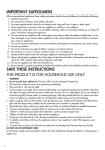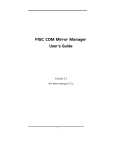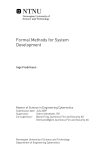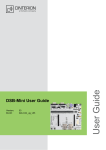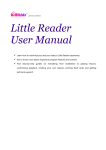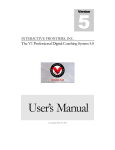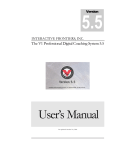Download Manual - Centipeak
Transcript
Drum Experience User Manual ©Copyright Centipeak 2012 1 Table of Contents 1.Introduction.......................................................................................................................................3 1.1.Recommended System Specifications.......................................................................................3 1.2.Installation Instructions..............................................................................................................3 1.2.1.Installation of the iLok2-dongle.........................................................................................4 1.2.2.Installation of Drum Experience........................................................................................4 1.3.Data Folder Tree Structure.........................................................................................................5 1.4.Preset Management....................................................................................................................5 1.5.How to Share Drum Experience over Multiple Systems...........................................................5 1.6.Drum Experience on Different Platforms..................................................................................7 2.Controls & Functionality...................................................................................................................8 2.1.Drum Slots.................................................................................................................................8 2.1.1.The Drum Slot....................................................................................................................8 2.1.2.Drum slot control Menu.....................................................................................................8 2.2.Load Drum Window..................................................................................................................9 2.2.1.Articulations.....................................................................................................................10 2.2.2.Microphones.....................................................................................................................10 2.2.3.Custom Samples Browser................................................................................................10 2.3.The Buses.................................................................................................................................10 2.4.Bus Inputs................................................................................................................................11 2.5.Articulations.............................................................................................................................13 2.6.Microphones............................................................................................................................13 2.7.Envelope..................................................................................................................................14 2.8.Pitch.........................................................................................................................................15 2.9.Side Panel................................................................................................................................15 2.10.Mapping.................................................................................................................................16 2.10.1.Velocity Curve................................................................................................................16 2.10.2.Velocity Curve Menu.....................................................................................................17 3.The Insert Effects.............................................................................................................................18 3.1.Bona Fide Reverb....................................................................................................................18 3.1.1.Master Controls................................................................................................................18 3.1.2.Early Reflections..............................................................................................................18 3.1.3.Late Reflections...............................................................................................................20 3.1.4.Artificial Tail....................................................................................................................21 3.1.5.Equalizer..........................................................................................................................22 3.1.6.Gate..................................................................................................................................22 3.1.7.Top Panel..........................................................................................................................22 3.2.Bona Fide Compressor.............................................................................................................23 3.2.1.Compressor Controls........................................................................................................23 3.2.2.Out ceiling........................................................................................................................24 3.2.3.Top Controls.....................................................................................................................24 3.3.Bona Fide Equalizer.................................................................................................................25 3.4.Transient..................................................................................................................................27 3.4.1.Transient Controls............................................................................................................27 3.4.2.Trans EQ..........................................................................................................................28 3.4.3.Out ceiling........................................................................................................................28 3.5.Gate..........................................................................................................................................29 2 1. Introduction Congratulations on having purchased Drum Experience, the best drum sampler on the planet. Drum Experience is a virtual instrument plug-in for Digital Audio Workstations (DAWs) such as ProTools, Cubase, Logic, Reaper and others. Drum Experience is protected by the industry standard iLok2 system which means that you install a license onto a hardware dongle that must be connected to a computer while running the software. This manual will describe details of what every control does and how every function works, but first comes a detailed introduction which will describe how to install the program and get your license to be added to your iLok2-dongle. For detailed step-by-step help with using the program once it's been successfully installed, check out the video tutorials which can be found through the following channels: • Centipeak Website: www.centipeak.com • Centipeak Youtube Channel: www.youtube.com/user/CentipeakChannel 1.1. Recommended System Specifications These are the required specifications needed get the most out of Drum Experience. At several points we'll discuss the consequences of having a computer which does not live up to one or more recommendations; • Processor with dual cores or more. (To get the best possible performance, as the user interface uses one thread, the audio processing uses one thread and the loading of drums uses another for a total of 3 concurrent threads, a processor capable of running those in true parallel is recommended.) • 8 GB RAM. (With 4 GB RAM Drum Experience is still in great shape even though the heaviest setups will not be loadable in full. With 2 GB RAM only small, but still well sounding setups can be loaded.) • 1000x750 screen space. Note that the Start Menu on Windows and the menu and docking bar on MacOSX and any window constructs of your DAW of choice is not taken into account here. If, for example, you are using a DAW where the extra window content is 200 pixels large, and the system occupies 20 pixels, you need at least a screen resolution of 1000x970. 1.2. Installation Instructions This section will describe how to get started with Drum Experience and the iLok copy protection. First we'll look at how to create an iLok-account and connect your iLok2-dongle to it and then we'll look at the actual installation of Drum Experience. 3 1.2.1.Installation of the iLok2-dongle These steps take you from purchasing an iLok2-dongle and setting up an iLok account to installing the necessary software to run iLok-protected programs on your computer. More detailed instructions can be found on www.ilok.com. • Visit iLok administration page at: www.ilok.com. • Sign up for an account. Use Internet Explorer (Windows) or Safari (MacOSX) as some of the other popular browsers such as Firefox and Chrome will have trouble using the necessary functionality on that page. • Connect your iLok2-dongle to your computer. Then add the iLok to your iLok account through the www.ilok.com website. • Download and install the iLok License Support software on your computer. Follow the instructions for this step on the www.ilok.com website. 1.2.2.Installation of Drum Experience These steps take you from purchasing a Drum Experience license to installing the software and drumkits. Drum Experience does not come with an installation program. It's distributed to you in compressed packages (zip) which can be uncompressed in all supported operating systems out of the box. Because of this, you are free of additions to your system (and registry on Windows) other than the crucial files which are simply drag-ndropped to the proper folder. Side Panel Button • Redeem the license code received via e-mail from Centipeak Customer Service, on the www.ilok.com website. A license to use Drum Experience is credited to your account once this step is completed. • Download the license to your iLok2-dongle through the www.ilok.com website. • Download Drum Experience and the drumkits you have bought to your computer by following the instructions given in the e-mail from Centipeak Customer Service. • Uncompress the zip-files containing Drum Experience and the drumkits. • Move (or copy) the plug-in component (.dll, .vst, .component, .dpm, depending on operating system and DAW) to your DAW's plug-in folder. • Move (or copy) the data folder ”Centipeak Data” to a suitable location, such as ”C:\Program Files” on Windows or ”/Library/Application Support” on MacOSX. • Move (or copy) the drumkit license files received upon purchasing Drum Experience or one of the add-on drumkits, to the 4 Side Panel ”License Files” sub folder in the ”Centipeak Data”-folder. • Open Drum Experience in your DAW. To the left on the screen is a button with two arrows. Click it to open the Side Panel. Click the Change-button at its bottom to browse and select the path to the ”Centipeak Data”-folder which was copied in the previous steps. Now Drum Experience should be able to find the drumkits and presets located in the data folder. 1.3. Data Folder Tree Structure The data folder and its sub folders and files have a particular structure to allow different Centipeak products to work flawlessly side-by-side sharing common preset files. The diagram on page 6 displays this structure in the form of a folder tree. It's important to keep everything organized in this way to have the products locate and display all the data folder content correctly. 1.4. Preset Management Presets in Drum Experience, as well as in the Bona Fide Effects Series, are stored as files in the data folder. That's where the programs look for them, that's where they are saved by default, that's where you have the chance to reorganize, copy, rename and delete them. Every preset's name is stored only in its filename so to rename a preset, simply change the filename. To remove a preset, simply delete its file, as no residual files or registry data exists. A way to organize the presets is to create subfolders within the folders displayed in Diagram 1 in the previous section. When a preset is placed in a folder, it will appear in the preset menu as a submenu. This system makes preset management easy and leaves the preset controls in the software very simplistic as no management controls are required. 1.5. How to Share Drum Experience over Multiple Systems There are a number of reasons why you might want to run Drum Experience on more than one computer and this is something we absolutely condone. It's a natural part of the way music is produced today, to be able to hop between studios and systems. This section describes how to use Drum Experience on multiple computers: • Bring your iLok2-dongle to the other computer. (As it contains your license.) • Copy the contents of the data folder to the other computer. (Especially the drumkit files and the drumkit license files used to unlock the drumkits.) • When done working at a computer, simply delete the drumkit license files tied to your name or organisation name from the data folder so the drumkits that you brought along with you can not be loaded without your consent. • One iLok2-dongle with a Drum Experience license will enable you to run Drum Experience on a single machine at any time. If you need to run it one multiple systems at once you will need to buy more licenses as the iLok2-dongle must remain connected to the computer for 5 the length of the session. • You/Your organisation needs only a single license for a drumkit which can then be shared over all/any computer owned by you/your organisation. Diagram 1: The Contents of the Centipeak Data Folder ▪ /Centipeak Data ▪ /Drumkits (Drumkits should be placed in this folder, each in its own sub folder) ▪ ▪ /Glam Rock ▪ /Maple Studio ▪ /MMD /Factory Presets (All the presets made by Centipeak goes in this folder) ▪ /Bus ▪ /Effects (All the effect presets made by Centipeak goes in this folder) ▪ ▪ /Compressor ▪ /Equalizer ▪ /Reverb ▪ /Transient /Global (All the presets going into the Drumkits menu in Drum Experience goes in this folder) ▪ /Mapping (All the MIDI mapping presets made by Centipeak goes in this folder) ▪ /User Presets (All the user made presets goes in this folder) ▪ /Bus ▪ /Effects (All the effect user presets goes in this folder) ▪ ▪ /Compressor ▪ /Equalizer ▪ /Reverb ▪ /Transient /Global (All the presets going into the User Presets menu in Drum Experience goes in this folder) ▪ /Mapping (All the MIDI mapping user presets made goes in this folder) ▪ /License Files (Drumkit license files should be placed in this folder) 6 1.6. Drum Experience on Different Platforms Drum Experience should work almost identically no matter if you are running it on Windows or MacOSX, VST or AU or RTAS. There is some differences though which are listed in this section. One of the biggest differences between the VST- and RTAS-version is that the VST-version has support for automation of 50000+ parameters. AU and RTAS-platforms suffered from severe performance issues trying to support anywhere near that many parameters. For now we therefore decided to give the AU-version some basic automation of the first two buses. The RTAS-version on the other hand has no automation at all. The main difference between the 32-bit release of Drum Experience and the 64-bit release is the maximum memory usage allowed. When running a 32-bit release, the maximum memory usage is less than 4 GB, hence the larger setups are only possible with the 64-bit release. The RTAS-release is 32-bit only. while the VST/AU-releases comes with both 32-bit and 64-bit versions. 7 2. Controls & Functionality 2.1. Drum Slots Every drum occupies a drum slot. The drum slots are all identical. There are 3 pages of drum slots with 10 slots on each for a total of 30 drum slots. That's the maximum number of drums which can be loaded in one project. The slot is both a playing pad and the control center for almost everything related to the drum in general (except Mapping and the bus settings). 2.1.1.The Drum Slot Touchpad Displays the drum's picture. The touchpad lights up when a hit occurs for the drum either by clicking the touchpad or when an external MIDI-event plays the drum. Velocity Display Displays the velocity value of the most recent hit (fades away quickly). (M)ute Mutes the drum. (S)olo Mutes all drums except the drums with solo activated. Pitch Opens the pitch control window. The button has a green border when the pitch is enabled and the pitch control window is closed. Env(elope) Opens the envelope control window. The button has a green broder when any envelope is enabled and the envelope control window is closed. Load Opens the load drum window which lets you select a new drum to be loaded in the drum slot. Down Arrow Button Open the control menu for the drum. 2.1.2.Drum slot control Menu Articulations Opens the articulations (modes of playing) control window for the drum. Microphones Opens the microphones control window for the drum. 8 Sample Density The density of the velocity layers and ammount of round robins to be loaded. If only a small ammount of dynamic is needed for a certain drum, a lot of memory can be saved by reducing the sample density. Caching When caching is activated for the drum, the samples are not loaded in advance but streamed from hard drive (or what memory source the drum files might be stored on) on demand, possible with a delay depending on performance of the hardware. Stick to Reality When active, reduces the attack of hits following others offering increased realism to quick drum rolls for example. Might be turned off to give rapid successions of hits a more artificial punch, punch, punch sound. Swap Either control click a drum slot or select swap in the menu to activate swap mode. Then click another drum slot, either on the same or a different page, either a filled or an empty slot to swap the drum with the contents of the other slot. Remove Drum Removes and unloads the drum from the project along with all related settings. 2.2. Load Drum Window The load drum window is opened by clicking load on a drum slot. By clicking on a drum slot you can audition that drum. When a drum is clicked, a big glowing frame surrounds it to show that it has been selected. When ”Load” is clicked, the currently selected drum is loaded. Drumkit Filter the displayed drums by drumkit. The Custom entry at the bottom of the menu opens the Custom Samples Browser which lets you load any wav-file into one of Drum Experience's drum slots. Type Filter the displayed drums by drum type. Audition Select the bus through which the auditioned drum will be played, or select an output to audition the drum directly without going through a bus. If a bus has been selected, the default settings for the drum will beapplied to that bus when "Load" is pressed. Sample Density Sets the sample density of the loaded drum. Caching Sets if the drum should be loaded with caching (i.e. load all samples on demand, streaming from hard drive). 9 2.2.1.Articulations Select All Selects all articulations for loading. Deselect All Selects all articulations but one for not loading. 2.2.2.Microphones Select All Selects all microphones for loading. Deselect All Selects all microphones for not loading. 2.2.3.Custom Samples Browser The Custom Samples Browser is reached through the Custom entry in the Drumkit-menu in the Load Drum Window. The browser displays wav-files and folders and lets you to browse your computer in search of audio files. By clicking a wav-file you can hear them playing through the audition bus/output channel. This allows you to audition them just like with the drums. Another way to load custom samples is to simply drag and drop a wav-file from Explorer/Finder onto a drum slot, though this does not allow you to audition it before it's loaded. 2.3. The Buses The bus is a key component in the Centipeak Drums system and one of the most important parts to become familiar with to use Centipeak Drums effeciently. The only way for a drum to be played is through a bus. By opening up (by clicking the third button from the top) the Bus Inputs window you can control and oversee everything received by the bus. Any microphone of any drum can be received by any bus with its own volume and pan settings. Here lies the heart of the system: By receiving varying ammounts of the different microphones of the drums a vast universe of drum sounds can be explored from a single drum. This might seem overly complicated at first but as soon as the learning threshold has been crossed, it's a golden road from there. The Centipeak Effects are also only applicable as insert effects on buses. Each bus has five (5) effect slots (located above the bus main control) which can hold any effect. Effects can be removed and their order can be changed at any time. The first 16 buses allow full automation for all settings and all effects (for the VST/AU-versions, sadly not for the RTAS-version). 10 Gain Slider Volume of the bus. Pan Panning of the bus. Bus Inputs Opens the bus input control window for the bus. Only one such window can be open at any time so if another bus has its bus input control window open, it will be transformed into the control window for the current bus. (M)ute Mutes the bus. (S)olo Mutes all buses not tagged with solo. If a bus receives the content of another bus, and the receiving bus has solo but the other bus does not, its content will be heard in the receiving bus but the bus will output silence to its output. Bus Title Toggles whether the bus has a title or not. Activate it and click the "UNNAMED" text which appears above to assign a title. Phase Reverse Reverses the phase of the output signal from the bus. Output Channels which are to receive the output from the bus. Peak Display Displays the highest value seen on the bus since the last reset. Click to reset. Effect Slots May contain any of the insert effects in Drum Experience. Click the arrow button to open the popup menu and then select the effect you want to add to the bus, or load/save a bus preset, which is a preset containing the effects on the bus and their settings, not the other settings on the bus. Left/Right Arrows (For moving buses) Buses can be moved by clicking the left/right arrows near the bottom of the bus user interface. Moving a bus preserves all routing/effects/settings for the buses being swapped. The only thing that is affected is automation which can't automatically be swapped as that is the domain of the host. 2.4. Bus Inputs The Bus Inputs Window is the main place to control volumes and pans of the drums, and bus-to-bus receiving. Every microphone for a drum (on the drums-page), or bus (on the bus-page) has this small set of parameters: 11 Volume The volume of the microphone (or bus) in question received by the current bus. Pan The pan of the microphone (or bus) received by the current bus. (M)ute Mutes the microphone (or bus) on the bus. (S)olo Solo works column by column for drums (by soloing a microphone for one drum, no other drums is affected. For the buses solo works globally within the bus) muting all but the microphones (or buses) with solo enabled. Control click the button to remove solo state from all other microphones (or buses) and make the current microphone (or bus) the only one with solo. For the drums page some additional controls are available: Drum Volume Master volume for the whole drum in relation to the current bus. Drum Mute Mutes the whole drum on the current bus. Drum Solo Solo mutes all drums on the bus without drum solo enabled. Every drum has a control menu: Minimize Sets the Bus Inputs Control Window in mini-mode, displaying only two (2) columns for a more managable control window when calibration of a drum is to be performed in parallel with other tasks. Default Loads the default volume and pan for the drum on the bus. Mute all Enableds mute for all the microphones Unmute all Disables mute for all the microphones Solo all Enables solo for all the microphones Unsolo all Disables solo for all microphones Set all to 0dB Sets all the microphone volumes to 0dB 12 Set all to off Sets all the microphones to off Send settings Copies the settings for the drum on the current bus to another bus (or to another instance of the same drum on the same bus if more than one instance of a certain drum is loaded). Useful for example to move a drum to its own bus while keeping the settings identical. A, B, C, D The red arrow next to the letters saves the current state of the bus inputs and the green arrow loads a previously saved state. All four states contains the default settings (not receiving anything) from the start. Notes for Bus-page: The current bus is disabled because it makes no sense for a bus to receive itself. It is possible to create feedback loops by making bus 1 receive from bus 2 and bus 2 receive from bus 1. The program will detect when such a configuration is attempted and show an error message. 2.5. Articulations The Articulations Window controls the general settings for the drum's articulations. Checkbox (by articulation name) Every articulation (at least one loaded articulation is required) can be toggled off, which causes the articulation to be unloaded and removed from Bus Inputs, Envelope, and other places. Disabling unused articulations can save substantial ammounts of memory. Volume General volume for the articulation. Affects all buses. Static Mode If static mode is enabled, round robins and use of a tabu list to select the sample to play for a certain velocity is disabled and the exact same sample is selected every time a certain velocity is played. Play in Slot Selects which articulation is playable in the drum slot. 2.6. Microphones The Microphones Window controls the general settings for the drum's microphones, whether the microphone is loaded or not, individual global volume for the microphone and time shift. 13 Checkbox (by microphone name) Every microphone can be toggled off, which causes the microphone to be unloaded and removed from Bus Inputs, Envelope, and other places. Disabling unused microphones can save substantial ammounts of memory. Phase Reverse Every microphone of the drum can have its phase reversed globally. Some drums have one or more microphone phase reversed by default. Volume General volume for the microphone. Affects all buses. Time Shift Controls the time shift of the microphone. Some microphones, for example room-mics, are recorded in such a way that they have a delay from the close microphone. This delay may sometimes be too long or not long enough and by adjusting time shift back or forth this can be fixed. A, B, C The red arrow next to the letters saves the current state of the microphones and the green arrow loads a previously saved state. All four states contains the default settings from the start. 2.7. Envelope The envelope is a very valuable part of Centipeak Drums which allows the shaping of the sounds in countless ways. Envelope control The envelope control consists of a number of control points with the envelope curve as a straight line (logarithm-scale: dB) between these points. By clicking on the line a new control point can be added. Right clicking a control point removes it. On/off button Enables/Disables an envelope. Every combination of articulation (+ the all alternative) and microphone (+ all) and MIDI Event can be enabled/disabled individually. -, 1, 2, 3, 4, 5, + Sets the zoom level of the envelope control. Copy/Paste Allows copying and pasting an envelope curve from one envelope to another. Can be used for example if one begins by creating an envelope for All, All, Note On and then decides that it should not be applied to one or more articulations. Then it is possible to simply copy the envelope curve and paste it on all the articulations where it should apply and then resetting the All, All, Note On envelope. Reset Resets the current envelope curve. Articulation Selects the articulation affected by the envelope. 14 Microphone Selects the microphone affected by the envelope. MIDI Event Select between Note On, Note Off, Aftertouch to control which MIDI should start the envelope. A, B, C, D The red arrow next to the letters saves the current state of the envelopes and the green arrow loads a previously saved state. All four states contains the default settings from the start. (Note: Only the All, All, Note On, All, All, Note Off, All, All, Aftertouch envelopes allows automation, when running Drum Experience on one of the hosts which supports the full number of automation parameters required.) 2.8. Pitch The pitch-unit of Centipeak Drums can change the pitch of a drum with +/- 12 semitones (one octave). By activating the attack preservation controls one can acheive drum sounds which keep the original punchiness while assuming the new pitch in the sustain. On/Off Enables or disables the pitch for the drum. Pitch The semitones to alter the pitch of the drum by. Preserve Attack Enables or disables the attack preservation. Att Time The time before the original unpitched sound has decreased in volume by -60dB. Mix The ammount of the unpitched attack which is mixed in. 2.9. Side Panel The side panel is opened by clicking the arrow icon on the top-left corner of the window. System Important information is displayed such as the memory consumption, number of active effects and sample rate. Clear Cache Unloads all samples for all the cached drums. 15 Data Folder The data folder is the folder where all drum files and all presets must reside for Centipeak Drums to locate them. Change Opens up a dialog which lets the data folder be changed. This folder is where presets, drumkits and drumkit license files must reside on the hard-drive. 2.10. Mapping The MIDI Mapping Window allows the assignment of MIDI-keys to the drums' articulations and variable CC-selection of articulation. Touchpad Select a drum for configuration by clicking its touchpad. Left/Right arrows Switches to another page of drum slots. Articulations Select the articulation to configure by clicking its name in the list. CC is a variable articulation only for mapping purposes which can be selected to be any of the other articulations dynamically by MIDI control change events. Assignments Action (Play, Mute, Select) For non-CC articulations Play and Mute can be chosen. Play Key Displays the selected MIDI-key or Control Change-number. Learn Press learn to enter the MIDI-learn mode. The next MIDI-key or control-change if the action is CCSelect to be received by Centipeak Drums will be assigned as a key to the assignment in question. Time (for the Mute action) The time over which the sound has been reduced by 10dB. Range (for the CC-select action) Select the range which will select the articulation given by the Action. For example: An assignment exists with the action Select Side on a Tom with a range 20-40. If a CC-event is received of the correct number and value between 20-40 Side will be the selected articulation. Otherwise nothing happens, unless the value is assigned to select another articulation. Add Adds a new assignment to the selected articulation/CC. Del Deletes an assignment from the selected articulation/CC. 16 2.10.1. Velocity Curve Modifies the velocities for the drum/articulation. The horizontal axis is in and vertical axis is out such that if the curve is raised above the diagonal line and an incoming value has such a velocity, it will be increased according to the curve. On/Off button Toggles the enabled status for the velocity curve. Keyboard Colors the keys which are occupied by any articulation for any drum. The keys used by another drum are grey. The keys used by another articulation than the selected is colored blue. The keys used by the selected drum and selected articulation is colored green. The keyboard is playable where the bottom gives highest velocity and the top gives the lowest velocity. Transpose Arrows The left/right arrow buttons in the bottom-right corner transposes the keyboard up/down. Notes/CC buttons Switches the keyboard to/from Notes and Control Change buttons. 2.10.2. Velocity Curve Menu This menu is accessed by clicking the small arrow next to the velocity curve control. Reset Set the velocity curve to a default diagonal line. Apply to this drum Set all the articulations' velocity curves to the currently open velocity curve. Apply to all drums Set all the drums' velocity curves to the currently open velocity curve. 17 3. The Insert Effects Drum Experience has its own built-in effects which can be added to any bus in any of the five effect slots. 3.1. Bona Fide Reverb Bona Fide Reverb contains three reverb units designed for different stages of the reverberation. Each of them offer ways to shape just about any acoustic environment and offer a great acoustic air to any sound. General Shortcuts and Commands Click a control while holding down Ctrl(Windows)/Cmd(MacOsX) to set the default value. Hold down Shift while clicking and dragging a knob to very slowly fine tune the knob value. 3.1.1.Master Controls Vol Volume control for the output from the effect. Mix Decides the mix of wet and dry in the final output. 3.1.2.Early Reflections Simulates the early distinct echoes before the tail reaches the source. Most useful for giving that little extra realism to the sound. Size Distance in time between the echoes on a percentage scale where 0% gives the smallest possible space and 100% the biggest. A higher value also gives the last echo a greater delay. Density The number of echoes to be distributed over the time decided by the size parameter. A low value yields a sparse sound with a few echoes and a high value makes the early reflections-unit sound more like a regular reverb. Absorb Sets the level of reduction of treble from the echoes. Every echo is absorbed more than the previous one which serves to simulate the loss of high frequency content when a sound travels and bounces around in a room. Pre Delay A delay of the whole wet output of the early reflections unit. 18 Width The level of differentiation between the left and the right channels giving either a flat stereo image where left and right are identical or a wide stereo image giving some extra flair to the sound. Vol volume of the wet output from the early reflections unit. Pan Panning of the wet output from the early reflections unit. 19 3.1.3.Late Reflections Simulates the less distinct late reflections of the venue. often the cornerstone of the reverb with its fluid smooth sound. Size The size of the room simulated by the late reflections unit. Allows for a complete range from an extremely small space to a very large hall. Damping The level of decrease of high frequency content in the reverberation. Pre Delay A delay of the whole wet output of the late reflections unit. Attack Increases or decreases the level of attack in the wet output of the late reflections unit. Useful to make the reverb more edgy(increase) or more smooth(decrease) depending on what you are looking for. Sustain Increases or decreases the level of sustain in the wet output of the late reflections unit. Useful to amplify the tail of the reverb to make it stronger and longer by increasing the parameter, or forcing the tail of the sound towards silence for a softer alternative to the gated reverb. Width The level of differentiation between the left and the right channels giving either a flat stereo image where left and right are identical or a wide stereo image giving some extra flair to the sound. Vol volume of the wet output from the late reflections unit. Pan Panning of the wet output from the late reflections unit. 20 3.1.4.Artificial Tail The artificial tail is an extra reverb module which takes the late reflection audio (whether its used or not) and prolongs and morphs it to generate a more artificial repeating reverb of high quality which can offer longer reverb times than the other modules. The artificial tail is affected by the Size and Damping parameters of the Late Reflections module since it uses its audio as a basis. Time Time decides the decay-rate of the artificial tail. Follows the RT60-standard (i.e. the time it takes for the sound to fall 60dB). Absorb Sets the level of reduction of treble from the tail. Pre Delay A delay of the whole wet output of the artificial tail unit. Width The level of differentiation between the left and the right channels giving either a flat stereo image where left and right are identical or a wide stereo image giving some extra flair to the sound. Vol volume of the wet output from the artificial tail unit. Pan Panning of the wet output from the artificial tail unit. 21 3.1.5.Equalizer The reverb has 4 built-in equalizers, one for each of the three reverb modules (ER, LR, AT) and one which affects them all at once. (ALL) The ER, LR, AT equalizers are applied before the ER, LR, AT gates and the ALL equalizer are applied after the ER, LR, AT gates but before the ALL-gate. ALL, ER, LR, AT tabs Switches between the equalizer for each of the reverb modules of the effect. Freq Frequency of the equalizer band. Q Slope of the equalizer band. High value yields a narrow filter and a low value yields a broad filter. Gain Controls the gain or attenuation of the filter. Not applicable when in Low-Pass mode. HP Sets band 1 into high-pass mode filtering out frequencies below the selected frequency. LP Sets band 5 into low-pass mode filtering out frequencies above the selected frequency. 6dB, 12dB, 24dB Scale buttons. Different vertical scales allows for different levels of precision. 3.1.6.Gate Threshold The level which the input must climb over before the gate let's the audio through the gate. Also the level which the input must be below for the duration of the hold-time parameter before the release is triggered. Attack The time over which the input is faded in smoothly after being triggered. Hold The duration which the input must be below the threshold before the release is triggered. Release The time over which the input is faded out smoothly after a release has been triggered. 3.1.7.Top Panel A, B, C, D The red arrow next to the letters saves the current state and the green arrow loads a previously saved state. All four states contains 22 the default settings of the effect from the start. Presets The preset menu contains the Default option which simply loads the default settings of the effect and the factory presets shipped with the effect. It also contains the Save As... option which permits saving the state of the plugin. All presets must reside in the main data folder for them to be located and loadable. 3.2. Bona Fide Compressor Bona Fide Compressor is a multi-purpose stereo compressor which can either be used as an aggresive limiter or a soft compressor allowing continuous ratio-settings from 1:1 to 1:100. Coupled with a Clipper with several modes of colouration and a brickwall limiter at the output, the compressor is designed to serve you the effect you seek in a user friendly manner instead of waving a magic wand relieving the producer of all command over the tool. 3.2.1.Compressor Controls General Shortcuts and Commands Click a control while holding down Ctrl(Windows)/Cmd(MacOsX) to set the default value. Hold down Shift while clicking and dragging a knob to very slowly fine tune the knob value. Input Input gain/attenuation control. Threshold The level which the input source/side-chain source must surpass for the compressor to start working. Ratio The ratio of the volume above the threshold in the input to the volume above the threshold in the output. Example: If the input is at -10dB and the threshold is at -20dB yielding 10dB over the threshold and the ratio is 10:1, the signal will be reduced to 1dB over the threshold (i.e. one tenth above the threshold is kept). Attack The time it takes the compressor to increase the compression by 10dB. Release The time it takes the compressor to decrease the compression by 10dB. Knee A knee gives a soft introduction to the compressor allowing signals approaching the threshold to gently apply some fraction of the compression ratio. Example: The input is at -15dB and the threshold is at -10dB with a 10dB knee. Ratio is 10:1. Then the input is halfway up the knee and half of the ratio is used: 5:1. The signal is then reduced down towards -20dB (threshold + knee, -10dB + -10dB). Since 5:1 is applied and the input of 15dB is 5dB above threshold + knee the output will be -11dB for a 4dB reduction. 23 Range The range control is a way to limit the number of decibels the compressor is allowed to reduce the audio by. This may allow a high ratio and low threshold without getting overly extreme compression while responding to low gain peaks. Mix The mix control allows you to mix in some portion of the dry sound with the output of the compressor. A great control to turn to when you've got the timing and response right but want less compression in the mix. Output Output gain/attenuation control. Applied after compression but before mix and ceiling. 3.2.2.Out ceiling Ceiling Mode 4 modes and a "No clip" option is available. "No clip": Does nothing. Hard clip: Forcefully and immediately cuts off every sample above the clipping ceiling creating a rough sound. Soft clip: Starts to clip in a soft manner all the way from top to bottom. Clipping is done by a soft wave-shaping algorithm which gives some colouration and also like the hard clip prevents the signal from ever reach above the ceiling. Analog Lim.: A limiter with a quick attack and unlimited ratio and a slow release. Sounds organic and soft. Allows quickly attacking signals to momentarily surpass the ceiling before the attack has caught up with the signal strength. BW Lim.: Another limiter with unlimited ratio and a very quick attack. Also has a built-in hard clip when the signal surpasses the threshold but as the limiter catches up, the distortion vanishes. Often the distortion works for very short periods of time and therefore is not very apparent. This is great when you want the limiter sound more than the clipper sound but still want to guard that ceiling forcefully. Ceiling Selects the ceiling from the -12dB to 0dB range for the Ceiling-unit. 3.2.3.Top Controls Stereo Mode Left/Right divides the signal into the ordinary stereo pair. Mid/Side divides the signal into a mid and a side channel which is given by the following formula: Mid = Left + Right, Side = Left Right. 24 Detector Detector modes range from peak to various RMS-modes of different length. RMS is a sort of averaging method giving a softer response to transient elements of the signal. Peak considers only 1 sample at a time for the fastest response to change in dynamics while the reaction gets slower for every increase in RMS-length which is sometimes exactly what's needed to make the compressor sound just right. Oversampling Oversampling increases the sample rate of the signal while in the compressor for increased resolution, quality and to avoid aliasing effects which might occur from the colouration of the compressor and ceiling-unit. (In practice mostly useful to produce a more clear and higher quality bass). Side Chain Use an auxiliary as detector signal to drive the compressor while the compression itself is applied to the main signal. This allows for a multitude of modern sound effects to be achieved. Side Chain can be set to receive it's detector singal from any bus, such that it does not cause a feedback loop. Detector HP Applies a high-pass filter with cutoff frequency of 125hZ to the detector preventing compressor response from the bass which can often be undesirable. Link Controls Links the controls of the Left/Right or Mid/Side Transient units. Link Compression Links the changes being applied to both channels. A, B, C, D The red arrow next to the letters saves the current state and the green arrow loads a previously saved state. All four states contains the default settings of the effect from the start. Presets The preset menu contains the Default option which simply loads the default settings of the effect and the factory presets shipped with the effect. It also contains the Save As... option which permits saving the state of the plugin. All presets must reside in the selected data folder for them to be located and loadable. 3.3. Bona Fide Equalizer Bona Fide Equalizer is a 24-band high quality stereo equalizer with a huge display area for high precision adjustments and ease of operation. It has a number of different filter types which all sound incredible. General Shortcuts and Commands Click a control while holding down Ctrl(Windows)/Cmd(MacOsX) to set the default value. 25 Hold down Shift while clicking and dragging a knob to very slowly fine tune the knob value. Band On Switches a band on/off (which can also be done with a right-click on a band). Band Delete (Red Cross) Removes a band from the equalizer along with its settings. Unlike when a band is disabled it can not be restored once deleted. Band Browse Left and Right Select a band left or right of the currently selected band (sorted by frequency). Channel Stereo applies the eq band to both left/right or mid/side. Left or Mid applies it only to that channel and the same for Right or Side. Whether Left/Right or Mid/Side is selectable depends on the master stereo mode of the effect. Filter Type Select the filter type among a list of filters containing the standard Boost/Cut filter which comes in 2 flavors, low-pass, high-pass filters of two kinds respectively and low-shelf, high-shelf filters. Frequency The center/cut-off frequency of the filter. Gain Change of volume for the filter, which is only applicable for Boost/Cut filters and low-shelf/highshelf filters. Q Quality factor which gives the slope of the filter. 3dB/6dB/12dB/24dB/48dB Display scale for the equalizer. Set the equalizer to 3dB to give great precision to small changes and 48dB to really make possible good overview and control over large modifications. Stereo Mode The master stereo mode for the whole equalizer effect. If Left/Right an ordinary stereo setup is employed. If Mid/Side is selected the signal is divided into Mid (Left + Right) and Side (Left Right). Bandpass Filter Allows investigation of a sound by sharply filtering out all but a narrow region of the frequency spectrum. A slider will appear when this mode is activated which controls the center frequency of the filter. Note Display Display/Hide a pop-up display when the mouse is dragged over the frequency window to display the musical note for the frequency passed over. Inverse Inverse all the filters which use a gain-parameter. Example: A +6dB Boost filter will become a -6dB 26 Cut filter. Vol Master output volume from the effect. Pan Master panning from the effect. A, B, C, D The red arrow next to the letters saves the current state and the green arrow loads a previously saved state. All four states contains the default settings of the effect from the start. Presets The preset menu contains the Default option which simply loads the default settings of the effect and the factory presets shipped with the effect. It also contains the Save As... option which permits saving the state of the plugin. All presets must reside in the main data folder selected for them to be located and loadable. 3.4. Transient Centipeak Transient is an event-based Transient Shaper which reacts to the events related to the drums which are received by the bus on which the effect operates. Events are also passed on when a bus receives from another bus. 3.4.1.Transient Controls Attack The gain/attenuation applied to the transients. Att Time The attack gain/attenuation is faded in over 2 milliseconds always. Att Time sets the time over which the attack gain/attenuation is faded out. Sustain The gain/attenuation applied to the sustain of the sound. Important fact: Since the sustain of sounds are usually long a long sustain time is needed to cover the whole sustain so no fade outs are noticable. This can be problematic when the same drum is played before the sustain has faded out since that sustain gain/attenuation will be applied to the next attack as well (otherwise bad stuttering effects would occur). So to get a sustain effect over fast playing drums, it might sometimes be a better alternative to attenuate the attack instead and raise the output volume, or increase attack or decrease volume, to avoid these effects. Sus Time The attack gain/attenuation is faded in over 100 milliseconds always. Sus Time sets the time over which the attack gain/attenuation is faded out. Output Output gain/attenuation control. Applied after transient and equalization but before ceiling. 27 3.4.2.Trans EQ The Transient Equalizer is an equalizer being applied in parallel with the attack/sustain. It can be used to for example raise the high-end of the attack of the sound or cut the bass of the sustain of a sound. Attack The equalizer profile to apply the the attack. Mix How much of the attack equalizer to mix in. Sustain The equalizer profile to apply the the sustain. Mix How much of the sustain equalizer to mix in. 3.4.3.Out ceiling Ceiling Mode 4 modes and a "No clip" option is available. "No clip": Does nothing. Hard clip: Forcefully and immediately cuts off every sample above the clipping ceiling creating a rough sound. Soft clip: Starts to clip in a soft manner all the way from top to bottom. Clipping is done by a soft wave-shaping algorithm which gives some colouration and also like the hard clip prevents the signal from ever reach above the ceiling. Analog Lim.: A limiter with a quick attack and unlimited ratio and a slow release. Sounds organic and soft. Allows quickly attacking signals to momentarily surpass the ceiling before the attack has caught up with the signal strength. BW Lim.: Another limiter with unlimited ratio and a very quick attack. Also has a built-in hard clip when the signal surpasses the threshold but as the limiter catches up, the distortion vanishes. Often the distortion works for very short periods of time and therefore is not very apparent. This is great when you want the limiter sound more than the clipper sound but still want to guard that ceiling forcefully. Ceiling Selects the ceiling from the -12dB to 0dB range for the Out Ceiling module. Stereo Mode Left/Right divides the signal into the ordinary stereo pair. Mid/Side divides the signal into a mid and a side channel which is given by the following formula: Mid = Left + Right, Side = Left Right. 28 (Oversamp)ling Oversampling increases the resolution of the signal while in the transient for increased quality. (Mostly to produce a more clearer and higher quality bass). Side Chain Use an auxiliary as detector signal to drive the transient while the transient itself is applied to the main signal. Side Chain can be set to receive it's detector singal from any bus, such that it does not cause a feedback loop. Emphasize Emphasize is a fantastic feature which allows the transient to work more intensely on higher or lower velocity-events. This is useful if we want to make the weak ghost notes punch through and be heard in the mix without needing to do all sorts of tricks. If less attack on the high-velocity hits is desired while keeping the low-velocity hits untouched this can be done by setting this parameter towards the high-end. Link Controls Links the controls of the Left/Right or Mid/Side Transient units. Link Transient Links the changes being applied to both channels. A, B, C, D The red arrow next to the letters saves the current state and the green arrow loads a previously saved state. All four states contains the default settings of the effect from the start. Presets The preset menu contains the Default option which simply loads the default settings of the effect and the factory presets shipped with the effect. It also contains the Save As... option which permits saving the state of the plugin. All presets must reside in the main data folder selected for Centipeak Drums for them to be located and loadable. 3.5. Gate The Gate is a noise gate effect designed mostly with simplicity in mind to serve the basic needs but also supports such things as Hysteresis and Side Chain-processing. Threshold The level which the detector signal must surpass in order for the gate to be activated and the input signal to be let through. Attack When the gate is activated, the input signal is faded in over the time specified by Attack. Hold The time the detector signal must stay below the threshold before the gate triggers the release. 29 Release When a release is triggered, the input signal is faded out over the time specified by Release. Hysteresis To avoid a fluttering on/off/on/off... without requiring a too long hold-time we can apply some hysteresis which simply lowers the release threshold. Example: Threshold -20dB. Hysteresis -10dB. Input signal -19dB. The gate is activated and its attack is begun. We have a 2ms hold-time. After 2ms with the signal only reaching -23dB as its highest point, without hysteresis we would trigger a release, but since we have a hysteresis at -10dB the signal is still above the -30dB level and thus the gate is not closed. Stereo Mode Left/Right divides the signal into the ordinary stereo pair. Mid/Side divides the signal into a mid and a side channel which is given by the following formula: Mid = Left + Right, Side = Left Right. Detector Detector modes range from peak to various RMS-modes of different length. Peak considers only 1 sample at a time for the fastest response to change in dynamics while the reaction gets slower for every increase in RMS-length which is sometimes exactly what's needed to make the gate work just right. Side Chain Use the output from a bus as detector signal for the gate allowing a multitude of effects to be achieved. Detector HP Applies a high-pass filter to the detector preventing high bass from causing the gate to start working which can often be undesirable. Link Controls Links the controls of the Left/Right or Mid/Side Gate units. Link Gate Links the changes being applied to both channels. A, B, C, D The red arrow next to the letters saves the current state and the green arrow loads a previously saved state. All four states contains the default settings of the effect from the start. 30