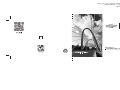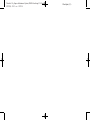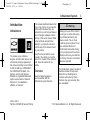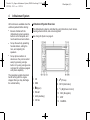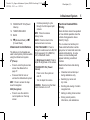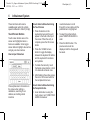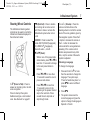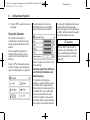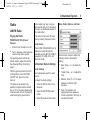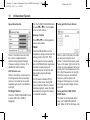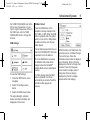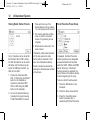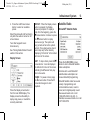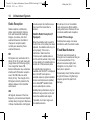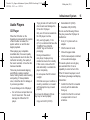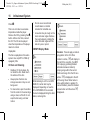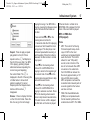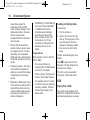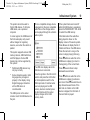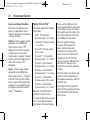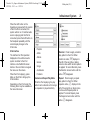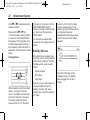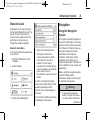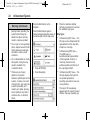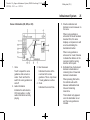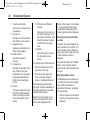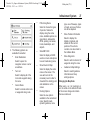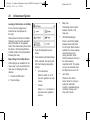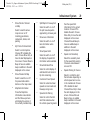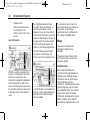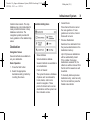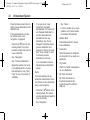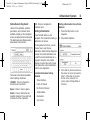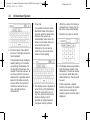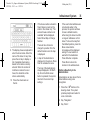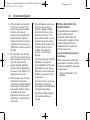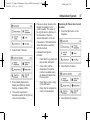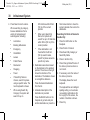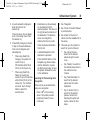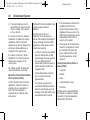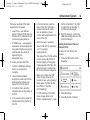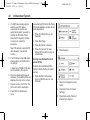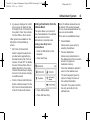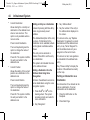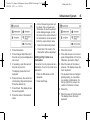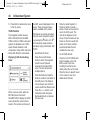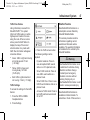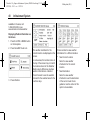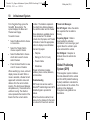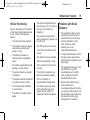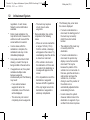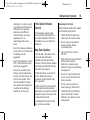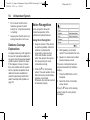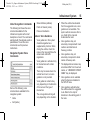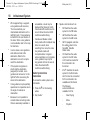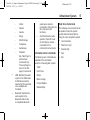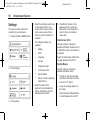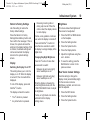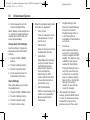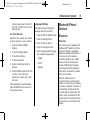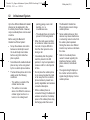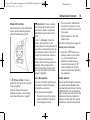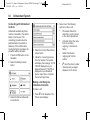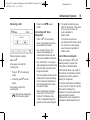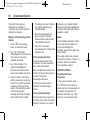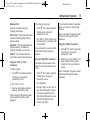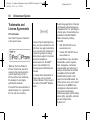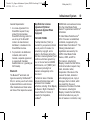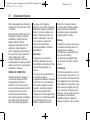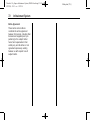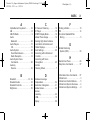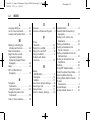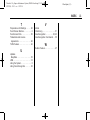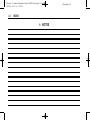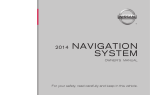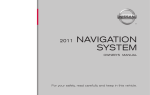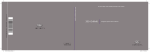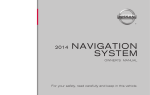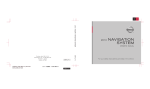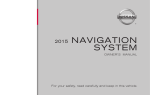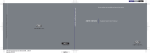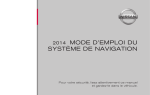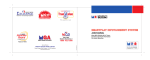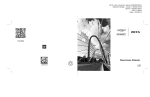Download Chevrolet 2015 City Express Supplementary Manual
Transcript
2k15_chev_city_express_infotain_23433685B.ai
(Modern Bridge - Level 2 / #23321109)
Spine = Saddle Stitch
Color = Black
Date = 12/22/14
Chevrolet City Express Infotainment System (GMNA-Localizing-U.S./Canada8215824) - 2015 - crc - 12/22/14
Black plate (1,1)
2015 Chevrolet City Express Infotainment System M
Infotainment System . . . . . . 3
Introduction . . . . . . . . . . . . . . . . . 3
Infotainment . . . . . . . . . . . . . . . . . . . .
Overview . . . . . . . . . . . . . . . . . . . . . . .
Steering Wheel Controls . . . . . . .
Using the System . . . . . . . . . . . . . .
3
3
7
8
Radio . . . . . . . . . . . . . . . . . . . . . . . . 9
AM-FM Radio . . . . . . . . . . . . . . . . . . 9
Satellite Radio . . . . . . . . . . . . . . . . 13
Radio Reception . . . . . . . . . . . . . . 14
Fixed Mast Antenna . . . . . . . . . . . 14
Audio Players . . . . . . . . . . . . . 15
CD Player . . . . . . . . . . . . . . . . . . . . .
USB . . . . . . . . . . . . . . . . . . . . . . . . . .
Auxiliary Devices . . . . . . . . . . . . . .
Bluetooth Audio . . . . . . . . . . . . . . .
15
18
22
23
Navigation . . . . . . . . . . . . . . . . . 23
Using the Navigation
System . . . . . . . . . . . . . . . . . . . . . . 23
Maps . . . . . . . . . . . . . . . . . . . . . . . . . . 30
Destination . . . . . . . . . . . . . . . . . . . . 31
Global Positioning
System (GPS) . . . . . . . . . . . . . . .
Vehicle Positioning . . . . . . . . . . . .
Problems with Route
Guidance . . . . . . . . . . . . . . . . . . . .
If the System Needs
Service . . . . . . . . . . . . . . . . . . . . . .
Map Data Updates . . . . . . . . . . . .
Database Coverage
Explanations . . . . . . . . . . . . . . . . .
50
51
51
53
53
54
Voice Recognition . . . . . . . . 54
Settings . . . . . . . . . . . . . . . . . . . . 58
Bluetooth Phone/
Devices . . . . . . . . . . . . . . . . . . . 61
Bluetooth . . . . . . . . . . . . . . . . . . . . . 61
Trademarks and License
Agreements . . . . . . . . . . . . . . 68
Index . . . . . . . . . . . . . . . . . . . . . i-1
Chevrolet City Express Infotainment System (GMNA-Localizing-U.S./Canada8215824) - 2015 - crc - 12/22/14
Black plate (2,1)
Chevrolet City Express Infotainment System (GMNA-Localizing-U.S./Canada8215824) - 2015 - crc - 12/22/14
Black plate (3,1)
Infotainment System
Introduction
Infotainment
The names, logos, emblems,
slogans, vehicle model names, and
vehicle body designs appearing in
this manual including, but not limited
to GM, the GM logo, CHEVROLET,
the CHEVROLET Emblem, City
Express, and the City Express
Emblem are registered trademarks
and/or service marks of General
Motors LLC, its subsidiaries,
affiliates, or licensors.
Litho in U.S.A.
Part No. 23433685 B Second Printing
This manual describes features that
may or may not be on your specific
vehicle either because they are
options that you did not purchase or
due to changes subsequent to the
printing of this owner manual. Refer
to the purchase documentation
relating to your specific vehicle to
confirm each of the features found
on your vehicle.
Keep this manual with the owner
manual in the vehicle, so it will be
there if it is needed. If the vehicle is
sold, leave this manual in the
vehicle.
Overview
Read the following pages to
become familiar with the
infotainment system features.
©
3
{ Warning
Taking your eyes off the road for
too long or too often while using
any infotainment feature can
cause a crash. You or others
could be injured or killed. Do not
give extended attention to
infotainment tasks while driving.
Limit your glances at the vehicle
displays and focus your attention
on driving. Use voice commands
whenever possible.
The infotainment system has built-in
features intended to help avoid
distraction by disabling some
functions when driving. These
functions may gray out when they
are unavailable.
2014 General Motors LLC. All Rights Reserved.
Chevrolet City Express Infotainment System (GMNA-Localizing-U.S./Canada8215824) - 2015 - crc - 12/22/14
4
Infotainment System
All functions are available when the
vehicle is parked. Before driving:
.
Black plate (4,1)
Become familiar with the
infotainment system operation,
buttons on the faceplate, and
touch-sensitive screen buttons.
.
Set up the audio by presetting
favorite stations, setting the
tone, and adjusting the
speakers.
.
Set up phone numbers in
advance so they can be called
easily by pressing a single
button or by using a single voice
command for vehicles equipped
with phone capability.
The navigation system should not
be left running with the engine
stopped. Doing so may discharge
the vehicle battery.
Infotainment System Overview
The infotainment system is controlled by using the buttons, touch screen,
steering wheel controls, and voice recognition.
See Using the System on page 8.
1. CD
7.
2. SXM
8. INFO (Information)
3.
X (Eject)
9.
V (Phone)
! (Brightness Control)
4. FM-AM
10. NAV (Navigation)
5. AUX (Auxilliary)
11. MAP
6. CD Slot
12. CAMERA
Chevrolet City Express Infotainment System (GMNA-Localizing-U.S./Canada8215824) - 2015 - crc - 12/22/14
Black plate (5,1)
Infotainment System
13. PUSH/ON-OFF VOL(Power/
Volume)
14. TUNE PUSH/AUDIO
15. BACK
16.
g (Backward Seek) or l
(Forward Seek)
Infotainment Control Buttons
The buttons on the faceplate are
used to start primary functions while
using the infotainment system.
V (Phone):
.
Press to enter the phone main
screen. See Bluetooth on
page 61.
.
Press and hold to mute or
unmute the infotainment system.
MAP: Press to access the map
view for navigation.
NAV (Navigation):
.
Press to view the vehicle’s
current position on the map
screen.
.
Continue pressing to cycle
through the full map and split
screens.
INFO: Press to access a
primary menu.
BACK: Press to return to the
previous screen in a menu.
5
Functions Disabled While
Driving
Some functions cannot be operated
or have limited operation when the
vehicle driving speed is above
8 km/h (5 mph).
! (Brightness Control): Press to
adjust the brightness on the screen.
The on-screen text and keys for
these restricted functions will be
grayed out or muted and cannot be
selected while driving. In some
cases, a screen message will
appear indicating a restricted
function.
PUSH/ON-OFF VOL (Power/
Volume):
Restricted functions while driving
include:
TUNE PUSH/AUDIO: Press to
change the audio source to AM, FM,
XM (if equipped), CD, USB/iPod,
AUX, or Bluetooth Audio.
.
Press to turn the system on
and off.
.
Turn to adjust the volume.
CAMERA: Press to turn the Rear
Vision Cacmera on or off.
.
Character and number input
during destination entry.
.
Searching by name and
city name.
.
Scrolling and viewing of certain
navigation lists.
.
Adding or editing home location.
.
Storing current position,
information, and destinations.
Chevrolet City Express Infotainment System (GMNA-Localizing-U.S./Canada8215824) - 2015 - crc - 12/22/14
6
Black plate (6,1)
Infotainment System
These functions will become
available again when the vehicle
speed is reduced to 8 km/h (5 mph).
Touch Screen Buttons
Touch screen buttons are on the
screen and highlighted when a
feature is available. Some toggle
screen buttons highlight when active
and gray out when inactive.
How to Input Characters
How to Select a Menu Item Using
the Touch Screen
1. Press characters on the
keyboard screen and they will
appear in the field at the top of
the screen. When the entry is
complete, press the OK screen
button.
2. Press the 123/ABC screen
button to toggle the display
between the keyboard for letters
and the keyboard for numbers
and symbols.
3. To delete the last entry, touch
the Delete screen button or hold
it to delete all entries at once.
4. After finalizing the entries, press
the List or OK screen button for
the completed list screen.
Press alphanumeric characters on
the screen when setting a
destination, searching for an
address, and editing stored
locations.
How to Select a Menu Item Using
the Faceplate Knobs.
1. As an alternative to using the
touch screen, turn TUNE PUSH/
AUDIO clockwise or
counterclockwise to scroll
through the menu items until the
preferred item is highlighted.
2. To select the preferred item,
press TUNE PUSH/AUDIO to
enter.
3. Press the BACK button. The
previous screen will be
displayed and the changes will
be saved.
Chevrolet City Express Infotainment System (GMNA-Localizing-U.S./Canada8215824) - 2015 - crc - 12/22/14
Black plate (7,1)
Infotainment System
Steering Wheel Controls
The infotainment steering wheel
controls can be used to control the
infotainment features displayed in
the instrument cluster.
K (End Call):
Press to decline
an incoming call or end a current
call. Press to mute or unmute the
infotainment system when not on
a call.
SOURCE: Press to select the
mode: AM, FM, SXM (if equipped),
CD, USB/iPod® (if equipped),
Bluetooth audio®, or AUX.
g or d (Seek):
.
g /V (Press to Talk): Press to
answer an incoming call or to start
voice recognition.
Press to interrupt the system
feedback and give a command at
once. See Bluetooth on page 61.
While in one of the preset radio
station banks, press g or d for
less than 1.5 seconds to change
to the next preset station in
memory.
.
Press g or d for more than
1.5 seconds to seek the next or
previous radio station.
.
Press g or d for less than
1.5 seconds to return to the
beginning of the present track or
skip to the next track. Press
several times to skip back or
skip through tracks.
7
x + or x − (Volume):
Press the
volume control buttons on the
steering wheel to control the volume
level of the voice guidance given by
the navigation system. Press the x
+ button to increase the volume or
the x − button to decrease the
volume while the voice guidance is
speaking. If the volume control
buttons are pressed at any other
time, only the volume of the audio
system is adjusted.
Choosing a Language
To change the language:
1. Press and hold g /V for more
than five seconds to change the
language. The system says,
“Press for hands-free phone” or
press K to select a different
language.
2. Press
K.
3. The system announces the
current language and gives the
option to change the language to
Spanish or French.
Chevrolet City Express Infotainment System (GMNA-Localizing-U.S./Canada8215824) - 2015 - crc - 12/22/14
8
Black plate (8,1)
Infotainment System
4. Press g /V to select the current
language.
Press the desired item on the
SETTINGS menu. For example,
press the Audio screen button.
Using the System
The infotainment system is
controlled by touching the screen,
and by using the knobs and other
buttons.
Voice recognition, through the
steering wheel controls, can be
used to control the infotainment
features.
Press g /V on the steering wheel
controls to begin voice recognition.
See Voice Recognition on page 54.
or solvents. Periodically hand wash
the microfiber cloth separately,
using mild soap. Do not use bleach
or fabric softener. Rinse thoroughly
and air dry before next use.
{ Caution
Do not attach a device with a
suction cup to the display. This
may cause damage and would
not be covered by the vehicle
warranty.
Select to adjust one or more of the
audio settings.
Cleaning High Gloss Surfaces
and Vehicle Information and
Radio Displays
For vehicles with high gloss
surfaces or vehicle displays, use a
microfiber cloth to wipe surfaces.
Before wiping the surface with the
microfiber cloth, use a soft bristle
brush to remove dirt that could
scratch the surface. Then use the
microfiber cloth by gently rubbing to
clean. Never use window cleaners
Chevrolet City Express Infotainment System (GMNA-Localizing-U.S./Canada8215824) - 2015 - crc - 12/22/14
Black plate (9,1)
Infotainment System
Radio
AM-FM Radio
Playing the Radio
PUSH/ON-OFF VOL (Power/
Volume):
.
Press to turn the radio on or off.
.
Turn to increase or decrease the
volume of the active source.
The steering wheel controls can
also be used to adjust the volume.
See Steering Wheel Controls on
page 7.
With the ignition placed in the ACC
or ON position, press the PUSH/
ON-OFF VOL knob to turn the
radio on.
The radio can be turned on by
pressing the power button and will
stay on for 10 minutes. Opening the
driver door will not turn the radio off
when pressing the power button.
Some radios may stay on longer
and reset the time for 10 minutes if
there are any additional presses of
any radio button.
9
Bass, Treble, Balance, and Fade
The radio can be turned off at any
time by pressing the power button.
Audio Source
Press TUNE PUSH/AUDIO knob to
display and scroll through the
available sources AM, FM, SXM (if
equipped), CD, USB, AUX, and
Bluetooth Audio.
Infotainment System Settings
Use the touch screen to adjust the
following items to the desired
setting:
.
Bass: Press − or + to adjust the
level.
.
Treble: Press − or + to adjust the
level.
.
Balance: Press S or T to adjust
between the left and right
speakers.
.
Fade: The vehicle is not
equipped with rear speakers.
If fade is adjusted to the rear, no
sound will be heard.
Audio Settings
Tone settings are specific to each
source.
To adjust the Audio settings:
1. Press the INFO button on the
faceplate.
2. Select the SETTINGS screen
button.
3. Select the Audio screen button.
Chevrolet City Express Infotainment System (GMNA-Localizing-U.S./Canada8215824) - 2015 - crc - 12/22/14
10
Black plate (10,1)
Infotainment System
Speed Sensitive Vol.
Turn the TUNE PUSH/AUDIO knob
or press g or d on the faceplate
to find a radio station.
Tuning with the Touch Screen:
Seeking a Station
Press g or d on the faceplate to
seek a radio station.
FM-AM
Press to control the level to which
the volume is adjusted as the
vehicle’s driving speed changes.
Choose a setting or choose “0” to
disable the feature entirely.
AUX Volume Level
Press to control the volume level in
incoming sound when an auxiliary
device is connected to the system.
Available options are Low, Medium,
and High.
Finding a Station
Press the TUNE PUSH/AUDIO knob
to select AM, FM, or SXM (if
equipped).
Press the FM-AM button on the
faceplate to change the band in the
following order: AM, FM1, FM2.
If another audio source is playing
when the FM-AM button is pressed,
the audio source playing will
automatically turn off and the last
radio station played will begin
playback.
The FM stereo indicator (ST) is
shown on the screen during FM
stereo reception. When the stereo
broadcast signal is weak, the radio
automatically changes from stereo
to monaural reception.
When in AM or FM mode, the radio
can be tuned using the touch
screen. To access this option, press
Tune on the lower right corner of the
screen. A screen appears with a bar
running from low frequencies on the
left to high frequencies on the right.
Press the screen on the desired
frequency and the station will
change to that frequency. To return
to the regular radio display screen,
press OK.
Tuning with the TUNE PUSH/
AUDIO Knob
The radio can be manually tuned
using the TUNE PUSH/AUDIO
knob. When in FM or AM mode, turn
Chevrolet City Express Infotainment System (GMNA-Localizing-U.S./Canada8215824) - 2015 - crc - 12/22/14
Black plate (11,1)
Infotainment System
the TUNE PUSH/AUDIO knob to the
left for lower frequencies or to the
right for higher frequencies. When in
the SXM mode, turn the TUNE
PUSH/AUDIO knob to change the
channel.
SXM Settings:
XM Band Select
Press the SXM button on the
faceplate to change the band from
XM1, XM2, or XM3. When the SXM
button is pressed while the ignition
switch is in the ACC or ON position,
the radio will come on at the last
station played.
The last station played will come on
when the PUSH/ON-OFF VOL knob
is pressed to turn the radio on.
When the SXM button is pressed,
the Satellite radio mode will be
skipped unless the SiriusXM®
Satellite Radio service subscription
is active.
To view the SXM settings:
1. Press the INFO button on the
faceplate.
2. Select the Settings screen
button.
3. Select the SXM screen button.
The signal strength, activation
status, and other information are
displayed on the screen.
11
If a CD is playing when the SXM
button is pressed, the CD will
automatically be turned off and the
last radio station played will
come on.
While the radio is in SXM mode, the
operation can be controlled through
the touch screen. Press the
Channels screen button to display a
list of channels. Press a channel
displayed on the list to change that
channel. Press the Categories
screen button to display a list of
categories. Press a category
displayed on the list to display
options within that category.
Chevrolet City Express Infotainment System (GMNA-Localizing-U.S./Canada8215824) - 2015 - crc - 12/22/14
12
Black plate (12,1)
Infotainment System
Storing Radio Station Presets
Press and hold any of the
desired station memory buttons
1–6 until a beep sound is heard.
Smart Favorites Preset Setup
3. The channel indicator will then
come on and the sound will
resume. Programming is now
complete.
4. Other buttons can be set in the
same manner.
Up to 12 stations can be stored for
the FM band. Six for FM1 and six
for FM2. Six stations can be set for
AM band, and 18 stations can be
set for the XM band: six XM1, six
XM2, and six XM3.
1. Choose the radio band AM,
FM1, or FM2 using the FM-AM
button on the faceplate or
choose the radio band XM1,
XM2, or XM3 using the SXM
button on the faceplate.
2. Tune to the desired station by
manually turning and pressing
TUNE PUSH/AUDIO to select.
If the battery cable is disconnected
or if the fuse opens, the radio
memory will be canceled. In this
case, reset the desired stations.
Presets can also be selected by
pressing the desired preset number
on the screen.
If equipped, the Smart Favorites
feature presets can be designated
as personalized Smart Favorites
within the SXM1, SXM2, and SXM3
bands. When any of the Smart
Favorite presets are selected, the
current track on that station will play
from the beginning of the song.
To store a Smart Favorite preset:
1. Press the SXM button on the
faceplate.
2. Press the Setup screen button.
3. Press the Tune Start screen
button to activate (On) or
deactivate (Off) Smart Favorites.
Chevrolet City Express Infotainment System (GMNA-Localizing-U.S./Canada8215824) - 2015 - crc - 12/22/14
Black plate (13,1)
Infotainment System
4. Press the Add Preset screen
button to select an available
preset.
Smart Favorites will start functioning
only after the audio is turned on for
a few minutes.
Tune Start supports music
channels only.
See “Storing Radio Station Presets”
earlier in this section.
Replay Screen
REPLAY: When the Replay screen
button is pressed, the Replay
screen is prompted. To replay a
track from the beginning, press the
g screen button. Continue to press
the g screen button to replay
previous songs. The system will
only go back as far as the system
permits. The system warns when it
cannot skip any further back by
displaying “At the End” in the bottom
left corner of the screen.
SKIP: To skip a track, press the d
screen button. “Live” will display in
the bottom left corner of the screen
indicating the difference from play
time to live audio.
PAUSE: To pause a track, press
the j screen button. Press the j
screen button again to start
playback.
Press the Replay screen button
from the main SXM display. The
Replay screen has the ability to
replay, skip, pause, or rewind the
currently aired track.
13
Satellite Radio
SiriusXM® Satellite Radio
Press the SUBSCRIBE screen
button to start a SiriusXM satellite
radio subscription.
Vehicles with a valid SiriusXM
satellite radio subscription can
receive SiriusXM programming.
SiriusXM satellite radio has a wide
variety of programming and
commercial-free music, coast to
coast, and in digital-quality sound.
See www.siriusxm.com or call
1-866-635-2349 in the U.S. In
Canada, see www.xmradio.ca or call
1-877-209-0079.
Chevrolet City Express Infotainment System (GMNA-Localizing-U.S./Canada8215824) - 2015 - crc - 12/22/14
14
Black plate (14,1)
Infotainment System
Radio Reception
Radio reception is affected by
station signal strength, distance
from radio transmitter, buildings,
bridges, mountains, and other
external influences. Intermittent
changes in reception quality
normally are caused by these
external influences.
FM
FM signals only reach about 40 to
48 km (25 to 30 mi), with monaural
(single channel) FM having slightly
more range than stereo FM.
External influences may sometimes
interfere with FM station reception
even if the FM station is within
40 km (25 mi). The strength of the
FM signal is directly related to the
distance between the transmitter
and receiver.
AM
AM signals, because of their low
frequency, can bend around objects
and skip along the ground. Because
of these characteristics, AM signals
are also subject to interference as
they travel from transmitter to
receiver.
Satellite Radio Reception (If
Equipped)
When the satellite radio is used for
the first time or the battery has been
replaced, the satellite radio may not
work properly. This is not a
malfunction. Wait more than
10 minutes with satellite radio on
and the vehicle outside of any metal
or large building for satellite radio to
receive all of the necessary data.
No satellite radio reception is
available and “NO SAT” is displayed
when the SAT band option is
selected unless an optional satellite
receiver and antenna are installed
and a SiriusXM® Satellite Radio
service subscription is active.
Satellite radio performance may be
affected if cargo carried on the roof
blocks the satellite radio signal.
If possible, do not put cargo over
the satellite antenna.
A build up of ice on the satellite
radio antenna can affect satellite
radio performance. Remove the ice
to restore satellite radio reception.
Cellular Phone Usage
Cellular phone usage can cause
interference with the vehicle's radio.
Fixed Mast Antenna
The fixed mast antenna will go
through most car washes as long as
it is securely attached. If the
antenna becomes slightly bent,
straighten it out by hand. If it is
badly bent, replace it.
Occasionally check that the antenna
is tight at the base. If tightening is
required, protect the paint from
damage.
Chevrolet City Express Infotainment System (GMNA-Localizing-U.S./Canada8215824) - 2015 - crc - 12/22/14
Black plate (15,1)
Infotainment System
Audio Players
CD Player
When the CD button on the
faceplate is pressed with the system
off and the disc is loaded, the
system will turn on and the disc
begins playback.
When playing any compatible
recordable disc, the sound quality
may be reduced due to the disc, the
method of recording, the quality of
the music recorded, or how the disc
has been handled.
There may be increased skipping
and difficulty reading recorded
tracks, finding tracks, and/or loading
and ejecting. If these problems
occur, check the disc for damage or
try a known good disc.
.
.
Only one CD can be loaded into
the CD player at a time.
.
Only use high quality 12 cm
(4.7 in) round discs that have the
“COMPACT disc DIGITAL
AUDIO” logo on the disc or
packaging.
Do not force a compact disc into
the CD insert slot. This could
damage the CD and/or CD
player.
.
Recordable CD (CD-R).
.
Rewritable CD (CD-RW).
Do not use the following CDs as
they may cause the CD player to
malfunction:
.
8 cm (3.1 in) discs with an
adapter.
.
CDs that are not round.
.
CDs with a paper label.
.
CDs that are warped, scratched,
or have abnormal edges.
During cold weather or
rainy days, the player may
malfunction due to the humidity.
If this occurs, remove the CD
and dehumidify or ventilate the
player completely.
This audio system can only play
pre-recorded CDs. It has no
capability to record or burn CDs.
.
Do not expose the CD to direct
sunlight.
If the CD cannot be played, one of
the following messages will display.
.
CDs that are in poor condition or
are dirty, scratched, or covered
with fingerprints may not work
properly.
Check Disc:
.
To avoid damage to the CD player:
.
Trying to load a CD with the CD
door closed could damage the
CD and/or CD player.
15
Do not use the following CDs as
they may not work properly:
.
Copy control CD (CCCD).
.
Confirm that the CD is inserted
correctly with the label side
facing up.
.
Confirm that the CD is not bent
or warped and it is free of
scratches.
Chevrolet City Express Infotainment System (GMNA-Localizing-U.S./Canada8215824) - 2015 - crc - 12/22/14
16
Infotainment System
Press
X:
This is an error due to excessive
temperature inside the player.
Remove the CD by pressing the X
button. After a short time, reinsert
the CD. The CD can be played
when the temperature of the player
returns to normal.
Unplayable:
.
Do not use a conventional
record cleaner or alcohol
intended for industrial use.
.
A new disc may be rough on the
inner and outer edges. Remove
the rough edges by rubbing the
inner and outer edges with the
side of a pen or pencil.
CD/MP3 Display Mode
The file is unplayable in this audio
system. Use only MP3 or WMA (if
equipped) CDs.
CD Care and Cleaning
.
Handle a CD by its edges. Do
not bend the disc. Never touch
the surface of the disc.
.
Always place the discs in a
storage case when they are not
being used.
.
Black plate (16,1)
To clean a disc, wipe the surface
from the center to the outer edge
using a clean, soft cloth. Do not
wipe the disc using a circular
motion.
While listening to a CD or an MP3/
WMA CD, certain text may be
displayed. Depending on how the
CD or MP3/WMA CD is encoded,
the text is displayed listing the artist,
album, and song title.
Random: Press to apply a random
play pattern to the CD. When
random is active, D will display to
the left of the song title. If an MP3
CD is playing, pressing Random
alternates between randomly
playing songs within the current
folder and songs from the CD as a
whole. D is displayed to the left
of the song title or folder name to
show which pattern is applied. To
cancel Random, press the Random
screen button until the active D
disappears.
Chevrolet City Express Infotainment System (GMNA-Localizing-U.S./Canada8215824) - 2015 - crc - 12/22/14
Black plate (17,1)
Infotainment System
playing that song. If an MP3 CD is
playing, pressing the Browse screen
button will also list the folders on
the disc.
Repeat: Press to apply a repeat
play pattern to the CD. When
repeat is active, E will display to
the left of the song title. If an MP3
CD is playing, pressing Repeat
alternates between repeating the
current song and repeating
the current folder. The E is
displayed to the left of the song title
or folder name to show which
pattern is applied. To cancel
Repeat, press the Repeat screen
button until the active E
disappears.
Browse: Press to display the titles
on the CD in list format. Press the
title of a song in the list to begin
Press and hold g or d on the
steering wheel controls for
1.5 seconds while the CD is playing
to reverse or fast forward the track
being played. The disc plays at an
increased speed while reversing or
fast forwarding. When the button is
released, the disc returns to normal
play speed.
If the last track in a folder of an
MP3/WMA CD is skipped, the first
track of the next folder is played.
MP3 or WMA Disc
(If Equipped)
Terms
.
MP3: This is short for Moving
Pictures Experts Group Audio
Layer 3. MP3 is the most
well-known compressed digital
audio file format. This format
allows for near “CD quality”
sound, but at a fraction of the
size of normal audio files. MP3
conversion of an audio track
from CD-ROM can reduce the
file size by approximately a 10:1
ratio with little loss in quality.
MP3 compression removes the
redundant and irrelevant parts of
a sound signal that the human
ear does not hear.
.
WMA: Windows Media Audio
(WMA) is a compressed audio
format created by Microsoft as
an alternative to MP3. The WMA
Press g on the steering wheel
while a CD or MP3/WMA CD is
playing to return to the beginning of
the current track. Press g on the
steering wheel several times to skip
backward several tracks.
Press d on the steering wheel
while a CD or MP3/WMA CD is
playing to advance one track. Press
d on the steering wheel several
times to skip forward several tracks.
If the last track on a CD is skipped,
the first track on the disc is played.
17
Chevrolet City Express Infotainment System (GMNA-Localizing-U.S./Canada8215824) - 2015 - crc - 12/22/14
18
Infotainment System
codec offers greater file
compression than the MP3
codec, enabling storage of more
digital audio tracks in the same
amount of space when
compared to MP3s at the same
level of quality.
.
.
.
Black plate (18,1)
Bit Rate: Bit rate denotes the
number of bits per second used
by a digital music file. The size
and quality of a compressed
digital audio file is determined by
the bit rate used when encoding
the file.
Sampling Frequency: This is the
rate at which the samples of a
signal are converted from analog
to digital (A/D conversion) per
second.
Multisession: Multisession is one
of the methods for writing data to
media. Writing data once to the
media is called a single session,
and writing more than once is
called a multisession.
.
ID3/WMA Tag: The ID3/WMA tag
is the part of the encoded MP3
or WMA file that contains
information about the digital
music file such as song title,
artist, encoding bit rate, track
time duration, etc. ID3 tag
information is displayed on the
artist/song title line on the
display.
Playback Order
Music playback order of a CD with
MP3 or WMA:
.
The names of folders not
containing MP3 or WMA files are
not shown in the display.
.
If there is a file in the top level of
the disc, “Root Folder” displays.
.
The playback order is the order
in which the files were written by
the writing software. Therefore,
the files might not play in the
desired order.
Loading and Ejecting Discs
To load a disc:
1. Turn the vehicle on.
2. Insert a disc into the slot, right
side up. The player pulls it in the
rest of the way. If the disc is
damaged or improperly loaded,
there is an error and the disc
ejects.
The disc automatically plays once
loaded.
Press X to eject a disc from the
CD player. The disc will eject and
the last source will play.
If the disc is not removed within
10 seconds, the disc will reload.
USB
Playing from a USB
The vehicle is not equipped with a
USB device. USB devices should be
purchased separately as necessary.
Chevrolet City Express Infotainment System (GMNA-Localizing-U.S./Canada8215824) - 2015 - crc - 12/22/14
Black plate (19,1)
Infotainment System
The system cannot be used to
format USB devices. To format a
USB device, use a personal
computer.
In some regions, the USB device for
the front seats plays only sound
without images for regulatory
reasons, even when the vehicle is
parked.
When a compatible storage device
is plugged into the jack, compatible
audio files on the storage device
can be played through the vehicle’s
audio system.
This system supports various USB
memory devices, USB hard drives,
and iPod players. Some USB
devices may not be supported by
this system.
.
Partitioned USB devices may
not play correctly.
The USB icon displays when the
USB device is connected.
.
Some characters used in other
languages may not appear
properly in the display. Using
English language characters
with a USB device is
recommended.
Place the ignition in the ON or ACC
position and press the AUX button
on the faceplate to switch to the
USB input mode. If another audio
source is playing and a USB
memory device is inserted, press
the AUX button until the center
display changes to the USB
memory mode.
The USB jack is on the center
console. Insert the USB device into
the jack.
19
If the system has been turned off
while the USB memory was playing,
press the PUSH/ON-OFF VOL knob
to restart the USB memory.
Information about the audio files
being played is shown on the
display screen of the audio system.
Press Browse to display the list of
folders and files on the USB device.
Press the name of a song on the
screen to begin playing that song.
Press g while an audio file on the
USB device is playing to return to
the beginning of the current track.
Press g several times to skip
backward several tracks.
Press d while an audio file on the
USB device is playing to advance
one track. Press d several times to
skip forward several tracks. If the
last track in a folder on the USB
device is skipped, the first track of
the next folder is played.
Chevrolet City Express Infotainment System (GMNA-Localizing-U.S./Canada8215824) - 2015 - crc - 12/22/14
20
Black plate (20,1)
Infotainment System
Random and Repeat Play Mode
Playing from an iPod®
While files on a USB device are
playing, the play pattern can be
altered so that songs are repeated
or played randomly.
This feature supports the following
iPod models:
Random: Press to apply a random
play pattern to the USB device.
When random is active, D
displays to the left of the song title
or album name to show which
random pattern is applied. To cancel
Random, press the Random screen
button until the active D
disappears.
Repeat: Press to apply a repeat
play pattern to the USB device.
When repeat is active, E displays
to the left of the song title or album
name to show which repeat pattern
is applied. To cancel Repeat, press
the Repeat screen button until the
active E disappears.
.
IPod® – 5th Generation
(firmware version 1.2.3 or later)
.
iPod classic® (firmware version
1.1.1 or later)
.
iPod touch® (firmware version
2.0.0 or later)
.
iPod nano® – 1st Generation
(firmware version 1.3.1 or later)
.
iPod nano – 2nd Generation
(firmware version 1.1.3 or later)
.
iPod nano – 3rd Generation
(firmware version 1.1.3 or later)
.
iPod nano – 4th Generation
(firmware version 1.0.4 or later)
.
iPod nano – 5th Generation
(firmware version 1.0.1 or later)
Make sure the iPod firmware is
updated to the latest version.
To connect an iPod to the vehicle so
that it can be controlled with the
audio system controls and display
screen, use the USB jack on the
center console below the heater and
air conditioner controls. Connect the
iPod specific end of the cable to the
iPod and the USB end of the cable
to the USB jack on the vehicle.
If the iPod supports charging
through a USB connection, its
battery will be charged while
connected to the vehicle with the
ignition in the ACC or ON position.
To disconnect the iPod from the
vehicle, remove the USB end of the
cable from the USB jack on the
vehicle, then remove the cable from
the iPod.
Place the ignition in the ACC or ON
position. Press the AUX button on
the faceplate repeatedly to switch to
the iPod mode.
If the system has been turned off
while the iPod was playing, pressing
the PUSH/ON-OFF VOL knob will
start the iPod.
Chevrolet City Express Infotainment System (GMNA-Localizing-U.S./Canada8215824) - 2015 - crc - 12/22/14
Black plate (21,1)
Infotainment System
When the AUX button on the
faceplate is pressed with the system
off and the iPod connected, the
system will turn on. If another audio
source is playing and the iPod is
connected, press the AUX button on
the faceplate repeatedly until the
center display changes to the
iPod mode.
iPod Interface
The interface for iPod operation
displayed on the vehicle’s audio
system is similar to the iPod
interface. Use the BACK screen
button or the scroll bar to navigate
the menus on the screen.
.
Playlists
.
Artists
.
Albums
.
Genres
.
Songs
.
Audiobooks
.
Podcasts
When the iPod is playing, press
Menu on the iPod to bring up the
iPod interface.
Random and Repeat Play Mode
Depending on the iPod model, the
following items may be available on
the menu list screen.
While the iPod is playing, the play
pattern can be altered so that songs
are repeated or played randomly.
21
Random: Press to apply a random
play pattern to the iPod. When
random is active, D displays to
the left of the song title or album
name to show which random pattern
is applied. To cancel Random, press
the Random screen button until the
active D disappears.
Repeat: Press to apply a repeat
play pattern to the iPod. When
repeat is active, E displays to the
left of the song title or album name
to show which repeat pattern is
applied. To cancel Repeat, press
the Repeat screen button until the
active E disappears.
Chevrolet City Express Infotainment System (GMNA-Localizing-U.S./Canada8215824) - 2015 - crc - 12/22/14
22
Black plate (22,1)
Infotainment System
Press g or d to skip backward or
forward one track.
Press and hold g or d for
1.5 seconds while a track is playing
to reverse or fast forward the track
being played. The track plays at an
increased speed while reversing or
fast forwarding. When the button is
released, the track returns to normal
speed.
Scrolling Menus
While navigating long lists of artists,
albums, or songs in the music
menu, it is possible to scroll the list
by the first character in the name.
To activate character indexing,
press and hold “A-Z” in the upper
right corner of the screen. Turn the
TUNE PUSH/AUDIO knob to
choose the number or letter to jump
to in the list and then press the
ENTER button.
If no character is selected after
two seconds, the display returns to
normal.
Connect a 3.5 mm (1/8 in) cable
from the auxiliary device to the
auxiliary input jack. When a device
is connected, the system
automatically begins playing audio
from the device over the vehicle
speakers.
Auxiliary Devices
This vehicle has an auxiliary input
jack in the center console below the
heater and air conditioner controls.
Possible auxiliary audio sources
include:
.
Laptop computer
.
MP3 player
.
Tape player
This jack is not an audio output. Do
not plug headphones into the
auxiliary input jack. Set up any
auxiliary device while the vehicle is
in P (Park).
Press the AUX button on the
faceplate to play a compatible
device plugged into the AUX
IN jack.
Chevrolet City Express Infotainment System (GMNA-Localizing-U.S./Canada8215824) - 2015 - crc - 12/22/14
Black plate (23,1)
Infotainment System
Bluetooth Audio
Navigation
If equipped, music may be played
from a paired Bluetooth device. The
device can be connected to the
vehicle’s audio system so that the
audio files on the device play
through the vehicle’s speakers.
Bluetooth Audio Menu
To connect a Bluetooth audio device
to the vehicle:
1. Press the INFO button on the
faceplate.
2. Select Settings.
Using the Navigation
System
4. Select Connect New Device.
5. The system confirms the
command and asks to initiate
connecting from the phone
handset. The connecting
procedure of the cellular phone
varies according to each cellular
phone model. See the
manufacturer’s owner manual for
details.
To switch to the Bluetooth audio
mode, press the AUX button on the
faceplate repeatedly until the
Bluetooth audio mode displays on
the screen.
3. Select Phone & Bluetooth.
23
The controls for the Bluetooth audio
are displayed on the screen.
This system is primarily designed to
help reach a destination, and it also
performs other functions as outlined
in this manual. The driver must use
the system safely and properly.
Information concerning road
conditions, traffic signs, and the
availability of services may not
always be up-to-date. The system is
not a substitute for safe, proper, and
legal driving.
Before using the navigation system,
read the following safety
information. Always use the system
as outlined in this manual.
{ Warning
.
To operate the navigation
system, first park the vehicle
in a safe location and set the
(Continued)
Chevrolet City Express Infotainment System (GMNA-Localizing-U.S./Canada8215824) - 2015 - crc - 12/22/14
24
Infotainment System
Warning (Continued)
parking brake. Operating the
system while driving can
distract the driver and may
result in a serious accident.
.
Black plate (24,1)
Press the NAV button on the
faceplate.
Press the NAV button again to
change between alternative views of
the normal split and full map views.
Do not rely on route guidance
alone. Always be sure that all
driving maneuvers are legal
and safe in order to avoid
accidents.
.
Do not disassemble or modify
this system. Doing this may
result in accidents, fire,
or electrical shock.
.
If there are any foreign
objects in the system
hardware, spilled liquid on the
system, or smoke or a smell
coming from it, stop using the
system immediately and
contact your dealer. Ignoring
such conditions may lead to
accidents, fire, or electrical
shock.
3. Press the Guidance & Map
Settings screen button to access
the available map types.
Map Types
.
2-Dimensional (2D) View — The
2D map is a two-dimensional flat
representation of the map data,
similar to a road map.
.
2-Dimensional (2DN) View —
The 2DN map is a
two-dimensional representation
of the map data, similar to a
road map, focused on the
vehicle’s position with the top of
the map aligned North.
.
3-Dimensional (3D) View — The
3D map displays the map from
an elevated perspective,
providing a panoramic view over
a long distance.
1. Press SETTINGS.
2. Press Navigation.
The map in 3D view always
appears with the current forward
direction facing up (heading up).
Chevrolet City Express Infotainment System (GMNA-Localizing-U.S./Canada8215824) - 2015 - crc - 12/22/14
Black plate (25,1)
Infotainment System
25
5. Direction indicator and
distance to next maneuver on
the route
Screen Information (2D, 2DN, or 3D)
When route guidance is
active but the route has been
deviated from, this area
displays a compass icon with
an arrow indicating the
destination direction.
1. Voice
3. Next maneuver
Touch to repeat the voice
guidance while a route is
active. Touch and hold to
switch the voice guidance on
and off.
2. Audio information
Indicates the name of the
next road in the route
guidance. This is only shown
if route guidance is active.
4. Clock
Indicates the radio station,
CD track number, or other
audio information currently
playing.
Indicates the current time.
When route guidance is
active and on route, this area
indicates the distance to the
next point and the turning
direction at that point.
6. Estimated time of arrival and
distance to destination or
remaining time of travel and
distance to destination
When pressing this button,
the indicator will switch
between estimated arrival
time and remaining
travel time.
This indicator only appears
once the destination is set
and the route guidance is
initiated.
Chevrolet City Express Infotainment System (GMNA-Localizing-U.S./Canada8215824) - 2015 - crc - 12/22/14
26
Black plate (26,1)
Infotainment System
7. Current road indicator
The location of where the car
is positioned.
8. Vehicle icon
Indicates the current location
and direction of the vehicle.
9. Suggested route
Appears as a bold blue line
during route guidance.
10. Scale indicator
Indicates the scale of
the map.
11. Compass icon
Indicates the direction of the
map. When in 2D mode,
pressing this icon will switch
the map view between the
North Up and Heading Up
modes.
12. Presets
This option switches On and
Off with the INFO faceplate
button and displays a menu
of the radio presets on the
screen.
13. V Zoom in and
out keys
U Zoom
Press to zoom the map in or
out. When zooming in or out,
the scale on the bottom right
side of the screen changes
to indicate the new scale
level.
14. Options
Press this button to access
the map options menu
screen.
To scroll the map in either direction:
1. Press and release the screen
anywhere on the map.
2. Press the screen again and
move your finger along the
screen in the desired direction.
After releasing and pressing the
map again, a marker will display at
the point pressed and, if possible,
the position determined.
When the current location of the
vehicle is recognized, the street
name will be displayed at the
bottom of the screen. If the location
is not recognized by the system,
coordinates corresponding to the
marker’s position will be displayed.
Returning to the Current Vehicle
Location
The basic map screen displays the
current location of the vehicle. The
current location can be displayed
again even after the map is moved,
or after the Menu screen is
displayed.
Press the MAP button or the BACK
button on the faceplate and the
current location will be displayed on
the map.
Map Options Menu Screen
The Map Options menu allows you
to quickly store the current position,
show position information or
destination information, and adjust
the map settings.
1. Press the Options screen button
while the route guidance map is
displayed.
Chevrolet City Express Infotainment System (GMNA-Localizing-U.S./Canada8215824) - 2015 - crc - 12/22/14
Black plate (27,1)
Infotainment System
.
POIs Along Route
Select to choose the types
of points of interest to
display along the active
route. Available options are
gas stations, restaurants,
ATMs, parking, rest areas,
hotels, dealerships, and
airports.
2. The following options are
available for selection:
.
.
Select to display all of the
turns and waypoints along
the route.
.
Cancel Route
Select to cancel entire route
or waypoints along route.
Show Route On Map
Select to display the entire
route on the screen. The
view will zoom to the
necessary level in order to
show both the starting point
and destination on the
screen.
Turn List
.
type, use of freeways, types
of roads, and use of ferries
can all be adjusted.
.
Routing Options
Select to view options
available to the customized
route. Specific roads,
dynamic guidance, route
Show Position Information
Select to display the
latitude, longitude, and
altitude for the current
position of the vehicle.
Location can also stored to
the Address Book.
SiriusXM Traffic
Select to display all traffic
events on route and options
to avoid roads along route.
Enter Destination
Select to open the
navigation screen or enter
an address.
.
.
27
.
Show Waypoints
Select to add or show list of
waypoints along the route.
.
Guidance & Map Settings
Select to switch guidance
information and map
settings options.
Changing the Map Scale
When using + or − for zooming in or
out, the scale on the bottom left side
of the screen changes to indicate
the new scale level.
Chevrolet City Express Infotainment System (GMNA-Localizing-U.S./Canada8215824) - 2015 - crc - 12/22/14
28
Black plate (28,1)
Infotainment System
.
Looking at Information on the Map
Press Map View to switch
between the 2D or 3D
map view.
Icons of various categories of
locations can be displayed on
the map.
Some places of interest on divided
highways may show the equivalent
place of interest on the opposite
side of the road as being closer than
the place in the traveling direction.
Confirm location of the place before
following the route.
Map Settings for the Map Screen
Other settings are available for the
map screen, such as switching the
map view or changing the map
direction.
Map View
.
Press to switch the display
between Head and North
for 2D mode. When Head is
selected, the screen always
shows the map in the
driving direction. When
North is selected, the top of
the map is always
orientated north. This option
can only be selected when
the Map View is set to 2D.
3. Press the Navigation screen
button.
4. Press Guidance & Map Settings.
When selected, the system will
offer the following map setting
options:
.
Voice Guidance
Select to switch on or off
the voice guidance on map
screen.
1. Press the INFO button.
2. Press Settings.
.
Volume
Select + or − to increase or
decrease voice guidance
volume.
2D-North/Heading Up
.
Auto Zoom
Press the Auto Zoom
screen button to choose a
setting for automatic
zooming. Available settings
are Never, Always, and
Only with a Route.
Chevrolet City Express Infotainment System (GMNA-Localizing-U.S./Canada8215824) - 2015 - crc - 12/22/14
Black plate (29,1)
Infotainment System
.
Show Points of Interest
on Map
Select to switch various
map icons on or off
including gas stations,
restaurants, banks, and
parking.
.
.
.
.
Show Lane Information
Show Speed Limit
Select to switch on or off
the display of speed limit
information when available.
.
.
Customize Travel Speed
Select to customize travel
speeds on local roads and
freeways along route.
.
.
Speed Limit Warning
Select to control the limit
alert that activates when
the vehicle speed is greater
Speed Limit Sensitivity
Select the sensitivity level
for the speed limit warning.
Choose a value between
zero and 30.
Show Estimated Time
Select to control display of
estimated time of arrival or
trip time remaining.
Map Data Information
Press the Map Data
Information screen button
and the follow-up screen
will display the version of
the currently installed map.
then the speed limit
information for the current
location. Choose Off to
disable the alert. Choose
Show Only to have the alert
displayed on the screen.
Choose Show & Beep to
have an audible beep in
addition to the alert
displayed on the screen.
Select to switch on or off
lane information when
available.
Show Presets On Map
Select to switch on or off
the preset radio station
buttons on the map screen.
Split Map for Freeway Exit
Select to switch on or off
the split view map when
approaching a freeway exit.
My Points of Interest Alert
Select to control options.
Choose Off to disable the
alert. Choose Show Only to
have the alert displayed on
the screen. Choose Show &
Beep to have an audible
beep in addition to the alert
displayed on the screen.
.
.
29
.
Speed Warning for Curves
Select to control the alert
that activates depending on
vehicle speed and a curve
in the road ahead. Choose
Off to disable the alert.
Choose Show Only to have
the alert displayed on the
screen. Choose Show &
Beep to have an audible
beep in addition to the alert
displayed on the screen.
Chevrolet City Express Infotainment System (GMNA-Localizing-U.S./Canada8215824) - 2015 - crc - 12/22/14
30
Black plate (30,1)
Infotainment System
.
Distance Units
Select to switch between
US or Metric for the
distance units on the map
screen.
Lane Information
The highlighted lanes are those
from which the next maneuver on
the route will be made. Lanes
displayed in gray are those that do
not follow the route at the upcoming
junction or interchange. The icons in
the upper right corner also indicate
direction and may change as the
junction or interchange approaches.
Once the vehicle passes through
the junction or interchange, the
screen returns to the previous view.
The number of lane icons in the
upper right corner may change as
the junction or interchange
approaches due to a difference in
the number of available lanes.
Maps
This section includes basic
information about the map
database.
The data is stored in the internal
flash memory that is used in the
navigation system.
Detailed Areas
When the vehicle is approaching a
junction or interchange, the screen
switches to a split view. Lane
information is graphically displayed
on the left side of the split screen
and icons showing the proper lanes
for upcoming maneuvers are shown
in the upper right corner below the
clock.
Lane information is not available for
all areas. It will only be displayed in
areas where the necessary map
data is available.
Road network attributes are
contained in the map database for
detailed areas. Attributes include
information such as street names,
street addresses, and turn
restrictions. A detailed area includes
all major highways, service roads,
and residential roads. The detailed
areas include points of interest
(POIs) such as restaurants, airports,
banks, hospitals, police stations,
gas stations, tourist attractions, and
Chevrolet City Express Infotainment System (GMNA-Localizing-U.S./Canada8215824) - 2015 - crc - 12/22/14
Black plate (31,1)
Infotainment System
historical monuments. The map
database may not include data for
newly constructed areas or map
database corrections. The
navigation system provides full
route guidance in the detailed map
areas.
Available Setting Items
.
Previous Destination:
Searches for a destination from
the previous destinations in the
destination memory.
Navigation Screen
.
Street Address:
Set a destination address.
Basic Operation
Several methods are available to
set a destination.
1. Press the NAV button.
2. Select the appropriate
destination setting method by
touching the screen.
Cancel Route:
Press Cancel Route to cancel
the route guidance. If route
guidance is not active, Cancel
Route will not work.
Destination
Several methods are available to
set your destination.
.
31
.
Points of Interest:
The system features a database
of places such as restaurants,
hotels, banks, and more to
assist in navigation. These
points of interest can be set as
destinations and the system can
then calculate a route.
Up to 50 previous destinations
will be automatically stored.
If the number of previous
destinations exceeds 50, the
oldest one will be removed from
the list and the newest one will
be added.
To manually delete a previous
destination entry, select an entry
from the list and then press the
Delete screen button.
Chevrolet City Express Infotainment System (GMNA-Localizing-U.S./Canada8215824) - 2015 - crc - 12/22/14
32
Black plate (32,1)
Infotainment System
Press the Save screen button to
add a previous destination to the
address book.
If no route is set, route
guidance is calculated
automatically. If a route is set,
say “Replace Destination” to
use the chosen previous
destination as the new
destination. Say, “Set as
Waypoint” to add the chosen
previous destination as a
waypoint on the current route.
Say, “Show on Map” to show
the chosen previous
destination on the map.
Previous destinations can also
be selected using voice
recognition, if equipped.
‐ Press the g /V button on the
steering wheel. The system
provides prompts and waits for
voice commands.
‐ Say, “Navigation.”
‐ Say, “Previous destinations.”
‐ Speak the number of an entry
on the displayed list to choose
that destination or say, “Next
Page” to view more entries (if
available).
It is not possible to retrieve
deleted previous destination
entries.
.
Home:
Your home address can be
entered as a destination. Home
can also be set as a destination
using voice recognition.
‐ Press the g /V button on the
steering wheel. The system
provides prompts and waits for
voice commands.
‐ Say, “Navigation.”
‐ Say, “Home.”
If a home location is set, route
guidance to the home location
is calculated automatically.
.
Address Book:
Press Address Book to access
stored addresses.
.
Intersection:
Select Intersection to designate
an intersection of two roads as a
destination.
.
City Center:
Press City Center to designate a
city as a destination.
.
My Points of Interest:
My Points of Interest are
locations entered into the
system through the vehicle’s
USB port.
Chevrolet City Express Infotainment System (GMNA-Localizing-U.S./Canada8215824) - 2015 - crc - 12/22/14
Black plate (33,1)
Infotainment System
Alpha-Numeric Keyboard
Letters of the alphabet, symbols,
punctuation, and numbers, when
available, display on the navigation
screen as alpha/numeric keyboards.
The alpha keyboard displays when
data needs to be entered.
OK: Press to complete the
character input.
Setting a Destination from a Street
Address
Setting a Destination
1. Press the NAV button on the
faceplate.
Press the NAV button on the
faceplate. The methods for setting a
destination are shown.
If route guidance it active, you can
choose how to use the new
destination. Select Add as Waypoint
to keep the current destination and
to add the current destination as a
waypoint along the route. Select
Replace to cancel the current route
and replace the current destination
with the new destination.
There are some options available
when inputting characters.
Available Destination Setting
Methods
.
Street Address
.
Points of Interest
Space: Press to insert a space.
.
My Points of Interest
Delete: Press to delete the last
inputted character. Press and hold
to delete all of the characters.
.
Address Book
.
Intersection
.
City Center
123/ABC: Press to change the
character set to numbers.
33
2. Press Street Address.
3. If the state or province shown on
the screen is correct, proceed to
Step 5. If the state or province
shown on the screen is not
correct, press Change State or
Province.
Chevrolet City Express Infotainment System (GMNA-Localizing-U.S./Canada8215824) - 2015 - crc - 12/22/14
34
Black plate (34,1)
Infotainment System
5. Press City.
4. Enter the name of the state or
province. The display shows the
touch keyboard.
The keyboard has an intelligent
spelling setting, so it excludes
non-existing combinations. On
the top right of the screen, the
number of matches is shown. At
any time, press the List key to
display a list of possible names
based on the letters currently
entered. When the number of
matches is reduced to six or
less, a list will be shown
automatically.
It is possible to choose House
Number & Street at this step to
manually enter the street name.
However, the system can
automatically narrow down the
street in most cases when you
enter the city name first.
Entering by city can also be
useful if you are unsure of the
street’s correct spelling.
When the number of matches is
reduced to six or fewer, the city
list will be shown automatically.
7. Press the city name on the list.
8. The display shows a keyboard to
enter the house number of the
destination. If the house number
is not known, press Skip and a
default location on the street will
be used.
6. The display shows a keyboard to
enter the city of the destination.
Enter the name of the city. At
any time, press the List screen
button to display a list of
possible city names based on
the letters currently entered.
If Skip is pressed, a default
location is chosen by the system
and a chance to change the
position is given once the map is
displayed.
Chevrolet City Express Infotainment System (GMNA-Localizing-U.S./Canada8215824) - 2015 - crc - 12/22/14
Black plate (35,1)
Infotainment System
11. If the house number entered in
Step 8 does not exist on the
street in the chosen city, “The
entered house number is not
available” will be displayed.
Select Show Map or Change
Number.
9. The display shows a keyboard to
enter the street name. Enter the
name of the street. At any time,
press the List key to display a
list of possible street names
based on the letters currently
entered. When the number of
matches is reduced to six or
fewer, the street list will be
shown automatically.
10. Press the street name on
the list.
There will be a chance to
change the position from the
default location once the map
is displayed.
12. A map of the destination is
displayed on the screen. Press
Start to calculate the route.
The map of the destination is
always displayed in 2D North
Up. Once the Start screen
button is pressed, the system
returns to the current map
settings.
35
If the exact street address was
not entered earlier in the
process, the system will have
chosen a default location,
either along the street or within
a range of addresses on that
street. To move the map from
that default position, press the
Move screen button.
A message will be displayed
asking if a new location is
wanted for the destination.
Press OK when complete.
Press Store to store the
location in the address book.
Setting a New Entry to the
Address Book
A destination can also be set from a
street address using voice
recognition.
1. Press the g /V button on the
steering wheel. The system
provides prompts and waits for
voice commands.
2. Say “Navigation”.
3. Say “Enter”.
Chevrolet City Express Infotainment System (GMNA-Localizing-U.S./Canada8215824) - 2015 - crc - 12/22/14
36
Black plate (36,1)
Infotainment System
4. When prompted, say the name
of the state or province. If the
system cannot clearly interpret
the name of the state or
province, a list is provided with
possible matches. Speak the
number of the state or province
displayed on the screen or say
“Spell State” to spell the name of
the state.
5. When prompted, say the name
of the city. If the system cannot
clearly interpret the name of the
city, a list is provided with
possible matches. Speak the
number of the city displayed on
the screen or say “Spell City” to
spell the name of the city.
6. When prompted, say the name
of the street. If the system
cannot clearly interpret the name
of the street, a list is provided
with possible matches. Speak
the number of the street
displayed on the screen or say
“Spell Street” to spell the name
of the street.
7. When prompted, say the house
number or say “No House
Number” to display a default
location on the chosen street
within the chosen city. If the
house number spoken is not on
the chosen street, the system
will notify that the number is out
of range and ask for it to be
restated. If the number is
unknown, say "No House
Number."
If a route is active, say “Replace
Destination” to replace the
current destination with the new
street address, or say “Set as
Waypoint” to set the new street
address as a waypoint on the
current route.
If a route is not set, say “Set as
Destination” to set the new
street address as the destination
and begin route guidance.
Say “Show on Map” to display
the new street address on
the map.
Setting a Destination from
Points of Interest
The system features a database of
points of interest such as
restaurants, hotels, banks, and
more to assist in navigation. These
points of interest can be set as
destinations and the system can
then calculate a route.
Search for Nearby Restaurants or
Gas Stations
While a wide variety of places can
be searched in the system, shortcut
buttons are available for restaurants
and gas stations.
1. Press the NAV button on the
faceplate.
Chevrolet City Express Infotainment System (GMNA-Localizing-U.S./Canada8215824) - 2015 - crc - 12/22/14
Black plate (37,1)
Infotainment System
5. Places are shown based on the
straight line distance to the
current position. The arrow on
the right shows the direction of
the destination. Press the
desired destination on the list.
2. Press Points of Interest.
3. Press Nearby Restaurants,
Nearby Gas Stations, Nearby
Parking, or Nearby ATMs.
4. The system searches for
destinations within 80 km (50 mi)
of the current position.
Searching for Places Near Current
Location
1. Press the NAV button on the
faceplate.
A maximum of 200 destinations
will be listed when searching
with this method.
6. A detailed description is
provided.
.
Press BACK to go back and
pick another destination.
.
Press Call to call the
destination if the phone
number is available using
the Bluetooth Hands-Free
Phone system.
.
Press Map to show a map
of the destination.
.
Press Start to calculate the
route to the destination.
37
2. Press Points of Interest.
3. Press Search By Category.
Chevrolet City Express Infotainment System (GMNA-Localizing-U.S./Canada8215824) - 2015 - crc - 12/22/14
38
Black plate (38,1)
Infotainment System
4. Press Near Current Location.
When searching by category,
browse destinations from a
variety of categories and
subcategories, including:
.
Automotive
.
Banking & Business
.
Emergency
.
Hotel/Motel
.
Leisure
.
Public Places
.
Restaurant
.
Shopping
.
Travel
.
If Search By Name is
chosen, search for places
using a specific name. The
touch keyboard is shown.
.
When using Search By
Category, the system will
search for up to
200 matches within 80 km
(50 mi) of the current
position.
.
.
When using Search By
Name, the system will
search for up to 30 matches
within 80 km (50 mi) of the
current position.
If the destination is not
found within the 80 km
(50 mi) search radius,
search for places around a
specific city name.
5. Destinations are shown based
on the distance to the selected
position. The arrow on the right
shows the direction of the
destination. The distance shown
is a straight line distance.
Press the desired destination
from the list.
6. A detailed description of the
destination is provided.
Press the BACK button on the
faceplate to go back and pick
another destination or press the
Start screen button to have the
system calculate the route to the
destination.
Searching for Points of Interest in
Another City
1. Press the NAV button on the
faceplate.
2. Press Points of Interest.
3. Press Search By Category or
Search By Name.
4. Press In Another City.
5. Press Change State/Province if
the state or province shown is
not correct.
6. If necessary, enter the name of
the state or province.
The display shows the touch
keyboard.
The keyboard has an intelligent
spelling setting, so it excludes
non-existing combinations. On
the top right of the screen, the
number of matches is shown.
7. Press City.
Chevrolet City Express Infotainment System (GMNA-Localizing-U.S./Canada8215824) - 2015 - crc - 12/22/14
Black plate (39,1)
Infotainment System
8. A touch keyboard is displayed.
Enter the name of the
desired city.
Press List at any time to display
a list of remaining cities. Press
the desired city.
9. If Search By Category is chosen
in Step 4, browse destinations
from a list of categories and
subcategories.
.
.
When using Search By
Category, the system will
search for up to
200 matches within 80 km
(50 mi) of the chosen city.
When using Search By
Name, the system will
search for up to 30 matches
within 80 km (50 mi) of the
chosen city. If no matches
are found, touch Change
Name to search for
another name.
10. Destinations are shown based
on the distance from the
selected position. The arrow on
the right shows the direction of
the destination. The distance
shown is a straight line
distance from the city center.
Press the desired destination
from the list.
11. A detailed description of the
destination is provided.
Press the BACK button on the
faceplate to go back and pick
another destination or press
the Start screen button to have
the system calculate the route
to the destination.
Searching for Places Using Voice
Recognition
Places can be set as destinations
using voice recognition.
1. Press g /V on the steering
wheel. The system provides
prompts and waits for voice
commands.
39
2. Say “Navigation”.
3. Say “Points of Interest” followed
by a brand name.
4. Say number of the point of
interest from the available list on
the screen.
5. There are up to four options to
search for a point of interest:
.
Say “Along” Route to
search for the desired
places along the current
route.
.
Say “Nearby” to search for
the desired places close to
the vehicle’s current
location.
.
Say “Near Destination” to
search for the desired
places near the route’s
destination.
.
Say “In Another City” to
search for the desired
places in another city.
Selecting this option will
lead to a series of other
steps.
Chevrolet City Express Infotainment System (GMNA-Localizing-U.S./Canada8215824) - 2015 - crc - 12/22/14
40
Black plate (40,1)
Infotainment System
6. The system displays a list of
results fitting the search criteria.
Say the number of the desired
entry on the list.
If a route is not set, say “Replace
Destination” to replace the current
destination with the new street
address or say “Set as Waypoint” to
set the new street address as a
waypoint on the current route.
Additional POIs can be added to the
system using the vehicle’s
USB port.
The POIs can be set as a
destination or can be set up to
activate POI warnings that display a
pop-up message when the vehicle
approaches certain areas such as
hazard spot warnings.
.
If a route is not set, say “Set as
Destination” to set the new street
address as a waypoint on the
current route.
Say “Show on Map” to display the
new street address on the map.
My Points of Interest/User-Defined
Points of Interest (POIs)
A POI in the My Points of Interest
database is a specific location of
interest such as a gas station or
bank. The POI consists of a
longitude value, a latitude value,
and a name.
.
.
In order to save the user-defined
points of interest data, a USB
mass storage device is required.
The user-defined points of
interest data cannot be saved on
the SD card that contains the
navigation data.
User-defined points of interest
are not shown in the map
representation.
The system recognizes the
user-defined POI data and then
asks the user through a pop-up
message if the data needs to be
downloaded into the system.
.
If the download is confirmed, the
available user POIs in the
system internal memory will be
deleted and the new ones in the
USB mass storage device will be
downloaded into the internal
memory of the system.
.
The progress of the download is
shown by a progress bar. When
the download is finished, the
user is notified that the USB
mass storage device can be
removed.
Creating User-Defined Points of
Interest (POIs)
.
Longitude
.
Latitude
.
Name
.
Location/Folder to save
.
File name
POI data can be downloaded from
the Internet or created in a simple
text editor in Comma Separated
Values (CSV) file format.
Chevrolet City Express Infotainment System (GMNA-Localizing-U.S./Canada8215824) - 2015 - crc - 12/22/14
Black plate (41,1)
Infotainment System
There are two kinds of POI data
supported by the system:
.
.
User POIs — user-defined
points of interest (POIs) that can
later be set as a destination and
found using route guidance.
POI-Warnings — user-supplied
areas such as hazard spots that
the system displays in a pop-up
window when the vehicle is
approaching the
designated area.
To create your own User POIs:
1. Connect a USB mass storage
device to your personal
computer.
2. Use a standard software
program to create a list of POIs.
Make sure the software can
support the CSV file format.
3. In the first column, enter the
longitude value of the position of
the POI.
4. In the second column, enter the
latitude value of the position of
the POI.
5. In the third column, enter the
name of the POI. Information
entered in the fourth column,
such as address or phone
number, will be appended to the
name of the POI.
6. Add more rows if necessary.
7. Save the file with the extension
.csv. For example:
myplacesfile.csv.
The name of the .CSV file will be
used to create a My Points of
Interest category in the system.
Create separate .CSV files with
different names to create other
My Points of Interest categories.
the file to the folder “f:/my POIs”
for User POIs or the folder “f:/
myPOIs/myPOIwarnings.”
9. For POI-warnings, connect the
USB mass storage device to the
vehicle’s USB port.
Adding User-Defined Points of
Interest (POIs)
To add your User POIs to the
system:
1. Press the NAV button on the
faceplate.
8. Make sure to select the USB
mass storage device as the
location to save, using the exact
folder name “/myPOIs” for the
User POIs or “/myPOIs/
myPOIwarnings.”
For POI-warnings, if the USB
mass storage device’s root
folder is represented by f:/, save
41
2. Press Next Page.
3. Press My Points of Interest.
Chevrolet City Express Infotainment System (GMNA-Localizing-U.S./Canada8215824) - 2015 - crc - 12/22/14
42
Black plate (42,1)
Infotainment System
4. If a USB mass storage device
with the new POI data is
connected, the system will
automatically ask if you want to
transfer the POI data. Press
Download to begin the transfer
or Cancel to cancel the
procedure.
New POI data will overwrite POI
data already in the internal
memory.
5. The POI data on the USB mass
storage device is transferred to
the vehicle.
A maximum of 8 MB of POI data
can be added to the system.
6. Once the download process is
complete, the available POIs are
displayed in a list on the screen.
7. Press the name of a POI on the
list to set it as the destination.
8. Press Start to calculate the
route.
A user-defined POI in the My Points
of Interest database can also be set
as the destination:
1. Press the NAV button on the
faceplate.
2. Press Next Page.
3. Press My Points of Interest.
4. Press the name of the userdefined POI to set that entry as
a destination.
2. Press Settings.
Deleting User-Defined Points of
Interest (POIs)
To delete the user-defined POIs
stored in the My Points of Interest
memory:
1. Press the INFO Information
menu or MENU button on the
faceplate.
3. Press the Navigation screen
button.
4. Press My Points of Interest
Settings.
5. Press Remove My Points of
Interest From System.
Chevrolet City Express Infotainment System (GMNA-Localizing-U.S./Canada8215824) - 2015 - crc - 12/22/14
Black plate (43,1)
Infotainment System
6. A pop-up is displayed to confirm
that you want to delete all User
POIs (My Points of Interest) from
the system. Press Yes to delete
the User POIs or No to cancel.
Other options are available on the
My Points of Interest Settings
screen:
.
My Points of Interest Alert
Select to adjust how alerts are
provided when approaching a
destination set by My Points of
Interest. Choose OFF to disable
the alert. Choose Show Only to
display the alert on the screen.
Choose Show & Beep to display
the alert on the screen and play
an audible sound.
.
Setting a Destination from the
Address Book
This option allows you to set and
store the destination in the address
book and use the stored
destinations to calculate route.
Up to 50 address book entries can
be stored. If the number exceeds
50, one must be deleted before the
new one can be added.
There are four possibilities shown:
.
Adding a New Entry to the
Address Book
1. Press the NAV button on the
faceplate.
2. Press Next Page.
43
Street Address
Allows saving a new entry by
selecting the address.
.
Previous Destination
Allows saving a destination in
the address book from a location
stored in the previous
destination memory.
Press the destination desired to
save into the address book.
Points of Interest Alert Distance
The touch keyboard gives the
option to change the name of
the selected destination.
Select a distance away from the
My Points of Interest destination
at which the alert will activate.
Press OK. The system confirms
the entry and adds it to the
address book.
3. Press Address Book.
4. Press Add New Entry.
Chevrolet City Express Infotainment System (GMNA-Localizing-U.S./Canada8215824) - 2015 - crc - 12/22/14
44
.
Infotainment System
Current Destination
Setting an Entry as a Destination
3. Say “Address Book”.
Allows storing the currently set
destination in the address book
when a route is active. This
option is only available when a
route is active.
Instead of pressing Add New Entry,
press any previously saved
address.
4. Say the number of the entry in
the address book displayed on
the screen.
The detailed description of the entry
is shown. If information for the
destination is not available, latitude
and longitude coordinates will be
shown.
If a route is active, say “Replace
Destination” to replace the current
destination with the address book
entry or say “Set as Waypoint” to
set the address book entry as a
waypoint on the current route.
Press Current Destination.
The touch keyboard gives the
option to change the name of
the destination.
Press OK. The system confirms
the entry and adds it to the
address book.
.
Black plate (44,1)
The entry can be renamed or
deleted. Press OK to set the entry
as a destination.
Current Position
The system will calculate the route
to the address chosen.
Allows the setting of the current
position as a destination in the
address book.
Setting a Destination from the
Address Book Using Voice
Recognition
Press Current Position.
Entries in the address book can be
set as destinations using the voice
recognition system.
The touch keyboard gives the
option to change the name of
the destination.
Press OK. The system confirms
the entry and adds it to the
address book.
1. Press the V or g /V on the
steering wheel. The system
provides prompts and waits for
voice commands.
2. Say “Navigation”.
If a route is not set, route guidance
is calculated to the address book
entry.
Say “Show on Map” to display the
location of the address book entry
on the map.
Setting an Intersection as a
Destination
An intersection of two streets can be
set as a destination. To set an
intersection as the destination:
1. Press the NAV button on the
faceplate.
2. Press Next Page
Chevrolet City Express Infotainment System (GMNA-Localizing-U.S./Canada8215824) - 2015 - crc - 12/22/14
Black plate (45,1)
Infotainment System
45
9. A list of intersecting streets will
be shown if six or fewer exist.
Otherwise, the touch keyboard
will be displayed again so that
the name of the second street in
the intersection can be entered.
Enter the second street name.
10. Select the intersecting street.
3. Press Intersection.
4. Press Change State/Province if
the state or province displayed is
not correct.
5. If necessary, enter the name of
the state or province.
The display shows the touch
keyboard.
6. Press List at any time and a list
of remaining cities will be shown.
Press the desired city.
11. Press Start. The route to the
intersection will be calculated.
3. Press City Center.
Setting a City Center as a
Destination
4. If the state shown is not correct,
press Change State or Province.
Otherwise, proceed to Step 7.
The center of a city can be set as a
destination. To set a city center as a
destination:
5. Enter the name of the state or
province. The display shows the
touch keyboard.
1. Press the NAV button on the
faceplate.
2. Press Next Page.
The keyboard has an intelligent
spelling setting, so it excludes
non-existing combinations. On
the top right of the screen, the
number of matches is shown.
7. Press Street. The display shows
the touch keyboard.
6. Press City.
8. Press the name of the desired
street.
7. Enter the name of the first street.
The display shows the touch
keyboard.
Chevrolet City Express Infotainment System (GMNA-Localizing-U.S./Canada8215824) - 2015 - crc - 12/22/14
46
Black plate (46,1)
Infotainment System
8. Press Start to calculate the route
to the city center.
Traffic Feature
The navigation system receives
traffic information from SiriusXM
Traffic to inform of traffic events and
guide to an alternate route. Traffic
events include accidents, road
construction, heavy traffic, and other
factors that affect the route ahead.
Displaying Traffic Events Along
Route
When a route is active, press the
INFO button and then touch
SiriusXM Traffic to display the traffic
event nearest the current vehicle
location. The location and nature of
Press the Avoid Segment of
Route List button to avoid a
series of roads on the route list
due to the traffic event. The
route list is displayed on the
screen. Press the names of two
streets on the list to avoid that
portion of the route and then
press Recalculate Route to
calculate the new route.
the traffic event is displayed on the
screen. There are several menu
options available on the screen.
This feature can also be accessed
using the voice recognition system
by pressing the V button or g /V
on the steering wheel and when
prompted, saying ”Information” then
“Traffic”.
.
Avoid Road On Route
Press the Avoid On Route
button to direct the navigation
system to avoid the area
impacted by the listed traffic
event. The next screen lists
multiple options.
Press the Detour by Distance
button to avoid the road listed on
the traffic event. The distance
can be chosen over which the
system avoids the affected road.
Press the + or − button to set
the distance and then press
Recalculate Route to calculate
the new route.
.
List All Traffic Events
Press the List All Traffic Events
button to display a list of all
traffic events in the area,
including those that are not
directly along the current route.
Press the line of a specific event
on the screen to see more
details about that item.
Chevrolet City Express Infotainment System (GMNA-Localizing-U.S./Canada8215824) - 2015 - crc - 12/22/14
Black plate (47,1)
Infotainment System
Traffic Flow Feature
Weather Feature
Using information received from
SiriusXM Traffic®, the system
informs of traffic levels on certain
highways and roads in the area
along the route. When a route is
active, press the MAP button to
display the map of the current
vehicle location. Any roads with
traffic flow information will appear
colored as follows:
NavWeatherXM information is a
subscription service offered by
SiriusXM Satellite Radio.
.
.
.
Green: traffic is light and moving
at normal speeds >72 km
(> 45 mph).
Yellow: traffic is heavy and
moving slowly 16-72 km
(10-45 mph).
Red: traffic is grid-locked and
not moving <16 km (< 10 mph).
3. Press the Traffic screen button.
The following settings can be
adjusted:
.
.
Show Traffic Incidents: Press to
view traffic events while on a
planned route.
.
Show Traffic Flow: Press to view
traffic flow information while on a
planned route.
.
Announce Traffic Alerts: Press to
turn traffic alert announcements
On or Off.
Traffic Settings
To access the settings for the traffic
feature:
1. Press the INFO or MENU
faceplate buttons.
2. Press Settings.
Dynamic Guidance: Press to
view all reported traffic events
while on or off a planned route.
47
This service provides real-time
information regarding current
weather and forecasts where
available. The weather information
is broadcast to the vehicle by the
SiriusXM satellites.
{ Warning
NavWeatherXM information is not
a substitute for attentive driving.
Weather conditions change
constantly and emergency
situations can arise without
warning. Relying only on
NavWeatherXM information could
result in serious personal injury.
NavWeatherXM information is
available in limited markets. To
subscribe or check if this service is
Chevrolet City Express Infotainment System (GMNA-Localizing-U.S./Canada8215824) - 2015 - crc - 12/22/14
48
Black plate (48,1)
Infotainment System
available in the area, call
1-866-635-2349 or see
www.siriusxm.com/navweather.
Displaying Weather Information on
the Screen
1. Press the INFO or MENU button
on the faceplate.
2. Press SiriusXM Travel Link.
3. Press Weather.
The weather conditions for the
current location are displayed on the
screen.
Press Location to view weather
information for a different location.
In some areas, the location name at
the top of the screen may not match
the location shown for the Weather
Station due to differences in where
weather information is collected.
Select to view weather
information for the current
location.
Press Forecast to see the weather
forecast for the selected area for the
next five days.
.
.
Near Current Location
Near Destination
Select to view weather
information near the destination
of the current route. Route
guidance must be active for this
option to be available.
Chevrolet City Express Infotainment System (GMNA-Localizing-U.S./Canada8215824) - 2015 - crc - 12/22/14
Black plate (49,1)
Infotainment System
.
In Another City
5. The name, address, and phone
number of the gas station are
displayed. If available, the prices
for each grade of gasoline are
also displayed.
Select to view weather
information for a different city.
Follow the on screen prompts
and character input screens to
select the desired location.
When the weather function is
accessed for the first time of the
day, the GPS location may not be
used. If this occurs, touch the
location key to update the location.
This feature can also be accessed
using the voice recognition system.
Press the g /V button on the
steering wheel and when prompted,
say “Information” then “Current
Weather” or “Weather Forecast.”
Fuel Pricing
To display fuel prices at gas stations
in the surrounding area on the
screen:
1. Press the INFO or MENU
faceplate button.
2. Press SiriusXM Travel Link.
49
3. Press Fuel Prices.
This feature can also be
accessed using voice
recognition. Press the g /V
button on the steering wheel.
When prompted, say
“Information” then “Fuel Prices.”
4. A list of gas stations is displayed
with the distance and direction to
each entry. Press any entry on
the screen to view information
about that gas station.
.
Press Store to store the
location in the
address book.
.
Press Call to call the
location using the
Bluetooth® Hands-Free
Phone System.
.
Press Map to view the
location on the map.
.
Press Start to begin route
guidance to the location.
SiriusXM Travel Link Movie
Listings
When SiriusXM Travel Link
information is available the movie
feature provides movie show time
and theater information for movies
close to the vehicle location. The
Movie feature provides detailed
theater and movie information
including showtimes.
Chevrolet City Express Infotainment System (GMNA-Localizing-U.S./Canada8215824) - 2015 - crc - 12/22/14
50
Infotainment System
From the Home Page, press the
SiriusXM® Movie button. The
system displays the Movie and
Theater search page.
To search movies:
.
Select the Movie field to choose
a movie name.
.
Select the Theater field to
choose a specific theater.
.
Select the Date field to choose
which date to search movies
and/or theaters.
.
Black plate (50,1)
Press the Search button to view
a list of movies or theaters.
When searching by movie, a list will
display movies to select. When a
movie is selected, a theater list will
appear with a direction arrow and
distance from the current vehicle
location. The direction and distance
will update every 10 seconds as the
vehicle is moving. The direction
arrow represents the location of the
theater from the current vehicle
location. The distance represents
the straight line distance between
the vehicle location and the theater.
Movie details are available when a
movie is selected. The details
include Cast, Synopsis, and Theater
Information. Select the appropriate
button to display more information.
Cast and Synopsis:
.
Playtime
.
Rating (G, PG-13, R, etc.)
.
Theater Name
.
Showtimes
Theater information includes
address, phone number, distance,
and amenities.
Troubleshooting
XM Travel Link services use the
SiriusXM® Satellite Signal and GPS
Satellite Signal to provide this
feature.
When the vehicle is started, it can
take up to five minutes for the radio
to receive the Travel Link services.
Travel Link Messages
No GPS Signal: Move the vehicle
into a position that is visible to
the sky.
Acquiring Signal: Radio is
downloading the activation
information or not receiving a good
signal. Move the vehicle to open
area and restart the vehicle.
No XM Signal: Reception is
blocked. Move the vehicle into
open area.
Global Positioning
System (GPS)
This navigation system combines
the data obtained from the vehicle
and from GPS (Global Positioning
System) satellites to calculate the
current location of the vehicle. This
position is then displayed
throughout route guidance to a
destination.
Chevrolet City Express Infotainment System (GMNA-Localizing-U.S./Canada8215824) - 2015 - crc - 12/22/14
Black plate (51,1)
Infotainment System
Vehicle Positioning
At times, the position of the vehicle
on the map could be inaccurate due
to one or more of the following
reasons:
.
The road system has changed.
.
The vehicle is driving on slippery
road surfaces such as sand,
gravel, or snow.
.
The vehicle is traveling on
winding roads or long straight
roads.
.
The vehicle changes directions
more than once, or the vehicle is
turning on a turn table in a
parking lot.
.
The vehicle is entering and/or
exiting a parking lot, garage, or a
lot with a roof.
.
The GPS signal is not received.
.
A roof carrier is installed on the
vehicle.
.
Tire chains have been installed.
.
The tires are replaced or worn.
.
The vehicle is approaching a tall
building or a large vehicle.
.
The tire pressure for the tires is
incorrect.
.
The surface streets run parallel
to a freeway.
.
This is the first navigation use
after the map data is updated.
.
The vehicle has been transferred
by a vehicle carrier or a ferry.
.
The 12-volt battery is
disconnected for several days.
.
The current position calibration
is set incorrectly.
.
.
The vehicle is traveling at high
speed.
The vehicle is driving in heavy
traffic where driving is at low
speeds, and the vehicle is
stopped and started repeatedly.
51
Problems with Route
Guidance
.
The navigation system may not
calculate a route if the current
vehicle location is too far away
from the destination. In this
case, divide your trip by
selecting one or two
intermediate destinations.
.
To reach the destination, refer to
the map screen. Always follow
actual roads and regulations and
drive safely.
.
The suggested route may not be
the shortest, nor are other
circumstances such as traffic
jams considered unless the
SiriusXM Traffic is active.
.
Because of the differences in
road conditions and
circumstances between the time
you use this system and the time
the information was produced for
the map data, there may be
discrepancies in roads and
Chevrolet City Express Infotainment System (GMNA-Localizing-U.S./Canada8215824) - 2015 - crc - 12/22/14
52
Infotainment System
regulations. In such cases,
follow the actual information
available.
.
During route calculation, the
map will not scroll, however the
vehicle icon will move with the
actual vehicle’s movement.
.
In some cases, after the
calculation is complete, the
calculated route may not be
immediately displayed.
.
It may take more time to finish
drawing a route if the map is
being scrolled at the same time.
.
Black plate (52,1)
If waypoints are set, the system
calculates multiple routes
between waypoints
simultaneously, and the following
may result:
‐ If one section between
waypoints cannot be
calculated, none of the route
will be displayed.
‐ The route may not connect
completely at some waypoints.
‐ The route may require a
U-turn close to some
waypoints.
.
Route calculation may not be
completed in the following
cases.
‐ If there is no main road within
a range of 2.5 km (1.5 mi)
from the vehicle, a message
will appear on the screen. Try
recalculating when the vehicle
is closer to a main road.
‐ If the vehicle is too close to
the destination or if there are
no roads to the destination, a
message will appear on the
screen.
‐ If it is impossible to reach the
destination or waypoints
because of traffic regulations.
‐ If the only target route to the
destination or waypoints is
extremely complicated.
.
The following may occur when
the route is displayed:
‐ If a route is calculated on a
main road, the starting point of
the route may not exactly
match the current vehicle
location.
‐ The endpoint of the route may
not exactly match the
destination.
‐ If a route is calculated on a
main road, the system may
display a route from another
main road. This may be
because the position of the
vehicle icon is not accurate. In
this case, park the vehicle in a
safe location and reset the
vehicle icon, or continue
driving to see if the position of
the vehicle icon is
automatically adjusted before
recalculating the route.
‐ In some cases, the system
shows an indirect route to the
destination or waypoints if you
set them from stored or places
Chevrolet City Express Infotainment System (GMNA-Localizing-U.S./Canada8215824) - 2015 - crc - 12/22/14
Black plate (53,1)
Infotainment System
information. In order to correct,
you must be careful about the
traffic direction, especially
when lanes with different
travel directions are shown
separately, such as
interchanges and service
areas.
‐ Even if the freeway preference
is set to OFF, a route that uses
the freeway may be
suggested.
‐ Even if the preference is set to
OFF, a route that uses a ferry
line may be suggested.
‐ Ferry lines, excluding those
that are only for pedestrians,
bicycles, and motorcycles, are
stored in this system. Take
into consideration the travel
time required and operational
condition before deciding
whether to use the route.
If the System Needs
Service
If the navigation system needs
service and the steps listed here
have been followed but there are
still problems, see your dealer for
assistance.
Map Data Updates
The map data in the vehicle is the
most up-to-date information
available when the vehicle was
produced. The map data is updated
periodically, provided that the map
information has changed.
The SD card slot is on the front of
the unit. When this system is
purchased, an SD-card with map
data is provided.
The SD card slot can only read the
SD card with map data provided
specifically for use with the vehicle’s
navigation system. The system will
not read other SD cards.
For additional SD cards with map
data, contact your dealer.
53
Handling the SD Card
When handling the SD card, adhere
to the following instructions:
.
Handle the SD card with care.
Never touch the metal contacts.
.
Do not use any conventional
cleaner, benzine, thinner,
or antistatic spray.
.
Use a soft cloth to clean the
SD card.
.
Never attempt to use an SD card
that has been cracked,
deformed, or repaired using
adhesive. Doing so may damage
the equipment.
.
Do not try to bend the SD card.
Do not use any SD card that is
bent or cracked.
.
Do not put on any sticker or
write anything on the SD card.
.
Handle the SD card carefully to
avoid contamination or flaws.
Otherwise, the data may not be
read properly.
Chevrolet City Express Infotainment System (GMNA-Localizing-U.S./Canada8215824) - 2015 - crc - 12/22/14
54
.
.
Black plate (54,1)
Infotainment System
Do not store the SD card in
locations exposed to direct
sunlight, or in high temperatures
or humidity.
Always place the SD card in its
storage case when not in use.
Database Coverage
Explanations
Coverage areas vary with respect to
the level of map detail available for
any given area. Some areas feature
greater levels of detail than others.
If this happens, it does not mean
there is a problem with the system.
As the map data is updated, more
detail can become available for
areas that previously had limited
detail. See Map Data Updates on
page 53.
Voice Recognition
Voice recognition allows for
hands-free operation of the
infotainment system features.
Using Voice Recognition
1. Keep the interior of the vehicle
as quiet as possible. Close the
windows to eliminate the
surrounding noises such as
traffic and vibration sounds,
which may prevent the system
from recognizing the voice
commands correctly.
2. Press g /V on the steering
wheel. The audio system mutes.
Wait until a tone sounds before
speaking a command.
Otherwise, the command will not
be received properly.
3. Start speaking a command
within 3.5 seconds after the tone.
4. Speak in a natural voice without
pausing between words.
The voice command screen can
also be accessed from the Menu
display.
1. Press the INFO button on the
faceplate.
2. Select the Voice Commands
screen button.
Press g /V twice on the steering
wheel to skip the voice prompt
messages.
Chevrolet City Express Infotainment System (GMNA-Localizing-U.S./Canada8215824) - 2015 - crc - 12/22/14
Black plate (55,1)
Infotainment System
Voice Recognition Commands
The following list shows the voice
commands available for the
infotainment system with a brief
description of each. The commands
are listed with the optional words in
parentheses. To use the voice
commands, see the previous
instructions.
.
Street Address (address)
.
Points of Interest (name)
.
Previous Destination
Navigation System Voice
Commands
.
.
.
Some of the following voice
commands are available for the
navigation system:
.
Home
.
Call (name)
.
When the vehicle has deviated
from the suggested route, voice
guidance is not available. The
system will not announce this to
you. Refer to the map and
recalculate the route.
.
Voice guidance may not
accurately correspond with road
numbers and directions at
freeway junctions.
.
Voice guidance may not
accurately correspond to street
names at freeway exits.
.
The displayed street names may
sometimes differ from the actual
names, or “UNKNOWN STREET
NAME” may be displayed.
.
Voice guidance is not available
when the feature is disabled in
the SETUP menu.
.
Voice guidance will start when
the vehicle enters the suggested
route. Refer to the map for
directions to the starting point of
the route.
Note on Voice Guidance
.
.
Voice guidance in this system
should be regarded as a
supplementary function. When
driving the vehicle, check the
route on the map and follow the
actual roads and traffic
regulations.
Voice guidance is activated only
for intersections with certain
conditions.
There may be cases where the
vehicle has to turn, but voice
guidance is not provided.
Voice guidance contents may
vary, depending on the direction
of the turn and the type of
intersection.
The voice guidance timing will
vary depending on the situation.
55
Chevrolet City Express Infotainment System (GMNA-Localizing-U.S./Canada8215824) - 2015 - crc - 12/22/14
56
.
.
.
.
.
Black plate (56,1)
Infotainment System
When approaching a waypoint,
voice guidance will announce,
“You have reached your
intermediate destination on the
(left/right) side.” Voice guidance
will switch to the next section of
the route. When voice guidance
is not available, refer to the map
for directions.
In some cases, voice guidance
ends before arrival at the
destination. Refer to the
destination icon on the map to
reach the destination.
If the system recognizes on
which side the destination
(waypoint) is located, voice
guidance will announce “on the
right/left” after announcing the
arrival at the destination.
Voice guidance may be partially
operational or inoperative due to
the angle of roads at an
intersection.
Because it is not possible to
consider data concerning roads
that are seasonally available or
unavailable, a route may be
displayed that does not match
the actual traffic restrictions. Be
sure to follow the actual traffic
restrictions while driving.
.
Canada and Alaska contain
many roads with incomplete map
data. As a result, when
searching for a route, the route
may include roads with
incomplete data. In regions
where road data is not complete,
voice guidance may stop for
long periods of time. Be sure to
follow the actual traffic
restrictions while driving.
Audio System Voice
Commands
To access the audio system voice
commands:
3. Speak a command such as:
.
FM: Switches the audio
system to the FM mode.
.
AM: Switches the audio
system to the AM mode.
.
XM: If equipped, switches
the audio system to the
SiriusXM® Satellite
Radio mode.
.
CD: Switches the audio
system to the CD mode.
A CD must be inserted for
this command to be
functional.
.
iPod®: Switches the audio
system to the iPod mode.
An iPod must be connected
for this command to be
available and functional.
1. Press g /V on the steering
wheel.
The following
sub-commands are
available for iPod:
2. Say “Audio.”
‐
Now Playing
‐
Menu
‐
Playlists
Chevrolet City Express Infotainment System (GMNA-Localizing-U.S./Canada8215824) - 2015 - crc - 12/22/14
Black plate (57,1)
Infotainment System
.
.
‐
Artists
‐
Albums
‐
Genres
‐
Songs
‐
Shuffle Songs
‐
Composers
‐
Audiobooks
‐
Podcasts
Say “Next Page” to
access these
commands. Say
“Previous Page” to
return to the first
page of commands.
USB: Switches the audio
system to the USB mode.
A USB device must be
inserted for this command
to be available and
functional.
Bluetooth: Switches the
audio system to the
Bluetooth audio mode.
A compatible Bluetooth
audio device must be
connected to the system for
this command to be
functional.
.
AUX: Switches the audio
system to the AUX mode.
An AUX device must be
connected for this
command to be functional.
Help Voice Commands
The following voice commands can
be spoken to have the system
provide instructions and tips for
using the voice recognition system.
.
List Commands
.
What Can I Say?
.
General Help
Information Voice Commands
.
Quit
The following voice commands are
available for the information
functions of the navigation system:
.
Exit
.
Traffic
.
Fuel Prices
.
Stocks
.
Movie Listings
.
Current Weather
.
Weather Map
57
Chevrolet City Express Infotainment System (GMNA-Localizing-U.S./Canada8215824) - 2015 - crc - 12/22/14
58
Black plate (58,1)
Infotainment System
Settings
The system can be customized
according to your preference.
1. Press the INFO or MENU button.
4. Select the preferred setting item
on the screen and the next
screen will be shown. Use the
touch screen options if more
than one screen of options is
available.
The following settings are
available:
2. Press Settings.
Touchscreen Click
Use this setting to change the
audible confirmation between the on
or off position when a screen button
is pressed.
.
Display
.
Clock
.
Language
.
Camera
.
Temperature Unit
System Beeps
.
Touchscreen Click
.
System Beeps
Use this setting to change the
audible confirmation when:
.
Return to Factory Settings/
Clear Memory
5. Select the button of the
preferred item and adjust the
setting. Alternatively, use the
steering wheel controls.
3. Press System.
6. Press BACK to return to the
previous screen or press the
NAV button on the faceplate to
return to the current location
map screen.
Select the Touchscreen Click button
to toggle between On and Off.
.
A button on the unit is pressed
and held for about two seconds,
such as the ! button.
.
A pop-up message appears on
the screen.
Select the System Beeps button
to switch between On and Off.
Chevrolet City Express Infotainment System (GMNA-Localizing-U.S./Canada8215824) - 2015 - crc - 12/22/14
Black plate (59,1)
Infotainment System
Return to Factory Settings
.
Use this setting to restore the
factory default settings.
Press the Returm to Factory
Settings/Clear Memory button and
then confirm the message. If Yes is
chosen, the system will reset the
settings to the default settings. If No
is chosen, the default settings will
not be restored and the display
returns to the system settings
screen.
Receiving incoming calls or
during a phone call. When the
call is ended, the display returns
to clock display.
Press and hold the ! button for
more than two seconds to switch
the display to a larger display of the
digital clock.
2. Press the Settings button.
Changing Day-Night Brightness
Switching the Display On or Off
.
This setting allows you to turn the
display on or off. When the display
is turned off, the clock will still be
displayed.
Between day and auto (night)
when headlamps are on.
.
Between night and auto (day)
when headlamps are off.
! button is pressed.
.
The
.
Any other button is pressed.
This menu allows the brightness of
the screen to be adjusted.
1. Press the INFO or MENU button
on the faceplate.
Press the ! button for less than
two seconds to switch:
The display will switch on when:
Brightness
If active, voice guidance continues
even when the display is turned off.
Display
To turn off the display, press and
hold the ! button.
59
While the display is showing the
current brightness mode, turn the
TUNE PUSH/AUDIO knob to adjust
the brightness.
The day or night mode can also be
switched from the Display
Settings menu.
3. Press the System button.
4. Press the Display button.
5. Adjust the brightness using the +
and − buttons.
6. To save the setting, press the
BACK button to return to the
previous screen.
Rear Vision Camera Settings
Use this setting to change the
display mode (automatic/day/night)
for the rear vision camera.
Brightness, contrast, and color can
also be adjusted.
1. Press the INFO button.
2. Press the Settings button.
3. Press the System button.
Chevrolet City Express Infotainment System (GMNA-Localizing-U.S./Canada8215824) - 2015 - crc - 12/22/14
60
Black plate (60,1)
Infotainment System
4. Scroll down and touch the
Camera Settings button.
5. Select the preferred setting item
and make an adjustment.
Switch display mode and use the +
or − buttons to adjust brightness,
contrast, and color for the rear
vision camera display.
.
Temperature Unit Settings
.
Use this setting to change the
temperature units (Fahrenheit/
Celsius).
Press to choose one of five
available date formats.
.
3. Press the System button.
4. Scroll down and press the
Temperature Unit button.
Clock Settings
2. Press the Settings button.
3. Press the System button.
4. Press the Clock button.
Clock Mode:
Select Manual to manually
set the clock with the Set
Clock Manually button.
Select Auto to have the
clock automatically
adjusted by the GPS
system. Select Time Zone
to have the time set to a
specific time zone.
2. Press the Settings button.
1. Press the INFO or MENU button.
Date Format:
.
Set Clock Manually:
Set the clock manually. This
feature is only available if
Manual is selected for
Clock Mode.
Daylight Savings Time:
Press the Daylight Savings
Time button to switch
Daylight Savings Time on
or off. This feature is
unavailable if Clock Mode is
set to Auto.
Time Format:
Press to change the clock
format between 12–hour
and 24–hour.
1. Press the INFO or MENU
buttons.
This setting allows you to make
clock adjustments.
.
.
Time Zone:
Select and press the time
zone of the current vehicle
location to bypass the GPS
satellite. This feature is only
available if Time Zone is
selected for Clock Mode.
If Daylight Savings Time is
set to On and a time zone
is chosen for an area that
does not observe Daylight
Savings Time, the Daylight
Savings Time setting
remains On and must be
turned off manually.
6. After adjusting the desired
settings, press the BACK button
to return to the previous screen.
Press MAP to return to the
previous screen or the current
Chevrolet City Express Infotainment System (GMNA-Localizing-U.S./Canada8215824) - 2015 - crc - 12/22/14
Black plate (61,1)
Infotainment System
location map screen. Press FM,
AM, CD, or AUX to return to the
audio screen.
Language Settings
This setting allows changing the
language used by the system.
Set Clock Manually
1. Press the INFO or MENU button.
Adjust the hour, minute, day, month,
and year using the + and − buttons.
2. Press the Settings button.
1. Press the INFO or MENU
buttons.
4. Press the Language button.
2. Press the Settings button.
3. Press System button.
4. Press Clock button.
5. Switch Clock Mode button to
Manual.
6. Switch MODE to AM or FM, then
use the + and − buttons to
adjust hour, minute, day, month,
and year.
After adjusting the desired settings,
press the BACK button to return to
the previous screen.
3. Press the System button.
5. Select the appropriate language.
The available languages are:
‐ English
‐ French
‐ Spanish
61
Bluetooth Phone/
Devices
Bluetooth
Overview
The vehicle may be equipped with
the Bluetooth® Hands-Free Phone
System. If there is a compatible
Bluetooth enabled cellular phone, it
can be set up with a wireless
connection between your cellular
phone and the in-vehicle phone
module. With Bluetooth wireless
technology, hands-free telephone
calls can be made with the cellular
phone in the vehicle.
Once the cellular phone is
connected to the in-vehicle phone
module, no other phone connecting
procedure is required. The phone is
automatically connected with the
in-vehicle phone module when the
ignition switch is placed in the ON
position with the connected cellular
phone turned on and carried in the
vehicle.
Chevrolet City Express Infotainment System (GMNA-Localizing-U.S./Canada8215824) - 2015 - crc - 12/22/14
62
Infotainment System
parking garage, near a tall
building, or in a
mountainous area.
Up to five different Bluetooth cellular
phones can be registered to the
in-vehicle phone module. However,
only one cellular phone can be used
at a time.
Before using the Bluetooth
Hands-Free Phone System:
.
Black plate (62,1)
Set up the wireless connection
between a cellular phone and
the in-vehicle phone module
before using the hands-free
phone system.
.
Some Bluetooth enabled cellular
phones may not be recognized
by the in-vehicle phone module.
.
The hands-free phone will not be
usable under the following
conditions:
‐ The cellular phone is locked to
prevent it from being dialed.
.
When the radio wave condition
is not ideal or ambient sound is
too loud, it may be difficult to
hear the other person’s voice
during a call.
.
Immediately after the ignition
switch is placed in the ON
position, it may be impossible to
receive a call for a short period
of time.
.
Do not place the cellular phone
in an area surrounded by metal
or far away from the in-vehicle
phone module to prevent tone
quality degradation and wireless
connection disruption.
.
While a cellular phone is
connected through the Bluetooth
wireless connection, the battery
power of the cellular phone may
discharge quicker than usual.
‐ The vehicle is outside of the
cellular service area.
‐ The vehicle is in an area
where it is difficult to receive a
cellular signal; such as in a
tunnel, in an underground
The Bluetooth Hands-Free
Phone System cannot charge
cellular phones.
.
Some cellular phones or other
devices may cause interference
or a buzzing noise to come from
the audio system speakers.
Storing the device in a different
location may reduce or eliminate
the noise.
.
Refer to the cellular phone
owner’s manual regarding the
telephone charges, cellular
phone antenna, and cellular
phone.
.
The signal strength display on
the monitor will not match the
signal strength display of some
cellular phones.
Chevrolet City Express Infotainment System (GMNA-Localizing-U.S./Canada8215824) - 2015 - crc - 12/22/14
Black plate (63,1)
Infotainment System
Bluetooth Controls
Use the buttons on the infotainment
system and the steering wheel to
operate the Bluetooth system.
K (End Call):
Press to decline
an incoming call or end a current
call. Press to mute or unmute the
infotainment system when not on
a call.
x + or x − (Volume):
Press the
volume control buttons on the
steering wheel to control the volume
level of the voice guidance given by
the navigation system. Press the x
+ button to increase the volume or
the x − button to decrease the
volume while the voice guidance is
speaking. If the volume control
buttons are pressed at any other
time, only the volume of the audio
system is adjusted.
g /V (Press to Talk):
Press to
answer an incoming call or to start
voice recognition.
Press to interrupt the system
feedback and give a command at
once. See Bluetooth on page 61.
63
.
A tone sounds to indicate that
the system is ready for a voice
command. Wait for the tone and
then speak.
.
Speak clearly in a calm and
natural voice.
See Voice Recognition on page 54.
Giving Voice Commands
1. Press the g /V button on the
steering wheel. In most cases
you can interrupt the voice
feedback to speak the next
command by pressing g /V.
After interrupting the system,
wait for a beep before speaking
the command.
Voice Recognition
Audio System
The voice recognition system uses
commands to control the system
and dial phone numbers.
Sound comes through the vehicle's
front audio system speakers and
overrides the audio system. Use the
PUSH/ON-OFF VOL knob during a
call to change the volume level. The
adjusted volume level remains in
memory for later calls. The system
maintains a minimum volume level.
When using voice recognition:
.
The system may not recognize
voice commands if there is too
much background noise.
Chevrolet City Express Infotainment System (GMNA-Localizing-U.S./Canada8215824) - 2015 - crc - 12/22/14
64
Black plate (64,1)
Infotainment System
Connecting with Infotainment
Controls
A Bluetooth-enabled cell phone
must be connected to the vehicle
before it can be used. The
connecting procedure must be
performed when the vehicle is
stationary. If the vehicle starts
moving during the procedure, the
procedure will be canceled.
1. Press the INFO button on the
faceplate.
2. Select the Settings screen
button.
2. Select one of the following
options to make a call:
4. Select the Connect New Device
screen button.
5. Initiate the connecting process
from the handset. The system
will display the message: “Is PIN
XXXXXX displayed on your
Bluetooth device?” If the PIN is
displayed on your Bluetooth
device, select Yes to complete
the connecting process.
Making a Call Using the
Infotainment Controls
To make a call:
3. Select the Phone & Bluetooth
screen button.
1. Press V on the faceplate. The
Phone menu displays.
.
Phonebook: Select the
name from an entry stored
in the vehicle phonebook.
.
Call Lists: Select the name
from the incoming,
outgoing, or missed call
history.
.
Redial: Dial the last
outgoing call from the
vehicle.
.
V: Input the phone number
manually using a keypad
displayed on the screen.
Chevrolet City Express Infotainment System (GMNA-Localizing-U.S./Canada8215824) - 2015 - crc - 12/22/14
Black plate (65,1)
Infotainment System
.
Receiving a Call
Press the red
button.
K screen
Connecting with Voice
Recognition
1. Press g /V on the steering
wheel. The system announces
the available commands.
When a ringtone is heard,
press g /V
A few ways to accept the
incoming call:
.
.
Press g /V on the steering
wheel.
Press the green
button.
V screen
A few ways to reject the
incoming call:
.
Once the call has ended press
K on the steering wheel.
2. Say, “Connect Phone.” The
system acknowledges the
command and announces the
next set of available commands.
3. Say, “Add Phone.” The system
acknowledges the command and
asks to initiate connecting from
the phone handset.
The connecting procedure of the
cellular phone varies according
to the model and manufacturer.
See the manufacturer’s owner
manual for details.
When prompted for a Passkey
code, enter “1234” from the
handset. The Passkey code
“1234” is assigned through the
system and cannot be changed.
65
4. The system prompts to say a
name for the phone. If the name
is too long or too short, the
system prompts for
another name.
If more than one phone is
connected and the name sounds
too much like a name already
used, the system prompts for
another name.
List of Voice Commands
Press and release g /V on the
steering wheel to choose from
commands on the Main Menu.
After the Main Menu, say, “Help” to
hear the list of commands currently
available any time the system is
waiting for a response.
To end an action before completing
it, say “Cancel” or “Quit” at any time
the system is waiting for a
response. The system will end the
voice recognition session.
Whenever the voice recognition is
canceled, a double beep is heard.
Chevrolet City Express Infotainment System (GMNA-Localizing-U.S./Canada8215824) - 2015 - crc - 12/22/14
66
Black plate (66,1)
Infotainment System
To go back to the previous
command, say “Go Back” or
“Correction” any time the system is
waiting for a response.
Making a Call by Entering a Phone
Number
1. Press g /V on the steering
wheel. A tone will be heard.
2. Say, “Call.” The system
acknowledges the command and
announces the next set of
available commands.
3. Say, “Phone Number.” The
system acknowledges the
command and announces the
next set of available commands.
4. Say the number to call starting
with the area code in single digit
format. If the system has trouble
recognizing the correct phone
number, try entering the number
in the following groups:
three digit area code, three digit
prefix, and the last four digits.
For dialing more than 10 digits or
any special characters, say
“Special Number.”
5. When finished speaking the
phone number, the system
repeats it back and announces
the available commands.
6. Say, “Dial.” The system
acknowledges the command and
makes the call.
Call by Speaking the Name
If there are stored entries in the
phonebook, a number associated
with a name can be dialed.
When prompted by the system, say
the name of the phonebook entry to
be called. The system
acknowledges the name.
Once the name and location is
confirmed, the system begins
the call.
Call by Speaking the Digits
When prompted by the system, say
the number to be called. For dialing
more than 10 digits or any special
characters, say “Special Number.”
When the system acknowledges the
command, the system will prompt to
speak the number.
Redial
Use the Redial command to call the
last number that was dialed. The
system acknowledges the
command, repeats the number, and
begins dialing.
If the redial number does not exist,
the system announces, “There is no
number to redial” and ends the
voice recognition session.
Hands-Free Phone
Using Bluetooth Voice
Recognition
To use voice recognition, press
the g /V button on the steering
wheel. Use the commands below for
the various voice features. For
additional information, say “Help”
while in a voice recognition menu.
Chevrolet City Express Infotainment System (GMNA-Localizing-U.S./Canada8215824) - 2015 - crc - 12/22/14
Black plate (67,1)
Infotainment System
Making a Call
To call using a name tag:
Calls can be made using the
following commands.
1. Press V. The system responds
“Please say a command,”
followed by a tone.
Dial or Call: These commands can
be used interchangeably to dial a
phone number.
Digit Dial: This command allows a
phone number to be dialed by
entering the digits one at a time.
Redial: This command dials the
last number used on the cell phone.
Using the “Dial” or “Call”
Command
2. Say “Dial” or “Call” and then say
the name tag. For example “Call
John at Work.”
If an unwanted number is repeated
back, say “Clear” to clear the last
number.
Once connected, the person called
will be heard through the audio
speakers.
Using the “Redial” Command
Once connected, the person called
will be heard through the audio
speakers.
1. Press V. The system responds
“Please say a command,”
followed by a tone.
Using the “Digit Dial” Command
2. After the tone, say “Redial.” The
system dials the last number
called from the connected cell
phone.
To call a number:
This allows a phone number to be
dialed by entering the digits one at
a time.
1. Press V. The system responds
“Please say a command,”
followed by a tone.
1. Press V. The system responds
“Please say a command,”
followed by a tone.
2. Say “Dial” or “Call.”
2. Say “Digit Dial.”
3. Say the entire number without
pausing, followed by “Dial.”
3. Say each digit, one at a time, to
dial. After each digit is entered,
the system repeats back the
digit it heard followed by a tone.
After the last digit has been
entered, say “Dial.”
Once connected, the person called
will be heard through the audio
speakers.
67
Once connected, the person called
will be heard through the audio
speakers.
Chevrolet City Express Infotainment System (GMNA-Localizing-U.S./Canada8215824) - 2015 - crc - 12/22/14
68
Black plate (68,1)
Infotainment System
Trademarks and
License Agreements
FCC Information
See “Radio Frequency Statement”
in the owner manual.
“Made for iPod” and “Made for
iPhone” mean that an electronic
accessory has been designed to
connect specifically to iPod or
iPhone and has been certified by
the developer to meet Apple
performance standards.
iPod and iPhone are trademarks of
Apple Computer, Inc., registered in
the U.S. and other countries.
Fees and Taxes: Subscription fee,
taxes, one time activation fee, and
other fees may apply. Subscription
fee is consumer only. All fees and
programming subject to change.
Subscriptions subject to Customer
Agreement available at
www.siriusxm.com. SiriusXM®
service only available in the
48 contiguous United States and
Canada.
In Canada: Some deterioration of
service may occur in extreme
northern latitudes. This is beyond
the control of SiriusXM® Satellite
Radio.
Explicit Language Notice: Channels
with frequent explicit language are
indicated with an “XL” preceding the
channel name. Channel blocking is
available for SiriusXM Satellite
Radio receivers by notifying
SiriusXM:
.
USA: 866-635-2349 or see
www.siriusxm.com.
.
Canada: 877-209-0079 or see
www.xmradio.ca.
It is prohibited to copy, decompile,
disassemble, reverse engineer,
hack, manipulate, or otherwise
make available any technology or
software incorporated in receivers
compatible with the SiriusXM
Satellite Radio System or that
support the SiriusXM website, the
Online Service or any of its content.
Furthermore, the AMBER voice
compression software included in
this product is protected by
intellectual property rights including
patent rights, copyrights, and trade
secrets of Digital Voice
Systems, Inc.
Chevrolet City Express Infotainment System (GMNA-Localizing-U.S./Canada8215824) - 2015 - crc - 12/22/14
Black plate (69,1)
Infotainment System
General Requirements:
1. A License Agreement from
SiriusXM is required for any
product that incorporates
SiriusXM Technology and/or for
use of any of the SiriusXM
marks to be manufactured,
distributed, or marketed in the
SiriusXM Service Area.
2. For products to be distributed,
marketed, and/or sold in
Canada, a separate agreement
is required with Canadian
Satellite Radio Inc. (operating as
XM Canada).
Bluetooth
The Bluetooth® word mark and
logos are owned by the Bluetooth®
SIG, Inc. and any use of such marks
by General Motors is under license.
Other trademarks and trade names
are those of their respective owners.
Map End User License
Agreement (Optional
Equipment Applies Where
Equipped)
END USER TERMS
The Map Data Disc (“Data”) is
provided for your personal, internal
use only and not for resale. It is
protected by copyright, and is
subject to the following terms (this
“End User License Agreement”) and
conditions which are agreed to by
you, on the one hand, and HERE
North America, LLC (“HERE”) and
its licensors (including their
licensors and suppliers) on the
other hand.
The Data for areas of Canada
includes information taken with
permission from Canadian
authorities, including: © Her Majesty
the Queen in Right of Canada, ©
Queen's Printer for Ontario, ©
Canada Post Corporation,
GeoBase®.
69
HERE holds a nonexclusive license
from the United States Postal
Service® to publish and sell ZIP+4®
information.
© United States Postal Service®
2014. Prices are not established,
controlled, or approved by the
United States Postal Service®. The
following trademarks and
registrations are owned by the
USPS: United States Postal
Service, USPS, and ZIP+4.
The licensors, including Her
Majesty, Canada Post and NRCan,
shall not be liable in respect of any
claim, demand or action,
irrespective of the nature of the
cause of the claim, demand or
action alleging any loss, injury or
damages, direct or indirect, which
may result from the use or
possession of the data or the Data.
The licensors, including Her
Majesty, Canada Post and NRCan,
shall not be liable in any way for
loss of revenues or contracts, or any
Chevrolet City Express Infotainment System (GMNA-Localizing-U.S./Canada8215824) - 2015 - crc - 12/22/14
70
Black plate (70,1)
Infotainment System
other consequential loss of any kind
resulting from any defect in the data
or the Data.
End User shall indemnify and save
harmless the licensors, including
Her Majesty, Canada Post and
NRCan, and their officers,
employees and agents from and
against any claim, demand or
action, irrespective of the nature of
the cause of the claim, demand or
action, alleging loss, costs,
expenses, damages or injuries
(including injuries resulting in death)
arising out of the use or possession
of the data or the Data.
TERMS AND CONDITIONS
Personal Use Only. You agree to
use this Data together with the
General Motors Automotive
Products for the solely personal,
non-commercial purposes for which
you were licensed, and not for
service bureau, time-sharing or
other similar purposes. Accordingly,
but subject to the restrictions set
forth in the following paragraphs,
you agree not to otherwise
reproduce, copy, modify, decompile,
disassemble, create any derivative
works of, or reverse engineer any
portion of this Data, and may not
transfer or distribute it in any form,
for any purpose, except to the
extent such restrictions are
expressly prohibited or limited by
applicable law.
Restrictions
Except where you have been
specifically licensed to do so by
General Motors and without limiting
the preceding paragraph, you
may not:
You may not (a) use this Data with
any products, systems,
or applications installed or otherwise
connected to or in communication
with vehicles, capable of vehicle
navigation, positioning, dispatch,
real time route guidance, fleet
management or similar applications;
or (b) with or in communication with
any positioning devices or any
mobile or wireless-connected
electronic or computer devices,
including without limitation cellular
phones, palmtop and handheld
computers, pagers, and personal
digital assistants or PDAs
Warning
The Data may contain inaccurate or
incomplete information due to the
passage of time, changing
circumstances, sources used and
the nature of collecting
comprehensive geographic data,
any of which may lead to incorrect
results.
No Warranty
This Data is provided to you “as is,”
and you agree to use it at your own
risk. Its licensors (and their licensors
and suppliers) make no guarantees,
representations or warranties of any
kind, express or implied, arising by
law or otherwise, including but not
limited to, content, quality, accuracy,
completeness, effectiveness,
reliability, fitness for a particular
purpose, usefulness, use or results
Chevrolet City Express Infotainment System (GMNA-Localizing-U.S./Canada8215824) - 2015 - crc - 12/22/14
Black plate (71,1)
Infotainment System
to be obtained from this Data,
or that the Data or server will be
uninterrupted or error-free.
Disclaimer of Warranty
BOSCH AND ITS LICENSORS
(INCLUDING THEIR LICENSORS
AND SUPPLIERS) DISCLAIM ANY
WARRANTIES, EXPRESS OR
IMPLIED, OF QUALITY,
PERFORMANCE,
MERCHANTABILITY, FITNESS
FOR A PARTICULAR PURPOSE
OR NON-INFRINGEMENT. Some
States, Territories and Countries do
not allow certain warranty
exclusions, so to that extent the
above exclusion may not apply
to you.
Disclaimer of Liability
ITS LICENSORS (INCLUDING
THEIR LICENSORS AND
SUPPLIERS) SHALL NOT BE
LIABLE TO YOU: IN RESPECT OF
ANY CLAIM, DEMAND OR
ACTION, IRRESPECTIVE OF THE
NATURE OF THE CAUSE OF THE
CLAIM, DEMAND OR ACTION
ALLEGING ANY LOSS, INJURY
OR DAMAGES, DIRECT OR
INDIRECT, WHICH MAY RESULT
FROM THE USE OR POSSESSION
OF THE INFORMATION; OR FOR
ANY LOSS OF PROFIT, REVENUE,
CONTRACTS OR SAVINGS, OR
ANY OTHER DIRECT, INDIRECT,
INCIDENTAL, SPECIAL OR
CONSEQUENTIAL DAMAGES
ARISING OUT OF YOUR USE OF
OR INABILITY TO USE THIS
INFORMATION, ANY DEFECT IN
THE INFORMATION, OR THE
BREACH OF THESE TERMS OR
CONDITIONS, WHETHER IN AN
ACTION IN CONTRACT OR TORT
OR BASED ON A WARRANTY,
EVEN IF ITS LICENSORS HAVE
BEEN ADVISED OF THE
POSSIBILITY OF SUCH
DAMAGES. Some States,
Territories and Countries do not
allow certain liability exclusions or
damages limitations, so to that
extent the above may not apply
to you.
71
Export Control
Export anywhere of any part of the
Data or any direct product thereof
except in compliance with, and with
all licenses and approvals required
under, applicable export laws, rules
and regulations, including but not
limited to the laws, rules and
regulations administered by the
Office of Foreign Assets Control of
the U.S. Department of Commerce
and the Bureau of Industry and
Security of the U.S. Department of
Commerce. To the extent that any
such export laws, rules or
regulations prohibit HERE from
complying with any of its obligations
hereunder to deliver or distribute
Data, such failure shall be excused
and shall not constitute a breach of
this Agreement.
Chevrolet City Express Infotainment System (GMNA-Localizing-U.S./Canada8215824) - 2015 - crc - 12/22/14
72
Infotainment System
Entire Agreement
These terms and conditions
constitute the entire agreement
between Its licensors, including their
licensors and suppliers) and you
pertaining to the subject matter
hereof, and supersedes in their
entirety any and all written or oral
agreements previously existing
between us with respect to such
subject matter.
Black plate (72,1)
Chevrolet City Express Infotainment System (GMNA-Localizing-U.S./Canada8215824) - 2015 - crc - 12/22/14
Black plate (1,1)
INDEX
i-1
A
C
F
Alpha-Numeric Keyboard . . . . . . . . 33
AM . . . . . . . . . . . . . . . . . . . . . . . . . . . . . . 14
AM-FM Radio . . . . . . . . . . . . . . . . . . . . . 9
Audio
Bluetooth. . . . . . . . . . . . . . . . . . . . . . . . 23
Audio Players . . . . . . . . . . . . . . . . . . . 15
CD . . . . . . . . . . . . . . . . . . . . . . . . . . . . . . 15
Audio System . . . . . . . . . . . . . . . . . . . . 63
Fixed Mast Antenna. . . . . . . . . . . . . 14
Radio Reception . . . . . . . . . . . . . . . . 14
Audio System Voice
Commands . . . . . . . . . . . . . . . . . . . . . 56
Auxiliary
Devices . . . . . . . . . . . . . . . . . . . . . . . . . 22
CD Care and Cleaning . . . . . . . . . . 16
CD Player . . . . . . . . . . . . . . . . . . . . . . . 15
CD/MP3 Display Mode . . . . . . . . . . 16
Cellular Phone Usage . . . . . . . . . . . 14
Cleaning High Gloss Surfaces
and Vehicle Information and
Radio Displays . . . . . . . . . . . . . . . . . . 8
Clock Settings . . . . . . . . . . . . . . . . . . . 60
Connecting with Infotainment
Controls . . . . . . . . . . . . . . . . . . . . . . . . 64
Connecting with Voice
Recognition . . . . . . . . . . . . . . . . . . . . 65
Controls
Steering Wheel. . . . . . . . . . . . . . . . . . . 7
Finding a Station . . . . . . . . . . . . . . . . 10
FM . . . . . . . . . . . . . . . . . . . . . . . . . . . . . . 14
Functions Disabled While
Driving . . . . . . . . . . . . . . . . . . . . . . . . . . 5
B
D
Bluetooth . . . . . . . . . . . . . . . . . . . . 61, 69
Bluetooth Audio . . . . . . . . . . . . . . . . . 23
Bluetooth Controls . . . . . . . . . . . . . . . 63
Brightness . . . . . . . . . . . . . . . . . . . . . . . 59
Database Coverage
Explanations . . . . . . . . . . . . . . . . . . . 54
Destination, Navigation . . . . . . . . . . 31
Detailed Areas . . . . . . . . . . . . . . . . . . . 30
Devices
Auxiliary. . . . . . . . . . . . . . . . . . . . . . . . . 22
USB. . . . . . . . . . . . . . . . . . . . . . . . . . . . . 18
Display . . . . . . . . . . . . . . . . . . . . . . . . . . 59
Information Voice Commands . . . . 57
Infotainment . . . . . . . . . . . . . . . . . . . . . . 3
Infotainment Control Buttons . . . . . . 5
Infotainment System Overview . . . 4
Infotainment System Settings . . . . . 9
G
Global Positioning
System (GPS) . . . . . . . . . . . . . . . . . . 50
H
Hands-Free Phone . . . . . . . . . . . . . . 66
Help Voice Commands . . . . . . . . . . 57
I
Chevrolet City Express Infotainment System (GMNA-Localizing-U.S./Canada8215824) - 2015 - crc - 12/22/14
i-2
Black plate (2,1)
INDEX
L
O
S
Language Settings . . . . . . . . . . . . . . . 61
List of Voice Commands . . . . . . . . . 65
Loading and Ejecting Discs . . . . . . 18
Overview . . . . . . . . . . . . . . . . . . . . . . . . 61
Overview, Infotainment System . . . 3
Satellite Radio . . . . . . . . . . . . . . . . . . . 13
Satellite Radio Reception (If
Equipped) . . . . . . . . . . . . . . . . . . . . . . 14
Setting a City Center as a
Destination . . . . . . . . . . . . . . . . . . . . . 45
Setting a Destination . . . . . . . . . . . . 33
Setting a Destination from
Points of Interest . . . . . . . . . . . . . . . 36
Setting a Destination from the
Address Book . . . . . . . . . . . . . . . . . . 43
Setting an Intersection as a
Destination . . . . . . . . . . . . . . . . . . . . . 44
Settings . . . . . . . . . . . . . . . . . . . . . . . . . 58
SiriusXM® Satellite Radio . . . . . . . . 13
Smart Favorites Preset Setup . . . 12
Steering Wheel Controls . . . . . . . . . . 7
Storing Radio Station Presets . . . 12
System
Infotainment. . . . . . . . . . . . . . . . . . . . . . 3
System Beeps . . . . . . . . . . . . . . . . . . . 58
System Needs Service, If . . . . . . . . 53
M
Making a Call Using the
Infotainment Controls . . . . . . . . . . 64
Map Data Updates . . . . . . . . . . . . . . . 53
Map End User License
Agreement (Optional
Equipment Applies Where
Equipped) . . . . . . . . . . . . . . . . . . . . . . 69
Maps . . . . . . . . . . . . . . . . . . . . . . . . . . . . 30
MP3 or WMA Disc (If
Equipped) . . . . . . . . . . . . . . . . . . . . . . 17
N
Navigation
Destination. . . . . . . . . . . . . . . . . . . . . . 31
Using the System . . . . . . . . . . . . . . . 23
Navigation System Voice
Commands . . . . . . . . . . . . . . . . . . . . . 55
Note on Voice Guidance . . . . . . . . . 55
P
Phone
Bluetooth. . . . . . . . . . . . . . . . . . . . . . . . 61
Playing from a USB . . . . . . . . . . . . . . 18
Playing from an iPod® . . . . . . . . . . . 20
Playing the Radio . . . . . . . . . . . . . . . . . 9
Problems with Route
Guidance . . . . . . . . . . . . . . . . . . . . . . 51
R
Radios
AM-FM Radio . . . . . . . . . . . . . . . . . . . . 9
Reception . . . . . . . . . . . . . . . . . . . . . . . 14
Satellite . . . . . . . . . . . . . . . . . . . . . . . . . 13
Rear Vision Camera Settings . . . . 59
Receiving a Call . . . . . . . . . . . . . . . . . 65
Replay Screen . . . . . . . . . . . . . . . . . . . 13
Return to Factory Settings . . . . . . . 59
Chevrolet City Express Infotainment System (GMNA-Localizing-U.S./Canada8215824) - 2015 - crc - 12/22/14
Black plate (3,1)
INDEX
T
V
Temperature Unit Settings . . . . . . . 60
Touch Screen Buttons . . . . . . . . . . . . 6
Touchscreen Click . . . . . . . . . . . . . . . 58
Trademarks and License
Agreements . . . . . . . . . . . . . . . . . . . . 68
Traffic Feature . . . . . . . . . . . . . . . . . . . 46
Vehicle
Positioning . . . . . . . . . . . . . . . . . . . . . . 51
Voice Recognition . . . . . . . . . . . 54, 63
Voice Recognition Commands . . . 55
U
Updates
Map Data . . . . . . . . . . . . . . . . . . . . . . . 53
USB . . . . . . . . . . . . . . . . . . . . . . . . . . . . . 18
Using the System . . . . . . . . . . . . . . . . . 8
Using Voice Recognition . . . . . . . . . 54
W
Weather Feature . . . . . . . . . . . . . . . . . 47
i-3
Chevrolet City Express Infotainment System (GMNA-Localizing-U.S./Canada8215824) - 2015 - crc - 12/22/14
i-4
INDEX
2 NOTES
Black plate (4,1)