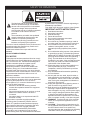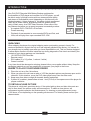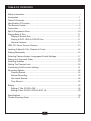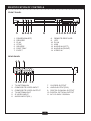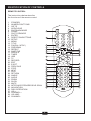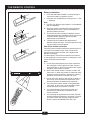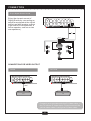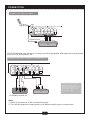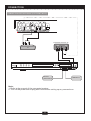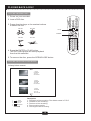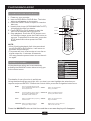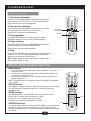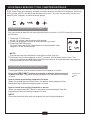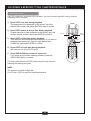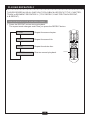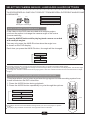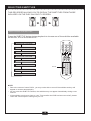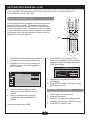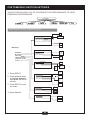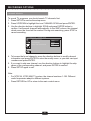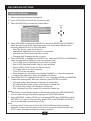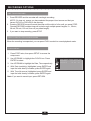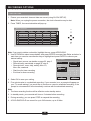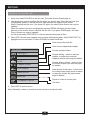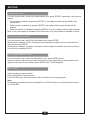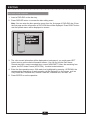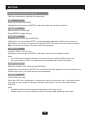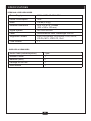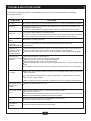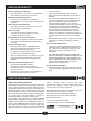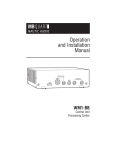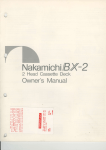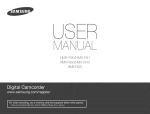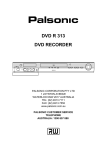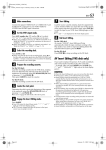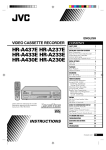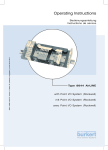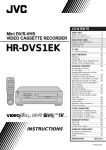Download Centrios 1611305 User's Manual
Transcript
1611305 DivX DVD RECORDER with battery backup TM PLEASE CAREFULLY READ THIS MANUAL BEFORE OPERATING THIS UNIT SAFETY INFORMATION The light flash with an arrowhead symbol, within an equilateral triangle, is intended to alert the user to the presence of uninsulated "dangerous voltage" within the product's enclosure that may be of sufficient magnitude to constitute a risk of electric shock to persons. The exclamation point within the equilateral triangle is intended to alert the user to the presence of important operating and maintenance (servicing) instructions in the literature accompanying the appliance. The use of controls, adjustment or the performance of procedures other than specified may result here in hazardous radiation exposure. Visible laser radiation when open and interlocks defeated. DO NOT STARE INTO BEAM. by Macrovision Corporation. Reverse engineering or disassembly is prohibited This digital video disc player employs a laser System. IMPORTANT SAFETY INSTRUCTIONS 1) 2) 3) 4) 5) 6) 7) 8) 9) FCC NOTICE: This equipment has been tested and found to comply with the limits for a Class B digital device, pursuant to part 15 of the FCC rule. These limits are designed to provide reasonable protection against harmful interference in a residential installation. This equipment generates, uses and can radiate radio frequency energy and, if not installed and used in accordance with the instructions, may cause harmful interference to radio communications. However, this is no guarantee that interference will not occur in a particular installation. If this equipment does cause harmful interference to radio or television reception, which can be determined by turning the equipment off or on, the user is encouraged to try to correct the interference by one or more of the follow measures. • Reorient or relocate the receiving antenna. • Increase the separation between the equipment and receiver. • Connect the equipment into an outlet on a circuit different from that to which the receiver is connected. • Consult the dealer or an experienced radio/TV technician for help. This product incorporates copyright protection technology that is protected by method claims of certain U.S. patents and other intellectual property rights owned by Macrovision Corporation and other rights owners.Use of this copyright protection technology must be authorized by Macrovision Corporation, and is intended for home and other limited viewing uses only unless otherwise authorized 10) 11) 12) 13) 14) 15) 16) Read these instructions. Keep these instructions. Heed all warnings. Follow all instructions. Do not use this apparatus near water. Clean only with dry cloth. Do not block any ventilation openings. Install in accordance with the manufacturer's instructions. Do not install near any heat sources such as radiators, heat registers, stoves, or other apparatus (including amplifiers) that produce heat. Do not defeat the safety purpose of the polarized or grounding-type plug. A polarized plug has two blades with one wider than the other. A grounding type plug has two blades and a third grounding prong. The wide blade or the third prong are provided for your safety. If the provided plug does not fit into your outlet, consult an electrician for replacement of the obsolete outlet. Protect the power cord from being walked on or pinched particularly at plugs, convenience receptacles, and the point where they exit from the apparatus. Only use attachments/accessories specified by the manufacturer. Use only with the cart, stand, tripod, bracket, or table specified by the manufacturer, or sold with the apparatus. When a cart is used, use caution when moving the cart/apparatus combination to avoid injury from tip-over. Unplug this apparatus during lightning storms or when unused for long periods of time. Refer all servicing to qualified service personnel. Servicing is required when the apparatus has been damaged in any way, such as power supply cord or plug is damaged, liquid has been spilled or objects have fallen into the apparatus, the apparatus has been exposed to rain or moisture, does not operate normally, or has been dropped. "WARNING" To reduce the risk of fire or electric shock, do not expose this apparatus to rain or moisture. "CAUTION" - These servicing instructions are for use by qualified service personnel only. To reduce the risk of electric shock do not perform any servicing other than that contained in the operating instructions unless you are qualified to do so. INTRODUCTION Your DivX DVD Recorder With Battery Backup combines the functionalities of DVD player and recorder. As a DVD player, you will be able to enjoy full length movies with true cinema picture quality, and stereo or multichannel sound (depending on the disc and your playback system). Unique features of this player include component video and S-Video outputs, progressive scan for greater picture clarity. What's more, as a DVD Video Recorder, it has some of the key features that allow you to record programs conveniently such as: • A complete DVD + RW/DVD +R recorder; • Preset recording; • Playback of pre-recorded or user-recorded DVDs and Cds; and • View, edit and play from a pre-recorded DVD +RW. COM PA CT V I D E O TM DIGITAL AUDIO COM PA CT DIGITAL VIDEO 3 DVD+R DVD+ReWritable UNPACKING When shipping the player, the original shipping carton and packing comes in handy. For maximum protection, re-pack the unit as it was originally packed at the factory. It is normal for your charger tray to partially open after you have unpacked the unit. This is a feature designed to allow easier access to the disc inside the tray during diagnostics.First check and identify the contents of your player package, as listed below: • 1611305 DivX DVD Recorder • Remote control • RCA cables (3) x 2 (1yellow, 1 red and 1 white) • Owner's manual If any item should be damaged or missing, please inform your supplier without delay. Keep the packaging materials as you may need them to transport your player in the future. WHERE TO PLACE YOUR DVDRECORDER 1. Place the unit on a firm, flat surface. 2. When you place this unit near a radio or VCR the playback picture may become poor and/or distorted. In this situation, move the DVD video player away from the other units. 3. Keep away from direct sunlight & domestic heating equipment. 4. If placed in a cabinet, please allow at least 1 inch (2.5cm) of free space around the player for proper ventilation. TO OBTAIN ACLEAR PICTURE This player is a high-tech, precision device. If the optical pick-up lens and disc drive parts are dirty or worn down, the picture quality will become poor. To obtain a clear picture, we recommend regular inspection and maintenance (i.e. cleaning or parts replacement) every 1,000 hours of use depending on the operating environment. For details, please contact your nearest dealer. 1 TABLE OF CONTENTS Safety Information ..................................................................................................... i Introduction...............................................................................................................1 Table Of Contents ....................................................................................................2 Identification Of Controls ..........................................................................................3 The Remote Control .................................................................................................5 Connection ...............................................................................................................6 Mp3 & Progressive Scan ........................................................................................10 Playing Back A Disc ...............................................................................................11 Playing A Normal Disc ......................................................................................11 Playing A DVD +RW Or DVD+R Disc...............................................................11 General Features..............................................................................................13 USB, DV, Zoom, Source Function..........................................................................13 Locating A Specific Title, Chapter Or Track ...........................................................14 Playing Repeatedly ................................................................................................16 Selecting Camera Angles, Languages & Audio Settings .......................................17 Playing In A Favourite Order ..................................................................................18 Selecting Subtitles ..................................................................................................19 Setting The Parental Lock ......................................................................................20 Customizing Dvd Function Settings .......................................................................21 Recording Options .................................................................................................22 Channel Search ................................................................................................22 Normal Recording.............................................................................................23 One-touch Record ............................................................................................24 Time Record .....................................................................................................25 Editing ...................................................................................................................26 Editing A Title Of DVD +RW .............................................................................26 Editing A Disc Of DVD +RW Or DVD +R..........................................................29 Specifications .........................................................................................................30 Trouble Shooting Guide .........................................................................................31 2 IDENTIFICATION OF CONTROLS FRONT PANEL 2 1 1. 2. 3. 4. 5. 6. 7. 3 4 5 6 7 POWER(ON/OFF) RECORD PLAY STOP SOURCE DISC TRAY EJECT 8. 9. 10. 11. 12. 13. 14. 8 9 10 11 12 13 14 REMOTE RECEIVER VFD DV IN USB AUDIO IN (LEFT) AUDIO IN (RIGHT) VIDEO IN REAR PANEL 1. 2. 3. 4. 5. 6. 1 2 4 5 3 6 7 8 9 10 11 7. 8. 9. 10. 11. TV ANTENNA IN COMPOSITE VIDEO INPUT COMPOSITE VIDEO OUTPUT TV ANTENNA OUT S-VIDEO INPUT AUDIO INPUT(R/L) 3 S-VIDEO OUTPUT AUDIO OUTPUT(R/L) DIGITAL COAXIAL OUTPUT DIGITAL OPTICAL OUTPUT AC 110-240V 50/60Hz IDENTIFICATION OF CONTROLS REMOTE CONTROL The instructions below describe the functions of the remote control 1. 2. 3. 4. 5. 6. 7. 8. 9. 10. 11. 12. 13. 14. 15. 16. 17. 18. 19. 20. 21. 22. 23. 24. 25. 26. 27. 28. 29. 30. 31. 32. 33. 34. 35. 36. 37. 38. 39. 40. STANDBY NUMERIC BUTTONS GO TO ADD/CLEAR FAST BACKWARD PAUSE FAST FORWARD ENTER DIRECTION BUTTONS SETUP MENU TITLE P/N(PAL / NTSC) PROGRAM REPEAT SUBTITLE SOURCE TIMER USB TV RECORD EDIT EJECT PREVIOUS STOP NEXT PLAY RETURN ANGLE AUDIO ZOOM SLOW MUTE INTERLACE/PROGRESSIVE SCAN NAVIGATION DISC/OPERATION VOL+ CHANNEL + VOLUME CHANNEL - 1 23 2 3 4 5 24 6 25 7 26 27 8 9 4 10 28 11 29 12 30 13 31 14 32 15 33 16 34 17 35 18 36 19 37 20 38 21 39 22 40 THE REMOTE CONTROL Battery Installation: 1. Push downward and outward on the leaf spring to remove the battery compartment cover. 2. Insert two size AA batteries according to the "+" and "-" markings. Note: A. Do NOT mix different types together, or old batteries with new batteries. B. When the remote controller will not be used for an extended period of time, remove the batteries to prevent possible corrosion. C. To prevent corrosion resulting in damage, remove exhausted batteries immediately. Where the remote controller doesn't appear to operate normally, replace both of the batteries. D. Typical life for the batteries provided with this product is about 6 months. The life expectance may vary according to the use status. AP P: 5M Use of the remote controller Point the remote controller toward the remote sensor on your DVD home theater center. Upon receipt of the signal from the remote controller, the equipment will operate accordingly. The description in this manual is based on the buttons on the equipment. You may use the counterparts on the remote controller to do the same. Note: A. Do not place this equipment in a place exposed to direct sunlight or strong light source like inverting fluorescent light, or else it may interfere with correct operation of the remote controller. B. When other similar remote controller is used in the same room, or when this product is used near other equipment using infrared ray, interference with the operation of this remote controller may occur. C. Do not place any object on the remote controller or else it may cause unintentional depression of the buttons and waste the batteries unnecessarily. D. The front of the chassis should not be glazed with color glass, or else it may cause interference with normal operation of the remote controller. E. Any barrier between the remote controller and remote sensor will block any operation of the remote controller. F. The operating range between the remote controller and the equipment shall be no more than 16 inches (5 meters). When the operating range becomes shorter, replace the batteries with new ones. 5 CONNECTION Enjoy Digital Stereo Sound Enjoy the dynamic sound of Digital Stereo by connecting an amplifier equipped with a digital audio input and speaker system (right and left front speakers, a centre speaker, and one or two rear speakers). or Audio Cable CONNECTION FOR VIDEO OUTPUT GOOD BETTER Composite video S-video TV TV Connect your recorder with the S-Video cable, if the TV has an S-Video input. Do not connect the yellow video cable if using the S-Video cable. 6 CONNECTION CONNECTION FOR TV TUNER Signal input Video Audio Signal output TV The DVD recorder unit allows you to enjoy or record programs with signal from AV systems such as VCR, DVD player, etc. CONNECTION FOR AV SIGNAL (A/V REAR INPUT) VIDEO IN Connect your recorder with the S-Video cable, if the Signal source has an S-Video input. Do not connect the yellow video cable if using the S-Video cable. OR S-VIDEO AUDIO IN TV EXTERNAL SIGNAL AV Note: 1. Refer to the manual of the connected system. 2. Turn off the power and unplug both units before setting up any connections. 7 CONNECTION CONNECTION FOR AV SIGNAL (A/V FRONT INPUT) EXTERNAL SIGNAL AV TV OR VIDEO IN DIGITAL VIDEO INPUT USB INPUT Note: 1. Refer to the manual of the connected system. 2. Turn off the power and unplug both units before setting up any connections. 8 MP3&PROGRESSIVE SCAN WHAT IS MP3? MP3 refers to a new format of music files available for playback over the internet. The popularity of MP3 allows people to download music from MP3 website into one's home computer. WHAT IS PROGRESSIVE SCAN? Progressive scan creates a picture with double the scan lines of traditional component video pictures and creates a sharper image. The advantages of progressive scan video output are reduced picture flickering and motion artifacts as well as a sharper image on large screens. THIS PRODUCT COMPLIES WITH FDA RADIATION PERFORMANCE STANDARDS 21 CFR SUBCHAPTER J. Manufactured under license from Dolby Laboratories. "Dolby" and the double-D symbol are trademarks of Dolby Laboratories. Confidential Unpublished Works. 1992-1997 Dolby Laboratories, Inc. All rights reserved. Apparatus Claims of U.S. Patent Nos. 4,631,603.4,577,216.4,819,098 and 4,907,093 licensed for limited viewing uses only. This product incorporates copyright protection technology that is protected by method claims of certain U.S. Patents and other intellectual property rights owned by Macrovision Corporation and other rights owners. Use of this copyright protection technology must be authorized by Macrovision Corporation, and is intended for home and limited viewing uses only unless otherwise authorized by Macrovision Corporation. Reverse engineering or disassembly is prohibited. It is forbidden by law to copy, broadcast, show, broadcast on cable, play in public, and rent copyrighted material without permission. DVD video discs are copy protected, and any recordings made from these discs will be distorted. 9 PLAYING BACK A DISC PLAYING A NORMAL DISC 1. Power on your recorder. 2. Inset a DVD disc. 3. Press direction keys or the number buttons to select the title. TITLE 1 TITLE 2 PLAY ENTER TITLE 3 TITLE 4 4. Press the ENTER or PLAY button. The DVD video player will start playback from the title selected. 5. To remove the disc, press the OPEN/CLOSE button. PLAYING A DVD+RW or DVD+R DISC Index picture screen 1. TITLE 01/01/2004 12:03:07 SP 00:00:20 2. TITLE 01/02/2004 12:05:08 HQ 00:02:30 3. TITLE 01/03/2004 12:07:01 SLP 01:05:32 1. 2. 3. 4. 5 . 1. TITLE 01/01/2004 12:02:05 SP 00:00:20 Description: 1. The name of the recording. The default name is TITLE. 2. The date of the recording. 3. The time of the recording. 4. The recording quality. 5. The length of the recording. 10 PLAYING BACK A DISC PLAYING A DVD+RW or DVD+R DISC 1. Power on your recorder. 2. Insert a DVD+RW or DVD+R disc. The index pictures will appear on the screen. 3. Press the EJECT button to open or close the disc tray. 4. Use direction keys (UP/DOWN/RIGHT/LEFT) to highlight the item you desire. 5. Press ENTER or PLAY button to start the movie or a selected part of the movie. 6. Stop playback: Press the STOP button once to freeze the image; press the PLAY button to resume. To playback from the start, press the STOP button twice then press the PLAY button. EJECT STOP PLAY Direction button ENTER NOTE: • After finishing playback of all titles contained on a DVD+RW or DVD+R disc, it will return to the Index Picture screen. • The power will turn off when there is no disc or signal output for 13 minutes 20 seconds. You may press the power button to turn the unit on again. DVD GENERAL FEATURES MODE All playback operation can be accessed by pressing the NAVIGAT button twice to bring you to the control menu. Track mode TITLE CHAPTER AUDIO SUBTITLE ANGLE T-TIME Normal Play 01/02 01/15 02/02-CH Off 01/01 00:01:22-01:29:52 The details of every function is as follows: Using the directional arrows (right, left, up, down) you can highlight the selection you require and press ENTER. To leave the control menu, press the navigation button once. MODE: Set your preferable playback mode such as PROGRAM, SHUFFLE and various repeat mode. AUDIO: TRACK: Control playback by various setting such as FAST FORWARD, FAST REVERSE, PAUSE, STOP, etc. SUBTITLE: Select an available subtitle by TITLE: Select an available title by inputting the title number ANGLE: Select your desired camera angle, if available. TIME: Displays the current run time and total run time of the disc. CHAPTER: Select an available chapter by inputting the chapter number Select your desired audio setting, if available. inputting the subtitle number Press the NAVIGAT button a third time and the on-screen-display will disappear. 11 PLAYING BACK A DISC GENERAL FEATURES 1. Fast forward playback Press I during normal playback.The speed will cycle with each press as: FF2, FF4, FF16, FF32 or play as normal Press PLAYto resume normal playback. 2. Fast reverse playback Press @ during normal playback.The speed will cycle with each press as: FR2, FR4, FR16, FR32 or play. Press PLAY to resume normal playback. 3. Pause playback REVERSE/ FORWARD PLAY ENTER Press PAUSE/STEPduring normal playback to pause playback andpress PLAYto resume normal playback. 4. Frame advance Press PAUSE/STEP during normal playback.One frame is advanced each time you press PAUSE/STEP. Press PLAYto resume normal playback. 5. Slow Press the SLOW button during playbackThe playback speed becomes 1/2, 1/4, 1/8 of the normal speed ornormal play each time you press the SLOW button. Note:The above features vary depending on the disc type such as MP3, Audio CD, etc. USB, DV, ZOOM, SOURCE FUNCTION USB function 1. 2. 3. You must put the USB storage device into the USB port on the front of the DVD recorder. If the device is recognized by the system a USB symbol will appear on the bottom corner of your screen. Then press the USB button on your remote to see the contents of the USB storage device. Note: This system can only recognize certain file formats (for example: *.JPG, *.MP3) DV IN Function See diagram on page 8. Enter the DV source by selecting source mode. You can then play a camera through DV or record by inserting a recordable disk. ZOOM function When playing a disc, Press ZOOM button on the remote control: the first time: the picture will be zoomed in 150%; the second time: the picture zoomed in 200%; the third time: the picture will display as normal; SOURCE function It's a switch button between sources of Audio &video, you can enjoy the program from any source connected to this unit (set-top box, video recorder or satellite receiver), and at the same time record from another A/V source. 12 ZOOM USB LOCATING A SPECIFIC TITLE, CHAPTER OR TRACK DVD Video Discs are normally divided into titles and sub-divided into chapters. Similarly, CD's (audio, HDCD, and Mp3) are divided into tracks. You can conveniently locate any specific title, chapter, or track with this player. Chapter 1 Chapter 2 Chapter 1 Chapter 2 Chapter 3 LOCATING A TITLE USING THE TITLE MENU You can locate a specific title using the title menu function, if a DVD video disc contains a title menu. 1. Press the TITLE button on the TV screen, the title menu will appear. 2. Press the direction buttons to select the title you want 3. Press the ENTER button This will cause the DVD video player to start playback from chapter 1 of the title selected. TITLE 1 TITLE 2 TITLE 3 TITLE 4 NOTE: There are some disc that does not respond to this function. If different instructions appear on the TV screen, follow those instructions. The instructions above are describing the basic procedure, but procedures may depend on the contents of the DVD video disc. LOCATING A SPECIFIC CHAPTER OR TRACK This player allows you to locate consecutive chapters or tracks. Press the PREVI/NEXT button repeatedly to display the requested chapter or track. The player starts playback from the selected chapter or track. How to locate preceeding chapters or tracks When you press the previous button, the player starts playback from the beginning of the preceding chapter or track. How to locate succeeding chapters or tracks When you press the NEXT button, the player starts playback from the beginning of the succeeding chapter or track. NOTE: On some discs the titles may not display the sub-divided chatpers. 13 PREVIOUS NEXT LOCATING A SPECIFIC TITLE, CHAPTER OR TRACK LOCATING A TITLE If a DVD video disc contains title numbers, you can locate a specific title by directly selecting a title number. 1. Press GOTO one time during playback. Title selection will be displayed on the screen, input the desired title number, then press ENTER button to confirm. 2. Press GOTO button a second time during playback. Chapter selection will be displayed on the screen, input the desired chapter number, then press ENTER to confirm. 3. Press GOTO a third time during playback. Time selection will be displayed on the screen, If you want to playback from some point, input the right desired time (H:MM:SS), then press ENTER to confirm. 4. Press GOTO a fourth time during playback. Will take you out of the GOTO cycle. 5. Press ADD/CLEAR to correct the input error. If you make an error while inputting numbers, press the ADD/CLEAR button to correct. For some video discs the GOTO function may be only used for selecting the playing time point. NOTE: The function is invalid on Mp3 disc. For CD disc, GOTO is used for track/time selection. 14 GOTO ADD/ CLEAR ENTER PLAYING REPEATEDLY THIS RECORDER ALSO ALLOWS YOU TO PLAYBACK A SPECIFIC TITLE, CHAPTER, TRACK or SEGMENT REPEATEDLY. (TITLE REPEAT, CHAPTER/TRACK REPEAT, A-B REPEAT) HOW TO REPEAT A TITLE, CHAPTER or TRACK 1. Press the REPEAT button during playback. The repeat mode changes each time you press the REPEAT button. C-RPT Repeat the same chapter. T-RPT Repeat the same title. D-RPT Repeat the whole disc. NORMAL Resume normal playback. 15 REPEAT SELECTING CAMERA ANGLES, LANGUAGES & AUDIO SETTINGS THIS RECORDER ALLOWS YOU TO SELECT FROM SEVERAL DIFFERENT ANGLES AND LANGUAGES. ANGLE 1 AUDIO:01/03 GER DOLBY ANGLE 2 AUDIO:02/03 ENG DOLBY AUDIO:03/03 CHI DOLBY Selecting the camera angle Selecting a language HOW TO CHANGE THE CAMERA ANGLE If the video on the DVD was recorded with multiple angles, you have the option to change the camera angle of the scene you are watching. Press the ANGLE button while playing back a scene recorded with multiple angles. You may only press the ANGLE button when the angle icon is shown on the DVD display. ANGLE Each time you press the ANGLE button, the angle will be changed. ANGLE: 01/03 ANGLE: 02/03 ANGLE: 03/03 NOTE: The angle function will not work on DVD video discs that do not contain recorded multiple angles. During still playback, you are able to change the camera angle. When you resume to normal playback, the camera angle will change to the new settings. The angle icon indicator will illuminate while playing back a title that contains at least one scene recorded from multiple angles. HOW TO SELECT A LANGUAGE & PLAYBACK AUDIO SETTING This player allows you to select a preferred language and sound recording system from those included on the DVD video disc. 1. Press the AUDIO button during playback. 2. Press the AUDIO button repeatedly to cycle through the options. AUDIO:01/03 GER DOLBY AUDIO:02/03 ENG DOLBY AUDIO:03/03 CHI DOLBY AUDIO NOTE: The player returns to the initial default settings when you turn on the player or replace a disc. The player plays a default sound when unsupported format is selected. 16 PLAYING IN A FAVORITE ORDER THIS PLAYER ALLOWS YOU TO PROGRAM UP TO 99 ITEMS INTO MEMORY AND THEN PLAY THEM BACK IN THAT ORDER. (PROGRAM/PLAYBACK) HOW TO SET TITLES, CHAPTERS or TRACKS IN A FAVORITE ORDER 1. Press NAVIGAT button to access the control bar. 2. Highlight MODE by pressing direction buttons, and then press ENTER to confirm. 3. Use direction buttons to select PROGRAM and press ENTER to confirm. Two columns will appear on the screen. The left column displays all titles on the disc. The right column allows you to edit titles in your favorite order. Edit program play list TITLE Favorite/Program PROGRAM TITLE 01 TITLE 02 TITLE 03 TITLE 04 TITLE 05 TITLE 06 4. In the left column, use direction buttons to select a title, and press ADD/CLEAR to add it to the right column. You can also select one chapter by pressing ENTER after highlighting the title 5. To clear a title that you have added in the column on the right, highlight the title and press ADD/CLEAR to remove it. Use the left and right arrows to toggle between the columns. 6. Press RETURN to return the control menu. Use direction buttons to select NORMAL and press ENTER to resume normal playback. NOTE: There are some differences in the OSD (on screen display) when playing CD or MP3 discs. 17 ADD/CLEAR SELECTING SUBTITLES THIS RECORDER ALLOWS YOU TO DISPLAY THE SUBTITLES FROM THOSE INCLUDED ON THE DISC ON YOUR TV SCREEN. Good afternoon Bonsoir Buenas tardes HOW TO DISPLAY SUBTITLES Press the SUBTITLE button during playback to choose one of the subtitles available on the disc, or turn the subtitle off. SUBTITLE: 01/07 ENG SUBTITLE: 02/07 GER SUBTITLE: 03/07 SPA SUBTITLE: 04/07 FRE SUBTITLE: 05/07 CHI SUBTITLE: 06/07 HUN Subtitle SUBTITLE: 07/07 HIN OFF NOTE: • Due to the nature of some DVD's, you may not be able to turn off the subtitles as they will appear on screen automatically. • As you press the SUBTITLE button, the subtitles may not appear immediately during some scenes. • If the subtitles continue to show on your TV even after the DVD has been turned off, please check the closed caption settings on your TV. 18 SETTING THE PARENTAL LOCK YOU CAN USE THE PARENTAL LOCK FUNCTION ONLY WITH DVD EQUIPPED WITH THE PARENTAL LOCK FEATURE. SETTING THE PARENTAL LOCK DVDs equipped with the parental lock function are rated according to their content. The contents allowed by a parental lock level and the way a DVD can be controlled may vary from disc to disc. For example, if the disc allows it, you could edit out violent scenes unsuitable for children and replace them with more suitable scenes, or lock out playback of the disc all together. SETUP 6. Press ENTER; the sub-menu of Set Rating Level appears. Use the direction buttons to select one rating, then press ENTER to confirm. 1. Press STOP button twice during playback. 2. Press SETUP button during stop status. 3. Highlight the PLAY icon by pressing the direction buttons. The menu appears on the TV screen. Set Rating Level OFF OFF 8:Aduit SYSTEM SETUP - PLAYBACK TV aspect ratio Letter Box Rating level OFF Digital audio output RAW OK NEW 7. Highlight OK and press ENTER to save your setting. 8. Press SETUP button to exit setup. Press PLAY button to start. 1 4. Use the direction buttons to select Rating level, press ENTER button to confirm. 5. Input your password by numbers, highlight OK and press ENTER to confirm. TO CHANGE YOUR PASSWORD 1. 2. 3. 4. 5. The pre-set password is 3308 19 Follow step 1-8 to select "new". Enter new password. Re-enter to confirm your new password. Highlight OK and press ENTER to save it. Press SETUP button to exit. CUSTOMIZING FUNCTION SETTINGS THIS PLAYER ALLOWS YOU TO CUSTOMIZE THE PERFORMANCE TO YOUR PERSONAL PREFERENCES. SETUPMENU GENERAL PLAYBACK RECORD LANGUAGE CHANNEL SCAN DISPLAYING THE SETUP MENU SCREEN On* f Of * Interlace Progressive General Setup Screen saver Progressive/Interlace Video output format Restore factory settings PAL* NTSC Ok Main Page Playback Setup GENERAL PLAYBACK RECORD LANGUAGE CHANNEL SCAN CLOCK 16:9 Pan Scan* Letter box * TV aspect ratio Rating level Off Digital audio output RAW* LPCM Record Setup Auto chapter marker Default source Default quality On* Of f HQ SP* EP SLP HQ 1. Press SETUP. 2. Press direction keys to highlight category, then press ENTER to confirm. 3. Press SETUP to exit the menu. * Factory defaults Front CVBS Rear CVBS Tuner ........ English* French ...... Language Setup OSD language Menu language Subtitle language Audio language English* French ...... Off* English French ...... English* French ...... Channel Scan System Setup Scan channels Modify channel information Air Cable SCAN EDIT Date& Time Setup Date(mm/dd/yy) Time(hh:mm:ss) 01/01/04 12:00:00 20 CLOCK RECORDING OPTIONS CHANNEL SEARCH To record TV programs, you should search TV channels first. 1. Press SETUP to access the setup menu. 2. Press UP/DOWN to highlight the icon CHANNEL SCAN and press ENTER. 3. Use the direction buttons to highlight SCAN and press ENTER button to confirm. It will search channels automatically. In the SKIP column, the channel which cannot be found will be marked. During auto-searching, press STOP to cancel searching. SYSTEM SETUP - CHANNEL SCAN Tuner input source Cable Scan channels SCAN Modify channel information EDIT 1 4. To browse the found channels, press the direction buttons to modify channel information and press ENTER to enter the modify menu, or you also can input numbers and press ENTER. 5. If you want to skip one channel, use the direction buttons to highlight the skip space of the corresponding channel, and press ENTER to confirm. 6. Press SETUP again to exit. Note: • For NTSC-M, NTSC-M/M TV system, the channel numbers 1-199. Different audio frequencies adapt to different systems. • Press RETURN or UP to retum to the main control menu. 21 RECORDING OPTIONS NORMAL RECORDING 1. Make connections illustrated as page 6-8 2. Insert a DVD+RW or DVD+R disc into the recorder 3. Press NAVIGATION to access the Control Menu RECORD MODE SOURCE QUALITY REC TO TRICK HTLE CHAPTER TIME NAVIGATION (DVD+R) New Title Ch000 SLP DVD-VIDEO Stop 07/07 01 0:04:20/5:27:31 New Title Append title Overwrite title Overwrite disc STOP 4. Press UP/DOWN to highlight the MODE icon, and press ENTER and UP/DOWN to select the record way for the new record event. You could select different mode according different DVD+R or DVD+RW discs. • New Title: Set up a new title in the disc. • Append title: Append the new record on a record title. • Overwrite title: Overwrite the last title to record. • Overwrite disc: Overwrite the disc to record. 5. Press UP/DOWN to highlight the SOURCE icon, and press ENTER and UP/DOWN to select the input source which you have connected as step 1. • Front CVBS: Front Audio/Video Input (on the front panel) • Rear CVBS: Rear Audio/Video Input (on the rear panel) • Rear S-VIDEO: Rear S-Video (on the rear panel) • DV: Digital Vidicon (on the front panel) • Tuner:TV (on the rear panel) • Each channel (you can select it by pressing CHANNEL+/- or input the assigned number of the channel to select your desired one directly) 6. Press RIGHT/LEFT to highlight the QUALITY icon, and press ENTER and UP/DOWN to select the record quality. After your selection, press ENTER to confirm it. • HQ: High quality, approximately 60 minutes on a blank disc. • SP: Standard Play quality, nearly 120 minutes on a blank disc. • EP: Extend Play, nearly 240 minutes on a blank disc. • SLP: Standard Long Play, nearly 360 minutes on a blank disc. Note: • The quality of its recording is based on the selection made in the RECORD MODE. • You can select the type of quality by pressing the ADD/CLEAR button. 7. Press UP/DOWN to select TRICK icon, and press ENTER and UP/DOWN to select RECORD. If you want to stop recording, press STOP. If the DVD+RW or DVD+R is new, it will take about three minutes to stop. Note: • It will take about 30 minutes to format the DVD+R/+RW disc before recording. • Generally, it takes more time and no more than 5 minutes to rename the disc if the STOP button is pressed to stop the recording operation. 22 RECORDING OPTIONS ONE-TOUCH RECORD 1. Press RECORD and the recorder will now begin recording. NOTE: If it does not, ensure you have selected the proper in/out source and that you have a DVD+R or DVD+RW in the disc tray. 2. Pressing RECORD once will record the show until the disk is full or until you press STOP. Pressing RECORD multiple times will cycle through multiple preset lengths, i.e., 30 min, 60 min, 90 min, 120 min, then off (no preset length). 3. If you want to stop recording, press STOP. HOW TO SWITCH TO PLAYBACK MODE When the recording is suspended, you can press PLAY to switch to normal playback mode. CLOCK SETUP 1. Press STOP twice, then press SETUP to access the setup menu. 2. Use UP/DOWN to highlight the CLOCK icon. Press ENTER to select. SYSTEM SETUP - CLOCK Date(mm/dd/yy) 3. Use UP/DOWN to highlight the Date, Time respectively 4. With Date (mm/dd/yy) highlighted, press ENTER and input the local date by numbers, press ENTER again. 5. With Time (hh:mm:ss) highlighted, press ENTER and input the local time by numbers, press ENTER again. Note: If you want to cancel input, press RETURN. 23 Time(hh:mm:ss) 1 0 1 / 0 1 / 0 0 1 2 : 0 4 : 3 9 RECORDING OPTIONS TIMER TIMERRECORD RECORD 1. Ensure your recorder’s time and date are current (using CLOCK SETUP). Note: When you unplug the power connection, the clock information may be lost. 2. Press TIMER, the record scheduler will pop up. Record scheduter TIMER Source Quality Date Start End 1 2 3 4 6 8 SELECT Note: If you want to delete a schedule, highlight the one, press ADD/CLEAR. 3. Use UP/DOWN to select one schedule, and press ENTER to access Item Editor as below. In each item you can also use direction keys to highlight and press ENTER to choose your desired setting: Item Editor • Signal input source, see details on page 22, step 5. Source Front CVBS • Record quality, see details on page 22, step 6. Quality SP • Record mode : once, daily, weekly, Mon~Fri, Mode ONCE Mon~Sat, weekend. DATE • Start time for timer recording 0 1 / 0 1 / 0 4 Start 1 2 : 4 5 • End time for timer recording 1 3 : 4 5 End OK Cancel 4. Select OK to save your setting. 5. Five minutes prior to a scheduled recording, if your recorder is on, a prompt will appear on your TV screen asking if you would like to continue or cancel a scheduled recording. If the prompt is not answered it will automatically continue with the scheduled recording. Note: 1. The timer recording function will be effective under standby status. 2. In standby mode, your recorder will turn on 2 minutes before recording. 3. During recording, you can press STOP to suspend the recording. 4. A DVD+RW/DVD+R can record for up to 343 minutes, up to 48 titles. 24 EDITING EDITING A TITLE OF DVD + RW 1. Insert a recorded DVD+RW on the disc tray. The index Picture Screen pops up. 2. Use the direction keys to highlight the title which you want to edit. When the top index icon is highlighted, press UP and the previous index pictures will display on the screen. When it reaches the first one, if you press UP again, the index Picture Screen can only be updated. When the bottom index icon is highlighted, pressing DOWN will display the next index pictures on the screen. When it reaches the last one, if you press DOWN again, the index Picture Screen can only be updated. On the screen select PREV/NEXT to view the previous/next page of titles. 3. Press EDIT, the edit menu appears on the screen while playing back. Press RIGHT/LEFT to highlight one icon and enter it. Press UP/DOWN to select a sub-item. View current title/ total title View current chapter/total chapter EDIT MODE Current operation status Title:04/14 Chapter editing – select to add one chapter, or delete the current/all chapters (see the next page for details) Chapter: 01/01 PLAY Chapter hide or unhide – select to hide the current chapter (see the next page for details) Chapter marker Hide chapter Index picture or title name – select to set the current image index picture or select to name the current title (see the next page for details) Index picture Split title Divide to 2 titles at current point. T-Elapsed: 0:00:02 Title timer 4. Press EDIT to quit the menu. Note: Generally, it takes no more than three minutes to rename the title. 25 EDITING CHAPTER EDITING From the control menu, select the Chapter Marker icon, press SELECT repeatedly, it will cycle as follows: • Insert marker is selected by pressing ENTER, a new chapter marker will be added to the current point. • Delete marker is selected by pressing ENTER, the marker of the current chapter will be deleted. • Delete all markers is selected by pressing ENTER, all of the chapter markers will be deleted. Note: If only one chapter is available in the current title, only Insert marker is available to select. CHAPTER HIDE OR UNHIDE From the control menu, select the Hide chapter icon, press ENTER When the icon displays C-hide, it shows the current chapter is visible, and you can select it to hide it by pressing ENTER. When the icon displays C-unhide, it shows the current chapter is invisible, and you can select it to unhide it by pressing ENTER TITLE ICON (INDEX PICTURE) From the control menu, select the Index picture icon, press ENTER button. When you want to set the current frame as the icon of the current title (a miniature picture will appear in the Index Picture Screen) press ENTER with T-ICON displayed. SPLIT TITLE Select the title you want to divide. Press UP/DOWN to Split title menu. Press ENTER button and divide current title to 2 titles at current playing point. Note: Some editing functions cannot be completed on a DVD+R; however, all functions can be done on a DVD+RW. 26 EDITING EDITING A DVD+RW DISC 1. Insert a DVD+RW on the disc tray. 2. Press DISC/OP button to access the disc editing menu. Note: You can enter the disc operation menu from the first page of DVD+RW disc. Enter the first page and the information of DVD+RW disc will be displayed. Press RIGHT button and the operate menu will be displayed on screen. PAL 3. The disc current information will be displayed on background, you could press LEFT button here to get the whole information screen. You can find out the Disc Name, Record start time, current recorded time, current NON-EMPTY titles, the remaining free space, the DVD video Format (NTSC/PAL), the disc-locked state etc. 4. Enter the disc operation menu. With each icon highlighted by pressing UP/DOWN, the corresponding description of each operation will be displayed on the screen, such as Play, Erase disc, Rename disc, Record a new title, overwrite disc, lock disc, etc. 5. Press ENTER to run the operation. 27 EDITING EDITING A DVD+RW OR DVD+R DISC This icon is selected to view the disc information. Play PLAY (DVD+R and DVD+RW) Highlight the icon and press ENTER. It will start to play the first title on the disc. Erase Disc ERASE DISK (VD+RW only) Press ENTER to begin erasing. Rename Disc RENAME DISC (DVD+R and DVD+RW) Highlight the icon and press ENTER. A keyboard will be displayed. Enter the disc name you want, then move curser to OK button and press ENTER. The name of the disc will be changed. Note: The maximum length of the disc name is 9 characters. Finalize Disc FINALIZE DISC (DVD+R only) Highlight the icon and press ENTER. It will take a few minutes to finalize the disc. Note: • If a DVD+R disc has been finalized, you cannot record or edit the DVD+R any more. • You must finalize a DVD+R to make the dsic compatible with other DVD players. Record a New Title RECORD A NEW TITLE (DVD+R and DVD+RW) Highlight the icon and press ENTER. The unit will quit the disc operation mode and switch to the monitor mode, thus, you could start the record operation. Lock Disc LOCK (DVD+RW only) When the LOCK icon is displayed, it indicates you can lock the current disc. If you have locked your disc, you can’t make any changes except to play it back. You can unlock by selecting UNLOCK. Note: • A different interface will be displayed depending on the type of disc. • Please check your unit and owner’s manual to obtain proper operating instructions. 28 SPECIFICATIONS PERSONAL VIDEO RECORDER Power Supply 110V - 240V AC 60Hz/50Hz Power Consumption 35W Mass 9.9 lbs (4.5 kg) External Dimensions 20.5 x 14.9 x 6.1 inches (522 x 380 x 155 mm) Signal System AUTO/NTSC/PAL Laser Semiconductor laser, wavelength 650 nm DVD, DVD+R/RW, DVD-R/RW, VCD, SVCD, CD-DA, MP3, JPEG CD, DivX 1.1 Supported Formats USB Version SUPPLIED ACCESSORIES Audio Cable (red/white/yellow) 1 pair Remote Control 1 Batteries (AAA) 2 Package for the unit 1 User manual 1 29 TROUBLE SHOOTING GUIDE Check the following guide for a possible correction to a problem before contacting customer service. SYMPTOM Correction No power Connect the power plug into the wall outlet securely. Or . no press ON/STANDBY/OFF button No picture Verify the connection from the DVD video output to the TV video input. Then switch TV to appropriate mode (video 1) Connect the video cable into the jacks securely. Refer to your television owners manual. No sound Black & White picture Connect the audio cables into the jacks securely Verify the connection from the DVD audio output to the TV or receiver audio input. Then switch to the appropriate source on the receiver. Refer to your audio amplifier owners manual. Damaged S connector (bent pin) The playback Asmall amount of picture distortion may appear because of a poor quality video/sound transfer to disc. This is especially true of some discs manufactured between 1997-1998.. picture has Scratched disc occasional distortion Brightness is unstable or noises are produced on playback pictures Connect the DVD player directly through the TV and not through any other source. What you're viewing is the effect of the copy protection circuitry required on all DVD players. If you don't have a video input on your TV, you must purchase an RF adapter from your dealer The DVD video player does not start playback Place the disc with the graphics side up. Place the disc on the disc tray correctly inside the guide. Make sure the disc is free from scratches & fingerprints. Press the SETUP button to turn off the menu screen. Cancel the parental lock function or change the parental lock level. (The Pre-set password is 3308.) Turn the power off then disconnect the power plug and reinsert it back into the wall. Retry again. . MP3 won't read disc or it skips Reburn disc as the software edition used may not be compatible with the player. Check web site for instruction. Use new editions of software such as Voyetra Audiostation 4, Adaptec's"Easy CD Creator, NTI or Roxio' s Toast Titanium. Make sure MP3 file are not encoded with a variable bit rate such as provided by Real Networks. The remote control does not work properly Replace the batteries with new ones. The recorder cannot record. The type of the disc is wrong, it's not a DVD+RW or DVD+R disc. The disc is recorded full. The disc(DVD+R,DVD+RW) is locked,it should be unlocked. The DVD+R has been finalized. Different format(NTSC/PAL) between the disc and the signal. Some keys do not work The type of the disc is wrong, it s not a DVD+RW or DVD+R disc. The unit is in record mode or it is recording. The image is distorted. The setup between Interlaced video and Progressive video is wrong. Press the I/P button to switch from one to the other . 30 LIMITED WARRANTY Who is Providing This Warranty? • cosmetic damage; • • externally generated static, signal reception or antenna problems not caused by your Product; or batteries. • This warranty also DOES NOT COVER, and in no case will we be liable for, any incidental damages (such as transportation costs to and from an authorized service provider, or loss of time) or consequential damages (such as costs of repairing or replacing other property which is damaged, including tapes, discs, speakers not included with your Product or other accessories, or external electrical systems) resulting from the use of your Product. Some states do not allow the exclusion or limitation of incidental or consequential damages, so the above limitation or exclusion may not apply to you. • Defacing the serial number, or using your Product for commercial or institutional purposes, voids this warranty. Orbyx Electronics, LLC (“Orbyx"), as the distributor of this Centrios™ product (your “Product”). What Does This Warranty Cover? • This warranty covers defects in materials or workmanship in your Product under normal use and conditions. What is the Period of Coverage? • This warranty covers your Product for 12 months from the original purchase date. Who Is Covered? • This warranty covers the original consumer purchaser. Coverage terminates if you sell or otherwise transfer your Product. What Will We Do To Correct Problems? • We will repair your Product or replace your Product with a new or reconditioned equivalent product, at our option. Are There Other Warranties? How Do You Get Service? • Call Orbyx TOLL FREE at 1-866-363-3059 for instructions for obtaining warranty service from Orbyx’s authorized service providers. • Or, return your Product directly to the retail store from which you purchased the Product. • When you obtain service for your Product, you must provide a purchase receipt (or other proof of the original purchase date) and a description of the defect(s). • There are no express warranties other than those expressed herein. Neither the sales personnel nor any other person is authorized to make any other warranties or to extend the duration of any warranties. • ANY IMPLIED WARRANTIES, INCLUDING ANY IMPLIED WARRANTY OF MERCHANTABILITY (AN UNWRITTEN WARRANTY THAT A PRODUCT IS FIT FOR ORDINARY USE), ARE LIMITED TO 90 DAYS. Some states do not allow limitations on how long an implied warranty lasts, so the above limitation may not apply to you. What Does This Warranty Not Cover? • This warranty DOES NOT COVER: • damage due to misuse, abuse, alteration, unauthorized repair, or accident (such as improper electrical current); • damage due to “acts of God” (such as lightning) or other contingencies beyond our control; How Does State Law Apply? • This warranty gives you specific legal rights, and you may also have other rights which vary from state to state. LIMITED WARRANTY ORBYX ELECTRONICS WARRANTY ORBYX Electronics warrants that this product will be free from defects in materials and workmanship for a period of one (1) year from the date of purchase. Within this period, simply take the product and your proof of purchase to any ORBYX Electronics store or dealer and the product will be repaired without charge for parts and labour. ORBYX Electronics reserves the right to charge for transportation. Any product which has been subject to misuse or accidental damage is excluded from this warranty. This warranty is only applicable to a product purchased through ORBYX Electronics' company owned stores and dealers and to a product that is presented for repair in a country where ORBYX Electronics offers the product for sale. While this warranty does not confer any legal rights other than those set out above, you may have additional statutory rights which will vary under the laws of the various countries, states, province and other governmental entities in which ORBYX Electronics operates. This warranty is subject to all statutory rights you may have in the country of purchase. Distributed exclusively in the U.S. by Orbyx Electronics, LLC 501 South Cheryl Lane, Walnut, CA 91789 Imported in Canada for/Importé au Canada pour Orbyx Electronics, Concord, Canada, L4K 4M3 Manufactured in China For product support please contact www.orbyxelectronics.com or 1-866-363-3059 Limited Warranty/Garantie Limitée U.S.A & Canada © 2005 ORBYX Electronics. All Rights Reserved. 31