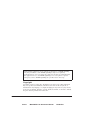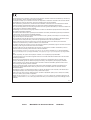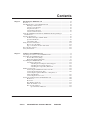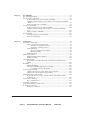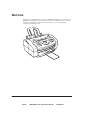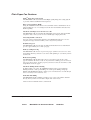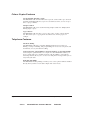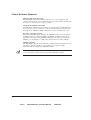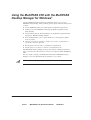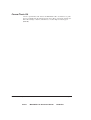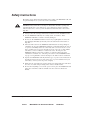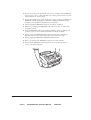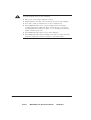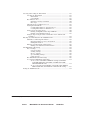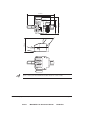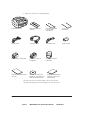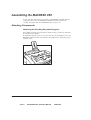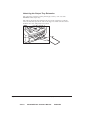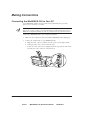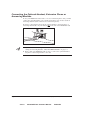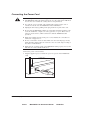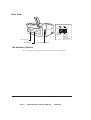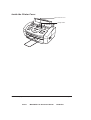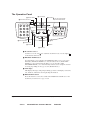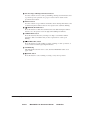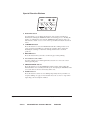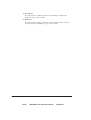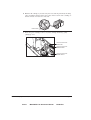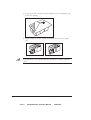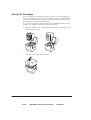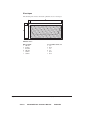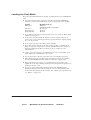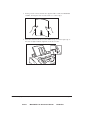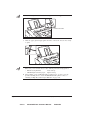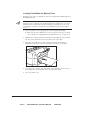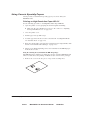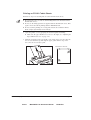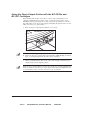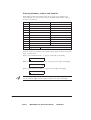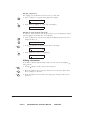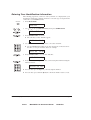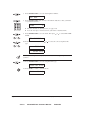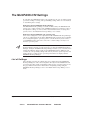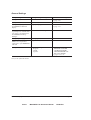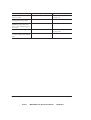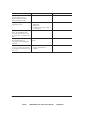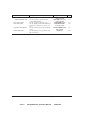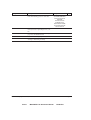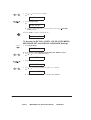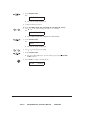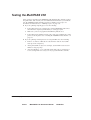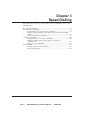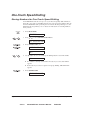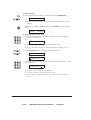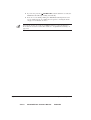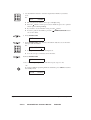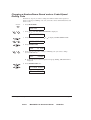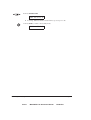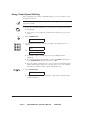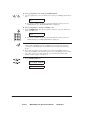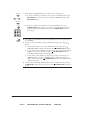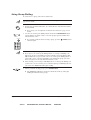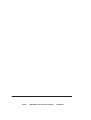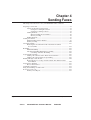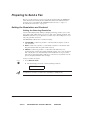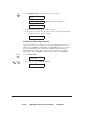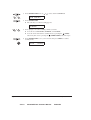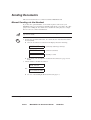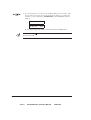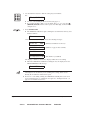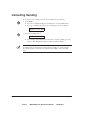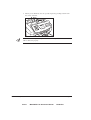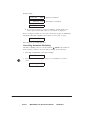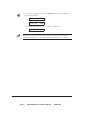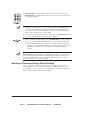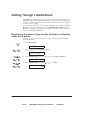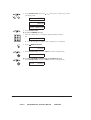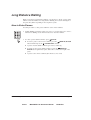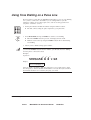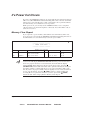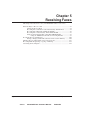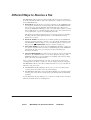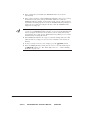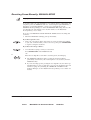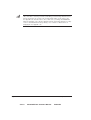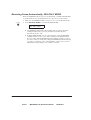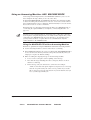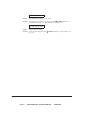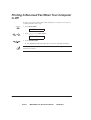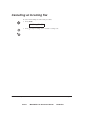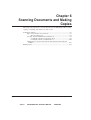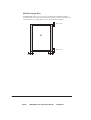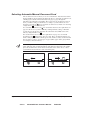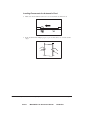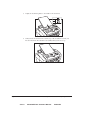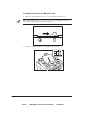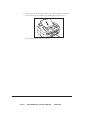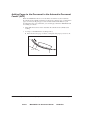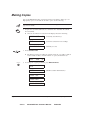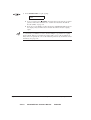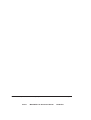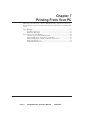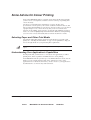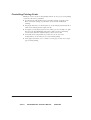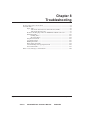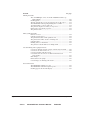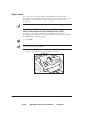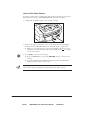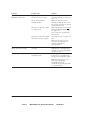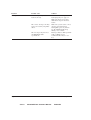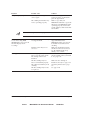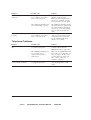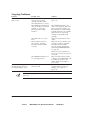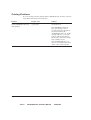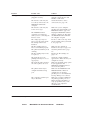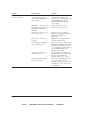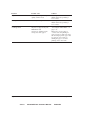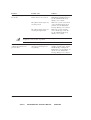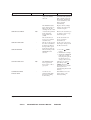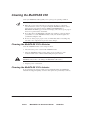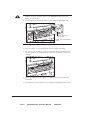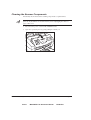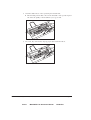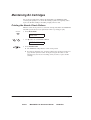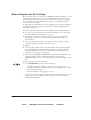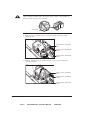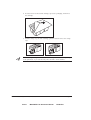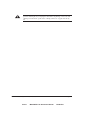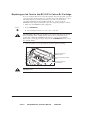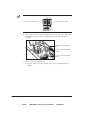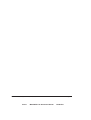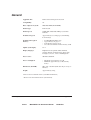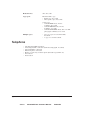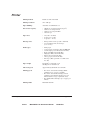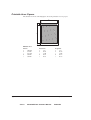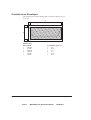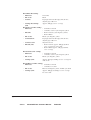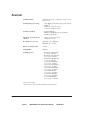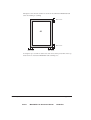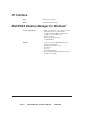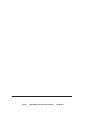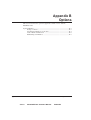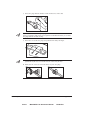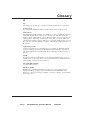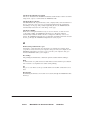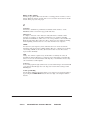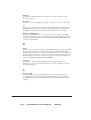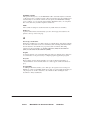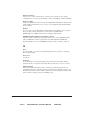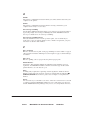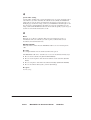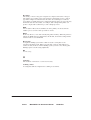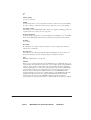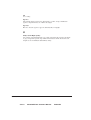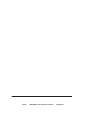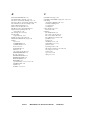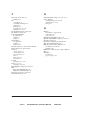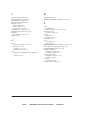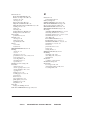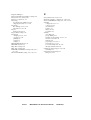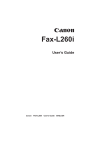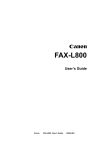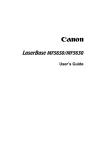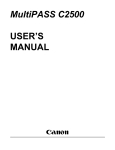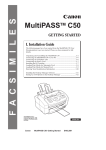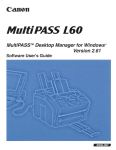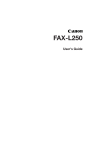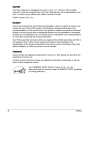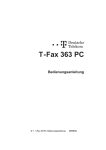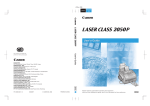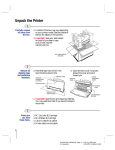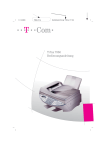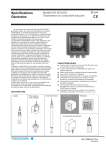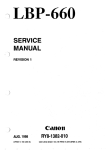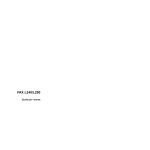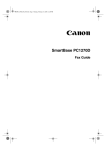Download Canon MultiPASSTM C50 User's Manual
Transcript
MultiPASSTM C50 User’s Guide i Preface Canon MultiPASS C50 User’s Guide ENGLISH Although this equipment can use either loop disconnect or DTMF signalling, only the performance of the DTMF signalling is subject to regulatory requirements for correct operation. It is therefore strongly recommended that the equipment is set to use DTMF signalling for access to public or private emergency services. DTMF signalling also provides faster call set up. Copyright Copyright E 1998 by Canon, Inc. All rights reserved. No part of this publication may be reproduced, transmitted, transcribed, stored in a retrieval system, or translated into any language or computer language in any form or by any means, electronic, mechanical, magnetic, optical, chemical, manual, or otherwise, without the prior written permission of Canon, Inc. ii Preface Canon MultiPASS C50 Hardware Manual ENGLISH Trademarks Adobe PhotoshopH and Adobe PageMakerH are registered trademarks of Adobe Corporation. CanonH and BJH are registered trademarks and MultiPASSTM, UHQTM, and Bubble JetTM are trademarks of Canon Inc. CentronicsH is a registered trademark of Centronics Data Computer Corporation. IEEETM is a trademark of Institute of Electrical and Electronics Engineers, Inc. MicrosoftH and WindowsH are registered trademarks of Microsoft Corporation. PhotoFinishTM is a trademark of Zsoft Corporation. WordScanTM is a trademark of Caere Corporation. Other brand and product names may be trademarks or registered trademarks of their respective companies. As an Energy StarH Partner, Canon has determined that the MultiPASS C50 meets the Energy Star guidelines for energy efficiency. E PA POL L UT I ON PRE VE NT E R The International ENERGY STARH Office Equipment Program is an international program that promotes energy saving through the use of computers and other office equipment. The program backs the development and dissemination of products with functions that effectively reduce energy consumption. It is an open system in which business proprietors can participate voluntarily. The targeted products are office equipment such as computers, displays, printers, facsimiles, and copiers. Their standards and logos are uniform among the participating nations. iii Preface Canon MultiPASS C50 Hardware Manual ENGLISH This CE Marking shows compliance of this equipment with Directive 73/23/EEC and Directive 89/336/EEC (as amended by Directive 92/31/EEC), both as amended by Directive 93/68/EEC. L’estampille CE indique que ce matériel est conforme aux dispositions de la Directive 73/23/CEE et de la Directive 89/336/ CEE (modifiée par la Directive 92/31/CEE), toutes deux modifiées par la Directive 93/68/CEE. Diese CE-Markierung weist darauf hin, daß dieses Gerät mit Richtlinie 73/23/EWG und der durch Richtlinie 92/31/EWG geänderten Richtlinie 89/336/EWG übereinstimmt, die beide durch Richtlinie 93/68/EWG geändert wurden. Denne CE-mærkning indikerer, at dette udstyr følger Direktiv 73/23/EU og Direktiv 89/336/EU (som udvidet med Direktiv 92/ 31/EU), begge som udvidet med Direktiv 93/68/EU. CE Märkningen visar att denna utrustning följer direktiven 73/23/EEC och 89/336/EEC (komplement till 92/31/EEC) båda som komplement till direktiv 93/68/EEC. CE merkintä osoittaa tämän tuotteen yhteensopivuuden direktiivien 73/23/EEC ja 89/336/EEC (täydennetty direktiivillä 92/ 31/EEC) kanssa, joita on täydennetty direktiivillä 93/68/EEC. Dette CE merket viser at utstyret er i samsvar med EU direktivene 73/23 og 89/336 (med korreksjon av EU direktiv 92/31), begge med korreksjon av EU direktiv 93/68. Deze CE markering toont aan dat het product in overeenstemming is met de richtlijnen 73/23/EEC en 89/336/EEC (zoals geammendeerd door richtlijn 92/31/EEC), welke beide zijn geammendeerd door de richtlijn 93/68/CEE. Questo contrassegno CE indica che l’apparecchio è conforme alle Direttive CEE 73/23 e 89/336 (successivamente modificata con la Direttiva 92/31), entrambe modificate con la Direttiva 93/68. Este símbolo CE indica que el equipo cumple con las Directivas 73/23/EEC y 89/336/EEC (según la enmienda a la Directiva 92/31/EEC), ambas según la enmienda de la Directiva 93/68/EEC. Esta marca CEE indica que este equipamento está de acordo com as Directivas 73/23/EEC e 89/336/EEC (conforme amenda da directiva 92/31/EEC), ambas amendas da directiva 93/68/EEC. Auth́ h CE sh́mansh dhlẃnei thn sumvwnı́a thŒ Suskeuh́Œ me thn Odhgı́a 73/23/EEC kai thn Odhgı́a 89/336/EEC (ópwŒ tropopoih́chkan apó thn Odhgı́a 92/31/EEC), ópwŒ amvótereŒ éqoun tropopoihceı́ apó thn Odhgı́a 93/68/ EEC. Oznaka CE prikazuje, da oprema ustreza predpisu 73/23/EEC, in kot to predpisuje predpis 93/68/EEC. A CE jelzés tanúsítja, hogy a berendezés megfelel az EEC 92/31 és 93/68 előírásokkal módosított EEC 73/23 és 89/336 követelményrendszernek. Oznaczenie CE jest potwierdzeniem zgodności niniejszego urza˛dzenia z wymaganiami Dyrektywy 73/23/EEC oraz Dyrektywy 89/336/EEC (zgodnie ze zmianami Dyrektywy 92/31/EEC), obie uzupełnione przez Dyrektywe˛ 93/68/EEC. Značka CE indikuje, že toto zařízení odpovídá Směrnici 73/23/EEC a Směrnici 89/336/EEC (doplněné Směrnicí 92/31/ EEC), které byly dále doplněny Směrnicí 93/68/EEC. Käesolev CE-markeering näitab, et antud seade vastab Euroopa Liidu Direktiividele 73/23/EEC ja 89/336/EEC (koos muudatustega vastavalt Direktiivile 92/31/EEC) ning võttes arvesse, et mõlemaid direktiive on muudetud vastavalt Direktiivile 93/68/EEC. CE marœ†jums nor¬da, ka š¢ iek¬rta atbilst pras¢b¬m, kas iek©autas EK direkt¢v¬s 73/23 un 89/336 (ar EK direkt¢v¬ 92/31 paredz†taj¬m izmai߬m), kur¬s veikti labojumi saska߬ ar EK direkt¢vu 93/68. Ženklas CE rei£kia, kad £is ¢renginys atitinka direktyvas 73/23/EEC ir 89/336/EEC (atlikus pataisas direktyva 92/31/EEC), kuriose buvo atliktos pataisos direktyva 93/68/EEC. Markirovka SE ukazyvaet na to, ˆto dannoe oborudovanie sootvetstvuet Direktive 73/23/EEC i Direktive 89/ 336/EEC (s izmeneniqmi v sootvetstvii s Direktivoj 92/31/EEC) s izmeneniqmi, predpisyvaemymi Direktivoj 93/68/EEC. Fax III iv Preface Canon MultiPASS C50 Hardware Manual ENGLISH Contents Chapter 1 Introducing the MultiPASS C50 ............................................................................... 1-1 Welcome ....................................................................................................................... 1-2 The Main Features of the MultiPASS C50 .............................................................. 1-3 Plain Paper Fax Features ................................................................................ 1-4 Colour Copier Features .................................................................................. 1-5 Telephone Features ......................................................................................... 1-5 Colour Printer Features .................................................................................. 1-6 Colour Scanner Features ................................................................................ 1-7 Using the MultiPASS C50 with the MultiPASS Desktop Manager for WindowsH ........................................................................................................... 1-8 Supplies and Options .................................................................................................. 1-9 BJ Print Cartridges and Ink Tanks ................................................................ 1-9 Special Print Media ......................................................................................... 1-9 Canon Photo Kit ............................................................................................ 1-10 Using Your Documentation .................................................................................... 1-11 How to Use this Guide ................................................................................. 1-11 Type Conventions Used in this Guide ........................................................ 1-12 For Customer Support .............................................................................................. 1-13 Safety Instructions .................................................................................................... 1-14 Chapter 2 Setting Up Your MultiPASS C50 ............................................................................. 2-1 Choosing a Location for Your MultiPASS C50 ...................................................... 2-3 Unpacking Your MultiPASS C50 .............................................................................. 2-5 Do You Have Everything? ............................................................................. 2-5 Removing Shipping Materials ........................................................................ 2-8 Assembling the MultiPASS C50 ............................................................................. 2-11 Attaching Components ................................................................................. 2-11 Attaching the Sending Document Support .................................... 2-11 Attaching the Document Support .................................................... 2-12 Attaching the Output Tray Extension ............................................. 2-13 Making Connections ................................................................................................. 2-14 Connecting the MultiPASS C50 to Your PC .............................................. 2-14 Connecting the Telephone Line .................................................................. 2-16 Connecting the Optional Handset, a Telephone, or Answering Machine ...................................................................................... 2-17 Connecting the Power Cord ......................................................................... 2-18 Getting Acquainted with Your MultiPASS C50 ................................................... 2-20 Front View ...................................................................................................... 2-20 Rear View ....................................................................................................... 2-21 The Handset (Option) .................................................................................. 2-21 Inside the Printer Cover ............................................................................... 2-22 The Operation Panel ..................................................................................... 2-23 Special Function Buttons .................................................................. 2-25 v Contents Canon MultiPASS C50 Hardware Manual ENGLISH Selecting and Installing a BJ Cartridge .................................................................. 2-27 Guidelines for Using and Maintaining BJ Cartridges .............................. 2-27 Choosing the Best Cartridge ........................................................................ 2-29 Installing the BJ Cartridge ........................................................................... 2-31 Storing BJ Cartridges .................................................................................... 2-36 Selecting and Loading the Print Media ................................................................. 2-37 Selecting the Print Media ............................................................................. 2-37 Plain Media ......................................................................................... 2-37 Canon Media ...................................................................................... 2-38 The Printable Area ........................................................................................ 2-40 Plain Paper and Special Media ......................................................... 2-40 Envelopes ............................................................................................ 2-41 Adjusting the Paper Thickness Lever ......................................................... 2-42 Loading the Print Media .............................................................................. 2-44 Loading Print Media for Automatic Feed ...................................... 2-45 Loading Print Media for Manual Feed ........................................... 2-49 Using Canon’s Specialty Papers .................................................................. 2-50 Printing on High Resolution Paper HR-101 .................................. 2-50 Printing on FS-101 Fabric Sheets ..................................................... 2-52 Using the Paper Output Guides with the BC-22/22e and BC-29F Cartridges ................................................................................................... 2-53 Entering User Information in the MultiPASS C50 .............................................. 2-54 Guidelines for Entering Information .......................................................... 2-55 Entering Numbers, Letters, and Symbols ....................................... 2-56 Editing Information ........................................................................... 2-57 Entering Your Identification Information .................................................. 2-58 Editing Your Identification Information ......................................... 2-60 The MultiPASS C50 Settings ................................................................................... 2-61 List of Settings ............................................................................................... 2-61 General Settings ................................................................................. 2-62 Sending Settings ................................................................................. 2-63 Receive Settings ................................................................................. 2-65 Speed Dialling Settings ...................................................................... 2-67 Other Options ..................................................................................... 2-67 The MultiPASS C50 Unit Settings .............................................................. 2-68 Accessing the MultiPASS C50 Settings ...................................................... 2-71 To Access the VOLUME CONTROL Settings (CALLING VOLUME, KEYPAD VOLUME, ALARM VOLUME, LINE MONITOR VOL) .................................................................. 2-71 To Access the RX CALL LEVEL, COLOR COPY MEDIA, MID PAUSE SET, and DISPLAY LANGUAGE Settings ......... 2-72 Testing the MultiPASS C50 ..................................................................................... 2-74 vi Contents Canon MultiPASS C50 Hardware Manual ENGLISH Chapter 3 Speed Dialling ............................................................................................................. 3-1 Speed Dialling Methods ............................................................................................. 3-2 One-Touch Speed Dialling ......................................................................................... 3-3 Storing Numbers for One-Touch Speed Dialling ........................................ 3-3 Changing a Number/Name Stored under a One-Touch Speed Dialling Button ........................................................................................................... 3-5 Using One-Touch Speed Dialling .................................................................. 3-8 Coded Speed Dialling ............................................................................................... 3-10 Storing Numbers for Coded Speed Dialling .............................................. 3-10 Changing a Number/Name Stored under a Coded Speed Dialling Code ................................................................................................................ 3-12 Using Coded Speed Dialling ........................................................................ 3-15 Group Dialling .......................................................................................................... 3-17 Creating Groups for Group Dialling .......................................................... 3-17 Using Group Dialling .................................................................................... 3-21 Chapter 4 Sending Faxes .............................................................................................................. 4-1 Preparing to Send a Fax ............................................................................................. 4-3 Setting the Resolution and Contrast ............................................................. 4-3 Setting the Scanning Resolution ........................................................ 4-3 Setting the Scanning Contrast ............................................................ 4-4 Sending Methods ............................................................................................. 4-6 Manual Sending Via the Handset ...................................................... 4-6 Memory Sending .................................................................................. 4-6 Dialling Methods ............................................................................................. 4-7 Sending Documents .................................................................................................... 4-8 Manual Sending Via the Handset .................................................................. 4-8 Memory Sending ............................................................................................ 4-10 Cancelling Sending ................................................................................................... 4-12 Removing the Document From the Automatic Document Feeder (ADF) ............................................................................................................. 4-13 Redialling ................................................................................................................... 4-15 Manual Redialling ......................................................................................... 4-15 Automatic Redialling With Memory Sending ........................................... 4-15 Cancelling Automatic Redialling ..................................................... 4-16 Sequential Broadcasting ........................................................................................... 4-18 Sending a Document to More Than One Destination ............................. 4-18 Sending a Document Using Group Dialling .............................................. 4-19 Dialling Through a Switchboard ............................................................................. 4-20 Registering the Access Type and the Outside Line Number under the R Button ................................................................................................... 4-20 Long Distance Dialling ............................................................................................ 4-22 How to Enter Pauses ..................................................................................... 4-22 Confirming a Dial Tone ............................................................................................ 4-23 Using Tone Dialling on a Pulse Line ...................................................................... 4-24 If a Power Cut Occurs .............................................................................................. 4-25 Memory Clear Report ................................................................................... 4-25 vii Contents Canon MultiPASS C50 Hardware Manual ENGLISH Chapter 5 Receiving Faxes ........................................................................................................... 5-1 Different Ways to Receive a Fax .............................................................................. 5-2 Setting the Receive Mode .............................................................................. 5-3 Receiving Faxes and Phone Calls Automatically: Fax/Tel Mode .............. 5-4 Receiving Faxes Manually: MANUAL MODE .......................................... 5-6 Receiving Faxes Automatically: FAX ONLY MODE ................................ 5-8 Using an Answering Machine: ANS. MACHINE MODE ........................ 5-9 Using the MultiPASS C50 with an Answering Machine ................. 5-9 Documents Received in Memory ........................................................................... 5-10 Messages Displayed When Documents are Received in Memory ......... 5-10 Printing a Received Fax When Your Computer Is Off ........................................ 5-12 Receive While Registering, Copying, or Printing ................................................. 5-13 Cancelling an Incoming Fax .................................................................................... 5-14 Chapter 6 Scanning Documents and Making Copies ............................................................... 6-1 Scanning Documents .................................................................................................. 6-2 Types of Documents You Can Scan .............................................................. 6-2 Effective Image Size ............................................................................ 6-4 Selecting Automatic/Manual Document Feed ............................................. 6-5 Loading Documents for Automatic Feed ......................................... 6-6 Loading Documents for Manual Feed ............................................ 6-10 Adding Pages to the Document in the Automatic Document Feeder (ADF) ......................................................................................................... 6-12 Making Copies ........................................................................................................... 6-13 Chapter 7 Printing From Your PC .............................................................................................. 7-1 Paper Handling ........................................................................................................... 7-2 Selecting Paper Types ..................................................................................... 7-2 Printing on Envelopes ..................................................................................... 7-2 Some Advice for Colour Printing ............................................................................. 7-6 Selecting Paper and Other Print Media ....................................................... 7-6 Understanding Your Application’s Capabilities .......................................... 7-6 Understanding Your Computer’s Monitor and Colour .............................. 7-7 Improving Print Speed .................................................................................... 7-8 Controlling Printing Costs .............................................................................. 7-9 viii Contents Canon MultiPASS C50 Hardware Manual ENGLISH Chapter 8 Troubleshooting .......................................................................................................... 8-1 If You Cannot Solve the Problem ............................................................................ 8-3 Problems Index ........................................................................................................... 8-4 Paper Jams ........................................................................................................ 8-6 Jams in the Automatic Document Feeder (ADF) ........................... 8-6 Jams in the Sheet Feeder .................................................................... 8-8 Problems Feeding Paper into the Sheet Feeder .......................................... 8-9 Faxing Problems ............................................................................................. 8-12 Sending Faxes ..................................................................................... 8-12 Receiving Faxes .................................................................................. 8-14 Telephone Problems ...................................................................................... 8-17 Copying Problems ......................................................................................... 8-18 Printing Problems .......................................................................................... 8-19 Print Quality Problems ................................................................................. 8-24 Colour Printing and Copying Problems ..................................................... 8-26 General Problems .......................................................................................... 8-29 Error Codes, Messages, and Solutions ................................................................... 8-30 Chapter 9 Maintaining Your MultiPASS C50 ........................................................................... 9-1 Cleaning the MultiPASS C50 .................................................................................... 9-2 Cleaning the MultiPASS C50’s Exterior ....................................................... 9-2 Cleaning the MultiPASS C50’s Interior ........................................................ 9-2 Cleaning the Scanner Components ............................................................... 9-4 Maintaining BJ Cartridges ......................................................................................... 9-8 Printing the Nozzle Check Pattern ................................................................ 9-8 Cleaning and Testing the BJ Cartridge Print Head .................................... 9-9 When to Replace the BJ Cartridge ............................................................. 9-10 Replacing the BJ Cartridge .......................................................................... 9-12 Replacing an Ink Tank in the BC-21/21e Colour BJ Cartridge .............. 9-17 Transporting the MultiPASS C50 ............................................................................ 9-21 ix Contents Canon MultiPASS C50 Hardware Manual ENGLISH Appendix A Specifications .............................................................................................................. A-1 General ....................................................................................................................... A-2 Plain Paper Fax .......................................................................................................... A-3 Copier .......................................................................................................................... A-4 Telephone ................................................................................................................... A-5 Printer ......................................................................................................................... A-6 Printable Area: Papers .................................................................................. A-7 Printable Area: Envelopes ............................................................................ A-8 Scanner ...................................................................................................................... A-10 Document Sizes ....................................................................................................... A-11 PC Interface ............................................................................................................. A-13 MultiPASS Desktop Manager for WindowsH ...................................................... A-13 Appendix B Options ........................................................................................................................ B-1 Optional Handset ....................................................................................................... B-2 Package Contents ........................................................................................... B-2 Attaching the Handset to Your Unit ........................................................... B-3 Control Panel and Functions ........................................................................ B-6 Maintaining Your Handset ............................................................................ B-8 Glossary ...................................................................................................................................... G-1 Index ....................................................................................................................................... I-1 x Contents Canon MultiPASS C50 Hardware Manual ENGLISH Chapter 1 Introducing the MultiPASS C50 This chapter introduces you to your MultiPASS C50 and describes its main features. It also explains the options and supplies available for use with your MultiPASS C50. Welcome ....................................................................................................................... 1-2 The Main Features of the MultiPASS C50 .............................................................. 1-3 Plain Paper Fax Features ................................................................................ 1-4 Colour Copier Features .................................................................................. 1-5 Telephone Features ......................................................................................... 1-5 Colour Printer Features .................................................................................. 1-6 Colour Scanner Features ................................................................................ 1-7 Using the MultiPASS C50 with the MultiPASS Desktop Manager for WindowsH ........................................................................................................... 1-8 Supplies and Options .................................................................................................. 1-9 BJ Print Cartridges and Ink Tanks ................................................................ 1-9 Special Print Media ......................................................................................... 1-9 Canon Photo Kit ............................................................................................ 1-10 Using Your Documentation .................................................................................... 1-11 How to Use this Guide ................................................................................. 1-11 Type Conventions used in this Guide ......................................................... 1-12 For Customer Support .............................................................................................. 1-13 Safety Instructions .................................................................................................... 1-14 Chapter 1 Introducing the MultiPASS C50 Canon MultiPASS C50 Hardware Manual ENGLISH 1-1 Welcome Thank you for purchasing the new Canon MultiPASS C50. We are sure that your MultiPASS C50 will help you work more effectively and help you meet your fax and phone requirements easily and conveniently, as well as your printing, copying, and scanning needs. 1-2 Introducing the MultiPASS C50 Canon MultiPASS C50 Hardware Manual Chapter 1 ENGLISH The Main Features of the MultiPASS C50 The MultiPASS C50 is a complete multifunction system for your home or small office. The MultiPASS C50 combines the following essential office machines into a single, convenient desktop unit: J Plain-Paper Fax Machine J Colour Printer J Colour Copier J Colour Scanner J PC Fax J Telephone* Your MultiPASS C50 also includes the MultiPASS Desktop Manager for WindowsH, version 2.50. This exclusive Canon software package provides you with a ”PC Fax” – you can print, fax, scan, and use the telephone from within your PC’s Windows environment. The MultiPASS C50’s multitasking ability enables you to perform a number of operations simultaneously. For example, you can print, scan a document, or make copies at the same time you are sending a fax or receiving a fax into memory. The compact size of the MultiPASS C50 (400 mm wide by 365 mm long by 205 mm high) makes it ideal for desktop use, and lets you use it in places where other machines might not fit. *Requires the optional handset, a telephone or an answering machine. Chapter 1 Introducing the MultiPASS C50 Canon MultiPASS C50 Hardware Manual ENGLISH 1-3 Plain Paper Fax Features UHQTM Image Processing System The MultiPASS C50 uses Canon’s Ultra-High Quality Image Processing System to provide enhanced definition in faxed photos. Error Correction Mode (ECM) Using the MultiPASS C50’s Error Correction Mode reduces transmission errors when sending faxes to or receiving faxes from other fax machines that also have ECM capability. Automatic switching between fax and voice calls The MultiPASS C50 can automatically distinguish between fax calls and normal telephone calls, so that you can receive both through a single phone line. Answering machine connection You can connect an answering machine to the MultiPASS C50 to let it receive telephone messages and faxes while you are away from your desk. Transmission speed The MultiPASS C50 uses G3 data encoding methods that increase transmission speed to approximately 6 seconds* per page. Memory sending/receiving The MultiPASS C50 can store up to 42 fax pages* (either received or to be sent) in its built-in memory, and can receive faxes while printing or even when your PC is turned off. Reduced-size printing The MultiPASS C50 automatically scales received faxes to fit the size of the paper loaded into the sheet feeder. So if your client is sending you a fax on lettersize paper and you have A4-size paper in your sheet feeder, the fax will be scaled and printed on A4-size paper. Automatic dialling and broadcasting To make faxing even easier, the MultiPASS C50 provides several automatic dialling methods: coded speed dialling, one-touch speed dialling, and group dialling. The MultiPASS C50 also enables you to broadcast faxes or send delayed faxes to as many as 57 locations at once. Point-and-click dialling The MultiPASS Desktop Manager enables you to select a fax number and dial directly from your PC’s screen with a simple click of the mouse. *Based on Canon FAX Standard Chart No.1, standard mode 1-4 Introducing the MultiPASS C50 Canon MultiPASS C50 Hardware Manual Chapter 1 ENGLISH Colour Copier Features Colour and black and white copying The MultiPASS C50 can make full colour copies. It can also make up to 99 black and white (including halftones) copies of a document at a time, at a rate of up to three copies per minute. 360-dpi resolution The MultiPASS C50 copies documents using a high resolution of 360 dpi (when making single copies). Copy reduction The MultiPASS C50 can reduce copies to 70%, 80%, or 90% of their original size. This allows you to copy legal-size documents onto A4-size paper, for example. Telephone Features Automatic dialling The MultiPASS C50’s three automatic dialling methods (one-touch speed dialling, coded speed dialling, and group dialling) can be used to store phone and fax numbers, for easy and efficient calling. Connection for the optional handset, extension telephone, or answering machine Connecting the optional handset or a telephone to the MultiPASS C50 lets you use it to make and receive normal telephone calls. In addition, connecting an answering machine allows you to receive faxes and phone messages while you are away from your desk. Point-and-click dialling The MultiPASS Desktop Manager enables you to select a phone number and dial directly from your PC’s screen with a simple click of the mouse. Chapter 1 Introducing the MultiPASS C50 Canon MultiPASS C50 Hardware Manual ENGLISH 1-5 Colour Printer Features Canon Bubble Jet (BJ) printing and ink cartridges The MultiPASS C50 uses Canon’s Bubble Jet (BJ) printing and ink cartridges to provide you with first-rate, crisp print and vibrant colours, along with convenient, easy maintenance. Excellent print quality and speed The MultiPASS C50’s high-performance print head offers a precision of up to 720 dots per inch (dpi) horizontally by 360 vertically, providing you with highresolution colour, text, and graphics, all at exceptional speed – up to five pages per minute. Impressive output on a variety of media The MultiPASS C50 can provide sharp black or vibrant colour printing on a wide variety of media, including A4, letter, and legal plain paper, glossy paper, envelopes, transparencies, back print film (for display on a backlit panel), and fabric sheets. Convenient paper handling The unit’s sheet feeder holds up to 100 sheets* of A4, letter, or legal paper; 50 transparencies; 10 sheets of back print film; or 10 envelopes. Economy ink-saving printing The MultiPASS C50 includes an economy printing mode that uses up to 50% less ink, resulting in longer cartridge life. Photo Quality Printing Canon’s optional Photo Kit enables the MultiPASS C50 to use halftones to print photos beautifully. *75 g/m2 paper 1-6 Introducing the MultiPASS C50 Canon MultiPASS C50 Hardware Manual Chapter 1 ENGLISH Colour Scanner Features Full colour and 256-level greyscale The MultiPASS C50 Desktop Manager allows you to can scan images in full colour or with 256 levels of grey, rather than just in black and white, ensuring that the images are reproduced as clearly as possible. Automatic Document Feeder (ADF) The MultiPASS C50 includes an Automatic Document Feeder (ADF) that makes it easy to fax or scan up to 20 pages at a time when using Windows applications that support the TWAIN scanning standard (see below) and multi-page scans. 300-, 400-, or 600-dpi resolution With the MultiPASS Desktop Manager, the MultiPASS C50 can scan documents at 300 dpi, and electro-enhanced 400 dpi and 600 dpi. In addition, when using applications that support the TWAIN scanning standard, such as ScanGear 4.0 TWAIN, you can adjust the resolution in 1 dpi increments from 30 to 600 dpi. TWAIN compatible The MultiPASS C50 supports the TWAIN scanning standard, which allows you to scan images using any graphics or optical character recognition (OCR) application that also supports the TWAIN standard. Colour scanning is not possible from the MultiPASS Desktop Manager, but can be done through any application that supports the TWAIN standard. Chapter 1 Introducing the MultiPASS C50 Canon MultiPASS C50 Hardware Manual ENGLISH 1-7 Using the MultiPASS C50 with the MultiPASS Desktop Manager for WindowsH Canon’s MultiPASS Desktop Manager for Windows allows you to use the MultiPASS C50’s printing, faxing, scanning, and telephone functions directly from your PC: J Use the MultiPASS C50 as the default printer for Windows applications J Send faxes from the MultiPASS C50 using any Windows application that allows printing J Scan documents into the Desktop Manager or any Windows application that supports the TWAIN scanning standard J Store an unlimited list of fax or phone numbers in a fax/telephone address book on your PC J View faxes on your PC’s monitor, as well as save, rotate, or print them, or copy them to the PC’s clipboard J Broadcast faxes from your PC to any number of destinations J Attach custom cover sheets to each fax you send from the PC The MultiPASS Desktop Manager package also includes a utility program that helps you troubleshoot the interface between your computer and the MultiPASS C50. For more details on using your MultiPASS C50 with the MultiPASS Desktop Manager, refer to the MultiPASS Desktop Manager User’s Guide. The MultiPASS Desktop Manager is designed to work with Windows 95/98 only. 1-8 Introducing the MultiPASS C50 Canon MultiPASS C50 Hardware Manual Chapter 1 ENGLISH Supplies and Options Your MultiPASS C50 uses Canon’s Bubble Jet (BJ) cartridges and ink tanks, print media, and optional equipment, all designed to work with your MultiPASS C50 to help you produce the finest output possible. These supplies are available from your local authorised Canon dealer. BJ Print Cartridges and Ink Tanks The MultiPASS C50 uses Canon’s BJ (Bubble Jet) cartridges to provide you with first-rate, crisp print and vibrant colours. Canon’s BJ cartridges use advanced ink formulas that dry quickly, look great on plain paper, are not easily affected by light, and resist smudging extremely well. In addition, the print heads in the BJ cartridges cap themselves automatically when not in use, thus saving ink by keeping the print heads from drying out. BJ print cartridges are also easy to maintain. If your BC-21/21e Colour BJ Cartridge runs out of ink, just replace the empty ink tank (black or colour). If the BC-20 Black Cartridge, BC-22/22e Photo Colour Cartridge, or BC-29F Fluorescent BJ Cartridge runs out of ink, just replace the entire cartridge. To avoid printing problems, use only Canon BJ print cartridges and ink tanks. Other cartridges can produce unsatisfactory results. In addition, use only BCI-21 Black and BCI-21 Colour ink tanks in the BC-21/21e Colour BJ cartridge. Special Print Media You can use plain paper with the MultiPASS C50 for excellent colour, and black and white printing, but Canon has also developed a wide range of print media to extend your printing capabilities. See ”Selecting the Print Media” on page 2-37 for detailed descriptions of these media. If you plan to use a print medium other than those made by Canon, be sure to test it in your MultiPASS C50 before ordering it in bulk. If you have any questions about whether a particular medium is suitable for your MultiPASS C50, please contact your local authorised Canon dealer. Chapter 1 Introducing the MultiPASS C50 Canon MultiPASS C50 Hardware Manual ENGLISH 1-9 Canon Photo Kit Canon’s optional Photo Kit enables the MultiPASS C50 to use halftones to print photos beautifully. The kit includes the BC-22/22e Photo Colour BJ cartridge, the SB-21 BJ cartridge container, and 60 sheets of Canon high-resolution paper (HR-101). 1-10 Introducing the MultiPASS C50 Canon MultiPASS C50 Hardware Manual Chapter 1 ENGLISH Using Your Documentation Your MultiPASS C50 includes the following documentation to help you learn how to use your unit quickly and easily: J User’s Guide (this guide) – This guide provides detailed information on how to set up, operate, maintain, and troubleshoot your MultiPASS C50. J MultiPASS Desktop Manager for WindowsH User’s Guide – This guide describes how to use your MultiPASS C50 to print, scan, and fax from within your PC’s Windows environment. Refer to this guide whenever you need information about printing, scanning, or faxing from your PC. Please note that all settings of the MultiPASS C50 can be adjusted using your MultiPASS Desktop Manager for WindowsH software. For details, refer to the MultiPASS Desktop Manager User’s Guide. How to Use this Guide To make the best use of this user’s guide in learning how to set up and operate your MultiPASS C50, be sure to do the following: J Read this chapter to learn about the MultiPASS C50’s main features, available supplies and options, and guidelines on using the unit safely. J Carefully follow the instructions in Chapter 2, ”Setting Up Your MultiPASS C50” to get your unit unpacked and assembled properly, and to learn how to enter information in the MultiPASS C50. J Read Chapter 3 ”Speed Dialling” to learn how to register numbers for speed dialling, how to change them, and how to use speed dialling to send faxes. J Read Chapters 4 through 7 to learn how to use the MultiPASS C50 to send and receive faxes, scan documents, make copies, and print. J If your MultiPASS C50 begins operating improperly, use Chapter 8, ”Troubleshooting,” to try to solve the problem. Chapter 1 Introducing the MultiPASS C50 Canon MultiPASS C50 Hardware Manual ENGLISH 1-11 J Look over Chapter 9, ”Maintaining Your MultiPASS C50” to become familiar with procedures for cleaning your MultiPASS C50, replacing its Bubble Jet (BJ) print cartridge and ink tanks. J Refer to Appendix A for the MultiPASS C50’s technical specifications. If you still have questions about how to use your MultiPASS C50, please contact your local authorised Canon dealer or the Canon help line. They will be happy to answer your questions. Type Conventions Used in this Guide This guide uses the following conventions to emphasise certain information that will help you use your MultiPASS C50 correctly and safely: Cautions tell you how to avoid actions that could injure you or damage your MultiPASS C50. Notes provide advice for using your MultiPASS C50 more effectively, describe operating restrictions, and tell how to avoid minor operating difficulties. In addition, this guide uses bold capital letters to show the names of buttons and switches on the MultiPASS C50, such as FUNCTION, STOP, and START/ COPY. Text that appears in the unit’s display is shown in plain capital letters: RECEPTION OK. 1-12 Introducing the MultiPASS C50 Canon MultiPASS C50 Hardware Manual Chapter 1 ENGLISH For Customer Support Your MultiPASS C50 is designed with the latest technology to provide troublefree operation. If you have a problem with the unit’s operation, try to solve it by using the information in Chapter 8, ”Troubleshooting”. If you cannot solve the problem or if you think your MultiPASS C50 needs service, contact your local authorised Canon dealer or the Canon help line. Chapter 1 Introducing the MultiPASS C50 Canon MultiPASS C50 Hardware Manual ENGLISH 1-13 Safety Instructions Read these safety instructions thoroughly before using your MultiPASS C50, and keep them handy in case you need to refer to them later. Except as specifically described in this manual, do not attempt to service the MultiPASS C50 yourself. Never attempt to disassemble the unit: opening and removing its interior covers will expose you to dangerous voltages and other risks. For all service, contact your local authorised Canon dealer or the Canon help line. J Always follow all warnings and instructions marked on the MultiPASS C50. J Use the MultiPASS C50 only on a sturdy, stable, level surface. If the MultiPASS C50 falls, it could be seriously damaged. J Do not use the MultiPASS C50 near water. If you spill liquid on or into the unit, unplug it immediately and call your local authorised Canon dealer or help line. J The back and bottom of the MultiPASS C50 include slots and openings for ventilation. To keep the MultiPASS C50 from overheating (which can cause it to operate abnormally and create a fire risk), take care not to block or cover these openings. Do not operate the unit on a bed, sofa, rug, or other similar soft surface, or near a radiator or other heat source. Do not place the MultiPASS C50 in a cupboard or cabinet or on shelves unless adequate ventilation is available. See ”Choosing a Location for Your MultiPASS C50” on page 2-3 for guidelines on how much space the unit needs for ventilation. J Operate the MultiPASS C50 only from the type of power source indicated on the unit’s label. If you are not sure of the type of power available from your wall outlets, contact your local power company. J Make sure the total amperage used by all devices plugged into the wall outlet does not exceed the ampere rating of the outlet’s circuit breaker. J Do not allow anything to rest on the power cord or place the MultiPASS C50 where the cord will be walked on. Make sure the cord is not knotted or kinked. 1-14 Introducing the MultiPASS C50 Canon MultiPASS C50 Hardware Manual Chapter 1 ENGLISH J Do not insert objects of any kind into the slots or openings on the MultiPASS C50’s cabinet, as they could touch dangerous voltage points or short out parts, and result in fire or electric shock. J Do not allow small objects (such as pins, paper clips, or staples) to fall into the MultiPASS C50. If something does fall into it, unplug the unit immediately and call your local authorised Canon dealer or help line. J Always unplug the MultiPASS C50 before moving or cleaning it. J Whenever you unplug the MultiPASS C50, wait at least five seconds before you plug it back in. J Keep the MultiPASS C50 away from direct sunlight, as this can damage it. If you have to place it near a window, install heavy curtains or blinds. J Do not expose the MultiPASS C50 to extreme temperature fluctuations. Install the unit in a place with temperatures in the 10!-32.5!C range. J Always unplug the MultiPASS C50 during thunderstorms. J Before you transport the MultiPASS C50, remove its BJ cartridge. J Always lift the MultiPASS C50 as shown below. Never lift it by its sheet feeder or document supports. Chapter 1 Introducing the MultiPASS C50 Canon MultiPASS C50 Hardware Manual ENGLISH 1-15 Unplug the MultiPASS C50 and contact your local authorised Canon dealer or the Canon help line in any of these situations: J If the power cord or plug is damaged or frayed. J If liquid spills into the unit, or if it is otherwise exposed to rain or liquids. J If you notice smoke or unusual noises or odors coming from it. J If the MultiPASS C50 does not operate normally when you follow the operating instructions. Adjust only those controls that are covered by the operating instructions in this user’s guide, or you can damage the unit and require extensive repair work. J If the MultiPASS C50 is dropped or its cabinet damaged. J If the MultiPASS C50 begins performing poorly, and you cannot correct the problem by using the procedures in Chapter 8, ”Troubleshooting”. 1-16 Introducing the MultiPASS C50 Canon MultiPASS C50 Hardware Manual Chapter 1 ENGLISH Chapter 2 Setting Up Your MultiPASS C50 This chapter tells you how to unpack and assemble your MultiPASS C50, select and install the Bubble Jet (BJ) print cartridge, load the paper, and enter your user information – everything you need to know to get your MultiPASS C50 ready to use. Choosing a Location for Your MultiPASS C50 ...................................................... 2-3 Unpacking Your MultiPASS C50 .............................................................................. 2-5 Do You Have Everything? ............................................................................. 2-5 Removing Shipping Materials ........................................................................ 2-8 Assembling the MultiPASS C50 ............................................................................. 2-11 Attaching Components ................................................................................. 2-11 Attaching the Sending Document Support .................................... 2-11 Attaching the Document Support .................................................... 2-12 Attaching the Output Tray Extension ............................................. 2-13 Making Connections ................................................................................................. 2-14 Connecting the MultiPASS C50 to Your PC .............................................. 2-14 Connecting the Telephone Line .................................................................. 2-16 Connecting the Optional Handset, a Telephone, or Answering Machine ...................................................................................................... 2-17 Connecting the Power Cord ......................................................................... 2-18 Getting Acquainted with Your MultiPASS C50 ................................................... 2-20 Front View ...................................................................................................... 2-20 Rear View ....................................................................................................... 2-21 The Handset (Option) .................................................................................. 2-21 Inside the Printer Cover ............................................................................... 2-22 The Operation Panel ..................................................................................... 2-23 Special Function Buttons .................................................................. 2-25 Selecting and Installing a BJ Cartridge .................................................................. 2-27 Guidelines for Using and Maintaining BJ Cartridges .............................. 2-27 Choosing the Best Cartridge ........................................................................ 2-29 Installing the BJ Cartridge ........................................................................... 2-31 Storing BJ Cartridges .................................................................................... 2-36 Chapter 2 Setting Up Your MultiPASS C50 Canon MultiPASS C50 Hardware Manual ENGLISH 2-1 Selecting and Loading the Print Media ................................................................. 2-37 Selecting the Print Media ............................................................................. 2-37 Plain Media ......................................................................................... 2-37 Canon Media ...................................................................................... 2-38 The Printable Area ........................................................................................ 2-40 Plain Paper and Special Media ......................................................... 2-40 Envelopes ............................................................................................ 2-41 Adjusting the Paper Thickness Lever ......................................................... 2-42 Loading the Print Media .............................................................................. 2-44 Loading Print Media for Automatic Feed ...................................... 2-45 Loading Print Media for Manual Feed ........................................... 2-49 Using Canon’s Specialty Papers .................................................................. 2-50 Printing on High Resolution Paper HR-101 .................................. 2-50 Printing on FS-101 Fabric Sheets ..................................................... 2-52 Using the Paper Output Guides with the BC-22/22e and BC-29F Cartridges ................................................................................................... 2-53 Entering User Information in the MultiPASS C50 .............................................. 2-54 Guidelines for Entering Information .......................................................... 2-55 Entering Numbers, Letters, and Symbols ....................................... 2-56 Editing Information ........................................................................... 2-57 Entering Your Identification Information .................................................. 2-58 Editing Your Identification Information ......................................... 2-60 The MultiPASS C50 Settings ................................................................................... 2-61 List of Settings ............................................................................................... 2-61 General Settings ................................................................................. 2-62 Sending Settings ................................................................................. 2-63 Receive Settings ................................................................................. 2-65 Speed Dialling Settings ...................................................................... 2-67 Other Options ..................................................................................... 2-67 The MultiPASS C50 Unit Settings .............................................................. 2-68 Accessing the MultiPASS C50 Settings ...................................................... 2-71 To Access the VOLUME CONTROL Settings (CALLING VOLUME, KEYPAD VOLUME, ALARM VOLUME, LINE MONITOR VOL) .............................................................. 2-71 To Access the RX CALL LEVEL, COLOUR COPY MEDIA, MID PAUSE SET, and DISPLAY LANGUAGE Settings ..... 2-72 Testing the MultiPASS C50 ..................................................................................... 2-74 2-2 Setting Up Your MultiPASS C50 Canon MultiPASS C50 Hardware Manual Chapter 2 ENGLISH Choosing a Location for Your MultiPASS C50 Before unpacking your MultiPASS C50, follow these guidelines to choose the best location for it. Please review the information provided in ”Safety Instructions” on page 1-14, to make sure you are installing your MultiPASS C50 for safe use. J Put the MultiPASS C50 in a cool, dry, clean, well ventilated place: I Make sure the area is free from dust. I Make sure the location is not affected by extreme temperature changes, and always stays between 10! and 32.5!C. I Make sure the area’s relative humidity is always between 10% and 90%. J Keep the MultiPASS C50 away from direct sunlight. J If possible, put the MultiPASS C50 near an existing telephone outlet, to avoid the expense of installing a new one. J Place the unit near a standard 200-240 VAC power outlet. J Place the MultiPASS C50 near the PC you will be connecting it to. Make sure you can reach it easily, as you will be using it as a printer, fax machine, copier, scanner, and telephone. J Do not plug the MultiPASS C50 into the same circuit as an appliance such as an air conditioner, electric typewriter, television, or copier. Such devices generate electrical noise that can interfere with your MultiPASS C50’s ability to send or receive faxes. J Set the MultiPASS C50 on a flat, stable, vibration-free surface that is strong enough to support its weight (about 5.6 kg). J Make sure the location you choose provides enough space around the MultiPASS C50 for adequate ventilation, and to allow paper to flow freely into and out of the unit. The figure below shows the minimum space required for the unit. Chapter 2 Setting Up Your MultiPASS C50 Canon MultiPASS C50 Hardware Manual ENGLISH 2-3 618 mm 482 mm 281 mm 400 mm 365 mm If you need help installing your MultiPASS C50 or have any questions about it, please contact your local authorised Canon dealer or service centre. 2-4 Setting Up Your MultiPASS C50 Canon MultiPASS C50 Hardware Manual Chapter 2 ENGLISH Unpacking Your MultiPASS C50 Follow the directions below to unpack your MultiPASS C50 properly, and to make sure you have all of its components and documentation. Do You Have Everything? As you unpack the MultiPASS C50, save the carton and packing material in case you want to move or ship the unit in the future. 1. Carefully remove all items from the box. You should have someone help by holding the box while you lift the MultiPASS C50 and its protective packaging out of the carton. PARALLEL CABLE TELEPHONE LINE FERRITE CORE POWER CORD BC-20 BLACK BJ CARTRIDGE DOCUMENT SUPPORT FOR SCANNED DOCUMENTS OUTPUT TRAY EXTENSION MultiPASS C50 USER’S GUIDE MULTIPASS DESKTOP MANAGER FOR WINDOWSH PACKAGE BC-21/21e COLOUR BJ CARTRIDGE SB-21 BJ CARTRIDGE CONTAINER SENDING DOCUMENT SUPPORT MultiPASS C50 UNIT Chapter 2 Setting Up Your MultiPASS C50 Canon MultiPASS C50 Hardware Manual ENGLISH 2-5 2. Make sure you have the following items: MultiPASS C50 UNIT SENDING DOCUMENT SUPPORT DOCUMENT SUPPORT FOR SCANNED DOCUMENTS POWER CORD* PARALLEL CABLE TELEPHONE LINE** BC-20 BLACK BJ CARTRIDGE BC-21/22e COLOUR BJ CARTRIDGE MultiPASS C50 USER’S GUIDE (This book) DESKTOP MANAGER FOR WINDOWSH SOFTWARE AND PRINTER DRIVER CD-ROM OUTPUT TRAY EXTENSION FERRITE CORE SB-21 BJ CARTRIDGE CONTAINER DESKTOP MANAGER FOR WINDOWSH SOFTWARE USER’S GUIDE *The shape of the power cord varies depending on the country of purchase. **The shape of the telephone line varies depending on the country of purchase. 2-6 Setting Up Your MultiPASS C50 Canon MultiPASS C50 Hardware Manual Chapter 2 ENGLISH J If any of the above items are damaged or missing, notify your Canon dealer immediately. Chapter 2 Setting Up Your MultiPASS C50 Canon MultiPASS C50 Hardware Manual ENGLISH 2-7 Removing Shipping Materials When unpacking your MultiPASS C50, remove the tape and cardboard that are inserted into the unit to protect it during shipping. Do this as follows: 1. Remove all pieces of shipping tape from the outside of the MultiPASS C50. 2. Remove the shipping tape and protective cardboard from the sheet feeder. 2-8 Setting Up Your MultiPASS C50 Canon MultiPASS C50 Hardware Manual Chapter 2 ENGLISH 3. Open the operation panel by grasping it with both hands and gently pulling it toward you. 4. Remove the soft styrofoam sheet from the unit’s Automatic Document Feeder (ADF), then gently push the operation panel shut until it clicks. Chapter 2 Setting Up Your MultiPASS C50 Canon MultiPASS C50 Hardware Manual ENGLISH 2-9 5. Peel the clear protective sheet off of the LCD display. 2-10 Setting Up Your MultiPASS C50 Canon MultiPASS C50 Hardware Manual Chapter 2 ENGLISH Assembling the MultiPASS C50 Use the following instructions to assemble your MultiPASS C50 main unit and components. To see how the MultiPASS C50 will look fully assembled, see ”Getting Acquainted with Your MultiPASS C50” on page 2-20. Attaching Components Attaching the Sending Document Support The sending document support holds documents as they feed into the Automatic Document Feeder (ADF). To install this support, insert one of its tabs into the corresponding slot above the MultiPASS C50’s Automatic Document Feeder (ADF), then – firmly but gently – insert the other. Chapter 2 Setting Up Your MultiPASS C50 Canon MultiPASS C50 Hardware Manual ENGLISH 2-11 Attaching the Document Support The document support catches documents as they come out of the MultiPASS C50 after being faxed or scanned. You can operate the MultiPASS C50 with or without this support. The ends of the metal support fit into the slots on the front of the MultiPASS C50, as shown below. To install it, slightly squeeze the ends of the support toward each other, insert them in the slots, and gently release them. Then slide the support into the unit until it clicks in position. When the support is installed, you can pull it out or push it in to suit the size of the document. J When inserting the document support, make sure that it curves upwards, as shown in the figures above. J If you do not wish to use the support, you can remove it completely. 2-12 Setting Up Your MultiPASS C50 Canon MultiPASS C50 Hardware Manual Chapter 2 ENGLISH Attaching the Output Tray Extension The output tray extension catches printed pages as they come out of the MultiPASS C50’s output tray. The ends of the metal support fit into the slots on the output tray, as shown below. To install it, squeeze the ends of the support toward each other, insert them into the slots, and gently release them. Chapter 2 Setting Up Your MultiPASS C50 Canon MultiPASS C50 Hardware Manual ENGLISH 2-13 Making Connections Connecting the MultiPASS C50 to Your PC Your MultiPASS C50 has an 8-bit, bi-directional parallel interface port that allows you to connect it to your PC. Use the parallel cable and ferrite core provided with your MultiPASS C50. If you plan to use a cable or ferrite core other than those provided, make sure they are IEEE 1284 compliant and that the cable is preferably no longer than two metres. Connect the MultiPASS C50 to your computer as follows: 1. Make sure the computer is turned off and the MultiPASS C50 is unplugged. 2. Connect the parallel cable to your MultiPASS C50: a. Align the cable connector with the interface port so their shapes match. b. Gently press the cable connector into the port. c. Secure the cable connector by snapping both wire clips (on the sides of the port) into the cable connector, as shown below. 2-14 Setting Up Your MultiPASS C50 Canon MultiPASS C50 Hardware Manual Chapter 2 ENGLISH 3. Open the ferrite core and attach it to the parallel cable near the end closest to the MultiPASS C50 unit. 4. Connect the other end of the cable to the parallel interface port on your computer. a. Align the cable connector with the interface port so their shapes match. b. Gently press the cable connector into the port. c. Secure the cable connector by snapping both wire clips (on the sides of the port) into the cable connector. Chapter 2 Setting Up Your MultiPASS C50 Canon MultiPASS C50 Hardware Manual ENGLISH 2-15 Connecting the Telephone Line Connect the MultiPASS C50 to a telephone line as follows: 1. Connect one end of the supplied telephone line to the jack marked side of the MultiPASS C50. on the 2. Connect the other end of the line to your wall telephone jack. 2-16 Setting Up Your MultiPASS C50 Canon MultiPASS C50 Hardware Manual Chapter 2 ENGLISH Connecting the Optional Handset, Extension Phone or Answering Machine To use your MultiPASS C50 to make or receive normal telephone calls, you must connect the optional handset or an extension telephone. You can also attach an answering machine (with or without an extension telephone). Do this by connecting the line from the optional handset, extension phone or on the side of the MultiPASS C50. answering machine into the jack marked J If you connect an answering machine to the MultiPASS C50, be sure to read ”Using an Answering Machine: ANS. MACHINE MODE” on page 5-9. J Before using your MultiPASS C50, be sure to connect the optional handset, telephone or answering machine to the unit. Chapter 2 Setting Up Your MultiPASS C50 Canon MultiPASS C50 Hardware Manual ENGLISH 2-17 Connecting the Power Cord Follow these guidelines when connecting your MultiPASS C50 to a power source: J The MultiPASS C50 is intended for domestic use only and requires 200-240 V AC. Do not use it outside the country where it was purchased. J Use only the power cord that came with the unit. Using a longer cord or extension cord can cause the MultiPASS C50 to malfunction. J Unplug the unit only by pulling on the plug itself. Never pull on the cord. J Do not plug the MultiPASS C50 into an outlet shared with an appliance such as an air conditioner, computer, electric typewriter, or copier. These devices generate electrical noise, which can interfere with the MultiPASS C50’s operation. J Make sure nothing is laying on the power cord, and that the cord cannot be walked on or tripped over. J Do not overload the electrical outlet. Make sure the total amperage used by all the machines plugged into the outlet does not exceed the ampere rating of the outlet’s circuit breaker. J Make sure the operation panel of the MultiPASS C50 is properly closed, and that there are no documents in this area. Connect the power cord as follows: 1. Plug the supplied power cord into the power receptacle on the MultiPASS C50. 2-18 Setting Up Your MultiPASS C50 Canon MultiPASS C50 Hardware Manual Chapter 2 ENGLISH 2. Plug the other end of the power cord into the outlet. The MultiPASS C50 has no power switch, so its power is on as long as it is plugged in. Once connected, though, the unit still needs to warm up before you can use it. Depending on the number of pages accumulated in its memory, the MultiPASS C50 can take up to four minutes to warm up. J While the MultiPASS C50 is warming up, the message PLEASE WAIT appears in the LCD display: PLEASE WAIT J When the time and receive mode appear, the MultiPASS C50 is in standby mode and ready for use: 13:30 FaxOnly If the BJ cartridge has not been installed yet, the message PUT IN CARTRIDGE alternates with the standby mode display: PUT IN CARTRIDGE 13:30 Chapter 2 FaxOnly Setting Up Your MultiPASS C50 Canon MultiPASS C50 Hardware Manual ENGLISH 2-19 Getting Acquainted with Your MultiPASS C50 Before using your MultiPASS C50, look over the diagrams on these pages to become familiar with the unit’s components and their functions. Front View Paper Rest Sending Document Support Paper Guide Automatic Document Feeder (ADF) Sheet Feeder Printer Cover Document Guides Operation Panel Document Support For Scanned Documents Output Tray Output Tray Extension Paper Output Guides 2-20 Setting Up Your MultiPASS C50 Canon MultiPASS C50 Hardware Manual Chapter 2 ENGLISH Rear View Telephone Line Jack Optional Handset/ Telephone/ Answering Machine Jack Power Connector Manual Feeder Bi-Directional Parallel Port The Handset (Option) For a description of the optional handset components, see Appendix B. Chapter 2 Setting Up Your MultiPASS C50 Canon MultiPASS C50 Hardware Manual ENGLISH 2-21 Inside the Printer Cover Paper Thickness Lever Cartridge Holder 2-22 Setting Up Your MultiPASS C50 Canon MultiPASS C50 Hardware Manual Chapter 2 ENGLISH The Operation Panel C LCD Display B Receive Mode A Document Feed Lever ABC 1 GHI 4 PQRS 7 2 JKL 5 TUV 8 D Resolution E One-Touch Speed Dial/ Special Function Buttons DEF 3 MNO FUNCTION CARTRIDGE RESUME 6 WXYZ /PAUSE RECEIVE MODE RESOLUTION ALARM 1 9 CODED DIAL 4 0 2 5 TONE/+ F Numeric Buttons 3 PRINTER RESET 6 D.T. R K Stop G Redial/Pause J Alarm H Coded Dial I Start/Copy A Document feed lever Set this lever to the left ( ) for automatic document feed, or to the right ( ) for manual document feed. B RECEIVE MODE button Use this button to select whether the MultiPASS C50 is set to receive faxes manually (”MANUAL MODE”), to treat all calls as faxes (”FAX ONLY MODE”), to use an answering machine to receive all calls (”ANS. MACHINE MODE”), or to automatically switch between telephone and fax receiving, depending on the type of call (”Fax/Tel Mode”). C LCD display This displays messages and prompts during operation, and displays selections, text, numbers, and names when registering information. D RESOLUTION button Press this button to select the resolution the MultiPASS C50 will use for the document you want to fax, copy, or scan. Chapter 2 Setting Up Your MultiPASS C50 Canon MultiPASS C50 Hardware Manual ENGLISH 2-23 E One-Touch Speed Dial/Special Function buttons Use these buttons for one-touch speed dialling, entering user information, and to perform special operations. See pages 2-25 and 2-26 for details on the special function buttons. F Numeric buttons Use these buttons to type numbers and names when entering information, and to dial fax/telephone numbers that are not registered for automatic dialling. G (REDIAL)/PAUSE button Press this button to redial the last number that was dialled using the number buttons, or to enter pauses between digits when dialling fax numbers. H CODED DIAL button Press this button (followed by entering a two-digit code with the numeric buttons) to dial a fax number that you have registered for coded speed dialling. I (START/COPY) button Press this button to begin sending, receiving, scanning, or other operations, or to select functions when registering information. J ALARM lamp This lamp flashes when an error occurs, when the MultiPASS C50 is out of paper or ink. K (STOP) button Press this button to cancel sending, receiving, or any other operation. 2-24 Setting Up Your MultiPASS C50 Canon MultiPASS C50 Hardware Manual Chapter 2 ENGLISH Special Function Buttons FUNCTION 1 CARTRIDGE RESUME 2 4 3 5 TONE/+ PRINTER RESET 6 D.T. R J FUNCTION button Use this button to access different functions, such as when entering user information, running the MultiPASS C50’s self-cleaning process, checking the nozzles, or printing faxes stored in the MultiPASS C50’s memory. Also, use this button to enable access to some of the special function buttons described below. J CARTRIDGE button Press this button to release the MultiPASS C50’s BJ cartridge holder to its centre position for installing or replacing the cartridge. (Press again after installing the cartridge to return the cartridge holder back to its home position.) J RESUME button Press this button when you want to form-feed paper when printing. J Arrow buttons ( , ) 1 and 2 Use these buttons to scroll through menu selections or to move the cursor when registering data. J PRINTER RESET button 3 Press this button to reset the MultiPASS C50 if your PC crashes. This will maintain all the faxes currently in memory. Do not unplug the MultiPASS C50 to reset the unit or the faxes in memory will be lost. J TONE/+ button 4 Press this button to switch to tone dialling temporarily when your unit is set for pulse dialling. See page 4-24 for details. Press also to enter a + sign when registering your fax/telephone number. Chapter 2 Setting Up Your MultiPASS C50 Canon MultiPASS C50 Hardware Manual ENGLISH 2-25 J D.T. button 5 Press this button to confirm the dial tone when dialling a telephone/fax number. See page 4-23 for details. J R button 6 Press this button to dial the outside line number when the unit is connected through a switchboard (PBX). See page 4-20 for details. 2-26 Setting Up Your MultiPASS C50 Canon MultiPASS C50 Hardware Manual Chapter 2 ENGLISH Selecting and Installing a BJ Cartridge Canon offers a number of Bubble Jet (BJ) cartridges to meet a wide range of printing requirements. This section describes how to select the best BJ cartridge for your needs, as well as how to install and maintain the cartridge. The MultiPASS C50 comes with one BC-20 Black BJ cartridge and one BC-21 or BC-21e Colour BJ cartridge. Guidelines for Using and Maintaining BJ Cartridges The most important thing you can do to ensure the best possible print quality, as well as extend the life of your MultiPASS C50, is to take care of the MultiPASS C50’s BJ cartridges following these guidelines: J Store cartridges at room temperature. J Keep cartridges in their sealed containers until you are ready to use them. J Install the cartridge immediately after removing its print head cap and protective tape. J Always use the cartridge within one year of unpacking it. J When changing cartridges, always store the unused cartridge in the SB-21 BJ cartridge container that comes with the MultiPASS C50. J Do not remove the cartridge from the MultiPASS C50 unless necessary. The ink in the BJ cartridges is difficult to clean up if spilled. To avoid spilling ink, always be sure to follow these precautions when handling the cartridges: J Do not attempt to disassemble or refill the cartridge. J Do not shake or drop the cartridge, or tip the print head downwards. J Keep BJ cartridges out of children’s reach. Chapter 2 Setting Up Your MultiPASS C50 Canon MultiPASS C50 Hardware Manual ENGLISH 2-27 Hold the BJ cartridge by its sides only. Do not touch the print head, the sharp edges around the print head, the silver plate on the bottom of the cartridge, or the silver metal or circuit area on its side. PRINT HEAD J Make sure the BJ cartridge holder is in its home position (on the right side of the unit) when you are not using the MultiPASS C50. If it is not in its home position, press the CARTRIDGE button. Leaving it out of its home position will dry out the print head on the cartridge. J Clean the print head when print quality is no longer satisfactory. See ”Cleaning and Testing the BJ Cartridge Print Head” on page 9-9 for instructions. If the print quality does not improve after five consecutive cleanings, replace the ink tank or BJ cartridge. J Do not use a BC-21/21e Colour BJ cartridge with either of its ink tanks missing. Doing so can cause it to clog. J Do not remove the ink tanks from the BC-21/21e Colour BJ cartridge unnecessarily, or the ink in them may clog. J Never attempt to refill an empty cartridge. 2-28 Setting Up Your MultiPASS C50 Canon MultiPASS C50 Hardware Manual Chapter 2 ENGLISH Choosing the Best Cartridge Canon offers several BJ print cartridges and ink tanks for use in the MultiPASS C50. (BJ print cartridges contain the BJ print head and ink, while BJ ink tanks contain only ink.) Use the following descriptions to decide which type of cartridge best suits your particular needs. To avoid printing problems, use only the BC-20 or BC-21/21e BJ cartridges for normal printing. The BC-22/22e Photo Colour BJ Cartridge (sold separately) is for printing photo-realistic colour images. Other cartridges can produce unsatisfactory results. In addition, use only BCI-21 Black and BCI-21 Colour ink tanks in the BC-21/21e Colour BJ cartridge. BC-20 Black BJ Cartridge This cartridge incorporates a BJ print head and black ink in a single unit. The BC-20 can be used if most of your printing is black, e.g. for receiving faxes, making copies, and monochrome printing. It can print twice as fast as a colour cartridge, and at higher resolution. BC-21/21e Colour BJ Cartridge The BC-21/21e incorporates a BJ print head and two replaceable ink tanks (a BCI-21 Black and a BCI-21 Colour). Use this cartridge when printing in colour. BCI-21 Black ink tank Purchase this ink tank from your local Canon dealer as the black ink runs out of the BC-21/21e Colour BJ cartridge. BCI-21 Colour ink tank Purchase this ink tank from your local Canon dealer as the colour ink runs out of the BC-21/21e Colour BJ cartridge. Chapter 2 B MultiPASS C50 Hardware Manual ENGLISH B Ca Ink rtri Cl-2 dge Blac k 1 Ma Ja de pa in n Ma BC de in -2 Jap 1 an Ink Cartrid ge BC Blacl-21 k Ma Japde in an B Ink Cartrid ge C Co l-21 lor Ma Japde in an Setting Up Your MultiPASS C50 Canon Ca Ink rtri Cl-2 dge Col or 1 Ma Ja de pa in n CaColor rtrid BJ ge 2-29 BC-22/22e Photo Colour BJ Cartridge Includes the print head and colour ink in a single unit. Use this cartridge for printing photo-realistic colour images. BC-29F Fluorescent BJ Cartridge Includes the print head and colour ink in a single unit. Use this cartridge for printing bright, attractive fluorescent colours. For optimum print quality, use High Resolution Paper HR-101. BC -29 F The MultiPASS C50 cannot print incoming faxes or make copies while the BC-22/22e or BC-29F cartridge is installed. This is an ink-saving feature: because the BC-22/22e and BC-29F are single units (and do not have ink tanks that can be replaced separately), using them to print faxes will use the black ink faster, using up the cartridges while they still have a considerable amount of colour ink remaining. SB-21 BJ Cartridge Container Use the SB-21 to store an extra BJ cartridge in a convenient location, while keeping it from drying out. 2-30 Setting Up Your MultiPASS C50 Canon MultiPASS C50 Hardware Manual Chapter 2 ENGLISH Installing the BJ Cartridge To install your BJ cartridge, follow these steps: 1. Make sure the MultiPASS C50 is plugged in. CARTRIDGE 2. Press CARTRIDGE. J The cartridge holder moves toward the centre of the unit. 3. Open the printer cover by grasping the document guides and lifting. J Do not try to manually move or stop the cartridge holder, or you may damage the MultiPASS C50. J Do not touch the ribbon cable, the small circuit board, the guide rail or the round shaft. CIRCUIT BOARD GUIDE RAIL ROUND SHAFT RIBBON CABLE Chapter 2 Setting Up Your MultiPASS C50 Canon MultiPASS C50 Hardware Manual ENGLISH 2-31 J Hold the BJ cartridge by its sides only. Do not touch the print head, the sharp edges around the print head, the silver plate on the bottom of the cartridge, or the silver metal or circuit area on its side. PRINT HEAD 4. Raise the green cartridge lock lever (on the cartridge holder) by gently pulling up on it. DO NOT TOUCH THE GUIDE RAIL DO NOT TOUCH THE RIBBON CABLE DO NOT TOUCH THE ROUND SHAFT 2-32 Setting Up Your MultiPASS C50 Canon MultiPASS C50 Hardware Manual Chapter 2 ENGLISH 5. Peel the protective foil off the new BJ cartridge’s protective packaging, and remove the cartridge. 6. Lift the orange cap off the cartridge’s print head, then remove the orange tape. Discard the cap and tape immediately. Never attempt to re-attach the cap or tape to the print head, or you can adversely affect the ink flow or quality of the ink colour. Chapter 2 Setting Up Your MultiPASS C50 Canon MultiPASS C50 Hardware Manual ENGLISH 2-33 7. Hold the cartridge so the label faces outward, tilt it slightly forward and to the right, then slide it into the cartridge holder. DO NOT TOUCH THE GUIDE RAIL DO NOT TOUCH THE RIBBON CABLE DO NOT TOUCH THE ROUND SHAFT 8. Lower the green lock lever completely. The BJ cartridge is now locked into position. Do not try to manually move or stop the cartridge holder, or you may damage the MultiPASS C50. 2-34 Setting Up Your MultiPASS C50 Canon MultiPASS C50 Hardware Manual Chapter 2 ENGLISH 9. Set the paper thickness lever. For printing on plain paper: Cartridge BC-21/21e Colour BJ Cartridge (black) BC-21/21e Colour BJ Cartridge (colour) BC-20 Black BJ Cartridge BC-22/22e Photo Colour BJ Cartridge BC-29F Fluorescent BJ Cartridge Thickness Lever Position centre centre left centre centre See page 2-42 for more information on paper thickness settings. 10. Close the printer cover. CARTRIDGE 11. Press CARTRIDGE. J The MultiPASS C50 beeps twice, and the cartridge holder moves to its home position on the right side of the unit. J Once the cartridge holder is in its home position, the unit automatically cleans the print head. Unplug the MultiPASS C50 only when it is in standby mode (time and receiving mode show in the LCD display). Do not unplug the MultiPASS C50 when the cartridge holder is not in its home position on the right. If you unplug the unit while it is printing, or move the cartridge holder from its home position, the cartridge will not be capped and can dry out. Chapter 2 Setting Up Your MultiPASS C50 Canon MultiPASS C50 Hardware Manual ENGLISH 2-35 Storing BJ Cartridges Once a BJ cartridge is unwrapped, its print head must be kept from drying out, or it can clog and fail to work properly. A cartridge installed in the MultiPASS C50 is protected from drying out by automatically moving to the home position at the right side of the unit and capping itself. If you remove a partially used BJ cartridge from the MultiPASS C50, store it in the SB-21 BJ cartridge container that came with your unit. 1. Insert the cartridge in the container with the cartridge’s label facing forward, and the print head down. Color Slot Black Ink Cartri dge BCl-2 Color1 Made Japanin Color CartridBJ ge Slot Ink Cartri dge BCl-2 Blac 1 k Made Japanin Made in Jap BC-2 an 1 2. Close the container lid, and snap it shut. 2-36 Setting Up Your MultiPASS C50 Canon MultiPASS C50 Hardware Manual Chapter 2 ENGLISH Selecting and Loading the Print Media The MultiPASS C50 can provide sharp black or vibrant colour printing on a wide variety of media, including A4, letter, and legal plain paper, glossy paper, envelopes, transparencies, back print film (for display on a backlit device), and fabric sheets. Whenever you change the size of the paper in the MultiPASS C50, you must also use the MultiPASS Desktop Manager to set the MultiPASS C50 to use the new size. For instructions, see the MultiPASS Desktop Manager User’s Guide. Selecting the Print Media The following describes a variety of media you can use with your MultiPASS C50. Be sure to test the medium you intend to use before ordering it in bulk. If you have any questions about whether a particular medium is suitable for your MultiPASS C50, please contact your local authorised Canon dealer. For complete paper specifications, see ”Printer” on page A-6. Please note that not all print media mentioned here may be available in your country. Contact your local authorised Canon dealer for more information on product availability. Plain Media Plain paper The MultiPASS C50 produces letter-quality print on most plain bond paper, including cotton bond and photocopy paper. It can use A4, letter, or legal sizes. The paper must be less than 0.2 mm thick, and have a weight of 64-90 g/m2. You can also use paper weighing 90-105 g/m2 by manually feeding sheets, one at a time. Envelopes The MultiPASS C50 can print on European DL (220 × 110 mm) and U.S. Commercial No. 10 (9.5 × 4.1 inches) envelopes. Chapter 2 Setting Up Your MultiPASS C50 Canon MultiPASS C50 Hardware Manual ENGLISH 2-37 Canon Media Canon provides the following media, all specifically developed to extend the printing capability of your MultiPASS C50. For details or purchase, contact your local authorised Canon dealer. Canon Bubble Jet Paper LC-301 (water resistant) This water-resistant paper is specially developed for colour printing with Canon Colour BJ printers such as the MultiPASS C50. Images printed on LC-301 paper are bright and vivid, and will not run if liquid is spilled on them. Images printed on this paper stand up to normal office highlighters, unlike images printed on other papers. Canon High-Resolution Paper HR-101 This paper is designed to produce near-photographic quality print output, with sharp, vivid graphics and photographs. You must use this paper when printing with the BC-22/22e Photo Colour BJ Cartridge. When using HR-101 paper, be sure to print on the whiter side of the sheets, and after printing a pack of this paper, use the cleaning sheet provided with it to clean the printer roller. Canon Transparencies CF-102 These overhead transparencies are specially designed for Canon BJ colour printers. Use these clear transparencies to produce crisp and professional overhead presentations. Do not use normal transparencies in the MultiPASS C50, as they do not absorb ink and can cause the ink to run. Canon Back Print Film BF-102 This unique mylar-based translucent sheet allows you to print high-quality colour output – including photographs and graphics – that you can view with a rear illumination device such as a light box. This gives you sharp, bright, vivid images you can use in meetings, trade shows, and other presentations. If you are printing from an application outside Windows, your application or printer driver must support mirror image printing in order to use back print film. 2-38 Setting Up Your MultiPASS C50 Canon MultiPASS C50 Hardware Manual Chapter 2 ENGLISH Canon High-Gloss Film HG-101 This is a high-grade gloss film that lets you create sharper and more vivid colour output than is possible with coated paper. This film provides the best colour print quality for the BC-21/21e Colour BJ cartridge. Use this film for trade show displays or other special presentations, and when printing at 720 × 360 dpi resolution. Fabric Sheets FS-101 These white cotton fabric sheets are specifically designed for Canon BJ Colour printers, and enable you to print your own designs for cross stitch, pillows, holiday stockings, and other craft projects. T-Shirt Transfers TR-101 This special sheet allows you to print your own designs and transfer them to any cotton or cotton/polyester blend t-shirt, sweatshirt, apron, tote bag, or other fabric item. Be sure to select Back Print Film Option when printing on the TR-101 T-Shirt Transfers. See the MultiPASS Desktop Manager User’s Guide for instructions. Chapter 2 Setting Up Your MultiPASS C50 Canon MultiPASS C50 Hardware Manual ENGLISH 2-39 The Printable Area To ensure the best print quality, make sure the text or graphics you create stay within the printable areas shown below. If not, you can get poor print quality or line feeding problems. (For example, printing outside the bottom margin can produce stains on the bottom edge of the medium.) Plain Paper and Special Media The shaded area in the figure below shows the printable area for papers. a b b d c e Printable Area: A4 size a 210 mm b 3.4 mm c 297 mm d 3.0 mm e 7.0 mm 2-40 Letter size a 8.5) b 0.25) c 11.0) d 0.12) e 0.27) Legal size a 8.5) b 0.25) c 14.0) d 0.12) e 0.27) Setting Up Your MultiPASS C50 Canon MultiPASS C50 Hardware Manual Chapter 2 ENGLISH Envelopes The shaded portion below shows the printable area for envelopes. a b c e d f Printable Area: European DL a 220 mm b 6.4 mm c 10.4 mm d 110 mm e 3.0 mm f 7.0 mm Chapter 2 U.S. Commercial No. 10 a 9.5) b 0.25) c 1.2) d 4.1) e 0.12) f 0.27) Setting Up Your MultiPASS C50 Canon MultiPASS C50 Hardware Manual ENGLISH 2-41 Adjusting the Paper Thickness Lever Before loading a print medium into the MultiPASS C50, use the paper thickness lever to adjust the gap between the print head and the print paper to suit the paper’s thickness. If the gap between the print head and the paper is not adjusted properly, smudging or otherwise poor print quality can result. Set the paper thickness lever as follows: CARTRIDGE 1. Press CARTRIDGE to move the cartridge holder to the centre of the unit. 2. Open the printer cover by grasping the document guides and lifting. DO NOT TOUCH THE RIBBON CABLE DO NOT TOUCH THE GUIDE RAIL DO NOT TOUCH THE ROUND SHAFT Do not try to move or stop the cartridge holder manually, or you may damage the MultiPASS C50. 2-42 Setting Up Your MultiPASS C50 Canon MultiPASS C50 Hardware Manual Chapter 2 ENGLISH 3. Set the paper thickness lever to left, centre, or right according to the following table: Medium Plain paper LC-301 water resistant paper Envelopes HR-101 high-resolution paper GP-101 glossy paper CF-102 transparencies BF-102 back print film HG-101 high-gloss film FS-101 fabric sheet TR-101 T-shirt transfers Lever position Black Left Left Colour Centre Centre Right Centre Centre Centre Centre Centre Right Right DO NOT TOUCH THE RIBBON CABLE DO NOT TOUCH THE GUIDE RAIL DO NOT TOUCH THE ROUND SHAFT Do not try to manually move or stop the cartridge holder, or you may damage the MultiPASS C50. 4. Close the printer cover. CARTRIDGE 5. Press CARTRIDGE again to move the cartridge holder back to its home position. Chapter 2 Setting Up Your MultiPASS C50 Canon MultiPASS C50 Hardware Manual ENGLISH 2-43 Loading the Print Media Keep the following in mind when selecting or loading media for your MultiPASS C50: J You can stack plain paper, envelopes, and other media in the MultiPASS C50’s sheet feeder. The maximum size of the stack depends on the medium: Medium Plain paper Envelopes Transparencies Back print film Maximum stack size 100 sheets (maximum 10 mm stack height) 10 envelopes 50 sheets 10 sheets J To avoid paper jams and poor print quality, never try to print on damp, curled, wrinkled, or torn paper. J Store paper and other media flat, and leave it in its wrapper until you are ready to use it. Store unused paper from opened packs in the original packing in a cool, dry location. J Store paper at 18!-24!C, 40%-60% relative humidity. J If you have trouble with sheets skewing, double-feeding, or jamming when using coated paper, transparencies, or back print film in the sheet feeder, use manual feeding instead. (These problems are more common at cooler temperatures.) J Let the paper run out before you refill the sheet feeder. Avoid mixing ”new” paper with paper remaining in the sheet feeder. J Use cut-sheet paper only, not paper that comes on a roll (like fax paper). J When using graph paper, the lines may not match because the 4.23 mm line spacing of the MultiPASS C50 is slightly less than that of graph paper. J If the print density of your page is very high, light paper stock may curl slightly due to the large amount of ink. If you need to print dense graphics, try printing on heavier stock. J Do not use paper that is thicker than specified for the MultiPASS C50. Printing with a paper that is thick enough to come in contact with the print head nozzles may damage the BJ cartridge. For complete paper specifications, see ”Printer” on page A-6. 2-44 Setting Up Your MultiPASS C50 Canon MultiPASS C50 Hardware Manual Chapter 2 ENGLISH Loading Print Media for Automatic Feed The MultiPASS C50’s sheet feeder can handle media of the following sizes: Paper size: A4 210 × 297 mm Letter 8.5) × 11) Legal 8.5) × 14) Envelope size: European DL envelopes 220 × 110 mm U.S. Commercial No. 10 envelopes 9.5) × 4.1) Paper weight: 64-90 g/m2 Paper or other media Use the following procedure to load plain paper, CF-102 transparencies, BF-102 back print film, or HR-101 high-resolution paper into the MultiPASS C50’s sheet feeder. (Instructions for other media are given in the following pages.) 1. Open the printer cover by grasping the document guides and lifting. J Make sure the paper thickness lever is set properly for the type of media you are using. See ”Adjusting the Paper Thickness Lever” on page 2-42. To avoid paper jams, smearing, or other problems, never open the printer cover to set the thickness lever, while the MultiPASS C50 is printing. 2. Pull the paper rest up until it stops. Chapter 2 Setting Up Your MultiPASS C50 Canon MultiPASS C50 Hardware Manual ENGLISH 2-45 3. Pick up a stack of sheets and fan the edge that will feed into the MultiPASS C50 first, then tap the stack on a flat surface to even its edges. 4. Insert the stack into the sheet feeder until its stops, so that the right edge of the stack is aligned with the right side of the sheet feeder. 2-46 Setting Up Your MultiPASS C50 Canon MultiPASS C50 Hardware Manual Chapter 2 ENGLISH Make sure the top of the stack is below the paper limit mark . PAPER LIMIT MARK 5. Slide the paper guide snugly against the sides of the stack. You are now ready to print. J Many media have a ”right” side for printing. If you are using such a medium, make sure you set it in the sheet feeder with the print side facing upward: N BF-102 back print film: matte side up N HR-101 high-resolution paper: lighter side up J After printing a pack of HR-101 high-resolution paper, be sure to use the provided cleaning sheet to clean the MultiPASS C50’s printer roller, see ”Printing on High Resolution Paper HR-101” on page 2-50. Chapter 2 Setting Up Your MultiPASS C50 Canon MultiPASS C50 Hardware Manual ENGLISH 2-47 Glossy paper Use the following procedure to load GP-101 glossy paper. For best results, load only one sheet of glossy paper into the sheet feeder at a time. 1. Open the printer cover by grasping the document guides and lifting. J Make sure the paper thickness lever is set to the centre. See ”Adjusting the Paper Thickness Lever” on page 2-42. 2. Close the printer cover. 3. Pull the paper rest up until it stops. 4. Insert a sheet of glossy paper – with the glossy side facing up – into the sheet feeder until it stops, and align the paper guide with the edge of the sheet. 2-48 Setting Up Your MultiPASS C50 Canon MultiPASS C50 Hardware Manual Chapter 2 ENGLISH Loading Print Media for Manual Feed Follow the steps below to manually feed heavier-weight media (90-105 g/m2) into the MultiPASS C50. You will need to select manual feed from the print dialog box of your Windows application before printing. (See the MultiPASS Desktop Manager User’s Guide for instructions.) Load the sheet when the dialog box prompts you to do so. If you attempt to load the sheet without selecting manual feed, the sheet will be ejected. 1. Open the printer cover by grasping the document guides and lifting. J Make sure the paper thickness lever is set properly for the type of media you are using. See ”Adjusting the Paper Thickness Lever” on page 2-42. 2. Hold the sheet with its print side facing upward, and align the sheet with the left edge of the manual feeder (located at the back of the unit). 3. Insert the sheet until it stops, and continue to hold the sheet until the MultiPASS C50 ”grabs” the sheet and pulls it in to the proper position. 4. After the sheet is loaded, open the printer cover and make sure the sheet is set straight. If necessary, pull the sheet out and load it again. 5. Close the printer cover. Chapter 2 Setting Up Your MultiPASS C50 Canon MultiPASS C50 Hardware Manual ENGLISH 2-49 Using Canon’s Specialty Papers Canon provides several different specialty papers you can use with your MultiPASS C50. Printing on High Resolution Paper HR-101 Use the following procedure to load High Resolution Paper HR-101: 1. Open the printer cover by grasping the document guides and lifting. J Make sure the paper thickness lever is set to the centre. See ”Adjusting the Paper Thickness Lever” on page 2-42. 2. Close the printer cover. 3. Pull the paper rest up until it stops. 4. Load the paper into the sheet feeder as described in ”Loading Print Media for Automatic Feed” on page 2-45. 5. Raise the output guides as described in ”Using the Paper Output Guides with the BC-22/22e and BC-29F Cartridges” on page 2-53. 6. When you are finished printing, remove the remainder of the HR-101 paper from the sheet feeder. Using the Cleaning sheet (included in the HR-101 package) The HR-101 package includes a cleaning sheet used to clean the MultiPASS C50 rollers. Use this sheet after printing on 100 sheets (the contents of the package). 1. Remove the covers of the two pieces of tape on the cleaning sheet. 2-50 Setting Up Your MultiPASS C50 Canon MultiPASS C50 Hardware Manual Chapter 2 ENGLISH 2. With the sticky side up and near the bottom of the cleaning sheet, align the sheet with the right edge of the sheet feeder and slide it in until it stops. 3. Adjust the paper guide to the edge of the cleaning sheet. FUNCTION 1 4. Press FUNCTION, then use or to select ROLLER CLEANING. J The cleaning sheet is fed into the MultiPASS C50. The cleaning procedure is completed when the sheet comes out of the unit. 2 Chapter 2 Setting Up Your MultiPASS C50 Canon MultiPASS C50 Hardware Manual ENGLISH 2-51 Printing on FS-101 Fabric Sheets Follow these steps to load and print on Canon’s FS-101 fabric sheets. J Read and follow the precautions and handling instructions included with the FS-101 fabric sheets. J Do not use the fixing agent that is supplied with the FS-101 fabric sheet. This agent is not needed when printing with the MultiPASS C50. J Do not touch the printing on a newly printed fabric sheet until the ink has dried completely (normally about an hour). 1. Open the printer cover by grasping the document guides and lifting. J Make sure the paper thickness lever is set to the right. See ”Adjusting the Paper Thickness Lever” on page 2-42. 2. With the cloth side facing you and the open end up, insert one sheet into the sheet feeder until it stops, and align the paper guide with the edge of the sheet. You are now ready to print. OPEN END AT THE TOP 2-52 Setting Up Your MultiPASS C50 Canon MultiPASS C50 Hardware Manual Chapter 2 ENGLISH Using the Paper Output Guides with the BC-22/22e and BC-29F Cartridges When printing with the BC-22/22e Photo Colour or BC-29F BJ Fluorescent cartridge on HR-101 high-resolution paper, you should use the guides on the MultiPASS C50’s paper output tray to help support the document as it exits the unit. This will keep the sheet from sagging and pulling through the unit as it exits, which can lead to poor print quality. 1. Raise both paper output guides until they are vertical. J Always raise both paper output guides. J Always use the paper output guides when printing on HR-101 high resolution paper, even when using the BC-20 or BC-21/21e cartridges. 2. When you finish using the BC-22/22e or BC-29F cartridge, return the paper output guides to their original position. When the paper output guides are raised, the output tray can hold a maximum of 20 sheets. Always lower the paper output guides when using the MultiPASS C50 as a fax machine, or they can cause the faxes to pile up and jam. Chapter 2 Setting Up Your MultiPASS C50 Canon MultiPASS C50 Hardware Manual ENGLISH 2-53 Entering User Information in the MultiPASS C50 When sending documents, you can have your fax number, your name, and the current date and time printed out by the receiving fax. This information is called your Transmit Terminal Identification, or TTI, and appears at the top of the received fax in small type. 16/12 98 WED 10:12 FAX 321 456 7777 CANON U.S.A. →→→ CANON USA FAX . 001 THE DATE AND TIME YOU SENT THE DOCUMENT THE SLEREXE COMPANY LIMITED SAPORS LANE - BOOLE - DORSET - BH 25 8 ER TELEPHONE DOOLE ( 945 13 ) 51617 YOUR FAX/TELEPHONE NUMBER YOUR NAME OR COMPANY NAME TELEX 123456 Our Ref. 350/PJC/EAC THE NAME OF THE PARTY WHO IS RECEIVING THE DOCUMENT* THE PAGE NUMBER *If you send a fax using speed dialling, the top line also includes the name registered under the speed dialling button or code you entered. You can enter this information in two ways: Method 1: MultiPASS C50 Operation Panel You can enter the user information directly into the MultiPASS C50 using the instructions on the following pages. This allows you to use the MultiPASS C50 as a fax machine even if you do not have a PC connected to it. Method 2: MultiPASS Desktop Manager You can also enter the user information using the MultiPASS Desktop Manager. Entering information in this way will override any information entered directly into the MultiPASS C50. See the MultiPASS Desktop Manager User’s Guide for more information. 2-54 Setting Up Your MultiPASS C50 Canon MultiPASS C50 Hardware Manual Chapter 2 ENGLISH Guidelines for Entering Information The following section explains how to enter user information into the MultiPASS C50. J If you pause while entering information and do not make an entry for more than 60 seconds, the MultiPASS C50 returns to standby mode and loses all information you had entered up to that point. You will then have to start again. J If the MultiPASS C50 rings while you are entering information, press the (STOP) button and lift the optional handset or telephone: The MultiPASS C50 will automatically save all the information you have entered up to the last (START/COPY) button. time you pressed the Chapter 2 I If you hear nothing or a slow beep, someone is trying to send a fax: press (START/COPY) button. the I If you hear a voice, you are receiving a normal telephone call. I If your MultiPASS C50 is set to receive faxes automatically, you do not (STOP) button, the MultiPASS C50 will have to press the automatically receive the fax. See Chapter 5, ”Receiving Faxes”. Setting Up Your MultiPASS C50 Canon MultiPASS C50 Hardware Manual ENGLISH 2-55 Entering Numbers, Letters, and Symbols Each numeric button has a number and a group of uppercase and lowercase letters assigned to it. Use the chart below to determine which number button to press for each character. Button Uppercase Lowercase 2 ABCÅÄÁÀÃÂÆÇ abcåäáàãâæç 3 DEFÐËÉÈÊ defðëéèê 4 GHIÏÍÌÎ ghiïíìî 5 JKL jkl 6 MNOÑØÖÓÒÕÔ mnoñøöóòõô 7 PQRS Þ pqrs þ 8 TUVÜÚÙÛ tuvüúùû 9 WXYZÝ wxyzý 1 0 * Uppercase Q Lowercase Q Number # –.*#!“,;: ˆ ` =/ ’?$6%&+()[]IJ‹› Press the * button to change between number mode, uppercase letter mode and lowercase letter mode. When you are in number mode, ”1” appears on the right of the display. :1 When you are in uppercase letter mode, ”A” appears on the right of the display. :A When you are in lowercase mode, ”a” appears on the right of the display. :a To enter a symbol, press # repeatedly until the symbol you want appears. Press any other button or to enter the symbol and move the cursor to the right. 2-56 Setting Up Your MultiPASS C50 Canon MultiPASS C50 Hardware Manual Chapter 2 ENGLISH Entering a single letter For example, you would enter a lowercase letter ”b” like this: 1. Press * until an ”a” appears on the right of the display. :a ABC 2. Press 2 twice to display ”b” on the left of the display. 2 b :a Entering two letters from the same group To enter two letters from the same group, you have to use the right arrow button ( ). For example, you would enter ”AA” like this: 1. Press * until an ”A” appears on the right of the display, then press 2 once to display the first ”A”. ABC 2 A 2. Press 2 :A to enter the ”A” and move the cursor to the right. A ABC :A 3. Press 2 until the second ”A” is displayed. 2 AA :A Editing Information If you make a mistake while entering a name, you can correct it by using the and buttons: button to scroll to the incorrect character. 2 1. Use the 1 2. Press the button once to erase the character above the cursor. (The cursor moves one space to the left.) 2 3. Press the button to move back to the empty space and type in the correct character. Chapter 2 Setting Up Your MultiPASS C50 Canon MultiPASS C50 Hardware Manual ENGLISH 2-57 Entering Your Identification Information The following pages show you how to enter your name or company name, your fax number, and the date and time, and how to select the type of telephone line connected to your MultiPASS C50. FUNCTION 1. Press FUNCTION. FUNCTION 1 2. Use 2 or to select USER SETTINGS, then press START/COPY. DATE & TIME 3. Press START/COPY once more. J The currently set date and time appear. 22/11 98 ABC 1 GHI 4 PQRS 3 MNO 5 TUV 7 DEF 2 JKL 6 WXYZ 8 9 13:30 4. Use the numeric buttons to type in the correct date and time. J Use the DD/MM YY format for the date and use the 24-hour clock for the time, so 2:38 p.m. would be 14:38, for example. 0 23/12 98 14:38 5. Press START/COPY to save the date and time. UNIT TELEPHONE # 6. Press START/COPY again and enter your fax/telephone number using the numeric buttons. ABC 1 GHI 4 PQRS 3 8 0 TEL=541 766 3452 MNO 5 TUV 7 DEF 2 JKL 6 WXYZ 9 J You can enter up to 20 digits for your fax/telephone number. J You can enter spaces with the 2-58 button to make the number easier to read. Setting Up Your MultiPASS C50 Canon MultiPASS C50 Hardware Manual Chapter 2 ENGLISH 7. Press START/COPY to save the fax/telephone number. UNIT NAME 8. Press START/COPY again, then use the numeric buttons to enter your name or your business name. ABC 1 GHI 4 PQRS 3 8 CANON MNO 5 TUV 7 DEF 2 JKL 6 :A WXYZ 9 J For more details on entering letters, see page 2-56. 0 J You can enter up to 24 characters for your name or business name. 9. Press START/COPY to save the name, then press TYPE. 1 2 to select TEL LINE TEL LINE TYPE 10. Press START/COPY , then use type. 1 or 2 or to select the correct telephone line TOUCH TONE ROTARY PULSE Contact your local phone company if you are not sure what type of phone line you have. 11. Press START/COPY to save the telephone line type. COLOR COPY MEDIA 12. Press STOP to return to standby mode. 14:38 Chapter 2 FaxOnly Setting Up Your MultiPASS C50 Canon MultiPASS C50 Hardware Manual ENGLISH 2-59 Editing Your Identification Information If you ever need to change the user name, fax number, or phone line type, or to reset the date or time, you can use the procedures above to display the settings you need to change, then edit them using the numeric buttons and the and buttons. 2-60 Setting Up Your MultiPASS C50 Canon MultiPASS C50 Hardware Manual Chapter 2 ENGLISH The MultiPASS C50 Settings To customise the MultiPASS C50 to your particular needs, you can adjust general operation, sending, receiving, and speed dialling settings. There are two methods of customising these settings: Method 1: Using the MultiPASS Desktop Manager The MultiPASS Desktop Manager software included with your MultiPASS C50 enables you to adjust settings for the MultiPASS C50 from your PC. For a list of the adjustable settings, see below, and for detailed instructions on setting these options, refer to the MultiPASS Desktop Manager User’s Guide. Method 2: Using the MultiPASS C50 operation panel Some of the settings that can be adjusted from the MultiPASS Desktop Manager can also be adjusted directly from the MultiPASS C50 operation panel. Adjusting these settings through the operation panel is convenient when you do not have your MultiPASS C50 connected to a PC. Also, certain settings can only be set from the operation panel. We recommend that settings that can be adjusted from both the MultiPASS Desktop Manager and the operation panel be set using the MultiPASS Desktop Manager. Using the MultiPASS Desktop Manager enables you to customise more settings. In addition, changes made via the MultiPASS Desktop Manager will override any corresponding settings made directly from the operation panel, and changes made to settings via the operation panel will not be displayed in the MultiPASS Desktop Manager. List of Settings The following pages list the settings that can be adjusted from the MultiPASS Desktop Manager as well as those adjustable directly from the MultiPASS C50 operation panel. For details on adjusting settings via the operation panel, refer to the page number indicated. For instructions on adjusting settings using the MultiPASS Desktop Manager, refer to the MultiPASS Desktop Manager User’s Guide. Chapter 2 Setting Up Your MultiPASS C50 Canon MultiPASS C50 Hardware Manual ENGLISH 2-61 General Settings Setting Description Desktop Manager Setting Name Setting the date and time * Operation Panel Setting Name DATE & TIME See page 2-58 Setting the date format Date Format Setting the language used on the MultiPASS C50 LCD display Display Language Setting whether you want to be prompted to confirm when you delete a document from the MultiPASS Desktop Manager Confirm before Deleting – Setting the printing spooler Printing Spooler – Setting whether the optional handset or a telephone is connected to your MultiPASS C50 unit Telephone Attached to Unit – Setting the volume – – – – Incoming Ring Keypad Alarm Speaker – DISPLAY LANGUAGE See page 2-72 – CALLING VOLUME – KEYPAD VOLUME – ALARM VOLUME – LINE MONITOR VOL – RX CALL LEVEL See pages 2-71, 2-72 *Uses your PC system date and time 2-62 Setting Up Your MultiPASS C50 Canon MultiPASS C50 Hardware Manual Chapter 2 ENGLISH Sending Settings Setting Description Desktop Manager Setting Name Operation Panel Setting Name Setting the name that appears in the header of the faxes you send – Heading – Company UNIT NAME See page 2-58 Setting the fax/telephone number that appears in the header of the faxes you send Fax Number UNIT TELEPHONE # See page 2-58 Setting the telephone line type Phone Line Type TEL LINE TYPE See page 2-58 Setting a prefix to access an outside phone line Outside Dialling Prefix – Setting automatic redialling preferences – Automatic Retries Number – Wait between Retries – Setting whether a sending report is printed, and when it is printed out – Automatic Report Print – Include Fax Image – Setting the modem speed used Speed to send faxes – Setting the length of the pause Pause Duration MID PAUSE SET See page 2-72 Setting Error Correction Error Correction (ECM) Mode (ECM) on or off for fax sending – Setting whether the MultiPASS C50 unit starts sending automatically Auto Start Send – Setting whether the alarm sounds if the handset is off its hook Off Hook Alarm – Chapter 2 Setting Up Your MultiPASS C50 Canon MultiPASS C50 Hardware Manual ENGLISH 2-63 Setting Description Desktop Manager Setting Name Operation Panel Setting Name Setting the contrast of the faxes you send Image Contrast SCAN CONTRAST See page 4-4 Setting the position of the fax heading information (TTI) Fax Heading Position – Setting whether the MultiPASS C50 redials if an error occurs, and which pages are resent On Error Resend – Setting the R button options R-Key R-KEY SETTING See page 4-20 Setting the phone lock options Phone Lock to restrict sending and making calls 2-64 – Setting Up Your MultiPASS C50 Canon MultiPASS C50 Hardware Manual Chapter 2 ENGLISH Receive Settings Setting Description Desktop Manager Setting Name Operation Panel Setting Name Setting the size of the paper used for printing a fax Paper Size – Setting whether an incoming fax is reduced to fit on the paper Reduction – Setting the receive mode Answer Receive Mode Setting whether the MultiPASS C50 unit rings for an incoming fax and the number of times it rings – Silent Receive – Number of Rings – Setting how incoming faxes are handled when your computer is turned on or off Receive Fax Options – Report Print – * See page 5-3 You can also set how faxes are handled when the MultiPASS C50 runs out of paper. Setting whether a reception report is printed, and when it is printed out Setting the modem speed used Speed to receive faxes – Error Correction (ECM) Setting Error Correction Mode (ECM) on or off for fax reception – *Can be adjusted with the RECEIVE MODE button. Chapter 2 Setting Up Your MultiPASS C50 Canon MultiPASS C50 Hardware Manual ENGLISH 2-65 Setting Description Desktop Manager Setting Name Operation Panel Setting Name Setting whether you want to print documents in the Desktop Manager using a reduced amount of ink Ink Saver Mode – Setting fax/telephone switching options – – – – – Setting whether in manual mode, the MultiPASS C50 automatically switches to fax receiving after a specified ring time Manual/Auto Switch – Setting options when an answering machine is connected to the MultiPASS C50 unit Answering Machine Mode Options – Listen Time before Ringing Ring Time Ring Tone Default Action if No Answer to Telephone – Remote Receive Setting whether remote receive is enabled, and setting – Remote Identification Number the identification number used to receive 2-66 – Setting Up Your MultiPASS C50 Canon MultiPASS C50 Hardware Manual Chapter 2 ENGLISH Speed Dialling Settings Setting Description Desktop Manager Setting Name Operation Panel Setting Name Setting one-touch speed dialling numbers See the Speed Dial tab 1-TOUCH SPD DIAL See page 3-3 Setting coded speed dialling numbers See the Speed Dial tab CODED SPEED DIAL See page 3-10 Setting group dialling numbers See the Speed Dial tab GROUP DIAL See page 3-17 Other Options Setting Description Desktop Manager Setting Name Operation Panel Setting Name Printing a fax stored in memory instead of uploading it to your PC – FILE PRINT See page 5-12 Cleaning the BJ cartridge print head – HEAD CLEANING See page 9-9 Cleaning the MultiPASS C50 rollers – ROLLER CLEANING See page 2-50 Setting the print media for colour copying (plain paper or high resolution paper) – COLOR COPY MEDIA See page 2-72 Printing a test pattern to check the BJ cartridge – NOZZLE CHECK See page 9-8 Chapter 2 Setting Up Your MultiPASS C50 Canon MultiPASS C50 Hardware Manual ENGLISH 2-67 The MultiPASS C50 Unit Settings Details on the settings that can be adjusted from the MultiPASS C50 operation panel are listed in the table below. For detailed instructions on accessing these settings, refer to the page numbers indicated in the table. The factory default settings in the table below are shown in bold type. Setting Description TEL REGISTRATION 1-TOUCH SPD DIAL CODED SPEED DIAL GROUP DIAL See ”One-Touch Speed Dialling”. See ”Coded Speed Dialling”. See ”Group Dialling” USER SETTINGS DATE & TIME UNIT TELEPHONE # UNIT NAME SCAN CONTRAST VOLUME CONTROL CALLING VOLUME KEYPAD VOLUME 2-68 Settings Page – – – 3-3 3-10 3-17 Enter the date and time. Enter your fax/telephone number. Enter your name or company name. Sets the scanning contrast of the faxes you send. – – – STANDARD /DARKER/LIGHTER 2-58 2-58 2-58 4-4 Sets the volume of the ring produced when the MultiPASS C50 detects a voice call during fax/tel switchover. Sets the volume of the keypad touch beep. VOL MID/VOL MAX/ VOL MIN 2-71 VOL MID/VOL MAX/ OFF/VOL MIN 2-71 Setting Up Your MultiPASS C50 Canon MultiPASS C50 Hardware Manual Chapter 2 ENGLISH Setting Description Settings Page ALARM VOLUME Sets the volume of the error alarm sound. 2-71 LINE MONITOR VOL Sets the volume of the line monitor (sound during dialling). Sets the volume of incoming calls. Sets the dialling method the MultiPASS C50 uses to match the type of line you have. Sets the print media type when making copies. Sets the PBX type through which your unit is connected. VOL MID/VOL MAX/ OFF/VOL MIN VOL MID/VOL MAX/ OFF/VOL MIN STANDARD/HIGH ROTARY PULSE/ TOUCH TONE RX CALL LEVEL TEL LINE TYPE COLOR COPY MEDIA R-KEY SETTING Chapter 2 PLAIN PAPER/HIGH RES. PAPER PSTN/PBX Setting Up Your MultiPASS C50 Canon MultiPASS C50 Hardware Manual ENGLISH 2-71 2-72 2-58 2-72 4-20 2-69 Setting Description Settings Page DISPLAY LANGUAGE Sets the language for the message displayed in the LCD during operation of the unit. ENGLISH/FRENCH/ SPANISH/GERMAN/ ITALIAN/DUTCH/ FINNISH/ PORTUGUESE/ NORWEGIAN/ SWEDISH/DANISH/ SLOVENE/CZECH/ HUNGARIAN 2-72 FILE PRINT Prints faxes stored in the MultiPASS C50’s memory instead of uploading them to your PC. – 5-12 ROLLER CLEANING Cleans the rollers that feed the recording paper into the MultiPASS C50. – 2-50 HEAD CLEANING Cleans the BJ cartridge’s print head. – 9-9 NOZZLE CHECK Prints a test pattern to check whether the BJ cartridge is functioning normally. – 9-8 2-70 Setting Up Your MultiPASS C50 Canon MultiPASS C50 Hardware Manual Chapter 2 ENGLISH Accessing the MultiPASS C50 Unit Settings The following section describes how to access some of the settings listed on pages 2-68 to 2-70. To Access the VOLUME CONTROL Settings (CALLING VOLUME, KEYPAD VOLUME, ALARM VOLUME, LINE MONITOR VOL) FUNCTION 1. Press FUNCTION. FUNCTION 1 2 2. Use or to select USER SETTINGS. Ex: USER SETTINGS 3. Press START/COPY. DATE & TIME 1 2 4. Use or to select VOLUME CONTROL. Ex: VOLUME CONTROL 5. Press START/COPY. Ex: CALLING VOLUME 1 2 6. Use or to select the setting you want to set or change. Ex: KEYPAD VOLUME J Select CALLING VOLUME, KEYPAD VOLUME, ALARM VOLUME, or LINE MONITOR VOL. 7. Press START/COPY. Ex: VOL MID J The current setting is displayed. Chapter 2 Setting Up Your MultiPASS C50 Canon MultiPASS C50 Hardware Manual ENGLISH 2-71 1 2 8. Use or to select the new setting. Ex: VOL MAX 9. Press START/COPY. Ex: ALARM VOLUME J The new setting will not be effective until you press the COPY) button. (START/ 10. Press STOP to return to standby mode. 13:00 FaxOnly To Access the RX CALL LEVEL, COLOR COPY MEDIA, MID PAUSE SET, and DISPLAY LANGUAGE Settings FUNCTION 1. Press FUNCTION. FUNCTION 1 2 To access the RX CALL LEVEL and COLOR COPY MEDIA settings: 2. Use or to select USER SETTINGS. Ex: USER SETTINGS 3. Press START/COPY. DATE & TIME 1 2 4. Use or to select the setting you want to set or change. Ex: RX CALL LEVEL J Select RX CALL LEVEL or COLOR COPY MEDIA. 2-72 Setting Up Your MultiPASS C50 Canon MultiPASS C50 Hardware Manual Chapter 2 ENGLISH 5. Press START/COPY. Ex: STANDARD J The current setting is displayed. 6. Continue with Step 4 below. 1 2 To access the MID PAUSE SET and DISPLAY LANGUAGE settings: 2. Use or to select the setting you want to set or change. Ex: MID PAUSE SET J Select MID PAUSE SET or DISPLAY LANGUAGE. 3. Press START/COPY. Ex: 04SEC J The current setting is displayed. 1 2 4. Use or to select the new setting. 5. Press START/COPY. J The new setting will not be effective until you press the COPY) button. (START/ 6. Press STOP to return to standby mode. 13:00 Chapter 2 FaxOnly Setting Up Your MultiPASS C50 Canon MultiPASS C50 Hardware Manual ENGLISH 2-73 Testing the MultiPASS C50 After you have assembled your MultiPASS C50, installed a BJ cartridge, loaded the print media, and entered your user identification information, you can make sure the MultiPASS C50 is printing properly by making several copies of a document. For instructions, see ”Making Copies” on page 6-13. J If you are printing on plain paper, note the following: I If the printed sheets are curled as they exit the MultiPASS C50, remove them from the output tray immediately to avoid paper jams. I Make sure your text or graphics fall within the printable area. I If the print head is printing past the edge of the paper and directly on the platen, clean the platen. See ”Cleaning the MultiPASS C50’s Interior” on page 9-2. J If you are printing on transparencies or back print film, note the following: 2-74 I Remove each sheet of film after it exits from the unit. Do not let film stack up on the output tray. I Allow printed film to dry before storing it. (Canon film needs about 15 minutes to dry properly.) I After the film dries, cover each printed side with a sheet of plain paper before storing. This is necessary even if you put the film in a clear file. Setting Up Your MultiPASS C50 Canon MultiPASS C50 Hardware Manual Chapter 2 ENGLISH Chapter 3 Speed Dialling This chapter describes how to register and use the speed dialling features of the MultiPASS C50. Speed Dialling Methods ............................................................................................. 3-2 One-Touch Speed Dialling ......................................................................................... 3-3 Storing Numbers for One-Touch Speed Dialling ........................................ 3-3 Changing a Number/Name Stored under a One-Touch Speed Dialling Button ........................................................................................................... 3-5 Using One-Touch Speed Dialling .................................................................. 3-8 Coded Speed Dialling ............................................................................................... 3-10 Storing Numbers for Coded Speed Dialling .............................................. 3-10 Changing a Number/Name Stored under a Coded Speed Dialling Code ............................................................................................. 3-12 Using Coded Speed Dialling ........................................................................ 3-15 Group Dialling .......................................................................................................... 3-17 Creating Groups for Group Dialling .......................................................... 3-17 Using Group Dialling .................................................................................... 3-21 Chapter 3 Speed Dialling Canon MultiPASS C50 Hardware Manual ENGLISH 3-1 Speed Dialling Methods In addition to manual dialling, the MultiPASS C50 provides several ways to dial fax numbers automatically. J One-touch speed dialling Dial a fax number by pressing the one-touch speed dialling button that the number is assigned to. J Coded speed dialling Dial a fax number by pressing the CODED DIAL button followed by the two-digit code assigned to that fax number. J Group dialling Send a fax to a pre-defined group of fax numbers. (The numbers must already be stored as one-touch speed dialling numbers or coded speed dialling numbers.) 3-2 Speed Dialling Canon Chapter 3 MultiPASS C50 Hardware Manual ENGLISH One-Touch Speed Dialling Storing Numbers for One-Touch Speed Dialling Your MultiPASS C50 can store up to 6 of your most frequently dialled numbers under the one-touch speed dialling buttons. You can register the numbers directly from the MultiPASS C50 operation panel or from the Desktop Manager. See the MultiPASS Desktop Manager User’s Guide for instructions on entering numbers from your PC. FUNCTION 1. Press FUNCTION. FUNCTION 1 2 2. Press or to select TEL REGISTRATION. TEL REGISTRATION 3. Press START/COPY twice. 1-TOUCH SPD DIAL 01= 1 2 4. Use or to select a one-touch speed dialling button between 01 and 06. 04= J If a number is already stored under the button you select, that number appears. J If the button you select is registered for group dialling, GROUP DIAL appears. 5. Press START/COPY. TELEPHONE NUMBER Chapter 3 Speed Dialling Canon MultiPASS C50 Hardware Manual ENGLISH 3-3 6. Press START/COPY again, then use the numeric buttons to enter the telephone/fax number you want to store. ABC 1 GHI 4 PQRS 3 MNO 5 TUV 7 Ex: DEF 2 JKL TEL=516 488 6700 6 WXYZ 8 9 J The telephone/fax number can be up to 120 digits long. 0 J Press the button to enter spaces between numbers (spaces are optional and are ignored during dialling). J If you want to clear a mistaken entry, press the J To enter a pause in the number, press the one or more times. button. (REDIAL)/PAUSE button 7. Press START/COPY. NAME 8. Press START/COPY again, then use the numeric buttons to store the name that goes with the number. ABC 1 GHI 4 PQRS 3 MNO 5 TUV 7 8 Ex: DEF 2 JKL CANON U.S.A. 6 :A WXYZ 9 J See page 2-56 for details on entering letters. 0 J You can store up to 16 characters for the name. 9. Press START/COPY. 05= 10. To continue registering numbers and names repeat steps, 4 to 9. -orIf you have finished registering numbers and names, press STOP to return to the standby mode. 14:38 3-4 FaxOnly Speed Dialling Canon Chapter 3 MultiPASS C50 Hardware Manual ENGLISH Changing a Number/Name Stored under a One-Touch Speed Dialling Button Follow these steps if you want to change a number and/or name registered under a one-touch speed dialling button, or if you want to delete all information stored in a button. FUNCTION 1. Press FUNCTION. FUNCTION 1 2 2. Press or until TEL REGISTRATION is displayed. TEL REGISTRATION 3. Press START/COPY twice. 1-TOUCH SPD DIAL 01= 1 2 538 4500 4. Use or to select the one-touch speed dialling button you want to change (between 01 and 06). 04=516 488 6700 J If the button you select is registered for group dialling, GROUP DIAL is displayed. 5. Press START/COPY twice. TELEPHONE NUMBER TEL=516 488 6700 Chapter 3 Speed Dialling Canon MultiPASS C50 Hardware Manual ENGLISH 3-5 To delete a number: 6. Press until the whole number is deleted, then press START/COPY. 1 NAME J When you delete a number, the name registered for that number is also deleted. 7. When you have finished deleting numbers, press STOP to return to standby mode. 14:38 ABC 1 GHI 4 PQRS 2 JKL 3 MNO 5 TUV 7 DEF 6 To change the number and/or name: 6. To change the number, use the numeric buttons to enter the new number over the previous number. WXYZ 8 FaxOnly Ex: 9 TEL= 0 2131 1250 J The telephone/fax number can be up to 120 digits long. J If you only want to change the name, ignore this step and go to step 7. 7. Press START/COPY twice to display the registered name. NAME CANON U.S.A ABC 1 GHI 4 PQRS 3 MNO 5 TUV 7 DEF 2 JKL 8 6 :A 8. To change the name, use the numeric buttons to enter the new name over the previous name. WXYZ 9 CANON Deutsch.:a 0 J See page 2-56 for details on entering letters. J You can enter up to 16 characters for the name. J If you want to keep the same name, do not enter a new name and go to step 9. 3-6 Speed Dialling Canon Chapter 3 MultiPASS C50 Hardware Manual ENGLISH 9. Press START/COPY. 05=905 795 1111 J To change additional numbers and/or names repeat steps 4 to 9. 10. When you are finished changing numbers and/or names, press STOP to return to standby mode. 14:38 FaxOnly Chapter 3 Speed Dialling Canon MultiPASS C50 Hardware Manual ENGLISH 3-7 Using One-Touch Speed Dialling After registering your one-touch speed dialling numbers, you can use them to send documents as follows: Be sure to adjust the document feed lever before loading your document. See page 6-5 for details. 1. Prepare the document and load it, face down, into the Automatic Document Feeder (ADF). J If necessary, you can adjust the resolution and contrast. See page 4-3 for details. 1 ~6 R 2. Press the one-touch speed dialling button assigned to the number to which you wish to fax. Ex: TEL= 2131 1250 J The number registered under that one-touch speed dialling button is displayed. (STOP) button. Then J If you make a mistake while dialling, press the press the correct one-touch speed dialling button. J If no fax number is assigned to the one-touch dialling button you press, the LCD displays NO TEL #. If this happens, make sure you pressed the correct button, and that the number you want to dial is registered under that button. 3. Press START/COPY. DIALING J The display then shows TX, the number of pages it has scanned, and the transaction number. 3-8 Speed Dialling Canon Chapter 3 MultiPASS C50 Hardware Manual ENGLISH J If you do not press the (START/COPY) button within five seconds, the MultiPASS C50 will begin sending automatically. J If an error occurs during sending, the MultiPASS C50 will print an error report. If this happens, try sending the fax again. See ”Faxing Problems” on page 8-12 for details on errors. You can also use the one-touch speed dialling buttons to send a document to more than one location at a time. For details, see ”Sequential Broadcasting” on page 4-18. Chapter 3 Speed Dialling Canon MultiPASS C50 Hardware Manual ENGLISH 3-9 Coded Speed Dialling Storing Numbers for Coded Speed Dialling You can store up to 50 telephone/fax numbers for coded speed dialling. As with one-touch speed dialling, you can register the numbers directly from the operation panel of the MultiPASS C50 or from the Desktop Manager. For more details on entering numbers from your PC, refer to the MultiPASS Desktop Manager User’s Guide. FUNCTION 1. Press FUNCTION. FUNCTION 1 2 2. Press or until TEL REGISTRATION is displayed. TEL REGISTRATION 3. Press START/COPY , then use 1 2 or to display CODED SPEED DIAL. CODED SPEED DIAL 4. Press START/COPY. *00= 1 2 5. Use or to select a two digit code (00-49) in the display. *05= J If a number is already registered at the code you select, that number is displayed. J If the code you select is registered for group dialling, GROUP DIAL appears. 6. Press START/COPY twice. TELEPHONE NUMBER TEL= 3-10 Speed Dialling Canon Chapter 3 MultiPASS C50 Hardware Manual ENGLISH ABC 1 GHI 4 PQRS 3 MNO 5 TUV 7 DEF 2 JKL 6 7. Use the numeric buttons to enter the telephone/fax number you want to store. WXYZ 8 Ex: 9 TEL= 0 7390802 J The telephone/fax number can be up to 120 digits long. J Press the button to enter spaces between numbers (spaces are optional and are ignored during dialling). J If you want to clear a mistaken entry, press the J To enter a pause in the number, press the one or more times. button. (REDIAL)/PAUSE button 8. Press START/COPY. NAME 9. Press START/COPY again, then use the numeric buttons to store the name that goes with the number. ABC 1 GHI 4 PQRS 3 MNO 5 TUV 7 8 Ex: DEF 2 JKL ANON HONG KONG:A 6 WXYZ 9 J See page 2-56 for details on entering letters. 0 J You can store up to 16 characters for the name. 10. Press START/COPY. *06= 11. To continue registering numbers and names repeat steps, 5 to 10. -orIf you have finished registering numbers and names, press STOP to return to the standby mode. 14:38 FaxOnly Chapter 3 Speed Dialling Canon MultiPASS C50 Hardware Manual ENGLISH 3-11 Changing a Number/Name Stored under a Coded Speed Dialling Code Follow these steps if you want to change the number and/or name registered under a coded speed dialling code, or if you want to delete all information stored under a code. FUNCTION 1. Press FUNCTION. FUNCTION 1 2 2. Press or until TEL REGISTRATION is displayed. TEL REGISTRATION 3. Press START/COPY, then use 1 2 or to display CODED SPEED DIAL. CODED SPEED DIAL 4. Press START/COPY. *00= 1 2 63 9399 5. Press or to select the coded speed dialling code you want to change (between 00 and 49). *05= 7390802 J If the button you select is registered for group dialling, GROUP DIAL is displayed. 6. Press START/COPY twice. TELEPHONE NUMBER TEL= 3-12 7390802 Speed Dialling Canon Chapter 3 MultiPASS C50 Hardware Manual ENGLISH To delete a number: 7. Press until the whole number is deleted, then press START/COPY. 1 NAME J When you delete a number, the name registered for that number is also deleted. 8. When you are finished deleting numbers, press STOP to return to the standby mode. 14:38 ABC 1 GHI 4 PQRS 2 JKL 3 MNO 5 TUV 7 DEF 6 To change the number and/or name: 7. To change the number, use the numeric buttons to enter the new number over the previous number. WXYZ 8 FaxOnly Ex: 9 TEL= 0 545 8545 J The telephone/fax number can be up to 120 digits long. J If you only want to change the name, ignore this step and go to step 8. 8. Press START/COPY twice to display the registered name. NAME Ex: CANON HONG KON:A ABC 1 GHI 4 PQRS 3 MNO 5 TUV 7 DEF 2 JKL 8 6 9. To change the name, use the numeric buttons to enter the new name over the previous name. WXYZ Ex: 9 CANON EUROPA 0 :A J See page 2-56 for details on entering letters. J You can enter up to 16 characters for the name. J If you want to keep the same name, do not enter a new name and go to step 10. Chapter 3 Speed Dialling Canon MultiPASS C50 Hardware Manual ENGLISH 3-13 10. Press START/COPY. *06= 49 39 25 25 J To change additional number and/or names, repeat steps 5 to 10. 11. Press STOP to return to the standby mode. 14:38 3-14 FaxOnly Speed Dialling Canon Chapter 3 MultiPASS C50 Hardware Manual ENGLISH Using Coded Speed Dialling After registering your coded speed dialling numbers, you can use them to send documents as follows: Be sure to adjust the document feed lever before loading your document. See page 6-5 for details. 1. Prepare the document and load it, face down, into the Automatic Document Feeder (ADF). J If necessary, you can adjust the resolution and contrast. See page 4-3 for details. CODED DIAL 2. Press CODED DIAL : * ABC 1 GHI 4 PQRS 3 MNO 5 TUV 7 DEF 2 JKL 8 6 3. Use the numeric buttons to enter the two-digit code assigned to the fax number: WXYZ 9 *03 0 Ex: TEL= 545 8545 J The number registered under that coded speed dialling button is displayed. (STOP) button. Then J If you make a mistake while dialling, press the press CODED DIAL and enter the correct code. J If no fax number is assigned to the code you enter, the LCD displays NO TEL #. If this happens, make sure you entered the correct code, and that the number you want to dial is registered under that code. 4. Press START/COPY. DIALING J The display then shows TX, the number of pages it has scanned, and the transaction number. Chapter 3 Speed Dialling Canon MultiPASS C50 Hardware Manual ENGLISH 3-15 J If you do not press the (START/COPY) button within five seconds, the MultiPASS C50 will begin sending automatically. J If an error occurs during sending, the MultiPASS C50 will print an error report. If this happens, try sending the fax again. See ”Faxing Problems” on page 8-12 for details about errors. You can also use coded speed dialling to send a document to more than one location at a time. For details, see ”Sequential Broadcasting” on page 4-18. 3-16 Speed Dialling Canon Chapter 3 MultiPASS C50 Hardware Manual ENGLISH Group Dialling If you frequently send faxes to the same group of people, you can create a ”group.” Groups are stored under one-touch speed dialling buttons or coded speed dialling codes and are entered from the MultiPASS C50 operation panel or from the MultiPASS Desktop Manager. For details on entering groups from your PC, refer to the MultiPASS Desktop Manager User’s Guide. Creating Groups for Group Dialling The numbers you use in a group must already be stored under one-touch speed dialling buttons or coded speed dialling codes. Each group is stored under a onetouch speed dialling button or a coded speed dialling code. Create groups for group dialling as follows: FUNCTION 1. Press FUNCTION. FUNCTION 1 2 2. Press or until TEL REGISTRATION is displayed. TEL REGISTRATION 3. Press START/COPY, then use 1 or to select GROUP DIAL. GROUP DIAL 2 4. Press START/COPY. Chapter 3 Speed Dialling Canon MultiPASS C50 Hardware Manual ENGLISH 3-17 1 To store a group under a one-touch speed dialling button: 5. Use or buttons to select an unused one-touch speed dialling button (01 to 06). 2 01= J If a group or number is already registered under the button you select, GROUP DIAL or 1-TOUCH SPD DIAL is displayed. CODED DIAL ABC 1 GHI 4 PQRS 8 *07= 3 MNO 5 TUV 7 DEF 2 JKL To store a group under a coded speed dialling code: 5. Press CODED DIAL, then use the numeric buttons to enter an unused twodigit code (00 to 49). 6 WXYZ J If a group or number is already registered under the button you select, GROUP DIAL or CODED SPD DIAL is displayed. 9 0 J Each one-touch speed dialling button or coded speed dialling code can store either a name and number for speed dialling or a group. Be careful not to override speed dialling numbers and names when creating and registering groups. J If you wish to register a group under a one-touch speed dialling button or coded speed dialling code already registered for speed dialling, or if you want to re-enter a group, you must delete the previous information first. (For further details see pages 3-5 and 3-12.) 6. Press START/COPY twice. TELEPHONE NUMBER TEL= 3-18 Speed Dialling Canon Chapter 3 MultiPASS C50 Hardware Manual ENGLISH FUNCTION 7. Enter the speed dialling numbers you want to store in the group: J To enter a number stored under a one-touch speed dialling button, press FUNCTION, press the desired one-touch speed dialling button(s), then FUNCTION again. ~6 1 R FUNCTION J To enter a number stored under a coded speed dialling code, press CODED DIAL, then enter the two-digit code for the number using the numeric buttons. (For multiple entries, press CODED DIAL between each entry.) CODED DIAL ABC 1 GHI 4 PQRS 3 MNO 5 TUV 7 DEF 2 JKL 8 6 WXYZ 9 0 J You cannot register numbers in the groups that have not been registered for speed dialling. J You can review the numbers registered under the group by pressing the button. I If you want to delete one of these numbers from the group, press (ERASING END is displayed) and then the (START/COPY) button. I If you want to delete all numbers in the group, press repeatedly until all (START/COPY) button. numbers are deleted, and then press the Deleting all numbers will cancel the group. I If you want to add a number to the group, press the one-touch speed dialling button or coded speed dialling code the number is registered (START/COPY) button. The number will be under, and then press the added to the group. J You can cancel registering numbers and return to standby mode by pressing (STOP) button anytime before press the (START/COPY) button in the step 8. Chapter 3 Speed Dialling Canon MultiPASS C50 Hardware Manual ENGLISH 3-19 8. Press START/COPY twice, then use the numeric buttons to enter a name for the group. NAME ABC 1 GHI 4 PQRS JKL 3 MNO 5 TUV 7 DEF 2 8 6 CANON GROUP 1 :1 WXYZ 9 0 J See page 2-56 for details on entering letters. J You can enter up to 16 characters for the name. 9. Press START/COPY. 10. To enter additional group, repeat steps 5 to 9. -orIf you have finished registering groups press STOP to return to standby mode. 14:38 3-20 FaxOnly Speed Dialling Canon Chapter 3 MultiPASS C50 Hardware Manual ENGLISH Using Group Dialling To send a fax to a group, follow these instructions. Be sure to adjust the document feed lever before loading your document. See page 6-5 for details. 1. Prepare the document and load it, face down, into the Automatic Document Feeder (ADF). J If necessary, you can adjust the resolution and contrast. See page 4-3 for details. ~6 1 R and/or 2. Use the one-touch speed dialling buttons and/or the CODED DIAL button (along with the two-digit codes) to select the groups registered under those buttons and/or codes. CODED DIAL ABC 1 GHI 4 PQRS 3 MNO 5 TUV 7 8 (STOP) button DEF 2 JKL J If you make a mistake when selecting a group, press the and start again. 6 WXYZ 9 0 J You can make up to 55 groups. J If you press a one-touch speed dialling button or coded speed dialling code that has no group (or fax number) registered under it, the LCD displays NO TEL #. Make sure you pressed the correct one-touch speed dialling button or entered the correct coded speed dialling code, and that the group you want has been registered correctly under that button or code. J After entering a one-touch speed-dialling button or coded speed dialling code, you have five or ten seconds to press each subsequent speed-dialling button or code before the MultiPASS C50 begins sending. 3. When you finish entering groups, press START/COPY. J The MultiPASS C50 then scans the document into memory, and begins dialling the numbers in the groups. Chapter 3 Speed Dialling Canon MultiPASS C50 Hardware Manual ENGLISH 3-21 3-22 Speed Dialling Canon Chapter 3 MultiPASS C50 Hardware Manual ENGLISH Chapter 4 Sending Faxes This chapter describes how to use your MultiPASS C50 to send faxes. Preparing to Send a Fax ............................................................................................. 4-3 Setting the Resolution and Contrast ............................................................. 4-3 Setting the Scanning Resolution ........................................................ 4-3 Setting the Scanning Contrast ............................................................ 4-4 Sending Methods ............................................................................................. 4-6 Manual Sending Via the Handset ...................................................... 4-6 Memory Sending .................................................................................. 4-6 Dialling Methods ............................................................................................. 4-7 Sending Documents .................................................................................................... 4-8 Manual Sending Via the Handset .................................................................. 4-8 Memory Sending ............................................................................................ 4-10 Cancelling Sending ................................................................................................... 4-12 Removing the Document From the Automatic Document Feeder (ADF) ............................................................................................ 4-13 Redialling ................................................................................................................... 4-15 Manual Redialling ......................................................................................... 4-15 Automatic Redialling With Memory Sending ........................................... 4-15 Cancelling Automatic Redialling ..................................................... 4-16 Sequential Broadcasting ........................................................................................... 4-18 Sending a Document to More Than One Destination ............................. 4-18 Sending a Document Using Group Dialling .............................................. 4-19 Dialling Through a Switchboard ............................................................................. 4-20 Registering the Access Type and the Outside Line Number under the R Button ............................................................................................... 4-20 Long Distance Dialling ............................................................................................ 4-22 How to Enter Pauses ..................................................................................... 4-22 Confirming a Dial Tone ............................................................................................ 4-23 Using Tone Dialling on a Pulse Line ...................................................................... 4-24 If a Power Cut Occurs .............................................................................................. 4-25 Memory Clear Report ................................................................................... 4-25 Chapter 4 Sending Faxes Canon MultiPASS C50 Hardware Manual ENGLISH 4-1 4-2 Sending Faxes Canon Chapter 4 MultiPASS C50 Hardware Manual ENGLISH Preparing to Send a Fax Before you can send a fax, you need to load the document into the MultiPASS C50’s Automatic Document Feeder (ADF). For instructions and information about the types of documents the MultiPASS C50 can scan, see ”Types of Documents You Can Scan” on page 6-2. Setting the Resolution and Contrast Setting the Scanning Resolution Canon’s Ultra High Quality (UHQTM) imaging technology enables you to send faxes with a print quality that is very close to that of the original document. The MultiPASS C50 also lets you adjust the resolution it uses in sending faxes to best suit your particular document. The MultiPASS C50 has three resolution settings: J STANDARD resolution (8 pels/mm × 3.85 lines/mm) is adequate for most text documents. J FINE resolution (8 pels/mm × 7.7 lines/mm) is suitable for documents with fine print (smaller than the print in this sentence). J PHOTO resolution (8 pels/mm × 7.7 lines/mm, with halftones) is for documents that contain photographs. With this setting, areas of the document that contain photos are automatically scanned with 64 levels of grey, rather than just two (black and white). This gives a much better reproduction of the photos, though transmission time is longer. Set the resolution as follows: RESOLUTION 1. Press RESOLUTION. J The LCD display shows the current scanning resolution. STANDARD When the RESOLUTION button is pressed, the LCD display shows the current resolution for about five seconds before returning to standby mode. Chapter 4 Sending Faxes Canon MultiPASS C50 Hardware Manual ENGLISH 4-3 RESOLUTION 2. Press RESOLUTION to display the resolution you want. FINE PHOTO (FINE resolution with halftone) STANDARD 3. Continue with the operation you wish to complete. J If you do not proceed with any other operation, the LCD display returns to standby mode after about 5 seconds. 14:38 FaxOnly Setting the Scanning Contrast Contrast is the difference in brightness between the lightest and darkest parts of a printed document. You can adjust the contrast the MultiPASS C50 uses for sending faxes (DARKER, STANDARD, or LIGHTER) through the operation panel of the MultiPASS C50 or through the MultiPASS Desktop Manager. STANDARD is the default, and is adequate for most documents. To darken a light original, choose DARKER; to lighten a dark original, use LIGHTER. FUNCTION 1. Press FUNCTION. FUNCTION 1 2 2. Press or to select USER SETTINGS. USER SETTINGS 4-4 Sending Faxes Canon Chapter 4 MultiPASS C50 Hardware Manual ENGLISH 3. Press START/COPY, then use 1 or to select SCAN CONTRAST. SCAN CONTRAST 2 4. Press START/COPY. J The currently set contrast setting appears. STANDARD 1 2 5. Press or to select the scanning contrast you want. J You can select STANDARD, DARKER, or LIGHTER. (STOP) J You can cancel and return to standby mode by pressing the (START/COPY) button in step 6. button any time before pressing the 6. Press START/COPY to save your selection, then press STOP to return to standby mode. 14:38 FaxOnly Chapter 4 Sending Faxes Canon MultiPASS C50 Hardware Manual ENGLISH 4-5 Sending Methods Manual Sending Via the Handset Use manual sending via the handset if you want to speak with the other party before sending a fax to them. With manual sending via the handset, you dial, converse normally and when they are ready to receive your fax, press the (START/COPY) button to begin sending. See page 4-8 for more details on manual sending via the handset. Memory Sending Memory sending allows you to send a document easily and quickly. This method of sending scans the document into memory, and as the first page of a multipage document is being scanned, the MultiPASS C50 already begins calling the other party and transmitting the information even as the remaining pages are being scanned. To use memory sending, you load the document, dial the fax number and press (START/COPY) button. See page 4-10 for more details on memory the sending. Since the MultiPASS C50 is multitasking, you can even scan a document into the memory while sending a document, receiving a document, or printing a document. 4-6 Sending Faxes Canon Chapter 4 MultiPASS C50 Hardware Manual ENGLISH Dialling Methods There are several ways of dialling the number of the party you want to send to: J Regular dialling Use the numeric buttons to dial the recipient’s fax number. J One-touch speed dialling Press the one-touch speed dialling button (1 to 6) under which you have registered the number you want to send to. See Chapter 3 ”Speed Dialling” for details on registering and using one-touch speed dialling. J Coded speed dialling Press CODED DIAL and enter the two-digit code (00 to 49) under which you have registered the number you want to send to. See Chapter 3 ”Speed Dialling” for details on registering and using coded speed dialling. J PC dialling Dial a fax number from your PC using the MultiPASS Desktop Manager. See the MultiPASS Desktop Manager User’s Guide for details. Chapter 4 Sending Faxes Canon MultiPASS C50 Hardware Manual ENGLISH 4-7 Sending Documents This section describes how to send faxes with the MultiPASS C50. Manual Sending via the Handset If you have the optional handset or an extension phone connected to your MultiPASS C50, you can send faxes manually. This allows you to talk to the other party before sending the fax, which can be useful if the other party uses a single line for both voice and fax transmissions. Be sure to adjust the document feed lever before loading your document. See page 6-5 for details. 1. Prepare the document and load it, face down, into the Automatic Document Feeder (ADF). J Once the document is loaded, the LCD display shows the following: MEMORY USED 0% (Currently used image memory) STANDARD (Current resolution) DOCUMENT READY (Standby to scan) J If necessary, you can adjust the resolution and contrast. See page 4-3 for details. 2. Lift the handset, and dial the number. LINE IN USE Ex: TEL=15037537984 J Use one of the dialling methods described on page 4-7. 4-8 Sending Faxes Canon Chapter 4 MultiPASS C50 Hardware Manual ENGLISH 3. If a person answers, you can converse normally. When you are ready to send the fax, ask the person to press the start button on their fax, or set their fax machine to receive. Then press START/COPY on the MultiPASS C50 and hang up. TX TX/RX NO. 0012 J The LCD displays TX and the transmission number (TX/RX NO.). Be sure to press the disconnect the call. (START/COPY) button before you hang up, or you will Chapter 4 Sending Faxes Canon MultiPASS C50 Hardware Manual ENGLISH 4-9 Memory Sending Memory sending is a quick and easy way to send a fax. When you use memory sending, the MultiPASS C50 scans the document into its memory as it dials the fax number. If the line is free, the MultiPASS C50 begins sending the fax as it scans the rest of the document. The MultiPASS C50 has enough memory to store up to 42 pages (fewer if the document contains many graphics or particularly dense text). Since the MultiPASS C50 is a multitasking device, you can use memory sending to scan one document into memory and at the same time send another fax, receive a fax, or print a document. Follow the instructions below to send a document with memory sending: Be sure to adjust the document feed lever before loading your document. See page 6-5 for details. 1. Prepare the document and load it, face down, into the Automatic Document Feeder (ADF). J Once the document is loaded, the LCD display shows the following: MEMORY USED 0% (Currently used image memory) STANDARD (Current resolution) DOCUMENT READY (Standby to scan) J If necessary, you can adjust the resolution and contrast. See page 4-3 for details. J You may not be able to use memory sending if the percentage shown in the MEMORY USED display is close to 100%. In this case, use manual sending via the handset to send your document. 4-10 Sending Faxes Canon Chapter 4 MultiPASS C50 Hardware Manual ENGLISH ABC 1 GHI 4 PQRS 3 8 2. Use the numeric buttons to dial the other party’s fax number. MNO 5 TUV 7 DEF 2 JKL Ex: 6 WXYZ TEL=9p1503753798 9 0 J Use one of the dialling methods described on page 4-7. J If you must first dial a digit to get an outside line (e.g. ”9”), press the (REDIAL)/PAUSE button to add a pause after that digit, as shown in the example above. 3. Press START/COPY. J The MultiPASS C50 then begins scanning the document into memory, and dials the number: TX After a few seconds, the display shows the following messages: TX/RX NO. 0001 SCANNING P.001 (Transaction number for the fax) (Number of pages it has scanned) CALLING TEL=9p1503753798 (The number you dialled) The display continues to show these displays while the fax is sending. J When the MultiPASS C50 finishes sending the fax, the display shows the TRANSMITTING OK message: TRANSMITTING OK J The transaction number (TX/RX NO.) is a unique number the MultiPASS C50 assigns to the document you are sending or receiving, and is used to identify the document in transaction reports. J If an error occurs during sending, the MultiPASS C50 will print out an error report. If this happens, try sending the fax again. See ”Faxing Problems” on page 8-12 for details about errors. Chapter 4 Sending Faxes Canon MultiPASS C50 Hardware Manual ENGLISH 4-11 Cancelling Sending If you want to stop sending before the fax is finished, do the following. 1. Press STOP. J If you are sending manually, the transmission is cancelled immediately. J If you are sending from memory, the following appears in the display: CANCEL? *YES #NO 2. To cancel sending, press *: TX/RX CANCELLED J If you change your mind and want the unit to continue sending, press the # button. The MultiPASS C50 will continue sending normally. After you cancel a fax, you may need to open the operation panel to remove the document from the Automatic Document Feeder (ADF). See ”Removing the Document From the Automatic Document Feeder (ADF)” on the following page. 4-12 Sending Faxes Canon Chapter 4 MultiPASS C50 Hardware Manual ENGLISH Removing the Document From the Automatic Document Feeder (ADF) Do not try to pull the document out without opening the operation panel, or you might tear or smudge the document. 1. Open the operation panel by gently pulling it toward you. 2. Remove the jammed page by pulling it in either direction. If the paper does not pull out easily, do not force it. Contact your local authorised Canon dealer or the Canon help line. Chapter 4 Sending Faxes Canon MultiPASS C50 Hardware Manual ENGLISH 4-13 3. When you are finished, close the operation panel by pressing it down from the centre as shown. Be sure to close the operation panel until it locks into place. Otherwise the unit will not function properly. 4-14 Sending Faxes Canon Chapter 4 MultiPASS C50 Hardware Manual ENGLISH Redialling Manual Redialling If you are sending a fax manually (using the handset), you can redial by pressing (REDIAL)/PAUSE button. This redials the last number that was dialled the with the numeric buttons. (This also starts redialling regardless of whether automatic redialling is enabled.) To cancel manual redialling, simply press the (STOP) button. Automatic Redialling with Memory Sending With memory sending, you can set the MultiPASS C50 to automatically dial the fax number again if the receiving fax machine does not answer, if the line is busy, or if an error occurs during sending. You can also control how many times the MultiPASS C50 will redial the number, how long it will wait between dialling attempts, and how much of the fax the MultiPASS C50 will resend if an error occurs. For instructions, see the MultiPASS Desktop Manager User’s Guide. When automatic redialling is in use, the MultiPASS C50 alternately displays AUTO REDIAL and the transaction number while it is waiting to redial: AUTO REDIAL TX/RX NO. 0002 When it begins redialling, the LCD display continuously shows the following: During dialling: DIALING 503 555 1776 (Fax number you dialled) Chapter 4 Sending Faxes Canon MultiPASS C50 Hardware Manual ENGLISH 4-15 During sending: TX/RX NO. 0002 503 555 1776 (Transaction number) (Fax number you dialled) CALLING J If you used one-touch or coded speed dialling to dial the number, the name registered under that button or code will also be displayed. If the receiving fax machine does not answer on the last attempt, the MultiPASS C50 displays BUSY/NO SIGNAL (if the unit is set not to print a report). BUSY/NO SIGNAL If this happens, try sending again later. Cancelling Automatic Redialling Automatic redialling cannot be cancelled with the (STOP) button while the unit is waiting to redial. To cancel automatic redialling, do the following: 1. Wait until the MultiPASS C50 begins redialling. DIALING 2. Press STOP. The MultiPASS C50 asks you to confirm that you want to cancel: CANCEL? 4-16 *YES #NO Sending Faxes Canon Chapter 4 MultiPASS C50 Hardware Manual ENGLISH 3. To cancel the redialling, press *. The MultiPASS C50 beeps and alternates the following displays: TX/RX CANCELLED TX/RX NO. 0002 J The unit then prints an error report (if set to print one): PRINTING REPORT If the Automatic Report setting in the Send Fax tab of the MultiPASS Desktop Manager is set to off, the error report will not be printed out. For details on changing the setting, refer to the MultiPASS Desktop Manager User’s Guide. Chapter 4 Sending Faxes Canon MultiPASS C50 Hardware Manual ENGLISH 4-17 Sequential Broadcasting Sending a Document to More Than One Destination The MultiPASS C50’s sequential broadcasting feature lets you send your fax to a sequence of up to 57 fax numbers, using any combination of dialling methods as follows: J One-touch speed dialling: up to 6 destinations J Coded speed dialling: up to 50 destinations J Manual dialling (with the numeric buttons): 1 destination only You can enter the one-touch speed dialling and coded speed dialling destinations in any order. You can also include one destination that you dial manually using the numeric buttons. To send a fax using sequential broadcasting, do the following: Be sure to adjust the document feed lever before loading your document. See page 6-5 for details. 1. Prepare the document and load it, face down, into the Automatic Document Feeder (ADF). J If necessary, you can adjust the resolution and contrast. See page 4-3 for details. 2. Enter up to 57 fax numbers using the following three methods: J One-touch speed dialling: press the desired one-touch speed dialling button(s). ~6 1 R J Coded speed dialling: press CODED DIAL, then enter the two-digit code using the numeric buttons (be sure to press CODED DIAL before each code). CODED DIAL ABC 1 GHI 4 PQRS 3 MNO 5 TUV 7 DEF 2 JKL 8 6 WXYZ 9 0 4-18 Sending Faxes Canon Chapter 4 MultiPASS C50 Hardware Manual ENGLISH ABC 1 GHI 4 PQRS 3 MNO 5 TUV 7 DEF 2 JKL 8 6 WXYZ 9 J Manual dialling: enter the number using the numeric buttons, then press START/COPY to add the number to the broadcast list. (You can only enter one number manually.) 0 J After entering the first one-touch speed dialling button or coded speed dialling code, you have five seconds to enter another speed dialling button or code before the MultiPASS C50 begins sending automatically. If you have entered more than one speed dialling button or code, the MultiPASS C50 waits for 10 seconds before it begins sending. J If you want to review the numbers you entered, press the FUNCTION button and use the or button to scroll through the numbers. 3. When you finish entering numbers, press START/COPY to begin sending, or wait a few seconds for the MultiPASS C50 to begin sending automatically. J The MultiPASS C50 then scans the document into memory, and begins sending it to the destinations in numerical order, starting with the coded dial numbers, then the one-touch numbers, and finally the manual number. If the MultiPASS C50’s memory becomes full while scanning your document, MEMORY FULL appears in the LCD. If this happens, remove the remainder of the document from the Automatic Document Feeder (ADF) (you may need to open the operation panel to do so), then divide the document into several sections and send each section individually. Sending a Document Using Group Dialling If you frequently send faxes to the same group of people, you can create a ”group.” Groups are stored under one-touch speed dialling buttons or coded speed dialling codes. See Chapter 3, ”Speed Dialling” for details on registering numbers under groups and using group dialling. Chapter 4 Sending Faxes Canon MultiPASS C50 Hardware Manual ENGLISH 4-19 Dialling Through a Switchboard A PBX (Private Branch Exchange) is an on-site telephone switchboard. If your MultiPASS C50 is connected through a PBX or other telephone switching system, you have to dial the outside line access number first, and then dial the number of the party you are calling. You can register the type of access and the outside line access number under the R button, so that you only have to press the FUNCTION and R buttons before dialling the telephone or fax number you wish to reach. Follow the instructions below for registering the R button. Registering the Access Type and the Outside Line Number under the R button Follow these steps for registering the access type and the outside line number under the R button: FUNCTION 1. Press FUNCTION. FUNCTION 1 2 2. Press or to select USER SETTINGS. USER SETTINGS 3. Press START/COPY, then press 1 2 4-20 to select R-KEY SETTING. or to select PBX. R-KEY SETTING 4. Press START/COPY, then press 1 or 2 PBX Sending Faxes Canon Chapter 4 MultiPASS C50 Hardware Manual ENGLISH 5. Press START/COPY, then press switching system. 1 or to select the access line type for the 2 PREFIX HOOKING EARTH CONNECTION 6. Press START/COPY. ABC 1 GHI 4 PQRS 2 JKL 3 MNO 5 TUV 7 8 If you selected PREFIX in step 5 7. Enter the outside line access number using the numeric buttons. DEF Ex: 6 WXYZ 123456 9 0 J You can enter up to 19 digits for the outside line access number. /PAUSE 8. Press REDIAL/PAUSE. 123456P 9. Press START/COPY, then press STOP to return to standby mode. 14:38 FaxOnly If you selected EARTH CONNECTION or HOOKING in step 5 7. Press START/COPY, then press STOP to return to standby mode. 14:38 FaxOnly Chapter 4 Sending Faxes Canon MultiPASS C50 Hardware Manual ENGLISH 4-21 Long Distance Dialling When you register a long distance number, you may have to insert a pause either within or after the number. For long distance dialling, the location and length of the pause may differ depending on the telephone system. How to Enter Pauses Use this procedure to enter pauses within or at the end of numbers. ABC 1 GHI 4 PQRS 3 MNO 5 TUV 7 DEF 2 JKL 8 6 1. During dialling registration, when you come to a step that asks you to enter a number for dialling, use the numeric buttons to enter the number. WXYZ 9 0 /PAUSE 2. To enter a pause within a number, press /PAUSE. J To enter a pause at the end of a number, press the (REDIAL)/PAUSE button and then press the (START/COPY) button. J A pause entered within a number (p) is four seconds long. (REDIAL)/ J To make a longer pause within a number, press the PAUSE button again. Each pause adds four seconds to the length of the pause. J A pause at the end of a number (P) is fixed to ten seconds. 4-22 Sending Faxes Canon Chapter 4 MultiPASS C50 Hardware Manual ENGLISH Confirming a Dial Tone Use this feature only when you register a number. In some areas you may have to confirm the dial tone in the middle of the facsimile number before dialling the rest of the number. This is called dial tone detection. ABC 1 GHI 4 PQRS 3 MNO 5 TUV 7 1. Use the numeric buttons to enter the first part of the number until dial tone detection is required. DEF 2 JKL 6 WXYZ 8 9 TEL= 0 FUNCTION 348 2. Press FUNCTION. FUNCTION 3. When a dial tone detection is required, press D.T. 5 D.T. TEL= 348. J Where the dial tone is inserted, you will see a small dot. During dialling this is where the unit waits for the dial tone. ABC 1 GHI 4 PQRS 3 8 4. Use the numeric buttons to enter the remainder of the number. MNO 5 TUV 7 DEF 2 JKL 6 WXYZ 9 0 Chapter 4 Sending Faxes Canon MultiPASS C50 Hardware Manual ENGLISH 4-23 Using Tone Dialling on a Pulse Line Even if you have a pulse line, the MultiPASS C50 enables you to use tone dialling once you have connected to the number you are calling. This lets you take advantage of many services that require tones, such as selecting options from telephone ”touch-line” services. ABC 1 DEF 2 GHI JKL 4 3 5 PQRS TUV 7 8 1. Pick up the handset and dial the number using the numeric buttons. J The unit connects using the pulses required by your phone line. MNO 6 WXYZ 9 0 FUNCTION 2. Press FUNCTION, then press TONE/+ to switch to tone dialling. J When the TONE/+ button is pressed, T is displayed in the LCD. 4 J Numbers entered after pressing the TONE/+ button will be dialled using tone dialling. TONE/+ 3. When you have finished, hang up the handset. When registering one-touch speed dialling and coded speed dialling numbers, if you enter the TONE/+ button after the number, you will switch to tone dialling after the phone connection is made. Example: Operation /PAUSE 1 2 3 4 5 6 /PAUSE /PAUSE 4 TONE/+ 3 Display TEL=123456pppT*3 After the number (123456) is dialled, it will pause for 12 seconds (ppp) to allow the other party to answer and then it will switch to tone (T). Now you can follow the instructions that were recorded by the party you called. 4-24 Sending Faxes Canon Chapter 4 MultiPASS C50 Hardware Manual ENGLISH If a Power Cut Occurs If power to the MultiPASS C50 is cut off, any documents stored in its fax memory will be lost. (The MultiPASS C50 automatically prints a list of the lost documents when power is restored.) Because of this, you should be sure to print documents stored in memory or resend them as soon as possible. While power is off, you can only use the MultiPASS C50 to receive telephone calls (if you have an extension telephone connected). You cannot make calls, or send or receive faxes. Memory Clear Report If you experience a power failure, all documents stored in memory will be lost. As soon as power is restored, the MultiPASS C50 will automatically print a list of documents that were stored in memory before the power failure. 16/12 98 WED 10:12 FAX 321 456 7777 CANON U.S.A. . 001 * * * * * * * * * * * * * * * * MEMORY CLEAR REPORT * * * * * * * * * * * * * * * * TX/RX NO 0001 MODE B’CAST 0002 TRANSMIT MEMORY FILES DELETED CONNECTION TEL/ID PGS. SET TIME [ 01] Canon TOKYO 3 17/12 98 09:07 [ 02] Canon ESPAÑA [ 02] Canon TOKYO 1 17/12 98 10:02 ST. TIME 04:30 02:00 If there are one or more documents in the image memory when the power is cut off, the LCD will display PRINTING REPORT when the power is restored. If there is no paper in the sheet feeder at this time, the LCD will also display LOAD PAPER. If this happens, load paper in the sheet feeder, press the (START/COPY) button and wait for the unit to print the Memory Clear Report. You will be unable to send documents or receive faxes in memory until you do this. If you have no paper available and you urgently need to send a document or (STOP) button to enable sending and receive a fax in memory, press the receiving. However, please note that once you have pressed the (STOP) button, the unit will no longer print the Memory Clear Report. Chapter 4 Sending Faxes Canon MultiPASS C50 Hardware Manual ENGLISH 4-25 4-26 Sending Faxes Canon Chapter 4 MultiPASS C50 Hardware Manual ENGLISH Chapter 5 Receiving Faxes This chapter describes how to use your MultiPASS C50 to receive faxes. Different Ways to Receive a Fax .............................................................................. 5-2 Setting the Receive Mode .............................................................................. 5-3 Receiving Faxes and Phone Calls Automatically: Fax/Tel Mode .............. 5-4 Receiving Faxes Manually: MANUAL MODE .......................................... 5-6 Receiving Faxes Automatically: FAX ONLY MODE ................................ 5-8 Using an Answering Machine: ANS. MACHINE MODE ........................ 5-9 Using the MultiPASS C50 with an Answering Machine ................. 5-9 Documents Received in Memory ........................................................................... 5-10 Messages Displayed When Documents are Received in Memory ......... 5-10 Printing a Received Fax When Your Computer Is Off ........................................ 5-12 Receiving While Registering, Copying, or Printing ............................................. 5-13 Cancelling an Incoming Fax .................................................................................... 5-14 Chapter 5 Receiving Faxes Canon MultiPASS C50 Hardware Manual ENGLISH 5-1 Different Ways to Receive a Fax The MultiPASS C50 provides you with four different modes for receiving faxes. To decide which mode will best suit your requirements, consider how you want to use the MultiPASS C50: J Fax/Tel Mode: Use this mode if you will occasionally use the MultiPASS C50 as a telephone. In this mode, if an incoming call is a fax, the MultiPASS C50 then receives fax calls automatically, without ringing; if the call is from a person, the MultiPASS C50 rings to alert you to pick up the handset to answer the call. This mode is economical, in that it allows you to have phone and fax service without the expense of an additional phone line. This mode also includes settings that let you control precisely how it handles incoming calls. For details and instructions, see the MultiPASS Desktop Manager User’s Guide. J MANUAL MODE: Use this mode if you will frequently use the MultiPASS C50 as a telephone and want to answer every call yourself, including fax calls. The MultiPASS C50 then rings for every call, whether phone or fax, and you (START/COPY) button to begin receiving a fax. must press the J FAX ONLY MODE: Use this mode if the MultiPASS C50 will be connected to a separate telephone line used only for transmitting faxes. The MultiPASS C50 answers all calls, but accepts only those from fax machines and disconnects all others. J ANS. MACHINE MODE: Use this mode if you plan to connect an answering machine to the MultiPASS C50 to receive faxes and phone messages. The MultiPASS C50 then receives incoming faxes normally, and routes incoming phone calls to the answering machine. Once you have decided which mode you want, set the mode as described in ”Setting the Receive Mode” on page 5-3. You can change the mode at any time. The MultiPASS C50 also offers these additional features to let you customise its function to suit your needs: J The MultiPASS Desktop Manager allows you to receive faxes directly into your PC, where they will be stored as scanned images. J The MultiPASS C50’s Error Correction Mode (ECM) corrects damaged data caused by line errors when receiving from a fax machine that also has ECM capability. See the MultiPASS Desktop Manager User’s Guide for details on these and other functions, and instructions on enabling them. 5-2 Receiving Faxes Canon Chapter 5 MultiPASS C50 Hardware Manual ENGLISH Setting the Receive Mode Set the MultiPASS C50’s receive mode as follows: RECEIVE MODE 1. Press RECEIVE MODE. J The LCD display shows the current receive mode setting. FAX ONLY MODE RECEIVE MODE 2. If you want to change the receive mode, press RECEIVE MODE repeatedly until the mode you want appears. ANS.MACHINE MODE Fax/Tel Mode MANUAL MODE FAX ONLY MODE J After about five seconds, the MultiPASS C50 returns to standby mode and displays the time and the new receive mode: 14:38 AnsMode 14:38 FaxTel 14:38 Manual 14:38 FaxOnly Chapter 5 Receiving Faxes Canon MultiPASS C50 Hardware Manual ENGLISH 5-3 Receiving Faxes and Phone Calls Automatically: Fax/Tel Mode See page 5-3 to select Fax/Tel Mode. In Fax/Tel Mode, the MultiPASS C50 monitors all incoming calls to see whether the call is from another fax machine or from a telephone: Type of call Telephone charges begin for caller. Telephone Fax Fax Sending document manually Sending documents automatically MultiPASS C50 answers without ringing MultiPASS C50 listens for FAX TONE (For 8 sec.) Listen Time Before Ringing (Factory default setting = 8 sec.) FAX TONE detected Document received automatically. (FAX TONE is detected and the MultiPASS C50 switches to receive mode.) FAX TONE is not detected F/T RING TIME (Factory default setting = 22 sec.) MultiPASS C50 starts ringing Pick up the handset to talk. If you do not pick up the handset (within 22 seconds) Default Action if No Answer to Telephone Choose between: Receive (factory default setting) and Disconnect DISCONNECT MultiPASS C50 disconnects the call. RECEIVE (Factory default setting) 5-4 Receiving Faxes Canon Chapter 5 MultiPASS C50 Hardware Manual ENGLISH J If the call is from a fax machine, the MultiPASS C50 receives the fax automatically. J If the call is a telephone call, the MultiPASS C50 rings to alert you to pick up the handset. If you do not pick up the handset within 22 seconds, the MultiPASS C50 stops ringing, checks again to make sure the call is not from a fax machine, then hangs up. (You can use the MultiPASS Desktop Manager to change the 22 seconds, increasing the amount of time the MultiPASS C50 rings before it hangs up.) J Not all fax machines are capable of sending a FAX TONE. For those cases you can set your MultiPASS C50 to switch to receive mode automatically and start receiving the document. If no document comes in, it disconnects after approximately 35 seconds. See the MultiPASS Desktop Manager User’s Guide for instructions on setting this switch. J If the MultiPASS C50 runs out of paper or if its BJ cartridge runs out of ink while the unit is receiving a fax, it receives the remainder of the fax into its memory. J To stop receiving a fax before it is complete, press the (STOP) button. J If the ALARM light flashes, make sure the error is corrected and then press (STOP) button. See ”The Alarm light comes on.…” under ”Printing the Problems” on page 8-19. Chapter 5 Receiving Faxes Canon MultiPASS C50 Hardware Manual ENGLISH 5-5 Receiving Faxes Manually: MANUAL MODE See page 5-3 to select Manual Mode. To use this feature, the optional handset or a telephone must be plugged into the telephone jack of the MultiPASS C50. See ”Connecting the Optional Handset, a Telephone or Answering Machine” on page 2-17. You must also use the MultiPASS Desktop Manager to enable the REMOTE RX setting and select the two-digit ID code (the default code is 25). For details, see the MultiPASS Desktop Manager User’s Guide. If you use your MultiPASS C50 with MANUAL MODE, answer incoming calls as follows: 1. When the MultiPASS C50 rings, pick up the handset. If you hear a person’s voice: 2. Start your conversation. If the caller wants to send a document after talking to you, wait on the line until you hear a slow beep, then press START/COPY to begin receiving the document. If you hear a slow beep or silence: 2. A fax machine is trying to send you a document. Press START/COPY on the MultiPASS C50. -orEx: 2 5 Enter the two-digit ID code from the extension phone, then hang up. J The MultiPASS C50 then begins receiving the document. (This is particularly convenient if your extension phone is located away from the MultiPASS C50.) J If you do not hang up after pressing the two-digit ID code, the unit beeps intermittently for a few seconds after you receive the document. (You can turn the beeping off by disabling the OFFHOOK ALARM from the Desktop Manager. See the MultiPASS Desktop Manager User’s Guide for details.) 5-6 Receiving Faxes Canon Chapter 5 MultiPASS C50 Hardware Manual ENGLISH If you have an answering machine connected to your MultiPASS C50 that can carry out remote-control operations (controlling your answering machine from a remote telephone), the security code for this function may be the same as the two-digit ID code described above. If so, make sure you change the MultiPASS C50’s two-digit ID code to make it distinct from the answering machine’s security code. See the MultiPASS Desktop Manager User’s Guide for instructions on changing the two digit ID code. Chapter 5 Receiving Faxes Canon MultiPASS C50 Hardware Manual ENGLISH 5-7 Receiving Faxes Automatically: FAX ONLY MODE When the MultiPASS C50 is set up for a dedicated line, set FAX ONLY MODE to automatically receive documents whenever a call comes over the fax line. 1. Make sure the MultiPASS C50 is set up to receive over a dedicated fax line. RECEIVE MODE 2. Press RECEIVE MODE to select FAX ONLY MODE. FAX ONLY MODE J The MultiPASS C50 assumes all incoming calls are from fax machines sending documents. It receives the documents automatically and disconnects all voice calls. J In FAX ONLY MODE, you can control whether or not the MultiPASS C50 rings when it receives a fax call by enabling or disabling the Silent Receive setting with the MultiPASS Desktop Manager. However, please note that even if you enable this setting, the MultiPASS C50 will only ring if you have a telephone or the optional handset connected to it. See the MultiPASS Desktop Manager User’s Guide for details. 5-8 Receiving Faxes Canon Chapter 5 MultiPASS C50 Hardware Manual ENGLISH Using an Answering Machine: ANS. MACHINE MODE Connecting an answering machine to the MultiPASS C50 allows you to receive faxes and phone messages while you are out of the office. In ANS. MACHINE MODE, the MultiPASS C50 allows the answering machine to answer incoming calls, then listens for a fax tone or for four seconds of silence (also an indication that a fax is coming in), and automatically receives the fax if it detects the fax tone or a four-second silence. For instructions on connecting an answering machine to the MultiPASS C50, see ”Connecting the Optional Handset, a Telephone, or Answering Machine” on page 2-17. Canon does not recommend using an ”answering service” (like those offered by local telephone companies that provide voice mail) on the telephone line you are connecting to the MultiPASS C50. If you do subscribe to an answering service, you may want to dedicate a separate line for fax communication only and connect that line to the MultiPASS C50. Using the MultiPASS C50 with an Answering Machine Follow these guidelines in using the MultiPASS C50 with an answering machine: J Set the answering machine to answer on the first or second ring. J If the MultiPASS C50 runs out of paper or ink in ANS. MACHINE MODE, it receives all faxes into memory. The faxes then print automatically when you add paper or replace the BJ ink cartridge. J When recording the outgoing message on the answering machine: I Leave a four-second pause at the beginning of the message. I The entire message, including the four-second pause, must be no more than 15 seconds long. I In the message, tell your callers how to send a fax. For example: ”Hello. I can’t answer the phone right now, but please leave a message after the beep. I’ll return your call as soon as possible. If you would like to send a fax, press the start button on your fax machine after you leave your message. Thank you.” Chapter 5 Receiving Faxes Canon MultiPASS C50 Hardware Manual ENGLISH 5-9 Documents Received in Memory The MultiPASS C50 will automatically receive incoming faxes into its memory if it encounters a problem that prevents it from printing normally. The LCD will display REC’D IN MEMORY and a message showing the problem. See below for correcting the problem. J The MultiPASS C50 memory can store up to approximately 42 A4-size pages. J Once the problem is solved, press the (STOP) button. The MultiPASS C50 will then print the stored faxes, and delete them from memory. Messages Displayed When Documents are Received in Memory If the MultiPASS C50 receives a document into its memory, the LCD displays one of the following messages. These messages show the action you must take to correct the problem. CHANGE CARTRIDGE Cause: The BJ cartridge ran out of ink or is not installed properly. Action: Make sure the cartridge is installed properly, and install a new one if needed. See ”Replacing the BJ Cartridge” on page 9-12 or ”Replacing an Ink Tank in the BC-21/21e Colour BJ Cartridge” on page 9-17. PUT IN CARTRIDGE 5-10 Cause: There is no BJ cartridge in the MultiPASS C50. Action: Install a BJ cartridge. See ”Installing the BJ Cartridge” on page 2-31. Receiving Faxes Canon Chapter 5 MultiPASS C50 Hardware Manual ENGLISH LOAD PAPER Cause: The MultiPASS C50 ran out of paper. Action: Add paper to the sheet feeder and press the (STOP) button. See ”Loading Print Media for Automatic Feed” on page 2-45. CLEAR PAPER JAM Cause: A paper jam occurred. Action: Clear the jam, then press the page 8-6. (STOP) button. See ”Paper Jams” on Chapter 5 Receiving Faxes Canon MultiPASS C50 Hardware Manual ENGLISH 5-11 Printing A Received Fax When Your Computer Is Off To print received faxes rather than transferring them to your PC, do not turn on your PC and follow these steps: FUNCTION 1. Press FUNCTION. FUNCTION 1 2 2. Press or to select FILE PRINT. FILE PRINT 3. Press START/COPY. J The MultiPASS C50 then prints all received faxes currently in memory. When you print the fax, it is erased from memory and can no longer be transferred to the PC. 5-12 Receiving Faxes Canon Chapter 5 MultiPASS C50 Hardware Manual ENGLISH Receiving While Registering, Copying, or Printing Since the MultiPASS C50 is a multitasking device, it can receive faxes and phone calls while you are entering your user information or other settings, making copies, or printing a report. If your MultiPASS C50 is set to print received faxes, the faxes are stored in memory if they arrive while you are making copies or printing. Then, as soon as you finish making copies or printing, the MultiPASS C50 automatically prints the fax. If you are entering registration information, the fax is printed as soon as it is received, and does not go into memory. Chapter 5 Receiving Faxes Canon MultiPASS C50 Hardware Manual ENGLISH 5-13 Cancelling an Incoming Fax To cancel an incoming fax, follow this procedure: 1. Press STOP. CANCEL? *YES #NO 2. Press * to stop receiving, or # to resume receiving a fax. 5-14 Receiving Faxes Canon Chapter 5 MultiPASS C50 Hardware Manual ENGLISH Chapter 6 Scanning Documents and Making Copies This chapter describes how to load documents into the MultiPASS C50 for faxing, copying, or scanning, and tells how to make copies. Scanning Documents .................................................................................................. 6-2 Types of Documents You Can Scan .............................................................. 6-2 Effective Image Size ............................................................................ 6-4 Selecting Automatic/Manual Document Feed ............................................. 6-5 Loading Documents for Automatic Feed ......................................... 6-6 Loading Documents for Manual Feed ............................................ 6-10 Adding Pages to the Document in the Automatic Document Feeder (ADF) ......................................................................................................... 6-12 Making Copies ........................................................................................................... 6-13 Chapter 6 Scanning Documents and Making Copies Canon MultiPASS C50 Hardware Manual ENGLISH 6-1 Scanning Documents The first step in scanning a document is to load the document into the MultiPASS C50’s Automatic Document Feeder (ADF). You can then use the MultiPASS Desktop Manager to scan documents and save the scanned images as .TIF, .BMP, .PCX, or .DCX files. The MultiPASS C50 can also scan documents directly into any Windows application with a TWAIN-compatible interface. Once you have scanned the document, you can use the Desktop Manager to view the document on your PC’s monitor, as well as save, rotate, print, or copy it to the PC’s clipboard. You can also process the scanned image using applications such as Adobe PageMakerH, Adobe PhotoshopH, Zsoft PhotoFinishTM, and Caere WordScanTM. This chapter describes the types of documents you can scan and how to load the documents for scanning. For instructions on faxing a scanned document, see Chapter 4, ”Sending Faxes.” For instructions on using the MultiPASS Desktop Manager to scan documents, see the MultiPASS Desktop Manager User’s Guide. For information on using other applications to scan documents or process images, refer to the application’s documentation. Types of Documents You Can Scan The documents you load into the MultiPASS C50 must meet these requirements: When the document feed lever is set to Automatic Document Feed: Quantity: N N N Thickness: N Weight: N N N Size: 6-2 Maximum: 216 mm × approx. 1m Minimum: 210 × 148 mm Up to 20 A4-size, 20 letter-size, or 10 legal-size pages (1 page for sizes other than these) 0.08-0.13 mm (For pages thicker than this, load one page at a time) All sheets should be of the same thickness. 75-90 g/m2 All sheets should be of the same weight. Scanning Documents and Making Copies Canon MultiPASS C50 Hardware Manual Chapter 6 ENGLISH When the document feed lever is set to Manual Document Feed: Size: Quantity: Thickness: Weight: N N N N N Maximum: 216 mm × approx. 1m Minimum: 80 × 45 mm 1 page 0.08-0.43 mm 90-340 g/m2 Problem documents J To prevent paper jams in the Automatic Document Feeder (ADF), do not use any of the following in the MultiPASS C50: WRINKLED OR CREASED PAPER CURLED OR ROLLED PAPER TORN PAPER CARBON PAPER OR CARBON-BACKED PAPER COATED PAPER ONION SKIN OR THIN PAPER J Remove all staples, paper clips, or any other fasteners before loading the document into the Automatic Document Feeder (ADF). J Make sure any glue, ink, or correction fluid on the paper is completely dry before loading the document into the Automatic Document Feeder (ADF). J If you have a document that will not feed into the MultiPASS C50 properly, make a photocopy of the document, then load the copy instead. Chapter 6 Scanning Documents and Making Copies Canon MultiPASS C50 Hardware Manual ENGLISH 6-3 Effective Image Size The MultiPASS C50 does not scan the areas within the maximum margins of 4.5 mm on either side of the sheet and 4.0 mm on the top and bottom. Make sure your document’s text and graphics do not extend into these margins. MAX. 4.0 mm A4 MAX. 4.0 mm MAX. 4.5 mm 6-4 MAX. 4.5 mm Scanning Documents and Making Copies Canon MultiPASS C50 Hardware Manual Chapter 6 ENGLISH Selecting Automatic/Manual Document Feed The document feed lever allows you to select whether the Automatic Document Feeder (ADF) feeds documents automatically. If set to automatic document feed, a multipage document will automatically feed page by page through the Automatic Document Feeder (ADF). The icons below the document feed lever show you which setting you should use according to your document: the icon showing several sheets ( ) is for automatic document feed, and the icon showing a single sheet ( ) is for manual feed. Use automatic document feed ( ) for documents that meet the requirements on page 6-2. However, if you have difficulty sending with this setting, or find that several sheets feed into the Automatic Document Feeder (ADF) at the same time, try using manual feed ( ). For documents that do not meet the requirements on page 6-2, use manual document feed ( ) and load one sheet at a time. These documents include very thick or thin paper, small documents (postcards, business cards), documents with uneven surfaces, photos, special types of paper (thick paper with a glossy finish, for example), and carrier sheets. In order to protect the surface or your photos and other delicate documents from being damaged when feeding through the Automatic Document Feeder (ADF), place the document in a carrier sheet. For details on the carrier sheet, contact your authorised Canon dealer or the Canon help line. Automatic document feed Chapter 6 Manual document feed Scanning Documents and Making Copies Canon MultiPASS C50 Hardware Manual ENGLISH 6-5 Loading Documents for Automatic Feed 1. Make sure the document feed lever is set to automatic document feed. 2. If the document has multiple pages, tap it on a flat surface to even the stack’s edges. 6-6 Scanning Documents and Making Copies Canon MultiPASS C50 Hardware Manual Chapter 6 ENGLISH 3. Adjust the document guides to the width of the document. A4 LTR 4. Gently insert the document face-down (top of the document towards you) into the Automatic Document Feeder (ADF) until you hear a beep. Chapter 6 Scanning Documents and Making Copies Canon MultiPASS C50 Hardware Manual ENGLISH 6-7 The document is now ready for scanning. The MultiPASS C50 automatically feeds the pages one by one from the bottom of the stack. 6-8 Scanning Documents and Making Copies Canon MultiPASS C50 Hardware Manual Chapter 6 ENGLISH Trouble With Multipage Documents If you have trouble feeding a multipage document, do the following: 1. Remove the stack and tap it on a flat surface to even the edges. 2. ”Slant” the stack so that its front edge is bevelled as shown below, then insert the stack into the Automatic Document Feeder (ADF). J If you have further trouble with page jams while feeding, see ”Jams in the Automatic Document Feeder (ADF)” on page 8-6. J You cannot feed a multipage document of thick media, such as postcards or business cards. J Wait until all pages of your document have been scanned completely before starting a new scanning job. Chapter 6 Scanning Documents and Making Copies Canon MultiPASS C50 Hardware Manual ENGLISH 6-9 Loading Documents for Manual Feed 1. Make sure the document feed lever is set to manual document feed. When using manual feed, use a carrier sheet to avoid scratching the surface of important documents (photographs, for example). 2. Adjust the document guides to the width of the document. A4 6-10 LTR Scanning Documents and Making Copies Canon MultiPASS C50 Hardware Manual Chapter 6 ENGLISH 3. Gently insert the document face-down (top of the document towards you) into the Automatic Document Feeder (ADF) until you hear a beep. The document is now ready for scanning. Chapter 6 Scanning Documents and Making Copies Canon MultiPASS C50 Hardware Manual ENGLISH 6-11 Adding Pages to the Document in the Automatic Document Feeder (ADF) When the MultiPASS C50 is set for automatic document feed, the Automatic Document Feeder (ADF) can hold up to 20 A4-size, 20 letter-size, or 10 legal-size pages at a time (75-90 g/m2 paper, between 0.08 and 0.13 mm thick). If your document has more pages than this, you can add pages while the MultiPASS C50 is scanning, as follows: 1. Wait until the last sheet in the Automatic Document Feeder (ADF) starts feeding. 2. Load up to 20 additional sheets (10 legal size). J Insert the first new page so that it overlaps the last page by about 2.5 cm. 2.5 cm 6-12 Scanning Documents and Making Copies Canon MultiPASS C50 Hardware Manual Chapter 6 ENGLISH Making Copies One of the MultiPASS C50’s convenient features is its ability to make up to 99 high-quality copies of a document. To make copies, do the following: Be sure to adjust the document feed lever before loading your document. See page 6-5 for details. 1. Prepare the document and load, face down, into the Automatic Document Feeder (ADF). J Once the document is loaded, the LCD display shows the following: MEMORY USED 0% (Currently used memory) FINE (Current resolution for fax sending) DOCUMENT READY (Standby to scan) 2. Press START/COPY. J The display now shows COPY, the reduction size the copy will be printed at (the default is 100%), and the number of copies (the default is 1): COPY RESOLUTION 100% 01 3. To change the copying resolution, press RESOLUTION. FINE PHOTO (FINE resolution with halftone) COLOR FINE COLOR DRAFT COLOR SNAPSHOT Chapter 6 Scanning Documents and Making Copies Canon MultiPASS C50 Hardware Manual ENGLISH 6-13 J When copying in black and white: I You cannot make copies in STANDARD resolution, but must use FINE or PHOTO resolution instead. (STANDARD does not appear as one of the available resolutions.) I FINE resolution works well for copying most text documents. I Use PHOTO resolution when copying documents that contain photographs. This scans areas of the document that contain photos with 256 levels of grey, and results in a much better reproduction of the photograph. J When copying in colour: I COLOR FINE resolution takes longer than other settings, but its 360 × 360 dpi results in a much better quality reproduction. I COLOR DRAFT resolution is 180 × 360 dpi. I Use COLOR SNAPSHOT when scanning photos that are less than 102 mm wide. The resolution is 360 × 360 dpi. J Colour copying speeds are as follows: I COLOR FINE resolution, A4-size page: 9 minutes, 44 seconds. I COLOR DRAFT resolution, A4-size page: 6 minutes, 3 seconds. I Use COLOR SNAPSHOT resolution, 102 × 152 mm photograph: 3 minutes, 51 seconds. J You cannot use the BC-22/22e Photo Colour BJ cartridge nor the BC-29F Fluorescent BJ cartridge for making copies. These cartridges are only to be used for printing colour documents from your PC. 1 4. If you want to reduce the size of the copies, use the and buttons to select the reduction percentage you want (70%, 80%, 90%, or 100%). 2 Ex: COPY ABC 1 GHI 4 PQRS 3 MNO 5 TUV 7 DEF 2 JKL 8 6 WXYZ 9 80% 01 5. If you want to make multiple copies, use the numeric buttons to enter the number of copies (up to 99): J You can only make one colour copy at a time. 0 COPY 6-14 80% 35 Scanning Documents and Making Copies Canon MultiPASS C50 Hardware Manual Chapter 6 ENGLISH 6. Press START/COPY to begin copying: COPY J To stop copying, press (STOP). You may then need to lift the operation panel to remove the document. See ”Jams in the Automatic Document Feeder (ADF)” on page 8-6. J If an error occurs during copying, the message START AGAIN appears in the display, and you will need to reload the document and start copying again. If MEMORY FULL appears in the display while you are making multiple copies of a document, you will not be able to use the multiple copy feature for copying the document. Instead, you will need to make single copies of the document (as many times as required). To correct this situation, print out any documents stored in memory. See page 5-12. Chapter 6 Scanning Documents and Making Copies Canon MultiPASS C50 Hardware Manual ENGLISH 6-15 6-16 Scanning Documents and Making Copies Canon MultiPASS C50 Hardware Manual Chapter 6 ENGLISH Chapter 7 Printing From Your PC This chapter describes how to use the MultiPASS C50 to print from your PC. It describes how to prepare the print media, and gives some advice on printing with colour. Paper Handling ........................................................................................................... 7-2 Selecting Paper Types ..................................................................................... 7-2 Printing on Envelopes ..................................................................................... 7-2 Some Advice for Colour Printing ............................................................................. 7-6 Selecting Paper and Other Print Media ....................................................... 7-6 Understanding Your Application’s Capabilities .......................................... 7-6 Understanding Your Computer’s Monitor and Colour .............................. 7-7 Improving Print Speed .................................................................................... 7-8 Controlling Printing Costs .............................................................................. 7-9 Chapter 7 Printing From Your PC Canon MultiPASS C50 Hardware Manual ENGLISH 7-1 Paper Handling This section describes how to prepare the print media for use in your MultiPASS C50. Selecting Paper Types One of the most important things you can do to achieve the best possible print quality is to select the best medium for your particular print requirements. See ”Selecting the Print Media,” on page 2-37 for guidelines to help you choose the right media. Printing on Envelopes The MultiPASS C50’s sheet feeder can hold up to 10 envelopes. European DL envelopes and U.S. Commercial No. 10 (COM10) envelopes are recommended. You may be able to stack envelopes of other sizes in the sheet feeder, but Canon cannot guarantee consistent performance on envelope sizes other than DL or Commercial No. 10. Avoid printing on any of the following, as they can cause jams or smears, or damage your MultiPASS C50: J Envelopes with windows, holes, perforations, cutouts, or double flaps J Envelopes made with special coated paper or deeply embossed paper J Envelopes using peel-off sealing strips J Envelopes containing letters 7-2 Printing From Your PC Canon MultiPASS C50 Hardware Manual Chapter 7 ENGLISH Follow these steps to stack envelopes in the sheet feeder. 1. Arrange the stack of envelopes on a firm, clean surface and press down firmly on the envelopes’ edges to make the folds crisp. J Press all the way around the envelopes to remove any curls and expel air from inside the envelopes. Also, press firmly on the area that corresponds to the edges of the flap. FLAP PRESS DOWN FIRMLY ON THE EDGES OF THE FLAP. 2. Remove any curling from the envelopes by holding the edge of the envelopes diagonally and bending them gently. Chapter 7 Printing From Your PC Canon MultiPASS C50 Hardware Manual ENGLISH 7-3 3. Make sure the flaps of the envelopes are flat and not curled. FLAP 4. Open the printer cover by grasping the document guides and lifting to make sure the paper thickness lever is set properly. J For more details, see ”Adjusting the Paper Thickness Lever” on page 2-42. DO NOT TOUCH THE GUIDE RAIL DO NOT TOUCH THE RIBBON CABLE 5. Close the printer cover. 7-4 Printing From Your PC Canon MultiPASS C50 Hardware Manual Chapter 7 ENGLISH 6. Slide the stack of envelopes into the sheet feeder until it stops. J Align the paper guide with the left edge of the stack. ON PAR AVI PHONE :(044)8 3-16-1, 11-211 1 SHIMO CANON NOGE INC. , TAKAT UKU, TAMAG AWA KAWA SAKI-S PLANT HI, KANAG AWA 213, JAPAN The MultiPASS C50 is now ready to print envelopes. Chapter 7 Printing From Your PC Canon MultiPASS C50 Hardware Manual ENGLISH 7-5 Some Advice for Colour Printing Your Canon MultiPASS C50 is a powerful colour printer. If this is the first time you have used a colour printer, read this section for some tips on printing with colour effectively. Colour lets you strengthen the visual impact of reports, memos, and presentations. Colour captures your readers’ attention, holds their interest, and increases their understanding of your message. You do not have to be an artist or a graphic designer to use colour effectively, but you do need software that supports colour printing, and you need to spend some time thinking about how best to use colour to highlight important information. Without careful planning, you can overuse colour, and actually detract from the document’s content. Selecting Paper and Other Print Media Selecting the right print media is crucial for achieving the best possible print quality. See ”Selecting the Print Media” on page 2-37 for guidelines to help you choose the right media for your particular print requirements. If you use coated paper, the colours may print out differently from what you expect. Understanding Your Application’s Capabilities It is important that you know how to correctly use the application you will be printing from, and its capabilities and limitations for colour printing. Your MultiPASS C50 can reproduce up to 16.7 million different colours, but the number you can actually print depends on the application you use. Some applications have restrictions on how they can use colour: see your application’s documentation to see if it has any such restrictions. 7-6 Printing From Your PC Canon MultiPASS C50 Hardware Manual Chapter 7 ENGLISH Your application may also offer a number of colour-control functions, such as dithering, intensity, or hue: J Dithering creates colours with patterns of alternating dots. For example, an alternating red and white dither pattern can create pink. J Intensity (saturation) lets you adjust the depth of a colour if the printout appears lighter or darker than the image on the monitor. J Hue allows you to change a colour’s hue. For example, you can adjust the hue of red to make it more purple. For details about these functions, see your application’s documentation. Understanding Your Computer’s Monitor and Colour Be sure you know what type of monitor your PC has. Monitors are classified by their resolution and by the number of different colours they can display. The following factors can affect how well the colours on your printed page match the colours displayed on your monitor: Monitors create the colours they display by combining red, green, and blue at different intensities. Printers create colours by combining overlaying dots of cyan, yellow, magenta, and black in a variety of combinations with varying amounts of ink. The MultiPASS C50 is optimised to provide the best colour match possible of printed output with popular monitors. Yet, because monitors and printers use such different methods to create colour, achieving an accurate match between your printed image and the image on your monitor can be extremely difficult in some cases. To maximise the colour-matching capabilities of your MultiPASS C50, use a 24bit colour monitor and video card. For details about your monitor’s ability to display colour, see the monitor’s documentation. Chapter 7 Printing From Your PC Canon MultiPASS C50 Hardware Manual ENGLISH 7-7 Improving Print Speed The MultiPASS C50 can produce a full spectrum of up to 16.7 million colours. When printing with black ink only, the driver only has to process information for one colour. When printing in colour, however, the MultiPASS C50 has to process significantly more information and prints more slowly. To improve colour printing speed, try the following: J Increase the amount of RAM in your computer. J Use a computer with a faster processor. J Use only one application at a time, and turn off any screen savers or other memory-resident applications. J Limit the number of colours you use. J Use smaller graphics and more white space in your documents. J When printing presentation graphics, use only the MultiPASS C50’s primary colours: black, cyan, magenta, and yellow. J Use Draft mode printing when not producing a final copy. J Use plain paper and set the Media Type to Plain Paper on your PC. This sets the MultiPASS C50 to make only one pass for each printed line. See the MultiPASS Desktop Manager User’s Guide. J Print drafts in black only, or in Draft colour mode. This both reduces your colour ink consumption and speeds up printing. J See the MultiPASS Desktop Manager User’s Guide for other suggestions for improving print speed. 7-8 Printing From Your PC Canon MultiPASS C50 Hardware Manual Chapter 7 ENGLISH Controlling Printing Costs Printing in colour costs more than printing in black. To keep your colour printing costs down, follow these guidelines: J Use Draft mode with the BC-21/21e Colour BJ cartridge or the BC-22/22e Photo Colour BJ cartridge to print drafts. Or use the BC-20 Black BJ cartridge. J For graphs and charts, set the fill option to coloured hatch patterns instead of solid colours. Hatch patterns require less ink. J Use lighter colours that incorporate more white space. For example, use pink instead of red. The MultiPASS C50 produces light colours by alternating coloured dots with white (unprinted) dots, and so uses less ink. J Avoid full-colour backgrounds. If you must use one, do not set the background for colour until you are ready for final printing. J Some applications allow you to condense several pages of data onto a single page for draft printing. Chapter 7 Printing From Your PC Canon MultiPASS C50 Hardware Manual ENGLISH 7-9 7-10 Printing From Your PC Canon MultiPASS C50 Hardware Manual Chapter 7 ENGLISH Chapter 8 Troubleshooting If You Cannot Solve the Problem ............................................................................ 8-3 Problems Index ........................................................................................................... 8-4 Paper Jams ........................................................................................................ 8-6 Jams in the Automatic Document Feeder (ADF) ........................... 8-6 Jams in the Sheet Feeder .................................................................... 8-8 Problems Feeding Paper Into the MultiPASS C50 Sheet Feeder ............. 8-9 Faxing Problems ............................................................................................. 8-12 Sending Faxes ..................................................................................... 8-12 Receiving Faxes .................................................................................. 8-14 Telephone Problems ...................................................................................... 8-17 Copying Problems ......................................................................................... 8-18 Printing Problems .......................................................................................... 8-19 Print Quality Problems ................................................................................. 8-24 Colour Printing and Copying Problems ..................................................... 8-26 General Problems .......................................................................................... 8-29 Error Codes, Messages, and Solutions ................................................................... 8-30 Chapter 8 Troubleshooting Canon MultiPASS C50 Hardware Manual ENGLISH 8-1 If your MultiPASS C50 is not operating properly, use the information and suggestions in this chapter to try to solve the problem. In addition, while some problems will have a single cause, others will have a combination of causes. In the latter cases, you may need to use a process of elimination to find the cause and correct the problem. For example, many printing problems are related to how your software interacts with the MultiPASS C50. If you were having trouble printing, but found that your MultiPASS C50 could make copies correctly, you would know that the problem was with your computer, software, or cables, and not with the MultiPASS C50 itself. If the MultiPASS C50 makes strange noises, emits smoke, or strange smells, unplug it immediately and contact your local authorised Canon dealer or the Canon help line. Do not attempt to disassemble or repair the unit yourself. 8-2 Troubleshooting Canon Chapter 8 MultiPASS C50 Hardware Manual ENGLISH If You Cannot Solve the Problem If you have a problem with your MultiPASS C50 and cannot solve it using the information in this chapter, contact your local authorised Canon dealer or the Canon help line. Attempting to repair the MultiPASS C50 yourself may void the limited warranty. Before contacting your local authorised Canon dealer or the Canon help line, make sure you have the following information about your MultiPASS C50: J The unit’s name: MultiPASS C50 J The MultiPASS C50’s serial number (on a label on the back of the MultiPASS C50) CANON INC. H12103 MADE IN JAPAN SERIAL No. X X X X X X X J The MultiPASS C50’s ROM version number (to find this, contact the Canon help line) J The MultiPASS Desktop Manager version number (see the MultiPASS Desktop Manager User’s Guide ) J Where you purchased the unit J A detailed description of the problem J The steps you have taken to solve the problem, and the results Chapter 8 Troubleshooting Canon MultiPASS C50 Hardware Manual ENGLISH 8-3 Problems Index Problem See page Problems Feeding Paper Into the MultiPASS C50 Sheet Feeder Paper does not feed into the MultiPASS C50 sheet feeder ............ 8-9 Printing is skewed ................................................................................ 8-9 Several sheets load into the MultiPASS C50 at once .................... 8-10 Transparencies or back print film do not feed correctly ............... 8-10 The paper jams repeatedly ................................................................ 8-10 Envelopes will not feed ..................................................................... 8-11 Faxing Problems You cannot send a fax ....................................................................... 8-12 Images on faxes received from the MultiPASS C50 are spotted or dirty ............................................................................... 8-13 The MultiPASS C50 cannot send a fax using ECM ...................... 8-13 Errors occur frequently while sending faxes .................................. 8-13 The MultiPASS C50 cannot receive faxes automatically .............. 8-14 The MultiPASS C50 will not switch between telephone and fax calls automatically .......................................................................... 8-15 The MultiPASS C50 will not receive faxes manually .................... 8-15 The print quality is poor .................................................................... 8-16 The MultiPASS C50 cannot receive faxes using ECM .................. 8-16 Nothing prints ..................................................................................... 8-16 Received faxes are blotched or uneven .......................................... 8-17 Errors occur frequently while receiving .......................................... 8-17 Telephone Problems The MultiPASS C50 cannot dial ...................................................... 8-17 The phone disconnects while you are talking on the line ............. 8-17 Copying Problems The MultiPASS C50 will not make a copy ...................................... 8-18 MEMORY FULL appears in the LCD display when you are making multiple copies .................................................................. 8-18 8-4 Troubleshooting Canon Chapter 8 MultiPASS C50 Hardware Manual ENGLISH Problem See page Printing Problems The ALARM light comes on and the MultiPASS C50 beeps while printing .................................................................................. 8-19 Nothing prints ..................................................................................... 8-20 The BJ cartridge moves, but no print appears on the paper ........ 8-21 The MultiPASS C50 suspends printing after each line ................. 8-21 Your PC indicates a device time-out ............................................... 8-21 The printed output is not what you expected ................................ 8-22 Printout does not match paper size ................................................. 8-23 The printout curls ............................................................................... 8-23 Print Quality Problems Print is not clear ................................................................................. 8-24 Output appears jagged ...................................................................... 8-24 The printout has dots of ink splashed on it .................................... 8-24 The printout has white streaks or missing dots .............................. 8-24 Output is faint ..................................................................................... 8-25 Printing takes too much time ............................................................ 8-25 The printout contains blurred or smudged ink .............................. 8-25 Colour Printing and Copying Problems Colours are missing, and the output contains only black ink ....... 8-26 Colours are broken or uneven .......................................................... 8-26 Colours generally print incorrectly .................................................. 8-27 Colours in a line are uneven or different from those in previous lines .................................................................................. 8-27 Hue changes ........................................................................................ 8-28 Printed blue looks purple .................................................................. 8-28 Colour images are missing some detail ........................................... 8-28 General Problems The MultiPASS C50 has no power .................................................. 8-29 The MultiPASS C50 will not print reports ...................................... 8-29 Nothing appears in the LCD display ............................................... 8-29 Chapter 8 Troubleshooting Canon MultiPASS C50 Hardware Manual ENGLISH 8-5 Paper Jams On occasion, the document feeding into the MultiPASS C50’s Automatic Document Feeder (ADF) or the paper in its sheet feeder may misfeed or jam. If this happens, you can usually fix the problem using one of the following procedures. You do not need to unplug the MultiPASS C50 while clearing paper jams. Jams in the Automatic Document Feeder (ADF) Use this procedure if the document in the MultiPASS C50’s Automatic Document Feeder (ADF) jams or misfeeds. (If this occurs, the message CHECK DOCUMENT appears in the display.) 1. Press STOP. Do not try to pull the document out without opening the operation panel, or you may tear or smudge the document. 2. Open the operation panel by gently pulling it toward you. 8-6 Troubleshooting Canon Chapter 8 MultiPASS C50 Hardware Manual ENGLISH 3. Remove the jammed page by pulling it in either direction. If the paper does not pull out easily, do not force it. Contact your local authorised Canon dealer or the Canon help line. 4. Gently push the operation panel shut until it clicks. 5. Press STOP to clear the error message. 6. If you have a multipage document, remove the entire document from the Automatic Document Feeder (ADF), and reload it, following the instructions in ”Loading Documents for Automatic Feed” on page 6-6. Chapter 8 Troubleshooting Canon MultiPASS C50 Hardware Manual ENGLISH 8-7 Jams in the Sheet Feeder Use this procedure if the recording paper jams or misfeeds in the sheet feeder. If this happens, the message CLEAR PAPER JAM appears in the display. 1. Gently pull any jammed paper out of the unit as shown. 2. Remove the paper stack from the sheet feeder and reload it, following the instructions in ”Loading Print Media for Automatic Feed” on page 2-45. J Make sure you push the paper to the back and right of the sheet feeder, ). See page and that the stack is not higher than the paper limit mark ( 2-47 for more details. 3. Press STOP to clear the error message. J If the ALARM light is on, press the RESUME button to clear the error message. J If you are printing from a Windows application, follow the instructions displayed by the software on your PC. If the paper jam occurred while a fax was being received into the MultiPASS C50’s memory, that fax will print automatically when the jam is cleared. 8-8 Troubleshooting Canon Chapter 8 MultiPASS C50 Hardware Manual ENGLISH Problems Feeding Paper into the Sheet Feeder If you are having problems feeding paper or other media into the MultiPASS C50’s sheet feeder, check the following table. Whenever you correct one of these problems, be sure to remove the paper from the sheet feeder and load it again. See page 2-45. The following problems can also cause the paper to jam in the unit. See page 8-6 for instructions on clearing paper jams. Problem Possible cause Solution Paper does not feed into the MultiPASS C50 sheet feeder The sheet feeder may contain too many sheets. Make sure the sheet feeder is not filled past the limit mark ). See page 2-47. ( Paper may not be inserted in the sheet feeder correctly. Make sure paper is inserted all the way into the sheet feeder. See page 2-45. Paper may not be stacked correctly in the sheet feeder. Make sure the stack of paper is straight in the sheet feeder. Printing is skewed Make sure the right side of the stack of paper is aligned with the right side of the sheet feeder, and that the paper guide is aligned against the left side of the stack. See page 2-47. Make sure the paper exit path is clear. Chapter 8 Troubleshooting Canon MultiPASS C50 Hardware Manual ENGLISH 8-9 Problem Possible cause Solution Several sheets load into the MultiPASS C50 at once Paper may not be loaded in the sheet feeder correctly. Make sure paper is inserted correctly in the sheet feeder. See page 2-45. Sheets of paper may be sticking together. Make sure the paper is not sticking together. Be sure to fan the stack of paper before placing it in the sheet feeder. The sheet feeder may contain too many sheets. Make sure the sheet feeder is not ). filled past the limit mark ( See page 2-47. Do not force the stack into the sheet feeder. The sheet feeder may contain more than one type of paper. Load only one type of paper at a time. Make sure the paper you use meets the specifications for media in Appendix A, ”Specifications.” Transparencies or back print film do not feed correctly The sheets may not be loaded correctly. Make sure you load no more than 50 sheets of transparencies or 10 sheets of back print film in the sheet feeder. The paper jams repeatedly The paper itself may be causing the jams. Fan the paper before stacking it in the sheet feeder. This keeps the sheets from sticking together. Make sure the paper you are using and your printing environment meet the specifications given in Appendix A, ”Specifications”. 8-10 Troubleshooting Canon Chapter 8 MultiPASS C50 Hardware Manual ENGLISH Problem Possible cause Solution Envelopes will not feed The envelopes may not be loaded correctly. Make sure the envelopes are loaded properly. See page 7-2. Make sure there are no more than 10 envelopes in the sheet feeder. The correct envelope size may not be selected in your printer driver. Make sure you select the correct envelope size in the Paper Setting dialog box on your PC. See the MultiPASS Desktop Manager User’s Guide. The envelopes may not meet the MultiPASS C50’s specifications. Envelopes must be European DL (220 × 110mm) or U.S. Commercial No. 10 (9.5 × 4.1 in.). Chapter 8 Troubleshooting Canon MultiPASS C50 Hardware Manual ENGLISH 8-11 Faxing Problems Use the following tables to solve problems that can occur when sending and receiving faxes with the MultiPASS C50. Sending Faxes Problem Possible cause Solution You cannot send a fax The MultiPASS C50 may have over-heated and shut itself down. If you suspect this, unplug the MultiPASS C50 and let it cool for several minutes, then try sending again. The MultiPASS C50 may not be set for the type of telephone line you have (pulse/tone). Make sure the MultiPASS C50 is set for the phone line you have. See page 2-58. (If you are not sure what type of line you have, contact your local telephone company.) The document may not have been set in the Automatic Document Feeder (ADF) properly. Remove the document, stack it, and feed it into the Automatic Document Feeder (ADF) again. See page 6-6. The one-touch or coded speed dialling number you used may not be registered. Check the content of the one-touch or coded speed dialling button and make sure it was registered correctly. The receiving fax machine may be out of paper. Call the other party and be sure they have paper in their fax machine. The MultiPASS C50 may be sending another document from memory. Allow time for the current document to finish sending. An error may have occurred during sending. Print an activity report and check for an error code. See the MultiPASS Desktop Manager User’s Guide. There may be a problem with the telephone line. Make sure you have a dial tone on the handset. If not, contact your local telephone company. The receiving fax machine may not be a G3 fax machine. Make sure the receiving fax machine is compatible with the MultiPASS C50 (which is a G3 fax machine). If none of the above solve the problem, try unplugging the MultiPASS C50 for at least five seconds, then plugging it back in. If the problem persists, contact your local authorised Canon dealer or help line. Please note that any documents stored in memory will be erased when the MultiPASS C50 is unplugged. 8-12 Troubleshooting Canon Chapter 8 MultiPASS C50 Hardware Manual ENGLISH Problem Possible cause Solution Images on faxes received from the MultiPASS C50 are spotted or dirty The receiving fax machine may not be working properly. Check the MultiPASS C50 by making a copy. If the copy is clear, the problem may be in the receiving fax machine. The document may not be properly inserted in the Automatic Document Feeder (ADF). Remove the document and feed it correctly into the Automatic Document Feeder (ADF). See page 6-6. The receiving fax machine may not support ECM. If the receiving fax does not support ECM, then the MultiPASS C50 sends the fax in normal mode without error checking. ECM receiving on the receiving fax machine may not be turned on. If the receiving fax does support ECM reception, call the other party and have them check if ECM reception is turned on. The phone line may be in poor condition, or you may have a poor connection. Lower the speed at which the unit starts sending faxes in the Speed option in the Send Fax tab. See the MultiPASS Desktop Manager User’s Guide. The MultiPASS C50 cannot send a fax using ECM (ECM TX does not appear in the LCD display when sending) Errors occur frequently while sending faxes Chapter 8 Troubleshooting Canon MultiPASS C50 Hardware Manual ENGLISH 8-13 Receiving Faxes Problem Possible cause Solution The MultiPASS C50 cannot receive faxes automatically The MultiPASS C50 may not be set to receive faxes automatically. For the MultiPASS C50 to receive faxes automatically, it must be in FaxOnly, AnsMode, or FaxTel mode. See page 5-2. The MultiPASS C50 may have a document in memory, leaving little or no memory available. Print out any documents stored in memory. See page 5-12. An error may have occurred during reception. Check the LCD display for an error message. See page 8-30 for a listing of the MultiPASS C50’s error messages. The sheet feeder may be empty. Make sure the sheet feeder has paper in it. The telephone line may not be connected properly. Make sure all phone line connections are secure. 8-14 Troubleshooting Canon Chapter 8 MultiPASS C50 Hardware Manual ENGLISH Problem Possible cause Solution The MultiPASS C50 will not switch between telephone and fax calls automatically The MultiPASS C50 may not be in Fax/Tel Mode. For the MultiPASS C50 to switch automatically between telephone and fax calls, it must be in Fax/ Tel mode. See page 5-2. The MultiPASS C50 may have a document in memory. Print out any document stored in memory. See page 5-12. An error may have occurred during reception. Check the LCD display for an error message. See page 8-30 for a listing of the MultiPASS C50’s error messages. Print an activity report and look for an error code. See the MultiPASS Desktop Manager User’s Guide. The MultiPASS C50 will not receive faxes manually The sheet feeder may be empty. Make sure the sheet feeder has paper in it. The sending fax machine may not send the CNG signal that tells the MultiPASS C50 that the incoming signal is a fax. In such cases, you will have to receive the document manually. See page 5-6. You may not have pressed the (START/COPY) button before hanging up the handset. Always press the (START/ COPY) button before hanging up the handset. If you hang up (START/ before pressing the COPY) button, you will disconnect the call. Chapter 8 Troubleshooting Canon MultiPASS C50 Hardware Manual ENGLISH 8-15 Problem Possible cause Solution The print quality is poor You may not be using the correct paper. Make sure the paper in the sheet feeder meets the specifications given in Appendix A. The sending fax machine may not be operating properly. Make a copy with your MultiPASS C50. If the copy looks OK, then your MultiPASS C50 is operating properly. Contact the sender and have them check their fax machine. Also see ”Printing Problems” on page 8-19. The MultiPASS C50 cannot receive faxes using ECM (ECM RX does not appear in the LCD display when receiving) Nothing prints 8-16 The sending fax machine may not support ECM. If the sending fax does not support ECM, then the MultiPASS C50 receives the fax in normal mode without error checking. ECM reception may not be selected. Make sure the ECM option in the Receive Fax tab is selected. See the MultiPASS Desktop Manager User’s Guide. The orange tape may not have been removed from the BJ cartridge when it was installed. Be sure to remove the tape from the BJ cartridge when you install it. See page 2-33. The BJ cartridge may not have been installed properly. Make sure the cartridge is installed correctly. See page 2-31. The print head unit may need cleaning. Clean the print head. See page 9-9. The BJ cartridge may need to be replaced. See page 9-10. Troubleshooting Canon Chapter 8 MultiPASS C50 Hardware Manual ENGLISH Problem Possible cause Solution Received faxes are blotched or uneven The telephone lines may be in poor condition, or you may have a bad connection. Use ECM receiving to try eliminate such problems. However, if the telephone lines are in poor condition, you may need to have the fax sent again. The sending fax machine may not be functioning properly. The sending fax machine usually determines the fax’s quality. Call the sender and have them make sure the top cover and scanning glass on their fax machine are clean. The telephone lines may be in poor condition, or you may have a bad connection. Lower the speed at which the unit receives faxes in the Speed setting in the Receive Fax tab. See the MultiPASS Desktop Manager User’s Guide. Errors occur frequently while receiving Telephone Problems Problem Possible cause Solution The MultiPASS C50 cannot dial The telephone line may not be connected properly. Make sure the telephone line is securely connected to the MultiPASS C50. See page 2-16. The MultiPASS C50 may not be set for the type of telephone line you have (pulse/tone). Make sure the MultiPASS C50 is set for the type of phone line you have. See page 2-58. (If you are not sure what type of line you have, contact your local telephone company.) The MultiPASS C50 may not be plugged in properly. Make sure the MultiPASS C50 is correctly plugged into a wall outlet. The phone disconnects while you are talking on the line Chapter 8 Troubleshooting Canon MultiPASS C50 Hardware Manual ENGLISH 8-17 Copying Problems Problem Possible cause Solution The MultiPASS C50 will not make a copy The MultiPASS C50 may have a BC-21/21e Colour BJ cartridge installed, and its black ink tank may be empty. Replace the empty ink tank. See page 9-17. The MultiPASS C50 may have a BC-22/22e Photo Colour BJ cartridge or a BC-29F Fluorescent BJ cartridge installed. The MultiPASS C50 does not make copies while the BC-22/22e Photo Colour BJ cartridge or a BC-29F Fluorescent BJ cartridge is installed. Replace the cartridge with a BC-21/21e Colour BJ cartridge or BC-20 Black BJ cartridge. The handset may be off its hook. Make sure the handset is on its cradle. The document may not be placed in the Automatic Document Feeder (ADF) correctly. Make sure the document you are copying is set in the Automatic Document Feeder (ADF) properly, and the LCD display shows DOCUMENT READY. See page 6-6. Make sure the document feed lever is set correctly. See page 6-5 for details. MEMORY FULL appears in the LCD display when you are making multiple copies The MultiPASS C50 may not be operating properly. Print a document from your PC to make sure the MultiPASS C50 is working properly. See the MultiPASS Desktop Manager User’s Guide. The MultiPASS C50’s memory is full. Print out any received faxes stored in memory, then start making copies again. See page 5-12. For colour copying problems, see ”Colour Printing and Copying Problems”on page 8-26. 8-18 Troubleshooting Canon Chapter 8 MultiPASS C50 Hardware Manual ENGLISH Printing Problems If you are having problems printing with the MultiPASS C50, check the problems and solutions listed in the following table. Problem Possible cause Solution The ALARM light comes on and the MultiPASS C50 beeps while printing The MultiPASS C50 may have a paper jam. Clear any paper jams as described above. If the MultiPASS C50 has no paper jam, unplug it, wait 5 seconds, then plug it in again. If the problem is fixed, the ALARM light will be off, the BJ cartridge will move to its home position, and the LCD display will show the time and receiving mode (standby mode). If the ALARM light stays on, call your local authorised Canon dealer or the Canon help line. Chapter 8 Troubleshooting Canon MultiPASS C50 Hardware Manual ENGLISH 8-19 Problem Possible cause Solution Nothing prints The power cord may not be plugged in securely. Make sure the power cord is plugged securely into the unit and into a wall outlet. The interface cable may not be securely connected to the MultiPASS C50 and the computer. Check the interface cable’s connections. See page 2-14. The interface cable may not be the correct type. Make sure you are using the parallel cable supplied with your MultiPASS C50. See page 2-14. The MultiPASS C50 or computer were turned on while you were connecting the interface cable. Unplug the MultiPASS C50 and turn the computer off, then plug the MultiPASS C50 in and turn the computer on again. The orange tape may not have been removed from the BJ cartridge when it was installed. Be sure to remove the tape from the BJ cartridge when you install it. See page 2-33. The BJ cartridge may not have been installed properly. Make sure the cartridge is installed correctly. See page 2-31. The print head unit may need cleaning. Clean the print head. See page 9-9. The BJ cartridge may need to be replaced. Replace the BJ cartridge. See page 9-12. The application you are printing from may not be set up properly. Check the computer and the application to make sure they are configured correctly. The application may not have the correct printer selected. Make sure the Print Setup option in your application has MultiPASS C50 Printer Driver selected as the printer. The printer driver may be configured with the wrong port. Make sure the MultiPASS C50 MultiPASS Printer Driver is configured to use the PC’s parallel port. See the MultiPASS Desktop Manager User’s Guide. The computer’s parallel port may be disabled. Make sure your PC’s CMOS has the primary parallel port set to LPT1. (Your PC should have a setup program that lets you do this.) See your computer’s documentation. 8-20 Troubleshooting Canon Chapter 8 MultiPASS C50 Hardware Manual ENGLISH Problem Possible cause Solution The BJ cartridge moves, but no print appears on the paper The BJ cartridge or an ink tank may not be installed properly. Make sure the BJ cartridge and any ink tanks are properly installed. See page 2-31. The BJ cartridge print head may need cleaning. Clean the print head. See page 9-9. An ink tank may be empty. Replace empty ink tanks as needed. See page 9-17. The MultiPASS C50 suspends printing after each line The print head may have become too hot. If this happens, the MultiPASS C50 slows down to cool the print head. You do not need to do anything. Allow the MultiPASS C50 to finish the current print job and then let it sit awhile to cool. Your PC indicates a device time-out A device time-out occurs when the PC sends data to the MultiPASS C50, but the MultiPASS C50 does not respond. The MultiPASS C50 may be unplugged, not connected to the PC, or have a paper jam. Make sure the MultiPASS C50 is plugged in, and that its interface cable is securely attached to the MultiPASS C50 and the PC. Clear any paper jams, and make sure paper is loaded properly in the sheet feeder. Chapter 8 Troubleshooting Canon MultiPASS C50 Hardware Manual ENGLISH 8-21 Problem Possible cause Solution The printed output is not what you expected There may be a communication problem between the MultiPASS C50 and your PC. Make sure the PC and the application are configured correctly for communicating with the MultiPASS C50. See the MultiPASS Desktop Manager User’s Guide. The interface cable may not be securely connected to the MultiPASS C50 and the computer. Check the interface cable’s connections. See page 2-14. The interface cable may not be the correct type. Make sure you are using the parallel cable supplied with the MultiPASS C50 unit. See page 2-14. The interface cable may be too long. Make sure your parallel cable is less than 2 metres long. You may not be using the correct printer driver. Make sure you have selected the MultiPASS C50 Printer Driver in the Printer’s dialog box or from your application’s printer dialog. See the MultiPASS Desktop Manager User’s Guide. You may not have the best media type selected. Try selecting Coated Paper for the Media Type rather than Plain Paper. See the MultiPASS Desktop Manager User’s Guide. Previous software settings may not be cleared. Make sure the MultiPASS C50 was cleared of the previous software settings before the print job started. See the application’s documentation. 8-22 Troubleshooting Canon Chapter 8 MultiPASS C50 Hardware Manual ENGLISH Problem Possible cause Solution Printout does not match paper size Paper may not be loaded and aligned correctly in the sheet feeder. Make sure the paper is loaded and aligned correctly. See page 2-45. The application’s page size and margin settings may be incorrect. Make sure the paper size and margin set in your application are correct for the paper in the sheet feeder. See your application’s documentation for setting the paper size. The selected printer driver may be incorrect. Make sure you select the MultiPASS C50 Printer Driver. See the MultiPASS Desktop Manager User’s Guide. If the print head prints on the platen, clean the ink off the platen by launching Notepad and setting the application to print 2 or 3 blank sheets of paper. The printout curls Your pages may include a large amount of ink. Chapter 8 Remove the printout as soon as it exits the MultiPASS C50 and let it dry, then roll it in the direction opposite of the curl. Troubleshooting Canon MultiPASS C50 Hardware Manual ENGLISH 8-23 Print Quality Problems If your print quality is not what you expect it to be, check the problems and solutions below. Problem Possible cause Solution Print is not clear The medium you are using may not be supported by the MultiPASS C50. Use only print media specified in ”Selecting the Print Media” on page 2-37. You may be printing on the wrong side of the paper. Many types of paper have a ”correct” side for printing. If your paper does, make sure that side is facing up. If the paper has no obvious correct side, try turning the paper over and printing on the other side. The print head nozzles may be clogged. Clean the print head. See page 9-9. Output appears jagged You may be using Draft mode (180 dpi), which can give output a jagged look. Change the resolution to standard on your PC. See the MultiPASS Desktop Manager User’s Guide. The printout has dots of ink splashed on it The print head nozzles may be clogged with ink. Clean the print head. See page 9-9. The printout has white streaks or missing dots The print head nozzles may be clogged with dust. Clean the print head. See page 9-9. An ink tank may be empty. Replace empty ink tanks as needed. See page 9-17. The BJ cartridge or an ink tank may be installed incorrectly. Make sure the BJ cartridge and any ink tanks are installed correctly. The medium you are using may not be supported by the MultiPASS C50. Use only print media specified in ”Selecting the Print Media” on page 2-37. The print head may be worn out. Check the BJ cartridge print head. It may need to be replaced. See page 9-9. 8-24 Troubleshooting Canon Chapter 8 MultiPASS C50 Hardware Manual ENGLISH Problem Possible cause Solution Output is faint You may be using Draft print quality or Fine mode. Try using Standard mode. See the MultiPASS Desktop Manager User’s Guide. Printing takes too much time You may be using Fine mode. Try using Standard mode. See the MultiPASS Desktop Manager User’s Guide. The printout contains blurred or smudged ink The medium you are using may not be supported by the MultiPASS C50. Use only print media specified in ”Selecting the Print Media” on page 2-37. You may be printing on the wrong side of the paper. Many types of paper have a ”correct” side for printing. If your paper does, make sure that side is facing up. If the paper has no obvious correct side, try turning the paper over and printing on the other side. Chapter 8 Troubleshooting Canon MultiPASS C50 Hardware Manual ENGLISH 8-25 Colour Printing and Copying Problems Use the following to correct problems you may have while using the MultiPASS C50 to print in colour. Problem Possible cause Solution Colours are missing, and the output contains only black ink The MultiPASS C50 Printer Driver may not be selected. Make sure you selected the MultiPASS C50 Printer Driver or other compatible colour printer driver. See the MultiPASS Desktop Manager User’s Guide. The printer driver may not be selecting colour. Make sure the PC is set to use Colour On Screen – Matched Colour. See the MultiPASS Desktop Manager User’s Guide. The colour BJ cartridge may not be working properly. Print the NOZZLE CHECK test pattern to make sure the Colour BJ cartridge and ink tanks are firing correctly. See page 9-8. An ink tank may be empty. Replace empty ink tanks as needed. See page 9-17. The print head unit may need cleaning. Clean the print head. See page 9-9. The application you are printing from may not support colour printing. Check your application’s documentation. You may be using the wrong print mode. If you are printing dense graphics on plain paper, set the Media Type to Coated Paper on your PC. See the MultiPASS Desktop Manager User’s Guide. If you are printing a thin line with a non-primary colour, your software may be telling the unit to place a colour every other dot, with white in between. Choose cyan, yellow, magenta, or black instead. Colours are broken or uneven 8-26 Troubleshooting Canon Chapter 8 MultiPASS C50 Hardware Manual ENGLISH Problem Possible cause Solution Colours generally print incorrectly The MultiPASS C50 Printer Driver may not be selected. Make sure you are using the MultiPASS C50 Printer Driver. See the MultiPASS Desktop Manager User’s Guide. The printer driver may not be selecting colour. Make sure you selected Colour or Screen Matched Colour on your PC. See the MultiPASS Desktop Manager User’s Guide. The printer driver may not be selecting the right media. Make sure you selected the correct media type on the PC. See the MultiPASS Desktop Manager User’s Guide. Some colours are impossible to match exactly, though the MultiPASS C50 is designed to come as close as possible. Colours in a line are uneven or different from those in previous lines The print settings may not be the best for the images you are printing. Chapter 8 If you are printing dense colour graphics on plain paper, change the Media Type setting from Plain Paper to Coated Paper on the PC. See the MultiPASS Desktop Manager User’s Guide. Troubleshooting Canon MultiPASS C50 Hardware Manual ENGLISH 8-27 Problem Possible cause Solution Hue changes The print head nozzles may be clogged with dust. Clean the print head. See page 9-9. An ink tank may be empty. Replace empty ink tanks as needed. See page 9-17. Blue prints as purple because of the different technologies used by the PC’s monitor and the MultiPASS C50: the monitor uses RGB (Red, Green, Blue) colour, while the MultiPASS C50 uses CMYK (Cyan, Magenta, Yellow, Black) colour. Thus, the printed blue (a mix of cyan and magenta) looks darker and more purple than the blue on the monitor. On the PC, select Match colour (screen matching) to provide a lighter colour blue. You may not have the optimum settings selected on the PC. On your PC, make sure to select Plain Paper, Colour Mode, and Halftoning = Pattern. If these are already selected, change the Media Type setting from Plain Paper to Coated Paper. See the MultiPASS Desktop Manager User’s Guide. Printed blue looks purple Colour images are missing some detail 8-28 If you are not using screen matching, decrease the amount of magenta by 30% to produce a royal blue. If you just want a nice blue colour, try cyan. It prints beautifully and quickly, and is available in almost all applications that support colour. See the MultiPASS Desktop Manager User’s Guide. Troubleshooting Canon Chapter 8 MultiPASS C50 Hardware Manual ENGLISH General Problems Problem Possible cause Solution The MultiPASS C50 has no power The power cord may not be securely plugged into the unit. Make sure the power cord is plugged securely into the unit and into a wall outlet. If the power cord is connected to a power strip, make sure the strip is connected to an outlet and turned on. The power cord may not be supplying power. Check the power cord by substituting another, or by using a voltameter to test it for continuity. The MultiPASS C50 will not print reports The MultiPASS C50 may have a BC-21/21e Colour BJ cartridge installed, and its black ink tank may be empty. Replace the empty ink tank. See page 9-17. Nothing appears in the LCD display The MultiPASS C50 may not be receiving power. Check the plug and be sure it is firmly plugged into the power connector and the wall outlet. If the display remains blank, unplug the MultiPASS C50, wait five seconds, then plug it in again. If the display still remains blank, call your local authorised Canon dealer or the Canon help line. Chapter 8 Troubleshooting Canon MultiPASS C50 Hardware Manual ENGLISH 8-29 Error Codes, Messages, and Solutions This table lists the error messages that appear in the MultiPASS C50’s LCD display and the corresponding error codes that appear in activity reports, and tells what to do for each. Message Error Code AUTO REDIAL BUSY/NO SIGNAL Cause Action – The receiving fax machine was busy and the MultiPASS C50 is waiting to redial. #005/018 The telephone number you dialled is busy. Try sending the document again later. The other party’s fax machine is not working properly. Contact the other party and have them check their fax machine. The other party is not using a G3 fax machine. Contact the other party and have them send or receive the document using a G3 machine. The telephone line type setting on your MultiPASS C50 is incorrect. Set your MultiPASS C50 for your telephone line (tone or pulse). The receiving fax machine did not answer within 55 seconds. Contact the other party and have them check their fax machine. You can also try to send the document manually. For an overseas call, add pauses to the registered number. – CALLING – The MultiPASS C50 is dialling the receiving fax machine. If you want to cancel the transmission, press the (STOP) button. CARTRIDGE JAMMED – The cartridge is jammed. Open the printer cover, check for any jammed paper in the unit, and remove if necessary. Do not try to manually move or stop the cartridge holder. 8-30 Troubleshooting Canon Chapter 8 MultiPASS C50 Hardware Manual ENGLISH Message Error Code CHANGE CARTRIDGE CHECK DOCUMENT #052 #001 Cause Action The BJ cartridge is empty or its ink has dried out. Make a copy or print a document. If the printout is light or blank, replace the BJ cartridge. Documents received in memory will then be printed automatically. The MultiPASS C50’s image memory may be full because the BJ cartridge ran out of ink. Replace the BJ cartridge and have the other party send the fax again. A document is jammed in the Automatic Document Feeder (ADF). Remove the document you are trying to send or copy and load it again. The document feed lever is set to manual document feed. Set the document feed lever to automatic document feed. CHECK PAPER SIZE – The size of the paper in the sheet feeder differs from that specified in the Paper Size option in the Receive Fax tab. Set the correct paper size in the Paper Size option in the Receive Fax tab. CHECK PRINTER – The BJ cartridge in the MultiPASS C50 is defective. (STOP) 1. Press the button. 2. Reinstall the cartridge. 3. Unplug the MultiPASS C50, wait 5 seconds, then plug it in again. If the display does not change, call for service. CLEAR PAPER JAM #009 The MultiPASS C50 has no paper in its sheet feeder, or has a paper jam. Add paper or clear the jam, then press the (STOP) button. If a document was received in memory, the fax is automatically printed from memory. COMMUNICATING PLEASE WAIT – You tried to use manual sending while the fax was sending from memory. Wait until the fax is sent and try again, or use memory sending. Chapter 8 Troubleshooting Canon MultiPASS C50 Hardware Manual ENGLISH 8-31 Message Error Code DOC TOO LONG #003 Cause Action It took more than 32 minutes to send or copy a document. Divide the document and send or copy each part separately. It took more than 32 minutes to receive a document. Contact the sender, and have them divide the document and send each part separately. The document is longer than 1 metre. Use a copy machine to copy each page of the document and send the copy. DOCUMENT READY – The document in the Automatic Document Feeder (ADF) is ready for scanning. Send the fax, scan the document, or make a copy. ECM RX – The MultiPASS C50 is receiving a fax using ECM. Faxes can take longer to receive when using ECM. Try turning ECM off if you need to receive quickly, or if you know your local telephone lines are in good condition. ECM TX – The MultiPASS C50 is sending a fax using ECM. Faxes can take longer to send when using ECM. Try turning ECM off if you need to send quickly, or if you know your local telephone lines are in good condition. HANG UP PHONE – The handset is off its hook. Place the handset properly onto its hook. INSTALL BC-21 – The BC-20, BC-22/22e, or BC-29F BJ Cartridge is installed. Remove the BC-20, BC-22/ 22e, or BC-29F BJ Cartridge and install the BC-21/21e BJ Cartridge. INSTALL BC-21/20 – The BC-22/22e or BC-29F BJ Cartridge is installed, so the MultiPASS C50 cannot print any received faxes, or make copies. Remove the BC-22/22e or BC-29F BJ Cartridge and install the BC-21/21e or BC-20 BJ Cartridge. LOAD PAPER – The MultiPASS C50 is out of recording paper. Add paper to the sheet feeder. Make sure the stack is below the limit ). Then press mark ( (STOP) button. the 8-32 Troubleshooting Canon Chapter 8 MultiPASS C50 Hardware Manual ENGLISH Message Error Code MEMORY FULL #037 Cause Action The MultiPASS C50’s memory is full because it has received too many documents, or a very long or detailed document. Print out any documents that are stored in memory. Then start the operation again. See page 5-12. The memory is full because you sent too many pages at once, or a very long or detailed document. Divide the document and send each part separately. If the memory contains any faxes, you do not need to delete them. MEMORY FULL PLEASE WAIT – The MultiPASS C50 is sending a fax and its memory is full. Wait until the fax is sent. The MultiPASS C50 continues to send the fax as memory becomes available. MEMORY USED nn% – Shows how much of the MultiPASS C50’s memory is in use. If you need more memory, print or send any documents stored in memory. NO ANSWER #005 The receiving fax machine does not answer. Make sure you dialled the correct number. Try again later. NO TEL # #022 The one-touch or coded speed dialling number has not been registered. Register the number. NOT AVAILABLE – In manual sending via the handset, you tried to use a one-touch speed dialling button or a coded speed dialling code that has a group registered in it. In manual sending via the handset, you cannot send a document to multiple destinations. Send the document to one destination at a time. PLEASE WAIT – The MultiPASS C50 is warming up. Wait until the time and receiving mode appear in the LCD display, then begin. PUT IN CARTRIDGE – The BJ cartridge is not installed properly. Make sure the BJ cartridge is installed properly and the green lock lever is set properly. Chapter 8 Troubleshooting Canon MultiPASS C50 Hardware Manual ENGLISH 8-33 Message Error Code Cause Action REC’D IN MEMORY – The paper or ink ran out, or a paper jam occurred, so the MultiPASS C50 received the document in memory. Add paper to the sheet feeder, change the BJ cartridge, or clear the paper jam, as needed. Print the document from memory by pressing the (STOP) button. RECEIVED IN FILE – The PC was off and a document was received in the MultiPASS C50 memory. Print the file from the PC. START AGAIN – An error occurred in the phone line or in the system. Start the procedure again from the beginning. TX/RX CANCELLED – You pressed the (STOP) button to cancel the transmission. TX/RX NO. nnnn – When the MultiPASS C50 sends or receives a fax, it assigns a unique identification number to it. 8-34 – Write the number down if you will need it later. You can also print an activity management report after the transmission to check the TX/RX number if necessary. Troubleshooting Canon Chapter 8 MultiPASS C50 Hardware Manual ENGLISH Chapter 9 Maintaining Your MultiPASS C50 Your MultiPASS C50 requires no maintenance other than periodic cleaning, and replacing the BJ ink cartridges or tanks as needed. Cleaning the MultiPASS C50 .................................................................................... 9-2 Cleaning the MultiPASS C50’s Exterior ....................................................... 9-2 Cleaning the MultiPASS C50’s Interior ........................................................ 9-2 Cleaning the Scanner Components ............................................................... 9-4 Maintaining BJ Cartridges ......................................................................................... 9-8 Printing the Nozzle Check Pattern ................................................................ 9-8 Cleaning and Testing the BJ Cartridge Print Head .................................... 9-9 When to Replace the BJ Cartridge ............................................................. 9-10 Replacing the BJ Cartridge .......................................................................... 9-12 Replacing an Ink Tank in the BC-21/21e Colour BJ Cartridge .............. 9-17 Transporting the MultiPASS C50 ............................................................................ 9-21 Chapter 9 Maintaining Your MultiPASS C50 Canon MultiPASS C50 Hardware Manual ENGLISH 9-1 Cleaning the MultiPASS C50 Clean your MultiPASS C50 regularly to keep it in good operating condition. Follow these precautions whenever you clean the MultiPASS C50: J When the power cord is disconnected, the image memory is completely erased. Therefore, before you begin cleaning the MultiPASS C50, be sure to print any faxes stored in its memory. If REC’D IN MEMORY or RECEIVED IN FILE appear in the LCD display, follow the steps on pages 510 or 5-12 to print out the documents. J If you disconnect the MultiPASS C50 while it is waiting to send a document, you will have to set the MultiPASS C50 to send your document again once you finish cleaning the unit. J Do not use tissue paper, paper towels, or similar materials for cleaning; they can stick to the components or generate static charges. Cleaning the MultiPASS C50’s Exterior Clean the MultiPASS C50’s outer casing as follows. 1. Disconnect the power cord from the MultiPASS C50. 2. Wipe the MultiPASS C50’s exterior with a clean, soft, lint-free cloth moistened with water or diluted dishwashing detergent solution. Never use thinner, benzene, alcohol, or any other organic solvent to clean the MultiPASS C50, as these can damage the MultiPASS C50’s surface. 3. Plug the power cord back in. Cleaning the MultiPASS C50’s Interior To prevent ink spots and paper dust from accumulating inside the MultiPASS C50 and affecting print quality, clean the unit’s print area periodically as follows. 9-2 Maintaining Your MultiPASS C50 Canon MultiPASS C50 Hardware Manual Chapter 9 ENGLISH J Never use volatile liquids such as thinners, benzene, acetone, or any other chemical cleaner to clean the interior of the MultiPASS C50, as they can damage its components. J Avoid touching the print head or ribbon cable inside the MultiPASS C50. DO NOT TOUCH THE PRINT HEAD DO NOT TOUCH THE RIBBON CABLE 1. Disconnect the power cord from the MultiPASS C50. 2. Open the printer cover by grasping the document guides and lifting. 3. Use a clean, soft, dry, lint-free cloth to remove any ink or paper debris from the unit’s interior, especially around the platen. Be careful not to touch the cartridge. 4. Check the small black rollers. If they are dirty, clean them with a soft, dry toothbrush. 5. When finished, close the printer cover, and plug the MultiPASS C50 back in. Chapter 9 Maintaining Your MultiPASS C50 Canon MultiPASS C50 Hardware Manual ENGLISH 9-3 Cleaning the Scanner Components Periodically check and clean the scanning components as explained here. When you unplug the unit, any faxes stored in memory will be erased. Be sure to print out any documents received in memory before unplugging the unit. See pages 5-10 to 5-12. 1. Disconnect the power cord from the MultiPASS C50. 2. Open the operation panel by gently pulling it towards you. 9-4 Maintaining Your MultiPASS C50 Canon MultiPASS C50 Hardware Manual Chapter 9 ENGLISH 3. Clean the components as described below. SEPARATION GUIDE SCANNING GLASS SEPARATION ROLLER Separation roller Wipe with a soft, dry clean cloth to clean the rollers. Separation guide Wipe with a dry, soft cloth. White sheet and scanning glass Use a clean, soft, lint-free cloth moistened with water to clean the white sheet and scanning glass, then wipe them with a soft, dry, lint free cloth. J If the scanning components are dirty, the documents you send or print will also be dirty. J Be sure to use a soft cloth to avoid scratching the components. Do not use tissue paper. Dust from the tissue paper causes static electricity. Chapter 9 Maintaining Your MultiPASS C50 Canon MultiPASS C50 Hardware Manual ENGLISH 9-5 4. Clean the shaded areas of the operation panel and the unit. J Dirt and dust particles that collect on the underside of the operation panel also affect the quality of the documents you copy or send. 5. Use a soft, dry clean cloth to wipe up paper dust around the rollers. 9-6 Maintaining Your MultiPASS C50 Canon MultiPASS C50 Hardware Manual Chapter 9 ENGLISH 6. When you are finished, close the operation panel by pressing it down from the centre as shown. Be sure to close the operation panel until it locks into place, or the unit will not function properly. 7. Plug the unit back in. Chapter 9 Maintaining Your MultiPASS C50 Canon MultiPASS C50 Hardware Manual ENGLISH 9-7 Maintaining BJ Cartridges One of the most important elements in maintaining your MultiPASS C50’s excellent print quality is to clean the BJ cartridge’s print head regularly, and to replace the BJ ink cartridges and tanks promptly when needed. Printing the Nozzle Check Pattern Print the nozzle check pattern to test the BJ cartridge installed in the MultiPASS C50. This pattern shows if each print head nozzle is operating properly. FUNCTION 1. Press FUNCTION. FUNCTION 1 2 2. Use or to select NOZZLE CHECK. NOZZLE CHECK 3. Press START/COPY. J The MultiPASS C50 prints the nozzle check pattern. J If results are unsatisfactory, clean the print head as described on the next page and then print the nozzle check pattern again. If results are still unsatisfactory after about 4 cleanings, it may be time to replace the BJ cartridge. 9-8 Maintaining Your MultiPASS C50 Canon MultiPASS C50 Hardware Manual Chapter 9 ENGLISH Cleaning and Testing the BJ Cartridge Print Head The print head in the BJ print cartridge contains nozzles through which ink is propelled onto the paper. To maintain the best possible print quality, these nozzles need to be cleaned from time to time. Your MultiPASS C50 is equipped with a print head cleaning function that does this. If your printouts become faint or streaked, or if their quality otherwise decreases, clean the print head as described below. If your printing is faded, you can often correct the problem by adjusting the print density (contrast) and printing speed. (For instructions, see the MultiPASS Desktop Manager User’s Guide.) Try this before cleaning the print head. Cleaning the print head uses a small amount of ink. Cleaning too often significantly reduces the amount of ink in the cartridge, so clean only when necessary. 1. Make sure the MultiPASS C50 is plugged in. 2. Press FUNCTION. FUNCTION 3. Use or to select HEAD CLEANING. HEAD CLEANING 4. Press START/COPY. J The MultiPASS C50 beeps once when cleaning is finished, and returns to standby mode. 5. Check whether cleaning corrected the problem by printing the nozzle check pattern. See page 9-8. 6. If necessary, repeat this procedure up to four more times (giving five cleanings in all). If the problem persists after this, install a new BJ cartridge. See ”Replacing the BJ Cartridge” on page 9-12. Chapter 9 Maintaining Your MultiPASS C50 Canon MultiPASS C50 Hardware Manual ENGLISH 9-9 When to Replace the BJ Cartridge How frequently you need to replace your MultiPASS C50’s BJ cartridge or one of its ink tanks depends on how you use your MultiPASS C50. If you print a good deal of graphics, halftones, or greyscales, you will need to replace the cartridge more often than if you print mainly text. (See page A-9 for details on the life expectancy of BJ cartridges.) To help ensure the maximum life for your cartridges, always follow the guidelines for cartridge maintenance given in ”Guidelines for Using and Maintaining BJ Cartridges” on page 2-27. In general, you will need to replace the BJ cartridge in the following situations: J If you have been using a BC-21/21e Colour BJ cartridge for over six months or the BC-20 Black BJ cartridge for over a year. J If your printed output is not crisp and clear or has gaps in the characters (missing dots), even after you have cleaned the print head five times as described above. J If your colour printouts appear to be missing a colour, even after you have cleaned the print head five times as described above. In addition: J If you are using the BC-21/21e Colour BJ cartridge and your output is blank, one of the ink tanks is probably empty and needs to be replaced. Print the NOZZLE CHECK test pattern to check whether the BJ cartridge needs replacing or not. See page 9-8 for details. J If the message CHANGE CARTRIDGE appears in the LCD display, the BJ cartridge may have run out of ink. This message also appears if the MultiPASS C50 has to store a fax in its memory because the cartridge is out of ink. If this message appears, do the following: 1. Press START/COPY to print any faxes in memory. N If the printout appears normal, you do not need to replace the BJ cartridge. (Sometimes cleaning the print head or re-installing the cartridge will clear up the problem.) N If the print is light or shows gaps, go to step 2. 2. If there was no fax in memory, or if the fax’s print was light, blank, or showed gaps, print or copy a document to make sure the problem is not with the machine that sent the fax. 9-10 Maintaining Your MultiPASS C50 Canon MultiPASS C50 Hardware Manual Chapter 9 ENGLISH 3. If the document is light, blank, or shows gaps, clean the printing area. If this doesn’t work, replace the cartridge. Although Canon makes numerous BJ cartridges, the BC-21/21e Colour BJ cartridge, the BC-20 Black BJ cartridge, the BC-22/22e Colour Photo BJ cartridge, and the BC-29F Fluorescent BJ cartridge are designed specifically for Canon’s colour BJ printers, and are the only ones Canon recommends. Also, the BCI-21 Colour and BCI-21 Black ink tanks are designed specifically for the BC-21/21e Colour BJ cartridge, and are the only ones Canon recommends for the BC-21/21e. Chapter 9 Maintaining Your MultiPASS C50 Canon MultiPASS C50 Hardware Manual ENGLISH 9-11 Replacing the BJ Cartridge When replacing BJ cartridges, always follow the precautions and cartridge selection guidelines given in ”Guidelines for Using and Maintaining BJ Cartridges” on page 2-27. Replace the BJ print cartridge as follows. 1. Make sure the MultiPASS C50 is plugged in. CARTRIDGE 2. Press CARTRIDGE. J The cartridge holder moves to the centre of the unit. 3. Open the printer cover by grasping the document guides and lifting. DO NOT TOUCH THE RIBBON CABLE DO NOT TOUCH THE GUIDE RAIL DO NOT TOUCH THE ROUND SHAFT J Do not try to move the cartridge holder manually or you may damage the MultiPASS C50. J The MultiPASS C50 includes an automatic protection feature that helps keep it from overheating. If the cartridge holder does not move and the unit beeps several times, unplug the MultiPASS C50 and let it cool for several minutes. When it has cooled, plug it in again, and press the CARTRIDGE button to move the cartridge holder. 9-12 Maintaining Your MultiPASS C50 Canon MultiPASS C50 Hardware Manual Chapter 9 ENGLISH Hold the BJ cartridge by its sides only. Do not touch the print head, the sharp edges around the print head, the silver plate on the bottom of the cartridge, or the silver metal or circuit area on its side. PRINT HEAD 4. Raise the green cartridge lock lever (on the cartridge holder) by gently pulling up on it. DO NOT TOUCH THE GUIDE RAIL DO NOT TOUCH THE RIBBON CABLE DO NOT TOUCH THE ROUND SHAFT 5. Remove and dispose of the old BJ cartridge, or store it in the SB-21 BJ cartridge container. DO NOT TOUCH THE GUIDE RAIL C In a B rtrkid C C l- ge o 21 lo M a r Jade pa in n DO NOT TOUCH THE RIBBON CABLE DO NOT TOUCH THE ROUND SHAFT Chapter 9 Maintaining Your MultiPASS C50 Canon MultiPASS C50 Hardware Manual ENGLISH 9-13 6. Peel the foil off of the new BJ cartridge’s protective packaging, and remove the cartridge. 7. Pull the orange cap off of the cartridge’s print head, then remove the orange tape. Discard the cap and tape immediately. Never attempt to re-attach the cap or tape to the print head, or you can adversely affect the ink’s colour and flow. 9-14 Maintaining Your MultiPASS C50 Canon MultiPASS C50 Hardware Manual Chapter 9 ENGLISH 8. Hold the cartridge so that its label faces outward, tilt it slightly forward and to the right. Slide it into the cartridge holder. DO NOT TOUCH THE GUIDE RAIL C In a B rtrkid C C l- ge o 21 lo M a r Jade pa in n C In a B rtrk C id DO NOT TOUCH THE RIBBON CABLE B l- ge la 2 ck1 M a Jade pa in n DO NOT TOUCH THE ROUND SHAFT 9. Make sure the cartridge is pressed against the back of the holder, then lower the green lock lever completely. The BJ cartridge is now locked into position. Ca Ink B rtrid C g Col-21e lo r M ad Ja e in pa n C In a B rtrkid C B l-2ge la 1 ck M a Jade pa in n Do not manually move the mechanism that houses the BJ cartridge or you will damage the unit. CARTRIDGE 10. Close the printer cover, then press CARTRIDGE. J The MultiPASS C50 beeps twice, and the cartridge holder moves to its home position on the right side of the unit. Chapter 9 Maintaining Your MultiPASS C50 Canon MultiPASS C50 Hardware Manual ENGLISH 9-15 Do not unplug the MultiPASS C50 unless the cartridge holder is in its home position on the right. If you unplug the unit while it is printing, or move the ink cartridge from the home position, the cartridge will not be capped and can dry out. 9-16 Maintaining Your MultiPASS C50 Canon MultiPASS C50 Hardware Manual Chapter 9 ENGLISH Replacing an Ink Tank in the BC-21/21e Colour BJ Cartridge If you are using the BC-21/21e Colour BJ cartridge and perform a print operation correctly but the output is blank, one of the BC-21/21e’s ink tanks may be out of ink. If this happens, clean the print head up to five times as described in ”Cleaning and Testing the BJ Cartridge Print Head,” on page 9-9. If the MultiPASS C50’s output is still blank, replace the empty ink cartridge as follows: 1. Make sure the MultiPASS C50 is plugged in. CARTRIDGE 2. Press CARTRIDGE. J The cartridge holder moves to the centre of the unit. The MultiPASS C50 includes an automatic protection feature that helps keep it from overheating. If the cartridge holder does not move and the unit beeps several times, unplug the MultiPASS C50 and let it cool for several minutes. When it has cooled, plug it in again, and press the CARTRIDGE button to move the cartridge holder. 3. Open the printer cover by grasping the document guides and lifting. DO NOT TOUCH THE RIBBON CABLE DO NOT TOUCH THE GUIDE RAIL DO NOT TOUCH THE ROUND SHAFT Do not try to move the cartridge holder manually or you may damage the MultiPASS C50. Chapter 9 Maintaining Your MultiPASS C50 Canon MultiPASS C50 Hardware Manual ENGLISH 9-17 The colour ink tank is on the left, and the black ink tank is on the right. BCI-21 COLOUR INK TANK Color Slot Black Slot Ink Cartridge Ink Cartridge BCl-21 Color BCl-21 Black Made in Japan Made in Japan BCI-21 BLACK INK TANK Made in Japan Color BJ Cartridge BC-21 4. Remove the empty ink tank by grasping the tab on the top of the empty tank and pulling forward to release it. Then lift out the ink tank from the BJ cartridge. DO NOT TOUCH THE GUIDE RAIL C In a Brtkrid C C l-ge ol21 o M r ad Jae pain n C In a B rtrkid C B l-2ge la 1 ck M a Jade pa in n DO NOT TOUCH THE RIBBON CABLE DO NOT TOUCH THE ROUND SHAFT 5. Dispose of the ink tank properly. J You may want to place it in a plastic bag to keep any residual ink from spilling. 9-18 Maintaining Your MultiPASS C50 Canon MultiPASS C50 Hardware Manual Chapter 9 ENGLISH 6. Take the new ink tank out of its bag and remove its orange cap. Be careful not to touch the bottom of the ink tank, as you may get ink on your hands. DO NOT TOUCH Chapter 9 Maintaining Your MultiPASS C50 Canon MultiPASS C50 Hardware Manual ENGLISH 9-19 7. Slide the new ink tank into the empty slot. DO NOT TOUCH THE GUIDE RAIL C In a Brtkrid C C l-ge ol21 o M r C In a Brtkrid C C l-ge ol21 o M r a Jdae pain n ad Jae p ain n C In a B rtrkid C B l-2ge la 1 ck M C In a B rtrkid C B l-2ge la 1 ck M a Jade pa in n DO NOT TOUCH THE RIBBON CABLE a Jade pa in n DO NOT TOUCH THE ROUND SHAFT 8. Press firmly on the tab on top of the new ink tank, in the direction shown below, until the tab snaps into place. DO NOT TOUCH THE GUIDE RAIL Ca Ink B rtrid C g Col-21e lo r M ad Ja e in pa n C In a B rtrkid C B l-2ge la 1 ck M a Jade pa in n DO NOT TOUCH THE RIBBON CABLE DO NOT TOUCH THE ROUND SHAFT 9. If you need to replace the other tank, repeat steps 4 through 8. 10. Make sure each tank is properly seated in its slot. CARTRIDGE 11. Close the printer cover, then press CARTRIDGE. J The MultiPASS C50 beeps twice, then the cartridge holder moves to its home position on the right side of the unit. Do not unplug the MultiPASS C50 unless the BJ cartridge is in its home position on the right. If you unplug the unit while it is printing, or move the cartridge from the home position, the cartridge will not be capped and may dry out. 9-20 Maintaining Your MultiPASS C50 Canon MultiPASS C50 Hardware Manual Chapter 9 ENGLISH Transporting the MultiPASS C50 Whenever you plan to transport the MultiPASS C50, you need to prepare it so it will not be damaged during the move. 1. Do NOT remove the BJ cartridge from the unit. 2. Make sure the cartridge holder is in its home position at the right side of the unit. J If it is not in its home position, press the CARTRIDGE button. 3. Disconnect the power cord. 4. Tape the cartridge holder in place. 5. Disconnect the optional handset, extension phone or answering machine (if using them), the telephone line, and the parallel cable to the PC. 6. Remove the sending document support, document support for scanned documents, and output tray extension. See ”Attaching Components” on page 2-11. 7. Remove the optional handset if you have attached it to the MultiPASS C50. See Appendix B. 8. Replace all tapes and shipping materials you removed when you first unpacked the MultiPASS C50. See ”Removing Shipping Materials” on page 2-8. 9. Pack the MultiPASS C50 and all its components into its original shipping carton. Use the illustration on page 2-5 for reference. If you no longer have the shipping carton your MultiPASS C50 came in, pack the unit in a suitably sized, sturdy cardboard box, using bubble wrap, foam peanuts, or other suitable packing materials. Chapter 9 Maintaining Your MultiPASS C50 Canon MultiPASS C50 Hardware Manual ENGLISH 9-21 9-22 Maintaining Your MultiPASS C50 Canon MultiPASS C50 Hardware Manual Chapter 9 ENGLISH Appendix A Specifications The specifications of the MultiPASS C50 are listed in this section. General ....................................................................................................................... A-2 Plain Paper Fax .......................................................................................................... A-3 Copier .......................................................................................................................... A-4 Telephone ................................................................................................................... A-5 Printer ......................................................................................................................... A-6 Printable Area: Papers .................................................................................. A-7 Printable Area: Envelopes ............................................................................ A-8 Scanner ...................................................................................................................... A-10 Document Sizes ....................................................................................................... A-11 PC Interface ............................................................................................................. A-13 MultiPASS Desktop Manager for WindowsH ...................................................... A-13 Appendix A Specifications Canon MultiPASS C50 Hardware Manual ENGLISH A-1 General Applicable line: Public Switched Telephone Network Compatibility: G3 Data compression system: MH, MR, MMR (ECM-MMR) Modem type: FAX modem Modem speed: 14400, 9600, 7200, 4800, 2400 bps (automatic fallback) Transmission speed: Approximately 6 seconds/page* (transmitting from memory) Transmission/reception memory: N N N N Liquid crystal display: 16 × 1 Display languages: English, French, Spanish, Italian, Finnish, German, Danish, Swedish, Dutch, Norwegian, Portuguese, Slovene, Czech, and Hungarian Power source: 200-240 V/50-60 Hz Power consumption: N N Dimensions (W×D×H): 400 × 365 × 205 mm (main unit only, no trays, no handset) Weight: Approximately 5.6 kg 672 KB DRAM, MR storage Approximately 42 pages** LCD displays memory used Uses direct transmission when memory is full Maximum: approximately 47.2 W Minimum: approximately 7.8 W (standby mode) *Based on Canon FAX Standard Chart No.1 (ECM-MMR Standard Mode) **Based on Canon FAX Standard Chart No.1 (Standard Mode) A-2 Specifications Canon Appendix A MultiPASS C50 Hardware Manual ENGLISH Environmental requirements: N N Temperature: Humidity: Applicable standards: N N N N Electrical safety: GS, FIMKO Radiation: CISPR Pub22 ClassB PTT Energy Star compliant Interface: IEEE 1284 compatible parallel interface 10!-32.5!C 10%-90% RH Plain Paper Fax Transmission time: Approx. 6 seconds* (G3 ECM MMR) Resolution: N N Fine mode: 8 pels/mm × 7.7 lines/mm Standard mode: 8 pels/mm × 3.85 lines/mm Automatic document feeder capacity:** N N 20 A4- or letter-size sheets 10 legal-size sheets Document sizes (W × L): Maximum: 216 × 1000 mm Minimum: 210 × 148 mm Effective scanning width: 208 mm Scanning image processing: N N GENESIS/Ultra-High-Quality Image Processing System (UHQ) Halftones: 256 levels of grey Recording method: Bubble Jet printing Fax printing speed: Approx. 4 pages/minute* *Based on Canon FAX Standard Chart No.1 (Standard Mode) **75 g/m2 paper Appendix A Specifications Canon MultiPASS C50 Hardware Manual ENGLISH A-3 N Dialling: N N Automatic dialling: – One-touch speed dialling (6 locations) – Coded speed dialling (50 locations) – Group dialling (55 locations) Regular dialling (with numeric buttons) Automatic redialling (including error redialling) Manual redialling Pause button Networking: N N N N Sequential broadcast (up to 57 locations) Automatic receiving Non-ring reception Deactivate ECM Report/reference: N N N Activity report (up to 20 transactions) Non-delivery report TTI (Transmitter Terminal Identification) Ink saver: Economy mode for printing received faxes approximately doubles cartridge life Scanning resolution: N N N Copier N N N N A-4 FINE: 8 pels/mm × 7.7 lines/mm (memory copy) 360 × 360 dpi (direct copy) PHOTO: 8 pels/mm × 7.7 lines/mm with halftone (memory copy) 360 × 360 dpi (direct copy) COLOR FINE: 360 × 360 dpi, full colour COLOR DRAFT: 360 × 180 dpi, full colour COLOR SNAPSHOT: 360 × 360 dpi, full colour (102 mm width) Printing resolution: 360 × 360 dpi Default size: 100% Specifications Canon Appendix A MultiPASS C50 Hardware Manual ENGLISH Reduction sizes: 70%, 80%, 90% Copy speed: Black and white copy: N Initial copy: 45 seconds N Subsequent copies: 20 seconds Colour copy: N COLOR FINE mode, A4 size: 9 minutes, 44 seconds N COLOR DRAFT mode, A4 size: 6 minutes, 3 seconds N COLOR SNAPSHOT mode, 102 × 152 mm photograph: 3 minutes, 51 seconds Multiple copies: N N Up to 99 copies of a black and white document 1 copy of a colour document Telephone N N N N N N N Automatic FAX/TEL switchover Answering machine connection (CNG detecting signal, no sound) Optional handset connection Extension phone connection Remote reception by extension phone (Default reception ID: 25) Tone button Pause button Appendix A Specifications Canon MultiPASS C50 Hardware Manual ENGLISH A-5 Printer Printing method: Bubble Jet ink on-demand Printing resolution: 720 × 360 dpi Paper handling: Automatic feed/Manual feed Sheet feeder capacity: N N N N 100 sheets of A4/letter/legal (75 g/m2) 50 sheets of transparencies 10 sheets of back print film 10 envelopes Paper sizes: N N N A4 (210 × 297 mm) Letter (8.5 × 11 in.) Legal (8.5 × 14 in.) Envelope sizes: N N European DL envelope (220 × 110 mm) U.S. Commercial No. 10 envelope (9.5 × 4.1 in.) Media types: N N N N N N N N Plain paper Coated paper (Canon LC-301 and HR-101) Overhead projector film (Canon CF-102) Back print film (Canon BF-102) High-gloss film (Canon HG-101) Fabric sheet (Canon FS-101) Glossy paper (Canon GP-101) Envelope (European DL or Commercial No. 10) Paper weight: 64-90 g/m2 for automatic feed 90-105 g/m2 for manual feed Line-feed speed: Approximately 60 ms/line at 1/6-in./line Printing speed: N N N Printing width: A-6 BC-21/21e Colour BJ Cartridge (Black printing): up to 2 pages per minute BC-21/21e Colour BJ Cartridge (Colour printing): approximately 0.3-0.8 pages per minute (full coverage of printable area) BC-20 Black BJ Cartridge: up to 5 pages per minute Maximum 203 mm Specifications Canon Appendix A MultiPASS C50 Hardware Manual ENGLISH Printable Area: Papers The shaded area in the following figure shows the printable area for papers. a b b d c e Printable area: A4 size a 210 mm b 3.4 mm c 297 mm d 3.0 mm e 7.0 mm Letter size a 8.5) b 0.25) c 11.0) d 0.12) e 0.27) Appendix A Legal size a 8.5) b 0.25) c 14.0) d 0.12) e 0.27) Specifications Canon MultiPASS C50 Hardware Manual ENGLISH A-7 Printable Area: Envelopes The shaded portion in the following figure shows the printable area for envelopes. a b c e d f Printable area: European DL a 220 mm b 6.4 mm c 10.4 mm d 110 mm e 3.0 mm f 7.0 mm A-8 U.S. Commercial No. 10 a 9.5) b 0.25) c 1.2) d 4.1) e 0.12) f 0.27) Specifications Canon Appendix A MultiPASS C50 Hardware Manual ENGLISH BC-20 Black BJ cartridge N Print head: 128 nozzles N Ink colour: Black N Contents: Isopropyl alcohol 67-63-0, glycerine 56-81-5, ethylene glycol 107-21-1 N Cartridge life/cartridge yield: Approx. 900 pages at 5% coverage BC-21/21e Colour BJ cartridge N Print head: N N 64 nozzles for black 24 nozzles each for cyan, magenta, yellow N Ink tanks: N N N Ink colours: Black, cyan, magenta, yellow N Contents/black: Isopropyl alcohol 67-63-0, glycerine 56-81-5, ethylene glycol 107-21-1 N Contents/colour: Glycerine 56-81-5 N Ink tank yield: N N BC-22/22e Photo BJ cartridge N Print head: N N BCI-21 Colour (cyan, magenta, yellow) BCI-21 Black BCI-21 Colour: approx. 100 pages/tank at 7.5% coverage for each colour BCI-21 Black: approx. 150 pages/tank at 7.5% coverage 64 nozzles for black 24 nozzles each for cyan, magenta, yellow N Ink colours: Black, cyan, magenta, yellow N Cartridge yield: Approx. 50 pages/cartridge at 7.5% coverage for each colour BC-29F Fluorescent BJ cartridge N Print head: N N 64 nozzles for black 24 nozzles for colour N Ink colours: Fluorescent magenta, yellow, normal cyan, black N Cartridge yield: Approx. 100 pages/cartridge at 7.5% coverage for each colour Appendix A Specifications Canon MultiPASS C50 Hardware Manual ENGLISH A-9 Scanner Scanning method: Solid-state electronic scanning by contact colour image sensor Scanning image processing: N N N Ultra-High-Quality Image Processing System (UHQTM) Halftones: 256 levels of grey Colour: 16.7 million colours Scanning resolution: N N Standard 300 dpi Enhanced 30-600 dpi (Set from within a TWAIN application) Automatic document feeder capacity:* N N 20 A4- or letter-size sheets 10 legal-size sheets Document sizes (W × L): Maximum: 216 × 1000 mm Minimum: 80 × 45 mm Effective scanning width: 214 mm Compatibility: TWAIN Scanning speed:** N N N N N N N N N B&W Text (30-150 dpi): 9 sec/page, 5 ms/line B&W Text (151-300 dpi): 18 sec/page, 5 ms/line B&W Text (301-600 dpi): 5 sec/page, 5 ms/line Greyscale (30-150 dpi): 13 sec/page, 7 ms/line Greyscale (151-300 dpi): 25 sec/page, 7 ms/line Greyscale (301-600 dpi): 78 sec/page, 11 ms/line Colour (30-150 dpi): 39 sec/page, 21 ms/line Colour (151-300 dpi): 75 sec/page, 21 ms/line Colour (301-600 dpi): 234 sec/page, 33 ms/line *Based on 75 g/m2 paper **Scanning size: A4. Does not include forward time or data transfer time. A-10 Specifications Canon Appendix A MultiPASS C50 Hardware Manual ENGLISH Document Sizes The following illustrations show the largest and smallest documents you can feed into the MultiPASS C50. When the document feed lever is set to Automatic document feed Maximum Document Size Minimum Document Size 210 mm 216 mm 148 mm UP TO A MAXIMUM OF 32 MINUTES FOR EACH PAGE OR 1 METRE IN LENGTH When the document feed lever is set to Manual document feed Note that the scanning length may be shorter than the length of the actual document. Maximum Document Size Minimum Document Size 216 mm 80 mm 45 mm UP TO A MAXIMUM OF 32 MINUTES FOR EACH PAGE OR APPROX. 1 METRE IN LENGTH Appendix A Specifications Canon MultiPASS C50 Hardware Manual ENGLISH A-11 The figure below shows how much of an A4-size document the MultiPASS C50 scans when faxing or scanning. Max. 4.0 mm A4 Max. 4.0 mm Max. 4.5 mm Max. 4.5 mm A margin of up to 4.5 mm on either side of the sheet and up to 4.0 mm on the top and bottom are outside the MultiPASS C50’s scanning area. A-12 Specifications Canon Appendix A MultiPASS C50 Hardware Manual ENGLISH PC Interface Type: Bi-directional parallel Mode: Compatible, Nibble, ECP MultiPASS Desktop Manager for WindowsH System requirements: N N N N N N PC Fax: N N N N N N IBM compatible PC, 486 or faster processor (i486 DX or faster recommended) 8 MB of RAM (16 MB recommended) 25 MB of free hard disk space WindowsH 95/98 Bidirectional parallel cable CD-ROM Drive Canon proprietary MultiPASS Desktop Manager for Windows Fax/Telephone address book Fax Viewer Fax Log Fax distribution lists Real-time MultiPASS C50 hardware status available through PC Appendix A Specifications Canon MultiPASS C50 Hardware Manual ENGLISH A-13 A-14 Specifications Canon Appendix A MultiPASS C50 Hardware Manual ENGLISH Appendix B Options This section describes the optional equipment available for use with the MultiPASS C50. Optional Handset ....................................................................................................... B-2 Package Contents ........................................................................................... B-2 Attaching the Handset to Your Unit ........................................................... B-3 Control Panel and Functions ........................................................................ B-6 Maintaining Your Handset ............................................................................ B-8 Appendix B Options Canon MultiPASS C50 Hardware Manual ENGLISH B-1 Optional Handset The optional handset available for connection to your MultiPASS C50. Contact your Canon dealer for more information. Package Contents Make sure you have the following items. If anything is damaged or missing, notify your Canon dealer immediately. HANDSET SCREWS WITH PLUGS HANDSET CRADLE SCREWS (NOT USED FOR THE MultiPASS C50) The two screws with a plastic white head are not for use with the MultiPASS C50. You only need the two screws with plugs provided. B-2 Options Appendix B Canon MultiPASS C50 Hardware Manual ENGLISH Attaching the Handset to Your Unit To attach the handset to your unit, follow these steps: 1. Use a screwdriver to remove the two covers on the left side of the unit. 2. Remove the screws from the plugs and insert the plugs in the holes on the handset cradle. Appendix B Options Canon MultiPASS C50 Hardware Manual ENGLISH B-3 3. Insert the plugs with the handset cradle in the holes on the unit. If you have difficulty inserting the plugs, turn the unit so that the left side is facing you and the right side is placed against a wall. This will allow you to insert the plugs without the unit moving. 4. Insert the screws into the plugs and push them in with your finger. J If you cannot push the screws in with your finger, use a phillips screwdriver to push them in. (Do not screw them in as the screws may break.) J Make sure the screws are inserted all the way into the plugs. B-4 Options Appendix B Canon MultiPASS C50 Hardware Manual ENGLISH 5. Connect the handset cord to the input jack marked unit. on the left side of the When carrying the unit, do not lift it by the handset cradle as it may break. If you need to remove the handset cradle after it is installed, use a small phillips screwdriver to remove the two screws. Appendix B Options Canon MultiPASS C50 Hardware Manual ENGLISH B-5 Control Panel and Functions This section describes the parts of your handset and its functions. RECEIVER HOOK BUTTON D NUMERIC BUTTONS A R BUTTON B RINGER SWITCH TRANSMITTER C TONE/PULSE SWITCH TELEPHONE LINE CABLE For details on the functions see the following pages. B-6 Options Appendix B Canon MultiPASS C50 Hardware Manual ENGLISH A R Button This button can be used when the handset is connected to a PABX or a System ’X’ exchange. The R button is used to obtain a second line to the PABX while holding the original line (for example, when transferring a call from one extension to another or when using some of the new features of the System ’X’ exchange*). See your PABX user guide, or contact your service provider for details. See also page 4-20 of this user’s guide. This telephone has two methods of recall: J EARTH (ETH): EARTH LOOP RECALL J BREAK (TLB): TIMED BREAK RECALL Use the ETH/TLB switch to select the recall method you wish to use. B Ringer Switch The ringer switch allows you to select the ring volume of the handset for incoming calls. Set to HI, LO, or OFF according to your preference. C TONE/PULSE Switch The handset is designed to operate on both Multi-Frequency (Tone) and Loop Disconnect (Pulse) telephone lines. The tone/pulse switch enables you to switch from tone dialling to pulse dialling or vice versa. Contact your service provider for further information. Use a pointed instrument to set this switch to P (pulse dialling) or T (tone dialling). D Numeric Buttons Use the numeric buttons to dial the number of the party you wish to call. * Button Press this button to enter a pause between numbers. (For pulse dialling only.) # Button Press this button to redial the last number you called. (For pulse dialling only.) *System ’X’ exchange features include THREE WAY CALLING, and CALL WAITING. Appendix B Options Canon MultiPASS C50 Hardware Manual ENGLISH B-7 Maintaining Your Handset Follow these guidelines to maintain your handset in top working condition. J Do not leave your handset exposed to direct sunlight. J Do not install your handset in hot or humid conditions. J Do not spray aerosol polishes on your handset as they may enter the holes on your handset and cause damage. J Use a damp cloth to clean your handset. B-8 Options Appendix B Canon MultiPASS C50 Hardware Manual ENGLISH Glossary A AC Alternating current. The type of electrical current available from a wall outlet. Activity report A journal of the MultiPASS C50’s fax transactions, both sent and received. Address Book The MultiPASS Desktop Manager for Windows provides you with an electronic Address Book that allows you to create a list of people with their phone/fax numbers. In the Address Book you can add new entries, create a fax group, edit existing entries, and sort the entries based on last, first or company name. You can import an existing text file of addresses or export the Address Book to a text file. You can send faxes and make telephone calls using the Address Book. See Registering. Application program Software prepared for a specific function or set of functions. Examples include word-processing programs and the MultiPASS Desktop Manager. Developers who make application programs include driver’s that support different types of printers. ASCII Acronym for American Standard Code for Information Interchange. A set of definitions for the bit composition of characters and symbols. ASCII defines 128 symbols using 7 binary bits and 1 parity bit. Auto FAX/TEL switching See FAX/TEL switching. Automatic dialling Dialling fax or telephone numbers by pressing one or three buttons. To use automatic dialling, you must register the numbers in the MultiPASS C50’s memory. See also One-touch speed dialling, Coded speed dialling, Group dialling, and Address Book. G-1 Glossary Canon MultiPASS C50 Hardware Manual ENGLISH Automatic Document Feeder (ADF) The device included in the MultiPASS C50 that automatically feeds the document being faxed, copied, or scanned into the MultiPASS C50. Automatic image reduction The MultiPASS C50 can print the date, time, company name, and a fax number at the top of the faxes it receives. To prevent this information from crowding the faxed image on the page and possibly lengthening the fax, the MultiPASS C50 automatically reduces the size of the image on the page. Automatic redialling When the receiving fax machine is busy or does not answer, or when an error occurs while sending, the MultiPASS C50 waits a specified time and then automatically redials the number. If the receiving fax is still busy or does not answer, the MultiPASS C50 waits the specified time and dials again. If the fax still doesn’t go through, the MultiPASS C50 prints an activity report. B Bi-directional parallel interface port An interface connection that can send and receive signals. For example, when you print or send a fax from your computer, data goes from your computer to the MultiPASS C50; when you scan or receive a fax into your computer, data goes from the MultiPASS C50 to your computer. BJ cartridge The printing mechanism that contains the print head unit and ink cartridges. Bold A characteristic of a printed character that indicates wider, darker representation. Also referred to as emphasised or double-strike printing. bps Bits per second. Refers to the speed with which a fax machine sends and receives data. Broadcasting Transmitting documents to more than one location (through the MultiPASS C50’s memory). G-2 Glossary Canon MultiPASS C50 Hardware Manual ENGLISH Bubble Jet (BJ) printing An ink-jet type printer that heats the ink to a boiling point in a nozzle to form a bubble. When the bubble expands, there is no room left in the nozzle for the ink and the ink is projected onto paper. C Centronics An interface standard for parallel data transmission. The interface on the MultiPASS C50 is a Centronics-type parallel interface. Character set A complete collection of the characters and symbols that constitute all the elements of a language or discipline (mathematics, for example), including punctuation and numbers, with a one-to-one correspondence to the ASCII codes 00-7F (hexadecimal). The printer uses these characters to determine its printing and nonprinting activities after it receives data from the host computer. CMYK Acronym for cyan, magenta, yellow, and black; the four colours used in the standard colour model of the printing industry. Refers to a method of specifying colour using CMYK colour values. (K is used for black because B is used to represent blue in RGB.) CNG Calling Tone. This is a signal sent by fax machines to identify the call as an incoming document. When the receiving fax detects this signal, it automatically starts to receive the fax transmission. The majority of fax machines in use today can send and detect CNG signals. Code page A set of 256 graphic designs (characters) associated with unique extended ASCII code values from 0 through 255. Code Page 437 is USA and Code Page 850 is Multilingual. Coded speed dialling An automatic dialling method that allows you to dial a fax or telephone number by pressing the CODED DIAL button and a two-digit code using the numeric buttons. G-3 Glossary Canon MultiPASS C50 Hardware Manual ENGLISH Composite black The black colour formed by mixing cyan, magenta, and yellow ink so that they appear almost black on a printout. Control code Special data that invokes nonprinting functions of the printer, such as line feed or carriage return. In the ASCII chart, control codes are represented by decimal numbers 0-31, 127, 128, 159, and 255. cpi Characters per inch. A unit of measurement relevant to a fixed-space font. Because all characters have the same width, you can calculate the number of characters printed per inch. cps Characters per second. A unit of measurement that indicates the printer’s speed. Cursor The underline symbol you see on the LCD display when you register numbers and names in the MultiPASS C50. Press the arrow buttons to move the cursor. D dB(A) Stands for decibel level (a decibel being a unit of measurement for the intensity of the sound coming from the unit), adjusted for background noise. Delayed sending The ability to send a document at a preset time in the future. You do not have to be in your office to use delayed sending to one or more destinations. (You can set up only one delayed transmission at a time with the MultiPASS Desktop Manager for WindowsH software.) Dialling methods Ways of pressing one or more buttons to access a number to connect to an outside party or fax machine. Dialling methods include one-touch, coded speed dialling, group dialling, and manual (regular). G-4 Glossary Canon MultiPASS C50 Hardware Manual ENGLISH Dithering A method by which colour dots are combined on a page to produce a wide spectrum of colours. Document The sheet of paper containing the data that you send to, or receive from a unit. dpi Dots per inch. A unit of measurement for indicating a printer’s resolution. Your MultiPASS C50 can produce a resolution up to 720 dpi precision (horizontal) depending on the printer control mode and the application you are using. Dual access (Multitasking) Enables the MultiPASS C50 to receive a fax, even if it is copying or printing a document. Also enables you to load other faxes into memory, make copies, print out reports, print documents or register information while the MultiPASS C50 sends a fax from memory. E ECM Error Correction Mode. The ability of your MultiPASS C50 to reduce system and line errors when sending or receiving from another fax with ECM capability. ECM is most effective in areas where the telephone lines are in poor condition or there is frequent interference on the line. Do not use ECM if you need to send a document quickly and you are sure the other party can read your transmission without it (turning off ECM also turns off MMR). Extension A telephone connected to the MultiPASS C50 that is used in place of the handset. You can use the extension telephone to activate incoming reception of documents manually. F Factory default The MultiPASS C50 is preprogrammed in the factory with settings that we recommend. These are known as Factory Default Settings. You can customise your MultiPASS C50 by programming settings other than the Factory Default Settings. G-5 Glossary Canon MultiPASS C50 Hardware Manual ENGLISH FAX/TEL switching This option allows you to set the MultiPASS C50 to automatically detect whether a call is from a fax or telephone. If the call is from another fax, the transmission is automatically received. If the call is from a telephone, the MultiPASS C50 rings to let you know, so you can pick up the handset. With this feature, one telephone line can be shared by both the telephone and the fax. FINE The resolution setting for documents with very small characters and lines. Form feed A printer function that automatically ejects the current page and advances the printer to the top of the next page. G G3, Group 3 fax machine Defined by CCITT. Uses encoding schemes to transmit image data while reducing the amount of data that needs to be transmitted, thus reducing transmission time. G3 fax machines can transmit one page in less than one minute. Encoding schemes for G3 fax machines are Modified Huffman (MH), Modified READ (MR), and Modified Modified READ (MMR). Graphic A written, printed, or electronically displayed symbol or drawing. Also characters or text that have been generated by a computer graphics application program. Greyscale Representing colour in black and white as a result of different intensities of colour. Different colours and intensities of colours appear as different shades of grey. Group dialling A dialling method that enables you to dial up to 55 registered one-touch speed dialling or coded speed dialling numbers together as a group. This means that you can press just one or three buttons to enter numbers when sending the same document to many destinations. G-6 Glossary Canon MultiPASS C50 Hardware Manual ENGLISH H Halftone Using this method, the MultiPASS C50 produces shades of grey or of colours by mapping dots to be printed. For colour printing, different coloured dots of ink are placed closely together to create illusions of other colours. Hue A colour in the colour spectrum. Examples are red, green, and violet. I IEEE 1284 IEEE 1284 is the new specification standard for PC-to-peripheral bi-directional parallel interface communications. The new standard was adopted by IEEE, Institute of Electrical and Electronic Engineers, Inc., in 1993. Some of the benefits it provides are: bi-directional communication between PCs and peripheral devices, a higher speed data transfer rate, and protection against data loss due to noise interference. Ink Jet printer A nonimpact printer that ejects ink into paper to form characters. The MultiPASS C50 has a special type of ink jet printer built in called a Bubble Jet printer. Ink saver You can enable or disable economy printing (ink saving feature) when receiving faxes. By enabling the INKSAVER mode, ink consumption can be decreased by as much as fifty percent, resulting in a longer effective cartridge life. Ink tank The special type of ink container housed by the BJ cartridge. The BC-21/21e Colour BJ cartridge contains two ink tanks: one colour (which includes cyan, yellow, magenta) and one black. Intensity The amount of colour. More intense or more saturated colours are more pure. Less intense or less saturated colours are less vivid. Interface The connection between two devices that makes it possible for them to communicate with each other. This MultiPASS C50 features a parallel interface, which makes it compatible with IBM and similar personal computers. G-7 Glossary Canon MultiPASS C50 Hardware Manual ENGLISH Interface cable The cable used to create the interface between a printer and a computer. Interface port The MultiPASS C50 comes with one Centronics, 8-bit, bi-directional parallel interface port, located on the back of the unit. You attach the cable that connects your computer and MultiPASS C50 to this port. J Jack The telephone receptacles on your wall or in your MultiPASS C50 used to connect the MultiPASS C50 to the telephone line, answering machine, or extension phone. L Landscape orientation Refers to printing across the length of the page (as opposed to portrait orientation printing across the width of the page). The term landscape is derived from pictures of the landscape, which are usually horizontal in format. Line feed A printer function that advances the paper one line. Line weight The thickness of lines used in a graphic image or the stroke weight of text characters. M Manual receiving A method of receiving faxes in which you answer all incoming calls using the extension phone. If you hear a slow beep it indicates an incoming fax (START/COPY) button to transmission from another machine. Just press the receive the incoming fax. Manual redialling When you use Regular dialling, you can redial a number manually simply by (REDIAL)/PAUSE button on the operation panel. The last pressing the number called is the number redialled. G-8 Glossary Canon MultiPASS C50 Hardware Manual ENGLISH Memory broadcast Allows you to send a scanned fax to as many as 57 locations at once, using a combination of one-touch speed dialling, coded speed dialling, or manual dialling. Memory sending Scans a document into memory before the MultiPASS C50 dials the numbers and sends it. This method allows you to retrieve your original document immediately after scanning. Modem A device that converts (MOdulates) digital data for transmission over telephone lines. At the receiving end, this device converts the modulated data (DEModulates) to digital format that the computer understands. MultiPASS Desktop Manager for Windows software Canon’s exclusive software package that allows you to use the MultiPASS C50 with your Windows software applications. You must install the MultiPASS Desktop Manager to use your MultiPASS C50 as a printer, scanner, or PC fax. N Noise A term applied to a variety of problems that impair the operation of telephone lines used for faxing. Noise level See dB(A). Nonbleed A special mode in colour print quality selection whereby the printer changes from true black to composite black when directly adjacent to an area of colour. Numeric buttons The round, numbered buttons on the operation panel marked the same as a standard telephone keypad. Press them to perform regular dialling. You also use the numeric buttons to enter numbers and letters when you register numbers and names, and for entering coded speed dialling codes. G-9 Glossary Canon MultiPASS C50 Hardware Manual ENGLISH O Off-line The printer’s communication status in which you cannot transfer data from your computer to the printer. On-line The printer’s communication status in which it is being controlled by your computer and is ready to receive data. One-touch speed dialling An automatic dialling method that allows you to dial a fax or telephone number by pressing a single one-touch speed dialling button. The MultiPASS C50 can store up to 6 numbers for one-touch speed dialling. One-touch speed dialling buttons The buttons numbered 1 to 6 on the operation panel, each of which may be registered as a fax or telephone number. Once a number is registered, you press one button to dial the entire number. P Page orientation Refers to the direction of print on the page. Printing across the width of a page is called portrait orientation. Printing across the length of a page is called landscape orientation. Paper feed Refers to guiding a sheet of paper into the printer’s paper path. Parallel interface An interface that transmits multiple bits simultaneously (usually in one-byte segments). Your MultiPASS C50 has a built-in, Centronics-type bi-directional parallel interface. See also Interface port. Pause A timing entry required for registering certain long distance numbers and for dialling out through some telephone systems or switchboards. Pressing the (REDIAL)/PAUSE button enters a pause between digits of a telephone/fax number. PC fax An electronic way to send and receive faxes. A PC fax is sent from or received in a computer. Using the MultiPASS C50 allows you to send and receive PC faxes and the MultiPASS Desktop Manager lets you save, sort, and print the PC faxes. G-10 Glossary Canon MultiPASS C50 Hardware Manual ENGLISH Photo The document setting you use for sending or copying documents with intermediate tones, such as photographs. Platen The printer component that holds the paper in position during ink transfer. Point size Character height is defined in points; one point is 1/72 inch. For instance, this text is printed using a 10-point font. Portrait orientation Refers to printing across the width of the page (letter style). This is the opposite of landscape orientation, which is printing across the length of the page. Print head The printing mechanism that contains print nozzles and ejects the ink for printing. Print head capping An automatic protection function that prevents the print head unit and ink cartridges from drying out or becoming clogged with dust. Printable area The area of a sheet of paper on which a printer can reproduce text or graphics (the printing area is smaller than the paper). On this unit, the printing area varies depending on the type of paper being used. Printer driver Software that sends printing instructions to a printer (in this case, the MultiPASS C50). The printer driver keeps track of the attributes of a printer and the codes the program must send to access those attributes. Proportional spacing The spacing of characters according to the width of each character. This variable spacing between each character closes up awkward space and makes text easier to read. Proportionally spaced font A font in which each character is given an amount of space proportional to its size–less for an i and more for a w. Pulse See Rotary pulse. G-11 Glossary Canon MultiPASS C50 Hardware Manual ENGLISH Q Quick-on-line sending Quick-on-line sending is the easiest and quickest way to send a document. After a document is set in the Automatic Document Feeder (ADF), the MultiPASS C50 begins to scan the entire document into the memory. As the first page of a multiple page document is being scanned, your MultiPASS C50 will begin to call the other party, and transmit the information even as the remaining pages are being scanned. The MultiPASS C50 scans the document quickly so you can get it back in a few moments and return to work. R RAM Random Access Memory. Memory that is used for temporary storage of information such as: documents you want to print, scanned and received documents, and downloaded fonts. RECEIVE MODE The button that controls how the MultiPASS C50 receives fax and telephone calls. Receiving Receiving transmission is also defined as RX or Reception. The MultiPASS C50 can be customised to receive fax documents in many ways: J Receive fax documents only (FAX ONLY MODE) J Receive both telephone calls and fax documents on the same line (Fax/Tel Mode) J Receive telephone calls and fax documents manually (MANUAL MODE) J Receive documents directly into your PC (PC Faxing) Reception See Receiving. G-12 Glossary Canon MultiPASS C50 Hardware Manual ENGLISH Redialling-automatic When the fax you dial does not answer or a sending error occurs, the MultiPASS C50 waits for a specified interval and then redials the same fax number. You can adjust the number of redials and the length of time between redialling. Redialling-manual When you use the regular dialling method, you can quickly call the last number (REDIAL)/PAUSE button. dialled by pressing the Reduction mode The MultiPASS C50’s automatic feature that slightly reduces the received image to allow room at the top of the page for the sender’s ID information. You can also reduce the size of large incoming documents using the Reduction option in the Receive Fax tab. Registering A process by which you place fax or telephone numbers and names in the MultiPASS C50’s memory for automatic dialling so that you can save time dialling frequently called destinations. See Address Book. Regular dialling Pressing the individual numeric buttons to dial a fax or telephone number. Remote receiving ID The two-digit code that enables you to manually activate a fax using an extension phone that is connected to the MultiPASS C50. Remote reception Activating a fax by answering an extension telephone that is connected to the MultiPASS C50, but that is not located near the MultiPASS C50. You need to dial a remote receiving ID number to start remote reception. Reports A document printed by the MultiPASS C50 and containing information about the faxes it has sent or received. Reset A way to clear printer errors; turn the printer mode off and then back on again. G-13 Glossary Canon MultiPASS C50 Hardware Manual ENGLISH Resolution The density of dots for any given output device. Expressed in terms of dots per inch (dpi). Low resolution causes font characters and graphics to have a jagged appearance. Higher resolution means smoother curves and angles as well as a better match to traditional typeface designs. Resolution values are represented by horizontal data and vertical data, for example, 360 × 360 dpi. This printer can produce output with resolutions up to 720 × 360 dpi precision. RGB An acronym for Red, Green, and Blue; the three primary colours used in the additive process to form a wide spectrum of colours. ROM Read-Only Memory. You cannot modify this printer memory. When the printer is turned off, ROM memory remains intact. In this unit, the default settings and the resident fonts are stored in ROM. Rotary pulse A telephone dialling system where a dial is rotated to send pulses to the telephone switching system. When you pulse dial, you hear clicks. When you touch-tone dial, the most common dialling system, you hear tones. Rotary pulse dialling requires certain setting adjustments. RX See Receiving. S Saturation The vividness or amount of a colour. See Intensity. Scanning contrast A setting that darkens or lightens the scanning of documents. G-14 Glossary Canon MultiPASS C50 Hardware Manual ENGLISH Sender ID Information printed at the top of a fax (also called TTI or Transmit Terminal ID): J Date and time the fax was sent J Sender’s fax/phone number J Sender’s name J Your name or company name J Page number Sending A fax document that has been scanned by a facsimile machine and sent over telephone lines, in the form of electrical pulses, to another facsimile machine. Also called TX or Transmit. The MultiPASS C50 also allows you to send a document directly from your PC (PC Faxing). Sending speed The rate at which faxes are transmitted through the phone line. See also bps (bits per seconds). Serif Short lines crossing and embellishing the ends of a letter’s main strokes. Smoothing mode A printer mode in which the printer enhances the horizontal resolution of black ink. The printer automatically initiates this mode to produce 720 × 360 dpi for black ink. STANDARD A document setting for sending normal typewritten or printed documents containing only text and no drawings, photographs, or illustrations. Standby The mode in which the MultiPASS C50 is on and ready to use. All operations start from standby mode when the LCD displays the date and time. Subtractive colours The three primary colours (cyan, yellow, and magenta); when combined through a subtractive process give a spectrum of colours. G-15 Glossary Canon MultiPASS C50 Hardware Manual ENGLISH T Timed sending See Delayed sending. TONE A button that allows you to temporarily switch to touch-tone from pulse dialling. In some countries, on-line data services may require that you use tone dialling. Tone/pulse setting The ability to set the MultiPASS C50 to match the telephone dialling system your telephone line uses: touch-tone or rotary pulse. Transaction number A unique number assigned to each fax document sent (TX NO.) or received (RX NO.) by the MultiPASS C50 and used to identify that particular fax document. Transmit See Sending. True black In comparison to composite black, true black colour on a printout is obtained with the use of black ink. TrueType font The scalable font technology built into Microsoft Windows 95/98. It offers you the same font images both on computer displays and printer outputs. TTI Transmit Terminal ID. See Sender ID. TWAIN Both a protocol and an application programming interface (API) that allows you to input image data directly from any source (for example: desktop and handheld scanners, video capture boards, digital cameras, and other imaging equipment) without requiring users to switch out of the application. It provides compatibility between image input devices and applications by acting as the liaison between hardware devices and software applications. Because your MultiPASS C50 supports TWAIN, you can use the scanning features of the MultiPASS C50 with any Windows application that also supports TWAIN. TWAIN, the industry standard, was developed by the TWAIN working group which consists of representatives from many leaders in the scanner hardware and software industry. G-16 Glossary Canon MultiPASS C50 Hardware Manual ENGLISH TX See Sending. Typeface The printed design of characters. For instance, Courier, Script, and Roman typefaces all print characters of different designs. Typestyle Refers to how the typeface appears: slanted (italic) or upright. U UHQTM (Ultra High Quality) An exclusive Canon digital image processing system that incorporates 64 shades of grey along with a special edge enhancement feature which ensures that text and photos are transmitted with ultimate clarity. G-17 Glossary Canon MultiPASS C50 Hardware Manual ENGLISH G-18 Glossary Canon MultiPASS C50 Hardware Manual ENGLISH Index 1-TOUCH SPEED DIAL setting 2-67, 2-68, 3-3 A Access type registering 4-20, 4-21 Accessing unit settings 2-71 to 2-73 Adding pages to document 6-12 ADF See Automatic Document Feeder Adjusting paper thickness lever 2-35, 2-42, 2-43 ALARM lamp 2-24 Alarm setting 2-62 ALARM VOLUME setting 2-62, 2-69, 2-71 ANS. MACHINE MODE description 5-2 setting 5-3 using 5-9 AnsMode display See ANS. MACHINE MODE Answer Receive Mode setting 2-65 Answering machine connecting 2-17 jack 2-17, 2-21 mode 5-9 using 5-9 Answering Machine Mode Options setting 2-66 Application 7-6 Arrow buttons 2-25 Assembling unit 2-11 to 2-13 Attaching components 2-11 to 2-13 document support 2-12 ferrite core 2-14, 2-15 output tray extension 2-13 sending document support 2-11 AUTO REDIAL message 8-30 Auto Start Send setting 2-63 Automatic document feed 6-2, 6-5, 6-6 to 6-8 fax/tel switching 5-2, 5-4, 5-5 feeding 2-45 receiving 5-2, 5-8 redialling with memory sending 4-15 Automatic dialling 3-2, 4-7 coded 3-2, 3-10 to 3-16, 4-7 group 3-2, 3-17 to 3-21 one-touch 3-2, 3-3 to 3-9, 4-7 Automatic Document Feeder (ADF) 1-7, 2-20 adding pages 6-12 jams 8-6, 8-7 loading documents 6-6 to 6-11 removing document 4-13, 4-14 Automatic Report Print setting 2-63 Automatic Retries Number setting 2-63 I-1 Index Canon MultiPASS C50 Hardware Manual ENGLISH B C Back Print Film BF-102 2-38 BC-20 Black BJ cartridge 2-6, 2-29 BC-21/21e Colour BJ cartridge 2-6, 2-29 BC-22/22e Photo Colour BJ cartridge 2-30 BC-29F Fluorescent BJ cartridge 2-30 BCI-21 Black ink tank 2-29 BCI-21 Colour ink tank 2-29 BF-102 See Back Print Film BF-102 Bi-directional parallel port 2-21 connecting to 2-14 BJ cartridge See Cartridge Broadcasting sequential 4-18, 4-19 Bubble Jet Paper LC-101 2-38 BUSY/NO SIGNAL message 8-30 Button arrow 2-25 CARTRIDGE 2-25 CODED DIAL 2-24 D.T. 2-26, 4-23 FUNCTION 2-25 numeric 2-24 one-touch speed dial 2-24 PRINTER RESET 2-25 R 2-26, 4-20, 4-21 RECEIVE MODE 2-23 REDIAL/PAUSE 2-24 RESOLUTION 2-23 RESUME 2-25 special function 2-24, 2-25 to 2-26 START/COPY 2-24 STOP 2-24 TONE/+ 2-25, 4-24 CALLING message 8-30 CALLING VOLUME setting 2-62, 2-68, 2-71 Cancelling automatic redialling 4-16, 4-17 manual redialling 4-15 receiving 5-14 sending 4-12 Canon media 2-38, 2-39 Photo Kit 1-10 Cartridge BC-20 Black BJ 2-29 BC-21/21e Colour BJ 2-29 BC-22/22e Photo BJ 2-30 BC-29F Fluorescent BJ 2-30 guidelines 2-27 holder 2-22 installing 2-31 to 2-35 maintaining 2-27, 2-28 print head 9-9 replacing 9-10 to 9-16 SB-21 BJ Container 2-6, 2-30, 2-36 selecting 2-29 to 2-30 storing 2-36 types 2-29, 2-30 using 2-27, 2-28 I-2 Index Canon MultiPASS C50 Hardware Manual ENGLISH CARTRIDGE button 2-25 CARTRIDGE JAMMED message 8-30 CF-102 See Transparencies CF-102 CHANGE CARTRIDGE message 5-10, 8-31, 9-10 CHECK DOCUMENT message 8-31 CHECK PAPER SIZE message 8-31 CHECK PRINTER message 8-31 Cleaning exterior 9-2 interior 9-2, 9-3 print head 9-9 scanner components 9-4 to 9-7 sheet 2-50, 2-51 CLEAR PAPER JAM 5-11, 8-31 Code error 8-30 to 8-34 CODED DIAL button 2-24 CODED SPEED DIAL setting 2-67, 2-68, 3-10 Coded speed dialling changing names 3-12 to 3-14 changing numbers 3-12 to 3-14 deleting numbers 3-12, 3-13 description 3-2, 4-7 storing 3-10, 3-11 using 3-15, 3-16 with sequential broadcasting 4-18 COLOR COPY MEDIA setting 2-67, 2-69, 2-72 Colour copier features 1-5 problems 8-26 to 8-28 Colour printing advice 7-6 features 1-6 monitors and 7-7 problems 8-26 to 8-28 selecting paper 7-6 Colour scanner features 1-7 COMMUNICATING PLEASE WAIT message 8-31 Company setting 2-63 Components 2-6, 2-20 to 2-26 attaching 2-11 to 2-13 unpacking 2-5 Confirm before Deleting setting 2-62 Connecting See Connection Connection answering machine 2-17 optional handset 2-17 PC 2-14, 2-15 power cord 2-18, 2-19 telephone 2-17 telephone line 2-16 Connector power 2-21 Contrast setting 4-4, 4-5 Convention type 1-12 Copier See also Copying features 1-5 problems 8-26 to 8-28 Copying 6-13 to 6-15 problems 8-18, 8-26 to 8-28 receiving while 5-13 reduction 1-5, 6-13 to 6-15 setting resolution 6-13 Customer support 1-13, 8-3 I-3 Index Canon MultiPASS C50 Hardware Manual ENGLISH D E D.T. button 2-26 using 4-23 DATE & TIME setting 2-58, 2-62, 2-68 Date Format setting 2-62 Default Action if No Answer to Telephone setting 2-66 Desktop Manager See MultiPASS Desktop Manager Dial tone confirming 4-23 Dialling automatic 3-2, 4-7 coded speed 3-2, 3-10 to 3-16, 4-7 group 3-2, 3-17 to 3-21 long distance 4-22 methods 4-7 one-touch 3-2, 3-3 to 3-9, 4-7 PC 4-7 point and click 1-4, 1-5 regular 4-7 speed 3-2 through a switchboard 4-20, 4-21 tone on pulse line 4-24 Dimensions 2-4 Display Language setting 2-62 DISPLAY LANGUAGE setting 2-62, 2-70, 2-72 Dithering 7-7 DOC. TOO LONG message 8-31, 8-32 Document adding pages 6-12 copying 6-13 to 6-15 guides 2-20 in memory 5-10, 5-12 loading 6-6 to 6-11 problem 6-3 problems with 6-9 removing from ADF 4-13, 4-14 scanning 6-2 to 6-12 Document feed lever 2-23, 6-2, 6-3 selecting 6-5 DOCUMENT READY message 8-32 Document support 2-6, 2-20 attaching 2-12 Documentation 1-11 ECM See Error Correction Mode ECM RX message 8-32 ECM TX message 8-32 Editing information 2-57 user information 2-60 Entering date 2-58 guidelines 2-55 letters 2-56, 2-57 numbers 2-56, 2-57 pauses 4-22 symbols 2-56, 2-57 telephone line type 2-59 time 2-58 unit name 2-58 unit telephone number 2-58 user information 2-54, 2-58, 2-60 via MultiPASS Desktop Manager 2-54, 2-61 via operation panel 2-54, 2-61 Envelopes loading 2-44, 2-45 printable area 2-41 printing 7-2 to 7-5 selecting 2-37 Error codes 8-30 to 8-34 Error Correction (ECM) setting 2-63, 2-65 Error Correction Mode 1-4 I-4 Index Canon MultiPASS C50 Hardware Manual ENGLISH F G Fabric Sheets FS-101 2-39 printing 2-52 Fax cancelling 4-12 cancelling incoming 5-14 features 1-4 printing 5-12 problems 8-12 to 8-17 sending 4-8 to 4-11 Fax Heading Position setting 2-64 Fax Number setting 2-63 FAX ONLY MODE description 5-2 setting 5-3 using 5-8 Fax/Tel Mode description 5-2 setting 5-3 using 5-4, 5-5 FaxOnly display See FAX ONLY MODE FaxTel display See Fax/Tel Mode Features colour copier 1-5 colour printer 1-6 colour scanner 1-7 fax 1-4 main 1-3 to 1-7 telephone 1-5 Feeding problems 8-9 to 8-11 Ferrite core 2-6 attaching 2-14, 2-15 FILE PRINT setting 2-67, 2-70, 5-12 Film Back Print Film BF-102 2-38 High-Gloss Film HG-101 2-39 FS-101 See Fabric Sheets FS-101 FUNCTION button 2-25 GROUP DIAL setting 2-67, 2-68, 3-17 Group dialling creating groups 3-17 to 3-20 description 3-2, 4-19 using 3-21 H Handset attaching See Appendix B connecting 2-17 jack 2-17, 2-21 HANG UP PHONE message 8-32 HEAD CLEANING setting 2-67, 2-70, 9-9 Heading setting 2-63 HG-101 See High-Gloss Film HG-101 High-Gloss Film HG-101 2-39 High Resolution Paper HR-101 2-38 cleaning sheet 2-50, 2-51 printing 2-50 HR-101 See High Resolution Paper HR-101 Hue 7-7 Humidity location 2-3 paper storage 2-44 I-5 Index Canon MultiPASS C50 Hardware Manual ENGLISH I K Image Contrast setting 2-64 Include Fax Image setting 2-63 Incoming Ring setting 2-62 Ink Saver Mode setting 2-66 Ink tank 1-9, 2-29 BCI 21 Black 2-29 BCI-21 Colour 2-29 replacing 9-17 to 9-20 INSTALL BC-21 message 8-32 INSTALL BC-21/20 message 8-32 Installing BJ cartridges 2-31 to 2-35 Intensity 7-7 Keypad setting 2-62 KEYPAD VOLUME setting 2-62, 2-68, 2-71 J Jack answering machine 2-17, 2-21 handset 2-17, 2-21 telephone 2-17, 2-21 telephone line 2-16, 2-21 Jams Automatic Document Feeder (ADF) 8-6, 8-7 sheet feeder 8-8 L Lamp ALARM 2-24 LC-301 See Bubble Jet Paper LC-301 LCD display 2-23 messages 8-30 to 8-34 Letters editing 2-57 entering 2-56, 2-57 Lifting unit 1-15 Line connecting 2-16 jack 2-16, 2-21 LINE MONITOR VOL setting 2-62, 2-69, 2-71 Listen Time before Ringing setting 2-66 LOAD PAPER message 5-11, 8-32 Loading documents automatic feed 6-6 to 6-8 manual feed 6-10, 6-11 Loading print media automatic feed 2-45 to 2-48 manual feed 2-49 Location selecting 2-3, 2-4 Long distance dialling 4-22 I-6 Index Canon MultiPASS C50 Hardware Manual ENGLISH M Maintaining BJ cartridge 9-8 to 9-20 cleaning 9-2 to 9-7 Manual document feed 6-3, 6-5, 6-10, 6-11 feeder 2-21 feeding 2-49 receiving 5-2, 5-3, 5-6, 5-7 sending 4-6 Manual display See MANUAL MODE Manual document feed 6-3, 6-5, 6-10, 6-11 MANUAL MODE description 5-2 setting 5-3 using 5-6, 5-7 Manual sending via the handset cancelling 4-12 description 4-6 redialling 4-15 using 4-8, 4-9 Manual/Auto Switch setting 2-66 Memory documents received 5-10, 5-12 messages 5-10, 5-11 Memory Clear report 4-25 MEMORY FULL message 6-15, 8-33 MEMORY FULL PLEASE WAIT message 8-33 Memory sending automatic redialling 4-15, 4-16 cancelling 4-12 description 4-6 using 4-10, 4-11 MEMORY USED nn% message 8-33 Messages 5-10, 5-11, 8-30 to 8-34 MID PAUSE SET setting 2-63, 2-69, 2-72 Monitor 7-7 Multifunction 1-3 Multitasking 1-3, 5-13 MultiPASS Desktop Manager 1-8, 2-54 CD-ROM 2-6 user’s guide 1-11, 2-6 N NO ANSWER message 8-33 NO TEL # message 8-33 NOT AVAILABLE message 8-33 Nozzle check pattern 9-8 NOZZLE CHECK setting 2-67, 2-70, 9-8 Number of Rings setting 2-65 Numbers editing 2-57 entering 2-56, 2-57 storing for speed dialling 3-3, 3-4, 3-10, 3-11 Numeric buttons 2-24 I-7 Index Canon MultiPASS C50 Hardware Manual ENGLISH O Off Hook Alarm setting 2-63 On Error Resend setting 2-64 One-touch speed dial buttons 2-24 One-touch speed dialling changing names 3-5 to 3-7 changing numbers 3-5 to 3-7 deleting numbers 3-5, 3-6 description 3-2, 4-7 storing 3-3, 3-4 using 3-8, 3-9 with sequential broadcasting 4-18 Operation panel 2-20, 2-23, 2-24, 2-54 Optional handset attaching See Appendix B connecting 2-17 Output tray 2-20 Output tray extension 2-6, 2-20 attaching 2-13 Outside Dialling Prefix setting 2-63 Outside line number registering 4-20, 4-21 P Paper Bubble Jet LC-301 2-38 guide 2-20 handling 7-2 to 7-5 High Resolution HR-101 2-38, 2-50 jams 8-6 to 8-8 loading 2-44, 2-45 output guides 2-20, 2-53 printable area 2-40 problems feeding 8-9 to 8-11 rest 2-20 selecting 2-37 Paper Size setting 2-65 Paper thickness lever 2-22 adjusting 2-35, 2-42, 2-43 setting 2-35, 2-42, 2-43 Parallel cable 2-6 connecting 2-14, 2-15 Pause Duration setting 2-63 Pauses entering 4-22 PBX 4-20 PC connecting 2-14, 2-15 dialling 4-7 Phone Line Type setting 2-63 Phone Lock setting 2-64 Photo Kit 1-10 Plain paper See paper Plain paper fax features 1-4 PLEASE WAIT message 8-33 Port bi-directional parallel 2-21 interface 2-14 Power connector 2-21 Power cord 2-6 connecting 2-18, 2-19 Power cut 4-25 Print head cleaning 9-9 testing 9-9 I-8 Index Canon MultiPASS C50 Hardware Manual ENGLISH Print media 1-9 Back Print Film BF-102 2-38 Bubble Jet Paper LC-301 2-38 Canon 2-38, 2-39 envelopes 2-37 Fabric Sheets FS-101 2-39 High-Gloss Film HG-101 2-39 High Resolution Paper HR-101 2-38, 2-50 loading 2-44 to 2-52 plain 2-37 selecting 2-37 T-Shirt Transfers TR-101 2-39 Transparencies CF-102 2-38 Print quality problems 8-24, 8-25 Printable area envelopes 2-41 plain paper 2-40 special media 2-40 Printer cover 2-20 features 1-6 PRINTER RESET button 2-25 Printing colour 7-6, 7-7 cost 7-9 envelopes 7-2 to 7-5 problems 8-19 to 8-23, 8-26 to 8-28 received fax 5-12 receiving while 5-13 selecting paper 7-2 speed 1-6, 7-8 Printing Spooler setting 2-62 Problems cannot solve 8-3 colour copying 8-26 to 8-28 colour printing 8-26 to 8-28 copying 8-18 faxing 8-12 to 8-17 feeding paper 8-9 to 8-11 general 8-29 index 8-4, 8-5 paper jams 8-6 to 8-8 print quality 8-24, 8-25 printing 8-19 to 8-23 telephone 8-17 Pulse line using tone dialling on 4-24 PUT IN CARTRIDGE message 5-10, 8-33 R R button 2-26 registering 4-20, 4-21 R-Key setting 2-64 R-KEY SETTING 2-64, 2-69, 4-20 REC’D IN MEMORY message 8-34 Receive Fax Options setting 2-65 RECEIVE MODE button 2-23, 5-3 RECEIVED IN FILE message 8-34 Receiving ANS.MACHINE MODE 5-2, 5-3, 5-9 answering machine 5-2, 5-3, 5-9 automatic switchover 5-2, 5-3, 5-4, 5-5 automatically 5-2, 5-3, 5-8 cancelling 5-14 FAX ONLY MODE 5-2, 5-3 Fax/Tel Mode 5-2, 5-3, 5-4, 5-5 MANUAL MODE 5-2, 5-3, 5-6, 5-7 manually 5-2, 5-3, 5-6, 5-7 modes 5-2 problems 8-14 to 8-17 remote 5-6 setting mode 5-3 REDIAL/PAUSE button 2-24 Redialling automatic 4-15, 4-16 cancelling 4-15, 4-16, 4-17 manual 4-15 Reduction copying 1-5, 6-13 to 6-15 Reduction setting 2-65 Registering access type 4-20, 4-21 outside line number 4-20, 4-21 receiving while 5-13 I-9 Index Canon MultiPASS C50 Hardware Manual ENGLISH Regular dialling 4-7 Remote Identification Number setting 2-66 Remote Receive setting 2-66 Remote reception 5-6, 5-7 Removing document from ADF 4-13, 4-14 shipping materials 2-8 to 2-10 Replacing BJ cartridge 9-12 to 9-16 ink tanks 9-17 to 9-20 Report Memory Clear 4-25 Report Print setting 2-65 Resolution changing 4-3, 4-4, 6-13 copying 1-5, 6-14 printing 1-6 scanner 1-7 setting 4-3 RESOLUTION button 2-23 RESUME button 2-25 Ring Time setting 2-66 Ring Tone setting 2-66 ROLLER CLEANING setting 2-50, 2-51, 267, 2-70 RX CALL LEVEL setting 2-62, 2-69, 2-72 S Safety instructions 1-14 to 1-16 SB-21 BJ Cartridge container 2-6, 2-30, 2-36 SCAN CONTRAST setting 2-64, 2-68, 4-4, 4-5 Scanning components 9-4 to 9-7 contrast 4-4, 4-5 documents 6-2 features 1-7 image size 6-4 resolution 4-3 Sending cancelling 4-12 group dialling 4-19 manual via the handset 4-6, 4-8, 4-9 memory 4-6, 4-10, 4-11 methods 4-6 preparing for 4-3 to 4-7 problems 8-12 to 8-14 several destinations 4-18, 4-19 through switchboard 4-20 Sending document support 2-6, 2-20 attaching 2-11 Sequential broadcasting 4-18 using 4-18, 4-19 I-10 Index Canon MultiPASS C50 Hardware Manual ENGLISH Serial number 8-3 Settings 2-61 to 2-73 accessing 2-71 to 2-73 general 2-62 list 2-61 to 2-70 other 2-67 receive settings 2-65 sending 2-63 speed dialling settings 2-67 unit 2-68 to 2-70 Sheet feeder 2-20 jams 8-8 problems feeding 8-9 to 8-11 Shipping materials removing 2-8 to 2-10 Silent Receive setting 2-65 Speaker setting 2-62 Special function buttons 2-24, 2-25, 2-26 Specifications See Appendix A Speed copying 6-14 printing 1-6 transmission 1-4 Speed dialling coded 3-2, 3-10 to 3-16 group dialling 3-2, 3-17 to 3-21 methods 3-2 one-touch 3-2, 3-3 to 3-9 Speed setting 2-63, 2-65 START AGAIN message 8-34 START/COPY button 2-24 STOP button 2-24 Supplies 1-9, 1-10 BJ cartridge 1-9 ink tank 1-9 photo kit 1-10 print media 1-9 Support See Customer support Switchboard 4-20, 4-21 Symbols editing 2-57 entering 2-56, 2-57 T T-Shirt Transfers TR-101 2-39 Tank See Ink tank TEL LINE TYPE setting 2-58, 2-59, 2-63, 2-69 TEL REGISTRATION setting 2-68 Telephone connecting 2-17 features 1-5 jack 2-17, 2-21 problems 8-17 Telephone Attached to Unit setting 2-62 Telephone line 2-6 connecting 2-16 jack 2-16, 2-21 Temperature location 2-3 paper storage 2-44 Testing print head 9-9 unit 2-74 Thickness lever See Paper thickness lever Tone dialling on a pulse line 4-24 TONE/+ button 2-25 using 4-24 TR-101 See T-Shirt Transfers TR-101 Transmission speed 1-4 Transparencies CF-102 Transparencies 2-38 loading 2-44, 2-45 Transparencies CF-102 2-38 Transporting unit 9-21 TWAIN 1-7 TX/RX CANCELLED message 8-34 TX/RX NO. nnnn message 8-34 Type conventions 1-12 I-11 Index Canon MultiPASS C50 Hardware Manual ENGLISH U V UHQTM See Ultra High Quality Ultra High Quality 1-4, 4-3 UNIT NAME setting 2-58, 2-59, 2-63, 2-68 UNIT TELEPHONE # setting 2-58, 2-63, 2-68 Unpacking unit 2-5 to 2-10 User information entering 2-54, 2-58 to 2-60 USER SETTINGS 2-68 User’s guide 1-11, 2-6 MultiPASS Desktop Manager for WindowsH 1-11, 2-6 type conventions 1-12 using 1-11 Ventilation 2-3, 2-4 Voltage 2-3, 2-18 VOLUME CONTROL setting 2-68, 2-71 W Wait between Retries setting 2-63 Weight 2-3 Windows 95/98 1-8 I-12 Index Canon MultiPASS C50 Hardware Manual ENGLISH