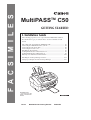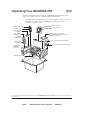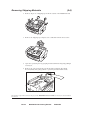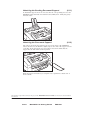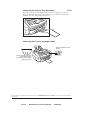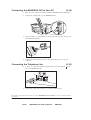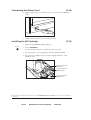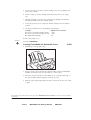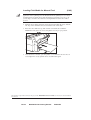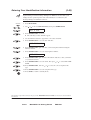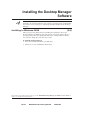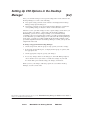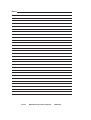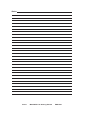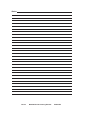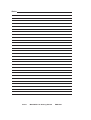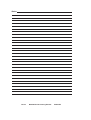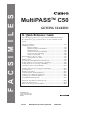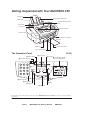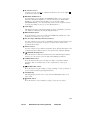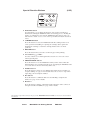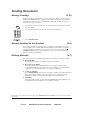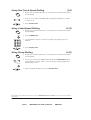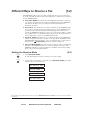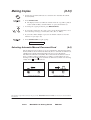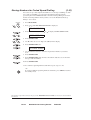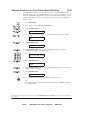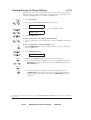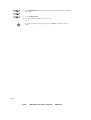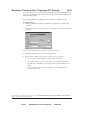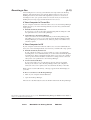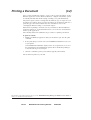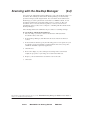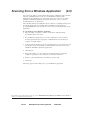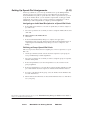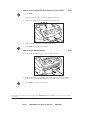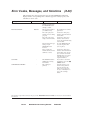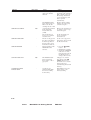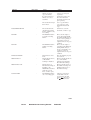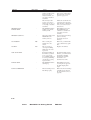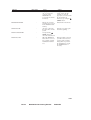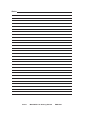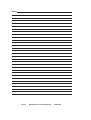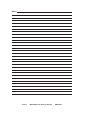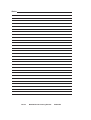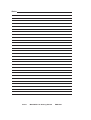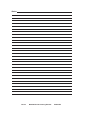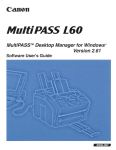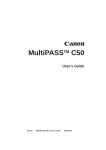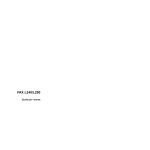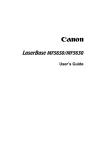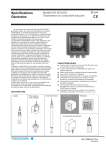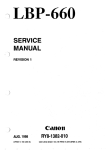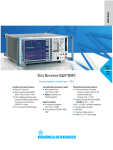Download Canon MultiPASSTM C50 Installation guide
Transcript
F A C S I M I L E S MultiPASSTM C50 GETTING STARTED I. Installation Guide The following pages have been copied from the MultiPASS C50 User Documentation to get you started. Please use these manuals for full details. Unpacking and Assembling the MultiPASS C50 ......................................... I-2 Connecting the MultiPASS C50 to your PC ................................................. I-6 Connecting the Telephone Line ..................................................................... I-6 Connecting the Power Cord ........................................................................... I-7 Installing the BJ Cartridge .............................................................................. I-7 Loading Print Media for Automatic Feed .................................................... I-8 Loading Print Media for Manual Feed ......................................................... I-9 Entering Your Identification Information .................................................. I-10 Installing the Desktop Manager Software .................................................. I-11 Setting Up C50 Options in the Desktop Manager .................................... I-12 ZZK-HM50A610-V1.0 f Canon Europa N.V. 1998 Printed in The Netherlands 8375AX4 ENGLISH 1 Canon MultiPASS C50 Getting Started ENGLISH Unpacking Your MultiPASS C50 (2-5) Follow the directions below to unpack your MultiPASS C50 properly, and to make sure you have all of its components and documentation. 1. Carefully remove all items from the box. You should have someone help by holding the box while you lift the MultiPASS C50 and its protective packaging out of the carton. TELEPHONE LINE PARALLEL CABLE FERRITE CORE POWER CORD BC-20 BLACK BJ CARTRIDGE MultiPASS C50 USER’S GUIDE MULTIPASS DESKTOP MANAGER FOR WINDOWSH PACKAGE DOCUMENT SUPPORT FOR SCANNED DOCUMENTS BC-21/21e COLOUR BJ CARTRIDGE OUTPUT TRAY EXTENSION SB-21 BJ CARTRIDGE CONTAINER SENDING DOCUMENT SUPPORT MultiPASS C50 UNIT The numbers in parentheses indicate the pages in the MultiPASS C50 User’s Guide on which you can find detailed information. I-2 Canon MultiPASS C50 Getting Started ENGLISH Removing Shipping Materials (2-8) 1. Remove all pieces of shipping tape from the outside of the MultiPASS C50. 2. Remove the shipping tape and protective cardboard from the sheet feeder. 3. Open the operation panel by grasping it with both hands and gently pulling it toward you. 4. Remove the soft styrofoam sheet from the unit’s Automatic Document Feeder (ADF), then gently push the operation panel shut until it clicks. The numbers in parentheses indicate the pages in the MultiPASS C50 User’s Guide on which you can find detailed information. I-3 Canon MultiPASS C50 Getting Started ENGLISH Attaching the Sending Document Support (2-11) To install this support, insert one of its tabs into the corresponding slot above the MultiPASS C50’s Automatic Document Feeder (ADF), then – firmly but gently – insert the other. Attaching the Document Support (2-12) The ends of the metal support fit into the slots on the front of the MultiPASS C50, as shown below. To install it, slightly squeeze the ends of the support toward each other, insert them in the slots, and gently release them. Then slide the support into the unit until it clicks in position. When the support is installed, you can pull it out or push it in to suit the size of the document. The numbers in parentheses indicate the pages in the MultiPASS C50 User’s Guide on which you can find detailed information. I-4 Canon MultiPASS C50 Getting Started ENGLISH Attaching the Output Tray Extension (2-13) The ends of the metal support fit into the slots on the output tray, as shown below. To install it, squeeze the ends of the support toward each other, insert them into the slots, and gently release them. Attaching the Local Language Labels Fit the faceplate in the right position. FUNCTION /PAUSE RECEIVE MODE RESOLUTION CARTRIDGE RESUME ALARM 1 CODED DIAL 4 TONE/+ 2 3 5 PRINTER RESET 6 D.T. R Peel the protective sheet from the self-adhesive label, carefully align it, and attach it in the right position. The numbers in parentheses indicate the pages in the MultiPASS C50 User’s Guide on which you can find detailed information. I-5 Canon MultiPASS C50 Getting Started ENGLISH Connecting the MultiPASS C50 to Your PC (2-14) 1. Make sure the computer is turned off and the MultiPASS C50 is unplugged. 2. Connect the parallel cable to your MultiPASS C50: 3. Open the ferrite core and attach it to the parallel cable near the end closest to the MultiPASS C50 unit. 4. Connect the other end of the cable to the parallel interface port on your computer. Connecting the Telephone Line (2-16) 1. Connect one end of the supplied telephone line to the jack marked side of the MultiPASS C50. on the 2. Connect the other end of the line to your wall telephone jack. The numbers in parentheses indicate the pages in the MultiPASS C50 User’s Guide on which you can find detailed information. I-6 Canon MultiPASS C50 Getting Started ENGLISH Connecting the Power Cord (2-18) 1. Plug the supplied power cord into the power receptacle on the MultiPASS C50. 2. Plug the other end of the power cord into the outlet. Installing the BJ Cartridge (2-31) 1. Make sure the MultiPASS C50 is plugged in. CARTRIDGE 2. Press CARTRIDGE. J The cartridge holder moves toward the centre of the unit. 3. Open the printer cover by grasping the document guides and lifting. 4. Raise the green cartridge lock lever (on the cartridge holder) by gently pulling up on it. DO NOT TOUCH THE GUIDE RAIL DO NOT TOUCH THE RIBBON CABLE DO NOT TOUCH THE ROUND SHAFT The numbers in parentheses indicate the pages in the MultiPASS C50 User’s Guide on which you can find detailed information. I-7 Canon MultiPASS C50 Getting Started ENGLISH 5. Peel the protective foil off the new BJ cartridge’s protective packaging, and remove the cartridge. 6. Lift the orange cap off the cartridge’s print head, then remove the orange tape. 7. Hold the cartridge so the label faces outward, tilt it slightly forward and to the right, then slide it into the cartridge holder. 8. Lower the green lock lever completely. The BJ cartridge is now locked into position. 9. Set the paper thickness lever. For printing on plain paper: Cartridge BC-21/21e Colour BJ Cartridge (black) BC-21/21e Colour BJ Cartridge (colour) BC-20 Black BJ Cartridge Thickness Lever Position centre centre left 10. Close the printer cover. CARTRIDGE 11. Press CARTRIDGE. Loading Print Media for Automatic Feed (2-45) 1. Pull the paper rest up until it stops. 2. Pick up a stack of sheets and fan the edge that will feed into the MultiPASS C50 first, then tap the stack on a flat surface to even its edges. 3. Insert the stack into the sheet feeder until its stops, so that the right edge of the stack is aligned with the right side of the sheet feeder. 4. Slide the paper guide snugly against the sides of the stack. You are now ready to print. The numbers in parentheses indicate the pages in the MultiPASS C50 User’s Guide on which you can find detailed information. I-8 Canon MultiPASS C50 Getting Started ENGLISH Loading Print Media for Manual Feed (2-49) You will need to select manual feed from the print dialog box of your Windows application before printing. (See the MultiPASS Desktop Manager User’s Guide for instructions.) Load the sheet when the dialog box prompts you to do so. If you attempt to load the sheet without selecting manual feed, the sheet will be ejected. 1. Hold the sheet with its print side facing upward, and align the sheet with the left edge of the manual feeder (located at the back of the unit). 2. Insert the sheet until it stops, and continue to hold the sheet until the MultiPASS C50 ”grabs” the sheet and pulls it in to the proper position. 3. After the sheet is loaded, open the printer cover and make sure the sheet is set straight. If necessary, pull the sheet out and load it again. The numbers in parentheses indicate the pages in the MultiPASS C50 User’s Guide on which you can find detailed information. I-9 Canon MultiPASS C50 Getting Started ENGLISH Entering Your Identification Information (2-58) When the C50 is connected to your PC, we recommend that you use the Setup Options dialog box in the Desktop Manager for Windows. Do not make your changes via the operation panel of the C50. C50 data is overwritten by the Desktop Manager for Windows software. FUNCTION 1 2 1. Press FUNCTION. 2. Use or to select USER SETTINGS, then press START/COPY. DATE & TIME 3. Press START/COPY once more. J The currently set date and time appear. 4. Use the numeric buttons to type in the correct date and time. 5. Press START/COPY to save the date and time. UNIT TELEPHONE # 6. Press START/COPY again and enter your fax/telephone number using the numeric buttons. 7. Press START/COPY to save the fax/telephone number. UNIT NAME 8. Press START/COPY again, then use the numeric buttons to enter your name or your business name. 9. Press START/COPY to save the name, then press TYPE. 10. Press START/COPY , then use type. or or to select TEL LINE to select the correct telephone line 11. Press START/COPY to save the telephone line type. 12. Press STOP to return to standby mode. The numbers in parentheses indicate the pages in the MultiPASS C50 User’s Guide on which you can find detailed information. I-10 Canon MultiPASS C50 Getting Started ENGLISH Installing the Desktop Manager Software If you are attempting to reinstall the Desktop Manager software, you must first uninstall your current installation of the software. For instructions on uninstalling the software, refer to Chapter 8, ”C50 Setup and Other Utilities in the Desktop Manager.” Installing in Windows 95/98 (2-4) This section provides instructions for installing the C50 printer driver and Desktop Manager in Windows 95/98. The system connects the printer driver to the appropriate printer port during installation (for example, LPT1 or LPT2). You can later change the connection if necessary. To install the Desktop Manager: 1. Insert the installation disk into your disk drive. 2. Follow the on-screen installation instructions. The numbers in parentheses indicate the pages in the MultiPASS Desktop Manager for Windows User’s Guide on which you can find detailed information. I-11 Canon MultiPASS C50 Getting Started ENGLISH Setting Up C50 Options in the Desktop Manager (8-2) Since you can make changes to most option settings either on the C50 or in the Desktop Manager, be aware of the following: J Any option setting you make on the C50 does not display in the Desktop Manager Setup Options dialog box. J Any change you make to an option in the Desktop Manager overrides the corresponding setting you may have made on the C50 device itself. Therefore, before you make changes to these option settings, decide where you prefer to make your changes – on the C50 or in the Desktop Manager. Establishing a preference for changes will help you avoid inadvertently overriding your previous settings. For example, you add speed dial assignments on the C50. These speed dial settings are not reflected in the Desktop Manager Setup. Later, you make speed dial assignments in the Desktop Manager. The speed dial assignments made in the Desktop Manager override your speed dial assignments in the C50. To change setup options in the Desktop Manager: 1. On the Setup menu, click the group of setup options you want to change. 2. In the Setup Options dialog box, to display another group of options, click the appropriate tab. 3. On the appropriate setup tab, specify your changes. 4. To save any changes and close the dialog box, click OK. When prompted, choose whether or not you want to overwrite the settings on your C50. To exit the dialog box without saving your changes, click Cancel. When you save your changes, C50 setup options are saved in the Desktop Manager, as well as on the C50. The numbers in parentheses indicate the pages in the MultiPASS Desktop Manager for Windows User’s Guide on which you can find detailed information. I-12 Canon MultiPASS C50 Getting Started ENGLISH Notes I-13 Canon MultiPASS C50 Getting Started ENGLISH Notes I-14 Canon MultiPASS C50 Getting Started ENGLISH Notes I-15 Canon MultiPASS C50 Getting Started ENGLISH Notes I-16 Canon MultiPASS C50 Getting Started ENGLISH Notes I-17 Canon MultiPASS C50 Getting Started ENGLISH F A C S I M I L E S MultiPASSTM C50 GETTING STARTED II. Quick Reference Guide The following pages have been copied from the MultiPASS C50 User Documentation to get you started. Please use these manuals for full details. The Operation Panel ...................................................................................... II-2 Sending Documents Memory Sending ............................................................................ II-5 Manual Sending via the Handset ................................................. II-5 Dialling Methods ............................................................................ II-5 Using One-Touch Speed Dialling ................................................. II-6 Using Coded Speed Dialling ......................................................... II-6 Using Group Dialling .................................................................... II-6 Different Ways to Receive a Fax .................................................................. II-7 Setting the Receive Mode ............................................................. II-7 Making Copies ................................................................................................ II-8 Selecting Automatic/Manual Document Feed ........................................... II-8 Storing Numbers for One-Touch Speed Dialling ....................................... II-9 Storing Numbers for Coded Speed Dialling ............................................. II-10 Creating Groups for Group Dialling ......................................................... II-11 Sending a Fax from Your Computer (PC Faxing) .................................... II-13 Receiving a Fax ............................................................................................. II-14 Printing a Document .................................................................................... II-15 Scanning with the Desktop Manager ......................................................... II-16 Scanning from a Windows Application ..................................................... II-17 Setting Up Speed Dial Assignments .......................................................... II-18 Using MultiPASS Diagnostics .................................................................... II-19 Jams in the Automatic Document Feeder ................................................. II-20 Jams in the Sheet Feeder ............................................................................. II-20 Error Codes, Messages and Solutions ....................................................... II-21 ZZK-HM50A610-V1.0 f Canon Europa N.V. 1998 Printed in The Netherlands 8375AX4 ENGLISH II-1 Canon MultiPASS C50 Getting Started ENGLISH Getting Acquainted with Your MultiPASS C50 Paper Rest Sending Document Support Paper Guide Automatic Document Feeder (ADF) Sheet Feeder Printer Cover Document Guides Operation Panel Document Support For Scanned Documents Output Tray Extension Output Tray Paper Output Guides The Operation Panel (2-23) B Receive Mode C LCD Display A Document Feed Lever ABC 1 GHI 4 PQRS 7 DEF 2 JKL 3 MNO 5 TUV D Resolution E One-Touch Speed Dial/ Special Function Buttons FUNCTION CARTRIDGE RESUME 6 WXYZ 8 /PAUSE RECEIVE MODE RESOLUTION ALARM 1 9 CODED DIAL 4 0 2 5 TONE/+ F Numeric Buttons 3 PRINTER RESET 6 D.T. R K Stop G Redial/Pause J Alarm H Coded Dial I Start/Copy The numbers in parentheses indicate the pages in the MultiPASS C50 User’s Guide on which you can find detailed information. II-2 Canon MultiPASS C50 Getting Started ENGLISH A Document feed lever Set this lever to the left ( ) for automatic document feed, or to the right ( ) for manual document feed. B RECEIVE MODE button Use this button to select whether the MultiPASS C50 is set to receive faxes manually (”MANUAL MODE”), to treat all calls as faxes (”FAX ONLY MODE”), to use an answering machine to receive all calls (”ANS. MACHINE MODE”), or to automatically switch between telephone and fax receiving, depending on the type of call (”Fax/Tel Mode”). C LCD display This displays messages and prompts during operation, and displays selections, text, numbers, and names when registering information. D RESOLUTION button Press this button to select the resolution the MultiPASS C50 will use for the document you want to fax, copy, or scan. E One-Touch Speed Dial/Special Function buttons Use these buttons for one-touch speed dialling, entering user information, and to perform special operations. See pages 2-25 and 2-26 for details on the special function buttons. F Numeric buttons Use these buttons to type numbers and names when entering information, and to dial fax/telephone numbers that are not registered for automatic dialling. (REDIAL)/PAUSE button G Press this button to redial the last number that was dialled using the number buttons, or to enter pauses between digits when dialling fax numbers. H CODED DIAL button Press this button (followed by entering a two-digit code with the numeric buttons) to dial a fax number that you have registered for coded speed dialling. (START/COPY) button I Press this button to begin sending, receiving, scanning, or other operations, or to select functions when registering information. J ALARM lamp This lamp flashes when an error occurs, when the MultiPASS C50 is out of paper or ink. K (STOP) button Press this button to cancel sending, receiving, or any other operation. II-3 Canon MultiPASS C50 Getting Started ENGLISH Special Function Buttons FUNCTION 1 (2-25) CARTRIDGE RESUME 2 4 3 5 TONE/+ PRINTER RESET 6 D.T. R J FUNCTION button Use this button to access different functions, such as when entering user information, running the MultiPASS C50’s self-cleaning process, checking the nozzles, or printing faxes stored in the MultiPASS C50’s memory. Also, use this button to enable access to some of the special function buttons described below. J CARTRIDGE button Press this button to release the MultiPASS C50’s BJ cartridge holder to its centre position for installing or replacing the cartridge. (Press again after installing the cartridge to return the cartridge holder back to its home position.) J RESUME button Press this button when you want to form-feed paper when printing. J Arrow buttons ( , ) 1 and 2 Use these buttons to scroll through menu selections or to move the cursor when registering data. J PRINTER RESET button 3 Press this button to reset the MultiPASS C50 if your PC crashes. This will maintain all the faxes currently in memory. Do not unplug the MultiPASS C50 to reset the unit or the faxes in memory will be lost. J TONE/+ button 4 Press this button to switch to tone dialling temporarily when your unit is set for pulse dialling. See page 4-24 for details. Press also to enter a + sign when registering your fax/telephone number. J D.T. button 5 Press this button to confirm the dial tone when dialling a telephone/fax number. See page 4-23 for details. J R button 6 Press this button to dial the outside line number when the unit is connected through a switchboard (PBX). See page 4-20 for details. The numbers in parentheses indicate the pages in the MultiPASS C50 User’s Guide on which you can find detailed information. II-4 Canon MultiPASS C50 Getting Started ENGLISH Sending Documents Memory Sending (4-10) Memory sending is a quick and easy way to send a fax. When you use memory sending, the MultiPASS C50 scans the document into its memory as it dials the fax number. If the line is free, the MultiPASS C50 begins sending the fax as it scans the rest of the document. 1. Prepare the document and load it, face down, into the Automatic Document Feeder (ADF). ABC 1 GHI 4 PQRS 3 8 2. Use the numeric buttons to dial the other party’s fax number. MNO 5 TUV 7 DEF 2 JKL 6 WXYZ 9 0 3. Press START/COPY. Manual Sending Via the Handset (4-6) Use manual sending via the handset if you want to speak with the other party before sending a fax to them. With manual sending via the handset, you dial, converse normally and when they are ready to receive your fax, press the (START/COPY) button to begin sending. See page 4-8 for more details on manual sending via the handset. Dialling Methods (4-7) There are several ways of dialling the number of the party you want to send to: J Regular dialling Use the numeric buttons to dial the recipient’s fax number. J One-touch speed dialling Press the one-touch speed dialling button (1 to 6) under which you have registered the number you want to send to. See Chapter 3 ”Speed Dialling” for details on registering and using one-touch speed dialling. J Coded speed dialling Press CODED DIAL and enter the two-digit code (00 to 49) under which you have registered the number you want to send to. See Chapter 3 ”Speed Dialling” for details on registering and using coded speed dialling. J PC dialling Dial a fax number from your PC using the MultiPASS Desktop Manager. See the MultiPASS Desktop Manager User’s Guide for details. The numbers in parentheses indicate the pages in the MultiPASS C50 User’s Guide on which you can find detailed information. II-5 Canon MultiPASS C50 Getting Started ENGLISH Using One-Touch Speed Dialling (3-8) 1. Prepare the document and load it, face down, into the Automatic Document Feeder (ADF). ~6 1 R 2. Press the one-touch speed dialling button assigned to the number to which you wish to fax. 3. Press START/COPY. Using Coded Speed Dialling (3-15) 1. Prepare the document and load it, face down, into the Automatic Document Feeder (ADF). CODED DIAL ABC 1 GHI 4 PQRS 3 MNO 5 TUV 7 3. Use the numeric buttons to enter the two-digit code assigned to the fax number: DEF 2 JKL 2. Press CODED DIAL : 6 WXYZ 8 9 0 4. Press START/COPY. Using Group Dialling (3-21) 1. Prepare the document and load it, face down, into the Automatic Document Feeder (ADF). 1 ~6 R and/or 2. Use the one-touch speed dialling buttons and/or the CODED DIAL button (along with the two-digit codes) to select the groups registered under those buttons and/or codes. CODED DIAL 3. When you finish entering groups, press START/COPY. The numbers in parentheses indicate the pages in the MultiPASS C50 User’s Guide on which you can find detailed information. II-6 Canon MultiPASS C50 Getting Started ENGLISH Different Ways to Receive a Fax (5-2) The MultiPASS C50 provides you with four different modes for receiving faxes. To decide which mode will best suit your requirements, consider how you want to use the MultiPASS C50: J FAX ONLY MODE: Use this mode if the MultiPASS C50 will be connected to a separate telephone line used only for transmitting faxes. The MultiPASS C50 answers all calls, but accepts only those from fax machines and disconnects all others. J Fax/Tel Mode: Use this mode if you will occasionally use the MultiPASS C50 as a telephone. In this mode, if an incoming call is a fax, the MultiPASS C50 then receives fax calls automatically, without ringing; if the call is from a person, the MultiPASS C50 rings to alert you to pick up the handset to answer the call. This mode is economical, in that it allows you to have phone and fax service without the expense of an additional phone line. J MANUAL MODE: Use this mode if you will frequently use the MultiPASS C50 as a telephone and want to answer every call yourself, including fax calls. The MultiPASS C50 then rings for every call, whether phone or fax, and you (START/COPY) button to begin receiving a fax. must press the J ANS. MACHINE MODE: Use this mode if you plan to connect an answering machine to the MultiPASS C50 to receive faxes and phone messages. The MultiPASS C50 then receives incoming faxes normally, and routes incoming phone calls to the answering machine. Setting the Receive Mode RECEIVE MODE (5-3) 1. Press RECEIVE MODE. J The LCD display shows the current receive mode setting. RECEIVE MODE 2. If you want to change the receive mode, press RECEIVE MODE repeatedly until the mode you want appears. ANS.MACHINE MODE Fax/Tel Mode MANUAL MODE FAX ONLY MODE The numbers in parentheses indicate the pages in the MultiPASS C50 User’s Guide on which you can find detailed information. II-7 Canon MultiPASS C50 Getting Started ENGLISH Making Copies (6-13) 1. Prepare the document and load, face down, into the Automatic Document Feeder (ADF). 2. Press START/COPY. J The display now shows COPY, the reduction size the copy will be printed at (the default is 100%), and the number of copies (the default is 1): RESOLUTION 1 2 3. To change the copying resolution, press RESOLUTION. 4. If you want to reduce the size of the copies, use the and buttons to select the reduction percentage you want (70%, 80%, 90%, or 100%). 5. If you want to make multiple copies, use the numeric buttons to enter the number of copies (up to 99): 6. Press START/COPY to begin copying: COPY Selecting Automatic/Manual Document Feed (6-5) The document feed lever allows you to select whether the Automatic Document Feeder (ADF) feeds documents automatically. If set to automatic document feed, a multipage document will automatically feed page by page through the Automatic Document Feeder (ADF). The icons below the document feed lever show you which setting you should use according to your document: the icon showing several sheets ( ) is for automatic document feed, and the icon showing a single sheet ( ) is for manual feed. Automatic document feed Manual document feed The numbers in parentheses indicate the pages in the MultiPASS C50 User’s Guide on which you can find detailed information. II-8 Canon MultiPASS C50 Getting Started ENGLISH Storing Numbers for Coded Speed Dialling (3-10) You can store up to 50 telephone/fax numbers for coded speed dialling. As with one-touch speed dialling, you can register the numbers directly from the operation panel of the MultiPASS C50 or from the Desktop Manager. For more details on entering numbers from your PC, refer to the MultiPASS Desktop Manager User’s Guide. FUNCTION 1 2 1. Press FUNCTION. 2. Press or until TEL REGISTRATION is displayed. TEL REGISTRATION 3. Press START/COPY, then use 1 or to display CODED SPEED DIAL. CODED SPEED DIAL 2 4. Press START/COPY. 1 2 5. Use or to select a two digit code (00-49) in the display. 6. Press START/COPY twice. TELEPHONE NUMBER 7. Use the numeric buttons to enter the telephone/fax number you want to store. 8. Press START/COPY. 9. Press START/COPY again, then use the numeric buttons to store the name that goes with the number. 10. Press START/COPY. 11. To continue registering numbers and names repeat steps, 5 to 10. -orIf you have finished registering numbers and names, press STOP to return to the standby mode. The numbers in parentheses indicate the pages in the MultiPASS C50 User’s Guide on which you can find detailed information. II-9 Canon MultiPASS C50 Getting Started ENGLISH Storing Numbers for One-Touch Speed Dialling (3-3) Your MultiPASS C50 can store up to 6 of your most frequently dialled numbers under the one-touch speed dialling buttons. You can register the numbers directly from the MultiPASS C50 operation panel or from the Desktop Manager. See the MultiPASS Desktop Manager User’s Guide for instructions on entering numbers from your PC. FUNCTION 1 1. Press FUNCTION. 2. Press 2 or to select TEL REGISTRATION. 3. Press START/COPY twice. 1-TOUCH SPD DIAL 1 4. Use 2 or to select a one-touch speed dialling button between 01 and 06. 04= 5. Press START/COPY. TELEPHONE NUMBER 6. Press START/COPY again, then use the numeric buttons to enter the telephone/fax number you want to store. ABC 1 GHI 4 PQRS 3 8 Ex: TEL=516 488 6700 MNO 5 TUV 7 DEF 2 JKL 6 WXYZ 9 0 7. Press START/COPY. NAME 8. Press START/COPY again, then use the numeric buttons to store the name that goes with the number. 9. Press START/COPY. 05= 10. To continue registering numbers and names repeat steps, 4 to 9. -orIf you have finished registering numbers and names, press STOP to return to the standby mode. The numbers in parentheses indicate the pages in the MultiPASS C50 User’s Guide on which you can find detailed information. II-10 Canon MultiPASS C50 Getting Started ENGLISH Creating Groups for Group Dialling (3-17) The numbers you use in a group must already be stored under one-touch speed dialling buttons or coded speed dialling codes. Each group is stored under a onetouch speed dialling button or a coded speed dialling code. FUNCTION 1 1. Press FUNCTION. 2. Press 2 or until TEL REGISTRATION is displayed. TEL REGISTRATION 3. Press START/COPY, then use 1 or to select GROUP DIAL. GROUP DIAL 2 4. Press START/COPY. 1 To store a group under a one-touch speed dialling button: 5. Use or buttons to select an unused one-touch speed dialling button (01 to 06). 2 CODED DIAL To store a group under a coded speed dialling code: 5. Press CODED DIAL, then use the numeric buttons to enter an unused twodigit code (00 to 49). 6. Press START/COPY twice. TELEPHONE NUMBER FUNCTION 1 ~6 R 7. Enter the speed dialling numbers you want to store in the group: J To enter a number stored under a one-touch speed dialling button, press FUNCTION, press the desired one-touch speed dialling button(s), then FUNCTION again. FUNCTION CODED DIAL J To enter a number stored under a coded speed dialling code, press CODED DIAL, then enter the two-digit code for the number using the numeric buttons. (For multiple entries, press CODED DIAL between each entry.) The numbers in parentheses indicate the pages in the MultiPASS C50 User’s Guide on which you can find detailed information. II-11 Canon MultiPASS C50 Getting Started ENGLISH 8. Press START/COPY twice, then use the numeric buttons to enter a name for the group. 9. Press START/COPY. 10. To enter additional group, repeat steps 5 to 9. -orIf you have finished registering groups press STOP to return to standby mode. II-12 Canon MultiPASS C50 Getting Started ENGLISH Sending a Fax from Your Computer (PC Faxing) (5-2) You can send a PC fax from any Windows application that allows printing. To PC fax, you create and then print a document from the desired Windows application using the C50 fax driver. The following instructions summarise the procedures for sending a PC fax. To send a PC fax: 1. Within your Windows application, with the document open, click the print command. 2. In the print dialog box, in the Name box, set C50 Fax as your printer and then click OK. 3. In the Send Fax dialog box, enter the recipient of your fax. 4. Optionally, define any of the other send fax options. 5. When you have finished your entries for the fax, process the fax. I To process the fax for immediate sending, click Send Now. I To schedule the fax for a later time that you specify, click Send Later. I To hold the fax indefinitely, preserving your fax options until later, click Hold. I To close the dialog box without sending the fax, cancelling any fax options, click Cancel. The numbers in parentheses indicate the pages in the MultiPASS Desktop Manager for Windows User’s Guide on which you can find detailed information. II-13 Canon MultiPASS C50 Getting Started ENGLISH Receiving a Fax (5-11) An incoming fax is received by your C50 and can be uploaded to the Desktop Manager. The uploaded fax is stored in the In Box folder for your review. A flashing arrow next to the folder name signals that you have received a new incoming fax. Once you open the folder to review the newly received fax, the flashing arrow no longer appears until another fax is received. If Your Computer Is Turned On If your computer is turned on when the C50 receives a fax, the Desktop Manager handles the fax by one of the following methods, based on how you defined the setup options: J Print the fax directly from the C50 If you prefer, you can set the C50 to automatically print incoming faxes and not upload the faxes to the Desktop Manager. J Upload the fax to the Desktop Manager Any received faxes are moved automatically to the Desktop Manager. By uploading a fax, you store a copy of the fax in the Desktop Manager. In the Desktop Manager you can then review, annotate, print, or resend the fax to another recipient. If Your Computer Is Off If your computer is turned off when the C50 receives a fax, the C50 handles the fax by one of the following methods, based on how you defined the setup options: J Print the fax directly from the C50 If your computer is going to be off for a while or you are expecting many incoming faxes, we recommended that you set the C50 to automatically print incoming faxes. This recommended setting allows you to leave the computer off for a period of time and still be assured of receiving your faxes. You can always later scan a printed fax to the Desktop Manager. J Save the fax in C50 memory If you set the C50 to save a fax in memory, the fax can later be printed directly to the C50, or sent to Desktop Manager when your computer is turned on. Once a fax is printed, it is erased from the memory of the C50. When a fax is saved in C50 memory, a message appears in the LCD display on your C50. To move received faxes to the Desktop Manager: 1. Turn on your computer and start Windows. 2. Open the Desktop Manager. The faxes are automatically moved to the In Box folder in the Desktop Manager. The numbers in parentheses indicate the pages in the MultiPASS Desktop Manager for Windows User’s Guide on which you can find detailed information. II-14 Canon MultiPASS C50 Getting Started ENGLISH Printing a Document (3-2) Once you have installed the software, you are ready to print a document – from a Windows application, such as Word for Windows – using the C50. Printer options are initially installed with default settings, enabling you to print immediately. The printer options consist of settings that determine the type of output for your document. For example, when you print a document, the document is printed to a particular paper size and orientation. For more information, refer to the ”Changing the Printer Settings” section in this chapter. Instructions for printing a document can vary somewhat for different Windows application. Therefore, for detailed instructions, refer to the user documentation for the specific application. The following instructions summarise the procedures for printing a document. To print a document: 1. Within your Windows application, with your document open, click the print command. 2. In the print dialog box, make sure Canon MultiPASS C50 Printer is selected as your printer. Canon MultiPASS C50 Printer displays as the selected printer if you set it as the default printer when installing the printer driver and Desktop Manager, as described in the previous chapter. 3. Click the command to print your document (typically OK or Print). The document is printed to your C50. The numbers in parentheses indicate the pages in the MultiPASS Desktop Manager for Windows User’s Guide on which you can find detailed information. II-15 Canon MultiPASS C50 Getting Started ENGLISH Scanning with the Desktop Manager (6-4) You can use the C50 and the Desktop Manager to scan a monochrome image of a document. The resulting document in the Desktop Manager is automatically provided a unique system-assigned name. You can rename the document later. Each image you scan is placed in the Scan folder as a TIFF document. A scan document remains in the Scan folder until you move or delete it. The scan document can be reviewed, annotated, printed, or sent as a fax. For more information on these tasks, refer to Chapter 7, ”Working with Documents in the Desktop Manager.” The following instructions summarise the procedures for scanning an image. To scan an image with the Desktop Manager: 1. Place the image you want to scan face down in the ADF (automatic document feeder) of the C50. 2. In the Desktop Manager, click Monochrome Scan on the Tools menu or toolbar. 3. In the ScanGear window, specify the following preview scan options for your document as needed: Scan Mode, Scan Resolution, Preferences, Page Size, and Black and White Options (if applicable). 4. Click Preview. 5. Review the display of your scanned preview image in the scan window. Adjust the properties of your image as needed for the final scan. 6. Replace your document in the document feeder of the C50. 7. Click Scan. The numbers in parentheses indicate the pages in the MultiPASS Desktop Manager for Windows User’s Guide on which you can find detailed information. II-16 Canon MultiPASS C50 Getting Started ENGLISH Scanning from a Windows Application (6-5) You can use the C50 to scan documents directly into a Windows application that supports a TWAIN interface (such as Corel Print House Magic). Some applications allow multiple page scans, while others do not. If you are unsure whether your Windows application supports this feature, refer to your user documentation for the application. The following instructions summarise the procedures for scanning an image. For specific information about scanning with your Windows application and specifying MultiPASS as the scan device, refer to the user documentation for the application. To scan an image from a Windows application: 1. Place the image you want to scan face down in the ADF (automatic document feeder) of the C50. 2. In your Windows application, choose the command to scan a document. In some applications, the appropriate command is listed on the menu as Acquire or Acquire Image. 3. In the ScanGear window, specify the following preview scan options for your document as needed: Scan Mode, Scan Resolution, Preferences, Page Size, and Black and White Options (if applicable). 4. Click Preview. 5. Review the display of your scanned preview image in the scan window. Adjust the properties of your image as needed for the final scan. 6. Replace your document in the document feed of the C50. 7. Click Scan. The image appears in the display area of your Windows application. The numbers in parentheses indicate the pages in the MultiPASS Desktop Manager for Windows User’s Guide on which you can find detailed information. II-17 Canon MultiPASS C50 Getting Started ENGLISH Setting Up Speed Dial Assignments (8-15) On the Speed Dial tab, you can set up fax numbers for speed dialling with the C50. You use the fax recipients set up in your Address Book, and assign the desired individual recipients to speed dial codes. If the recipient has not yet been set up in the Address Book, you can add the recipient while creating speed dial assignments. You can also set up a group speed dial, by assigning two or more individual speed dial assignments to a single speed dial assignment. Assigning an Individual Recipient to a Speed Dial Code 1. In the Address Book list box, select the recipient that you want to assign to a speed dial code. 2. Select the speed dial code to which you want to assign the Address Book, and click Add. To add a recipient to the Address Book: 1. Click New. 2. In the New Individual Entry dialog box, complete the appropriate information for the recipient and then click Add. For detailed instructions on completing the New Individual entry dialog box, refer to Chapter 5, ”PC Faxing.” Defining a Group Speed Dial Code This section provides instructions for assigning two or more recipients to a speed dial code. 1. On the Speed Dial tab, make sure the desired recipients for your group are set up as individual speed dial assignments. 2. Select the speed dial code to which you want to assign the group of recipients, and click Group Dial. 3. In the Group Dial list box, in the Group Name box, enter a name for the group assignment. 4. In the Speed Dial list box, select the first recipient and click Add. Repeat this procedure until the desired recipients are included in the Members list box. 5. To remove a member from the group, select the member in the Members list box and click Remove. 6. When all the desired members are listed in the Members list box, click OK to save your group. The numbers in parentheses indicate the pages in the MultiPASS Desktop Manager for Windows User’s Guide on which you can find detailed information. II-18 Canon MultiPASS C50 Getting Started ENGLISH Using MultiPASS Diagnostics (8-26) If you have difficulties with your MultiPASS software or hardware, you can use the MultiPASS Diagnostics. You use the MultiPASS Diagnostics to verify your MultiPASS software and hardware installation, and identify hardware problems. The MultiPASS Diagnostics produces a report with information you can use to resolve your problem. You can save the report to an ASCII text file on your hard drive. To use MultiPASS Diagnostics: 1. Open the MultiPASS Diagnostics. On the Windows desktop, click Start, and then point to Programmes. On the Programmes menu, point to Canon MultiPASS C50. Then click MultiPASS Diagnostics. The MultiPASS Diagnostics displays a message indicating if all tests were performed successfully. Messages appear suggesting solutions for any problems detected. 2. When prompted in a dialog box, click Yes to view the log file. 3. In the MultiPASS Diagnostics window, to save the log file, choose Save As on the File menu. 4. In the Save As dialog box, specify the drive, directory, and filename for saving the file. Then click OK. 5. To exit the MultiPASS Diagnostics window, on the File menu, click Exit. The numbers in parentheses indicate the pages in the MultiPASS Desktop Manager for Windows User’s Guide on which you can find detailed information. II-19 Canon MultiPASS C50 Getting Started ENGLISH Jams in the Automatic Document Feeder (ADF) (8-6) 1. Press STOP. 2. Open the operation panel by gently pulling it toward you. 3. Remove the jammed page by pulling it in either direction. 4. Gently push the operation panel shut until it clicks. 5. Press STOP to clear the error message. Jams in the Sheet Feeder (8-8) 1. Gently pull any jammed paper out of the unit as shown. 2. Remove the paper stack from the sheet feeder and reload it, following the instructions in ”Loading Print Media for Automatic Feed” on page 2-45. 3. Press STOP to clear the error message. The numbers in parentheses indicate the pages in the MultiPASS C50 User’s Guide on which you can find detailed information. II-20 Canon MultiPASS C50 Getting Started ENGLISH Error Codes, Messages, and Solutions (8-30) This table lists the error messages that appear in the MultiPASS C50’s LCD display and the corresponding error codes that appear in activity reports, and tells what to do for each. Message Error Code AUTO REDIAL BUSY/NO SIGNAL Cause Action – The receiving fax machine was busy and the MultiPASS C50 is waiting to redial. #005/018 The telephone number you dialled is busy. Try sending the document again later. The other party’s fax machine is not working properly. Contact the other party and have them check their fax machine. The other party is not using a G3 fax machine. Contact the other party and have them send or receive the document using a G3 machine. The telephone line type setting on your MultiPASS C50 is incorrect. Set your MultiPASS C50 for your telephone line (tone or pulse). The receiving fax machine did not answer within 55 seconds. Contact the other party and have them check their fax machine. You can also try to send the document manually. For an overseas call, add pauses to the registered number. – CALLING – The MultiPASS C50 is dialling the receiving fax machine. If you want to cancel the transmission, press the (STOP) button. CARTRIDGE JAMMED – The cartridge is jammed. Open the printer cover, check for any jammed paper in the unit, and remove if necessary. Do not try to manually move or stop the cartridge holder. The numbers in parentheses indicate the pages in the MultiPASS C50 User’s Guide on which you can find detailed information. II-21 Canon MultiPASS C50 Getting Started ENGLISH Message Error Code CHANGE CARTRIDGE CHECK DOCUMENT #052 #001 Cause Action The BJ cartridge is empty or its ink has dried out. Make a copy or print a document. If the printout is light or blank, replace the BJ cartridge. Documents received in memory will then be printed automatically. The MultiPASS C50’s image memory may be full because the BJ cartridge ran out of ink. Replace the BJ cartridge and have the other party send the fax again. A document is jammed in the Automatic Document Feeder (ADF). Remove the document you are trying to send or copy and load it again. The document feed lever is set to manual document feed. Set the document feed lever to automatic document feed. CHECK PAPER SIZE – The size of the paper in the sheet feeder differs from that specified in the Paper Size option in the Receive Fax tab. Set the correct paper size in the Paper Size option in the Receive Fax tab. CHECK PRINTER – The BJ cartridge in the MultiPASS C50 is defective. (STOP) 1. Press the button. 2. Reinstall the cartridge. 3. Unplug the MultiPASS C50, wait 5 seconds, then plug it in again. If the display does not change, call for service. CLEAR PAPER JAM #009 The MultiPASS C50 has no paper in its sheet feeder, or has a paper jam. Add paper or clear the jam, then press the (STOP) button. If a document was received in memory, the fax is automatically printed from memory. COMMUNICATING PLEASE WAIT – You tried to use manual sending while the fax was sending from memory. Wait until the fax is sent and try again, or use memory sending. II-22 Canon MultiPASS C50 Getting Started ENGLISH Message Error Code DOC TOO LONG #003 Cause Action It took more than 32 minutes to send or copy a document. Divide the document and send or copy each part separately. It took more than 32 minutes to receive a document. Contact the sender, and have them divide the document and send each part separately. The document is longer than 1 metre. Use a copy machine to copy each page of the document and send the copy. DOCUMENT READY – The document in the Automatic Document Feeder (ADF) is ready for scanning. Send the fax, scan the document, or make a copy. ECM RX – The MultiPASS C50 is receiving a fax using ECM. Faxes can take longer to receive when using ECM. Try turning ECM off if you need to receive quickly, or if you know your local telephone lines are in good condition. ECM TX – The MultiPASS C50 is sending a fax using ECM. Faxes can take longer to send when using ECM. Try turning ECM off if you need to send quickly, or if you know your local telephone lines are in good condition. HANG UP PHONE – The handset is off its hook. Place the handset properly onto its hook. INSTALL BC-21 – The BC-20, BC-22/22e, or BC-29F BJ Cartridge is installed. Remove the BC-20, BC-22/ 22e, or BC-29F BJ Cartridge and install the BC-21/21e BJ Cartridge. INSTALL BC-21/20 – The BC-22/22e or BC-29F BJ Cartridge is installed, so the MultiPASS C50 cannot print any received faxes, or make copies. Remove the BC-22/22e or BC-29F BJ Cartridge and install the BC-21/21e or BC-20 BJ Cartridge. LOAD PAPER – The MultiPASS C50 is out of recording paper. Add paper to the sheet feeder. Make sure the stack is below the limit ). Then press mark ( (STOP) button. the II-23 Canon MultiPASS C50 Getting Started ENGLISH Message Error Code MEMORY FULL #037 Cause Action The MultiPASS C50’s memory is full because it has received too many documents, or a very long or detailed document. Print out any documents that are stored in memory. Then start the operation again. See page 5-12. The memory is full because you sent too many pages at once, or a very long or detailed document. Divide the document and send each part separately. If the memory contains any faxes, you do not need to delete them. MEMORY FULL PLEASE WAIT – The MultiPASS C50 is sending a fax and its memory is full. Wait until the fax is sent. The MultiPASS C50 continues to send the fax as memory becomes available. MEMORY USED nn% – Shows how much of the MultiPASS C50’s memory is in use. If you need more memory, print or send any documents stored in memory. NO ANSWER #005 The receiving fax machine does not answer. Make sure you dialled the correct number. Try again later. NO TEL # #022 The one-touch or coded speed dialling number has not been registered. Register the number. NOT AVAILABLE – In manual sending via the handset, you tried to use a one-touch speed dialling button or a coded speed dialling code that has a group registered in it. In manual sending via the handset, you cannot send a document to multiple destinations. Send the document to one destination at a time. PLEASE WAIT – The MultiPASS C50 is warming up. Wait until the time and receiving mode appear in the LCD display, then begin. PUT IN CARTRIDGE – The BJ cartridge is not installed properly. Make sure the BJ cartridge is installed properly and the green lock lever is set properly. II-24 Canon MultiPASS C50 Getting Started ENGLISH Message Error Code Cause Action REC’D IN MEMORY – The paper or ink ran out, or a paper jam occurred, so the MultiPASS C50 received the document in memory. Add paper to the sheet feeder, change the BJ cartridge, or clear the paper jam, as needed. Print the document from memory by pressing the (STOP) button. RECEIVED IN FILE – The PC was off and a document was received in the MultiPASS C50 memory. Print the file from the PC. START AGAIN – An error occurred in the phone line or in the system. Start the procedure again from the beginning. TX/RX CANCELLED – You pressed the (STOP) button to cancel the transmission. TX/RX NO. nnnn – When the MultiPASS C50 sends or receives a fax, it assigns a unique identification number to it. – Write the number down if you will need it later. You can also print an activity management report after the transmission to check the TX/RX number if necessary. II-25 Canon MultiPASS C50 Getting Started ENGLISH Notes II-26 Canon MultiPASS C50 Getting Started ENGLISH Notes II-27 Canon MultiPASS C50 Getting Started ENGLISH Notes II-28 Canon MultiPASS C50 Getting Started ENGLISH Notes II-29 Canon MultiPASS C50 Getting Started ENGLISH Notes II-30 Canon MultiPASS C50 Getting Started ENGLISH Notes II-31 Canon MultiPASS C50 Getting Started ENGLISH