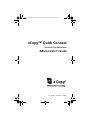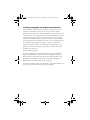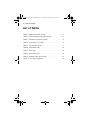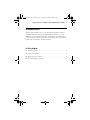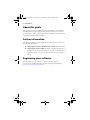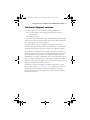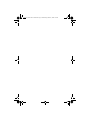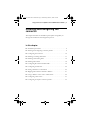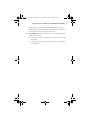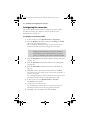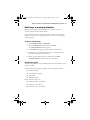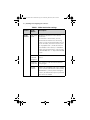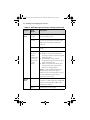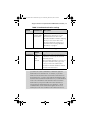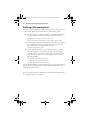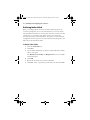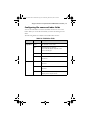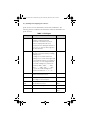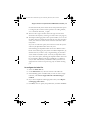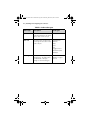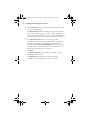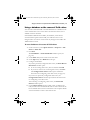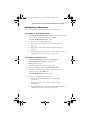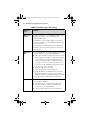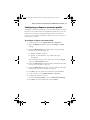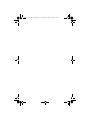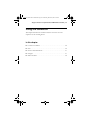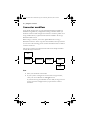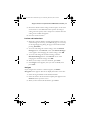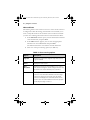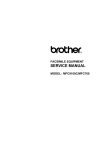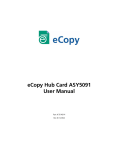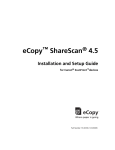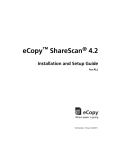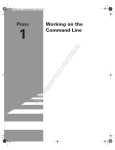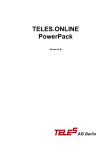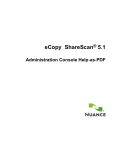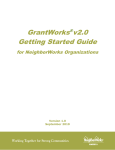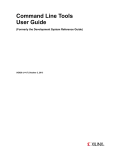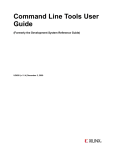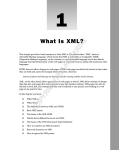Download Canon 220e Owner's Manual
Transcript
Quick Connect Admin Guide.book Page i Wednesday, March 26, 2008 3:45 PM eCopy™ Quick Connect Version 4.5 for ShareScan® Administrator’s Guide Part Number: 73-00326 (1/2009) Quick Connect Admin Guide.book Page ii Wednesday, March 26, 2008 3:45 PM Licensing, Copyright, and Trademark Information The information in this document is subject to change and does not represent a commitment on the part of eCopy, Inc. The software described in this document is furnished under a license agreement. The software may be used or copied only in accordance with the terms of the agreement. It is against the law to copy the software on any medium except as specified in the license agreement. No part of this document may be reproduced, transmitted in any form or by any means, electronic or mechanical, including photocopying, recording, or information storage and retrieval systems, or translated into any language for any purpose other than the purchaser’s personal use, without the written permission of eCopy, Inc. © 2004 - 2009 eCopy, Inc. eCopy, the eCopy logo, eCopyFax, the Simplify logo, the MailRoom logo, eCopy ShareScan, eCopy ScanStation, eCopy Desktop, eCopy Quick Connect, eCopy Xpert Compression, UniDoc, SpeedFax, and SpeedPrint are trademarks of eCopy, Inc. ShareScan, Simplify, and MailRoom are registered trademarks of eCopy, Inc. All other terms and products are trademarks or registered trademarks of their respective owners and are hereby acknowledged. Quick Connect Admin Guide.book Page iii Wednesday, March 26, 2008 3:45 PM Table of Contents Introduction ............................ 1 About this guide ................................. 2 Further information . . . . . . . . . . . . . . . . . . . . . . . . . . . . . . . .2 Registering your software . . . . . . . . . . . . . . . . . . . . . . . . . . . .2 Customer Support services .......................... 3 Installing and configuring the connector Installation procedures .... 5 ............................. 6 Installation prerequisites . . . . . . . . . . . . . . . . . . . . . . . . . .6 Installing the connector . . . . . . . . . . . . . . . . . . . . . . . . . .7 Planning and configuring connector profiles Planning your connector configuration Configuring the connector Defining index fields . . . . . . . . . . . . . . .8 . . . . . . . . . . . . . . . . . . . . . . . 10 Defining a scanning destination Defining a file naming field ............. 8 . . . . . . . . . . . . . . . . . . . 11 . . . . . . . . . . . . . . . . . . . . . . 16 . . . . . . . . . . . . . . . . . . . . . . . . . . . 18 Configuring file name and index fields Configuring an index file . . . . . . . . . . . . . . 19 . . . . . . . . . . . . . . . . . . . . . . . . 22 Setting a database as a destination . . . . . . . . . . . . . . . . 25 Mapping index fields to fields in a database . . . . . . . . . . 27 Using a database as the source of field values Configuring a data source . . . . . . . . . . . . . . . . . . . . . . . 31 Configuring an Express connector profile Using the connector Connector workflow . . . . . . . . 29 . . . . . . . . . . . . 33 . . . . . . . . . . . . . . . . . . . . 35 . . . . . . . . . . . . . . . . . . . . . . . . . . . . . 36 Quick Connect Admin Guide.book Page iv Wednesday, March 26, 2008 3:45 PM iv | Table of Contents List of Tables TABLE 1. Folder Destination settings . . . . . . . . . . . . . . . . . . . 12 TABLE 2. SMTP Message Destination Settings . . . . . . . . . . . . 13 TABLE 3. Database Destination settings . . . . . . . . . . . . . . . . . 15 TABLE 4. Destination List settings . . . . . . . . . . . . . . . . . . . . . 15 TABLE 5. File naming settings . . . . . . . . . . . . . . . . . . . . . . . . 17 TABLE 6. Field Editor fields . . . . . . . . . . . . . . . . . . . . . . . . . . 19 TABLE 7. Field Types . . . . . . . . . . . . . . . . . . . . . . . . . . . . . . . 20 TABLE 8. Index value types . . . . . . . . . . . . . . . . . . . . . . . . . . 24 TABLE 9. Database types and settings . . . . . . . . . . . . . . . . . . 32 TABLE 10. Post-scanning options . . . . . . . . . . . . . . . . . . . . . . 38 Quick Connect Admin Guide.book Page 1 Wednesday, March 26, 2008 3:45 PM eCopy Connector for Quick Connect Administrator’s Guide | 1 Introduction Quick Connect enables users to scan documents and deliver them to predetermined network locations, Web locations, databases, or to an SMTP server, with minimal data entry requirements. It is ideally suited to environments where large numbers of documents must be scanned quickly into automated or manual workflows. In this chapter ■ About this guide . . . . . . . . . . . . . . . . . . . . . . . . . . . . . . . . . . . . . . . . 2 ■ Further information . . . . . . . . . . . . . . . . . . . . . . . . . . . . . . . . . . . . . 2 ■ Registering your software . . . . . . . . . . . . . . . . . . . . . . . . . . . . . . . . . 2 ■ Customer Support services . . . . . . . . . . . . . . . . . . . . . . . . . . . . . . . . 3 Quick Connect Admin Guide.book Page 2 Wednesday, March 26, 2008 3:45 PM 2 | Introduction About this guide This guide is intended for administrators responsible for the installation and configuration of eCopy Quick Connect. It provides an overview of the connector as well as system requirements, installation instructions and configuration options, and procedures. Further information The eCopy Connector for Quick Connect documentation set consists of the following documents: ■ ■ eCopy Quick Connect Administrator’s Guide: This document. eCopy Quick Connect Help: Provides configuration and how-to information. To access Help, select the connector in the ShareScan Administration console tree and then click the Connector Help button. Registering your software You must register your software to receive customer support. You can access the Registration web site by using the following link: http://www.ecopy.com/registration. Quick Connect Admin Guide.book Page 3 Wednesday, March 26, 2008 3:45 PM eCopy Connector for Quick Connect Administrator’s Guide | 3 Customer Support services Customer Support services include the following components: Customer support for licensing, registration, and other nontechnical issues ■ Technical support eCopy does not provide hardware repair and RMA (Return Merchandise Authorization) services for this product. Contact your dealer/distributor or system integrator for more information. ■ eCopy-provided services are available to registered users of eCopy software during the warranty period or for the duration of your software maintenance and support agreement. Contact your supplier for details. As described in the maintenance and support agreement, your dealer or distributor will provide you with Level 1 support (Help-line telephone or other assistance) for operating the covered products during the hours established by your dealer or distributor. If you require technical support after your dealer or distributor has provided Level 1 support, the dealer or distributor will escalate the support issue to eCopy for resolution and will manage all related communications with you. In addition to support provided by your dealer or distributor, the Ask eCopy online resource—www.askecopy.com—provides 24x7 access to a knowledge base that includes Frequently Asked Questions (FAQs), product service packs, product support matrices, product information, and other information. Quick Connect Admin Guide.book Page 4 Wednesday, March 26, 2008 3:45 PM Quick Connect Admin Guide.book Page 5 Wednesday, March 26, 2008 3:45 PM eCopy Connector for Quick Connect Administrator’s Guide | 5 Installing and configuring the connector This chapter describes the installation prerequisites and guides you through the installation and configuration process. In this chapter ■ Installation procedures . . . . . . . . . . . . . . . . . . . . . . . . . . . . . . . . . . . 6 ■ Planning and configuring connector profiles . . . . . . . . . . . . . . . . . . 8 ■ Configuring the connector . . . . . . . . . . . . . . . . . . . . . . . . . . . . . . . 10 ■ Defining a scanning destination . . . . . . . . . . . . . . . . . . . . . . . . . . . 11 ■ Defining a file naming field . . . . . . . . . . . . . . . . . . . . . . . . . . . . . . . 16 ■ Defining index fields . . . . . . . . . . . . . . . . . . . . . . . . . . . . . . . . . . . . 18 ■ Configuring file name and index fields . . . . . . . . . . . . . . . . . . . . . . 19 ■ Configuring an index file . . . . . . . . . . . . . . . . . . . . . . . . . . . . . . . . . 22 ■ Setting a database as a destination . . . . . . . . . . . . . . . . . . . . . . . . . 25 ■ Mapping index fields to fields in a database . . . . . . . . . . . . . . . . . . 27 ■ Using a database as the source of field values . . . . . . . . . . . . . . . . 29 ■ Configuring a data source . . . . . . . . . . . . . . . . . . . . . . . . . . . . . . . . 31 ■ Configuring an Express connector profile . . . . . . . . . . . . . . . . . . . 33 Quick Connect Admin Guide.book Page 6 Wednesday, March 26, 2008 3:45 PM 6 | Installing and configuring the connector Installation procedures Installation prerequisites The following are the installation prerequisites: ■ ■ Note: Quick Connect version 4.5 eCopy ShareScan 4.5 Quick Connect supports Oracle® Database 10g. When you install Oracle Client 10g, select the Custom Installation option and then make sure that you select the Oracle Provider for OLE DB component. This enables Quick Connect to connect to the Oracle database and store scanned documents and other information. Quick Connect Admin Guide.book Page 7 Wednesday, March 26, 2008 3:45 PM eCopy Connector for Quick Connect Administrator’s Guide | 7 Installing the connector Important! Before installing eCopy Quick Connect, make sure that the ShareScan software is installed and functioning correctly. Refer to the eCopy ShareScan Installation and Setup Guide for details. To install the connector: 1 2 3 4 Double-click the Setup.exe file. Click Install Connector to start the installation. Follow the on-screen instructions When the installation is complete, click Finish. Quick Connect Admin Guide.book Page 8 Wednesday, March 26, 2008 3:45 PM 8 | Installing and configuring the connector Planning and configuring connector profiles Once you have installed eCopy Quick Connect, the eCopy ShareScan Administration console enables you to configure connector profiles. This gives you the flexibility to configure access to your Quick Connect destinations in the ways that best suit your organization. Planning your connector configuration To obtain the best results from your connector, you may want to consider the ways in which eCopy products are used in your work environment as well as other factors that are important to your organization, for example: ■ ■ Saving time: If you want to reduce the amount of time your users spend at the device, you can set up an Express connector profile that allows the user to scan and send the document by simply pressing the connector button at the device. You can create multiple buttons and configure each to store documents in a different destination. For more information, see “Configuring an Express connector profile” on page 33. ■ Users can also save time by not having to enter their credentials each time they use the device. Depending on the destination type, you may be able to skip this step in the scanning process, by predefining the authentication information when you configure the destination for your connector profile. For more information see “Defining a scanning destination” on page 11. ■ You may also want to consider using the ShareScan Session Logon feature on your client device. If the Session Logon credentials match the Quick Connect credentials, users do not see the connector Logon screen. Enhancing security: If you want to keep track of the documents sent by each user, you can configure the connector authentication process to force users to log on each time they use the connector and allow the system to keep a record of the documents sent by each user in the log file. Quick Connect Admin Guide.book Page 9 Wednesday, March 26, 2008 3:45 PM eCopy Connector for Quick Connect Administrator’s Guide | 9 ■ You may also want to use the ShareScan Document Tracking functionality. For more information, see the ShareScan Installation and Setup Guide or the eCopy Quick Connect Help. Controlling access: You can limit access to destinations in your system in several ways: ■ Configure connector profiles that only allow access to a single destination. ■ Configure connector profiles that allow access to a limited set of destinations. Quick Connect Admin Guide.book Page 10 Wednesday, March 26, 2008 3:45 PM 10 | Installing and configuring the connector Configuring the connector This section explains all the connector configuration options and the procedure for setting up an Express connector profile for more streamlined use (see page 33). To configure a connector profile: 1 2 In the console tree, select Quick Connect > Properties. Select the Display tab and then configure the Image and Label options for the connector button. See “Configuring the Display settings” in the eCopy ShareScan Installation and Setup Guide or the eCopy Quick Connect Help. Note: 3 4 5 6 7 8 9 The button that the user sees at the eCopy-enabled device displays the information that you specify on this tab. To avoid confusion, if you create more than one connector profile, you should give each profile a unique button label. Select the Destinations tab and then define a scanning destination (see page 11). Select the File Name tab and then define any file naming fields (see page 16). Select the Index File tab and then define any index fields (see page 18). Click Save, select or specify the profile name, then click Save. The system saves your settings as part of the connector profile, or creates a new profile. See “Creating and saving connector profiles” in the eCopy ShareScan Installation and Setup Guide or the eCopy Quick Connect Help. In the console tree, select Quick Connect > Services. The Services pane appears. Configure the connector services. See “Configuring Connector Services” in the eCopy ShareScan Installation and Setup Guide or the eCopy Quick Connect Help. Click Save, select the profile name, then click Save. Quick Connect Admin Guide.book Page 11 Wednesday, March 26, 2008 3:45 PM eCopy Connector for Quick Connect Administrator’s Guide | 11 Defining a scanning destination Defining a scanning destination enables you to specify where the connector will send scanned documents. You must define at least one destination. If you define more than one destination, the connector will prompt the user to select one during the scanning process. To define a destination: 1 2 3 4 5 Select Quick Connect > Properties. Select the Destinations tab and then click New. The New destination window opens. In the Name field, type the name of the new destination. Specify the type of destination (see page 11) and then specify information for the new destination. When you have defined the new destination, click OK. The Destinations list includes the new destination. Destination types The following tables show the available Quick Connect destination types and their settings. Folder destinations (see Table 1) apply to the following destinations: Windows folders ■ Novell Netware folders ■ FTP folders ■ WebDAV folders Other destination types are: ■ ■ ■ ■ SMTP messages (see Table 2) Databases (see Table 3) Destination lists (see Table 4) Quick Connect Admin Guide.book Page 12 Wednesday, March 26, 2008 3:45 PM 12 | Installing and configuring the connector TABLE 1. Folder Destination settings Section Field/ Button Description Folder location Path to the folder Destination information for the scanned documents. For Windows or Novell folders, click the Browse button and then select an existing folder or create a new folder and then select it. For an FTP folder, enter the FTP location, such as “ftp://ftp01/scans”. (The Browse button is not available for FTP folders.) For a WebDAV folder, enter the Web location, such as “http:/ 10.10.10.100/scans” or “https:/10.10.10.100/ scans”. Enable subfolder navigation Enables users to select a subfolder at the device. Maximum folder level The number of folder levels down that users may navigate. Acquire Scheme Applies only to WebDAV Folder option. Enables you to select an authentication scheme (NTLM, NTLM/Kerberos, or Basic.) After selecting the scheme, the authentication options specified in the scheme are enabled Quick Connect Admin Guide.book Page 13 Wednesday, March 26, 2008 3:45 PM eCopy Connector for Quick Connect Administrator’s Guide | 13 TABLE 1. Folder Destination settings (continued) Section Field/ Button Description Authentication Authenticate User The options are: ■ None: Sends scanned documents to the destination without requiring user authentication. The Services Manager requires write access to the destination. ■ Logon as: Sends scanned documents to the destination using the specified authentication information; the user does not need to enter authentication information at the device. Specify the domain/tree, user ID, and password to use for authentication. The specified account requires write access to the destination. ■ RunTime: The user at the device must log on to the destination before the scanned document is sent. You specify the domain/ tree to use for authentication. Note: If you select FTP Folder as a destination type and Session Logon is enabled, eCopy recommends that you select "None" or "Logon as" as the authentication type. TABLE 2. SMTP Message Destination Settings Section Field/ Button Description SMTP Server Name The name of the server to use when sending scanned documents. Port The port number of the server. Quick Connect Admin Guide.book Page 14 Wednesday, March 26, 2008 3:45 PM 14 | Installing and configuring the connector TABLE 2. SMTP Message Destination Settings (continued) Section Field/ Button Description Send From Personal Account Sends scanned documents from the user’s personal e-mail account. Generic account Sends scanned documents from a generic account. Use this field to specify the return address that will always be used by the connector. Cc: Sender Sends a copy of scanned documents to the sender. Authenticate user and Domain (available only if you select the Personal account option) Destination The options are: Windows: Sends scanned documents from the personal account in the specified Windows domain. ■ Novell NetWare: Sends scanned documents from the personal account in the specified Novell tree. ■ LDAP: Sends scanned documents from the personal account specified in the LDAP Server Settings window Note: If you select SMTP Message as the destination type and Session Logon is enabled, eCopy recommends that you select the same authentication type that you selected for Session Logon. ■ To Specifies address information for SMTP recipients. You add recipients by clicking Add and then entering an SMTP address in the Add Recipient window. Subject A subject line for the message. Quick Connect Admin Guide.book Page 15 Wednesday, March 26, 2008 3:45 PM eCopy Connector for Quick Connect Administrator’s Guide | 15 TABLE 3. Database Destination settings Section Field/Button Description Destination Data source, Catalog, Table, and Column Sets a database as a destination, enabling users at the device to scan documents and store them in the destination database. Database mapping allows you to store the name of the document and the file extension. For information about setting a database destination, see page 25. TABLE 4. Destination List settings Section Field/ Button Description Destinations Name, Location, and Network Enables you to create a list of destinations to which the connector profile can send scanned documents. When you add a destination to the list, you specify the destination name, type, and location, as well as the authentication information. The New destination window then lists all the destinations. Note: To make sure that users have to log on, at most once, at the device, you cannot mix certain combinations of destination type and authentication in a destination list. For example, if you add a Windows Folder destination that uses Runtime authentication to the destination list, you cannot then add a Novell NetWare Folder destination that uses Runtime authentication. If you add a Windows Folder or Novell NetWare Folder destination that uses Runtime authentication, and you then add an FTP Folder destination, a message appears indicating that the user’s Windows or Novell credentials will be used to authenticate against the FTP server. Invalid options will not be available in the Authenticate User list. Quick Connect Admin Guide.book Page 16 Wednesday, March 26, 2008 3:45 PM 16 | Installing and configuring the connector Defining a file naming field The file name generated at the eCopy-enabled device is composed of one or more fields. Quick Connect includes several file naming options: ■ ■ You can configure a connector profile to use the default file name, which names scanned documents using the following format: format: device-connector-date-time.ext result: machine01-QuickConnect1-03172005-112259.pdf You can build a file name using fields that you define. For example, you can build a file name that contains the company name, the date, and the time, as in the following example: eCopy03172005141847.pdf ■ You can specify whether users can modify all or part of the file name. For example, you can build a file name that contains the company name, a city, the date, and the time. You can allow users to modify the city name, but not the company name, as in the following example: “eCopyParis03172005142327.pdf”, “eCopyRome03172005142327.pdf”, “eCopyLondon03172005142327.pdf” You use the Field Editor to define the fields to use in a file name and their default values. The Default, User modify, and Required fields are not available with all field types. For a list of options that are available if a scanned document already exists in a selected destination see Table 5. Quick Connect Admin Guide.book Page 17 Wednesday, March 26, 2008 3:45 PM eCopy Connector for Quick Connect Administrator’s Guide | 17 TABLE 5. File naming settings Option Description Overwrite always Replaces an existing scanned document with the one the connector is currently saving. Return error Displays an error message prompting the user at the device to change the file name. Create unique file name Adds a unique number to the file name, for example “filename.1”, “filename.2”. The scanned document is saved to the specified destination using a unique file name and the existing document is not overwritten. To define file naming fields: 1 2 3 4 5 6 Select the File Name tab. Click New. Use the Field Editor to define a file name field and its default values. The Default, User modify, and Required fields are not available with all field types. Click OK. Repeat this procedure for each new file naming field. Click Save, select or specify the profile name, and then click Save. Quick Connect Admin Guide.book Page 18 Wednesday, March 26, 2008 3:45 PM 18 | Installing and configuring the connector Defining index fields When you configure Quick Connect’s document indexing option, the connector prompts the user to enter information in one or more fields. The information describes the content of the document, such as a case ID, a client name, or a document type. Quick Connect saves the index information with the scanned document. This option is useful with backend applications that can process the scanned documents (image files) and index files in the destination folder. To define index fields: 1 2 3 4 5 6 Select the Index File tab. Click New. Use the Index Field Editor to define an index field and its default values, see page 19. The Default, User modify, and Required fields are not available with all field types. Click OK. Repeat this procedure for each new index field. Click Save, select or specify the profile name, and then click Save. Quick Connect Admin Guide.book Page 19 Wednesday, March 26, 2008 3:45 PM eCopy Connector for Quick Connect Administrator’s Guide | 19 Configuring file name and index fields You use the Field Editor to add or edit fields that the user sees in the Client. When you create file name fields you select the field type in the editor. The following fields are available in the Field Editor window: TABLE 6. Field Editor fields Section Field Description Properties Name An identifier for the field. Type The data type (see Table 7). The fields that appear depend on the selected field type. Default The default value. User Modify Enables a user to modify the default value at the device. Minimum The minimum number of characters allowed. Maximum The maximum number of characters allowed. Remember The number of most recently used values to display in the drop-down list. Field Size Quick Connect Admin Guide.book Page 20 Wednesday, March 26, 2008 3:45 PM 20 | Installing and configuring the connector Quick Connect uses the Field Editor and an Index Field Editor. The following fields are available in the Field Editor and Index Field Editor for Quick Connect: TABLE 7. Field Types Field Type Description Availability Alphanumeric Field size: The minimum and maximum number of characters allowed. Remember: The number of previous entries to display when the user is prompted for the naming information. If set to zero, no previous values appear in the drop-down list. Both editors. Batch Number Length: The maximum number of digits allowed for the batch number, including leading zeroes. Leading zeroes: Pads all values with leading zeroes to make their length equal to the maximum field size. For example, if you specify "3" in the Length field and you enable leading zeroes, batches are numbered “001”, “002”, … , “010”, “011”, … , “100”, “101”, … , “999”. If you do not enable leading zeroes, batches are numbered "1", "2", etc. Field Editor Database The database location in which the list of values for the field is stored. Both editors. Date Format: The appropriate date format according to local conventions. Both editors. Destination Path The path to the network location where the document is stored. Index Field Editor Device Name No additional settings. Both editors. File Name The name of the scanned file. Index Field Editor Quick Connect Admin Guide.book Page 21 Wednesday, March 26, 2008 3:45 PM eCopy Connector for Quick Connect Administrator’s Guide | 21 TABLE 7. Field Types (continued) Field Type Description Availability Authenticated User The user whose credentials were used to scan the document at the device. Index Field Editor Number of Pages Number of pages in the scanned document. Index Field Editor Numeric Field Size: The minimum and maximum number of digits allowed. Leading zeroes: Pads all values with leading zeroes to make their length equal to the maximum field size. Remember: The number of previous entries to display when the user is prompted for the naming information. If set to zero, no previous values appear in the drop-down list. Both editors Separator Value: The field separator character Field Editor File size The size (in KB) of the scanned file. Index Field Editor List Required: If you select this option, the user at the device must select a value from the list. If you do not select this option, the user at the device can leave the field blank. If you select the Required option and do not select the User Modify option, you should set one of the list items as the default value. Both editors Time Format: The time format. Both editors Quick Connect Admin Guide.book Page 22 Wednesday, March 26, 2008 3:45 PM 22 | Installing and configuring the connector Configuring an index file When a user enters indexing information at a device, Quick Connect writes the field names and their values to an index file or to a database table. The index file has the same name as the scanned document, but has a different file extension. The available formats of the index file are: ■ ■ ■ ■ XML CSV (comma-separated value) TSV (tab-separated value) Database Examples: CSV Case_Number,Client,Operator 135643,eCopy,sjones XML <?xmlversion="1.0" encoding="UTF-8" ?> <Data> <index id=”Case_Number”>135643</index> <index id=”Client”>eCopy</index> <index id=”Operator”>sjones</index> </Data> When the Batching option is enabled on the Document Settings tab, you can configure Quick Connect to create a single index file that will record the index values entered at the device for all the scan jobs in a batch. For information on connector Services, see the eCopy ShareScan Installation and Setup Guide or the eCopy Connector for Quick Connect Help. ■ The connector uses the information on the File Name tab to generate a name for the index file (see page 16); if you do not configure a file name, the connector uses the default file naming rule. If the naming rule includes the Batch Number field, the connector sets the current batch number in that field; otherwise, the connector adds an underscore (_) to the batching number, as in “document-20070131_1.pdf ”. Quick Connect Admin Guide.book Page 23 Wednesday, March 26, 2008 3:45 PM eCopy Connector for Quick Connect Administrator’s Guide | 23 ■ ■ If a file name already exists and the Create unique file name option is configured, the connector adds a period to the rolling number, as in “document-20070131_1.1.pdf ”. There are three types of index values. The type of index value determines the frequency of changes to index values (see page 18). The Repeat unchanging index values option enables you to record the index values for a batch job each time the user enters the index values, even if the user at the device enters the same index values many times. If you do not select this option, the connector records the systemand scan job-dependent index values only once. Since batching job-dependent index values have different values based on the batching job, they will be recorded multiple times, by default. However, if there is only a single batching job, the index values will be treated like system- and scan job-dependent values. If you select this option, batching job-dependent index values will be recorded in a different node (for an XML file) or a different row (for CSV and TSV files, and database tables). This does not apply when the connector is processing only one batch scanning job. To configure the index file: 1 2 3 4 5 Select the Index File tab. In the File Format area, select the format of the index file. If the Batching option is enabled and you want to create a single index file, select Create single index file when Batching is enabled. If you want to duplicate unchanging index values, select Repeat unchanging index values. Click Save, select or specify the profile name, and then click Save. Quick Connect Admin Guide.book Page 24 Wednesday, March 26, 2008 3:45 PM 24 | Installing and configuring the connector TABLE 8. Index value types Value type Description Field types System The index field retains the same index value when the user at the device starts a new scan job. Device Name Scan Job The index values in index fields of this type are the same for the entire scan job. Alphanumeric Numeric Date Time List Logged on user Destination path Database Batching Job A scan job can comprise multiple batching jobs. The index values in index fields of this type change for each batching job. File name Number of pages File size Quick Connect Admin Guide.book Page 25 Wednesday, March 26, 2008 3:45 PM eCopy Connector for Quick Connect Administrator’s Guide | 25 Setting a database as a destination Setting a database as a destination enables you to configure a connector profile so that users at the device can scan and index documents and store them in the specified database. You can configure the profile to store the index information in a file, in the same database as the scanned document, or in a different database. When you set a database as a destination, you can use the Map Document Destination feature to map the name and file extension of the scanned document to STRING fields in a table in the database. This enables you, or a database administrator, to create associations between the scanned document and any index information that the user enters on the Index screen for the document, wherever that index information is stored. To set a database as a destination: 1 2 3 4 5 In the console tree, select Quick Connect > Properties > Destinations and then click New. The New destination window opens. In the Name field, enter a name for the destination. In the Type list, select Database. Configure the data source (see page 31). When you have successfully configured the data source, the Data Field Selector window opens. On the Map Document Destination tab, under Select Table Name, select a table. The Database Fields list displays only those columns that have been defined as IMAGE or STRING data types. Quick Connect stores documents in IMAGE fields and file names in STRING fields. Quick Connect Admin Guide.book Page 26 Wednesday, March 26, 2008 3:45 PM 26 | Installing and configuring the connector Under Map Fields, select the Quick Connect field that you want to map to a database field. The Data Field Selector window displays a maximum of three Quick Connect fields that you can map to database fields in the selected table. The fields allow you to store the document data (the scanned document), document name, and document extension. 7 In the Database Field column, select the target field. An administrator with knowledge of the database should know what data type to select for each Quick Connect field. For example, the Document Data (BLOB) field must be mapped to an IMAGE data type field for SQL and Access databases or to a BLOB data type field for Oracle databases. 8 Click OK. The New destination window displays the database settings. 9 Click OK to save the settings. The Destinations list displays the name and summary information for the database destination you created. 6 Quick Connect Admin Guide.book Page 27 Wednesday, March 26, 2008 3:45 PM eCopy Connector for Quick Connect Administrator’s Guide | 27 Mapping index fields to fields in a database This feature enables you to specify a database to store index values entered at an eCopy-enabled device. You can map any type of Quick Connect index field to fields in an SQL, Access, or Oracle database. When a user enters values in mapped index fields, the connector profile stores the values in the associated database fields. Note: The connector profile stores all mapped index values in the target database as STRING data, regardless of the type of index field If you are storing scanned documents in a database and you want to create a relationship between the database fields where the documents are stored and the database fields where the index values are stored, make sure that one of the mapped index fields is of the type “File Name”. Index fields of type “File Name” automatically use the file name of the scanned document that is stored in the database destination.. Example: You configured a connector profile to scan insurance claims using the following file naming format: <eCopy><Claims><Date><Time> You configured the profile to store the scanned documents, named as shown below, in the target database: eCopyClaims20060523123318.pdf eCopyClaims20060523123319.pdf eCopyClaims20060523123320.pdf You created several Quick Connect index fields to capture account information and mapped them to fields in a database. To associate the database record used to store the scanned documents with the database record used to store the scanned document’s index values, you must have an index field of type “File Name” that captures the file name during scanning. Quick Connect Admin Guide.book Page 28 Wednesday, March 26, 2008 3:45 PM 28 | Installing and configuring the connector If you modify the name of an index field, the mapping becomes invalid. You must always re-map mapped index fields after you change them. You can map one index field to one database field. To map index fields to fields in a database: 1 2 3 4 5 6 In the console tree, select Quick Connect > Properties. Select the Index File tab, click New, and then define each index field that you want to map (see page 18). Under File Format, select Database and then click Map Fields. If you have not yet configured a data source, configure it now (see page 31). If you previously configured a data source, the Data Field Selector window opens. It displays the connection information. ■ To use the current data source, proceed to step 4. ■ If you do not want to use the current data source, click Modify to select a different data source. When the Select Recent Data Source window opens, click New and follow the instructions for configuring a new data source (see page 31). On the Map Database Fields tab, under Select Table Name, select a table. Under Map Fields, which displays the index fields that you created, select the Quick Connect index field that you want to map to a database field. You do not have to map all the Quick Connect fields. In the Database Field column, which only displays fields of STRING data type, select the target field. The index values that the user at the device enters in the index fields will be stored in the database fields after the document is scanned. Click OK to save the settings and return to the Index File tab. Note: The Index File tab does not indicate whether an index field is mapped to a database field. Quick Connect Admin Guide.book Page 29 Wednesday, March 26, 2008 3:45 PM eCopy Connector for Quick Connect Administrator’s Guide | 29 Using a database as the source of field values You can create a file name field or an index field that uses a database as the source of field values. Users at the device can then select from a list of available values for that field. If the database administrator modifies, in a database, values that are associated with a Quick Connect field, users will have access to the changed values. You do not need to make any changes to the field in the Administration console. To use a database as the source of field values: 1 2 3 4 5 6 In the console tree, select Quick Connect > Properties > File Name or Index File. Click New. The Field Editor or Index Field Editor window opens (see page 19). In the Name field, enter a name for the new field. In the Type field, select Database as the type. Configure the database. If you have previously configured a data source, the Select Recent Data Source window opens. ■ To use an existing data source, select it and then click OK. ■ If you do not want to use an existing data source, click New. The Configure Data Source window opens. Follow the instructions for configuring a new data source (see page 31). If you have not previously configured a data source, the Configure Data Source window opens. Follow the instructions for configuring a new data source. After selecting or configuring a data source, the Data Field Selector window opens. On the Choose Field tab, select a table, select a column in the table, and then select the default file name or index value from the list of available values. The user at the device can accept the default value for the field or select a value from the list. Quick Connect Admin Guide.book Page 30 Wednesday, March 26, 2008 3:45 PM 30 | Installing and configuring the connector 7 8 9 Click OK to return to the Field Editor or Index Field Editor window. The window displays the settings you have configured. Select the Required option if you want to require users at the device to specify a file name or index value. Click OK to save the settings and return to the File Name or Index File tab. The tab displays the name and summary information for the Database field you created. Quick Connect Admin Guide.book Page 31 Wednesday, March 26, 2008 3:45 PM eCopy Connector for Quick Connect Administrator’s Guide | 31 Configuring a data source You can configure an existing data source or a new data source. To configure an existing data source: 1 2 If the Select Recent Data Source window opens, select the data source that you want to use and then click OK. The Data Field Selector window opens. Perform one of the following functions: ■ Map the document destination for the index fields (see page 11). ■ Map Quick Connect index fields to database fields (see page 27). ■ Set the default values for file name or index fields that will use a database as the source of values (see page 29). To configure a new data source: 1 2 3 4 5 6 In the New destination window, click Configure. The Configure Data Source window opens. Select the database type. Specify the appropriate settings (see page 31). After specifying the settings, click Test Connection. When the system displays the “Successfully attached to the database” message, click OK twice. The Data Field Selector window opens. Perform one of the following functions: ■ Map the document destination for the index fields (see page 27). ■ Map Quick Connect index fields to database fields (see page 29). ■ Set the default values for file name or index fields that will use a database as the source of values (see page 31). Quick Connect Admin Guide.book Page 32 Wednesday, March 26, 2008 3:45 PM 32 | Installing and configuring the connector TABLE 9. Database types and settings Database type Settings Microsoft Access Specifies the path to the Access database (*.MDB), which can be on a local drive or on a Universal Naming Convention (UNC) path. If the database is on a local drive and does not require a user name and password, select the Blank Username and Password check box. If the database is on a UNC path, enter the appropriate credentials. The user must have permission to access the specified path. Microsoft SQL Specifies the SQL server, user name, and password used to access the SQL Server, and the Catalog/Database. ■ SQL Server: The SQL server that you want to use. If the Microsoft Data Access Objects component is installed on the computer, the system automatically fills the SQL Server list with the names of SQL servers on the local segment of the network and you can select the server from the list. If MDAO is not installed, you can type the server name in the field. ■ Username: SQL server user name. ■ Password: Password for the specified user. ■ Catalog/Database: The database where you want to start browsing tables. You can select the catalog or database from the list, if MDAO is installed, or you can type the catalog or database name in the field. Oracle Specifies the listener, user name, and password used to access the Oracle database. ■ TNS Name: Listener on the Oracle database server. ■ Username: Oracle user name for the integrated security user on the target database. ■ Password: Oracle password for the specified user. Quick Connect Admin Guide.book Page 33 Wednesday, March 26, 2008 3:45 PM eCopy Connector for Quick Connect Administrator’s Guide | 33 Configuring an Express connector profile An Express connector profile allows you to control the number of screens that the user sees at the device. The profile below allows the user to scan and store the document by simply pressing the button on the Home screen. You can customize the profile so that the user sees as many or as few screens as you want. To configure an Express connector profile: 1 2 3 4 5 6 7 8 9 In the console tree, select Quick Connect > Properties. Select the Display tab and then specify the Image and Label settings. Select the Destinations tab and then define a single scanning destination and then(see page 11): ■ Disable subfolder navigation. ■ Specify “no authentication” or pre-define the logon information. This ensures that the user at the device does not see the Logon screen or the Destinations screen. Select the File Name tab and then define a default file name that the user cannot modify (see page 16). Select the Index File tab and then create an index file with index fields that the user cannot modify. (see page 18). Click Save, select or specify the profile name, then click Save. In the console tree, select Quick Connect > Services. Configure the connector services. Do not select User modify for any of the Document Settings. Click Save, select the profile name, then click Save. Quick Connect Admin Guide.book Page 34 Wednesday, March 26, 2008 3:45 PM Quick Connect Admin Guide.book Page 35 Wednesday, March 26, 2008 3:45 PM eCopy Connector for Quick Connect Administrator’s Guide | 35 Using the connector This chapter describes the workflow that the connector user will experience at the scanning device. In this chapter ■ Connector workflow . . . . . . . . . . . . . . . . . . . . . . . . . . . . . . . . . . . . 36 ■ Scan . . . . . . . . . . . . . . . . . . . . . . . . . . . . . . . . . . . . . . . . . . . . . . . . . 36 ■ Preview and Authenticate . . . . . . . . . . . . . . . . . . . . . . . . . . . . . . . . 37 ■ Navigate . . . . . . . . . . . . . . . . . . . . . . . . . . . . . . . . . . . . . . . . . . . . . . 37 ■ Index and Store . . . . . . . . . . . . . . . . . . . . . . . . . . . . . . . . . . . . . . . . 38 Quick Connect Admin Guide.book Page 36 Wednesday, March 26, 2008 3:45 PM 36 | Using the connector Connector workflow eCopy Quick Connect lets you scan documents directly into folders or databases using different, configurable scanning workflows. When you install the connector and configure and activate a connector profile on an eCopy-enabled device, a Quick Connect button is added to the eCopy ShareScan Home screen. Before using a connector, review the “Quick Reference to using a ShareScan connector” in the eCopy ShareScan Installation and Setup Guide for an overview of the scanning process and for information that is common to all the connectors. The eCopy Connector for Quick Connect follows the simple workflow used by all eCopy Connectors: Scan Preview Authenticate Navigate Index Store Scan 1 2 Place your document in the feeder. If your system is configured to use the Session Logon feature, enter your user credentials on the Logon screen. If your Session Logon Credentials are not valid, the Logon screen for the connector will appear after you preview the scanned document. Quick Connect Admin Guide.book Page 37 Wednesday, March 26, 2008 3:45 PM eCopy Connector for Quick Connect Administrator’s Guide | 37 3 4 Review the default scanner settings in the left pane; use the down arrow button to view additional scanner options. To change a setting, select the option, such as “Paper size” and then select the setting on the toolbar that appears. Press the connector button. Preview and Authenticate 1 2 3 4 5 When the connector finishes scanning the document, review the scanned images. If necessary, scan additional pages or re-scan any of the original pages by placing the pages in the feeder and then pressing Scan More. To review and change the scanner settings, select the Scanner Settings button on the Preview screen. The Scanner Settings... screen appears. After changing the scanner settings, select OK. To review and change the document settings, select the Document Settings button on the Preview screen. After changing the document settings, select OK. When you are ready to store the document, press Next. If the Logon screen appears, enter your user credentials, then press Next. Navigate If you configure the connector to allow navigation, the Folder Navigation screen appears. The list can display 200 entries at one time. 1 2 3 Select the target subfolder in the destination folder. Select sub-levels in the list until the complete path appears in the Path field at the top of the screen. When you have selected the destination, press Next. Quick Connect Admin Guide.book Page 38 Wednesday, March 26, 2008 3:45 PM 38 | Using the connector Index and Store The indexing feature of the connector uses two screens. If the connector is configured to allow file naming, the File Name screen enables you to create a unique file name for the document. The second screen enables you enter more indexing information that is stored with the document. 1 2 3 If the File Name window opens, enter the information needed to create the file name, and press Next. If the Index window appears, enter or select the appropriate information in the available fields and press Next. The indexed document is stored in the selected destination. Select one of the post-scanning options (see Table 10). TABLE 10. Post-scanning options Option Description Log Out Displays the Logon screen. Appears only when Session Logon is enabled. Home Displays the Home screen. New Document Displays the Preview screen and enables you to scan a new document using the current settings. Place the new document in the feeder and then press Scan More. New Task Enables you to send the scanned document to another connector. Press the button and then select the target connector from the list. The Client opens the target connector and displays the scanned document on the Preview screen. Press Next and then follow the prompts provided by the target connector.