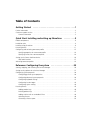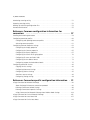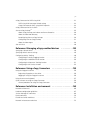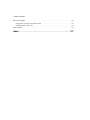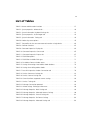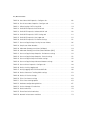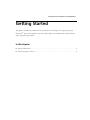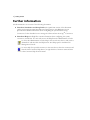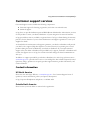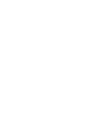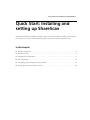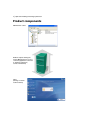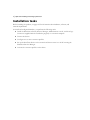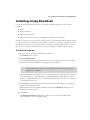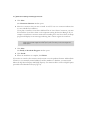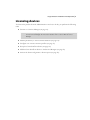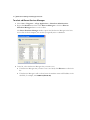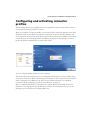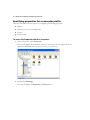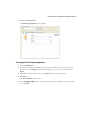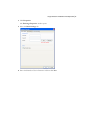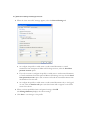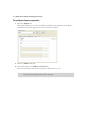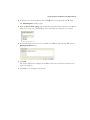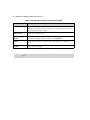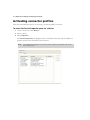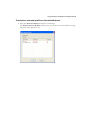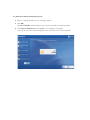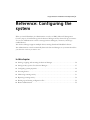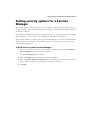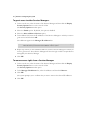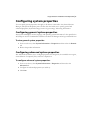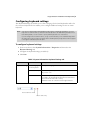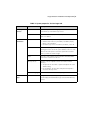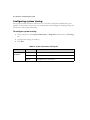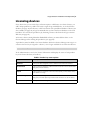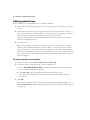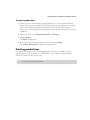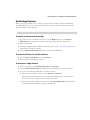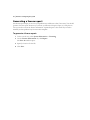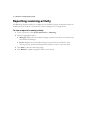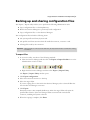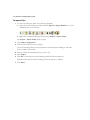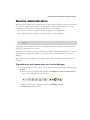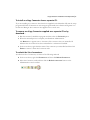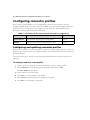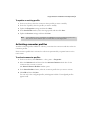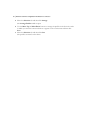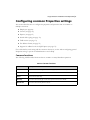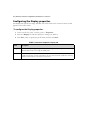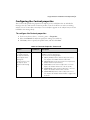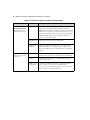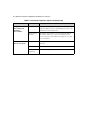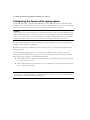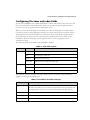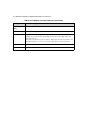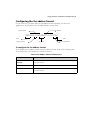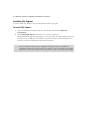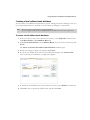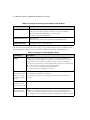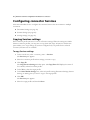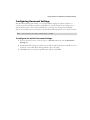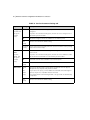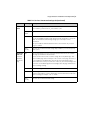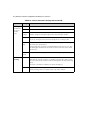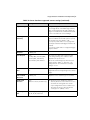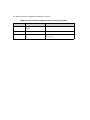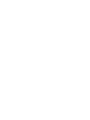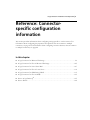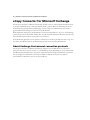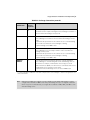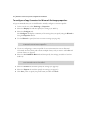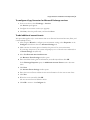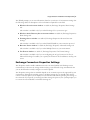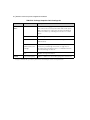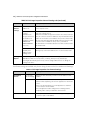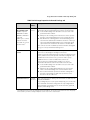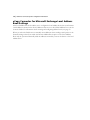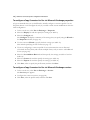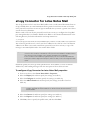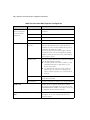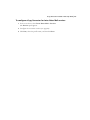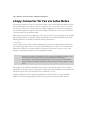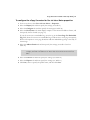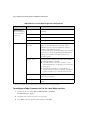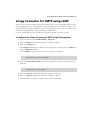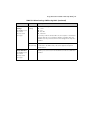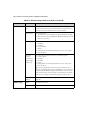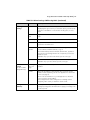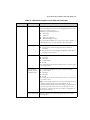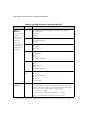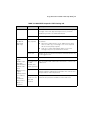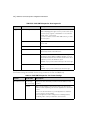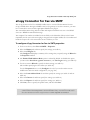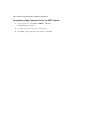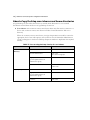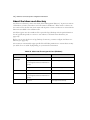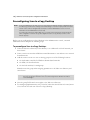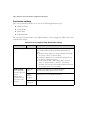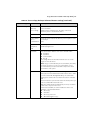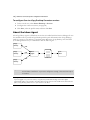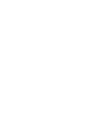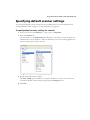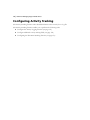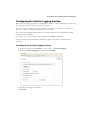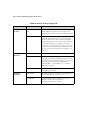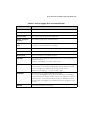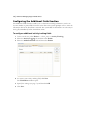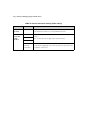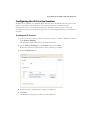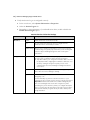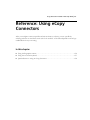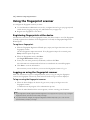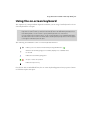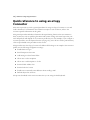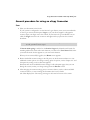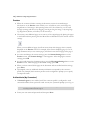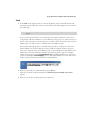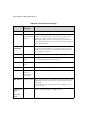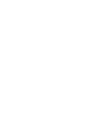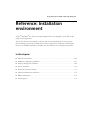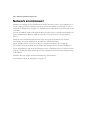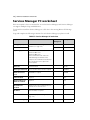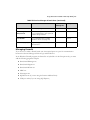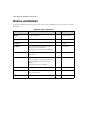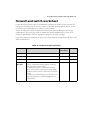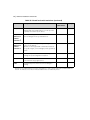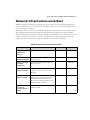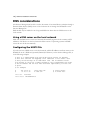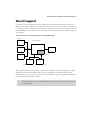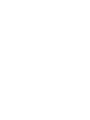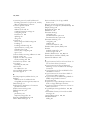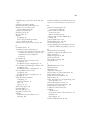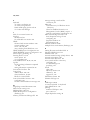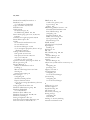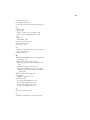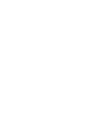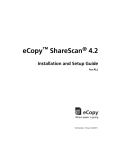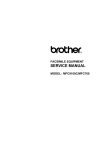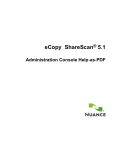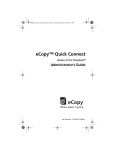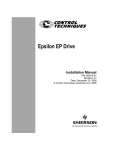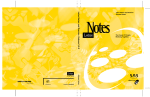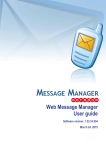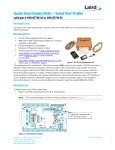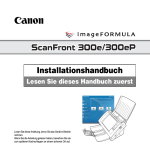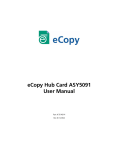Download Canon 220e Owner's Manual
Transcript
eCopy™ ShareScan® 4.5 Installation and Setup Guide for Canon® ScanFront™devices Part Number: 73-00330-1 (01/2009) Licensing, Copyright, and Trademark Information The information in this document is subject to change and does not represent a commitment on the part of eCopy, Inc. The software described in this document is furnished under a license agreement. The software may be used or copied only in accordance with the terms of the agreement. It is against the law to copy the software on any medium except as specified in the license agreement. No part of this document may be reproduced, transmitted in any form or by any means, electronic or mechanical, including photocopying, recording, or information storage and retrieval systems, or translated into any language for any purpose other than the purchaser’s personal use, without the written permission of eCopy, Inc. © 1992 - 2009 eCopy, Inc. eCopy, the eCopy logo, eCopyFax, the Simplify logo, the MailRoom logo, eCopy ShareScan, eCopy ScanStation, eCopy Desktop, eCopy Quick Connect, eCopy Xpert Compression, UniDoc, SpeedFax, and SpeedPrint are trademarks of eCopy, Inc. ShareScan, Simplify, and MailRoom are registered trademarks of eCopy, Inc. Canon and MEAP are registered trademarks and imageRUNNER is a trademark of Canon, Inc. Captaris and RightFax are trademarks of Captaris, Inc. IBM, Lotus, and Lotus Notes are trademarks and/or registered trademarks of Lotus Development Corporation and/or IBM Corporation in the United States, other countries or both. Intel and Pentium are registered trademarks of Intel Corporation. ISIS is a registered trademark of EMC Corporation. Microsoft, Windows, Windows NT, Outlook, and MS-DOS are registered trademarks and Windows Server and Windows Vista are trademarks of Microsoft Corporation in the USA and in other countries. Part of the software embedded in this product is gSOAP software. Portions created by gSOAP are Copyright (C) 2001-2004 Robert A. van Engelen, Genivia inc. All Rights Reserved. The software in this product was in part provided by Genivia Inc and any express or implied warranties, including, but not limited to, the implied warranties of merchantability and fitness for a particular purpose are disclaimed. in no event shall the author be liable for any direct, indirect, incidental, special, exemplary, or consequential damages (including, but not limited to, procurement of substitute goods or services; loss of use, data, or profits; or business interruption) however caused and on any theory of liability, whether in contract, strict liability, or tort (including negligence or otherwise) arising in any way out of the use of this software, even if advised of the possibility of such damage. All other terms and products are trademarks or registered trademarks of their respective owners and are hereby acknowledged. Table of Contents Getting Started Further information . . . . . . . . . . . . . . . . . . . . . . . . . . . . . . . . . . . . .1 . . . . . . . . . . . . . . . . . . . . . . . . . . . . . . . . . . . . . . . . . . . . . . . . . . . . . . . .2 Customer support services . . . . . . . . . . . . . . . . . . . . . . . . . . . . . . . . . . . . . . . . . . . . . . . . . . .3 Contact information . . . . . . . . . . . . . . . . . . . . . . . . . . . . . . . . . . . . . . . . . . . . . . . . . . . .3 Quick Start: Installing and setting up ShareScan Product components Installation tasks . . . . . . . . . . . . . . . . . . . . . . . . . . . . . . . . . . . . . . . . . . . . . . . . . . . . . . .6 . . . . . . . . . . . . . . . . . . . . . . . . . . . . . . . . . . . . . . . . . . . . . . . . . . . . . . . . . .8 Installing eCopy ShareScan Licensing devices . . . . . . . . . .5 . . . . . . . . . . . . . . . . . . . . . . . . . . . . . . . . . . . . . . . . . . . . . . . . . .9 . . . . . . . . . . . . . . . . . . . . . . . . . . . . . . . . . . . . . . . . . . . . . . . . . . . . . . . . .11 Configuring and activating connector profiles . . . . . . . . . . . . . . . . . . . . . . . . . . . . . . . . . . .15 Specifying properties for a connector profile Specifying services for a connector profile Setting up the Canon ScanFront device Web administration . . . . . . . . . . . . . . . . . . . . . . . . . . . . . . . . .16 . . . . . . . . . . . . . . . . . . . . . . . . . . . . . . . . . . .24 . . . . . . . . . . . . . . . . . . . . . . . . . . . . . . . . . . . . . . . .26 . . . . . . . . . . . . . . . . . . . . . . . . . . . . . . . . . . . . . . . . . . . . . . . . . . . .27 Activating connector profiles . . . . . . . . . . . . . . . . . . . . . . . . . . . . . . . . . . . . . . . . . . . . . . . .32 Reference: Configuring the system Starting, stopping, and restarting the Services Manager Setting security options for a Services Manager Configuring system properties . . . . . . . . . . . . . . . . . . . . 35 . . . . . . . . . . . . . . . . . . . . . . . . . . . .36 . . . . . . . . . . . . . . . . . . . . . . . . . . . . . . . . . .37 . . . . . . . . . . . . . . . . . . . . . . . . . . . . . . . . . . . . . . . . . . . . . . .39 Configuring general system properties . . . . . . . . . . . . . . . . . . . . . . . . . . . . . . . . . . . . .39 Configuring advanced system properties Configuring keyboard settings . . . . . . . . . . . . . . . . . . . . . . . . . . . . . . . . . . . .39 . . . . . . . . . . . . . . . . . . . . . . . . . . . . . . . . . . . . . . . . . . . .41 Configuring Session Logon . . . . . . . . . . . . . . . . . . . . . . . . . . . . . . . . . . . . . . . . . . . . . .42 Configuring system tracing . . . . . . . . . . . . . . . . . . . . . . . . . . . . . . . . . . . . . . . . . . . . . .44 Licensing devices . . . . . . . . . . . . . . . . . . . . . . . . . . . . . . . . . . . . . . . . . . . . . . . . . . . . . . . . .45 Adding product keys . . . . . . . . . . . . . . . . . . . . . . . . . . . . . . . . . . . . . . . . . . . . . . . . . . .46 Deleting product keys . . . . . . . . . . . . . . . . . . . . . . . . . . . . . . . . . . . . . . . . . . . . . . . . . .47 Adding a device with an embedded Client Activating licenses . . . . . . . . . . . . . . . . . . . . . . . . . . . . . . . . . .48 . . . . . . . . . . . . . . . . . . . . . . . . . . . . . . . . . . . . . . . . . . . . . . . . . . . . .49 Generating a license report . . . . . . . . . . . . . . . . . . . . . . . . . . . . . . . . . . . . . . . . . . . . . .50 iv | Table of Contents Monitoring scanning activity Reporting scanning activity . . . . . . . . . . . . . . . . . . . . . . . . . . . . . . . . . . . . . . . . . . . . . . . . 51 . . . . . . . . . . . . . . . . . . . . . . . . . . . . . . . . . . . . . . . . . . . . . . . . . 52 Backing up and sharing configuration files Remote administration . . . . . . . . . . . . . . . . . . . . . . . . . . . . . . . . . . . . . 53 . . . . . . . . . . . . . . . . . . . . . . . . . . . . . . . . . . . . . . . . . . . . . . . . . . . . 55 Reference: Common configuration information for connectors . . . . . . . . . . . . . . . . . . . . . . . . . . . . . . . . . . . . . . . 57 Installing and removing connectors Configuring connector profiles . . . . . . . . . . . . . . . . . . . . . . . . . . . . . . . . . . . . . . . . . . 58 . . . . . . . . . . . . . . . . . . . . . . . . . . . . . . . . . . . . . . . . . . . . . . 60 Configuring and updating connector profiles Activating connector profiles . . . . . . . . . . . . . . . . . . . . . . . . . . . . . . . . 60 . . . . . . . . . . . . . . . . . . . . . . . . . . . . . . . . . . . . . . . . . . . . 61 Configuring common Properties settings . . . . . . . . . . . . . . . . . . . . . . . . . . . . . . . . . . . . . . 63 Configuring the Display properties . . . . . . . . . . . . . . . . . . . . . . . . . . . . . . . . . . . . . . . . 64 Configuring the Content properties . . . . . . . . . . . . . . . . . . . . . . . . . . . . . . . . . . . . . . . 65 Configuring the Express properties . . . . . . . . . . . . . . . . . . . . . . . . . . . . . . . . . . . . . . . . 67 Configuring the Search while typing option Configuring file name and index fields Configuring the fax address format . . . . . . . . . . . . . . . . . . . . . . . . . . . . . . . . . 70 . . . . . . . . . . . . . . . . . . . . . . . . . . . . . . . . . . . . . 71 . . . . . . . . . . . . . . . . . . . . . . . . . . . . . . . . . . . . . . . 73 Configuring support for local address books Configuring connector Services Copying Services settings . . . . . . . . . . . . . . . . . . . . . . . . . . . . . . . . 75 . . . . . . . . . . . . . . . . . . . . . . . . . . . . . . . . . . . . . . . . . . . . . 80 . . . . . . . . . . . . . . . . . . . . . . . . . . . . . . . . . . . . . . . . . . . . . . . 80 Configuring Document Settings Configuring Scanner Settings ScanFront scanner settings Configuring Tracing settings . . . . . . . . . . . . . . . . . . . . . . . . . . . . . . . . . . . . . . . . . . 81 . . . . . . . . . . . . . . . . . . . . . . . . . . . . . . . . . . . . . . . . . . . . 85 . . . . . . . . . . . . . . . . . . . . . . . . . . . . . . . . . . . . . . . . . . . . . . 86 . . . . . . . . . . . . . . . . . . . . . . . . . . . . . . . . . . . . . . . . . . . . 89 Reference: Connector-specific configuration information eCopy Connector for Microsoft Exchange . . . . . . . . . . . . . . . . . . . . . . . . . . . . . . . . . . . . . 92 About Exchange Environment connection protocols Exchange Connectors Wizard Settings . . . . . . . . . . . . . . . . . . . . . . . . . . . 92 . . . . . . . . . . . . . . . . . . . . . . . . . . . . . . . . . . . . . 96 Exchange Connectors Properties Settings . . . . . . . . . . . . . . . . . . . . . . . . . . . . . . . . . . . 97 eCopy Connector for Microsoft Exchange Local Address Book Settings eCopy Connector for Fax via Microsoft Exchange eCopy Connector for Lotus Notes Mail eCopy Connector for Fax via Lotus Notes . 91 . . . . . . . . . . . 104 . . . . . . . . . . . . . . . . . . . . . . . . . . . . . . . 105 . . . . . . . . . . . . . . . . . . . . . . . . . . . . . . . . . . . . . . . 107 . . . . . . . . . . . . . . . . . . . . . . . . . . . . . . . . . . . . . 110 |v eCopy Connector for SMTP using LDAP . . . . . . . . . . . . . . . . . . . . . . . . . . . . . . . . . . . . . . .113 SMTP using LDAP connector Wizard settings . . . . . . . . . . . . . . . . . . . . . . . . . . . . . . . .114 eCopy Connector for SMTP using LDAP Properties eCopy Connector for Fax via SMTP Scan to eCopy Desktop™ . . . . . . . . . . . . . . . . . . . . . . . . . . . .118 . . . . . . . . . . . . . . . . . . . . . . . . . . . . . . . . . . . . . . . . . .123 . . . . . . . . . . . . . . . . . . . . . . . . . . . . . . . . . . . . . . . . . . . . . . . . . .125 About eCopy Desktop scan inboxes and home directories About the Inbox root directory . . . . . . . . . . . . . . . . . . . . . . . . . . . . . . . . . . . . . . . . . .128 Preconfiguring Scan to eCopy Desktop Configuring Scan to eCopy Desktop About the Inbox Agent Scan to Printer . . . . . . . . . . . . . . . . . . . . . .126 . . . . . . . . . . . . . . . . . . . . . . . . . . . . . . . . . . . .130 . . . . . . . . . . . . . . . . . . . . . . . . . . . . . . . . . . . . . .131 . . . . . . . . . . . . . . . . . . . . . . . . . . . . . . . . . . . . . . . . . . . . . . . .138 . . . . . . . . . . . . . . . . . . . . . . . . . . . . . . . . . . . . . . . . . . . . . . . . . . . . . . . . . .140 Reference: Managing eCopy-enabled devices Specifying a default device . . . . . . . . . . 143 . . . . . . . . . . . . . . . . . . . . . . . . . . . . . . . . . . . . . . . . . . . . . . . . .144 Specifying default scanner settings Configuring Activity Tracking . . . . . . . . . . . . . . . . . . . . . . . . . . . . . . . . . . . . . . . . . . .145 . . . . . . . . . . . . . . . . . . . . . . . . . . . . . . . . . . . . . . . . . . . . . . .146 Configuring the Activity Logging function . . . . . . . . . . . . . . . . . . . . . . . . . . . . . . . . . .147 Configuring the Additional Fields function . . . . . . . . . . . . . . . . . . . . . . . . . . . . . . . . . .150 Configuring the Document Tracking function Configuring the ID Services function . . . . . . . . . . . . . . . . . . . . . . . . . . . . . . .151 . . . . . . . . . . . . . . . . . . . . . . . . . . . . . . . . . . . . . .153 Reference: Using eCopy Connectors Using the fingerprint scanner . . . . . . . . . . . . . . . . . . . . . . . . . . . . . . . . . . . . . . . . . . . . . . .156 Registering fingerprints at the device . . . . . . . . . . . . . . . . . . . . . . . . . . . . . . . . . . . . . .156 Logging on using the fingerprint scanner Using the on-screen keyboard . . . . . . . . . . . . . . . . . . . . . . . . . . . . . . . . . .156 . . . . . . . . . . . . . . . . . . . . . . . . . . . . . . . . . . . . . . . . . . . . . .157 Quick reference to using an eCopy Connector . . . . . . . . . . . . . . . . . . . . . . . . . . . . . . . . . .158 General procedure for using an eCopy Connector Reference: Installation environment Network environment . . . . . . . . . . . . . . . . . . . . . . . . . . . .159 . . . . . . . . . . . . . . . . . . 165 . . . . . . . . . . . . . . . . . . . . . . . . . . . . . . . . . . . . . . . . . . . . . . . . . . . .166 Hardware configuration guidelines Services Manager PC worksheet Device worksheet . . . . . . . . . . . . . . . . . . 155 . . . . . . . . . . . . . . . . . . . . . . . . . . . . . . . . . . . . . . . . . . .167 . . . . . . . . . . . . . . . . . . . . . . . . . . . . . . . . . . . . . . . . . . . . .168 . . . . . . . . . . . . . . . . . . . . . . . . . . . . . . . . . . . . . . . . . . . . . . . . . . . . . . .170 Firewall and switch worksheet . . . . . . . . . . . . . . . . . . . . . . . . . . . . . . . . . . . . . . . . . . . . . .171 Network infrastructure worksheet . . . . . . . . . . . . . . . . . . . . . . . . . . . . . . . . . . . . . . . . . . .173 vi | Table of Contents DNS considerations . . . . . . . . . . . . . . . . . . . . . . . . . . . . . . . . . . . . . . . . . . . . . . . . . . . . . 174 Using a DNS server on the local network Configuring the HOSTS file Novell support . . . . . . . . . . . . . . . . . . . . . . . . . . . . . . . . . . 174 . . . . . . . . . . . . . . . . . . . . . . . . . . . . . . . . . . . . . . . . . . . . 174 . . . . . . . . . . . . . . . . . . . . . . . . . . . . . . . . . . . . . . . . . . . . . . . . . . . . . . . . . 175 Index . . . . . . . . . . . . . . . . . . . . . . . . . . . . . . . . . . . . . . . . . . . . 177 vii List of Tables TABLE 1. Remote administration functions . . . . . . . . . . . . . . . . . . . . . . . . . . . . . . . . . . . . . . .27 TABLE 2. System properties: Advanced tab . . . . . . . . . . . . . . . . . . . . . . . . . . . . . . . . . . . . . . .40 TABLE 3. System information: Keyboard Settings tab . . . . . . . . . . . . . . . . . . . . . . . . . . . . . . .41 TABLE 4. System properties: Session Logon tab . . . . . . . . . . . . . . . . . . . . . . . . . . . . . . . . . . . .43 TABLE 5. System information: Tracing tab . . . . . . . . . . . . . . . . . . . . . . . . . . . . . . . . . . . . . . . .44 TABLE 6. Product key status options . . . . . . . . . . . . . . . . . . . . . . . . . . . . . . . . . . . . . . . . . . . .45 TABLE 7. Two profiles for the same connector activated on a single device . . . . . . . . . . . . . . .60 TABLE 8. Common functions . . . . . . . . . . . . . . . . . . . . . . . . . . . . . . . . . . . . . . . . . . . . . . . . .63 TABLE 9. Connector Properties: Display tab . . . . . . . . . . . . . . . . . . . . . . . . . . . . . . . . . . . . . .64 TABLE 10. Connector Properties: Content tab . . . . . . . . . . . . . . . . . . . . . . . . . . . . . . . . . . . . .65 TABLE 11. Connector Properties: Express tab . . . . . . . . . . . . . . . . . . . . . . . . . . . . . . . . . . . . .67 TABLE 12. Field Editor options . . . . . . . . . . . . . . . . . . . . . . . . . . . . . . . . . . . . . . . . . . . . . . . .71 TABLE 13. Field Editor: Available field types . . . . . . . . . . . . . . . . . . . . . . . . . . . . . . . . . . . . . .71 TABLE 14. Fax Address Format window access . . . . . . . . . . . . . . . . . . . . . . . . . . . . . . . . . . . .73 TABLE 15. Settings for creating a local address book database . . . . . . . . . . . . . . . . . . . . . . . .78 TABLE 16. Settings for enabling address books . . . . . . . . . . . . . . . . . . . . . . . . . . . . . . . . . . . .78 TABLE 17. Data Link Properties window: Connection tab . . . . . . . . . . . . . . . . . . . . . . . . . . . .79 TABLE 18. Services: Document Settings tab . . . . . . . . . . . . . . . . . . . . . . . . . . . . . . . . . . . . . .82 TABLE 19. Services: Scanner Settings tab . . . . . . . . . . . . . . . . . . . . . . . . . . . . . . . . . . . . . . . .85 TABLE 20. Canon ScanFront supported scanner settings . . . . . . . . . . . . . . . . . . . . . . . . . . . . .86 TABLE 21. Services: Tracing tab . . . . . . . . . . . . . . . . . . . . . . . . . . . . . . . . . . . . . . . . . . . . . . .89 TABLE 22. Exchange: Connection protocols . . . . . . . . . . . . . . . . . . . . . . . . . . . . . . . . . . . . . .93 TABLE 23. Wizard settings: Exchange environment . . . . . . . . . . . . . . . . . . . . . . . . . . . . . . . . .96 TABLE 24. Exchange Properties: Basic Settings tab . . . . . . . . . . . . . . . . . . . . . . . . . . . . . . . . .98 TABLE 25. Exchange Properties: Advanced Account Settings . . . . . . . . . . . . . . . . . . . . . . . . . .99 TABLE 26. Exchange Properties: General Settings tab . . . . . . . . . . . . . . . . . . . . . . . . . . . . . .101 TABLE 27. Exchange Properties: Fax Format Settings . . . . . . . . . . . . . . . . . . . . . . . . . . . . . . .102 TABLE 28. Exchange Properties: Advanced Settings tab . . . . . . . . . . . . . . . . . . . . . . . . . . . .103 viii | Table of Contents TABLE 29. Lotus Notes Mail Properties: Configure tab . . . . . . . . . . . . . . . . . . . . . . . . . . . . . 108 TABLE 30. Fax via Lotus Notes Properties: Configure tab . . . . . . . . . . . . . . . . . . . . . . . . . . . 112 TABLE 31. Wizard settings: SMTP using LDAP . . . . . . . . . . . . . . . . . . . . . . . . . . . . . . . . . . . 114 TABLE 32. LDAP/SMTP Properties: Basic LDAP tab . . . . . . . . . . . . . . . . . . . . . . . . . . . . . . . . 118 TABLE 33. LDAP/SMTP Properties: Advanced LDAP tab . . . . . . . . . . . . . . . . . . . . . . . . . . . . 120 TABLE 34. LDAP/SMTP Properties: SMTP Settings tab . . . . . . . . . . . . . . . . . . . . . . . . . . . . . 121 TABLE 35. LDAP/SMTP Properties: User Logon tab . . . . . . . . . . . . . . . . . . . . . . . . . . . . . . . . 122 TABLE 36. LDAP/SMTP Properties: Fax Format Settings . . . . . . . . . . . . . . . . . . . . . . . . . . . . 122 TABLE 37. Scan to eCopy Desktop: Security for scan inboxes . . . . . . . . . . . . . . . . . . . . . . . 126 TABLE 38. Sample scan inbox locations . . . . . . . . . . . . . . . . . . . . . . . . . . . . . . . . . . . . . . . . 127 TABLE 39. Inbox root directory permissions (Windows) . . . . . . . . . . . . . . . . . . . . . . . . . . . . 128 TABLE 40. Inbox root directory permissions (Novell NetWare [NDS]) . . . . . . . . . . . . . . . . . . 129 TABLE 41. Scan to eCopy Desktop Properties: Environment settings . . . . . . . . . . . . . . . . . . 132 TABLE 42. Scan to eCopy Desktop Properties: General settings . . . . . . . . . . . . . . . . . . . . . . 133 TABLE 43. Scan to eCopy Desktop: Destination settings . . . . . . . . . . . . . . . . . . . . . . . . . . . 134 TABLE 44. Scan to eCopy Desktop: Advanced Account settings . . . . . . . . . . . . . . . . . . . . . 136 TABLE 45. Scan to Printer Properties: Configure tab . . . . . . . . . . . . . . . . . . . . . . . . . . . . . . 140 TABLE 46. Devices: Activity Logging tab . . . . . . . . . . . . . . . . . . . . . . . . . . . . . . . . . . . . . . . 148 TABLE 47. Activity Logging: Basic and Extended Fields . . . . . . . . . . . . . . . . . . . . . . . . . . . . 149 TABLE 48. Devices: Document Tracking folder settings . . . . . . . . . . . . . . . . . . . . . . . . . . . . 152 TABLE 49. Devices: ID Service Settings . . . . . . . . . . . . . . . . . . . . . . . . . . . . . . . . . . . . . . . . . 154 TABLE 50. Client: Send screen settings . . . . . . . . . . . . . . . . . . . . . . . . . . . . . . . . . . . . . . . . 162 TABLE 51. Client: Post-scanning options . . . . . . . . . . . . . . . . . . . . . . . . . . . . . . . . . . . . . . . 163 TABLE 52. Hardware configuration guidelines . . . . . . . . . . . . . . . . . . . . . . . . . . . . . . . . . . . 167 TABLE 53. Services Manager PC worksheet . . . . . . . . . . . . . . . . . . . . . . . . . . . . . . . . . . . . . 168 TABLE 54. Device worksheet . . . . . . . . . . . . . . . . . . . . . . . . . . . . . . . . . . . . . . . . . . . . . . . . 170 TABLE 55. Firewall and switch worksheet . . . . . . . . . . . . . . . . . . . . . . . . . . . . . . . . . . . . . . 171 TABLE 56. Network infrastructure worksheet . . . . . . . . . . . . . . . . . . . . . . . . . . . . . . . . . . . 173 eCopy ShareScan® Installation and Setup Guide | 1 Getting Started This guide is intended for administrators responsible for installing and configuring eCopy™ ShareScan®. It provides a product overview and describes system requirements and installation and configuration procedures. In this chapter ■ Further information . . . . . . . . . . . . . . . . . . . . . . . . . . . . . . . . . . . . . . . . . . . . . . . . . . . . . . . . . . . 2 ■ Customer support services . . . . . . . . . . . . . . . . . . . . . . . . . . . . . . . . . . . . . . . . . . . . . . . . . . . . . . 3 2 | Getting Started Further information The documentation set consists of the following documents: ■ ■ ShareScan Installation and Setup Guide: The Quick Start section of this document guides you through the initial installation and setup process. The Reference section provides more detailed information about configuring the system and the eCopy Connectors. It also describes how to manage the Client and use the eCopy™ Connectors. ShareScan Help: The Help files contain information about configuring the system, connectors, and devices. You can easily access the Help from the Administration console. To access the Administration console help, in the console tree, select a node, such as “ShareScan” and then click the Help button. The Help opens in the Microsoft Management Console. To access help for a specific connector, in the console tree, select the connector and then click the Connector Help button, or right-click the connector name and then select Connector Help from the menu. eCopy ShareScan® Installation and Setup Guide | 3 Customer support services Customer Support services include the following components: ■ Customer support for licensing, registration, and other non-technical issues ■ Technical support eCopy does not provide hardware repair and RMA (Return Merchandise Authorization) services for this product. Contact your dealer/distributor or system integrator for more information. eCopy-provided services are available to registered users of eCopy software during the warranty period or for the duration of your software maintenance and support agreement. Contact your supplier for details. As described in the maintenance and support agreement, your dealer or distributor will provide you with Level 1 support (Help-line telephone or other assistance) for operating the covered products during the hours established by your dealer or distributor. If you require technical support after your dealer or distributor has provided Level 1 support, the dealer or distributor will escalate the support issue to eCopy for resolution and will manage all related communications with you. In addition to support provided by your dealer or distributor, the Ask eCopy online resource— www.askecopy.com—provides 24x7 access to a knowledge base that includes Frequently Asked Questions (FAQs), product service packs, product support matrices, product information, and other information. Contact information US/North America Please visit the Ask eCopy Web site—www.askecopy.com—for Customer Support hours of operation, contact information, policies, and process descriptions. eCopy Corporate Headquarters Telephone: +1.603.881.4450 Outside North America Please contact your local dealer or national sales organization. eCopy ShareScan® Installation and Setup Guide | 5 Quick Start: Installing and setting up ShareScan ShareScan extends the capabilities of digital copiers and scanners. When installing and setting up the software, you need to understand the product components and the installation tasks. In this chapter ■ Product components . . . . . . . . . . . . . . . . . . . . . . . . . . . . . . . . . . . . . . . . . . . . . . . . . . . . . . . . . . . 6 ■ Installation tasks . . . . . . . . . . . . . . . . . . . . . . . . . . . . . . . . . . . . . . . . . . . . . . . . . . . . . . . . . . . . . . 8 ■ Installing eCopy ShareScan . . . . . . . . . . . . . . . . . . . . . . . . . . . . . . . . . . . . . . . . . . . . . . . . . . . . . . 9 ■ Licensing devices . . . . . . . . . . . . . . . . . . . . . . . . . . . . . . . . . . . . . . . . . . . . . . . . . . . . . . . . . . . . . 11 ■ Configuring and activating connector profiles . . . . . . . . . . . . . . . . . . . . . . . . . . . . . . . . . . . . . . 15 ■ Setting up the Canon ScanFront device . . . . . . . . . . . . . . . . . . . . . . . . . . . . . . . . . . . . . . . . . . . 26 6 | Quick Start: Installing and setting up ShareScan Product components Administration console Network computer running the Services Manager and one or more connectors (applications connected to enterprise applications, such as e-mail and fax). Client (running on a Canon ScanFront device) eCopy ShareScan® Installation and Setup Guide | 7 The ShareScan Client is installed on a Canon® ScanFront™device. It displays the user interface on the device’s control panel and handles user input. It passes all information, including the raw scanned image file, to the Services Manager for processing. The ShareScan Services Manager resides on a network computer running Windows 2003 Server, Windows 2008 Server, Windows XP Professional (Service Pack 3), or Microsoft Vista (Business and Enterprise, Service Pack 1). ShareScan does not require any special server hardware. The Services Manager handles requests from the client, returns user interface screens and preview images to the client, and creates the master image file according to the selected options (file type, searchable text, encryption, etc.). It also manages all connected devices; a single Services Manager can support multiple clients. Apache Tomcat, which provides the Web client, resides on the PC running the ShareScan Services Manager. It handles communications between the ScanFront device and the Services Manager. It also keeps track of the hosted ScanFront devices, manages scanner settings, and initiates scanning on the ScanFront device. The Connectors, which reside on the same computer as the Services Manager, provide connectivity to back-end applications. For example, the eCopy Connector for Microsoft Exchange enables users to scan documents and e-mail them using Microsoft Exchange. The eCopy Connector for Fax via Lotus Notes enables users to scan documents and fax them using Lotus Notes. The Administration console is a Microsoft Management Console (MMC) snap-in that enables system administrators to configure and administer Services Managers, eCopy Connectors, eCopy Services, and devices. 8 | Quick Start: Installing and setting up ShareScan Installation tasks Before installing the product, see page 165 for information about hardware, software, and network requirements. To install and configure ShareScan, you perform the following tasks: ■ Install the ShareScan software (Services Manager, Administration console, and the eCopy Connectors supplied with the installation program) on a network computer. ■ License the devices. ■ Configure one or more connector profiles. ■ ■ Set up the ScanFront device on the network and then connect it to the PC running the ShareScan Services Manager. Activate the connector profiles on the device. eCopy ShareScan® Installation and Setup Guide | 9 Installing eCopy ShareScan Use the ShareScan installation program to install the following components on a network computer: ■ Client ■ Services Manager ■ Administration console ■ One or more eCopy Connectors supplied with the installation program. Installing connectors is not the same as activating them. You can install all the connectors suitable to your environment now and activate them when you need to use them. For example, if you are in a Windows environment, you do not need to install the Lotus Notes Mail and Fax connectors. (If you want to install a connector later, you must go through the installation process again.) To install the software: 1 Insert the eCopy ShareScan CD (Disk 1) in the drive. The Launch window opens. 2 Click Install ShareScan. The InstallShield Wizard determines the locale on the computer where you are installing ShareScan; the locale determines the language for the installation. Note: If you need to install ShareScan in a different language, browse to the ShareScan.exe file on the CD and then double-click the file. The installation program will prompt you to select a language for the installation. The InstallShield Wizard displays a screen that identifies software that must be installed on your system before you install ShareScan, including MSXML6.0-SP1, Microsoft Visual Studio C++ Redistributables, Java 2 Standard Edition Runtime Environment 5.0 UPdate 14, and Apache TomCat 5.5. 3 Click Install to install the required software and then follow the prompts, accepting the Apache Tomcat default settings. When installation of the required software is complete, the Welcome window for the ShareScan installation opens. 4 Click Next. The Destination Folder window opens, where you can accept the default folder (recommended) or select a different folder. 10 | Quick Start: Installing and setting up ShareScan 5 Click Next. The Connector Selection window opens. 6 Select the connectors that you want to install. A red “X” next to a connector indicates that it is not available for installation. If you plan to install the Lotus Notes Mail and Fax via Lotus Notes Connectors, you must first install the Lotus Notes client on the computer running the Services Manager. If you attempt to install these connectors without first installing the Lotus Notes client, the Setup program will display an error message indicating that it cannot register the connector. Note: 7 If the Lotus Notes client installation program prompts you to choose between the Multi-User Install option and the Single User Install option, make sure that you select the Single User Install option. Click Next. The Ready to Install the Program window opens. Click Install. 9 When the installation is complete, click Finish. If you select an e-mail or fax connector and you want to use the product’s Internet Address Book function to store manually entered addresses and fax numbers in a database, you must install Microsoft SQL Server Express 2005 (SQL Express). You must install the version of SQL Express provided on the ShareScan CD (see page 74). 8 eCopy ShareScan® Installation and Setup Guide | 11 Licensing devices You license the product from the Administration console. To do this, you perform the following tasks: ■ Connect to a Services Manager (see page 12). Note: The first time that you open the Administration console, ShareScan automatically connects to the local Services Manager. The next section describes how to select a different Services Manager. ■ Add the product key to the local license database (see page 14). ■ Configure one or more connector profiles (see page 15). ■ Set up the Canon ScanFront device (see page 26). ■ Add the Canon ScanFront device to the Services Manager (see page 29). ■ Activate the license and generate a license report (see page 30). 12 | Quick Start: Installing and setting up ShareScan To select a different Services Manager: Select Start > Programs > eCopy Applications > ShareScan Administration. 2 Right-click ShareScan and then select Discover Managers or click the Discover ShareScan Managers button on the toolbar. The Select ShareScan Manager window opens. The first Services Manager in the list is most often the local computer, the one that you typically want to administer. 1 3 In the list, select the Services Manager that you want to use. ■ If the Services Manager that you want to use is not listed, click Discover to refresh the list. ■ If the Services Manager is still not listed, enter the machine name and IP address in the edit field, for example, enter ECOPY1 (10.10.10.10). eCopy ShareScan® Installation and Setup Guide | 13 4 Click OK. The Administration console opens. 14 | Quick Start: Installing and setting up ShareScan To add the product key to the local license database: 1 In the console tree, select System Information and then select Licensing. Note: 2 If you received your keys in electronic form, you may want to copy and paste them from a text file (TXT). Use any of the following methods: ■ Click New Key, enter the key (manually or by pasting a copied key), and then click OK. ■ ■ Click <ENTER PRODUCT KEY> to make the edit field active, enter the product key in the field, and then press ENTER. Click Load Keys, select the text file containing the produt keys, and then click Open. The License Information tab displays the product key or keys that you entered. eCopy ShareScan® Installation and Setup Guide | 15 Configuring and activating connector profiles After licensing a device, you configure one or more profiles for each connector that you want to use and then activate the profiles on a device. When you configure a connector profile, you associate it with a button that appears on the main ShareScan Client screen. When a user presses a button, the connector uses the properties and services specified in the connector profile associated with the button. For example, the following screens illustrate the relationship between the Display properties for an Exchange connector profile and the Scan and Mail button on the Client screen. You can configure multiple profiles for each connector. This section describes the basic process of configuring and activating a connector profile, using the eCopy Connector for Microsoft Exchange as an example. It does not provide any information about configuring a local address book, which is a more advanced function. For detailed information about configuring a profile for this connector, see page 92. Before configuring this profile, you should create a generic Microsoft Exchange account for ShareScan to use. The profile uses the ShareScan User Account information to log on to the Exchange server and retrieve the Global Address List. 16 | Quick Start: Installing and setting up ShareScan Specifying properties for a connector profile This section describes the basic process of configuring the following properties: ■ Display ■ ShareScan user (on the Configure tab) ■ Content ■ Express mode To access the Properties tab for a connector: 1 In the console tree, select Connectors. The console displays all the installed connectors. (To change the view, right-click in the right pane, click View, and then select the view you want to use.) 2 Double-click Exchange. The console displays the Properties and Services icons. eCopy ShareScan® Installation and Setup Guide | 17 3 Double-click Properties. The Exchange Properties pane appears. To configure the Display properties: Select the Display tab. 2 To modify the image associated with the connector profile’s button, click the Browse button next to the Image field, locate the image that you want to use, and then click Open. 3 To modify the button label, click in the Label field and enter the new text. 4 Click Save. The Save Profile window opens. 1 5 Enter exchange_express as the name of the profile, or leave “default” as the name, and then click Save. 18 | Quick Start: Installing and setting up ShareScan To configure the ShareScan User properties: 1 Select the Configure tab. This tab looks a little different for each connector, but most of the connectors, especially the e-mail and fax connectors, contain similar types of settings. Note: Some connectors, such as the Exchange Connector, include a Wizard that walks you through the standard environment settings. For information about using the Wizard to initially configure an Exchange Connector profile, see page 94. eCopy ShareScan® Installation and Setup Guide | 19 2 Click Properties. The Exchange Properties window opens. 3 Select the Basic Settings tab. 4 Enter the ShareScan User information and then click Test. 20 | Quick Start: Installing and setting up ShareScan 5 When the “Test successful” message appears, select the General Settings tab. ■ ■ ■ To configure the profile to enable users to send scanned documents as e-mail attachments from their personal Microsoft Exchange account, select the Send from personal account option. If you do not want to configure the profile to enable users to send scanned documents as e-mail attachments from their personal Microsoft Exchange account, clear the Send from personal account option. The connector will send the scanned documents from the ShareScan User Account. To configure the profile to enable users to send scanned documents only to the logged on user, select the Send to self option. The Send screen will not appear on the Client screen at the device. 6 When you have specified the basic and general settings, click OK. The Settings Summary displays the current settings. 7 Click Save to save changes to the profile. eCopy ShareScan® Installation and Setup Guide | 21 To configure the Content properties: 1 Select the Content tab. The Content tab enables you to specify the default subject or note information that will be available to a user at an eCopy-enabled device. To specify the default subject that will be available to the user at the device, select it in the Subjects list. The user can accept the default subject or enter a new subject. 3 To specify the default note, select Notes in the Message area and then select a note. 4 Click Save to save changes to the profile. 2 22 | Quick Start: Installing and setting up ShareScan To configure Express properties: 1 Select the Express tab. This feature enables you to create a profile that minimizes user interaction at the device; the Send screen will not appear on the Client screen at the device. Select the Enable check box. 3 Enter information in the Subject and Note fields. The user at the device will not have to specify a subject line or a note. 2 Note: When you enable Express, the connector profile will not use the default subject line or notes that you may have already specified on the Content tab. eCopy ShareScan® Installation and Setup Guide | 23 4 To specify one or more recipients, click the Add button associated with the To: field. The Add Recipients window opens. 5 With the Search while typing option selected, enter the first few characters of a recipient’s name. As you type, the system displays names that match the characters you entered. 6 Select each recipient that you want to include on the To: list and then click To -> in the Message Recipients area. 7 Click OK. The console displays the recipients in the To: list. The user at the device will not have to select any recipients. 8 Click Save to save changes to the profile. 24 | Quick Start: Installing and setting up ShareScan Specifying services for a connector profile There are three core services available to connector profiles: ■ Document Settings ■ Scanner Settings ■ Tracing Settings This section describes the basic process of configuring the Document Settings and Scanner Setting services. For information about configuring Tracing Settings, see page 89. To access the Services pane for a connector: In the console tree, select Connectors. 2 Double-click Exchange. 3 Double-click Services. The Services available for Exchange pane appears. 1 eCopy ShareScan® Installation and Setup Guide | 25 To configure the Document Settings service: Select the Document Settings tab. 2 For each option, specify the default settings that you want available to the user at the device. If you want to allow the user to change the default setting for an option, select the User modify check box. 1 3 Click Save to save changes to the profile. To configure the Scanner Settings service: Select the Scanner Settings tab. 2 Select the Enable Scanner Settings check box. 3 For each option, specify the default settings that you want this connector profile to use. (You can create additional profiles for the same connector that use different scanner settings at the same device.) The list of scanner settings is a subset of the scanner settings that are available at the device. 1 4 Click Save to save changes to the profile. 26 | Quick Start: Installing and setting up ShareScan Setting up the Canon ScanFront device Setting up this device involves specifying a password for the device and then associating the device with the PC running the ShareScan Services Manager, which is called the ShareScan Host. To set up the device: 1 Power on the device. The calibration screen appears. 2 Follow the on-screen instructions to calibrate the device screen. When calibration is complete, the Password page appears. 3 Specify a password for the device and then select Next. A password is not required. If you do not want to set a password, leave the password field empty and then select Next. The Network page appears. This page enables you to connect the device to a network. 4 Specify the device’s network settings and then select Save. Note: You must specify a valid device name, IP address (static address only), subnet mask, and default gateway. If you do not have this information, see your network administrator. When prompted, restart the device. 6 Enter the password and then select Next. The ShareScan Address page appears. 5 7 Enter the IP address of the PC where you installed ShareScan. (Do not enter the IP address of the ScanFront device.) You can find the IP address of the Services Manager PC in the Administration console, immediately under the ShareScan node. For example, the IP address in the following sample screen is “10.10.14.217”. 8 Click Connect. The ShareScan Client application appears, indicating that you can now add the device to the ShareScan Services Manager (see page 29). eCopy ShareScan® Installation and Setup Guide | 27 Web administration After setting up the device, you can administer the ScanFront device from any Web browser or from the Web browser accessed from the Manage node in the ShareScan Administration console. To manage the ScanFront device remotely: 1 Access a Web browser using either of the following methods: ■ Open any Web browser and then enter the IP address of the Canon ScanFront device, using the following format: http://<deviceIP> In the ShareScan Administration console, select Devices > Manage. A Web browser opens in the right pane. ■ 2 In the upper right corner, select the language that you want to use: English, French, Italian, German, or Spanish. Note: While the ShareScan Administration console enables you to select languages in addition to French, Italian, German, and Spanish for the hard keyboard and the on-screen keyboard, the Web administration component only supports French, Italian, German, and Spanish. In addition, the Web administration component does not support auto-completion or special keys. 3 Enter the administrator’s password, and then select Login. The Web administration page appears. 4 Update the configuration settings (see Table 1). TABLE 1. Remote administration functions Configuration tool Description Password Enables you to modify the administrator’s password. After modifying the password, select Save. Network Enables you to update the device’s network settings, which are used to connect the device to a network. After modifying the network settings, select Save. ShareScan Address Enables you to associate the device with the PC running the ShareScan Services Manager, which is called the ShareScan Host. Use https enables you to encrypt passwords and is selected by default. This automatically sets the port to 443. eCopy recommends these settings. If you do not select Use https, the port is automatically set to 8080 and password encryption is not enabled. After modifying the IP address, select Connect. 28 | Quick Start: Installing and setting up ShareScan TABLE 1. Remote administration functions (continued) Configuration tool Description SSL Enables you to turn SSL on or off. The default is “On”. Turning SSL off improves performance by about .1 second. However, if you turn SSL off, passwords will not be encrypted. Device restart Enables you to restart the device. Device software update Enables you to update the ShareScan device software. Select the ShareScan CAB file that contains the updated firmware and then select Upload File. About Displays product information. Includes a button that enables you to calibrate the device. Logout Displays the Password page. Note: To calibrate the device screen after the initial setup, select About from the ShareScan Home screen. eCopy ShareScan® Installation and Setup Guide | 29 To add an eCopy-enabled device to the Services Manager: Make sure that the device is running. 2 Go to the Administration console. 3 In the console tree, right-click Devices and then select Add a new device. The Add Device window lists all available ScanFront devices. The window displays IP Address information, the name of the device, the Client software version, the Services Manager that is currently managing the device, and the domain. 1 If a device that you want to add does not appear in the list of available devices, click Refresh. 5 Select the device or devices that you want to license and then click OK. 6 When the system prompts you to confirm the device that you want to add to the device list, click Yes. The system displays the product key information. 4 30 | Quick Start: Installing and setting up ShareScan To activate the license and generate a report: 1 To activate the license through the Internet, click Activate Now. Note: If you cannot activate a license immediately, you have 30 days in which to activate it. The activation process only takes a couple of minutes. 2 Read the registration message, click OK, and then click Done. Note: 3 The eCopy Registration Web site enables you to upload the product key information needed to register eCopy-enabled devices from the license report. You typically complete the registration process after adding one or more product keys to the License Information pane and generating the license report. If you add more product keys later, you will need to repeat the registration process. Click Report to generate a license report. eCopy ShareScan® Installation and Setup Guide | 31 To view the device list: 1 In the console tree, select Devices. The new device is listed in the right pane. (To change the view, right-click in the right pane, click View, and then select the desired view.) 32 | Quick Start: Installing and setting up ShareScan Activating connector profiles This section describes the process of activating a connector profile on a device. To access the Device Properties pane for a device: In the console tree, select Devices. 2 Select a device. 3 Select Properties. The Device Properties pane displays the list of available connectors and the number of profiles that have been created for each connector. 1 Note: The Arrange button enables you to position connector buttons in a particular order on the device’s touch screen. eCopy ShareScan® Installation and Setup Guide | 33 To activate a connector profile on the selected device: 1 Select the Activate Connector check box for Exchange. The Select Connector Profiles window opens. If you have not saved a profile’s settings, the profile name appears in red. 34 | Quick Start: Installing and setting up ShareScan Select a configured profile, such as “exchange_express”. 3 Click OK. The No. of Profiles column indicates that you have activated one connector profile. 2 4 In the Device Properties pane, click Save to save changes to the profile. At the device, the touch screen will display a button for each active connector profile. eCopy ShareScan® Installation and Setup Guide | 35 Reference: Configuring the system When you install ShareScan, the Administration console, an MMC (Microsoft Management Console) snap-in, is installed along with the Services Manager and any selected eCopy connectors. You use the Administration console to manage Services Managers, connectors, and eCopyenabled devices. The Services Manager supports multiple devices running ShareScan Embedded software. The Administration console automatically detects the Services Managers on your network and lets you select the one that you want to use. In this chapter ■ Starting, stopping, and restarting the Services Manager . . . . . . . . . . . . . . . . . . . . . . . . . . . . . . 36 ■ Setting security options for a Services Manager. . . . . . . . . . . . . . . . . . . . . . . . . . . . . . . . . . . . . 37 ■ Configuring system properties . . . . . . . . . . . . . . . . . . . . . . . . . . . . . . . . . . . . . . . . . . . . . . . . . . 39 ■ Licensing devices . . . . . . . . . . . . . . . . . . . . . . . . . . . . . . . . . . . . . . . . . . . . . . . . . . . . . . . . . . . . . 45 ■ Monitoring scanning activity. . . . . . . . . . . . . . . . . . . . . . . . . . . . . . . . . . . . . . . . . . . . . . . . . . . . 51 ■ Reporting scanning activity . . . . . . . . . . . . . . . . . . . . . . . . . . . . . . . . . . . . . . . . . . . . . . . . . . . . . 52 ■ Backing up and sharing configuration files . . . . . . . . . . . . . . . . . . . . . . . . . . . . . . . . . . . . . . . . 53 ■ Remote administration . . . . . . . . . . . . . . . . . . . . . . . . . . . . . . . . . . . . . . . . . . . . . . . . . . . . . . . . 55 36 | Reference: Configuring the system Starting, stopping, and restarting the Services Manager The Services Manager runs as a Windows service. You start or stop, and restart, the Services Manager from the Administration console. To start, stop, or restart a Services Manager: To start, stop, or restart a Services Manager, use either of the following methods: ■ ■ In the console tree, right-click the name of the Services Manager. When the shortcut menu displays the available commands, click the command that you want to use. In the console tree, select the name of the Services Manager and then click the appropriate button on the console toolbar. Start Stop Restart Note: Restarting a Services Manager also restarts the Canon ScanFront device. eCopy ShareScan® Installation and Setup Guide | 37 Setting security options for a Services Manager The Security Options function, which you can configure for each Services Manager, enables you to specify whether other Services Managers have the right to add or acquire devices managed by that Services Manager. In a ShareScan Embedded environment, you might want to set the security options for a specific Services Manager to allow other Services Managers to add devices managed by it. If you enable security for a Services Manager and add IP addresses to the list of allowed Services Managers, and you later clear the Enable Security option, the addresses stay in the list, but the Services Manager ignores it. To block access by other Services Managers: 1 In the console tree, select the name of the Services Manager and then click the Display Security Options button on the console toolbar. The Security Options window opens. Select the Enable option. By default, this option is disabled. 3 Select the Prevent addition of devices option. Other Services Managers will not have the right to add or acquire devices managed by this Services Manager. 4 Click OK. 2 38 | Reference: Configuring the system To grant access to other Services Managers: 1 In the console tree, select the name of the Services Manager and then click the Display Security Options button on the console toolbar. The Security Options window opens. Select the Enable option. By default, this option is disabled. 3 Select the Allow addition of devices option. 4 In the address field, enter the IP addresses of the Services Managers to which you want to grant access and then click Add. The addresses appear in the Manager IP addresses list. 2 Note: Even if addresses appear in the list of allowed Managers, access by those Services Managers will be blocked if you select the Prevent addition of devices option. Repeat step 4 until you have added the addresses of all the Services Managers to which you want to grant access. Those Service Managers will have the right to add or acquire devices managed by this Services Manager. 6 Click OK. 5 To remove access rights from a Services Manager: 1 In the console tree, select the name of the Services Manager and then click the Display Security Options button on the console toolbar. The Security Options window opens. In the Manager IP addresses list, select the addresses and then click Remove. 3 Click OK. The system prompts you to confirm that you want to remove the selected IP addresses. 2 4 Click OK. eCopy ShareScan® Installation and Setup Guide | 39 Configuring system properties You can specify system properties that apply to all devices connected to the selected Services Manager. The System Properties pane contains tabs that enable you to specify general and advanced properties, keyboard settings, Session Logon settings, and tracing information. Configuring general system properties The General tab displays version, language, and operating system information. It also specifies the TCP/IP port used for communication between the Services Manager and eCopy-enabled devices. To view general system properties: In the console tree, select System Information > Properties and then select the General tab. 2 Review the product information. 1 Configuring advanced system properties The Advanced tab enables you to configure properties for encryption, the searchable text engine, secure deletion of temporary files, and color compression. To configure advanced system properties: In the console tree, select System Information > Properties and then select the Advanced tab. 2 Configure the advanced properties (see Table 2). 3 Click Save. 1 40 | Reference: Configuring the system TABLE 2. System properties: Advanced tab Section Field Name Description Encryption properties Password Minimum The minimum number of characters that make up the password. When you specify the minimum password length, remember that the longer the password, the more difficult it is to break. Lengtha Password must be alphanumeric Requires that passwords include a combination of characters and numbers. This helps ensure that passwords are not dictionary words and are not easily guessed. Searchable Text Engine Properties Language for Searchable Text creation The language that you want the Searchable Text engine (the OCR engine) to use. The default is the language specified on the Keyboard Settings tab. The list of languages depends on the YTR files that are installed in the ShareScanOPManager\OCR\Lib folder. The ShareScan installation program installs the language files that are supported by the current version. Secure Delete Enable secure delete of temporary files Enables complete deletion of temporary image files from the PC running the Services Manager. When this check box is selected, ShareScan writes over the files in the ShareScanOPTemp folder multiple times with random characters. There may be a small performance penalty associated with selecting this option. Color Compression High The best text quality and the smallest file size. Medium The best image quality. a. Document encryption is only as strong as the password used to generate the encryption key. The rules specified on this tab are enforced when you enable encryption on the Services > Document Settings tab for a connector profile. If a user at a device enters a password that does not meet the requirements, an error message appears and the user must enter a different password. eCopy ShareScan® Installation and Setup Guide | 41 Configuring keyboard settings The Keyboard Settings tab enables you to select a language for the hard keyboard as well as for the on-screen keyboard. It also enables you to configure additional settings for the on-screen keyboard. Notes: Some devices running ShareScan Embedded software support a hard keyboard and the on-screen keyboard. For ScanFront devices, ShareScan automatically detects the USB hard keyboard (but not a PS/2 hard keyboard).. You do not have to specify which keyboard to use on the device. If you are using a Canon ScanFront device, eCopy recommends that you use a USB hard keyboard. If the ShareScan for Canon ScanFront software detects a USB keyboard, a keyboard icon will not appear to the right of fields that require text input. To configure keyboard settings: In the console tree, select System Information > Properties and then select the Keyboard Settings tab. 2 Configure the keyboard settings (see Table 3). 3 Click Save. 1 TABLE 3. System information: Keyboard Settings tab Section Field Name Description Keyboard Settings Select a language for the keyboard The keyboard language. Default .com entry On-screen keyboard only. The default extension for the .com key, such as .com. Add more entries On-screen keyboard only. Used to specify additional extensions to include in the list that appears when the user at the device presses the arrow next to the .com key. Additional entries can contain more than eight characters. Used to add more entries. Used to delete entry. 42 | Reference: Configuring the system Configuring Session Logon When you enable Session Logon, users at a device only need to log on a single time to ShareScan; their logon information is effective for the entire session. The users do not have to enter their logon information each time they select a connector during the current session; the Services Manager passes the session logon information to the connector. Note: If a user needs to access different servers, and the logon credentials are not the same on those servers, the system will prompt the user to enter logon information, even when Session Logon is enabled. If you enable Session Logon for the Quick Connect, LDAP/SMTP, or Fax via SMTP connectors, eCopy recommends that you refer to the connector-specific configuration section for information about selecting the authentication type. Quick Connect, which is an add-on connector, has its own administration guide. To configure Session Logon: 1 2 3 4 5 In the console tree, select System Information > Properties and then select the Session Logon tab. Select Enable Session Logon. Configure the Session Logon settings (see Table 4). Click Save. Restart the Services Manager to apply the settings. eCopy ShareScan® Installation and Setup Guide | 43 TABLE 4. System properties: Session Logon tab Section Field Name Directory Services Search Parameters Authentication Type Description The directory service that manages your list of users: Windows Active Directory or Novell Directory Services. Domain The Windows domain, or, for Novell, the preferred NDS Server Name or IP address. Search On The search criterion by which the system searches the user list: ■ Windows Active Directory: First Name, Last Name, Display Name, or Account Name. ■ Novell Directory Services: First Name, Last Name, or User ID. Base DN The base DN (distinguished name), or directory root, which is the starting point of the search. This option defaults to the root of the main tree. Use this option to select the specific DN or Context where you want the search to begin. Scope The scope of the search at one level down from the Base DN or down to the lowest level of the tree. Directory Access The type of access required to retrieve user names from the directory: ■ Anonymous: No user name or password required. This is the default setting. ■ Use Credentials: The user name and password required to access the directory service. Search while typing Enables or disables the Search while typing option at the device. The type of authentication required by the server: Windows or Novell. Displays the authentication type selected under Directory Services. 44 | Reference: Configuring the system Configuring system tracing The system can write transaction information to a trace file to help with troubleshooting. You typically use this feature only when you are working with Customer Support. Enabling tracing will slow down overall system performance. To configure system tracing: In the console tree, select System Information > Properties and then select the Tracing tab. 2 Configure the settings (see Table 5). 3 Click Save. 1 TABLE 5. System information: Tracing tab Section Field Name Description File Tracing Properties Off/On Disables or enables file tracing. Directory The location of the trace file. Max. Size The maximum size of the trace file. eCopy ShareScan® Installation and Setup Guide | 45 Licensing devices Every device that you use with eCopy software requires a valid license. To obtain a license, you add a unique product key, valid for use with a single eCopy-enabled device, to the local license database (see page 46). Site licenses, valid for activation with a predefined number of devices, are also available (see page 46). eCopy recommends that you leave the license database on the local hard drive. You activate the product key by obtaining a license code from the eCopy activation Web site (see page 49). To license a device running ShareScan Embedded software, you must add the device to the Services Manager after entering the product key (see page 48). A product key must be added to the license database before the Services Manager can assign it to a device. Once the key is assigned to a device, it is no longer available for use with other devices. Note: If you assign a device to another Services Manager, the license moves with the device. In the Administration console, the License Information tab displays the status of each product key in the license database (see Table 6). TABLE 6. Product key status options Status Description Activated The key has been assigned to a device and the license has been activated. Not Activated The key has been assigned to a device but the license has not been activated (30 day grace period is in effect). Expired The key has been assigned to a device but has expired (you must delete the key and obtain a new key). Activation Required The key has been assigned to a device but has not been activated and the 30 day grace period has expired (you must activate the license to use the device). Blank The key has not been assigned to a device and is available for use. 46 | Reference: Configuring the system Adding product keys There are three ways to add product keys to the license database: ■ ■ Enter each key manually (see page 46). To avoid typing errors, you should copy and paste the key. Import the keys from a text file (see page 46). This is the easiest method to use if you receive your product keys electronically. If you buy a 10-pack of the product, you receive a separate CD that contains a text file with the keys that you can import. eCopy recommends that you use this method when licensing devices that are running ShareScan Embedded software. ■ Use a site license. When your organization purchases a site license, you receive a single site key, valid for activation with a predefined number of devices. When you activate the key for a device, eCopy associates the serial number of the device with the site key. When the number of devices associated with the key reaches the predefined limit, you can no longer use the site key to activate devices. To find out how many activations remain on your site license, call Customer Support. To enter a product key manually: In the console tree, select System Information > Licensing. 2 Use either of the following methods to enter the product key: ■ Click <ENTER PRODUCT KEY> to make the edit field active, enter the product key in the field, and then press ENTER. 1 ■ Click New Key and enter the product key in the window that opens. The system automatically fills in the remaining fields with information about the product key. 3 Click OK. When you add a product key for a device running ShareScan Embedded software, the License Information tab displays product key information. You must now add the device (see page 48). eCopy ShareScan® Installation and Setup Guide | 47 To import product keys: 1 Create a text (.txt) file containing all your product keys, or, if you received a CD with product keys, access the text file on the CD. If you received your product keys by e-mail, you can copy and paste them into Notepad and save the file with a .txt extension. Make sure you enter the product keys accurately. The Load Keys function does not report invalid keys. In the console tree, select System Information > Licensing. 3 Click Load Keys. The Open window opens. 2 4 Select the text file containing the product keys and then click Open. The License Information tab displays the imported keys. Deleting product keys You should only delete a key if you are upgrading the license type, for example, if you are upgrading the key from “Evaluation” to “Full Product”. If you delete a key that has been activated, you may lose the use of that key. Note: If you assign a device to another Services Manager, the license moves with the device; therefore, you do not need to delete the key manually. 48 | Reference: Configuring the system Adding a device with an embedded Client An embedded device is a device running ShareScan Embedded software. You can manage multiple devices with embedded Clients from the Administration console. Each device is associated with a Services Manager. New devices, from the same manufacturer, inherit their initial settings from the default device. To add a device with an embedded Client: Make sure the ShareScan Client is installed and running on the device. 2 In the console tree, select System Information > Licensing and then verify that you have an available product key of the appropriate type (see page 46.) 3 In the console tree, right-click Devices and then click Add a new device. The Services Manager can detect devices using Multicast UDP. While UDP is generally faster, it may not work in certain network environments (see page 166). 1 ■ Select the device or devices that you want to license and then click OK. If the device is configured for use with another Services Manager, the system displays a notification message. If acquisition of the device has been disabled using the Security Options feature for the Services Manager, ShareScan displays an error message prompting you to contact the administrator for the device. For information about setting security options, see page 37. 4 If access is allowed, click Yes to transfer ownership to the current Services Manager. An X will appear next to the device name in the original Services Manager’s device list. The original Services Manager can re-acquire the device only by right-clicking the device name and then clicking Re-acquire device; this is because the device no longer appears in the device list. 5 If prompted, click Activate Now to activate your license immediately (recommended), or click Activate Later to activate your license later (see page 49). eCopy ShareScan® Installation and Setup Guide | 49 Activating licenses When you assign a product key to a device, you can activate the device’s license immediately (recommended), or you can activate it later. You have 30 days in which to activate the license. Internet activation is fast and easy. Important! As soon as you activate your licenses, generate a license report (see page 50). To obtain a license code manually: If you do not have an Internet connection, use the Report button on the License Information tab to generate a text file containing your product key information. 2 Print the report file. 3 From any computer with an Internet connection, go to https://activation.ecopy.biz and obtain a license code for each key. 4 On the License Information tab, activate each license individually. 1 To activate all licenses via the Internet: On the License Information tab, click Activate. 2 When prompted, click Yes to continue. 1 To activate a single license: In the console tree, select System Information > Licensing. 2 On the License Information tab, double-click the product key you want to activate. 3 Use one of the following methods to activate the license: ■ If you have an Internet connection, click Activate via Internet. 1 The system sends information to the eCopy activation Web server, which returns a license code. Use the license code to activate your license. ■ If you do not have an Internet connection, click Activate Manually and then follow the instructions for obtaining a license code manually. 50 | Reference: Configuring the system Generating a license report The license report helps you recover your product keys and license codes, if necessary. You should generate a license report whenever you activate your licenses. Keep the report in a safe place in case you need to restore the license information. A printed report is also useful if you need to manually activate product keys from another computer. To generate a license report: In the console tree, select System Information > Licensing. 2 On the License Information tab, click Report. The Save As window opens. 1 Specify a location for the file. 4 Click Save. 3 eCopy ShareScan® Installation and Setup Guide | 51 Monitoring scanning activity The Activity Monitor enables you to monitor scanning activity on a Services Manager. This is useful for finding bottlenecks as it shows all activity and timing information in real time. To access and manage the activity log: 1 In the console tree, select System Information > Activity Monitor. The Activity area displays a list of all requests and status information. Click Start Monitoring or Stop Monitoring. 3 In the Filter list, select “none” to view activity for all Services Managers or select a specific Services Manager whose activity you want to view. 4 To send a text version of the activity log to a file, right-click in the list and then select Send to File. The Save As window opens. 2 Select a location and file name for the activity log and then click Save. 6 Click Clear if you want to clear all existing entries from the activity log. 5 52 | Reference: Configuring the system Reporting scanning activity The Reporting function enables you to display the total number of pages scanned. The report can include activity for all devices connected to a Services Manager or for a single device. To view a report of scanning activity: In the console tree, select System Information > Reporting. 2 Select the appropriate option: ■ Manager: Displays the total number of pages scanned at each device connected to the selected Services Manager. 1 ■ Device: Displays the total number of pages scanned at the selected device. After selecting a device, specify the time period for which you want to create the report. Click Print to print the current bar graph. 4 Click Refresh to update the graph to reflect recent activity. 3 eCopy ShareScan® Installation and Setup Guide | 53 Backing up and sharing configuration files The Export / Import utility enables you to perform the following administrative tasks: ■ Copy configuration files to a backup directory. ■ Restore the Services Manager to a previously-saved configuration. ■ Copy configuration files to other Services Managers. The configuration files include the following items: ■ The system profile and forms, System*.xml. ■ The profiles and forms associated with all installed connectors, <connector>*.xml. ■ All image files used by the connectors. Important! When you import connector profiles and forms, the imported information overwrites the existing information. To export files: 1 To access the utility, use either of the following methods: ■ Select the Services Manager and then click the Export or Import Profiles icon on the Administration console toolbar. ■ Right-click the Services Manager and then select Export / Import Utility. The Export / Import Utility window opens. Click Export configuration. 3 Select the items and connectors to back up. 4 Select the target folder. If you are copying files to share with other Services Managers, select a shared folder that the other Services Managers can access. 2 5 Click Export. ShareScan creates a time-stamped subdirectory within the target folder and copies the specified files from the \Data and \Images folders associated with each selected connector, including the System connector. 6 When the copying is complete, click Done. 54 | Reference: Configuring the system To import files: 1 To access the utility, use either of the following methods: ■ Select the Services Manager and then click the Export or Import Profiles icon on the Administration console toolbar. ■ Right-click the Services Manager and then select Export / Import Utility. The Export / Import Utility window opens. Click Import configuration. 3 Select the files and connectors to import. If you are importing files that were exported from another Services Manager, the utility does not import system data. 2 Select the folder containing the files you want to use. 5 Click Import. 6 Click Yes to shut down the Services Manager while the files are imported. ShareScan will restart the Services Manager when the import is complete. 4 7 Click Done. eCopy ShareScan® Installation and Setup Guide | 55 Remote administration When the Services Manager, the Administration console, and all available connectors are installed on a network computer, for example, in an information technology (IT) department, you can perform the following tasks for eCopy-enabled devices on the network: ■ Connect remotely to a single device and configure its system properties. ■ Connect remotely to a single device and configure its device properties. Note: You cannot configure connectors from an Administration console that is installed on a remote computer. Setting up remote administration involves installing ShareScan on a remote computer and then granting the appropriate access rights. By default, remote access to the Services Manager is limited to domain administrators. A domain administrator must grant access rights to anyone else who needs remote access to a Services Manager. The only users who need remote access rights are those who will configure system and device properties. To provide users with remote access to a Services Manager: 1 To select the users to whom you want to provide remote access, use either of the following methods: ■ Select the Services Manager and then click the Displays user list for remote access icon on the Administration console toolbar. ■ Right-click the Services Manager and then click Display user list. The Select Users window opens. 56 | Reference: Configuring the system In the Domain list, select your domain controller. 3 In the Name field, enter the first few letters of the first name of the person whose name you want to add to the list. The system displays all the names that match the letters you entered. 2 4 Select a user and then click Add The system adds the user to the user list. 5 Repeat steps 3 and 4 until you have added all the names you require to the list and then click OK. To remove a user from the user list: 1 To display the user list, use either of the following methods: ■ Select the Services Manager and then click the Displays user list for remote access icon on the Administration console toolbar. ■ Right-click the Services Manager and then click Display user list. The Select Users window opens. The list box displays the users who have been granted remote access. Select the user you want to remove from the list. 3 Click Remove. 2 eCopy ShareScan® Installation and Setup Guide | 57 Reference: Common configuration information for connectors An eCopy™ ShareScan system can use the following types of connectors: ■ ■ ■ eCopy Connectors that are included with the ShareScan product, such as mail and fax connectors for Microsoft Exchange, Lotus Notes, and SMTP using LDAP. The following connectors are also available for download or purchase, depending on your version of ShareScan: Quick Connect, Captaris™ RightFax™, Microsoft® SharePoint®, Livelink ECM™, Interwoven WorkSite, OpenText™ Livelink ECM™-eDOCs DM, EMC® Documentum®, and Canon® imageWARE™. Third-party connectors, developed using the ShareScan Software Development Kit (SDK). You configure connectors by creating connector profiles that specify various settings, such as the appearance of the connector’s button and the image format that you want to use during scanning. You can create multiple profiles for each connector and you can activate each connector profile on multiple devices. In this chapter ■ Installing and removing connectors . . . . . . . . . . . . . . . . . . . . . . . . . . . . . . . . . . . . . . . . . . . . . . 58 ■ Configuring connector profiles. . . . . . . . . . . . . . . . . . . . . . . . . . . . . . . . . . . . . . . . . . . . . . . . . . 60 ■ Configuring common Properties settings. . . . . . . . . . . . . . . . . . . . . . . . . . . . . . . . . . . . . . . . . . 63 ■ Configuring connector Services . . . . . . . . . . . . . . . . . . . . . . . . . . . . . . . . . . . . . . . . . . . . . . . . . 80 58 | Reference: Common configuration information for connectors Installing and removing connectors During initial installation of the ShareScan software, you can install any of the eCopy Connectors supplied on the installation CD (see page 9). To install a connector supplied with the ShareScan installation CD that you did not install during the initial installation of ShareScan, you use the Program Maintenance option. You access this option through the Add or Remove Programs function in Control Panel or by running the ShareScan installation program again. This topic also provides instructions on how to install connectors purchased separately and supplied on their own CD. Depending on your version of ShareScan, you may also be able to download connectors. For more information on downloading connectors please see the instructions provided with your ShareScan CD. To install a connector from the ShareScan CD after initial installation: In Control Panel, select Add or Remove Programs. 2 Select eCopy ShareScan and then click Change. The Wizard’s Welcome window opens. 1 3 Click Next. The Program Maintenance window opens. 4 Click Modify and then click Next. The Connector Selection window opens. Select the connectors that you want to install and then click Next. 6 Click Install and then follow the instructions. 5 To remove a connector supplied on the ShareScan CD: In Control Panel, select Add or Remove Programs. 2 Select eCopy ShareScan and then click Change. The Wizard’s Welcome window opens. 1 3 Click Next. The Program Maintenance window opens. 4 Click Modify and then click Next. The Connector Selection window opens. 5 Select the connectors that you want to remove and then follow the instructions. eCopy ShareScan® Installation and Setup Guide | 59 To install an eCopy Connector from a separate CD: If you are installing any connector other than those supplied on the ShareScan CD, run the setup program and follow the instructions. The setup program installs the software and registers it on the Services Manager. The connector then appears in the console tree. To remove an eCopy Connector supplied on a separate CD or by download : Run the connector's installation program and then select the Uninstall option. 2 When the uninstall process is complete, run ShareScan Administration. The Remove icon appears next to the name of the connector that you uninstalled. It indicates that the connector has been uninstalled or is otherwise unavailable 1 3 In the console tree, right-click the name of the connector you uninstalled and then click Delete to remove it from the Connectors node. To refresh the list of connectors: To refresh the list of connectors, use either of the following methods: ■ ■ In the console tree, right-click Connectors and then click Refresh Connectors. Select the Connectors node and then click the Refresh connectors button on the Administration console toolbar. 60 | Reference: Common configuration information for connectors Configuring connector profiles Each connector profile defines a set of configuration options for that connector. You can configure multiple profiles for each connector. In addition, you can activate multiple profiles for each connector on a single device. For example, you can create two unique profiles for the Exchange connector and activate both on Device X. TABLE 7. Two profiles for the same connector activated on a single device Profile Name Profile Description Device Expense Reports Scans and sends expense reports to a Payroll inbox. Device X Resumes Scans and sends resumes to a Human Resources inbox. Device X Configuring and updating connector profiles Before you can activate a connector profile on a device, you must configure and save at least one profile for the connector. After you configure a profile, it is available for activation in the device’s Properties window. You can use the Copy to option to copy settings between profiles for the same connector (see page 80). To configure and save a new profile: In the console tree, select the connector for which you want to create a profile. 2 Select Properties, specify the settings for the profile, and then click Save. The Save Profile window opens. 1 Enter a name for the new profile. 4 Click Save to save the changes to the profile. 5 Select Services and then specify the settings for the profile. 6 Click Save to save changes to the profile. 3 eCopy ShareScan® Installation and Setup Guide | 61 To update an existing profile: 1 2 3 4 5 In the console tree, select the connector whose profile you want to modify. In the list of profiles, select the profile you want to modify. Update the Properties settings and then click Save. In the Save Profile window, select the target profile and then click Save. Update the Services settings and then click Save. Note: If you update the Services settings before updating the Properties settings and you then click Save, the Save Profile window opens. You must then select the target profile. Activating connector profiles To make connector profiles available at a device, you activate the connectors and then select the connector profiles. Each connector profile that is activated on a device is represented by a separate button on the touch screen. To activate connector profiles: In the console tree, select Devices > <device_name> > Properties. 2 Select the Selection tab and then select the Activate Connector check box for the connector that you want to activate. The Select Connector Profiles window opens. 1 In the Select Profiles column, select the connector profile that you want to activate. 4 Click OK and then click Save. You can only select configured profiles, which appear in black. Unconfigured profiles appear in red. 3 62 | Reference: Common configuration information for connectors 5 Select the Selection tab and then click Arrange. The Arrange Profiles window opens. Use the Move Up and Move Down buttons to arrange the profiles in the list in the order in which you want the connector buttons to appear on the touch screen and then click Save. 7 Select the Selection tab and then click Save. The profile is activated on the device. 6 eCopy ShareScan® Installation and Setup Guide | 63 Configuring common Properties settings This section describes how to configure the properties and operations that are common to multiple connectors. ■ Display (see page 64) ■ Content (see page 65) ■ Express (see page 67) ■ Search while typing (see page 70) ■ Field creation (see page 71) ■ Fax address format (see page 73) ■ Support for address books via SQL Express (see page 75) For a table that lists each setting and the connector that uses it, see the “About configuring general Properties settings” topic in the Administration console Help. Common functions The following table describes functions that are common to many ShareScan operations. TABLE 8. Common functions Function Description Defaults Restores the default settings, such as the Display properties. Deletes any custom entries. Edit Edits the selected entry. Delete Deletes the selected entry. Move Up Moves the selected entry up in a list. The top item in a list is the default. Move Down Moves the selected entry down in the list. 64 | Reference: Common configuration information for connectors Configuring the Display properties The Display tab specifies the image and label that will be used on the connector button, which appears on the touch screen. To configure the Display properties: In the console tree, select <connector_name> > Properties. 2 Select the Display tab and then specify the settings (see Table 9). 3 Click Save, select or specify the profile name, and then click Save. 1 TABLE 9. Connector Properties: Display tab Field Description Image Used to select a .gif or .jpg file. .gif files have the advantage of transparency. Maximum dimensions for the image are 64x64 pixels. Label Used to enter up to three short lines of text. Press ENTER between each line. To make sure the lines of text fit on the button, save the connector profile, activate the connector, and then view the button on the device’s touch screen. eCopy ShareScan® Installation and Setup Guide | 65 Configuring the Content properties The Content tab specifies the properties for subjects, notes, and bylines that are included in messages sent by e-mail and fax connector profiles. Users at the device can select an existing subject or note or enter their own subject or note. Subjects appear on the subject lines; notes are included in the message body. To configure the Content properties: In the console tree, select > <connector_name> > Properties. 2 Select the Content tab and then specify the settings (see Table 10). 3 Click Save, select or specify the profile name, and then click Save. 1 TABLE 10. Connector Properties: Content tab Section Field/Button Description Message For e-mail connectors, the Subjects and Notes options appear in the Message list. For fax connectors, only the Subjects option appears in the Message list. Add Adds a new subject or note to the list of subjects and notes available to the user at the device. You can use the following variables: ■ $$USER_NAME$$: Can be used in a subject line or in a note. Replaces the variable with the sender name. ■ $$RECIPIENTS$$: Can be used only in a note. Replaces the variable with the recipient name(s). ■ $$FILESIZE$$: Can be used in a subject line or in a note. Replaces the variable with the size of the file (in KB). ■ $$FILENAME$$: Can be used in a subject line or in a note. Replaces the variable with the name of the file. ■ $$PAGECOUNT$$: Can be used in a subject line or in a note. Replaces the variable with the number of pages in the document. 66 | Reference: Common configuration information for connectors TABLE 10. Connector Properties: Content tab (continued) Section Field/Button Email Address Format in Message Content (applies to the Lotus Notes Mail Connector) Determines how recipient names will appear in the body of the message when the $$RECIPIENTS$$ variable is included. Tip! When you send mail to multiple recipients from a personal Lotus Notes account, the eCopy agent on the Domino server creates an individual message for each recipient. Including the $$RECIPIENTS$$ variable in a note enables recipients to see who else received the message. Name@Domain .com Displays the recipient’s Internet e-mail address. FirstName MI LastName Displays the recipient’s “friendly” name, as it appears in the Lotus Notes address list. If the name does not appear in the Lotus Notes address list, the recipient’s Internet e-mail address appears. Byline (applies only to e-mail connectors) . Description Appears at the bottom of the message body. The byline used depends on the format of the scanned document attachment. Custom Includes the specified byline for scanned documents whose format is PDF or TIFF. Enable .cpy file format byline Includes the standard eCopy byline for scanned documents whose format is eCopy (CPY). The standard byline is: "To view .cpy files, download the latest free eCopy Viewer at: http://www.ecopy.com/downloads/viewer." eCopy ShareScan® Installation and Setup Guide | 67 Configuring the Express properties The Express function enables you to reduce the amount of time that your users spend at the device. You do this by enabling Express in a connector profile and specifying information, such as a recipient's name, on the Express tab. The profile enables the user at the device to scan and send documents without having to enter additional information. Note: When you configure an Express profile for a connector and Session Logon is enabled for the system, users must still enter their session logon credentials on the main ShareScan Logon screen. You can configure multiple profiles with Express enabled. Each profile can store documents in different locations. Depending on the connector, the Express tab enables you to preconfigure information that accompanies the scanned document. To configure the Express properties: 1 Configure the properties on all the other tabs for the connector profile. If you configure Express first and then try to save the profile, the system will display an error message and you will not be able to save the profile. Select the Express tab. 3 Select Enable and then specify the settings (see Table 11). The available settings depend on the connector. 4 Click Save, select or specify the profile name, and then click Save. 2 . TABLE 11. Connector Properties: Express tab Connector Field/Button Description eCopy Connectors for: Microsoft Exchange Lotus Notes SMTP using LDAP Subject The subject line for the e-mail to which the scanned document is attached. Note The text included in the body of the e-mail to which the scanned document is attached. To: List of e-mail addresses that will receive the e-mail. To add more recipients, press Add and then use the Add Recipients window to add recipients from your address book. See “Express Add Recipients settings” in the Connector Help. Cc: 68 | Reference: Common configuration information for connectors TABLE 11. Connector Properties: Express tab (continued) Connector Field/Button Description eCopy Connectors for: Fax via Microsoft Exchange Fax via SMTP Destination List When you enable the Express mode, you can use the available buttons to add, edit, remove, and change the positions of the destinations in the Destinations list. Fax Destination window The window opens when you click the Add or Edit buttons. The window enables you to name your destination, add account information, and enable and configure a cover sheet for the destination. Subject The subject line for the fax to which the scanned document is attached. Fax Number The fax number to which the scanned document is sent. Attach Cover Page/Sheet Attaches a cover page to the fax. eCopy Connector for Fax via Lotus Notes eCopy ShareScan® Installation and Setup Guide | 69 Setting up Scan to eCopy Desktop with Express functions There is no separate Express tab for the Scan to eCopy Desktop Connector. The following procedure enables you to configure Scan to eCopy Desktop to use Express functions. To configure Scan to eCopy Desktop to use Express: In the console tree, select System Information > Properties and then select the Session Logon tab. 2 Configure Session Logon (see page 42). 3 In the console tree, select Scan to Desktop > Properties and then select the Configure tab. 4 You can create an Express connector profile for a scan inbox or for a destination folder. To create an Express connector profile for a scan inbox: 1 ■ Select Scan Inbox/Home Folder Settings and then click the Properties button. The Scan to Desktop Properties window opens. ■ ■ ■ Configure and test the Environment Settings. Select the General Settings tab and then select Scan to Self as the Recipient Type. Authenticate Users is selected automatically. Click OK to return to the Configure tab. To create an Express connector profile for a destination folder: ■ Select Destination Settings and then click the Properties button. The Scan to Desktop Properties window opens. ■ ■ Select a destination folder and make sure that Enable subfolder navigation is not selected. Select one of the following user authentication options: None, Runtime credentials from Scan to Desktop, Service account from Scan to Desktop. These options do not require the user to provide credentials at the device. ■ 5 Test the credentials and then click OK to return to the Configure tab. Click Save, select or specify the profile name, and then click Save. 70 | Reference: Common configuration information for connectors Configuring the Search while typing option The Search while typing option enables ShareScan to automatically search for matching address list entries after each character the user enters. This is a useful feature when the user is searching a long list for an entry. The user does not have to type the entire name in the field. Example: A user wants to enter “Chris Levesque” in a user name field. As the user enters “c”, the Client displays the first address entry that begins with “c”. As the user enters “h”, the Client displays the first address entry that begins with “ch”. As the user enters “r”, the Client displays the first address entry that begins with “chr”. If there are multiple users with the name “Chris”, the user can press the down arrow and select “Chris Levesque”. eCopy recommends that you select this option only when the address list server responds fast enough to allow rapid auto-completion. By default, this option is enabled. If you do not want to use it, you must clear the Search while typing check box. If the Search while typing option is not enabled in the Administration console, users at the scanning device will still be able to type in one or more characters and then activate the Search while typing option using one of the following methods: ■ ■ If the hard keyboard is selected, the user can press the built-in keyboard button located at the end of the text control. If the hard keyboard was not selected, or is not available, the user presses the Search button on the soft keyboard screen. Example: A user enters “c”’ and nothing happens. The user then presses the Search icon or button. The Client then fills in the field with the first address list entry beginning with “c”. eCopy ShareScan® Installation and Setup Guide | 71 Configuring file name and index fields You use the Field Editor or the Index Field Editor to add or edit fields that the user sees in the Client. For information about index fields, which you use with the optional Quick Connect Connector, see the eCopy Quick Connect Administrator’s Guide. When you create file name fields or index fields, you select the field type in the editor. Quick Connect, the Scan to eCopy Desktop Connector, the eCopy mail connectors, and the Activity Tracking function use the Field Editor. For information about the field types used by Scan to eCopy Desktop, the mail connectors, and the Activity Tracking function, see Table 13. For information about the field types used by Quick Connect, see the eCopy Quick Connect Administrator’s Guide. The following fields are available in the Field Editor window: TABLE 12. Field Editor options Section Field Description Properties Name The identifier for the field (15 characters maximum). Type The field type (see Table 13). Default The default value (optional). User modify Enables the user to modify the default value. Minimum The minimum number of characters allowed. Maximum The maximum number of characters allowed. Remember The number of most recently used values to display in the drop-down list. Field Size The following table lists available field types. Each connector, as well as Activity Tracking, supports a unique group of field types. TABLE 13. Field Editor: Available field types Field Type Available Settings Alphanumeric Field size: The minimum and maximum number of characters allowed. Remember: The number of previous entries to display when the user is prompted for the naming information. If set to zero, no previous values appear in the drop-down list. Date Format: The appropriate date format according to local conventions. Device Name No additional settings. File Size The size (in KB) of the scanned file. 72 | Reference: Conmmon configuration information for connectors TABLE 13. Field Editor: Available field types (continued) Field Type Available Settings Authenticated User The user whose credentials were used to scan the document at the device. Number of Pages The number of pages in the scanned document. Numeric Field Size: The minimum and maximum number of digits allowed. Leading zeroes: Pads all values with leading zeroes to make their length equal to the maximum field size. Remember: The number of previous entries to display when the user is prompted for the naming information. If set to zero, no previous values appear in the drop-down list. Separator Value: The field separator character. Time Format: The time format. eCopy ShareScan® Installation and Setup Guide | 73 Configuring the fax address format For fax connectors, you must define the fax address format required by your fax server application or Internet fax service. A sample format is shown below: Recipient Name Fax Number Prefix Name Separator Suffix Fax Prefix Cover Page Attached To configure the fax address format: You configure the fax address format in the Fax Address Format window. The following table shows the location of the window for each fax connector: TABLE 14. Fax Address Format window access Connector Window access Fax via Microsoft Exchange From the connector Wizard or on the Fax Format tab of the Fax via Exchange Properties window. Fax via Lotus Notes On the Fax Format tab in the connector's Properties window. Fax via SMTP From the connector Wizard or on the Fax Format tab of the Fax via SMTP Properties window. 74 | Reference: Common configuration information for connectors 1 Open the Fax Address Format window.. 2 Refer to the documentation for your fax server application to obtain the correct format for fax addresses. Important! Since fax application vendors change these formatting schemes frequently, make sure you obtain the current format. Start building the address by adding components. For example, to include a prefix, select Prefix from the list on the left and then click Add. 4 To change the order of the fax address components, select a component and then click Move Up or Move Down. 5 For each component, perform the following tasks: ■ Select the Value field (for example, Fax Prefix Value). 3 ■ Click Modify. The Modify Value window opens. ■ Enter the appropriate prefix value. ■ Click OK. The completed string appears in the Fax Address Format window. 6 When you finish building the fax address, click OK to close the window. eCopy ShareScan® Installation and Setup Guide | 75 Configuring support for local address books ShareScan supports the use of Microsoft SQL Server Express 2005 (SQL Express) for the storage of e-mail and fax addresses in local address books. Important! You must use the version of the SQL Express installation program that is provided on the ShareScan CD and accessed through the Optional Components menu. Using any other method of installation, such as downloading SQL Express from the Internet, will not provide the configuration settings required for SQL Express to work correctly with ShareScan. When enabled, the ShareScan address book stores e-mail addresses and fax numbers typed in at the eCopy-enabled device. This enables users at a device to select addresses and fax numbers from a local address book instead of having to type a recipient’s complete address or fax number each time. All Services Managers can share the address book database, which can be on any computer on your network. However, you may choose to create multiple databases on the same SQL Express installation. For example, you may choose to create one database for the Engineering department and another database for the Sales department. If you are using a combination of e-mail and fax connectors, eCopy recommends that you create a separate database for each department. Note: All e-mail and fax connectors provided by eCopy, Inc., include global address book support that enables users at an eCopy-enabled device to select recipients from a Global Address List. Therefore, you do not need to configure SQL Express for global address book support. You only need to configure SQL Express for local address book support. 76 | Reference: Common configuration information for connectors Installing SQL Express You must install SQL Express using the ShareScan installation program. To install SQL Express: Insert the ShareScan installation CD into the CD drive and then click Optional Components. 2 Select Install SQL Express and follow the on-screen instructions. During installation, SQL Server prompts you for a password. You will need this password when you create an address book database. The password must contain a minimum of 6 characters and must include alpha and numeric characters. 1 Note: The version of SQL Express provided with ShareScan does not require any further configuration. However, should you need to check the configuration settings, you can access the SQL Server Configuration Manager from the Start menu of your computer. For more information on the installed SQL product, see the Help file available from the Help menu in the SQL Server Configuration Manager. eCopy ShareScan® Installation and Setup Guide | 77 Creating a local address book database You can create a local address book database on any PC running the Services Manager. Once you have created the database, it is available to all other Services Managers on the network. Note: SQL Server must be running when you create the database. If you are using a firewall, you must add SQLSERVER.exe and UDP Port 1434 to the exceptions list. To create a local address book database: In the console tree, select your e-mail or fax connector, select Properties, and then select the Address Books or Local Address Book tab. 2 Under Local Address Book or under Address Books (for Lotus Notes connectors), click Create. The Create an Internet/Fax Address Book Database window opens. 1 Specify the settings (see Table 15) and then click Create. 4 To use the new address book with the current Services Manager, click Connect Now. After connecting to the database, a sample entry appears. 3 To enable the local address book for use with the connector, select Enable (see Table 16). 6 Click Save, select or specify the profile name, and then click Save. 5 78 | Reference: Common configuration information for connectors TABLE 15. Settings for creating a local address book database Field/Button Description SQL Server Name list The computer where you installed SQL Express. If the server name does not appear on the list, you can enter it manually. You must add the suffix \SQLEXPRESS to the server name. For example: mycomputer\SQLEXPRESS. Administrator’s user ID User name: sa Password: The password you entered when you installed SQL Express. Address Book Name The name you select for the address book. The following table documents all the settings on the Address Books and Local Address Book tabs, including the settings for the Lotus Notes Address Book and the LDAP Directory. TABLE 16. Settings for enabling address books Field/Button Description Enable Enables users to search for and select recipients from the specified address book. In addition, when a local address book is enabled, you can add, delete, import, and export addresses that will then be available at the device. An imported address list must be a text file with a list of comma-separated values (CSV) in the following format: ■ E-mail connectors: Last_Name,First_Name,Email_Address ■ Fax connectors: Last_Name,First_Name,Fax_Number You export an address book database to a CSV file. Search On (available for Internet address books and Lotus Notes Address Books) The address book field against which you want the connector to search for addresses. The available fields depend on the connector. How ShareScan searches for a matching name depends on the Search Behavior setting. Address Book (available for Lotus Notes Address Books) Selects the Global Address List. Search (available for Lotus Notes address books) Enables or disables the Search while typing option at the device (see page 70). Note: For the Exchange mail and fax connectors, and for the SMTP mail and fax connectors, the Wizard automatically activates the Search while typing option. You can configure the option manually on the Basic Settings tab of the Properties window. eCopy ShareScan® Installation and Setup Guide | 79 Configuring connector profiles to use address books After creating and enabling address books, you can configure connector profiles to use them. To configure connector profiles to use address books: In the console tree, select your e-mail or fax connector, select Properties, and then click the Local Address Book or Address Books tab. 2 Under Local Address Book or Address Book (for Lotus Notes connectors), click Choose. The Data Link Properties window opens. 1 Select the Provider tab and then select Microsoft OLE DB Provider for SQL Server. 4 Select the Connection tab and then specify your connection settings (see Table 17). 5 Click OK to close the window. 6 To verify that you can manually add an entry to the address book, click Add, enter user information in the Add a Contact window, and then click Add. 3 If the address book is not enabled, select Enable. 8 Click Save, select or specify the profile name, and then click Save. 7 TABLE 17. Data Link Properties window: Connection tab Step Option Select or enter a server name. Enter information to log on to the server. Description The name of your server. Use a specific user name and password User name: sa Password: The password specified when you installed SQL Express. Allow saving password Required for correct configuration of the address book. Select the database on the server. The address book that you want the connector to use. Test Connection Tests the connection. 80 | Reference: Common configuration information for connectors Configuring connector Services This section describes how to configure the connector Services that are common to multiple connectors. ■ Document Settings (see page 81) ■ Scanner Settings (see page 85) ■ Tracing settings (see page 89) Copying Services settings Each connector profile can have its own set of Services settings. When the settings are similar between connector profiles, you may want to copy them. The Copy To button in the Services pane enables you to copy settings. (If you have configured only one profile for the selected connector, the button is not available. To copy Services settings 1 In the console tree, select <<connector_name> > Services. The Services pane appears. Select the connector profile whose settings you want to copy. 3 Click Copy To. The Copy Services Settings window opens. The Copy From field displays the name of the currently selected connector profile. 2 In the To list, select the target profile. 5 In the Select Profile Settings area, select each profile setting (Document Settings, Scanner Settings, or Tracing) that you want to copy to the target profile. 6 Click OK. The Services pane appears. 4 7 Select the target profile and then click Save eCopy ShareScan® Installation and Setup Guide | 81 Configuring Document Settings The Document Settings tab enables you to specify default settings for options specific to a connector profile, including encryption, searchable text, and file format. It also enables you to specify whether users at the eCopy-enabled device can change the settings; user-modifiable options are available when the user presses the Document Settings button on the Preview screen. Note: Each connector profile supports a unique group of settings. To configure the default Document Settings: In the console tree, select <connector_name> > Services and then select the Document Settings tab. 2 Specify the default settings (see Table 18). To find out which settings are available for each connector, see the Document Settings Matrix topic in the Help. 3 Click Save, select or specify the profile name, and then click Save. 1 82 | Reference: Common configuration information for connectors TABLE 18. Services: Document Settings tab Option Setting Description Encryption (for PDF and eCopy file formats only) On Prompts the user to enter an encryption password. All scanned documents will be encrypted. If you also select the User modify option, the user can choose encryption on a document by document basis. Off Document encryption will not be available for use with the profile. User modify The user can override the default setting. Document Security Sets document passwords and permissions (see the Document Security Settings topic in the Connector help). Searchable Text (for PDF, PDF/A, and eCopy file formats only) On Processes all scanned documents using the OCR engine and embeds searchable text in the file. If you also select the User modify option, the user can choose whether to make the document text searchable on a document by document basis. Off Searchable text will not be available for use with the profile. User modify The user can override the default setting. File Format TIF Fax TIF PDF PDF/A eCopy Specifies the default format. TIF Fax supports Group3 2D 1-bit. TIF supports Group4 2D 1-bit, GrayScale 8-bit, and Color 24-bit. If you select a TIF option, you must disable the Searchable Text and Encryption options; they are not compatible with the TIF format. Color pages that are scanned using the PDF or eCopy format are automatically compressed. User modify The user can override the default setting. eCopy ShareScan® Installation and Setup Guide | 83 TABLE 18. Services: Document Settings tab (continued) Option Setting Document Name Default Blank Page Removal (for blackand-white documents only) Description The default naming format for the scanned documents: DeviceName_ConnectorID_<DateTime>.ext Specify Name Specifies a default file name for the scanned documents. Advanced Specifies the fields that are used to build a file name for the scanned documents. You use the Add/Edit File Name Fields window and the Field Editor to specify the fields. See the Advanced file naming settings topic in the Help for more information. The system adds the Authenticated User name to the file name only if Session Logon is enabled. User modify The user can override the default setting. Only available if you select the Specify Name option. On Removes blank pages from the scanned documents when the file size is within the range specified in the Threshold field. Canon ScanFront devices have a scanner setting called "Skip Blank Page" that removes blank pages based on analysis of the content of each page. Therefore, if a user enables the Skip Blank Page option at the device, blank pages will be removed based on content, not on file size. In this case, the Services Manager will not need to use the Blank Page Removal setting because the pages will have been removed during scanning. Off Retains blank pages in the scanned documents. Threshold If Blank Page removal is set to “On”, the Threshold value is the size of the file, in kilobytes, that triggers a search for blank pages. The threshold can be an absolute value or a range, for example: “10” or “10-25”. User modify The user can override the default setting. 84 | Reference: Common configuration information for connectors TABLE 18. Services: Document Settings tab (continued) Option Setting Description Batching (for PDF and eCopy file formats only) On Will be available for use with the profile. Off Will not be available for use with the profile. Number of pages Creates a new document after the specified number of pages. You specify the number of pages by clicking the Pages button and entering the number. File size Creates a new document when the file reaches a specified size. You specify the file size by clicking the Size button and entering the size, in kilobytes (KB). Blank page Creates a new document when the system finds a blank page within the range specified in the Threshold field. For black-and-white documents, if the Blank Page Removal option is set to “On”, the blank pages that divide the documents are removed from the final scanned document(s). User modify The user can turn batching on or off, but cannot change the type of batching. On When Activity Tracking is enabled for a device, this option creates a black-andwhite PDF file, without encryption or searchable text information, and stores the file in the folder specified on the Document Tracking tab (in the Activity Tracking pane). The name of the PDF file is added to the Activity Tracking log. Off Disables Document Tracking. Activity Tracking, which is a separate feature, may still be enabled. Document Tracking eCopy ShareScan® Installation and Setup Guide | 85 Configuring Scanner Settings The Scanner Settings tab enables you to attach default scanner settings to a connector profile. For example, assume that a user always scans to Legal size paper with the scaling option set to 90%. You can specify the settings in a profile so that the user at the device does not have to change them. If the device does not support a setting that you specify in the profile, the connector uses the device’s default settings. To configure the default Scanner Settings: In the console tree, select <connector_name> > Services and then click the Scanner Settings tab. 2 Specify the default settings (see Table 19). The list of scanner settings is a subset of the scanner settings that are available at the device. 3 Click Save, select or specify the profile name, and then click Save. 1 TABLE 19. Services: Scanner Settings tab Setting Description Enable Scanner Settings Activates the scanner settings for the profile. Input Paper Size Paper sizes currently supported by the Services Manager. The default setting is “Use Default”, which enables the profile to use the device’s default setting for this option. Output Paper Size Paper sizes currently supported by the Services Manager. The default setting is “Use Default”, which enables the profile to use the device’s default setting for this option. Scaling Available values between 20 and 100 percent. Resolution Supported resolutions between 100 and 600 dpi. Two-Sided Standard options, for example: single-sided, double-sided (book type) and doublesided (calendar type). Color Depth (Pixel) Supported color types. 86 | Reference: Common configuration information for connectors ScanFront scanner settings The list of scanner settings on the Scanner Settings tab is a subset of the scanner settings that are available on the Canon ScanFront device (see Table 20). TABLE 20. Canon ScanFront supported scanner settings Option Settings Comments/Description Paper Size Mixed Originals, Letter, Legal, A4, A5, A5R, A6, A6R, B5, B6, B6R, Statement, StatementR Two-Sided Single-Sided Double-Sided Color Depth (Pixel) B&W, Text Enhance, Halftone (error diffusion), Grayscale, Color Resolution 100 DPI, 150 DPI, 200 DPI, 300 DPI, 400 DPI, 600 DPI ■ Feeding Direction Auto, 0 degrees, 90 degrees, 180 degrees, 270 degrees The Auto setting rotates the scanned image based on the orientation of the text. Note: The Auto setting is available only when the Paper Size option is set to "Mixed Originals". JPEG Compression 0-100 (by 10) 100% provides the highest image quality, but also creates the largest file size. Brightness 0-100 (by 10) Deskew Yes No Straightens a skewed image. This option can correct a skew of up to 20%. Note:The Deskew setting is available only when the Color Depth option is set to “B&W”. Inverse Yes No Creates a “negative” of the original scanned image, which is useful for blueprints and microfilm. 300 DPI provides a good compromise between image quality and file size for text documents. ■ 400 DPI provides best results when creating searchable text. ■ 600 DPI may be necessary to maintain image quality when documents include complex graphics. Note: For double-sided documents, the ScanFront device does not support color scanning at 600 DPI. eCopy ShareScan® Installation and Setup Guide | 87 TABLE 20. Canon ScanFront supported scanner settings (continued) Option Settings Comments/Description Skip Blank Page Yes No During scanning, the device analyzes the content of each page based on the Blank Page Sensitivity value. If it determines that the page is blank, the page is not included in the scanned document that is sent to the ShareScan Services Manager. Blank Page Sensitivity 1-100 If the Skip Blank Page option is set to “Yes”, this option is enabled. Use the slider option to specify the sensitivity level. The default is “90”. If you specify a value that is too low, pages with text may be treated as blank pages and will not be scanned. If you specify a value that is too high, blank pages may be scanned. Sharpness 0-100 (by 10) Color Dropout None Red Drop-Out, Green Drop-Out, Blue Drop-Out, Red Enhance, Green Enhance, Blue Enhance The “drop-out” values leave out the specified color during scanning. The “enhance” values emphasize the specified color. Affects the scanned image only when the Color Depth setting is “B&W” or “Grayscale”. The settings have no effect when the Color Depth setting is “Color”. Remove Bleed Thru Yes No Keeps the images on the reverse side of a thin original document from appearing on the scanned image. Remove Bleed Thru Level 0-100 (by 10) Adjust the level to match the type of document. Double-Feed Detection None Ultrasonic sensors (SF-220eP only) ■ Output Paper Size Mixed Originals, Letter, Legal, A4, A5, A6, B5, B6, Statement Ultrasonic sensors: Enables the scanner to detect by ultrasonic sensors when two or more documents are fed together. The scanner stops feeding when it detects a double feed. This method is effective when documents overlap by 1.97” (50mm) or more. 88 | Reference: Common configuration information for connectors TABLE 20. Canon ScanFront supported scanner settings (continued) Option Settings Orientation Portrait, Landscape, Same As Originals Scaling 20-100 percent Mirror Yes No Comments/Description Flips the image on the vertical axis to create a mirror image. eCopy ShareScan® Installation and Setup Guide | 89 Configuring Tracing settings The Tracing tab enables you to configure the capture of trace information in a log file; this information helps troubleshoot connector issues. You typically do this only when working with Customer Support. Tracing will slow down overall system performance. To configure the Tracing settings: In the console tree, select <connector_name> > Services and then select the Tracing tab. 2 Specify the default settings (see Table 21). 3 Click Save, select or specify the profile name, and then click Save. 1 TABLE 21. Services: Tracing tab Section Field Name Description Enable Tracing On/Off Enables or disables tracing. File Daily Creates a new log file each day. Unlimited file size Adds all log entries to a single file. When file size reaches Creates a new file when the file size reaches the specified limit. Rolling filenames If Tracing is configured for the automatic creation of new files, appends a numeric identifier to ensure uniqueness of file names. Log file Location Specifies the folder where log files will be stored. eCopy ShareScan® Installation and Setup Guide | 91 Reference: Connectorspecific configuration information This section provides information about configuring settings specific to each connector. For information about configuring the properties and operations that are common to multiple connectors, see page 63. For information about configuring connector Services that are common to multiple connectors, see page 80. In this chapter ■ eCopy Connector for Microsoft Exchange . . . . . . . . . . . . . . . . . . . . . . . . . . . . . . . . . . . . . . . . 92 ■ eCopy Connector for Fax via Microsoft Exchange . . . . . . . . . . . . . . . . . . . . . . . . . . . . . . . . . 105 ■ eCopy Connector for Lotus Notes Mail. . . . . . . . . . . . . . . . . . . . . . . . . . . . . . . . . . . . . . . . . . 107 ■ eCopy Connector for Fax via Lotus Notes . . . . . . . . . . . . . . . . . . . . . . . . . . . . . . . . . . . . . . . 110 ■ eCopy Connector for SMTP using LDAP . . . . . . . . . . . . . . . . . . . . . . . . . . . . . . . . . . . . . . . . 113 ■ eCopy Connector for Fax via SMTP . . . . . . . . . . . . . . . . . . . . . . . . . . . . . . . . . . . . . . . . . . . . 123 ■ Scan to eCopy Desktop™ . . . . . . . . . . . . . . . . . . . . . . . . . . . . . . . . . . . . . . . . . . . . . . . . . . . . . 125 ■ Scan to Printer . . . . . . . . . . . . . . . . . . . . . . . . . . . . . . . . . . . . . . . . . . . . . . . . . . . . . . . . . . . . . . 140 92 | Reference: Connector-specific configuration information eCopy Connector for Microsoft Exchange The eCopy Connector for Microsoft Exchange enables a user to send scanned documents from an eCopy-enabled device as e-mail attachments from a generic Microsoft Exchange account or from the user’s personal Microsoft Exchange account. eCopy recommends that you create a generic Microsoft Exchange account for use by ShareScan. While ShareScan always uses the ShareScan User account information to log on to the Exchange server and to retrieve the Global Address List, it sends scanned documents from this account only if the Send from personal account option is not selected. If the Send from personal account option is selected, the connector prompts the user to log on at the device. The Wizard selects the Send from personal account option automatically. About Exchange Environment connection protocols The eCopy Connector for Microsoft Exchange supports four combinations of connection protocols that can be used to connect to your Exchange server, depending on your environment. The Wizard automatically selects the protocol based on the Exchange environment information that you supply. For information about the available combinations of protocols and the environments in which they can be used, see Table 22. eCopy ShareScan® Installation and Setup Guide | 93 TABLE 22. Exchange: Connection protocols Protocol Combination Microsoft Outlook Required? Description MAPI/MAPI Yesa Specifically designed for the Exchange 5.5 server only. Performs best if the computer running the Services Manager is a member of the forest where the Exchange server(s) reside. LDAP/MAPI Yesa Best suited for intranet environments where the computer running the Services Manager is a member of the forest where the Exchange server(s) reside. Requires that the specified Service Account has access to a Global Catalog Server in the forest where the Services Manager is running. Requires Exchange Server 2000 or later. LDAP/WEBDAV No Best suited for intranet environments where the computer running the Services Manager is not necessarily a member of the forest where the Exchange server(s) reside. Requires that the specified Service Account has access to a Global Catalog Server in the forest where the Services Manager is running. Requires Exchange server 2000 or later. WEBDAV/ WEBDAV No Best suited for Internet environments where the computer running the Services Manager is communicating with a front-end Exchange server on the Internet. For example, in small satellite offices employees can use Outlook Web Access (OWA) over the Internet to communicate with a frontend Exchange server located at a remote facility. Requires the front-end Exchange server to be version 2000 or later. a. You must install Microsoft Outlook on the same computer as the Services Manager so that the two applications can share common DLLs. . Note: When Microsoft Outlook is required, you must configure it as the default mail package. You must configure Microsoft Outlook 2000 to work with your Exchange server prior to using the ScanStation Client. eCopy also recommends that you configure Microsoft Outlook 2002, 2003, and 2007 to work with the Exchange server. 94 | Reference: Connector-specific configuration information To configure eCopy Connector for Microsoft Exchange properties: eCopy recommends that you use the Wizard to initially configure a connector profile. In the console tree, select Exchange > Properties. 2 Select the Display tab and then specify the settings (see Table 9). 3 Select the Configure tab. The Configure tab displays a summary of the settings that you specify using the Wizard or using the Properties button. 1 4 Use the Wizard to specify the basic connector settings (see page 96). Note: Use the Properties button on the Configure tab only if you need to make custom modifications after the initial configuration. If you are configuring a connector profile for an environment that uses an External Associated Account (EAA) and contains multiple forests, and you want to add additional account forests, see page 95. 6 Select the Local Address Book tab and then specify the settings (see Table 15 and see Table 16). 5 Note: This tab allows you to create, configure, and enable an Internet address book. All the fields are documented in the referenced tables. Select the Content tab and then specify the settings (see page 65). 8 Select the Express tab and then specify the settings (see page 67). 9 Click Save, select or specify the profile name, and then click Save. 7 eCopy ShareScan® Installation and Setup Guide | 95 To configure eCopy Connector for Microsoft Exchange services: 1 In the console tree, select Exchange > Services. The Services pane appears. Configure the connector services (see page 80). 3 Click Save, select the profile name, and then click Save. 2 To add additional account forests: This procedure applies only to environments that use an External Associated Account (EAA) and contain multiple forests. After using the Wizard to configure your environment settings, select Properties on the Configure tab and then select the Advanced Settings tab. 2 Make sure that the current protocol matches the protocol for your environment. If you change the protocol, the system will prompt you to re-enter the user credentials on the Basic Settings tab (Table 24). 1 3 Select Use External Associated Account. The Resource Forest Settings window opens. 4 Enter the Global Catalog Server information (see Table 28) and then click OK. In the Exchange Properties pane, the Additional Account Forests section becomes active. 5 Click New. The Account Forest Settings window opens. Enter the Account Forest and Service Account information for the new account forest. 7 Click Test. 8 When the test is successful, click OK. The new account forest is added to the list. 6 9 Click OK to return to the Configure tab. 96 | Reference: Connector-specific configuration information Exchange Connectors Wizard Settings The settings that you see in the Wizard depend on the information you enter about your Exchange environment. The information that you enter about your environment enables the Wizard to select the correct connection protocol. The settings that appear in the subsequent windows are a filtered subset of the settings in the Properties window. You will see only the settings that are appropriate for the environment that you select. TABLE 23. Wizard settings: Exchange environment Field Name Server type Description Enables you to select the type of server that your company uses: Exchange 2000 or later: Enables you to choose any of the Environment options. ■ Exchange 5.5: Makes the other selections in the window inactive. Note: If you are using Exchange 5.5, you must use Microsoft Outlook as your default mail package. ■ Environment Enables you to select the type of environment that your company uses: Single Forest ■ Multiple Forests: Use this option if you have users spread across multiple forests and are using EAA (External Associated Account) to associate users in the resource forest. ■ Hosted over the Internet: Use this option if you have an Internet environment where your users access the server using Outlook Web Access (OWA). ■ Connect using Enables you to select the type of connection used by your environment: Microsoft Outlook Libraries ■ HTTP/HTTPS ■ eCopy ShareScan® Installation and Setup Guide | 97 The Wizard prompts you to enter information based on your choice of environment settings. See the following tables for descriptions of the information required for each field: ■ Windows Server Account window: see Table 24, Exchange Properties: Basic Settings tab. This window is available only if you select Exchange 5.5 as your server type. ■ ■ Windows Active Directory Server Account window: see Table 24, Exchange Properties: Basic Settings tab. Exchange Server window: see Table 25, Exchange Properties: Advanced Account Settings. This window is available only if you select HTTP/HTTPS as your connection protocol. ■ Resource Forest window: see Table 28, Exchange Properties: Advanced Settings tab. This window is available only if you select Multiple Forests as your environment. ■ Fax Format window: see Table 27, Exchange Properties: Fax Format Settings. This window is available only if you are configuring the eCopy Connector for Fax via Microsoft Exchange. It enables you to specify the format of the fax addresses used by your server. Exchange Connectors Properties Settings The Properties window enables administrators who are more familiar with Exchange server environments to fine-tune the settings without relying on the Wizard. eCopy recommends that you use the Wizard to initially configure a connector profile. The Properties settings that are available depend on the connection protocols supported by your environment. Although the window opens to the Basic settings tab, you should verify that the correct connection protocols are displayed on the Advanced tab before specifying the settings on the other tabs. If you specify your settings and then change the protocol, the system prompts you to re-enter the user credentials on the Basic Settings tab. 98 | Reference: Connector-specific configuration information TABLE 24. Exchange Properties: Basic Settings tab Section Field/Button Name Description ShareScan User name The user name for logging on to the Exchange server. The connector does not accept user names that contain spaces. Make sure that the user logon name specified in the Windows Active Server Directory or Exchange account does not contain spaces. Password The Exchange account password. Domain The Windows domain to which this user belongs (for Windows authentication). Advanced (Advanced Account Settings) The advanced settings depend on the connection protocol selected for your Exchange environment (see page 92). For information about the different protocol combinations and the associated settings, see Table 25. Test Validates the logon information. Search while typing Enables or disables the Search while typing option at the device. Usera Search a. eCopy recommends that you create a generic Microsoft Exchange account for use by ShareScan. eCopy ShareScan® Installation and Setup Guide | 99 The following table describes the advanced account settings for each combination of protocols. For information about the protocols, see Table 22. TABLE 25. Exchange Properties: Advanced Account Settings Protocol Combination (Advanced Settings tab) Field/Button Name Description MAPI/MAPI Uses MAPI to retrieve the user information when the Search while typing option is enabled, and to send scanned documents. Mailbox name different from the User name Tells the connector to use the name specified in the Mailbox name field if the mailbox name is different from the user name for any reason. Mailbox name The mailbox name that is used by the user account. E-mail ID The e-mail ID of the user account. Locate server at runtime Enables the user at the device to select a server. Always use the following server The name of the Global Catalog Server to be used at the device. Port The port that you want the server to use. Server requires SSL for communication Select this option if the Global Catalog Server requires a Secure Socket Layer (SSL). Add Base DN Defines a starting point for the Global Catalog Server search that takes place from the authentication window at the device. When you select a base DN (Distinguished Name), the Search while typing option searches the forest below the location of the Base DN. The browse button opens the Start Search At window, where you can select a Base DN in the Active Directory forest. Only users within the DN can authenticate; however, documents can be sent to any user in the forest. If this field is left blank, the search includes the entire forest. LDAP/MAPI If the connector cannot find a Global Catalog Server, it prompts you to use the Advanced Account Settings window to configure the Global Catalog Server settings. 100 | Reference: Connector-specific configuration information TABLE 25. Exchange Properties: Advanced Account Settings (continued) Protocol Combination (Advanced Settings tab) Field/Button Name Description LDAP/WEBDAV Uses the same Global Catalog Server options as the ones available for the LDAP/MAPI combination, along with the following WEBDAV settings for the Exchange server. Server requires SSL for communication Select this option if the Exchange server requires a Secure Socket Layer (SSL). Use UPN format for User Credentials ([email protected]) Enables you to pass user credentials to your ISP (Internet Service Provider) using the UPN (User Principal Name) format: UserName@DNSDomainName. The connector uses NETBIOSDOMAIN\Username unless this option is selected. Server uses formsbased authentication Presents an Outlook Web Access (OWA), forms-based login screen to the user at the device. Server uses nonstandard port Specifies a non-standard port for all WEBDAV communication. Note: Do not select this option if you are using Exchange 2007 with LDAP/WEBDAV or WEBDAV/WEBDAV. Specify a front-end Exchange server Sends All WEBDAV communication through the specified front-end Exchange server. Enter the domain names that the user can select at the device. Enables the user at the device to select a domain from the domain names you enter in the Domains field. Username different from mailbox name Select this option if Active Directory user names and mailbox names do not match. When you select this option, the Search while typing option will not be available on the Logon screen at the device; the connector will use the name that the user enters. WEBDAV/WEBDAV Uses the same WEBDAV settings as the ones available for the LDAP/WEBDAV combination: ■ Server requires SSL for communication ■ Use UPN format for User Credentials ■ Server uses forms-based authentication ■ Server uses non-standard port eCopy ShareScan® Installation and Setup Guide | 101 All the settings in this table apply to the eCopy Connector for Microsoft Exchange. Settings that also apply to the eCopy Connector for Fax via Microsoft Exchange are indicated in the table. TABLE 26. Exchange Properties: General Settings tab Section Field Name Description Sender Settings (Available in the eCopy Connector for Fax via Microsoft Exchange.) Send from personal account Enables users to send e-mail from their personal Exchange account, rather than from the ShareScan User account (specified on the Basic Settings tab). Prompts the user at the device to log on to Exchange. The user can enter his or her personal logon information or, if authorized, another user’s logon information. The connector sends each e-mail from the specified account. Add messages to Sent Items folder Saves sent messages in the user’s Sent Items folder. Allow user to select recipients Enables the user at the device to select recipients for the scanned documents. Allow user to add recipients to Cc list Enables the user at the device to send a copy of a message to one or more recipients who are not the primary recipients. Send to self Disables the list of recipients and sends the scanned documents only to the logged on user. You can use the $$FILENAME$$ variable on the Subject or Notes line to distinguish among scanned documents. Recipient Settings 102 | Reference: Connector-specific configuration information TABLE 26. Exchange Properties: General Settings tab (continued) Section Field Name Description (continued) Other General Settings Search Global Address List Enables the user at the device to search the Global Address List and select recipients from it. Search Outlook Contacts (Available in the eCopy Connector for Fax via Microsoft Exchange for LDAP/ WEBDAV and WEBDAV/WEBDAV protocols.) Enables the user at the device to search the Outlook Contacts folder and select recipients from it. While Microsoft Outlook supports more than one Contacts folder per user, the connector searches for addresses only in the default Contacts folder. If a user needs access to addresses in a specific Contacts folder, the user must make that folder the default folder. Since this procedure is not the same for all Outlook clients, refer to your Outlook documentation for information about how to make a Contacts folder the default folder. Enable user to manually enter addresses when sending e-mail Enables the user at the device to enter e-mail addresses that do not belong to any of the other address books or to the Contacts folder. Message Options Enables configuration message settings that are also available through Microsoft Outlook and OWA (Outlook Web Access): Importance, Sensitivity, Delivery Receipt, Read Receipt. Selecting the User Modify option for any of these settings enables the user to change the settings at the device. Fax Format settings are available only for the eCopy Connector for Fax via Microsoft Exchange. TABLE 27. Exchange Properties: Fax Format Settings Section Field Name Description Fax Address Format Cover Page / No Cover page Displays the fax format that you define in the Fax Address Format window. Format Opens the Fax Address Format window where you define the fax address format required by your fax server application or Internet fax service. Refer to the documentation for your fax application to obtain the correct format for the fax address. Since fax application vendors change these formatting schemes frequently, make certain you obtain the current format. Valid characters in Fax number Enables you to define the characters allowed by your fax application or service as part of a fax address. eCopy ShareScan® Installation and Setup Guide | 103 TABLE 28. Exchange Properties: Advanced Settings tab Section Field Name Description Use External Associated Account Available only if the LDAP/MAPI or LDAP/ WEBDAV combination is selected. Enables you to connect between a resource forest and one or more Resource Forest Opens the Resource Forest Settings window where you specify information about a Global Catalog Server in the resource domain: ■ Locate Global Catalog Server at runtime: Selects a server in the specified domain at runtime. ■ Always use the following server in the Resource Forest: Specifies the name of the Global Catalog Server to be used at the device. ■ Base DN: Defines a starting point for the Global Catalog Server search from the authentication window at the device. When you select a base DN (Distinguished Name), the Search while typing option searches the forest below the location of the Base DN. The connector uses the credentials specified on the Basic Settings tab to log on to the specified Global Catalog Server. Additional Account Forests List table Enables you to add account forests to the list if you have more than one forest or edit settings for existing account forests. If there is a two-way trust between the account forest and the resource forest, and the user account specified on the Basic Settings tab is an enabled user in the resource forest, you do not need to specify additional service accounts for additional account forests. The Account Forest Settings window enables you to specify information about the Account Forest and the Service Account: ■ Locate Global Catalog Server at runtime: Selects a server in the specified domain at runtime. ■ Always use the following Global Catalog Server: Specifies the name of the Global Catalog Server to be used at the device. ■ Use Account information specified on the Basic Settings tab or Specify Account settings (see Table 24): Specifies the Service Account for the account forest. Connection Protocol Current Protocol The connection protocol used by your environment (see Table 22). The default is LDAP/MAPI. If you change the protocol, the system will prompt you to re-enter the user credentials on the Basic Settings tab. The only settings that are preserved when you change protocols are the user name, password, domain, and Exchange server. account forestsa. a. An Exchange Resource Forest runs Exchange and hosts mailboxes. An Account Forest holds active users and groups. EAA is useful if you want to manage multiple account forests from a central location. 104 | Reference: Connector-specific configuration information eCopy Connector for Microsoft Exchange Local Address Book Settings This Local Address Book tab enables you to configure the local address books that store Internet e-mail addresses entered at the device, addresses that are not in the Global Address List or in the Contacts folder. For information about creating and configuring address books, see page 75. When you select the Enable user to manually enter addresses when sending e-mail option on the General Settings tab and you enable the Internet Address Book option on the Local Address Book tab, the system automatically adds the addresses entered by a user at the device to the local address book. eCopy ShareScan® Installation and Setup Guide | 105 eCopy Connector for Fax via Microsoft Exchange The eCopy Connector for Fax via Microsoft Exchange enables users to scan and fax documents from an eCopy-enabled device through an e-mail-to-fax gateway on the Microsoft Exchange server. To use this connector, you must have a network fax server and the appropriate Exchange server plug-in. The recipient’s fax number is included in the To field (on the ShareScan Client) in the format required by the fax server. The server plug-in recognizes the recipient address as a fax number and hands the request off to the network fax server for delivery as a fax. While ShareScan always uses the ShareScan User account information to log on to the Exchange server and retrieve the Global Address List, it sends scanned documents from this account only if the Send from personal account option is not selected. If the Send from personal account option is selected, the connector prompts the user to log on at the device. The Wizard selects the Send from personal account option automatically. Note: The eCopy Connector for Fax via Microsoft Exchange and the eCopy Connector for Microsoft Exchange have many common functions and settings. Where common information exists, crossreferences in this section are to the relevant section of the eCopy Connector for Microsoft Exchange documentation. About Exchange Environment connection protocols The eCopy Connector for Fax via Microsoft Exchange supports four combinations of connection protocols that can be used to connect to your Exchange server, depending on your environment. The Wizard automatically selects the protocol based on the Exchange environment information that you supply. for more information about the available combinations of protocols and the environments in which they can be used, see Table 22. 106 | Reference: Connector-specific configuration information To configure eCopy Connector for Fax via Microsoft Exchange properties: eCopy recommends that you use the Wizard to initially configure a connector profile. Use the Properties button on the Configure tab only if you need to make custom modifications after the initial configuration. In the console tree, select Fax via Exchange > Properties. 2 Select the Display tab and then specify the settings (see Table 9). 3 Select the Configure tab. The Configure tab displays a summary of the settings that you specify using the Wizard or the Properties window (see page 96). 1 4 Use the connector Wizard to specify the basic settings (see Table 23). This includes specifying the Fax Format (see page 73). 5 If you are configuring a connector profile for an environment that uses an External Associated Account (EAA) and contains multiple forests, and you want to add additional forests (see page 95). Select the Local Address Book tab and then specify the settings (see Table 15 and see Table 16). Select the Content tab and then specify the settings (see Table 10). Select the Express tab and then specify the settings (see Table 11). Click Save, select or specify the profile name, and then click Save. 6 7 8 9 To configure eCopy Connector for Fax via Microsoft Exchange services: 1 In the console tree, select Fax via Exchange > Services. The Services pane appears. Configure the connector services (see page 80). 3 Click Save, select the profile name, and then click Save. 2 eCopy ShareScan® Installation and Setup Guide | 107 eCopy Connector for Lotus Notes Mail The eCopy Connector for Lotus Notes Mail enables users to send scanned documents from an eCopy-enabled device as e-mail attachments from a generic Lotus Notes account or from the user’s personal Lotus Notes account. eCopy recommends that you create a generic Lotus Notes account for use by ShareScan. Before e-mail can be sent from a personal Lotus Notes account, you configure the eCopyMail pass-through database on a Domino HTTP server. Refer to the technical documentation in the following directory for further information and setup instructions: c:\Program Files\eCopy\ShareScanOP\ShareScanOPManager\Connectors\LNotesMail\PassThruDB The connector provides access to the Lotus Notes address book as well as to the local Internet address book. When a user sends e-mail from a personal Lotus Notes account, a copy of the message is automatically delivered to the sender’s Inbox folder. Important! You must install the Lotus Notes client before you can install the Lotus Notes e-mail or fax connector. The Lotus Notes e-mail and fax connectors will not be available for installation unless the Lotus Notes client is installed on the computer running the Services Manager. If the Lotus Notes client installation program prompts you to choose between the Multi-User Install option and the Single User Install option, make sure that you select the Single User Install option. ShareScan typically uses the login name specified in the Active ID file to access the Global Address List, while sending messages from the user’s personal Lotus Notes account. To configure eCopy Connector for Lotus Notes Mail properties: In the console tree, select Lotus Notes Mail > Properties. 2 Select the Display tab and then specify the settings (see Table 9). 3 Select the Configure tab and then specify the settings (see Table 29). 4 Select the Address Books tab and then specify the settings (see Table 15 and see Table 16). 1 Note: This tab allows you to configure and enable the Lotus Notes Address Book and create, configure, and enable an Internet address book. All the fields are documented in the referenced tables. Select the Content tab and then specify the settings (see Table 10). 6 Select the Express tab and then specify the settings (see Table 11). 7 Click Save, select or specify the profile name, and then click Save. 5 108 | Reference: Connector-specific configuration information TABLE 29. Lotus Notes Mail Properties: Configure tab Section Field/Button Description ShareScan User The account used to access the Global Address List. Active ID File The name of the Lotus Notes ID file installed on the local computer. User Name The user name associated with the Active ID file. Password The password associated with the Active ID file. Test Validates the logon information. Send from personal account Sends e-mail from a personal Lotus Notes account, rather than from the ShareScan User account. This option is available only if the Lotus Notes Address Book option is enabled (on the Address Books tab). If you select this option, you must configure a Domino HTTP/HTTPS server to use the eCopyMail pass-through database and specify the Domino Server, Mail Send Port, and encryption options. Domino Server The name of the HTTP/HTTPS server where the eCopyMail pass-through database is installed: ■ For HTTP: Enter the server name, IP address, or fully qualified domain name, as appropriate, for your Domino environment. ■ For SSL/HTTPS: Enter the server name exactly as it appears in the SSL certificate. For example, if the name is “lsphere.ecopydocs.com”, enter this text in the field. Mail Send Port The port number used to send mail (defaults are 80 for HTTP; 443 for SSL/HTTP). Use SSL/HTTPS Encrypts communication with the server using SSL/HTTPS Email Send Options Send to self Disables the list of recipients and sends the scanned documents only to the logged on user. You can use the $$FILENAME$$ name variable on the Subject or Notes line to distinguish among scanned documents. Enable user to Cc recipients when sending mail Enables the user at the device to send a copy of a message to one or more recipients who are not the primary recipients. eCopy ShareScan® Installation and Setup Guide | 109 To configure eCopy Connector for Lotus Notes Mail services: 1 In the console tree, select Lotus Notes Mail > Services. The Services pane appears. Configure the connector services (see page 80). 3 Click Save, select the profile name, and then click Save. 2 110 | Reference: Connector-specific configuration information eCopy Connector for Fax via Lotus Notes The eCopy Connector for Fax via Lotus Notes enables users to scan and fax documents from an eCopy-enabled device through an e-mail-to-fax gateway on the Lotus Notes server. To use this connector, you must have a network fax server and the appropriate Lotus Notes server plug-in. The scanned document, along with sender and recipient information, is sent to the Lotus Notes server using the local Lotus Notes client. Before faxes can be sent from a personal Lotus Notes account, you must configure the eCopyMail pass-through database on a Domino HTTP server. Refer to the technical documentation in the following directory for further information and setup instructions: c:\Program Files\eCopy\ShareScanOP\ShareScanOPManager\Connectors\LNotesMail\PassThruDB The connector provides access to the Lotus Notes address book as well as to the local Internet address book. When a user sends e-mail from a personal Lotus Notes account, a copy of the message is automatically delivered to the sender’s Inbox folder. Important! You must install the Lotus Notes client before you can install the Lotus Notes e-mail or fax connector. The Lotus Notes e-mail and fax connectors will not be available for installation unless the Lotus Notes client is installed on the computer running the Services Manager. If the Lotus Notes client installation program prompts you to choose between the Multi-User Install option and the Single User Install option, make sure that you select the Single User Intall option. The recipient’s fax number is included in the To field (on the ShareScan Client) in the format required by the fax server. The server plug-in recognizes the recipient address as a fax number and hands the request off to the network fax server for delivery as a fax. ShareScan typically uses the login name specified in the Active ID file to access the Global Address List, while sending messages from the user’s personal Lotus Notes Mail account. eCopy ShareScan® Installation and Setup Guide | 111 To configure the eCopy Connector for Fax via Lotus Notes properties: In the console tree, select Fax via Lotus Notes > Properties. 2 Select the Display tab and then specify the settings (see Table 9). 3 Select the Configure tab and then specify the settings(see Table 30). 4 Select the Fax Format tab, which displays samples of the current fax address format, and then specify the Fax format (see page 73). If your fax server uses an embedded tag, enter the tag in the Cover Page Via Embedded Tag field. (Some fax servers use an embedded tag to indicate that a cover page is required.) When a user requests a cover page, ShareScan adds the embedded tag string to the body of the message. 1 5 Select the Address Books tab and then specify the settings (see Table 15 and see Table 16). Note: This tab allows you to configure and enable the Lotus Notes Address Book and create, configure, and enable a fax address book. All the fields are documented in the referenced tables. Select the Content tab and then specify the settings (see Table 10). 7 Select the Express tab and then specify the settings (see Table 11). 8 Click Save, select or specify the profile name, and then click Save. 6 112 | Reference: Connector-specific configuration information TABLE 30. Fax via Lotus Notes Properties: Configure tab Section Field/Button Name Description ShareScan Usera The account used to access the Global Address List. Active ID File The name of the Lotus Notes ID file installed on the local computer. User Name The user name associated with the Active ID file. Password The password associated with the Active ID file. Test Validates the logon information. Send from personal account Sends e-mail from a personal Lotus Notes account, rather than from the ShareScan User account. This option is available only if the Lotus Notes Address Book option is enabled (on the Address Books tab). If you select this option, you must configure a Domino HTTP/ HTTPS server to use the eCopyMail pass-through database and specify the Domino Server, Mail Send Port, and encryption options. Domino Server The name of the HTTP/HTTPS server where the eCopyMail pass-through database is installed: ■ For HTTP: Enter the server name, IP address, or fully qualified domain name, as appropriate, for your Domino environment. ■ For SSL/HTTPS: Enter the server name exactly as it appears in the SSL certificate. For example, if the name is “lsphere.ecopydocs.com”, enter this text in the field. Mail Send Port The port number used to send mail (defaults are 80 for HTTP; 443 for SSL/HTTP). Use SSL/HTTPS Encrypts communication with the HTTP server using SSL/ HTTPS. Email Send Options a. eCopy recommends that you create a generic Lotus Notes account for use by ShareScan. To configure eCopy Connector for Fax via Lotus Notes services: 1 In the console tree, select Fax via Lotus Notes > Services. The Services pane appears. Configure the connector services (see page 80). 3 Click Save, select the profile name, and then click Save. 2 eCopy ShareScan® Installation and Setup Guide | 113 eCopy Connector for SMTP using LDAP The eCopy Connector for SMTP using LDAP enables users to send scanned documents from an eCopy-enabled device as e-mail attachments using an SMTP server on the network. When a user sends e-mail from a personal SMTP account, the system prompts users to log on to validate their identity. The Global Address List is provided by an LDAP server. eCopy recommends that you use the Wizard to initially configure a connector profile. To configure the eCopy Connector for SMTP using LDAP properties: In the console tree, select LDAP/SMTP > Properties. 2 Select the Display tab and then specify the settings (see Table 9). 3 Select the Configure tab. The Configure tab displays a summary of the settings that you specify using the Wizard or using the Properties window. 1 Use the Wizard to specify the basic connector settings (see Table 31). Note: 4 Use the Properties button on the Configure tab only if you need to make custom modifications after the initial configuration. Select the Local Address Books tab and then specify the settings (see Table 15 and see Table 16). Note: This tab allows you to reate, configure, and enable an Internet address book. All the fields are documented in the referenced tables. Select the Content tab and then specify the settings (see Table 10). 6 Select the Express tab and then specify the settings (see Table 11). 7 Click Save, select or specify the profile name, and then click Save. 5 114 | Reference: Connector-specific configuration information To configure the eCopy Connector for SMTP using LDAP services: 1 In the console tree, select LDAP/SMTP > Services. The Services pane appears. Configure the connector services (see page 80). 3 Click Save, select the profile name, and then click Save. 2 SMTP using LDAP connector Wizard settings The Wizard enables administrators to initially configure the connector. Many windows contain a Test button that enables you to validate the logon information or test the server connection. TABLE 31. Wizard settings: SMTP using LDAP Wizard Window Field Description LDAP Server Type Server Type The available server types: ■ Generic LDAP Server ■ Windows Active Directory ■ Windows Active Directory (Untrusted) ■ Novell eDirectory ■ Netscape LDAP Server ■ Open LDAP Server ■ IBM Domino Server Your selection enables the Wizard to set your user ID, e-mail address, first name, last name, and common name. If your server type is not on the list, select the Generic LDAP Server option. Windows Active Directory Server Account Available only if you select Active Directory as the server type. Account Settings Active Directory Server Account settings: User name ■ Password ■ Domain The Wizard uses this information to set the user DN and server name. ■ eCopy ShareScan® Installation and Setup Guide | 115 TABLE 31. Wizard settings: SMTP using LDAP (continued) Wizard Window Field Description LDAP Server Settings Not available if you select Active Directory as the server type. LDAP Server Settings ■ Connect Anonymously Select LDAP User Not available if you select Active Directory as the server type. LDAP server settings: Server ■ Port ■ User DN ■ Password You must provide the full user DN if the server requires it. The Wizard assumes that the server is using the default port number (389). The Wizard resets the port back to 389 if it was changed in the Properties window. Bypasses the Select LDAP User window and allows anonymous connection to the LDAP server, if the server supports anonymous authentication. Enables you to select a user from the LDAP tree in the Select LDAP User window. 116 | Reference: Connector-specific configuration information TABLE 31. Wizard settings: SMTP using LDAP (continued) Wizard Window Field Description Search Settings Start Search At The node on the LDAP tree from which all searches should begin. If you do not know the node, click the Browse button and then select the node from the tree structure in the selection window. Search scope Select a search level: ■ All levels below search starting point: Allows expanded searching. ■ One level below search starting point: Optimizes LDAP queries and improves performance. Sender Search The search criterion that the server uses to find the sender: ■ First Name ■ Last Name ■ Common Name ■ User ID The setting defines the information that the user sees on the Logon screen at the device. Recipient Search (for Mail via SMTP using LDAP only) SMTP Settings The search criterion that the server uses to find the recipient: Common Name ■ First Name ■ Last Name ■ User ID The setting defines the information that the user sees on the Send screen at the device. Tip: If you are using an Active Directory server and want the list of recipients to display groups as well as individuals, eCopy recommends that you retain the default setting, Common Name. If you select any other search criterion, users who want to send documents to a group must enter the complete e-mail address of the group at the device. ■ Search while typing Enables or disables the Search while typing option at the device (see page 70) Server The SMTP server name. Port The SMTP port number. eCopy ShareScan® Installation and Setup Guide | 117 TABLE 31. Wizard settings: SMTP using LDAP (continued) Wizard Window Field Description User Logon Settings None Sends the user at the device directly to the Send screen without displaying the Logon screen. If you select this option, you must specify a generic e-mail address or select the User modify option, or select both. Generic email A generic e-mail address that is used as the sender account for all email. User modify The user at the device can modify the sender’s e-mail address. LDAP Requires the user at the device to enter the user name and password specified for the LDAP server. Windows domain Enables users at the device to use their Windows logon information, via the SAMAccountName attribute, to log on. The Domain field specifies the Windows domain name, populated from the Account Settings window. This is required if you select the Windows option. Available only if you select Active Directory as the server type. Novell tree The Novell tree. This is required if you select the Novell option. Available only if you select eDirectory as the server type. Cover Page / No Cover Page Displays the fax format that you define in the Fax Address Format window. Format Opens the Fax Address Format window where you define the fax address format required by your fax server application or Internet fax service (see page 73). Refer to the documentation for your fax application to obtain the correct format for the fax address. Since fax application vendors change these formatting schemes frequently, make certain you obtain the current format. Fax Address Format (For Fax via SMTP using LDAP only.) Settings Summary Enables you to review your settings. Use the Back button if you need to change any settings. Use the Finish button to apply your settings to the connector profile. 118 | Reference: Connector-specific configuration information eCopy Connector for SMTP using LDAP Properties The Properties window enables administrators who are more familiar with LDAP to fine-tune the settings, without relying on the Wizard. Many windows contain a Test button that you use to validate the logon information or test the server connection. TABLE 32. LDAP/SMTP Properties: Basic LDAP tab Section Field Description LDAP Server The server that will provide the Global Address List; the same server is used for sender authentication if LDAP authentication is enabled. Server The IP address, DNS name, or URL of the LDAP server associated with the directory you want to use. Port The LDAP port number. The default is 389. If this does not work, try 3268. Server requires SSL for communication Requires the client to use SSL to communicate with the server. User DN The distinguished name (DN) of the server account. The account must have the appropriate permissions to query the supplied base DN and extract attributes from the query results. Password The password associated with the server account. Connect Anonymously Allows anonymous connection to the LDAP server, if the server supports anonymous authentication. eCopy ShareScan® Installation and Setup Guide | 119 TABLE 32. LDAP/SMTP Properties: Basic LDAP tab (continued) Section Field Description Search Base DN The DN of the base or root of the directory in which to search. This varies depending on the server you are using and the portion of the directory you wish to search. Examples of potential base DNs are: ■ “DC=ecopy” ■ “CN=users” ■ “DC=ecopy “DC=com” ■ “OU=marketing,DC=ecopy” If you leave this field blank, the connector uses “DC=” and tries to obtain the directory root from the LDAP server automatically. Search scope Select a search level: ■ All levels below search starting point: Allows expanded searching. ■ One level below search starting point: Optimizes LDAP queries and improves performance. Sender Search The search criterion that the server uses to find the sender: ■ First Name ■ Last Name ■ Common Name ■ User ID The setting defines the information that the user sees on the Logon screen at the device. Recipient Search (for Mail via SMTP using LDAP only) Search while typing The search criterion that the server uses to find the recipient: Common Name ■ First Name ■ Last Name ■ User ID The setting defines the information that the user sees on the Send screen at the device. Tip: If you are using an Active Directory server and want the list of recipients to display groups as well as individuals, eCopy recommends that you retain the default setting, Common Name. If you select any other search criterion, users who want to send documents to a group must enter the complete e-mail address of the group at the device. ■ Enables or disables the Search while typing option at the device (see page 70). 120 | Reference: Connector-specific configuration information . TABLE 33. LDAP/SMTP Properties: Advanced LDAP taba Section Field LDAP Attributes If you use a nonstandard attribute in the e-mail, First Name, Last Name, and Common Name fields, enter the attribute name in the field. Class Description The LDAP class to which the attributes you want to query belong: DominoPerson ■ Person ■ User ■ User ID The attribute that your system uses to query the user ID: SAMAccountName ■ uid ■ e-mail The attribute that your system uses to query the mail id: mail ■ e-mail ■ First name The attribute that your system uses to query the user’s first name: givenName ■ sn ■ uid ■ SAMAccountName ■ Last name Common name Custom LDAP Attributes The attribute that your system uses to query the user’s last name: ■ sn ■ givenName ■ uid ■ SAMAccountName The attribute that your system uses to query the user’s common name: uid ■ SAMAccountName ■ sn ■ cn ■ givenName ■ Control the display of sender and recipient information at the device. Use square brackets to define custom attributes and static text to enter elements that remain constant, as in the following example that displays the sender or recipient’s title and their company (eCopy): [title] – eCopy John Smith (Software Engineer – eCopy) “title” is an LDAP attribute that belongs to the Person class. a. This tab enables you to customize your queries to the LDAP database and choose the LDAP attributes to query eCopy ShareScan® Installation and Setup Guide | 121 TABLE 34. LDAP/SMTP Properties: SMTP Settings tab Section Field/Button Description SMTP Server Server The IP address or DNS name of the SMTP server to use for outgoing messages. If the server supports anonymous access, it must be disabled if you want to use SMTP authentication. Port The SMTP port number (default is 25). Allow user to select recipients Enables the user at the device to select recipients for the scanned documents: ■ Allow user to add recipients to Cc list: Enables the user at the device to send a copy of a message to one or more recipients who are not the primary recipients. ■ Send copy to Sender: Automatically delivers a copy of the message to the person specified in the From field. Send to self Disables the list of recipients and sends the scanned documents only to the logged on user. None Use if the SMTP server does not require authentication. Use Sender’s User ID, LDAP Attribute, and runtime password Uses the sender’s LDAP authentication information to connect to the SMTP server. Login As Enables the user at the device to connect to the SMTP server without being prompted for authentication information. The connector uses the specified user name and password. Runtime: Prompt Sender for a user name and password Prompts the user at the device to enter a user name and password when the user presses the Send button on the Send screen. Mail Account (For Mail via SMTP using LDAP only.) SMTP Server Logon Available only if SMTP Basic Authentication is enabled on the server. Note: If Session Logon is enabled, and SSL is not enabled, eCopy recommends that you select “None” or “Login As”. 122 | Reference: Connector-specific configuration information TABLE 35. LDAP/SMTP Properties: User Logon tab Section Field Description Logon Send from a generic account Sends the user at the device directly to the Send screen without displaying the Logon screen. If you select this option you must specify a generic e-mail address or select the User modify option, or select both. If you do not want to use the LDAP Address Book, you must select this option. Generic e-mail A generic e-mail address that is used as the sender account for all e-mail. User modify The user at the device can modify the sender’s e-mail address. LDAP Requires the user at the device to enter the user name and password specified for the LDAP server. Windows domain Enables users at the device to use their Windows logon information, via the SAMAccountName attribute, to log on. The Domain field specifies the Windows domain name. This is required if you select the Windows option. Available only if you select Active Directory as the server type. Novell The Novell tree. This is required if you select the Novell option. Available only if you select eDirectory as the server type. Fax Format settings are available for the eCopy connector for Fax via SMTP only. TABLE 36. LDAP/SMTP Properties: Fax Format Settings Section Field Name Description Fax Address Format Cover Page / No Cover page Displays the fax format that you define in the Fax Address Format window. Format Opens the Fax Address Format window where you define the fax address format required by your fax server application or Internet fax service. Refer to the documentation for your fax application to obtain the correct format for the fax address. Since fax application vendors change these formatting schemes frequently, make certain you obtain the current format. eCopy ShareScan® Installation and Setup Guide | 123 eCopy Connector for Fax via SMTP The eCopy Connector for Fax via SMTP enables users to scan and fax documents from an eCopy-enabled device through an SMTP e-mail-to-fax gateway. To use this connector, you must have a network fax server and the appropriate SMTP server plug-in. The scanned document along with the sender and recipient information is sent to the SMTP server as a MIME-formatted mail message. The recipient's fax number is included in the To field (on the ShareScan Client) in the format required by the fax server. The server plug-in recognizes the recipient address as a fax number and hands the request off to the network fax server for delivery as a fax. To configure eCopy Connector for Fax via SMTP properties: In the console tree, select Fax via SMTP > Properties. 2 Select the Display tab and then specify the settings (see Table 9). 3 Select the Configure tab The Configure tab displays a summary of the settings that you specify using the Wizard or the Properties window. 1 The Enable LDAP Address Book option is selected by default. To disable this option you must select Send from a generic account as your User Logon setting (see Table 35). 5 Use the connector Wizard to specify the basic settings (see Table 31). This includes specifying the Fax format (see Table 36). 4 Use the Properties button on the Configure tab only if you need to make custom modifications after the initial configuration. (see page 118). Select the Local Address Book tab and then specify the settings (see Table 15 and see Table 16). 7 Select the Content tab and then specify the settings (see Table 10). 8 Select the Express tab and then specify the settings (see Table 11). 9 Click Save, select or specify the profile name, and then click Save. 6 . Note: The eCopy Connector for Fax via SMTP and the eCopy Connector for SMTP using LDAP have many common functions and settings. Where common information exists, cross-references in this section are to the relevant section of the eCopy Connector for SMTP using LDAP documentation. 124 | Reference: Connector-specific configuration information To configure eCopy Connector for Fax via SMTP services: 1 In the console tree, select Fax via SMTP > Services. The Services pane appears. Configure the connector services (see page 80). 3 Click Save, select the profile name, and then click Save. 2 eCopy ShareScan® Installation and Setup Guide | 125 Scan to eCopy Desktop™ The eCopy™ Scan to eCopy Desktop Connector enables ShareScan users at an eCopy-enabled device to scan documents and send them to recipients’ scan inboxes or to network home directory folders, where the scanned documents can be retrieved by eCopy Desktop. For information about using eCopy Desktop, refer to the eCopy Desktop documentation or Help. Depending on the configuration of the connector, the recipient may be the user scanning the document or any other eCopy Desktop user whose scan inbox is set up to receive scanned documents via the connector. The connector can also be configured to send scanned documents to storage destination, specifically Windows, Novell, or FTP folders, or to folders on a USB Flash Drive. The following list provides several notes about this connector: ■ ■ ■ You cannot configure a connector profile to send scanned documents to both scan inboxes/home directories and a storage destination. When a ShareScan user at an eCopy-enabled device chooses a recipient, the scanned document is delivered to the recipient’s scan inbox or to the specified folder in the recipient’s network home directory. You can configure the connector to secure the scan inboxes of recipients. Users must enter the network password associated with a recipient’s scan inbox before the connector can send scanned documents to the scan inbox. The Authenticate users option is automatically selected when the inbox type is set to “Home Directories”. Any user can send a scanned document to any user’s scan inbox. However, only the owner can read from the scan inbox. ■ The list of available recipients that appears on the Specify Recipient screen (in the ShareScan Client) includes all users in the Windows Active Directory or Novell eDirectory, unless you restrict usage by choosing a base DN that limits the scope of the search. 126 | Reference: Connector-specific configuration information About eCopy Desktop scan inboxes and home directories eCopy Desktop can use either scan inboxes or network home directories to store scanned documents received from the Scan to eCopy Desktop Connector: ■ Scan inboxes: The connector creates scan inboxes when users first use the connector at a device. The connector creates scan inboxes in folders located beneath the Inbox root directory. When the connector creates scan inboxes, it assigns the permissions needed to ensure the appropriate level of scan inbox privacy. The connector uses the ShareScan Administrator group you designate in the Scan to Desktop Properties window to implement the required security. TABLE 37. Scan to eCopy Desktop: Security for scan inboxes System Role Permissions Windows Active Directory Administrators Full control Domain Administrators Full control Not used in workgroups <groupname> (your designated ShareScan Administrator group) Full control <owner> Full control of the owner’s individual inbox folder Admin Full control <groupname> (your designated ShareScan Administrator group) Full control <owner> Full control Novell (NDS) eCopy ShareScan® Installation and Setup Guide | 127 ■ Home Directories: The network administrator must create these directories. If you configure the connector to use a network home directory to store scanned documents, the connector automatically uses the Scan to Self and Authenticate Users options. Network security ensures that only the Local Administrator, the ShareScan Administrator, and the local user can read from or write to the root of the network home directory or to the specified subdirectory. Scan to eCopy Desktop must connect to the specified folder as the owner of the home directory. Important! Network home directories configured through a logon script are not supported. You configure a Scan to eCopy Desktop connector profile to scan to a single inbox type: scan inboxes or network home directories. You cannot configure the connector profile to scan to both types of inboxes. However, if you modify the inbox type in the connector profile, so that some users have scan inboxes while others have network home directories, both types of inboxes can co-exist on the same system. The following table shows sample scan inbox paths: TABLE 38. Sample scan inbox locations System User Domain Inbox path Windows Active Directory User1 Single domain mode (recommended) \\Server\Inbox_Root\User1 Windows Active Directory User1 Multiple domain mode option (only if required) \\Server\Inbox_Root\xyz.com\<domain_nam e>\User1 Novell (NDS) Cn=testuser ou=engineering 0=eCopy Use user ID for folder names (recommended) \\Server\Inbox_Root\.testuser.engineering.e copy Novell (NDS) Cn=testuser ou=engineering 0=eCopy Use eDirectory hierarchy (only if required) \\Server\Inbox_Root\eCopy\engineering\test user 128 | Reference: Connector-specific configuration information About the Inbox root directory The Inbox root directory, which was called “Inbox Management Directory” in previous versions of ShareScan, contains scan inboxes and a file named “userdirs.txt”. When users at a device use the connector for the first time, their names and the paths to their scan inboxes or network home directories are added to the userdirs.txt file. The Inbox Agent uses the userdirs.txt file to provide eCopy Desktop with the path information that eCopy Desktop needs to connect to scan inboxes or network home directories (see page 138). Before you can use the Scan to eCopy Desktop Connector, you must configure the Inbox root directory (see page 130). The connector automatically assigns specific file and folder permissions to ensure inbox security (see Table 39 or see Table 40) depending on your network environment. TABLE 39. Inbox root directory permissions (Windows) File or folder Role Permissions <Inbox root directory> Administrators Full control: applied automatically <groupname> (your designated ShareScan Administrator group) Full control: applied automatically. Everyone Read (List folder): applied automatically. Administrators Full control: applied automatically. <groupname> (your designated ShareScan Administrator group) Full control: applied automatically. Everyone Read: applied automatically. userdirs.txt eCopy ShareScan® Installation and Setup Guide | 129 TABLE 40. Inbox root directory permissions (Novell NetWare [NDS]) File or folder Role Permissions <Inbox root directory> Admin Full control Domain Admins (not used in workgroups) Full control: applied automatically <groupname> (your designated ShareScan Administrator group) Full control Everyone File scan Admin Full control Domain Admins (not used in workgroups) Full control: applied automatically <groupname> (your designated ShareScan Administrator group) Full control Everyone None userdirs.txt Supporting multiple Inbox root directories For information on the support of multiple Inbox root directories, refer to the Ask eCopy knowledge base, or contact eCopy Customer Support. 130 | Reference: Connector-specific configuration information Preconfiguring Scan to eCopy Desktop Notes: If you are migrating from an earlier version of eCopy ShareScan and have already configured an Inbox root directory, you can use the existing location and settings. You can also import profiles from earlier versions of the connector using the Import / Export tool in the Administration console. For more information see the Administration console Help. If you have a Novell network with multiple trees, you must set the Preferred tree field in the Novell client configuration so that the eCopy Inbox Agent and Scan to eCopy Desktop Connector will function properly. Before you can configure Scan to eCopy Desktop in the Administration console, a network administrator must complete the following steps. To preconfigure Scan to eCopy Desktop: Create the Inbox root directory. If the directory is on a Microsoft or Novell network, you must share it. 2 Create a service account that will deliver scanned documents to scan inboxes or to network home directories. 3 Add the service account to a new or existing group in one of the following locations: ■ On the domain controller, for Windows domain-based networks. 1 ■ On NDS , for Novell networks. ■ On the local machine, for workgroups. ShareScan uses this group when assigning permissions to the Inbox root directory and scan inboxes. Note: If multiple Services Managers are pointing to the same userdirs.txt file in the Inbox root directory, the group to which the service account belongs must be identical on all those Services Managers. Give the group Full Control access rights to the Inbox root directory. 5 For workgroup implementations only, on the PC where the scan inboxes are located, create a local account for each user of Scan to eCopy Desktop. 4 eCopy ShareScan® Installation and Setup Guide | 131 Configuring Scan to eCopy Desktop After completing the pre-configuration steps, you can configure the connector. To configure Scan to eCopy Desktop Connector properties: In the console tree, click Scan to Desktop > Properties. 2 Select the Display tab and then specify the settings (see Table 9). 3 Select the Configure tab. 4 Select either Scan Inbox/Home Folder Settings or Destination Settings. ■ If the connector profile uses scan inboxes or home directories, select Scan Inbox/ Home Folder Settings and then click Properties, specify the settings (see Table 41 and see Table 42), and then click OK. 1 ■ If the connector profile uses destinations, select Destination Settings, click Properties, specify the settings (see Table 43 and see Table 44), and then click OK. This option allows you to send scanned documents to network locations, such as Windows, Novell, or FTP folders, or to folders on a USB Flash Drive. 5 Select Inbox Agent > Start Service. The Inbox Agent provides eCopy Desktop with the path information that eCopy Desktop needs to connect to scan inboxes or network home directories. The first time you click Start Service, the Inbox Agent registry settings are automatically configured. 6 Click Save, select or specify the profile name, and then click Save. Scan Inbox/Home Folder settings The environment settings depend on the environment type that you select in the Scan to Desktop Properties window. The general settings are the same for all environments. The connector supports the following environments: ■ Windows Active Directory ■ Novell eDirectory: ■ Local Computer (Workgroup): Select this option if you do not have a domain controller or NetWare server on your network, or if you are authenticating in a workgroup. If you select this option, each user must have an account on the local computer. 132 | Reference: Connector-specific configuration information TABLE 41. Scan to eCopy Desktop Properties: Environment settings Section Field/Button Description Service Account User Name Password The authentication information for the administrative user account created by your network administrator. If you select Windows Active Directory as the environment type, you must also specify a domain. If you select Novell eDirectory as the environment type, you must also specify a tree. Advanced Enables you to configure the Advanced Account Settings. Test Validates the authentication information. If validation is successful, the user name turns blue. If the user name remains red, make sure that the account is a member of your designated ShareScan Administrator group. ShareScan Administrator Group When the test is successful, the Group field is populated with the list of groups to which the service account belongs. Inbox Root UNC Path Specifies the path to the Inbox root directory. If the system prompts you to update permissions, click the Yes button; this ensures the security of scan inboxes and of the userdirs.txt file. The system creates an empty userdirs.txt file in the selected directory (unless a file already exists). (Windows environment) Single domain mode (recommended) Select this option if you upgraded from a version of ShareScan prior to version 4.2, or if you are running ShareScan 4.2 or 4.5 as well as prior versions of ShareScan in the same environment. Multiple domain mode (only if required) Select this option only if you are running ShareScan 4.2 or 4.5 exclusively. Use user ID for folder names (recommended) Select this option if you upgraded from a version of ShareScan prior to version 4.2, or if you are running ShareScan 4.2 or 4.5 as well as prior versions of ShareScan in the same environment. Use eDirectory hierarchy (only if required) Select this option only if you are running ShareScan 4.2 or 4.5 exclusively. (Novell environment) eCopy ShareScan® Installation and Setup Guide | 133 TABLE 42. Scan to eCopy Desktop Properties: General settings Section Field/Button Description Inbox Settings Inbox Type Scan Inboxes: Scans documents to scan inboxes. Home Directories: Scans documents to a network home directory. This option is not available if you select Local Computer (Workgroup) as the environment type. Recipient Type Multiple: Enables users at the device to select multiple recipients for scanned documents. This option is not available if you select Home Directories as the inbox type. Scan To Self: Sends the scanned documents to the logged-on user's scan inbox or network home directory. Authenticate Users Secures the scan inboxes of recipients. Users must enter the network password associated with the recipient’s scan inbox to send scanned documents. This option can only be modified if you select Scan Inboxes as the Inbox Type and Multiple as the Recipient Type. Search while typing Enables or disables the Search while typing function at the device. Search If a scanned image file already exists Specifies the action for the connector to take if the recipient’s scan inbox already contains a scanned document with the same file name: ■ Overwrite always: Replaces an existing scanned document with the one the connector is currently saving. ■ Return error: Displays an error message prompting the user at the device to change the file name. ■ Create unique file name: Adds a unique number to the file name, for example filename.1, filename.2. The scanned document is saved to the location using a unique file name and the existing document is not overwritten. 134 | Reference: Connector-specific configuration information Destination settings Scan to eCopy Desktop enables you to scan to the following destination types: ■ Windows Folder ■ Novell Folder ■ FTP Folder ■ USB Flash Drive For each type of folder, except for the USB Flash Drive, you must supply the folder location and authentication settings. TABLE 43. Scan to eCopy Desktop: Destination settings Section Field Description If scanned image file already exists Specifies the action for the connector to take if the recipient’s scan inbox already contains a scanned document with the same file name: ■ Overwrite always: Replaces an existing scanned document with the one the connector is currently saving. ■ Return error: Displays an error message prompting the user at the device to change the file name. ■ Create unique file name: Adds a unique number to the file name, for example filename.1, filename.2. The scanned document is saved to the location using a unique file name and the existing document is not overwritten. Folder Location (For an FTP folder you must enter and test the authentication information before you select a folder location.) Path to the folder Destination information for the scanned documents. Click the Browse button and then select a folder. Enable subfolder navigation Enables users to select a subfolder at the device. Maximum folder levels The number of folder levels down that users may navigate. eCopy ShareScan® Installation and Setup Guide | 135 TABLE 43. Scan to eCopy Desktop: Destination settings (continued) Section Field Description Authentication Authenticate User ■ The options are: None: Sends scanned documents to the destination without requiring user authentication.The Services Manager requires write access to the destination. The FTP server must be configured to allow anonymous login to work with this option. ■ Logon as: Sends scanned documents to the destination using the specified authentication information; the user does not need to enter authentication information at the device. Specify the domain/tree, user ID, and password to use for authentication. The specified account requires write access to the destination. ■ RunTime: The user at the device must log on to the destination before the scanned document is sent. You specify the domain/ tree to use for authentication. Note: If you select FTP Folder as a destination type and Session Logon is enabled, eCopy recommends that you select "Anonymous" or "Logon as" as the authentication type. Server (FTP only) The FTP Server name. Advanced Enables you to configure the Advanced Account Settings. 136 | Reference: Connector-specific configuration information Advanced account settings are used in the configuration of scan inboxes and destinations for Windows Active Directory and Novell eDirectory. TABLE 44. Scan to eCopy Desktop: Advanced Account settings Environment type Field name Description Windows Active Directory Global Catalog Server settings Locate server at runtime: The connector finds the Global Catalog Server at runtime. Always use the following server: The name of the Global Catalog Server to be used at the device. LDAP Port The port that you want the server to use. Default is 3268. Server requires SSL for communication: Select this option if the Global Catalog Server requires a Secure Socket Layer (SSL). Base DN Defines a starting point for the Global Catalog Server search that takes place from the authentication window at the device. When you select a base DN (Distinguished Name), the Search while typing option searches the forest below the location of the Base DN. The Browse button opens the Start Search At window, where you can select a Base DN in the Active Directory forest. Only users within the DN can authenticate. However, documents can be sent to any user in the forest. If this field is left blank, the search includes the entire forest. Domain Controller settings LDAP Port: The port that you want the domain controller to use. Default is 389. Server requires SSL for communication: Select this option if the Global Catalog Server requires a Secure Socket Layer (SSL). eCopy ShareScan® Installation and Setup Guide | 137 TABLE 44. Scan to eCopy Desktop: Advanced Account settings (continued) Environment type Field name Description Novell eDirectory Novell eDirectory Server settings Locate server at runtime: The connector finds the Global Catalog Server at runtime. Always use the following server: The name of the Novell eDirectory Server to be used at the device. LDAP Port The port that you want the server to use. Default is 389. Server requires SSL for communication Select this option if the Novell eDirectory Server requires a Secure Socket Layer (SSL). Server allows Anonymous Bind eDirectory can obtain information from the server without authenticating the user. Search On The search criterion that the server uses to find the sender: ■ First Name ■ Last Name ■ Common Name ■ User ID The setting defines the information that the user sees on the Logon screen at the device. Note: eCopy recommends that you select First Name, Last Name, or User ID. However, if you choose Common Name, eCopy recommends that you select a base DN to improve the search performance of this option. Base DN Defines a starting point for the Global Catalog Server search that takes place from the authentication window at the device. When you select a base DN (Distinguished Name), the Search while typing option searches the forest below the location of the Base DN. The browse button opens the Start Search At window, where you can select a Base DN in the Novell forest. Only users within the DN can authenticate; however, documents can be sent to any user in the forest. If this field is left blank, the search includes the entire forest. Examples of potential base DNs are: ■ “DC=ecopy” ■ “CN=users” ■ “DC=ecopy “DC=com” ■ “OU=marketing,DC=ecopy” 138 | Reference: Connector-specific configuration information To configure Scan to eCopy Desktop Connector services: In the console tree, select Scan to Desktop > Services. 2 Configure the connector services (see page 80). 3 Click Save, select the profile name, and then click Save. 1 About the Inbox Agent The eCopy Inbox Agent is a Windows service that is installed with the Services Manager. It uses the userdirs.txt file to provide eCopy Desktop with the path information that eCopy Desktop needs to connect to scan inboxes or network home directories. eCopy Desktop uses the UDP (User Datagram Protocol) to communicate with the Inbox Agent. eCopy Desktop UDP eCopy Desktop UDP UDP Inbox Agent Scan inbox userdirs.txt eCopy Desktop Important! The default UDP server port is 9999 and the client port is 8888. The default multicast server and client IP address is 239.254.5.6. If you need to change these settings, contact Customer Support for assistance. Example If you are logged on to your PC as <auser>, eCopy Desktop sends a UDP message to the Inbox Agent requesting the path to your scan inbox. The Inbox Agent looks up <auser> in the userdirs.txt file and returns the path to eCopy Desktop, which uses it to open <auser>’s scan inbox. eCopy ShareScan® Installation and Setup Guide | 139 If you do not enable the Inbox Agent, each eCopy Desktop user must manually configure the path to the scan inbox. For information about configuring eCopy Desktop, see the eCopy Desktop documentation or Help. 140 | Reference: Connector-specific configuration information Scan to Printer The eCopy Scan to Printer Connector enables users at an eCopy-enabled device to scan and print documents to a network printer, regardless of its physical location. Users can select various printing and page layout options. To configure eCopy Scan to Printer Connector properties: In the console tree, select Scan to Printer > Properties. 2 Select the Display tab and then specify the settings (see Table 9). 3 Select the Configure tab and then specify the settings (see Table 45). 4 Click Save, select or specify the profile name, and then click Save. 1 TABLE 45. Scan to Printer Properties: Configure tab Field/Button Description Enable Express Mode Does not display the settings screen to the user at the device. The scanned documents print directly to the default printer, using the default print settings from the print driver. Available Printers The printers that will be available at the device. Set default printer Used to specify the default printer. The name of the default printer appears in blue at the top of the list. eCopy ShareScan® Installation and Setup Guide | 141 To configure eCopy Scan to Printer Connector services: In the console tree, select Scan to Printer > Services. 2 Configure the connector services (see page 80). 3 Click Save, select the profile name, and then click Save. 1 eCopy ShareScan® Installation and Setup Guide | 143 Reference: Managing eCopyenabled devices Managing eCopy-enabled devices involves various tasks, such as specifying the default device. For information about adding devices running ShareScan Embedded software, see the “Adding a device with an embedded Client” section in the installation guide provided with the embedded products. In this chapter ■ Specifying a default device . . . . . . . . . . . . . . . . . . . . . . . . . . . . . . . . . . . . . . . . . . . . . . . . . . . . 144 ■ Specifying default scanner settings . . . . . . . . . . . . . . . . . . . . . . . . . . . . . . . . . . . . . . . . . . . . . . 145 ■ Configuring Activity Tracking. . . . . . . . . . . . . . . . . . . . . . . . . . . . . . . . . . . . . . . . . . . . . . . . . . 146 ■ Configuring the Document Tracking function . . . . . . . . . . . . . . . . . . . . . . . . . . . . . . . . . . . . 151 ■ Configuring the ID Services function . . . . . . . . . . . . . . . . . . . . . . . . . . . . . . . . . . . . . . . . . . 153 144 | Reference: Managing eCopy-enabled devices Specifying a default device You can specify a default device from which new devices inherit their initial configuration of connector profiles. For example, if the default device is configured to use the Exchange and Scan to Printer connectors, new devices are automatically configured to use the same connectors. Note: Devices can only inherit connector profiles from a default device from the same manufacturer. If you do not specify a default device, new devices will not be configured to use any connectors. To specify the default device: In the console tree, right-click the device name. 2 Select Set as default device. 1 eCopy ShareScan® Installation and Setup Guide | 145 Specifying default scanner settings You can specify default scanner settings for eCopy-enabled devices. (For information about attaching default scanner settings to a connector profile, see page 85.) To specify default scanner settings for a device: In the console tree, select Devices > <device_name> > Properties. 2 Select the Scanner tab. The information on the Preferences pane depends on the device you are using. See the Administration console Help for a table that describes some of the scanning preferences and associated options that you may see. 1 3 Specify the default scanner settings. The User modify option enables you to specify whether or not users at the device can override the default scanner settings (by pressing the Settings button) 4 Click Save. 146 | Reference: Managing eCopy-enabled devices Configuring Activity Tracking The Activity Tracking function writes detailed information about each job to a log file. The Activity Tracking function enables you to perform the following tasks: ■ Configure the Activity Logging function (see page 147) ■ Configure additional activity tracking fields (see page 150) ■ Configuring the Document Tracking function (see page 151) eCopy ShareScan® Installation and Setup Guide | 147 Configuring the Activity Logging function When the Activity Logging function is enabled for a device, the Services Manager generates a log file. The general format for each record in the log file is: <Date>|<Time>|<Connector Label>|<Number of Pages in Document>|<ConnectorSpecific Fields>|<SUCCESS/FAILURE>|<Device Name> If you select the Extended Fields function, the log file includes the preceding fields and may include the following fields: <Document Size>|<DOC SENT>|<DOC TRACKED>|<USERNAME>|<DOMAIN> If a user sends a scanned document to multiple recipients, each name is separated with a semicolon. To configure the Activity Logging function: In the console tree, select Devices > <device_name> > Activity Tracking. 2 Select the Activity Logging tab and then select Enable. 1 Specify the settings (see Table 46). 4 Click Save. 3 148 | Reference: Managing eCopy-enabled devices TABLE 46. Devices: Activity Logging tab Section Field/Button Description Activity Log Location Activity Log Location field The full path and file name for the log file, ShareScanOPActivity.log. The location must be in the current Windows domain or in a trusted Windows domain. Credentials Enables you to create secured access to the log file. The Credentials button opens the Enter Credentials window where you enter the user name, password, and domain that are required to access the location of the log file. The specified user must have access rights to the location. If you choose to put the log file in a location on your local computer, you do not need to specify credentials. However, the Local System account must have access rights to the location. Maximum Log Size The maximum size for the log file, in kilobytes (KB). Rolling filenames Specifies whether to use rolling file names when the existing log file reaches the maximum size and you want the system to create a new log file. When you select this option, the system renames the existing log file — “ShareScan.001”, “ShareScan.002”, etc. — and then creates the new log file. Overwrite oldest events Specifies whether to overwrite existing entries, starting at the beginning of the log file. Field Separator The separator character to use between each log field. The following characters are valid: , / \ |* ? " < > : Extended Fields Specifies additional fields to include in the log file, in addition to the basic fields (see Table 47). By default, this option is not selected. Activity Log Overflow Log Field Properties eCopy ShareScan® Installation and Setup Guide | 149 TABLE 47. Activity Logging: Basic and Extended Fields Field Description Date The date the document was scanned. Time The time the document was scanned. Connector label The connector label specified on the Display tab. Number of pages in document The number of pages in the scanned document. Connector-specific fields Connector-specific fields. Typically this field in the log file includes “From”, “To”, “Recipients” and “Destination List” information. SUCCESS / FAILURE Specifies whether the scan job completed successfully or failed. Device name The name of the device, such as “User01”. Document size The size in kilobytes of the scanned document. DOC SENT The file name of the scanned document that the connector creates and sends to a destination, such as: USER589_EXCHANGE_01252007-104003.PDF DOC TRACKED The file name of the copy of the scanned document that the Services Manager creates and stores in a document tracking folder, when the Document Tracking service (see page 151) is enabled for the connector profile, such as: USER589_Exchange_01-25-2007-104009.pdf USERNAME The name of the user logged on through Session Logon. In some cases the logged on user may not be the same as the user sending the scanned document. For example, when a connector is configured to use a generic e-mail account to send scanned documents, the Services Manager will record both the name of the logged on user and the name used for the generic e-mail account. DOMAIN The domain specified for Session Logon. 150 | Reference: Managing eCopy-enabled devices Configuring the Additional Fields function The Additional Fields function enables you to obtain more tracking information, such as an account number or patient ID, from users at the device. The system prompts users to enter the information before the document is scanned. The system adds the information to each entry in the log file, immediately before the machine name. To configure additional activity tracking fields: In the console tree, select Devices > <device_name> > Activity Tracking. 2 Select the Activity Logging tab and then select Enable. 3 Select the Additional Fields tab and then select Enable. 1 4 To create a new activity tracking field, click New. The Field Editor window opens. Specify the settings (see page 71) and then click OK. 6 Click Save. 5 eCopy ShareScan® Installation and Setup Guide | 151 Configuring the Document Tracking function The Document Tracking function enables you to save a copy of every scanned document, as a PDF file, in a secure network location that is in the same domain as the Services Manager PC. This function also adds the name of the PDF file to the Activity Tracking log. The Document Tracking function works only when Activity Tracking is enabled for the device. You turn the Document Tracking function on or off for individual connector profiles (see Table 18). To configure the Document Tracking function: In the console tree, select Devices > <device_name> > Activity Tracking. 2 Select the Activity Logging tab and then select Enable. 3 Select the Document Tracking tab. 1 Specify the settings (see Table 48). 5 Click Save. 4 152 | Reference: Managing eCopy-enabled devices TABLE 48. Devices: Document Tracking folder settings Section Field Description Folder Location Location field The full path and file name for the folder. The location must be in the current Windows domain or in a trusted Windows domain. Credentials to access the folder location User Name The user name, password, and domain that are required to access the folder. The user must have access rights to the specified location. Password Domain Use Activity Tracking Credentials Uses the same credentials that are specified using the Credentials button on the Activity Logging tab. If you select this option, the system fills in the credentials on this screen. eCopy ShareScan® Installation and Setup Guide | 153 Configuring the ID Services function ID Services are available on compatible MFP devices that use identification devices such as card readers or proximity cards. ID Services allow user authentication credentials from the identification device to be encrypted and passed to ShareScan. This preserves security and streamlines the logon process by allowing the user to avoid entering authentication credentials at the device. To configure ID Services: 1 In the console tree, select the device for which you want to enable the ID Service and then select Activity Tracking. The right pane displays the Activity Tracking information. 2 On the Activity Tracking tab, select Enable and then click Save. ID Services cannot be activated unless Activity Tracking is enabled. 3 Select the ID Services tab. Enable the service and specify the settings (see Table 49). 5 Click Save. The ID Service settings are saved for the selected device. 4 154 | Reference: Managing eCopy-enabled devices 6 Verify that Session Logon is configured correctly: ■ In the console tree, select System Information > Properties. ■ ■ Select the Session Logon tab. Depending on the requirements of your identification device, enable or disable the Enable Session Logon option. TABLE 49. Devices: ID Service Settings Section Field Name Description ID Services Enable Enables all functions on the ID Services tab. Port The port number must match the TCP port configured for the identification device. The default port is 9425. Enable Tracing Writes ID Service transaction information to a trace file to help with troubleshooting. You typically only do this when you are working with Customer Support. Enabling tracing slows down overall system performance. Type Enables encryption for your ID Service, if appropriate: ■ None: Passes credentials to ShareScan without encryption. ■ Triple DES: Enables you to encrypt the information that is sent from the application that is supplying the credentials to ShareScan. You do this by creating an encryption key that you store on the computer where the Services Manager is running and on the ID Service device. Path Specifies a path to the storage destination for the encryption key on the device where the Services Manager is running. Key Generates the encryption key and stores it in the file: Encryption eCopyKey.txt. You must manually copy this file to the ID Service device. If you regenerate the key, you must copy the new key to the ID Service device. Important: All devices that use ID Services and are managed by the same Services Manager must use the same encryption key. After generating a key for the first device, When you configure subsequent devices you must select the same path you selected for the first device. ShareScan automatically recognizes the key file that is already in the storage destination. eCopy ShareScan® Installation and Setup Guide | 155 Reference: Using eCopy Connectors After you configure connector profiles and activate them on a device, you use a profile by selecting its button on the Client screen. The “look and feel” of the Client depends on the eCopyenabled device that you are using. In this chapter ■ Using the fingerprint scanner . . . . . . . . . . . . . . . . . . . . . . . . . . . . . . . . . . . . . . . . . . . . . . . . . . 156 ■ Using the on-screen keyboard. . . . . . . . . . . . . . . . . . . . . . . . . . . . . . . . . . . . . . . . . . . . . . . . . . 157 ■ Quick reference to using an eCopy Connector . . . . . . . . . . . . . . . . . . . . . . . . . . . . . . . . . . . . 158 156 | Reference: Using eCopy Connectors Using the fingerprint scanner To configure the fingerprint scanner you must: ■ ■ Use the ShareScan Administration console to configure Session Logon (see page 42) and enable Activity Logging (see page 147) and ID Services (see page 153). Register user fingerprints at the device. Registering fingerprints at the device The first time a user tries to use the fingerprint scanner, the device checks to see if the fingerprint is already registered in its database. If the fingerprint is not found, the Fingerprint Registration Wizard opens. To register a fingerprint: With the Fingerprint Registration Wizard open, swipe your finger three times across the fingerprint scanner. All three fingerprint swipes must match. If any fingerprint swipes do not match, press Retry and then repeat the process. 2 When the fingerprints match, click Next. The Login Information window opens. 3 Enter your user name, password, and domain, and then click Test. The information is authenticated and is then associated with the scanned fingerprint. 4 Click Save to store the information. The next time you use the device you can use the fingerprint scanner to log on. 1 Logging on using the fingerprint scanner Make sure that Session Logon is configured, before you try to log on using the fingerprint scanner. The fingerprint scanner only works when the Session Logon screen is displayed. To log on using the fingerprint scanner: When the device displays the Session Logon screen, swipe your finger across the fingerprint scanner. A window shows the progress of the authentication process. 2 When the main ShareScan client screen appears, continue scanning your document. 1 Notes: ■ If your fingerprint is already registered and the Registration screen appears when you try to log on using the fingerprint scanner, click Cancel and re-swipe your finger. ■ If your password has changed, the Fingerprint Registration Wizard will prompt you to enter the new password when you swipe your finger. eCopy ShareScan® Installation and Setup Guide | 157 Using the on-screen keyboard The sequence of some procedures depends on whether you are using a hard keyboard or the onscreen keyboard for text input. Notes: Some devices running ShareScan Embedded software support a hard keyboard and the on-screen keyboard. For ScanFront devices, ShareScan automatically detects the USB hard keyboard (but not a PS/2 hard keyboard).. You do not have to specify which keyboard to use on the device. If you are using a Canon ScanFront device, eCopy recommends that you use a USB hard keyboard. If the ShareScan for Canon ScanFront software detects a USB keyboard, a keyboard icon will not appear to the right of fields that require text input. The following list summarizes a few on-screen keyboard functions: Enables you to move between fields without pressing the OK button, . When the Search while typing option is enabled, displays a list of available values for the field. Enables the Search while typing option. Accepts or cancels an operation. Enables the Caps lock key. On a device with an embedded Client, the on-screen keyboard appears when you press a button or field that requires text input. 158 | Reference: Using eCopy Connectors Quick reference to using an eCopy Connector This section provides you with a general procedure for using an eCopy Connector to scan and send a document. For information about functions unique to each connector, refer to the connector-specific information in this guide. This general procedure includes information about performing functions that are common to many connectors, such as specifying document and scanner settings. The actual steps that your users will perform will depend on the connector profile they use. For example, if you configure a connector profile to use the Express function (see page 67), users will not need to perform many of the steps included in the procedure in this section. This procedure uses the eCopy Connector for Microsoft Exchange as an example. The connector profile uses the following configuration settings: ■ Enable Session Logon ■ Send from personal account ■ Add messages to Sent Items folder ■ Allow user to select recipients ■ Allow user to add recipients to Cc list ■ Search Global Address List ■ Search Outlook Contacts ■ Enable user to manually enter addresses when sending e-mail ■ Default subject line and note The process described in this section assumes that you are using the hard keyboard. eCopy ShareScan® Installation and Setup Guide | 159 General procedure for using an eCopy Connector Scan 1 Place your document in the feeder. If your system is configured to use the Session Logon feature, enter your user credentials on the Logon screen and then press Logon, or, if your device supports a fingerprint scanner, swipe your finger across the scanner. If your Session Logon credentials are not valid, the Logon screen for the connector will appear after you preview the scanned document. Notes: If the profile is configured to send scanned documents from a generic ShareScan User account; you will not need to log on. If Search while typing is enabled on the Session Logon tab, ShareScan will search for matching address list entries after each character you enter in the User Name field. Select your name from the list that appears as you enter each character. When you have successfully logged in, the Home screen appears. 2 Review the default scanner settings in the left pane; use the down arrow button to view additional scanner options. To change a setting, press the option, such as “Paper size” and then press the setting on the toolbar that appears. ShareScan will use the modified scanner settings for all subsequent pages that you scan during this session, unless you change settings from the Preview screen. 3 After changing the scanner settings, press a connector button, such as a Scan and Mail connector button, to start scanning the document that is in the feeder. The Client displays the “Processing” message in the lower left corner of the screen. 160 | Reference: Using eCopy Connectors Preview 1 When the connector finishes scanning the document, review the scanned images. The buttons on the Preview screen enable you to view, delete, rotate, and change the magnification of the images. After pressing either of the Zoom buttons, you can scroll through an image and move it by dragging your finger along the image, or by using Page Up, Page Down, Home, or End keys or the arrow keys. 2 If necessary, scan additional pages or re-scan any of the original pages by placing the pages in the feeder and then pressing the Scan More button. ShareScan uses the current scanner settings. When you scan additional pages, the Client inserts them after the page that is currently displayed on the Preview screen. For example, if the Client is displaying page 5 of an 8page document and you scan 2 more pages, the Client inserts the new pages after page 5. To review and change the scanner settings, press the Scanner Settings button on the Preview screen. The Scanner Settings... screen appears. After changing the scanner settings, press OK. 4 To review and change the document settings, press the Document Settings button on the Preview screen. After changing the document settings, press OK. 5 When you have scanned all the pages in the document and are satisfied with the settings, press Next. 6 If prompted, enter any additional document information requested by the connector profile. For example, mail connector profiles can be configured to prompt you to specify an output file name. 3 Authenticate (by Connector) 1 If Session Logon was not enabled, and if the connector profile is configured to send scanned documents from a personal e-mail account, the system will prompt you to log on. Note: 2 If the profile is configured to send scanned documents from a generic ShareScan User account; you will not need to log on. Enter your user name and password and then press Next. eCopy ShareScan® Installation and Setup Guide | 161 Send 1 If the Send screen appears, select or enter the recipients of the scanned document and, optionally, specify subject line and notes information. (The fields depend on the connector [see Table 50].) Note: If the profile is configured to use the Express or Send to self features, the Send screen will not appear. If the connector profile allows you to manually enter recipient addresses, it may also be configured to add those addresses to a local address book (see page 79). The next time you want to send a document to those recipients, you will be able to select them from the local address book. You will not have to manually enter the addresses again. If the Search while typing option is enabled and the profile is configured to search the Global Address List and the Outlook Contacts folder for recipient names, as well as to allow you to manually enter e-mail addresses, the connector displays the first address in the address list or Contacts folder that matches the characters that you type. For example, assume that you want to enter [email protected] in the To field. When you type c, the connector will display CentralShipping, if it is in the Global Address List or in the Contacts folder. Continue entering the entire Internet e-mail address. 2 When you are ready to send the document, press Send. After the connector sends the document, the Document successfully sent screen appears. 3 Select one of the post-scanning options (see Table 51): 162 | Reference: Using eCopy Connectors TABLE 50. Client: Send screen settings Field/Option Applicable connectors Description To E-mail The primary recipients. Search Fax via Microsoft Exchange and Fax via SMTP If the recipient is already in your address book or Exchange contacts (Fax via Microsoft Exchange only) you can use the Search while typing option. Depending on how the search is configured by your administrator, search on the first or last name, or the email address of the recipient. When you select a recipient, the fax number is displayed in the Fax Number field. Number or Fax Number Fax The recipient's fax number (required). For Fax via Microsoft Exchange or Fax via SMTP, if the recipient is not already in your address book, you can add the recipientby clicking the Save to Address book button. CC: E-mail One or more recipients who are not the primary recipients. First Name Fax via Lotus Notes The recipient’s first name (optional for Fax via Microsoft Exchange and Fax via SMTP, required for Fax via Lotus Notes). Last Name Fax via Lotus Notes The recipient’s last name (optional). Subject E-mail and fax The subject to include in the subject line (optional). Notes E-mail, Fax via Microsoft Exchange, and Fax via SMTP Notes to include in the message body (optional). Mail Options Exchange (e-mail) Message settings that are also available through Microsoft Outlook and OWA (Outlook Web Access): Importance, Sensitivity, Delivery Receipt, Read Receipt. The availability of each setting depends on the configuration of the connector profile. Attach Cover Page or Use Cover Sheet Fax Specifies whether to attach a cover page to the fax. eCopy ShareScan® Installation and Setup Guide | 163 TABLE 51. Client: Post-scanning options Option Description Log Out Displays the Logon screen. Appears only when Session Logon is enabled. Home Displays the Home screen. New Document Displays the Preview screen and enables you to scan a new document using the current settings. Place the new document in the feeder and then press the Scan More button. New Task Enables you to send the scanned document to another connector. Press the button and then select the target connector from the list. The Client opens the target connector and displays the scanned document on the Preview screen. Press Next and then follow the prompts provided by the target connector. eCopy ShareScan® Installation and Setup Guide | 165 Reference: Installation environment eCopy™ ShareScan® is a client/server-based application that is designed to work with a wide range of scanning devices This section describes the hardware, software, and network requirements for setting up the Services Manager and eCopy-enabled devices. Please complete the worksheets in this chapter before your scheduled installation and make sure that all devices are configured as required. In this chapter ■ Network environment . . . . . . . . . . . . . . . . . . . . . . . . . . . . . . . . . . . . . . . . . . . . . . . . . . . . . . . . 166 ■ Hardware configuration guidelines . . . . . . . . . . . . . . . . . . . . . . . . . . . . . . . . . . . . . . . . . . . . . . 167 ■ Services Manager PC worksheet. . . . . . . . . . . . . . . . . . . . . . . . . . . . . . . . . . . . . . . . . . . . . . . . 168 ■ Device worksheet . . . . . . . . . . . . . . . . . . . . . . . . . . . . . . . . . . . . . . . . . . . . . . . . . . . . . . . . . . . 170 ■ Firewall and switch worksheet . . . . . . . . . . . . . . . . . . . . . . . . . . . . . . . . . . . . . . . . . . . . . . . . . 171 ■ Network infrastructure worksheet . . . . . . . . . . . . . . . . . . . . . . . . . . . . . . . . . . . . . . . . . . . . . . 173 ■ DNS considerations . . . . . . . . . . . . . . . . . . . . . . . . . . . . . . . . . . . . . . . . . . . . . . . . . . . . . . . . . 174 ■ Novell support. . . . . . . . . . . . . . . . . . . . . . . . . . . . . . . . . . . . . . . . . . . . . . . . . . . . . . . . . . . . . . 174 166 | Reference: Installation environment Network environment ShareScan uses TCP ports for communication between the Client and the server application on the PC running the Services Manager. Several ports must be available (not blocked) in order to enable this communication (see page 171). Internal network traffic between the client and server is minimal. You can use multicast UDP to automatically discover and connect to other Services Managers for remote administration. Multicast UDP also provides a fast way to discover eCopy-enabled devices. ShareScan runs on domain-based networks and in workgroup environments. In a domain environment, the system requires static IP addresses. The Domain Name System (DNS) is used to resolve host names in a domain environment. In a workgroup environment, all eCopy-enabled devices and Services Managers must have static IP addresses. eCopy-enabled devices and the Services Manager can be on different subnets or virtual local area networks (VLANs) provided that the devices can communicate with the Services Manager using an IP address. ShareScan does not support network attached storage (NAS) devices. For information about Novell support, see page 175. eCopy ShareScan® Installation and Setup Guide | 167 Hardware configuration guidelines To help you gauge hardware requirements, there are three typical usage scenarios and the hardware requirements for each scenario (see Table 52). TABLE 52. Hardware configuration guidelines Scenario type Description Hardware requirements General office use A typical office environment where multiple multifunction peripherals (MFPs) support a combination of printing, copying, and scanning. Equivalent to an Intel® Pentium® 4 (P4) 2.4 GHz machine with Hyper-Threading enabled and with 1 GB of RAM (recommended). The minimum RAM requirement is 512 MB. Light production scanning An environment where multiple devices scan simultaneously for continuous periods with occasional creation of searchable text. Requires CPU-intensive OCR processing by the Services Manager. Dual processor P4 3.2 GHz machines with Hyper-Threading enabled and with at least 1 GB of RAM. Heavy production scanning Same as light production scanning except that searchable text is created for all scanned pages. Includes file batching. Dual processor Xeon machines with at least 1 GB of RAM. For the most effective throughput, consider the following information: ■ ■ ■ Memory is the most important element in the achievement of efficient throughput. If the Services Manager PC is supporting more than 3 devices, it must have at least 512 MB of RAM. While a fast IDE drive (7200 RPM) is acceptable, a fast SCSI drive (15,000 RPM) improves throughput. NTFS is the required drive format. Desktop or workstation P4 or Xeon class machines with more memory are more effective than traditional server-class machines, such as Intel Pentium III class machines with high I/O throughput. For the maximum number of devices supported for each hardware configuration and usage scenario, refer to the eCopy Web site. Your company's network configurations, the amount of simultaneous scanning, and the use of the Create Searchable Text option can affect system performance, which in turn can affect the supported number of devices. 168 | Reference: Installation environment Services Manager PC worksheet Each site requires at least one network PC to run the Services Manager; each Services Manager can support multiple eCopy-enabled devices. You should not install the Services Manager on a PC that is also running Microsoft Exchange server. Copy and complete the following worksheet for each Services Manager you plan to install. TABLE 53. Services Manager PC worksheet Item Notes CPU (type/speed) Review the hardware configuration guidelines (see page 167). RAM Services Manager PC Example P4/2.4 GHz 512 MB Operating system Windows XP Professional (SP3) Windows 2003 Server Windows 2008 Server Microsoft Windows Vista. ShareScan Embedded supports Windows Vista Enterprise SP1 and Windows Vista Business SP1. Use the latest service packs and critical updates. Windows XP Drive size Minimum 40 GB. 40 GB Drive type and format IDE or SCSI drive. NTFS format is required. IDE/NTFS Network interface card 10/100 NIC is required. 10/100 TCP/IP installed Required. Yes Client for Microsoft Networks installed Required. Yes Novell® client installed Required only for Novell authentication of scan inboxes on a Novell server. No IP address Static IP address is required. DNS server address Required only if you are using DNS (see page 174). 192.168.1.113 Domain or workgroup Runs in either environment. domain eCopy ShareScan® Installation and Setup Guide | 169 TABLE 53. Services Manager PC worksheet (continued) Item Notes Services Manager PC Example Domain name Enter a name, if applicable. ecopy Network login name and password Name used during normal operation (must be a local administrator). Have password available during installation. sharescan Local firewall It is recommended that you disable firewalls on this PC (see page 169). Closed Local security policy Log on locally rights must be assigned to all “Domain Users”. Yes Managing firewalls If you choose to enable a firewall, make sure the required ports are open for communication between the Services Manager and the eCopy-enabled devices. In the Windows Firewall program, the firewall is on by default. On the Exceptions tab, you must add the following programs and port: ■ ShareScanOPManager.exe ■ ShareScanOPAgent.exe ■ ShareScanOPClient.exe ■ MMC.exe ■ InboxAgent.exe ■ SQLServer.exe (if you are using the Internet Address Book) ■ UDP port 1434 (if you are using SQL Express) 170 | Reference: Installation environment Device worksheet Copy and complete the worksheet below for each eCopy-enabled device that you plan to use with ShareScan. TABLE 54. Device worksheet Notes Device Example Model eCopy-enabled device. ScanFront 220 Location Physical location of the device. 1-B32 Language English IP address Domain-based networks: eCopy requires that you use static IP addresses. Workgroups: You must use static IP addresses. 10.10.10.68 Gateway address Leave blank unless required by other applications. <blank> Primary DNS server Domain-based networks: Not required. However, if you do not specify a DNS server, the Services Manager PC must have a static IP address. Workgroups: Leave this field blank. 10.10.10.10 Secondary DNS server Leave blank. <blank> Host name A unique name for the device that must not exceed 60 characters. eCopyClient1-B32 Domain name Enter a name, if applicable. ecopy eCopy ShareScan® Installation and Setup Guide | 171 Firewall and switch worksheet Certain TCP ports must be open for communication between the devices on the network. You can open the required ports (on switches, routers, or firewalls) between specific devices; you do not need to open a required port to all devices on the network. 9100 is the main port used for communication between the Services Manager and an eCopyenabled device. You can change the port number through the Administration console. If you change the port number, make the appropriate changes to your device settings. Copy and complete the worksheet for each router, switch, firewall, or multi-homed PC that could affect communication. TABLE 55. Firewall and switch worksheet Item Description Manufacturer Firewall or other device Example Cisco Model Location 80, 8080, 443, 8081, 8082 2-C22 Ports 80 and 8080 and 443 (if you use HTTPS) must be open for communication between Apache Tomcat (the Web client) and the ScanFront device. Port 8081 must be open for communication between Apache Tomcat and the ScanFront device when sending scanned documents from the ScanFront device to Apache Tomcat. Port 8082 is used to transfer the processed document from Scan to eCopy Desktop to a USB drive plugged into the ScanFront device. Open 172 | Reference: Installation environment TABLE 55. Firewall and switch worksheet (continued) Item Description Firewall or other device Example 9030, 9100 Must be open for communication between the Services Manager and eCopy-enabled devices. You can open the required ports between specific devices. Open 8899, 9988 on multicast IP address Optional, for encrypted UDP communication between the Services Manager and eCopy-enabled devices. Open 8888, 9999 on multicast IP address 239.254.5.6 Required, if you are using the eCopy Inbox Agent with Scan to eCopy Desktop. Optional, for unencrypted UDP communication between eCopy Inbox Agent, Services Manager, and eCopy Desktop clients. Open 9200 - 9250 Used internally on PCs where the Services Manager is running. No special configuration is required. Default 9010, 9101 Used for communication between the Administration console and the eCopy Agent service. 7125 Used internally on PCs where the Services Manager is running. 239.254.5.6a a. 239.254.5.6 is an administratively scoped Class D IP address. It is used so that the packets are contained within the network. The multicast source relies on multicast-enabled routers to forward the packets. eCopy ShareScan® Installation and Setup Guide | 173 Network infrastructure worksheet Multiple domains and multiple workgroups are supported only if the Services Manager and all eCopy-enabled devices are configured to communicate with one other via TCP or UDP, without any port filtering or blocking. Depending on the topology of the network, degradation in performance can occur when devices span multiple domains. ShareScan supports child domains provided that the devices and the Services Manager can communicate using an IP address. When devices cross domains, the system checks to see whether the device can resolve the IP address by name. If it cannot resolve the address, the device communicates using the IP address of the Services Manager. TABLE 56. Network infrastructure worksheet Item Notes Workgroup or domain-based network? Network Example Domain Devices span single or multiple domains? eCopy recommends a single domain for best performance. Single domain Devices span single or multiple workgroups? eCopy recommends a single workgroup for best performance. Not applicable Microsoft Active Directory installed? Required on domain-based networks to support remote access to the Services Manager. Yes Devices on different subnets or VLANs? eCopy-enabled devices and the Services Manager can be on different subnets or virtual LANs (VLANs), provided that the devices can communicate with the Services Manager using an IP address. Yes Router configured to pass packets between subnets or VLANs? Required when devices span multiple subnets or VLANs. Yes 174 | Reference: Installation environment DNS considerations The Services Manager must be able to resolve the names of associated devices, whether through a Domain Name Service (DNS) server on the local network or through the HOSTS file on the Services Manager PC. DNS should only be enabled on an eCopy-enabled device when there is a DNS server on the local network. Using a DNS server on the local network Make sure the DNS server on the local network automatically registers the host names and IP addresses of all devices on the local network. Older versions of operating systems and DNS servers do not do this automatically. Configuring the HOSTS file If you do not have a DNS server on the local network, add the IP addresses and host names to the HOSTS file in the \Windows\System32\Drivers\Etc directory on the Services Manager PC, as in the following example: # # # # # # This is a sample HOSTS file used by Microsoft TCP/IP for Windows. This file contains the mappings of IP addresses to host names. Each entry should be kept on an individual line. The IP address should be placed in the first column followed by the corresponding host name. The IP address and the host name should be separated by at least one space. # For example: # # 102.54.94.97 38.25.63.10 127.0.0.1 rhino.acme.com x.acme.com localhost 10.10.10.99 EnabledDevice # source server # x client host eCopy ShareScan® Installation and Setup Guide | 175 Novell support On Novell networks, ShareScan does not support direct communication between the Services Manager and eCopy-enabled devices. However, when the Novell client is installed on the PC that is running the Services Manager, some connectors (Quick Connect, Scan to eCopy Desktop, and LDAP/SMTP) can use a back-end Novell server for authentication and temporary file storage (of scan inboxes). Novell environment for eCopy-enabled devices with embedded Clients Device 1 Services Manager Device 2 TCP/IP Novell server Device 3 Novell client Other connectors Scan to eCopy Desktop Although Windows includes the Microsoft Client for NetWare Networks, eCopy has not tested ShareScan with this client software and cannot recommend it. You should install the same NetWare client you are using on the rest of your networked PCs. eCopy strongly recommends that you install the latest 32-bit Novell client. Note: If you have a Novell network with multiple trees, you must set the Preferred tree field in the Novell client configuration for the eCopy Inbox Agent (see page 138) and Scan to eCopy Desktop connector to function properly. Index A access to Activity Log file 148 to addresses in Contacts folder 102 to devices 37, 48 to Document Tracking folder 152 to Global Catalog Server to Help 2 to LDAP server 115 to remote devices 173 to Session Logon directories 43 account forests (Exchange) 95 activating connector profiles 61 licenses 49 See also licensing devices, product keys Active Directory. See Windows Active Directory Active ID file 107, 108, 110, 112 Activity Logging 146, 148 Activity Tracking configuring 147 configuring additional fields for 150 adding messages to Sent Items folder Exchange 101 Additional Fields,configuring for Activity Tracking 150 address books adding recipients from 67 connector profiles and 79 creating databases for 77 in Microsoft Outlook 102 addresses adding 79 in Contacts folder 102 Administration console 7 installing 9 remote administration from 55 advanced system properties 39 See also Services Manager Alphanumeric field type 71 anonymous access Session Logon and 43 to LDAP server 115, 118 to SMTP server 121 authentication against Exchange server 98, 100 against LDAP server 115, 118 against SMTP server 121 home directories and (Scan to eCopy Desktop) 127 scan inboxes on Novell server 168, 175 Session Logon and 43 automatic search for address list entries 70 B backing up configuration files 53 base DN 43, 119 Batching option 84 blank page removal 83 blocking access to devices 37 bylines, in e-mail connectors 66 C Cc recipients of scanned documents 67, 101, 108, 121 child domains 173 class, LDAP 120 Client look and feel of 155 Client for Microsoft Networks 168 Client (embedded) 7 installing 9 Client (ScanStation) 7 installing 9 Color Compression setting 40 Color Depth setting 85 Common name attribute (LDAP) 120 common Properties settings 63 See also connector profiles. configuration files 53 See also Services Manager connecting to SMTP server without authenticating 121 178 | Index connection protocols, used by Microsoft Exchange Connector See protocols, used by Microsoft Exchange Connector connector profiles 15, 60 activating 15, 61 address books and 79 common Properties settings 63 configuring 15, 60 inheritance of 144 updating 60 using 155 connectors 7 button image and label settings 64 installing 9 installing and removing 58 quick reference to using 158 refreshing list of 58 Services for, configuring 80 types of 57 Contacts folder, accessing addresses in 102 Content settings 65 Copitrak cost recovery system activity tracking and 146 Cost Recovery Service 146 cover pages attaching 68, 106, 123 CSV format for address lists 78 custom LDAP attributes 120 customer support 3 D data link properties (address books) 79 database address books. See address books eCopyMail pass-through 107, 108, 112 Date field type 71 default device, inheritance of connector profiles from 144 default scanner settings 145 Default.com entry 41 deleting product keys 47 temporary image files 40 detecting embedded devices 48 Device Name field type 71 device worksheet, for eCopy-enabled devices 170 directory services for Session Logon 43 disabling list of recipients (LDAP/SMTP) 121 Display settings 64 distinguished name 118 DNS server 174 Document Settings configuring 81 Document Name option 83 Document Security option 82 Document Tracking 151 configuring 151 enabling 84 location of folder for 152 Domain Name System (DNS) 166 domains multiple, support for 173 Session Logon and 43 Domino HTTP server 107, 108, 112 DominoPerson attribute (LDAP) 120 dynamic IP addresses 166 E eCopy Connector for Fax via Lotus Notes. See Fax via Lotus Notes Connector eCopy Connector for Fax via Microsoft Exchange. See Fax via Microsoft Exchange Connector. eCopy Connector for Fax via SMTP. See Fax via SMTP Connector. eCopy Connector for Lotus Notes Mail. See Lotus Notes Mail Connector eCopy Connector for SMTP using LDAP. See SMTP using LDAP Connector eCopy format 82 eCopy Scan to eCopy Desktop Connector. See Scan to eCopy Desktop Connector. eCopy Scan to Printer Connector. See Scan to Printer Connector eCopyMail pass-through database 107, 108, 112 e-mail address format, in Lotus Notes Mail messages 66 e-mail sending options 108, 112 embedded devices adding 48 | 179 embedded tags, used by fax server 106, 110, 123 encryption properties 40, 82 Environment setting (Exchange) 96 Equitrac cost recovery system activity tracking and 146 exceptions, firewall 169 Exchange server 98 Export utility 53 Express configuring 67 Scan to eCopy Desktop and 69 Scan to Printer and 140 External Associated Accounts (EAA) 95 F fax address books 79 fax address format, configuring 73 See also Fax via Lotus Notes Connector, Fax via Microsoft Exchange Connector, Fax via SMTP Connector, RightFax Connector fax number 68 Fax via Lotus Notes Connector 110 configuring 111 fax address format, configuring for 73 Fax via Microsoft Exchange Connector 105 configuring 106 fax address format, configuring for 73 Fax via SMTP Connector 123 configuring 123 fax address format, configuring for 73 field types 71, 72 fields (file name and index) configuring 71 separator character 72 size of 71 types of 71, 72 File Format option 82 file name fields 71 File Size field type 71 fingerprint scanner 156 firewalls firewall and switch worksheet 171 managing 169 firmware, updating on ScanFront device 28 forests. See account forests, resource forests G general system properties 39 See also Services Manager generic e-mail accounts 117 Lotus Notes 107 Microsoft Exchange 98 generic e-mail accounts (SMTP using LDAP) 122 generic LDAP server 114 Global Address List 107, 113 Global Catalog Server 93 groups, displaying in Active Directory list of recipients (SMTP using LDAP) 116, 119 H hard keyboard. See keyboard hardware configuration guidelines 167 Help, accessing 2 hiding settings screen 140 Home screen 159 host names, resolving 166 HOSTS file 174 I IBM Domino Server 114 ID Services 153 IDE drive 167 image files, naming 83 image format, of scanned document 82 Image Quality setting 40 image, for connector button 64 Import utility 54 Inbox Agent (Scan to eCopy Desktop) 138 ports used with 171 index fields (Quick Connect) 71 inheritance of connector profiles 144 Input Paper Size setting 85 installation environment 165 installing connectors 58 Lotus Notes e-mail or fax connectors 10 ShareScan 9 SQL Express 76 Internet Address Book 79, 169 180 | Index K keyboard on-screen, configuring 41 on-screen, using 156, 157 Search while typing option and 70 See also Services Manager L label, for connector button 64 language for keyboard 41 for searchable text creation 40 LDAP advanced and custom attributes 120 custom attributes 120 server 114, 115, 118 users, selecting from LDAP tree 115 LDAP/MAPI protocol configuration 93 LDAP/WEBDAV protocol configuration 93 license report, generating 50 licensing devices 11, 45 status options 45 See also product keys Local Address Book 79, 94, 113, 161 log files activity tracking information captured in 146 tracing information captured in 89 look and feel of Client 155 Lotus Notes Address Book 108, 112 client installation 10, 107 ID file See Active ID file Lotus Notes Mail Connector 107 configuring 107 format of e-mail address in messages 66 M magnifying scanned documents 160 Mail Account settings 121 Mail Send Port 108, 112 MAPI/MAPI protocol configuration (Exchange) 93 memory, and Services Manager PC 167 message settings (e-mail and fax connectors) 65 Microsoft Active Directory. See Windows Active Directory Client for NetWare Networks 175 Management Console (MMC) snap-in 7 Outlook, configuration requirements 93 Microsoft Exchange Connector 92 basic Properties settings for 98 configuring 94 Properties window 97 Wizard settings 96 Multicast UDP. See UDP multiple forests environment (Exchange) 96 N naming file name and index fields 71 Netscape LDAP Server 114 NetWare client 175 network attached storage (NAS) devices 166 network environment 166 network home directories 127 notes (e-mail and fax connectors) configuring 65 in e-mail messages 67 specifying 161 Novell client 168 Directory Services 43 eDirectory 114 support for 175 NTFS drive format 167 Numeric field type 72 O OCR engine 40, 82 on-screen keyboard. See keyboard Open LDAP Server 114 opening multicast UDP ports 166 ports 169, 171 Output Paper Size setting 85 | 181 P P4 class machines 167 password for encryption 40, 82 for LDAP server account 118 PDF files, saving scanned documents to 82, 151 permissions for scan inboxes 126 See also encryption properties Pixel setting 85 ports 166, 171 changing 171 LDAP server 118 numbers used by Inbox Agent (Scan to eCopy Desktop) 138 opening 171 SMTP server 121 post-scanning options 161 Preferred tree field 175 Preview screen 160 printers scanning and printing to 140 selecting 140 product keys 46, 50 activating 49 adding 46 deleting 47 recovering 50 See also licensing devices profiles. See connector profiles protocols, used by Microsoft Exchange Connector 93 Q quick reference to using connectors 158 R recipients of scanned documents disabling list of (LDAP/SMTP) 121 selecting 161 recovering product keys 50 refreshing list of connectors 58 remembering recently used values 71 remote administration 55, 173 access to Services Manager 173 ScanFront device 27 See also Services Manager removing blank pages, from scanned documents 83 connectors from system 58 users from user list 56 reporting scanning activity 52 See also Services Manager resolution of scanned documents 85 resolving mismatch between user names and mailbox names (Exchange) 100 restoring Services Manager 53 reviewing scanned documents 160 rolling filenames in Activity Log file 148 in tracing log files 89 S SAMAccountName attribute (LDAP) 120, 122 saving scanned documents to PDF files 151 scaling during scanning 85 scan inboxes 126 permissions for 126 security for 126 See also Scan to eCopy Desktop Connector Scan to eCopy Desktop Connector 125 configuring 131 Express function and 69 Scan to Printer Connector 140 configuring 140 ScanFront fingerprint scanner 156 scanner settings changing at device 159 configuring 85 for ScanFront 86 specifying defaults for 145 scanning activity, reporting 52 scanning documents 159, 160 post-scanning options 161 selecting recipients for 161 sending 160 182 | Index ScanStand Assembly Instructions 2 ScanStation 35 See also ShareScan Embedded scope, of searches 43, 116, 119 SCSI drive 167 search settings for Session Logon 43 for SMTP using LDAP 116, 119 Search while typing option 43, 70, 98, 116, 119, 161 searchable text engine properties 40, 82 Secure Delete option 40 security for network home directories 127 for scan inboxes 126 for Services Managers 37, 48 See also encryption properties, Scan to eCopy Desktop Connector sending scanned documents from generic account 122 from personal account 108, 112 only to self 108, 112 to sender or only to self 121 separator character, specifying for fields 72 Server type setting 96 Services Manager 7 address book databases and 77 installing 9 Microsoft Exchange Server and 168 selecting 12 starting and stopping 36 Session Logon configuring 42 document naming and 83 Express function and 67 See also logon settings (ScanStation), Services Manager setting up ScanFront device 26 ShareScan Administrator group 126 ShareScan Embedded See also ScanStation ShareScan Host Address 26 ShareScan User account 98, 108, 112 ShareScan, installing 9 sharing configuration files 53 single forest environment (Exchange) 96 size of file name or index fields 71 SMTP server 121 e-mail-to-fax gateway 123 logon settings 121 settings 116 SMTP using LDAP Connector 113 advanced LDAP attributes 120 basic LDAP settings 119 configuring 113 Properties window 118 SMTP server settings 121 user logon settings 122 Wizard settings 114 SNMP 48, 166 soft keyboard. See keyboard SQL Express installing 76 SQL Server 79 SSL 118 SSL/HTTPS, using 108, 112 starting Services Manager 36 static IP addresses 166 stopping Services Manager 36 subject lines (e-mail and fax connectors) 67, 68 configuring 65 specifying 161 support, customer 3 system properties configuring 39 See also Services Manager system tracing configuring 44 See also Services Manager T TCP ports. See ports technical support 3 threshold setting 84 TIF formats 82 time format, selecting 72 Tracing settings configuring 89 trace file 44 tracking. See Activity Tracking transaction information 44 | 183 troubleshooting 44 two-sided scanning 85 type of file name or index field, specifying 71 U UDP 48, 166 ports 171 used to connect to scan inboxes 138 used to detect embedded devices 48 user DN 118 ID (LDAP) 120 User Logon Settings 117 userdirs.txt file 128 users, list of 128 V variables in subject lines and notes (e-mail and fax connectors) 65 VLANs 166, 173 W WEBDAV/WEBDAV protocol configuration (Exchange) 93 Windows Active Directory 43, 114 displaying groups in list of recipients 116, 119 domain-based networks and 173 logging on via Windows logon 117, 122 mismatch between user names and mailbox names 100 Windows Firewall settings 169 workgroups multiple, support for 173 worksheets 165 for eCopy-enabled devices 170 for firewalls and switches 171 for network infrastructure 173 for Services Manager PC 168 X Xeon class machines 167 Y YTR files, searchable text creation and 40