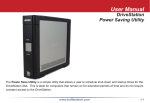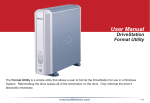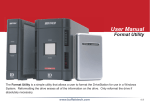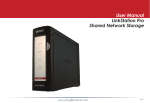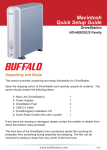Download Buffalo Technology DriveStation HD-HBU2 User's Manual
Transcript
Quick Setup Guide HD-HBU2 DriveStation Package contents: Main Unit (DriveStation) Power Adapter DriveStation Feet USB Cable DriveNavigator Installation CD Quick Setup Guide 1 1 2 1 1 1 The front face of the DriveStation has a protective plastic film covering for protection from scratching during assembly and shipping. The film can be removed by peeling it away from any corner of the front face. www.buffalotech.com v3.0 DriveStation Setup Flip the power switch on the back of DriveStation to the OFF position. Plug DriveStation’s power cord into a power outlet. Then, connect the included USB cable into the USB port on the back of DriveStation. Connect the USB cable into the USB port on the computer or device you are adding the DriveStation to. 2 DriveStation Setup Windows 2000 & XP Flip the power switch on the back of the DriveStation to the ON position. In Windows 2000 and XP, the DriveStation will automatically install upon power-on. Open ‘My Computer’ and the new drive will be present. By default it will use the first available drive letter and will be named ‘Local Disk’. The DriveStation comes pre-formatted so you may begin using it immediately. The DriveNavigator CD includes several useful utilities for your Windows System. Please insert the DriveNavigator CD into your CD-ROM Drive to learn more about them. 3 DriveStation Setup Windows 98SE & ME Insert the DriveNavigator CD into your CD-ROM Drive. Shortly thereafter the DriveNavigator Easy Setup program will launch. NOTE: If the DriveNavigator program does not launch, it can be launched by pressing on the ‘Start Menu’ and selecting the ‘Run’ option. Once the dialog opens, type X:\easysetup.exe (where X is CD-ROM drive letter). Press the DriveStation Setup Wizard button to being the basic setup of your DriveStation. Please follow the on screen documentation to complete the DriveStation Setup for your system. The DriveNavigator CD includes several useful utilities for your Windows System. Please explore the Documentation to learn more about them. 4 DriveStation Setup Using DriveStation with LinkStation Flip the power switch on the back of the DriveStation to the ON position. Please refer to the User Manual on the LinkStation’s LinkNavigator CD for LinkStation USB Disk configuration. 5 Troubleshooting Troubleshooting The following is a list of common issues with the DriveStation. Following each common issue are possible resolutions. I see the DriveStation in ‘My Computer’ but I cannot access it. The drive requires formatting. Try using the Disk Formatter Utility on the DriveNavigator CD-ROM. Consult the manual for the Disk Formatter Utility for more help. The manual can also be found on the DriveNavigator CD-ROM. I cannot see the DriveStation in ‘My Computer’. Verify that the POWER light is lit green. If it is not, then ensure that the power switch is in the ON position. Try toggling the POWER MODE switch right below the power switch. The POWER MODE switch toggles whether the device is powered up via a USB signal or purely based on the power switch’s position. If you have installed the Power Save Utility, then verify that the DriveStation was not put into power saving mode. Consult the manual for the Power Save Utility for additional help. The manual can be found on the DriveNavigator CD-ROM. Verify that the hard drive inside the DriveStation is spinning. This can be verified by placing your hand on the sides of the case and feeling for a slight vibration. Also, after the DriveStation has been powered on for fifteen minutes or more it will begin to get warm. If neither of the preceeding tests verified that the hard drive is spinning, then please contact technical support for further assistance. If you are experiencing any additional troubles, please contact our technical support for additional assistance. 6 Technical Specifications USB Standards: USB Specification Rev. 2.0 Capacity: 160, 250 GB Seek Time: Max. 11 milliseconds Transmission Speed: Max. 480 Mbps Power Consumption: Max. 25W, Average 17W Power Supply: AC100V 50/60Hz Dimensions: 53(W) x 173(H) x 164(D) mm Weight: 3.15 lb. Operating Environment: 5 - 35 degree C 20-80% humidity (non-condensing) Technical Support Buffalo Technology offers free technical support (24/7 Phone Support in North America, Email Support in Europe). Please see the back page of this quick start guide for the contact information. Please also visit the web site at http://www.buffalotech.com FCC Warning This device complies with part 15 of the FCC Rules. Operation is subject to the following two conditions: (1) This device may not cause harmful interference, and (2) this device must accept any interference received, including interference that may cause undesired operation. 7 http://www.buffalotech.com USA/Canada Technical Support is available 24 hours a day, 7 days a week Toll-Free: 866-752-6210 email: [email protected] Europe Technical Support is available between 9am-6pm (Monday-Thursday) (GMT) and 9am-4:30pm on Fridays. email: [email protected] ©2005, Buffalo Technology (USA), Inc.