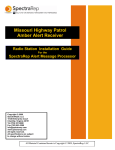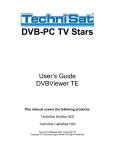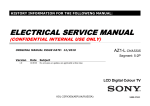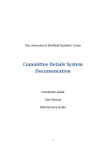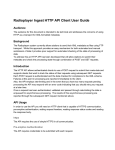Download Broadband Products AMC-6 User's Manual
Transcript
Broadband Modem Installation Guide Release Versions AMC-6 72.0W Ku Band • StarConnect SAT VPN Software Version 2.02 • Broadband4PC Software Version 4.3.2 Manual last revised 12/2006 Federal Communications Commission Radio Frequency Interference Statement WARNING: Changes or modifications to this unit not expressly approved by the party responsible for compliance could void the user’s authority to operate the equipment. This equipment has been tested and found to comply with the limits for a Class B digital device, pursuant to Part 15 of the FCC rules. These limits are designed to provide reasonable protection against harmful interference in a residential installation. This equipment generates, uses, and can radiate radio frequency energy, and if not installed and used in accordance with the instruction manual, may cause harmful interference to radio communications. However, there is no guarantee that interference will not occur in a particular installation. However, if this equipment does cause interference to radio or television equipment reception, which can be determined by turning the equipment off and on, the user is encouraged to try to correct the interference by one or more of the following measures: • Reorient or relocate the receiving antenna. • Increase the separation between equipment and receiver. • Connect the equipment to an outlet on a circuit different from that to which the receiver is connected. • Consult the dealer or an experienced radio/television technician for help. • Use a shielded and properly grounded I/O cable and power cable to ensure compliance of this unit to the specified limits of the rules. This device complies with part 15 of the FCC rules. Operation is subject to the following two conditions: (1) This device may not cause harmful interference and (2) This device must accept any interference received, including interference that may cause undesired operation. 1 Contents Chapter 1: Getting Started - Installing Broadband Modem ............…......……….. 1-1 Package Contents 1-1 System Requirements 1-2 AOL Client Notice 1-3 Static Electricity Warning 1-4 Installing Internal PCI Satellite Modem 1-5 Installing external USB Satellite Modem 1-6 Chapter 2: Installing Driver ……………………………...................…........................ 2-1 Windows XP 2-1 Chapter 3: Installing the Software. 3-1 …………………….……………………………3-1 Chapter 4: Entering Settings ……………………………………………................…... 4-1 Changing Transponder Frequencies 4-1 Editing User Information 4-2 Editing User Settings 4-3 Chapter 5: Dial-up Setup....………………………………....................................……..5-1 Windows XP 5-1 Creating the Dial-up Icon 5-2 Editing Network Connection Settings 5-3 Getting Online 5-4 Warning: Before installing your drivers and software, please disable your Firewall protection and leave it off until you actually connect to a website for the first time. At that time you can re-enable your Firewall protection. Failure to do this may cause erratic behavior with your satellite software. 2 1 Getting Started – Installing B2C2 Broadband Modem Package Contents Each package should contain the following items: Either a TechniSat Internal (PCI) or a TechniSat USB Satellite Modem Installation CD Power Supply (USB modem only) USB Cable (USB modem only) User’s Guide System Requirements Pentium II 700 MHz or higher, with modem installed. Microsoft Windows XP – Home Edition/Professional (Service Pack 2 or higher required) Microsoft Windows 2000 Professional/Server (Service Pack 4 or higher recommended) 256 MB minimum of system memory 30 MB of hard disk space available 1 available USB Port (for external USB satellite modem) 3D graphics recommended Microsoft Internet Explorer (web browser) version 6.0 installed (Service Pack 2 or higher required) Microsoft Windows Media Player Version 9.0 or later Microsoft DirectX 9 or later. AOL Client Notice: Industry wide, the AOL application, which is loaded onto an AOL’s customers PC, is very much intrusive in nature, as it does not like to operate with any other Internet Service Provider other than AOL. The AOL application tends to cause conflicts with other Internet based services such as cable modem, DSL, and satellite. Therefore, it is highly recommended that the AOL application be removed from your PC prior to having the B2C2 satellite modem and the TechniSat software installed on your PC. In the event that you elect not to remove the AOL application from your PC prior to installing the B2C2 satellite modem and the TechniSat software, NRBB does not assume any responsibility for any applications that may malfunction after the installation of the B2C2 satellite modem and the TechniSat software. It is important to note that it is possible to remove the AOL application and still retrieve your AOL email, be part of the AOL Instant Messenger list, etc. using a standard Internet browser (i.e. Internet Explorer, Netscape, etc.), if desired, together with the satellite modem. Once AOL is removed and all of the satellite software installed and running, you can reinstall AOL 9.0. 3 Static Electricity Warning To prevent static damage to electronic components, observe the following precautions: Ì Touch an anti-static or grounded surface such as a large metal object to discharge static from your body before you remove the electronic components from their packaging and before touching system components. Ì Handle system components only at the corners. Never touch any of the metal parts of the electronic components, such as the golden pins that plug into the slot. Installing The Internal B2C2 Satellite PCI Modem To install the internal PCI satellite modem, first insure that the computer is turned off. Following your PC manufacturer’s instructions, do the following: 1. Turn the PC off and unplug the power supply. 2. Open the side panel or rear cover of your computer to expose the PCI slots. 3. Choose an empty PCI slot you want to place the board in. Unscrew the slot’s metal dust protector located on the back cover of the case. Lay the protector to one side. 4. Hold the internal PCI satellite modem so that the satellite modem’s IC chips are facing downward, the metal contacts are toward the PCI slot. 5. Insert the internal PCI satellite modem firmly into the PCI slot as shown in Figure 1-1. Figure 1-1 6. Tighten the screw on the rear of the internal PCI satellite modem so that it is firmly secured to the computer chassis (if available). 7. Replace the access cover of your computer case. 4 Installing External USB Satellite Modem To install the external USB satellite modem, do the following steps. There’s no need to turn off the computer at this time. 1. Connect the power cord, one end to the power outlet, the other to the DC IN connector on the back of the external USB satellite modem. 2. Connect the external USB satellite modem cable, one end to the USB port on the PC. DO NOT connect the other end to the USB port on the back of the external USB satellite modem yet. 3. Connect the coaxial cable from the satellite dish to the female plug on the TechniSat modem you just installed. 2 Installing Drivers (*The PCI and USB drivers are located on the CD supplied with your B2C2 satellite modem. It is necessary to install the modem and drivers prior to installing the satellite software) Our drivers support Windows XP and Windows 2000 Professional. The procedure for the driver installation for the Internal PCI satellite modem and the External USB satellite modem are the same. If installing the External USB satellite modem drivers, plug in the USB cable into the back of the B2C2 satellite modem at this time. Windows XP To install the B2C2 satellite modem driver on Windows XP, you must be logged on as an Administrator or have Administrator Privileges. 1. When you start your computer for the first time after installing the B2C2 internal PCI satellite modem, or after plugging in the external B2C2 USB satellite modem, the Plug-N-Play feature should recognize the new modem installed (Figure 2-1). Figure 2-1 5 2. The New Hardware Wizard window will appear (Figure 2-2). Click the bottom radio button to select “No, not this time” (If this window does not appear on your system, skip to Step 3). Then click Next to continue. Figure 2-2 3. Select the radio button to install the software automatically, then click Next to continue (Figure 2-3). Figure 2-3 6 4. The computer will now search through the CD for the appropriate drivers (Figure 2-4). Figure 2-4 5. Select Continue Anyway when reported that the TechniSat modem has not passed Windows Logo testing as shown below in Figure 2-5. Figure 2-5 6. Windows XP continues installing for the correct drivers (Figure 2-6). 7 Figure 2-6 7. After Windows XP finds and installs the appropriate drivers, click Finish (Figure 2-7). Figure 2-7 8. Windows XP will then display that the new hardware was found, is installed and is ready to use (Figure 2-8). 8 Figure 2-8 9. Remove the CD from the CD Rom drive and restart your computer. You have successfully installed the drivers and are ready to install the TechniSat modem software. Proceed to Chapter 3: Installing The Software. 3 Installing the Software The application used to configure and maintain the TechniSat modem is located on the installation CD provided with the B2C2 PCI or USB modem. To install it, you’ll need to insert the CD into the CD Rom drive. 1. Windows XP will automatically start the CD and ask you to select the Setup language. Then click OK (Figure 3-1). Figure 3-1 2. The Install Shield Wizard will start to load automatically (Figure 3-2). 9 Figure 3-2 3. The software License Agreement will be displayed next as shown in Figure 3-3 below. Click Yes to continue with the software installation. If you select No, the software will not be installed. Figure 3-3 10 4. Windows XP will automatically select the Destination Folder. Click Next to continue (Figure 3-4). Figure 3-4 5. Windows XP will automatically select the Program Folder. Click Next to continue (Figure 3-5). Figure 3-5 6. Windows XP will start the software installation. This may take up to several minutes depending on your computer (Figure 3-6). 11 Figure 3-6 7. Windows XP will now begin the second phase of the software installation as shown in Figure 3-7. This may take several minutes depending on your computer. Figure 3-7 8. Windows XP will now load the software necessary for the StarConnect Satellite VPN. The Install Wizard will start automatically. Click Next to continue (Figure 3-8). Figure 3-8 12 9. The software License Agreement will be displayed next as shown in Figure 3-9 below. Click Yes to continue with the software installation. If you select No, the software will not be installed. Figure 3-9 10. The software will automatically select which components to install on your computer. Click Next to continue (Figure 3-10). Do not change any of the settings at this time. Figure 3-10 11. The software will automatically select the Install Location. Click Install to continue (Figure 3-11). 13 Figure 3-11 12. Windows XP will now install the StarConnect Satellite VPN software into the appropriate locations on your computer (Figure 3-12). Figure 3-12 13. Select Continue Anyway when reported that the StarConnect Satellite VPN software has not passed Windows Logo testing as shown below in Figure 3-13. 14 Figure 3-13 14. Once the StarConnect Satellite VPN software is installed, click Next to continue (Figure 3-14). Figure 3-14 15. Click Finish to complete the software installation (Figure 3-15). 15 Figure 3-15 16. After the software installation is completed, you must restart your computer for the software to take effect. Remove the CD from the CD Rom Drive at this time and click Finish (Figure 3-16). Figure 3-16 16 4 Entering Settings N Changing Transponder Frequencies Note: This section was included in the manual for future changes – Do NOT change current settings at this time. WARNING: It is necessary to follow this step-by-step procedure closely. Altering these settings out of sequence or entering invalid data can disable your satellite connection and necessitate a software reinstall. 1. Double left click your mouse button on the round satellite signal (either red or green) next to the clock on the Task Bar (Figure 4-1). Figure 4-1 This will open your Setup4PC window as shown in Figure 4-2. Figure 4-2 2. Left click your mouse on the Transponder Management button as shown in Figure 4-3. 17 Figure 4-3 3. This will now open your Transponder Management window as shown in Figure 4-4. Figure 4-4 4. Now highlight the transponder in the Transponder window on the upper left, then left click on Edit (Figure 4-5). 18 Figure 4-5 5. This will now show your Edit Transponder window. Please check to make sure that the Transponder is set to 11726, the Symbol Rate is set to 8000, the FEC is set to ¾ and the Polarity is set to Horizontal/Left (High). If any of your settings are different, please change them now to the correct settings (Figure 4-6). Figure 4-6 6. If you have to make any changes, this will highlight the Tune button (Figure 4-7). If you didn’t have to make any changes, just retype the Transponder to highlight the Tune button. Left click on the Tune button after making your changes and the Network will change from No Information to Acquiring…. After the Network changes back to No Information, right click on the round satellite signal (either red or green) in the Task Bar next to the clock and then left click on AMC-6 :: StarConnect (Figure 4-8). 19 Figure 4-7 Figure 4-8 7. Now go back to the Edit Transponder window and left click on OK as shown in Figure 4-9. Figure 4-9 20 8. You will now be on the Transponder Management window. Check to make sure that the Start Frequency and the End Frequency both have a value of 11726 in the boxes and the Symbol Rate 1 has a value of 8000 in the box. If any are different, please change them at this time as shown in Figure 4-10. Figure 4-10 9. Now right click on the round satellite in the Task Bar next to the clock. This will bring up a menu. Left click on AMC-6 :: StarConnect as shown in Figure 4-11. Figure 4-11 10. Now left click on Close to close the Transponder Management window (Figure 4-12). 21 Figure 4-12 11. Now left click your mouse on the Status button as shown in Figure 4-13. Figure 4-13 11. The Transponder Status window will open. Left click your mouse button on the Down Arrow to the right of the Current Settings window (upper left side of Transponder Status window) and left click on Manual Settings (Figure 4-14). 22 Figure 4-14 12. Once you select manual Settings, change the Transponder to 11726, change the Symbol Rate to 8000, change the FEC to ¾ and the Polarity should be Horizontal/Left (High) as shown in Figure 4-15. Figure 4-15 13. After making the above changes, the Tune button will light up (Figure 4-16). If your settings are correct, just retype the Transponder so that the Tune button lights up. Left click on the Tune button. Under the Transponder Information the Network box will change from No Information to Acquiring…. 23 Figure 4-16 14. Once the Network box changes back to No Information (Figure 4-16) right click on the round signal (either red or green) in the Task Bar next to the clock (Figure 4-17). Figure 4-17 15. This will open a menu as shown in Figure 4-18. Left click once on the AMC-6 :: StarConnect item (Figure 4-19) Figure 4-18 24 Figure 4-19 16. Now click Close on the Transponder Status window (Figure 4-20). Figure 4-20 17. Now left click on Close to close the Setup4PC window (Figure 4-21). Figure 4-21 25 Editing User Information 1. Right click on the double red computer screens in the Task Bar next to the clock (Figure 4-22). Figure 4-22 2. You will see a menu pop up, as in Figure 4-23. Left click on Edit Config. Figure 4-23 3. Once your Edit Config window is open (Notepad file), you will be changing the seventh line from the bottom (line with arrow). Type your line to match EXACTLY as the line in Figure 4-24. NOTE: Notice that there is one space between the second “S” in pass and the “U” in userinfo.txt Figure 4-24 26 4. Next, left click on File and then left click on Save. Once the file is saved, left click on File again and then left click on Exit (Figure 4-25). Figure 4-25 5. Next left click on the Start button, hold your mouse over All Programs and let it expand out, then hold your mouse over the StarConnect SAT VPN folder and let it expand out, then highlight StarConnect SAT VPN configuration file directory and left click on it (Figure 4-26). This will open a File Folder as shown in Figure 4-27. Double left click on the userinfo.txt file. Figure 4-26 Figure 4-27 27 6. Once your userinfo.txt file opens in Notepad, hold down the Delete key until both lines disappear. Then, you will need to change the first two lines to reflect EXACTLY what is in Figure 4-28. The yourusername you will change to your actual username assigned to you and yourpassword you will change to your actual password assigned to you. Please type everything in lowercase. Also, please double check your typing and spelling as this is critical for logging onto the satellite. Figure 4-28 7. Now, left click on File and then left click on Save to save the information you just typed (Figure 4-29). Figure 4-29 8. Once you save the file, next left click on File again and then click on Exit to close the file. Editing User Settings 1. Double left click your mouse button on the round satellite signal (either red or green) next to the clock on the Task Bar (Figure 4-30). 28 Figure 4-30 2. This will open your Setup4PC window as shown in Figure 4-31. Figure 4-31 3. Left click you mouse on the Data Services button as shown in Figure 4-32. Figure 4-32 29 4. This will bring up the Data Services window as shown in Figure 4-33. First check to make sure that the MAC Source is set to User Defined IP. If it isn’t, left click on the down arrow to display a drop down menu. Highlight User Defined IP and left click on it. Next, you will type in your IP address, which was provided to you when you first called in after receiving your equipment. Please type it in carefully as this is critical for proper operation. Finally, you will type AE for the MAC Address location (Figure 4-33). Once this is completed, left click on the Apply button, then on the OK button to close the window (Figure 4-34). Figure 4-33 Figure 4-34 5. Finally, left click on Close on the Setup4PC window (Figure 4-35). 30 Figure 4-35 5 Dial-up Setup Windows XP 1. To create a dial-up connection in Windows XP, begin by left clicking on Start and then highlight the Control Panel (Figure 5-1). Left click on it. This will open your Control Panel window (Figure 5-2). Figure 5-1 31 Figure 5-2 2. Next, double left click on Internet Options (Figure 5-3). Figure 5-3 3. Once your Internet Options window is open, left click on the Connections Tab across the top (Figure 5-4). This will open a window as shown in Figure 5-5. 32 Figure 5-4 Figure 5-5 4. If you have any dial-up connection(s) currently set up in the Dial-up and Virtual Private Network Settings box, you must remove it (them all) at this time. To remove, left click on the connection to highlight it, then left click on the Remove button (Figure 5-6). 33 Figure 5-6 5. Once they are all removed, click on the Add button to create a new dial-up for NRBB as shown in Figure 5-7. Figure 5-7 6. The New Connection Wizard window will open. Select Dial-up to private network and then left click on Next (Figure 5-8). 34 Figure 5-8 7. Enter the phone number provided to you (local dial-up number) and then left click on Next as shown in Figure 5-9. Figure 5-9 8. The next window will open as shown in Figure 5-10. Hit the DELETE key to remove the dialup connection already in the box. 35 Figure 5-10 9. Now you will type your connection name in this box and then left click on Finish (Figure 5-11). Figure 5-11 10. Check to make sure that no boxes are checked in this window. If any boxes are checked, please uncheck them at this time. Then left click on OK Figure 5-12). 36 Figure 5-12 11. Next, select the radio button which states Never dial a connection as shown in Figure 5-13. Figure 5-13 37 12. Now click on LAN Settings as shown in Figure 5-14. Figure 5-14 13. Check to make sure that no boxes are checked in this window. If any boxes are checked, please uncheck them at this time. Then left click on OK (Figure 5-15). Figure 5-15 38 14. First left click on Apply to save the settings, then left lick OK to close the window (Figure 5-16). Figure 5-16 15. On your Control Panel double left click on Network Connections as shown in Figure 5-17. Figure 5-17 16. Right click on the NRBB under Dial-up in your Network Connections window. When the menu displays, highlight Create Shortcut and left click on it (Figure 5-18). 39 Figure 5-18 17. When Windows XP asks if you want to create the shortcut on your desktop, left click Yes as shown in Figure 5-19. Figure 5-19 Your dial-up connection is now on your desktop for easier access when connecting to your dial-up service. Editing Network Connections Settings 1. On the Network Connections window, look for the Local Area Connection that corresponds to your TechniSat DVB-PV TV Star USB connection as shown in Figure 5-20. Hold your mouse over the Local Area Connection that corresponds to your TechniSat DVB-PV TV Star USB and right click on it. This will bring up a menu. Left click on Properties (Figure 5-21). 40 Figure 5-20 Figure 5-21 2. Next make sure that your boxes are checked as shown, then highlight Internet Protocol (TCP/IP) and left click on Properties as shown in Figure 5-22. 41 Figure 5-22 3. Check to make sure that your settings match EXACTLY those shown in Figure 5-23. If they do not match, please change them accordingly at this time. Then click OK. Figure 5-23 42 4. Click OK on the Local Area Connection Properties window to close it (Figure 5-24). Figure 5-24 5. On the Network Connections window, look for the Local Area Connection that corresponds to your Tap-Win32 Adapter V8 connection as shown in Figure 5-25. Hold your mouse over the Local Area Connection that corresponds to your Tap-Win32 Adapter V8 and right click on it. This will bring up a menu. Left click on Properties (Figure 5-26). Figure 5-25 43 Figure 5-26 6. Next make sure that your boxes are checked as shown, then highlight Internet Protocol (TCP/IP) and left click on Properties as shown in Figure 5-27. Figure 5-27 7. Check to make sure that your settings match EXACTLY those shown in Figure 5-28. If they do not match, please change them accordingly at this time. Then click OK. 44 Figure 5-28 8. Click OK on the Local Area Connection Properties window to close it (Figure 5-29). Figure 5-29 9. On the Network Connections window look for the Dial-up Connection as shown in Figure 5-30. Hold your mouse over the NRBB Connection and right click on it. This will bring up a menu. Left click on Properties (Figure 5-31). 45 Figure 5-30 Figure 5-31 10. Next, select Networking on the tabs across the top on the NRBB Properties window as shown in Figure 5-32. 46 Figure 5-32 11. Next make sure that your boxes are checked as shown, then highlight Internet Protocol (TCP/IP) and left click on Properties as shown in Figure 5-33. Figure 5-33 12. Check to make sure that your settings match EXACTLY those shown in Figure 5-34. If they do not match, please change them accordingly at this time. Then click OK. 47 5-34 13. Click OK on the NRBB Properties window to close it (Figure 5-29). Figure 5-35 Close your Network Connections window and your Control Panel window. 48 Getting Online Double left click on your NRBB icon on your desktop. Type [email protected] under User name. Next, type yourpassword under Password. Now, check the box which states save this user name and password for the following users. Left click on Dial and wait for your modem to connect (Figure 5-36). Once your modem is connected, double left click on the double red computers in the Task Bar (Figure 5-37). They will both turn yellow and within 30 seconds they will both turn green. Now, open your Internet Explorer and you are ready to surf. Figure 5-36 Figure 5-37 49 Disconnecting from the Internet When you want to disconnect, just right click on your StarConnect SAT VPN icon (Fig 5-37) and select disconnect. Then disconnect your dial-up by either double clicking on your NRBB dialup short cut on the desktop and selecting disconnect, or by right clicking the blue computer connection status icon for NRBB dialup on the task bar and click disconnect. 50