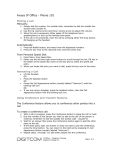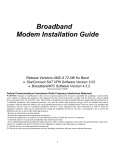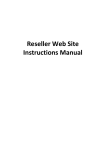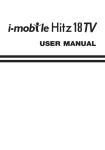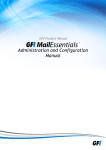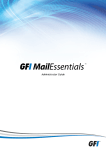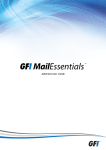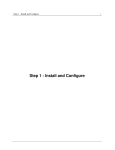Download Fax End User Guide
Transcript
Fax End User Guide FAX END USER GUIDE INDEX 1. Changing your profile 1.1 Email addresses 2. Inbound Faxes 2.1 Reading a fax 2.1.1 As PDF (Adobe Acrobat) 2.1.2 As TIF within a web browser 2.1.3 As TIF outside a web browser 2.2 Seeing details of a fax 2.3 Switching folders 2.4 Forwarding a received fax 2.5 Emailing selected faxes 2.6 Deleting faxes 2.7 Blocklist 3. Outbound faxes 3.1 Sending a fax from a web browser 3.2 Sending a fax from an email client 3.2.1 Without cover page 3.2.2 With cover page 3.2.3 To multiple fax numbers 3.3 Outbox folder 2 1. CHANGING YOUR PROFILE Company Name Your company name This will be printed at the top of every outgoing fax Contact Name Your full name - can be used for cover pages Address Line 1 / 2 1st & 2nd line of your address City, Country, Province Self explanatory Telephone This will be used for cover pages Company If your company is specified, it appears on top of each outbound page Fax If your fax number is specified, it appears on top of each outbound page Cell Number Mobile / Cellular telephone number Click on “Update” to record any changes made. REMINDER Don’t forget to change your password FAX END USER GUIDE 1.1 EMAIL ADDRESSES Setup how you wish to be notified of new faxes and the status of outbound faxes. Primary Email This email address is the master email address of the account. Incoming Faxes Enable this checkbox to receive confirmation related to all incoming faxes. 4 Outgoing Faxes Enable this checkbox to receive confirmation related to all outbound faxes. Cc: Email 1 / 2 These email addresses are here for you if you wish to copy Incoming and Outgoing faxes to another account other than the master email account. this is useful if you copy your secretary or accounting / filling department. this also ensures that no fax ever goes unnoticed. Test Now Click on the button to send a test message to the account. Authorized Email As a Lite user you have the option of allowing other Addresses email users to fax using your account. Enter the email addresses of the people you authorize to use your account. Users faxing via email need to be authorized in order to use the functionality of email to fax. Please note all notification of outgoing faxes will still be given to the Primary and Cc: email accounts only. Preferred Format Attach the fax in the TIF or PDF format. This applies to inbound and outbound notifications. PDF Encryption Optional password to protect PDF files with 128 bit encryption. Password You will need this password in order to view the incoming or outgoing fax. Click on “Update” to record any changes made. FAX END USER GUIDE 2 INBOUND FAXES 2.1 READING A FAX DigitcomFax shows faxes in 2 formats TIF and PDF. TIF and PDF are the formats of choice for the highest resolution, but an image viewer or a browser plug-in enhances the users viewing capability. If you are using a public web browser (at an airport, for example), TIF is the preferred choice because web browsers can display TIF images without additional software. You can access the “Fax Inbox” from the “Faxes” menu in the center of your screen. There are 2 ways to view a TIF image - inside a web browser or outside a web browser. If you wish to see a TIF in a browser, a TIF browser plug-in is required. DigitcomFax does not ship with a TIF browser plug-in. For a list of plug-ins, go click here. 6 2.1.1 AS PDF (ADOBE ACROBAT) To view a fax in PDF format, you will need the free Acrobat Reader from Adobe. FAX END USER GUIDE 2.1.2 AS TIF WITHIN A WEB BROWSER To see a TIF within a web browser, a TIF browser plug-in must be installed. The features available will depend on the capabilities of the plug-in, but all compatible plug-ins will allow rotation, zooming, multiple-pages, and printing. 8 2.1.3 AS TIF OUTSIDE A WEB BROWSER To view a TIF outside a browser, save the TIF file on to your local hard disk. Depending on which browser and operating system you use, the keystrokes are different. Windows and Unix: right-click to bring up a menu Select Save Target As… or Save Link As… MacOS: press Control key and mouse button together or right-click to bring up a menu Save the file with a .tif extension. Once the TIF file is downloaded, use an image viewer to open the file. FAX END USER GUIDE 2.2 SEEING DETAILS OF A FAX All the details of the fax regarding time received, sender, pages and size are visible on each line item of the Inbox and the Outbox. If the caller ID is available you can also “BLOCK” the fax number from sending you a fax again. 2.3 SWITCHING FOLDERS Select the “Faxes” button and you will have a dropdown menu to switch to the Inbox. 10 2.4 FORWARDING A RECEIVED FAX To forward a fax to another Fax number, click on the Forward icon of the fax you would like to forward. FAX END USER GUIDE To forward a fax, click on the Forward link for that fax. Fax # Fax number of the recipient. This is a required field. Account Code Enter a billing account if your company tracks fax expenses Cover page Select this checkbox to add a cover page. Select the cover page template to use, if required. Voice # Voice telephone number of the recipient, if a cover page is added To Name of the the recipient, if a cover page is added Company Company of the the recipient, if a cover page is added From Your name, if a cover page is added Subject Subject of the message, if a cover page is added Comments Text message, if a cover page is added You can choose to save without queuing, queue now, or schedule the fax for later today. If the fax is scheduled, long distance relaying is disabled. Click on Send Fax. The submitted fax will appear in your outbox. You will receive an email with the final status of the fax if you have configured your email addresses. 12 2.5 EMAILING SELECTED FAXES Choose faxes to e-mail by selecting the check box for each fax. Click Email Selected Faxes. Email To 1 - 5 Specify up top 5 recipients. The checkbox besides the recipient must be enabled for that recipient to receive the email. CC yourself If this checkbox is enabled, a copy of the email will be sent to your email address. Disclose recipients If this checkbox is enabled, the recipients email addresses will appear in the To field of the email message. Subject This is automatically filled in, but may be changed. FAX END USER GUIDE Comments Attachments This is automatically filled in, but may be changed. Select the file formats of the fax attachments PDF or TIF. NOTE: if you have specified a PDF Encryption password and you now select a PDF file to be emailed then you will have to provide the password to the recipients. Click Send Email. 2.6 DELETING FAX If you do see the Delete a Fax click the Delete icon for the fax you wish to delete. 2.7 BLOCKLIST If you wish to block unwanted faxes and the caller ID is available, add the caller ID to your personal blocklist by clicking on the Block Icon of a fax, followed by clicking on OK to the prompt that comes up on your screen for confirmation. 14 3 OUTBOUND FAXES There are two ways for users to send faxes: From a web browser From an e-mail client 3.1 SENDING A FAX FROM A WEB BROWSER Click on “Faxes” and select “Send a Fax” FAX END USER GUIDE Without a Cover Page Single Fax / Broadcast Fax Select one depending on the number of faxes you wish to fax to. Fax # Fax number of the recipient, or a list of fax numbers. For lists of fax numbers, the possible formats are: For Single Fax: 14165551122 For Broadcast Fax - Maximum 50 fax numbers: 14165551122 16045552121 14165551212 Account Code Enter a billing account if your company tracks fax expenses Cover page Select this checkbox to add a cover page. Select the cover page template to use, if required. Cover page fields such as Voice #, To, Company, From, Subject, Comments are not used when broadcasting a fax. Voice # Voice telephone number of the recipient To Name of the the recipient Company Company of the the recipient From Your name 16 Subject Subject of the message Comments Text message Attachments 1 - 5 You will be able to select up to 5 documents from your local hard disk and upload them to the server. The types of acceptable files depend on the valid file extensions as shown here. You can choose to save without queuing, queue now, or schedule the fax for later today. Click on Send Fax. The submitted fax will appear in your outbox. An email with the final status of the fax if you have configured your email addresses. FAX END USER GUIDE 3.2 SENDING A FAX FROM AN EMAIL CLIENT You are able to send a fax to a single number or broadcast a fax to a maximum of 9 fax numbers. When sending a single fax you can send a fax with or without a cover page. When sending a fax to a single number simply send an email to the fax number followed by “@dccfax.com” (e.g. [email protected]). It is mandatory to enter your password on the subject line so that we can verify that you are a valid user. 18 3.2.1 WITHOUT COVER PAGE To send a fax without cover page fields, enter the fax number followed by “@dccfax.com” in the “To:” address field. Note that you will have to attach a file to be faxed and remember to place your password in the subject line as shown below. Example: Send a fax to 1-416-555-1212 without cover page fields. [email protected] DigitcomFax will only accept email messages destined for outgoing faxes from valid DigitcomFax users. The from field of the email message must match an email address specified as an authorized user in your email profile. The message body will be ignored when sending a fax without a cover page. To check on the status of the fax, go to the Outbox folder. An e-mail with the final status of the fax will be sent to the parties selected in your profile. FAX END USER GUIDE 3.2.2 WITH COVER PAGE To send a fax with a cover page you will have to use the following format for the subject line which will populate the selected cover page: To=NameOfPerson Co=CompanyName CP=S,C or P AC=Account or Billing Code Pass=YourPassword Sub=SubjectOfYourFax The cover page fields MUST be separated by a forward slash /. Only the password field is mandatory. If you do not wish to specify a field simply do not include the field in the subject line. Examples: A. Send a fax to 1-416-555-1212 with the subject field of the cover page filled Send Email To: [email protected] Subject Line: Pass=123456 / sub=Hello there B. Send a fax to John Smith at 1-416-555-1212 Send Email To: [email protected] Subject Line: Pass=123456 / To=John Smith / sub=Hello there C. Send a fax to John Smith of ABC Inc, at 1-416-555-1212 with a billing code Send Email To: [email protected] Subject Line: Co=ABC Inc. / Pass=123456 / To=John Smith / ac=1234 / sub=Hello there D. Send a fax to John Smith of ABC Inc, at 1-416-555-1212 using the Company cover page. Send Email To: [email protected] Subject Line: Co=ABC Inc. / Pass=123456 / To=John Smith / cp=c / sub=Hello there Notice that the you can put the cover page fields in any order and the field names are not case sensitive. You must however split each field with a forward slash “/”. DigitcomFax will only accept email messages destined for outgoing faxes from valid DigitcomFax users. The from field of the e-mail message must match an email address specified as an authorized user in your email profile. 20 The message body will be paced in the comments of the fax cover page and can be plain or HTML text, with or without attachments. To check on the status of the fax, go to the Outbox folder. You will also receive an email with the final status of the fax. FAX END USER GUIDE 3.2.3 TO MULTIPLE FAX NUMBERS To send a fax to multiple fax numbers simply send the email to multiple fax numbers. Since the fax is going to more than one destination, no cover page is available. Examples: Send a fax to the following numbers: 413-283-8709 515-352-9028 428-523-9932 Send Email To: [email protected]; [email protected]; [email protected] Subject Line: Pass=123456 You are allowed a maximum of 50 fax numbers per email. 22 DigitcomFax will only accept email messages destined for outgoing faxes from valid DigitcomFax users. The from field of the email message must match an email address specified as an authorized user in your email profile. To check on the status of the fax, go to the Outbox folder. You will also receive an email with the final status of the fax. 3.3 OUTBOX FOLDER Each user has a personal Outbox folder that holds outbound faxes submitted by the user. FAX END USER GUIDE The status a fax in the Outbox is one of the following values: STATUS MEANING Queued The fax is waiting to be sent by a free fax line. Sending The fax is currently being sent. Sent The fax was sent successfully. To re-send, click on Resend Icon followed by OK at the confirmation prompt. Retrying Previous attempts to send the fax were not successful. Will attempt again later. Failed Unable to send despite retries. To see the error reason, click on Details. To re-send, click on ReSend Icon followed by OK at the confirmation prompt. Partially sent Some of the pages were sent. To see the error reason, click on Details. Just like inbound faxes, outbound faxes are available as PDF and TIF formats. 250 rimrock rd. toronto, ontario M3J 3A6 t: 416-783-7890 Press “1” for Service www.digitcom.ca rev. 10