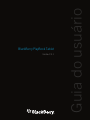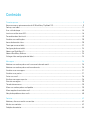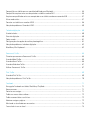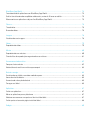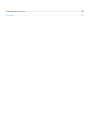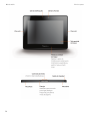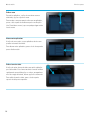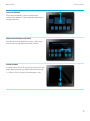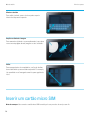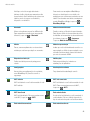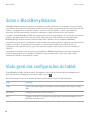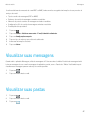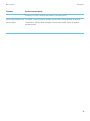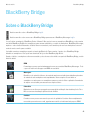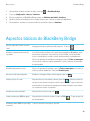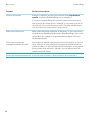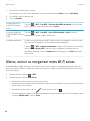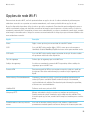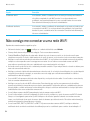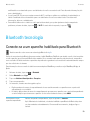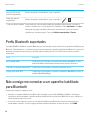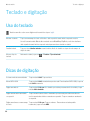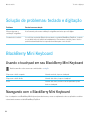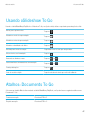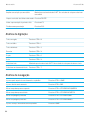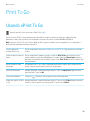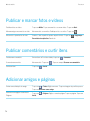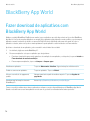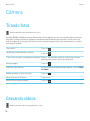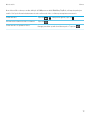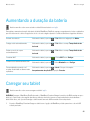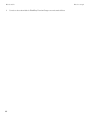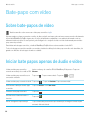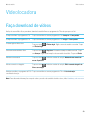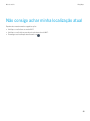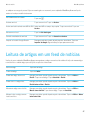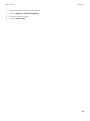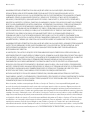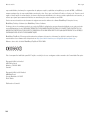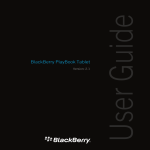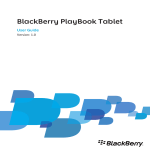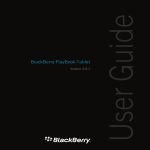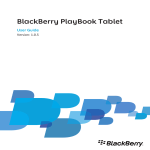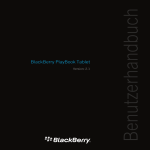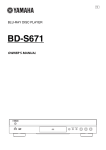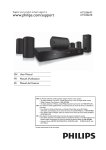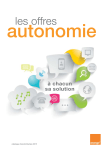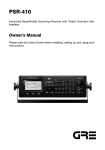Download Blackberry Research In Motion - Graphics Tablet 2.0.1 User's Manual
Transcript
Versão: 2.0.1
Guia do usuário
BlackBerry PlayBook Tablet
Publicado: 2012-07-30
SWD-20120730081555966
Conteúdo
Primeiros passos .......................................................................................................................................... 9
Novos recursos e aprimoramentos do SO BlackBerry PlayBook 2.0 ............................................................... 9
Conheça seu tablet ..................................................................................................................................... 11
Usar a tela de toque ................................................................................................................................... 14
Inserir um cartão micro SIM ........................................................................................................................ 18
Personalizando a tela inicial ........................................................................................................................ 19
Visualize suas notificações ......................................................................................................................... 20
Ícones da barra de status ............................................................................................................................ 20
Trocar por um novo tablet ........................................................................................................................... 22
Configuração do seu tablet ......................................................................................................................... 23
Sobre o seu BlackBerry ID .......................................................................................................................... 23
Sobre o BlackBerry Balance ....................................................................................................................... 24
Visão geral das configurações do tablet ....................................................................................................... 24
Mensagens ................................................................................................................................................ 26
Adicionar um endereço de e-mail e uma conta de rede social ..................................................................... 26
Adicionar um endereço de e-mail manualmente ......................................................................................... 26
Visualizar suas mensagens ......................................................................................................................... 27
Visualizar suas pastas ................................................................................................................................. 27
Enviar um e-mail ........................................................................................................................................ 28
Atualizar mensagens e pastas ..................................................................................................................... 28
Dicas de mensagens .................................................................................................................................. 29
Threads de conversas ................................................................................................................................. 29
Alterar seu endereço de e-mail padrão ....................................................................................................... 29
Alterar opções da conta de e-mail ............................................................................................................... 30
Solução de problemas de e-mails ............................................................................................................... 30
Contatos .................................................................................................................................................... 32
Adicionar, alterar ou excluir um contato ...................................................................................................... 32
Mescle seus contatos ................................................................................................................................. 32
Exibições de contatos ................................................................................................................................. 33
Adicionar a imagem de um contato ............................................................................................................. 33
Procurar um contato .................................................................................................................................. 34
Classifique seus contatos ........................................................................................................................... 34
Filtrar seus contatos ................................................................................................................................... 34
Não consigo sincronizar meus contatos ...................................................................................................... 34
Calendário ................................................................................................................................................. 35
Adicionar, alterar ou excluir um evento ....................................................................................................... 35
Responda a um convite de reunião ............................................................................................................. 35
Vistas do calendário ................................................................................................................................... 35
Alterar a configuração do calendário ........................................................................................................... 36
Alternar calendários ................................................................................................................................... 36
Solução de problemas: Calendário .............................................................................................................. 37
Navegador ................................................................................................................................................. 38
Navegação na Web ..................................................................................................................................... 38
Marcar páginas .......................................................................................................................................... 39
Alterar opções do navegador ...................................................................................................................... 39
Não consigo reproduzir uma música ou vídeo de uma página da Web .......................................................... 40
BlackBerry Bridge ...................................................................................................................................... 41
Sobre o BlackBerry Bridge .......................................................................................................................... 41
Novos recursos e melhorias ........................................................................................................................ 42
Conecte o tablet e o smartphone usando o BlackBerry Bridge ..................................................................... 42
Aspectos básicos do BlackBerry Bridge ...................................................................................................... 43
Controle remoto ......................................................................................................................................... 44
São aplicadas tarifas de dados? .................................................................................................................. 46
Sobre a sincronização de Wi-Fi e perfis VPN ................................................................................................ 46
Como usar o BlackBerry Bridge em sua organização ................................................................................... 47
Solução de problemas: BlackBerry Bridge .................................................................................................. 47
Conexões ................................................................................................................................................... 49
Conectar-se à uma rede móvel ................................................................................................................... 49
Wi-Fi .......................................................................................................................................................... 49
Bluetooth tecnologia .................................................................................................................................. 53
Compartilhe seu tablet com um aparelho habilitado para Bluetooth ............................................................ 55
Compartilhe arquivos entre seu computador e o tablet usando o Wi-Fi ......................................................... 56
Arquivos compartilhados entre seu computador e seu tablet usando uma conexão USB .............................. 57
Ativar modo avião ....................................................................................................................................... 57
Conectar seu tablet a um monitor HDMI ..................................................................................................... 58
Solução de problemas: Conexões HDMI ...................................................................................................... 59
Teclado e digitação .................................................................................................................................... 60
Uso do teclado ........................................................................................................................................... 60
Dicas de digitação ...................................................................................................................................... 60
Copiar e colar ............................................................................................................................................. 61
Configurações das opções de verificação ortográfica .................................................................................. 61
Solução de problemas: teclado e digitação ................................................................................................. 62
BlackBerry Mini Keyboard .......................................................................................................................... 62
Documents To Go ....................................................................................................................................... 65
Primeiros passos com o Documents To Go .................................................................................................. 65
Usando oWord To Go .................................................................................................................................. 65
Usando oSheet To Go ................................................................................................................................. 66
Usando oSlideshow To Go .......................................................................................................................... 67
Atalhos: Documents To Go ......................................................................................................................... 67
Print To Go ................................................................................................................................................. 69
Usando oPrint To Go .................................................................................................................................. 69
Solução de problemas: Print To Go ............................................................................................................. 70
Facebook ................................................................................................................................................... 71
Navegação Facebook em tablets BlackBerry PlayBook ............................................................................... 71
Novos recursos .......................................................................................................................................... 71
Contatar seus amigos ................................................................................................................................. 71
Publicar e marcar fotos e vídeos ................................................................................................................. 72
Publicar comentários e curtir itens .............................................................................................................. 72
Adicionar amigos e páginas ........................................................................................................................ 72
Mantendo-se atualizado com os eventos ..................................................................................................... 73
Fazer check-in em um local ........................................................................................................................ 73
BlackBerry App World ................................................................................................................................ 74
Fazer download de aplicativos com BlackBerry App World .......................................................................... 74
Ocultar itens direcionados ao público adolescente, maior de 18 anos ou adulto ........................................... 75
Não encontro um aplicativo na loja on-line BlackBerry App World ............................................................... 75
Câmera ...................................................................................................................................................... 76
Tirando fotos .............................................................................................................................................. 76
Gravando vídeos ......................................................................................................................................... 76
Imagens ..................................................................................................................................................... 78
Visualizando suas imagens ......................................................................................................................... 78
Vídeos ........................................................................................................................................................ 79
Reproduzindo vídeos .................................................................................................................................. 79
Música ....................................................................................................................................................... 80
Reproduzindo suas músicas ....................................................................................................................... 80
Criando listas de reprodução e organizando suas músicas ........................................................................... 81
Armazenamento de música ........................................................................................................................ 82
Comprar e baixa música ............................................................................................................................. 82
Acidentalmente excluí uma música que comprei ........................................................................................ 83
Bateria e energia ........................................................................................................................................ 84
Desativando seu tablet e usando o modo de espera .................................................................................... 84
Ícones de nível de bateria ........................................................................................................................... 84
Aumentando a duração da bateria .............................................................................................................. 85
Carregar seu tablet ..................................................................................................................................... 85
Aplicativos ................................................................................................................................................. 87
Excluir um aplicativo .................................................................................................................................. 87
Mover os aplicativos para a plataforma ....................................................................................................... 87
Adicionar ou renomear uma pasta na tela inicial do tablet ........................................................................... 87
Excluir pastas e ícones da página inicial do tablet ........................................................................................ 88
Relógio ....................................................................................................................................................... 89
Configurando o relógio ................................................................................................................................ 89
Bate-papo com vídeo ................................................................................................................................. 90
Sobre bate-papos de vídeo ......................................................................................................................... 90
Iniciar bate papos apenas de áudio e vídeo ................................................................................................. 90
Adicionar, alterar ou excluir um contato ...................................................................................................... 91
Exibir histórico de bate-papos ..................................................................................................................... 91
Desative o recurso Aceitar chamadas ......................................................................................................... 92
Solução de problemas de bate-papo com vídeo .......................................................................................... 92
Videolocadora ............................................................................................................................................ 93
Faça download de vídeos ............................................................................................................................ 93
Bing Maps .................................................................................................................................................. 94
Encontrar uma localização ou empresa ....................................................................................................... 94
Obter direções ........................................................................................................................................... 94
Não consigo achar minha localização atual ................................................................................................. 95
BlackBerry News ........................................................................................................................................ 96
Primeiros passos com o aplicativo BlackBerry News ................................................................................... 96
Personalizando o aplicativoBlackBerry News .............................................................................................. 96
Leitura de artigos em um feed de notícias ................................................................................................... 97
Segurança .................................................................................................................................................. 98
Sobre senhas do tablet ............................................................................................................................... 98
Defina ou altere uma senha ........................................................................................................................ 98
Gerenciar perfis de VPN ............................................................................................................................. 99
Gerenciamento de certificados ................................................................................................................... 99
Importar um certificado do seu computador usando uma conexão Wi-Fi ..................................................... 99
Importar um certificado do seu computador usando uma conexão USB .................................................... 100
Excluir todos os dados do tablet ................................................................................................................ 100
Podcasts .................................................................................................................................................. 102
Fazendo download e assinando podcasts ................................................................................................. 102
Anotações de voz ..................................................................................................................................... 103
Gravando anotações de voz ...................................................................................................................... 103
Aviso legal ................................................................................................................................................ 104
Guia do usuário
Primeiros passos
Primeiros passos
Novos recursos e aprimoramentos do SO
BlackBerry PlayBook 2.0
O SO BlackBerry PlayBook 2.0 oferece os melhores aplicativos de comunicação BlackBerry, as melhores ferramentas de
produtividade e seus aplicativos, músicas e filmes preferidos para ajudá-lo a aproveitar melhor cada momento.
Assista aos vídeos de demonstração do tablet BlackBerry Playbook: inglês
E-mail
Você pode adicionar um ou mais endereços de e-mail a seu tablet
BlackBerry PlayBook . Você pode visualizar todos os seus e-mails (bem
como mensagens de aplicativos sociais) em uma única caixa de entrada,
ou pode organizá-la para visualizar apenas as mensagens de um endereço
de e-mail específico. As opções de gerenciamento de e-mail permitem
que você personalize a visualização de sua caixa de entrada, defina
alertas de mensagens, inclua assinatura e notificações de ausência e
muito mais. Para obter mais informações, consulte a seção Mensagens.
Calendário
Configure rápida e facilmente vários calendários que funcionam
perfeitamente com diversos fornecedores de serviços de mensagens
populares, como o Google Mail e Windows Live Hotmail . Alterne entre
visualizações de Dia, Semana, Mês e Agenda, e personalize a exibição de
cada um de seus calendários. Use a inovadora visualização Pessoas para
ver os contatos com os quais você se encontrará em um dia específico.
Para obter mais informações, consulte a seção Calendário.
Contatos
O aplicativo Contatos é um aplicativo de contato integrado, móvel e social
que permite que você sincronize contatos de diferentes fontes, como
Facebook, Twitter e LinkedIn. Você pode visualizar atualizações de status
de seus contatos, ler feeds de notícias atualizados sobre a companhia de
um contato e ver, rapidamente, pessoas, locais e eventos que você tem
em comum com o contato. Para obter mais informações, consulte a seção
Contatos.
Android aplicativos
Acesse diversos aplicativos adicionais para seu tablet. BlackBerry
Runtime para aplicativos Android permite que aplicativos Android que os
9
Guia do usuário
Primeiros passos
desenvolvedores reempacotaram, assinaram e enviaram à loja on-line
BlackBerry App World sejam executados no SO BlackBerry PlayBook 2.0.
10
Gerenciamento da tela inicial
Organize sua tela inicial criando pastas e colocando aplicativos e pastas
freqüentemente usados em um local para fácil acesso. Basta tocar e
manter pressionado o ícone do aplicativo, quando começar a piscar você
pode movê-lo, excluir o aplicativo ou arrastá-lo para outro ícone para criar
uma pasta. Para obter mais informações, consulte a seção Aplicativos.
Gerenciador de arquivo
Use o aplicativo Gerenciador de arquivo para acessar facilmente imagens,
vídeos, músicas e documentos armazenados no tablet. Se seu tablet
estiver emparelhado com o smartphone BlackBerry usando o BlackBerry
Bridge , também é possível abrir arquivos armazenados em seu
smartphone a partir do tablet. Para obter informações sobre a conexão do
tablet com o smartphone, consulte a seção BlackBerry Bridge .
BlackBerry Balance
Se você tiver um único aparelho para uso pessoal e corporativo, o
BlackBerry Balance trata de interesses de segurança corporativa sem
limitar seu uso de aplicativos pessoais. Suas atividades corporativas e
pessoais são separadas usando perímetros distintos que contêm dados,
conexões de rede, permissões e aplicativos separados. Para obter mais
informações, consulte o tópico sobre o BlackBerry Balance na seção
Primeiros passos.
Modo de leitor para páginas da
web
O modo de leitor permite que você selecione conteúdo específico dentro
de um site da web e extraia e exiba-o em uma maneira mais fácil de ler.
Os sites da web, anúncios e outros objetos próximos foram removidos da
tela. O tamanho da fonte do texto extraído é aumentado e exibido na tela
da maneira que em um livro ou uma revista. Para entrar no modo de leitor,
basta tocar no ícone do livro acima da página da web.
Documents To Go
Agora combinado em um aplicativo poderoso com novos recursos e
aprimoramentos, o Documents To Go permite que você visualize
arquivos .pdf e visualize, edite e formate documentos word Microsoft ,
spreadsheetsMicrosoft Excel e apresentações Microsoft PowerPoint . Se
seu tablet estiver definido para usar o BlackBerry Balance, você pode
manter documentos corporativos seguros em seu perímetro de trabalho.
Se você emparelhar seu tablet com um teclado Bluetooth, é possível
trabalhar mais rápida e precisamente usando os atalhos de digitação e
navegação do Documents To Go . Para obter mais informações, consulte
a seção Documents To Go .
Print To Go
Print To Go permite que você imprima sem fio uma variedade de arquivos,
incluindo documentos, páginas da web e diagramas, de seu laptop ou
computador diretamente no tablet. Você pode visualizar, classificar e
Guia do usuário
Primeiros passos
gerenciar arquivos digitais, como documentos, notas ou listas, mesmo
sendo folhas de papel anteriormente. Para obter mais informações,
consulte a seção Print To Go .
Melhorias do teclado sensível
ao toque
O teclado sensível ao toque foi aprimorado para ajudá-lo a digitar
mensagens de e-mail ou se comunicar com seus contatos no BlackBerry
Messenger de forma mais rápida e fácil. As definições incluem verificação
ortográfica, previsão de palavra e correção automática de palavra. Para
obter mais informações, consulte a seção Teclado e digitação.
Melhorias BlackBerry Bridge
Com o BlackBerry Bridge, você pode usar seu smartphone BlackBerry
como um mouse e teclado sem fio para seu tablet. Assista a filmes,
navegue pela Internet ou faça uma apresentação de slides na tela do seu
tablet ou em um monitor HDMI conectado, como uma TV, um projetor ou
um monitor de computador. Perfeito para pausar um filme quando o
tablet estiver conectado à TV com um cabo HDMI. Para obter mais
informações, consulte a seção BlackBerry Bridge .
Melhorias do bate-papo com
vídeo
O aplicativo de Bate-papo com vídeo inclui melhorias na interface de
usuário e outras integrações com o aplicativo Contatos. Quaisquer bate
-papos com vídeo existentes serão mesclados com o aplicativo Contatos e
qualquer novo contato será automaticamente adicionado à lista de
contados no aplicativo Contatos. Agora, você pode obter uma visualização
filtrada de um seus contatos de bate-papo com vídeo favoritos, convidar
um contato usando um BlackBerry ID ou PIN do tablet, e exibir um bate
-papo com vídeo em um monitor externo usando um cabo HDMI. Para
obter mais informações, consulte a seção Bate-papo com vídeo.
Conheça seu tablet
Assista a um vídeo sobre o hardware do tablet: inglês
11
Guia do usuário
12
Primeiros passos
Guia do usuário
Primeiros passos
13
Guia do usuário
Usar a tela de toque
Assista a um vídeo sobre gestos na tela sensível ao toque: inglês
Deslize e mova entre os itens
Para rolar uma lista, mover a visão de uma página da Web,
mover entre imagens e, além disso, tocar na tela e deslizar
o seu dedo para cima e para baixo e da direita para a
esquerda.
Ampliar ou diminuir a imagem
Para aumentar e diminuir zoom de uma página da Web,
uma imagem, um vídeo ou outro conteúdo, deslize seus
dedos separadamente para aumentar e juntos para
diminuir.
14
Primeiros passos
Guia do usuário
Primeiros passos
Mover itens de um lugar a outro
Para mover o item de um lugar para outro, toque no item e
mantenha-o pressionado. Deslize o seu dedo para o local
em que deseja mover o item.
Mostrar a tela inicial e minimizar aplicativos
Para exibir a tela inicial e minimizar os aplicativos, passe o
dedo para cima partindo da parte inferior da tela.
15
Guia do usuário
Exiba o menu
Em muitos aplicativos, você pode encontrar recursos
adicionais, opções e ajuda no menu.
Para mostrar o menu enquanto estiver em um aplicativo,
passe o dedo a partir da moldura superior em direção à
tela. Para fechar o menu, toque em qualquer lugar na tela
fora do menu.
Alternar entre aplicativos
Você pode mover entre os seus aplicativos abertos sem
precisar retornar à tela inicial.
Para alternar entre aplicativos, passe o dedo da esquerda
para a direita na tela.
Exiba a barra de status
Você pode espiar a barra de status sem sair do aplicativo
que está usando. Essa é uma excelente forma de verificar
rapidamente suas notificações, ver a hora, acompanhar o
nível de energia da bateria, alterar opções de sistema etc.
Para exibir a barra de status, passe o dedo na parte
superior da tela para a esquerda.
16
Primeiros passos
Guia do usuário
Primeiros passos
Fechar um aplicativo
Para fechar um aplicativo, exiba a tela inicial para
minimizar um aplicativo. Toque no aplicativo minimizado e
navegue para cima.
Alternar entre exibições na tela inicial
Para alternar entre as visualizações, passe o dedo para a
direita ou para a esquerda na parte inferior da tela.
Acorde seu tablet
Seu tablet entra no modo de espera depois de certo período
inativo para economizar a energia da bateria. Para acordá
-lo, deslize o dedo de um lado da moldura para o outro.
17
Guia do usuário
Mostrar o teclado
Para exibir o teclado, passe o dedo na parte superior
inferior da tela para a esquerda.
Ampliar ou diminuir a imagem
Para aumentar e diminuir o zoom rapidamente, toque duas
vezes em uma página da web, imagem ou outro conteúdo.
Voltar
Para navegar dentro de um aplicativo, você pode deslizar
da moldura inferior para a moldura esquerda. Por exemplo,
isto permitiria a você navegar de uma foto para a galeria de
fotos.
Inserir um cartão micro SIM
Antes de começar: Use somente o cartão micro SIM fornecido pelo seu provedor de serviços sem fio.
18
Primeiros passos
Guia do usuário
Primeiros passos
Se você tiver um tablet BlackBerry PlayBook que pode se conectar a redes móveis, é necessário inserir um cartão micro
SIM antes do tablet se conectar a uma rede móvel.
1.
Remova a bandeja do cartão micro SIM da parte posterior do seu tablet.
2.
Coloque o cartão micro SIM na bandeja. Certifique-se de que os cantos do cartão micro SIM estejam alinhados com a
bandeja.
3.
Deslize a bandeja do cartão micro SIM de volta no tablet. Verifique se ela encaixou na posição correta.
Personalizando a tela inicial
Assista a um vídeo sobre como personalizar seu tablet: inglês
Você é único; seu tablet BlackBerry PlayBooktambém deveria ser. Há muitas maneiras pelas quais você pode mostrar sua
personalidade, como arrumar os ícones na sua tela inicial de forma que eles estejam do jeito que você gosta ou mudar o
papel de parede. Além das sugestões de personalização relacionadas aqui, o menu Opções fornece muitas configurações
adicionais que você pode usar para personalizar seu tablet PlayBook.
Mover um aplicativo
Mantenha pressionado um ícone. Quando ele começar a piscar, arraste o ícone em
qualquer direção.
Adicione aplicativos à sua
plataforma
Mantenha pressionado um ícone. Quando ele começar a piscar, arraste o ícone para
a plataforma.
Defina uma imagem como papel
de parede
Toque em uma imagem. Navegue para baixo a partir da moldura superior. Toque em
Set as Wallpaper (Definir como papel de parede).
19
Guia do usuário
Primeiros passos
Visualize suas notificações
Seu tablet BlackBerry PlayBook usa notificações para mantê-lo informado sobre atualizações de software, novas
mensagens, lembretes de calendário, nível de carga da bateria, e muito mais. Quando chegam novas notificações, o canto
superior esquerdo ou direito da tela brilha em vermelho.
Assista a um vídeo sobre como atualizar seu software: inglês
Execute uma das ações a seguir:
• Se você estiver em um aplicativo, deslize o dedo do quadro superior esquerdo para a tela. Toque em
• Se você estiver na tela inicial, na barra de status, toque em
.
.
Volte para o que estava fazendo
Toque em qualquer lugar da tela fora da notificação.
Descarte uma notificação
Toque no
Visualize um tipo específico de
notificação
Na barra de status, toque no ícone para o tipo de notificação que você deseja
visualizar.
Salte para o aplicativo relacionado
Toque na mensagem de notificação. Por exemplo, se você tocar em uma
notificação de e-mail, o e-mail é aberto no aplicativo de Mensagens.
.
Ícones da barra de status
Os ícones a seguir são exibidos na barra de status da tela inicial. Toque no ícone para alterar uma opção.
Modo avião
Alarme
Desative o modo avião para restaurar as
conexões sem fio. Para ativar o modo avião,
Ative ou desative o alarme. Para definir um
alarme abra o aplicativo de Relógio e toque em
um relógio.
toque em
> Modo avião. Defina Bluetooth
como Ligar.
Energia
20
BlackBerry Bridge
Guia do usuário
Primeiros passos
Verifique o nível de energia da bateria e
diminua o brilho da tela para aumentar a vida
da sua bateria. Você também pode colocar seu
tablet no modo de espera ou desativá-lo,
bloqueá-lo ou reiniciá-lo.
Desconecte seu smartphone BlackBerry e
bloqueie ou desbloqueie os conteúdos do
smartphone que estiverem conectados em seu
tablet. Para conectar seu tablet e smartphone
usando BlackBerry Bridge, toque em
>
BlackBerry Bridge.
Bluetooth
Modo de desenvolvimento
Ativar ou desativar as conexões de Bluetooth.
Para emparelhar seu tablet com um aparelho
Desative e ative no Modo de desenvolvimento.
Para ativar no Modo de desenvolvimento a fim
de habilitar as ferramentas de desenvolvimento
diferente, toque em
> Bluetooth.
de software, toque em
> Segurança.
Toque em Modo de desenvolvimento.
Música
Modo de apresentação
Pause, avance rapidamente ou retroceda na
música que está em reprodução no momento.
Indica que você está visualizando um vídeo ou
apresentação no Modo de apresentação e que
seu tablet está conectado a uma tela externa
por meio de um cabo HDMI.
Bloqueio de orientação
Notificações
Defina seu tablet para modo paisagem ou
retrato.
Exiba suas notificações, inclusive as
atualizações de aplicativos.
Configurações
Atualização de software
Acesse todas as configurações de seu tablet,
como BlackBerry ID, conexões sem fio e
segurança.
Faça download da atualização sem fio.
Wi-Fi ativado
Wi-Fi não conectado
Wi-Fi está ativado e você está conectado à rede
Wi-Fi exibida.
Wi-Fi está ativado e você está conectado à rede
Wi-Fi. Para se conectar a uma rede Wi-Fi,
toque em
> Wi-Fi.
Wi-Fi desativado
Rede móvel ativada
Wi-Fi está desativado. Para se conectar a uma
A rede móvel está ativada, e você conectado à
rede indicada. O ícone e exibido depende do
tipo de rede móvel a qual você está conectado.
rede Wi-Fi, toque em
> Wi-Fi.
Rede móvel desconectada
Rede móvel desativada
21
Guia do usuário
Primeiros passos
Para se conectar a uma rede móvel, toque em
> Rede móvel.
Para ativar a rede móvel, toque no ícone e
altere coloque o interruptor na posição
Ativada.
Em roaming
Cartão Micro-SIM não detectado
Para definir as opções de roaming, toque em
Toque para assistir ao vídeo sobre como inserir
um cartão micro SIM.
> Rede móvel.
BlackBerry Balance
Notificação de calendário
Bloqueie e desbloqueie o perímetro (de
trabalho) de sua empresa, caso algum tenha
sido criado pelo seu administrador.
Abra o aplicativo Calendário para visualizar o
compromisso.
Notificação por e-mail
Abra a Caixa de entrada para visualizar a nova
mensagem.
Quando você conecta a um smartphone BlackBerry usando o BlackBerry Bridge , os seguintes ícones notificam sobre
novos e-mails, compromissos e muito mais. Se você não quiser ver notificações para aplicativos específicos, pode
selecionar quais aplicativos e contas exibir no seu tablet pela tela Propriedades do aparelho no aplicativo BlackBerry
Bridge de seu smartphone. Para obter mais informações, consulte a seção BlackBerry Bridge da Ajuda.
E-mail
Calendário
BBM
Tarefa
Trocar por um novo tablet
Antes de começar:
Se quiser usar um novo tablet BlackBerry PlayBook, pode usar o BlackBerry Desktop Software em seu computador para
mover arquivos de mídia, aplicativos e configurações do tablet atual para o novo tablet.
1.
Em seu computador, em BlackBerry Desktop Software, clique em Ajuda > Verificar atualizações. Se houver uma
atualização, clique na atualização para atualizar sua versão do BlackBerry Desktop Software.
2.
Clique em Aparelho > Trocar aparelhos.
3.
Clique no ícone do tablet atual.
22
Guia do usuário
Primeiros passos
4.
Selecione os arquivos de mídia, aplicativos ou configurações que você quer transferir e selecione as opções
apropriadas.
5.
Siga as instruções na tela para fazer backup dos dados de seu tablet conecte seu novo tablet a seu computador.
6.
Clique no ícone de seu novo tablet para importar os dados de seu tablet.
Lembre-se de excluir os dados de seu tablet antes de revendê-lo, doá-lo ou reciclá-lo. Em um esforço para ajudar o meio
ambiente, acesse www.blackberry.com/recycling para obter informações sobre como devolver seu tablet para a RIM para
reciclagem e descarte seguro.
Configuração do seu tablet
Depois de concluir o assistente de configuração, você pode personalizar ainda mais seu tablet mudando suas
configurações. Há várias preferências que você pode alterar, como hora, tipo de teclado e idioma.
1.
2.
Para personalizar o tablet, na barra de status, toque em
.
•
Para definir a data e a hora na tela inicial, toque em Data e hora e preencha os campos.
•
Para alterar o tipo de teclado, toque em Teclado.
•
Para alterar o idioma, toque em Idioma.
•
Para fazer com que os aplicativos sejam executados em segundo plano, toque em Geral. Na lista suspensa
Comportamento do aplicativo, toque em Vitrine.
Para configurar um relógio personalizado, na tela inicial, toque no aplicativo Relógio.
Sobre o seu BlackBerry ID
BlackBerry ID dá a você uma identidade de logon único em produtos, sites, serviços e aplicativos BlackBerry , incluindo a
loja on-line BlackBerry App World . Depois de criar um BlackBerry ID, você só precisa usar um endereço de e-mail e uma
senha para efetuar login em qualquer produto que usa o BlackBerry ID .
Quando você configura o tablet BlackBerry PlayBook , é solicitado a criar o BlackBerry ID. Você pode escolher o endereço
de e-mail que quer usar no BlackBerry ID. Se você tiver nome de usuário e senha que usa em contas de e-mail no
smartphone BlackBerry, esse nome de usuário será diferente do seu BlackBerry ID.
Para atualizar as informações do seu BlackBerry ID, vá para https://blackberryid.blackberry.com/bbid/login/.
23
Guia do usuário
Primeiros passos
Sobre o BlackBerry Balance
O BlackBerry Balance aborda preocupações de segurança corporativa sem limitar o uso de aplicativos pessoais. Usando
áreas distintas de seu perímetro de chamadas do tablet, você pode separar suas atividades profissionais das pessoais. Um
perímetro é um agrupamento de aplicativos, dados e conexões de rede que permite o controle e gerenciamento
direcionado. Ele tem armazenamento, permissões de aplicativos e regras de roteamento de rede separados.
Por padrão, seu tablet BlackBerry PlayBook usa um perímetro pessoal. /seu departamento de TI corporativo pode criar um
perímetro de trabalho inscrevendo-se em uma solução de gerenciamento. Você também pode usar um perímetro
BlackBerry Bridge para criar uma área isolada para exibir dados e aplicativos em seu smartphone BlackBerry.
Seu perímetro pessoal oferece a oportunidade de usar seu tablet sem afetar as políticas de segurança corporativas em seu
perímetro corporativo. Seu perímetro pessoal permite o uso do tablet para atividades não sancionadas por seu
empregador, como download de vídeos, jogos on-line para vários jogadores e upload de fotos pessoais e entradas do
Facebook.
Seu perímetro de trabalho pode conter uma versão modificada do BlackBerry App World que contenha os aplicativos
permitidos para download e uso no trabalho. Ele também oferece uma área onde é possível criar, editar e salvar
documentos de trabalho e apresentações de slides.
Visão geral das configurações do tablet
O tablet BlackBerry PlayBook inclui um painel de configurações que você pode usar para alterar as configurações do
tablet. Para acessar as configurações, na barra de status, toque em
.
Para obter informações sobre como concluir as tarefas no tablet, consulte a seção de Ajuda apropriada.
Guia
Descrição
Sobre
Encontre informações gerais, de hardware, sistema operacional, rede, legal e do cartão
SIM.
Modo avião
Desativar todas as conexões de rede sem fio.
Wi-Fi
Configure a rede Wi-Fi e use recursos avançados para se conectar manualmente ou use
WPS para se conectar à rede.
24
Guia do usuário
Primeiros passos
Guia
Descrição
Rede
Configure seus serviços de dados móveis e acesse as configurações avançadas para
configurar manualmente as conexões APN ou VPN. Verifique se o cartão micro-SIM está
instalado.
Atualizações de software
Visualize a versão de software atual em execução no tablet e verifique se há atualizações
de software.
Bluetooth
Ative e defina a conectividade Bluetooth, adicione novos aparelhos habilitados para
Bluetooth e veja a lista atual de aparelhos emparelhados.
BlackBerry ID
Visualize informações atuais do BlackBerry ID, faça login na sua conta BlackBerry ID e
altere a senha do BlackBerry ID.
Contas
Crie as contas no tablet que serão usadas por seus perímetros como parte do BlackBerry
Balance.
BlackBerry Bridge
Execute a etapa do tablet de configuração do BlackBerry Bridge .
BlackBerry Balance
Crie e bloqueie uma área e altere a senha atribuída a ela.
Compartilhamento com a
Internet
Conecte-se a um smartphone BlackBerry com suporte a Bluetooth para compartilhar a
conexão com a Internet.
Tela
Defina a exibição da tela do tablet funcionando com bateria e conectado a uma fonte de
energia externa.
HDMI
Conecte seu tablet a uma tela HDMI, como um monitor, uma TV ou um projetor.
Sons e notificações
Ajuste o volume geral do tablet, ative o recurso AUDIOBOOST para uso com os fones de
ouvido e configure as notificações visuais e de áudio.
Geral
Configure o comportamento para aplicativos sendo executados em segundo plano.
Armazenamento e
Compartilhamento
Configure o acesso aos arquivos armazenados no tablet, incluindo conexões USB,
identificação de rede, compartilhamento de arquivo, compartilhamento Wi-Fi e proteção
de senha para arquivos compartilhados.
Segurança
Configure as permissões do aplicativo, certificados, senhas, credenciais VPN e definições
do cartão SIM. Habilite o modo de desenvolvimento e exclua todos os dados do tablet.
Idioma
Altere as definições de idioma e país/região do tablet.
Teclado
Altere o tipo de teclado e configure a verificação ortográfica e o recurso de conclusão de
palavra automática.
Data e hora
Altere o fuso-horário, o horário e a data.
25
Guia do usuário
Mensagens
Mensagens
Adicionar um endereço de e-mail e uma
conta de rede social
Assista a um vídeo sobre como usar o aplicativo Mensagens: inglês
Poupe tempo ao ler todas as suas mensagens de seus endereços de e-mail e aplicativos sociais em uma caixa de entrada
no tablet BlackBerry PlayBook. Responda seus e-mails de trabalho e suas mensagens do Facebook de um único lugar. Se
sua organização estiver usando a tecnologia BlackBerry Balance, talvez seja necessário configurar uma senha para
acessar o e-mail da organização.
1.
Toque em
2.
Toque em Contas > Adicionar nova conta.
3.
Toque em um tipo de conta.
4.
Insira suas informações de conta.
5.
Toque em Continuar.
6.
Altere as definições da conta, como nome e configurações de sincronização.
7.
Toque em Salvar.
.
Adicionar um endereço de e-mail
manualmente
Talvez seja necessário adicionar mais informações além do nome de usuário e a senha para configurar um endereço de e
-mail em seu tablet BlackBerry PlayBook. Por exemplo, se estiver adicionando uma conta de e-mail profissional de
Microsoft Exchange, pode ser necessário especificar um domínio ou endereço de servidor. Para saber de que informações
você precisa, entre em contato com seu administrador.
26
Guia do usuário
Mensagens
Se estiver adicionando uma conta de e-mail POP ou IMAP, tenha em mãos as seguintes informações de seu provedor de
serviços de e-mail:
•
•
•
•
•
Tipo de servidor de mensagens (POP ou IMAP)
Endereço do servidor de mensagens enviadas e recebidas
Números de porta do servidor de mensagens enviadas e recebidas
Configurações SSL do servidor de mensagens enviadas e recebidas
E-mails push são suportados?
1.
Toque em
.
2.
Toque em Contas > Adicionar nova conta > E-mail, Calendário e Contatos.
3.
Toque em Configuração avançada.
4.
Toque no tipo de endereço que está sendo adicionado.
5.
Insira suas informações de conta.
6.
Toque em Salvar.
Visualizar suas mensagens
Quando abrir o aplicativo Mensagem, a lista de mensagens de Todas as contas é exibida. Essa lista de mensagens inclui
todas as mensagens de seu e-mail e mensagens de aplicativos sociais, como o Facebook e Twitter. Você também pode
visualizar suas mensagens para um endereço de e-mail específico.
1.
Toque em
.
2.
Toque em uma conta de e-mail.
Visualizar suas pastas
1.
Toque em
.
2.
Toque em uma conta de e-mail.
3.
Toque em
.
27
Guia do usuário
Mensagens
Enviar um e-mail
1.
Toque em
.
2.
No campo Para, digite um endereço de e-mail ou o nome de um contato.
3.
Digite uma mensagem.
• Para adicionar um anexo, toque em
.
• Para definir o nível de importância, toque em
.
• Para salvar um rascunho da mensagem, toque em
4.
Para enviar uma mensagem, toque em
> Salvar.
.
Responder a uma mensagem
Toque em
.
Responder a todos
Toque em
.
Encaminhar uma mensagem
Toque em
.
Adicionar um sinalizador a uma
mensagem
Toque em
.
Arquivar uma mensagem
Toque em
.
Pesquisar por uma mensagem
Toque em
.
Excluir uma mensagem
Toque em
.
Atualizar mensagens e pastas
Atualizar sua lista de mensagens
Arraste para baixo a sua lista de mensagens.
Atualizar suas pastas
Em uma pasta, se não houver nenhuma mensagem, toque em
mensagens na pasta, arraste-a para baixo.
28
. Se houver
Guia do usuário
Mensagens
Dicas de mensagens
Alternar entre o rascunho e a visualização da sua
mensagem na caixa de entrada
Navegue para baixo a partir da moldura superior. Toque em
Mensagens.
Vá para um rascunho de mensagem
Navegue para baixo a partir da moldura superior. Toque em
um rascunho.
Redigir uma nova mensagem
Navegue para baixo a partir da moldura superior. Toque em
Escrever.
Compor uma mensagem Facebook, mensagem LinkedIn ou Em sua caixa de entrada de mensagens, toque em
.
mensagem direta Twitter
Toque em um ícone. Digite parte de um nome de contato.
Toque em um contato.
Threads de conversas
Com o recurso de threads de conversas encadeadas, é possível exibir todas as mensagens em um thread de e-mail. As
mensagens são agrupadas por assunto e a mensagem mais recente aparece em primeiro lugar.
Exibir todas as mensagens em um thread de conversação
Em sua lista de mensagens, toque em
Desativar threads de conversas
Navegue para baixo a partir da moldura superior. Toque em
.
. Toque em Exibição e ações. Na lista suspensa Exibir
como, clique em Única mensagem.
Alterar seu endereço de e-mail padrão
Quando você adiciona um endereço de e-mail a seu tablet BlackBerry PlayBook, ele se torna o endereço padrão utilizado
quando você envia mensagens de e-mail e convites do calendário. Se você adicionou mais de um endereço de e-mail ao
tablet, poderá alterar o endereço padrão a ser usado por meio dos aplicativos Mensagens e Calendário.
29
Guia do usuário
Toque em
Mensagens
> Contas > Contas padrão.
•
Para alterar o endereço padrão que você usa para enviar mensagens de e-mail, na lista suspensa E-mail toque em um
endereço de e-mail.
•
Para alterar o endereço padrão que você usa para enviar convites de calendário, na lista suspensa Calendário toque
em um endereço de e-mail.
Alterar opções da conta de e-mail
1.
Navegue para baixo a partir da moldura superior.
2.
Toque em
.
•
Para alterar as opções da lista de mensagens e configurar alertas de mensagem, toque em Ações e exibição.
•
Para adicionar uma assinatura ou definir uma resposta de ausência temporária, toque em Preferências de e
-mail.
Solução de problemas de e-mails
Problema
Possível causa ou solução
Não consigo adicionar um
endereço de e-mail
Certifique-se de que você informou a as informações corretas de conta para seu endereço
de email.
Se você estiver tentando adicionar um endereço de email empresarial, entre em contato
com seu administrador. Pode ser que seja necessário adicionar manualmente o endereço
de e-mail.
Não consigo enviar uma
mensagem de e-mail
Verifique se você está conectado a uma rede Wi-Fi, ou tente usar uma rede Wi-Fi diferente.
Não estou recebendo
mensagens de e-mail
Certifique-se de que você ativou a sincronização para seu endereço de email. Na barra de
status, toque em
> Contas. Toque na conta. Certifique-se de que Sincronizar e-mail
está ativado.
Verifique se você está conectado a uma rede Wi-Fi, ou tente usar uma rede Wi-Fi diferente.
30
Guia do usuário
Problema
Mensagens
Possível causa ou solução
Certifique-se de que a senha de sua conta de e-mail está correta.
Não consigo visualizar itens Por padrão, somente a Caixa de entrada, Itens enviados e pastas da Caixa de saída são
em uma pasta
sincronizados. Para visualizar mensagens em suas outras pastas, você pode precisar
atualizar a pasta.
31
Guia do usuário
Contatos
Contatos
Adicionar, alterar ou excluir um contato
Assista a um vídeo sobre como usar o aplicativo Contatos: inglês
1.
Para adicionar um contato, toque em
2.
Insira as informações de contato.
3.
Toque em
.
.
Alterar um contato
Toque em
.
Excluir um contato
Toque em
.
Mescle seus contatos
Ao adicionar diversas contas de e-mail ou contas de aplicativos sociais, como o LinkedIn ao tablet BlackBerry PlayBook, o
tablet mesclará automaticamente os contatos de tais fontes quando estiver claro que os contatos são as mesmas pessoas
(por exemplo, se tiverem o mesmo nome e sobrenome e número de telefone). Se entradas de contatos duplicadas ainda
forem exibidas na lista de contatos, você pode gerenciar esses contatos em uma entrada.
1.
Toque em um contato.
2.
Toque em
3.
Toque em Adicionar Link.
4.
Digite um nome de contato.
5.
Toque em
ao lado do contato que quer mesclar.
6.
Toque em
.
32
.
Guia do usuário
Contatos
Exibições de contatos
Exiba detalhes de contatos, inclusive números de
telefone e endereços de e-mail.
Toque em
.
Exiba mensagens de status de aplicativos sociais,
como o Twitter.
Toque em
.
Exiba feeds sobre a empresa do contato. Toque no
título para ler a história completa.
Toque em
.
Exiba as reuniões futuras e passadas com um contato. Toque em
.
Exiba uma lista de pessoas que você tem em comum
com um contato.
Toque em
.
Exiba uma lista de locais que você tem em comum
com um contato.
Toque em
.
Adicionar a imagem de um contato
1.
Toque em um contato.
2.
Toque em
3.
Toque na área da foto.
•
.
Para usar uma imagem de um aplicativo social, como o Facebook, toque em uma imagem na lista.
• Para navegar entre suas imagens, toque em
• Para tirar uma foto, toque em
. Toque em uma imagem > OK.
.
33
Guia do usuário
Contatos
Procurar um contato
1.
2.
Toque em
.
•
Para procurar um contato em sua lista de contatos, digite todos os nomes do contato ou parte deles.
•
Para procurar um contato em sua organização, digite todos os nomes do contato ou parte deles. Toque em Busca
remota.
Para fechar o painel de pesquisa, toque em
.
Classifique seus contatos
1.
Navegue para baixo a partir da moldura superior.
2.
Toque em Classificar.
3.
Toque na maneira como você deseja classificar seus contatos.
Filtrar seus contatos
Toque em
.
•
Para exibir contatos marcados como favorito, toque em Favoritos.
•
Para exibir contatos de bate-papo de vídeo, toque em Bate-papo com vídeo.
Não consigo sincronizar meus contatos
Certifique-se de que você ativou a sincronização para seus contatos. Na barra de status, toque em
na conta. Certifique-se de que a opção Sincronizar contatos está ativada.
34
> Contas. Toque
Guia do usuário
Calendário
Calendário
Adicionar, alterar ou excluir um evento
Assista a um vídeo sobre como usar o calendário: inglês
1.
2.
Toque em
.
•
Insira as informações do evento.
•
Para convidar um participante, no campo Participantes, digite o nome ou o endereço de e-mail do participante.
Toque em
.
Altere um evento
Toque em
.
Exclua um evento
Toque em
.
Responda a um convite de reunião
No convite de reunião, toque em Aceitar, Provisório ou Recusar.
•
Para enviar uma resposta sem adicionar comentários, clique em Enviar.
•
Para adicionar um comentário à sua resposta, digite um comentário. Toque em Enviar.
Vistas do calendário
Você pode exibir seu calendário de várias maneiras. Para retornar a seus compromissos e eventos de hoje, toque em
Exiba seus compromissos e eventos
da semana
Toque em
.
.
35
Guia do usuário
Calendário
Exiba seus compromissos e eventos
de hoje
Na visão de semana, toque em
Exiba seus compromissos e eventos
do mês
Toque em
.
.
Alterar a configuração do calendário
1.
Navegue para baixo a partir da moldura superior.
2.
Toque em
.
•
Para alterar as configurações de lembrete de reunião, o dia da semana em que inicia e outras configurações,
toque em Exibição e ações.
•
Para alterar a cor de cada um de seus calendários, toque em Preferências. Toque em um calendário. Toque em
uma cor.
Alternar calendários
Se o tablet BlackBerry PlayBook estiver associado a várias contas de e-mail, você pode ter vários calendários no tablet.
Você pode alternar entre os calendários, exibir todos os calendários de uma vez ou selecionar os calendários que deseja
exibir.
1.
Navegue para baixo a partir da moldura superior.
2.
Toque no calendário ou calendários que gostaria de exibir.
36
Guia do usuário
Calendário
Solução de problemas: Calendário
Problema
Possível causa ou solução
Não consigo sincronizar meu
calendário
Certifique-se de que você ativou a sincronização para seu(s) calendário(s). Na
barra de status, toque em
> Contas. Toque na conta. Certifique-se de que
a opção Sincronizar calendário está ativada.
Não é possível sincronizar meu Google
Calendar
Verifique se seu calendário está habilitado no Google Mail.
Não é possível responder ou enviar
convites para reuniões do meu
calendário
Certifique-se de que você adicionou um endereço de e-mail que possa usar
com seu calendário.
37
Guia do usuário
Navegador
Navegador
Navegação na Web
Assista a um vídeo sobre como usar o navegador: inglês
Quando você procura a uma página da web usando o BlackBerry PlayBook, tem a opção de visualizar a versão de celular
ou a versão regular da página da web. Opte pela a visualização regular para tirar proveito de toda a tela de seu tablet.
Procurar uma página ou ir a uma página da
Web
Na barra de endereços, digite termos de busca ou um endereço da Web.
Toque em Ir.
Atualizar uma página da Web
Na barra de endereços, toque no
.
Abrir uma nova guia em uma página da Web Navegue para baixo a partir da moldura superior. Toque no
.
Alternar entre guias
Navegue para baixo a partir da moldura superior. Toque em uma miniatura.
Salvar uma imagem de uma página web
Mantenha pressionada uma imagem. Toque em Salvar imagem.
Exibir o histórico de navegação
Toque no
Zoom
Deslize os dedos separados para ampliar ou juntos para reduzir. Toque
duas vezes para ampliar uma imagem ou coluna de texto.
Abrir um arquivo baixado
Navegue para baixo a partir da moldura superior. Toque no
Ocultar a barra de navegação
Na barra de navegação, toque no
Exibir a barra de navegação
Navegue para baixo a partir da moldura superior. Toque no
38
.
.
.
.
Guia do usuário
Navegador
Marcar páginas
Marcar páginas no navegador
Vá para a página desejada. Toque em
. Toque em Adicionar a marcadores.
Adicionar um marcador na tela
inicial
Vá para a página desejada. Toque em
Altere o nome do atalho.
. Toque em Adicionar à tela inicial.
Visualizar marcadores
Toque em
Excluir um marcador
Na tela Marcadores, toque em
.
. Ao lado do marcador, toque em
.
Alterar opções do navegador
1.
Passe o dedo para baixo a partir da moldura superior para exibir o menu.
2.
Toque em
.
Ativar navegação particular Quando a opção navegação particular estiver ativada, o navegador armazenará
temporariamente apenas o histórico, arquivos de cache, cookies e outras informações.
Estas informações são excluídas ao fechar o navegador.
Toque em Privacidade e segurança. Defina a opção Navegação Particular para Ativada.
Excluir dados salvos
Toque em Privacidade e segurança > Limpar tudo.
Compartilhar sua
localização com sites da
Web
Alguns sites da Web usam sua localização para exibir conteúdo personalizado.
Toque em Permissões. Defina a opção Permitir que sites acessem minha localização para
Ativado.
39
Guia do usuário
Não consigo reproduzir uma música ou
vídeo de uma página da Web
O formato de mídia pode não ser compatível ou o link pode estar corrompido.
40
Navegador
Guia do usuário
BlackBerry Bridge
BlackBerry Bridge
Sobre o BlackBerry Bridge
Assista a um vídeo sobre o BlackBerry Bridge: inglês
Assista a um vídeo sobre como usar o BlackBerry Bridge para acessar o BlackBerry Messenger: inglês
Se você estiver executando o BlackBerry Device Software 5.0 ou posterior em seu smartphone BlackBerry, pode conectar
seu tablet BlackBerry PlayBook ao smartphone para acessar calendários e e-mails do smartphone, BlackBerry Messenger,
arquivos e outros dados diretamente do tablet. Uma vez conectado, você também pode usar seu smartphone como um
controle remoto sem fio para seu tablet.
Seu tablet conecta ao smartphone usando a tecnologia Bluetooth. Para conectar, é preciso ter o BlackBerry Bridge
instalado no smartphone. Você pode fazer download da loja on-line BlackBerry App World .
Quando o tablet e o smartphone estiverem conectados, estes ícones serão exibidos na pasta do BlackBerry Bridge, na tela
inicial do tablet:
BBM
Comunique-se quase que instantaneamente com seus contatos BlackBerry Messenger . Tudo
o que você adora no bate-papo com BBM em seu tablet.
Mensagens
Beneficie-se do painel de leitura e de uma tela ampla em seu tablet para trabalhar pela caixa
de entrada de seu smartphone mais rapidamente. Anexe arquivos de seu tablet ou
smartphone ou salve anexos no smartphone para uso posterior. Abra o aplicativo Gerenciador
de arquivo em seu tablet para acessar seus arquivos salvos.
Calendário
Mantenha-se em dia com sua agenda com uma rápida verificação das visualizações de Dia e
Mês ou com uma visualização prática de tela dividida.
Contatos
Conecte-se com pessoas em sua rede por meio do aplicativo Contatos. Acesse rapidamente
um contato para enviar um e-mail, agendar uma reunião ou iniciar um bate-papo no BBM.
41
Guia do usuário
BlackBerry Bridge
Tarefas
Sua lista de tarefas está crescendo? Use o aplicativo Tarefas para ajudá-lo a permanecer
concentrado em ações importantes.
Notas
Em vez de anotações breves em pedacinhos de papel que podem facilmente ser perdidos,
utilize memos para manter suas informações organizadas e fáceis de serem encontradas.
Navegador do Bridge
Navegue a Internet usando a conexão do smartphone com a Internet. Se seu administrador
permite acesso à Intranet da empresa, você também pode procurar a Intranet da
organização.
Novos recursos e melhorias
Controle remoto
Use o smartphone BlackBerry como um mouse sem fio e um teclado para seu tablet
BlackBerry PlayBook.
Alternar entre as telas
Selecione uma opção no menu de seu smartphone para visualizar rapidamente itens como
websites, arquivos, imagens e vídeos na tela ampla do tablet.
Ocultar aplicativos ou
contas
Na tela Propriedades do aparelho no aplicativo BlackBerry Bridge em seu smartphone,
selecione quais aplicativos e contas BlackBerry Bridge serão exibidos em seu tablet.
Copiar e colar
Copie e cole todos os seus aplicativos BlackBerry Bridge.
Melhorias gerais
Diversos reparos de falhas e melhorias de UI foram feitos.
Conecte o tablet e o smartphone usando o
BlackBerry Bridge
Antes de começar: Para conectar o tablet BlackBerry PlayBook ao smartphone BlackBerry , é necessário fazer o download
do aplicativo BlackBerry Bridge da loja on-line BlackBerry App World em um smartphone executando o BlackBerry Device
Software 5.0 ou superior.
42
Guia do usuário
BlackBerry Bridge
1.
Na tela inicial do tablet, na barra de status, toque em
> BlackBerry Bridge.
2.
Toque em Configuração > Avançar > Continuar.
3.
Em seu smartphone, no BlackBerry Bridge, clique em Adicionar novo tablet > Continuar.
4.
Aponte a câmera do smartphone para o código de barras que é exibido no tablet para digitalizá-lo.
5.
No smartphone, confirme os itens para exibir em seu tablet e clique em Continuar.
Aspectos básicos do BlackBerry Bridge
Alterar o tamanho de fonte em um e
-mail
Visualize e-mails para um endereço
específico
Navegue para baixo a partir da moldura superior. Toque no
.
Se você tiver vários endereços de e-mail em seu smartphone BlackBerry, como
um endereço corporativo e um endereço do Yahoo! Mail, você poderá exibir
todos os e-mails juntos ou exibir o e-mail de cada endereço separadamente.
No topo de sua caixa de entrada de mensagens, toque em Todas as mensagens
ou no nome do endereço exibido atualmente. Toque no endereço de email que
deseja visualizar.
Visualize uma pasta de e-mail
No topo de sua caixa de entrada, toque em Todas as mensagens ou no nome do
endereço exibido atualmente. Toque em Visualizar pasta.
Mova um e-mail para uma pasta
Visualize a mensagem. Abaixo da mensagem, toque em
Várias seleções de e-mail
Na parte inferior de sua caixa de entrada, toque em
.
. Selecione a caixa de
seleção ao lado de cada e-mail que você deseja selecionar. Toque em um ícone
na parte inferior de sua caixa de entrada para realizar uma ação, como marcar
seu e-mail como aberto ou arquivá-lo.
Visualize um único calendário
Na parte inferior da tela, toque em
Iniciar um bate-papo BBM em grupo
Na parte inferior da lista de contatos, toque em BBM
.
. Toque nas pessoas
que deseja incluir.
Visualizar perfil do BBM ou seu código
de barras
Toque no seu nome e na sua foto de perfil.
43
Guia do usuário
Alternar entre as telas
BlackBerry Bridge
Você pode exibir rapidamente muitos dos itens que estão em seu smartphone,
como sites, arquivos, fotos e vídeos, na tela maior de seu tablet.
Realce um item no smartphone. Pressione a tecla
e clique em Exibir no
PlayBook ou na opção correspondente.
Ocultar aplicativos ou contas
Na tela Propriedades do aparelhono aplicativo do BlackBerry Bridge em seu
smartphone, desmarque todas as caixas de seleção ao lado de cada aplicativo
ou conta que você não deseja exibir no tablet. Pressione a tecla
>
Salvar.
Bloquear BlackBerry Bridge
Você pode bloquear o BlackBerry Bridge para impedir o acesso não autorizado
a dados do seu smartphone. A senha do smartphone é obrigatória para
desbloquear BlackBerry Bridge.
Na tela inicial, na barra de status, toque em
> Bloquear.
Controle remoto
Use o smartphone como um controle remoto
Com o BlackBerry Bridge, você pode usar seu smartphone como um mouse e teclado sem fio para seu tablet BlackBerry
PlayBook. Assista a filmes, navegue pela Internet ou faça uma apresentação de slides na tela do seu tablet ou em um visor
HDMI conectado, como uma TV, um projetor ou um monitor de computador.
1.
Em seu smartphone, clique no aplicativo BlackBerry Bridge.
2.
Certifique-se de que seu tablet está conectado. Se necessário, conecte seu tablet e smartphone.
3.
Clique em Use controle remoto.
Para desconectar o controle remoto, pressione a tecla
algumas vezes e clique em Desconectar.
Navegar e rolar
Navegue com o tablet BlackBerry
PlayBook
44
É fácil alternar e minimizar aplicativos, exibir o menu e mostrar a barra de status
em seu tablet.
Guia do usuário
BlackBerry Bridge
Em um smartphone BlackBerry com um teclado físico, mova o cursor até a
borda da tela do tablet. Clique no trackpad.
Em uma tela sensível ao toque, você pode usar os gestos de deslizar de seu
tablet na tela do smartphone para navegar no seu tablet.
Rolar
Mantenha pressionada a tecla
e deslize o dedo para cima ou para baixo
no trackpad. Em uma tela sensível ao toque, coloque dois dedos na tela e role
para cima ou para baixo.
Dica de navegação
Com um controle remoto, você pode abrir links em uma nova guia ou salvar
imagens de páginas da Web.
Mantenha pressionada a tecla
enquanto clica no trackpad. Em uma
tela sensível ao toque, usando dois dedos, toque na tela.
Ampliar e reduzir
Abra uma foto. Toque duas vezes.
Mover um item
Usando o cursor, mantenha pressionado um item, como um ícone de aplicativo,
na tela inicial de seu tablet. Arraste o item para um novo local. Clique no
trackpad ou toque na tela sensível ao toque para liberar o item.
Alterar a sensibilidade de entrada
Você pode ajustar o cursor e a velocidade de rolagem para facilitar a
movimentação na tela do tablet ou em um visor HDMI que esteja conectado a
ele.
Pressione a tecla
> Configurações. Altere a opção da velocidade de
entrada.
Alternando modos
Alternar para o modo de
teclado
Comece a digitar no teclado do smartphone BlackBerry, ou toque no
sensível ao toque. Para retornar a modo de cursor, pressione a tecla
na tela
.
Usar o modo de apresentador Você pode usar o modo de apresentador em seu smartphone para ir rapidamente para o
próximo slide no Slideshow To Go no tablet BlackBerry PlayBook.
Pressione a tecla
ou
> Apresentador. Para mover-se entre os slides, clique em
.
45
Guia do usuário
Alterne automaticamente
para o modo de cursor
BlackBerry Bridge
Você pode alterar a configuração para que, ao tocar no trackpad no smartphone depois
de digitar, o aplicativo alterne automaticamente do modo de teclado para o modo de
cursor.
Pressione a tecla
> Configurações. Selecione a caixa de seleção Sempre usar
trackpad como mouse.
São aplicadas tarifas de dados?
Tarifas de dados poderão ser aplicadas se você não estiver em uma rede Wi-Fi enquanto BlackBerry Bridge estiver
conectado.
Se uma conexão Wi-Fi não estiver disponível enquanto BlackBerry Bridge estiver conectado, aplicativos do tablet
BlackBerry PlayBook poderão usar a conexão móvel do seu smartphone BlackBerry para acessar a Internet.
Para evitar a cobrança de dados ou roaming, certifique-se de estar conectado a uma rede Wi-Fi em seu tablet ou
smartphone antes de usar aplicativos do tablet que usam a Internet, como um navegador.
Sobre a sincronização de Wi-Fi e perfis
VPN
Quando você conecta seu tablet BlackBerry PlayBook ao smartphone BlackBerry usando o BlackBerry Bridge, seus perfis
Wi-Fi salvos e perfis VPN são automaticamente adicionados ao tablet para facilitar sua conexão com as redes que usa.
Então, quando você usa o tablet em uma área de cobertura Wi-Fi onde previamente usou o smartphone, o tablet se
conecta ao ponto de acesso.
Por razões de segurança, perfis Wi-Fi e perfis VPN associados a um BlackBerry Enterprise Server não são sincronizados.
As senhas de redes seguras também não são sincronizadas.
Se um perfil solicitar um certificado de autenticação de cliente, você deverá importar o certificado manualmente.
Dica: Você pode editar seus perfis de rede para reorganizar a frequência com que tablet tenta se conectar a uma rede ou
adicionar outras informações, como senhas de redes seguras.
46
Guia do usuário
BlackBerry Bridge
Como usar o BlackBerry Bridge em sua
organização
Para ajudar a proteger os dados de sua organização, quando você usa o BlackBerry Bridge para conectar o tablet
BlackBerry PlayBook a um smartphone BlackBerry, as seguintes restrições podem ser aplicadas:
•
•
•
•
Você só pode abrir arquivos em seu smartphone pelo aplicativo Arquivos ou de um anexo de e-mail.
Você não pode salvar arquivos que você cria em um perímetro de trabalho para um perímetro pessoal.
Você não pode copiar e colar informações de um perímetro de trabalho para um perímetro pessoal.
Você pode pesquisar a Intranet da organização só se seu administrador ativou intranet da empresa.
Solução de problemas: BlackBerry Bridge
Problema
Possível causa ou solução
Não consigo emparelhar meu tablet
BlackBerry PlayBook com meu
smartphone BlackBerry
Verifique se o aplicativo BlackBerry Bridge está instalado no smartphone e se o
campo BlackBerry Bridge está definido como Ativado. É possível baixar o
aplicativo na loja on-line BlackBerry App World.
Certifique-se de que a conexão Bluetooth em seu smartphone esteja ativa e que
seu smartphone está dentro do alcance.
Se o botão Adicionar novo tablet não estiver presente no smartphone, sua
organização pode ter impedido você de usar as tecnologias BlackBerry Bridge
ou Bluetooth.
Não consigo me reconectar ao
smartphone
Verifique se a conexão Bluetooth está ativada no smartphone, se o smartphone
está dentro da área de alcance e se o campo BlackBerry Bridge está definido
como Ativado.
Tente abrir o aplicativo do BlackBerry Bridge smartphone e conecte
manualmente.
Se necessário, você pode excluir o aparelho pareado com seu tablet (toque em
> Bluetooth >
) e, de seu smartphone, no aplicativo BlackBerry
Bridge, e tente parear novamente.
47
Guia do usuário
BlackBerry Bridge
Problema
Possível causa ou solução
Um ícone está ausente
Verifique se o aplicativo que falta está selecionado na tela Propriedades do
aparelho no aplicativo BlackBerry Bridge em seu smartphone.
Se o ícone do navegador Bridge estiver ausente, talvez você necessite de um
plano de dados que ofereça suporte a "tethering" ou esse recurso pode não ser
suportado pelo seu provedor de serviços sem fio. Para obter mais informações,
entre em contato com seu provedor de serviços sem fio.
Minha senha está incorreta
Muitas senhas diferenciam maiúsculas de minúsculas. Se você tem problemas
em desbloquear o BlackBerry Bridge usando o BlackBerry Bridge remoto ou um
teclado Bluetooth, certifique-se de que cada caractere digitado está correto
(maiúsculo/minúsculo).
Não consigo encontrar uma
mensagem de rascunho que salvei
As mensagens de rascunho aparecem com um ícone de rascunho. Se você tiver
vários endereços de e-mail, procure pela mensagem de rascunho na caixa de
entrada do endereço do qual você está enviando a mensagem. Se você recebeu
diversos emails desde que salvou o rascunho, ele pode aparecer muito mais
embaixo na caixa de entrada.
Não consigo encontrar um memorando Você pode procurar somente os títulos de memos, não nos conteúdos.
48
Guia do usuário
Conexões
Conexões
Conectar-se à uma rede móvel
Antes de começar: Para se conectar à uma rede móvel, insira um cartão micro SIM configurado para serviços de dados no
seu tablet BlackBerry PlayBook. Dependendo do modelo do tablet, pode ser que não seja possível se conectar a uma rede
móvel. Para obter mais informações, entre em contato com seu provedor de serviços sem fio.
1.
Na tela inicial, passe o dedo até a parte superior da moldura.
2.
Toque em Rede móvel.
3.
Defina o Serviços de dados para ATIVADO.
Desligue a conexão de rede quando em roaming
Na lista suspensa Serviços de dados quando em roaming,
toque em Desligado.
Altere o tipo de rede móvel ao qual seu tablet se conecta
Altere a lista suspensa Modo de rede.
Conectar-se manualmente a uma rede móvel disponível
Na lista suspensa Modo de seleção de rede, toque em
Manual. Selecione uma rede móvel na lista.
Alterar as configurações avançadas
Toque em
.
Wi-Fi
Conectar-se a uma rede Wi-Fi
Assista a um vídeo sobre como se conectar a uma rede Wi-Fi: inglês
Seu tablet BlackBerry PlayBook pode se conectar à Internet usando Wi-Fi. Redes Wi-Fi públicas estão disponíveis em
muitos locais públicos, como bibliotecas, aeroportos, hotéis, cafeterias etc. Quando você se conecta a uma rede Wi-Fi, o
tablet salva a rede e se conecta a ela automaticamente quando você estiver dentro do alcance novamente.
1.
Na barra de status, toque em
> Wi-Fi.
49
Guia do usuário
2.
Conexões
Toque na rede à qual deseja se conectar.
Para somente ver as redes que não precisam de uma senha, na lista suspensa Redes, selecione Abrir Redes.
3.
Se necessário, digite a senha da rede.
4.
Toque em Conectar.
Conectar usando um
botão Wi-Fi Protected
Setup
Toque em
> Wi-Fi > Usar WPS > Pressionar botão WPS no roteador. Em seu roteador
sem fio, pressione o botão. No tablet, toque em Iniciar.
Conecte-se usando um
Toque em
> Wi-Fi > Usar WPS > Insira o PIN no roteador > Iniciar. Na tela de
código PIN Wi-Fi Protected administração do roteador, digite o PIN exibido.
Setup
Conectar manualmente
Se quiser ser conectar a uma rede Wi-Fi oculta ou salvar as configurações de uma rede que
não está disponível atualmente, você poderá conectar manualmente.
Toque em
> Wi-Fi > Conectar manualmente >. Digite o nome da rede. Se a rede estiver
oculta, selecione Ocultar SSID. Selecione o tipo de segurança e especifique todas as
informações adicionais. Toque em Conectar para conectar agora ou em Salvar para salvar
sem conectar.
Alterar, excluir ou reorganizar redes Wi-Fi salvas
O tablet BlackBerry PlayBook memoriza as redes Wi-Fi a que você se conecta e conecta automaticamente sempre que
você estiver dentro de alcance. Se várias redes estiverem disponíveis, o tablet se conectará à que estiver mais ao topo da
lista de redes salvas.
1.
Na barra de status, toque em
> Wi-Fi.
2.
Na lista suspensa, toque em Redes Salvas.
•
Para alterar as opções de uma rede salva, toque na rede.
•
Para mover uma rede salva para cima ou para baixo na lista, toque e mantenha o toque sobre a rede selecionada.
Arraste-a para o local desejado.
• Para excluir uma rede salva, toque em
•
50
. Ao lado da rede, toque em
.
Para não permitir que o tablet se conecte automaticamente a uma rede salva, toque na rede. Desmarque a caixa
de seleção Habilitar Perfil. Toque em Salvar.
Guia do usuário
Conexões
Opções de rede Wi-Fi
Para a maioria das redes Wi-Fi, você não precisará alterar as opções de rede. Se estiver enfrentando problemas para
estabelecer a conexão ou se precisar se conectar manualmente, você mesmo poderá definir as opções de rede.
As opções disponíveis dependem do tipo de rede a que está se conectando. Para descobrir quais configurações usar, se
estiver se conectando a uma rede doméstica, consulte as informações que vieram com o roteador sem fio; se estiver se
conectando a uma rede Wi-Fi corporativa, converse com o administrador; se estiver se conectando a um hotspot, consulte
as informações fornecidas sobre o hotspot ou converse com um funcionário do hotspot que possa informar detalhes sobre
como estabelecer a conexão.
Opção
Descrição
Nome
Digite o nome que deseja ver na sua lista de redes Wi-Fi salvas.
SSID
Se a rede Wi-Fi estiver oculta, digite o SSID (o nome que a rede usa para se
identificar). O tablet BlackBerry PlayBook usa esse nome para encontrar a rede.
SSID oculto
Se a rede Wi-Fi estiver oculta, marque esta caixa de seleção. As redes ocultas
não aparecem na lista de redes disponíveis.
Tipo de segurança
Defina o tipo de segurança que a rede Wi-Fi usa.
Subtipo de segurança
Se estiver se conectando a uma rede Wi-Fi corporativa, defina o subtipo de
segurança que a rede Wi-Fi usa.
Perfis de VPN
Para usar um perfil de VPN ao se conectar a essa rede, selecione o perfil que
deseja usar. Para obter mais informações, consulte a seção Segurança, da
Ajuda.
Obter endereço IP automaticamente
Desmarque esta caixa de seleção se precisar especificar manualmente um
endereço IP para o seu tablet. Quando a caixa de seleção é desmarcada,
opções adicionais são exibidas. Para descobrir quais informações especificar,
converse com o seu administrador.
Habilitar IPv6
Defina se a rede usa o protocolo IPv6.
Usar proxy HTTP
Marque esta caixa de seleção se quiser se conectar a um servidor proxy.
Quando a caixa de seleção é marcada, opções adicionais são exibidas. Para
descobrir quais opções usar, consulte as informações fornecidas para o servidor
proxy.
Permitir handover entre os pontos de
acesso
Se a rede se estender a vários pontos de rede, defina se o tablet deverá
permanecer conectado quando você mover de um ponto de acesso para outro.
51
Guia do usuário
Conexões
Opção
Descrição
Certificado da CA
Se necessário, defina o certificado raiz a ser usado pelo tablet para verificar se
ele está se conectando à rede Wi-Fi correta. Se a rede precisar de um
certificado, você precisará transferi-lo para o seu tablet antes de se conectar.
Para obter mais informações, fale com o administrador.
Certificado de cliente
Se necessário, defina o certificado de autenticação a ser usado pelo tablet para
se conectar à rede Wi-Fi. Se a rede precisar de um certificado, você precisará
transferi-lo para o seu tablet antes de se conectar. Para obter mais informações,
fale com o administrador.
Não consigo me conectar a uma rede Wi-Fi
Experimente executar uma das seguintes ações:
•
Na barra de status, toque em
•
•
O tempo limite da conexão pode ter sido atingido. Tente se conectar novamente.
O tablet BlackBerry PlayBook pode estar muito distante do ponto de acesso sem fio ou do roteador sem fio para
estabelecer a conexão. Coloque o tablet mais perto do ponto de acesso ou do roteador e tente se conectar novamente.
Verifique se você está em uma área de cobertura da rede Wi-Fi. Se você estiver se conectando a uma rede doméstica,
verifique se outros aparelhos sem fio conseguem se conectar. Se você estiver se conectando a uma rede Wi-Fi
corporativa ou a um hotspot, fale com o administrador ou com um funcionário no hotspot.
A conexão sem fio pode não ser forte o suficiente para exibir conteúdo. Fique mais próximo do roteador ou alterne para
uma rede com um sinal mais forte.
Verifique se a hora do tablet está sincronizada com a hora da rede. Se os horários forem diferentes, isso poderá impedir
seu tablet de conectar (por exemplo, se a conexão com a rede exigir que você tenha um certificado no tablet e o
certificado tiver data de expiração).
Se a rede Wi-Fi não aparecer na lista de redes disponíveis, a rede poderá estar oculta. Se você souber o nome da rede,
tente se conectar manualmente a ela.
Verifique se as opções de rede Wi-Fi estão corretas. Para descobrir que opções usar: para uma rede doméstica,
consulte as informações fornecidas com seu roteador; para uma Wi-Fi corporativa, fale com o administrador; para um
hotspot público, consulte as informações fornecidas para o hotspot ou fale com um funcionário no hotspot que talvez
tenha detalhes sobre como estabelecer uma conexão.
Se você alternou para redes Wi-Fi manualmente, tente trocar para outra rede Wi-Fi .
Se você estiver usando o método Configuração do botão de envio, verifique se o ponto de acesso usa Wi-Fi Protected
Setup e se foi configurado para enviar o perfil. Verifique se não há outro aparelho tentando se conectar ao mesmo
tempo e se não há mais de um ponto de acesso dentro do alcance que está neste modo. Para obter mais informações,
consulte as informações fornecidas com o roteador.
Se você usar PEAP, EAP-TLS, EAP-FAST ou EAP-TTLS para se conectar a uma rede Wi-Fi, verifique se instalou o
certificado raiz do servidor de autoridade de certificação que criou o certificado para o servidor de autenticação. O
•
•
•
•
•
•
•
•
52
e verifique se o switch está definido como Ativado.
Guia do usuário
•
•
Conexões
certificado deve ser transferido para o seu tablet antes de você se conectar à rede. Para obter mais informações, fale
com o administrador.
Se você usar EAP-TLS para se conectar a uma rede Wi-Fi , verifique se adicionou o certificado de autenticação ao
tablet. O certificado deve ser transferido para o seu tablet antes de você se conectar à rede. Para obter mais
informações, fale com o administrador.
Para exibir detalhes sobre o tablet e a rede à qual está conectado, que podem ajudar na solução avançada de
problemas, na barra de status, toque em
> Wi-Fi. No canto inferior esquerdo, toque em
.
Bluetooth tecnologia
Conecte-se a um aparelho habilitado para Bluetooth
Assista a um vídeo sobre como usar a tecnologia Bluetooth: inglês
Você pode usar a tecnologia Bluetooth® para conectar o tablet BlackBerry PlayBook a um teclado sem fio, telefone celular
ou outro aparelho que use um perfil Bluetooth compatível. Ao se conectar a um aparelho pela primeira vez, emparelhe-o
com o seu tablet. O tablet memoriza os aparelhos emparelhados e geralmente se conecta a eles automaticamente sempre
que eles estão dentro do alcance.
Para informações sobre a conexão do tablet com um smartphone BlackBerry, consulte a seção BlackBerry Bridge da
Ajuda.
1.
Na barra de status, toque em
2.
Defina Bluetooth como Ligar.
> Bluetooth.
3.
Toque em Adicionar Novo Aparelho > Pesquisar.
4.
Toque em um aparelho.
5.
Se necessário, execute uma das seguintes ações:
•
Digite uma chave de acesso de emparelhamento de sua escolha em ambos os aparelhos com os quais está
emparelhando e no seu tablet.
•
No tablet, digite a chave de acesso de emparelhamento que aparece no aparelho com o qual está emparelhando
ou as informações que vieram com o aparelho. Se não souber a chave de acesso, tente 0000.
Reconectar-se a um
aparelho emparelhado
Na lista de aparelhos emparelhados, toque no aparelho > Conectar.
Após 10 minutos de inatividade, os teclados habilitados para Bluetooth Bluetooth podem
ser desconectados automaticamente. Para conectá-las novamente, desligue e ligue o
teclado.
53
Guia do usuário
Alterar opções de um
aparelho emparelhado
Excluir um aparelho
emparelhado
Conexões
Na lista de aparelhos emparelhados, toque no aparelho.
Na lista de aparelhos emparelhados, toque no aparelho >
>
.
Tornar seu tablet localizável Para permitir que outros aparelhos habilitados para Bluetooth procurem o seu tablet e
tentem se conectar a ele, você poderá torná-lo localizável. Defina Localizável como Ligar.
Para ajudar a proteger seu tablet contra acesso não autorizado, você poderá torná-lo
localizável por 2 minutos apenas. Toque em Adicionar novo aparelho > Escutar.
Perfis Bluetooth suportados
Seu tablet BlackBerry PlayBook usa perfis Bluetooth para se comunicar com tipos diferentes de aparelhos habilitados para
Bluetooth . Para descobrir se o seu tablet tem suporte para um aparelho específico habilitado para Bluetooth, você poderá
verificar as informações disponíveis para o aparelho para ver quais perfis ele usa. O tablet oferece suporte aos perfis
listados aqui.
Perfil
Descrição
Rede discada (DUN)
O tablet usa esse perfil para se conectar a um celular compartilhado ou outro
aparelho habilitado para Internet para acessar sua conexão de Internet.
Dispositivo de interface humana (HID)
O tablet usa esse perfil para se conectar a um teclado sem fio.
Perfil de porta serial (SPP)
O tablet usa esse perfil para se conectar ao smartphone BlackBerry por meio do
aplicativo BlackBerry Bridge.
Não consigo me conectar a um aparelho habilitado
para Bluetooth
Experimente executar as seguintes ações:
•
•
54
Verifique se o aparelho habilitado para Bluetooth é compatível com seu tablet BlackBerry PlayBook . Verifique as
informações que acompanham o aparelho habilitado para Bluetooth ver quais perfis Bluetooth ele usa e verifique se o
tablet tem suporte para esses perfis.
Se você não souber a chave de acesso do seu aparelho habilitado para Bluetooth, consulte as informações que
acompanham o aparelho. Se não conseguir encontrar nenhuma informação de chave de acesso, tente 0000.
Guia do usuário
•
Conexões
Caso o seu tablet não consiga detectar o aparelho habilitado para Bluetooth, tente tornar o aparelho habilitado para
Bluetooth localizável ou tente tornar o seu tablet localizável e pesquisá-lo usando aparelho habilitado para Bluetooth.
Minha lista de aparelhos habilitados para
BluetoothBluetooth não é exibida
Verifique se a conexão Bluetooth em seu tablet BlackBerry PlayBook está ativada.
Compartilhe seu tablet com um aparelho
habilitado para Bluetooth
Precisa de Internet, mas não está perto de um hotspot Wi-Fi? Quando não há outra maneira de acessar a Internet, você
pode compartilhar seu tablet BlackBerry PlayBook com um smartphone habilitado para Bluetooth.
Para compartilhar seu tablet com um aparelho habilitado para Bluetooth, o smartphone deve ter um plano de dados que
suporta compartilhamento e uma permissão do provedor de serviços sem fio. O smartphone também deve ser habilitado
para Bluetooth, e a política de TI para DUN do Bluetooth deve ser habilitada. Para obter mais informações sobre qualquer
um destes requisitos, entre em contato com seu provedor de serviços sem fio ou administrador, verifique seu plano de
serviço sem fio e consulte a documentação que veio com seu smartphone.
1.
Em seu tablet, toque em
2.
Selecione um smartphone habilitado para Bluetooth na lista.
3.
Para atribuir um perfil de compartilhamento de Internet, realize um dos seguintes procedimentos:
4.
> Compartilhamento na Internet.
•
Selecione um provedor de serviços sem fio da lista.
•
Para criar um perfil personalizado, toque em Adicionar e preencha os campos.
Toque em Conectar.
Quando você não estiver usando uma conexão de compartilhamento, desconecte a sessão. Para desconectar, toque em
> Compartilhamento na Internet > Desconectar.
Enquanto seu smartphone estiver compartilhando dados com seu tablet, talvez não seja possível usar o aplicativo do
telefone, aplicativos de mensagens instantâneas ou aplicativos que usam a Internet. Para receber uma chamada, o
smartphone deverá desativar a conexão com a Internet acoplada. Além disso, quando seu tablet estiver compartilhando
dados com seu smartphone, você não poderá enviar mensagens de seu tablet ao smartphone em tethering.
55
Guia do usuário
Conexões
Compartilhe arquivos entre seu
computador e o tablet usando o Wi-Fi
Assista a um vídeo sobre formas de compartilhar arquivos: inglês
Quer uma maneira fácil de conectar seu tablet BlackBerry PlayBook para o fácil compartilhamento de arquivos? Ao usar a
opção de compartilhamento de arquivos com Wi-Fi, você pode arrastar e soltar documentos, imagens, vídeos, música e
outros arquivos de seu computador para o tablet. Se você definir uma senha para ajudar a proteger seus arquivos, será
necessário inseri-la antes de poder mover arquivos entre tablet e computador.
1.
No tablet, toque em
> Armazenamento e compartilhamento.
2.
Definir o Compartilhamento Wi-Fi como Ativado.
3.
Para definir uma senha que o ajude a proteger seus arquivos, toque em Senha.
4.
No tablet, toque em
> Sobre.
5.
Na lista suspensa, toque em Rede e anote o endereço Wi-Fi IPv4 para o seu tablet.
6.
Execute uma das ações a seguir:
7.
56
•
Se seu computador usa um sistema operacional Windows , clique em Iniciar > Executar. Digita seu endereço IP
no seguinte formato: \\xx.xxx.xxx.xxx.
•
Se seu computador usa um sistema operacional Mac , selecione Ir > Conectar ao servidor. Digita seu endereço
IP no seguinte formato: smb://xx.xxx.xxx.xxx.
Arraste um arquivo de um local no computador para uma pasta no tablet.
Guia do usuário
Conexões
Arquivos compartilhados entre seu
computador e seu tablet usando uma
conexão USB
Assista a um vídeo sobre formas de compartilhar arquivos: inglês
Não há necessidade de deixar fotos, vídeos, música e outros arquivos preferidos para trás! Ao conectar seu tablet
BlackBerry PlayBook ao computador usando um cabo USB, você pode mover os arquivos necessários entre o tablet e o
computador. Para executar essa tarefa, você deve ter o BlackBerry Desktop Software instalado no computador. Para
instalar a versão mais recente, visite www.blackberry.com/desktop. Se você definir uma senha para ajudar a proteger seus
arquivos, será necessário inseri-la antes de poder mover arquivos entre tablet e computador.
1.
No tablet, toque em
2.
Definir o Compartilhamento de arquivos como Ativado.
3.
Para definir uma senha que o ajude a proteger seus arquivos, toque em Senha.
4.
No tablet, toque em
5.
Na lista suspensa, toque em Rede e anote o endereço USB IPv4 para o seu tablet.
6.
Conecte o tablet ao computador usando um cabo USB. Seu computador automaticamente mapeia seu tablet em
uma unidade em seu computador.
7.
Arraste um arquivo de um local no computador para uma pasta no tablet.
•
•
> Armazenamento e compartilhamento.
> Sobre.
Depois que você desconectar o cabo USB, a unidade de seu tablet não será mais exibido em seu computador.
Se você desejar procurar pasta Certificados, em seu computador, use o navegador para ir até o endereço USB IPv4 de
seu tablet. Para localizar o endereço IPv4 do tablet, toque em
> Sobre > Rede.
Ativar modo avião
Você deve desativar as conexões de rede no tablet BlackBerry PlayBook em certos lugares, como no avião ou em um
hospital.
57
Guia do usuário
Conexões
1.
Na barra de status, toque em
2.
Defina Bluetooth como Ligar.
> Modo avião.
Conectar seu tablet a um monitor HDMI
Assista a um vídeo sobre como reproduzir conteúdo em um monitor HDMI: inglês
Ao conectar seu tablet BlackBerry PlayBook a um monitor HDMI, você deverá alterar as configurações padrão de
proporção. Dependendo da exibição, a configuração poderá se chamar Pixel completo, Ajuste de tela ou algo semelhante.
Se você estiver assistindo a vídeos, altere a configuração para 16:9. Se você usar outros aplicativos, como jogos, exibição
de fotos ou se estiver usando o modo de apresentação Documents To Go, altere a configuração para se ajustar à tela.
1.
Usando um cabo de HDMI, conecte o tablet ao monitor HDMI.
2.
Em seu tablet, deslize o dedo de cima para baixo pela moldura.
3.
Toque em HDMI.
4.
Altere as configurações apropriadas.
Opção
Descrição
Padrão para o modo
de espalhamento
O modo espelhado mostra a mesma exibição no tablet e no vídeo. Se não ativar este modo, você
verá uma exibição separada no tablet e no vídeo HDMI. Este recurso pode ser útil se você não
quiser compartilhar a tela inteira no tablet no vídeo HDMI; somente o aplicativo que você desejar
será exibido, o foco será exibido no monitor ou na TV.
Proporção
Defina a proporção correta para o vídeo HDMI. Geralmente, a proporção correta para uma
televisão de alta definição é de 16:9 e, para um monitor, de 4:3. Também pode ser necessário
definir a proporção em função do aplicativo em exibição.
Modo de exibição
Defina o modo de exibição com a mesma configuração da opção de modo de exibição do vídeo
HDMI. Pode ser necessário consultar a documentação que acompanha o vídeo HDMI para
determinar quais modos de exibição são compatíveis.
Áudio HDMI
Por padrão, quando o tablet é conectado a um vídeo HDMI, o áudio é direcionado pelo cabo de
HDMI. Se preferir que o som permaneça no tablet,configure o Áudio de HDMI como Desligado.
58
Guia do usuário
Conexões
Solução de problemas: Conexões HDMI
Se você enfrenta problemas com a conexão entre seu tablet BlackBerry PlayBooke um monitor HDMI, como uma TV,
projetor ou monitor de computador, experimente as seguintes ações:
•
Verifique as configurações de resolução do monitor HDMI. Estas configurações estão impressas no guia de usuário da
TV, projetor ou monitor de computador
•
•
•
•
Verifique se a configuração do modo HDMI está correta.
Verifique o modo de dimensão nas configurações de HDMI.
Verifique se o cabo foi conectado diretamente ao monitor HDMI e não a um receptor de home theater.
Use um cabo HDMI diferente.
59
Guia do usuário
Teclado e digitação
Teclado e digitação
Uso do teclado
Assista a um vídeo sobre como digitar na tela sensível ao toque: inglês
Mostrar o teclado
Toque em um campo de texto ou Deslize o dedo a partir do canto inferior esquerdo na tela.
Se você tem um teclado Bluetooth conectado ao seu BlackBerry PlayBook, você deve deslizar o
dedo a partir do canto inferior esquerdo na tela para mostrar o teclado no tablet.
Ocultar teclado
Toque no ícone Ocultar teclado no canto inferior direito do teclado ou toque fora do campo de
edição de texto.
Alterar o tipo de
teclado
Na barra de status, toque em
> Teclado > Tipo de teclado.
Dicas de digitação
Colocar uma letra em maiúscula
Toque na tecla Shift. Toque na letra.
Ativar CAPS LOCK
Toque na tecla Shift e mantenha-a pressionada. Para desativar CAPS LOCK, toque na
tecla Shift novamente.
Digitar um símbolo
Toque na tecla 123 sym. Se o símbolo que estiver procurando não for exibido, toque
na tecla Mais símbolos.
Digitar um caractere acentuado
ou especial
Toque em uma tecla de letra e mantenha-a pressionada para exibir uma lista de
versões acentuadas da letra e caracteres especiais. Toque no caractere acentuado
ou especial.
Digitar um número em um campo Toque na tecla 123 sym. Toque no número. Para mostrar as teclas padrão
de texto
novamente, toque na tecla ABC.
60
Guia do usuário
Teclado e digitação
Copiar e colar
Copiar texto Manter o texto pressionado. Toque em Copiar. Toque no cursor e deslize-o para selecionar o texto que você
deseja.
Colar texto
Mantenha pressionado o local em que você deseja colar o texto. Toque em Colar.
Nota: Se estiver usando o BlackBerry Balance, você não poderá copiar e colar entre perímetros. Por exemplo, você não
poderá copiar texto de seu perímetro de trabalho e colar em seu perímetro pessoal.
Configurações das opções de verificação
ortográfica
Ativar verificação
ortográfica
Toque
Personalize a verificação
ortográfica
Você pode personalizar a verificação ortográfica para ignorar acrônimos, maiúsculas/
minúsculas e palavras que contenham números. Por padrão, todas essas opções estão
ativas.
> Teclado. Defina a chave Verificar ortografia para ATIVADO.
Na barra de status, toque em
> Teclado > Mais. Defina as chaves para a configuração
que deseja personalizar.
Desative a configuração
ortográfica
Na barra de status, toque em
Desative a correção
automática
Na barra de status, toque em
> Teclado. Defina a chave Verificar ortografia para
DESATIVADO.
. Toque em Teclado. Defina a chave Corrigir
automaticamente conforme eu digito para Desativado.
61
Guia do usuário
Teclado e digitação
Solução de problemas: teclado e digitação
Problema
Possível causa ou solução
Não consigo usar a
verificação ortográfica
Você somente pode usar a verificação ortográfica em textos que você digitar.
O teclado não é exibido
Se você tiver um teclado Bluetooth conectado a seu tablet BlackBerry PlayBook, o teclado
no seu tablet não será exibido automaticamente. Para mostrar o teclado, passe o dedo a
partir da extremidade inferior esquerda da moldura para o meio da tela.
BlackBerry Mini Keyboard
Usando o touchpad em seu BlackBerry Mini Keyboard
Assista a um vídeo sobre como usar o mini teclado: em inglês
Clique com o botão esquerdo
Usando um dedo, toque no touchpad.
Clique com o botão direito
Usando dois dedos, toque no touchpad.
Rolar
Usando dois dedos, deslize os dedos para cima e para
baixo no touchpad.
Navegando com o BlackBerry Mini Keyboard
Use o touchpad no seu BlackBerry Mini Keyboard para abrir menus, mover-se rapidamente entre os aplicativos e realizar
outras tarefas comuns no tablet BlackBerry PlayBook.
62
Guia do usuário
Teclado e digitação
Alterne entre os aplicativos abertos
Utilizando o touchpad, aponte para a direita ou para a
ou
esquerda na tela. Quando o ponteiro mudar para
, clique no touchpad.
Exiba a tela inicial
Usando o touchpad, aponte para a parte inferior da tela.
Quando o ponteiro mudar para
, clique no touchpad.
Exiba a barra de status
Usando o touchpad, aponte para as partes superior
esquerda ou superior direita da tela. Quando o ponteiro
mudar para
ou
, clique no touchpad.
Exiba o menu
Usando o touchpad, aponte para a parte superior da tela.
Quando o ponteiro mudar para
, clique no touchpad.
Exiba o teclado do tablet
Usando o touchpad, aponte para a parte inferior esquerda
da tela. Quando o ponteiro mudar para
, clique no
touchpad.
Acentos e símbolos: BlackBerry Mini Keyboard
Você pode digitar os seguintes acentos e símbolos ao conectar o BlackBerry Mini Keyboard ao tablet BlackBerry
PlayBook .
Acentos
Pressione as seguintes teclas, uma de cada vez, para obter esses acentos:
Acento
Ação
Exemplo
Agudo
Pressione as teclas Alt e ' e uma letra.
á, é, í, ó, ú, ý
Cedilha
Pressione as teclas Alt e , e uma letra.
ç
Circunflexo
Pressione as teclas Alt e ^ e uma letra.
â, ê, î, ô, û
Trema
Pressione as teclas Alt e " e uma letra.
ä, ë, ï, ö, ü, ÿ
Grave
Pressione as teclas Alt e ` e uma letra.
à, è, ì, ò, ù
Barra
Pressione as teclas Alt e / e uma letra.
ø
Til
Pressione as teclas Alt e ~ e uma letra.
ã, ñ, õ
63
Guia do usuário
Teclado e digitação
Símbolos
Pressione as seguintes teclas, uma de cada vez, para obter esses símbolos:
Symbol
Ação
Exemplo
Símbolo de direitos autorais
Pressione as teclas Alt e C e 0.
©
Símbolo de marca registrada
Pressione as teclas Alt e R e O.
®
Sinal de exclamação invertido
Pressione as teclas Alt e !. e !.
¡
Sinal de interrogação invertido
Pressione as teclas Alt e ?. e ?.
¿
Símbolo de centavos
Pressione as teclas Alt e C e /.
¢
Símbolo de libras
Pressione as teclas Alt e L e -.
£
Símbolo de yen
Pressione as teclas Alt e Y e -.
¥
Símbolo de parágrafo
Pressione as teclas Alt e P e !.
¶
64
Guia do usuário
Documents To Go
Documents To Go
Primeiros passos com o Documents To Go
Assista a um vídeo sobre como usar o Documents To Go: inglês
Usando o Docs To Go, você pode exibir arquivos .pdf e visualizar, editar e formatar documentos word do Microsoft ,
planilhas Microsoft Excel e apresentações Microsoft PowerPoint em seu tablet BlackBerry PlayBook .
Criar um arquivo
Para criar um novo documento, toque em
toque em
. Para criar uma nova planilha,
.
Abrir um arquivo
Toque em Procurar. Toque no arquivo que deseja abrir. Toque em OK.
Abrir o link de uma página web em um
arquivo
Toque duas vezes em um link.
Salvar um arquivo
Navegue para baixo a partir da moldura superior. Toque no ícone Salvar.
Salvar um documento, planilha ou
apresentação anexos a um e-mail
Abra o anexo de uma mensagem de email. Navegue para baixo a partir da
moldura superior. Toque no ícone Salvar como.
Excluir um arquivo
Na tela Documents To Go, toque em
Acessar arquivos de trabalho
Na tela Documents To Go, toque no ícone Trabalho. Digite sua senha.
Abrir um arquivo de Documents To Go
em um computador
Conecte o tablet ao computador. Em seu computador, no Microsoft, Microsoft
Excel ou Microsoft PowerPoint, clique em Arquivo > Abrir. Clique em
PlayBook > Documentos.
. Toque em
.
Usando oWord To Go
Ao usar seu BlackBerry PlayBook e Word To Go, você pode editar, atualizar e salvar seus documentos em um único local
conveniente.
65
Guia do usuário
Documents To Go
Altere a fonte ou a formatação
Toque no
.
Altere o alinhamento do texto
Toque no
ou
.
Aumente ou diminua o recuo
Toque no
ou
.
Copiar e colar texto
Toque e mantenha pressionado o texto que deseja copiar. Toque em
Copiar. Mantenha pressionado o local em que você deseja colar o texto.
Toque em Colar.
Obtenha a contagem de palavras
Toque no
.
Insira uma lista com marcadores ou numeração Toque no
ou
Procure o texto
.
Toque no
.
Usando oSheet To Go
Usando o tablet BlackBerry PlayBook e o Sheet To Go, você pode exibir, criar e editar planilhas.
Altere a fonte.
Toque no
>
.
Altere a formatação.
Toque no
>
.
Copie e cole uma célula, linha ou coluna Toque e mantenha pressionada uma célula, linha ou coluna. Toque em Copiar.
Toque e mantenha pressionada quando você desejar colar a célula, linha ou
coluna. Toque em Colar.
Insira uma fórmula
Toque no
Oculte ou exiba uma coluna ou linha
Toque em uma coluna ou linha. Toque no
.
linha, toque em
Limpe uma célula
66
.
Toque na célula. Toque no
.
. Para exibir uma coluna ou
Guia do usuário
Documents To Go
Usando oSlideshow To Go
Usando o tablet BlackBerry PlayBook e o Slideshow To Go, você pode exibir, editar e reproduzir apresentações de slide.
Mover para o próximo slide
Toque no
.
Visualize no modo de apresentação
Toque no
.
Visualize as notas de apresentação
Toque no
.
Visualize o classificador de slides
Toque no
.
Alternar para o modo de edição
Toque duas vezes no texto que deseja editar.
Altere a fonte ou a formatação
Toque no
.
Aumente ou diminua o recuo
Toque no
ou
.
Insira uma lista com marcadores ou numeração
Toque no
ou
.
Desfaça alterações
Toque no
.
Saia do modo de edição
Toque fora da área do texto que você está editando.
Atalhos: Documents To Go
Se houver um teclado Bluetooth conectado ao tablet BlackBerry PlayBook, você poderá usar os seguintes atalhos com o
Documents To Go.
Desfazer uma ação
Pressione CTRL+Z.
Repetir uma ação
Pressione CTRL + Y.
67
Guia do usuário
Documents To Go
Ampliar uma seleção por uma célula
Mantenha pressionada a tecla SHIFT. Use as teclas de seta para selecionar
uma célula.
Limpar o conteúdo de células selecionadas Pressione DELETE.
Iniciar a apresentação do primeiro slide
Pressionar F5.
Finalizar uma apresentação
Pressione ESC.
Atalhos de digitação
Texto em negrito
Pressione CTRL + N.
Texto em itálico
Pressione CTRL + I.
Texto sublinhado
Pressione CTRL + S.
Recortar
Pressione CTRL + X.
Copiar
Pressione CTRL + C.
Colar
Pressione CTRL + V.
Selecionar texto
Mantenha pressionada a tecla SHIFT. Use as teclas de seta para selecionar o texto.
Selecionar um documento inteiro
Pressione CTRL + T.
Atalhos de navegação
Ir para a parte superior de um documento ou planilha
Pressione CTRL + HOME.
Ir para o final de um documento
Pressione CTRL + END.
Mover uma palavra para a esquerda
Pressione CTRL + SETA PARA A ESQUERDA.
Mover uma palavra para a direita
Pressione CTRL + SETA PARA A DIREITA.
Mover um parágrafo para cima
Pressione CTRL + SETA PARA CIMA.
Mover um parágrafo para baixo
Pressione CTRL + SETA PARA BAIXO.
Ir para o começo de uma linha em uma planilha
Pressione HOME.
68
Guia do usuário
Print To Go
Print To Go
Usando oPrint To Go
Assista a um vídeo sobre como usar o Print To Go: inglês
Você pode usar o Print To Go para imprimir uma variedade de arquivos, inclusive documentos, páginas da Web,
diagramas, e muito mais, a partir de seu computador em uma rede sem fio no tablet BlackBerry PlayBook.
Nota: Para usar o Print To Go, você deve ter Windows XP ou superior instalado em seu computador, e o computador e o
tablet devem compartilhar a mesma rede sem fio.
Fazer download do
software Print To Go
Em seu computador, vá para www.blackberry.com/PrintToGo. Siga as instruções exibidas
na tela.
Enviar um arquivo para seu Em seu computador, imprima o arquivo e selecione Print To Go como impressora. Nos
tablet
campos exibidos na tela, insira BlackBerry ID e senha. Clique em Efetuar login. Quando a
impressão for concluída, em seu tablet, toque no ícone Print To Go. Selecione o arquivo que
deseja visualizar.
Mover um arquivo para
uma pasta
No aplicativo Print To Go, toque e mantenha pressionado o arquivo que você quer mover.
Arraste o arquivo para a pasta na qual você deseja salvar.
Criar uma nova pasta
Navegue para baixo a partir da moldura superior. Toque em Nova pasta. Digite um nome
para sua pasta. Toque em OK.
Filtre seus resultados
Toque em
Excluir um arquivo do Print
To Go
Navegue para baixo a partir da moldura superior. Toque no ícone Editar. Marque a caixa de
seleção ao lado do arquivo que deseja excluir. Toque no ícone Excluir.
. Selecione o tipo de arquivos que você deseja exibir.
69
Guia do usuário
Print To Go
Solução de problemas: Print To Go
Problema
Possível causa ou solução
Recebi uma mensagem dizendo que minhas informações
de login expiraram ou que minha conexão BlackBerry ID
expirou durante uma primeira impressão.
Desative o software AVG Anti-Virus se você o tiver instalado
em seu computador. Imprima o arquivo no tablet usando
Print To Go. Quando impressão estiver completa, reative o
anti-vírus.
Fiz a atualização do software em meu tablet BlackBerry
PlayBook, mas não consigo imprimir para o meu tablet.
Vá para www.blackberry.com/printtogo e verifique se você
tem o mais recente Desktop Software instalado.
Instalei o Print To Go em meu computador, mas não
consigo imprimir no tablet
Experimente executar uma das seguintes ações:
•
•
Recebi uma mensagem informando que o Print To Go não
pôde localizar meu tablet
Experimente executar uma das seguintes ações:
•
•
•
Não consigo fazer download e instalar o software Print To
Go em um computador Mac
70
Verifique se tablet e computador estão conectados à
mesma rede Wi-Fi e se outro aparelho não interrompe a
conexão.
Se você está logado no computador ou no tablet usando
uma conexão de VPN, desative a conexão enquanto
você imprime. Quando impressão estiver concluída,
reative sua conexão VPN.
Verifique se seu tablet está conectada a uma rede Wi-Fi
e se você pode usar o navegador.
Verifique se você está conectado com o mesmo
BlackBerry ID no computador e no tablet.
Reinicie seu tablet e tente novamente.
Atualmente, Print To Go só suporta computadores que
executam Windows XP ou mais recente.
Guia do usuário
Facebook
Facebook
Navegação Facebook em tablets
BlackBerry PlayBook
Ir para uma tela diferente
Toque em
.
Atualizar seu Feed de notícias
No Feed de notícias, arraste para baixo.
Efetuar logout do Facebook em tablets
BlackBerry PlayBook
Navegue para baixo a partir da moldura superior. Toque em Efetuar logout.
Novos recursos
Novo usuário do Facebook para tablets BlackBerry PlayBook 2.1, agora você pode exibir grupos Facebook, escrever no
mural de um grupo e fazer upload de fotos para um grupo.
Contatar seus amigos
Enviar uma mensagem para um amigo
Toque em
Escrever no mural de um amigo
Toque na imagem do perfil de um amigo. Toque em Escrever no mural.
Bater papo com um amigo
Toque em
Desative o bate-papo
Navegue para baixo a partir da moldura superior. Toque em
> Mensagens > Nova mensagem.
> Bate-papo. Toque no nome de um amigo.
. Defina Bate
-papo como Desligado.
71
Guia do usuário
Facebook
Publicar e marcar fotos e vídeos
Publicar fotos ou vídeos
Toque em Mídia. Toque em uma foto ou em um vídeo. Toque em Abrir.
Marcar amigos em uma foto ou vídeo
Abra uma foto ou um vídeo. Publique a foto ou o vídeo. Toque em
Alterar foto e permissões de vídeo
Deslize o dedo a partir do quadro superior direito. Toque em
.
> Segurança >
Permissões de aplicativo Facebook.
Publicar comentários e curtir itens
Publicar um comentário
Em um item de Feed de notícias, toque em
Comentar em uma foto
Abra uma foto. Toque em
Curtir um item
Toque em
> Comentar.
. Toque no campo Escrever um comentário.
> Curtir.
Adicionar amigos e páginas
Enviar uma solicitação de amigo
Adicionar uma página à sua lista de
Páginas
72
Toque em
> Todos. Digite um nome. Toque na imagem do perfil da pessoa.
Toque em Adicionar como amigo.
Toque em
Curtir.
> Páginas. Digite o nome da página. Toque na página. Toque em
Guia do usuário
Facebook
Mantendo-se atualizado com os eventos
Responder a um convite de evento
Toque em
> Eventos. Próximo ao evento, toque em Responder.
Ver o mural e os detalhes de um evento Toque em
> Eventos. Toque em um evento.
Escrever no mural de um evento
> Eventos. Toque em um evento. Toque em Escrever no mural.
Toque em
Fazer check-in em um local
1.
Na tela Feed de notícias, toque em Check-in.
2.
Execute uma das ações a seguir:
3.
•
Toque em um local.
•
Digite um nome de lugar e toque em Adicionar <lugar>.
Toque em Check-in.
Exibir um local em um mapa
Toque em
> Locais. Toque em um local. Toque no mapa.
Deixar de compartilhar seu local com o Deslize o dedo a partir do quadro superior direito. Toque em
Facebook
Facebook.
> Segurança >
73
Guia do usuário
BlackBerry App World
BlackBerry App World
Fazer download de aplicativos com
BlackBerry App World
Melhore seu tablet BlackBerry PlayBook com muitos jogos e aplicativos que estão disponíveis na loja on-line BlackBerry
App World . Você pode procurar aplicativos ou navegar pelos aplicativos mais baixados e mais vendidos, e pode comprar
aplicativos usando seu cartão de crédito ou sua conta PayPal. A tela do My World exibe uma visão geral de todos os
aplicativos e status, assim você pode ver mais rapidamente quais aplicativos estão instalados ou foram excluídos.
Após fazer o download de um aplicativo, pode encontrá-lo na tela inicial de seu tablet.
1.
Se solicitado, digite sua senha BlackBerry ID .
2.
Procure um aplicativo ou toque no aplicativo que deseja baixar.
•
Para fazer download de uma versão gratuita ou de avaliação de um aplicativo, se disponível, toque em Instalar ou
Fazer download da versão da avaliação.
•
Para comprar um aplicativo, toque em Comprar > Comprar agora.
Atualizar um aplicativo
Toque em Meu mundo > Atualizar. Siga as instruções exibidas na tela.
Excluir ou remover um aplicativo.
Toque em aplicativo. Toque em Excluir.
Alterar o seu método de pagamento
padrão
Navegue para baixo a partir da moldura superior. Toque em Opções de
pagamento.
Atualizar suas informações da conta
BlackBerry ID
Acesse https://blackberryid.blackberry.com/bbid/login/.
Termos e condições adicionais podem ser aplicados a software e serviços disponibilizados pelo BlackBerry App World.
Quando você adicionar ou usar um aplicativo na rede sem fio, poderão ser cobradas tarifas extras por dados.
74
Guia do usuário
BlackBerry App World
Ocultar itens direcionados ao público
adolescente, maior de 18 anos ou adulto
Uma classificação é atribuída a cada item na loja on-line BlackBerry App World com base no público ao qual é
direcionado. Você pode filtrar o tipo conteúdo exibido no BlackBerry App World e bloquear suas configurações usando
uma senha de quatro dígitos.
1.
Navegue para baixo a partir da moldura superior. Toque em Configurações de conteúdo.
2.
Escolha o tipo de conteúdo que deseja visualizar.
3.
Para bloquear as configurações, defina a chave de bloqueio como Ativada. Digite uma senha de quatro dígitos.
Não encontro um aplicativo na loja on-line
BlackBerry App World
Alguns aplicativos e jogos só estão disponíveis em smartphones BlackBerry, portanto, esses aplicativos e jogos não
aparecem na loja on-line BlackBerry App World de seu tablet BlackBerry PlayBook .
75
Guia do usuário
Câmera
Câmera
Tirando fotos
Assista a um vídeo sobre como tirar fotos: inglês
Seu tablet BlackBerry PlayBook tem uma câmera traseira de 5 megapixels que você pode usar para capturar momentos
memoráveis. A câmera frontal de 3 megapixels é perfeita para tirar rapidamente um autorretrato ou criar uma foto de
perfil. As imagens que você captura são salvas no salvas no aplicativo Imagens. Para obter mais informações, consulte a
seção Imagens da Ajuda.
Tirar uma foto
Toque em
.
Alternar entre a câmera frontal e a traseira
Toque em
.
Trocar o modo de cena e as configurações da câmera Deslize o dedo para baixo a partir do quadro superior até que
apareçam mais modos. Toque no que deseja usar.
Ativar geotagging
Toque em
Veja as fotos que você tirou
Navegue para baixo a partir da moldura superior. Toque em Fotos
da câmera.
Ampliar ou reduzir o zoom de um objeto
Toque em
Mostre mais opções de câmera
Toque na tela.
Grave um vídeo da tela da câmera
Toque em
Gravando vídeos
Assista a um vídeo sobre como gravar vídeos: inglês
76
.
.
.
Guia do usuário
Câmera
Grave vídeos nítidos e claros, com alta definição de 1080p com seu tablet BlackBerry PlayBook, não importa qual seja a
ocasião. Você pode alternar instantaneamente entre a câmera de vídeo e a câmera para capturar um momento.
Gravar um vídeo
Toque em
>
Alternar entre a câmera de vídeo e a câmera
Toque em
.
Gravar um vídeo do aplicativo Vídeos
Navegue para baixo a partir da moldura superior. Toque em
. Para parar de gravar, toque em
.
.
77
Guia do usuário
Imagens
Imagens
Visualizando suas imagens
Assista a um vídeo sobre como visualizar imagens: inglês
Assista a um vídeo sobre como mover suas imagens entre o tablet e o computador: inglês
Seu tablet BlackBerry PlayBook é a maneira perfeita de capturar momentos assim que eles acontecem e compartilhá-los
com amigos em uma tela de alta resolução. As imagens que você captura são salvas no salvas no aplicativo Imagens.
Aumentar o zoom em uma foto
Faça o movimento de pinça para fora. Toque duas vezes para ajustar a
imagem à tela.
Movimente-se entre as imagens
Selecione esquerda ou direita.
Aplique a visualização panorâmica em
uma imagem
Quanto você aplica o zoom em uma imagem, toque e arraste em qualquer
direção.
Exclua uma imagem
Toque em uma imagem. Navegue para baixo a partir da moldura superior.
Toque em Excluir.
Defina uma imagem como papel de
parede
Toque em uma imagem. Navegue para baixo a partir da moldura superior.
Toque em Definir como papel de parede.
Reproduzir apresentação de slides
Toque em um álbum. Toque em uma imagem. Toque no
Mova as imagens entre seu tablet e seu
computador
Conecte o tablet ao computador usando um cabo USB. No computador, abra
o BlackBerry® Desktop Software. Clique em Imagens e siga as instruções
exibidas na tela.
Fazer uma captura de tela
Pressione a tecla Aumentar volume e a tecla Diminuir volume ao mesmo
tempo.
78
.
Guia do usuário
Vídeos
Vídeos
Reproduzindo vídeos
Assista a um vídeo sobre como reproduzir vídeos: inglês
Assista a um vídeo sobre como mover seus vídeos entre o tablet e o computador: inglês
Assista a vídeos em qualquer lugar com seu tablet BlackBerry PlayBook. Seu tablet reproduz vídeos de alta resolução e é
compatível com uma variedade de formatos de vídeo, como AVI, ASF, Fv4, MP4, e WMV. Para obter mais informações
sobre como gravar vídeos, consulte a seção Câmera da Ajuda.
Parar de reproduzir um vídeo
Toque na tela. Toque em
.
Excluir um vídeo
Navegue para baixo a partir da moldura superior. Toque em
vídeo. Toque em
.
Reproduza o vídeo usando HDMI
Conecte seu tablet e um monitor HDMI, como uma TV, projetor ou monitor de
computador, usando o cabo HDMI.
Silenciar um vídeo
Mantenha pressionada Reproduzir/Pausar na parte superior de seu tablet.
Gravar um vídeo
Navegue para baixo a partir da moldura superior. Toque em
Mover vídeos entre o tablet e o
computador
Conecte o tablet ao computador usando um cabo USB. No computador, abra o
BlackBerry® Desktop Software. Clique em Vídeos e siga as instruções exibidas na
tela.
. Toque em um
.
79
Guia do usuário
Música
Música
Reproduzindo suas músicas
Assista a um vídeo sobre como reproduzir música: inglês
Seu tablet BlackBerry PlayBook é compatível com tipos populares de formato de áudio, incluindo MP3, M4A, WMA, e
WAV. Conecte seus fones de ouvido, use os alto-falantes integrados ou vá ainda mais além e conecte seu tablet a um
sistema de entretenimento doméstico usando o HDMI.
Alterar o volume
Toque e arraste a barra de volume.
Silenciar uma música
Mantenha pressionada Reproduzir/Pausar na parte superior de seu tablet.
Reproduzir aleatoriamente ou repetir
músicas
Toque no
Alterne para uma categoria musical
diferente
Navegue para baixo a partir da moldura superior. Toque em uma categoria.
Veja o que vem a seguir em uma lista de
reprodução
Toque no
Pesquise pela sua música
Toque em Pesquisar tudo. Digite o título ou o artista pelo qual você está
procurando.
Ir para álbuns ou músicas específicos
Na tela Todas as músicas ou Álbum, passe o dedo da extremidade inferior
esquerda da moldura. Digite as primeiras letras da música ou do álbum.
Clique em Retornar para ir a essa seção de sua lista de música.
Controle a música pela barra de status
Toque no
80
ou
.
além da arte do álbum da musica que está tocando no
momento.
. Toque no
,
ou
.
Guia do usuário
Música
Criando listas de reprodução e organizando
suas músicas
Assista a um vídeo sobre como mover suas músicas entre o tablet e o computador: inglês
Seu tablet BlackBerry PlayBook já vem com uma lista de reprodução do PlayBook vazia, que você pode usar para
adicionar suas músicas e artistas favoritos. Você também pode usar o BlackBerry® Desktop Software em seu computador
para adicionar música ao tablet que tem no computador ou smartphone BlackBerry.
Listas de reprodução do PlayBook são limitadas a 5000 itens.
Adicionar uma música à Lista de
reprodução do seu PlayBook
Toque em uma música, artista, álbum ou gênero. Navegue para baixo a partir da
moldura superior. Toque em Editar>Adicionar.
Exclua uma música da sua Lista de
reprodução do PlayBook Playlist
Toque em Lista de reprodução do PlayBook > Editar. Toque em uma música ou
em várias músicas. Toque em Remover.
Adicione listas de reprodução que
estão em seu computador a seu
tablet
Conecte o tablet ao computador usando um cabo USB. No computador, abra o
BlackBerry Desktop Software. Clique em Música e siga as instruções
apresentadas na tela para adicionar listas de reprodução criadas com o uso de
uma biblioteca de música, como Windows Media Player ou iTunes.
81
Guia do usuário
Armazenamento de música
Armazenamento de música
Comprar e baixa música
Compre e baixe rapidamente suas músicas favoritas. Se você ainda não tem uma conta da Music Store, em sua primeira
visita pode criar uma para fazer download de músicas.
Antes de comprar ou baixar músicas, verifique se a data e hora do seu tablet BlackBerry PlayBook estão corretas.
1.
Toque em uma música ou em um álbum.
2.
Toque no botão de preço.
3.
Se solicitado, insira suas informações de login e clique em Efetuar login.
4.
Confirme seu método de pagamento e toque em Comprar agora.
Escute uma amostra
Toque na música.
Faça login em sua conta da Music
Store.
Navegue para baixo a partir do quadro superior. Toque
> Fazer login.
Desativar conteúdo explícito
Navegue para baixo a partir do quadro superior. Toque
. Desmarque a caixa
de seleção Permitir conteúdo explícito.
Criar uma conta da Music Store
Navegue para baixo a partir do quadro superior. Toque
> Fazer login > Criar
conta. Insira suas informações. Toque em Inscrever-me.
Adicionar ou alterar seu método de
pagamento
suas informações de login. Toque em Fazer atualização.
Acessar suas músicas
Toque no ícone Música > Minhas compras.
Navegue para baixo a partir do quadro superior. Toque
> Fazer login. Insira
Termos e condições adicionais podem se aplicar a conteúdos disponibilizados através da Music Store. Podem ser
cobradas taxas de dados por download de conteúdo via rede sem fio.
82
Guia do usuário
Armazenamento de música
Acidentalmente excluí uma música que
comprei
Você pode fazer download de músicas compradas até três vezes.
1.
Toque no ícone Música > Minhas compras.
2.
Localize a música que você deseja download novamente.
3.
Toque em Fazer download.
83
Guia do usuário
Bateria e energia
Bateria e energia
Desativando seu tablet e usando o modo de
espera
Assista a um vídeo sobre o modo de espera: inglês
Verifique o nível da bateria.
Na barra de status, toque em
. Quando o nível da bateria estiver baixo,
seu tablet BlackBerry PlayBook notificará você.
Entre no modo de espera
Toque no
Saia do modo de espera
Passe o dedo para baixo a partir da moldura superior.
Desativar seu tablet
Toque no
. Toque em Reserva.
. Toque em Desligar.
Ícones de nível de bateria
Toque no ícone para ver que percentagem de energia da bateria permanece em seu tablet BlackBerry PlayBook .
A bateria está carregando. O carregador
está conectado à porta USB do tablet.
A bateria não está carregando. A porta
USB está ligado a uma fonte de energia,
mas não há energia suficiente para
carregar a bateria. Carregue usando o
carregador que veio com o tablet.
84
A bateria não está carregando. O carregador não
está conectado à porta USB do tablet.
Guia do usuário
Bateria e energia
Aumentando a duração da bateria
Assista a um vídeo sobre como estender a vida útil da sua bateria: em inglês
Para ajudar a aumentar a duração da bateria do tablet BlackBerry PlayBook, carregue-a regularmente, feche os aplicativos
que não está usando e deixe-a longe da luz do sol e de outros lugares quentes. Considere também as seguintes diretrizes:
Reduzir a luz da tela
Na barra de status, toque em
> Tela. Altere a configuração de Brilho.
Desligar a tela automaticamente
Na barra de status, toque em
> Tela. Altere o campo Tempo limite da luz
de fundo.
Entrar no modo de espera
automaticamente
Na barra de status, toque em
Desativar Wi-Fi
Na barra de status, toque em
. Defina Wi-Fi como Desligar.
Desative a conectividade Bluetooth®
Na barra de status, toque em
. Defina Bluetooth como Desligar.
Pausar aplicativos quando você
mostrar a tela inicial ou alternar entre
aplicativos
Na barra de status, toque em
> Tela. Altere o campo Tempo limite da luz
de fundo.
> Geral. Coloque o interruptor
Comportamento do aplicativo na posição Pausado.
Carregar seu tablet
Assista a um vídeo sobre como carregar seu tablet: inglês
CUIDADO: Carregue o BlackBerry PlayBook usando o BlackBerry Premium Charger fornecido pela RIM na caixa em que o
tablet veio. Outros cabos de carga de aparelhos portáteis podem não fornecer a energia adequada e ainda danificar o
tablet. Além disso, não é possível carregar o tablet usando um cabo USB conectado a um computador.
1.
Conecte o BlackBerry Premium Charger ao tablet com o logotipo da BlackBerry voltado para cima e o ícone USB
voltado para baixo.
85
Guia do usuário
2.
86
Conecte a outra extremidade do BlackBerry Premium Charger em uma tomada elétrica.
Bateria e energia
Guia do usuário
Aplicativos
Aplicativos
Excluir um aplicativo
Excluir um ou mais aplicativos
Mantenha pressionado um ícone. Quando começar a piscar, toque em
.
Mover os aplicativos para a plataforma
Você pode colocar aplicativos e pastas usados com mais frequência na plataforma no tablet BlackBerry PlayBook. Não há
limite relacionado ao número de aplicativos que você pode mover para a plataforma. Seis ícones são exibidos quando o
tablet está em modo de paisagem e você pode deslizar para a esquerda ou direita para rolar pelos itens na plataforma.
1.
Toque e segure um aplicativo ou o ícone da pasta.
2.
Quando o ícone começa a piscar, arraste o ícone para a plataforma.
Adicionar ou renomear uma pasta na tela
inicial do tablet
Você pode usar pastas para organizar os aplicativos na tela inicial. Crie as que forem necessárias para você agrupar seus
aplicativos da maneira que faz sentido para você.
1.
Toque e segure um ícone do aplicativo.
2.
Quando o ícone começar a piscar, arraste-o para cima de outro ícone do aplicativo que você deseja adicionar à
pasta.
Os dois ícones do aplicativo são exibidos em um novo ícone de pasta. Você pode arrastar outros ícones para a pasta.
Renomear uma pasta
Toque e segure o título da pasta para entrar no modo de
edição. Insira o novo nome do da pasta.
87
Guia do usuário
Aplicativos
Excluir pastas e ícones da página inicial do
tablet
Remover um ícone de uma pasta na página inicial
Toque na pasta. Mantenha pressionado o ícone. Arraste-o
para fora da pasta
Exclua uma pasta vazia da página inicial
Feche a pasta vazia para excluí-la automaticamente.
Exclua uma pasta da página inicial
Toque e mantenha a pasta pressionada. Toque em
Remova um ícone de uma pasta da plataforma.
Toque e mantenha pressionada a pasta e arraste-a para
fora da plataforma. Remova o ícone da pasta.
88
.
Guia do usuário
Relógio
Relógio
Configurando o relógio
Você pode adicionar vários relógios ao tablet BlackBerry PlayBook para se manter atualizado com os diferentes fusos
horários. Seu tablet também inclui um cronômetro e um timer.
Definir um alarme
Toque em um relógio. Toque em Alarme. Defina as opções do alarme. Toque em
Ativado.
Exiba a data
Navegue para baixo a partir da moldura superior. Defina a chave de Data como
Ativada.
Editar um relógio
Toque em um relógio. Altere as opções.
Adicionar um novo relógio
Navegue para baixo a partir da moldura superior. Toque em Novo relógio. Defina as
opções de fusos horários e de mostradores de relógio. Para fechar o menu, toque em
qualquer lugar na tela fora do menu.
Exclua um relógio
Toque em um relógio. Toque em Excluir. Você não pode excluir o Relógio inicial.
O horário dá voltas com o
cronômetro.
Toque no cronômetro. Toque em Iniciar > Volta.
Definir o timer
Toque no timer. Defina as opções. Toque em Iniciar.
89
Guia do usuário
Bate-papo com vídeo
Bate-papo com vídeo
Sobre bate-papos de vídeo
Assista a um vídeo sobre como usar o bate-papo com vídeo: inglês
Veja seus amigos, colegas ou parentes em vídeo de alta resolução em tempo real conforme conversa com eles diretamente
de um tablet BlackBerry PlayBook para outro. Você pode facilmente compartilhar o seu ambiente alternando entre as
câmeras frontal e a traseira. Se você preferir, pode desligar todo o conjunto de vídeo no início da chamada para um bate
-papo somente por áudio.
Para iniciar um bate-papo com vídeo, os tablets BlackBerry PlayBook deve estar conectados à rede Wi-Fi.
Todos os bate-papos com vídeo recebidos ou enviados, incluindo solicitações de bate-papo com vídeo não atendidas, são
gravados no histórico de bate-papo de ambos os tablets.
Iniciar bate papos apenas de áudio e vídeo
Iniciar um bate-papo com vídeo
usando um endereço de e-mail ou PIN
Insira o endereço de e-mail ou PIN do BlackBerry ID da pessoa. Toque em
Chamar.
Iniciar um bate-papo com vídeo com
um contato existente
Toque em
Iniciar um bate-papo somente de áudio Toque em
. Toque em um contato. Toque em
>
.
. Toque em Contatos. Toque em um contato.
Aceitar uma solicitação de bate-papo
com vídeo
Toque em Aceitar ou em Sem vídeo.
Encerrar o bate-papo com vídeo
Toque em
.
Alternar entre a câmera frontal e a
traseira
Toque em
.
Mover a imagem de apresentação
Toque e mantenha pressionada a pré-visualização da imagem e arraste-a para
um canto diferente da tela.
90
Guia do usuário
Ativar ou desativar o recurso Mudo
(som de saída)
Ajuste o volume do bate-papo com
vídeo (som de entrada)
Bate-papo com vídeo
Durante um bate-papo, toque na tela. Toque em
. Toque em
novamente para habilitar o som.
Durante um bate-papo com vídeo, toque e arraste a barra de volume.
Adicionar, alterar ou excluir um contato
Contatos de bate-papo com vídeo são automaticamente adicionados ao aplicativo Contatos. Quaisquer bate-papos com
vídeo existentes serão mesclados com o aplicativo Contatos e qualquer novo contato será automaticamente adicionado à
lista de contados no aplicativo Contatos. Não é necessário adicionar contatos para iniciar bate-papo com vídeo. Porém, a
adição de contatos significa que não é necessário digitar o endereço de e-mail ou PIN do BlackBerry ID ou pesquisar o
histórico de bate-papo do contato cada vez que quiser iniciar um bate-papo.
Adicionar um contato
Toque em
em
. Insira as informações de contato. Toque
.
Visualize contatos que utilizam um aplicativo de bate-papo
com vídeo
Na sua lista de contatos, toque na guia Bate-papo com
vídeo.
Adicionar um contato do histórico de bate-papo com vídeo
Em
Alterar um contato
Toque em
. Toque em um contato. Toque em
Altere as informações de contato.
Adicionar ou alterar a imagem de contato
Toque em
. Toque em um contato. Toque na foto do
contato. Navegue até uma nova imagem. Toque na nova
imagem.
Excluir um contato
Toque em
, ao lado de contato, toque em
.
. Toque em um contato. Toque em
.
.
Exibir histórico de bate-papos
No histórico de bate-papo com vídeo, você pode visualizar uma lista de entrada e saída de bate-papos com vídeo.
91
Guia do usuário
Para exibir o histórico do bate-papo com vídeo, toque em
Bate-papo com vídeo
.
Adicionar um contato do histórico de bate-papo com vídeo
Toque em
. Insira as informações de contato. Toque
em Concluído.
Iniciar um bate-papo com vídeo a partir de seu histórico de
bate-papo
Toque em um contato.
Desative o recurso Aceitar chamadas
Não quer ser interrompido por uma solicitação de bate-papo com vídeo? Se você desativar o recurso Aceitar chamadas,
não será possível receber notificações de solicitação de bate-papo com vídeo, mas as notificações serão gravadas no seu
histórico de bate-papo. Se você desativar o recurso Aceitar chamadas, o chamador receberá uma mensagem de que você
aparece no lado superior direito da janela de visualização
está indisponível. Para que você não esqueça seu status,
quando o recurso Aceitar chamadas está desligado.
1.
Para desativar o recurso Aceitar chamadas, deslize o dedo de cima para baixo a partir da moldura superior.
2.
Defina Aceitar chamadas como Desativado.
Solução de problemas de bate-papo com
vídeo
Problema
Possível causa ou solução
Não consigo iniciar um bate-papo com vídeo
Verifique se você está conectado a uma rede Wi-Fi ou tente
uma rede Wi-Fi diferente.
Meu bate-papo com vídeo foi interrompido
O sinal de Wi-Fi pode ter caído ou está muito fraco. Tente
se conectar a uma rede Wi-Fi diferente. Não é possível
trocar de rede Wi-Fi durante uma chamada.
Quero melhorar a qualidade do bate-papo com vídeo
Você ou a pessoa com quem está conversando podem não
ter sinal Wi-Fi suficientemente forte. Tente uma rede Wi-Fi
diferente com uma conexão mais forte ou aproxime-se do
ponto de acesso sem fio.
92
Guia do usuário
Videolocadora
Videolocadora
Faça download de vídeos
Você pode usar a Video Store para fazer download e assistir filmes ou programas de TV onde quer que você vá.
Compre um filme ou programa de TV
Toque em um filme ou em um programa de TV > Comprar > Fazer pedido.
Compre um filme ou programa de TV
Toque em um filme ou em um programa de TV > Alugar > Fazer pedido.
Efetuar login na Video Store
Toque no ícone
> Efetuar login. Digite o nome de usuário e a senha. Toque
em Efetuar login.
Criar uma conta da Video Store
Toque no ícone
> Registrar. Preencha os campos exibidos na tela. Toque
em Avançar. Digite as informações de seu cartão de crédito. Toque em Enviar.
Manter-se conectado
Toque no ícone
. Selecione a caixa de seleção Mantenha-me conectado
nesse dispositivo.
Mostre somente os aluguéis
Toque no ícone
. Selecione a caixa de seleção Exibir somente aluguéis de
filmes ao navegar.
Adicione um filme ou programa de TV à Toque em um filme ou em um programa de TV > + Lista de desejos.
sua Lista de desejos
Nota: Para obter mais informações e suporte sobre o provedor de conteúdo da video store, visite: blackberry.roxionow.com
93
Guia do usuário
Bing Maps
Bing Maps
Encontrar uma localização ou empresa
Procure uma localização ou empresa
No campo pesquisar, digite o nome de um negócio ou um endereço.
Toque em Buscar.
Filtre os resultados de pesquisa usando a
localização atual
Toque em
Procure um café, restaurante ou bar
Deslize o dedo de cima para baixo na moldura para mostrar os ícones de
pesquisa rápida. Para procurar um café, toque em
. Para procurar
.
um restaurante, toque em
Exiba uma empresa ou localização por
categoria
Toque em
. Para procurar um bar, toque em
.
> Visualizar empresas > categoria.
Obter direções
1.
Toque em
> Obter direções.
2.
No campo localização, digite o nome de um negócio ou um endereço.
3.
Toque em Obter direções.
Saber localização atual
Toque em
Alterar as opções de rota
Toque em Editar rota. Marque a caixa de seleção ao lado da opção de rota que
você deseja alterar.
Adicionar outra localização à sua rota
Toque em Editar rota > Adiciona rota. No campo localização, digite o nome de
um negócio ou um endereço. Toque em Obter direções.
Alterar unidades de medida
Toque em Editar rota > Configurações.
94
.
Guia do usuário
Bing Maps
Não consigo achar minha localização atual
Experimente executar uma das seguintes ações:
•
•
Verifique se você ativou a conexão Wi-Fi.
Verifique se você está em uma área de cobertura da rede Wi-Fi.
•
Recarregue sua localização atual tocando em
.
95
Guia do usuário
BlackBerry News
BlackBerry News
Primeiros passos com o aplicativo
BlackBerry News
Usando o aplicativo BlackBerry News, você pode receber informações importantes e atuais em um único local no seu
tablet BlackBerry PlayBook. O aplicativo BlackBerry News exibe artigos de forma similar à exibição de artigos em um
jornal, facilitando a leitura e a navegação nos artigos.
Veja um feed
Na tela inicial do aplicativo BlackBerry News, toque em um feed.
Veja as informações do feed
Navegue para baixo a partir da parte superior da moldura. Toque em Informações de
Feed.
Navegue pelo conteúdo de um
feed
Na exibição em modo paisagem, toque na tela e deslize o dedo para a direita e para a
esquerda.
Alterne entre feeds
Navegue para baixo a partir da parte superior da moldura. Toque em um feed.
Volte à tela inicial
Toque em
Atualize feeds
Na tela inicial do aplicativo BlackBerry News, navegue para baixo a partir da parte
superior da moldura. Toque em Fazer atualização.
Exclua um feed
Na tela inicial do aplicativo BlackBerry News, navegue para baixo a partir da parte
superior da moldura. Toque em Edit (Editar). Toque em um feed. Toque em Delete
(Excluir).
.
Personalizando o aplicativoBlackBerry
News
Com a Biblioteca de notícias no aplicativo BlackBerry News, você pode analisar os feeds de notícias da mesma maneira
que analisa seções de um jornal. Você pode personalizar os feeds que aparecem no tablet BlackBerry PlayBook para que
96
Guia do usuário
BlackBerry News
se adaptem ao seus gosto pessoal. Seja seu assunto gatos ou economia, com o aplicativo BlackBerry News você pode
assinar os feeds que mais lhe interessam.
Abra a Biblioteca de notícias
Toque em
Assinar um feed
Toque em um feed. Toque em Assinar.
.
Assine um feed inserindo uma URL de RSS Insira uma URL no campo de pesquisa. Toque em um feed. Toque em
Assinar.
Abra um novo feed
Toque em Ver feed agora.
Cancele a assinatura de um feed
Toque em um feed. Toque em Cancelar assinatura.
Importe os feeds do Google Reader
Navegue para baixo a partir da parte superior da moldura. Toque em
Importar do Google. Siga as instruções que aparecem na tela.
Leitura de artigos em um feed de notícias
Você pode usar o aplicativo BlackBerry News para organizar os artigos em um feed de notícias. Você pode marcar artigos
como não lidos e excluir artigos que você já leu ou que não o interessam.
Abrir um artigo
Toque em um artigo.
Feche um artigo
Toque em Voltar.
Excluir um artigo de um feed
Navegue para baixo a partir da parte superior da moldura. Toque em Editar >
Excluir. Toque em um artigo. Toque Concluído > Excluir.
Excluir todos os artigos lidos
Navegue para baixo a partir da parte superior da moldura. Toque em Editar >
Excluir todos os lidos > Excluir.
Marcar um artigo como não lido
Navegue para baixo a partir da parte superior da moldura. Toque em Editar >
Marcar como não lido. Toque em um artigo. Toque em Concluído.
Marque todos os artigos em um
feed como lidos
Navegue para baixo a partir da parte superior da moldura. Toque em Editar > Marca
todos como lidos.
97
Guia do usuário
Segurança
Segurança
Sobre senhas do tablet
Você pode definir diferentes senhas para ajudar a proteger os dados e informações de seu tablet BlackBerry PlayBook.
Você é solicitado a inserir as informações de login do BlackBerry ID na primeira vez que ativar o tablet e novamente, se
apagar todos os dados do tablet. Você também usará o BlackBerry ID como autenticação ao comprar aplicativos no
BlackBerry App World e ao fazer login no aplicativo de bate-papo com vídeo.
A configuração que uma senha para o tablet é opcional e permite você trave automaticamente o tablet depois que o tempo
definido tiver passado. Quando o tablet travar automaticamente, entrará no modo de espera. Este tipo de segurança por
senha garante que, se seu tablet for perdido ou roubado, as informações que ele contém permanecerão seguras. Se uma
senha incorreta for digitada dez vezes, os dados do tablet serão automaticamente excluídos. Para obter mais informações
sobre configuração de senha no tablet, consulte o tópico de ajuda sobre configuração de senha.
A proteção de armazenamento e compartilhamento de senha é opcional e permite definir uma senha para usar ao
compartilhar arquivos. A senha de compartilhamento de arquivo evita que alguém se conecte ao seu tablet em uma rede
sem fio e acesse arquivos no computador no qual o tablet está mapeado. Se você pretende compartilhar arquivos em uma
rede Wi-Fi, é recomendável usar uma senha para proteger os dados do tablet. Para obter mais informações sobre a
proteção de armazenamento e compartilhamento por senha, consulte os tópicos de ajuda sobre Compartilhamento de
arquivos.
As senhas de perímetro do BlackBerry Balance permitem garantir a segurança das áreas do tablet como somente de
trabalho ou somente pessoal.
Defina ou altere uma senha
Para evitar que alguém acesse informações em seu tablet BlackBerry PlayBook sem sua permissão, defina uma senha.
Depois de definir uma senha, você precisará informá-la para desbloquear seu tablet.
Nota: Essa senha é diferente da senha do BlackBerry ID.
1.
Na tela inicial, passe o dedo até a parte superior da moldura.
2.
Clique em Segurança > Senha.
3.
98
•
Para definir uma senha, defina a switch Ativar senha como Ativa.
•
Para alterar sua senha, toque em Alterar senha.
Preencha os campos.
Guia do usuário
4.
Segurança
Toque em OK.
Gerenciar perfis de VPN
Adicionar novo perfil de VPN
Navegue para baixo a partir do quadro superior. Toque em Segurança > VPN >
Adicionar novo. Preencha os campos. Toque em Salvar.
Exibir os detalhes de um perfil de
VPN
Navegue para baixo a partir do quadro superior. Toque em Segurança > VPN.
.
Gerenciamento de certificados
Importar um certificado
Navegue para baixo a partir da moldura superior. Toque em
Segurança > Certificados > Importar.
Visualizar detalhes para um certificado
Navegue para baixo a partir da moldura superior. Toque em
Segurança > Certificados. Toque em um certificado.
Importar um certificado do seu
computador usando uma conexão Wi-Fi
1.
2.
Se o compartilhamento de arquivo do Wi-Fi não estiver ativado, em seu tablet BlackBerry PlayBook , toque em
>
Armazenamento e compartilhamento. Definir o Compartilhamento Wi-Fi como Ativado. Para definir uma senha que o
ajude a proteger seus dados, toque em Senha.
No tablet, toque em
> Sobre.
99
Guia do usuário
Segurança
3.
Na lista suspensa, toque em Rede e anote o endereço USB IPv4 para o seu tablet.
4.
Em seu computador, navegue até o endereço IPv4 de seu tablet.
5.
Em uma janela de navegador separada, navegue o certificado navegue.
6.
Na unidade do tablet em seu computador, navegue até a pasta Certificados e cole o certificado.
7.
Toque em Avançar.
8.
Em sua tablet, deslize o dedo de cima para baixo na moldura.
9.
Toque em Segurança > Certificados > Importar.
Importar um certificado do seu
computador usando uma conexão USB
1.
Se o arquivo USB compartilhado não estiver ativado, em seu tablet BlackBerry PlayBook, toque em
>
Armazenamento e compartilhamento. Configure oCompartilhamento USB como Ativado. Para definir uma senha que
o ajude a proteger seus dados, toque em Senha.
2.
Conecte o tablet ao computador usando um cabo USB.
3.
No tablet, toque em
4.
Na lista suspensa, toque em Rede e anote o endereço USB IPv4 para o seu tablet.
5.
Em seu computador, navegue até o endereço IPv4 de seu tablet.
6.
Em uma janela de navegador separada, navegue o certificado navegue.
7.
Na unidade do tablet em seu computador, navegue até a pasta Certificados e cole o certificado.
8.
Toque em Avançar.
9.
Em sua tablet, deslize o dedo de cima para baixo na moldura.
> Sobre.
10. Toque em Segurança > Certificados > Importar.
Excluir todos os dados do tablet
Antes de excluir todo o conteúdo do tablet, considere fazer um backup dos dados usando o BlackBerry Desktop Software
para que você tenha uma cópia em seu computador. Se você não fizer o backup antes de excluir o conteúdo, não será
possível recuperar os itens excluídos.
Nota: Se você excluir os dados do tablet, a associação do BlackBerry ID com o tablet também será excluída. Quando você
ligar o tablet, terá de inserir seu BlackBerry ID novamente.
100
Guia do usuário
1.
Navegue para baixo a partir da moldura superior.
2.
Toque em Segurança>Limpeza de segurança.
3.
Preencha os campos a seguir.
4.
Toque em Limpar dados.
Segurança
101
Guia do usuário
Podcasts
Podcasts
Fazendo download e assinando podcasts
Você pode usar o aplicativo BlackBerry Podcasts para fazer download ou assinar seus podcasts favoritos. Quando você faz
o download de um podcast, ele aparece na tela Downloads.
Fazendo download de um podcast
Toque em podcast > Download.
Exiba um indicador quando for feito download de
novos podcasts
Toque no
Desative conteúdo explícito
Toque no
. Marque a caixa de seleção Exibir novos alertas de
podcast.
. Desmarque a caixa de seleção Permitir podcasts
explícitos.
Defina quantos episódios de podcast seu tablet
BlackBerry PlayBook vai guardar
Toque no
Assinar um podcast
Toque em um canal de podcast. Toque em Assinar.
102
. Altere o campo Quando novos episódios chegarem,
manter.
Guia do usuário
Anotações de voz
Anotações de voz
Gravando anotações de voz
Grave um lembrete ou um áudio de suas palestras ou reuniões com um único toque. Anotações de voz estão listadas por
data e hora de registro.
Grave uma anotação de voz. Toque em
. Para parar de gravar, toque em
Pare ou pause a reprodução Toque em
ou
.
.
Excluir uma anotação de voz Navegue para baixo a partir da moldura superior. Toque em Editar. Toque em uma
anotação de voz. Toque em Excluir.
103
Guia do usuário
Aviso legal
Aviso legal
©2012 Research In Motion Limited. Todos os direitos reservados. BlackBerry®, RIM®, Research In Motion®, além de
marcas comerciais, nomes e logotipos relacionados são propriedade da Research In Motion Limited e estão registrados
e/ou são usados nos EUA e em vários outros países.
7digital é uma marca registrada da 7Digital Limited. iTunes, e Mac are trademarks of Apple Inc. Bluetooth é uma marca
comercial da Bluetooth SIG. Documents To Go, Sheet To Go, e Slideshow To Go são marcas comerciais da DataViz, Inc.
Facebook é uma marca comercial da Facebook, Inc. Google Reader é uma marca comercial da Google Inc. LinkedIn is a
trademark of LinkedIn Corporation. Microsoft, Excel, PowerPoint, Windows, Windows Media, Windows Media Audio,
Windows Media Player, e Windows Media Video são marcas comerciais da Microsoft Corporation. PayPal é uma marca
comercial da PayPal, Inc. Sorenson Spark é marca comercial da Sorenson Media, Inc. Twitter é uma marca comercial da
Twitter, Inc. Wi-Fi é uma marca comercial da Wi-Fi Alliance. Yahoo! Mail é marca comercial da Yahoo! Inc. Todas as outras
marcas comerciais pertencem a seus respectivos proprietários.
Esta documentação, incluindo toda a documentação incorporada por referência, como a documentação fornecida ou
disponível em www.blackberry.com/go/docs, é oferecida ou disponibilizada "NA FORMA EM QUE SE ENCONTRA" e
"CONFORME A DISPONIBILIDADE", sem condições, endossos, responsabilidades, declarações ou garantias de qualquer
espécie pela Research In Motion Limited e suas empresas afiliadas ("RIM"), e a RIM não assume nenhuma
responsabilidade por erros tipográficos, técnicos ou de outra natureza encontrados neste documento, nem por eventuais
omissões. Esta documentação pode usar termos genéricos ao descrever alguns aspectos de tecnologia da RIM com o
objetivo de proteger informações confidenciais e de propriedade da RIM e/ou segredos comerciais. A RIM reserva-se o
direito de alterar periodicamente as informações contidas nesta documentação e não se compromete a fornecer, seja
regularmente ou de qualquer outra forma, tais alterações, atualizações, aprimoramentos ou outras inclusões à mesma.
Esta documentação pode conter referências a fontes de informação, hardware ou software, produtos ou serviços de
terceiros, incluindo componentes e conteúdo protegidos por direitos autorais e/ou sites de terceiros (coletivamente
chamados de “Produtos e Serviços de Terceiros”). A RIM não controla nem se responsabiliza por quaisquer Produtos e
Serviços de Terceiros, incluindo, sem limitações, conteúdo, precisão, conformidade com leis de direitos autorais,
desempenho, compatibilidade, confiabilidade, legalidade, decoro, links ou qualquer outro aspecto a eles relacionado. A
inclusão de uma referência a Produtos e Serviços de Terceiros nesta documentação não implica no endosso da RIM
quanto a esses produtos e serviços, nem aos terceiros que os fornecem.
SALVO NA MEDIDA EM QUE FOR ESPECIFICAMENTE PROIBIDO PELA LEGISLAÇÃO APLICÁVEL NA SUA JURISDIÇÃO,
TODAS AS CONDIÇÕES, ENDOSSOS, RESPONSABILIDADES, REPRESENTAÇÕES OU GARANTIAS DE QUALQUER
ESPÉCIE, EXPRESSAS OU IMPLÍCITAS, INCLUINDO, SEM LIMITAÇÕES, QUAISQUER CONDIÇÕES, ENDOSSOS,
RESPONSABILIDADES, REPRESENTAÇÕES OU GARANTIAS DE DURABILIDADE, ADEQUAÇÃO A UMA FINALIDADE OU
USO ESPECÍFICOS, COMERCIALIZAÇÃO, QUALIDADE DE COMERCIALIZAÇÃO, NÃO-VIOLAÇÃO, QUALIDADE
SATISFATÓRIA OU PROPRIEDADE, OU QUE RESULTEM DE UM ESTATUTO OU COSTUME, OU DE NEGOCIAÇÃO OU USO
COMERCIAL, OU RELACIONADAS À DOCUMENTAÇÃO OU AO SEU USO, OU AO DESEMPENHO OU À FALTA DE
DESEMPENHO DE QUALQUER SOFTWARE, HARDWARE, SERVIÇO OU DE QUAISQUER PRODUTOS OU SERVIÇOS DE
TERCEIROS CITADOS NESTE DOCUMENTO, FICAM AQUI EXCLUÍDAS. VOCÊ TAMBÉM PODERÁ TER OUTROS DIREITOS
DEPENDENDO DO SEU ESTADO OU PROVÍNCIA. ALGUMAS JURISDIÇÕES NÃO PERMITEM LIMITAÇÕES OU EXCLUSÕES
DE GARANTIAS E CONDIÇÕES IMPLÍCITAS. NA EXTENSÃO PERMITIDA PELA LEI, QUAISQUER GARANTIAS OU
CONDIÇÕES IMPLÍCITAS RELACIONADAS À DOCUMENTAÇÃO NA MEDIDA EM QUE NÃO PUDEREM SER EXCLUÍDAS
CONFORME ACIMA ESTABELECIDO, MAS PUDEREM SER LIMITADAS, FICAM AQUI LIMITADAS A 90 (NOVENTA) DIAS A
PARTIR DA DATA DA AQUISIÇÃO DA DOCUMENTAÇÃO OU DO ITEM QUE SEJA OBJETO DA REIVINDICAÇÃO.
104
Guia do usuário
Aviso legal
NA MÁXIMA EXTENSÃO PERMITIDA PELA LEGISLAÇÃO APLICÁVEL NA SUA JURISDIÇÃO, EM NENHUMA
CIRCUNSTÂNCIA A RIM SE RESPONSABILIZARÁ POR QUALQUER TIPO DE DANO RELACIONADO A ESTA
DOCUMENTAÇÃO OU AO SEU USO, OU AO DESEMPENHO OU FALTA DE DESEMPENHO DE QUALQUER SOFTWARE,
HARDWARE, SERVIÇO OU QUAISQUER PRODUTOS E SERVIÇOS DE TERCEIROS CITADOS NESTE DOCUMENTO,
INCLUINDO, SEM LIMITAÇÕES, QUALQUER UM DESTES DANOS: DANOS DIRETOS, RESULTANTES, EXEMPLARES,
INCIDENTAIS, INDIRETOS, ESPECIAIS, PUNITIVOS OU AGRAVADOS, DANOS POR LUCROS CESSANTES OU PERDA DE
RECEITA, NÃO CUMPRIMENTO DE METAS COMERCIAIS, INTERRUPÇÃO DOS NEGÓCIOS, PERDA DE INFORMAÇÕES
COMERCIAIS, PERDA DE OPORTUNIDADES COMERCIAIS, OU PERDA DE DADOS OU DADOS CORROMPIDOS,
PROBLEMAS DE TRANSMISSÃO OU RECEBIMENTO DE DADOS, PROBLEMAS ASSOCIADOS A APLICATIVOS USADOS
JUNTO COM PRODUTOS OU SERVIÇOS DA RIM, CUSTOS DECORRENTES DE TEMPO DE INATIVIDADE, PERDA DE USO
DE PRODUTOS OU SERVIÇOS DA RIM OU DE QUALQUER PARTE DELES OU DE QUAISQUER SERVIÇOS DE
TRANSMISSÃO SEM FIO, CUSTO DE MERCADORIAS DE REPOSIÇÃO, CUSTOS DE SUPORTE, EQUIPAMENTOS OU
SERVIÇOS, CUSTO DO CAPITAL OU OUTRAS PERDAS FINANCEIRAS SEMELHANTES, SEJAM TAIS DANOS PREVISÍVEIS
OU IMPREVISÍVEIS, E MESMO QUE A RIM TENHA SIDO ALERTADA SOBRE A POSSIBILIDADE DE TAIS DANOS.
NA MÁXIMA EXTENSÃO PERMITIDA PELA LEGISLAÇÃO APLICÁVEL NA SUA JURISDIÇÃO, A RIM NÃO TERÁ QUALQUER
OUTRO TIPO DE OBRIGAÇÃO, DEVER OU RESPONSABILIDADE, SEJA CONTRATUAL, EXTRACONTRATUAL OU DE
OUTRA FORMA RELACIONADA A VOCÊ, INCLUINDO QUALQUER RESPONSABILIDADE POR NEGLIGÊNCIA OU
RESPONSABILIDADE OBJETIVA.
AS LIMITAÇÕES, EXCLUSÕES E ISENÇÕES DE RESPONSABILIDADE AQUI ESTABELECIDAS SERÃO APLICADAS: (A)
INDEPENDENTEMENTE DA NATUREZA DA FORMA DE AÇÃO, DEMANDA OU AÇÃO REALIZADA POR VOCÊ INCLUINDO,
SEM LIMITAÇÕES, VIOLAÇÃO DE CONTRATO, NEGLIGÊNCIA, RESPONSABILIDADE EXTRACONTRATUAL OU OBJETIVA
OU QUALQUER OUTRA TEORIA LEGAL E PERMANECERÃO EM VIGOR MESMO NO CASO DE VIOLAÇÕES
FUNDAMENTAIS OU DO NÃO CUMPRIMENTO DO PRINCIPAL OBJETIVO DESTE CONTRATO OU DE QUAISQUER
RECURSOS CONTIDOS NESTE DOCUMENTO; E (B) À RIM E SUAS AFILIADAS, SEUS SUCESSORES, PROCURADORES,
AGENTES, FORNECEDORES (INCLUINDO PROVEDORES DE SERVIÇOS DE TRANSMISSÃO SEM FIO), DISTRIBUIDORES
AUTORIZADOS DA RIM (INCLUINDO TAMBÉM PROVEDORES DE SERVIÇOS DE TRANSMISSÃO SEM FIO) E SEUS
RESPECTIVOS DIRETORES, FUNCIONÁRIOS E PRESTADORES DE SERVIÇO INDEPENDENTES.
ALÉM DAS LIMITAÇÕES E EXCLUSÕES ACIMA ESTABELECIDAS, EM NENHUMA CIRCUNSTÂNCIA OS DIRETORES,
FUNCIONÁRIOS, AGENTES, DISTRIBUIDORES, FORNECEDORES, PRESTADORES DE SERVIÇO INDEPENDENTES DA RIM
OU DE QUALQUER UMA DE SUAS AFILIADAS TERÃO QUALQUER TIPO DE RESPONSABILIDADE RESULTANTE DA
DOCUMENTAÇÃO OU A ELA RELACIONADA.
Antes de assinar, instalar ou usar quaisquer Produtos e Serviços de Terceiros, é sua responsabilidade garantir que o
provedor de serviços de transmissão sem fio concorde em oferecer suporte a todos os recursos. Alguns provedores de
serviços de transmissão sem fio talvez não ofereçam funcionalidade de navegação na Internet com uma assinatura ao
BlackBerry® Internet Service. Consulte sua operadora para obter informações sobre disponibilidade, recursos e planos de
roaming e de serviço. A instalação ou uso de Produtos e Serviços de Terceiros com os produtos e serviços da RIM podem
exigir uma ou mais licenças de patente, marca comercial ou direitos autorais ou outras licenças a fim de evitar a infração
ou violação dos direitos de terceiros. É sua total responsabilidade determinar se Produtos e Serviços de Terceiros devem
ser utilizados e se é necessário obter licenças de terceiros para tanto. Em caso afirmativo, você será o responsável pela
aquisição das mesmas. Você não deverá instalar ou usar Produtos e Serviços de Terceiros até que todas as licenças
necessárias tenham sido obtidas. Quaisquer Produtos e Serviços de Terceiros fornecidos com produtos e serviços da RIM
são fornecidos como uma conveniência para você e "NA FORMA EM QUE SE ENCONTRAM", sem condições, endossos,
105
Guia do usuário
Aviso legal
responsabilidades, declarações ou garantias de qualquer espécie, explícitas ou implícitas, por parte da RIM, e a RIM não
assume qualquer tipo de responsabilidade em relação a eles. O uso que você faz dos Produtos e Serviços de Terceiros será
regido e estará sujeito à sua aceitação dos termos das licenças individuais e de outros contratos aplicáveis com terceiros, a
menos que sejam expressamente incluídos em uma licença ou outro contrato com a RIM.
Certos recursos descritos neste documento exigem uma versão mínima do software BlackBerry Enterprise Server,
BlackBerry Desktop Software e/ou BlackBerry Device Software.
Os termos de uso de qualquer produto ou serviço da RIM são estipulados em uma licença individual ou em outro contrato
com a RIM aplicável a eles. NENHUM TERMO DESTA DOCUMENTAÇÃO DESTINA-SE A SUBSTITUIR CONTRATOS OU
GARANTIAS EXPRESSAS POR ESCRITO FORNECIDAS PELA RIM PARA PARTES DE QUALQUER PRODUTO OU SERVIÇO
DA RIM QUE NÃO SEJA ESTA DOCUMENTAÇÃO.
BlackBerry PlayBook OS incorpora determinados softwares de terceiros. Informações de direito autoral e licença
associadas a esse software estão disponíveis em http://worldwide.blackberry.com/legal/thirdpartysoftware.jsp.
Número de modelo do tablet BlackBerry PlayBook: RDJ21WW
Este é um aparelho habilitado para Wi-Fi sujeito a restrições de uso em alguns estados-membro da Comunidade Europeia.
Research In Motion Limited
295 Phillip Street
Waterloo, ON N2L 3W8
Canadá
Research In Motion UK Limited
200 Bath Road
Slough, Berkshire SL1 3XE
Reino Unido
Publicado no Canadá
106