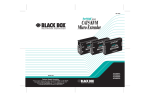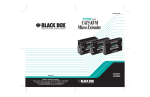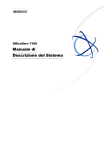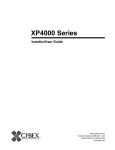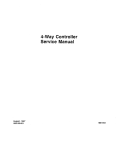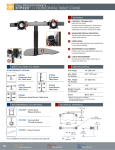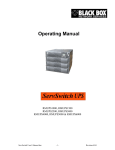Download Black Box KV150A-R2 User's Manual
Transcript
SEPTEMBER 2000 System FAIL ER POW N M L K J I H G F E D C B CTED SELE A ER POW PS/2 RD OA KEYB KERS SPEA MIC E US AL MO SERI E PS/2 MOUS RT L K AL PO MAC SERI J OX CK B BLA 6-5500 I H 74 724- SUN VGA G F E D C B A Doc. No. 590-054-001 Rev. B Customer Support Information: FREE tech support 24 hours a day, 7 days a week: Call 724-746-5500 or fax 724-746-0746. Mailing address: Black Box Corporation, 1000 Park Dr., Lawrence, PA 15055-1018 World-Wide Web: www.blackbox.com • E-mail: [email protected] © Copyright 2000. Black Box Corporation. All rights reserved. KV150A-R2 KV155A KV160A-R2 KV162RA KV170RA THE SERVSWITCH™ FAMILY Welcome to the ServSwitch Family! Thank you for purchasing a BLACK BOX® ServSwitch™ Brand KVM switch! We appreciate your business, and we think you’ll appreciate the many ways that your new ServSwitch keyboard/video/mouse switch will save you money, time, and effort. * Our ServSwitch family is all about breaking away from the traditional, expensive model of computer management and display. You know, the one-size-fits-all-even-if-it-doesn’t model that says, “One computer gets one dedicated monitor or user station, no more, no less.” Why not a single user station (monitor, keyboard, and mouse) for multiple computers—even computers of different platforms? Why not a pair of user stations, each of which can control multiple computers? Why not many monitors or user stations for the same computer? Why not access or display any of your computers, anywhere in the world, with any of your monitors or user stations? With our ServSwitch products, there’s no reason why not. We carry a broad line of robust solutions for all these applications: • Do you have just two PCs, and need an economical alternative to keeping two monitors, keyboards, and mice on your desk? Or do you need to share dozens of computers, including a mix of IBM® PC, RS/6000®, Apple® Macintosh®, Sun Microsystems®, and SGI® compatibles among multiple users with different access levels? • Do you have to send video from one computer to two different local monitors? Or do you need to send video from multiple computers to dozens of monitors both near and far? • Does your switch have to sit solidly on a worktable and use regular everyday cables? Or does it have to be mounted in an equipment rack and use convenient many-to-one cables? No matter how large or small your setup is, no matter how simple or how complex, we’re confident we have a ServSwitch system that’s just right for you. The ServSwitch™ family from Black Box—the one-stop answer for all your KVM-switching needs! * (continued on next page) 1 SERVSWITCH™ MULTI This manual will tell you all about your new ServSwitch Multi™, including how to install, operate, and troubleshoot it. For an introduction to the ServSwitch Multi, see Chapter 2. The ServSwitch Multi product codes covered in this manual are: KV150A-R2 KV155A KV160A-R2 KV162RA KV170RA This manual also includes information about the accessories with these product codes (each comes with its own installation guide if ordered separately): KV1601C KV1602C KV1603C KV1604C KV1608C-R2 KV1609C KV1701C KV1702C KV2000C KV2500C KV2550C-R2 RMK19L RMK19LE TRADEMARKS USED IN THIS MANUAL BLACK BOX and the logo are registered trademarks, and ServSwitch and ServSwitch Multi are trademarks, of Black Box Corporation. Apple, ImageWriter, LaserWriter, Mac, and Macintosh are registered trademarks of Apple Computer, Inc. IBM, PC/AT, PS/2, RISC System/6000, and RS/6000 are registered trademarks, and PC/XT is a trademark, of International Business Machines Corporation. Microsoft, HyperTerminal, IntelliMouse, and Windows are registered trademarks or trademarks of Microsoft Corporation in the United States and/or other countries. Sun and Sun Microsystems are registered trademarks of Sun Microsystems, Inc. in the United States and other countries. Any other trademarks mentioned in this manual are acknowledged to be the property of the trademark owners. 2 FCC, IC, AND NOM STATEMENTS FEDERAL COMMUNICATIONS COMMISSION AND INDUSTRY CANADA RADIO-FREQUENCY INTERFERENCE STATEMENTS This equipment generates, uses, and can radiate radio frequency energy and if not installed and used properly, that is, in strict accordance with the manufacturer’s instructions, may cause interference to radio communication. It has been tested and found to comply with the limits for a Class A computing device in accordance with the specifications in Subpart J of Part 15 of FCC rules, which are designed to provide reasonable protection against such interference when the equipment is operated in a commercial environment. Operation of this equipment in a residential area is likely to cause interference, in which case the user at his own expense will be required to take whatever measures may be necessary to correct the interference. Changes or modifications not expressly approved by the party responsible for compliance could void the user’s authority to operate the equipment. This digital apparatus does not exceed the Class A limits for radio noise emission from digital apparatus set out in the Radio Interference Regulation of Industry Canada. Le présent appareil numérique n’émet pas de bruits radioélectriques dépassant les limites applicables aux appareils numériques de la classe A prescrites dans le Règlement sur le brouillage radioélectrique publié par Industrie Canada. INSTRUCCIONES DE SEGURIDAD (Normas Oficiales Mexicanas Electrical-Safety Statement) 1. Todas las instrucciones de seguridad y operación deberán ser leídas antes de que el aparato eléctrico sea operado. 2. Las instrucciones de seguridad y operación deberán ser guardadas para referencia futura. 3. Todas las advertencias en el aparato eléctrico y en sus instrucciones de operación deben ser respetadas. 4. Todas las instrucciones de operación y uso deben ser seguidas. 5. El aparato eléctrico no deberá ser usado cerca del agua—por ejemplo, cerca de la tina de baño, lavabo, sótano mojado o cerca de una alberca, etc.. 6. El aparato eléctrico debe ser usado únicamente con carritos o pedestales que sean recomendados por el fabricante. 7. El aparato eléctrico debe ser montado a la pared o al techo sólo como sea recomendado por el fabricante. 8. Servicio—El usuario no debe intentar dar servicio al equipo eléctrico más allá a lo descrito en las instrucciones de operación. Todo otro servicio deberá ser referido a personal de servicio calificado. 9. El aparato eléctrico debe ser situado de tal manera que su posición no interfiera su uso. La colocación del aparato eléctrico sobre una cama, sofá, alfombra o superficie similar puede bloquea la ventilación, no se debe colocar en libreros o gabinetes que impidan el flujo de aire por los orificios de ventilación. 10. El equipo eléctrico deber ser situado fuera del alcance de fuentes de calor como radiadores, registros de calor, estufas u otros aparatos (incluyendo amplificadores) que producen calor. 11. El aparato eléctrico deberá ser connectado a una fuente de poder sólo del tipo descrito en el instructivo de operación, o como se indique en el aparato. 3 SERVSWITCH™ MULTI 12. Precaución debe ser tomada de tal manera que la tierra fisica y la polarización del equipo no sea eliminada. 13. Los cables de la fuente de poder deben ser guiados de tal manera que no sean pisados ni pellizcados por objetos colocados sobre o contra ellos, poniendo particular atención a los contactos y receptáculos donde salen del aparato. 14. El equipo eléctrico debe ser limpiado únicamente de acuerdo a las recomendaciones del fabricante. 15. En caso de existir, una antena externa deberá ser localizada lejos de las lineas de energia. 16. El cable de corriente deberá ser desconectado del cuando el equipo no sea usado por un largo periodo de tiempo. 17. Cuidado debe ser tomado de tal manera que objectos liquidos no sean derramados sobre la cubierta u orificios de ventilación. 18. Servicio por personal calificado deberá ser provisto cuando: A: El cable de poder o el contacto ha sido dañado; u B: Objectos han caído o líquido ha sido derramado dentro del aparato; o C: El aparato ha sido expuesto a la lluvia; o D: El aparato parece no operar normalmente o muestra un cambio en su desempeño; o E: El aparato ha sido tirado o su cubierta ha sido dañada. 4 TABLE OF CONTENTS Contents Chapter Page 1. Specifications .......................................................................................................................................... 10 2. Introduction ........................................................................................................................................... 14 2.1 Overview .......................................................................................................................................... 14 2.2 Features and Benefits ...................................................................................................................... 15 2.3 A Typical Application ...................................................................................................................... 16 2.4 Limitations and Restrictions ........................................................................................................... 17 2.5 Safety Precautions ........................................................................................................................... 18 2.6 The System and Its Components ................................................................................................... 18 2.6.1 The Complete ServSwitch Multi Package and Other Components You’ll Need .............. 18 2.6.2 Rackmounting the ServSwitch Multi (Optional) ............................................................... 19 2.6.3 Descriptions of the ServSwitch Multi Base Unit and MX and Their Components .......... 20 2.6.4 Descriptions of the ServSwitch Multi EXP and SB and Their Components ..................... 23 2.6.5 Descriptions of the ServSwitch Multi Hub and Its Components ....................................... 26 3. Installing User-Interface Cards, User Cables, and Console Devices ................................................... 27 3.1 Connecting Local-Console Equipment to a Base Unit or MX ..................................................... 27 3.2 Installing User-Interface Cards in a ServSwitch Multi ................................................................. 28 3.3 Connecting User Cables and Console Equipment to Your User Cards ....................................... 30 3.3.1 For IBM Style Keyboard and Mouse .................................................................................... 31 3.3.2 For Apple Macintosh Style Keyboard and Mouse ............................................................... 32 3.3.3 For Sun Microsystems Keyboard and Mouse ...................................................................... 33 3.3.4 Connecting Non-Multisync Monitors .................................................................................. 34 3.3.5 Connecting Dual Monitors (UICD Only) ........................................................................... 35 4. Installing CPU-Interface Cards, Server Cables, and Computers ......................................................... 37 4.1 Setting the Jumpers to Configure the Video-Output Type .......................................................... 37 4.2 Setting the DIP Switch .................................................................................................................... 39 4.2.1 Configuring Video Options ................................................................................................. 39 4.2.2 Setting the Keyboard/Mouse-Inactivity Timeout ............................................................... 40 4.2.3 Setting the Keyboard Translation (Mapping) for Macintosh Computers ........................ 40 4.3 Installing CPU-Interface Cards in a ServSwitch Multi .................................................................. 41 4.4 Connecting the Server Cables and Computer Equipment .......................................................... 43 4.4.1 For IBM PS/2 or PC/AT Compatible Computers .............................................................. 44 4.4.2 For Apple Macintosh Compatible Computers .................................................................... 45 4.4.3 For Sun Microsystems Compatible Computers .................................................................. 46 4.4.4 For RS/6000 and SGI Compatible Computers ................................................................... 47 5 SERVSWITCH™ MULTI Contents (cont’d) Chapter Page 5. Installing Management and Serial Control Cards and Associated Equipment .................................. 48 5.1 Overview of the Cards ..................................................................................................................... 48 5.2 The Cards and Cables Illustrated ................................................................................................... 49 5.3 Installing the Cards ......................................................................................................................... 50 5.4 Attaching Terminals to the Serial Control Card ........................................................................... 51 6. Planning and Installing an Expanded System (Optional) .................................................................. 52 6.1 Placing the ServSwitch Multi .......................................................................................................... 54 6.2 Determining Where to Install Cards and Attach Equipment ...................................................... 56 6.3 Configuring Your Expansion Cards ............................................................................................... 58 6.3.1 Setting the Transmit Card’s Unit-Address DIP Switch ....................................................... 58 6.3.2 Setting the Distance Jumpers on the Transmit and Receive Cards ................................... 60 6.4 Installing Your Expansion Cards .................................................................................................... 62 6.5 Installing Your Expansion Cables .................................................................................................. 63 6.6 Inspecting Your Expanded System ................................................................................................. 63 7. The ServSwitch Multi Hub ..................................................................................................................... 64 7.1 Overview .......................................................................................................................................... 64 7.2 Features and Benefits ...................................................................................................................... 66 7.3 Installing the Hub ........................................................................................................................... 66 7.4 The Functions of the Hub’s LEDs .................................................................................................. 70 7.5 The Functions of the Hub’s LCD Panel and Pushbuttons ........................................................... 71 7.5.1 The Idle Display Screen ....................................................................................................... 71 7.5.2 The Contrast Screen ............................................................................................................. 72 7.5.3 The Chassis ID and Change ID Screens .............................................................................. 72 7.5.4 The Installed Modules and Module Details Screens .......................................................... 73 7.5.5 The System Status and Status Details Screens .................................................................... 73 7.5.6 The Serial Port and Edit Mode Screens .............................................................................. 74 7.5.7 The Link Status, Select Slot, and Select Port Screens ........................................................ 74 7.5.8 The Language and Change Language Screens .................................................................. 75 7.6 Flash Upgrading .............................................................................................................................. 75 7.7 Sample System Configurations ....................................................................................................... 76 7.7.1 A 16 x 128 Matrix ................................................................................................................. 76 7.7.2 A 16 x 384 Matrix ................................................................................................................. 77 7.7.3 A 32 x 256 Matrix ................................................................................................................. 78 6 TABLE OF CONTENTS Chapter Page 8. Operation ............................................................................................................................................... 79 8.1 Basic Operation ............................................................................................................................. 79 8.2 Keyboard Control .......................................................................................................................... 81 8.2.1 Keystroke Notation ............................................................................................................. 81 8.2.2 Keyboard-Based Switching .................................................................................................. 81 8.3 Multiuser Operation ...................................................................................................................... 82 8.4 Multiplatform Keyboard Mapping (Character Translation) ...................................................... 84 8.5 Audio and Serial Functions (Audio Cables Only) ....................................................................... 89 8.6 Channel Scanning ......................................................................................................................... 90 8.7 Broadcast Mode ............................................................................................................................. 91 8.8 Follow Mode ................................................................................................................................... 92 8.9 Swap Mode ...................................................................................................................................... 92 8.10 Privacy Mode .................................................................................................................................. 92 8.11 Command Forwarding .................................................................................................................. 93 8.12 Choosing an Alternate Command-Mode Hotkey ........................................................................ 93 8.13 Upgrading Card/Module Firmware Through Consoles’ Serial Ports ....................................... 94 8.14 Overriding the Settings of a CPU-Interface Card’s DIP Switches ............................................... 98 8.15 Other Commands: System Control and Maintenance ................................................................ 99 9. Using the On-Screen Display (UICD Consoles Only) ....................................................................... 101 9.1 Display Overview .......................................................................................................................... 101 9.1.1 Features .............................................................................................................................. 101 9.1.2 Logging In and Out of the System ................................................................................... 101 9.2 The On-Screen Menus ................................................................................................................ 102 9.2.1 The Channel-List Menu .................................................................................................... 102 9.2.2 The User-List Menu (Administrator Only) ..................................................................... 103 9.2.3 The User/Administrator-Controls Menu ........................................................................ 104 9.2.3.A Scanning ............................................................................................................... 104 9.2.3.B Menu Activation ................................................................................................... 104 9.2.3.C Switch Alt. User Module ...................................................................................... 105 9.2.3.D Control Alt. User Module ................................................................................... 105 9.2.4 The Command-Line Entry Window .................................................................................. 106 9.3 Administrator Functions in the Channel-List and User-List Menus (Administrator Only) ..... 107 9.3.1 Channel-List Menu Functions ........................................................................................... 107 9.3.1.A Adding New Computer-Channel Configurations ............................................... 107 9.3.1.B Editing Computer-Channel Configurations ........................................................ 108 9.3.1.C Deleting Computer-Channel Configurations ..................................................... 108 9.3.2 User-List Menu Functions .................................................................................................. 110 9.3.2.A Administrator Setup ............................................................................................. 110 9.3.2.B Adding New User Profiles .................................................................................... 110 9.3.2.C Editing User Profiles ............................................................................................. 110 9.3.2.D Deleting User Profiles .......................................................................................... 110 9.3.2.E Setting Users’ Access Privileges ............................................................................ 111 7 SERVSWITCH™ MULTI Contents (cont’d) Chapter Page 9. Using the On-Screen Display (continued) 9.4 Administrator Controls (Administrator Only) .......................................................................... 112 9.4.1 Broadcasting (Enable/Disable Broadcast Mode) ........................................................... 112 9.4.2 Confirm Deletes (Enable/Disable Delete Confirmation) .............................................. 112 9.4.3 System Configuration (Configure System Functions) .................................................... 112 9.4.3.A Chassis Number ................................................................................................... 112 9.4.3.B Command Key Sequence .................................................................................... 113 9.4.3.C Menu Activation Key Sequence .......................................................................... 113 9.4.3.D Remote Commands ............................................................................................. 113 9.4.3.E Remap Windows Keys .......................................................................................... 113 9.4.3.F Standalone RSP .................................................................................................... 113 9.4.3.G Follow/Swap Feature Status ............................................................................... 113 9.4.3.H Card Address for Dual-Monitor Support............................................................ 113 9.4.4 Configuration Control (Transfer Configuration Settings) ............................................. 114 9.5 Using the On-Screen Display with a Non-Multisync Monitor ................................................... 114 10. Using Management and Serial Control Cards .................................................................................... 115 10.1 Addressing Terminals on the Serial Control Card ................................................................... 115 10.2 Getting Started: The Options Screen ........................................................................................ 116 10.3 The Main On-Screen Menus ..................................................................................................... 117 10.3.1 The Channel-List Menu ................................................................................................. 117 10.3.1.A Functions ........................................................................................................ 117 10.3.1.B Searching the Channel List ........................................................................... 118 10.3.1.C Crossloading the Channel List ...................................................................... 118 10.3.2 The Administrator-Controls Menu ............................................................................... 118 10.3.3 The Open-Session Menu ............................................................................................... 119 10.3.3.A What Is “Opening a Session”? ........................................................................ 119 10.3.3.B How to Open a Session .................................................................................. 119 10.3.3.C How To Make Your Session Persistent and Scrollable (Using History Mode) .. 120 10.3.3.D How to Close a Session .................................................................................. 120 10.4 Using the System Management Tools ....................................................................................... 121 10.4.1 Display Chassis Configuration ....................................................................................... 122 10.4.2 Display Flash ROM Status .............................................................................................. 123 10.4.3 Download Local to Remote Flash ROM (Crossload Firmware Between Cards) ........ 124 10.4.4 Download Serial Port to Flash ROM (Download Firmware to a Card) ...................... 125 10.4.5 Search for Connected Chassis ....................................................................................... 126 10.4.6 Set Date and Time ......................................................................................................... 126 10.4.7 Transfer Security Log ..................................................................................................... 127 10.4.8 Transfer Channel List .................................................................................................... 128 10.4.9 Main Menu Serial Port Enable/Disable ....................................................................... 128 10.5 Using the Security Monitor ....................................................................................................... 129 10.5.1 The Active User List ....................................................................................................... 130 10.5.2 The Alert Message Window ........................................................................................... 130 10.5.3 The Log Window ............................................................................................................ 131 8 TABLE OF CONTENTS Chapter Page 11. Troubleshooting ................................................................................................................................... 132 11.1 Common Problems .................................................................................................................... 132 11.1.1 A ServSwitch Multi’s Front-Panel LEDs Are Blinking ................................................ 132 11.1.2 The LEDs for a Transmit-Card or Receive-Card Channel Do Not Light .................. 132 11.1.3 A Channel Cannot Be Selected ................................................................................... 132 11.1.4 A Computer Channel Can Be Selected, But You’re Not Getting Any Video From the Computer ................................................................................ 133 11.1.5 Computer Video Can Be Seen But Is Distorted, Discolored, Out of Sync, or Otherwise Degraded ................................................................................................... 133 11.1.6 Video Can Be Seen But Is Superimposed on Another Computer’s Video ............... 134 11.1.7 Video Blanks Out Unexpectedly ................................................................................. 134 11.1.8 The On-Screen Display Doesn’t Appear ..................................................................... 134 11.1.9 An RS/6000 Keyboard Is Not Responding ................................................................. 134 11.1.10 A Keyboard Doesn’t Work ............................................................................................ 134 11.1.11 A Mouse Doesn’t Work ................................................................................................. 135 11.1.12 A Serial Device Doesn’t Work ...................................................................................... 135 11.1.13 A Pair of Speakers/Headphones Doesn’t Work ......................................................... 136 11.1.14 A Microphone Doesn’t Work ....................................................................................... 136 11.2 Calling Black Box ....................................................................................................................... 137 11.3 Shipping and Packaging ............................................................................................................ 137 Appendix A: Configuration Charts ............................................................................................................. 138 Appendix B: Problem Report ..................................................................................................................... 146 Appendix C: DIP-Switch Settings and Their Numeric Equivalents .......................................................... 147 Appendix D: Cables ..................................................................................................................................... 149 D.1 CPU (Server) Cables ................................................................................................................... 149 D.2 User Cables .................................................................................................................................. 150 D.3 Adapters ....................................................................................................................................... 151 Appendix E: Making Nonstandard Serial Connections ............................................................................ 152 Appendix F: Rackmounting the Base Unit or EXP ................................................................................... 153 9 SERVSWITCH™ MULTI 1. Specifications Compliance — FCC Part 15 Subpart J Class A, IC Class/classe A Standards — VGA, SVGA, XGA, XGA-2, Macintosh, or Sun video; can also carry RS/6000, SGI, or RGsB-on-BNC video with the proper adapters Interfaces — Base Unit (KV150A-R2) and MX (KV155A) only: On front panel: Serial port and serial mouse port: EIA/TIA RS-232 pinned to TIA-574; VGA port: VGA; PS/2 keyboard and PS/2 mouse ports: IBM PS/2 peripheral input; Mac port: ADB; Sun port: Sun peripheral input; Mic port: Standard mono audio input; Speakers port: Standard stereo audio output; Hub (KV170RA) only: Front-mounted serial port (not currently enabled): EIA/TIA RS-232 proprietarily pinned on RJ-45; On CPU-Interface, User-Interface, and Expansion Cards: Proprietary composites of: • IBM PC/AT, IBM PS/2, ADB, or Sun keyboard; • RS-232, PS/2, ADB, or Sun mouse; • Video (standards listed above); • Mono audio; and • Stereo audio Resolution — At up to 90 Hz: Up to 1280 x 1024 noninterlaced; At up to 60 Hz: Up to 1600 x 1280 noninterlaced; Maximum video bandwidth is 155 MHz Protocol — RS-232: Asynchronous Data Format — RS-232 connections to CPU and User Cards: Transparent to data format; RS-232 connections to Serial Control Cards: 7 or 8 data bits; even, odd, or no parity; 1 or 2 stop bits (user-selectable) Data Rate — RS-232 connections to CPU and User Cards: Transparent to data rates up to 9600 bps with hardware flow control or up to 115.2 kbps with software flow control; RS-232 connections to Serial Control Cards: 19,200, 9600, 4800, 2400, or 1200 bps (user-selectable) Flow Control — RS-232: Hardware (RTS/CTS), software (X-ON/X-OFF), or none: Connections to CPU and User Cards: Autosensed; Connections to Serial Control Cards: User-selectable Audio Response — Microphone input and stereo output: From 20 Hz to 20 kHz at ±3 dB 10 CHAPTER 1: Specifications Maximum Distance — 20 ft. (6.1 m) to any attached keyboard, monitor, and mouse; 30 ft. (9.1 m) to any attached CPU; 500 ft. (152.4 m) of total cabling between the highest-level cascaded ServSwitch Multi (the one to which the monitor/keyboard/mouse stations are attached) and the lowest-level ServSwitch Multi (the one to which the CPUs are attached) User Controls — For Hub (KV170RA): (4) Front-mounted menu-control pushbuttons; (1) Rear-mounted ON/OFF rocker switches (one for each of the two power-supply modules); On Transmit Modules (KV1701C): (3) 6-position distance DIP switches; On Receive Modules (KV1702C): (3) 2-position distance DIP switches; For all other models: Keyboard commands; (1) Rear-mounted ON/OFF rocker switch; With KV2550C-R2 installed: On-screen menus; With KV1608C-R2 installed: Serial management menu; On Base Unit (KV150A-R2): (12) Port-selection pushbuttons (1 for each port); On MX (KV155A): (4) Port-selection pushbuttons (1 for each port); On CPU-interface cards: (6) Jumpers for video type; (1) 8-position DIP switch for various options Indicators — All front-mounted on all models; On Base Unit (KV150A-R2): (1) 2-character display panel (5-x-9-pixel area for each character); (12) Selected-port LEDs (one for each port); On MX (KV155A): (6) LEDs: (1) Power; (1) Fail; (4) Selected port (one for each port); On EXP (KV160A-R2) and SB (KV162RA): (30) LEDs: (1) Power; (1) Fail; (14) Selected port (one for each port); (14) On-line (one for each port); On Hub (KV170RA): (1) 4-x-20-character LCD panel; (2) LEDs: Power and Fail 11 SERVSWITCH™ MULTI Connectors on Chassis — All models have internal card-edge connectors in each of their Card/ Module slots, as well as an IEC 320 male power inlet (KV170RA Hub has two of these); Base Unit (KV150A-R2) and MX (KV155A) also have dedicated frontmounted “local user station” connectors: (2) DB9 male (one for serial mouse, one for other serial devices); (1) HD15 female for video; (2) 6-pin mini-DIN female (one for PS/2 keyboard, one for PS/2 mouse); (1) 4-pin mini-DIN female for ADB keyboard/mouse; (1) 8-pin mini-DIN female for Sun keyboard/mouse; (2) RCA female (one for microphone, one for speakers/headphones); Hub (KV170RA) also has front-mounted serial port that will be enabled by future versions of firmware Cards and Modules — All Cards and Modules have rear-mounted card-edge connectors; On CPU-Interface Cards (KV2000C): (1) HD44 female; On User-Interface Cards (KV2500C and KV2550C-R2): (1) HD62 female; On regular Expansion Cards (KV1601C and KV1602C): (2) HD26 (both male on KV1601C, both female on KV1602C); On CAT5 Expansion Cards (KV1603C and KV1604C): (6) RJ-45 female; On Management Cards (KV1608C-R2): (1) DB9 male; On Serial Control Cards (KV1609C):(4) RJ-45 female; On Transmit and Receive Modules for Hub (KV1701C and KV1702C): (32) RJ-45 female: (16) for video, (16) for keyboard and mouse Connectors on Cables — See Appendix D Thermal Dissipation — MX (KV155A): 41 BTU per hour (nominal); Hub (KV170RA): 1020 BTU per hour (nominal); All other models: 92 BTU per hour (nominal) MTBF — 135,000 powered-on-hours (POH) Maximum Altitude — 12,000 ft. (3657 m) Temperature Tolerance — Operating: 41 to 104˚F (5 to 40˚C); Storage: –4 to +122˚F (–20 to +50˚C) Humidity Tolerance — Up to 90% noncondensing Enclosure — Steel 12 CHAPTER 1: Specifications Power — Input: 90 to 240 VAC at 47 to 63 Hz from utility-power (mains) outlet, through included detachable power cord and IEC 320 male inlet, to internal transformer: Hub (KV170RA): Dual redundant input (load is balanced between power supplies); All other models: Single input; Consumption: MX (KV155A): 12 watts (nominal); Hub (KV170RA): 300 watts (nominal); All other models: 27 watts (nominal) Size — MX (KV155A): 5.5"H x 8.2"W x 13.6"D (14 x 20.8 x 34.5 cm); Hub (KV170RA): 15.75"H (9U) x 19"W x 13.5"D (40 x 48.3 x 34.3 cm); All other models: 5.25"H (3U) x 17.1"W x 13.6"D (13.3 x 43.4 x 34.5 cm) Weight — Otherwise empty enclosures with only power supply/supplies installed: MX (KV155A): 13.2 lb. (6 kg); Hub (KV170RA): 55 lb. (25 kg); All other models: 18.5 lb. (8.4 kg); For all models except the Hub, each extra Interface Card, Management Card, or Serial Control Card adds 0.6 lb. (0.3 kg); For all models except the Hub, each extra Expansion Card adds 1 lb. (0.5 kg); For the Hub, each extra Transmit or Receive Module adds 2.5 lb. (1.1 kg) 13 SERVSWITCH™ MULTI 2. Introduction 2.1 Overview With the ServSwitch Multi™, multiple users at your site can operate sets of IBM® PC compatible, Apple® Macintosh®, Sun Microsystems®, and other computers at the same time. Each ServSwitch Multi Expansion Chassis (product code KV160A-R2)—the preferred “starting” model for mid- to large-scale applications— supports as many as 14 external connections through plug-in cards. You can connect computers, keyboard/monitor/mouse/etc. user stations, terminals, and other ServSwitch Multi units to the system through those cards. Front-panel LEDs show which of the Chassis’ card slots is “on line” (has a card installed that is connected to powered equipment) and, of these, which slots are currently selected by system users. ServSwitch Multi Base Units (KV150A-R2) are like the Expansion Chassis, but are more suited for use in small-scale applications such as those involving a single Multi unit that doesn’t require frequent reconfiguration. In the Base Units, one of the plug-in card slots is replaced with a “local console module,” a user-station port with dedicated front-panel connectors for a nearby keyboard, monitor, mouse, and other peripherals. (Unfortunately, the ServSwitch Multi’s on-screen display menus can’t be used with this local console.) The Base Unit has front-panel pushbuttons for card-slot selection, LEDs that show which slots are currently selected by system users, and a two-character alphanumeric display that shows which port is currently selected by the local console. The ServSwitch Multi MX (KV155A) is a smaller version of the Base Unit with four card slots plus a local console, without the alphanumeric display. It only supports two video/control pathways instead of the usual four. It’s intended for desk- or countertop use only in individual or local-cluster applications. The ServSwitch Multi SB (KV162RA) is virtually identical to the Expansion Chassis, except that it supports eight video/control pathways instead of the usual four, so that users can independently access as many as eight of the attached computers. The ServSwitch Multi Hub (KV170RA) is designed to be a centerpiece for the very biggest applications. It has nine slots exclusively for special concentrated Transmit and Receive Modules (KV1701C and KV1702C respectively) that have 16 ports each. Using the Hub can greatly reduce the number of regular Expansion Cards and expansion cables needed for Multi systems with large numbers of computers and users. The Hub can be controlled with front-mounted pushbuttons and a 4-x-20-character display. 14 CHAPTER 2: Introduction 2.2 Features and Benefits Here are some of the ServSwitch Multi’s features: • Automatic booting of all attached computers. ServSwitch Multi’s AutoBoot feature boots all of your attached computers during initial power-up or after a power failure. All computers are booted transparently and simultaneously, eliminating the need for operator intervention. Computers may be powered up one at a time or all at once. • Built-in computer-port scanning. You can use the ServSwitch Multi’s built-in scanning feature to automatically monitor or scan all of your attached computer channels sequentially without intervention. When the ServSwitch Multi detects keyboard or mouse activity, scanning is suspended until all activity stops. Scanning then resumes with the next computer in sequence. The “dwell time” (the length of time each computer channel’s video output remains on the screen) is configurable and can be changed at any time. • Multiplatform support. The ServSwitch Multi adds multiplatform capabilities to your system by simultaneously supporting any combination of IBM PC compatible, Mac®, Sun®, IBM RISC System/6000® (RS/6000®), Silicon Graphics® (SGI®), or Hewlett-Packard® (HP®) computers. Now you can switch easily among your PCs, Mac® computers, and workstations with the push of a button. Use any type of keyboard and mouse to access any computer in the system. For example, a PC keyboard and mouse can operate a Sun workstation almost as easily as a Sun keyboard and mouse will operate an attached PC. • Multiuser support. Instead of just one user having access to the attached computers, the ServSwitch Multi allows up to two, four, or eight users simultaneous access to different computers in the system. If two or more users need access to the same computer, they can “share” access to it through the switch. “Sharing” means that multiple users can switch to the same computer at the same time. Everyone can see that computer’s video, but only one can enter data at any given moment; a timeout scheme is used to arbitrate user contention for keyboard and mouse control. • Expansion capability. You can manage even large numbers of computers from a limited number of user stations by installing expansion transmit and receive cards in multiple ServSwitch Multis, then cabling those cards together to form a cascaded system. In fact, such a system with one master user station can control literally thousands of computers this way. • Multimedia and serial-communication support. With the proper peripheral equipment and cabling, every user in a ServSwitch Multi system can access and control the attached computer equipment not only through their dedicated keyboard, mouse, and monitor, but also through a dedicated microphone, stereo speakers, and/or RS-232 serial port. Modems, serial printers and scanners, and other serial devices are accessible through the serial port; if you attach a PC to this port, you can view the Switch’s system configuration or firmware-revision level, or download upgraded firmware into the Switch. • On-screen management and multilevel security. If you install User Cards with On-Screen Display (our product code KV2550C-R2) in your system, you can use a variety of functions through on-screen windows: Name your servers for easy recognition, then select them from a pop-up menu; edit channel names and addresses; scan; broadcast; or even implement password-based security. With the security options, you can assign video only, video/keyboard/mouse, or full access privileges to users, as well as setting an inactivity timeout. • Modules “Keep Alive” with interface power. The ServSwitch Multi’s CPU-Interface Card modules have “Keep Alive” circuitry through which they can draw power from the attached computers if they become detached from the ServSwitch Multi or if the ServSwitch Multi loses power. Because the modules remain powered in such an emergency, your computers don’t lock up needlessly. 15 SERVSWITCH™ MULTI • Modules are hot-swappable. Because the ServSwitch Multi is a component-based switch, all of its modules are field-replaceable plug-in boards which can be added or replaced without disassembling or even powering down the system. This “hot-swap” or “hot-plug” capability makes installing, configuring, and maintaining the unit much simpler. • Firmware is flash-upgradable. You can update the Switch’s firmware without having to power down the Switch or remove any installed Cards. The latest firmware is always available through our Web site, www.blackbox.com. • Rackmountable. All ServSwitch Multi models except the MX can be mounted in a standard 19" equipment rack. The SB and Hub models ship ready to mount; the Base Unit and EXP models can be mounted with our optional RMK19L and RMK19LE rackmount kits respectively (see Appendix F). 2.3 A Typical Application Figure 2-1 shows a very basic but typical application for the ServSwitch Multi (a Base Unit, in this case): Mac† keyboard, mouse, multisync* monitor, and external modem Channel A: IBM compatible PC Sun keyboard, mouse, multisync* monitor, microphone, speakers, and serial printer Secondary consoles (user stations) Wall plug ServSwitch Multi Base Unit (rear panel shown) Have access to each attached computer PC keyboard, mouse, multisync* monitor, microphone, and headphones Channel C: Sun workstation or server Local console (user station) This primary console not only has access to each attached computer, but also has control over the Base Unit’s front-panel pushbuttons. Channel B: Macintosh compatible computer Figure 2-1. A three-computer, three-user-station ServSwitch Multi system. * All monitors are multisync types because each shared monitor in a ServSwitch Multi system must be capable of synchronizing with the video output of any attached computer. † If you use Macintosh console equipment in a multiplatform system, you must use a PC-style serial mouse. This is because, although the remapping functions of the ServSwitch Multi (see Section 8.4) make it possible for a Mac keyboard attached to the Switch to emulate the functions of a PC or Sun keyboard, at the time of this writing there is no way for a one-button Apple mouse attached to the Switch to emulate a mouse with more buttons. 16 CHAPTER 2: Introduction 2.4 Limitations and Restrictions Keep these things in mind as you plan, design, install, and operate your ServSwitch Multi system: • The ServSwitch Multi supports these models of mice: – Microsoft serial or PS/2 mouse (including the IntelliMouse®); – Microsoft OEM style serial mouse; – Logitech® Mouseman® and Trackman®; – IBM PS/2 style mouse; – Kensington® PS/2 or ADB mouse; – Mouse Systems (PC Mouse); – Sun Microsystems Laser mouse; and – Apple ADB mouse. Other manufacturers’ mice generally operate with the ServSwitch Multi, but we cannot guarantee that any given mouse will. If you experience problems using an untested mouse, contact Black Box Technical Support with the manufacturer and model number of the mouse. • Monitors at all user stations must be capable of synchronizing with any attached computer’s video rate. If you are unsure whether your monitors have multisync capability, consult the monitor documentation or contact your dealer. • Use only Black Box supplied cable with the ServSwitch Multi. Poorly constructed or miswired cabling will diminish video quality and could possibly damage your equipment. • The ServSwitch Multi supports all externally powered speakers that use 3.5-mm miniplugs. We recommend that you use powered speakers with the ServSwitch Multi for best performance. • Use “mono” microphones with 3.5-mm miniplugs with the ServSwitch Multi. Powered microphones are not recommended; if a computer channel is selected that supplies power to the microphones, the microphone volume might be muted on that channel. • The ServSwitch Multi’s CPU and User Cards autosense EIA/TIA RS-232 serial devices using any data format and hardware, software (“inband”), or no flow control: hardware flow control up to 9600 bps, software or no flow control up to 115,200 bps. The ServSwitch Multi’s Serial Control Cards support user-configurable RS-232 connections from 1200 to 19,200 bps using 7 or 8 data bits; even, odd, or no parity; 1 or 2 stop bits; and hardware, software, or no flow control. 17 SERVSWITCH™ MULTI 2.5 Safety Precautions To avoid potential video or keyboard problems with the ServSwitch Multi, take these precautions: • If the site has 3-phase AC power, make sure that each ServSwitch Multi and all of the computers and monitors attached to it are on the same phase. For best results, they should be on the same circuit. • Use adapter cables supplied by Black Box only. To avoid potentially fatal shock and possible damage to equipment, take these precautions as well: • Do not use 2-wire extension cords with the ServSwitch Multi. • Test the AC outlets that the monitors and computers are plugged into for proper polarity and grounding. • Plug the ServSwitch Multi and all monitors and computers into grounded outlets only. If you are plugging the Switch and any attached equipment into a backup power supply (BPS) or uninterruptible power supply (UPS), you should plug the Switch, monitor, and computers into the same supply if at all possible. • With the exception of adding or removing Cards, you should power down the ServSwitch Multi and all attached computers before you service the unit in any way. Always disconnect the power cord from the unit when you power it down. Note that the AC inlet is the ServSwitch Multi’s main disconnect. All ServSwitch Multi models are rated for input voltages of 110 to 240 VAC and input frequency of 50 or 60 Hz. The ServSwitch Multi Hub (KV170RA) is rated for total load-balanced input current of 7 amps: When only one power supply is functioning, it will provide all 7 amps, but when both supplies are working, they will share the load. All other ServSwitch Multi models are rated for 1.6 amps. 2.6 The System and Its Components 2.6.1 THE COMPLETE SERVSWITCH MULTI PACKAGE AND OTHER COMPONENTS YOU’LL NEED • Each ServSwitch Multi Base Unit (KV150A-R2) and ServSwitch Multi MX (KV155A) is shipped from the factory with an embedded local-console module, a power cord, and a copy of this manual. • Each ServSwitch Multi EXP (Expansion Chassis, KV160A-R2) and ServSwitch Multi SB (KV162RA) comes from the factory with a power cord and a copy of this manual. • Each ServSwitch Multi Hub (KV170RA) comes from the factory with its two power-supply modules and two fan assemblies uninstalled. It also comes with two power cords and a copy of this manual. If you didn’t receive everything, or if anything arrived damaged, call Black Box right away. In addition, you’ll need other components to build a complete ServSwitch Multi system (contact Black Box Technical Support if you’re not sure what you’ll need for your application). With the Base Unit, MX, EXP, or SB, you’ll need some combination of: • One or more Autosensing CPU-Interface Cards (KV2000C) and one or more 8-foot (2.4-m), 20-foot (6.1-m), or 30-foot (9.1-m) CPU (Server) Cables to attach servers or other computers to the Switch. 18 CHAPTER 2: Introduction • To attach user stations to the Switch, 1-foot (0.3-m), 10-foot (3-m), or 20-foot (6.1-m) User Cables attached to additional Universal User-Interface Cards (KV2500C) or User-Interface Cards with On-Screen Display (KV2550C-R2) as necessary—up to a maximum of: – one into an MX whose Local Console you’re using; – two into an MX whose Local Console you’re not using; – three into a Base Unit whose Local Console you’re using; – four into an EXP or into a Base Unit whose Local Console you’re not using; or – eight into an SB. • In a cascaded multi-Switch system, expansion cables as necessary to connect Switches to each other: KV1600 for 10-foot [3-m] regular expansion cable, KV1600100 for 100-ft. (30.5-m) regular cable, or EYN737MS-MM for Category 5 expansion cable. • In order to attach terminals, hubs, routers, or other serially accessed control devices to the Switch, you’ll need one Serial Control Card (KV1609C) and four Category 5 patch cables (EVMSL05) for every four such machines, plus a single Management Card (KV1608C-R2) and a DB9 null-modem cable (EYN257H) to hook up a PC to manage the Serial Control Cards with. With the Hub you’ll need: • Several Transmit Modules (KV1701C) and Receive Modules (KV1702C), plus Category 5 expansion cables (EYN737MS-MM) to connect the Hub to the other Switches in your system. 2.6.2 RACKMOUNTING THE SERVSWITCH MULTI (OPTIONAL) The ServSwitch Multi SB and ServSwitch Multi Hub can be mounted in a standard 19" equipment rack without any additional hardware. Just match the holes in the protruding ends of the Switch’s faceplate to an appropriate set of matching holes on your equipment rack, then fasten the assembly to the rack using your own screws, bolts, or cage nuts (not included). If you want to mount a ServSwitch Multi Base Unit, you’ll need a ServSwitch Multi Rackmounting Kit (RMK19L); to mount a ServSwitch Multi EXP, you’ll need the RMK19LE Kit. See Appendix F for instructions on how to rackmount either of these models. The ServSwitch Multi MX is not designed to be rackmounted. 19 SERVSWITCH™ MULTI 2.6.3 DESCRIPTIONS OF THE SERVSWITCH MULTI BASE UNIT AND MX AND THEIR COMPONENTS The front panel of a ServSwitch Multi Base Unit (KV150A-R2) or ServSwitch Multi MX (KV155A) has nine connectors (shown in Figure 2-2), one for each of these peripheral types: • PS/2 keyboard • PS/2 mouse • Serial mouse • Macintosh (Apple Desktop Bus) mouse and keyboard • Sun mouse and keyboard • VGA video • RS-232 serial-port device • Microphone • Speakers You can use these connectors to attach a keyboard, monitor, and mouse (and optionally a microphone, speakers, and serial device) to the Switch’s front panel. Any peripherals attached to the front of a Base Unit or MX together constitute its local console (user station). Through these peripherals, you can access every computer attached to the Switch. (However, the local console has no on-screen display.) A B C D E F G H I A J B K C L PS/2 KEYBOARD MIC SPEAKERS PS/2 MOUSE SERIAL MOUSE MAC SERIAL PORT SUN VGA D Figure 2-2. Front panels of the Base Unit (top) and MX (bottom), featuring the local-console connectors. 20 CHAPTER 2: Introduction The front panel of the Base Unit has twelve pushbuttons labeled A through L. The front panel of the MX has four pushbuttons labeled A through D. You can use these buttons to select the active computer for the local console. The indicator lights (LEDs) over the pushbuttons reflect the type of activity, if any, that is taking place on each attached computer. The alphanumeric display, located in the upper right-hand corner of the front panel on the Base Unit only, shows which computer channel is currently selected by the local console. The local console is the only user station affected by the pushbuttons or whose channel is indicated by the Base Unit’s alphanumeric display. At Card consoles, which connect to the Base Units and MXs through their rear panels, you must use either the console keyboard or an on-screen display to select computer channels. As many as one (on the MX) or three (on the Base Unit) Card consoles can have access, as the local console does, to every computer on that Switch. (It can be two or four Card consoles if you don’t use the local console at all.) See Section 8.3 for details. The first slot on the far left end of the rear panels of the ServSwitch Multi Base Unit and MX (shown in Figure 2-3) contains the local console’s module; this slot is referred to as “channel N” on the Base Unit and “channel E” on the MX. On the Base Unit only, there’s an “option slot” next to the local console’s module, referred to as “channel M.” There is no front-panel LED or pushbutton associated with this slot, and it is best used for a secondary console or an expansion card. All other slots in either unit may be configured as needed. Local console module Option slot Slots corresponding to lettered channels Local console module Slots corresponding to lettered channels Figure 2-3. Rear panels of the Base Unit (top) and MX (bottom) as shipped from the factory. 21 SERVSWITCH™ MULTI Each Base Unit and MX comes with the local console module preinstalled. You will also need at least one Autosensing CPU-Interface Card (our product code KV2000C) for each computer you plan to attach to the Switch, as well as one Universal User-Interface Card (KV2500C) or User-Interface Card with On-Screen Display (KV2550C-R2) for each secondary console. The CPU-Interface Card, shown in Figure 2-4, has an HD44 female connector as a single composite interface for all I/O to and from the attached computer. The User-Interface Cards, also shown in Figure 2-4, have an HD62 female connector as a single composite interface for all I/O to and from the attached user station. Autosensing CPUInterface Card HD44 female Front of ServSwitch Multi Universal UserInterface Card Rear of ServSwitch Multi HD62 female User-Interface Card with On-Screen Display HD62 female Figure 2-4. The ServSwitch Multi’s Interface Cards. You’ll run an 8-foot (2.4-m), 20-foot (6.1-m), or 30-foot (9.1-m) Server Cable (shown in Figure 2-5) from the CPU-Interface Card to the attached computer. You’ll run a 1-foot (0.3-m), 10-foot (3-m), or 20-foot (6.1-m) User Cable (shown in Figure 2-6) from the User-Interface Card to the attached user station. Both Server and User Cables are available with or without audio and serial components. Figure 2-5. PC type Server Cable (KV2040-R2, 8' with audio, shown). Figure 2-6. PS/2 type User Cable (KV2540, 10' with audio, shown). Besides the regular interfaces, if you’re attaching serially accessed control devices such as terminals, hubs, bridges, or routers, you’ll need a Management Card (KV1608C-R2) and one or more Serial Control Cards (KV1609C); see Chapter 5. 22 CHAPTER 2: Introduction 2.6.4 DESCRIPTIONS OF THE SERVSWITCH MULTI EXP AND SB AND THEIR COMPONENTS The front panel of a ServSwitch Multi EXP (Expansion Chassis, KV160A-R2) or a ServSwitch Multi SB (KV162RA), shown in Figure 2-7, has fourteen pairs of channel LEDs, each of which corresponds to a channel slot in which you can install any kind of ServSwitch Multi Card. The Switch’s front panel also has POWER and FAIL LEDs. FAIL POWER SELECTED ON-LINE A B C D E F G H I J K L M N Figure 2-7. The front panel of an EXP or SB. There are no pushbuttons and no display on the front panel, because EXPs and SBs do not have local consoles; they are geared more to be subsidiary expansion units than standalone units, although with a User-Interface Card installed they can easily perform all of the same keyboard-activated switching and command functions that Base Units and MXs can. The rear panels of the ServSwitch Multi EXP and ServSwitch Multi SB look identical to that of the Base Unit (shown in Figure 2-3 in Section 2.6.3). However, instead of their leftmost slot containing the local module and their next-to-leftmost slot having no corresponding front-panel indicator, all fourteen of the EXP’s and SB’s slots are empty, and all of them have a corresponding pair of LEDs on the front panel. You will need at least one Autosensing CPU-Interface Card (product code KV2000C) for each computer you plan to attach to the EXP or SB, as well as one Universal User-Interface Card (KV2500C) or User-Interface Card with On-Screen Display (KV2550C-R2) for each console. These cards and their cables are described in Section 2.6.3 and are shown in Figures 2-4 through 2-6 on the previous page. You will also need at least one regular Expansion Transmit Card (our product code KV1601C) or CAT5 Expansion Transmit Card (KV1603C), shown in Figure 2-8 on the next page, if you want consoles on another ServSwitch Multi unit to be able to access computers on the EXP. And you will need at least one Expansion Receive Card (KV1602C) or CAT5 Expansion Receive Card (KV1604C), also shown in Figure 2-8, if you want consoles on the EXP to be able to access computers attached to other ServSwitch Multis. To connect serially accessed control devices such as terminals and routers, you’ll need a Management Card (KV1608C-R2) and one or more Serial Control Cards (KV1609C); see Chapter 5. 23 SERVSWITCH™ MULTI Regular Expansion Transmit Card Two HD26 male Regular Expansion Receive Card Two HD26 female Front of ServSwitch Multi Rear of ServSwitch Multi CAT5 Expansion Transmit Card Six RJ-45 female CAT5 Expansion Receive Card Six RJ-45 female Figure 2-8. The ServSwitch Multi’s Expansion Cards. Each regular Expansion Card has two HD26 ports on it (male on the Transmit Card, female on the Receive Card); each of these is an endpoint for an independent expansion link. For example, if you run cables from both of the ports on a Transmit Card to the corresponding ports on a Receive Card in another unit, two different user stations on the other unit will be able to access different computers on the Transmit Card’s unit at the same time. Alternatively, you can run a cable from each of the ports on a Transmit Card to a matching port on two different Receive Cards, even if they are installed in different ServSwitch Multi units. 24 CHAPTER 2: Introduction Instead of single connectors, the two ports on CAT5 Expansion Cards consist of three RJ-45 sockets each, because three 4-pair cables are required to carry all of the signals necessary for expansion. The ports of the regular Cards and the CAT5 Cards are shown in Figures 2-9 and 2-10; the pairing of the CAT5 RJ-45 connectors is shown in Figure 2-11. PR3 PR2 PR1 PR4 Port 2 Port 1 Figure 2-9. Ports on regular Expansion Cards. Multimedia Kybd/Mouse Video Multimedia Kybd/Mouse Video Figure 2-10. Ports on CAT5 Expansion Cards. Port 2 Port 1 12345678 Pr 1: Pins 5 (wht/blu) & 4 (blu/wht) Pr 2: Pins 1 (wht/org) & 2 (org/wht) Pr 3: Pins 3 (wht/grn) & 6 (grn/wht) Pr 4: Pins 7 (wht/brn) & 8 (brn/wht) Figure 2-11. Pinning and pairing of CAT5 Cards’ RJ-45 connectors. If you are using regular Expansion Transmit and Receive Cards, you will run a regular Expansion Cable (shown in Figure 2-12) between a Transmit/Receive Card pair. This cable is available in stock lengths of 10 feet (3 m, product code KV1600), 25 feet (7.6 m, KV160025), 50 feet (15.2 m, KV160050), and 100 feet (30.5 m, KV160100). If you are using CAT5 Expansion Transmit and Receive Cards, you will run three four-pair, straightthrough-pinned, solid-conductor CAT5 twisted-pair cables (product code EYN737MS-MM, shown in Figure 2-13) between a Transmit/Receive Card pair. This CAT5 cable is available in stock lengths of 10 feet (3 m), 50 feet (15.2 m), 100 feet (30.5 m), or 250 feet (76.2 m), or you can order it in custom lengths. Figure 2-12. Regular Expansion Cable (KV160xxx). Figure 2-13. CAT5 Expansion Cable (EYN737MS-MM). 25 SERVSWITCH™ MULTI 2.6.5 DESCRIPTION OF THE SERVSWITCH MULTI HUB AND ITS COMPONENTS The ServSwitch Multi Hub (KV170RA) is a cube that fits in 9U (15.75", 40 cm) of vertical rack space. Internally, it will contain two power supplies and two fan assemblies (for redundancy) once you install them—they’re shipped uninstalled to lessen the chance that they might be damaged in transit. The most prominent features of the Hub’s front panel, as shown in Figure 2-14, are a 4-x-20-character LCD panel and four associated buttons with which you can control and configure the Hub through an internal menu system. The Hub’s front panel also has POWER and FAIL LEDs, as well as an RJ-45 serial port that currently has no function but might be enabled with future firmware upgrades. The front panel is controlled by a special internal Front-Panel Element. The Hub’s nine plug-in Module slots are “channel A” through “channel I.” For Flash-upgrading purposes only, the Front-Panel Element is “channel J”; that channel can’t be selected and is not recognized for any other purpose. POWER ESCAPE ENTER Figure 2-14. The front panel of a Hub. The Hub isn’t like the other ServSwitch Multi models. No computers or user-station consoles can be directly attached to it. It’s not designed to accept Interface Cards, regular Expansion Cards, or any other type of Card that the other models support. Instead, it functions as a central housing for as many as nine Transmit or Receive Modules (KV1701C or KV1702C respectively), which each channel up to 16 sets of keyboard, monitor, and mouse signals between cascaded ServSwitch Multi units. You’ll run two CAT5 cables from the two ports of a CAT5 Expansion Card in some other ServSwitch Multi model to two of the ports on one of the Hub’s Modules. This centralized distribution through the Hub makes it possible to assemble very large KVM-switching systems using fewer Expansion Cards, fewer cables, and often fewer Switch units. For more information, see Chapter 7. 26 CHAPTER 3: Installing User-Interface Cards, User Cables, and Console Devices 3. Installing User-Interface Cards, User Cables, and Console Devices IMPORTANT NOTE If you are installing a cascaded ServSwitch Multi system, you should make sure your Expansion Cards and Cables are installed properly before you begin installing other types of Cards or attaching devices to the system. Refer to Chapter 6 and (if your cascaded system includes any ServSwitch Multi Hubs) Chapter 7. 3.1 Connecting Local-Console Equipment to a Base Unit or MX As shown in Figure 3-1, the ServSwitch Multi Base Unit and ServSwitch Multi MX have a group of connectors on their front panels to which you can directly connect (without needing extra cables) a local console (user station). This console can include a keyboard, monitor, and mouse, as well as a serial device, speakers, and/or microphone. You can independently plug a single keyboard and a single mouse (each belonging to any platform the ServSwitch supports, in any combination) into the local console. However, do not connect more than one keyboard, monitor, or mouse to the local console. For example, you may use a Sun mouse and a Mac keyboard at the local console at the same time, but you must not connect two keyboards or two mice to the front of the unit simultaneously. This could cause your computers to behave unpredictably or even crash. The local console operates as if it were connected to a Universal User-Interface Card (KV2500C) rather than a User-Interface Card with On-Screen Display (KV2550C-R2)—no on-screen menus are available. Speakers (attached to the SPEAKERS port) Monitor (attached to the VGA port) Serial printer (attached to the port labeled SERIAL PORT) ServSwitch Multi Base Unit (KV150A-R2) Microphone (attached to the MIC port) Mouse (attached to the PS/2 MOUSE port) Keyboard (attached to the PS/2 KEYBOARD port) Figure 3-1. Local-console connections. 27 SERVSWITCH™ MULTI 3.2 Installing User-Interface Cards in a ServSwitch Multi To install a Universal User-Interface Card (“UUIC” for short, our product code KV2500C) or User-Interface Card with On-Screen Display (“UICD” for short, our product code KV2550C-R2) in a ServSwitch Multi Base Unit, MX, EXP, or SB, take these steps: 1. Position the ServSwitch Multi so that its rear panel is facing you, as shown in Figure 3-3 on the next page. Choose an available slot. In most cases, any slot that is covered with a blank (connectorless) panel will be available. However, note that on the Base Unit and MX, the local-console module on the far left end of the Switch’s rear panel is covered by a blank panel but is not an available slot; no ServSwitch Multi Card of any type can be installed in that slot. Remember that the option slot (the slot just to the right of the localconsole module, which has no corresponding front-panel LED or pushbutton) is an available slot and should preferably host a User-Interface Card, Expansion Card, etc., rather than a CPU-Interface Card. 2. Once you’ve chosen the slot, write down the letter of the corresponding channel in the “Channe Letterl” field of this Card’s record in a copy of the User-Interface Cards pages of the System-Configuration Chart (see Appendix A). At this time you should also write down what appears on the Card’s label (just to the right of the HD62 connector if you look at the connector from the rear) in the Chart’s “Card-Label Information” field, and (if the ServSwitch Multi unit is part of a cascaded system) you should write down the Switch’s address in the “Switch Address” field as well. 3. Remove the panel covering the available slot by unscrewing the two Phillips-head screws that hold it in place. (Save these screws; you’ll be replacing them momentarily.) 4. If you look into the open slot on the Switch, you will see “guide tracks” that the top and bottom of the Card should slide along when you install it. Slide new User-Interface Card gently into the slot along these tracks, until the Card’s HD62 connector lines up flush with the back of the unit, as shown in Figure 3-2. Figure 3-2. Inserting a User-Interface Card in the Switch. 5. Secure the Card in the Switch with the screws you removed in step 3. Retighten the screws completely, but do not overtighten them. Repeat the above procedure for every User-Interface Card in your system. The UUIC and the UICD share the same basic features, but the UICD has a set of on-screen display features that the UUIC lacks. For descriptions of these features and how to use them, see Chapter 9. 28 CHAPTER 3: Installing User-Interface Cards, User Cables, and Console Devices Local console module (not available) Option slot (available) Slots corresponding to lettered channels (all available) BASE UNIT: Local console module (not available) Slots corresponding to lettered channels (all available) MX: Slots corresponding to lettered channels (all available) EXP and SB: Figure 3-3. The ServSwitch Multi rear panels (as shipped from the factory). 29 SERVSWITCH™ MULTI 3.3 Connecting User Cables and Console Equipment to Your User Cards Except for the local consoles on the Base Unit and MX, you’ll use User Cables to connect your consoles to the User Cards installed in your ServSwitch Multi. You will need one of these cables for each User-Card console in your system. These cables are 1 foot (0.3 m), 10 feet (3 m), or 20 feet (6.1 m) long and have an HD62 male connector on one end. They have different numbers of connectors on the other end, depending on the options you ordered (see Table 3-1 below and the corresponding subsections on the following pages). In order to connect a non-multisync monitor, you’ll also need a special adapter; see Section 3.3.4. Things to be aware of when you make User-Cable connections of any type: • As you attach the console equipment to each User-Interface Card, finish filling out the Card’s record in the System-Configuration Chart (see Appendix A). • The Cable’s audio-strand connectors are very similar to each other, but the microphone strand has a blue band around it so that you can tell the two apart. • Similarly, on some versions of the Cable, the mouse-strand connector is the same as the connector on the keyboard strand or serial-device strand, so the mouse strand has a yellow band around it so you can tell it apart. • Some speakers, headphones, and microphones have plugs and jacks different from the type that the ServSwitch Multi’s audio cables are designed for. If this is the situation with your audio equipment, you will need adapters to connect your equipment to the ServSwitch Multi system. These adapters are commonly available; call your local electronics-supply store for more information. • For serial connections, if you want to connect an Apple device or a serial device with a connector other than a DB9 female, see Appendix E. Table 3-1. Product codes for User Cables. Platform 30 Product Codes 1' (0.3-m) Standard 1' (0.3-m) w/ Audio 10' (3-m) w/ Audio 20' (6.1-m) w/ Audio IBM PS/2 or PC/AT (Section 3.3.1) KV2505 KV2515 KV2545 KV2585 Apple Macintosh (Section 3.3.2) KV2700 KV2710 KV2740 N/A Sun Microsystems (Section 3.3.3) KV2800 KV2810 KV2840 KV2880 CHAPTER 3: Installing User-Interface Cards, User Cables, and Console Devices 3.3.1 FOR IBM STYLE KEYBOARD AND MOUSE If you are using an IBM PS/2 or PC/AT style keyboard and a PS/2 or serial mouse at a given console, the User Cable you’ll need will be labeled KV2505, KV2515, KV2545, or KV2585 depending on the options you ordered (see Table 3-1 at the start of Section 3.3). The cable will have these console-end connectors: KV2505 Cable will have: KV2515, KV2545, and KV2585 Cables will have: HD15 Female to VGA Monitor 5-Pin DIN Female to PC/AT Keyboard HD15 Female to VGA Monitor 5-Pin DIN Female to PC/AT Keyboard 6-Pin Mini-DIN Female to PS/2 Keyboard 6-Pin Mini-DIN Female to PS/2 Mouse (yellow band) 6-Pin Mini-DIN Female to Keyboard 6-Pin Mini-DIN Female to PS/2 Mouse (yellow band) DB9 Male to Serial Mouse (yellow band) DB9 Male to Other Serial Device RCA Female (Mono) to Microphone (blue band) RCA Female (Stereo) to Speakers or Headphones DB9 Female to Serial Mouse To install your cabling and console equipment at each IBM type secondary console, first plug the User Cable’s HD62 connector into the matching connector on the User-Interface Card. When you’re sure the connection is firmly seated, secure it by tightening the associated thumbscrews. Now plug the cables from your keyboard, mouse, and monitor into the matching connectors on the User Cable. (You might be able to use your non-multisync RS/6000, SGI, or HP monitor instead of a VGA monitor; see Section 3.3.4.) If the User Cable is an audio type, it will have three additional connectors: two RCA® jacks for a mono microphone and stereo speakers or headphones, and a DB9 male connector for a serial device. Attach any appropriate equipment as desired. 31 SERVSWITCH™ MULTI 3.3.2 FOR APPLE MACINTOSH STYLE KEYBOARD AND MOUSE If you are using an Apple Macintosh style (ADB, Apple Desktop Bus) keyboard and an ADB or RS-232 mouse at a given console, the User Cable you’ll need will be labeled KV2700, KV2710, or KV2740 depending on the options you ordered (see Table 3-1 at the start of Section 3.3; the audio cable comes in 1-ft. [0.3-m] and 10-ft. [3-m] lengths only). The cable will have these console-end connectors: KV2700 Cable will have: KV2710 and KV2740 Cables will have: HD15 Female to Multisync Monitor HD15 Female to Multisync Monitor 4-Pin Mini-DIN Female to ADB Keyboard and Mouse 4-Pin Mini-DIN Female to ADB Keyboard and Mouse DB9 Male to Serial Mouse (yellow band) DB9 Male to Other Serial Device DB9 Male to Serial Mouse RCA Female (Mono) to Microphone (blue band) RCA Female (Stereo) to Speakers or Headphones To install your cabling and console equipment at each Mac type secondary console, first plug the User Cable’s HD62 connector into the matching connector on the User-Interface Card. When you’re sure the connection is firmly seated, secure it by tightening the associated thumbscrews. Now plug the cables from your ADB keyboard and mouse and from your multisync monitor into the matching connectors on the User Cable. (In a multiplatform application, you’ll have to plug a PC-type RS-232 serial mouse into the Cable’s serial-mouse connector and use that instead of the ADB mouse. This is because one-button Apple mice can’t perform all of the functions of two- or three-button mice. Also, note that the stock cable is designed to connect to a multisync monitor rather than an Apple monitor; a multisync monitor will be necessary in most situations, because most people who have Apple computers in their system have PCs as well. However, if your Mac monitor is capable of syncing to and displaying the video output of all of your computers, you can use the KV16MAC adapter to connect it to the system; see Section 3.3.4.) If the User Cable is an audio type, it will have three additional connectors: two RCA jacks for a mono microphone and stereo speakers or headphones, and a DB9 male connector for an RS-232 serial device. Attach any appropriate equipment as desired. 32 CHAPTER 3: Installing User-Interface Cards, User Cables, and Console Devices 3.3.3 FOR SUN MICROSYSTEMS STYLE KEYBOARD AND MOUSE If you are using a Sun Microsystems style keyboard and mouse at a given console, the User Cable you’ll need will be labeled KV2800, KV2810, KV2840, or KV2880 depending on the options you ordered (see Table 3-1 at the start of Section 3.3). The cable will have these console-end connectors: KV2800 Cable will have: KV2810, KV2840, and KV2880 Cables will have: HD15 Female to Multisync Monitor HD15 Female to Multisync Monitor 8-Pin Mini-DIN Female to Sun Keyboard and Mouse 8-Pin Mini-DIN Female to Sun Keyboard and Mouse DB9 Male to Serial Mouse (yellow band) DB9 Male to Other Serial Device DB9 Male to Serial Mouse RCA Female (Mono) to Microphone (blue band) RCA Female (Stereo) to Speakers or Headphones To install your cabling and console equipment at each Sun type secondary console, first plug the User Cable’s HD62 connector into the matching connector on the User-Interface Card. When you’re sure the connection is firmly seated, secure it by tightening the associated thumbscrews. Now plug the cables from your Sun keyboard, your Sun or serial mouse, and your multisync monitor into the matching connectors on the User Cable. (Note that the stock cable is designed to connect to a multisync monitor rather than a Sun monitor; a multisync monitor will be necessary in most situations, because most people who have Sun computers in their system have PCs as well. However, if your Sun monitor is capable of syncing to and displaying the video output of all of your computers, you can use the KV16SUN adapter to connect it to the system; see Section 3.3.4.) If the User Cable is a multimedia type, it will have three additional connectors: two RCA jacks for a mono microphone and stereo speakers or headphones, and a DB9 male connector for a serial device. Attach any appropriate equipment as desired. 33 SERVSWITCH™ MULTI 3.3.4 CONNECTING NON-MULTISYNC MONITORS Most ServSwitch Multi applications that involve more than one hardware platform will require multisync monitors for all user stations, because PC, Mac, and Sun computers typically use sets of resolutions and refresh rates that differ greatly from one another. But if all of your computers are from the same platform, or if your platform-dedicated non-multisync monitor is nonetheless able to handle the video output of all your computers, we offer various adapters that will let you connect your monitor to the ServSwitch Multi. (Be aware that, in order to use a UICD’s on-screen display with a non-multisync monitor, you’ll probably have to change the display’s default synchronization. See Section 9.5.) To use a Mac monitor: Connect your user equipment as directed in Section 3.3.2, with this exception: Plug the HD15 male side of a KV16MAC adapter into the HD15 female end of the video strand of your KV27x0 cable, then plug the DB15 male end of your Mac monitor’s input cable into the adapter’s DB15 female side. To use a Sun monitor: Connect your user equipment as directed in Section 3.3.3, with this exception: Plug the HD15 male side of a KV16SUN adapter into the HD15 female end of the video strand of your KV28x0 cable, then plug the 13W3 male end of your Sun monitor’s input cable into the adapter’s 13W3 female side. To use an RS/6000 monitor with 13W3 connectors, an RS/6000 or other monitor with 3C3 connectors, an SGI monitor, or an HP or other monitor with three BNC connectors: Connect your user equipment as directed in Section 3.3.1, with this exception: Plug the HD15 male side of the appropriate adapter into the HD15 female end of the video strand of your KV25x5 cable, then plug the monitor cable into the adapter’s female side: • KV16RS6-1 for RS/6000 (HD15 M to 13W3 F); • KV163C3-1 for RS/6000 etc. (HD15 M to 3C3 F); • KV16SGI-1 for SGI (HD15 M to 13W3 F); or • KV16BNC for HP etc. (HD15 M to triple BNC F). 34 CHAPTER 3: Installing User-Interface Cards, User Cables, and Console Devices 3.3.5 CONNECTING DUAL MONITORS (UICD ONLY) If your computer supports dual video outputs (dual monitors), you can use the User-Interface Card with OnScreen Display (UICD) to run video to the second monitor through the ServSwitch Multi. You must be logged on as the administrator (see Section 9.1.2) to configure this option (see Sections 9.3.1.A and 9.4.3.H). Here are the ServSwitch Multi components that you’ll need: • Two Autosensing CPU-Interface Cards (KV2000C), one to handle the computer’s primary video stream and one to handle the secondary video. These Cards must be installed side by side in the Switch chassis, with the Card that will be handling the secondary video having the higher address. For example, if the computer’s primary video output is going to a CPU Card installed in channel 1B, the CPU Card handling the secondary video must be installed in channel 1C. For directions on installing CPU-Interface Cards, see Section 4.3. • One User-Interface Card with On-Screen Display (KV2550C-R2) to send output to the primary monitor and one Universal User-Interface Card (UUIC, KV2500C) to send output to the secondary monitor. These two Cards don’t have to be next to each other, but they should be installed in the same Switch chassis. For directions on installing User-Interface Cards, see Section 3.2. • Two each of the appropriate Server Cables and User Cables for your platform and application. • If you’re running a PC type Server Cable (KV20xx or KV20xx-R2; see Section 4.4) between the computer’s secondary video output and the secondary CPU-Interface Card, you’ll also need a Loopback Mouse Adapter (product code KV16LOOP). This Adapter makes it possible for the ServSwitch Multi to recognize the secondary video connection as a valid CPU channel. Once you have the Cards and cabling installed, here’s how to make the dual monitor connections (refer to Figure 3-4 on the next page): 1. Use your first Server Cable to connect your computer to the primary CPU-Interface Card as you would connect any other computer (see Section 4.4), but make sure you attach the Server Cable to the computer’s primary video-output port. 2. Run your second Server Cable from the computer’s secondary video-output port to the second CPUInterface Card: Attach the Cable’s HD44 male end to the Card’s HD44 female port, but at the computer end, attach only one strand of the Cable—the one that plugs into the secondary video port—to the computer. (If the cable is a KV20x0-R2 PC type, attach the Loopback Mouse Adapter to the mouse strand of this cable.) 3. Run your first User Cable from your UICD to your primary monitor and other user equipment as you would connect any other user station (see the rest of Section 3.3). 4. Run your second User Cable from your UUIC to the secondary monitor: Attach the Cable’s HD62 male end to the Card’s HD62 female port, then plug the secondary monitor’s video-input cable into the video strand at the other end of the cable; leave all of the other strands unattached. 35 SERVSWITCH™ MULTI ServSwitch Multi with two CPU-Interface Cards, a UICD, and a UUIC installed Sun computer with dual video output Secondary monitor User station with primary monitor Figure 3-4. A Dual-Monitor ServSwitch Multi system. Once you have all of the components of your entire ServSwitch Multi system installed, you will need to use the UICD to enable the dual-monitor setup. Here’s how to do so: 1. If you haven’t yet added the dual-monitor computer to the Switch’s on-screen configuration records, follow the instructions for doing so in Section 9.3.1.A. If you have previously entered the computer into the on-screen configuration, follow the instructions for editing that computer’s record in Section 9.3.1.B. In either case, when you reach the “Dual Video” feature, press the space bar to enable it. 2. Enter the Administrator-Controls Menu (see Section 9.4) and select the “System Configuration” option. Page down and highlight the “Dual Monitor Support Card Address” field (see Section 9.4.3.H). Enter the address of the UUIC that the secondary monitor is attached to. Until you enter a value in this field, dualmonitor support is still disabled regardless of what you did in step 1. 36 CHAPTER 4: Installing CPU-Interface Cards, Server Cables, and Computers 4. Installing CPU-Interface Cards, Server Cables, and Computers IMPORTANT NOTE If you are installing a cascaded ServSwitch Multi system, you should make sure your Expansion Cards and Cables are installed properly before you begin installing other types of Cards or attaching devices to the system. Refer to Chapter 6 and (if your cascaded system includes any ServSwitch Multi Hubs) Chapter 7. Before you can connect your computers to your ServSwitch Multi system, you will need to configure and install Autosensing CPU-Interface Cards (our product code KV2000C) for each computer. These Cards have a set of jumpers that determine the type of video input from the computer (see Section 4.1) and an eight-position DIP switch that determines three other things: how the ServSwitch Multi handles the video signal and sync from that computer (see Section 4.2.1), how long that computer’s inactivity timeout is (see Section 4.2.2), and how the Switch maps certain keyboard keys if the computer is a Macintosh model (see Section 4.2.3). 4.1 Setting the Jumpers to Configure the Video-Output Type If you hold an Autosensing CPU-Interface Card so that its HD44 connector is to the right, as shown in Figure 4-1, you will see a block of six jumpers labeled “JP1” through “JP6” in the lower right-hand corner of the Card’s circuit board. The settings of these jumpers determine what basic type of video signals the ServSwitch Multi should expect from the attached computer. The factory-default setting is for VGA/SVGA video. If the computer you’ll be attaching to any given CPU-Interface Card always outputs VGA/SVGA video, you don’t need to change the jumper settings for that Card. 1 2 3 4 5 6 1 3 Autosensing CPU-Interface Card (KV2000C) 2 DIP Switch Video Jumpers (Default IBM VGA/ SVGA setting) Figure 4-1. The CPU-Interface Card’s video jumpers. Refer to the configuration diagrams in Figure 4-2 on the next page for all of the possible settings of these jumpers. On each Card, set the jumpers appropriately for the computer you will be attaching, then add this information to the Card’s record in the System-Configuration Chart (see Appendix A). You might want to consult the manual(s) for your computers, video cards, and/or monitor to make sure which of the possible settings is the best for any given computer in your system. 37 SERVSWITCH™ MULTI Figure 4-2. The possible settings of the Card’s video jumpers. 1 2 3 1 2 3 4 5 6 1 2 3 1 2 3 4 5 6 IBM VGA/SVGA 1 2 IBM XGA 3 1 2 3 4 5 6 1 2 1 2 3 1 2 1 2 3 2 1 2 3 1 2 1 2 1 2 1 2 1 2 3 4 5 6 1 2 3 4 5 6 Sun 1152 x 900 @ 66 Hz Sun 1152 x 900 @ 76 Hz* Sun 1152 x 900 @ 76 Hz* 1 2 3 Apple Color RGB (Composite Sync) 3 1 2 3 1 2 3 4 5 6 Apple 16" Color (Horizontal and Vertical Sync) 3 1 2 3 4 5 6 3 1 2 3 4 5 6 1 2 3 4 5 6 Apple 19" Color (Composite Sync) 2 Apple Std. VGA (Composite Sync) 3 Apple Color RGB (Horizontal and Vertical Sync) 3 1 1 2 3 4 5 6 1 2 3 4 5 6 Apple 21" 3 2 Apple Std. VGA (Horizontal and Vertical Sync) 3 1 2 3 4 5 6 Apple 19" Color (Horizontal and Vertical Sync) 1 1 2 3 4 5 6 1 3 1 2 3 4 5 6 Apple Portrait 3 1 2 3 4 5 6 Apple HiRes (Composite Sync) 3 1 2 3 4 5 6 2 IBM XGA-2 1 2 3 4 5 6 Apple HiRes (Horizontal and Vertical Sync) 1 1 2 3 4 5 6 1 2 Apple 16" Color (Composite Sync) 3 1 2 3 4 5 6 Sun 1280 x 1024 @ 76 Hz 1 2 3 1 2 3 4 5 6 Sun 1600 x 1280 @ 76 Hz *There are two jumper settings for Sun 1152 x 900/76-Hz displays, because some will require one of these jumper settings and some will require the other—there is no way to tell which other than by trial and error. 38 CHAPTER 4: Installing CPU-Interface Cards, Server Cables, and Computers 4.2 Setting the DIP Switch You can use the Autosensing CPU-Interface Card’s eight-position DIP switch to configure three different features: video-synchronization handling, keyboard/mouse timeout, and keyboard translation (mapping) options for Mac computers. Figure 4-3 shows this DIP switch, including the positions used to configure each feature and their default settings. Note that, even after you’ve installed the Card, you can change any of its DIPswitch settings from a console keyboard with a simple hotkey sequence; see Section 8.14. As you set each Card’s DIP switch, add this info to the Card’s record in the System-Configuration Chart (see Appendix A). Keyboard/Mouse Timeout Reserved Video Mapping O N 8 7 6 5 4 3 2 1 Figure 4-3. The Autosensing CPU-Interface Card’s DIP switch. 4.2.1 CONFIGURING VIDEO OPTIONS Your Autosensing CPU-Interface Card is factory-preset to pass the video signal from the attached computer through to any console that selects the computer’s channel. No changes are needed to DIP-switch positions 1 through 3 unless (a) the CPU that will be attached to the Card does not output the standard video synchronization for its platform (separate horizontal and vertical sync for IBM PC compatible computers, composite sync for Apple or Sun computers), (b) not all of your console monitors will support the attached computer’s video sync(as will often be true for RS/6000, SGI, and HP machines that output sync on green), or (c) you want to fully disable the display of video signals from that computer (see the next paragraph). By default, a computer’s video will be displayed to users at any console that switches to the computer’s channel. By setting DIP-switch positions 1 through 3 all ON, you can disable the display of a computer’s video for security purposes, or if you are switching only keyboard and mouse through the ServSwitch Multi and handling video independently, or for any other reason. Table 4-1 shows the possible settings of DIP-switch positions 1 through 3. If you’re not sure what sort of synchronization a particular computer uses for its video output, consult the manual for the computer or its video card. Table 4-1. The possible settings of DIP-switch positions 1 through 3 (the Card’s video options). Pos. 1 Pos. 2 Pos. 3 OFF OFF OFF The Card: Passes through video from attached computer unaltered (default setting) ON OFF OFF Strips sync on green OFF ON OFF Uses composite sync to generate horizontal and vertical sync ON ON OFF Uses composite sync and strips sync on green to generate horizontal and vertical sync OFF OFF ON Uses sync on green to generate horizontal and vertical sync ON ON ON Disable display of video from attached computer 39 SERVSWITCH™ MULTI 4.2.2 SETTING THE KEYBOARD/MOUSE-INACTIVITY TIMEOUT While multiple consoles can view a computer’s video at the same time, only one of them can have keyboard and mouse control over a computer at any given time. The amount of time that a console’s keyboard and mouse must be inactive before another console can take control is called the timeout. You can choose a 1-second timeout by setting DIP-switch position 4 to OFF; this is also the factory-default timeout setting. Alternatively, you can choose a 10-second timeout by setting DIP-switch position 4 to ON. 4.2.3 SETTING THE KEYBOARD TRANSLATION (MAPPING) FOR MACINTOSH COMPUTERS When you have an Apple Macintosh compatible computer attached to the ServSwitch Multi through a CPUInterface Card, any user with a PC keyboard who selects that Mac can turn on Scroll Lock to have the ServSwitch Multi remap (translate) some of the PC keys, so that they can perform Mac functions not normally accessible through the PC keyboard. In this mode (while Scroll Lock is ON), the Switch always maps the PC’s [F11] key to the Macintosh (Power) key. If the PC keyboard is a Windows 104-/105-key type, it will also normally always try to remap the Windows Start key to the Mac (Command) key—but see the Caution notice below. Here’s where position 5 of the CPU-Interface Card’s DIP switch comes in: By default (position 5 set to OFF), the Switch also maps the PC’s [F12] key to the Mac (Command) key and the PC’s [Alt] key to the Mac [Option (Alt)] key. To use the PC’s [F12] key as the Mac [Option (Alt)] key and the PC’s [Alt] key as the Mac (Command) key instead, set DIP-switch position 5 to ON. While Scroll Lock is OFF, the PC keyboard’s [F11], [F12], and [Alt] keys function normally. For more information, see Section 8.4. CAUTION! This remapping is intended for input from older 101-/102-key keyboards that don’t have the Windows keys. If you use 104/105-key keyboards that include these keys in your ServSwitch Multi system, we recommend that you install UICDs for those consoles and enable the UICDs’ Remap WIN95 Keys option instead (see Section 9.4.3.E). Do not activate both types of remapping at the same time. 40 CHAPTER 4: Installing CPU-Interface Cards, Server Cables, and Computers 4.3 Installing CPU-Interface Cards in a ServSwitch Multi To install an Autosensing CPU-Interface Card in a ServSwitch Multi, take these steps: 1. Position the ServSwitch Multi so that its rear panel is facing you, as shown in Figure 4-4. Choose an available slot. In most cases, any slot that is covered with a blank (connectorless) panel will be available. However, note that on the Base Unit and MX, the local-console module on the far left end of the Switch’s rear panel is covered by a blank panel but is not an available slot; no ServSwitch Multi Card of any type can be installed in that slot. Remember that the option slot (the slot just to the right of the local-console module, which has no corresponding front-panel LED or pushbutton) is an available slot but should not be used to host a CPU-Interface Card except in systems with one user and 13 computers. Local console module (not available) Option slot (available but not recommended) Slots corresponding to lettered channels (all available) BASE UNIT: Local console module (not available) Slots corresponding to lettered channels (all available) MX: Slots corresponding to lettered channels (all available) EXP and SB: Figure 4-4. The ServSwitch Multi rear panels (as shipped from the factory). 41 SERVSWITCH™ MULTI 2. Once you’ve chosen the slot, write down the letter of the corresponding channel in the “Channel Letter” field of this Card’s record in a copy of the CPU-Interface Card pages of the System-Configuration Chart (see Appendix A). At this time you should also write down what appears on the Card’s label (just to the right of the HD44 connector if you look at the connector from the rear) in the Chart’s “Card-Label Information” field, and (if the ServSwitch Multi unit is part of a cascaded system) you should write down the Switch’s address in the “Switch Address” field as well. 3. Remove the panel covering the available slot by unscrewing the two Phillips-head screws that hold it in place. (Save these screws; you’ll be replacing them momentarily.) 4. If you look into the open slot on the Switch, you will see “guide tracks” that the top and bottom of the Card should slide along when you install it. Slide the Card gently into the slot along these tracks, until the Card’s HD44 connector lines up flush with the back of the unit, as shown in Figure 4-5. Figure 4-5. Inserting a CPU-Interface Card in the Switch. 5. Secure the Card in the Switch with the screws you removed in step 3. Retighten the screws completely, but do not overtighten them. Repeat the above procedure for every Autosensing CPU-Interface Card in your system. 42 CHAPTER 4: Installing CPU-Interface Cards, Server Cables, and Computers 4.4 Connecting the Server Cables and Computer Equipment Server Cables connect your computers to the ServSwitch Multi. You will need a set for each computer in your system. These cables are 8 feet (2.4 m), 20 feet (6.1 m), or 30 feet (9.1 m) long and have an HD44 (high-density 44-pin D-subminiature) male connector on one end. They have different numbers of connectors on the other end, depending on the options you ordered (see Table 4-2 below and the corresponding subsections on the following pages). In order to connect RS/6000 or SGI workstations, you’ll also need a special adapter; see Section 4.4.4. (It is also possible to connect HP® workstations; please call Black Box Technical Support if you need to do this.) Things to be aware of when you make Server-Cable connections of any type: • As you attach the console equipment to each CPU-Interface Card, finish filling out the Card’s record in the System-Configuration Chart (see Appendix A). • The Cable’s audio-strand connectors are very similar to each other, but the audio-in strand has a blue band around it so that you can tell the two apart. • Similarly, on some versions of the Cable, the mouse-port-strand connector is the same as the connector on the keyboard-port strand or serial-port strand. On these Cable versions, the mouse-port strand has a yellow band around it so you can tell it apart. • Some speakers, headphones, and microphones have plugs and jacks different from the type that the ServSwitch Multi’s audio cables are designed for. If this is the situation with your audio equipment, you will need adapters to connect your equipment to the ServSwitch Multi system. These adapters are commonly available; call your local electronics-supply store for more information. • For serial connections, if you want to connect an Apple serial port or a serial port with a connector other than a DB9 female, see Appendix E. Table 4-2. Product codes for Server Cables. Platform Product Codes 8' (2.4-m) Standard 20' (6.1-m) Standard 30' (9.1-m) Standard 8' (2.4-m) with Audio 20' (6.1-m) with Audio 30' (9.1-m) with Audio KV2020-R2 KV2025 KV2030 KV2040-R2 KV2060-R2 KV2080-R2 Apple Mac with Apple video (Section 4.4.2) KV2220 KV2225 KV2230 KV2240 KV2260 KV2280 Apple Mac with VGA video (Section 4.4.2) KV2920 KV2925 KV2930 KV2940 KV2960 KV2980 Sun Microsystems with Sun video (Section 4.4.3) KV2320 KV2325 KV2330 KV2340 KV2360 KV2380 Sun Microsystems with VGA video (Section 4.4.3) KV2420 KV2425 KV2430 KV2440 KV2460 KV2480 IBM PS/2 or PC/AT (Section 4.4.1) 43 SERVSWITCH™ MULTI 4.4.1 FOR IBM PS/2 OR PC/AT COMPATIBLE COMPUTERS If you are using an IBM PS/2 or PC/AT compatible computer on a given channel, the Server Cable you’ll need will be labeled KV2020-R2, KV2025, KV2030, KV2040-R2, KV2060-R2, or KV2080-R2 depending on the options you ordered (see Table 4-2 on the previous page). The cable will have these computer-end connectors: KV2020-R2, KV2025, and KV2030 Cable will have: HD15 Male to VGA Video Port KV2040-R2, KV2060-R2 and KV2080-R2 Cables will have: HD15 Male to VGA Video Port 5-Pin DIN Male to PC/AT Kbd. Port 6-Pin Mini-DIN Male to PS/2 Keyboard Port 6-Pin Mini-DIN Male to PS/2 Mouse Port (yellow band) 6-Pin Mini-DIN Female to PS/2 Mouse Port (yellow band) DB9 Female to Serial Mouse Port (yellow band) DB9 Female to Other Serial Port DB9 Female to Serial Mouse Port RCA Male (Mono) to Audio In Port (blue band) RCA Male (Stereo) to Audio Out Port 5-Pin DIN Male to PC/AT Keyboard Port 6-Pin Mini-DIN Male to PS/2 Keyboard Port To install your cable and computer at each chosen computer channel, first plug the Server Cable’s HD44 connector into the matching connector on the CPU-Interface Card. When you’re sure the connection is firmly seated, secure it by tightening the associated thumbscrews. Now power down the computer and plug the matching connectors at the end of the universal IBM style Server Cable’s video-port, keyboard-port, and mouse-port strands into the appropriate ports on your PC: If it’s a PC/AT compatible, use the 5-pin DIN PC/AT keyboard connector and the DB9 female serial mouse-port connector; if it’s a PS/2, use the 6-pin mini-DIN PS/2 keyboard and mouse connectors. If the Server Cable is an audio type, it will have three additional connectors: two RCA plugs for a mono audio input and stereo output, and a DB9 female connector to attach to another serial port. Attach these to any appropriate audio or serial ports or equipment as desired. 44 CHAPTER 4: Installing CPU-Interface Cards, Server Cables, and Computers 4.4.2 FOR APPLE MACINTOSH COMPATIBLE COMPUTERS For an Apple Macintosh compatible computer outputting Apple type video on a DB15 connector, the Server Cable you’ll need will be labeled KV2220, KV2225, KV2230, KV2240, KV2260, or KV2280 depending on the options you ordered (see Table 4-2 at the start of Section 4.4). The cable will have these computer-end connectors: KV2220, KV2225, and KV2230 Cables will have: KV2240, KV2260 and KV2280 Cables will have: DB15 Male to Mac Video Port DB15 Male to Mac Video Port 4-Pin Mini-DIN Male to ADB Port 4-Pin Mini-DIN Male to ADB Port RCA Male (Mono) to Audio In Port (blue band) RCA Male (Stereo) to Audio Out Port For a newer Mac compatible computer outputting VGA type video on an HD15 connector, the Server Cable you’ll need will be labeled KV2920, KV2925, etc., instead of KV2220, KV2225, etc. (see Table 4-2). Rather than a DB15 male connector as shown above, the cable will have an HD15 male VGA connector as shown in Section 4.4.1. (Otherwise, the two types of cable are identical.) To install your cable and computer at each chosen computer channel, first plug the Server Cable’s HD44 connector into the matching connector on the CPU-Interface Card. When you’re sure the connection is firmly seated, secure it by tightening the associated thumbscrews. Now power down the computer and plug the connectors at the end of the Mac style Server Cable’s video-port and ADB port strands into the appropriate ports on your Mac compatible computer. If the Server Cable is an audio type, it will have two additional connectors: RCA plugs for a mono audio input and stereo output. Attach these to any appropriate audio ports or equipment as desired. 45 SERVSWITCH™ MULTI 4.4.3 FOR SUN MICROSYSTEMS COMPATIBLE COMPUTERS For a Sun Microsystems compatible computer outputting Sun type video on a 13W3 connector, the Server Cable you’ll need will be labeled KV2320, KV2325, KV2330, KV2340, KV2360, or KV2380 depending on the options you ordered (see Table 4-2 at the start of Section 4.4). The cable will have these computer-end connectors: KV2320, KV2325, and KV2330 Cables will have: KV2340, KV2360 and KV2380 Cables will have: 13W3 Male to Sun Video Port 13W3 Male to Sun Video Port 8-Pin Mini-DIN Male to Kbd/Mouse Port RCA Male (Mono) to Audio In Port (blue band) 8-Pin Mini-DIN Male to Kbd/Mouse Port RCA Male (Stereo) to Audio Out Port For a newer Sun compatible computer outputting VGA type video on an HD15 connector, the Server Cable you’ll need will be labeled KV2420, KV2425, etc., instead of KV2320, KV2325, etc. (see Table 4-2). Rather than a 13W3 male connector as shown above, the cable will have an HD15 male VGA connector as shown in Section 4.4.1. (Otherwise, the two types of cable are identical.) To install your cable and computer at each chosen computer channel, first plug the Server Cable’s HD44 connector into the matching connector on the CPU-Interface Card. When you’re sure the connection is firmly seated, secure it by tightening the associated thumbscrews. Now power down the computer and plug the connectors at the end of the Sun style Server Cable’s video-port and keyboard/mouse-port strands into the appropriate ports on your Sun compatible computer. If the Server Cable is an audio type, it will have two additional connectors: RCA plugs for a mono audio input and stereo output. Attach these to any appropriate audio ports or equipment as desired. 46 CHAPTER 4: Installing CPU-Interface Cards, Server Cables, and Computers 4.4.4 FOR RS/6000 AND SGI COMPATIBLE COMPUTERS If on a given channel you are using an RS/6000 compatible workstation computer that supports standard VGA video, use the same equipment and procedures as you would to install a PS/2 compatible machine—see Section 4.4.1. If you are using an RS/6000 compatible workstation that outputs its video on 13W3 or 3C3 connectors, or if you are using an SGI (Silicon Graphics) compatible workstation, connect your computer equipment as directed in Section 4.4.1, with this exception: Plug the male side of the appropriate adapter into the workstation’s video port, then plug the video strand of your KV20x0 cable into the adapter’s HD15 female side: • KV16RS6-2 for RS/6000 (HD15 F to 13W3 M); • KV163C3-2 for RS/6000 etc. (HD15 F to 3C3 M); or • KV16SGI-2 for SGI (HD15 F to 13W3 F). If the workstation outputs sync on green (as will always be the case if it has a 3C3 video port), and your monitors do not all support sync on green, be sure to set positions 1 through 3 of the CPU-Interface Card’s DIP switch to OFF OFF ON, the setting that causes the Card to generate horizontal and vertical sync from sync on green (see Section 4.2). Be aware that, in order to use a UICD’s on-screen display with a non-multisync monitor, you’ll probably have to change the display’s default synchronization. See Section 9.5. 47 SERVSWITCH™ MULTI 5. Installing Management and Serial Control Cards and Associated Equipment IMPORTANT NOTE If you are installing a cascaded ServSwitch Multi system, you should make sure your Expansion Cards and Cables are installed properly before you begin installing other types of Cards or attaching devices to the system. Refer to Chapter 6 and (if your cascaded system includes any ServSwitch Multi Hubs) Chapter 7. 5.1 Overview of the Cards The Management Card (our product code KV1608C-R2) and the Serial Control Card (our product code KV1609C) work together to enable you to connect terminal-based file servers, network hubs, routers, and other serial server-room equipment to the ServSwitch Multi and control them using one keyboard, monitor, and mouse. This “terminal switching” requires at least one Management Card and one Serial Control Card in the system. The Management Card provides the menuing and advanced control features. Serial Control Cards provide four ports each for attaching equipment to the ServSwitch Multi system. From your Management Card, you may select any terminal in the system, regardless of which Serial Control Card it is attached to. The Management Card functions similarly to an CPU-Interface Card (KV2000C) in that you switch directly to it from your keyboard or with the ServSwitch Multi’s on-screen menus or front-panel pushbuttons. Once you’ve switched to the Management Card, on-screen menus allow you to name and select the attached terminals in your ServSwitch Multi system. You can also configure data rate, data bits, stop bits, parity, and flow control for each terminal through the menus. The Management Card has an onboard microprocessor that handles the Card’s “Security-Monitoring System” and “System-Management Tools.” With the Security-Monitoring System, administrators can track all switching activity through a simple on-screen menu. Immediate feedback on logging and switching history is available for every system user. With the System Management Tools, network managers can display their ServSwitch Multi system configurations for easy troubleshooting. This menu-driven system shows the type of Card installed in each port and the current firmware and hardware revision of each. Information on the type of computer attached to each CPU-Interface Card is also available. The Management and Serial Control Cards are field-installable and Flash-upgradable. Cards can be added or replaced without disassembling or powering down the system. This makes installation, configuration, and maintenance much easier. 48 CHAPTER 5: Installing Management and Serial Control Cards and Associated Equipment 5.2 The Cards and Cables Illustrated The Management Card and Serial Control Card are shown in Figure 5-1. The Management Card has a DB9 male connector that functions as an EIA/TIA RS-232 serial interface (pinned out according to TIA-574, like the serial ports of an IBM PC/AT or PS/2 computer) so that you can upload security logs from the Card (see Section 10.4.7) or download firmware upgrades to the Card (see Section 10.4.4). The Serial Control Card has four RJ-45 female connectors. These function as proprietarily pinned EIA/TIA RS-232 serial interfaces for connection to, and communication with, your servers, hubs, routers, etc. DB9 male Front of the ServSwitch Multi Rear of the ServSwitch Multi (4) RJ-45 female Figure 5-1. The Management Card (top) and Serial Control Card (bottom). Figure 5-2 shows the cables you’ll attach to these Cards. You can run a PC/AT (DB9) null-modem cable from the Management Card to a PC running a terminal emulator. You can run a Category 5 twisted-pair patch cable from any port on the Serial Control Card to the serial ports on your equipment. (Connecting this cable to your equipment will require a modular adapter; see Section 5.4.) Figure 5-2. PC/AT null-modem cable (EYN257H, left) and CAT5 stranded patch cable (EVMSL05, right). 49 SERVSWITCH™ MULTI 5.3 Installing the Cards To install a Management Card or Serial Control Card in a ServSwitch Multi, take these steps: 1. Position the ServSwitch Multi so that its rear panel is facing you, as shown in Figure 3-3 in Section 3.2. Choose an available slot. In most cases, any slot that is covered with a blank (connectorless) panel will be available. However, note that on the Base Unit and MX, the local-console module on the far left end of the Switch’s rear panel is covered by a blank panel but is not an available slot; no ServSwitch Multi Card of any type can be installed in that slot. Remember that the option slot (the slot just to the right of the localconsole module, which has no corresponding front-panel LED or pushbutton) is an available slot and can host any card other than a CPU-Interface Card. 2. Once you’ve chosen the slot, write down the letter of the corresponding channel in the “Channel Letter” field of this Card’s record in a copy of the Management/Control Cards pages of the System-Configuration Chart (see Appendix A). At this time you should also write down what appears on the Card’s label (just to the right of the DB9 connector or RJ-45 connectors if you look at them from the rear) in the Chart’s “Card-Label Information” field, and (if the ServSwitch Multi unit is part of a cascaded system) you should write down the Switch’s address in the “Switch Address” field as well. 3. Remove the panel covering the available slot by unscrewing the two Phillips-head screws that hold it in place. (Save these screws; you’ll be replacing them momentarily.) 4. If you look into the open slot on the Switch, you will see “guide tracks” that the top and bottom of the Card should slide along when you install it. Slide the new Management Card or Serial Control Card gently into the slot along these tracks, until the Card’s connector or connectors line up flush with the back of the unit, as shown in Figure 5-3. Figure 5-3. Inserting a Card in the Switch (Management Card shown at left, Serial Control Card shown at right). 5. Secure the Card in the Switch with the screws you removed in step 3. Retighten the screws completely, but do not overtighten them. Repeat the above procedure for every Management Card or Serial Control Card in your system. 50 CHAPTER 5: Installing Management and Serial Control Cards and Associated Equipment 5.4 Attaching Terminals to the Serial Control Card The Serial Control Card has four ports available for attaching terminals, hubs, routers, and other serial equipment. To attach your devices to these ports, you will need: • Category 5 UTP cables. We provide these cables, terminated with RJ-45 plugs, in many stock lengths from 1 to 100 feet (0.3 to 30.5 m) and in just about any custom length you might want. • Modular adapters to patch the RJ-45 plugs to your devices. We have these types available: RJ-45 female to: Pinned as*: Product Code: DB9 male DB9 male DB9 female DB9 female DB25 male DB25 male DB25 female DB25 female DCE DTE DCE DTE DCE DTE DCE DTE FA062M-DCE FA062M-DTE FA062F-DCE FA062F-DTE FA085M-DCE FA085M-DTE FA085F-DCE FA085F-DTE * This column shows how the DB connector on the adapter is pinned out. Adapters pinned as DCE are designed to be connected to DTE devices such as PCs, terminals, etc. Adapters pinned as DTE are designed to be connected to DCE devices such as modems and most bridges and routers. To attach a serial device to the ServSwitch Multi system, take these steps: 1. Attach the appropriate adapter to the serial port of your device. 2. Plug one end of your CAT5 cable into the RJ-45 socket on the adapter. 3. Plug the other end of the cable into the first available port on the rear of your Serial Control Card. Repeat steps 1 through 3 for each device you want to connect to the Serial Control Card. Once you have finished installing these Cards and their cabling and attached devices, and have familiarized yourself with the general operation of the ServSwitch Multi itself as described in Chapter 8, you can proceed with operating the Cards and attached devices as described in Chapter 10. 51 SERVSWITCH™ MULTI 6. Planning and Installing an Expanded System (Optional) If you are going to be setting up a keyboard/video/mouse-switching system that involves interconnecting multiple ServSwitch Multi units, you should follow the instructions in this chapter to design the layout of this system and install your Switch-to-Switch links (including Expansion Cards and expansion cables) before you install any Interface, Management, or Serial Cards in, or attach any computer or peripheral equipment to, any individual Switch. This chapter will focus on the basic principles of ServSwitch Multi expansion, on installing expansion hardware, and on possible designs for expanded layouts that involve only the ServSwitch Multi EXP and SB (and, if absolutely necessary, the Base Unit and MX). For information about the ServSwitch Multi Hub (including how to install it and its modules) and on designs for expanded layouts including the Hub, refer to Chapter 7. CAUTION! Systems involving a large number of ServSwitch Multi units can be very tricky to set up, and if they are wrongly configured, it can be difficult to figure out where the problem is. Read this chapter carefully; if there’s anything you’re not clear about or not confident about, please call Black Box Technical Support before you proceed, and consult with our technicians for added assurance that your configuration will be correct the first time. To expand your ServSwitch Multi system beyond the confines of a single unit, you will need to add Expansion Transmit and Receive Cards to your system. Connecting a Transmit Card in one Switch to a Receive Card in another melds those two Switches into one larger switching matrix; see Figure 6-1 on the next page. If you install Transmit Cards in the same ServSwitch Multi as a set of computers, those computers can communicate with consoles (user stations) attached to other Switches. Conversely, if you install Receive Cards in the same ServSwitch Multi as one or more consoles, those consoles can communicate with computers attached to other Switches. Regardless of whether or not any Expansion Cards are installed in a ServSwitch Multi, the console(s) attached to that unit can always access any computer attached to the same unit. You will use one or more Expansion Cables to connect your Transmit Cards to your Receive Cards. Each of these cables can be up to 250 feet (76.2 m) long (although total cable length between a console and a computer can’t be more than 500 ft. [152.4 m]). Two ports are available on each Transmit and Receive Card for Expansion-Cable connections. Refer to Section 2.6.4 for descriptions and illustrations of the ServSwitch Multi EXP and the Expansion Cards and Cables. 52 CHAPTER 6: Planning and Installing an Expanded System (Optional) X M T R C V R C V X M T C P U U S R U S R C P U Figure 6-1. A two-unit ServSwitch Multi system. To successfully configure and install your expanded ServSwitch Multi system, you will need to figure out all of these things: 1. Where to put your ServSwitch Multi units and how to interconnect them (see Section 6.1—also Chapter 7 if your system includes any ServSwitch Multi Hub). 2. How you are going to distribute your Expansion Cards and your computers, console equipment, serial control devices, and associated Interface, Serial Control, and Management Cards among the Switches (see Section 6.2). 3. What addresses and distance you’re going to configure your Expansion Cards for, and how you will do this (see Section 6.3). 4. How to install your Expansion Cards (see Section 6.4) and Cables (see Section 6.5) and visually inspect your system-in-progress (see Section 6.6). 5. Lastly, of course, how to install your User-Interface Cards (see Chapter 3), your CPU-Interface Cards (see Chapter 4), and, if any, your Management and Serial Cards (see Chapter 5). 53 SERVSWITCH™ MULTI 6.1 Placing the ServSwitch Multi NOTE Here and elsewhere in this chapter you will see diagrams in which ServSwitch Multis units are identified as “Switch 0.” You will notice that all such Switches have Receive Cards installed in them, but no Transmit Cards. Do not set the address of any unit with a Transmit Card installed in it to zero; your system will not work. The address zero is reserved as the operating address for all ServSwitch Multis in which no Transmit Cards are installed—unless a firmware upgrade has to be done (see Section 8.13 and the entry for “CHASSIS=n” in Section 8.15). There are two basic types of expansion configurations for the ServSwitch Multi: the “star” and the “daisychain.” In the star configuration, additional Switches are all attached to a central “hub” ServSwitch Multi, as shown in Figure 6-2. In the daisychain configuration, additional Switches are attached in a line: The first Switch is connected to the second, which in turn is connected to the third, and so on, as shown in Figure 6-3. (Note that in both Figure 6-2 and Figure 6-3, the users on Switch 0 can access any computer attached to any of the four Switches in the system.) The star configuration is the more common of these two approaches and is the recommended setup for most applications. U S R X M T U S R X M T U S R U S R U S R X M T R C V R C V U S R C P U R C V SWITCH 0 Figure 6-2. A sample “star” configuration. C P U X M T C P U C P U C P U X M T X M T C P U C P U SWITCH 3 SWITCH 2 C P U R C V SWITCH 1 U S R C P U SWITCH 0 Figure 6-3. A sample “daisychain.” 54 U S R SWITCH 1 SWITCH 2 SWITCH 3 U S R U S R CHAPTER 6: Planning and Installing an Expanded System (Optional) For systems that (a) will have to reach more than sixty computers or (b) can’t be efficiently laid out in a straight line but will be operating across computer-to-console distances greater than 250 feet (76.2 m), we recommend a combination star/daisychain configuration, as shown in Figure 6-4. This combination is usually the most flexible way to manage large numbers of computers, especially if you will be frequently adding, moving, or removing them. U U X C C S S M P P R R T U U SWITCH 3 SWITCH 2 X M T C U C C U U C U P S P P S S P S U R U U R R U R X C U U C U C C M P S S P S P P T U R R U R U U X C R C M P C P T U V U R U U R C S S C V R R V SWITCH 1 SWITCH 0 U U R C C S S C P P R R V U U SWITCH 5 SWITCH 4 C U U P S S U R R X U M S T R C C U P P S U U R R C U U U C U C C P S S S P S P V U R R R U R U KEY CPU = CPU-Interface Card (KV2000C) USR = User-Interface Card (KV2500C or KV2550C-R2) XMT = Expansion Transmit Card (KV1601C or KV1603C) RCV = Expansion Receive Card (KV1602C or KV1604C) Figure 6-4. A hybrid expanded configuration. As you configure your own system, keep the following considerations in mind: 1. The maximum cabling distance between any user and any accessible computer in the system is 500 feet (152.4 m). If this maximum distance is exceeded, video quality will be severely degraded. 2. The maximum number of ServSwitch Multis between any user and any accessible computer is four, including the Switches attached to the user’s console and the computer. If a user attempts to switch to a computer more than four Switches away (that is, a computer that would have to send its video signal through more than four Switches to reach the user), the command will be ignored; the system will remain on the current channel until the user selects a closer channel. 55 SERVSWITCH™ MULTI 6.2 Determining Where to Install Cards and Attach Equipment Once you’ve chosen the best placements and system configuration for your ServSwitch Multis, you’ll need to determine (a) which Expansion Cards to install in which Switches, (b) where to put your computers and user equipment (which will determine where you install your CPU and User-Interface Cards), and (c) where to put your terminals, routers, etc. if you’re connecting any to the system (which will determine where you install your Management and Serial Control Cards). As you plan, here’s what you need to keep in mind about how the Expansion Cards work: 1. In order for a computer attached to a ServSwitch Multi to transmit its video signal to consoles attached to other Switches in the system, you must install at least one Transmit Card in the computer’s Switch. Refer to Figure 6-5. 2. In order for a console attached to a ServSwitch Multi to receive signals from computers attached to other Switches in the system, you must install at least one Receive Card in the console’s Switch. Refer to Figure 6-5. X M T C C C C P P P P U U U U U S R In this example, users on Switch 2 have access to the local computers (the ones attached to their own Switch) only, because there is no Receive Card installed in Switch 2. U S R Users on Switch 1 can not only access the local computers, they can also access the computers attached to Switch 2, because a Transmit Card is installed in Switch 2 and a Receive Card is installed in Switch 1. But they cannot reach the computers on Switch 0 because no Transmit Card is installed in Switch 0. SWITCH 2 X R M C T V C C C P P P U U U SWITCH 1 R C V C C U P P S U U R SWITCH 0 Users on Switch 0 have access to all computers in the system—the local computers plus the computers on Switches 1 and 2— because the Transmit Cards installed in Switches 1 and 2 are connected (directly in Switch 1’s case, indirectly in Switch 2’s) to the Receive Card installed in Switch 0. Figure 6-5. An expanded system that illustrates the Transmit/Receive mechanism. 56 CHAPTER 6: Planning and Installing an Expanded System (Optional) 3. There are several independent data pathways available to carry transmissions through any ServSwitch Multi: eight pathways for the SB model, four pathways for the EXP and Base Unit models, and only two for the MX model. Each expansion-port link between two ServSwitch Multis through a pair of Transmit and Receive Cards is going to require the use of one of these pathways through each of the two Switches every time signals are transmitted across the link. Whenever all of the pathways in a given Switch are active (carrying data) at the same time, any attempt by any other user in the system to independently select a computer channel on that Switch will be ignored. Refer to Figure 6-6; let’s examine what happens if all of these Switches are ServSwitch Multi EXPs. Say the user on Switch 0 wants to access computer 1H. A Transmit Card on Switch 1 is connected to a Receive Card on Switch 0, so this would work if there were fewer users on Switch 1. But because there are four users on Switch 1, and all of them will be using at least one of Switch 1’s data pathways at all times, Switch 1 has no available pathways left. Therefore the user on Switch 0 can’t establish an independent connection to computer 1H (although he or she can share access to that computer—see Section 8.3.) However, as long as the user on Switch 2 has computer 2B selected, the user on Switch 0 can access computer 2K independently, because the user on Switch 2 is only occupying one of the four pathways through Switch 2. If all of the switches in Figure 6-6 are ServSwitch Multi SBs, the user on Switch 0 has no problem independently accessing computer 1H. This connection would only be the fifth for Switch 1, which would still have three free data pathways available. X M T C C C C C P P P P P U U U U U U U U U S S S S R R R R I H G F E SWITCH 1 C P U U S R K C X P M U T B SWITCH 2 R C V U S R SWITCH 0 Figure 6-6. An expanded system that shows the importance of data-pathway availability. 57 SERVSWITCH™ MULTI 6.3 Configuring Your Expansion Cards You will need to configure your Transmit and Receive Cards before you install them in your ServSwitch Multi system. There are two steps to this process: 1. Setting the DIP switch on each Transmit Card for the proper ServSwitch Multi unit address. 2. Setting the jumpers on each Transmit and Receive Card for the length of Expansion Cable that will be attached to each of the Card’s two ports. 6.3.1 SETTING THE TRANSMIT CARD’S UNIT-ADDRESS DIP SWITCH All ServSwitch Multis that contain Transmit Cards must be given a unique unit address that you determine. Unit addresses are numeric, and may be any value from 1 to 254 (addresses “0” and “255” are reserved). Make sure to set every Transmit Card that you’ll be installing in a given ServSwitch Multi to the same unit address; if a Switch detects that it contains Transmit Cards with different addresses, it will not operate at all. Make very sure not to set Transmit Cards installed in different Switch units to the same address; otherwise your system will operate, but it will malfunction, and finding and fixing the problem could be tough. To set the unit-address DIP switch on your Transmit Cards, take these steps: 1. Gather together all of the Transmit Cards that you will be installing in a particular ServSwitch Multi. 2. Orient your first Transmit Card as shown in Figure 6-7, and find its colored DIP-switch assembly. Regular Transmit Card (KV1601C) O N 8 7 6 5 4 3 2 CAT5 Transmit Card (KV1603C) Figure 6-7. The Transmit Cards’ DIP switch. 58 1 CHAPTER 6: Planning and Installing an Expanded System (Optional) 3. Choose a unique unit address and set the DIP switch for that address; refer to Table 6-1 for addresses up to 16 decimal or Appendix C for higher addresses. Table 6-1. DIP-switch settings for unit addresses. Unit Address Settings* of Switch Positions 87654321 Unit Address Settings* of Switch Positions 87654321 1 2 3 4 5 6 7 8 00000001 00000010 00000011 00000100 00000101 00000110 00000111 00001000 9 10 11 12 13 14 15 16 00001001 00001010 00001011 00001100 00001101 00001110 00001111 00010000 *“0” = OFF, “1” = ON. 4. Configure the rest of the Transmit Cards you’ll be installing in this specific ServSwitch Multi unit with the same address. 5. Set these Transmit Cards beside their ServSwitch Multi unit. Gather together all of the Transmit Cards that will be installed in the next ServSwitch Multi unit, and repeat steps 2 through 5 until you have reached the last ServSwitch Multi unit in your system. 59 SERVSWITCH™ MULTI 6.3.2 SETTING THE DISTANCE JUMPERS ON THE TRANSMIT AND RECEIVE CARDS Every pair of Transmit and Receive Cards that will be communicating with each other through one of their ports must be configured for the length of the Expansion Cable(s) that will connect them together. This involves setting a series of “distance jumpers” for each port on each card. (Remember that, should you decide to connect the two ports of an Transmit Card to ports on two different Receive Cards, or vice versa, you will need to set the ports’ jumpers differently.) Take these steps for each such pairing of Transmit and Receive Cards in your system: 1. Orient a pair of Transmit and Receive Cards as shown in Figure 6-8. (Because of the way its components are labeled, it’s easier to read the regular Receive Card if you hold it with its port connectors to the left.) Expansion Transmit Cards Expansion Receive Cards Figure 6-8. Expansion-card orientation. 2. Choose which port on the Transmit and Receive Cards you will be connecting your Expansion Cable(s) to: the lower one (#1) or the upper one (#2). You may use either, but if you choose Port 1 on one Card, the cable(s) attached to it must run to Port 1 on the other Card; likewise Port 2 must be connected to the other Card’s Port 2. 3. Referring to Tables 6-2 through 6-4 on the next two pages, set the appropriate jumpers on each Card according to the port chosen and the length of the Expansion Cable that will connect them. As you configure each Card, fill out a record for it on a copy of the Transmit- or Receive-Card SystemConfiguration Chart (Chart A-3 or A-4 respectively in Appendix A). After all of the Cards have been configured, they are ready to be installed. Follow the directions for doing this in Section 6.4. 60 CHAPTER 6: Planning and Installing an Expanded System (Optional) Table 6-2. Jumper settings for Transmit Cards.* Dist. Expansion Port 1 Expansion Port 2 JP25 3' to 25' JP12 JP11 JP10 JP9 JP8 JP7 JP6 JP5 50' JP12 JP11 JP10 JP9 JP8 JP7 JP6 JP5 JP12 JP11 JP10 JP9 JP8 JP7 JP6 JP5 JP12 JP11 JP10 JP9 JP8 JP7 JP6 JP5 JP12 JP11 JP10 JP9 JP8 JP7 JP6 JP5 JP4 JP3 JP2 JP1 JP24 JP23 JP22 JP21 JP20 JP19 JP18 JP17 JP26 JP16 JP15 JP14 JP13 JP4 JP3 JP2 JP1 JP24 JP23 JP22 JP21 JP20 JP19 JP18 JP17 JP26 JP16 JP15 JP14 JP13 JP4 JP3 JP2 JP1 JP24 JP23 JP22 JP21 JP20 JP19 JP18 JP17 JP26 JP16 JP15 JP14 JP13 JP4 JP3 JP2 JP1 JP24 JP23 JP22 JP21 JP20 JP19 JP18 JP17 JP26 JP16 JP15 JP14 JP13 JP4 JP3 JP2 JP1 JP24 JP23 JP22 JP21 JP20 JP19 JP18 JP17 JP26 JP16 JP15 JP14 JP13 JP25 JP25 100' JP25 150' 200' to 250' JP25 Table 6-3. Jumper settings for the regular Receive Card (KV1602C).* JP2 JP12 1 1 JP12 1 1 JP11 1 1 1 1 JP12 JP10 JP10 1 1 JP9 1 1 JP10 JP8 JP8 1 1 JP7 1 1 JP9 1 1 JP11 JP6 JP5 JP4 1 1 1 1 JP8 1 1 JP2 1 1 1 1 JP6 JP5 JP3 1 1 JP5 JP3 1 1 Expansion Port 2 JP7 JP4 JP3 250' JP1 150' to 200' 1 1 JP2 JP1 3' to 100' Expansion Port 1 JP1 Dist. JP7 1 1 JP4 JP9 JP11 JP6 Table 6-4. Jumper settings for the CAT5 Receive Card (KV1604C).* Dist. Expansion Port 1 1 1 JP7 JP8 JP10 1 1 JP11 JP8 1 1 JP9 JP12 JP1 JP3 JP5 1 1 1 1 JP7 JP10 1 1 JP11 JP8 1 1 JP9 JP12 JP3 JP5 1 1 JP2 1 1 JP10 1 1 JP11 JP2 1 1 JP4 1 1 1 1 JP3 JP5 JP4 1 1 JP6 250' 1 1 JP12 JP6 1 1 Expansion Port 2 JP2 JP1 150' to 200' JP4 JP1 3' to 100' JP6 1 1 JP9 1 1 JP7 *The default setting in each of these tables is the topmost (3' to 25' for the Transmit Cards, 3' to 100' for the Receive Cards); 1' (one foot) = 30.5 cm. 61 SERVSWITCH™ MULTI 6.4 Installing Your Expansion Cards To install a Transmit or Receive Expansion Card in a ServSwitch Multi Base Unit or Expansion Chassis, take these steps: 1. Position the ServSwitch Multi so that its rear panel is facing you, as shown in Figure 3-3 in Section 3.2. (While the Base Unit, MX, EXP, and SB models are all shown in that illustration, we recommend that where possible you use only EXP and SB units in cascaded ServSwitch Multi systems.) 2. Choose an available slot. In most cases, any slot that is covered with a blank (connectorless) panel will be available. However, note that on the Base Unit and MX (if you must use any of these), the local-console module on the far left end of the Switch’s rear panel is covered by a blank panel but is not an available slot; no ServSwitch Multi Card of any type can be installed in that slot. Remember that the option slot (the slot just to the right of the local-console module, which has no corresponding front-panel LED or pushbutton) is an available slot and should preferably host an Expansion Card, User-Interface Card, etc., rather than a CPU-Interface Card. 3. Remove the blank panel covering the available slot by unscrewing the two Phillips-head screws that hold the panel in place. 4. Find the two Phillips-head screws on the Transmit or Receive Card, located above and below the two connectors. Back these screws out slightly until they are flush with the Card’s cover plate. 5. If you look into the open slot on the Switch, you will see “guide tracks” that the top and bottom of the Card should slide along when you install it. Slide the Card gently into the slot along these tracks, until the Card’s two HD26 connectors or six RJ-45 connectors line up flush with the back of the unit, as shown in Figure 6-9. Figure 6-9. Inserting a regular (left) or CAT5 (right) Expansion Card. 6. Retighten the holding screws completely. Do not overtighten. Repeat the above procedure for every Transmit Card and Receive Card in your system. 62 CHAPTER 6: Planning and Installing an Expanded System (Optional) 6.5 Installing Your Expansion Cables To connect your Expansion Cables to the Expansion Cards, take these steps: 1. Get Expansion Cable(s) whose length matches the jumper settings of the chosen port on your first communicating pair of Transmit and Receive Cards. 2A. Regular Expansion Cards: Connect the Expansion Cable’s single female HD26 connector to the chosen port (male HD26 connector) on the Transmit Card. Run the cable to the matching port on the Receive Card. Tighten the thumbscrews on the connectors at each end of the cable. 2B. CAT5 Expansion Cards: Connect the RJ-45 plugs of your three Expansion Cables to the chosen port (three RJ-45 sockets) on the Transmit Card. Run the cables to the matching port on the Receive Card. Repeat the above procedure for every communicating pair of ports in your system. 6.6 Inspecting Your Expanded System You can find out whether or not your Expansion Cards and Cables are properly installed by observing the LEDs on the front panels of the ServSwitch Multis that you’ve installed the Cards in. One by one, plug the ServSwitch Multi units in and turn them on long enough to look at their front panels. On a ServSwitch Multi EXP, an Expansion Card is installed correctly in a given channel, and the cabling (single Cable for regular Cards, three Cables for CAT5 Cards) is installed correctly on that Card’s Port 2, when that channel’s upper (amber) LED is lit. The Card is OK, and the cabling is installed correctly on that Card’s Port 1, when that channel’s lower (green) LED is lit. However, if you’ve installed Transmit Cards with conflicting unit addresses in the same ServSwitch Multi EXP, the amber and green LEDs for the Transmit Cards’ channels will flash back and forth. On a ServSwitch Multi Base Unit, an Expansion Card is installed correctly in a given channel, and the cabling (single Cable for regular Cards, three Cables for CAT5 Cards) is installed correctly on either of that Card’s ports, if that channel’s green LED is lit. Similarly to the EXP, if you have Transmit Cards in the same Base Unit with conflicting unit addresses, the green LEDs for the Transmit Cards’ channels will flash. (For more information about the operating functions of the LEDs, see Section 8.1.) If everything looks good, proceed with the steps called for in Chapters 3 through 5. If you have problems installing or operating your cascaded ServSwitch Multi system, see Section 11.1. 63 SERVSWITCH™ MULTI 7. The ServSwitch Multi Hub 7.1 Overview The ServSwitch Multi Hub is designed to make configuring and installing large, complex cascaded ServSwitch Multi systems as efficient and economical as possible. By channeling the expansion signals that pass between other ServSwitch Multi units through a “central switching station,” the Hub streamlines your configuration and can greatly reduce the number of ServSwitch Multi units, Expansion Transmit and Receive Cards, and expansion cables in the system. Figure 7-1 shows a simple 16 x 16 matrix of 4-User units configured with and without the Hub. All users in this system can access any computer at any time. Using only ServSwitch Multi EXP units, connecting 16 users to 16 computers so that all of the users have independent access to all of the computers requires eight EXPs, 32 CAT5 Transmit Cards, 32 CAT5 Receive Cards, and 128 CAT5 expansion cables. In this picture, each of the lines between the EXP units represents eight cables. If you use a Hub with one Transmit Module and one Receive Module installed, you’ll still need eight EXP units, but only eight CAT5 Transmit Cards, eight CAT5 Receive Cards, and 64 expansion cables— a significant savings. In this picture, each line between the EXP units and the Hub represents four cables. Figure 7-1. A 16-user, 16-computer ServSwitch Multi system without a Hub (above) and with one (below). 64 CHAPTER 7: The ServSwitch Multi Hub The Hub, shown in Figure 7-2, is a rackmountable chassis that’s 9U (15.75", 40 cm) high. It contains two power supplies, two fan assemblies, and as many as nine total Transmit Modules and Receive Modules. The power supplies are fully redundant and hot-swappable, so you can replace one at any time without powering down the system. Fan assemblies are also hot-swappable, but both are needed to cool a fully loaded Hub chassis. Each Transmit or Receive Module contains 16 pairs of RJ-45 female connectors. One RJ-45 of each pair accepts the Category 5 video cable from the video (bottom) RJ-45 connector of an expansion port on a CAT5 Expansion Card installed in a ServSwitch Multi EXP, SB, Base Unit, or MX. The other RJ-45 of each pair accepts the Category 5 keyboard/mouse cable from the same expansion port’s keyboard/mouse (middle) RJ-45 connector. (The ServSwitch Multi Hub doesn’t support connections involving the multimedia [serial and audio, top] RJ-45 connector of these expansion ports; ServSwitch Multi systems that use Hubs carry keyboard, video, and mouse signals only.) Power/fan modules Transmit and Receive modules Figure 7-2. A fully loaded ServSwitch Multi Hub. 65 SERVSWITCH™ MULTI 7.2 Features and Benefits • Liquid crystal display. The Hub has a front-panel LCD for easy configuration and identification. You can see system-connection information, check the hardware and firmware revisions of your modules, or troubleshoot system errors, all from an easy-to-use set of screens. • Front-panel LEDs. LEDs on the Hub ’s front panel let you monitor system power and error status at a glance. The green Power LED will remain continuously lit while the Hub is receiving AC power from either of its power supplies. The red Fail LED blinks when a problem is detected, then becomes solidly lit when the problem is acknowledged. The LED will remain lit until the problem is resolved, or begin blinking again if a new problem is discovered. • Flash upgrade capability. The Hub’s Modules, including the Front-Panel Element that controls the components mounted on its front panel, are Flash-upgradable. Flash-memory technology allows you to upgrade the Modules’ firmware without removing Modules or powering down the system. New firmware revisions can be uploaded into the Modules through serial connections to other ServSwitch Multi models in your system (see Section 8.13). • Hot-swappable components. The power supplies, fan assemblies, and the Transmit/Receive Modules in the Hub are all hot swappable. You can remove or replace these components without powering down the system or the attached servers, so maintenance can be performed at any time without interrupting system users. 7.3 Installing the Hub Take these steps to install a ServSwitch Multi Hub: 1. First—before you do anything else—plan your layout. You’ll want to connect each of the two ports on each of the CAT5 Transmit and Receive Cards in your ServSwitch Multi system to one of the ports on a Hub’s Receive or Transmit Module respectively. Refer to the sample layouts in Section 7.7. If you still have any questions, please call Black Box Technical Support. (We strongly encourage you to call Black Box Tech Support anyway, to discuss your application, before you perform any large or complex ServSwitch Multi installation.) 2. When you have your physical installation planned out, install the Hub’s fan assemblies and power supplies in its chassis (these are shipped uninstalled to minimize the risk of them being damaged in transit): a. Make sure that the power supplies are not connected to any AC outlet and that their power switches are in the “OFF” position. b. Gently slide the power supplies into their mounting brackets on the left side of the Hub. (It doesn’t matter which supply you put in which bracket.) c. Connect a power cord to the IEC 320 inlet on each of the power supplies. Plug the other end of each power cord into a working AC outlet. Switch on both of the power supplies and verify that the fan modules work—the fans should start running right away. 66 CHAPTER 7: The ServSwitch Multi Hub NOTE If it will be easier for you to configure your Modules while you’re looking at cables you’ve already installed, feel free to attach your expansion cables to any given Module (refer to step 6) before you do steps 3 through 5. 3. Next you will need to configure the DIP switches on your Transmit Modules. Each of these Modules has sixteen dual-RJ-45 Transmit ports on it, numbered 1 through 16 from left to right, as shown in Figure 7-5 on the next page. Each port has three six-position DIP switches that you need to set for the length of the Category 5 cable that will be attached to the port. The locations of these DIP switches are shown in Figure 7-3 below, and their possible settings are shown in Figure 7-4 on the next page. For any given Transmit port, leave all of the switch positions set to OFF if the cable you’ll be attaching to that port isn’t more than 25 ft. (7.6 m) long. If the cable is longer, move a position of each switch to ON for each 50 ft. (15.2 m) longer, starting with the leftmost position and working toward the right. For example, set the leftmost position ON if the cable is between 25 and 75 ft. (7.6 and 22.9 m) long; set the two leftmost positions ON if the cable is between 75 and 125 ft. (22.9 and 38.1 m) long; and so on, up to a maximum of 250 ft. (76.2 m), which is the greatest length of CAT5 expansion cable that the ServSwitch Multi system can support. PORT 1 PORT 2 DIP-Switch Area DIP-Switch Area PORT 3 PORT 4 DIP-Switch Area DIP-Switch Area PORT 5 PORT 6 DIP-Switch Area DIP-Switch Area PORT 7 PORT 8 DIP-Switch Area DIP-Switch Area PORT 9 PORT 10 DIP-Switch Area DIP-Switch Area PORT 11 PORT 12 DIP-Switch Area DIP-Switch Area PORT 13 PORT 14 DIP-Switch Area DIP-Switch Area PORT 15 PORT 16 DIP-Switch Area DIP-Switch Area Figure 7-3. The DIP-switch areas on the Transmit Module’s circuit board. 67 SERVSWITCH™ MULTI ON ON ON Up to 25 ft. (7.6 m) 1 2 3 4 5 6 1 2 ON 3 4 5 6 1 2 ON 3 4 5 6 5 6 5 6 5 6 5 6 5 6 ON From over 25 ft. (7.6 m) to 75 ft. (22.9 m) 1 2 3 4 5 6 1 2 ON 3 4 5 6 1 2 ON 3 4 ON From over 75 ft. (22.9 m) to 125 ft. (38.1 m) 1 2 3 4 5 6 1 2 ON 3 4 5 6 1 2 ON 3 4 ON From over 125 ft. (38.1 m) to 175 ft. (53.3 m) 1 2 3 4 5 6 1 2 ON 3 4 5 6 1 2 ON 3 4 ON From over 175 ft. (53.3 m) to 225 ft. (68.6 m) 1 2 3 4 5 6 1 2 ON 3 4 5 6 1 2 ON 3 4 ON From over 225 ft. (68.6 m) to 250 ft. (76.2 m) 1 2 3 4 5 6 1 2 3 4 5 6 1 2 3 4 Figure 7-4. The Transmit Module’s possible DIP-switch settings. Video Keyboard/ Mouse Figure 7-5. The port layout of the Transmit and Receive Modules. 68 CHAPTER 7: The ServSwitch Multi Hub 4. Now configure the DIP switches on your Receive Modules. Like the Transmit Modules, each of the Receive Modules has sixteen dual-RJ-45 transmit ports on it, numbered 1 through 16 from left to right, as shown in Figure 7-5 on the previous page. Each port has three two-position DIP switches that you need to set for the length of the Category 5 cable that will be attached to the port. The locations of these DIP switches are shown in Figure 7-6, and their possible settings are shown in Figure 7-7. For any given Receive port, leave all of the switch positions set to OFF if the cable you’ll be attaching to that port isn’t more than 125 ft. (38.1 m) long. If the cable is longer than 125 ft. (38.1 m) but not more than 225 ft. (68.6 m), move the lefthand position in each switch to ON. If the cable is longer than 225 ft. (68.6 m), up to the Switch’s maximum supported CAT5 expansion-cable length of 250 ft. (76.2 m), move all of the switch positions to ON. PORT 1 PORT 2 DIP-Switch Area DIP-Switch Area PORT 3 PORT 4 DIP-Switch Area DIP-Switch Area PORT 5 PORT 6 DIP-Switch Area DIP-Switch Area PORT 7 PORT 8 DIP-Switch Area DIP-Switch Area PORT 9 PORT 10 DIP-Switch Area DIP-Switch Area PORT 11 PORT 12 DIP-Switch Area DIP-Switch Area PORT 13 PORT 14 DIP-Switch Area DIP-Switch Area PORT 15 PORT 16 DIP-Switch Area DIP-Switch Area Figure 7-6. The DIP-switch areas on the Receive Module’s circuit board. From over 125 ft. (38.1 m) to 225 ft. (68.6 m) Up to 125 ft. (38.1 m) ON 1 2 ON 1 2 ON 1 2 ON 1 2 ON 1 2 ON 1 2 From over 225 ft. (68.6 m) to 250 ft. (76.2 m) ON 1 2 ON 1 2 ON 1 2 Figure 7-7. The Receive Module’s possible DIP-switch settings. 69 SERVSWITCH™ MULTI 5. Remove the blanking plates on the Hub’s rear panel that cover the slots you want to install your Transmit and Receive Modules in. Gently slide your Modules into the Hub’s chassis and tighten the retaining screws. 6. Use the Hub’s LCD to set the Hub’s chassis number. When you turned ON the Hub’s power supplies in step 2, the Idle Display screen (refer to Section 7.5.1) should have appeared on its LCD panel. Press the Down button on the Hub’s front panel to get from this screen to the Chassis ID screen (refer to Section 7.5.3). To set a new Hub’s ID (or to change the ID of a Hub you’ve moved to a new system or location), press the Hub’s Enter button. This screen will appear: Chassis ID ->new ID ### old ID ### ****EDIT MODE**** The existing ID number is shown next to “old ID”; a new Hub will have the factory-default ID number 0. This is not a valid ID; you need to change it to another number—different from that of any other Switch chassis in your system—immediately. Press the Hub’s Up and Down buttons to set a new chassis ID for your Hub (the display will scroll through the possible numbers from 1 to 254). When you’re done, press the Hub’s Enter button to save the changes and return to the Chassis ID Menu, or press the Hub’s Escape button to cancel your changes and return to the Chassis ID screen without saving them. If neither button is pressed within 5 seconds of your last change, your changes will be canceled and you will automatically be returned to the Chassis ID screen. 7. Lastly, referring to the layout you should have planned in step 1, run Category 5 cables between the ports on your Hub’s Transmit and Receive Modules and the ports on the CAT5 Expansion Cards in the other ServSwitch Multis in your system. For each Module port/Card port pair that you want to interconnect, one cable should connect the Module port’s video connector (the upper of its two RJ-45s) with the Card port’s video connector (the lowest of its three RJ-45s); a second cable should connect the Module port’s keyboard/mouse connector (the lower of its two RJ-45s) with the Card port’s keyboard/mouse connector (the middle of its three RJ-45s). Don’t make any connections to the Card port’s multimedia (serial/audio) connector (the uppermost of its three RJ-45s); the Hub doesn’t carry multimedia signals. The ServSwitch Multi Hub should now be ready for continuous operation, as soon as you update the configuration of the rest of your ServSwitch Multi system. 7.4 The Functions of the Hub’s LEDs There are two LEDs on the Hub’s front panel, one green and one red. The green Power LED is continuously lit while the Hub is power ON. The red Fail LED will begin blinking if the Hub detects a malfunction in one of its fan modules or power supplies. The Fail LED will continue to blink until you look at the problem report in the System Status screen in the Hub’s LCD panel (see Section 7.5.5). Once you do so, the Fail LED will remain continuously lit until (a) the problem is resolved (the LED will go dark) or (b) another problem is detected (the LED will start blinking again). 70 CHAPTER 7: The ServSwitch Multi Hub 7.5 The Functions of the Hub’s LCD Panel and Pushbuttons There is also a 4-line-by-20-character LCD panel on the Hub’s front panel. You can use this display and its four associated pushbuttons (Up, Down, Escape, and Enter) to configure your Hub, view its status, etc. 7.5.1 THE IDLE DISPLAY SCREEN As soon as you power on your Hub, the Idle Display screen appears: ---- KV170RA ---Chassis nnn Serial nnnnnnnnnn www.blackbox.com This is the Hub’s “starting” screen. “Chassis nnn” is the Hub’s chassis number; as shipped from the factory, it will be “000” and must be changed (see Section 7.5.3). “Serial nnn” is the Hub unit’s unique serial number, which can’t be changed. All of the Hub’s other screens (described in the following subsections) can be accessed from here by pressing some combination of the Down button (shown here as “↓”) and the Enter button (shown as “→”): Idle Display → Contrast → Change ID ↓ Chassis ID ↓ Installed Modules → Module Details ↓ System Status → Status Details → Edit Mode → Select Slot → Change Language ↓ Serial Port ↓ Link Status → Select Port ↓ Language ↓ [Back to Idle Display] 71 SERVSWITCH™ MULTI 7.5.2 THE CONTRAST SCREEN If the Hub’s display either is too bright or cannot easily be seen, press the Enter button at the Idle Display screen to reach the Contrast screen: DISPLAY CONTRAST 0 100% ****EDIT MODE**** Use the Hub’s Up and Down buttons to increase or decrease the contrast of your display. The black bar on the line below 0 and 100% will widen or shrink to show the approximate percentage of current contrast. When you’re done, press the Hub’s Enter button to save the changes and return to the Idle Display screen, or press the Hub’s Escape button to cancel your changes and return to the Idle Display screen without saving them. If neither button is pressed within 5 seconds of your last change, your changes will be canceled and you will automatically be returned to the Idle Display screen. 7.5.3 THE CHASSIS ID AND CHANGE ID SCREENS From the Idle Display screen, press the Down button to reach the Chassis ID screen. Chassis ID 0 The Hub’s existing Chassis ID number will be displayed. The first time you power on your Hub unit, the Chassis ID will be “0”. You must change this to a valid chassis ID before you attach the Hub to your other ServSwitch Multi units. To set or change your chassis ID, press the Enter button while the Chassis ID screen is displayed. The Change ID screen appears: Chassis ID ->new ID ### old ID ### ****EDIT MODE**** The existing ID number is shown next to “old ID.” Press the Hub’s Up and Down buttons to set a new chassis ID for your Hub (the display will scroll through the possible numbers from 1 to 254). When you’re done, press the Hub’s Enter button to save the changes and return to the Chassis ID Menu, or press the Hub’s Escape button to cancel your changes and return to the Chassis ID screen without saving them. If neither button is pressed within 5 seconds of your last change, your changes will be canceled and you will automatically be returned to the Chassis ID screen. 72 CHAPTER 7: The ServSwitch Multi Hub 7.5.4 THE INSTALLED MODULES AND MODULE DETAILS SCREENS Press the Hub’s Down button twice from the Idle Display screen, or once from the Chassis ID screen, to reach the Installed Modules screen: ***Slot in Use*** A B C D E F G H I R T T Scan On This screen displays the type of Module currently installed in each of the Hub’s nine Module slots, referred to as slot “A” (the top slot) through slot “I” (the bottom slot). (Note that these letters do not appear on the chassis itself.) An “R ”indicates a Receive Module is installed, a “T ”indicates a Transmit Module. For more detailed information about your installed modules, press the Hub’s Enter button at this screen. The Module Details screen appears: Slot A: type Hardware: ### Firmware: ### Ser. No #: ### Hardware-revision, firmware-revision, and serial numbers are displayed for the Module installed in slot A. Press the Up and Down buttons to cycle through the information for all nine slots. When you are finished viewing this information, press the Hub’s Escape button to return to the Installed Modules screen. 7.5.5 THE SYSTEM STATUS AND STATUS DETAILS SCREENS Press the Hub’s Down button three times from the Idle Display screen, or once from the Installed Modules screen, to reach the System Status screen: *** SYSTEM STATUS *** FAN modules OK! PSU1 : OK PSU2 : OK If the red Fail LED on your Hub ’s front panel is blinking, this screen will show you whether the problem lies with one of the Hub’s fan modules, with PSU1 (its upper power supply), or with PSU2 (its lower power supply). Once you leave this screen by pressing the Escape button, the LED will change from blinking to steadily lit until either the problem is resolved (the LED will go dark) or another malfunction occurs (the LED will start blinking again). For more detailed information about the fan assemblies or the power supplies’ output voltages, press the Enter button at the System Status screen. The Status Details screen appears: +5V:ok +12V:ok -5V:ok -12V:ok D5V:ok AC:ok DC:ok lower power supply Press the Up and Down buttons to cycle through the information for the upper and lower power supplies and fan assemblies. When you are finished viewing this information, press the Escape button to return to the System Status screen. 73 SERVSWITCH™ MULTI 7.5.6 THE SERIAL PORT AND EDIT MODE SCREENS Press the Hub’s Down button four times from the Idle Display screen, or once from the System Status screen, to reach the Serial Port screen. The Hub’s serial port doesn’t currently do anything, but when it is enabled by future firmware advances, this is the screen you’ll use to configure it: ***Serial Port*** Baud Rate:57600 Data Bits:8 Parity:No Stop:1 This screen displays the settings that the serial port will require an attached PC to be configured for. Only the baud rate (data rate) is user-configurable. To change the baud rate, press the Hub’s Enter button. The Edit Mode screen appears: ***Edit Mode*** Baud Rate:57600 Data Bits:8 Parity:No Stop:1 Press the Up and Down buttons to toggle between the two available rates: 57,600 bps and 38,400 bps. When the rate you want is displayed, press the Hub’s Enter button to switch to that rate and return to the Serial Port screen, or press the Hub’s Escape button to return to the Serial Port screen without switching to the new rate. 7.5.7 THE LINK STATUS, SELECT SLOT, AND SELECT PORT SCREENS Press the Hub’s Down button five times from the Idle Display screen, or once from the Serial Port screen, to reach the Link Status screen, which displays connection information for one Hub port at a time. (The first time you access this screen after the Hub is powered ON, the information for Port 1 of Slot A will be the first thing shown. Afterward, until the Hub is powered OFF again, Link Status will begin by displaying the information for whatever port was last displayed the previous time you accessed this screen.) ***Link Status*** Slot: A Port: 05 Link: 65-B-12 In this sample screen, Port 5 of the Module in the Hub’s Slot A is connected to Port 12 of a Module in Slot B of another Hub unit with a chassis address of 65. To view the connections of another Module and port, press the Enter button. The Select Slot screen appears: Select Slot -> Slot: A Port: 05 Link: 65-B-12 Press the Up and Down buttons to select the Hub slot where the Module you want information about is installed. When you’ve made your selection, press the Enter button again. The Select Port screen appears: Select Port Slot: A -> Port: 05 Link: 65-B-12 74 CHAPTER 7: The ServSwitch Multi Hub Press the Up and Down buttons to select which of the Module’s 16 ports you want information about. When you’ve made your selection, press the Escape button to return to the Link Status screen. The link information for the requested Module and port will be displayed. 7.5.8 THE LANGUAGE AND CHANGE LANGUAGE SCREENS Press the Hub’s Down button six times from the Idle Display screen, or once from the Link Status screen, to reach the Language screen: *** Language *** - ENGLISH This screen shows the language that the Hub is currently using in its LCD screens. If you’d rather it display information in a different language, press the Enter button. The Change Language screen appears: Select Language - English **** EDIT MODE**** The currently selected language is shown. Press the Up and Down buttons to toggle between the two available languages: English and German. When the language you want is displayed, press the Hub’s Enter button to switch to that language and return to the Language screen, or press the Hub’s Escape button to return to the Language screen without switching to the new language. 7.6 Flash Upgrading Like the Cards and Modules in all ServSwitch Multi models, the Hub’s Modules are Flash upgradable. Flash technology allows you to upgrade the Modules’ firmware without removing Modules or powering down the system. New firmware revisions can be uploaded into the Modules through standard serial connections to attached ServSwitch Multi models. For more information on Flash upgrading the Hub (and the rest of your ServSwitch Multi system), see Section 8.13. 75 SERVSWITCH™ MULTI 7.7 Sample System Configurations This section shows a few examples of money-saving cascaded ServSwitch Multi systems designed around ServSwitch Multi Hubs. You can call Black Box Tech Support for help in determining whether your ServSwitch Multi system would benefit from using Hubs and, if so, how best to design your Hub-centered system. 7.7.1 A 16 X 128 MATRIX In this configuration, 16 users can simultaneously access 128 attached computers. Any user can connect to any computer in the system without limitation or interference from another system user. Should two people need access to the same computer at the same time, they can share access: Both users can view the computer’s video, while one user at a time will have keyboard/mouse control (see Section 8.3). This configuration uses one Hub, sixteen ServSwitch Multi SB chassis to connect computers to the system, and four ServSwitch Multi EXP chassis to connect the users. Sixteen SBs, each with at least four Transmit Cards and eight CPU Cards installed, and 128 CPUs 256 CAT5 cables Hub with at least 4 Receive Modules and 1 Transmit Module installed 32 CAT5 cables Four EXPs, each with at least two Receive Cards and four User Cards installed, and sixteen user stations Figure 7-8. A 16-user, 128-computer Multi system using one Hub. 76 CHAPTER 7: The ServSwitch Multi Hub 7.7.2 A 16 X 384 MATRIX In this configuration, 16 users can simultaneously access 384 attached computers. Here 256 computers have been added to the 16 x 128 matrix in Section 7.7.1, but any user can still freely connect to any computer. This configuration uses three Hubs, 48 ServSwitch Multi SB chassis to connect computers to the system, and four ServSwitch Multi EXP chassis to connect the users. With careful cabling, you could interconnect a 16 x 384 matrix using only two Hubs (each with six Receive Modules and two Transmit Modules installed), but this would not leave much room for future growth. 48 SBs, each with at least four Transmit Cards and eight CPU Cards installed, and 384 CPUs 768 CAT5 cables between Hubs and SBs Three Hubs, each with at least 4 Receive Modules and 1 Transmit Module installed 96 CAT5 cables between Hubs and EXPs Four EXPs, each with at least six Receive Cards and four User Cards installed, and sixteen user stations Figure 7-9. A 16-user, 384-computer Multi system using one Hub. 77 SERVSWITCH™ MULTI 7.7.3 A 32 X 256 MATRIX In this configuration, 32 users can simultaneously access 256 attached computers. Here the 16 x 128 matrix in Section 7.7.1 is effectively doubled, but any user can still freely connect to any computer. (There aren’t enough dedicated signal paths from any one EXP to any one Hub, or from any one Hub to any one SB, to make this work. But because each Hub has at least two paths to each EXP and at least two paths to each SB, there is always at least one available pathway between each user and each computer.) This configuration uses four Hubs, 32 ServSwitch Multi SB chassis to connect computers to the system, and eight ServSwitch Multi EXP chassis to connect the users. 32 SBs, each with at least four Transmit Cards and eight CPU Cards installed, and 256 CPUs Four Hubs, each with at least 4 Receive Modules and 2 Transmit Modules installed 512 CAT5 cables between Hubs and SBs, 128 CAT5 cables between Hubs and EXPs Eight EXPs, each with at least four Receive Cards and four User Cards installed, and 32 user stations Figure 7-10. A 32-user, 256-computer Multi system using four Hubs. 78 CHAPTER 8: Operation 8. Operation 8.1 Basic Operation You can power up the computers you’ve attached to your ServSwitch Multi system one at a time or all at once. Operator intervention is not necessary during booting. The first thing you should do after booting your system is to check the front-panel LEDs of all of your nonHub ServSwitch Multi s, because the LEDs provide your first indication of whether all system components are installed correctly or not, as shown in Table 8-1 on the next page. You can select a computer at the local console of a ServSwitch Multi Base Unit or MX by pressing the pushbutton corresponding to that computer’s channel on the Switch’s front panel. On the Base Unit, the channel letter will then be shown on the front-panel alphanumeric display. To select a computer channel from any console (user station) attached to a User Card, you have to either use the Card’s on-screen display (see Chapter 9) or type in a keystroke sequence from that console’s keyboard, as described in Section 8.2. The indicator lights (LEDs) on the front panel of a non-Hub ServSwitch Multi unit will change depending on which of the unit’s channels are selected. Again, refer to Table 8-1 on the next page. Unless you use the on-screen display, in order to (a) switch channels from a console attached to a User Card or (b) use the ServSwitch Multi’s channel-scanning feature (see Section 8.6), you must first place your system in Command Mode by pressing and holding your keyboard’s [Num Lock] key, pressing and releasing the keypad [–] (minus) key, and releasing [Num Lock]. As long as you are operating in Command Mode: • whatever you type will be intercepted by ServSwitch Multi (none of your keystrokes will be forwarded to the attached computer), and • the Num Lock, Caps Lock, and Scroll Lock LEDs on your keyboard will blink. You can exit Command Mode by pressing the [Enter] or [Escape] key on your keyboard. For more information about Command Mode, see Section 8.2. The ServSwitch Multi Base Unit has an alphanumeric display on its front panel. This display reflects the active channel for the local user console. For units with an address between 1 and 9, the display will show the unit address and the channel. For units with addresses higher than 9, the display will show an asterisk (“*”) in place of a unit address. For example, if channel G in Switch 7 is the current active channel at the local console, the display would show “7G”. If channel K in Switch 12 is active, it would show “*K”. 79 SERVSWITCH™ MULTI Table 8-1. Channel-LED states and what they mean. Base Unit and MX: Green LED EXP and SB: Amber LED Meaning: Green LED Computer Channels OFF OFF OFF The computer might or might not be connected properly, but it is definitely not powered or selected. ON LOW OFF ON The computer is connected and powered but not selected. BLINKING HIGH/OFF at 1 Hz ON OFF The computer is connected and has been selected, but is not powered. BLINKING HIGH/LOW at 1 Hz ON ON The computer is connected, powered, and selected. Card-Console Channels OFF OFF N/A The User-Interface Card is not installed correctly. ON HIGH ON N/A The User-Interface Card is installed correctly and operating normally. BLINKING at 2 Hz BLINKING N/A The User-Interface Card is installed correctly and operating in Command Mode. Expansion Channels ON N/A N/A Base Unit/MX only: An Expansion Cable is installed correctly on either Port 1 or Port 2 or both. N/A ON ON EXP/SB only: Expansion Cables are installed correctly on both ports. N/A OFF ON EXP/SB only: An Expansion Cable is installed correctly on Port 1 only. N/A ON OFF EXP/SB only: An Expansion Cable is installed correctly on Port 2 only. BLINKING BLINKING BLINKING 80 Transmit-Card channels only: This Transmit Card has been set to an address different from that of another Transmit Card in the same ServSwitch Multi. CHAPTER 8: Operation 8.2 Keyboard Control 8.2.1 KEYSTROKE NOTATION Throughout the rest of this chapter, we use some “shorthand” to abbreviate certain keystroke sequences and variables you can use to control the ServSwitch Multi through console keyboards: <CM> Enter Command Mode: 1. Press and hold down the keyboard’s [Num Lock] key. 2. Press and release the [–] (minus) key on the numeric keypad. 3. Release the [Num Lock] key. Note: To choose an alternate hotkey sequence for entering Command Mode, see Section 8.12. [Enter] Press the keyboard’s Enter or Return key. Doing so will cause the ServSwitch Multi to execute the command you just typed in and then exit from Command Mode. Addr The “address” of the computer you’re selecting. In single-unit ServSwitch Multi systems, this address will correspond to the single letter designation (“A” through “D” on an MX, “A” through “L” on a Base Unit, “A” through “N” on an EXP or SB) of the channel port on the Switch that the computer is attached to. In cascaded systems, this address will correspond to the numeric unit address (1 through 254) of the ServSwitch Multi that the computer is attached to, followed by the single-letter designation of the computer’s channel port. For example, to select unit the computer on channel C of unit 9, enter “9C”. [Esc] Press the keyboard’s Escape key. Doing so will cause the ServSwitch Multi to abort: It will exit from Command Mode without executing any instruction. 8.2.2 KEYBOARD-BASED SWITCHING Any user in a ServSwitch Multi system can issue a short sequence of keystrokes from their console keyboard to switch between computer channels. This is called “keyboard switching” or “hotkey switching.” To keyboardswitch channels, take these steps: 1. The first set of keystrokes (see the description of <CM> in Section 8.2.1) places your system in Command Mode. As long as you are operating in Command Mode, whatever you type will be interpreted as channelswitching commands until you press the Enter or Escape key to terminate Command Mode. None of the keystrokes entered will be forwarded to the attached computer until you exit Command Mode. 2. Next, enter the address (“Addr”—see the description in Section 8.2.1) for the channel you wish to select. 3. Press [Enter] to accept the new channel. All together, the proper format for keyboard switching to a new active channel through the keyboard is “<CM>Addr[Enter]”. Below is a sample of a keyboard switching session for a single-unit system, with an accompanying explanation for each step: 1. Type in “<CM>D[Enter]” to select channel D. 2. Type in “<CM>A[Enter]” to select channel A. 3. Typing in “<CM>G[Esc]” gets you out of Command Mode without any channel switch or other instruction being executed. Channel A remains selected as the active channel. 81 SERVSWITCH™ MULTI And here’s a sample of a keyboard switching session for a cascaded system, with an accompanying explanation for each step: 1. Type in “<CM>8C[Enter]” to select channel C on unit 8. 2. Type in “<CM>H[Enter]” to select channel H on the local unit (the unit that the console is attached to). 3. Type in “<CM>76K[Enter]” to select channel K on unit 76. 4. Typing in “<CM>112E[Esc]” gets you out of Command Mode without any channel switch or other instruction being executed. Channel K on unit 76 remains selected as the active channel. 8.3 Multiuser Operation If your ServSwitch Multi system only has a single console, you can skip this section and go on to Section 8.4. But if users will be on the system simultaneously at multiple consoles, you need to be aware of how the ServSwitch Multi handles multiuser access. When users are accessing different computers or expansion channels, they can do so independently. When users try to access the same computer or expansion channel, they must share. At any given time, users attached to the ServSwitch Multi system may independently select and operate as many as (but not more than) eight different computers attached to the same ServSwitch Multi SB, or four different computers attached to the same Base Unit or EXP, or two different computers attached to the same MX. This is because there are only eight independent data pathways through each SB, only four independent pathways through each Base Unit or EXP, and only two independent pathways through each MX; once all these are carrying keyboard and mouse input from users to computers, no more independent connections can be established. Imagine a single Base Unit with computers attached to channels A through F. Through a single console attached to this Base Unit, a user could have full access to any of these computers any time he or she wanted. But say there are four users working with this Base Unit, one on the local console (user 1), the others on channels K, L, and M (users 2, 3, and 4). These users all want independent access to one of the six computers, so they each must select a different one: let’s say user 1 chooses computer A, 2 chooses B, 3 chooses C, and 4 chooses E. In this situation, the only computers that any of these users can select and still remain independent are computers D and F. Now let’s say that user 2 wants to use computer A. User 2 can switch to computer A, but until user 1 finishes working with it, user 2 will only be able to see its video output, not send keyboard or mouse input. This is called “shared access.” User 2 can’t have independent access to computer A until user 1 stops sending keyboard and mouse data for the duration of computer A’s inactivity timeout (either one second or ten seconds; see Section 4.2.2). Once this timeout expires, user 2 can begin typing or pointing and clicking at any time and the ServSwitch Multi will immediately start passing that data through to computer A. At that point user 1 becomes the “sharing” user, seeing computer A’s video but having no keyboard or mouse control until user 2 is finished. Any user can share access to any computer with any other user in the system. There is no system limitation on the number of users that can share access at the same time. All of the users in your ServSwitch Multi system can share access to a set of your computers simultaneously—but only two, four, or eight users will be able to be actively working at any given moment. 82 CHAPTER 8: Operation Of course, any time that more than the maximum independent number of users are trying to access computers attached to a single ServSwitch Multi unit, two, four, or eight of them will have independent access and the rest must share. Any attempt by a sharing user to connect to a third/fifth/ninth computer attached to the same Switch will be ignored. Figure 8-1 below shows a “mandatory sharing” system with five consoles. The users on consoles 3, 4, and 5 are using computers B through D respectively. They are working simultaneously and independently of each other. Consoles 1 and 2 are sharing computer A. Both consoles display video from computer A, but only one of the consoles can have actual control of the computer at any given moment. Computer D Computer C Computer B Computer A Com. A Video SHARED ACCESS Console 1 Com. D Video Console 5 Com. C Video Console 4 Com. B Video Com. A Video Console 3 Console 2 INDEPENDENT ACCESS Figure 8-1. Independent vs. shared access in a multiuser system. In cascaded systems, the situation becomes more complicated. Each individual ServSwitch Multi still has two, four, or eight data pathways, but when a user selects a computer on another Switch, one pathway in each Switch between the user’s console and the computer will be occupied. For example, refer to Figure 6-4 in Section 6.1: For a user on Switch 0 to establish an independent connection to a computer on Switch 5, it would require the use of one data pathway in Switch 5 (from the CPU-Interface Card to the Transmit-Card port), one pathway in Switch 4 (from Receive-Card port to Transmit-Card port), one in Switch 1 (Receive-Card port to Transmit-Card port), and one in Switch 0 (Receive-Card port to local console or User-Interface Card). When you need to figure out the dynamics of data-path usage in any local ServSwitch Multi in a cascaded ServSwitch Multi system, just remember that each of these connections takes up one data path through the unit: • Local console to local computer. • Local console to remote computer through a port on a local Receive Card. • Remote console to local computer through a port on a local Transmit Card. • Remote console to remote computer through ports on local Transmit and Receive Cards. In cascaded systems, shared access applies not only to computers but also to expansion connections. If one ServSwitch Multi is attached to another by only a single link (from a Transmit-Card port on one Switch to a Receive-Card port on the other), and an active user at a console on the Switch with the Receive Card selects a computer on the Switch with the Transmit Card, other users on the Receive-Card switch can share access to that computer, but they cannot establish an independent connection to any computer on the Transmit-Card Switch until the active user selects a computer on a different Switch and relinquishes his or her “lock” on the expansion connection. 83 SERVSWITCH™ MULTI 8.4 Multiplatform Keyboard Mapping (Character Translation) With the ServSwitch Multi, you can use any type of keyboard to operate any type of attached computer. However, when you “cross platforms” (operate a computer of one platform with a keyboard of a different platform), the Switch has to “remap” certain keys (that is, substitute another character for the one they normally generate) in order to provide all of the functions available on the keyboard native to the computer’s platform. For example, if you access a Sun workstation with a Macintosh keyboard, you will notice that the Macintosh does not have (among others) the [Stop] and [Again] keys that are on a true Sun keyboard. But when you turn Scroll Lock on, the ServSwitch Multi remaps the [F1] and [F2] keys on the Macintosh keyboard so that they function as the Sun [Stop] and [Again] keys. With Scroll Lock off, [F1] and [F2] function normally. Tables 8-2 through 8-5 on the following pages are the “translation tables” for PC, Macintosh and Sun keyboards respectively. Where a key is listed in one of these tables as “undefined,” the ServSwitch Multi absorbs the character generated by that key without transmitting any characters to the the computer. Where a key is listed in one of these tables as “untranslated,” the Switch passes the character generated by that key directly through to the computer without altering or substituting for it, regardless of the state of the Scroll Lock. All of the key mappings listed in these tables are valid only when Scroll Lock is on, except for the special [Alt]/[Start] “swap” (shown in Table 8-3) activated by the “Remap WIN95 Keys” System Configuration option (see Section 9.4.3.E). This mapping is active for that console’s keyboard regardless of the state of Scroll Lock, for as long as that remapping option is turned on, and takes effect whenever the user at that console selects a computer channel with a Macintosh attached. NOTE If you use Macintosh console equipment in a multiplatform system, you must use a serial mouse rather than an Apple mouse. This is because, while the remapping functions discussed in this section make it possible for a Mac keyboard attached to the Switch to emulate the functions of a PC or Sun keyboard, at the time of this writing there is no way for a one-button Apple mouse attached to the Switch to emulate a mouse with more buttons. (text continues on page 89) 84 CHAPTER 8: Operation Table 8-2. Remapping of the 101/102-key PC keyboard. When the Switch receives this key from the PC keyboard: It sends this character to the selected Sun computer: It sends this character to the selected Mac computer when DIP-switch translation is enabled1: It sends this character to the selected Mac computer when DIP-switch translation is disabled1: [F1] [Stop] untranslated untranslated [F2] [Again] untranslated untranslated [F3] [Props] untranslated untranslated [F4] [Undo] untranslated untranslated [F5] [Front] untranslated untranslated [F6] [Copy] untranslated untranslated [F7] [Open] untranslated untranslated [F8] [Paste] untranslated untranslated [F9] [Find] untranslated untranslated [F10] [Cut] untranslated untranslated [F11] | (power) (power) (power) [F12] ◆ (command) [Option (Alt)] (command) Keypad [*] [Compose] untranslated untranslated [Num Lock] [Help] untranslated untranslated Keypad [/] [Mute] untranslated untranslated Keypad [–] [Vol –] untranslated untranslated Keypad [+] [Vol +] untranslated untranslated [Alt] ◆ (command) (command) [Option (Alt)] [Ctrl] untranslated untranslated untranslated See Section 4.2.3. 1 85 SERVSWITCH™ MULTI Table 8-3. Remapping of the 104/105-key “Windows ready” PC keyboard. When the Switch receives this key from the PC keyboard: It sends this character to the selected Sun computer: [F1] [Stop] untranslated untranslated [F2] [Again] untranslated untranslated [F3] [Props] untranslated untranslated [F4] [Undo] untranslated untranslated [F5] [Front] untranslated untranslated [F6] [Copy] untranslated untranslated [F7] [Open] untranslated untranslated [F8] [Paste] untranslated untranslated [F9] [Find] untranslated untranslated [F10] [Cut] untranslated untranslated [F11] | (power) (power) (power) [F12] ◆ (command) (command) (command) Keypad [*] [Compose] untranslated untranslated [Num Lock] [Help] untranslated untranslated Keypad [/] [Mute] untranslated untranslated Keypad [–] [Vol –] untranslated untranslated Keypad [+] [Vol +] untranslated untranslated ◆ (command) (command) [Option (Alt)] (Win. Start) ◆ (command) [Option (Alt)] (command) (Win. App) undefined undefined undefined untranslated untranslated untranslated [Alt] 3 3 [Ctrl] It sends this character to the selected Mac computer when WIN95 remapping is enabled1: It sends this character to the selected Mac computer when WIN95 remapping is disabled1: See Section 9.4.3.E. 1 86 CHAPTER 8: Operation Table 8-4. Remapping of the Mac keyboard. While Scroll Lock is ON, when the Switch receives this key from the Mac keyboard: It sends this character to the selected Sun computer: It sends this character to the selected PC: [F1] [Stop] untranslated [F2] [Again] untranslated [F3] [Props] untranslated [F4] [Undo] untranslated [F5] [Front] untranslated [F6] [Copy] untranslated [F7] [Open] untranslated [F8] [Paste] untranslated [F9] [Find] untranslated [F10] [Cut] untranslated [F11] untranslated untranslated [F12] untranslated untranslated Keypad [*] [Compose] untranslated [Num Lock] [Help] untranslated Keypad [/] [Mute] untranslated Keypad [–] [Vol –] untranslated Keypad [+] [Vol +] untranslated (power) | (power) undefined (command) ◆ (command) undefined [Option (Alt)] untranslated [Alt] [Control] untranslated untranslated NOTE While these remapping functions make it possible for a Mac keyboard attached to the Switch to emulate the functions of a PC or Sun keyboard, at the time of this writing there is no way for a one-button Apple mouse attached to the Switch to emulate a mouse with more buttons. So if you use Macintosh console equipment in a multiplatform system, you’ll need to use a serial mouse instead of an Apple mouse. 87 SERVSWITCH™ MULTI Table 8-5. Remapping of the Sun keyboard. While Scroll Lock is ON, when the Switch receives this key from the Sun keyboard: 88 It sends this character to the selected Mac computer: It sends this character to the selected PC: [Stop] undefined undefined [Again] undefined undefined [Props] undefined undefined [Undo] undefined undefined [Front] undefined undefined [Copy] undefined undefined [Open] undefined undefined [Paste] undefined undefined [Find] undefined undefined [Cut] undefined undefined | (power) (power) undefined ◆ (command) (command) undefined [Compose] undefined undefined [Help] undefined undefined [Mute] undefined undefined [Vol –] undefined undefined [Vol +] undefined undefined [Alt] [Option (Alt)] untranslated [Alt Graph] undefined undefined [Control] untranslated untranslated CHAPTER 8: Operation 8.5 Audio and Serial Functions (Audio Cables Only) The ServSwitch Multi supports attaching speakers/headphones and a microphone to every console in the system. If you have installed User Cables and Server Cables with audio capabilities, then you will have access to these features. The speakers and/or microphone that you have connected to your console will work exactly as if they were connected directly to your computer. When your console has independent keyboard/mouse control for a computer channel, then you will also have audio. For example, suppose that two consoles are sharing a computer: Console 1 has control and console 2 is just “along for the ride.” The speakers and microphone at console 1 are active, but the headphones at console 2 aren’t; the user at console 2 can see the computer’s video signal, but that’s about it. When all keyboard and mouse activity at console 1 stops for the duration of the inactivity timeout (see Section 4.2.2), the user at console 2 may take control of the computer by simply moving the mouse or typing on the keyboard. Once user 2 takes control, his or her headphones become active, and the speakers and microphone at console 1 go dead. When you are using audio-type User and Server Cables, the ServSwitch Multi also supports input/output between computers’ RS-232 serial ports and any RS-232 serial peripheral that uses hardware (RTS/CTS) flow control at data rates up to 9600 bps or software (inband, X-ON/X-OFF) flow control at data rates up to 115.2 kbps. Examples of such peripherals include most modems, serial printers, and serial touchscreens. As with the audio devices, users will be able to conduct serial I/O with a computer only when they have independent control over that computer. This means that while users in multiuser ServSwitch Multi systems are transmitting files across the serial link, they might want to continue to move their mouse or tap non-disruptive keys on their keyboard to prevent other users from taking control of that computer and accidentally breaking the serial connection. For transmission of large files or any other extended serial-only activity, users should establish Privacy-Mode connections (see Section 8.10). NOTE The ServSwitch Multi Hub does not carry the audio or serial signals. ServSwitch Multi users connected to a computer through a Hub will have keyboard, mouse, and video access only; they will not be able to establish audio or serial links with that computer. 89 SERVSWITCH™ MULTI 8.6 Channel Scanning Once you activate the ServSwitch Multi’s channel-scanning feature, the Switch will automatically sequentially scan its channels without further intervention from you. When the Switch detects keyboard or mouse activity, scanning is suspended—the computer currently being scanned is temporarily selected—until all activity stops. Scanning then resumes with the next channel in sequence. You can change the “dwell time”—the length of time the Switch pauses at each computer channel (keeping that channel’s video on screen) during a scan— whenever you want to. Scanning is halted if you permanently select a computer channel or if you issue the Scan Halt command. You can control channel scanning with these keystroke-sequence commands: • Issue the Keyboard-scan Dwell command (“<CM>KDnn[Enter]”) to set the dwell time, where nn=a one- or two-digit number of seconds from 1 to 65. The default setting is “5” (5 seconds). • Issue the Keyboard-scan Go command (“<CM>KG[Enter]”) to start a scan of the computer channels beginning with the currently selected channel. • Issue the Keyboard-scan Halt command (“<CM>KH[Enter]”) to stop a scan in progress. • Cascaded systems only: Issue the Keyboard-scan Maximum command (“<CM>KMnnn[Enter]”) to indicate the highest ServSwitch Multi unit address that should be scanned, where nnn = a one-, two-, or three-digit decimal number from 1 to 254. • Cascaded systems only: Issue the Keyboard-scan Local Reset command (“<CM>KM0[Enter]”) to force the Switch to scan only its own local channels. Here’s a sample of a channel-scanning session, with an accompanying explanation for each step: 1. Type in “<CM>KD10[Enter]” to set the dwell time to 10 seconds. During a scan, the ServSwitch Multi will pause for 10 seconds at each scanned channel. 2. Type in “<CM>KG[Enter]” to start a scan. The Switch will display the currently selected channel for 10 seconds, then the next channel in sequence for 10 seconds, and so on. 3. Type in “<CM>KD3[Enter]” to set the dwell time to 3 seconds. The Switch will continue scanning, but will begin pausing at each channel for only 3 seconds. 4. Type in “<CM>KH[Enter]” to end the scan. The channel that was being scanned when the command was entered becomes the selected channel. 5. Type in “<CM>KG[Enter]” to start a new scan. 6. Type in “<CM>J[Enter]” to end the scan by selecting channel J on the local ServSwitch Multi. 90 CHAPTER 8: Operation 8.7 Broadcast Mode Using “Broadcast Mode,” each user on a ServSwitch Multi system can send commands to multiple computers in the system at the same time. By creating your own customized “broadcast group,” you can designate which computers you want to broadcast to. Once you enter Broadcast Mode, whatever you type is sent to all of the computers in your group regardless of which channel is active. If you just want to quickly include a range of channels in a broadcast group, it will not hurt anything to include other types of installed modules or Cards in the group, but broadcasting only affects CPU-Interface Cards. Each CPU-Interface Card can belong to only one console’s broadcast group at a time. You can control Broadcast Mode with these keystroke-sequence commands: • Issue the Broadcast Add command (“<CM>T+<channel list>[Enter]”) to add the channel(s) in <channel list> to a broadcast group. <channel list> can be either a single channel address or a range of channel addresses, entered in low-address-dash-high-address format (for example, “A-D” to indicate ports A through D of the local unit or “4C-5F” to indicate channels C and higher of unit 4 and channels A through F of unit 5). If you are in Broadcast Mode when you issue the command, the change in the broadcast group will not take effect until you exit and re-enter Broadcast Mode. • Issue the Broadcast Remove command (“<CM>T–<channel list>[Enter]”) to remove the channel(s) in <channel list> (see above) from a broadcast group. If you are in Broadcast Mode when you issue the command, the change in the broadcast group will not take effect until you exit and re-enter Broadcast Mode. Any time you’re not sure which channels are currently in your console’s broadcast group, you should issue a global Broadcast Remove command whose channel list includes every address in your system and rebuild your broadcast group from scratch. • Issue the Broadcast Go command (“<CM>TG[Enter]”) to enter Broadcast Mode; until you exit it, the ServSwitch Multi will send everything you type to all of the computer channels in the broadcast group, even if none of them are currently selected. • Issue the Broadcast Halt command (“<CM>TH[Enter]”) to exit Broadcast Mode. Here’s a typical broadcast session, with an accompanying explanation for each step: 1. Type in “<CM>T-A-L[Enter]” to remove channels A through L on the local unit from any broadcast group you had previously established. 2. Type in “<CM>T+A-B[Enter]” to add channels A and B on the local unit to your new broadcast group. 3. Type in “<CM>TG[Enter]” to enter Broadcast Mode. 4. Type in the first message or data that you want both channels A and B on the local unit to receive. 5. Type in “<CM>T-A[Enter]” to remove channel A on the local unit from the broadcast group; it will continue to receive broadcast data for now, but will not be part of the group the next time you enter Broadcast Mode. 6. Type in “<CM>T+3F[Enter]” to add channel F on unit 3 to the broadcast group; it won’t receive any broadcast data until the next time you enter Broadcast Mode. 7. Type in any other message or data that you want both channels A and B on the local unit to receive. 8. Type in “<CM>TH[Enter]” to exit Broadcast Mode and stop broadcasting data to local-unit channels A and B. 9. Type in “<CM>TG[Enter]” to re-enter Broadcast Mode and start broadcasting to channel B on the local unit and channel F on unit 3. 91 SERVSWITCH™ MULTI 8.8 Follow Mode In Follow Mode, a sharing user (see Section 8.3) can “follow” an independent user’s channel switching. For example, suppose John and Melissa are users at different consoles in a ServSwitch Multi system. Melissa is training John in server maintenance, so John is watching what she does at each computer. John wants to automatically change channels along with Melissa, so he places his console in Follow Mode, setting Melissa’s console as the leader. Now, when Melissa changes to a channel, John automatically switches to the same one. You can control Follow Mode with these keystroke-sequence commands: • Issue the Follow Leader command (“<CM>FOLLOWAddr[Enter]”) to identify a user channel as the leader your console should follow when you are in Follow Mode. • Enter the Save command (“<CM>SAVE[Enter]”) to save the Follow Leader setting in nonvolatile memory. • Issue the Follow Go command (“<CM>FOLLOW+[Enter]”) to activate Follow Mode. • Issue the Follow Halt command (“<CM>FOLLOW–[Enter]”) to quit Follow Mode. 8.9 Swap Mode In Swap Mode, two users can automatically exchange a pair of computer channels whenever one switches to the other’s channel. For example, suppose John and Melissa are users at different consoles in a ServSwitch Multi system. When Melissa starts working on John’s computer, John wants to be automatically switched to Melissa’s computer, and vice versa. John and Melissa both place their consoles in Swap Mode. Now, John and Melissa will swap channels when either one switches to the other’s computer. You can control Swap Mode with these keystroke-sequence commands: • Issue the Swap Partner command (“<CM>SWAPAddr[Enter]”) to identify a user channel as the partner you want to swap computer channels with when you are in Swap Mode. • Enter the Save command (“<CM>SAVE[Enter]”) to save the Swap Partner setting in nonvolatile memory. • Issue the Swap Go command (“<CM>SWAP+[Enter]”) to activate Swap Mode. • Issue the Swap Halt command (“<CM>SWAP–[Enter]”) to quit Swap Mode. 8.10 Privacy Mode When you select your computer channel in Privacy Mode by entering the “<CM>XAddr[Enter]” keystrokesequence command, no other console in the system can switch to your channel. If any other users try to select your private channel, they will simply remain on their present channels instead. Take your channel out of Privacy Mode by switching to another channel or reselecting your current channel normally (“<CM>Addr[Enter]”). 92 CHAPTER 8: Operation 8.11 Command Forwarding In the ServSwitch Multi system, one user can do “command forwarding” to send commands that affect another user’s connection. For example, suppose Melissa and John are users at different consoles, and that Melissa is training John and needs him to be in Follow Mode (see Section 8.8). No matter where she is relative to John’s location, she can use command forwarding to put John in Follow Mode without any intervention on his part. You can control Command Forwarding with these keystroke-sequence commands: • Issue the forwarding sequence “<CM>FWDAddr=Command[Enter]” to send Command to the User-Interface Card at Addr. • Issue the Forwarding Enable command (“<CM>FWD+[Enter]”) to enable command forwarding. • Issue the Forwarding Disable command (“<CM>FWD–[Enter]”) to disable command forwarding. 8.12 Choosing an Alternate Command-Mode Hotkey If the standard <CM> Command-Mode hotkey sequence (press and hold Num Lock, press and release keypad [–], release Num Lock) conflicts with any of your applications, you can choose a different sequence by entering the “<CM>@n[Enter]” keystroke-sequence command, where n = the number designation, from 1 to 5, of the alternate command-mode hotkey sequence: Press-andhold key: Press-andrelease key: • Use <CM>@0[Enter] to select default: [Num Lock] Keypad [–] (minus) • Use <CM>@1[Enter] to select alternate 1: [Num Lock] Keypad [*] (asterisk) • Use <CM>@2[Enter] to select alternate 2: [Num Lock] Keypad [+] (plus) • Use <CM>@3[Enter] to select alternate 3: [Num Lock] Keypad [/] (slash) • Use <CM>@4[Enter] to select alternate 4: [Ctrl] [~] (tilde) 93 SERVSWITCH™ MULTI 8.13 Upgrading Card/Module Firmware Through Consoles’ Serial Ports When updated firmware is released for a ServSwitch Multi Interface Card, Expansion Card, Hub Module, Management Card, Serial Control Card, or Local-Console Module, you can download the new firmware to all of the affected components in your system through the serial-port connection of a local or secondary console. If a Black Box Technical Support technician asks you to do so, you can access the ServSwitch Multi’s firmwareconfiguration display by following one of the procedures described below. If, based on the information displayed, the technician determines that you need new firmware for a given component, he or she will tell you how to receive the new firmware from us. Once you’ve done that, you can send that firmware to the Switch components—again, by following one of the listed procedures. NOTE Cascaded systems only: In their factory-default state, all non-Hub ServSwitch Multis without Transmit Cards installed in them will have unit address 0. In order for you to be able to tell these Switches apart in the firmware-configuration display, and to download firmware to a Card or Module in the correct Switch, you will need to use the “<CM>CHASSIS=n[Enter]” command, where n is a number from 0 to 254, to assign every non-Hub Switch in your cascade a unique unit address. See the entry for that command in Section 8.15. Access the ServSwitch Multi’s firmware menus/displays in any of these ways: • If any of the computers attached to your ServSwitch Multi system through a CPU-Interface Card has an RS-232 serial port and terminal-emulation software: 1. Store the new firmware files on that computer. 2. Attach the serial-port strand of that computer channel’s audio-type Server Cable to that computer’s serial port. (If you’ve been using a standard Server Cable with that channel, either you’ll need to replace it with an audio-type cable or you’ll need to use a different computer.) 3. Select that computer’s channel, in Privacy Mode (see Section 8.10), from your ServSwitch Multi console. 4. Run the terminal-emulation software. 5. Set the software to use the correct COM port and set its serial communication parameters: 1200 to 19,200 (but not 14,400) bps, no parity, 8 data bits, 1 stop bit, and no flow control. 6. Use <CM>ZB[Enter] to access the firmware-configuration menu (see Figure 8-2 at the end of this section). • If none of the computers attached to your ServSwitch Multi system through a User-Interface Card has both an RS-232 serial port and terminal-emulation software, you’ll need to place a computer that does nearby. Once you do, the question becomes whether or not you have a null-modem cable (such as our product code EYN257H-0006-FF) handy. If you do: 1. Store the new firmware files on the terminal-capable computer. 2. Go to a monitor, keyboard, and mouse that are attached to either (a) a User-Interface Card with OnScreen Display (UICD, our part number KV2550C-R2) or (b) the Local-Console Module of a Base Unit or MX. (This procedure can’t be done from a console attached to a Universal User-Interface Card [UUIC, our product code KV2500C].) If you choose to use a UICD console, run the null-modem cable from the terminal-capable computer’s serial port to the serial-device (not serial-mouse) connector—the one without a yellow band—on your console’s User Cable. If you choose to use a local console, run the null-modem cable from the terminal-capable computer’s serial port to the local console’s “SERIAL PORT” connector on the front panel of the Base Unit or MX. 94 CHAPTER 8: Operation 3. Run the terminal-emulation software on the terminal-capable computer. 4. Set the software to use the correct COM port and set its serial communication parameters: 1200 to 19,200 (but not 14,400) bps, no parity, 8 data bits, 1 stop bit, and no flow control. 5. Use <CM>ZF[Enter] to access the firmware-configuration menu (see Figure 8-2 at the end of this section). • As above, if you don’t have a null-modem cable: 1. Store the new firmware files on the terminal-capable computer. 2. Attach the serial-mouse strand of your console’s User Cable to that computer’s serial port. 3. Run the terminal-emulation software on the terminal-capable computer. 4. Set the software to use the correct COM port and set its serial communication parameters: 1200 to 19,200 (but not 14,400) bps, no parity, 8 data bits, 1 stop bit, and no flow control. 5. Use <CM>ZS[Enter] to access the firmware-configuration menu (see Figure 8-2 at the end of this section). Once you’ve issued the appropriate command, the ServSwitch Multi will switch control to the terminal-capable computer, autodetect the data rate the terminal is set for, and match it. Press [Enter] at the terminal PC’s keyboard when the Switch prompts you to do so. The Switch should display the main firmware-configuration menu on your terminal screen: 1) 2) 3) Q) Display chassis configuration Download local to remote Flash ROM Download Serial Port to Flash ROM Quit (you must choose this option to upgrade a Hub!) Your choice: Choosing option 1 (by pressing “1” on your terminal keyboard) causes the Switch to prompt you for a unit address; either enter one, or press [Enter] for the local Switch. The Switch displays the chosen unit’s firmware configuration (as shown in Figure 8-2 at the end of this section) on the terminal screen, then waits for you to press [Enter] and returns you to the firmware-configuration menu when you do so. Choosing option 2 (by pressing “2” on your terminal keyboard) causes the Switch to copy the firmware from one Card or Module to another of the same type. (Once you’ve downloaded revised firmware to one component—see the paragraph for option 3 below—option 2 is quite useful for quickly disseminating the new firmware to all of the components of the same type in your system.) The Switch will prompt you for the addresses of the source Card/Module and the destination Card/Module, and will then copy the firmware from source to destination. Once this process is successfully completed, you will be returned to the firmwareconfiguration menu, and the destination Card or Module will automatically reset itself and starting running using its upgraded firmware. If, however, an error occurs during transmission, just try again; the destination Card or Module will not attempt to execute the new firmware code, but will continue using the old firmware until a successful transfer is made. Choosing option 3 (by pressing “3” on your terminal keyboard)—which is necessary in order to upgrade a Hub Module—causes the Switch to copy revised component firmware from the computer you’re using for the terminal emulation to a Switch component that you want to upgrade. First the Switch will prompt you for the address of the destination Card/Module. Then it will prompt you to start a transfer of the firmware file using the XMODEM file-transfer protocol; when it does, have the terminal-emulation program perform an XMODEM upload of the file. Once this process is successfully completed, you will be returned to the firmwareconfiguration menu, and the destination Card or Module will automatically reset itself and start running using its upgraded firmware. If, however, an error occurs during transmission, just try again; the Card or Module will 95 SERVSWITCH™ MULTI not attempt to execute the new firmware code, but will continue using the old firmware until a successful transfer is made. Choosing option Q (by pressing “Q” on your terminal keyboard—it doesn’t matter whether it’s upper- or lowercase) exits the firmware-configuration menu and transfers control from the terminal PC back to the user console from which you originally issued the command to access the menu. At any point that the terminal is at a prompt (when the Switch is idle, waiting for input from the terminal), you can go back to the console from which you entered the command to access the firmware-configuration menu; from there, you can send the Switch the <CM>ZQ[Enter] command to force the Switch out of firmwareupgrade mode and back into normal operation. This command can come in very handy if you access the menu before realizing that your terminal-capable computer is not on, is not properly connected, isn’t running the terminal software yet, etc. Once a firmware transfer has started, this command has no effect; you’ll have to wait for the transfer to finish, then try again. If possible, you should exit from the firmware-configuration menu by pressing Q at the menu prompt (see the previous paragraph) rather than sending <CM>ZQ[Enter]. 96 CHAPTER 8: Operation EPROM FLASH HW Rev FW Rev FW Rev ------ ------ -----B03 * A-05 -NAC00 * B03C -NA- Serial # ---------0123456789 1234567890 Other Information ----------------PC + PS/2 mouse No cable attached * XF82 * XF82 -NA* C04A * XG18 * XG18 -NA- 2345678901 3456789012 4567890123 5678901234 6789012345 7890123456 8901234567 Port 1=4 Port 1=4 Port 2=2 Chan. Card Type ----- --------3-A XPAC 3-B XPAC 3-C Empty 3-D Empty 3-E Empty 3-F Empty 3-G Empty 3-H XPXT A00 XB84 3-I XPXT A00 XB84 3-J XPLU C00 * B03C 3-K XPDU D01 C01C 3-L XPXR A00 XC15 3-M XPXR A00 XC15 3-N LCI C00 * B02B * - Indicates active device Press Enter to continue Figure 8-2. The firmware-configuration display. NOTES 1. The “Chan.” column lists the channel address of each component (Card or Module). For Base Units, the option slot will always be listed as channel “M,” and the Local-Console Module will always be listed as channel “N.” For MXs, the Local-Console Module will always be listed as channel “E.” For Hubs, the FrontPanel Element will always be listed as channel “J”. 2. The “Card Type” column shows what type of component it is: “LCI”=Local-Console Module, “XPAC”=CPUInterface Card, “XPLU”=Universal User-Interface Card, “XPDU”=User-Interface Card with On-Screen Display, “XPXT”=regular Transmit Card, “XPXR”=regular Receive Card, “XPST”=CAT5 Transmit Card, “XPSR”=CAT5 Receive Card, “XPIQ”=Management Card, and “XPSI”=Serial Control Card. (Current User-Card firmware can’t recognize the codes that the Hub’s Modules and Front-Panel Element return, so “????” is reported for these.) 3. The “HW Rev.” column lists the revision level of the component’s hardware. 4. The “EPROM FW Rev.” column lists the revision level of the component’s original firmware (that is, the firmware burned into its EPROMs at the factory). 5. The “EPROM FW Rev.” column lists the revision level of the most recent firmware (if any) that has been downloaded to the component’s flash ROMs. 6. The “Serial #” column lists the component’s serial number. Unless the component is an eval, demo, or special unit, the serial number should always be numeric. 7. The “Other Information” column shows the Switch’s best guess of what the component is attached to (if anything) based on the states of the ground leads of the component’s connector(s). 8. What “* - Indicates active device” means is that the asterisk shows whether the component is running using the firmware in its EPROMs or the firmware in its flash ROMs. 97 SERVSWITCH™ MULTI 8.14 Overriding the Settings of a CPU-Interface Card’s DIP Switches In addition to their physical DIP switch (see Section 4.2), the CPU-Interface Cards support a “virtual DIP switch” that you can set with keyboard commands in order to override the physical DIP switch’s settings. (This can be very convenient if the CPU-Interface Card in question is far away or otherwise hard to get at.) Any changes to the virtual switch will remain in effect until you either change it again or you move the positions of the physical DIP switch. (Whenever changes are made to the physical DIP switch, the virtual switch resets itself to match the physical-switch settings.) To override all of the DIP-switch positions at once, take these steps: 1. Referring to Section 4.2, determine how you want to set each DIP-switch position. Going left to right from position 8 to position 1, write down a “1” for each position you want to be ON and a “0” for each position you want to be OFF. When you finish, you should have an eight-digit binary code that corresponds to your desired switch-position settings. (Positions 8, 7, and 6 are reserved for future use and should always be OFF, so the first three digits of the code should be “0 0 0”.) 2. Convert the binary code you derived in step 1 into a decimal number (you can refer to Table C-1 in Appendix C). 3. Select the computer channel whose physical DIP-switch settings you want to override. 4. Send the <CM>SW+[Enter] command to enable the override of the physical DIP switches on all of the system’s CPU-Interface Cards. 5. Send the <CM>SW=x[Enter] command, where x is the decimal number you derived in step 2. To override one DIP-switch position at a time, take these steps: 1. Referring to Section 5.2, determine how you want to set the DIP-switch position. Write down a “1” if you want it to be ON or a “0” if you want it to be OFF. 2. Select the computer channel whose physical DIP-switch settings you want to override. 3. Send the <CM>SW+[Enter] command to enable the override of the physical DIP switches on the system’s CPU-Interface Cards. 4. Send the <CM>SWn=b[Enter] command, where n is the switch-position number and b is either 1 (if you want to turn the position ON) or 0 (if you want to turn the position OFF). For example, send “<CM>SW4=1[Enter]” if you want to force a 10-second keyboard/mouse-inactivity timeout on that channel. To disable the use of virtual switches to override the physical DIP switches, send the <CM>SW–[Enter] command. 98 CHAPTER 8: Operation 8.15 Other Commands: System Control and Maintenance The ServSwitch Multi supports a number of other keystroke-sequence commands for system control and maintenance: Command Function <CM>CHASSIS=n[Enter] Cascaded systems only: Sets the unit address of the local ServSwitch Multi (the one your console is attached to) to n (a number from 0 to 254). If you have Transmit Cards installed in all of your Switches, you won’t need to issue this command; the Switches’ unit addresses will be set on the Cards’ DIP switches (see Section 6.3.1). If more than one of your Switches have only Receive Cards installed in them, however, you will have to issue this command to set them to unique addresses in order to view or update the firmware of Cards or localconsole modules installed in them (see Section 8.13). (This is because the factory-default unit address of all ServSwitch Multis is zero, and it remains zero for any given Switch—unless you install a Transmit Card in it—until you issue this command.) If you send this command to a Switch with any Transmit Cards installed in it, and n does not match the address setting of those Cards, that Switch will behave as if you’ve installed a Transmit Card with a non-matching address in it: The LEDs of all Transmit Cards in that Switch will start blinking, and you’ll have to either issue another CHASSIS=n command or physically change the unit-address settings of the Cards to get that Switch working again. <CM>Kn[Enter] Sets the scan mode (n = 1, 2, or 3) of the keyboard signals the Switch should send to the currently selected IBM PC compatible computer. Scan mode 2 is used by the vast majority of CPUs, and is also the default state of all 101-key and PS/2 keyboards. Mode 1 is used primarily by certain older PS/2 CPUs. Mode 3 is used by RS/6000 CPUs, some other PC type UNIX® based computers, and certain specialized servers. Issue this command if your computer is behaving in a way that seems to indicate that it is misinterpreting what you’re typing. <CM>M+[Enter] Re-enables your mouse for use with the currently selected channel. Issue this command after you attach a different type of mouse to your console or after you send the “RESET” or “RESETAddr” command (see below) to the currently selected computer channel. <CM>OFF[Enter] Logs you off of the system: Your console deselects your previously selected computer channel—freeing up a data pathway through the switch if you were an independent user—and your monitor screen goes blank. The monitor is not reactivated again until a channel is selected from your console. <CM>RESET[Enter] Resets your console’s User-Interface Card. You might have to enter the “M+” command (see above) afterward to get your mouse working properly. <CM>RESETAddr[Enter] Resets any User or CPU-Interface Card in the system. <CM>SAVE[Enter] Saves your console’s Follow Leader and Swap Partner settings (if any; see Sections 8.8 and 8.9) to the ServSwitch Multi’s nonvolatile memory. Unless these settings are saved, they’ll be lost if the Switch loses power or is turned OFF. 99 SERVSWITCH™ MULTI Command Function <CM>SUN=n[Enter] Consoles with non-U.S.-English Sun keyboards only: Forces all CPU-Interface Cards attached to Sun computers to emulate key codes specific to the keyboard language corresponding to decimal number n. To determine the number of the correct keyboard language for your system, refer to your Sun documentation. <CM>SUNI=n[Enter] Consoles with non-U.S.-English Sun keyboards only: Forces the currently selected computer channel’s CPU-Interface Card to emulate key codes specific to the keyboard language corresponding to decimal number n. To determine the number of the correct keyboard language for your system, refer to your Sun documentation. 100 CHAPTER 9: Using the On-Screen Display (UICD Consoles Only) 9. Using the On-Screen Display (UICD Consoles Only) 9.1 Display Overview 9.1.1 FEATURES The ServSwitch Multi User-Interface Card with On-Screen Display (“UICD” for short, our product code KV2550C-R2) adds on-screen menus and other advanced features to the ServSwitch Multi. For instructions on how install a UICD and its associated cables and equipment, see Chapter 3. For instructions on using the UICD with a non-multisync monitor, see Section 9.5. With the UICD’s on-screen displays, you can quickly and easily identify the servers attached to the ServSwitch Multi and select ones to interact with. Name your servers for easy recognition, then select them from a pop-up menu. You can keep the name of your currently selected server on screen at all times, or for just the first few seconds after you make a new selection. With other control features, you can manage your scanning and broadcast operations on-screen as well. You can define as many as 32 user profiles for each UICD. Use the Card’s advanced multi-level security-setup features to configure and control server access for each defined user in the system. The administrator has full access privileges; other users have viewing, viewing/editing, or full viewing/editing/power-control access to each attached server. For additional security, you can turn on the UICD’s inactivity-logout feature. When this is turned on for a given console, once a period of user inactivity (from 1 to 60 minutes—see Section 9.3.2.A) elapses, that user’s currently selected channel is deselected and his or her monitor screen goes blank. The user must log in again to regain system access. 9.1.2 LOGGING IN AND OUT OF THE SYSTEM To log into the ServSwitch Multi’s on-screen display system from its User Login screen, enter your assigned user name and password (or, if you’re the system administrator, your administrator name and password—see Section 9.3.2.A). When you are finished working with the Switch, activate the on-screen display (if it isn’t already active) and press the [F10] key. The User Login screen will appear again. That’s all there is to it; you or any other user will have to log back in to continue working on the system. 101 SERVSWITCH™ MULTI 9.2 The On-Screen Menus The UICD’s on-screen display consists of four main windows: the Channel-List Menu, the User-List Menu (for the administrator only), the User/Administrator-Controls Menu, and the Command-Line-Entry Window. To access the Channel-List Menu, press either [Ctrl] (control) key on the shared keyboard twice within one second; press [Alt] + [Tab] to cycle through the remaining menus. While you’re in the on-screen display system, you can press [F1] at any time for context-sensitive help. Certain menus and commands within the on-screen display are only available if you’re logged in as the system administrator. Any options that can only be used by system administrators will be covered in Sections 9.3 and 9.4. The rest of Section 9.2 deals with menus and options that can be accessed by all system users. 9.2.1 THE CHANNEL-LIST MENU Once you have logged into the ServSwitch Multi’s on-screen display system, the Channel-List Menu (shown in Figure 9-1) is the first menu displayed. After login, you may activate the Channel-List Menu by pressing either of the keyboard’s [Ctrl] keys twice within one second. This menu lists all named computer channels in your system with their ServSwitch Multi channel addresses and access status. The administrator will always have full access to every server; for full descriptions of all of the administrator’s options at the Channel-List Menu, see Section 9.3. Individual user profiles will have varying degrees of access, determined by the system administrator. Only the channels that are included in a user’s profile will be listed. (See Section 9.4 for more details.) Program Manager Black Box Control Panel Engineering Channel List <Name> Accounting Engineering Jene’s PC Mail Server Pam’s PC Shop Floor F1-help Enter-switch Address Access F K E K C KP A VKP B KP D K F11-more Figure 9-1. The Channel-List Menu. This menu shows the name of, ServSwitch Multi address of, and individual access privileges for, each server. (Access privileges are shown as “V,” “K,” and “P”—see Table 9-3 at the end of Section 9.3.2.E.) Use the keyboard’s up- and down-arrow keys and the page-up and page-down keys to select a channel. You can move immediately to the top or bottom of the list with the [Home] and [End] keys. Press [Enter] to switch to your selected channel. To exit the on-screen display without changing channels, press [Esc]. The white bar at the bottom of the menu lists all of the available menu options; use the [F11] key on the shared keyboard to scroll through them (see Table 9-1 on the next page for the user options; see Table 9-2 following Section 9.3.1.C for the administrator options). 102 CHAPTER 9: Using the On-Screen Display (UICD Consoles Only) To switch to a channel normally, simply highlight that channel and press [Enter]. To switch to a channel in Privacy Mode (see Section 8.10), highlight that channel and press [Alt] and [Enter] at the same time. To sort the channel list by name, press the [+] key on the keypad of the shared keyboard while the Channel-List Menu is on screen. To sort the list by address, press the keypad’s [–] key. (The [+] and [–] keys on the top row of the keyboard will not be recognized.) The “<” and “>” symbols will bracket the Menu’s “Name” or “Address” heading to show which of the two characteristics the list is currently sorted on. You can also search the channel list. These searches will be based on sort order: If the list is currently sorted by Name, you can search the names, or if the list is currently sorted by Address, you can search the addresses. To perform a search, bring up the Channel-List Menu and sort the entries as desired. Next type the first letter or number of the name or address you want to search for, then the second, and so on. For example, if the list were sorted by name, typing “M” would move the cursor to the names that begin with the letter “M”; proceeding to type an “A” would move the cursor to the names that begin with “MA”; and you could continue adding characters until you reached your desired entry. Table 9-1. Keypress-driven options available to all users at the Channel-List Menu. Press This Key Sequence... ...To Do This [F1] Get context-sensitive help. [F10] Log out of the ServSwitch Multi system. The user-login screen will appear; you must log back in to the system to continue operation. [F11] See more options. [Enter] Switch to the highlighted channel. [Alt] + [Enter] Switch to the highlighted channel in privacy mode. For more information on privacy mode, refer to Section 8.10. [Alt] + [Tab] Cycle through the available menus. 9.2.2 THE USER-LIST MENU (ADMINISTRATOR ONLY) The administrator can access the User-List Menu by pressing [Ctrl] twice, then [Alt] + [Tab]. This menu displays the names, timeouts (in minutes), and password statuses of all system users. (The timeout is the number of minutes a station can remain inactive before the user is automatically logged out of the ServSwitch Multi system.) This menu only appears if you are the system administrator. For descriptions of the options available in this menu, see Section 9.3.2. 103 SERVSWITCH™ MULTI 9.2.3 THE USER/ADMINISTRATOR-CONTROLS MENU You can access this menu (shown as the User-Controls Menu in Figure 9-2) by pressing the [Ctrl] key twice, then pressing [Alt] + [Tab]. (System administrators will have to press [Alt] + [Tab] twice, because they have to bypass the User-List Menu—see Section 9.2.2.) If you are logged in as a user, you will see this menu as the UserControls Menu; it will have the four options “Scanning,” “Menu Activation,” “Switch Alt. User Module,” and “Control Alt. User Module” that are described in the following subsections. If you are logged on as the system administrator, you will see the expanded options of the Administrator-Controls Menu instead (see Section 9.4). Program Manager Black Box Control Panel User Controls Scanning Menu Activation Off On Switch Alt. User Module Control Alt. User Module F1-help Enter-switch F11-more Figure 9-2. The User-Controls Menu. 9.2.3.A Scanning To activate scanning through the User Control Menu (which you can also do through keyboard commands— see Section 8.6), first highlight the “Scanning” option. Then use the space bar to cycle through the available scanning options: “Off,” “By address,” and “By name.” Press [Enter] to select your desired choice. 9.2.3.B Menu Activation To enable or disable the activation of the on-screen display system with any of the normal preprogrammed key sequences ([Ctrl] twice, [Alt] twice, or [Shift] twice), first highlight the “Menu Activation” option. Then press the space bar to toggle between “On” (activation enabled) and “Off” (activation disabled). Press [Enter] to select your desired choice. Be aware that if you disable normal menu activation, the only way to get back into the on-screen display system is to press the <CM> Command Mode hotkey sequence (see Sections 8.2.1 and 8.12) to bring up the Command-Line Entry Menu (see Section 9.2.4); from there pressing [Alt] + [Tab] will cycle through the other menu screens as normal. 104 CHAPTER 9: Using the On-Screen Display (UICD Consoles Only) 9.2.3.C Switch Alt. User Module To remotely switch another User-Interface Card—which can be a UUIC or UICD—to a specific channel, take these steps: 1. Highlight the “Switch Alt. User Module” option in the User-Control Menu and press [Enter]. 2. Enter the chassis address of the remote User-Interface Card. 3. If the remote User-Interface Card that you want to switch is a UICD, enter the administrator password for that Card. If the remote module is a UUIC or local-console module, leave this field blank. 4. Enter the chassis address for the computer channel you want the remote User-Interface Card to switch to. 5. If the remote User-Interface Card is a UICD, use the space bar to cycle through the access options. Select the access you want the remote Card to have when the computer is selected. If the remote Card is a UUIC or local-console module, this field is not applicable. 6. Press [Enter] to accept your selections. The remote Card will now switch to the designated computer channel. 9.2.3.D Control Alt. User Module To remotely enter a command for another User-Interface Card—which can be a UUIC or UICD—take these steps: 1. Highlight the “Control Alt. User Module” option in the User-Control Menu and press [Enter]. 2. Enter the chassis address of the remote User-Interface Card. 3. If the remote User-Interface Card is a UICD, enter the administrator password for this module. If the remote module is an UUIC or local-console module, leave this field blank. 4. Enter the command you want the remote User-Interface Card to execute. 5. Press [Enter] to accept your selections. The remote User-Interface Card will now process the command just as if it had been entered locally. 105 SERVSWITCH™ MULTI 9.2.4 THE COMMAND-LINE-ENTRY WINDOW You can access the Command-Line-Entry Window (shown in Figure 9-3) by pressing the [Ctrl] key twice, then pressing [Alt] + [Tab] twice. (System administrators will have to press [Alt] + [Tab] three times, because they have to bypass the User-List Menu—see Section 9.2.2.) You can also access this window by pressing the <CM> Command Mode hotkey sequence (see Sections 8.2.1 and 8.12); in fact, whenever the Command-Mode sequence is pressed on a computer attached to a UICD, this window pops up. Program Manager Command Line Enter your command above Figure 9-3. The Command-Line-Entry Window. This window features a field where you can enter any ServSwitch Multi keyboard command; just type in your command (without preceding it with another Command-Mode sequence) and press [Enter]. Refer to Section 8.2 and Sections 8.6 through 8.15 for information about all available commands. 106 CHAPTER 9: Using the On-Screen Display (UICD Consoles Only) 9.3 Administrator Functions in the Channel-List and User-List Menus (Administrator Only) Each User-Interface Card with On-Screen Display in your ServSwitch Multi system has to have an administrator and its own set of administrator and user configurations. However, you can crossload configurations between UICDs in your system if you want to. A UICD’s administrator can configure his own profile and those of the other UICD users with a set of special options in the Channel-List and User-List menus. These options are described in the following subsections; to perform any of them, you must be logged on as the administrator. (On a newly installed UICD, or on one without a defined administrator password, you will automatically logged on as the administrator.) 9.3.1 CHANNEL-LIST MENU FUNCTIONS Before taking any of these actions, make sure you configure your own administrator setup (see Section 9.3.2.A). Once you have, access the Channel-List Menu by pressing the [Ctrl] key on the shared keyboard twice within one second. Note that the white bar at the bottom of the menu lists all of the available menu options; use the [F11] key on the shared keyboard to scroll through them (see Table 9-2 following Section 9.3.1.C). 9.3.1.A Adding New Computer-Channel Configurations At the Channel-List Menu, take these steps to configure a new computer channel in your ServSwitch Multi system: 1. Press [Insert] to add a channel. 2. Enter a name and channel address for this computer. 3. Enter the desired scan-dwell time for this channel (that is, the length of time the ServSwitch Multi will pause to display the channel while scanning). 4. Enter the ID-window-display information. The ID window displays the name of the current channel on your screen after you switch channels. You can enter the window’s text size, field length, text color, and background color from this menu, or visually adjust these values later as described on the next page. 5. Enter a value, in seconds, for the ID-window dwell time (that is, the length of time the ServSwitch Multi will display the ID window). If you enter a value of 0 (zero), the ID window will never appear at all. If you enter the maximum value of 255, the Switch will display the ID window at all times. 6. If you’re running two video outputs from this computer to dual monitors as described in Section 3.3.5, press the space bar to enable the “Dual Video” feature. (If you do this, you’ll also have to designate which User-Interface Card the secondary monitor is attached to—see Section 9.4.3.H.) Pressing the space bar again disables Dual Video. 7. Press [Enter] to save the settings for the new channel or [Esc] to abort. 107 SERVSWITCH™ MULTI To adjust the ID window visually, starting from the Channel-List Menu: 1. Highlight the desired channel. 2. Press [F3]. 3. Adjust the ID window using these keys: • Use the [+] and [–] keys on the shared keyboard to set window width; • Use the spacebar to change text size; • Use the [PgUp] (page up) key to set background color; • Use the [PgDn] (page down) key to set text color; • Use the keyboard’s (not the keypad’s) [↑], [↓], [←], and [→] (arrow) keys to set window position (hold down [Shift] while you do so to move the window in smaller increments). When you’re finished, press [Enter] to save your changes or [Esc] to abort them. 9.3.1.B Editing Computer-Channel Configurations At the Channel-List Menu, take these steps to reconfigure an existing computer channel: 1. Highlight the channel you want to edit. To quickly edit the name and address only, press [F4]. To change the settings of any other options, press [F2]. (The options you can edit are the same as those whose initial values you can set by following the steps in Section 9.3.1.A.) 2. Make your desired changes to the channel’s configuration, then press [Enter] to save the changes or [Esc] to abort them. 9.3.1.C Deleting Computer-Channel Configurations At the Channel-List Menu, take these steps to delete a computer-channel configuration: 1. Highlight the channel you want to delete and press the [Del] key. 2. Press [Enter] to confirm the deletion or [Esc] to abort it. 108 CHAPTER 9: Using the On-Screen Display (UICD Consoles Only) Table 9-2. Administrator options available at the Channel-List Menu. Press This Key Sequence... ...To Do This [F1] Get context-sensitive help. [F2] Bring up the channel-setup menu, where you can configure the selected channel’s name, address, scanning, and ID-window options. [F3] Configure the on-screen ID window: Use the [+] and [–] keys on the shared keyboard to set window width; Use the spacebar to change text size; Use the [PgUp] (page up) key to set background color; Use the [PgDn] (page down) key to set text color; Use the [↑], [↓], [←], and [→] (arrow) keys* to set window position (hold down [SHIFT] while you do so to move the window in smaller increments); Press [Enter] to save your completed configuration. [F4] Quickly edit the name or address of the selected channel. [F10] Log out of the ServSwitch Multi system. The user-login screen will appear; you must log back in to the system to continue operation. [F11] See more options. [Insert] Add a new channel to the menu. [Delete] Remove the selected channel from the menu. [Enter] Switch to the highlighted channel. [Alt] + [Enter] Switch to the highlighted channel in privacy mode. For more information on privacy mode, refer to Section 8.10. [Alt] + [Tab] Cycle through the available menus. *On the keyboard, not the keypad. At the time of this writing, the arrow keys on the keypads of IBM and Sun type computers are not recognized. 109 SERVSWITCH™ MULTI 9.3.2 USER-LIST MENU FUNCTIONS To perform any of these functions, first access the Channel-List Menu by pressing the [Ctrl] key on the shared keyboard twice within one second, then press [Alt] + [Tab] to reach the User-List Menu. Note that the white bar at the bottom of the menu lists all of the available menu options; use the [F11] key on the shared keyboard to scroll through them (see Table 9-3 on the next page). 9.3.2.A Administrator Setup At the User-List Menu, take these steps to complete the administrator setup: 1. Press [F5] for administrator setup. 2. Enter your desired administrator password and timeout in minutes. The timeout determines how many minutes of inactivity can elapse before you are automatically logged out. “60” (one hour) is the maximum timeout setting; to disable the timeout so that you can be logged on continuously, enter “0”. 3. Press [Enter] to save your administrator-setup settings or [Esc] to abort. 9.3.2.B Adding New User Profiles At the User-List Menu, take these steps to add a user profile to your ServSwitch Multi system: 1. Press [Insert] to add a new user. 2. Enter the new user’s name, timeout in minutes, and (if desired) password. The timeout determines how many minutes of inactivity can elapse before the user is automatically logged out. “60” (one hour) is the maximum timeout setting; to disable the timeout so that the user can be logged on continuously, enter “0”. 3. Press [Enter] to save the user profile or [Esc] to abort. 9.3.2.C Editing User Profiles At the User-List Menu, take these steps to reconfigure an existing user profile: 1. Highlight the user profile you want to edit. To quickly edit the name and timeout only, press [F4]. To change the settings of the name, timeout, and password, press [F2]. 2. Make your desired changes to the user profile, then press [Enter] to save the changes or [Esc] to abort them. 9.3.2.D Deleting User Profiles At the User-List Menu, take these steps to delete a user profile: 1. Highlight the user profile you want to delete and press the [Del] key. 2. Press [Enter] to confirm the deletion or [Esc] to abort it. 110 CHAPTER 9: Using the On-Screen Display (UICD Consoles Only) 9.3.2.E Setting Users’ Access Privileges At the User-List Menu, take these steps to configure access privileges for each user: 1. Highlight the user for whom you want to configure access. 2. Press [F3] to bring up the user-access options. 3. Highlight the first listed computer channel. 4. Use the spacebar to cycle through the available choices: • The selected user has no access (blank); • The selected user has video access only (“V”); • The selected user has video and keyboard/mouse access (“V K”); or • The selected user has full video, keyboard/mouse, and power-control access (“V K P”). These changes to user access take effect instantly, even if you press [Esc] to exit the menu afterward. 5. Repeat steps 3 and 4 for each attached computer. 6. Press [Enter] or [Esc] to return to the User-List Menu. Table 9-3. Administrator options available at the User-List Menu. Press This Key Sequence... ...To Do This [F1] Get context-sensitive help. [F2] Bring up the user-setup window, where you can configure the selected user’s name, timeout in minutes, and (if desired) password. [F3] Configure the selected user’s access privileges to each listed server. Use the spacebar to scroll through the available choices: Blank stands for no privileges; “V” stands for video (viewing) privileges only; “K” stands for keyboard and mouse privileges; “P” stands for power-control privileges. [F4] Quickly edit the name of the selected user. [F5] Set the administrator password and timeout. [F10] Log out of the ServSwitch Multi system. The user-login screen will appear. You will have to log back in to the system to continue operation. [F11] See more options. [Insert] Add a new user profile to the menu. [Delete] Remove the selected user profile from the menu. [Alt] + [Tab] Cycle through the available menus. 111 SERVSWITCH™ MULTI 9.4 Administrator Controls (Administrator Only) System administrators can access the Administrator-Controls Menu (shown in Figure 9-4) by pressing the [Ctrl] key twice, then pressing [Alt] + [Tab] twice. (Regular users will see this as the User-Controls Menu—see Section 9.2.2.) In addition to the “Scanning,” “Menu Activation,” “Switch Alt. User Module,” and “Control Alt. User Module” options that are also available in the User-Controls Menu (again, see Section 9.2.2), administrators have the control options described in the following subsections. Program Manager Black Box Control Panel Administrator Controls Scanning Broadcasting Confirm Deletes Menu Activation Off Off On On Switch Alt. User Module Control Alt. User Module System Configuration Configuration Control F1-help Enter-switch F11-more Figure 9-4. The Administrator-Controls Menu. 9.4.1 BROADCASTING (ENABLE/DISABLE BROADCAST MODE) Highlight “Broadcasting” in the Administrator-Controls Menu and press the space bar to toggle Broadcast Mode on or off. For information about Broadcast Mode, see Section 8.7. 9.4.2 CONFIRM DELETES (ENABLE/DISABLE DELETE CONFIRMATION) Use this option to specify whether users must confirm the deletion of a channel or user before the command is processed. Highlight “Confirm Deletes” in the Administrator-Controls Menu and press the space bar to toggle this option on or off. 9.4.3 SYSTEM CONFIGURATION (CONFIGURE SYSTEM FUNCTIONS) Select this option in the Administrator-Controls Menu in order to configure a variety of system functions, as described in the following subsections. 9.4.3.A Chassis Number If you don’t have an Expansion Transmit Card (KV1601C or KV1603C) in the ServSwitch Multi that the UICD is installed in, you can use this option to set a unique chassis address for the Switch. Chassis addresses are numeric, and may be any value between 1 and 254. Unit addresses of “0” and “255” are reserved. If you already have a chassis number assigned to this Switch, leave the value in this field at “0”. This doesn’t mean that the chassis address is “0”; it just means that the UICD won’t try to give the unit a chassis number itself. 112 CHAPTER 9: Using the On-Screen Display (UICD Consoles Only) 9.4.3.B Command Key Sequence Highlight this option and use the space bar to cycle though the available hotkey sequences for bringing up the Command-Line-Entry Menu. Choose from: • [Num Lock] + keypad [–] (minus) • [Num Lock] + keypad [*] (asterisk) • [Num Lock] + keypad [+] (plus) • [Num Lock] + keypad [/] (slash) • [Ctrl] + [~] (tilde) 9.4.3.C Menu Activation Key Sequence Highlight this option and use the space bar to cycle through the available hotkey sequences for activating the on-screen display system. You can choose [Ctrl], [Ctrl] (press and release [Ctrl] twice in succession); [Alt], [Alt]; or [Shift], [Shift]. 9.4.3.D Remote Commands Highlight this option and use the space bar to either enable or disable your UICD’s ability to accept remote commands from other UICDs. For more information on remote commands, see Sections 9.2.3.C and 9.2.3.D. 9.4.3.E Remap Windows Keys This option determines whether the UICD will remap the Alt and Windows Start keys on a 104/105-key PC keyboard when a Macintosh computer is selected (see Section 8.4). Normally the PC’s Alt keys function as the Mac Option (Alt) keys, and the PC’s Windows Start keys function as the Mac (Command) key. But the arrangement of the PC Alt and Start keys is the reverse of the Mac Option and Command keys, so, if you’re used to the Mac layout, you can highlight this option and press the space bar to enable remapping of the PC keys so that PC Alt = Mac Command and PC Start = Mac Option. Press the space bar again to disable remapping. This remapping option is intended for newer 104/105-key keyboards that have the Windows keys. Older 101/102-key keyboards that don’t include these keys should use the DIP-switch translation option instead. (See Section 4.2.3. Unlike the DIP-switch function, this option involves the console rather than the computer, is not affected by Scroll Lock, and operates only when a Mac is selected rather than continually.) Do not activate both types of remapping at the same time. 9.4.3.F Standalone RSP This option is not supported at this time. 9.4.3.G Follow/Swap Feature Status Highlight this option and use the space bar to start Follow Mode or Swap Mode or to quit either process. If you are starting Follow or Swap Mode, you’ll also have to enter the user address you are following or swapping with. For more information on Follow Mode or Swap Mode, see Section 8.8 or Section 8.9 respectively. 9.4.3.H Card Address for Dual-Monitor Support If your ServSwitch Multi system is configured for dual-monitor support (see Sections 3.3.5 and 9.3.1.A), use this option to specify the address of the Universal User-Interface Card (UUIC) that the second monitor is attached to. If this field is left blank, dual monitor support will still be disabled even if the “Dual Video” option in the source computer’s CPU-Interface Card configuration (see Section 9.3.1.A) is enabled. 113 SERVSWITCH™ MULTI 9.4.4 CONFIGURATION CONTROL (TRANSFER CONFIGURATION SETTINGS) Take these steps to send the configuration settings from the User-Interface Card with On-Screen Display that you’re working at to another UICD elsewhere in your ServSwitch Multi system, or to receive the configuration settings from another UICD (use the [Tab] or arrow keys to move through the fields): 1. At the Administrator-Controls Menu, highlight “Configuration Control” and press [Enter]. 2. Use the spacebar to cycle through the available configuration-port options. Select “Internal.” 3. Enter the port address of the remote UICD. Be sure to include the unit address and port letter (“3H,” for example). 4. Use the spacebar to toggle to the desired setting in the “Direction of Transfer” field. If you are sending configuration settings from your UICD to the remote UICD, select “Send.” If you are receiving configuration settings from the remote UICD, select “Recv.” 5. Enter the administration password for the remote UICD. 6. Highlight the Begin Configuration field and press [Enter]. The remote UICD will display a message stating that a transfer is in progress. When the transfer is complete, the UICD that received the configuration will restart itself; this will blank the attached monitor’s screen for several seconds. 9.5 Using the On-Screen Display with a Non-Multisync Monitor The normal default synchronization for the UICD’s on-screen display is PC-type separate horizontal and vertical (H/V) sync. When you select a Sun, Mac, or other computer that uses some other kind of sync, and that computer’s CPU-Interface Card is set to pass the video through unaltered, the UICD will output the on-screen display with sync that matches that of the selected computer’s video. All of this works fine when your monitor is a multisync type. But when your monitor uses a particular fixed type of synchronization, especially if it’s a type of sync other than H/V, the display (in its factory-default setting) will not appear on screen properly when there’s no computer video to lock onto (when, for example, the selected computer is off or is not outputting video for whatever other reason). For the UICD to work properly with such a non-multisync monitor, you need to change the UICD’s default synchronization. To do this, take these steps: 1. Send the menu-activation hotkey sequence (which is [Ctrl] twice in succession, unless you’ve changed it— see Section 9.4.3.C) to trigger the on-screen display (even if you can’t see it). If you’ve disabled menu activation (see Section 9.2.3.B), send the Command-Mode hotkey sequence to bring up the CommandLine-Entry Window (see Section 9.2.4). 2. Press the four keys [Ctrl] + [Alt] + [Shift] + [M] simultaneously. 3. The UICD will begin cycling through various types of synchronizations. It will switch to a different sync type approximately every ten seconds. When it gets to one that your monitor can display, press [Enter] to have the UICD save that sync type in NVRAM as its default. If you want to quit the process without selecting a new synchronization, press [Esc]; the Card will continue using whatever type of sync it was using before. Also press [Esc] to terminate the process if, after two minutes, the UICD doesn’t find a matching sync option. If this proves to be the case with your monitor (which should virtually never happen), you will have to use a different monitor. If you swap in another non-multisync monitor later, just repeat this process to adjust the synchronization again. 114 CHAPTER 10: Using Management and Serial Control Cards 10. Using Management and Serial Control Cards The ServSwitch Multi Management Card (KV1608C-R2) and Serial Control Card (KV1609C) add advanced serial-control features to the ServSwitch Multi. For an introduction to these Cards and for instructions on how to install them and their associated cables and equipment, see Chapter 5. 10.1 Addressing Terminals on the Serial Control Card Since each Serial Control Card has four ports, channel addressing (for port-selection purposes) requires more than just a chassis number and slot letter. You must also designate which port on the Serial Control Card the terminal is attached to. Ports are numbered from top to bottom as shown in Figure 10-1. Port 1 Port 2 Port 3 Port 4 Figure 10-1. Port addresses on a Serial Control Card. For example, the terminal attached to the second port on the Serial Control Card in slot D of chassis 15 would be addressed “l5D2.” 115 SERVSWITCH™ MULTI 10.2 Getting Started: The Options Screen When you first select your Management Card, this Options Screen appears on your monitor: User Options ------------------------------------------ALT-M ALT-O ALT-N ALT-T ALT-C ALT-I ALT-B ALT-Tab to to to to to to to to view the Terminal List open a Terminal Session view the Security Monitor view the System Management Tools close a view view Information emulate the VT100 BREAK key change to another view ALT-M Use this command to enter the menuing system. The first menu to appear will be the Channel or Terminal List. ALT-O When you select a device attached to a Serial Control Card, it is called “opening a session.” You may use the [Alt] + [O] command to open a session from anywhere in the menuing program. Sessions may also be opened through the Open Session Menu. Refer to Section 10.3.3. ALT-N Brings up the Security Monitor. This is used to track the logging and switching history of system users. The Security Monitor can also be accessed through the Administrator Control Menu. Refer to Section 10.5. ALT-T Brings up the System Management Tools. These tools are used for ServSwitch Multi system maintenance and troubleshooting. The System Management Tools can also be accessed through the Administrator Control Menu. Refer to Section 10.4. ALT-C Used to close the currently active session (deselect the current channel). Once you close a session, the Options Screen will appear until you select another channel as active. This is the only method available for closing a session. For more information on opening and closing a session, see Section 10.3.3. ALT-I This command displays the current channel address, the EPROM date, and the hardware, firmware, and Flash revision dates of your Management Card. Press any key to exit this information window. ALT-B This command is used to emulate the BREAK key found on many ASCII terminals. Its function depends on the device you’re working with and the application you’re using. ALT-Tab After you press [Alt] + [M] to initiate your menuing system, use [Alt] + [Tab] to cycle through the three available system menus. [Alt] + [Tab] is also used to cycle through your open sessions in the Open-Session Menu (see Section 10.3.3). 116 CHAPTER 10: Using Management and Serial Control Cards 10.3 The Main On-Screen Menus The Management Card’s on-screen display is made up of three main menus: the Serial Channel-List Menu, the Administrator-Controls Menu, and the Open-Session Menu. To access the Serial Channel-List Menu, press [Alt] + [M]. Press [Alt] + [Tab] to cycle through the remaining menus. 10.3.1 THE CHANNEL-LIST MENU 10.3.1.A Functions This menu displays the name and ServSwitch Multi address of each server. The gray bar at the bottom lists all options available from this menu. Use the [F11] key to scroll through them. Press This Key... ...To Do This [↑], [↓] (up, down arrows) Move the highlight bar through the available channels and ports. [F1] Get context-sensitive help. [F3] Configure the selected Serial Control Card port: Baud rates: 19200, 9600, 4800, 2400, or 1200; Data bits: 7 or 8; Stop bits: 1 or 2; Parity: None, Even, or Odd; Flow control: None, X-ON/X-OFF, or RTS/CTS. Press Enter when configuration has been completed. [Enter] Switch to the highlighted channel. [F11] See more available options. [F4] Quickly edit the selected channel’s name or address. [Alt] + [Tab] Cycle through the available menus. [Delete] Remove the selected channel. [Insert] Add a new channel to your menu. [F2] Bring up the Channel Setup menu. From here you can configure the selected channel’s name and address. [–] (keypad minus) Sort the channel list by address. Brackets (“<>”) around the Address heading will confirm that sorting by address is the active sort order. [+] (keypad plus) Sort the channel list by name. Brackets (“<>”) around the Name heading will confirm that sorting by name is the active sort order. 117 SERVSWITCH™ MULTI 10.3.1.B Searching the Channel List Channel searching will be based on the currently active sort order. If you are currently sorting by name, a search will be performed on the Name field. If Address is the current sort field, a search will be performed on the system addresses. To search, bring up the Serial Channel-List Menu and enable the sort order of your choice. Next enter the first letter or number you wish to sort on. The next key you press will add the second letter or number to your search string, and so on. For example, if you are sorting by name, entering “M” will move your cursor to all entries that begin with the letter M. Enter “A” and your cursor moves to entries beginning with MA. Continue until you reach your desired entry. 10.3.1.C Crossloading the Channel List Once you edit the channel list, you can send it to the other Management Cards in your system with option 9 in the System Management Tools Main Menu, “Transfer Channel List.” See Section 10.4.8 for more information. 10.3.2 THE ADMINISTRATOR-CONTROLS MENU This menu contains two options for ServSwitch Multi maintenance and troubleshooting: “System Management Tools” and “System Security Monitor.” The System Management Tools window contains ten items, nine of which can be selected. You can display information on the type and revision level of each Card installed in the Switch, as well as the Flash-ROM status of any installed Card that has Flash ROM. You can also download firmware to your Management Cards or relay firmware from the Management Cards to other Cards. Select other available options to set the Cards’ date and time, transfer channel lists or the security log, or search your system for connected ServSwitch Multis. For more details, see Section 10.4. Selecting the System Security Monitor option brings up a three-part window on your monitor. From here, you can track the logging and switching history for every system user. Active system users are listed next to their currently selected channel. If any unauthorized activity occurs, an alert screen lists the date, time, user, and specific action. For more details, see Section 10.5. 118 CHAPTER 10: Using Management and Serial Control Cards 10.3.3 THE OPEN-SESSION MENU 10.3.3.A What Is “Opening a Session”? When you select a device attached to an Serial Control Card, it is called “opening a session.” The selected channel’s video appears on your monitor and the channel name is displayed in the lower right-hand corner. If you open a second channel, that channel becomes the currently active channel, and the first channel becomes inactive (but remains open). The new channel’s name replaces the first channel’s name in the right-hand corner, and the first channel’s name is instead displayed in one of the three remaining blocks at the bottom of the menu. See Figure 10-2. Workstation Open channels Router Network Hub 1/2 Cursor position XP Monitor 0 : 0 Line in the Open Channel list (1 of 2 in this example) Active channel Figure 10-2. Session information displayed. Every time you open a new session (new channel), its name will appear in the right corner and the remaining open sessions will be listed in the scrollable text blocks in the left-hand corner. You may have up to eight sessions open at a time. To cycle through your open sessions, press Alt-Tab. 10.3.3.B How to Open a Session There are two ways to open a session. The first way is to bring up your Serial Channel-List Menu by pressing AltM, select the channel from the menu, and press Enter. The second way is to use the Open-Session Menu. To do so, channel-switch to the port that contains your Management Card. Press Alt-O to bring up the Open-Session Menu. Type in the address of the channel you wish to open a session for, and press Enter. To leave the menu without opening a session, press Escape. 119 SERVSWITCH™ MULTI 10.3.3.C How to Make Your Session Persistent and Scrollable (Using History Mode) To make your session “persistent” (so that events are kept in memory even after they scroll off the screen) and “scrollable” (so that you can pull these retained off-screen events back onto the screen), press Alt-H after you open your session to start “history mode.” From that point on, the Card will retain the current session in memory even after events scroll beyond the top of the display, so that you can scroll backwards through the session at any time to check on what occurred earlier. While history mode is active, you can press an additional set of keys in order to scroll through the session log: CTRL-B to CTRL-F to K or – to J or + to 1 then G to G to page page move move move move up down up one line down one line to the home position (first line) to the end position (last line) If during your session you want to get out of history mode, press Esc (escape) to end it. It is deactivated automatically when you close your session. 10.3.3.D How to Close a Session To close a session, make it the currently active session by pressing Alt-Tab until it is displayed on your monitor. Then press Alt-C. The session will close and the Options Screen will be displayed until you select another channel as active. 120 CHAPTER 10: Using Management and Serial Control Cards 10.4 Using the System Management Tools Once you have cycled to the Administrator Control Menu with Alt-Tab, choose the System Management Tools option. You can also use the keyboard shortcut Alt-T from any menu when the Management Card is selected. The menu shown below will appear on your monitor. A subsection explaining each supported option follows. System Management Tools Main Menu 1) 2) 3) 4) 5) 6) 7) 8) 9) 10) Display Chassis Configuration Display Flash ROM Status Download Local to Remote Flash ROM Download Serial Port to Flash ROM Reboot Computer (This option is not supported at this time.) Search for Connected Chassis Set Date and Time Transfer Security Log Transfer Channel List Main Menu Serial Port Enable/Disable Enter your selection: After performing any of these actions except option 10, the Card will prompt you to Press any key to continue after which you will be returned to this menu. (You won’t be prompted after option 10—press Enter to return to this menu.) 121 SERVSWITCH™ MULTI 10.4.1 DISPLAY CHASSIS CONFIGURATION Choosing option 1 from the main menu will bring up a screen like that shown in Figure 10-3, displaying the selected ServSwitch Multi’s current configuration information. You will be prompted for a chassis number (address) before the table is displayed. Enter a remote chassis’ address, or press Enter at the prompt to see information on the local chassis. EPROM FLASH Chan Card Type HW Rev FW Rev FW Rev Serial # Other Information ---- --------- ------ ------ ------ ---------- ----------------3-A XPAC B03 * A-05 -NA0123456789 PC + PS/2 mouse 3-B XPAC C00 * B03C -NA1234567890 No cable attached 3-C Empty 3-D Empty 3-E Empty 3-F Empty 3-G Empty 3-H XPXT A00 XB84 * XF82 2345678901 P1[N/C] P2[ 4-F] 3-I XPXT A00 XB84 * XF82 3456789012 P1[N/C] P2[ 5-F] 3-J XPLU C00 * B03C -NA4567890123 3-K XPDU D01 C01C * C04A 5678901234 3-L XPXR A00 XC15 * XG18 6789012345 3-M XPXR A00 XC15 * XG18 7890123456 3-N LCI C00 * B02B -NA8901234567 * - Indicates active device Figure 10-3. The configuration display. NOTES 1. The “Chan” column lists the channel address of each component (Card or module). For Base Units, the option slot will always be listed as channel “M,” and the local-console module will always be listed as channel “N.” 2. The “Card Type” column shows what type of component it is: “LCI”=Local-console module, “XPAC”=CPU-Interface Card, “XPLU”=Universal User-Interface Card, “XPDU”=User-Interface Card with On-Screen Display, “XPXT”=regular Transmit Card, “XPXR”=regular Receive Card, “XPST”=CAT5 Transmit Card, “XPSR”=CAT5 Receive Card, “XPIQ” = Management Card, and “XPSI” = Serial Control Card. 3. The “HW Rev” column lists the revision level of the component’s hardware. 4. The “EPROM FW Rev” column lists the revision level of the component’s original firmware (that is, the firmware burned into its EPROMs at the factory). 5. The “FLASH FW Rev” column lists the revision level of the most recent firmware (if any) that has been downloaded to the component’s Flash ROMs. 6. The “Serial #” column lists the component’s serial number. Unless the component is an eval, demo, or special unit, the serial number should always be numeric. 7. The “Other Information” column shows the Switch’s best guess of what the component is attached to (if anything) based on the states of the ground leads of the component’s connector(s). 8. What “* - Indicates active device” means is that the asterisk shows whether the component is running using the firmware in its EPROMs or the firmware in its Flash ROMs. 122 CHAPTER 10: Using Management and Serial Control Cards 10.4.2 DISPLAY FLASH ROM STATUS When you choose option 2 from the main menu, you will be prompted to enter a channel address. Enter a remote address or leave the field blank for the local channel (that is, for the Management Card itself). The firmware type and current firmware-revision level of the selected Card—which can be any type of ServSwitch Multi Card—will be displayed as shown below. Display Flash ROM Status Channel address [0-H]: Pos --1 2 3 4 5 6 7 8 9 Flash Type FW Rev ---------- -----XPIQ -NAAvailable Available Available Available Available Available Available Available The “Pos” column shows which “slot” in the Card’s memory a firmware program is stored in: Management Cards have nine of these, numbered 1 through 9; all other Cards have only one, numbered 1. The “Flash Type” indicates what type of Card the program is designed for—see Note 2 on the previous page for explanations of what these abbreviations mean—or says “Available” if the slot is empty. The “FW Rev” column indicates the revision level of the program, or says “–NA–” if (as is the case with the Management Card/XPIQ firmware in slot one) the firmware can’t be transmitted to any other Card. 123 SERVSWITCH™ MULTI 10.4.3 DOWNLOAD LOCAL TO REMOTE FLASH ROM (CROSSLOAD FIRMWARE BETWEEN CARDS) If the main menu serial-port function is enabled (you can check this by selecting option 10), you can use option 3 to transfer firmware from the local Management Card to any other ServSwitch Multi Card in your system that you can transmit to. When you select this option, the local Management Card checks the firmware programs it has loaded in its memory, then displays descriptions of them on screen (see the last paragraph on the previous page for what each column means). Download local to Remote Flash ROM Validating flash rom files... Pos --1 2 3 4 5 6 7 8 9 FLASH Flash Type FW Rev ---------- -----XPIQ -NAAvailable Available Available Available Available Available Available Available The Card then prompts you for the numbered slot in its Flash memory where the program you want to transfer is stored (the program in position 1 can’t be transferred to any other Card): Local Flash ROM number (2..9) [2]: Then the Card prompts you for the address of the Card that will be receiving the firmware program: Channel address [0-H]: Finally you’re prompted for the number of the slot in the other Card’s memory where you want that Card to store the program (“1” is the only valid option for any type of Card other than Management Cards): Remote Flash ROM (1..7) [1]: Type in the number of your desired slot or press [Enter] to accept the default value. As soon as you do so— provided the addresses and the file are all valid—the transfer begins. Depending on whether the transfer succeeds or not, one of these messages will be displayed: Flash ROM download was SUCCESSFUL Flash ROM download FAILED 124 CHAPTER 10: Using Management and Serial Control Cards 10.4.4 DOWNLOAD SERIAL PORT TO FLASH ROM (DOWNLOAD FIRMWARE TO A CARD) Option 4 allows you to transfer firmware upgrades from your computer to the Flash memory of any local Card through the Management Card’s serial port. When you select this option, the Management Card will prompt you to set your computer’s COM (serial) port to the settings required for the transfer to work (9600 bps, 8 data bits, 1 stop bit, and no parity): Download Serial Port to Flash ROM Configure your COM port for the following: Baud rate: 9600 Data bits: 8 Stop bits: 1 Parity: None You will be prompted for the channel address of the Card you’re downloading the firmware to (press Enter if the destination is the Management Card itself): Channel address [0-H]: You will then be prompted for the number of the slot in that Card’s Flash memory that you want the firmware program to be installed in (“1” is the only valid option for any type of Card other than Management Cards): Local Management Card: Local Flash ROM number (1..9) [1]: Any other Card: Flash ROM number (1..7) [1]: Once you provide this information, you’ll be prompted to Start XMODEM download now Anytime after the second line appears, begin transmitting the new firmware to the Management Card using the XMODEM protocol. (The Card must be attached to the computer’s serial port. You can use a null-modem cable for this, as described in Section 10.4.7.) Depending on whether the transfer succeeds or not, one of these messages will be displayed: Flash ROM download was SUCCESSFUL Flash ROM download FAILED If you have difficulty, call Black Box for technical support. 125 SERVSWITCH™ MULTI 10.4.5 SEARCH FOR CONNECTED CHASSIS Choose option 6 to search your ServSwitch Multi system for all connected chassis. You will be prompted for the range of chassis numbers you want to search. Enter the first and last chassis numbers for your search or press Enter to accept the default values of 1 and 25. After you have entered these values, the Card will search for chassis with addresses in that range, and list on screen the ones it finds. Search for connected chassis First chassis number [1]: Last chassis number [25]: Searching...done Chassis units found: 10.4.6 SET DATE AND TIME Choose option 7 to set the date and time for your Management Card. This is used to time-stamp the events in the security log. Current date is Fri 02-04-2000 Enter new date (mm-dd-yy): Current time is 10:26:26a Enter new time: 126 CHAPTER 10: Using Management and Serial Control Cards 10.4.7 TRANSFER SECURITY LOG To connect the Management Card to an IBM PC/AT or PS/2 compatible computer, you will need a PC/AT style null-modem cable such as our product code EYN257H. Attach one end of this cable to the Card’s DB9 male serial port and the other end to the computer’s serial port. Once this connection is made, choose option 8 to transmit the contents of the Management Card’s security log from the Card to that PC. Using a suitable terminal-emulation program (such as Microsoft® Windows® HyperTerminal™ or ProComm®), the security log can be captured to a file for printing and storing. When you select option 8 at the System Management Tools Main Menu, you will be asked to configure the Management Card’s serial port, as shown below: Either accept the default port settings or toggle among the different available values. (The receiving computer’s serial port must be configured the same way.) Then enter or accept the date and time of the first log record you want to transfer, and the log transfer will begin (make sure the terminal emulator is running on the receiving computer at this point). The data will be formatted the same way it is in the Log Window of the Management Card’s Security Monitor (see Section 10.5.3). Each line of ASCII text ends with carriage-return and line-feed codes. Transfer security log Configure serial port Press SPACE to change, ENTER to accept. Baud rate: 9600 Data bits: 8 Stop bits: 1 Parity : None Flow Control: Xon/Xoff Date of first log record [ Sep-05-1998 ]: Time of first log record [ 15:59:41 ]: Transferring Security Event Log Records that have occurred since Sep-05-1998 15:59:41 nn Records transferred If there is any question about whether the transfer was successful, compare the number of records you actually receive with the number of records that the Card says it transferred. Repeat the transfer if the numbers don’t match. 127 SERVSWITCH™ MULTI 10.4.8 TRANSFER CHANNEL LIST You can use the Serial Channel-List Menu to edit the local Management Card’s channel list in any of several ways (see Section 10.3.1). Once you finish making your desired changes, you can choose option 9 at the main menu in order to send the new and improved channel list to another Management Card elsewhere in your system—or to receive the list from another Card if there’s a better version elsewhere, or if changes you made to the local Card’s list turn out to have been mistaken. When you select this option, these lines will be displayed on the screen: Transfer Channel List Configure Transfer Settings Press SPACE to change, ENTER to accept Transfer Option: Transmit You can can press [Enter] to accept the default “Transmit” option, so that the local Management Card sends its channel list to the remote Card, which replaces its own list with the local Card’s. Or you can toggle to “Receive,” so that the local Card overwrites its own list with the remote Card’s. Either way, you will be prompted for the address of the remote Card: Channel address [0-H]: As soon as you enter the address (chassis number followed by slot letter) of the remote Management Card, the transfer begins. You will receive one of these messages to indicate the result of the attempted transfer: Successfully completed Disconnected from remote Invalid remote password Remote channel busy No response from remote 10.4.9 MAIN MENU SERIAL PORT ENABLE/DISABLE If you’re not going to be running a VT100 session on the Management Card’s serial port, you can run cable from it to a PC running terminal-emulation software such as HyperTerminal and access the Card’s System Management Tools Main Menu directly rather than through the User-Interface Card with On-Screen Display. To enable this kind of communication, choose option 10 at the Main Menu. These lines will appear: Current Main Menu serial port status is DISABLED. Press SPACE to change, ENTER to accept Press the spacebar to toggle the setting. This line appears: Main Menu serial port is currently ENABLED. At this point, you must press Enter to return to the System Management Tools Main Menu. Any terminalemulating PC attached to the Management Card’s serial port will now be able to access this menu directly until this setting is switched back to DISABLED. 128 CHAPTER 10: Using Management and Serial Control Cards 10.5 Using the Security Monitor Once you have cycled to the Administrator Control Menu with Alt-Tab, choose the System Security Monitor option. You can also use the keyboard shortcut Alt-T from any menu when the Management Card is selected. A screen like the one shown in Figure 10-4 will appear on your monitor. Active User List Chan 1-L 2-K 1-C 1-D 1-L Alert Message User Selected Chan John 1-B Gene 2-B Kyle 1-J Administrator 4-A Administrator 3-B May-14-98 11:28:00 Src: 1L LOGIN FAILED: INVALID PASSWORD Username: “Administrator” May-18-98 15:42:25 Src:2-K ACCESS DENIED: INVALID PASSWORD Username: “Administrator” Log Window Time & Date May-14-98 11:28:00 May-14-98 11:34:54 May-14-98 11:43:13 May-14-98 11:54:34 May-14-98 12:04:45 May-14-98 12:08:14 May-14-98 12:28:20 ALERT Source 3C 3C 3C 3C 3C 3C 3C Description Select: Username: “John” Select: Username: “Gene” Select: Username: “Administrator” Select: Username: “Kyle” Select: Username: “John” Select: Username: “Administrator” Select: Username: “Gene” channel: 1-B channel: 2-B channel: 3-B channel: 1-J channel: 1-B channel: 4-A channel: 1-B TAB-Select next window PAGEUP-Display previous page PAGEDOWN-Display next page HOME-Top of log END-Bottom of log Workstation Router Network Hub 1/2 XP Monitor 0 : 0 Figure 10-4. The Security Monitoring screen. The Security Monitoring screen is a three-part window, featuring the Active User List, the Alert Message Window, and the Log Window. Press the Tab key to select the active window. Available options for the active window will appear at the bottom of the screen. Each window is described in the following subsections. 129 SERVSWITCH™ MULTI 10.5.1 THE ACTIVE USER LIST The Active User List shows which users are currently logged on and what channel they are switched to. Each user’s address and name are listed as well as their selected computer channel. You have the option of paging up to the previous page of users, paging down to the next page, returning to the top of the list, or dropping down to the end of the list. Active User List Chan 1-L 2-K 1-C 1-D 1-L User Selected Chan John 1-B Gene 2-B Kyle 1-J Administrator 4-A Administrator 3-B Figure 10-5. The Active Users List. 10.5.2 THE ALERT MESSAGE WINDOW The Alert Message Window lists any failed or unauthorized command and turns the window red to alert administrators to the message. Pressing the space bar clears the alert by removing the red background. The message itself remains on-screen until the window is full, then is replaced by newer messages. The date, time, user name, channel, and unauthorized activity are listed for each message. Alert Message May-14-98 11:28:00 Src: 1L LOGIN FAILED: INVALID PASSWORD Username: “Administrator” May-18-98 15:42:25 Src:2-K ACCESS DENIED: INVALID PASSWORD Username: “Administrator” Figure 10-6. The Alert Message Window. 130 CHAPTER 10: Using Management and Serial Control Cards 10.5.3 THE LOG WINDOW The Log Window tracks all logging and switching activity for every system user. The date, time, user name, channel, and activity are listed. You have the option of paging up to the previous page of history, paging down to the next page, returning to the top of the log, or dropping to the end of the log. An asterisk (“*”) in the ALERT field indicates that the command generated an entry in the Alert Message Window. See the previous section. Log Window Time & Date May-14-98 11:28:00 May-14-98 11:34:54 May-14-98 11:43:13 May-14-98 11:54:34 May-14-98 12:04:45 May-14-98 12:08:14 May-14-98 12:28:20 ALERT Source 3C 3C 3C 3C 3C 3C 3C Description Select: Username: “John” Select: Username: “Gene” Select: Username: “Administrator” Select: Username: “Kyle” Select: Username: “John” Select: Username: “Administrator” Select: Username: “Gene” channel: 1-B channel: 2-B channel: 3-B channel: 1-J channel: 1-B channel: 4-A channel: 1-B Figure 10-7. The Log Window. Information from the Log Window can be downloaded to a computer through its serial port for printing and storing. See Section 10.4.7. 131 SERVSWITCH™ MULTI 11. Troubleshooting If you have difficulty or notice something wrong when you try to operate your ServSwitch Multi system, try to find an entry for the problem in Section 11.1 and take the steps recommended there. If you don’t see any entry that might apply to the trouble you’re having, or if none of the recommended actions solve the problem, call Black Box Technical Support as described in Section 11.2. If you need to ship your Switch, see Section 11.3. 11.1 Common Problems 11.1.1 A SERVSWITCH MULTI’S FRONT-PANEL LEDS ARE BLINKING Two or more Transmit Cards installed in the Switch are set to conflicting unit addresses. See Section 6.3.1. 11.1.2 THE LEDS FOR A TRANSMIT-CARD OR RECEIVE-CARD CHANNEL DO NOT LIGHT 1. Make sure that all ServSwitch Multis in your system are plugged in, turned ON, and receiving adequate power. 2. Make sure that all of the Expansion Cards in the system are plugged in completely and that their connecting screws are tight. 3. Check all of your system’s Expansion Cables and make sure that all of their connections are tight and secure. 11.1.3 A CHANNEL CANNOT BE SELECTED 1. Make sure that all ServSwitch Multis in your system are plugged in, turned ON, and receiving adequate power. 2. If you’re trying to select a computer channel, make sure that the computer is plugged in, turned ON, and receiving adequate power. If you’re trying to select a Management Card, make sure it’s completely and securely installed. 3. Make sure that you are entering the proper unit address and channel address. 4. Make sure that no two ServSwitch Multis in your system are set to the same address. 5. Make sure that the computer or Management Card you’re trying to select is not more than four Switch units away. 6. Make sure that all of the Interface Cards and Expansion Cards between your console and the computer or Card you want to select are installed completely and securely. 7. Check all of the cables between your console and the device, especially the computer’s Server Cable, and make sure that all of their connections are tight and secure. 8. If you’re trying to switch channels from a console’s shared keyboard, verify that you are actually in Command Mode (the LED for your current channel should blink) and that you are using the correct channel-selection sequence. See Section 8.2. 132 CHAPTER 11: Troubleshooting 9. If you’re trying to switch channels through the on-screen display system, make sure that the User-Interface Card to which your console is attached is in fact a UICD. If it is, verify that you can get the Command-LineEntry Window to appear (see Section 9.2.4). If you can, make sure that you don’t have menu activation turned OFF (see Section 9.2.3.B). 10. Make sure that the affected computer’s CPU-Interface Card is configured properly; see Sections 4.1 and 4.2. 11.1.4 A COMPUTER CHANNEL CAN BE SELECTED, BUT YOU’RE NOT GETTING ANY VIDEO FROM THE COMPUTER 1. Make sure that your console’s monitor hasn’t gone into “screen saver” mode. 2. Make sure that the selected computer is actually supposed to be outputting video at this point. 3. Make sure that your console’s shared monitor is plugged in, turned ON, and receiving adequate power. 4. Make sure that the selected computer and all ServSwitch Multis in your system are plugged in, turned ON, and receiving adequate power. 5. Make sure that all of the Interface Cards and Expansion Cards between your console and the computer are plugged in completely and that their connecting screws are tight. 6. Check the affected computer’s Server Cable. Make sure that all its connections, especially the strand that runs to the computer’s video port, are tight and secure. 7. Make sure that the affected computer’s CPU-Interface Card is configured properly; see Sections 4.1 and 4.2. 11.1.5 COMPUTER VIDEO CAN BE SEEN BUT IS DISTORTED, DISCOLORED, OUT OF SYNC, OR OTHERWISE DEGRADED 1. Make sure that your console’s shared monitor, the selected computer, and all ServSwitch Multis in your system are plugged in properly and receiving adequate power. 2. Make sure that all of the Interface Cards and Expansion Cards between your console and the computer are plugged in completely and that their connecting screws are tight. 3. Make sure that the total cable distance from the console to the affected computer is not more than 500 feet (152.4 m). 4. Check the affected computer’s Server Cable. Make sure that all its connections, especially the strand that runs to the computer’s video port, are tight and secure. 5. Make sure the monitor can accept the resolution, refresh rate, and sync of the video stream you’re trying to display on it. 6. Make sure that the affected computer’s CPU-Interface Card is configured properly, especially if the computer is outputting sync on green. See Sections 4.1 and 4.2. 7. Make sure that the distance jumpers on any Transmit and Receive Cards between the console and the computer are set properly; see Section 6.3.2. 133 SERVSWITCH™ MULTI 11.1.6 VIDEO CAN BE SEEN BUT IS SUPERIMPOSED ON ANOTHER COMPUTER’S VIDEO 1. Make sure that no two ServSwitch Multis in your system are set to the same address. 2. Make sure that all of the Expansion Cards in the system are plugged in completely and that their connecting screws are tight. 11.1.7 VIDEO BLANKS OUT UNEXPECTEDLY 1. Check your administrator timeout (see Section 9.3.2.A) and/or keyboard/mouse-inactivity timeout (see Section 4.2.2) and make sure that both are set properly. 2. Make sure that neither your monitor, the selected computer, nor any of the ServSwitch Multis in between have lost power. 3. Make sure that the video cabling between the monitor and the selected computer has not come loose or been cut somewhere. 11.1.8 THE ON-SCREEN DISPLAY DOESN’T APPEAR 1. Make sure that the User-Interface Card to which your console is attached is in fact a UICD rather than a UUIC. 2. Try getting the Command-Line-Entry Window to appear (see Section 9.2.4); if you can, make sure that you don’t have menu activation turned OFF (see Section 9.2.3.B). 3. If your monitor is not a multisync type, and if you haven’t already done so, enable the UICD’s nonmultisync-monitor support (see Section 9.5). 11.1.9 AN RS/6000 KEYBOARD IS NOT RESPONDING Some RS/6000 computers have difficulty if they’re connected to their keyboards through a ServSwitch Multi system. Temporarily uninstall the CPU-Interface Card that the RS/6000 is attached to. Find the jumper on the Card labeled “S5”; set this jumper to ON and reinstall the Card. If this doesn’t help, take the actions recommended in the next section. 11.1.10 A KEYBOARD DOESN’T WORK 1. Send the Command-Mode hotkey sequence (see Section 8.2.1) to the ServSwitch Multi from the keyboard. If this sends the Switch into Command Mode (the LED for your current channel should blink), at least the keyboard and Switch are communicating, so the problem is likely on the computer side; skip to step 5. If the Switch won’t go into command mode, go on to step 2. 2. Make sure that the keyboard is completely and securely plugged into the User Cable, and that the User Cable is completely and securely plugged into the ServSwitch Multi. (If your User Cable is a PS/2 type, make sure that the keyboard and mouse strands haven’t been connected backwards at either end; the PS/2 mouse strand is marked with a yellow band.) 3. If you have multiple keyboards attached to your local console or your secondary console’s User-Interface Card, the ServSwitch Multi doesn’t support this; you’ll have to remove all but one of the keyboards. 4. Is Scroll Lock ON or OFF? This will determine which of two characters is sent to the selected computer when certain keys are pressed; see Section 8.4. 5. Make sure the selected computer is plugged in, turned ON, and receiving adequate power. 134 CHAPTER 11: Troubleshooting 6. Check the affected computer’s Server Cable. Make sure that all its connections, especially the strand that runs to the computer’s keyboard port, are tight and secure. (If your Server Cable is a PC type, make sure that the PS/2 keyboard and mouse strands haven’t been connected backwards at either end; the PS/2 mouse strand is marked with a yellow band.) 7. Make sure that all of the Interface Cards and Expansion Cards in the system are plugged in completely and that their connecting screws are tight. 11.1.11 A MOUSE DOESN’T WORK 1. Make sure that the mouse is completely and securely plugged into the User Cable, and that the User Cable is completely and securely plugged into the ServSwitch Multi. (If the affected mouse and your User Cable are both PS/2 type, make sure that the User Cable’s keyboard and mouse strands haven’t been connected backwards at either end; the PS/2 mouse strand is marked with a yellow band.) 2. Make sure the selected computer is plugged in, turned ON, and receiving adequate power. 3. Check the affected computer’s Server Cable. Make sure that all its connections, especially the strand that runs to the computer’s mouse port, are tight and secure. (If the affected mouse is PS/2 type and your Server Cable is PC type, make sure that the Server Cable’s PS/2 keyboard and mouse strands haven’t been connected backwards at either end; the PS/2 mouse strand is marked with a yellow band.) 4. If you have multiple mice attached to your local console or your secondary console’s User-Interface Card, the ServSwitch Multi doesn’t support this; you’ll have to remove all but one of the mice. 5. Send the “<CM>M+[Enter]” command from your console’s keyboard to re-enable the mouse (see the entry for this command in Section 8.15). 6. Make sure that all of the Interface Cards and Expansion Cards in the system are plugged in completely and that their connecting screws are tight. 11.1.12 A SERIAL DEVICE DOESN’T WORK 1. Make sure that you’ve selected a channel that can actually communicate with and control a serial port. 2. Make sure that the device is completely and securely plugged into the User Cable, and that the User Cable is completely and securely plugged into the ServSwitch Multi. 3. Make sure that the device is actually an EIA/TIA RS-232 compliant device. Without an interface converter, the ServSwitch Multi cannot support devices with RS-530, RS-449, V.35, X.21, Apple Macintosh (RS-422/ 423), or any other non-RS-232 serial interface. 4. Make sure that the selected computer is plugged in, turned ON, and receiving adequate power. 5. Make sure that the selected computer actually supports RS-232 serial I/O. 6. Check the affected computer’s Server Cable. Make sure that all its connections, especially the strand that runs to the computer’s serial port, are tight and secure. 7. Compare the device’s communication settings (data rate, data format, flow control, etc.) to those of the selected computer’s serial port; correct any mismatches. Also remember that the ServSwitch Multi can only support serial data rates up to 115,200 bps with software flow control or 9600 bps with hardware flow control. 8. Make sure that all of the Interface Cards and Expansion Cards in the system are plugged in completely and that their connecting screws are tight. 135 SERVSWITCH™ MULTI 11.1.13 A PAIR OF SPEAKERS/HEADPHONES DON’T WORK 1. Make sure that the selected computer is actually supposed to be outputting sound at this point. 2. Make sure that the speaker/headphone volume is turned up high enough to be audible. 3. Make sure that the speakers or headphones are completely and securely plugged into the User Cable, and that the User Cable is completely and securely plugged into the ServSwitch Multi. 4. Make sure that the speakers are compatible with the ServSwitch Multi and are getting enough power to operate (see Section 2.4). 5. Make sure that the selected computer and all ServSwitch Multis in your system are plugged in, turned ON, and receiving adequate power. 6. Make sure that the selected computer or its sound card actually supports audio output. 7. If the selected computer is outputting audio through a sound card, make sure that the card is completely and properly installed. 8. Check the affected computer’s Server Cable. Make sure that all its connections, especially the strand that runs to the computer’s audio-out port, are tight and secure. 11.1.14 A MICROPHONE DOESN’T WORK 1. Make sure that the selected computer is actually supposed to be accepting sound input at this point. 2. Make sure that the audio-input volume is turned up high enough. There might be hardware volume controls on the microphone, sound card, or computer, and there might be software volume controls in the “audio control panel” section of the computer’s operating system. 3. Make sure that the microphone is completely and securely plugged into the User Cable, and that the User Cable is completely and securely plugged into the ServSwitch Multi. 4. Make sure that the mike is compatible with the ServSwitch Multi (see Section 2.4). 5. Make sure that the selected computer and all ServSwitch Multis in your system are plugged in, turned ON, and receiving adequate power. 6. Make sure that the selected computer or its sound card actually supports audio input. 7. If the selected computer is accepting audio input through a sound card, make sure that the card is completely and properly installed. 8. Check the affected computer’s Server Cable. Make sure that all its connections, especially the strand that runs to the computer’s audio-in port, are tight and secure. 136 CHAPTER 11: Troubleshooting 11.2 Calling Black Box If you determine that your ServSwitch Multi is malfunctioning, do not attempt to alter or repair the unit. It contains no user-serviceable parts. Contact Black Box Technical Support at 724-746-5500. Before you do, make a record of the history of the problem. We will be able to provide more efficient and accurate assistance if you have a complete description, including: • the nature and duration of the problem; • when the problem occurs; • the components involved in the problem—that is, what types of computers, what type of keyboard, brand of mouse, make and model of monitor, etc.; • any particular application that, when used, appears to create the problem or make it worse; and • the results of any testing you’ve already done. Filling out a copy of the Problem Report in Appendix B should provide most of the information we need to get started. 11.3 Shipping and Packaging If you need to transport or ship your ServSwitch Multi: • Package it carefully. We recommend that you use the original container. • Before you ship the unit back to Black Box for repair or return, contact us to get a Return Materials Authorization (RMA) number. 137 SERVSWITCH™ MULTI Appendix A: Configuration Charts The information sheet on the next page and the charts on the six pages that follow are designed to help you keep track of the configuration of your ServSwitch Multi system. First make one copy of page 139. Then, for each ServSwitch Multi Base Unit, MX, EXP, or SB in your system, make a copy of all of the applicable pages from 140 to 143. Also make a copy of pages 144 and 145 for each ServSwitch Multi Hub in your system. As you configure and install Cards, Modules, and associated equipment in your system, please make a complete record of each channel’s configuration information on the appropriate pages, and update this information whenever you make changes. If you need to contact Black Box Technical Support, have all this info on hand (and please fill out a copy of the Problem Report in Appendix B) before you call. The six pages from page 140 through page 145 are divided into six configuration charts, one chart for each type of configurable ServSwitch Multi add-in Card or Module. For the Cards, fill out one record in a copy of the appropriate chart for each channel that you’ve installed a given type of Card in: Chart A-1 for CPU-Interface Card channels, A-2 for User-Interface Card channels, A-3 for Expansion Transmit Card channels, or A-4 for Expansion Receive Card channels. For the Modules, fill out one whole chart for each Module: Chart A-5 for Transmit Modules or A-6 for Receive Modules. Remember that CPU-Interface Cards have HD44 connectors; User-Interface Cards have HD62 connectors; Transmit and Receive Cards have two HD26 or six RJ-45 connectors; Management Cards have DB9 connectors; and Serial Control Cards have four RJ-45 connectors. Channels are designated by letters on the front panel of the ServSwitch Multi; when the Switch is viewed from the rear, as shown in Figure A-1, the slot for channel A is on the far right, channel B’s slot is just to the left of channel A’s, and so on. On the left-hand end, the slots for letter-designated channels proceed through the one for channel N (for EXPs and SBs) or channel L (on Base Units) or channel D (on MXs). On Base Units, the next-to-the-leftmost slot is the “option slot” channel—call it “channel M”—and the leftmost slot always houses the local console—call it “channel N.” The leftmost slot on an MX always houses the local console also—call it “channel E.” (See Section 2.6.3 for a description of the naming conventions for channel slots on the ServSwitch Multi Base Unit and MX.) Channel N (localconsole module on Base Unit) Channel M (option slot on Base Unit) Slots corresponding to lettered channels on all three of these ServSwitch Multi models CPU-Interface Cards User-Interface Cards Figure A-1. The rear panel of a ServSwitch Multi Base Unit, EXP, or SB with Cards installed. 138 APPENDIX A: Configuration Charts ServSwitch Multi System Configuration Company Name: ______________________________________________________________ Site/Department: ______________________________________________________________ Name of/Position of/Contact Info for Person Who Maintains ServSwitch Multi System: ____________________________________________________________________________ Orders for ServSwitch Multi Equipment 1. Order Number: _______________________________ Purchase Date: ______________ Equipment Purchased: _____________________________________________________ Install Date(s): _______________________________ 2. Order Number: _______________________________ Purchase Date: ______________ Equipment Purchased: _____________________________________________________ Install Date(s): _______________________________ 3. Order Number: _______________________________ Purchase Date: ______________ Equipment Purchased: _____________________________________________________ Install Date(s): _______________________________ 4. Order Number: _______________________________ Purchase Date: ______________ Equipment Purchased: _____________________________________________________ Install Date(s): _______________________________ 5. Order Number: _______________________________ Purchase Date: ______________ Equipment Purchased: _____________________________________________________ Install Date(s): _______________________________ 6. Order Number: _______________________________ Purchase Date: ______________ Equipment Purchased: _____________________________________________________ Install Date(s): _______________________________ 7. Order Number: _______________________________ Purchase Date: ______________ Equipment Purchased: _____________________________________________________ Install Date(s): _______________________________ 8. Order Number: _______________________________ Purchase Date: ______________ Equipment Purchased: _____________________________________________________ Install Date(s): _______________________________ 9. Order Number: _______________________________ Purchase Date: ______________ Equipment Purchased: _____________________________________________________ Install Date(s): _______________________________ 139 SERVSWITCH™ MULTI Jumper Settings O 1 N O 1 N O 1 N O 1 N O 1 N O 1 N O 1 N O 1 N O 1 N O 1 N O 1 N 2 2 2 2 2 2 2 2 2 2 2 2 3 3 3 3 3 3 3 3 3 3 3 3 4 4 4 4 4 4 4 4 4 4 4 4 5 5 5 5 5 5 5 5 5 5 5 5 6 6 6 6 6 6 6 6 6 6 6 6 7 7 7 7 7 7 7 7 7 7 7 7 8 8 8 8 8 8 8 8 8 8 8 8 DIP-Switch Settings Computer Platform Computer Mfg./Model Clock RAM Speed Qty. OS Chart A-1: Configurations of channels with Computer-Interface Cards installed. Switch Chanl. Card-Label Cable Address Letter Info* Prod. Code O 1 N 1 2 3 4 5 6 1 2 3 4 5 6 1 2 3 1 2 3 4 5 6 1 2 3 1 2 3 4 5 6 1 2 3 1 2 3 4 5 6 1 2 3 1 2 3 4 5 6 1 2 3 1 2 3 4 5 6 1 2 3 1 2 3 4 5 6 1 2 3 1 2 3 4 5 6 1 2 3 1 2 3 4 5 6 1 2 3 1 2 3 4 5 6 1 2 3 1 2 3 4 5 6 1 2 3 1 2 3 If you look at the Card’s HD44 connector from the rear, the Card’s label is to the right of the connector. BIOS Video Resolution/ Mfg./Rev. Card Refr. Rate 140 Cable Prod. Code Console Platform Monitor Mfg./Model Keyboard Mfg./Model *Base Units: Use “M” as option slot’s channel letter, “N” as local console’s; MXs: use “E” for local console. †If you look at the Card’s HD62 connector from the rear, the Card’s label is to the right of the connector. Switch Chanl. Card-Label Address Letter* Info† Mouse Mfg./Model Serial Device Mfg./Model Spkrs./Headphones Microphone Mfg./Model Mfg./Model Chart A-2: Configurations of local-console channels and channels with Computer-Interface Cards installed. APPENDIX A: Configuration Charts 141 SERVSWITCH™ MULTI Chart A-3: Configurations of channels with Expansion Transmit Cards installed. Switch Address Chanl. Card-Label Letter Info* Jumper Settings DIP-Switch Settings Port 1 (Lower) Attached To† Port 2 (Upper) Attached To† JP25 JP12 JP11 JP10 JP9 JP8 JP7 JP6 JP5 JP4 JP3 JP2 JP1 JP24 JP23 JP22 JP21 JP20 JP19 JP18 JP17 JP26 O 1 N 2 3 4 5 6 7 8 O 1 N 2 3 4 5 6 7 8 O 1 N 2 3 4 5 6 7 8 O 1 N 2 3 4 5 6 7 8 O 1 N 2 3 4 5 6 7 8 O 1 N 2 3 4 5 6 7 8 O 1 N 2 3 4 5 6 7 8 O 1 N 2 3 4 5 6 7 8 O 1 N 2 3 4 5 6 7 8 JP16 JP15 JP14 JP13 JP25 JP12 JP11 JP10 JP9 JP8 JP7 JP6 JP5 JP4 JP3 JP2 JP1 JP24 JP23 JP22 JP21 JP20 JP19 JP18 JP17 JP26 JP16 JP15 JP14 JP13 JP20 JP19 JP18 JP17 JP26 JP16 JP15 JP14 JP13 JP20 JP19 JP18 JP17 JP26 JP16 JP15 JP14 JP13 JP20 JP19 JP18 JP17 JP26 JP16 JP15 JP14 JP13 JP20 JP19 JP18 JP17 JP26 JP16 JP15 JP14 JP13 JP25 JP12 JP11 JP10 JP9 JP8 JP7 JP6 JP5 JP4 JP3 JP2 JP1 JP24 JP23 JP22 JP21 JP25 JP12 JP11 JP10 JP9 JP8 JP7 JP6 JP5 JP4 JP3 JP2 JP1 JP24 JP23 JP22 JP21 JP25 JP12 JP11 JP10 JP9 JP8 JP7 JP6 JP5 JP4 JP3 JP2 JP1 JP24 JP23 JP22 JP21 JP25 JP12 JP11 JP10 JP9 JP8 JP7 JP6 JP5 JP4 JP3 JP2 JP1 JP24 JP23 JP22 JP21 JP25 JP12 JP11 JP10 JP9 JP8 JP7 JP6 JP5 JP4 JP3 JP2 JP1 JP24 JP23 JP22 JP21 JP20 JP19 JP18 JP17 JP26 JP16 JP15 JP14 JP13 JP20 JP19 JP18 JP17 JP26 JP16 JP15 JP14 JP13 JP20 JP19 JP18 JP17 JP26 JP16 JP15 JP14 JP13 JP25 JP12 JP11 JP10 JP9 JP8 JP7 JP6 JP5 JP4 JP3 JP2 JP1 JP24 JP23 JP22 JP21 JP25 JP12 JP11 JP10 JP9 JP8 JP7 JP6 JP5 JP4 JP3 JP2 JP1 JP24 JP23 JP22 JP21 *If you look at the Card’s HD26 or RJ-45 connector(s) from the rear, the Card’s label is to the right of the connector(s). †If this port is connected to a matching port on a Receive Card in a ServSwitch Multi Base Unit, MX, EXP, or SB, record that Receive-Card port’s switch address and channel letter here. If this port is connected to a port on a Receive Module in a ServSwitch Multi Hub, record that Receive-Module port’s switch address, slot letter, and port number here. 142 APPENDIX A: Configuration Charts Chart A-4: Configurations of channels with Expansion Receive Cards installed. Switch Address Chanl. Card-Label Letter Info* Jumper Settings JP31 1 JP11 1 JP2 JP6 JP7 JP31 1 JP2 JP9 JP6 1 JP81 JP31 1 JP9 1 JP101 JP31 1 1 JP101 JP31 1 JP9 JP31 1 JP9 JP31 1 5 6 7 8 O 1 N 2 3 4 5 6 7 8 O 1 N 2 3 4 5 6 7 8 O 1 N 2 3 4 5 6 7 8 O 1 N 2 3 4 5 6 7 8 O 1 N 2 3 4 5 6 7 8 O 1 N 2 3 4 5 6 7 8 O 1 N 2 3 4 5 6 7 8 JP11 JP9 JP11 1 JP121 1 JP101 JP51 1 JP4 JP6 JP7 1 JP81 JP31 1 JP9 1 JP101 JP11 1 JP121 JP51 1 JP4 JP6 JP7 1 JP81 JP31 1 JP2 4 1 JP121 JP6 JP7 JP11 1 3 JP51 1 JP4 JP2 2 1 JP121 1 JP101 1 JP81 JP11 1 O 1 N JP11 JP6 JP7 JP2 8 JP51 1 1 JP81 JP11 1 7 1 JP121 1 JP101 JP4 JP2 6 JP11 JP6 1 JP81 JP11 1 5 JP51 1 JP4 JP2 4 1 JP121 JP9 JP7 JP11 1 3 JP11 JP6 1 JP81 JP2 2 JP51 1 JP4 JP7 JP11 1 O 1 N JP11 JP51 1 JP4 JP2 Port 2 (Upper) Attached To† 1 JP121 1 JP101 JP7 JP11 1 Port 1 (Lower) Attached To† JP51 1 JP4 1 JP81 JP11 1 DIP-Switch Settings JP9 1 JP101 JP11 1 JP121 JP51 1 JP4 JP6 JP7 1 JP81 JP9 1 JP101 JP11 1 JP121 *If you look at the Card’s HD26 or RJ-45 connector(s) from the rear, the Card’s label is to the right of the connector(s). †If this port is connected to a matching port on a Transmit Card in a ServSwitch Multi Base Unit, MX, EXP, or SB, record that Transmit-Card port’s switch address and channel letter here. If this port is connected to a port on a Transmit Module in a ServSwitch Multi Hub, record that Transmit-Module port’s switch address, slot letter, and channel number here. 143 SERVSWITCH™ MULTI Chart A-5: Configuration of a Transmit Module in a ServSwitch Multi Hub. Switch Slot Address: Letter: Port No. Attached DIP-Switch Settings* O 1 N 2 3 4 5 6 7 To† 8 1 Attached DIP-Switch Settings* To† O 1 N 2 3 4 5 6 7 8 O 1 N 2 3 4 5 6 7 8 O 1 N 2 3 4 5 6 7 8 O 1 N 2 3 4 5 6 7 8 O 1 N 2 3 4 5 6 7 8 O 1 N 2 3 4 5 6 7 8 O 1 N 2 3 4 5 6 7 8 O 1 N 2 3 4 5 6 7 8 9 O 1 N 2 3 4 5 6 7 8 2 10 O 1 N 2 3 4 5 6 7 8 3 11 O 1 N 2 3 4 5 6 7 8 4 12 O 1 N 2 3 4 5 6 7 8 5 13 O 1 N 2 3 4 5 6 7 8 6 14 O 1 N 2 3 4 5 6 7 8 7 15 O 1 N 8 Port No. 2 3 4 5 6 7 8 16 *Only one of the three 8-position DIP switches is shown here because all three DIP switches must be set the same way. †If this port is connected to a port on a Receive Card in a ServSwitch Multi Base Unit, MX, EXP, or SB, record that Receive-Card port’s switch address and channel letter here. If this port is connected to a port on a Receive Module in a ServSwitch Multi Hub, record that Receive-Module port’s switch address, slot letter, and port number here. 144 APPENDIX A: Configuration Charts Chart A-6: Configuration of a Receive Module in a ServSwitch Multi Hub. Switch Slot Address: Letter: Port No. DIP-Switch Settings* O 1 N To† Port No. 2 1 DIP-Switch Settings* O 1 N 2 O 1 N 2 O 1 N 2 O 1 N 2 O 1 N 2 O 1 N 2 O 1 N 2 O 1 N 2 Attached To† 9 O 1 N 2 2 10 O 1 N 2 3 11 O 1 N 2 4 12 O 1 N 2 5 13 O 1 N 2 6 14 O 1 N 2 7 15 O 1 N 8 Attached 2 16 *Only one of the three 2-position DIP switches is shown here because all three DIP switches must be set the same way. †If this port is connected to a port on a Transmit Card in a ServSwitch Multi Base Unit, MX, EXP, or SB, record that Transmit-Card port’s switch address and channel letter here. If this port is connected to a port on a Transmit Module in a ServSwitch Multi Hub, record that Transmit-Module port’s switch address, slot letter, and port number here. 145 SERVSWITCH™ MULTI Appendix B: Problem Report If you have trouble with your ServSwitch Multi system, first try to find an entry for the problem in Section 11.1 and take the steps recommended there. If you don’t see any entry that might apply to the trouble you’re having, or if none of the recommended actions solve the problem, please completely fill out a copy of this Problem Report form before calling Black Box Technical Support. Have this report, as well as a copy of your systemconfiguration charts from Appendix A, ready to be faxed to Black Box if the technician asks that you do so. Today’s Date: _________________ Your Name: __________________________________________________ Your Phone No.: ____________________________ Your Fax No.: ___________________________________ Your Email Address: __________________________________________________________________________ Customer Number (if you’ve been assigned one; if you are the only person who calls in from your company, this number should be in the blue box on the back cover of your catalog): ____________________________________ Contact Number (if you haven’t been assigned a Customer Number; this can also be found in the blue box on the back cover of your catalog): ____________________________________________________________________ Service-Call Number (if you’ve been assigned one as a result of an earlier call about this problem): ___________________________________________________________________________________________ Date Problem First Began: _____________________________________________________________________ Problem Description: __________________________________________________________________________ ___________________________________________________________________________________________ ___________________________________________________________________________________________ ___________________________________________________________________________________________ ___________________________________________________________________________________________ ___________________________________________________________________________________________ ___________________________________________________________________________________________ ___________________________________________________________________________________________ ___________________________________________________________________________________________ ___________________________________________________________________________________________ CPU Channels Affected: _________________________ USR Channels Affected: _________________________ XMT Channels Affected: _________________________ RCV Channels Affected: _________________________ Serial Channels Affected: ________________________ Mgmt. Channels Affected: ________________________ Hub XMT Ports Affected: ________________________ Hub RCV Ports Affected: ________________________ Problem Resolution (for future reference): _________________________________________________________ ___________________________________________________________________________________________ ___________________________________________________________________________________________ ___________________________________________________________________________________________ ___________________________________________________________________________________________ ___________________________________________________________________________________________ 146 APPENDIX C: DIP-Switch Settings and Their Numeric Equivalents Appendix C: DIP-Switch Settings and Their Numeric Equivalents Table C-1 on the next page is useful for two purposes: 1. If you need to override the physical setting of the DIP switch on the currently selected computer channel’s CPU-Interface Card (see Section 4.2), you can issue the “<CM>SW=n[Enter]” command (see Section 8.14) to do so, where n is the decimal number that equals the binary number that in turn corresponds to the desired DIP-switch setting (1 = ON, 0 = OFF). For example, suppose the Card is currently set to translate composite sync to H/V-sync for your monitor, to use a 1-second timeout, and to reverse the keyboard keys when it maps. The DIP switch would read, from left to right (position 8 through position 1), “OFF OFF OFF ON OFF OFF ON OFF”—00010010 binary. Now suppose you’ve swapped in a somewhat slower PCcompatible computer that outputs sync on green, and you want to alter the Card’s DIP-switch setting so that the Card translates sync on green to H/V-sync, uses a 10-second timeout, and does not reverse the keyboard keys. If you had to manually reset the DIP switch, it would read “OFF OFF OFF OFF ON OFF OFF ON”, 00001001 binary. Looking this up in Table C-1 shows you that this equals 9 decimal, so instead of removing the Card and fussing with it, you can just send it the “<CM>SW=9[Enter]” command. 2. In a cascaded ServSwitch Multi system, all of the Expansion Transmit Cards in a given Switch must have their DIP switches set to the same unit address, and this address must be unique to that Switch. So if you want a new Switch you’re adding to the system to be unit 7, look up 7 decimal in Table C-1; it will show you that you should set the DIP switch to 00000111 binary, which corresponds to (left to right—position 8 through position 1) “OFF OFF OFF OFF OFF ON ON ON.” Note that addresses 0 and 255 are reserved; do not set the Card to these addresses. 147 SERVSWITCH™ MULTI Table C-1. DIP-switch settings on the CPU-Interface Card and their numeric equivalents. Dec. Binary No. No. (DIP-Switch Positions 8 7 6 5 4 3 2 1) 0* 0 0 0 0 0 0 0 0 1 00000001 2 00000010 3 00000011 4 00000100 5 00000101 6 00000110 7 00000111 8 00001000 9 00001001 10 0 0 0 0 1 0 1 0 11 0 0 0 0 1 0 1 1 12 0 0 0 0 1 1 0 0 13 0 0 0 0 1 1 0 1 14 0 0 0 0 1 1 1 0 15 0 0 0 0 1 1 1 1 16 0 0 0 1 0 0 0 0 17 0 0 0 1 0 0 0 1 18 0 0 0 1 0 0 1 0 19 0 0 0 1 0 0 1 1 20 0 0 0 1 0 1 0 0 21 0 0 0 1 0 1 0 1 22 0 0 0 1 0 1 1 0 23 0 0 0 1 0 1 1 1 24 0 0 0 1 1 0 0 0 25 0 0 0 1 1 0 0 1 26 0 0 0 1 1 0 1 0 27 0 0 0 1 1 0 1 1 28 0 0 0 1 1 1 0 0 29 0 0 0 1 1 1 0 1 30 0 0 0 1 1 1 1 0 31 0 0 0 1 1 1 1 1 32 0 0 1 0 0 0 0 0 33 0 0 1 0 0 0 0 1 34 0 0 1 0 0 0 1 0 35 0 0 1 0 0 0 1 1 36 0 0 1 0 0 1 0 0 37 0 0 1 0 0 1 0 1 38 0 0 1 0 0 1 1 0 39 0 0 1 0 0 1 1 1 40 0 0 1 0 1 0 0 0 41 0 0 1 0 1 0 0 1 42 0 0 1 0 1 0 1 0 43 0 0 1 0 1 0 1 1 44 0 0 1 0 1 1 0 0 45 0 0 1 0 1 1 0 1 46 0 0 1 0 1 1 1 0 47 0 0 1 0 1 1 1 1 48 0 0 1 1 0 0 0 0 49 0 0 1 1 0 0 0 1 50 0 0 1 1 0 0 1 0 51 0 0 1 1 0 0 1 1 148 Dec. Binary No. No. (DIP-Switch Positions 8 7 6 5 4 3 2 1) 52 0 0 1 1 0 1 0 0 53 0 0 1 1 0 1 0 1 54 0 0 1 1 0 1 1 0 55 0 0 1 1 0 1 1 1 56 0 0 1 1 1 0 0 0 57 0 0 1 1 1 0 0 1 58 0 0 1 1 1 0 1 0 59 0 0 1 1 1 0 1 1 60 0 0 1 1 1 1 0 0 61 0 0 1 1 1 1 0 1 62 0 0 1 1 1 1 1 0 63 0 0 1 1 1 1 1 1 64 0 1 0 0 0 0 0 0 65 0 1 0 0 0 0 0 1 66 0 1 0 0 0 0 1 0 67 0 1 0 0 0 0 1 1 68 0 1 0 0 0 1 0 0 69 0 1 0 0 0 1 0 1 70 0 1 0 0 0 1 1 0 71 0 1 0 0 0 1 1 1 72 0 1 0 0 1 0 0 0 73 0 1 0 0 1 0 0 1 74 0 1 0 0 1 0 1 0 75 0 1 0 0 1 0 1 1 76 0 1 0 0 1 1 0 0 77 0 1 0 0 1 1 0 1 78 0 1 0 0 1 1 1 0 79 0 1 0 0 1 1 1 1 80 0 1 0 1 0 0 0 0 81 0 1 0 1 0 0 0 1 82 0 1 0 1 0 0 1 0 83 0 1 0 1 0 0 1 1 84 0 1 0 1 0 1 0 0 85 0 1 0 1 0 1 0 1 86 0 1 0 1 0 1 1 0 87 0 1 0 1 0 1 1 1 88 0 1 0 1 1 0 0 0 89 0 1 0 1 1 0 0 1 90 0 1 0 1 1 0 1 0 91 0 1 0 1 1 0 1 1 92 0 1 0 1 1 1 0 0 93 0 1 0 1 1 1 0 1 94 0 1 0 1 1 1 1 0 95 0 1 0 1 1 1 1 1 96 0 1 1 0 0 0 0 0 97 0 1 1 0 0 0 0 1 98 0 1 1 0 0 0 1 0 99 0 1 1 0 0 0 1 1 100 0 1 1 0 0 1 0 0 101 0 1 1 0 0 1 0 1 102 0 1 1 0 0 1 1 0 Dec. Binary No. No. (DIP-Switch Positions 8 7 6 5 4 3 2 1) 103 0 1 1 0 0 1 1 1 104 0 1 1 0 1 0 0 0 105 0 1 1 0 1 0 0 1 106 0 1 1 0 1 0 1 0 107 0 1 1 0 1 0 1 1 108 0 1 1 0 1 1 0 0 109 0 1 1 0 1 1 0 1 110 0 1 1 0 1 1 1 0 111 0 1 1 0 1 1 1 1 112 0 1 1 1 0 0 0 0 113 0 1 1 1 0 0 0 1 114 0 1 1 1 0 0 1 0 115 0 1 1 1 0 0 1 1 116 0 1 1 1 0 1 0 0 117 0 1 1 1 0 1 0 1 118 0 1 1 1 0 1 1 0 119 0 1 1 1 0 1 1 1 120 0 1 1 1 1 0 0 0 121 0 1 1 1 1 0 0 1 122 0 1 1 1 1 0 1 0 123 0 1 1 1 1 0 1 1 124 0 1 1 1 1 1 0 0 125 0 1 1 1 1 1 0 1 126 0 1 1 1 1 1 1 0 127 0 1 1 1 1 1 1 1 128 1 0 0 0 0 0 0 0 129 1 0 0 0 0 0 0 1 130 1 0 0 0 0 0 1 0 131 1 0 0 0 0 0 1 1 132 1 0 0 0 0 1 0 0 133 1 0 0 0 0 1 0 1 134 1 0 0 0 0 1 1 0 135 1 0 0 0 0 1 1 1 136 1 0 0 0 1 0 0 0 137 1 0 0 0 1 0 0 1 138 1 0 0 0 1 0 1 0 139 1 0 0 0 1 0 1 1 140 1 0 0 0 1 1 0 0 141 1 0 0 0 1 1 0 1 142 1 0 0 0 1 1 1 0 143 1 0 0 0 1 1 1 1 144 1 0 0 1 0 0 0 0 145 1 0 0 1 0 0 0 1 146 1 0 0 1 0 0 1 0 147 1 0 0 1 0 0 1 1 148 1 0 0 1 0 1 0 0 149 1 0 0 1 0 1 0 1 150 1 0 0 1 0 1 1 0 151 1 0 0 1 0 1 1 1 152 1 0 0 1 1 0 0 0 153 1 0 0 1 1 0 0 1 Dec. Binary No. No. (DIP-Switch Positions 8 7 6 5 4 3 2 1) 154 1 0 0 1 1 0 1 0 155 1 0 0 1 1 0 1 1 156 1 0 0 1 1 1 0 0 157 1 0 0 1 1 1 0 1 158 1 0 0 1 1 1 1 0 159 1 0 0 1 1 1 1 1 160 1 0 1 0 0 0 0 0 161 1 0 1 0 0 0 0 1 162 1 0 1 0 0 0 1 0 163 1 0 1 0 0 0 1 1 164 1 0 1 0 0 1 0 0 165 1 0 1 0 0 1 0 1 166 1 0 1 0 0 1 1 0 167 1 0 1 0 0 1 1 1 168 1 0 1 0 1 0 0 0 169 1 0 1 0 1 0 0 1 170 1 0 1 0 1 0 1 0 171 1 0 1 0 1 0 1 1 172 1 0 1 0 1 1 0 0 173 1 0 1 0 1 1 0 1 174 1 0 1 0 1 1 1 0 175 1 0 1 0 1 1 1 1 176 1 0 1 1 0 0 0 0 177 1 0 1 1 0 0 0 1 178 1 0 1 1 0 0 1 0 179 1 0 1 1 0 0 1 1 180 1 0 1 1 0 1 0 0 181 1 0 1 1 0 1 0 1 182 1 0 1 1 0 1 1 0 183 1 0 1 1 0 1 1 1 184 1 0 1 1 1 0 0 0 185 1 0 1 1 1 0 0 1 186 1 0 1 1 1 0 1 0 187 1 0 1 1 1 0 1 1 188 1 0 1 1 1 1 0 0 189 1 0 1 1 1 1 0 1 190 1 0 1 1 1 1 1 0 191 1 0 1 1 1 1 1 1 192 1 1 0 0 0 0 0 0 193 1 1 0 0 0 0 0 1 194 1 1 0 0 0 0 1 0 195 1 1 0 0 0 0 1 1 196 1 1 0 0 0 1 0 0 197 1 1 0 0 0 1 0 1 198 1 1 0 0 0 1 1 0 199 1 1 0 0 0 1 1 1 200 1 1 0 0 1 0 0 0 201 1 1 0 0 1 0 0 1 202 1 1 0 0 1 0 1 0 203 1 1 0 0 1 0 1 1 204 1 1 0 0 1 1 0 0 Dec. Binary No. No. (DIP-Switch Positions 8 7 6 5 4 3 2 1) 205 1 1 0 0 1 1 0 1 206 1 1 0 0 1 1 1 0 207 1 1 0 0 1 1 1 1 208 1 1 0 1 0 0 0 0 209 1 1 0 1 0 0 0 1 210 1 1 0 1 0 0 1 0 211 1 1 0 1 0 0 1 1 212 1 1 0 1 0 1 0 0 213 1 1 0 1 0 1 0 1 214 1 1 0 1 0 1 1 0 215 1 1 0 1 0 1 1 1 216 1 1 0 1 1 0 0 0 217 1 1 0 1 1 0 0 1 218 1 1 0 1 1 0 1 0 219 1 1 0 1 1 0 1 1 220 1 1 0 1 1 1 0 0 221 1 1 0 1 1 1 0 1 222 1 1 0 1 1 1 1 0 223 1 1 0 1 1 1 1 1 224 1 1 1 0 0 0 0 0 225 1 1 1 0 0 0 0 1 226 1 1 1 0 0 0 1 0 227 1 1 1 0 0 0 1 1 228 1 1 1 0 0 1 0 0 229 1 1 1 0 0 1 0 1 230 1 1 1 0 0 1 1 0 231 1 1 1 0 0 1 1 1 232 1 1 1 0 1 0 0 0 233 1 1 1 0 1 0 0 1 234 1 1 1 0 1 0 1 0 235 1 1 1 0 1 0 1 1 236 1 1 1 0 1 1 0 0 237 1 1 1 0 1 1 0 1 238 1 1 1 0 1 1 1 0 239 1 1 1 0 1 1 1 1 240 1 1 1 1 0 0 0 0 241 1 1 1 1 0 0 0 1 242 1 1 1 1 0 0 1 0 243 1 1 1 1 0 0 1 1 244 1 1 1 1 0 1 0 0 245 1 1 1 1 0 1 0 1 246 1 1 1 1 0 1 1 0 247 1 1 1 1 0 1 1 1 248 1 1 1 1 1 0 0 0 249 1 1 1 1 1 0 0 1 250 1 1 1 1 1 0 1 0 251 1 1 1 1 1 0 1 1 252 1 1 1 1 1 1 0 0 253 1 1 1 1 1 1 0 1 254 1 1 1 1 1 1 1 0 255* 1 1 1 1 1 1 1 1 *As unit-address settings, these are reserved. Do not set any of your ServSwitch Multis to be #0 or #155. APPENDIX D: Cables Appendix D: Cables We offer a large number of cables for use with the ServSwitch Multi. This appendix lists those we currently have available and their connectors. NOTE Cable product codes, availability, and construction are subject to change without notice. D.1 CPU (Server) Cables All CPU Cables have an HD44 male connector on the end that plugs into the ServSwitch Multi. At the CPU end, all audio-type cables have (1) RCA mono male for audio input, (1) RCA stereo male for stereo output, and (1) DB9 female for serial-device I/O. Description Cable Prod. Lengths Codes PS/2 and PC/AT: Standard.......................KV2020-R2 KV2025 KV2030 8 ft. (2.4 m) 20 ft. (6.1 m) 30 ft. (9.1 m) Audio ............................KV2040-R2 KV2060-R2 KV2080-R2 8 ft. (2.4 m) 20 ft. (6.1 m) 30 ft. (9.1 m) Mac with Older Mac Video: Standard.......................KV2220 KV2225 KV2230 8 ft. (2.4 m) 20 ft. (6.1 m) 30 ft. (9.1 m) Audio ............................KV2240 KV2260 KV2280 8 ft. (2.4 m) 20 ft. (6.1 m) 30 ft. (9.1 m) Mac with VGA Video: Standard.......................KV2920 KV2925 KV2930 8 ft. (2.4 m) 20 ft. (6.1 m) 30 ft. (9.1 m) Audio ............................KV2940 KV2960 KV2980 8 ft. (2.4 m) 20 ft. (6.1 m) 30 ft. (9.1 m) CPU-End Keyboard-, Video-, Mouse-Port Connectors (1) HD15 male for VGA video; (2) 6-pin mini-DIN male for PS/2 keyboard, mouse; (1) 5-pin DIN male for PC/AT keyboard; (1) DB9 female for serial mouse (1) DB15 male for Mac video; (2) 4-pin mini-DIN male for ADB keyboard, mouse (1) HD15 male for VGA video; (2) 4-pin mini-DIN male for ADB keyboard, mouse (continued on next page) 149 SERVSWITCH™ MULTI Description Cable Prod. Lengths Codes Sun with Older Sun Video: Standard.......................KV2320 KV2325 KV2330 8 ft. (2.4 m) 20 ft. (6.1 m) 30 ft. (9.1 m) Audio ............................KV2340 KV2360 KV2380 8 ft. (2.4 m) 20 ft. (6.1 m) 30 ft. (9.1 m) Sun with VGA Video: Standard.......................KV2420 KV2425 KV2430 8 ft. (2.4 m) 20 ft. (6.1 m) 30 ft. (9.1 m) Audio ............................KV2440 KV2460 KV2480 8 ft. (2.4 m) 20 ft. (6.1 m) 30 ft. (9.1 m) CPU-End Keyboard-, Video-, Mouse-Port Connectors (1) 13W3 male for Sun video; (2) 8-pin mini-DIN male for ADB keyboard, mouse (1) HD15 male for VGA video; (2) 8-pin mini-DIN male for ADB keyboard, mouse D.2 User Cables All User Cables have an HD62 male connector on the end that plugs into the ServSwitch Multi. At the console end, all audio-type cables have (1) RCA mono female for audio input, (1) RCA stereo female for stereo output, and (1) DB9 male for serial-device I/O. Description Cable Prod. Lengths Codes Console-End Keyboard, Video, and Mouse Connectors PS/2 and PC/AT: Standard.......................KV2505 Audio ............................KV2515 KV2545 KV2585 1 ft. (30 cm) 1 ft. (30 cm) 10 ft. (3 m) 20 ft. (6.1 m) (1) HD15 female for VGA video; (2) 6-pin mini-DIN female for PS/2 keyboard, mouse; (1) 5-pin DIN female for PC/AT keyboard; (1) DB9 male for serial mouse Mac: Standard.......................KV2700 Audio ............................KV2710 KV2740 1 ft. (30 cm) 1 ft. (30 cm) 10 ft. (3 m) (1) HD15 female for multisync video; (2) 4-pin mini-DIN female for PS/2 keyboard, mouse; (1) DB9 male for serial mouse Sun: Standard.......................KV2800 Audio ............................KV2810 KV2840 KV2880 1 ft. (30 cm) 1 ft. (30 cm) 10 ft. (3 m) 20 ft. (6.1 m) (1) HD15 female for multisync video; (2) 8-pin mini-DIN female for PS/2 keyboard, mouse; (1) DB9 male for serial mouse 150 APPENDIX D: Cables D.3 Adapters In addition to the standard cabling, we offer a set of adapters that you can use to connect legacy equipment to the ServSwitch Multi system: • To attach a legacy monitor with a 13W3 video connector, plug an HD15 male to 13W3 video adapter cable into the user cable’s monitor strand: Use the 1-ft. (0.3-m) KV16SUN (13W3 female) for a Sun monitor, the 5-ft. (1.5-m) KV16SGI-1 (13W3 male) for an SGI monitor, or the 1-ft. (0.3-m) KV16RS6-1 (13W3 female) for an RS/6000 monitor. (With Sun and RS/6000 monitors, attach the monitor’s own cable to the other side of the adapter. With SGI monitors, use the adapter cable instead of the monitor’s own cable—attach it to the video port on the monitor itself.) • To attach an legacy Mac monitor with a DB15 video connector, plug the 1-ft. (0.3-m) HD15 male to DB15 male video adapter KV16MAC into the user cable’s monitor strand. • To attach a legacy monitor with three BNC connectors for RGB video, plug the HD15 male to triple BNC male video adapter cable KV16BNC into the user cable’s monitor strand. If you include the three 6.5" (16.5-cm) broken-out cable strands at its monitor end, this cable is 8.2 ft. (2.5 m) long. • To attach a legacy CPU with a 13W3 video connector, plug an HD15 female to 13W3 male video adapter cable into the CPU cable’s video strand: the 5-ft. (1.5-m) KV16SGI-2 for an SGI CPU or the 1-ft. (0.3-m) KV16RS6-2 for an RS/6000 CPU. Lastly, we also offer the Loopback Mouse Adapter KV16LOOP, which you’ll need in order to attach a CPU with dual video outputs to the ServSwitch Multi system with a PC type Server Cable (KV20xx or KV20xx-R2). This Adapter makes it possible for the ServSwitch Multi to recognize the secondary video connection as a valid CPU channel. Refer to Section 3.3.5. 151 SERVSWITCH™ MULTI Appendix E: Making Nonstandard Serial Connections The dedicated serial-device/serial-port connectors on the ServSwitch Multi’s User Cables and Server Cables support the EIA/TIA RS-232 interface, pinned out on DB9 according to TIA-574 (IBM PC/AT and PS/2 compatible). This means that you’ll need adapters or interface converters to connect various types of serial devices and ports to these connectors: • Apple equipment: The serial ports of early Macintosh models, as well as older Apple LaserWriter® Plus printers, have DB9 female connectors, but this is a proprietary EIA/TIA RS-422/423 interface rather than a standard RS-232 interface. You will need an interface converter to connect one of these to a ServSwitch Multi User or Server Cable. You will need an interface converter, and maybe special cabling too, to connect Macintosh type 8-pin mini-DIN RS-422/423 serial ports (such as those on Mac Plus computers and Image Writer® II printers) to a User or Server Cable. We don’t recommend that you make connections like these; if you absolutely have to do so, call Black Box Technical Support. • Wrong-gender DB9 connectors: To connect a RS-232 serial device that has a DB9 male rather than a DB9 female connector to a User Cable, or to connect a computer’s RS-232 serial port that has a DB9 female rather than a DB9 male connector to a Server Cable, you will need a DB9 gender changer such as product code FA440. • DB25 female connectors: To connect an RS-232 serial device that has a DB25 female rather than a DB9 female connector to a User Cable, you will need a DB25-male-to-DB9-female adapter such as product code FA612. To connect a computer’s DB25 female RS-232 serial port to a Server Cable, you will need a DB25-male-toDB9-male adapter such as product code FA614. • DB25 male connectors: To connect an RS-232 serial device that has a DB25 male rather than a DB9 female connector to a User Cable, you will need a DB25-female-to-DB9-female adapter such as product code FA616. To connect a computer’s DB25 male RS-232 serial port to a Server Cable, you will need a DB25female-to-DB9-male adapter such as product code FA610. • Other interfaces: To connect serial devices or ports designed for some other interface (EIA/TIA RS-530 or RS-449, ITU V.35 or X.21, etc.) to the ServSwitch Multi, you will need an interface converter. We don’t recommend that you make connections like these; if you absolutely have to do so, call Black Box Technical Support. 152 APPENDIX F: Rackmounting the Base Unit or EXP Appendix F: Rackmounting the Base Unit or EXP Use a ServSwitch Multi Rackmount Kit to mount a ServSwitch Multi Base Unit or EXP in a 19" rack: product code RMK19L for the Base Unit, RMK19LE for the EXP. (The ServSwitch Multi MX is not designed to be rackmounted; the ServSwitch Multi SB and Hub can be rackmounted right out of the box, without requiring extra hardware.) Each of these Kits consists of a rackmounting faceplate, two handles, and four screws. To use a Kit to mount a ServSwitch Multi, take these steps, referring to Figure F-1 on the next page: 1. Use the four included screws to attach the handles to the ends of the rackmount faceplate. 2. Remove the three screws that secure each side of the ServSwitch Multi’s cosmetic shell, as well as the four screws that secure the top of the shell. Then remove the shell. (If you might ever be using the Switch as a standalone unit again, save the shell and its screws; otherwise, do whatever you want to with them, because you will not be reusing them in the rackmounted setup.) 3. Remove the four screws at the corners of the Switch’s faceplate. Keep these screws close by. 4. Fit the rackmount faceplate over the Switch’s regular faceplate, aligning the holes in the corners of the rackmount faceplate with the holes in the corners of the regular faceplate 5. Thread the screws that you removed in step 3 through the holes in each of the new faceplate’s four corners, back into the screwholes on the regular faceplate. Once you’ve partially threaded all four, completely tighten (but don’t overtighten) them. 6. Once the rackmount assembly is ready, match the holes in the protruding ends of the faceplate to an appropriate set of matching holes on your equipment rack, then fasten the assembly to the rack using your own screws, bolts, or cage nuts (not included). 153 SERVSWITCH™ MULTI Figure F-1. Removing the Switch’s shell and attaching the new faceplate (Base Unit and RMK19L shown). 154 NOTES NOTES NOTES NOTES SEPTEMBER 2000 System FAIL ER POW N M L K J I H G F E D C B CTED SELE A ER POW PS/2 RD OA KEYB KERS SPEA MIC E US AL MO SERI E PS/2 MOUS RT L K AL PO MAC SERI J OX CK B BLA 6-5500 I H 74 724- SUN VGA G F E D C B A Doc. No. 590-054-001 Rev. B Customer Support Information: FREE tech support 24 hours a day, 7 days a week: Call 724-746-5500 or fax 724-746-0746. Mailing address: Black Box Corporation, 1000 Park Dr., Lawrence, PA 15055-1018 World-Wide Web: www.blackbox.com • E-mail: [email protected] © Copyright 2000. Black Box Corporation. All rights reserved. KV150A-R2 KV155A KV160A-R2 KV162RA KV170RA