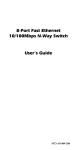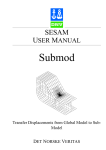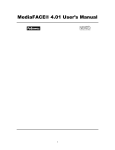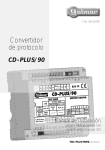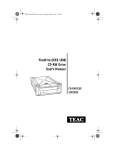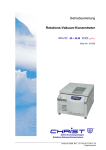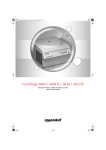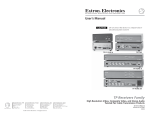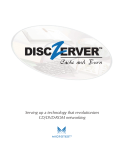Download Black Box CDTT300A-7-R5 User's Manual
Transcript
SEPTEMBER 2000 CDTE300A-7-R5 CDTT300A-7-R5 T7 Plus Ethernet CD Network Tower T7 Plus Token Ring CD Network Tower T7 CDPlus Ne Tok two en rk Rin To g we r CUSTOMER SUPPORT INFORMATION Order toll-free in the U.S. 24 hours, 7 A.M. Monday to midnight Friday: 877-877-BBOX FREE technical support, 24 hours a day, 7 days a week: Call 724-746-5500 or fax 724-746-0746 Mail order: Black Box Corporation, 1000 Park Drive, Lawrence, PA 15055-1018 Web site: www.blackbox.com • E-mail: [email protected] T7 PLUS CD NETWORK TOWERS FEDERAL COMMUNICATIONS COMMISSION and CANADIAN DEPARTMENT OF COMMUNICATIONS RADIO FREQUENCY INTERFERENCE STATEMENT Class B Digital Device. This equipment has been tested and found to comply with the limits for a Class B computing device pursuant to Part 15 of the FCC Rules. These limits are designed to provide reasonable protection against harmful interference in a residential installation. However, there is no guarantee that interference will not occur in a particular installation. This equipment generates, uses, and can radiate radio frequency energy, and, if not installed and used in accordance with the instructions, may cause harmful interference to radio communications. If this equipment does cause harmful interference to radio or telephone reception, which can be determined by turning the equipment off and on, the user is encouraged to try to correct the interference by one of the following measures: • Reorient or relocate the receiving antenna. • Increase the separation between the equipment and receiver. • Connect the equipment into an outlet on a circuit different from that to which the receiver is connected. • Consult an experienced radio/TV technician for help. Caution: Changes or modifications not expressly approved by the party responsible for compliance could void the user’s authority to operate the equipment. To meet FCC requirements, shielded cables and power cords are required to connect this device to a personal computer or other Class B certified device. This digital apparatus does not exceed the Class B limits for radio noise emission from digital apparatus set out in the Radio Interference Regulation of the Canadian Department of Communications. Le présent appareil numérique n’émet pas de bruits radioélectriques dépassant les limites applicables aux appareils numériques de la classe B prescrites dans le Règlement sur le brouillage radioélectrique publié par le ministère des Communications du Canada. CONTENTS Contents 1. Specifications ...................................................................................................5 2. Introduction .....................................................................................................6 2.1 The Hardware ..........................................................................................6 2.2 The Software ............................................................................................6 2.3 What Comes in the Package ....................................................................6 2.4 System Requirements...............................................................................7 2.4.1 Basic Requirements .......................................................................7 2.4.2 CLIB.NLM Requirements .............................................................7 2.4.3 CD Network Tower Limits ............................................................7 2.5 Cautions....................................................................................................7 2.5.1 Installation .....................................................................................7 2.5.2 Transportation...............................................................................8 3. Installation........................................................................................................9 3.1 Installing the Hardware ...........................................................................9 3.2 Installing the Software .............................................................................9 3.2.1 Installing DiscView ......................................................................10 3.2.2 Selecting the Server.....................................................................10 3.2.3 Installing the NLMs.....................................................................11 3.2.4 Choosing Managers.....................................................................12 3.2.5 Configuring the CD Network Tower.........................................13 3.2.6 Advanced Options .......................................................................14 4. Using the CD Network Tower .......................................................................17 4.1 Getting Started .......................................................................................18 4.2 Ejecting the Disc ....................................................................................18 4.3 Status Lights ...........................................................................................20 4.4 Icons........................................................................................................22 3 T7 PLUS CD NETWORK TOWERS TRADEMARKS USED IN THIS MANUAL CompuServe® is a registered trademark of CompuServe Incorporated. Photo CD® is a registered trademark of Eastman Kodak. Windows™ is a trademark of Microsoft Corporation. DiscView™ is a trademark of Microtest, Inc. Novell® and NetWare® are registered trademarks of Novell Incorporated. XA® is a registered trademark of XA Systems Corporation. Any other trademarks mentioned in this manual are acknowledged to be the property of the trademark owners. 4 CHAPTER 1: Specifications 1. Specifications Host interface — SCSI-2 SingleEnded Alternative One Power input (all models): Drive Specifications: Voltage (selectable) — 115 or 240 VAC Acceptable discs — Input current — 3.0 or 1.5 amps • Red Book, Yellow Book AC input frequency — 60 or 50 Hz • CD-ROM XA® discs Power output (all models) • CD-Audio discs +5 VDC @ 10.0 A • CD-I discs +12 VDC @ 8.0 A, 12.0 A peak • CD-Bridge discs 150 watts total maximum continuous • Photo CD® Cooling: Drive Speed — 40 × Disc diameter — 12 cm (standard CD-ROM size) Dimensions: Data transfer rate—600 kbps Size — 20.3"H × 7.5"W × 11.7"D (51.6 × 19.1 × 29.7 cm) Average access time—220 ms Data buffer—512 KB Error rate—Mode 1: 1 Block/10 bits; Mode 2: 1 Block/109 bits Weight — 41 lb. (18.6 kg) 12 Drive interface connector—SCSI 50-pin, header type (not accessible by user) Reliability—100,000 POH All models — 33 cfm rear wall fan and 25 cfm power supply fan CAUTION Use of controls or adjustments, or the performance of procedures, other than those specified in this manual may result in hazardous radiation exposure. 5 T7 PLUS CD NETWORK TOWERS 2. Introduction 2.1 The Hardware A CD Network Tower combines networking software and CD-ROM hardware to let network users share multiple CD-ROM drives as volumes on a server. Because a CD Network Tower can be attached anywhere on the network, there is no need to connect CD-ROM drives directly to the file server or locally to each network workstation. It’s specifically designed for users of Novell® NetWare® 3.11 and above. CD Network Towers can be attached directly to Thin Ethernet, 10BASE-T, or Token Ring network cabling, through the built-in DiscPort interface. It takes just a few minutes to install the Tower and requires no network downtime. The accompanying software, called DiscView™, is easily installed through Windows™ on either a local drive or the file server. 2.2 The Software DiscView (the software that comes with the CD Network Tower) gives drag-and-drop access to mounted CDs, so you can effectively manage large groups of CD-ROMs. 6 With DiscView, a CD Network Tower CD-ROM drive looks like a volume on a designated NetWare server. The CD Network Tower can be placed anywhere on the network—it doesn’t have to be close to the server to which it is logically attached. And network CD-ROMs can be read as NetWare volumes by a workstation without a TSR on that workstation. With DiscView, there is minimal need for network administrator support. The network administrator installs the software on the file server, loads the network-loadable modules (NLMs), and assigns managers. Then any assigned manager can attach and make CDROMs available to users, all without being a network supervisor or equivalent. 2.3 What Comes in the Package When you open the package, make sure it includes these items: • Three 31⁄2-inch installation diskettes • CD Network Tower manual (this guide) • DiscView manual • One RJ-45 cable CHAPTER 2: Introduction • Thin Ethernet, 10BASE-T, Token Ring Adapters • One power cord 2.4 System Requirements 2.4.1 BASIC REQUIREMENTS The following basic network environment is the minimum required for proper operation of CD Network Tower and DiscView: • Workstation (386 or greater recommended)—at least 2 MB of RAM is recommended, 4 MB for Windows users • File server—at least 8MB of RAM is recommended • DOS 3.3 or higher • NetWare 3.11, 3.12 (requires CLIB.NLM version 3.12f or higher) or NetWare 4.x (requires CLIB.NLM version 4.01d or higher—see the next section) • Windows 3.1 2.4.2 CLIB.NLM REQUIREMENTS The latest CLIB.NLM for 3.1X and 4.X is included on the disk labeled “NetWare NLM Library Update Disk.” The appropriate CLIB.NLM must be loaded on the file server before performing the DiscView NLM installation. This disk contains the latest NetWare NLM Library Update file, which is also available in the NOVLIB forum on CompuServe®. (This file is provided as a service to our customers; no warranty is expressed or implied.) Instructions for installing the Novell update are provided on the disk. Please contact Novell if you require assistance with the update. 2.4.3 CD NETWORK TOWER LIMITS A maximum of 9 CD Network Towers or 63 CD-ROM volumes can be mounted per file server (there can be no more than 64 mounted volumes on a file server). 2.5 Cautions To make sure the CD Network Tower works well, keep these cautions in mind: 2.5.1 INSTALLATION Avoid placing the CD Network Tower in a location subject to: • high humidity • excessive dust • mechanical vibration • direct sunlight. Do not move the CD Network Tower during operation. Movement might cause it to malfunction during reading. 7 T7 PLUS CD NETWORK TOWERS Avoid exposing the CD Network Tower to sudden changes in temperature, since condensation might form on the lens inside the drive. Should the surrounding temperature suddenly rise while the drive is on, wait at least one hour before you turn off the power. Operating a CD Network Tower immediately after a sudden increase in temperature may result in a malfunction during reading. 2.5.2 TRANSPORTATION Keep the original packing materials in case you need to transport the CD Network Tower later. 8 CHAPTER 3: Installation 3. Installation 3.1 Installing the Hardware 1. Take the CD Network Tower out of the box and unwrap it. 2. Plug one end of your network cable (either a Thin Ethernet BNC cable or twisted-pair RJ-45 cable) into the network “drop” or node. Plug the other end into the CD Network Tower. 3. Plug the female end of the power cord into the CD Network Tower. Plug the male end into an outlet. 4. Turn on the CD Network Tower. 5. The status LED changes to green in a few seconds. (On first-time installations it flashes yellow four times until the CD Network Tower is configured.) NOTE: The CD Network Tower should automatically sense whether the network is running at 4 or 16 Mbps. If you have any trouble, call for technical support. 3.2 Installing the Software There are five basic steps to installing the software: 1. Install DiscView 2. Select the Server 3. Load the NLMs 4. Choose Managers 5. Configure the CD Network Tower 9 T7 PLUS CD NETWORK TOWERS 3.2.1 INSTALLING DISCVIEW 1. Place the DiscView Installation disk in a floppy drive. 2. From the Windows Program Manager’s File menu, select Run. 3. Type B:\SETUP (or the appropriate drive letter) and press OK. 4. Follow the prompts to select the destination path. NOTE: DiscView software does not need to be installed in a search drive, but it should be installed on a network drive so that all users can take advantage of it. 10 CHAPTER 3: Installation 5. Setup copies the files to the selected destination... 6. ...and creates a DiscView program group. 7. When Setup is complete, a README file appears (it explains any additions or changes since this manual was released). Press Continue. 8. Setup verifies successful installation of DiscView. 9. Setup also detects that the software is being installed for the first time and automatically runs the NLM installation process. 10. Press OK. If you want to install the NLMs at a later time, press Cancel. When you’re ready to install the NLMs, use the Install menu in DiscView. The DiscView Server Installation Selection dialog box appears. 3.2.2 SELECTING THE SERVER 1. Click on the file server on which you want to install the NLM. 2. Press OK to continue or Cancel to quit installing. 3. The Install NLM dialog box appears. If this is not a first-time installation, you will have the choice of upgrading or uninstalling the NLMs. Click Install to continue or Cancel to stop the install process. 3.2.3 INSTALLING THE NLMS 1. Go to the file-server console. Type “discport” and press Enter to load the NLMs. Then come back and press OK. 2. After the NLMs are successfully installed, press OK to continue. 11 T7 PLUS CD NETWORK TOWERS 3.2.4 CHOOSING MANAGERS Once the NLMs are installed, you can assign DiscView managers. When the NLMs are initially installed, the network supervisor is, by default, assigned as a DiscView manager. Other users can be assigned as managers without being supervisors or the equivalent. A manager can install other CD Network Towers, mount CD-ROM volumes, authorize users, and even assign other DiscView managers. 1. Press Yes to assign managers or No to wait until later. If you pressed Yes, the Fileserver Security dialog box appears. 2. In the Possible Managers list box, click on the user or group to be given manager rights. You can select multiple names by holding down the Ctrl key while selecting names. 3. Click on Add (or drag and drop names to the Manager List). 12 CHAPTER 3: Installation 4. The selected names move to the Manager List. To remove managers, select the desired name under the Manager List and press Delete. The deleted manager names move back to the list of Possible Managers. You can also drag and drop to remove managers from the list. 5. Click on OK. The Configuration dialog box appears. 6. Select the CD Network Tower you want to configure. Click on OK. 3.2.5 CONFIGURING THE CD NETWORK TOWER The next step is to attach the CD Network Tower logically to a file server with the NLMs installed. 13 T7 PLUS CD NETWORK TOWERS 1. Give the CD Network Tower a name that will help you identify it. 2. The Attached File server field shows “[unattached].” 3. Select a server. The pull-down box contains a list of all file servers to which you are attached and that have the NLM loaded. 4. Click Advanced. Additional information is displayed for the type of CD Network Tower installed (Ethernet or Token Ring). 3.2.6 ADVANCED OPTIONS Ethernet If the CD Network Tower is being installed on an Ethernet network, the Advanced Options available are Frame Type and Image File. To enable automatic locking on the CD Network Tower, check this box. The value displayed in the Preferred Frame Type field tells the CD Network Tower what frame type to look for. If the indicated frame type is not found, the DiscPort interface will try different frame types until it can connect. 14 This is the name of the CD Network Tower image file. You can select a different image file (if this is not the first installation) by using the pulldown menu. CHAPTER 3: Installation Once you’ve finished with the Ethernet Advanced Options, press OK. Go to “Configure CD-ROM Volumes” in the DiscView User Guide for instructions on working with CD-ROMs. Token Ring If the CD Network Tower is being installed on a token-ring network, the Advanced Options available are Factory Default Address, Alternate Address, Enable Early Token Release and Source Routing, and Image File. The Factory Default Address is the network address given to the CD Network Tower at the factory. This address is used unless you assign an alternate address. Using the Factory Default Address is recommended. To enable automatic locking on the CD Network Tower, check this box. Check this box to enable Early Token Release. With early token release enabled in a 16-Mbps network, more of the network’s idle time is used, increasing network capacity. (Early Token Release works only in 16-Mbps networks; it has no effect on 4-Mbps networks.) Check this box to enable Source Routing. Source routing is the IEEEdefined method of nodeto-node communication on a token-ring network. The default is set to Enabled, allowing you to install the CD Network Tower anywhere on your network. If you want the DiscPort on the local ring only, disable this option. This is the name of the CD Network Tower image file. You can select a different image file (if this is not the first installation) by using the pull-down menu. The Alternate Address field enables you to assign a new network address for the CD Network Tower. This address is limited to values between 400000000000 and 7FFFFFFFFFFF. To clear the Alternate Address, set it to 0. The CD Network Tower will use the default. 15 T7 PLUS CD NETWORK TOWERS Once you’ve finished with the Token Ring Advanced Options, press OK. Go to “Configure CD-ROM Volumes” in the DiscView User Guide for instructions on working with CD-ROMs. When you have configured the CD Network Tower and pressed OK, this message appears. Press OK. The DiscView Map window appears. That’s all there is to installing the DiscView software and NLMs. You are now ready to bring CD-ROMs up on the network. From the DiscView Map window, double-click on the server icon to display the attached DiscPort(s). Double-click on the DiscPort to display attached CD-ROM drives. Click a CD-ROM drive to select it, then select Configure from the Tools menu to logically configure CDs in the attached drives. See “Configure CD-ROM Volumes” in the DiscView User Guide for detailed information. If you like, one of your assigned managers can take over from here—as network administrator, your job is done. 16 CHAPTER 4: Using the CD Network Tower 4. Using the CD Network Tower Take a moment to get to know the CD Network Tower. This drawing shows where all the important parts are: ❶ ❷ DISC ❾ ❽ ❼ ON/BUSY ❻ ❸ ❺ ❹ ❶ Front drawer. Press eject button to open and insert disc. ❷ Tray drawer. Insert disc after opening tray drawer. Press eject button to close. ❸ Emergency eject hole—Insert a fine rod, such as a paper clip, into this hole to eject a disc manually in emergencies. ❹ Stop/eject button. Push to eject disc. During Audio CD play mode, however, push once to stop audio play and twice to eject disc. ❺ Audio CD play button. Push to put drive in Audio CD play mode. Push button once during CD play mode to skip. Push and hold down play button more than one second to fast forward. ❻ On/busy indicator. Yellow when power is turned on. Flashing when disc is inserted and being accessed. Off when disc is inserted and not being accessed. ❼ Disc indicator. Green when power is on and disc is inserted. Off if no disc is inserted. ❽ Volume control. Controls volume of the headphone jack. This control has no effect on the rear-panel audio outputs. ❾ Headphone jack. Stereo mini-jack for headphones and powered speakers. 17 T7 PLUS CD NETWORK TOWERS 4.1 Getting Started 1. Turn on the power switch. The status light will glow green to show that the power is on. 2. Set the disc in the tray of the drive with the disc’s label facing up, and push the eject button or the tray until it is accepted into the drive completely. The busy light changes from green to yellow while the Table of Contents data is being read. Now the drive is ready to receive commands, and data may be retrieved from the disc. NOTE The yellow busy light stays on if: • The disc is not properly inserted. • a malfunction occurs. In such a case, eject the disc and reinsert it properly. If the busy indicator remains lit yellow, consult your dealer or qualified service personnel. The busy indicator also lights yellow during audio play, but this is not a malfunction. 4.2 Ejecting the Disc 1. Turn on the power supply. 2. Press the eject button on the drive. DISC ON/BUSY Press the eject button to remove a disc. 18 CHAPTER 4: Using the CD Network Tower Ejecting a disc manually in an emergency If something goes wrong, you can use the manual emergency eject to get the disc out of the drive. 1. Turn off the power of your CD Network Tower. 2. Insert a pointed object, such as a paper clip, into the emergency eject hole, and push firmly. DISC ON/BUSY In an emergency, when the eject button won’t work, insert a pointed object in this hole to eject a disc. After removing the disc from the drive unit, consult your dealer or qualified service personnel if the problem continues. 19 T7 PLUS CD NETWORK TOWERS 4.3 Status Lights Network Activity LED (on the left): The Net LED flashes yellow to indicate CD Network Tower transmit and receive activity, and green to indicate all other network activity (not related to the CD Network Tower). Status LED (on the right): The Status LED has several states, allowing you to determine what is happening with the CD Network Tower. See the table on the next page for a description of each state and the corrective action to take. Yellow Indicates start-up and download modes Green Ready; power-on self-test Red Error condition At power-up, the Status LED turns to green, indicating successful start-up and download modes. It remains a steady green while in normal operating mode. If it flashes red or yellow, count the number of flashes after a long pause, then refer to the table on the next page. 20 CHAPTER 4: Using the CD Network Tower CD Network Tower Status LEDs No. of Blinks Fault Indication Corrective Action 0 1 2 3 4 5 Solid red Blinking yellow Blinking yellow Blinking yellow Blinking yellow Blinking yellow 6 Blinking yellow 7 Blinking yellow 9, 10 Blinking red Solid yellow Return to dealer; unit failed power-on self-test. No network found; check network cabling. Boot server not set; configure CD Network Tower. Boot filename not set, configure CD Network Tower. Boot server not found; configure CD Network Tower. Boot filename bad or not found. Verify that SYS:\LOGIN directory on boot server has .IMG file shown in More Info—Details in the Tools menu. SCSI terminator power. Use “Fileserver Information” dialog to display detailed SCSI errors (check SCSI cables). Select the attached CD Network Tower, then select More Info—Details from the Tools menu. SCSI bus hung. Use “Fileserver Information” dialog to display detailed SCSI errors (check SCSI cables). Select the attached CD Network Tower, then select More Info—Details from the Tools menu. Call for technical support. Unattached CD Network Tower. Use DiscView to display error. Select the unattached CD Network Tower, then select More Info from the Tools menu. 21 T7 PLUS CD NETWORK TOWERS 4.4 Icons CD NETWORK TOWER ICON Power off Configured Unconfigured In the DiscView Map, if the DiscPort icon is a shade of light gray, the DiscPort is in a power-off state. Reset the DiscPort and press F5 to refresh your screen. This should change the icon to a darker gray. Double-click on the icon to display all available CD-ROM drives. A “TR” in the lower left corner of the icon represents a token-ring CD Network Tower. If the CD Network Tower icon does not change to a configured icon after resetting, check for any flashing status LEDs on the unit itself (refer to the table on the previous page). If the problem persists, call for technical support. 22 CHAPTER 4: Using the CD Network Tower FILE SERVER ICON File servers with the DiscView NLMs loaded and running are indicated on the Map window by the DiscPort server icon: File server with DiscView NLMs File server with no DiscView NLMs If the Server icon does not display the DiscPort logo, there are no DiscView NLMs running on that file server. Either install the NLMs, or type DISCPORT <ENTER> at the server console to load the NLMs on the fileserver. See Chapter 1 of the DiscView User Guide for a complete description of all icons used in DiscView. 23 © Copyright 2000. Black Box Corporation. All rights reserved. 1000 Park Drive • Lawrence, PA 15055-1018 • 724-746-5500 • Fax 724-746-0746