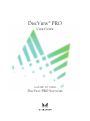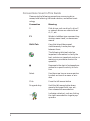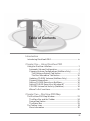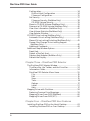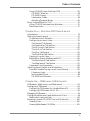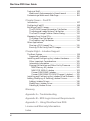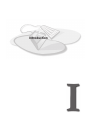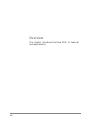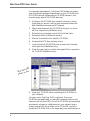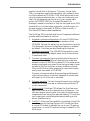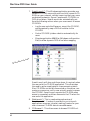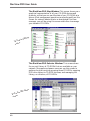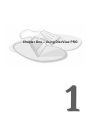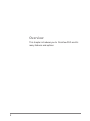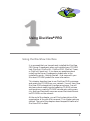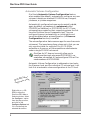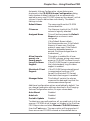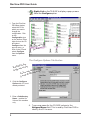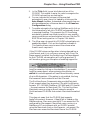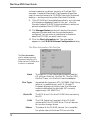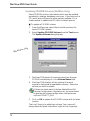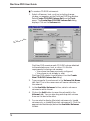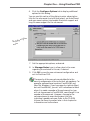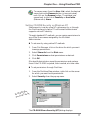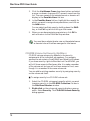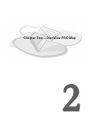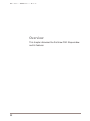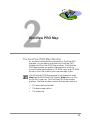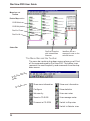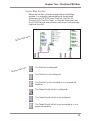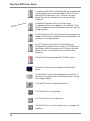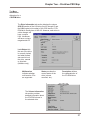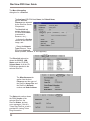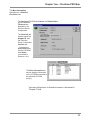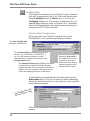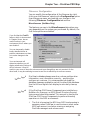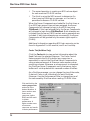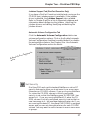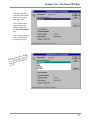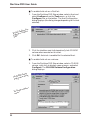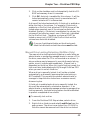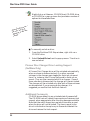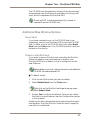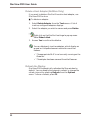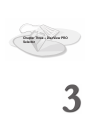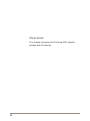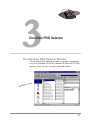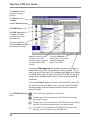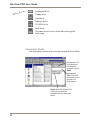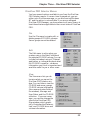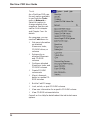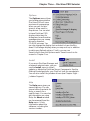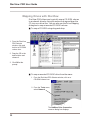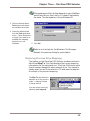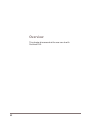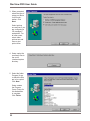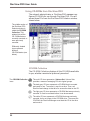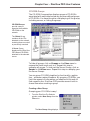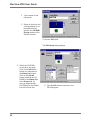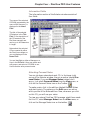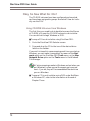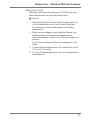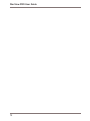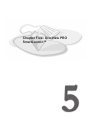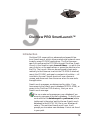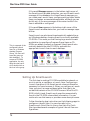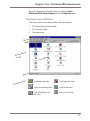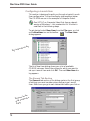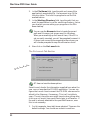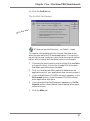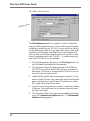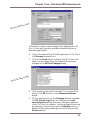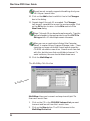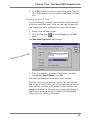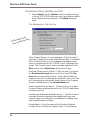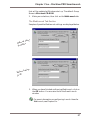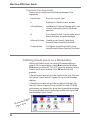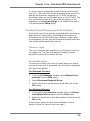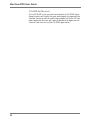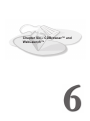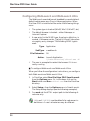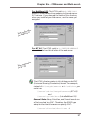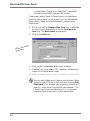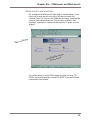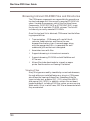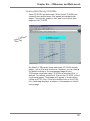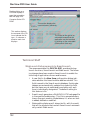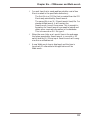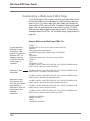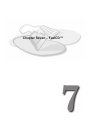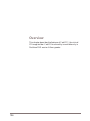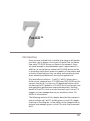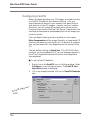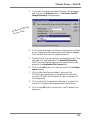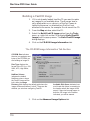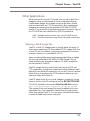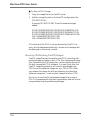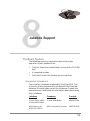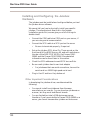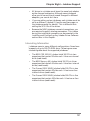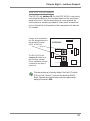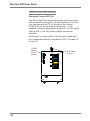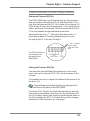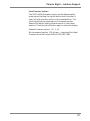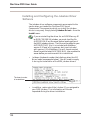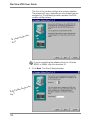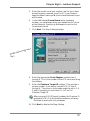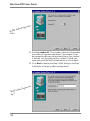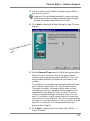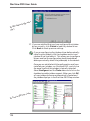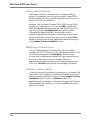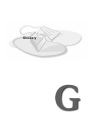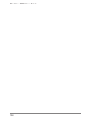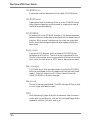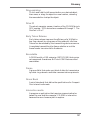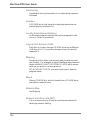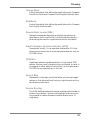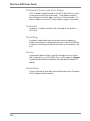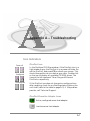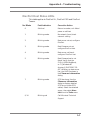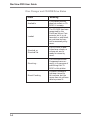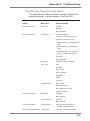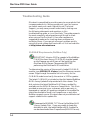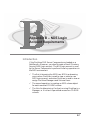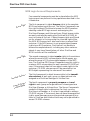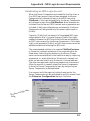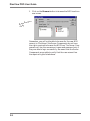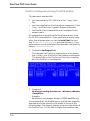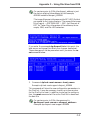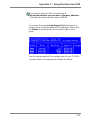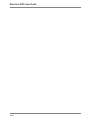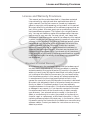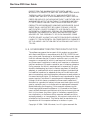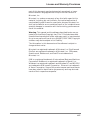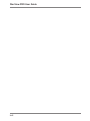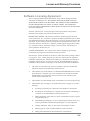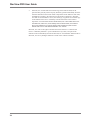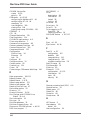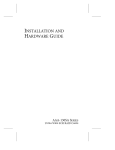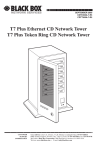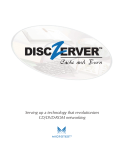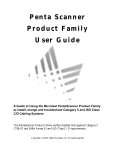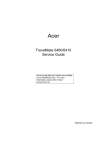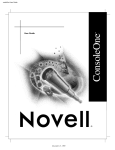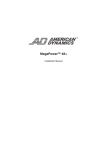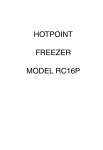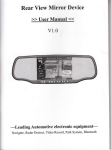Download Microtest VIRTUAL CD v3 User guide
Transcript
DiscView® PRO User Guide A GUIDE TO USING DISCVIEW PRO SOFTWARE Conventions Used in This Guide Please note the following conventions concerning drive names, bold lettering, italicized notation, and action terminology: Convention Meaning C: Disk drives, such as drive A, drive C, or network drives are referred to as A:, C:, etc. F1 Words in boldface type represent keystrokes, menu items, or mouse commands Shift+Tab Keys that should be pressed simultaneously have a plus sign between them The following italicized note has important information to clarify the text, contains an important caution or warning, or provides a shortcut for operation ■ Represents the start of a stepped procedure for a specific activity or function Select Use the arrow keys or mouse pointer to select an item on a menu or window Click Press the left mouse button Drag and drop Hold the left mouse button down, move to the target field, icon, etc., then release the mouse button Indicates a shortcut, such as clicking the right mouse button to get a popup menu ii Table of Contents T Table of Contents Introduction Introducing DiscView® PRO ..................................................... ix Chapter One – Using DiscView PRO Using the DiscView Interface .................................................... 3 Automatic Volume Configuration .......................................... 4 Changing Volume Configurations (NetWare Only) .............. 7 The Configure Options Tab Section .................................. 8 The Disc Information Tab Section ................................... 10 Updating CD-ROM Volumes (NetWare Only) .................... 12 Dynamic Volume Sets .......................................................... 13 Setting CD-ROM Security on NetWare ............................... 16 Setting CD-ROM Security on Windows NT ........................ 17 CD-ROM Volume Set Security (NetWare) .......................... 18 Where To Go From Here ...................................................... 20 Chapter Two – DiscView PRO Map The DiscView PRO Map Window ............................................. 23 The Menu Bar and the Toolbar ........................................... 24 Device Map Section .............................................................. 25 The Status Bar ..................................................................... 29 The Toolbar Icons ..................................................................... 30 More Information ................................................................. 30 iii DiscView PRO User Guide Configuration ........................................................................ 34 DiscPort Host Configuration ........................................... 34 Fileserver Configuration .................................................. 35 Set Security .......................................................................... 37 Fileserver Security (NetWare Only) ............................... 38 CD-ROM Volume Security ............................................... 39 Mount a CD-ROM Volume (NetWare Only) ........................ 39 Dismount a CD-ROM Volume (NetWare Only) .................. 40 View User Information (NetWare Only) ............................. 40 View Volume Statistics (NetWare Only) ............................. 42 View Selector Window .......................................................... 43 CD-ROM Drive Locking (NetWare Only) ................................ 43 Automatic Drive Locking (NetWare Only) .......................... 43 Manual Drive Locking/Unlocking (NetWare Only) ............ 45 Pioneer Disc Changer Drive Locking Support (NetWare Only) .................................................................. 46 Additional Comments .......................................................... 46 Additional Map Window Options ............................................. 47 Reset Host ............................................................................. 47 Detach a DiscPort Host ........................................................ 47 Delete a Host Adapter (NetWare Only) .............................. 48 Refresh the Display .............................................................. 48 Chapter Three – DiscView PRO Selector The DiscView PRO Selector Window ....................................... 51 The Menu Bar, the Toolbar, and the Drive Bar .................. 53 Information Fields ................................................................ 54 DiscView PRO Selector Menu Items ................................... 55 File .................................................................................... 55 Edit ................................................................................... 55 View .................................................................................. 55 Tools .................................................................................. 56 Options ............................................................................. 57 Install ............................................................................... 57 Help .................................................................................. 57 Mapping Drives with DiscView ................................................ 58 Restoring Previous Drive Mappings .................................... 59 Mapping Drives From DOS (NetWare) ............................... 60 Mapping Drives From DOS (NT) ......................................... 60 Chapter Four – DiscView PRO User Features Installing DiscView PRO on the User’s Desktop ..................... 63 Installing DiscView PRO on Your Desktop ......................... 63 iv Table of Contents Using CD-ROMs from DiscView PRO ................................. 66 CD-ROM Collection .......................................................... 66 CD-ROM Groups .............................................................. 67 Information Fields ........................................................... 69 Attaching Personal Notes ................................................ 69 Okay, So Now What Do I Do? .................................................. 70 Using CD-ROM Volumes from Windows............................. 70 Macintosh Users ................................................................... 71 Chapter Five – DiscView PRO SmartLaunch Introduction .............................................................................. 75 Setting Up SmartLaunch ......................................................... 76 The SmartLaunch Window .................................................. 77 Configuring a Launch Item .................................................. 78 The General Tab Section ................................................. 78 The Application Tab Section ............................................ 79 The On Launch Tab Section ............................................ 80 The On Exit Tab Section .................................................. 81 The Misc Tab Section ....................................................... 82 The MultiMap Tab Section .............................................. 84 Copying A Launch Item ....................................................... 85 Workstation Setup (NetWare and NT) ................................ 86 The Workstation Tab Section .......................................... 86 The WebLaunch Tab Section ........................................... 87 Command Line Arguments .................................................. 88 Installing SmartLaunch on a Workstation .............................. 88 Possible Prompts During Launch Item Startup ................. 89 Fileserver Login ............................................................... 89 No Available Drives ......................................................... 89 CD-ROM Not Mounted .................................................... 90 Chapter Six – CDBrowser & WebLaunch CDBrowser, WebLaunch, and WebLaunch ............................. 93 Configuring CDBrowser ........................................................... 94 Configuring CDBrowser for IntraNetWare 4.11 ................. 94 Configuring CDBrowser for NT 4.0 ..................................... 94 Managing CDBrowser .............................................................. 95 Configuring WebLaunch and WebLaunch Ultra ..................... 96 WebLaunch Look and Feel ................................................... 99 Browsing Intranet CD-ROM Files and Directories ............... 100 Viewing Files ...................................................................... 100 Viewing Web-Ready CD-ROMs ......................................... 101 v DiscView PRO User Guide Technical Stuff ........................................................................ 102 WebLaunch Enhancements to SmartLaunch ................... 102 Customizing a WebLaunch Web Page ................................... 104 Chapter Seven – FastCD Introduction ............................................................................ 107 Configuring FastCD ............................................................... 108 Building a FastCD Image ....................................................... 110 The CD-ROM Image Information Tab Section ................. 110 The Advanced Image Options Tab Section ....................... 111 The FastCD Image Creation Status Dialog ...................... 112 Managing Your Virtual CDs .................................................. 113 The Image Files Tab Section .............................................. 113 The Creation Log Tab Section ........................................... 114 Other Applications Sharing a CD-R Image File ................................................ 115 Burning CD-Rs Using FastCD Images .............................. 116 Chapter Eight – Jukebox Support The Basic System ................................................................... 119 Supported Jukeboxes ......................................................... 119 Installing and Configuring the Jukebox Hardware .............. 120 Other Important Considerations ....................................... 120 Interesting Information ..................................................... 121 Dipping the Switches and Other Guilty Pleasures ........... 122 NSM Mercury 40 Jukebox ............................................. 122 NSM CDR 100 XA Jukebox ........................................... 123 Pioneer DRM-1004X Jukebox ........................................ 124 Pioneer DRM-5004X CD-ROM Changer (Jukebox) ...... 125 Installing and Configuring the Jukebox Driver Software .... 128 Adding, Modifying, or Deleting Jukebox Drivers .................. 135 Adding Jukebox Drivers .................................................... 136 Modifying a Jukebox Driver .............................................. 136 Deleting a Jukebox Driver ................................................. 136 Glossary Appendix A – Troubleshooting Appendix B – NDS Login Account Requirements Appendix C – Using DiscView from DOS License and Warranty Information Index vi Introduction DiscView PRO User Guide Overview This chapter introduces DiscView PRO, its features, and requirements. viii Introduction Introduction Introducing DiscView® PRO The DiscView PRO software, which comes with Microtest CD-ROM networking products, drives the CD-ROM networking product. DiscView PRO contains two components: • A Windows CD-ROM management interface: This Microsoft Windows program allows you to see your CD-ROM network devices. You use simple menu options or drag and drop operations to configure the devices, regardless of where they are physically located in your network environment. It provides an easy, convenient way to manage your network CD-ROMs, without having to go to a fileserver console to issue cryptic server commands. • The DiscView PRO Server Components: These load on the server and integrate the CD-ROMs with NetWare® or Windows NT™ so that the CD-ROM information appears as network volume information to your network users. The Server Components are generally transparent. You will use the DiscView PRO management interface to install, configure, and manage the CD-ROMs, and to manage all the Microtest CD-ROM products. Users benefit by having comparable access to CD-ROMs from all products, regardless of type or physical location. ix DiscView PRO User Guide For common management, DiscView PRO allows you to perform the following types of operations on your CD-ROM and DVD-ROM devices (references to CD-ROM devices in this manual apply also to DVD-ROM devices): 1. Configure the CD-ROM as a network volume or share (from now on, we will use the term volumes to describe both NetWare volumes and NT shares). 2. Mount and dismount the CD-ROM to bring it on-line or off-line, respectively (NetWare only). 3. Set security and access control for DiscView hosts. 4. Reconnect hosts to different servers. 5. Monitor the statistics for specific CD-ROMs. 6. Analyze the SCSI bus and any errors. 7. Lock and unlock CD-ROM drives so users can’t accidentally eject discs (NetWare only). 8. View the users who currently have open files on a particular CD-ROM (NetWare only). PRO cView s i D e h w T windo r o t c e Sel 9. View your CD-ROM library showing the CD-ROMs on your network. For your users, DiscView PRO is optional. Once your CD-ROMs are published, or mounted, network users do not have to use DiscView PRO. Since the CD-ROMs are presented as network volumes or subdirectories, your network users simply map a DOS drive letter to the CD-ROMs, and then access the CD-ROM files in the same way they would access a x Introduction read-only hard disk on the server. This way, no new tools, TSRs, or programs need to be learned by your network users to utilize networked CD-ROMs. DOS drive letters can be set up by the system administrator, or they can be done by your users. Drive mappings can be set up in your system login script, AUTOEXEC.BAT file, through Windows File Manager’s network interface, or they can be typed at the DOS command line. An even better system for providing your users easy access to mounted CD-ROMs is SmartLaunch, a DiscView PRO feature described below. The DiscView PRO interface and Server Component software provide additional features, such as: 1. Automatic volume configuration: All new CD-ROM discs will be configured automatically as members of the CDROMS Volume Set when they are inserted into a drive. The Automatic Volume Configuration feature is enabled by default. DiscView permits disabling this feature. 2. Automatic mounting: The CDROMS Volume Set is automatically mounted by default when the DiscView Server Components load. 3. Dynamic volume sets: Having volume sets allows you to mount multiple CD-ROMs as subdirectories under one network volume (CDROMS, by default). This saves server memory and saves your users from having to map a large number of DOS drive letters to many network volumes. Only one DOS drive letter mapping is required to access many, even hundreds, of CD-ROMs. Dynamic volume sets allow the mounting and dismounting of volume sets or individual members of volume sets, while part or all of the set is mounted. 4. Dynamic security: You can change the security or configuration of CD-ROM volumes or volume sets while the CD or set is mounted. 5. Cache control: DiscView PRO allows the DiscView manager to set the size of the read cache on a fileserver. You can also reserve server cache, thus restricting the server components from using the reserved memory. This allows you to maintain controlled performance loading on the server (NetWare only). 6. FastCD: Gives you the capability of creating virtual CDs on a fileserver by caching the entire CD to the hard disk. A virtual CD makes it possible for you to run CD applications faster, or use a CD without having it loaded in a CDROM drive. xi DiscView PRO User Guide 7. SmartLaunch™: This Windows application provides your network CD-ROM users with point and click access to CDROMs on your network, without requiring that your users understand networks, Server Components, CD-ROMs, or DOS drive letters. SmartLaunch can automatically perform the following actions when your users want to access CD-ROMs: The Sm nch w artLau • Log the user onto the fileserver, mount the CD-ROM, and dynamically map a DOS drive letter to the CD-ROM • Control CD-ROM jukebox robotics automatically for users • Migrate application .INI files (Windows configuration files) to allow dynamic DOS drive letter mapping. indow SmartLaunch will also undo these steps, if required, when the user exits the CD-ROM application. This eliminates the need to write complicated or time-consuming batch files. CD-ROMs can be left dismounted on the server, consuming no resources, until a user actually wants to access the CD-ROM. SmartLaunch mounts the CD-ROM when access is requested, and then dismounts the CD when the user exits the application. 8. WebLaunch: This is a web-enhanced version of SmartLaunch. It makes it possible for you to launch applications across an intranet, making it easier for your users to access CD-ROM data via a web browser. 9. CDBrowser: This allows users to browse CD-ROM vol- xii Introduction umes across intranets and run applications using standard web browsers by directly cooperating with web servers. 10. Automatic Periodic CD-ROM updates (NetWare only): If you get periodic updates to certain CD-ROMs, DiscView PRO makes it easy to update to the latest version. 11. Support for CD-ROM Jukeboxes: DiscView PRO enables popular CD-ROM jukeboxes to operate on the DiscPort Executive (IntranetWare) server products. 12. Multisession support: DiscView PRO supports multi-session CD-ROM discs (so called because the data on these CDs has been placed there in more than one writing session). 13. Bridge/XA support: DiscView PRO also supports CD-I Bridge discs, such as PhotoCDs, and CD-ROM Mode 2 (CD-ROM/XA) discs used for computer data, compressed audio data, and video/picture data (multimedia). 14. Long File Name support: DiscView PRO recognizes and displays the long file and directory names present on CDs that are formatted to the Joliet standard. 15. Eject: The CD-ROM is physically ejected from the CDROM drive on those drives that support software command-issued eject. With this overview of DiscView PRO in place, let’s look at the various screens within DiscView that you will be using to manage and access your CD-ROMs. The main screens are the DiscView PRO Map window and the DiscView PRO Selector window. xiii DiscView PRO User Guide The DiscView PRO Map Window: This screen shows you a graphical representation of all your CD-ROM devices and products, so that you can see the state of your CD-ROMs at a glance. Most management operations are performed from this screen. As network administrator or designated DiscView manager, you will be using this screen most often to manage your network CD-ROMs. RO View P c s i D e Th w windo Map The DiscView PRO Selector Window: This screen shows the current library of CD-ROMs that are available on your network. Managers and power users can use this screen to perform functions such as grouping these CD-ROMs, mapping DOS drive letters to CD-ROM volumes, and managing the library, or collection, of CD-ROMs. PRO iscView The D w windo xiv Selecto r Chapter One – Using DiscView PRO DiscView PRO User Guide Overview This chapter introduces you to DiscView PRO and its many features and options. 2 Chapter One – Using DiscView PRO Using DiscView PRO Using the DiscView Interface It is assumed that you have already installed the DiscView PRO Server Components when you installed your CD-ROM host (DiscPort, DiscPort XL, DiscPort PRO, DiscPort Tower, or DiscPort Executive). If you have any questions about installing the Server Components, please refer to the installation guide – Getting Started – that came with your Microtest CD-ROM product for more information. This chapter describes how to use DiscView PRO to manage and access the CD-ROMs on your network. You will learn how DiscView PRO automatically configures volumes. You will also learn about modifying and updating CD-ROM volume configurations, creating CD-ROM volume sets, setting security, and how Macintosh users can access Macintosh formatted CD-ROMs on the network. At the end of the chapter, you will find a description of the organization of the rest of this manual. This chapter gets you started. The rest of the chapters describe specific features of DiscView PRO in detail. 3 DiscView PRO User Guide Automatic Volume Configuration DiscView’s Automatic Volume Configuration feature, when enabled (the default), automatically configures any new volumes it detects on attached CD-ROM drives, changers, jukeboxes, or jukebox magazines. Automatically configured volumes are dynamically added, again by default, as members of a volume set called CDROMS (on NetWare), or DPCDROMS (on NT). These volume sets are created on their respective systems the first time the DiscView Server Components load. They are configured to mount automatically on initialization and cannot be deleted when autoconfiguration (a Fileserver Configuration function) is enabled. The autoconfiguration feature encourages the use of one main volume set. The importance of one volume set is that you use only one drive letter for multiple CDs. All CD-ROMs accessible on the server will be accessible as subdirectories under a single CD-ROM volume set. DiscView for NT does not currently allow you to reconfigure the single volume set DPCDROMS, nor create new volume sets. All autoconfigured CDs will be made members of DPCDROMS. Automatic Volume Configuration is addressed on two levels; the fileserver level, and the individual CD volume level. Let's look first at automatic volume configuration at the CD level. e Volum M O R g The CD ation dialo r u g Confi Right-click on a CDROM in either the DiscView PRO Map or Selector window, select the Configure... option from the pop-up menu, and click on the Configure Options tab, if it is not already the selected tab section. 4 Chapter One – Using DiscView PRO Automatic Volume Configuration, whose features are displayed in the CD-ROM Volume Configuration dialog, has a number of default settings that are automatically applied to every new CD-ROM volume on the network, so that you won't have to define them individually. The default settings include: Default Name Fileserver Assigned Name Allow Users to mount...via SmartLaunch Long File Name Support Macintosh Client Support Manager Notes The name read from the CD-ROM volume identifier. The fileserver to which the CD-ROM volume is logically attached. This will be the same as the Default Name when a volume is autoconfigured. If the Default Name is blank, DiscView provides one. If the Default Name is in lower case, DiscView makes it upper case. If the Default Name has embedded spaces or periods, DiscView changes them to underscores (__). This option is enabled for all new CD-ROM volumes, giving users mount access to CD-ROMS via SmartLaunch. If the CD-ROM format is recognized as the Joliet standard, long file name support is enabled. If the CD-ROM being autoconfigured is recognized as having an HFS format, the Macintosh CD format, Macintosh client support is enabled. This field will contain the volume name and the date and time that the volume was autoconfigured. Additional configuration options are disabled by default. You can change these option settings, described in the Changing Volume Configuration section, on a per volume basis. Auto Mount AutoLock Periodic Update Disabled Disabled Disabled To detect any new configurations, all you need to do is click on a server, CD-ROM drive, changer, or jukebox in the DiscView PRO Map window and select Discover CD-ROM Volumes... from the Tools menu. The menu option will be grayed out if there are no new CD-ROM volumes on the selected device. 5 DiscView PRO User Guide Default configuration values are also found and can be changed from the Automatic Volume Configuration tab on the Fileserver Configuration dialog shown below. You can access this dialog by right-clicking on a fileserver, selecting Configuration... from the pop-up menu, and clicking on the Automatic Volume Configuration tab. eserver g The Fil ation dialo r u Config e Volum c i t a n tom T h e A u ation sectio r u Config As the title of the section tab indicates, the settings established here automate the configuration of volumes on the designated fileserver. The first checkbox is where Automatic Volume Configuration for the server is enabled (the default). The options set here will affect all the volumes on this server. Notice that many of these features are also available on a volume-by-volume basis as indicated on the previous page. For example, when you enable Auto Lock here, all volumes added to this server will be locked automatically. As the DiscView PRO manager, you will decide whether to establish the settings in this dialog for all volumes, or for individual volumes in the CD-ROM Volume Configuration dialog. An examination of some of the fileserver volume configuration features follows. • 6 In the Configure Volume As section, the Volume Set Name drop-down list box is enabled only when the Member of Volume Set radio button is selected. The list box includes all existing volume sets on the server. Any new volumes detected on the server will be added automatically as members of the designated volume set when this radio button is selected. Chapter One – Using DiscView PRO • The Auto Mount feature is disabled by default. This control cannot be changed when the Configure Volume as Member of Volume Set option is selected in the CD-ROM Volume Configuration dialog, as new volumes will be mounted as volume set members. Only when the Single Volume radio button is selected will you be able to select the Auto Mount feature. • In the Client Support section, if the Enable Client AutoDetection control is checked (the default), DOS support, Long File Name support and MAC Client support will be grayed out, indicating that the support will be set based on the CD-ROM being autoconfigured. In this circumstance, Long File Name support will be enabled when the volume being autoconfigured has a Joliet standard format. MAC Client support will be enabled when the CD-ROM being autoconfigured has an HFS partition. If you want to change the settings, clear the Enable Client Auto-Detection checkbox and change the Long File Name and/or MAC controls accordingly. DOS client support is always enabled for CD-ROM volumes, so it is always grayed out. Any volume configuration, including those which are autoconfigured, can be modified using the CD-ROM Volume Configuration dialog from the Tools menu. See the Changing Volume Configurations section that follows. Changing Volume Configurations (NetWare Only) DiscView PRO automatically detects and configures any new CD-ROM titles it finds in DiscPort hosts attached to the network. You can change any automatically configured volume, if desired. When you configure a CD-ROM, you give it a volume name and description that clearly describes the contents of the CD-ROM to users. When the CD-ROM is loaded for the first time, DiscView PRO uses the name actually found on the CD-ROM header information. You can continue to use that name, or use a more descriptive name of your choosing. 7 DiscView PRO User Guide Right-click on the CD-ROM to display a pop-up menu. Select the Configure option. 1. From the DiscView PRO Map window, select the CD for which you want to change the configuration. Click on the Configuration icon on the toolbar. Either right-click on the CD and select Configure from the pop-up menu, or click on the CD and select Configure from the Options menu. setting SCSI ID rive d for the The Configure Options Tab Section olume V M O -R g e The CD ation dialo r lt N a m u g u i a f f e n o D C he l. reads t v o l u m e l a b e w e i V c OM Dis e CD-R h t m o fr 2. Click the Configure Options tab, if it is not already selected. 3. Enter a Subdirectory Name – enabled for Volume Set members only. 4. Type a new name for the CD-ROM volume in the Assigned Name field. This is used by DiscView PRO to identify the CD to users. 8 Chapter One – Using DiscView PRO 5. In the Title field, type a brief description of the CD-ROM. This makes it easier for users to recognize the CD-ROM volume they are looking for. 6. You can indicate this volume is to be mounted automatically every time it is loaded by clicking on the Auto Mount checkbox. Automated volume mounting can also be addressed on a fileserver basis in the Fileserver Configuration dialog. 7. To enable automatic drive locking (NetWare only) click on the Automatically lock this CD-ROM volume every time it is mounted checkbox. This prevents the CD from being accidentally ejected from the drive while in use, possibly causing read errors and workstation lock-ups. See the CDROM Drive Locking section in Chapter 2 for details. 8. The Allow users to mount this CD-ROM volume feature is enabled by default. Click on the checkbox to disable it. This feature allows users to mount the volume when SmartLaunch requires it. If the CD-ROM whose configuration is being changed has a Joliet format, and it is in a drive on a server with Long File Name support installed, the Enable Long File Name support for this CD-ROM volume option will not be grayed out. It will be active, giving you the option of enabling support for long file names by clicking on the checkbox. If you enable long file name support, anyone viewing the directory in which this volume appears will see file and directory names of up to 64 characters. If the option is not enabled, the long file names will be truncated to an 8 dot 3 format. The DiscView Server Components also provide Macintosh Client support when they encounter CDs with the following formats: NT: ISO 9660, NetWare: ISO 9660 and HFS format – the most common for Macintosh CDs. This facility allows Macintosh users running on Novell networks access to DiscView-based CD-ROMs that contain Macintosh formatted files. This does not mean that the CD-ROM host supports AppleTalk protocol. However, if AppleTalk is loaded on the NetWare server, Mac users running AFP can access the CDs configured for Mac support. Macintosh users running in a NetWare or NT environment with an IPX/SPX protocol, using the Macintosh client on the fileserver, can access CDs. Mac users can access the Macintosh files on the CD-ROM 9 DiscView PRO User Guide volumes created on a network server by a DiscView PRO manager. If enabled, Macintosh Client support allows Mac users to view the contents of CD-ROMs from their Macintosh desktop — as they would any other Macintosh file folder. 9. If the CD-ROM will be updated periodically, as in the case of information databases, books of lists, etc., click the Periodic Update CD-ROM Volume checkbox to authorize periodic updates of the CD-ROM volume. 10. The Manager Notes text box will display the volume name and the date and time the volume was autoconfigured. You can enter any additional information about the CD-ROM you want users to see. 11. Click the Disc Information tab. The information appears in the CD-ROM Volume Configuration dialog. The Disc Information Tab Section The Disc Information section displays general information about the CDROM and the CD-ROM drive to which it is attached. Host: Disc Type: Drive ID: LUN: Status: 10 The type of CD-ROM device being used to read the CD, such as a DiscPort, DiscPort XL, DiscPort PRO, DiscPort Tower, or a DiscPort Executive adapter. Supported disc types are: HFS, ISO 9660, High Sierra (alone or in combinations), and CD-I Bridge. If Unknown displays as the disc type, DiscView was unable to determine the disc type. (NT currently supports only ISO 9660 CDs.) The SCSI drive ID for the CD-ROM drive containing this CD. The LUN (logical unit number) of this CD-ROM volume within the CD-ROM drive. This will be zero for non-disc changer drives. The status of the CD-ROM volume. For a complete list, please refer to DiscView PRO on-line Help. Chapter One – Using DiscView PRO When a CD-ROM volume is configured for the first time, DiscView PRO reads the CD-ROM description and the file/ directory structure. The DiscView Server Components retain this information, making subsequent mounts of the CD-ROM volume much faster. 12. When the selection of configuration options is complete, click OK. DiscView PRO will configure and mount the CD. The CD-ROM volume name now displays on the DiscView PRO Map (below) and Selector windows as a mounted volume. Even if there are no Macintosh files on the CD, Macintosh clients can still view the files. The DiscView PRO Map window. The icons displayed here represent: CD-ROM drives CD-ROMs DiscPort Tower 7 For a complete list of the icons used in the DiscView PRO Map window, please see Chapter Two – Device Map Section. DiscPort XL Jukebox & magazines DiscPort Executive including IntranetWare server 11 DiscView PRO User Guide Updating CD-ROM Volumes (NetWare Only) Some CD-ROMs contain information which may be updated periodically: catalogs, databases, and so on. If you have such a CD, and it was configured to allow periodic updates, it is a simple matter to update that CD with its latest revision. ■ To update a CD-ROM volume: 1. From the Map view, select the drive that contains the latest CD-ROM release. 2. Select Update CD-ROM Volume from the Tools menu. The Update Volume dialog displays. Volu Update me dia log 3. DiscView PRO detects the volume name from the new CD-ROM and displays it in the Volume Name field. 4. DiscView PRO displays all the volumes that were originally configured as updateable volumes. Select the volume you wish to update. If there is a check mark in the box labeled Save Old Volume Configuration Information as, you are allowed to give the old volume configuration a unique name, such as CSELECT_OLD. 5. Click on OK to update the CD-ROM volume with its latest revision. That is all there is to updating a volume. Your users will always have the latest information right at their fingertips. 12 Chapter One – Using DiscView PRO Dynamic Volume Sets A Volume Set is a collection of CD-ROMs that can be mounted as a single volume. The use of volume sets reduces the number of mounted volumes on your network. Previously, each individual volume had to be mounted so that users could access it. With DiscView’s volume set function, CD-ROM discs are grouped into a set that has a single volume name. The single volume name looks like a directory with each individual member of the set acting as a subdirectory of the set name. You can change the member list and the subdirectory names of member volumes, even when the volume set is mounted. ewed Sets vi e m u l M Vo nager CD-RO ows File Ma d in Win You can mount the entire set, or mount set members individually. 13 DiscView PRO User Guide ■ To create a CD-ROM volume set: 1. Select a fileserver, host, or drive, including changer, jukebox, or magazine, on the DiscView PRO Map window. Select Create CD-ROM Volume Set from the Tools menu. The Create New CD-ROM Volume Set dialog displays. Click on the Volumes tab. um The Vol es sect ion DiscView PRO examines each CD-ROM volume attached to the selected server, host, or drive. If it fits the requirements for being a set member, ü the volume has been previously configured, ü the volume is not already in a set, DiscView PRO selects it and displays it on the Create New CD-ROM Volume Set dialog. 2. Type a name for the volume set in the Volume Set Name text field. This is the name users will see as a directory on the network. 3. In the Available Volumes list box, select a volume or volumes to add to the set. 4. Clickon the Add button to move the volume(s) to the Volume List. You can also drag and drop each volume from one list box to the other. 5. You can elect to display Macintosh volumes only, loaded volumes only, or loaded Macintosh volumes only. Click the appropriate checkbox(es) below the Available Volumes list box. 14 Chapter One – Using DiscView PRO 6. Click the Configure Options tab to display additional options for this dialog. You can use this section of the dialog to enter a descriptive title for the volume set (up to 48 characters), set Auto Mount and user mount options, and enable Macintosh support and long file name support for the volume set. eO nfigur o C e h T section ptions 7. Set the appropriate options, as desired. 8. In Manager Notes, type in a few notes to the users regarding the volumes in this set, if desired. 9. Click OK to save the new volume set configuration and exit to DiscView PRO. The security of the new volume set defaults to the security assignments of the individual set members. For example, assume the set contains CorelDRAW! and Word for Windows. If you have security rights to Word but not CorelDRAW!, you will still have access to Word when it is made a member of the volume set, but you will not have access to CorelDRAW!, even though it is a member of the same set. However, changes to the volume set security override the security of the individual member volumes. Refer to the CD-ROM Volume Set Security section later in this chapter for information and instructions. 15 DiscView PRO User Guide Setting CD-ROM Security on NetWare When a CD-ROM volume is configured and mounted for the first time, the NetWare group EVERYONE has access to it. If desired, you can restrict access to a CD-ROM volume. This comes in handy, for instance, when you have departments that use CD-ROMs that are specific to their departmental operations. Only users in those departments need access to their CD-ROM volumes. Access rights to departmental CDs are given only to authorized departmental users. With DiscView PRO’s dynamic security feature, security changes are enforced quickly. There is no need to dismount CD-ROM volumes, or reboot the server or workstation. Configure security through DiscView PRO only. Novell’s NETADMIN, NWADMIN, and SYSCON trustee rights do not work on Read Only media. ■ To authorize users: 1. On the DiscView PRO Map window, select the CD-ROM volume for which you want to modify user access. 2. Right-click on the CD-ROM to display a pop-up menu. Select Security. If you are running NetWare 3.x, the dialog below displays. If you are running Netware 4.x, you will see a slightly different Security dialog that shows your NDS tree, but the concepts are the same as those described here. 3. Click on the user or group in the Possible Users list to be given CD-ROM access. Select multiple names by holding down the Ctrl key while clicking on names. 4. Click on the Add button, or drag and drop names to the User List. The added names are displayed in the User List. 16 5. Click on OK to save changes and exit to the DiscView PRO Map window. Chapter One – Using DiscView PRO To remove users from the User List, select the desired name (notice the Remove button is now activated), and click on the Remove button. The deleted user moves back to the list of Possible, or Available (Netware 4.x) Users. Setting CD-ROM Security on Windows NT Share security is set by using NT native security, or through the DiscView security option. The Microtest Administrator supports native NT security. Through standard NT methods, you can assign permissions to any of the Share names assigned by the Microtest Administrator. n To set security using native NT methods: 1. From File Manager, click on the drive for which you want to assign permissions. 2. Select Share As from the Disk menu. 3. Click Permissions and set permissions as desired. 4. Click OK. Microtest Administrator saves the permissions and restores them if the CD-ROM is ejected, then inserted, at a later date. n To set permissions through DiscView: 1. From the DiscView Map window, right-click on the server for which you want to set permissions. 2. Select Security from the pop-up menu. e M Shar g O R D o The C T) dial N ( y t Securi The CD-ROM Share Security (NT) dialog displays. 17 DiscView PRO User Guide 3. Click the List Names From drop-down button and select a server or domain (a group of NT servers) name from the list. The user names on the selected server or domain will display in the Possible Users list box. 4. In the Possible Users list box, highlight the name(s) for which you want to assign share permissions, and click on the Add button. You can select multiple users by holding down the Shift key, or the Ctrl key while clicking on the names. 5. When you are done assigning permissions, click OK to exit and return to the DiscView Map window. You must be an administrator user on the selected server or domain to be a DiscView manager for that server. CD-ROM Volume Set Security (NetWare) CD-ROM volume set security defaults to the security assignments of the individual set members. For example, assume the set contains CorelDRAW! and Word for Windows. If you have security rights to Word but not CorelDRAW!, you will still have access to Word even after it is made a member of the volume set, but you will not have access to Corel, even though it is a member of the same volume set. You can add to existing member security by assigning security on the volume set itself. ■ To assign security to a CD-ROM volume set: 1. Select the CD-ROM volume set name for which you want to assign security in the CD-ROM Collection list box in the DiscView Selector window. 2. Right-click on the volume set name to display a pop-up menu. Select Security. The CD-ROM Volume Security dialog appears. 18 Chapter One – Using DiscView PRO D-ROM C x . 4 Ware log The Net Security dia e Volum 3. This dialog works in much the same way as a NetWare Directory Services (NDS) dialog works. Click in the Directory Context and Available Users boxes to select the users or groups to whom you are granting access to this volume set. 4. Click the Add button to move the name(s) to the User List. 5. Click OK. You have just assigned security rights to the specified CD-ROM volume set. This security overrides any individual volume security rights. 19 DiscView PRO User Guide Where To Go From Here Chapter Two – DiscView PRO Map To familiarize yourself with the DiscView PRO Map window, its features, menus, and dialog boxes, read Chapter Two. Chapter Three – DiscView PRO Selector To familiarize yourself with the DiscView PRO Selector window, its features, menus, and dialog boxes, read Chapter Three. Chapter Four– DiscView PRO User Features For information on the features available to DiscView PRO users (as opposed to DiscView PRO managers), read Chapter Four. Chapter Five – DiscView PRO SmartLaunch To familiarize yourself with DiscView PRO SmartLaunch, its features, menus, and dialog boxes, read Chapter Five. Chapter Six – CDBrowser & WebLaunch To familiarize yourself with the features of WebLaunch and CDBrowser, read Chapter Six. Chapter Seven – FastCD To learn how to build and use virtual CD images, read Chapter Seven. Chapter Eight – Jukebox Support To learn how to configure supported jukeboxes and install the jukebox drivers, read Chapter Eight. Glossary Appendix A – Troubleshooting Troubleshooting tips. Appendix B – NDS Login Account Requirements Information on setting up an NDS login account for DiscView. Appendix C – Using DiscView from DOS (Netware Only) Information on using DiscView from DOS. License and Warranty Provisions Information on Microtest's License and Warranty provisions. 20 Chapter Two – DiscView PRO Map DiscView PRO User Guide Overview This chapter discusses the DiscView PRO Map window and its features. 22 Chapter Two – DiscView PRO Map DiscView PRO Map The DiscView PRO Map Window As a network administrator equivalent or DiscView PRO manager, you are able to view both the DiscView PRO Selector and DiscView PRO Map windows. The DiscView PRO Map window is a graphic representation of all the currently attached fileservers, CD-ROM hosts, and CD-ROM drives on the LAN to which you have manager rights. If the DiscView PRO Map window is not displayed, select Map from the DiscView PRO Selector View menu, or click on the MAP view icon. The DiscView PRO Map window displays. The Map window consists of three main sections: ü The menu bar and toolbar ü The device map section ü The status bar 23 DiscView PRO User Guide Menu bar and Toolbar Device Map section CD-ROM drives CD-ROM jukebox DiscPort Tower DiscPort XL Status Bar DiscPort Executive with IntranetWare fileserver Identifies you as a manager or user on the selected server The Menu Bar and the Toolbar The menu bar contains drop-down menus where you will find all the commands used by DiscView PRO. The toolbar icons represent the most frequently used commands from the dropdown menus: cView The Diasr toolb PRO M lb The Too ap ar icon s Show more information Show user information Configure Show statistics Set security View user notes Mount a CD-ROM View manager notes Dismount a CD-ROM Switch to Map view Switch to Selector view 24 Chapter Two – DiscView PRO Map Device Map Section Below the tool bar is the device map section of the Map window. It is a graphic representation of the attached fileservers, the CD-ROM hosts (DiscPort, DiscPort XL, DiscPort PRO, DiscPort Tower, or DiscPort Executive), and the CD-ROM drives and volumes to which you have manager rights on the LAN. Th e Map e Devic p w ico windo The Ma section ns The DiscPort is configured. The DiscPort is not configured. The DiscPort is not connected, or is in a power-off condition. The Token Ring DiscPort is configured. The Token Ring DiscPort is not configured. The Token Ring DiscPort is not connected, or is in a power-off condition. 25 DiscView PRO User Guide A fileserver that has the DiscView Server Components installed and running, as indicated by the CD on the bottom half of the server icon. If there is a crown above the icon, it indicates this is the controlling fileserver. The indo Map w w icon s A NetWare fileserver with DiscView Server Components either not loaded or not installed. If the Server Components are installed but not running, this image displays. An NT fileserver with no DiscView Server components loaded. If the Server Components are installed but not running, this image displays. An NT fileserver that has the DiscView Server Components installed and running. A CD displays on the bottom half of the server icon. If there is a crown above the icon, it indicates this is the controlling fileserver. A DiscPort Executive dedicated CD-ROM server. A DiscPort Executive host adapter installed and active. The DiscPort Executive host adapter is not active. If the Server Components are installed but not running, this image displays. The FastCD host is installed and active. The DiscPort XL is configured. The DiscPort XL is not configured. The DiscPort XL is not connected, or is in a power-off condition. 26 Chapter Two – DiscView PRO Map The DiscPort PRO is configured. The DiscPort PRO is not configured. The indo Map w w icon s The DiscPort PRO is not connected, or is in a poweroff condition. The 7-drive DiscPort Tower is configured. The 7-drive DiscPort Tower is not configured. The 7-drive DiscPort Tower is not connected or is in a power-off condition. The 14-drive DiscPort Tower is configured. The 14-drive DiscPort Tower is not configured. The 14-drive DiscPort Tower is not connected, or is in a power-off condition. 27 DiscView PRO User Guide The NSM CDR 100XA jukebox. The Ma p win ons dow ic The NSM Mercury 40 jukebox. The Pioneer DRM-5004X jukebox. The Pioneer DRM-1004X jukebox. A Pioneer jukebox magazine. An NSM jukebox magazine. An available CD-ROM drive. A CD-ROM drive with a CD mounted and ready to use. A locked CD-ROM drive with a CD mounted and ready to use. A CD-ROM drive with a CD loaded. It needs to be mounted, or was previously mounted. 28 Chapter Two – DiscView PRO Map A locked CD-ROM drive with a CD loaded. It needs to be mounted, or was previously mounted. A deactivated drive. The indo Map w w icon s A CD-ROM that is mounted in a volume set. All CD-ROMs show up as subdirectories under the volume name. A Pioneer 604x CD-ROM disc changer. A locked Pioneer disc changer. A Pioneer 1804x CD-ROM disc changer. A Nakamichi disc changer. A Regal disc changer. Additional icons may appear, representing newly supported devices as they are added to our product line. The Status Bar The Status Bar displays information about the current state of DiscView PRO. As you move your cursor over the Toolbar, the Status Bar displays the function of each of the active icons. When you want More Information on a selected fileserver, the Status Bar will report on the process of discovering volumes. At the right end of the Status Bar is your identification as either a Manager or a User. 29 DiscView PRO User Guide The Toolbar Icons More Information ■ To view information on a fileserver, CD-ROM drive, or CD-ROM host: 1. From the DiscView PRO Map window, click on the fileserver, CD-ROM host, or CD-ROM drive for which you want to view more information. 2. Select More Info from the Tools menu, or click on the More Info icon. A dialog box displays more information for the selected object. The DiscView PRO More Information dialog box for a fileserver. Click on any of the other three tabs to view additional information. The server information dialog (NetWare only) provides information about Supported Features... ...and Cache resources (NetWare only) on the selected fileserver... ... as well as listings of the Volume Sets attached to the server. 30 Chapter Two – DiscView PRO Map The More Information dialog box for a CD-ROM drive The Drive Information tab section displays the unique SCSI ID number of the LUN drive (from 0 through 6) and the LUN (logical unit number) of the SCSI device. A CDROM drive usually has a LUN of 0. However, each drive in a disc changer will have a unique LUN. Jukeboxes will have a unique magazine/slot ID. Lock Status tells the user if the drive is currently locked, and what method was used to lock the drive, manual or AutoLock (NetWare only). Multisession indicates whether multi-session CDs are supported. Status provides the current status of the drive (volume mounted, etc.). Description defines the characteristics of the CD-ROM drive. The Volume Information tab section provides detailed information about the CD-ROM volume in the selected drive. 31 DiscView PRO User Guide The More Information dialog box for a DiscPort The Assigned CD-ROM host Name, the Default Name, and the attached Fileserver are detected by the DiscView Server Components. The Host Info tab section displays the CD-ROM host Status (connected to fileserver, etc.),... ...Indicates the Version number of the DiscPort image, and... ...Shows the Network Type (Ethernet, Token Ring) and AutoLock status (enabled, disabled, or not supported). The Drive Info tab section shows the SCSI ID, LUN, Status, and the CD-ROM Volume Name of all the CDROM drives attached to the selected DiscPort. The Miscellaneous tab section lists the boot Fileserver and the name of the DiscPort Image File, and the DiscPort’s Network number and Node Address. The Status tab section shows the ROM Version of the selected DiscPort, the DiscPort Status, and any error messages. If this is a Token Ring DiscPort, a tab is provided for viewing Token Ring information. 32 Chapter Two – DiscView PRO Map The More Information dialog box for a DiscPort Executive host. The Assigned CD-ROM host Name, the Default Name, and the attached Fileserver are detected by the DiscView Server Components. The Host Info tab section shows the Adapter ID, and the DiscView Server Component Version and... ...Indicates the Auto Lock status and the CD-ROM host Status (connected to fileserver, etc.). The Drive Information tab section displays information on the CD-ROMs mounted in the attached CD-ROM drive(s). Volume configuration information access is discussed in Chapter Three. 33 DiscView PRO User Guide Configuration To change the configuration of a DiscPort host or fileserver, click on the appropriate icon in the DiscView Map window. Select Configure from the Tools menu, or click on the Configure toolbar icon. The current configuration for the selected object displays. Refer to Chapter One – Automatic Volume Configuration for information about changing the configuration of CD-ROM volumes. DiscPort Host Configuration When you select your DiscPort Host and click on the Configuration icon, the following dialog will display. The Host Configuration dialog for a DiscPort XL The Assigned Name is a default name given to the host, e.g., DISCPORT_0, DISCPORT_1, etc. You can change the name to a more descriptive one by typing the new name in the Assigned Name field. The Attached Fileserver field displays the name of the fileserver to which the DiscPort Host is logically attached. You can attach the DiscPort to another server by clicking on the drop-down list button and selecting the name of that server. By default, Auto Lock is not enabled. Click on the checkbox if you want to enable Auto Lock for any volumes mounted on the selected DiscPort Host. If applicable for the selected Host, the dialog will have an Advanced button. Click on this button to see the advanced options for the DiscPort Host, in this case for a host installed on an ethernet network. h on witlog i t a r u g a onfi s di Host Cnced Option Adva Click on the drop-down list buttons to display your feature options. 34 Chapter Two – DiscView PRO Map Fileserver Configuration You can modify the configuration of the fileserver by rightclicking on the fileserver, selecting the Configuration option from the pop-up menu, and making your changes in the following Fileserver Configuration tab sections. Miscellaneous (NetWare Only) The features you see in the Miscellaneous tab section may vary depending on the system you purchased. By default, the first three options are enabled. If you find that the FastCD feature, which is documented in Chapter Seven, has no useful function in your environment, this is where you can disable it. You can temporarily disable locally attached drives to perform maintenance on them, or to make changes to the host. Your environment will determine whether you will display subdirectory listings of off-line volumes. It may be useful to your users to know the volumes exist even though they are not mounted. On the other hand, it may be confusing to users to see files to which they do not have access. se S Databa upport DiscView's database keeps records on volume configuration information, user information, security − anything you configure on a volume. It is recommended you keep the database cleanups enabled to control the size of the database. Use the 24-hour digital clock display to set a daily cleanup time. upport If the DiscView PRO Server Components are installed on a NetWare 4.x fileserver, an NDS (Novell Directory Service) login account should be created. This account is used by the DiscView PRO Server Components to perform three key operations in the NDS environment. NDS S ü The first is browsing the NDS tree. NDS tree browsing is necessary when DiscView is used to view or select a new NDS login account, and when viewing or assigning DiscView managers and volume users. 35 DiscView PRO User Guide ü The second operation is creating an NDS volume object for each mounted CD-ROM volume. ü The third is using the NDS account to determine if a client running DiscView is a manager, or if a client is permitted to access a CD-ROM volume. When the Server Components are loaded for the first time, or if an NDS login account has not been assigned, the Server Components will attempt to login to the NDS tree using CN=Guest. If this login attempt fails, the Server Components will attempt to login using CN=DiscPort. Both attempts are initiated from the server's NDS context and no passwords are included. If both login attempts are unsuccessful, the Server Components will be granted only the access rights equal to [Public]. Additional information regarding NDS login accounts can be found in Appendix B in this manual, and in on-line Help. Cache Tab (NetWare Only) Click the Cache tab to view and set information about the Read Cache on the selected fileserver. The Cache Control feature permits the NLM installer (any supervisor or equivalent) to restrict the DiscView Server Components to using a reserved amount of fileserver cache memory when mounting volumes. Whenever a volume mount is requested, the DiscView Server Components verify that server cache buffers will not drop below this reserved number of buffers. As a DiscView manager, you can change the size of the cache, if desired. Cache is set individually for each DiscView fileserver. Use the Performance Slider to change the size of the cache used by DiscView when reading CD-ROM titles. Click and hold on the cache gauge slider and move in the desired direction. A lower number uses fewer server resources (cache RAM) and will result in slower performance. A higher number uses more server resources and results in faster performance. 36 Chapter Two – DiscView PRO Map Jukebox Support Tab (DiscPort Executive Only) If you have a DiscPort Executive installed and running as the CD-ROM host, jukebox support is available. If the jukebox driver is detected, the Jukebox Support tab is enabled. Refer to Chapter Eight for a list of supported jukeboxes and information about configuring the jukebox; installing the jukebox drivers; and adding, modifying and deleting the jukebox drivers. Automatic Volume Configuration Tab Click the Automatic Volume Configuration tab to view volume configuration options. Click on the Enable Automatic Volume Configuration checkbox to enable (default) or disable the autoconfigure feature. See Chapter One - the Automatic Volume Configuration section for details. nf me Co u l o V c ti igurati on a Automn o secti Set Security DiscView PRO works with standard NetWare or native NT security features to allow you to set security on one or more fileservers or CD-ROM volumes. If you are running NetWare 3.x, when the CD-ROM volume is initially configured, security is set so that the NetWare group, EVERYONE, has access to it. If you are running NetWare 4.1, when the CDROM volume is initially configured, security is set so that no user has access to it, but managers/administrators do. If you are running Windows NT, the group EVERYONE is assigned access, and you can set share permissions for each CD-ROM volume. You may want to restrict access to one or more users or groups. 37 DiscView PRO User Guide DiscView PRO security allows users access to volumes if any one of the following is true: 1. The user is a supervisor or equivalent (NetWare), or administrator (NT). 2. The user is a manager. You must be an administrator user on the selected NT server or domain in order to be a DiscView manager. 3. The user is in the list of users for the volume. 4. The user is in a group, which is in the list of groups for the volume. 5. The user has access to a member volume of a volume set. In this case, the user will see only the subdirectories for the member volumes to which that user has access (NetWare only). Under NT, restricting rights to the volume set is the only way to restrict access to subdirectories. 6. The user has access to a parent volume. You can change security on both mounted and unmounted volumes. Fileserver Security (NetWare Only) In DiscView PRO, fileserver security means that you can give a DiscView PRO manager rights to configure additional DiscView PRO hosts (DiscPort, DiscPort XL, DiscPort PRO, DiscPort Tower, and DiscPort Executive) and servers, including installing or upgrading the DiscView Server Components and attaching hosts. To set security for a specific fileserver, click on the fileserver icon, then select Security from the Tools menu, or click on the Set Security icon. Current security information displays for the selected object. See your Getting Started manual for information on adding managers and users. To add a name to the Manager List, expand the tree in the Directory Context list, select the name from the Possible Manager list and click on the Add button. 38 Chapter Two – DiscView PRO Map CD-ROM Volume Security CD-ROM volume security controls access to mounted CD-ROM volumes. To set security for a CD-ROM volume, click on the CD icon, then select Security from the Tools menu, or click on the Set Security icon. Current security information displays for the selected object. See Chapter One Setting Security for information on adding managers and users. On NT, you can also use NT security to assign permissions on the volume shares. y Securit e m u l M Vo og CD-ROare 4.x dial W t Ne Mount a CD-ROM Volume (NetWare Only) You can mount a CD-ROM volume several ways: ü Click on the CD-ROM volume you wish to mount, then click on the Mount icon. ü Click on the CD-ROM volume and select Mount CD-ROM Volume from the Tools menu. ü Right-click on the CD-ROM volume and select Mount CD-ROM Volume from the pop-up menu. 39 DiscView PRO User Guide Dismount a CD-ROM Volume (NetWare Only) Be sure to dismount CD-ROM volumes before you: ü Delete CD-ROM volumes. ü Update the DiscView Server Components. You can dismount a CD-ROM volume in one of three ways: ü Click on the CD-ROM volume you wish to dismount, then click on the Dismount icon. ü Click on the CD-ROM volume and select Dismount CD-ROM Volume from the Tools menu. ü Right-click on the CD-ROM volume and select Mount CD-ROM Volume from the pop-up menu. View User Information (NetWare Only) You can view the following user information for any mounted CD-ROM volume: ü A list of users with files open on that particular volume. ü The network and node address of the selected user. ü The number of CD-ROM volume files that are currently open. The information comes in handy when you want to dismount a volume and DiscView tells you it is busy. The User Information option will tell you who is using the volume. ■ To view this information: 1. From the DiscView PRO Map window, double-click on the fileserver icon to expand it to display attached CDROM hosts and CD-ROM drives. 2. Click on the drive containing the CD-ROM volume you wish to view. 3. Select User Information from the Tools menu, or click on the Information icon. The CD-ROM Volume Users Information dialog box displays. For additional information, you can right-click on any CD, DiscPort host, or server to get a pop-up menu. Select More Info. 40 Chapter Two – DiscView PRO Map Select an attached user from the window that lists any users with open files. The selected user’s network and node address displays in the User Information box. You can also see how many CD-ROM files the user has open. alog ion diws all t a m r sho er Info The Us Volume Setbdirectories for a for all su users e. in us 41 DiscView PRO User Guide View Volume Statistics (NetWare Only) ■ To view CD-ROM volume statistics: 1. From the DiscView PRO Map window, click on the desired CD-ROM volume. 2. Select Statistics from the Tools menu, or click the Statistics icon. The CD-ROM Volume Statistics dialog displays. The statistics include volume name and status, i.e., mounted, unmounted, available, new volume, etc. The time and date the volume was mounted, if it is mounted. The number of kilobytes read since the volume was mounted. The previous mount history is listed – the last time the volume was mounted and for how long, the number of kilobytes read while it was mounted. You can right-click on any CD, DiscPort host, server, or volume set to get a pop-up menu. Select Statistics. Volume statistics for a volume set can be accessed only from the Selector window. Click on the Statistics icon, or right-click on the volume set and select Statistics. 42 Chapter Two – DiscView PRO Map View Selector Window Use this toolbar icon to switch from the DiscView PRO Map window to the Selector window. The features of the Selector window are discussed in Chapter Three. CD-ROM Drive Locking (NetWare Only) DiscView PRO supports automatic drive locking on both a DiscPort host and CD-ROM volume basis. Drive locking can be used to prevent anyone from removing or ejecting a CDROM from a drive whenever the CD-ROM is mounted as a NetWare volume, thus preventing unwanted dismounts. The drive locking function is implemented as both a manual and automatic operation. AutoLock can be enabled when a host or volume is configured, while manual drive locking is accomplished from the DiscView PRO Map window. DiscView PRO supports drive locking only on those drives that have electronic eject buttons. Drives with manual eject buttons cannot be locked using the DiscView PRO drive locking feature. Automatic Drive Locking (NetWare Only) If drive AutoLock is enabled, whenever a volume is mounted on a CD-ROM drive that supports drive locking, the drive will be locked automatically. When the volume is dismounted, the drive will be unlocked automatically. The function of automatic unlocking on dismount occurs only when AutoLock is enabled (see the next section, Manual Drive Locking/Unlocking). AutoLock can be enabled at either a CD-ROM host or CD-ROM volume level. Both methods have their advantages. Autolocking at the volume level gives workgroup managers the flexibility to secure specific volumes when mounted, while allowing users to auto-mount other volumes by simply removing a mounted CD-ROM and inserting another. AutoLock is volume-dependent — if a volume is locked and is physically moved to another CD-ROM drive, the volume remains locked. On the other hand, enabling Auto Lock at the host level locks all drives attached to the Host, providing the network administrator with an easy way to secure all CD-ROMs in their drives without having to set AutoLock in the configuration of every volume. 43 DiscView PRO User Guide ■ To enable AutoLock on a DiscPort: 1. From the DiscView PRO Map window, select a Host and select Configure from the Tools menu, or click the Configure icon on the toolbar. The Host Configuration dialog displays (the dialog changes depending on the host selected). n uratiot g i f n o st C Por The Hog for a Disc o dial PRO 2. Click the checkbox next to Automatically lock CD-ROM volume when mounted on this Host. 3. Click OK. AutoLock is enabled for the selected Host. ■ To enable AutoLock on a volume: 1. From the DiscView PRO Map window, select a CD-ROM volume, right-click to display a pop-up menu, and select Configure. The CD-ROM Volume Configuration dialog displays. e Volumlog M O R a The CDiguration di Conf eO nfigur o C e h T section 44 ptions Chapter Two – DiscView PRO Map 2. Click on the checkbox next to Automatically lock this CDROM volume every time it is mounted. 3. Click OK. AutoLock is enabled for this volume. It will be locked automatically every time it is mounted and will remain locked until it is dismounted. A drive will be locked automatically if AutoLock is enabled on either the Host or the volume. For example, if AutoLock is enabled on a DiscPort Host, attached CD-ROM drives will be locked when mounted, even if the volume has AutoLock disabled. Similarly, if AutoLock is enabled on the volume, the volume will be locked on mount, even if AutoLock is disabled for the DiscPort Host. Therefore, a volume will NOT be locked on mount only if BOTH the DiscPort Host and the volume have AutoLock disabled. If you can’t get the eject button on the drive to work, check the lock status on both the volume and the host. Manual Drive Locking/Unlocking (NetWare Only) The manual drive locking/unlocking option is useful when an administrator or workgroup manager wants to secure a CD in the drive, even when the CD is not mounted as a volume. It also provides a way to temporarily override the auto-locking option, since it is performed immediately. Manual lock is dependent on the drive. When this type of locking is used, the lock must later be disabled explicitly through DiscView PRO when you want to unlock the drive. When a drive is manually locked, it will not be unlocked automatically on dismount (assuming that auto-locking is NOT enabled). This permits the network administrator or manager to keep the drive locked over successive mount/ dismount cycles. If AutoLock is enabled and a drive is manually locked, the drive will be automatically unlocked on dismount. If an administrator or workgroup manager wishes to manage drive locking manually, the auto-locking option should be disabled to prevent unexpected drive unlocks. ■ To manually lock a drive: 1. From the DiscView PRO Map window, select a drive. 2. Right-click on the drive and select Lock Drive from the pop-up menu. The drive is now locked. Any CD-ROM in the drive cannot be removed until the drive is unlocked. 45 DiscView PRO User Guide Right-click on a fileserver, CD-ROM host, CD-ROM drive, or CD-ROM for a pop-up menu that provides a number of options for the selected item. p menu u p o p ple ry A samenu will vae item h m t the ding on depen e d select ■ To manually unlock a drive: 1. From the DiscView PRO Map window, right-click on a CD-ROM drive. 2. Select Unlock Drive from the pop-up menu. The drive is now unlocked. Pioneer Disc Changer Drive Locking Support (NetWare Only) A Pioneer Disc Changer drive will be unlocked automatically when a volume is dismounted only if no other mounted volumes in the changer were tagged for AutoLock at mount time. For instance, two CDs are configured to AutoLock on mount. They are then mounted while in a changer. If one of these volumes is dismounted, the changer will remain locked. The changer will be unlocked only after both of these volumes are dismounted. If you are using a disc changer, it is suggested you use the Host AutoLock feature. Additional Comments CD-ROM drives default to an unlocked state if powered off. The CD-ROM host will detect these events and reissue a lock request, when appropriate, after the drive becomes available. Note that there will always be a period of time after a reset when the drive will not be locked. The time is equal to the drive’s initialization time plus up to 8 seconds to detect the drive and reissue the lock request. 46 Chapter Two – DiscView PRO Map The CD-ROM host automatically unlocks all drives whenever disconnecting from the fileserver, and before initiating a soft reset, which is requested via DiscView PRO. Drives are NOT unlocked automatically if power is removed from the CD-ROM host. Additional Map Window Options Reset Host If you have a network error, or the CD-ROM host is not responding, you can use DiscView PRO to reset the CD-ROM host. To do so, click on the CD-ROM host, then select Reset Host from the Tools menu. The CD-ROM host will reset and be back on-line shortly. Detach a DiscPort Host If you want to move a DiscPort host, excluding the DiscPort Executive adapter, from one fileserver to another, use DiscView PRO to first detach it, then to configure it on the new fileserver. Before detaching a Host, always dismount and delete the CD-ROM volumes attached to it. ■ To detach a Host: 1. Click on the DiscPort host you want to detach. 2. Select Detach Host from the Tools menu. Right-click on the DiscPort host to get a pop-up menu. Select Detach Host. 3. Answer Yes to confirm the deletion. Now you can attach the Host to a new fileserver (see the Configuration section in this chapter). Detaching the host removes the server name from that host’s configuration. DiscView PRO still loads the host’s image file, even while it is detached. 47 DiscView PRO User Guide Delete a Host Adapter (NetWare Only) If you want to delete a DiscPort Executive host adapter, use DiscView PRO to do so. ■ To delete an adapter: 1. Select Delete Adapter from the Tools menu. A list of inactive, configured adapters displays. 2. Select the adapter you wish to remove and press Delete. Right-click on the DiscPort host to get a pop-up menu. Select Detach Host. 3. Answer Yes to confirm the deletion. You can delete only inactive adapters, which display as grayed out. Adapters become inactive for one of two reasons: ü The appropriate NLM is not currently running on the fileserver. ü The adapter has been removed from the fileserver. Refresh the Display DiscView PRO automatically refreshes the Map window by default. You can disable the automatic refresh, or change the refresh interval by selecting Refresh from the Options menu. To force a refresh, press F5. 48 Chapter Three – DiscView PRO Selector DiscView PRO User Guide Overview This chapter discusses the DiscView PRO Selector window and its features. 50 Chapter Three – DiscView PRO Selector DiscView PRO Selector The DiscView PRO Selector Window The DiscView PRO Selector window is a graphic representation of all available CD-ROMs, network drives, and CD-ROM groups, if any, for your currently attached servers. ector The Sel windo w 51 DiscView PRO User Guide The Selector window consists of several sections: The Menu bar and Toolbar Local & Network Drives CD-ROM Groups CD-ROM Collection, Available CD-ROMs (mounted, previously mounted CDs) Fileserver \Default or Assigned Name and Title of the selected CD-ROM Notes to users from a manager, or a user's personal notes, regarding the selected CD-ROM volume If the word Refresh appears here, you need to manually refresh the display. Press F5. If the word Manager appears grayed, you are a manager on some fileserver(s), but not the one currently selected. If it is bold, you are a DiscView PRO manager with additional rights to install and configure other hosts and CD-ROM drives, and assign other managers and users for the currently selected fileserver. If the word User displays, you are a DiscView PRO user with all user functions available to you. You can create CD-ROM volume groups, map volumes to network drives, and write personal notes. The CD-ROM Collection icons The multi-CD icon represents a Volume Set. The dark gray CD icon represents a CD-ROM that is mounted and ready to access. The light gray CD icon represents a CD-ROM that was previously mounted. It must be mounted before it can be accessed. The white CD icon represents a CD-ROM that was previously mounted, but is not longer in the CD-ROM drive. 52 Chapter Three – DiscView PRO Selector The Menu Bar, the Toolbar and the Drive Bar PRO cView ar, s i D e h b T menu ve bar r o t c e Sel dri , and toolbar l The too bar ico ns The commands used by DiscView PRO are organized into drop-down menus. The names of the menus are displayed on the Menu bar. The most frequently used commands from the menus are represented graphically by icons on the Toolbar. Each of the local and network drives are represented on the Drive bar. View more information Show user information Configure Show statistics Set security View user notes Mount a CD-ROM View manager notes Dismount a CD-ROM Change to Selector view Change to Map view Most of the icons are described in detail in Chapter Two. The two note-viewing icons are not active in the DiscView PRO Map window, but are active in the Selector window. You can use these icons to view the Manager's notes for a selected CD, or to view your personal notes for the selected CD. At the end of the toolbar is a window that displays the path for the currently selected local or network drive. If you change the mappings for the selected drive, this window will have a drop-down list that displays the last five mapping changes. Select one of the choices to change the current mapping for the selected drive. No more trying to remember what the previous mapping was! 53 DiscView PRO User Guide ve ba The dri r icon s Unmapped drive Floppy drive Hard drive Network drive CD-ROM drive RAM drive Unknown drive (or error occurred retrieving the drive type) Information Fields The information section of the window consists of three fields: The selected CDROM fileserver and default or assigned volume Name A descriptive Title of up to 48 characters for the selected CDROM volume Notes about the selected CDROM volume (both the manager and user have note fields) 54 Chapter Three – DiscView PRO Selector DiscView PRO Selector Menus You have several options available to you from the DiscView PRO Selector menus. If a menu item is grayed out, you are either not a DiscView manager, or you are running Windows NT and the option is not available. If you are an assigned DiscView PRO Manager, you have access to all menu items, at least those that are applicable to the current state of DiscView PRO. File Use the File menu to create, edit, or delete groups of CD-ROM volumes. Server groups cannot be deleted. Edit The Edit menu is active when you create a note in the Note Field about the selected CD-ROM volume. You can include hints about using a CD-based application, or information about what the CD-ROM is used for - whatever information you think is important and would be useful to you or other users. View The View menu lets you determine what you see on the DiscView PRO Selector window. You can hide or view the CD-ROM and server groups, CD-ROM volume information (the name and notes fields of the window), Manager and User Notes, and the CD-ROM collection. If you are a manager, you can also change the view to the DiscView PRO Map window, which graphically illustrates the fileserver, host, and CD-ROM drive and volume information. 55 DiscView PRO User Guide Tools As a DiscView PRO user, the only option available to you from the Tools menu is Network..... Select this option to change network drive mappings. See the next section in this chapter and Chapter Four for details. As a manager, you can use the Tools menu to: ü Get more information on attached fileservers, hosts, CD-ROM drives, or volumes ü Set security on attached fileservers and CD-ROM volumes ü Configure attached fileservers, hosts, and CD-ROM volumes ü Create CD-ROM volume sets ü Mount, dismount, delete, or update CDROM volumes ü Build a FastCD image ü Lock, unlock, or eject CD-ROM volumes ü View user information for a specific CD-ROM volume ü View CD-ROM volume statistics Consult on-line Help for details about the individual menu options. 56 Chapter Three – DiscView PRO Selector Options The Options menu allows you to determine whether DiscView PRO will save previous drive mappings when you exit the program or allow users to map drives. You can elect to have DiscView PRO display status bars for dialogs and a confirmation message when you remap drives or dismount CD-ROM volumes. You can also change the display font and elect to have the Windows File Manager display when you map a drive, in addition to setting up Refresh options. Finally, you can run SmartLaunch from the Options menu. SmartLaunch is discussed in Chapter Five. Install If you are a DiscView Manager and a network administrator, you can use the Install menu to install, update, or delete the DiscView Server Components. See the Getting Started guide for your DiscPort host for more details. You can also install the jukebox drivers (see Chapter Eight − Jukebox Support). Help The Help menu gives you several options. You can view a table of contents for Help, or search for a specific topic. You can also get information on using Help. An About window can be accessed from the Help menu. It lists information about the software, including the version number. 57 DiscView PRO User Guide Mapping Drives with DiscView DiscView PRO allows you to quickly map a CD-ROM volume to a network drive by using the mouse to drag-and-drop the CD icon on a drive icon. You can also use the Drive Mapping dialog box to map a mounted CD-ROM volume. ■ To map a CD-ROM using drag-and-drop: 1. From the DiscView PRO Selector window, click and hold on a CD-ROM volume icon. 2. Drag the CD to the desired drive and release it. 3. Click OK at the prompt. ■ To map a mounted CD-ROM drive from the menu: 1. From the DiscView PRO Selector window, click on a CD-ROM volume icon. 2. From the Tools menu, select Network. The NetWare Drive Connection common dialog box displays. 58 Chapter Three – DiscView PRO Selector The appearance of this dialog depends on your NetWare version and driver. Don’t worry if it doesn’t look exactly the same. The dialog below is from Windows 95. 3. Click on the drop-down Drive button and select an available drive letter. 4. Select the desired path from the Path drop-down menu. Check Reconnect at logon if you want to reestablish the mapping each time you run 5. Click OK. Windows. Refer to on-line Help for the Windows File Manager Network Connections dialog for more details. Restoring Previous Drive Mappings The toolbar on the DiscView PRO Selector window contains a field titled Map To. This field displays the current mapping information for the selected drive. DiscView PRO stores up to five drive map changes for each network drive. This comes in handy when you are finished with a CD and want to map the drive back to its previous mapping. The Map To drop-down list displays up to five previous maps — making it simple to remap a drive. You can unmap a drive by selecting (not mapped). 59 DiscView PRO User Guide Mapping Drives From DOS (NetWare) Some users may prefer to map drives from DOS. The DiscView Server Components allow DOS drive mapping by providing some basic DOS utilities for viewing CD-ROM volumes. ■ To map a CD to a drive letter using DOS: 1. Go to the DOS prompt. 2. Go to the \DISCVIEW\DOSUTIL directory. 3. Type DP VOLUME LIST <servername> and press Enter to get the volume name. 4. Type MAP <drive_letter>:=<servername> \<volumename>: and press Enter to map the drive. For example: MAP G:=SERVER1\VOLUME1: DiscView PRO SmartLaunch can automate the mapping process. Please refer to Chapter Five – DiscView PRO SmartLaunch for more information. Mapping Drives From DOS (NT) Some NT users may prefer to map drives using DOS. ■ To map a CD to a drive letter from DOS: 1. Go to a DOS prompt. 2. Type net use <drive_letter>: \\<server><sharename> and press Enter to map the drive. For example: NET USE G:\\SERVER1\VOLUME1 60 Chapter Four – DiscView PRO User Features DiscView PRO User Guide Overview This chapter discusses what the user can do with DiscView PRO. 62 Chapter Four – DiscView PRO User Features Chapter Four – DiscView PRO User Features Installing DiscView PRO on the User’s Desktop This chapter assumes that the network administrator has already installed the DiscView Server Components and the CD-ROM host (DiscPort, DiscPort XL, DiscPort PRO, DiscPort Tower, or DiscPort Executive adapter). The following pages describe how to use DiscView PRO to manage and use CD-ROMs from your desktop. If your DiscView PRO manager has used DiscView PRO SmartLaunch to configure CD-ROM Launch Items, you do not even need to run DiscView PRO. See Chapter Five for more information. Installing DiscView PRO on Your Desktop The DiscView PRO desktop installation is quick and easy! ■ To install DiscView PRO on your Windows desktop: 1. From the Windows Program Manager File menu, select Run. 2. Select SETUP.EXE from the network drive and path where the DiscView PRO software is installed. 63 DiscView PRO User Guide 3. When prompted, select the type of setup you desire for this workstation. Click Next. Select options one and two if you are configuring a CD manager’s workstation. For all other users, select either options two and three or just option three. 4. Setup copies the necessary files to the user’s \windows\system directory. 5. Select the folder Program Group to which the files are to be copied. Click Next. Setup creates the Program Group. Setup for this workstation is complete. Click Finish. 64 Chapter Four – DiscView PRO User Features ew DiscVi re t s e t o NetWa e Micr Sampl Group for m Progra ew DiscVi t s e t o e Micr NT Sampl Group for m Progra 65 DiscView PRO User Guide Using CD-ROMs from DiscView PRO The network administrator or DiscView PRO manager configures CD-ROMs for use through DiscView PRO. You will access these CDs from the DiscView PRO Selector window, shown below. The middle section of the DiscView PRO Selector window is called the CD-ROM Collection. This window lists all the CD- ROMs that are currently mounted, or were previously mounted. Differently shaded icons represent different CD-ROM states (see below). CD- llect o C M RO ion CD-ROM Collection The CD-ROM Collection displays all the CD-ROMs available to you, whether mounted or previously mounted. The CD-ROM Collection icons The multi-CD icon represents a Volume Set. Volume Sets provides a means of arranging CDs into logical groups. The dark gray CD icon represents a CD-ROM that is mounted and ready to use. To access it, map it to a drive. Then, exit DiscView and change to that drive to access the data on the CD. The light gray CD icon represents a CD-ROM that was previously mounted. It must be mounted before it can be accessed. The white CD icon represents a CD-ROM that was previously mounted, but is not longer in the CD-ROM drive. To access this CD-ROM, the DiscView Manager must load the CD in the drive and mount it. 66 Chapter Four – DiscView PRO User Features CD-ROM Groups The CD-ROM Group section displays groups of CD-ROMs associated with each attached server and user-defined groups of CD-ROMs. You have the option of displaying all the groups, including servers, or hiding the groups. CD-ROM Groups provide a way to organize the available CD-ROMs on the network. The Global Group contains all the CDs detected on the network, including those mounted or previously mounted. A Server Group displays all the DiscView PRO-based CD-ROMs attached to the selected server. M CD-RO s Group CD- llect o C M RO ion To hide all groups, click on Groups on the View menu to remove the check mark next to it. Repeat this step to redisplay all groups. To hide just the Server Groups, click on Server on the View menu. Repeat this step to redisplay your the Server Groups. You can group CD-ROMs together by functionality, application – whatever makes life easier. By grouping CD-ROMs, you limit the amount of information you need to sort through to find a specific disc. DiscView PRO provides several icons to choose from when creating a group. Creating a New Group Grouping your CD-ROMs is easy! 1. From the DiscView Pro Selector window, select New Group from the File menu. The New Group dialog displays. 67 DiscView PRO User Guide 2. Type a name for the new group. 3. Select an icon from the scrolling display list to represent the new group in the CD-ROM Groups section of the Selector window. 4. Click the OK button. The Edit Group dialog displays. 5. Select the CD-ROMs to include in the group. Click on the Add button to add your selections to the Group List list box. Click on the Add All button to add all the CDROMS in the Global List to the Group List. Or, you can drag and drop CD-ROMs from the Global List to the Group List. 68 6. Click the OK button to save your new CD-ROM group. Chapter Four – DiscView PRO User Features Information Fields The information section of the Selector window consists of four fields: The name of the selected CD-ROM (preceded by the name of the fileserver), is displayed in the Name Field. The title of the selected CD displays in the Title Field. It is a description of the CD created by the DiscView manager and can be up to 48 characters in length. Notes about the selected CD are created by either the DiscView manager or you and displayed in the Notes Field. Name Field Title F M CD-RO s Group CD- llect o C M RO You are identified as either a Manager or a User in the ID Field. A User can create and edit groups, and select a CD-ROM to use. Users can also write personal notes. ion Notes ield Field ID Fiel d Attaching Personal Notes You can jot down notes about each CD. In the lower right corner of the Selector window, there is a section labeled Personal Notes. If you see Manager Notes instead, don’t worry. Just select Personal Notes from the View menu, or click on the Personal Notes icon on the Toolbar. To make a note, click in the edit box labeled Personal Notes and start typing. The options on the Edit menu are active while you are in the Notes edit box. Now, whenever you click on this CD, you will see your notes. To view any notes a DiscView PRO manager might have made for this CD, select Manager Notes from the View menu, or click on the Manager Notes icon on the toolbar. 69 DiscView PRO User Guide Okay, So Now What Do I Do? The CD-ROM volumes have been configured and mounted, and have been assigned to groups. Now what? How do I actually use the CDs? Using CD-ROM Volumes from Windows The first thing you need to do to be able to access the files on a CD-ROM is to map the CD-ROM volume to a drive letter. You can do that through Windows or DOS. ■ To map a CD to a drive letter using DiscView PRO: 1. Go to the DiscView PRO Selector screen. 2. Drag and drop the CD to the icon of the desired drive letter on the toolbar. If you wish to keep this same mapping each time you startup Windows, you can make it permanent by means of the Network option on the DiscView PRO Tools menu, or the Map Network Drive option on the Tools menu in the Windows File Manager. All drive mappings made in Windows are lost when you quit Windows, unless you set the mappings to permanent. If you do, they will be remembered the next time you run Windows. ■ To map a CD to a drive letter using DOS under NetWare or Windows NT, refer to the information at the end of Chapter Three. 70 Chapter Four – DiscView PRO User Features Macintosh Users Macintosh users can view and access CD-ROMs that have been configured for use with Macintosh clients. ■ To do so: l. Open the Macintosh Chooser from the Apple menu and click the AppleShare icon in the Chooser dialog box. The fileserver’s name should appear in the Select a fileserver list. 2. When you have logged in and closed the Chooser, the NetWare fileserver’s volume icon appears on the Macintosh desktop. Double-click on the icon to open the volume. Any DiscView-configured CDs will be displayed in the folder. 3. To view the files contained on a CD, double-click on the CD icon (or CD name). 4. To run a CD-based application, click on the application’s executable file. 71 DiscView PRO User Guide 72 Chapter Five– DiscView PRO SmartLaunch™ DiscView PRO User Guide Overview This chapter introduces SmartLaunch, a Windows application that allows you to provide your users with point-andclick access to CD-ROMs on your network. 74 Chapter Five – DiscView PRO SmartLaunch DiscView PRO SmartLaunch™ Introduction DiscView PRO comes with an advanced and powerful feature, SmartLaunch, which allows nontechnical network users to easily access CD-ROM applications. The DiscView manager first configures the CD-ROMs through DiscView. SmartLaunch is then used to create Launch Items — on which the user clicks to run the applications or access the data found on the CDs. The Launch Item can be configured to login automatically to the fileserver to which the CD-ROM is attached, mount the CD-ROM, and map to a network drive letter — all invisible to the user! SmartLaunch will even dismount, unmap, and disconnect from the server when the user exits the application. SmartLaunch managers are determined by rights. If you have access to the SmartLaunch database (DISCSL.MDB), or access to the DiscView PRO directory, then you are a SmartLaunch manager. You can create and manage your own database if you are not a manager of the main database. To do this you must add the line databasepath = pathname (where ‘pathname’ is the actual path to the new SmartLaunch database) to the DISCSL.INI file in your Windows directory. The next time SmartLaunch runs, it will prompt you to create a new database, if one is not found in your path. 75 DiscView PRO User Guide If the word Manager appears in the bottom right corner of the SmartLaunch window status bar, you are a SmartLaunch manager of this database. As a SmartLaunch manager you can create new Launch Items, configure existing items, delete items, and assign an associated executable, although you can do this only if you are a manager of the server to which the item is attached or configured. If the word User appears in the bottom right corner of the SmartLaunch window status bar, you have no manager capabilities. This is a sample of the configured Launch Items in a Windows desktop Program Group. All users will have this group on their desktops. To access a CD-ROM application, the only thing the user has to do is double-click on the icon in the group. SmartLaunch can also be set to automatically update the users’ Windows desktop, showing them the currently available CD-ROMs. This saves you from having to go around to each workstation to reconfigure Program Group items as CDROMs are added, changed, or removed. SmartLaunch automatically detects the new CD-ROMs, and adds the appropriate Launch Item to users’ desktops. Setting Up SmartLaunch The first step in making CD-ROMs available to network users is to set up, or configure, a Launch Item. Configuring a Launch Item gives it the SmartLaunch volume information necessary for users to access it. When you configure a Launch Item, you give it a name and description that clearly describes the contents of the CD-ROM to users. When the CDROM initially loads, SmartLaunch uses the name actually found in the CD-ROM volume label information. You can continue to use that name, or provide a more descriptive one. Follow the step-by-step instructions on the following pages to configure a Launch Item. You can also refer to the SmartLaunch Quick Start in the on-line Help file. Quick Start provides several examples of typical Launch Item configurations. 76 Chapter Five – DiscView PRO SmartLaunch Open the SmartLaunch application by selecting Run DiscView PRO SmartLaunch from the Options menu. The SmartLaunch Window The SmartLaunch window consists of three sections: ü The menu bar and the toolbar ü The Launch Items ü The status bar bar Menu r Toolba n artLau m S e h T w windo ch Launch Status Launc Smart h Icon s Items bar Create a new item Configure an item Copy an existing item Launch an item Get information on an item Get on-line Help 77 DiscView PRO User Guide Configuring a Launch Item This section is designed to walk you through a typical Launch Item configuration. Follow the step-by-step sequence below. The CD-ROM we use in the example is Computer Select. Run SETUP on Computer Select first from a network version of Windows — this creates the .INI file that is modified in the following steps. To get started, select New Item from the File menu, or click on the New Item icon on the toolbar. The New Item dialog appears. The fir st em d New It ialog The first New Item dialog shows you a list of available CD-ROM volumes. Select the volume for which you want to set up a Launch Item and click OK. The next New Item dialog appears. The General Tab Section The General tab section of the dialog contains the first group of settings you must consider when configuring a Launch Item. Make sure you go to each tab section before you click on tion ral sec Item e n e G The ew next N of the dialog 78 Chapter Five – DiscView PRO SmartLaunch the OK button to save the Launch Item configuration. 1. The Launch Name is what the users see on their Desktops. Type a descriptive name of up to 28 characters in this field. 2. The Notes field is used for documenting any special information about the CD you are configuring. For example, the Computer Select CD is updated monthly, so you could document the version here. 3. The Server Name is the fileserver to which the CD-ROM volume was attached when the administrator configured it through DiscView. If you wish, you can click on the drop-down list to reconfigure the CD to a different server, when the CD has been moved to a different server. The Volume Name and Volume Type fields are informational and cannot be changed. For example, the Volume Name is the actual name of the CD, assigned through DiscView Volume Configuration. 4. When you have finished filling in the fields in the General tab section, click on the Application tab. The Application Tab Section Th catio e Appli n secti on In this example, the Computer Select application is run directly from the CD-ROM. Therefore, no special configuration need be set. A Map to the first available drive and a File Name path reflecting the mapping, i.e. %:\ where % is replaced with the drive letter, is sufficient to load and execute the application fully. 1. Click on the radio button next to Map to first available drive. 79 DiscView PRO User Guide 2. In the File Name field, type the path and name of the application’s executable file. Use a percent sign (%) for the drive letter. This tells the program to use the first available drive. 3. In the Working Directory field, type the path that you want the application to use for a working directory, just as you do when you are setting up a program on the Windows desktop. You can use the Browse buttons to locate the correct path and file name, just as you would in Windows. When you are setting up the Launch Item, if the CD is not currently mounted, you will be prompted to mount it. If there is no current drive mapping to the volume, you will also be prompted to map the volume to a drive. 4. Now click on the On Launch tab. The On Launch Tab Section Th aunch e On L section NT does not use the above options. SmartLaunch checks the information supplied here when the user runs or launches the CD-ROM application. You can configure the Launch Item to mount the CD-ROM volume and to attach to the fileserver, if necessary. This is all invisible to users. The only time the user might have to do anything after clicking on a Launch Item, would be to login to a fileserver. If the user is already attached to the specified fileserver, even this is not necessary. 1. For this example, leave both boxes selected. These are the default settings. You should see a check in each box. 80 Chapter Five – DiscView PRO SmartLaunch 11. Click the On Exit tab. The On Exit Tab Section Exit The On section NT does not use the Dismount... or Detach... items. This section of the dialog tells the Launch Item how to act when the user exits the CD-based application. You can set it up so that the user’s system is returned to its original configuration, which is what we have done here for our example. 1. If you set the item to map to a drive (either first available, or a specific drive), click on the Unmap DOS drive specified when application exits checkbox. 2. Click on Use alternate 32bit method to detect when an application exits if your application does not exit properly. 3. If you checked Mount CD-ROM volume if necessary in the On Launch section, check Dismount CD-ROM volume when application exits here. 4. If you checked Attach to fileserver if necessary in the On Launch section, check Detach from fileserver when application exits here. 5. Click the Misc tab. 81 DiscView PRO User Guide The Misc Tab Section The Mi sc sect ion The Miscellaneous section is used for Launch Items that require additional setup to run, such as setting environment variables or modifying an INI file. You can check the Configure for WebLaunch option if you want the Launch Item to be available to CDBrowser and WebLaunch (see Chapter Six). You can also include the name of a person to contact in case there is a problem with the CD-ROM — it could be missing from the CD-ROM drive, for example. 1. Click the drop-down box next to the File Type field. Select Windows Executable for this example. 2. The Computer Select CD does not require MSCDEX or DPCDEX (our version of MSCDEX) to run, so leave this box blank. If this box is checked and DPCDEX is not running, the user will get an error. 3. Leave the Only show item to managers box blank. If you were to check this box, only users who are DiscView managers could see this Launch Item. This feature is useful for hiding Setup items from users. 4. Type the name of a person to contact in case of a problem, if desired. You might want to include an extension number with the name. 5. The Computer Select CD requires some additional setup, so click the Advanced Options button. The Advanced Options dialog appears. 82 Chapter Five – DiscView PRO SmartLaunch The Ad va ption nced O s dialo g This dialog is used to make changes to the application’s .INI file. It is currently the only available Advanced Option for Windows applications. 6. Type in the name of the CD-ROM application’s .INI file, or click Browse to search for it. 7. Click on the View button to display the INI file you indicated. You will select those line items that need to be changed in the INI File Changes dialog. The INI hang File C es dial og 8. Click on the line you wish to change. This is called a file string. Click OK to return to the Advanced Options dialog. 9. Click on the file string in the Changes text box to update the INI File String section at the bottom of the Advanced Options dialog. Make any changes or additions to the .INI file in this section. You can also edit file strings by selecting a line and clicking on the Modify button, or delete a file string by selecting a line and clicking on the Remove button. 83 DiscView PRO User Guide SmartLaunch currently supports the editing of only one .INI file per Launch Item. 10. Click on the Add button to add this line to the Changes box in the dialog. 11. Repeat steps 6 through 10, as needed. The Changes text box will resemble the one on the previous pages. Click on the OK button to return to the Misc section of the New Item dialog. Steps 7 through 10 can be performed manually. Type the desired changes in the appropriate line of the .INI File String section. All other steps remain the same. When you run an application’s Setup (like Computer Select), it creates its own Program Manager icons. These icons are no longer valid after SmartLaunch maps the CD-ROM volume to a new drive. SmartLaunch can deal with this, but the icons that are left behind cannot. To avoid confusion, the user should delete these icons. 12. Click the MultiMap tab. The MultiMap Tab Section ltiMa The Mu p secti on MultiMap allows you to mount and map to multiple CDs from one Launch Item. 1. Click on the CD in the CD-ROM Volume List you want to mount and launch from this Launch Item. 2. Click on the Map button. The CD title moves to the MultiMap Drive List. 84 Chapter Five – DiscView PRO SmartLaunch 3. Click OK to save the Launch Item configuration. See the INI File Examples in on-line Help for additional information. Copying a Launch Item If you are creating a Launch Item that has similar characteristics to an existing Launch Item, you can copy the existing item, make your edits, and save it as a new Launch Item. 1. Select a Launch Item to copy. 2. Click the Copy icon menu. , or select Copy from the File The New Item (copied) dialog displays. The New opied Item (c ) dialo g 3. Make the necessary changes. At minimum, you must change the Launch Name. Click OK. The new item displays in the SmartLaunch window. Now that you have configured a Launch Item and learned how to copy a Launch Item, you can configure SmartLaunch to be visible or invisible to the network users. You can also designate whether the Contact Person's name will display in specific error message dialogs. Proceed to the Workstation Setup section for specific instructions. 85 DiscView PRO User Guide Workstation Setup (NetWare and NT) 1. Select Setup from the Options menu to modify the way in which SETUP.EXE works on users' workstations and to setup WebLaunch functionality. The Setup dialog displays. The Workstation Tab Section p n Setu log o i t a t s rk dia The Wo of the Setup section Show ‘Contact Person’ in error messages – Check this box if you wish to display the name (and phone number, if included) of the Contact Person in error messages that appear when there is a problem with the CD-ROM a user is attempting to access. The Contact Person must have been specified in the Misc section of the New Item configuration dialog. DiscView SmartLaunch Visible – Check this box if you want the Run SmartLaunch option on the DiscView PRO Options menu to be visible to users. If you leave this box unchecked, users will not have access to SmartLaunch, but they will have access to configured Launch items in the Program Group indicated below in the Group Name field. Show Progress During Launch – Check this box if you want the user to see a progress box while the CD-ROM application is being launched. Update user desktop on Windows startup – Check this box if you want the user's desktop to be updated with any new Launch Items in the SmartLaunch database. Updates occur each time Windows is started. Group Name – Enter the name of the Windows Program Group that will contain the Launch Items. It is this group 86 Chapter Five – DiscView PRO SmartLaunch that will be updated at Windows start up. The default Group Name is Microtest CD-ROM. 2. Make your selections, then click on the WebLaunch tab. The WebLaunch Tab Section Samples of possible WebLaunch settings are displayed below. tti nch se WebLau are tW for Ne nch s WebLau for NT ngs ettings 3. When you have finished configuring WebLaunch, click on the OK button. You are returned to the SmartLaunch window. For more information on configuring Launch Items for WebLaunch, see Chapter Six. 87 DiscView PRO User Guide Command Line Arguments SmartLaunch recognizes the following command line arguments: LaunchItem Runs the Launch Item -S Displays the SmartLaunch window -UGroupName Updates the Program Manager with new Launch Items using the Group Name specified -Q Runs SmartLaunch in quiet mode, which does not display progress messages -NServer/Volume Creates a new Launch Item using Server/Volume (used by DiscView) -CLaunchItem Configures an existing Launch Item using Server/Volume (used by DiscView) Installing SmartLaunch on a Workstation Setting up SmartLaunch on a user's Windows desktop is simple. On the workstation, select Run from the Windows File menu and select SETUP.EXE from the directory where SmartLaunch was installed. Click OK and follow the prompts. If SmartLaunch was set up to be visible to the user, the user will have a SmartLaunch Program Group on the Windows desktop. If SmartLaunch was set up to be invisible to the user, the user will have a Program Group called Microtest CD-ROM, or whatever you named this group during workstation setup. The group window can be opened by double-clicking to view the available Launch Items. CD-R rotest p c i M e u Th m Gro Progra 88 OM Chapter Five – DiscView PRO SmartLaunch A Launch Item is accessed by double-clicking on the Launch Item icon. That starts the process of attaching the user to the appropriate fileserver, mapping the CD-ROM volume to a drive letter, and running the application on the CD-ROM. The only indication the user will have of what's going on is the appearance of a Progress Gauge, if you checked that option in the workstation Setup dialog. Possible Prompts During Launch Item Startup Most of the time, all the activity associated with launching an application will take place in the background without any intervention on the part of the user. However, under certain circumstances, the user may be informed of system conditions that could forestall application startup. Fileserver Login The user is launching an application on a fileserver that he is not logged into. The user is prompted to supply his login password to continue the launch process. No Available Drives If there are no letters left to which SmartLaunch can map a volume, the user will be prompted. One of the drive mappings will have to be deleted. For Windows 3.1 users: 1. From the File Manager window, select Network Connections from the Disk menu. 2. Select Disconnect Network Drive. 3. Select a drive that can be disconnected, and click on the OK button. For Windows 95 users: 1. From the Windows Explorer window, select the Disconnect Network Drive option from the Tools menu. 2. Select the drive that is to be disconnected, and click on the OK button. Once the user has a free drive letter available, he must double-click on the Launch Item icon again. 89 DiscView PRO User Guide CD-ROM Not Mounted If the CD-ROM is not currently mounted in a CD-ROM drive, SmartLaunch will notify the user and display the name of the Contact Person to call to rectify the problem. Once the CD has been mounted, the user will have to double-click again on the Launch Item icon to run the CD-ROM application. 90 Chapter Six – CDBrowser™ and WebLaunch™ DiscView PRO User Guide Overview This chapter introduces WebLaunch™ and CDBrowser™, Windows applications that allow you to provide your users with point-and-click access to CD-ROMs via a web browser. CDBrowser and WebLaunch are available only in DiscView PRO version 5.31a or greater. 92 Chapter Six – CDBrowser and WebLaunch CDBrowser™ and WebLaunch™ CDBrowser, WebLaunch, and WebLaunch Ultra The features described in this chapter show how CDBrowser extends DiscView PRO functionality to better integrate with Novell and Microsoft web server technology. CDBrowser features allow users to browse CD-ROM volumes across intranets and initiate executables through standard web browsers on intranets. DiscView PRO currently offers web browsing on existing DiscPort products through shared file systems. CDBrowser’s features add a new dimension to DiscView PRO by providing direct cooperation with web servers. The ability to launch applications across an intranet is not currently a feature of most web browser client/server technologies, even though most of the CD-ROMs published today contain data and applications. Typically, the applications are used to view the data contained on the CD. Microtest has responded to this situation by bringing out CDBrowser, an application designed to make the viewing of CD-ROM data via a web browser easier for all users. WebLaunch supports the launching of applications via a web browser, while WebLaunch Ultra makes it possible to launch executables from the CDBrowser interface. WebLaunch is a web-enhanced version of SmartLaunch™, Microtest's popular application launcher. Make sure you understand the concepts and functionality of SmartLaunch before you venture into WebLaunch. 93 DiscView PRO User Guide Configuring CDBrowser CDBrowser is installed during the standard DiscPort product installation process. It consists of an NLM (for Novell), or a DLL (for NT), and is installed to the discport.cd subdirectory as DPCGI.NLM, or DPCGI.DLL. System administrators can move CDBrowser to the directory on the server where CGI (common gateway interface) files are typically located (such as CGIBIN). The configuration of CDBrowser varies depending on whether it's installed under Novell or NT. Configuring CDBrowser for IntraNetWare 4.11 RM Edit S .CFG 1. Edit SYS:WEB\CONFIG\SRM.CFG to add the following line to the end of the file: LoadableModule /DISCPORT sys:system/ discport.cd/pcgi.nlm IM Edit M E.TYP 2. Edit SYS:WEB\CONFIG\MIME.TYP to add the following line to the end of the file: application/x-weblaunch sli DEX. Edit IN HTM 3. Add a line to the HTML document you intend to use as your CD management page, e.g., your web server's INDEX.HTM, to point to /DISCPORT. For example: <A HREF=“/DISCPORT”>Browse CD-ROM Volumes</A> There are examples of a typical CD management web page and its HTML source document in the Customizing a CDBrowser Web Page section at the end of this chapter. 4. Use WEBMGR to restart the web server, or unload HTTP.NLM, then load HTTP.NLM. Configuring CDBrowser for NT 4.0 Edit H TML 1. Edit a line in the HTML document you intend to use as your CD management page to point to \scripts\dpcgi.dll. For example: <A HREF=“\scripts\dpcgi.dll”>Browse CD-ROM Volumes</A> 94 Chapter Six – CDBrowser and WebLaunch Managing CDBrowser The CDBrowser server application determines what you see on the browser screen. It can be customized by the administrator to allow the automatic launching of executable files (WebLaunch Ultra only). To access the CDBrowser Management Page, direct your Internet browser to the following URL: http://[webserver name]/DISCPORT?ADMIN The following management page displays: CDBro ws agem er Man ent Pa ge You must enter your administrator password to make changes to the CDBrowser server application. If you wish, you can change your password. You can enable or disable the autoloading of HTMLs, and enable or disable the ability to automatically launch executable files (WebLaunch Ultra only). The changes you have made go into effect when you exit the management page by clicking on the Finish button. 95 DiscView PRO User Guide Configuring WebLaunch and WebLaunch Ultra The WebLaunch executable must be added to a workstation’s default web browser as a Plug-in Helper application. When DiscView PRO is installed on the server the following things occur: ü The system type is checked (Win95, Win3.1, WinNT, etc.) ü The default browser is located – either Netscape, or Internet Explorer ü A new entry for the MIME type, the plug-in definition, is created, if a browser exists. Typically, this will take place via registry entry changes. The following MIME type is used: Type: SubType: File Extension: Action: ü Application x-weblaunch SLI Launch Application \[Pathtodiscview]\discsl.exe -W The user is prompted to restart the browser if it is currently running ■ To configure WebLaunch and WebLaunch Ultra: When you follow the configuration instructions, you configure both WebLaunch and WebLaunch Ultra. 1. In DiscView, select Run DiscView PRO SmartLaunch from the Options menu. Or, in Windows, click on the Start button and Run... discsl.exe from the DiscView directory. 2. Select Setup... from the Options menu in SmartLaunch. The Setup dialog displays (see the following examples). 3. You must set the HTML output path to the following directories only: \WEB and \INETPUB are the defaults for web server installations. A user’s directories may be different. 96 Chapter Six – CDBrowser and WebLaunch For NetWare 4.11: The HTML path is X:\WEB\DOCS where X is the remote drive mapping to the web server SYS volume. If you changed the name of this directory when you installed your web server, use the name you assigned. ation nfigur4.11 o c p u Set etWare for N For NT 4.0: The HTML path is X:\INETPUB\WWWROOT where X is the hard drive letter of the web server. atio nfigur o c p u t Se T 4.0 for N n The HTML directory setup in this dialog can be UNC (Universal Naming Convention) format. For example, instead of X:\inetpub\wwwroot or X:\web\docs, you could use: \\server\cdrive\inetpub\wwwroot (NT 4.0) and \\server\sys\web\docs (IntraNetWare 4.11) General Note: Setup, DiscView, and SmartLaunch can all be launched via UNC. Therefore, the MIME type setup for the client’s browser can specify UNC: \\server\discview\discsl.exe -W 97 DiscView PRO User Guide In most cases, if Setup is run from UNC, it automatically sets up the MIME type as UNC format. Create new Launch Items in SmartLaunch, or reconfigure existing Launch Items. In either case, you can indicate that these Launch Items are to be additionally configured for WebLaunch. 4. Either click on the Create a New Item icon, or select an existing Launch Item and click on the Configure an Item icon. The New Item dialog displays. 5. Click on the Misc tab. Item d The Newsection Misc ialog, 6. Click on the Configure for WebLaunch checkbox. 7. Create a line in the same HTML document edited earlier to point to the WebLaunch page: <A HREF=“wlaunch.htm”>Launch CD-ROM volumes</A> You can add a WebLaunch Item to your browser’s Bookmarks by right-clicking on that item and choosing Add Bookmark. Your browser may access this function differently – check the on-line Help for your browser. This Launch Item is now available to you, i.e., launchable, from any place, at any time, in your web browser. 98 Chapter Six – CDBrowser and WebLaunch WebLaunch Look and Feel An example of a WebLaunch web page is shown below. It contains a title and a brief instruction on how to access the Launch Items. All the current WebLaunch Items, showing the Launch Item’s associated icon (if unknown, a default icon displays), application name, and description, if given, are displayed. nch W WebLau eb Page s h Item c n u a L ch ble Web Availa lick to laun C For information on using CDBrowser to view Intranet CDROMs, see the Browsing Intranet CD-ROM Files and Directories section that follows. 99 DiscView PRO User Guide Browsing Intranet CD-ROM Files and Directories The CDBrowser components are responsible for generating a top level web page of all the currently mounted CD-ROM volumes. It makes the necessary calls to the DiscView Server Components, DISCPORT.NLM or MTDPSRVC.EXE, to get the current list of available CD-ROM volumes. The list will include only currently mounted CD-ROMs. Once this top-level list is obtained, CDBrowser has the following responsibilities: ü Tree navigation – CDBrowser will read all the directories, subdirectories, and files as the user browses the directory tree. A new web page, along with the appropriate URLs, is generated for each subdirectory/file as the tree is navigated. ü Associates icons with files. ü Supports browsing in intranet environments. ü Supports browsing CD-ROMs on both NetWare and NT servers. ü Allows files to be downloaded or viewed, as appropriate. See the section on Viewing Files below. Viewing Files Many file types are readily viewable by current web browsers, through either pre-installed features or plug-ins. CDBrowser also allows the viewing of these files. Examples of the file types include: text, graphics (GIF, JPG), sound files (WAV), and movies (AVI, MOV). In addition, certain files are downloaded by default, including EXE files, unless you are running WebLaunch Ultra, in which case, EXE files are executed when they are selected. 100 Chapter Six – CDBrowser and WebLaunch Viewing Web-Ready CD-ROMs Some CD-ROMs are web-ready. When these CD-ROMs are viewed from a web browser they appear as standard web pages. They contain graphics, text, and links to other web pages on the CD-ROM. wse CDBro l a c i p Ty e Page Hom r avai List of lable C Ds By default, CDBrowser shows web-ready CD-ROMs as web pages – not as files and directories. However, you can change the default setting in the management page to have CDBrowser show web-ready CD-ROMs as standard files, if desired. This allows access to all files on the CD-ROM, including the web pages. These pages will appear in the directory listing as HTML files. If the user double-clicks on the HTML file, a web page displays, as shown in the example on the following page. 101 DiscView PRO User Guide Double-clicking on a CD-ROM displays a page that resembles this web page for a Computer Select CDROM. This section displays the current directory hierarchy. This section displays the contents of the CD. Icons indicate the file type – if unknown, a question mark icon displays. The rocket to the right of an executable means that the application can be launched by clicking on the executable (WebLaunch Ultra only). Technical Stuff WebLaunch Enhancements to SmartLaunch The same executable file, DISCSL.EXE, provides the two launch functions, SmartLaunch and WebLaunch. The following changes have been made to SmartLaunch to enable the launching of applications from a web browser: 102 ü A new field in the New Item configuration dialog indicates whether the item should be web-launchable. This field is saved in the SmartLaunch database. Existing databases are automatically updated to include this field, but the items are not made web-launchable until each item is individually designated. The default setting for this feature is On. ü SmartLaunch generates a WLAUNCH.HTM web page file in the specified subdirectory. This file is generated every time a change is made to the database, i.e., when an item is added, deleted or modified. ü Web-enabling features will always be On, with the result that all the products that contain SmartLaunch automatically contain WebLaunch. Chapter Six – CDBrowser and WebLaunch ü For each item that is made web-launchable, a set of two files is created in the specified subdirectory: The first file is a JPG file that is created from the ICO file already extracted by SmartLaunch. The second file is an SLI (SmartLaunch Item) file. For standard WebLaunch, it will contain the SmartLaunch Launch Item name. This is enough information for SmartLaunch to proceed to lookup and obtain other required information in the database. This is known as an SLI file type 1. ü When the user clicks on a Launch Item in the web page, the helper executable, SmartLaunch, is run with a –W switch and the SLI file as input. SmartLaunch will recognize this as a WebLaunch. ü A new WebLaunch logo is displayed, and the item is launched. All references to the application will be WebLaunch. 103 DiscView PRO User Guide Customizing a WebLaunch Web Page If you have many CDs on your intranet, you may want to customize the WebLaunch web page to reflect the way users access the CDs. You can create your own WebLaunch page by editing the HTML source file for the default WebLaunch web page. Just cut and paste the lines containing the CD-ROM descriptions, add images as desired and save. The following example shows the HTML for the WebLaunch page shown on page 99. Sample WebLaunch Web Page HTML File Cut and paste the WebLaunch item descriptions, add buttons or images for Business CDs, for example, save the HTML file, and your custom page is complete! WebLaunch Item description <HTML> <HEAD><TITLE>Click on any item to launch</TITLE> </HEAD> <body background="dp-wlbg.gif"> <CENTER><image SRC=" dp-wlhd.gif "></CENTER> </P> </CENTER> <CENTER><H4>Click on any item to launch</H4> <TABLE> <TR> <TD WIDTH = 220> <A HREF="83.SLI"><IMG SRC="83.JPG" ALT="[IMG]" BORDER=0><A HREF="83.SLI">MAX11 Viewer</A></TD> <A HREF="84.SLI"><IMG SRC="84.JPG" ALT="[IMG]" BORDER=0><A HREF="84.SLI">Computer Select</A></TD> <A HREF="85.SLI"><IMG SRC="85.JPG" ALT="[IMG]" BORDER=0><A HREF="85.SLI">Windows 95 Setup</A></TD> WebLaunch page, SLI numbers, and JPG files are created automatically by WebLaunch from the SmartLaunch Item database information. <A HREF="86.SLI"><IMG SRC="86.JPG" ALT="[IMG]" BORDER=0><A HREF="86.SLI">Microsoft Developer Network</A></TD> <A HREF="87.SLI"><IMG SRC="87.JPG" ALT="[IMG]" BORDER=0><A HREF="87.SLI">Corel Setup</A></TD> <A HREF="87.SLI"><IMG SRC="87.JPG" ALT="[IMG]" BORDER=0><A HREF="87.SLI">Adobe Acrobat Reader</A></TD> </TABLE></CENTER> </BODY></HTML> </PRE> </P></BODY></HTML> 104 Chapter Seven – FastCD™ DiscView PRO User Guide Overview This chapter describes the features of FastCD, the virtual CD image builder. FastCD functionality is available only in DiscView PRO version 6.0a or greater. 106 Chapter Seven – FastCD FastCD™ Introduction Have you ever noticed that no matter how large a refrigerator you have, you're always running out of room? And, no matter how many CD-ROM drives you have on the network, there are never enough to accommmodate users' requirements? In addition, as convenient as networked CD-ROM drives can be in providing users direct access to a wealth of information and a variety of applications, they can often be frustratingly slow when accessing the data and running the applications. Microtest offers a solution – FastCD. FastCD allows you to build virtual images of your CD-ROMs and DVD-ROMs on the server's hard drive. You can run CD-based applications without having the CD loaded in a CD-ROM drive, and access time and application performance improve measurably. Another benefit of FastCD is that once you have built your virtual CD images, you can manage them as you would any other CDROMs on the network. The following sections of this chapter describe the simple process of configuring FastCD, building your virtual CD images, checking on the progress, or the status, of the image-building process, and managing your virtual CDs after they have been built. 107 DiscView PRO User Guide Configuring FastCD Before you begin building your CD images, you need to configure FastCD to establish your default settings. First, you should determine where on your network you want to build and save the virtual CD images – location, location, location. Obviously, you will choose a hard disk drive volume on the fileserver running the DiscView PRO Server Components that has enough free space to accommodate the virtual images you intend to create. The next default setting concerns whether or not to apply Data Compression to the image. Basically, a compressed CD takes up less space on the hard drive. The amount of compression you can expect will vary depending on the content of the CD. The last default setting is Auto Eject. If the CD-ROM drive on which you have loaded the CD you are imaging supports it, the CD will be ejected automatically when the image-build has completed. ■ To set up FastCD defaults: 1. Right-click on the FastCD icon in the Map window. Select Configure... from the pop-up menu. The FastCD Configuration dialog is displayed. 2. If it is not already selected, click on the FastCD Defaults tab. fig D Con C t s a F The dialog 108 uratio n Chapter Seven – FastCD 3. If you want to change the default directory for image storage, click on the Browse button. The Browse FastCD Image Directory dialog displays. Ima astCD F e s w The Bro y dialog r Directo ge 4. Click on the drop-down list button to display the available drives. Make sure that the selection you make is mapped to a hard disk volume on the specified server. 5. Double-click on the new directory to change the path. The new path will be displayed in the Selected Directory field. The available disk space of the new directory is displayed in the Available Disk Space field. 6. Click on the OK button. You are returned to the Configuration dialog. 7. Click on the Auto Eject checkbox if you want the CD-ROMs you are imaging to be ejected automatically (and the CD-ROM drive supports it) upon completion of the image-build. 8. Click on the Data Compression checkbox if you want the virtual CD images to be compressed as they are built. 9. Click on the OK button to save your FastCD default configuration. 109 DiscView PRO User Guide Building a FastCD Image 1. If it is not already loaded, load the CD you want to make an image of in an available drive. The drive can be a locally attached drive, or a drive in a DiscPort Tower attached to the server, or attached to a DiscPort host attached to the server, for example. Do not mount the CD. 2. From the Map window, select the CD. 3. Select the Build FastCD Image option from the Tools menu, or right-click on the CD and select Build FastCD Image from the pop-up menu. The Build FastCD Image dialog displays. 4. Click on the CD-ROM Image Information tab. The CD-ROM Image Information Tab Section CD-ROM Size indicates the size in megabytes and bytes of the CD-ROM you are building an image of. Disc Type displays the format of the CD, e.g., ISO 9660, HFS, High Sierra, etc. NetWare Volume indicates the default NetWare volume where the FastCD image will be built, while the Image Directory field displays the default path where the image will be saved when it is built. These are the defaults you set when configuring FastCD. Available Disk Space indicates how much hard disk space is remaining in the location where the image will be saved. If there isn't enough space to build the CD image in the location indicated, you will be warned. 5. Click on the Advanced Image Options tab. 110 Chapter Seven – FastCD The Advanced Image Options Tab Section va The Ad section age nced Im Option s 1. When you configured FastCD, you set default image options. Those options are displayed here. You can override your default settings for the current image-build by clicking on the Data Compression and Auto Eject checkboxes. Building a virtual CD image from a CD-ROM can take anywhere from a few minutes to a few hours. The length of time depends on a number of variables: the speed of the server; the speed of the CD-ROM drive, the size and content of the CDROM or DVD-ROM; whether the CD whose image you are building is across the network in a CD-ROM drive on a DiscPort, DiscPort XL, DiscPort PRO, DiscPort Executive, or DiscPort Tower; and whether or not Data Compression has been enabled. If you are going to build a number of virtual CD images, or even if you are building just one, you might want to consider scheduling the builds during a time when the most resources are available. Typically, that is in the evening or overnight. 2. If you decide to delay the start of the virtual CD image build, in the Schedule FastCD Creation Time section, click on the Delayed radio button and specify the Start Time (based on a 24-hour clock) and the Start Date (day of the month) in the respective fields. 3. Click on the OK button. If you left the Immediate radio button selected, the CD image build will begin, and the FastCD Image Creation Status dialog will display. Otherwise, the build will begin at the time specified in the Schedule section. 111 DiscView PRO User Guide The FastCD Image Creation Status Dialog The Status field dynamically displays the processes that are taking place. CD Name displays the name of the CD-ROM being imaged. Host displays the name of the host where the CD being imaged resides. Image File indicates the location to which the virtual CD image will be saved. The Image Status section is updated as the build progresses. 4. As explained earlier, the build process may take a while. You can monitor the progress by viewing the Status dialog, or you can click on the Close button to close the Status dialog. In the next section, you will see how you can check on the progress of the image build by revisiting the Status dialog. 5. If, for any reason, you want to stop the image-build, click on the Stop button. The image-build will be stopped and a build termination entry will be recorded in the Creation Log file. 112 Chapter Seven – FastCD Managing Your Virtual CDs Once you have created your virtual CDs, they can be managed in the same way you manage your other CDs. You can change the configuration of the virtual CD, you can make it a member of a volume set, you can mount or dismount it, you can set security for it, etc. In addition, FastCD provides two monitors for your virtual CDs in the FastCD Configuration dialog. 1. Right-click on the FastCD icon. Select Configure from the pop-up menu. The FastCD Configuration dialog displays. 2. Click on the Image Files tab. The Image Files Tab Section T ge Fil he Ima es sect ion The Names of the virtual CDs you created are listed in the Image File list box, along with the Size and Status of each CD. 3. To delete an image, click on the image in the list box to select it, and click on the now-active Delete Image button. 4. If you are currently building an image and you want to check on the status of the build, click on the Build Status button to display the FastCD Image Creation Status dialog. The Build Status button is active only when an image-build is in progress. 5. Click on the Creation Log tab. 113 DiscView PRO User Guide The Creation Log Tab Section Th ion L e Creat og sect ion The list box displays the contents of the image Creation Log. Each line in the log file describes the outcome of an imagebuild operation. An image-build can be completed successfully, terminated by the user, or terminated due to a failure during the process. 1. Click on the Clear Log button to erase the contents of the Image Creation Log. 2. Click on the OK button to exit the FastCD Configuration dialog. ual w virt ed o h s w y o This sh es are displa ag CD im ap window M in the 114 Chapter Seven – FastCD Other Applications When you build a virtual CD image, you can opt to build the image in either a compressed or a non-compressed format. Compressed images are created using a proprietary format and are saved with an FCD file extension. Non-compressed images are created using the standard ISO 9660 CD-ROM format. They are built by performing a sector-by-sector copy of the CD-ROM and are saved with a CDR file extension. .CDR – Standard sector-by-sector copy using ISO 9660 format .FCD – FastCD's proprietary image format using data compression Sharing a CD-R Image File FastCD virtual CD images come in handy when you want to share a pre-mastering CD-Recordable (CD-R) image. With the virtual CD on the network, everyone has access to it and can preview it before it is recorded to a CD-R. Some recording software products support building an image file using the standard ISO 9660 CD-ROM format. Any of these products can be used to create a CD-ROM image that can be used with FastCD. FastCD recognizes only those files that have the CDR and FCD extensions. Image files created with other software packages will have different extensions, so you will have to rename those files and give them the CDR extension before you can reference them with FastCD. FastCD keeps track of the virtual images it creates by listing them in the the FastCD configuration file, DPFASTCD.DAT. This file is located in the server's DiscPort NLM directory: sys:\system\discport\discport.cd\dpfastcd.dat. The names of the new image files must be added to this configuration file, if you manually create them through means other than native FastCD. You can use a standard text editor to make the additions to the config file. 115 DiscView PRO User Guide ■ To share a CD-R image: 1. Copy the image file to the FastCD server. 2. Add the image file path to the FastCD configuration file, DPFASTCD.DAT. A sample DPFASTCD.DAT file with renamed images added: SYS:SYSTEM\DISCPORT.CD\DPFASTCD\NSEPRO.FCD SYS:SYSTEM\DISCPORT.CD\DPFASTCD\CSELECT.FCD SYS:SYSTEM\DISCPORT.CD\DPFASTCD\ENCARTA.CDR VOL1:CDIMAGES\TESTCD1.CDR VOL1:CDIMAGES\TESTCD2.CDR If the format of the CD-R is not understood by FastCD, the entry will be deleted automatically, and an error message will be displayed on the server console. Burning CD-Rs Using FastCD Images FastCD image files can be used by most CD-R recording software packages to create, or burn, CDs. Non-compressed image files, those with the CDR extension, can be used as the source file with compatible CD-R software. It is most likely that the FastCD image file extension will have to be changed from CDR to one the software recognizes, e.g., IMG or ISO. After you rename the image file with an extension the recording software recognizes, it can use that image file to burn CDs. Do not try to use FastCD compressed image files to record CDs. The compressed file format is proprietary and will not be recognized by recording software packages. 116 Chapter Eight– Jukebox Support DiscView PRO User Guide Overview This chapter discusses configuring the jukebox and installing and using the driver software. Jukebox support is available only in DiscView PRO version 6.0 or greater. 118 Chapter Eight – Jukebox Support Jukebox Support The Basic System The following system is required to ensure the proper operation of your jukebox driver. ✓ DiscPort Executive installed and running as the CD-ROM host ✓ A supported jukebox ✓ DiscView Pro with the jukebox drivers installed Supported Jukeboxes There are four jukeboxes supported by DiscView PRO. The drivers for these jukeboxes are included with the DiscView software. Microtest does not sell the jukeboxes. Contact the manufacturers listed below for information about purchasing their jukeboxes. Jukebox Company Contact Pioneer DRM-1004X Pioneer DRM-5004X Pioneer New Media 800-444-6784 NSM Mercury 40 NSM CDR 100 XA NSM Information Systems 800-238-4676 119 DiscView PRO User Guide Installing and Configuring the Jukebox Hardware The jukebox must be installed and configured before you load the jukebox driver software. We cannot tell you how to physically install your specific jukebox. The manufacturer does that in the jukebox installation guide. But, we can give you a list of things to double-check: • Connect the COM cable to a COM port on your server, if you are using serial communication • Connect the SCSI cable to a SCSI port on the server ✓ Be sure to terminate properly, if required • Set up the jukebox SCSI drive IDs. These are set on the front panel of the NSM Mercury 40, and with switches on the rear of the NSM CDR 100 XA, the Pioneer DRM1004X and the Pioneer DRM-5004X. More detailed information can be found later in this section. • Check the SCSI addresses to avoid SCSI bus conflicts • Be sure each jukebox has its own host adapter ✓ • For jukeboxes that use serial connections, be sure the serial card is a 16550 high-speed serial card Plug in the AC and turn the jukebox on! Other Important Considerations In developing the jukebox driver, we determined the following: 120 • You cannot install two jukeboxes from the same manufacturer on a server. You can have two jukeboxes on a server, but they must be different brands. • You are limited to a total of 590 devices per server, therefore, if you have installed a Pioneer DRM-5004X on a server, you cannot have another jukebox on that server. Chapter Eight – Jukebox Support • All drives in a jukebox must be on the same host adapter as the changer mechanism. Although some jukeboxes allow you to connect the drive and changers to different adapters, you cannot do it here. • If you are setting up two jukeboxes, each jukebox must be set to a different Jukebox ID (see the next two pages, or the jukebox manual for details). This is different than setting the SCSI IDs of the drives. • Because the NSM jukeboxes use serial connections, you are required to specify startup parameters. This is done during the installation procedure, as documented in the Installing and Configuring the Jukebox Driver Software section later in this chapter. Interesting Information Jukeboxes come in many different configurations. Some have a capacity of up to 500 CD-ROM discs. Following are some interesting data about the supported jukeboxes. • The NSM CDR 100 XA Jukebox holds 100 CDs in two magazines that contain 50 slots each. It has one internal drive (read-head). • The NSM Mercury 40 Jukebox holds 150 CDs in three magazines that contain 50 slots each. It has four internal drives (read-heads). • The Pioneer DRM-1004X Jukebox holds 100 CDs in two magazines that contain 50 slots each. It has two or four internal drives (read-heads). • The Pioneer DRM-5004X Jukebox holds 500 CDs in five magazines that contain 100 slots each. It has two or four internal drives (read-heads). 121 DiscView PRO User Guide Dipping the Switches and Other Guilty Pleasures The information we have provided regarding switch settings is for your convenience and may not apply to a particular unit. Always refer to the manufacturer's instructions to confirm the settings described here. NSM Mercury 40 Jukebox The RS-232 ID, the Jukebox ID, for the Mercury 40 is set with the buttons on the front panel of the jukebox. The following basic instructions should help you set the RS-232 ID. Please refer to the manufacturer's user manual for more detailed information. Setting the Jukebox ID (RS-232) 1. Switch the jukebox ON while holding the F button until "Power On Menu, Function?" appears. (Be sure to unlock the keylock.) 2. Press the 3 button. The display changes to "Set RS-232 ID 00." 3. Press ï or ð to scroll the ID number up or down. This number must be less than or equal to 9. 4. Press the à button. The display reads "RS-232 ID set 07," or whatever number you used. 5. Turn the jukebox power OFF, then back ON. Setting the SCSI ID of the Internal CD-ROM Drives The four CD-ROM drives in the Mercury 40 are assigned SCSI IDs 3, 4, 5, and 6 as factory defaults. The manufacturer recommends that the SCSI IDs of the drives not be changed. If, for some reason, you feel you have a SCSI bus conflict that can be avoided only by changing the SCSI ID of one or more of the internal CD-ROM drives, please contact an authorized NSM service representative. 122 Chapter Eight – Jukebox Support NSM CDR 100 XA Jukebox The RS-232, or Jukebox ID, for the CDR 100 XA is set using one of the two dials on the interface board on the inner back panel of the unit. See the manufacturer's user manual for instructions on accessing the board. Use a small screwdriver to turn the switch to the position that represents the desired ID number. Using a small screwdriver, turn the appropriate dial to the desired ID number (SCSI, or RS-232). ST1 INTERFACE ST4 RS232 ID RS232 IDs 0 F 6 8 C 2 The RS-232 ID is the Jukebox ID called for in the DiscView Jukebox Driver installation process. It should be less than or equal to 9. 3 2 A 4 0 1 E ST5 S1 JP1 ST6 SCSI ID ST2 SCSI ID 0 6 4 5 6 3 2 7 8 1 0 9 DIP SWITCH S2 8 76 5 4 3 2 1 ON ST3 S3 The manufacturer's factory default for the DIP switch (S3) is all off. Switch 7 controls the sending ACKN block. Operational performance can be improved by setting this switch ON. 123 DiscView PRO User Guide Pioneer DRM-1004X Jukebox Setting the Physical SCSI IDs The DRM-1004X has a set of five switches on the rear panel that are used for setting SCSI ID (see illustration). The first four switches set the SCSI ID for each of the internal CD-ROM drives. Drives 3 and 4 are optional — if not installed, the switch settings will be ignored. The fifth switch sets the SCSI ID for the jukebox changer mechanism controller. Each switch is a rotary switch. Using a small screwdriver, turn the appropriate dial to the desired SCSI ID number ( 0 through 7). SCSI ID Switch for the jukebox 124 SCSI ID Switch for drive Chapter Eight – Jukebox Support Pioneer DRM-5004X CD-ROM Changer (Jukebox) Setting the Physical SCSI IDs The DRM-5004X has a set of five switches on the rear panel that are used for setting the SCSI ID (see illustration). The first four switches set the SCSI ID for each of the internal CDROM drives. Drives 3 and 4 are optional - if not installed, the switch settings will be ignored. The fifth switch sets the SCSI ID for the jukebox changer mechanism controller. Each switch has a tiny “–” (minus) button above and a “+” (plus) button below it. Pressing these buttons will cycle through the SCSI IDs from 0 through 7. “+” and “–” buttons used to select SCSI ID for each drive The SCSI ID switches are located on the rear panel of the DRM-5004X. Setting the Firmware SCSI IDs You must also use the Mode Setting buttons on the inside front right rail to enter the SCSI IDs into the memory of the Pioneer. This enables the unit to respond to software that queries it for the drive IDs. These settings must match the physical settings of the switches on the back of the DRM-5004X. To set the SCSI IDs with the Mode Setting buttons, open the front door of the jukebox. Hold down the top left button until the LED display lights. Now press the second button down on the left to display the SCSI ID of each drive and the changer mechanism. (See illustration on next page.) 125 DiscView PRO User Guide The first LED (from the left) corresponds to the SCSI ID for Drive 1, the second to Drive 2, the third LED is left blank, the fourth corresponds to Drive 3 (if installed), the fifth to Drive 4 (if installed), and the sixth LED is the physical SCSI ID of the changer mechanism. To change an ID for a drive, press the corresponding button (see the illustration below) until the desired ID number displays. The SCSI ID of the changer mechanism will be set by the rear switches. Drive 4 SCSI ID (if installed) — set unused drives to ‘F’ Press to set changes Drive 3 SCSI ID (if installed) — set unused drives to ‘F’ Drive 2 SCSI ID Drive 1 SCSI ID Set the SCSI ID to ‘F’ if there is no installed drive at the location. When you are satisfied that all IDs match their corresponding switch settings, press the top left button to set the changes into memory. Don’t worry, this turns off the display at the same time. Close the door and turn the jukebox off, then back on to detect the new settings. Refer to the manufacturer’s instructions for additional information on setting the various switches, dials and buttons on the DRM-5004X. 126 Chapter Eight – Jukebox Support View Firmware Version The DRM-5004X firmware version can be determined by pressing and holding the top left button while the door is open, but with the door switch in the closed position. The resulting display corresponds to the firmware version. Remove the object holding the door switch in the closed position. Press the top left button again to clear the display. Sample firmware version: 00 1.13 We recommend version 1.13 at least — download the latest firmware from the Pioneer BBS at (310) 835-7980. 127 DiscView PRO User Guide Installing and Configuring the Jukebox Driver Software The jukebox driver software components were copied to the server when you loaded the DiscView PRO Server Components.The process by which you install the jukebox driver is very easy. Simply select Jukebox Driver... from the Install menu. If you are installing the driver for an NSM Mercury 40 or NSM CDR 100 XA jukebox, you must load the file AIOCOMX.NLM on the server before loading either of the NSM jukebox drivers. The file must be added to your AUTOEXEC.NCF file. It is included with NetWare version 3.12 and all 4.x versions, but is not included with version 3.11 of NetWare. You will have to contact Novell to get the latest AIOCOMX.NLM, then update the server before you continue with this installation. • Jot down the board number that displays when the AIO driver loads (see example below). You will need to supply it during the installation of the NSM jukebox drivers. • In addition, make note of the Jukebox ID you assigned to your NSM jukebox. This information will also be requested during the driver installation. The board number is located here 128 Chapter Eight – Jukebox Support ■ To install the jukebox driver software: 1. If it's not already running, start up DiscView PRO. In the Map window, click on the server on which the DiskView PRO Server Components were loaded. 2. Select Jukebox Driver... from the Install menu. The Install Jukebox Driver dialog displays. It lists the supported jukeboxes. bo ll Juke a t s n I The dialog x Driv er 3. Click on the name of the jukebox driver you are installing. The jukebox driver software was copied to the server when the server components were installed. In most cases, the driver will be installed from there. However, if you want to install the driver from a disk, click on the Have Disk button. Otherwise, click OK to continue. If you are using a disk, the Install Driver dialogdisplays. Select the appropriate drive letter, insert the disk, and click OK. river tall D s n I e h T ) a disk (from dialog 129 DiscView PRO User Guide The first of the jukebox configuration screens appears. The screens will vary, depending on the jukebox you are configuring. The following screens represent the NSM jukebox configurations. ke The Ju Step 1 nfigu box Co ration If you are installing the jukebox driver for a Pioneer 1004X, or 5004X, skip to instruction 12. 4. Click Next. The Step 2 dialog displays. MJ The NS Step 2 130 Conf ukebox igurati on Chapter Eight – Jukebox Support 5. Enter the correct serial port number (use the up or down arrows to select a number from 0 to 4). If you choose to keep the default setting of 0, the first available serial port will be used. 6. In the field labeled Comm Board, enter the board number you jotted down when you loaded the AIO driver at the fileserver. Specifying -1 attempts to use the first Comm board found. 7. Click Next. The Step 3 dialog displays. MJ The NS Step 3 Conf ukebox igurati on 8. Enter the appropriate Host Adapter number from 0 through 6. This is the number of the SCSI card controlling the jukebox. 9. Enter the Phantom Target ID number. This must be a unique number. It can be any unused SCSI ID from 0 through 6. The drives in the jukebox might be set to 3, 4, 5, and 6, therefore you could use 0, 1, or 2 for the Phantom Target ID. When using an RS-232 (serial) jukebox, the Phantom ID provides a SCSI ID to the DiscView software, allowing DiscView to work with such jukeboxes. 10. Click Next to display the Step 4 dialog. 131 DiscView PRO User Guide MJ The NS Step 4 Conf ukebox igurati on 11. Set the Jukebox ID. This number is found in the jukebox manufacturer’s guide to operations. The jukebox ID can be changed by setting a series of switches on the Jukebox, if desired. You physically set the Jukebox ID when you were setting up the NSM jukebox earlier in this chapter. 12. Click Next to display the Step 5 NSM dialog (or the Step 2 dialog for a Pioneer jukebox configuration). MJ The NS Step 5 132 Conf ukebox igurati on Chapter Eight – Jukebox Support 13. Check to make sure the default jukebox name listed on this dialog is correct. Important! Do not change the default name unless you know for sure that the jukebox name has been changed through the jukebox manufacturer’s utilities. 14. Click Next to display the Step 6 dialog (or Step 3 Pioneer dialog). M Juk The NS Step 6 e nfigu box Co ration 15. Set the Reserve Time based on the following description. Reserve Time is used only when the number of users simultaneously requesting access to different CDs in the same jukebox exceeds the number of read heads in the jukebox. For example, your jukebox has two read heads, but three users request access to the CDs. That's when Reserve Time goes into effect, allowing all three users to read information from their requested CD by scheduling CD reads based on the Reserve Time. The first CD will be read for the specified length of Reserve Time, then the next CD is placed in the drive and read for the specified time, and so on, back and forth, until all the required data are read. You can set a Reserve Time limit from five to 60 seconds. Ten seconds is the recommended setting to preserve data integrity. 16. Click Next to display the final dialog, Step 7 (NSM), or Step 4 (Pioneer). 133 DiscView PRO User Guide M Juk The NS Step 7 e nfigu box Co ration 17. If you are satisfied that you have configured the jukebox driver correctly, click Finish to load the jukebox driver. Click Back to check previous settings. If you are configuring the jukebox driver before actually installing the jukebox, click the checkbox next to Load jukebox driver to disable it. This allows you to configure drivers and test the configuration (see the note below) before you actually attach the jukebox(es) to the network. Once you are satisfied with the configuration and have installed your jukebox, run DiscView PRO, and click on the server to which the jukebox is logically attached. Select Configure from the Tools menu and click on the checkbox to enable jukebox support. When you click OK, all new jukebox drivers are automatically loaded and the jukebox displays in the DiscView PRO Map window. a PRO M w e i V c s The Di 134 p wind ow Chapter Eight – Jukebox Support The dialog displays the status as the driver is configured and loaded. It can take up to 20 seconds to load the driver. If any of the parameters are incorrect, the driver will not load. You will be taken back to the beginning of this installation. Go through it again, verifying that all of the parameters are set correctly. That’s all there is to installing the jukebox driver! You are ready to load CDs into the jukebox and use DiscView PRO to autoconfigure them. Refer to Chapter One for details. Adding, Modifying, or Deleting Jukebox Drivers The addition, modification and deletion of jukebox drivers is managed in the Jukebox Support tab section of the Fileserver Configuration dialog, discussed in Chapter Two, Fileserver Configuration. Click on the server on which the jukebox is installed. Rightclick the mouse button and select Configure... from the popup menu. Click on the Jukebox Support tab. r Con leserve The Fi dialog figurat ion If you had elected not to enable the jukebox driver when you were installing it, you can enable it now by clicking on the Enable Jukebox Drivers checkbox if it is not checked. When you click on the OK button, the driver will be enabled. Your jukebox must be installed, configured and powered on before you do this. 135 DiscView PRO User Guide Adding Jukebox Drivers Your options are fairly limited when it comes to adding drivers. For example, you can have only one Pioneer DRM5004X jukebox per server, so adding another driver is not an option under this circumstance. However, you can have a Pioneer DRM-1004X and an NSM jukebox on a single server. Click on the Add... button and select the appropriate jukebox server from the list box. The first of the jukebox Configuration dialogs will display. Following the steps outlined in the previous section, make the appropriate changes to the settings as you move through the screens. When you have clicked on the Finish button, the second driver will appear as a separate listing in the Jukebox Drivers Installed list box. Modifying a Jukebox Driver You can make changes to a jukebox driver, for example, changing a SCSI ID from 0 to 1, by selecting the driver in the list box and clicking on the Configure... button. Cycle through the Configuration dialogs until you come to the one that has the setting you want to change. Make the appropriate change and continue to the end, where you will click on the Finish button to put the change(s) into effect. Deleting a Jukebox Driver If you have moved the jukebox to a new server, or moved it off the network, you will want to delete the jukebox driver from the current server. Select the driver in the Jukebox Drivers Installed list box. Click on the Delete button. The appearance of the hourglass indicates that the driver files are being deleted from the server. Click on the OK button when you have finished. 136 Glossary DiscView PRO User Guide 138 Glossary Glossary Glossary of Terms CD-Bridge A format that allows a disc to be played on both a CD-I player connected to a TV set and on a CD-ROM / XA drive connected to a computer. CD-DA (Compact Disc-Digital Audio) Refers to the audio CDs you find in music stores. CD-I (Compact Disc Interactive) A hardware and software system thatplays CD-I, CD audio, and Photo CDs. It connects to television and stereo systems. CD-ROM (Compact Disc-Read Only Memory) A compact, disc-shaped optical storage medium that is encoded by laser. 139 DiscView PRO User Guide CD-ROM drive A computer add-on (peripheral) that reads CD-ROM discs. CD-ROM tower A peripheral that is made up of two or more CD-ROM drives daisy-chained together and contained in a casing for ease of installation and portability. CD-ROM/XA An extension to the CD-ROM standard, XA allows computer data and certain audio data to be placed on the same track of the disc. With proper interleaving, the track can play back audio, video, and computer data at what appears to be the same time. Daisy chain A series of SCSI devices, such as several CD-ROM drives connected to a DiscPort. The first drive is connected to the DiscPort, the second drive is connected to the first drive, and so on, with the last drive, or SCSI device, being terminated. Disc changer A CD-ROM drive that provides access to multiple CD-ROMs with one read-head (unlike a jukebox that has multiple readheads). DiscPort makes use of LUNs to identify the individual CD-ROMs in the disc changer. Dismount The act of taking a published CD-ROM volume off-line so that it is no longer available to users. DOS Disk Operating System that tells a computer how to communicate with its peripherals, such as the hard and floppy disks, keyboard, monitor, printers, and so on. 140 Glossary Drag-and-drop To click and hold the left mouse button on a desired object, then move, or drag, the object to a new location, releasing the mouse button to drop the object. Drive ID The actual computer memory location of the CD-ROM drive’s SCSI number. SCSI devices are numbered 0 through 7. The DiscPort’s ID is 7. Early Token Release Early token release improves the efficiency of a 16 Mb/s token ring network by using more of the network’s idle time. Tokens can be released by the transmitting device as soon as it completes transmitting the frame, whether or not the frame header has returned to the device. Executable A DOS file with a .EXE extension (SETUP.EXE) that carries out commands. Sometimes .BAT and .COM files are called executables. Frame A group of bits that make up a block of data for transmission by token ring networks and other communications protocols. Green Book A set of standards that define the specifications for Compact Disc-Interactive formats. Interactive media A program or application that requires communication between the user and the computer. CD-ROM is interactive because the user chooses a path to explore. 141 DiscView PRO User Guide Interleaving A method of storing information in an alternating sequence of frames. Jukebox A CD-ROM drive that has a disc changing mechanism capable of playing multiple CDs. Locally Administered Address An alternate network address that can be assigned to a device on a Token Ring network. Logical Unit Number (LUN) Each disc in the disc changer CD-ROM drive has a different LUN from 0 to 5. For non-disc changer drives, this should always be 0. Mapping Assigning a drive letter to a network path to save time and your fingers. For example, a typical NetWare map command might read MAP G:=MT\SYS:PUBLIC\APPS which means anytime you want to use a program on MT\SYS:PUBLIC\APPS, you would just type G: and the program name. Mount Make a CD-ROM disc, whichis loaded into a CD-ROM drive, available to network users. Network Map See Mapping. Network interface card (NIC) Fits in a workstation or fileserver and has connections for attaching network cabling. 142 Glossary Orange Book A set of standards that define the specifications for Compact Disc-Write Once (and Compact Disc-Magneto Optical) discs. Red Book A set of standards that define the specifications for Compact Disc Digital Audio formats. Remote Boot Loader (RBL) Software commands that allow a diskless workstation or other device, such as a DiscPort, to boot from the network — eliminating the need for a system boot disk for the device. Small Computer Systems Interface (SCSI) Pronounced ‘scuzzy,’ it is a standard interface for PCs that allows you to connect up to seven peripheral devices, such as CD-ROM drives. SCSI Bus A pathway between hardware devices. In the case of SCSI devices, the bus usually consists of a circuit board, or card, in a computer or other device (the DiscPort, in this case) and a CD-ROM drive, tape backup, or the like. Search Map Statements in the login script that allow you to access applications on that drive without having to type the entire drive and directory each time. Source Routing The IEEE-defined method of communicating node-to-node on a token ring network. Source routing allows a device on one ring to send or receive frames to another device up to 13 rings away. 143 DiscView PRO User Guide Termination Power (aka Term Power) A 5V 1 ampere signal located on the SCSI bus which is used in conjunction with the terminator. Term power supplies this voltage for the pull down resistor in the terminator. At least one device on the SCSI bus needs to supply this power. Terminator A resistor or cable connector that is placed at the end of a SCSI bus. Token Ring A network uses token passing (a continuously repeating frame) technology in a sequential manner. Each workstation or device in the network passes the token on the station next to it. Volume A peripheral device that is used for storage, such as a hard disk, floppy disk, or a CD-ROM disc. In this manual, volume is used to describe both NetWare volumes and Windows NT shares. Yellow Book A set of standards that define the specifications for Compact Disc Computer Data formats. 144 Appendix A – Troubleshooting Appendix A – Troubleshooting Icon Indicators Power off Configured Unconfigured DiscPort Icon In the DiscView PRO Map window, if the DiscPort icon is a light shade of gray, the DiscPort is in a power-off state. Reset the DiscPort, and press F5 to refresh your screen. This should change the icon to a darker gray color. Double-click on the icon to display all available CD-ROM drives. The icons at the left represent Token Ring and Ethernet DiscPorts, respectively. If the DiscPort icon does not change to a configured icon after resetting, check for any flashing status lights on the unit itself (refer to the table on page A-3). If the problem persists, call Technical Support. DiscPort Executive Adapter Icons Active, configured server host adapter Inactive server host adapter A-1 DiscView PRO User Guide Configured Configured Power off Unconfigured Power off Unconfigured DiscPort XL and PRO Icons In the DiscView PRO Map window, if the DiscPort XL or DiscPort PRO icon is a light shade of gray, the DiscPort host is in a power-off state. Reset the DiscPort host. Press F5 to refresh your screen. This should change the icon to a darker gray color. Double-click on the icon to display all available CD-ROM drives. The icons to the left represent the different states of a DiscPort XL and DiscPort PRO, respectively. If the DiscPort host icon does not change to a configured icon after resetting, check for any flashing status lights on the unit itself. Refer to Troubleshooting on-line Help, or the table on page A-3. If the problem persists, call Technical Support. Fileserver Icon Fileservers with the DiscView server components loaded and running are indicated in the Map window by the DiscPort server icon: NetWare server with DiscView server components NetWare server with no DiscView server components DiscPort Executive with NetWare server If the server icon does not display the DiscPort logo, this indicates there are no DiscView Server Components running on that fileserver. Either install the Server Components, or type discport <Enter> at the fileserver console (NetWare) to load the Server Components on the fileserver. See Chapter One for information on installing Server Components. NT server with DiscView Server Components installed and running NT server with no DiscView Server Components running For NT, check Network under the Windows Control Panel to make sure the Microtest DiscPort Service is running. A-2 Appendix A – Troubleshooting DiscPort Host Status LEDs This table applies to DiscPort XL, DiscPort PRO and DiscPort Towers. No. Blinks Fault Indication Corrective Action 0 Solid red Return to vendor; unit failed power on self-test 1 Blinking amber No network found; check network cabling 2 Blinking amber Boot server not set; configure DiscPort 3 Blinking amber Boot filename not set, configure DiscPort host 4 Blinking amber Boot server not found; configure DiscPort host 5 Blinking amber Boot filename bad or not found. Verify that the SYS:\LOGIN (NetWare), or C:\[Windows NT directory]\DISCPORT.CD (NT) directory on boot server has the .IMG file shown in the Fileserver Information dialog. 7 Blinking amber SCSI bus hung. Use the Fileserver Information dialog to display detailed SCSI errors (check SCSI cables). Select the attached server, then select More Info from the Tools menu. 9, 10 Blinking red Call Microtest Technical Support A-3 DiscView PRO User Guide Disc Changer and CD-ROM Drive States A-4 State Meaning Available This platter position does not contain a CDROM. It is empty. Loaded The CD-ROM has been recognized by the DiscView Server Components, but it is not mounted, or published, as a volume and cannot be accessed yet by users. Mounted, or Mounted Set The CD-ROM is published as a volume, or volume set, and is ready for access by users. Mounting... The DiscView Server Components are currently in the process of publishing the CDROM in this platter. Mount Pending A publish command has been issued for this volume, but the server has not yet been able to process it. Appendix A – Troubleshooting Possible Disc Types and Lock Status This table defines the possible status values for some of the options displayed in various dialogs in DiscView PRO. Dialog New Label Possible Values Host Information Auto Lock Enabled Disabled Not Supported Drive Information Lock Status Locked (manually) Locked (via volume Auto Lock) Locked (via host Auto Lock) Locked (manually, via volume Auto Lock) Locked (manually, via host Auto Lock) Locked (manually, via host Auto Lock, via volume Auto Lock) Unlocked Not Supported Auto Lock See Auto Lock values above Disc Type: HFS ISO 9660 High Sierra HFS, ISO 9660 Bridge/XA Joliet Unknown Configured for: DOS Clients Macintosh Clients DOS, Macintosh Clients Long File Names Server Information Macintosh ... Installed Not Installed Drive Locking... Installed Not Installed Host Configuration Automatically... Disc Changer Information Lock Status User checks to AutoLock all volumes when mounted See Lock Status values above A-5 DiscView PRO User Guide Troubleshooting Guide Microtest is committed to providing easy-to-use products that increase productivity. We encourage your input on how we can better meet your needs. Before you call Technical Support, you may save yourself some time by looking over the following statements and questions in this troubleshooting guide, or in on-line Help. The guide presents the most commonly asked questions and things to check when using a DiscPort host. It then offers answers or suggested procedures for tracking down problems and correcting them. If you cannot solve your problem quickly using this guide, please feel free to call us. Visit our web site at http://www.microtest.com. CLIB.NLM Requirements (NetWare Only) IMPORTANT: Version 3.12f (or greater) of the NetWare C NLM Runtime Library (CLIB.NLM) must be loaded on the fileserver on which you will be installing the DiscView NLMs (Server Components) BEFORE performing the DiscView NLM installation. To determine the version of the currently loaded CLIB.NLM module, type MODULES <Enter> from the fileserver console screen. Page through the module list to the entry for the CLIB.NLM module and verify the version is 3.12f or greater. The latest CLIB.NLM is included on the disk labeled NetWare NLM Library Update Disk provided with this release. This disk contains the latest NetWare NLM library update file available via the NOVLIB forum on CompuServe. This file is provided as a service to our customers and no warranty is expressed or implied. All questions related to this update file should be directed to Novell via CompuServe, or any other NetWare support source. Microtest does not provide technical support related to this update file. Please see the README.TXT file on the NetWare NLM Library Update Disk. If you are unable to locate this distribution disk, the latest NetWare NLM Update file can be downloaded from CompuServe (NOVLIB forum). A-6 Appendix A – Troubleshooting Novell 3.11 Restrictions Volume name size is 2-15 characters Maximum volume size is 32TB Volume limit is 63 volumes per fileserver When using a tape backup unit, be aware that CD-ROM discs are mounted as volumes. It is advised that you modify your backup device so it will not backup your CD-ROM volumes located on the DiscPort host. A-7 DiscView PRO User Guide Unable to See CD Drives Attached to a DiscPort Host In normal operation, the attached CD drives should appear as available drives, or a CD title. First, verify the drives are SCSI-II compatible. Next, verify that each drive has a different SCSI ID. No drive can use ID 7, since it is used by the DiscPort. If you are unable to see the CD drives attached, verify that the BIOS version of your DiscPort host is less than or equal to the version of DiscView server components that are installed. This is accomplished by selecting the DiscPort host from the Map window, then right-clicking and selecting More Info from the pop-up menu. When the Host Information dialog box appears, click on the Details tab. The version listed in ROM Version should not be greater than the version of the Server Components running on the fileserver. For example, if the ROM version reads 2.52a, but the Server Components are 2.30a, you will not be able to see CD-ROM drives attached. The next step is to verify the DiscPort host status. This is done by examining the status light, which is the light farthest from the SCSI port on the DiscPort host. The normal indication of a DiscPort host connected to the fileserver is solid green. If this light is flashing yellow, count the number of times that it is flashing. If the DiscPort host is flashing 6 times, this is an indication that there is insufficient termination power on the SCSI bus. Ensure the last CD-ROM drive in the SCSI bus is properly terminated. Also, try different SCSI cables and CD-ROM drives to verify that a bad drive is not to blame. Make certain to write down all the changes that are made as you make them, including termination, along with the result of the change. It can also be helpful to number all items, such as cables 1 and 2, and drives 1 and 2. This will help to avoid confusion as you are replacing or testing items. Also, ensure the DiscPort host was powered on after the CD-ROM drives were powered up. The DiscPort host initializes the SCSI bus. A-8 Appendix A – Troubleshooting Problems Running DiscView PRO in Windows DiscView PRO Will Not Load Most of the time when DiscView PRO will not load, it is a result of DiscView PRO being unable to properly extract and copy all of the needed files to the WINDOWS\SYSTEM directory. Make sure there are no other Windows applications running and run SETUP.EXE from the DiscView PRO directory. If this does not work properly, exit to DOS and perform the following steps: 1. Change into the directory where DiscView PRO has been installed. 2. From the DOS command line, enter EXTRACT /U *.VB_. 3. From the DOS command line, enter EXTRACT /U *.DL_. 4. COPY *.VBX into your \WINDOWS\SYSTEM directory. 5. COPY *.DLL into your \WINDOWS\SYSTEM directory. 6. Restart Windows. 7. Restart DiscView PRO. DiscView PRO Caused a General Protection Fault This is generally the result of a Windows/Network configuration conflict. First, verify that Windows has been properly setup for the appropriate network support. You can do this by running Windows Setup and ensuring the Network support section displays either Novell NetWare shell 4.0 (VLMs), NetWare shell version 3.26 or above (NETX), or Microsoft Windows NT IPX/SPX or TCP/IP. If this is correct, then verify that the proper network drivers are installed for the version of the network shell being used. For VLM support, verify that NETWARE.DRV is at least 3.02, and NWCALLS.DLL is at least 4.04. For NETX support, verify that NETWARE.DRV is at least 2.02, and NWCALLS.DLL is at least 4.04. If you are running Windows For Workgroups 3.11 and DiscView PRO reports network shell errors, replace the NETWARE.DRV that was included with Windows for Workgroups with Novell’s NETWARE.DRV from WINUP9, or later. A-9 DiscView PRO User Guide Supported CD-ROM Drives DiscPort, DiscPort XL, DiscPort PRO, and DiscPort Executive work with most external CD-ROM drives that support the SCSI-II specification. Drives that require a proprietary adapter are not supported through DiscPort hosts. SCSI supports up to 8 devices on the bus, including the host adapter. The DiscPort, as the adapter, uses SCSI ID 7. The DiscPort PRO has two SCSI adapters, both using SCSI ID 7, giving you virtually two separate SCSI buses. When configuring the CD-ROM drives on the SCSI chain, use IDs 0 through 6 to avoid conflicts. IMPORTANT: Portable CD-ROM drives are not supported by DiscPort hosts. Most portables use proprietary interfaces which are not 100% compliant with SCSI-II specifications. List of Supported CD-ROM Drives For a current list of supported CD-ROM drives and disc changers, refer to DiscView on-line Help or README.TXT. In addition to the current list, other SCSI-II compliant CD-ROM drives may also be compatible. Miscellaneous Suggestions Multiple Drives – When chaining six or seven drives on one DiscPort host, you should not use the drives’ internal termination. External active termination is required. This is usually done via a dip switch setting on the back of the drive. Make sure you use a terminator on the last drive on the SCSI bus. Power-on Order – Power on the CD-ROM drives first, before powering on the DiscPort unit. Cable Lengths – The total length of cable on a single-ended SCSI bus should not exceed 6 meters (19.68 feet). A-10 Appendix B – NDS Login Account Requirements Appendix B – NDS Login Account Requirements Introduction If the DiscView PRO Server Components are loaded on a NetWare 4.x fileserver, you should create a Novell Directory Service (NDS) login account. The NDS login account is used by the Server Components to perform three key operations in the NDS environment: ü The first is browsing the NDS tree. NDS tree browsing occurs when DiscView is used to view or select a new NDS login account, and when DiscView is used to view or assign DiscView Managers and Volume Users. ü The second operation is creating an NDS volume object for each mounted CD-ROM volume. ü The third is determining if a client running DiscView is a Manager, or if a client is permitted access to a CD-ROM volume. B-1 DiscView PRO User Guide NDS Login Account Requirements Four essential components must be in place before the NDS login account can perform the key operations described in the Introduction. e Brows Rights R Create I ate C mmedi ights ontain er re Compas y t r e p t o h Pr ead Rig and R B-2 The first component is object browse rights to the complete NDS tree, beginning at the root. The Server Components use this right to permit DiscView to browse the NDS tree when selecting a new NDS login account and assigning the DiscView Managers and Volume Users. Object browse rights are easily achieved by making the DiscView NLM NDS account a trustee of the root. If object browse rights are filtered out for a branch in the tree using the inherited rights filter, the NLM NDS account will also need to be a trustee of that container. If the NDS account is not granted object browse rights to an NDS container, DiscView will not be able to browse the complete branch, including any other container objects it may have. Nevertheless, all other DiscView and NLM functions will be unaffected. The second component is object create rights to the container where the server's NDS volume objects should appear, e.g., where the server's SYS volume object appears in the NDS tree. The DiscView PRO Server Components use this right to create an NDS volume object for each mounted CD-ROM volume. If the account does not have object create rights to the container, CD-ROM volumes can still be mounted, but no NDS object representing the volume will be created. The third component is object browse rights to the immediate container of each user, group, or organizational role assigned as a DiscView Manager or Volume User. The fourth component is property compare and read rights to each group and organizational role assigned as a DiscView Manager or Volume User. The Server Components use both of these rights to determine if a client running DiscView is a Manager, or if a client is permitted to access a CD-ROM volume. If the account does not have these specified rights, some Managers may not be granted managerial functions in DiscView and Volume Users may not be permitted to access CD-ROM volumes. Appendix B – NDS Login Account Requirements Establishing an NDS Login Account When the Server Components are loaded for the first time, or if an NDS login account has not been assigned, the Server Components will attempt to login to the NDS tree using CN=Guest. If this login attempt fails, the Server Components will attempt to login using CN=DiscPort. Both attempts are initiated from the server's NDS context and no passwords are included. If both login attempts are unsuccessful, the Server Components will be granted only the access rights equal to [Public]. Typically, [Public] will not have all of the needed NDS login reqquirements. But it is typical to grant [Public] the rights needed to browse the NDS tree from DiscView and establish an NDS login account for the Server Components. If this basic right is not granted to [Public], an NDS login account must be established without browsing the NDS tree. The recommended solution is to create a CN=DiscPort user in the server's context and assign it the required rights defined above. Restricting the account to the Server Components can be accomplished in the traditional way by requiring a password, or, as an alternative, the account's network address can be restricted to only the server's internal address. The alternate approach requires no password on the account. After the account is created, reload the Server Components, or force the Server Components to login by configuring the Server Components as defined below. If an account with the required rights already exists, the Server Components can be configured to use this account from the Fileserver Configuration dialog in DiscView. eser The Filg dialo nfigu ver Co ration B-3 DiscView PRO User Guide 1. Click on the Browse button to browse the NDS tree for a user name. e User Brows g dialo Name Remember, you will not be able to browse for the new NDS account in DiscView if the Server Components do not have the rights required to browse the NDS tree. The Server Components will use the new account name and password only if they are able to login successfully. Be aware that the Server Components are unable to verify that the new account has the required rights listed above. B-4 Appendix C – Using DiscView from DOS Appendix C – Using DiscView From DOS (NetWare Only) Introduction This appendix describes how to use the DiscPort host on a DOS-based PC or fileserver. This document is intended to be useful to two types of users: ü Those with no access to a Windows environment ü Users wishing to develop DOS batch files, either for use by themselves, or to provide other DOS users a way to gain simple access to CD-ROM discs installed on a network. If you have access to a Windows environment, we recommend you use DiscView for host installation and operation. C-1 DiscView PRO User Guide DiscPort Configuration Using The DOS Utilities This document assumes that: ü you have copied the DP*.IMG files to the “\login” directory ü you have installed the DiscView server components (*.dsk, *.nlm, *.ncf files) to the \system\discport.cd directory ü the DiscPort host is powered on and is connected to the network cable All commands are issued from the DiscView directory using the DP.EXE executable file. If you specified a directory name other than discview when you ran the install.bat file from disk 1 (install c:\discview), go to that directory. If you performed the initial installation from Windows, the directory name is \discview\dosutil. 1. Command: dp discport list This command will return a screen similar to the one below. Initially, your DiscPort will be listed as unconfigured. The status light on the DiscPort will blink four times amber if the DiscPort is unconfigured. 2. Command: dp discport config <bootserver> <discport_address> <image file> Example: dp discport config support discport_402B06 dpe330a.img This command will set the boot server and the boot image file, and display a screen similar to the screen at the top of the following page. The discport_address is found on the bottom of the DiscPort unit. It is the last six digits of the address code. C-2 Appendix C – Using DiscView from DOS For versions prior to 3.30a, the discport_address is just the last six digits of the address; for this example, 402B06 instead of discport_402B06. The image filename is the same as the DP*.IMG file that you copied to the \login directory. The name of the image file is logical — DPE510A.IMG — DPE for Ethernet, or DPT for Token Ring, the version of the software, for example, 510A, and the .IMG extension. If you enter the command dp discport list at this point, the boot server and image file reflect your changes (see below). These changes will not be permanent until you enter the reset command below. 3. Command: dp host reset <server> <host_name> Example: dp host reset support discport_402B06 This command will store the new configuration parameters in the DiscPort. It may be necessary to wait up to two minutes for the DiscPort to reset. In addition to storing the configuration, the reset command will force the DiscPort to download the boot file. For versions prior to 3.30a, the command is: dp discport reset <server> <discport_address> Example: dp discport reset support 402B06 C-3 DiscView PRO User Guide Entering the reset command will display a screen similar to: If you enter dp discport list after performing a reset, a screen similar to the one following will display. Notice that the Status has changed from Unconfigured to Unattached. The status light on the DiscPort is now solid amber, indicating the DiscPort is configured, but unattached. If the status light is still blinking four times amber, the DiscPort did not accept the configuration. This is usually due to a typographical error when entering the server name in the config command portion. If the DiscPort is blinking five times amber, the image file is not in the \login directory, or the image file name was entered incorrectly. In both cases, it will be necessary to repeat steps 2 and 3 before continuing to step 4. 4. Command: dp host attach <servername> <discport> Example: dp host attach support discport_402B06 This command will logically attach the DiscPort to the server. The screen displayed will be similar to: C-4 Appendix C – Using DiscView from DOS For versions prior to 3.30a, the command is: dp discport attach <servername> <discport_address> Example: dp discport attach support 402B06 If you enter the command dp discport list at this point, a screen similar to the one below will be displayed. Notice that the Status is now Attached, and the status light is solid green. You can now proceed with the configuration of your CD-ROM volumes. Refer to the appropriate chapter for details. C-5 DiscView PRO User Guide C-6 License and Warranty Provisions License and Warranty Provisions This manual and the product described in it have been protected internationally by copyright and other applicable laws with all rights reserved. You may not remove or conceal any trademark, patent or copyright notice appearing on the product or this manual. Microtest remains the sole owner of the software programs that are part of this product. Microtest grants you a nonexclusive license to use these software programs. This license is for a single fileserver only. You may not make any copies of the software other than as a backup copy for your own use. You may not sell, rent, lease, lend, distribute or otherwise transfer copies of the software or this manual to others, except that you may permanently transfer all copies of the software in your possession (including any backups) and all related materials as a set to another person who accepts the terms of this license agreement. You may not modify, transcribe, translate, decompile, reverse engineer or reverse assemble the software, or create any derivative works from it. Microtest may terminate this license at any time without notice if you breach any of these terms. If any provision of this license is held to be unenforceable or contrary to any applicable law, the validity of the remaining provisions shall not be affected. Microtest’s Limited Warranty Microtest warrants, for your benefit alone, that the hardware product described in this manual will be free from defects in materials and workmanship for a period of twelve (12) months in the case of whole units and ninety (90) days for board level units after the product is delivered. Microtest further warrants, for your benefit alone, that the software product in this manual will operate substantially in accordance with the functional specifications set forth in this manual for a period of ninety (90) days after the product is delivered. Microtest is not obligated to repair or otherwise remedy any nonconformity or defect in its software product if you have made any changes whatsoever to the product, if the product has been misused or damaged in any respect, or if you have not reported to Microtest the existence and nature of the nonconformity or defect promptly upon discovery. Your sole and exclusive remedy in the event of a defect or nonconformity is to return the product to the place of purchase for repair or replacement, at Microtest’s discretion. In lieu of replacing software products, Microtest may, in its discretion, refund the amount paid as the license fee for the defective or nonconforming software module. Contact your dealer for instructions on returning defective products. xv DiscView PRO User Guide EXCEPT FOR THE WARRANTIES SET FORTH ABOVE, MICROTEST’S PRODUCTS, AND THE SOFTWARE CONTAINED THEREIN, ARE LICENSED “AS IS,” AND MICROTEST DISCLAIMS ANY AND ALL OTHER WARRANTIES, WHETHER EXPRESS OR IMPLIED, INCLUDING WITHOUT LIMITATION, ANY WARRANTIES AS TO THE SUITABILITY OR MERCHANTABILITY OR FITNESS FOR ANY PARTICULAR PURPOSE OF ANY PRODUCTS OR PROGRAMS FURNISHED HEREUNDER. IN NO EVENT SHALL MICROTEST BE LIABLE FOR ANY LOSS OF ANTICIPATED PROFITS, BENEFITS, USE OR DATA, OR ANY INCIDENTAL, EXEMPLARY, SPECIAL, OR CONSEQUENTIAL DAMAGES, REGARDLESS OF WHETHER MICROTEST WAS ADVISED OF THE POSSIBILITY OF SUCH DAMAGES. SOME STATES DO NOT ALLOW THE LIMITATION OR EXCLUSION OF LIABILITY FOR INCIDENTAL OR CONSEQUENTIAL DAMAGES, SO THE ABOVE LIMITATION OR EXCLUSION MAY NOT APPLY TO YOU. U.S. GOVERNMENT RESTRICTED RIGHTS NOTICE The software programs that are part of this product are provided with Restricted Rights in accordance with 48 CFR § 52.227-14 and may not be used, reproduced, or disclosed by the Government except that this software may be (1) used or copied for use in or with the computer or computers for which it was acquired, including use at any Government installation to which such computer or computers may be transferred; (2) used or copied for use in a backup computer if any computer for which it was acquired is inoperative; (3) reproduced for safekeeping (archives) or backup purposes; (4) modified, adapted, or combined with other computer software, provided that the modified, combined, or adapted portions of the derivative software incorporating restricted computer software are made subject to the same restricted rights; (5) disclosed to and reproduced for use by support service Contractors in accordance with subparagraphs (1) through (4) of this clause, provided the Government makes such disclosure or reproduction subject to these restricted rights; and (6) used or copied for use in or transferred to a replacement computer. Notwithstanding the foregoing, if this computer software is published copyrighted computer software, it is licensed to the Government, without disclosure prohibitions, with the minimum rights set forth in this clause. Any other rights or limitations regarding the use, duplication, or disclosure of this computer software are to be expressly stated in, or incorporated in, the contract under which it is provided to the Government. This Notice shall be marked on any reproduction of this computer software, in whole or in part. Copyright © 1994 - 1998 Microtest, Inc. All rights reserved. No xvi License and Warranty Provisions part of this document may be photocopied, reproduced, or translated to another language without the prior written consent of Microtest, Inc. Microtest, Inc. makes no warranty of any kind with regard to this material, including, but not limited to, the implied warranties of merchantability and fitness for a particular purpose. Microtest, Inc. shall not be liable for errors contained herein or for incidental consequential damages in connection with the furnishing, performance or use of this material. Warning: This manual and the software described herein are protected by United State Copyright law (Title 17 United states code). Unauthorized reproduction and/or sales may result in imprisonment for up to one year and fines of up to $10,000 (17USC 506). Copyright violators may also be subject to civil liability. The information in this document and the software is subject to change without notice. Microtest is a registered trademark of Microtest, Inc. DiscView and DiscPort are registered trademarks of Microtest, Inc. CDBrowser, SmartLaunch, WebLaunch, and FastCD are trademarks of Microtest, Inc. IBM is a registered trademark of International Business Machines Corporation. NetWare is a registered trademark of Novell, Inc. Windows is a registered trademark and Windows NT and MS-DOS are trademarks of Microsoft Corporation. Ethernet is a trademark of Xerox Corporation. Some of the product names mentioned herein have been used for identification purposes only and may be trademarks of their respective companies. xvii DiscView PRO User Guide xviii License and Warranty Provisions Software Licensing Agreement This is a legal agreement between the purchaser of this software package (hereafter “Purchaser”) and Microtest, Inc. BY OPENING THE SEALED DISK PACKAGE, PURCHASER AGREES TO BE BOUND BY THE TERMS OF THIS AGREEMENT. IF PURCHASER DOES NOT AGREE TO THESE TERMS, THE UNOPENED PACKAGE SHOULD BE PROMPTLY RETURNED TO THE PLACE OF PURCHASE FOR A FULL REFUND. NOTICE: Microtest, Inc. reserves the right to make improvements in the products described in this manual at any time and without prior notice. PROPRIETARY RIGHTS: This material contains the valuable properties and trade secrets of Microtest, Inc., an Arizona Corporation, embodying substantial creative efforts and confidential information, ideas and expressions. Except as expressly allowed by this Agreement, no part of this material may be reproduced or transmitted in any form, or by any means, electronic, mechanical, or otherwise, including photocopying and recording, or in connection with any information storage or retrieval system, without the prior written permission of Microtest, Inc. LICENSE AGREEMENT: The contents of this software package are protected by United States Copyright law and international treaty provisions. The DiscView product (hereafter the “Software”) which this software package contains is copyright © 1993 - 1998 by Microtest, Inc. DiscView and DiscPort are registered trademarks of Microtest, Inc. SmartLaunch, CDBrowser, WebLaunch, and FastCD are trademarks of Microtest, Inc. All rights are reserved. The PURCHASER is granted a LICENSE to use the Software only, subject to the following restrictions and limitations. 1. The license is to Purchaser only, and is not resalable or otherwise transferrable without the express written permission of Microtest, Inc. 2. The Purchaser may use the Software on a SINGLE FILESERVER owned or leased by the Purchaser. Purchaser may not use the Software on more than a SINGLE FILESERVER, even if Purchaser owns or leases all servers, without the prior written consent of Microtest, Inc. 3. The Purchaser may make backup copies of the Software for archival purposes only. 4. The Purchaser may not engage in, nor permit third parties to engage in, any of the following: A. Providing or permitting use or disclosure of the Software to third parties. B. Providing use of the Software in a computer service business, timesharing, or to File Servers not individually licensed by Microtest, Inc. C. Making alterations of any kind in or copies of the Software (except as specifically permitted above). D. Disassembling, decompiling, or reverse engineering the Software in any way, or having the Software disassembled, decompiled, or reverse engineered. E. Granting sublicenses, leases, or other rights to the Software to others. F. Making copies or verbal or media translations of the User Guide. G. Making telecommunication data transmissions of the Software. xix DiscView PRO User Guide 5. Microtest, Inc. warrants that each licensed copy of the Software shall, for the period of thirty (30) days after receipt by Purchaser, perform substantially all of the functions described in the current Guide to Operations for the Software when used, unmodified, according to the instructions in the Guide to Operations. Microtest, Inc. shall use its best effort to correct, free of charge, any portion of a licensed copy of the Software that is not in conformity with the instructions in the Guide to Operations. IN NO EVENT SHALL MICROTEST, INC. BE LIABLE FOR ANY INCIDENTAL, SPECIAL, OR CONSEQUENTIAL DAMAGES, INCLUDING BUT NOT LIMITED TO LOSS OF PROFIT OR GOODWILL, RESULTING FROM THE USE OF THE PROGRAMS BY ANY PARTY. Microtest, Inc. reserves the right to terminate this license if there is a violation of its terms or a default by Purchaser. Upon termination for any reason, all copies of the Software must be immediately returned to Microtest, Inc. and Purchaser shall be liable to Microtest, Inc. for any damages suffered as a result of the violation or default. xx Index I Index A C About 57 Access 16 Adapter 48 Adapter ID 33 AIDCOMX.NLM 128 Application section 79 Assigned Name 5, 8, 32 Attached fileserver 34 Auto Eject 108, 111 Auto Mount 5, 7, 9, 15 Autoconfiguration 4 AutoLock 5, 33, 34, 43 Automatic drive locking 9, 43 Automatic Volume Configuration 37 Available disk space 110 Available drives 54, 89 Available Users 19 Cache control xi gauge 36 Performance Slider 36 resources 30 CD Name 112 CD-R burning CDs 116 CD-Recordable 115 image 115 sharing image file 115 CD-ROM Collection 18, 66 Collection icons 52, 66 Groups 67 management ix security 16 CD-ROM drive locking 43 CD-ROM image information CD-ROM volume x configuration 4, 7 identifier 5 security 16, 39 B Bookmarks 98 Build Status button 113 xi, 4, 6, 110 xxi DiscView PRO User Guide CD-ROM Volume Set create 14, 56 security 18 CDBrowser xii, 82, 93 configuring for NetWare 4.11 94 configuring for NT 4.0 94 managing 95 tree navigation 100 viewing files 100 viewing web-ready CD-ROMs 101 CDROMS 4 CGI 94 Changer Mechanism 121 Clear Log button 114 CLIB.NLM requirements A-6 Client auto-detection 7 Command line arguments 88 Common gateway interface 94 Communications port 120 Compressed format 115 Configuration DiscPort host 34 fileserver 35 host 34 Configure 56 Configure options 15 Contact person 85 Creation Log 114 Crown 26 Customizing a CDBrowser Web Page 104 D Data compression 108, 111 Default browser 96 Default Name 5, 8, 32 Delete Image button 113 Delete a host adapter 48 Detach a DiscPort host 47 Device Map section 25 Directory 13 Directory Context 19, 38 Disc Changer and CD-ROM Drive States 29, A-4 Disc information 10 Disc type 10 DiscView database 35 DiscView Program Group 65 Dismount a CD-ROM volume x, 40, 56 DOS client support 7 xxii DPCDROMS 4 Drive deactivation 29 information 33 locked 28 locking 43 Drive bar 53 Drive icons 54 Drive ID 10 Drive mapping xi, 57 from DOS 60 restoring previous 59 DVD-ROM devices x, 107, 111 E Eject xiii, 56 Eject button 43, 45 F FastCD xi, 35 configuration 107 defaults 108 image building 110 image directory 109 schedule creation time 111 FastCD image 56 File Name path 79 Filestring 83 Fileserver 5, 32 configuration 6, 9, 35 information 30 login 89 security 38 G General protection fault (GPF) General section 78 Global group 67 Global list 68 Group list 68 Group name 86 H HFS format 9 Host adapter 121 delete 48 Host configuration 34 A-9 Index Host 10, 63, 112 Host Info section 32 HTML 95, 101, 104 path 97 I ICO file 103 Icon indicators 25, A-1 DiscPort 25, A-1 DiscPort PRO 27, A-2 DiscPort Tower 27 DiscPort XL 26, A-2 Fileserver A-2 Host adapter A-1 Image-build 108, 110, 114 delayed 111 immediate 111 Image file 32, 112 Image File section 113 Image status 112 Information 56 Information fields 54, 69 INI file changes 83 Intranet 93, 100 IPX/SPX protocol 9 ISO 9660 format 9 J JPG file 103 Jukebox changer mechanism 121, 126 Comm Board 130 hardware 120 host adapter 131 ID 121, 132 magazines 121 Phantom Target ID 131 read-head 121 reserve time 133 robotics xii slots 121 switch settings 122 Jukebox driver 57, 119, 128 add 136 configure 130 delete 136 install 128 modify 136 Jukebox Support xiii, 36 basic system 119 Jukeboxes, supported 119 L Launch executable files 95 Launch Items 63, 75, 98 copy 85 show progress 86 Launch name 79 Long file name support xiii, 5, 7, 9, 15 Lock drive x, 45 Lock Status 31 Lock volume 56 LUN 10, 31, 32 M Macintosh client support 5, 7, 9, 11, 15 Macintosh users 71 Macintosh volumes 14 Manage CD-ROMs 3 Management page 94 Manager 52 Manager list 38 Manual drive locking 43 Map drive letter x Map network drive 59 Map window xiii, 23, 134 icons 25 Mapping drives 58 from DOS (NetWare) 60 from DOS (NT) 60 Menu bar 24, 53, 77 Menus Edit 55 File 55 Help 57 Install 57 Options 57 Tools 56 View 55 Microtest Administrator 17 Microtest CD-ROM 87 MIME type 96 Misc section 82 More information 30 xxiii DiscView PRO User Guide Mount x, 39, 56, 84 history 42 options 15 Mounted CD 28, 100 volume 38 Multimap section 84 Multisession xiii, 31 N Name field 54, 69 NDS browsing the tree 35, B-1 login account 35, B-1 password 35 rights B-2 support 35 user name 35 NetWare volume 110 Network address 32 tools menu 58 Type 32 volumes x New group 67 New Item 78, 98, 102 Node address 32 Non-compressed format 115 Notes 5, 10, 15, 54, 79 manager 69 personal 69 Novell Directory Service 35 NSM jukebox 28, 119 CDR 100XA 123 Mercury 40 122 Novell 3.11 restrictions A-7 NT shares x O On Exit section 81 On Launch section 80 P Path 59 Periodic update xiii, 5, 10, 15 Personal notes 69 Pioneer disc changer 46 xxiv Pioneer jukebox 28, 119 DRM-1004X 124 DRM-5004X 125 firmware version 127 Plug-in helper 96 Pop-up menu 46 Possible Disc Types and Lock Status Possible Users 16, 18 Problems Running DiscView in Windows A-9 Program Group 76 B-5 Q Quick Start 76 R Read Cache 36 Refresh 48, 57 Reset DiscPort 47 Reset Host 47 Restoring previous drive mappings 59 S Sample WebLaunch Web Page HTML File 104 SCSI ID 10, 31, 32, 120 Security xi CD-ROM volume 39 fileserver 38 Selector window xiv, 43, 51 Server Components ix, 3, 11, 26, 35, 56, 60, 63, 100, 108, B-1 Server Group 67 Server Name 79 Set security x, 37, 56 icon 37 SETUP.EXE 63 Share names 17 security 17 SLI files 103 SmartLaunch xi, 60, 63, 75, 102 database 75, 102 icons 77 install 88 invisible 88 manager 75 user 76 Index SmartLaunch (cont.) visible 86, 88 window 77 Soft reset 47 Start Time 111 Start Date 111 Statistics 42, 56 Status 10, 31, 32 112 Status bar 29, 77 Subdirectories 4, 13 Supported features 30 System Type 96 Virtual CD xi, 107 managing 113 monitoring 113 Virtual image 109, 111 Volume configuration 79 change 7 Volume information 31 Volume name 32, 54, 79 Volume security 15 Volume set xi, 4, 6, 13, 30 name 14 security 18 Volumes offline 30 Volume Type 79 T Technical Stuff 102 Termination A-10 Title 9, 54, 69 Token Ring 32 Toolbar 24, 53, 77 DiscView Map 24 DiscView Selector 53 icons 30 Troubleshooting A-1 Troubleshooting Guide A-6 W U Unable to See CD Drives Attached to the DiscPort B-8 UNC 97 Universal Naming Convention 97 Unlock drive x, 46 Unlock volume 56 Unmounted volume 38 Updating CD-ROM Volumes 12 URL 95 User 52 User information 40 User List 16 Web browser xii, 93, 98 WebLaunch xii, 82, 93 configuring 96 enhancements to SmartLaunch section 87 Ultra 95, 100, 102 web page 99, 104 web page file 102 WebLaunch Look and Feel 99 Web page 101 Web server 93 Working directory 80 Workstation setup 86 102 V Version 32 View Selector window 43 user information 40, 56 volume statistics 42 Viewing Files 100 Viewing Web-Ready CD-ROMs 101 xxv DiscView PRO User Guide Microtest, Inc., 4747 N.22nd Street, Phoenix, Arizona 85016 Microtest Europe, 2A Kingfisher House, Northwood Park, Gatwick Rd. Crawley, West Sussex, RH102XN, United Kingdom 2943-4500-08E Rev. 01 01/98 xxvi