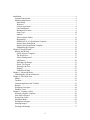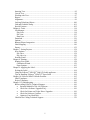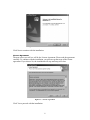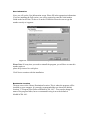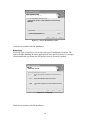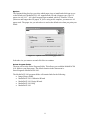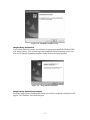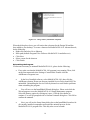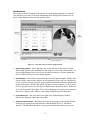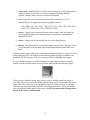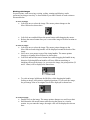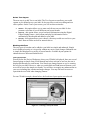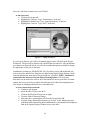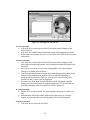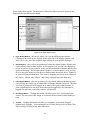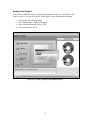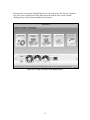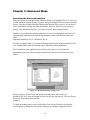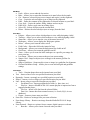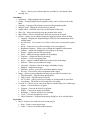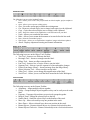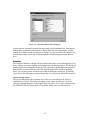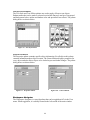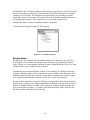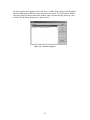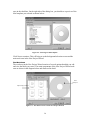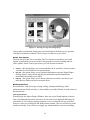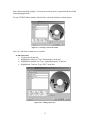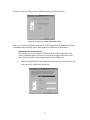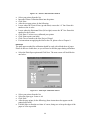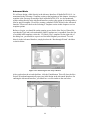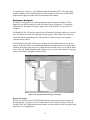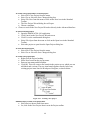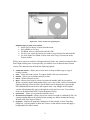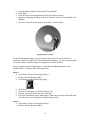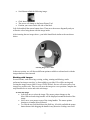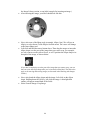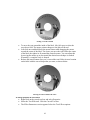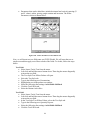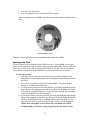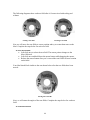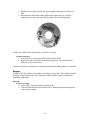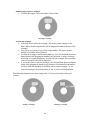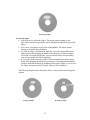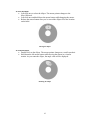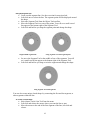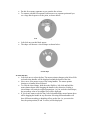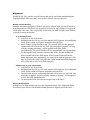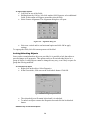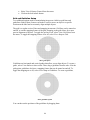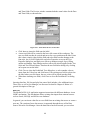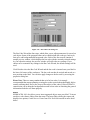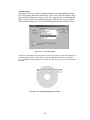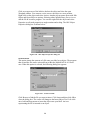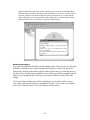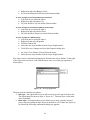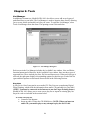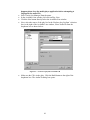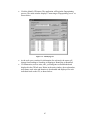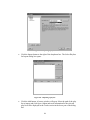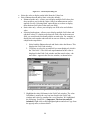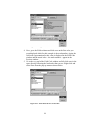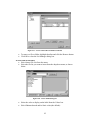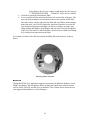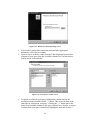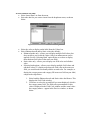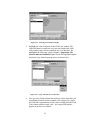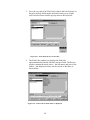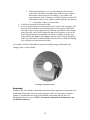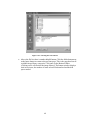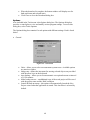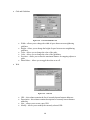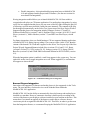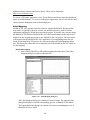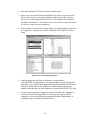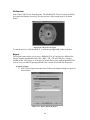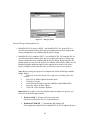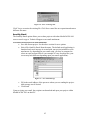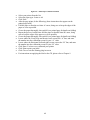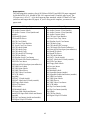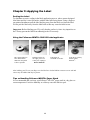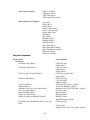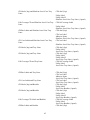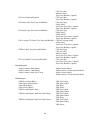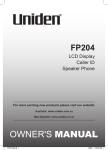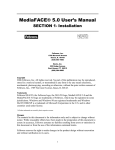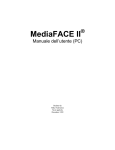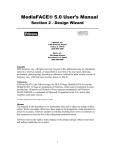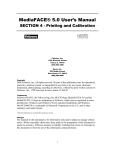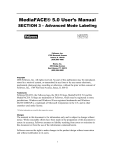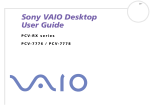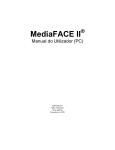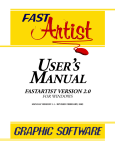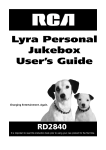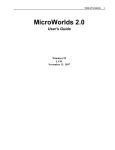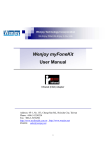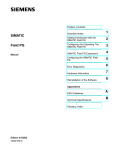Download MF4.01 Manual
Transcript
MediaFACE® 4.01 User’s Manual 1 MediaFACE® 4.01 User’s Manual Fellowes, Inc. 1789 Norwood Avenue Itasca, IL 60143 (630) 893-1600 Neato, Inc. 250 Dodge Avenue East Haven, CT 06512 (800) 984-9800 Copyright 2003 Fellowes, Inc. All rights reserved. No part of this publication may be reproduced, stored in a retrieval system, or transmitted in any form or by any means electronic, mechanical, photocopying, recording or otherwise, without the prior written consent of Fellowes 1789 Norwood Avenue, Itasca, IL 60143. Trademarks Fellowes/NEATO, the Fellowes logo, the NEATO logo, MediaFACE® 4.01 and the MediaFACE® 4.01 logo are trademarks of Fellowes, which may be registered in some jurisdictions. Windows and Windows 98 are registered trademarks and Windows Me/NT/2000/XP is a trademark of Microsoft Corporation in the U.S. and in other countries used under license. *All other trademarks are owned by their respective owners. Changes The material in this document is for information only and is subject to change without notice. While reasonable efforts have been made in the preparation of this document to assure its accuracy, Fellowes assumes no liability resulting from errors or omissions in this document or from the use of the information contained herein. Fellowes reserves the right to make changes in the product design without reservation and without notification to its users. 2 Welcome/Introduction Thank you for choosing MediaFACE® 4.01 as your labeling design software. With its advanced capabilities, MediaFACE® 4.01 is more than just a software package, it’s a complete labeling design system. Designed with both the expert and novice in mind, MediaFACE® 4.01 is one of the easiest and most feature-rich programs available for Windows with the following features and capabilities: Create labels, inserts and sleeves for CD/DVD, Video, MiniCD, MiniDisc and More Design Wizard Mode – Design and Print a Label in under 30 seconds! 500+ High Resolution Background Images in a variety of categories Unique Digital Fingerprinting feature which automatically downloads and transfers track information from MP3 and other music files - no more typing in track names! Direct import of images from digital camera, scanner, webcam Custom High-End Graphics Tools Pre-designed templates for special occasions Design templates for Mac for use with popular 3rd party graphics programs The approach of this manual is to guide you through the fundamentals of using the MediaFACE® 4.01 labeling system to create personalized CD, DVD and additional media labels and inserts. While the manual uses a CD label as an example, the same design concepts, such as adding images and text, can be applied to any template used. 3 Installation........................................................................................................................... 6 System Requirements:..................................................................................................... 6 Installing Application...................................................................................................... 6 Main Setup .................................................................................................................. 7 Welcome...................................................................................................................... 7 License Agreement...................................................................................................... 8 User Information ......................................................................................................... 9 Destination Location ................................................................................................... 9 Setup Type................................................................................................................. 10 Options ...................................................................................................................... 11 Select Program Folder............................................................................................... 11 Registration ............................................................................................................... 12 MediaFACE® 4.01 Installation Complete................................................................ 12 Image Library Installation......................................................................................... 13 Image Library Installation Complete ........................................................................ 13 Uninstalling the Program .......................................................................................... 14 Chapter2: Design Wizard .................................................................................................. 16 Starting the Wizard........................................................................................................ 16 Select a Project Template.......................................................................................... 16 The Work Area.......................................................................................................... 17 Select a Background.................................................................................................. 18 Add Picture................................................................................................................ 20 Working with Images ................................................................................................ 21 Select Text Layout .................................................................................................... 23 Working with Text .................................................................................................... 23 Printing ...................................................................................................................... 27 Calibration Wizard .................................................................................................... 29 Chapter 3: Advanced Mode............................................................................................... 34 Launching the Advanced Interface ............................................................................... 34 Chapter 4: The Work Area ................................................................................................ 36 Menus ............................................................................................................................ 36 Toolbars......................................................................................................................... 39 Customizing Menus and Toolbars................................................................................. 41 Palettes .......................................................................................................................... 42 Workspace Navigator.................................................................................................... 44 Window Views.............................................................................................................. 45 Chapter 5: Creating a Label .............................................................................................. 47 Selecting a Project Template......................................................................................... 48 New Project Wizard ...................................................................................................... 49 Saving Your Label ........................................................................................................ 65 Advanced Mode ............................................................................................................ 66 Workspace Navigator.................................................................................................... 67 Inserting Images ............................................................................................................ 72 Working with Images .................................................................................................... 77 4 Inserting Text ................................................................................................................ 82 Curved Text................................................................................................................... 84 Working with Text ........................................................................................................ 87 Shapes............................................................................................................................ 89 Alignment...................................................................................................................... 99 Locking/Unlocking Objects ........................................................................................ 100 Grid and Guideline Setup............................................................................................ 101 Special Features........................................................................................................... 102 Chapter 6: Tools .............................................................................................................. 114 List Manager ............................................................................................................... 114 Play Lists ................................................................................................................. 114 File Lists.................................................................................................................. 125 Data Lists................................................................................................................. 131 Download .................................................................................................................... 139 Options ........................................................................................................................ 145 Burners/Players Integration......................................................................................... 148 Label Mapping ............................................................................................................ 149 Export .......................................................................................................................... 152 Chapter 7: Saving Projects .............................................................................................. 154 Save Options ............................................................................................................... 154 File>Save................................................................................................................. 154 File>Save As ........................................................................................................... 156 Send By Email............................................................................................................. 157 Chapter 8: Printing .......................................................................................................... 158 Printing Your Label..................................................................................................... 158 Calibration Wizard .................................................................................................. 159 Paper Options .......................................................................................................... 163 Chapter 9: Applying the Label ........................................................................................ 164 Peeling the Label......................................................................................................... 164 Using the Fellowes®/NEATO® 2000 CD Label applicator......................................... 164 Tips on Handling Fellowes®/NEATO® Paper Stock .................................................. 164 Chapter 10: Fellowes/NEATO Media Products.............................................................. 165 Label Templates: ......................................................................................................... 165 Project Templates:....................................................................................................... 166 Chapter 11 Troubleshooting............................................................................................ 169 Before calling NEATO Technical Support ................................................................. 169 Reinstall MediaFACE® 4.01 Software........................................................... 169 Check for a Software Upgrade/FAQ............................................................... 169 Check for Printer and Video Driver Upgrades................................................ 169 Check for Software Conflicts.......................................................................... 169 Optimize Your Hard Disk ............................................................................... 170 Checklist for Calling Technical Support..................................................................... 170 5 Installation This chapter will give you the minimum system requirements needed to run MediaFACE® 4.01 and will guide you through the installation process. System Requirements: Before installing MediaFACE® 4.01, make sure you have the following minimum system requirements: PC Compatible 200MHz or faster processor (600MHz recommended) Windows XP Professional, XP Home, 2000 (SP2 and higher), 98, 98SE, Millenium 128MB RAM (256MB RAM recommended) 240MB free disk space CD-ROM Drive SVGA Display - 16-bit color or higher recommended with a 800x600 screen resolution Internet connection for Digital Fingerprinting (optional) Scanner, digital camera or webcam (optional) Installing Application During installation, it is recommended that you close all open applications and turn off any virus checking software that may be running in the background. After the installation is complete, virus protection can be turned back on to restore your computer to its normal operation. Insert the MediaFACE® 4.01 Design Software and Image Library CD into the drive. MediaFACE® 4.01 installation uses an “auto-run” installation program for Windows operating systems that should start shortly after inserting the CD. This may take several minutes. If the InstallShield Wizard dialog box does not appear on your screen, click the Start menu and select the Run command. Type the following line to manually begin installation of MediaFACE® 4.01: “D:\setup.exe” (where ‘D’ is the drive letter of your CD drive). Click OK to continue. 6 Main Setup The first screen you will see is the MediaFACE® 4.01 main setup screen. Figure 1.1 – The main MediaFACE® 4.01 Setup screen Step 1: Select a setup language. English is pre-selected as the default. To choose another language, click once on the name and proceed to the next step. Step 2: (a) (b) Step 3: Select install options. First, you must choose to install either the Full or Trial version. The Full version requires a serial number to be entered and gives you the full capability of the program. The Trial version is a try-and-buy version of MediaFACE® 4.01 and will expire after 30 days. The Trial version has all the features of the full version, with the exception that fingerprinting of audio CDs is limited to 100 successful identifications of songs, and the image library of 500 images in the full version is restricted to 25 images. Select Image Libraries. If installing the Full version, click once in the All Libraries checkbox to install all available image libraries. Click the Install button to continue. Welcome You should now see the InstallShield Wizard Preparing to Install screen. Please be patient as this may take several minutes to load. Once it has finished loading, you will be presented with the MediaFACE® 4.01 Welcome Screen. 7 Figure 1.2 – Welcome Screen for MediaFACE® 4.01 Click Next to continue with the installation. License Agreement The next screen you will see will be the License Agreement. Please read the agreement carefully. To continue with the installation, you must accept the terms of the license agreement. If you choose No, the installation will stop and setup will close. Figure 1.3 – License Agreement Click Yes to proceed with the installation. 8 User Information Next, you will see the User Information screen. Please fill in the appropriate information. If you are installing the Full version, you will be required to enter the serial number found on the back of the CD sleeve or on the CD booklet. Please be sure to type the number exactly as it appears. Figure 1.4 – User Information. Full version requires serial number for activation. Please Note: If at any time you need to reinstall the program, you will have to enter this number again so please keep it stored in a safe place. Click Next to continue with the installation. Destination Location The next screen is the Choose Destination Location. This is where the program will be installed on your computer. It is strongly recommended that you choose the default location, "C:\Program Files\Fellowes\MediaFACE® 4.01\”. You can also change the name of the program folder, but we recommend leaving it set to the default of MediaFACE® 4.01. 9 Figure 1.5 – Choose Destination Location Click Next to continue with the installation. Setup Type The Setup Type screen allows you to select the type of installation to perform. The options include installing the entire application or only specific features. It is strongly recommended that you choose the Full option, which is selected by default. Figure 1.6 – Setup Type Click Next to continue with the installation. 10 Options The Options dialog box lets you select which paper sizes to install and which one to use as the default size. MediaFACE® 4.01 supports both US and A4 paper types. The US paper size is 8.5x11”. A4 is the European paper standard, which is 210mm x 297mm (narrower and longer than US paper). If you’re using an A4 template, you must use A4 paper stock. The paper size you select here is used as the default size when you print your labels. Figure 1.7 – Options screen for selecting paper sizes. Select the size you want to use and click Next to continue. Select Program Folder The next screen is the Select Program Folder. This allows you to add the MediaFACE® 4.01 folder to your Start menu. The default location in the Start menu is: Start>Programs>MediaFACE® 4.01. The MediaFACE 4.01 program folder will contain links for the following: Image Library folder MediaFACE 4.01 Calibration Wizard MediaFACE 4.01 Design Wizard MediaFACE 4.01 Help MediaFACE 4.01 11 Figure 1.8 – Select Program Folder to add to Start menu. As the installation begins, you will see the Setup Status screen. Please be patient as it may take several minutes for the installation to complete. Registration Near the end of the installation, a window will pop-up asking that you register the software. We strongly encourage you to register the software at this time. This will allow us to keep you informed of any updates to the software, new paper templates, or special offers. Figure 1.9 - Registration MediaFACE® 4.01 Installation Complete The installation of MediaFACE® 4.01 has now been successfully completed. Click Finish to close the Installshield Wizard dialog box. If you are installing the Full version, proceed to the next step. The Image Library installation will automatically begin at this point. 12 Figure 1.10 – Installation Complete screen Image Library Installation If you selected the Full version, you will now be prompted to install the MediaFACE® 4.01 Image Library. Click Next to begin the installation. Please be patient as this may take several minutes depending upon how many libraries are being installed. Figure 1.11 – Image Library Installation Image Library Installation Complete When the Image Library installation has been successfully completed, a dialog box will appear. Click Finish to close the dialog box. 13 Figure 1.12 – Image Library installation completed When the dialog box closes, you will notice that a shortcut for the Design Wizard has been added to your desktop. To create a shortcut for MediaFACE® 4.01 Advanced mode, do the following: Right-click and select New>Shortcut Enter path (default=Program Files>Fellowes>MediaFACE 4>mediaface.exe) Click Next. Select a name for the shortcut. Click Finish. Uninstalling the Program If it becomes necessary to uninstall MediaFACE® 4.01, please do the following: First, make sure that the MediaFACE® 4.01 program is not running. Then, click on the Start menu and select Settings>Control Panel. Double-click the Add/Remove Programs icon. In the list of installed software, select MediaFACE® 4.01, then click the Add/Remove button. Please note that any installed Service Packs should NOT be uninstalled. Uninstalling the Service Packs by themselves could lead to problems when reinstalling the program. You will now see the InstallShield Wizard dialog box. Please wait while the Wizard prepares to run the MediaFACE® 4.01 Setup Maintenance program. Select the Remove option by clicking on it once. Click the Next button to continue. You will be prompted with a Confirm Uninstall dialog box. Click OK to confirm the uninstall. Next, you will see the Setup Status dialog box as the InstallShield searches for all currently installed components and begins the uninstall process for the MediaFACE® 4.01 program files. This may take several seconds. 14 An Information dialog box will appear for the Image Library files that are currently installed. Click OK to uninstall these files. This may take several seconds. Finally, you will see the Install Wizard Complete dialog box. At this point, you will be prompted to restart your computer. Make sure that option is selected and click Finish. Your computer will automatically restart. 15 Chapter2: Design Wizard Starting the Wizard There are two ways to start the Design Wizard. The first is to simply double-click the program icon on the desktop. This shortcut was created during the program installation. Please be patient as the Wizard may take several seconds to load. Be sure not to doubleclick the icon multiple times while waiting. The second way to start the Design Wizard is to click the Start menu and select: Programs>MediaFACE 4.01> MediaFACE 4.01 Design Wizard Select a Project Template Once the Design Wizard opens, you will be asked to select a project template. There are five main project categories to choose from. These categories are listed below: CD/DVD Labels CD/DVD Inserts and Sleeves Other Inserts and Sleeves (VHS, Audio Cassette, …) Other Labels (VHS, Audio Cassette, …) My Projects – Projects created and saved in the wizard Within each of these project categories, there are several different label templates to choose from. We will be creating a standard CD label as an example. Please select the first category by clicking once on the box containing ‘CD/DVD Labels’. Your selection will be highlighted. Figure 2.1 - Select Project Template screen in Design Wizard Click ‘Next’ to continue. This will bring us to the background selection screen and the main work area in the Design Wizard. 16 The Work Area The work area in the Design Wizard consists of several options that help you edit and view the labels you create. The main components of the Design Wizard work area are shown in the diagram below and discussed in detail. Figure 2.2 – The main work area in the Design Wizard Option Display Window – this is the large area on the left side of the screen. Custom label design options, such as adding text and images, are selected or defined here. As you navigate through each screen, you will notice that there are various option tabs and a scroll bar for easy access to design options. Hint Dialog Box – this is a box located directly below the Option Display Window and it does exactly what its name implies. Its sole purpose is to provide you with hints as to how to proceed if you get stuck. It also provides definitions of buttons and tabs that appear on that page. The best part about it is that it’s mouse-sensitive, so all you have to do is drag your mouse over an object to find out more about that object. Think of it as your own personal cheat sheet. Test it out by dragging your mouse across items on this screen – buttons, tabs, folders – and seeing what pops up in the Hints box. Project Workspace – this is the area to the right of the Option Display Window. Projects are designed, edited and viewed here. Advanced Interface Button – this button is present on each page of the Design Wizard. It allows you to jump from Wizard mode to the MediaFACE® 4.01 Advanced Interface. The Advanced Interface is a more powerful interface that you can use to 17 design labels. Once you choose to go to the advanced interface level, however, you cannot reopen your project in the Design Wizard. Navigation Buttons – each screen in the Design Wizard contains a ‘Back’ and ‘Next’ button on the lower left and right side of the screen. These buttons allow you to easily move back and forth between each step in the label design process. Select a Background Now that we’ve selected our project template and have become more familiar with the work area, we’re ready to begin designing our CD Label. You should be on the Select Background screen and ‘CD Label (2up)’ should be selected in the Label Drop-Down box. On the left side of the screen you will see five folder tabs. These tabs represent five different options for obtaining an image to use as a background on your label. Clicking on each tab will display the individual window for that option. A brief description of each tab option is listed below the diagram: Figure 2.3 Select Background screen in Design Wizard By clicking on the buttons directly under the tab name, you can change the window view to thumbnails, small icons, list or detail view. The five options for selecting images to use as a background are listed below: 18 - MediaFACE® 4.01 (full version) contains over 500 high-resolution images to choose from. There are six main categories including Business, General, Lifestyle, Music, Special Occasion and Spiritual. File – image files can be selected from directories on a hard drive or CD. MediaFACE® 4.01 supports the following graphic formats: Image Library .JPG, .BMP, .GIF, .TIF, .PCX, .CMP, .DCX, .ICO, .PCD, .CUR, .FPX, .EPS, .PNG, .PCT, .PSD, .RAS, .TGA, .WMF and .WPG. Scanner – images can be imported directly from a scanner. Once the image has been acquired through your scanning software, it can then be manipulated in MediaFACE® 4.01. Camera Webcam – images can be downloaded directly from a digital camera. - this option allows you to import images directly from a webcam. Action viewed through a webcam can be paused and captured and imported onto your label. Click once on the Image Library tab. In the Option Display Window, you will see a list of folders and image files. The folders are the main categories of images available in the MediaFACE® 4.01 libraries. Take a few minutes to browse through each category. For our CD label example, we will be selecting an image from the Business category. Double-click the Business folder and scroll down until you find the following image: When you have found the image, there are two ways to actually transfer the image to your label. The first way is to just double-click the image and it will automatically appear on the label. The second way is to highlight the image by clicking on it once, and then click the large blue button to the left of the Label Drop-Down box. Clicking this button once will make the image appear on the label. NOTE: You cannot edit an image that is placed on the label as a background. 19 Figure 2.4 Applying a background image to the label After you have inserted the image as a background for your label, click the Next button to continue. The next step is to add images to your label. Add Picture The next step is to add an image to our label. The Add Picture screen is a carbon copy of the Select Background screen. You have the same five options for selecting images and the same categories of image libraries available here as well. One of the main differences between the two screens is that you can add multiple images here. So, for example, you could add both your company logo and trademark symbol to your label. You can also edit images that are inserted in the “Add Picture” screen, which you cannot do in the “Select Background” screen. To insert an image from the Image Library: Select the Image Library tab. Browse the image categories to find an image. Double-click the thumbnail image to add it to your label. Repeat these steps to add additional images. For our CD label example, we will be inserting two graphics from the Business category. Double-click the Business folder and scroll down until you find the following images: Please note that when adding more than one image, the thumbnails will overlap when initially placed on the label. Please refer to the next section, Working with Images, to move the images on the label. 20 Working with Images Several actions, such as moving, resizing, scaling, rotating and deleting, can be performed on images once they’ve been added to your label. Details on each action are discussed below. To move an image: Left-click once to select the image. The mouse pointer changes to the Move/Edit tool as shown here: Left-click once and hold down the mouse button while dragging the mouse. Release the mouse button after you’ve moved the image to its new location on the label. To resize an image: Left-click once to select the image. The mouse pointer changes to the Move/Edit tool and sizing handles will be displayed around the border of the image. Next, move your mouse to one of the sizing handles. The mouse pointer changes to a smaller Move/Edit tool as shown here: Left-click and hold the mouse button down while dragging the handle in any direction. Selecting different handles will have different stretching or shrinking effects on the image. As you resize the image, the point position (X and Y values) will be displayed as shown here: To scale an image, hold down the Shift key while dragging the handle. Scaling an image will retain its original proportions. As you scale the image, the percentage value of its original size will be displayed as shown here: To rotate an image: Double-click on the image. The mouse pointer changes to a small cross-hair. Hold down the left mouse button while moving the mouse in a circular motion. As you rotate the image, the angle value will be displayed as shown here: 21 To delete an image: Left-click once to select the image. Click on the Delete button (red button with a large ‘X’), or hit the Delete key on your keyboard. Multiple selection of image fields is another option offered in the Design Wizard. By selecting multiple image fields, all of the actions listed in the Working with Images section can be applied to a group of images at the same time. This is especially useful when you want to align several images to a specific location on the label. To edit multiple images: Left-click on one of the images. Holding down the Ctrl key, left-click another image. A thin light-blue outline will appear around both of the images. The two images are now grouped together and will be treated as one image. Any action that is applied - moving, resizing, rotating or deleting - will be applied to both images simultaneously. To ungroup the images, left-click on an open area of the label. For our CD label example shown below, two images were inserted, moved and resized to a smaller scale: Figure 2.5 Add Picture screen in Design Wizard After you have inserted the images onto your label and moved them to a new position, click the Next button to continue. The next step is to add text to your label. 22 Select Text Layout The next step is to add Text to our label. The Text Layout screen allows you to add custom or pre-defined text to your label. It also provides several text editing and text effect options. On the Text Layout screen, you will see three main tabs: Custom – this option allows you to enter and edit text on your label. It also presents a selection of several different text layout formats. Play List – this option allows you to load track information using the Digital Finger Printing feature. Artist, album and play list information can be automatically downloaded and added to your label. File List – this option allows you to choose a directory to add as a text list to your label. Browse folders on local or network drives. Working with Text The two types of text that can be added to your label are simple and enhanced. Simple text is displayed exactly as it is typed in without any major visual changes. Enhanced text is simple text displayed in a variety of layout formats. Available layout options for enhanced text are discussed further below. Text layout formats: Directly below the Project Workspace where your CD label is displayed, there are several format options to choose from. Scroll through and select each one to see how the text is displayed differently for each format. You can always change formats as you’re creating the text for your label. However, when you switch back and forth between formats, your text will be reset to the simple text format. You will have to reapply any enhancements to your text, including font, rotation and angle changes. You may also need to resize or reposition the text fields when changing formats. For our CD label example, shown below, the fourth text layout option was selected: Figure 2.6 – Selecting a text layout format 23 Next, let’s add some custom text to our CD label. To add custom text: Click on the Custom tab. Highlight the Title box. Type “Presentations” in the box. Highlight the Subtitle box. Type “Quarterly Reports” in the box. Highlight the Text box. Type “2003” in the box. Figure 2.7 – Adding custom text As you type in the text, you will see it instantly appear on the CD label in the Project Workspace. The text will be displayed in a default font style and size. After predefined text options are discussed below, we will look at additional options available to change the appearance of the text on the label. In addition to custom text, MediaFACE® 4.01 also allows you to add predefined text, such as play lists and file lists. Play lists are added using Digital Finger Printing, which reads the information from music CDs and adds it to your label. NOTE: You must be connected to the Internet to use the Finger Printing feature. File Lists from directories can be read from a disk or drive and inserted as text on your label. For both options, the text is entered as a simple text field and can be edited and manipulated as such. Steps for adding predefined text are included below: To enter a Playlist from an audio CD: Connect to the internet Insert an audio CD into your drive. Click on the PlayList tab (top row on right). Click the Choose Directory button. Select the drive containing the CD from the list and click OK. Click the Finger Print button (bottom row on left). Artist, album name and individual track information (name and duration) is downloaded and displayed both in the Option Display Window and on your label. 24 Song titles and times can be edited in the Display Window. Click once on the song title or time field, then double-click to edit the text. To enter a Playlist from a file: Click on the Playlist tab. Click the Choose Playlist button (top row on left). Select the directory containing the playlist. Select the playlist file and click Open. The playlist will be displayed both in the Display Window and on your label. Song titles and times can be edited in the Display Window. Click once on the song title or time field that you want to change then double-click to edit the text. To enter a File List: Click on the File List tab. Click the Choose Directory button (top row). Select the directory to display and click OK. The contents of the directory (filename and date) will be displayed both in the Display Window and on your label. The file list can be edited in the Display Window. Click once on the filename or date field that you want to change, then double-click to enter the text box. Next, we will look at additional options available to change the appearance of the text on the label. As with images, several actions can be performed on text once it’s been added to your label. These actions include font changes, moving, resizing, scaling, rotating and deleting. Details on each action are discussed below. To change font: Left-click once to select the Title field. (“Presentations”) Right-click on the text field itself to open the pop-up menu for that field. Select Font from the pop-up menu. The Font dialog box will open. Select the desired font, font style and font size. You can also change the font color. Repeat these steps for each text field you want to change. For our CD label example, shown below, we selected Arial>Bold>18>Black for each text field: 25 Figure 2.8 – Changing font style and size To move a text field: Left-click once to select the text field. The mouse pointer changes to the Move/Edit tool. Left-click once and hold down the mouse button while dragging the mouse. Release the mouse button after you’ve moved the text field to its new location on the label. To resize a text field: Left-click once to select the text field. The mouse pointer changes to the Move/Edit tool and sizing handles will be displayed around the border of the text field. Next, move your mouse to one of the sizing handles. The mouse pointer changes to a smaller Move/Edit tool. Left-click and hold the mouse button down while dragging the handle in any direction. Selecting different handles will have different stretching or shrinking effects on the text field. As you resize the text field, the point position (X and Y values) will be displayed. To scale a text field, hold down the Shift key while dragging the handle. Scaling a text field will retain its original proportions. As you scale the text field, the percentage value its original size will be displayed. To rotate a text field: Double-click on the text field. The mouse pointer changes to a small crosshair. Hold down the left mouse button while moving the mouse in a circular motion. As you rotate the text field, the angle value will be displayed. To delete a text field: Left-click once to select the text field. 26 Click on the Delete button (red button with a large ‘X’), or hit the Delete key on your keyboard. Multiple selection of text fields is another option offered in the Design Wizard. By selecting multiple fields, all of the actions listed in the Working with Text section can be applied to a group of text fields at the same time. This is especially useful when you want to align several text fields to a specific location on the label. To edit multiple text fields: Left-click on one of the text fields. Holding down the Ctrl key, left-click another text field. A thin light-blue outline will appear around both of the text fields. The two text fields are now grouped together and will be treated as one text field. Any action that is applied - moving, resizing, rotating or deleting - will be applied to both text fields simultaneously. To ungroup the text fields, left-click on an open area of the label. For our CD label example, shown below, the text fields inserted earlier were moved and rotated to different angles: Figure 2.9 – Rotating and resizing text fields After you have inserted the images and text and moved them on the label, click the Next button to continue. The next step is to print your label. Printing Now that we’ve designed our CD label, it’s time to print it out. The Select Paper screen consists of several options that help you select the correct label paper and choose which 27 labels on the sheet to print. The main areas of the Select Paper screen are shown in the diagram below and discussed in detail. Figure 2.10 – Select Paper screen Paper Display Window – this area is where you view the different paper options. Clicking on the scroll arrows, located on the right side of the display window, will allow you to view all of the available paper options for your specific label type. Hint Dialog Box – this is a box located directly below the Option Display Window and it does exactly what its name implies. Its sole purpose is to provide you with hints as to how to proceed if you get stuck. It also provides definitions of buttons and tabs that appear on that page. The best part about it is that it’s mouse-sensitive, so all you have to do is drag your mouse over an object to find out more about that object. Think of it as your own personal cheat sheet. Test it out by dragging your mouse across items on this screen – buttons, tabs, folders – and seeing what pops up in the Hints box. Label Display Window – this area is where you select which labels on the sheet to print. Left-clicking once on the top or bottom label will toggle that label on or off. The label you want to print needs to be toggled on in order for it to print in that location. To print out both labels on one sheet, then both must be toggled on. Any label that is toggled off, and is not seen in this window, will not print. Save Design Button Transfer – Clicking this button will allow you to transfer your current design to another label. Example – You can transfer you CD label design over to a Mini CD or Full Coverage CD label or any other label style. – Clicking this button will allow you to save your design in the wizard. You can retrieve this design at a later time in the wizard to either modify or print 28 New Design – Clicking this button will return you to the beginning of the Design Wizard Advanced Mode – Clicking this button will launch the advanced mode of MediaFACE® 4.01 NOTE: If you are just using the downloadable Design Wizard, you will not have access to the advanced mode The advanced mode of MediaFACE® 4.01 is only available if the full version of the program is purchased (see details at www.neato.com) Next, we will go to the Label Display Window. We want to print two labels on our label sheet, so both of them need to be toggled on here. Left-click on both labels in the Label Display Window. Your screen should now look like this: Figure 2.11 – Selecting both labels to print on the sheet Click the Print button to continue. Calibration Wizard The Calibration Wizard will automatically pop-up after you hit the Print button on the Select Paper screen. It will only do this the first time you print in MediaFACE® 4.01. All printers will have slight variations when printing. It is quite possible for two printers of the same model type to print the same document with small variations in alignment. Printer Calibration is the process of making sure that the MediaFACE® 4.01 software understands where the printer should print on the label paper. It allows you to ensure that your label design matches the layout accurately by allowing the software to accommodate the printing variance. 29 The first screen you will see in the Calibration Wizard will look like this: Figure 2.12 – First screen in the Calibration Wizard There are two ways to calibrate your printer in the Design Wizard: MediaFACE Printer Calibration Sheet and Plain Paper. Both methods are discussed in detail below. MediaFACE Printer Calibration Sheet You may have received a Printer Calibration Sheet with your purchase. The Printer Calibration Sheet will have a ruler grid in the upper left portion of the page. The lower portion will contain instructions for calibration. Select the MediaFACE Printer Calibration Sheet option and Click Next. The next screen will look like this: Figure 2.13 – Printer Calibration Sheet method Select your printer from the list. Insert the Printer Calibration Sheet into the printer. Click Print. After the test page prints, do the following: Locate where the Vertical Line (up and down) crosses the “A” line. Enter this number as the A value. Locate where the Horizontal Line (left to right) crosses the “B” line. Enter this number for the B value. 30 Click Done. You have now calibrated your printer. Click Print to print your label. For instructions on applying the label to the CD, please refer to Chapter 9. Plain Paper The plain paper method for calibration should be used with a blank sheet of paper. Please do not use a label sheet, as you will need to fold the paper during calibration. Select the Plain Paper option and Click Next. The next screen will look like this: Figure 2.14 – Plain Paper Calibration method Select your printer from the list. Select the paper type: Letter or A4 Click Print. After the page prints, do the following: (these instructions also appear on the printed page itself) Fold the paper so that the two letter A’s meet, being sure to keep the edges of the paper as even as possible. Crease the paper thoroughly, then unfold. (see printed page for details on folding) Repeat the process, but this time fold the paper so that the letter B’s meet, being sure to keep the edges of the paper as even as possible. Crease the paper thoroughly, then unfold. (see printed page for details on folding) Locate where the Vertical (up and down) crease crosses the “A” line, and enter the number into the calibration screen for your “A” value. Locate where the Horizontal (left and right) crease crosses the “B” line, and enter the number into the calibration screen for your “B” value. Click Done. You have now calibrated your printer. Click Print to print your label. For instructions on applying the label to the CD, please refer to Chapter 9. 31 Saving Your Project Once you have finished with your project in the Design Wizard, you can now have the option to save it. You can do so at the “Select Paper” screen by doing the following: • • • • Click on the “Save Design button The “Project Name” window will appear Enter a Project name and click on “OK” Your project is now saved Figure 2.15 – Saving your Project in the Design Wizard 32 The next time you open the Design Wizard, you can click on the “My Projects” button to view all of your saved projects in the slider bar at the bottom of the screen. Double clicking on any of these project thumbnails will open it. Figure 2.16 – Saving your Project in the Design Wizard 33 Chapter 3: Advanced Mode Launching the Advanced Interface There are several ways to launch the Advanced Interface of MediaFACE® 4.01. One way is from within the Design Wizard. If you are using the Design Wizard to create a labeling project, click the Advanced Interface button at the bottom of the screen. You can do this at any point while creating your label. Remember, however, that once you open your project in the Advanced Interface, you cannot reopen it in the Design Wizard. Another way to launch the Advanced Interface is to access it through the Start menu. If you kept the default folder location during installation, then click the Start menu and select: Programs>MediaFACE 4.01> MediaFACE 4.01 The last way applies only if you created a desktop shortcut after installing MediaFACE® 4.01. Simply double-click the desktop icon to launch the Advanced Interface. Please be patient as the application may take several minutes to load. When the application opens, you will be presented with the New Project Wizard screen as seen below: Figure 3.1 - MediaFACE® 4.01 opening screen The New Project Wizard is one option when creating a new label project in MediaFACE® 4.01. Like the Design Wizard, it is step-by-step process. The New Project Wizard is discussed in more detail in Chapter 5. To open an existing project, you would exit the New Project Wizard by clicking the Cancel button. A dialog box will pop-up asking you to confirm closing the Wizard. 34 Simply click ‘Yes’ and you will be brought to the main work area of the Advanced Interface. Proceed to Chapter 4 for a detailed look at the main work area. Another option when creating a new label project is to work directly in the Advanced Interface. To access the main work area directly, do the following when the opening screen appears: Select a label or project template. Deselect ‘Run through wizard’ checkbox as shown below. Figure 3.2 – Deselecting New Project Wizard Click Finish. The template you selected will be opened directly in the main work area of the Advanced Interface. Please proceed to Chapter 4 for a detailed look at the main work area of the Advanced Interface. 35 Chapter 4: The Work Area The main work area of the Advanced Interface has several components. These components include menus, toolbars, palettes and window views. The main components of the Advanced Interface are shown in the diagram below and discussed in detail. Menu Bar Toolbars General Properties Palette Workspace Navigator Label Workspace Figure 4.1 – The main work area of the Advanced Interface Menus The Advanced Interface contains several menu options that provide easy access to its features and tools. The main menu bar is pictured below and is followed by a complete list of items contained within each menu. File Menu New – Allows you to create a new project based on a label template, project template or theme. Open – Allows you to open an existing project. Close Project – Closes the current project. Save – Saves the current project under the existing name. Save As – Saves the current project under a different filename. Print – Prints the current label project. Print Preview – Allows you to preview the current label design before printing. Calibrate Printer – Calibrates the printer so the design matches the paper layout. Send by Email – Allows you to share projects or send a copy to Technical Support as an attachment. Exit – Exits the MediaFACE® 4.01 application. 36 Edit Menu Undo – Allows you to undo the last action. Redo – Allows you to return the document to its state before the last undo. Cut – Removes selected object (text or image) and copies it to the clipboard. Copy – Copies the selected object (text or image) to the clipboard. Paste – Pastes the contents of the clipboard to a selected location on your label. Copy Style – Copies the outline, filling, shadow and text styles. Paste Style – Pastes a style onto an existing object. Select All – Selects all objects on the current label. Delete – Deletes the selected object (text or image) from the label. View Menu Palettes – Allows you to select which palettes to view while designing a label. Toolbars – Allows you to select which toolbars to view while designing a label. Status Bar – Allows you to turn the view of the status bar on/off. Workspace – Allows you to display the Workspace palette. Rulers – Allows you to turn the rulers on/off. Field Codes – Shows the field codes instead of text. Background – Allows you to turn the background for a label on/off. Grid Lines – Allows you to turn the grid lines on/off. Zoom – Allows you to zoom the label workspace to a specific percentage for easier viewing. Last Zoom – Allows you to return to the previous zoom setting. Snap to Grid – Snaps an object (text or image) to the nearest grid line for alignment. Snap to Guidelines – Snaps an object (text or image) to a guideline for alignment. Grid and Guidelines Setup – Allows you to create and edit grid and guideline settings. Insert Menu Tools – Contains shapes that can be inserted onto your label. Text - Inserts a line of text at a specified location on your label. Rectangle – Inserts a rectangle at a specified location on your label. Ellipse – Inserts a circle or ellipse at a specified location on your label. Line – Inserts a line at a specified location on your label. Predefined Text – Inserts predefined text fields (i.e. date, time, etc.). PlayList – Inserts a MediaFACE® 4.01 custom playlist or imports one from a supported media player. File List – Inserts a file list from the selected folder. Data List – Inserts data from external sources (i.e. Oracle, SQL, Access databases). Picture – Inserts a picture onto your label. From File – Retrieves an image from your own collection. From Image Library – Retrieves an image from the MediaFACE® 4.01 Image Library. From External – Retrieves a picture from a scanner, digital camera or webcam. Barcode – Allows you to insert a barcode onto your label. 37 Object – Allows you to add an object to your label (i.e. document, chart, drawing, etc.). Format Menu Alignment – Aligns multiple objects together. Group – Groups multiple objects together so they can be easily moved on the label. Ungroup – Ungroups objects that were previously grouped together. Bring to Front – Brings the selected layer to the top. Send to Back – Sends the select layer to the bottom of the stack. Move Up – Moves selected layer up one position in the stack. Move Down – Moves selected layer down one position in the stack. Effects – Allows you to enhance images by applying various effects to them. Original – Displays the original image for side-by-side comparisons while editing image. Hue-Saturation – Color and the level of clarity reflected from or transmitted through an object. Invert – Converts every color in an image to its exact opposite. Brightness-Contrast – Allows you to change the brightness and contrast. Gamma – Adjusts the brightness levels of gray in an image. Mosaic – Applies mosaic effects to image. Oilify – Makes the image resemble an oil painting. Posterize – Adjusts the detail in an image. Solarize – A color re-mapping filter. Noise – Applies a random pattern across the pixels of an image. Emboss – Allows you to emboss an image. Grayscale – Replaces color in an image with shades of gray. Sharpen – Sharpens the image. Underlay - Allows you to tile or stretch an underlay image. Reverse – Reverses the color assignments in the image. Image – Allows you to manipulate an image on your label in various ways. Flip Horizontal – Flips the image horizontally. Flip Vertical – Flips the image vertically. Fit To Label – Allows you to use an image as a background on your label. Crop Image - The ability to select only part of an image. Convert To – Allows you to convert an object to another object of a similar type. Square – Converts object to a square. Polygon – Converts an object to a polygon. Ellipse – Converts an object to an ellipse. Rectangle – Converts an object to a rectangle. Circle – Converts an object to a circle. Object Properties – Displays the property dialog box for a selected object. Project Menu Insert – Inserts a new item into your current project. Item – Creates a new project item. Label – Creates a new label within a project. 38 Version – Allows you to insert a new version Blank – Creates a new version of the label. As Copy – Saves a copy of the current label as a new version. Move – Allows you to move the saved folder location of a project. Delete – Deletes a selected project. Share – Allows you to share a selected project. Print Version – Prints the selected version of a project. Properties – Displays the project properties. Save Version as Template – Saves the current version of your project as a template. Project Properties – Allows you to view a project’s properties. Tools Menu List Manager – Allows you to manage play lists, file lists and data sources. Download – Allows you to download new templates, images and software updates. Burners – A list of installed CD-burning applications that can be launched from MediaFACE® 4.01. Players – A list of installed media players that can be launched from MediaFACE® 4.01. Options – Displays and allows you to edit various MediaFACE 4 general options. 3D Preview – Allows you to view certain label projects in 3D. Export – Allows export of label templates to supported image formats for use in other applications. Window Menu Cascade Tile Horizontally – Tiles open windows horizontally. Tile Vertically – Tiles open windows vertically. Arrange Icons – Allows you to organize minimized windows. Windows – Lists and manipulates selected windows (open, close, cascade, tile, etc.). Help Menu Contents Tech Support – Allows you to save project as screen capture and email to tech support. User Information – Displays user registration information. Web Registration – Allows you to register your software online. About MediaFACE® 4.01 – Displays important licensing and contact information. Toolbars The Advanced Interface also contains several toolbars that provide easy access to its features and tools. Each toolbar is pictured below and is followed by a complete list of icons contained within each one. 39 Standard Toolbar The following icons are on the Standard Toolbar: New - Allows you to create a new project based on a label template, project template or theme. Open - Allows you to open an existing project. Save - Saves the current project under the existing name. Cut - Removes selected object (text or image) and copies it to the clipboard. Copy - Copies the selected object (text or image) to the clipboard. Paste - Pastes the contents of the clipboard to a selected location on your label. Undo - Allows you to undo the last action. Redo - Allows you to return the document to its state before the last undo. Print - Prints the current label project. Web Update - Allows you to download new templates, images and software updates. About - Displays important licensing and contact information. Object Tools Toolbar The following icons are on the Object Tools Toolbar: Text Tool – Inserts a text field onto the label. Rectangle Tool – Inserts a rectangle onto the label. Ellipse Tool – Inserts an ellipse onto the label. Line Tool – Inserts a line, or series of lines, onto the label. Segment Tool – Selects a specific segment of a line and applies changes. Picture From Image Library – Inserts an image from the image library. Object Selection Tool – Selects an object on the label. Zoom Tool – Allows you to change the magnification of the label. Scroll Tool – Allows you to scroll the label around in the Label Workspace. Format Toolbar The following icons are on the Format Toolbar: Alignment – Aligns multiple objects together. Group – Groups multiple objects together so they can be easily moved on the label. Ungroup – Ungroups objects that were previously grouped together. Bring to Front – Brings the selected layer to the top. Send to Back – Sends the selected layer to the bottom of the stack. Move Up – Moves selected layer up one position in the stack. Move Down – Moves selected layer down one position in the stack. Rotate Objects – Rotates selected objects in a counter-clockwise direction. Rotate Objects Clockwise – Rotates selected objects in a clockwise direction. 40 Curved Effect – Applies the curved effect to text fields. Object Properties – Displays the property dialog box for a selected object. Project Toolbar The following icons are on the Project Toolbar: New Project Item – Allows you to add a new project item to the project tree. New Label – Allows you to add a new label to the project tree. New Blank Version – Allows you to create a new version of the current label template. Copy Version - Allows you to create a new version of the current label as either a copy of the default label version or a copy of the currently selected version. Move – Allows you to move the saved folder location of a project. Delete – Deletes a selected project. Share – Allows you to share a selected project. Item Properties – Displays the project properties. Project Properties – Allows you to view a project’s properties. View Toolbar The following icons are on the View Toolbar: Snap to Grid – Snaps an object (text or image) to the nearest grid line for alignment. Snap to Guidelines – Snaps an object (text or image) to a guideline for alignment. Grid and Guidelines Setup – Allows you to create and edit grid and guideline settings. Field Codes – Shows the field codes instead of text. Toggle Version Background – Allows you to turn the background for a label on/off. Toggle Grid Lines – Allows you to turn the grid lines on/off. Toggle Rulers – Allows you to turn the rulers on/off. Toggle Workspace – Allows you to display the Workspace palette. Customizing Menus and Toolbars MediaFACE® 4.01 allows you to customize the appearance of the main window. Rightclicking in the menu bar and toolbar area opens a pop-up menu that allows you quick access to the toolbar viewing selection. Simply selecting or deselecting a toolbar from the list will turn the given toolbar on/off. By selecting Customize from the pop-up menu, you can customize toolbars, menus, options, keyboards and commands. The Customize dialog box is shown below: 41 Figure 4.2 – Customize Menu/Toolbar Dialog box Custom options for menus include showing recently used commands first, showing the default menu, resetting all menus back to their default and menu animations. Custom options for toolbars include creating a new toolbar, viewing text labels for toolbar icons and showing toolbar screen tips. Keyboard options include assigning custom shortcut keys. Palettes The Advanced Interface contains various palettes that can be accessed through the View menu. Palettes are used to modify various parameters for drawing objects. By default, the palettes appear stacked together in groups. The positions of open palettes and moveable dialog boxes are saved when the user exits from the application. Unlike most dialog boxes, you can keep palette windows open while working on a document. This allows you to access the operations used most frequently or to experiment with different effects. Layers and Image Library The Layers and Image Library palettes are used to view and edit specific layers or combinations of layers. The Layers tab allows you to turn a specific layer on/off for viewing or printing purposes. The Image Library tab allows you to insert a picture from the MediaFACE® 4.01 image library. The palette dialog boxes are shown below: 42 Figure 4.4 – Image Library Palette Figure 4.3 – Layers Palette Filling, Outline and Shadow The Filling, Outline and Shadow palettes are used to display the properties for rectangles, lines and ellipse objects. Properties that can be edited here include colors and styles for filling, outline, shadow, foreground and background color. The palette dialog boxes are shown below: Figure 4.4 – Filling Palette Figure 4.5 – Outline Palette Figure 4.6 – Shadow Palette 43 Text Style and Text Effects The Text Style and Text Effects palettes are used to apply effects to text objects. Enhancements that can be made to selected text include font style and size, foreground and background color, outline and shadow color and specialized text effects. The palette dialog boxes are shown below: Figure 4.7 - Text Style Palette Figure 4.8 - Text Effects Palette Properties and General The Properties palette contains specific object information. For all objects this palette contains information about object location. The General Palette displays properties for every object and also allows objects to be locked to prevent further changes. The palette dialog boxes are shown below: Figure 4.10 – General Palette Figure 4.9 – Properties Palette Workspace Navigator The Workspace Navigator is a special palette that can be toggled on/off via the View menu. When toggled on, it is usually located in the left section of the main window. 44 All MediaFACE® 4.01 projects appear in this window as a project tree. The first level of the tree represents an open project, which contains sub-folders and/or labels. Each label contains a set of versions. The Workspace Navigator allows you to manage all of the labels and versions in your project. It provides access to each label template and version by offering pop-up menus. These menus allow you to edit the project tree by adding/removing new items or modifying an item’s properties. The Workspace Navigator window is shown below: Figure 4.11 – Workspace Navigator Window Views MediaFACE® 4.01 supports several standard window view functions. Cascade, Tile Horizontally, Tile Vertically and Arrange Icons can all be accessed from the Window menu. These views can be used to rearrange windows within MediaFACE® 4.01 to allow all open windows to be visible in your work area. In addition to accessing the different window views separately, the Window menu also includes a Windows option, which combines the views available in one dialog box. The Windows dialog box provides you with a central place to organize your project’s labels. You can activate and minimize windows as well as save your current project. Menus, toolbars and palettes also have different viewing options. They can be docked or floated on the workspace area. Menus and toolbars are docked at the top of the screen by default. To undock a menu or toolbar, click a gray area within the menu or toolbar and drag it out onto the workspace. To return it to its default location, simply click the title bar for its window and drag it back to the top. 45 To dock a palette after toggling it on in the View>Toolbar menu, simply click the palette title bar and drag the window to a new location on the screen. To float a palette, doubleclick the palette title bar to undock the window, then click and drag the palette to a new location. The Windows dialog box is shown below: Figure 4.12 – Windows dialog box 46 Chapter 5: Creating a Label We will now design a label using the Advanced Mode of MediaFACE® 4.01. There are two options available when creating a label in the Advanced Mode. We can either use the New Project Wizard or work directly in the Advanced Interface. First, we will run through designing a label using the New Project Wizard. In the Advanced Mode section later in this chapter, we will run through an example working directly in the Advanced Interface. The first section, Selecting a Project Template, includes important information that applies to both design options. When you first open the MediaFACE® 4.01 application, you will be presented with the screen shown below: Figure 5.1 – New Project Wizard opening screen This is the Select Project Template screen for MediaFACE® 4.01, and also the opening screen for the New Project Wizard. After selecting a template here, you can choose to run your project through the New Project Wizard or to work directly in the Advanced Interface. Template options and a description for each are included in the next section and apply to both design options. 47 Selecting a Project Template Selecting a project template is the first step in creating a label in MediaFACE® 4.01. This screen includes the New Project Wizard dialog box, which contains the following tabs: Types – this tab displays the template options available in MediaFACE® 4.01. Please note: the Label Templates tree may be expanded on default. To view all options within this tab, collapse the tree by left-clicking once on the small box to the left containing the ‘-’ symbol. To expand the tree, left-click once on the small box to the left containing the ‘+’ symbol. Label Templates - a label template is the starting point for creating a label in MediaFACE® 4.01. It is essentially a copy of a blank label to which you can add text and pictures. Label templates can be designed through the New Project Wizard or directly in the Advanced Interface. (A complete list of Fellowes/NEATO media products appears at the end of this chapter. Project Templates - If you expand the Project Templates tree, you will see a list of all available project options. Each option is a project template, which contains all of the labels on a specific sheet of paper. For example, the CD Core Labels and Booklet project template includes a CD Core label and Jewel Case Booklet. (A complete list of Fellowes/NEATO media products appears at the end of this chapter.) Highlighting this project template in the list displays a preview of the project in the Preview window as shown below: Figure 5.2 –Project templates preview The top portion includes a graphical representation of the project tree structure, as it would appear in the Workspace Navigator window (discussed later in this chapter) of the Advanced Interface. All the label types that are included in a particular project are listed here. The lower portion of the Preview window includes a graphical representation of the 48 label itself. As you scroll through the project tree structure in the top portion of the Preview window, the corresponding label is displayed. Please note that project templates can be designed in the Advanced Interface only and cannot be run through the New Project Wizard. If you highlight a project template, you will notice that the ‘Run through wizard’ checkbox is grayed out. Project templates are discussed in more detail in the Advanced Mode section of this chapter. Themes – this tab contains ready-made project themes grouped by keywords. The project themes include labels with predefined backgrounds and text layouts. Only the text on the label needs to be modified before printing. Figure 5.3 – Theme template window Now that the template options have been discussed, you have the option of designing your label in the New Project Wizard or directly in the Advanced Interface. If you choose to work directly in the Advanced Interface, please see the Advanced Mode section in this chapter. New Project Wizard First, we will create a standard CD/DVD label using the New Project Wizard. The Wizard walks you through the main steps of creating a label, including selecting a background, adding an image, adding text and printing. Before we begin, you should still be on the opening screen for the New Project Wizard. Be sure that the Types tab is selected and the Label Template tree is expanded. From the list of available label templates, select the ‘CD Label (2 up)’ template. The ‘Run through wizard’ checkbox should be selected by default. If it’s not, then select it now by clicking 49 once in the checkbox. On the right side of the dialog box, you should see a preview of the label template you selected as shown below: Figure 5.4 – Selecting a Label Template Click Next to continue. This will bring us to the background selection screen and the main work area in the New Project Wizard. The Work Area The work area in the New Project Wizard consists of several options that help you edit and view the labels you create. The main components of the New Project Wizard work area are shown in the diagram below and discussed in detail: Label Workspace Option Display Window Figure 5.5 – The main work area in the New Project Wizard 50 – this is the large area on the left side of the screen. Custom label design options, such as adding text and images, are selected or defined here. As you navigate through each screen, you will notice that there are various option tabs and a scroll bar for easy access to design options. Label Workspace – this is the area to the right of the Option Display Window. Projects are designed, edited and viewed here. Navigation Buttons – each screen in the New Project Wizard contains a ‘Back’ and ‘Next’ button on the lower left and right side of the screen. These buttons allow you to easily move back and forth between each step in the label design process. Option Display Window Selecting a Background Now that we’ve selected our label template, we’re ready to begin designing our CD label. You should now be on the Select Background screen. On the left side of the screen, you will see five folder tabs. These tabs represent five different options for obtaining an image to use as a background on your label. Clicking on each tab will display the individual window for that option. A brief description of each tab option is listed below the diagram: Figure 5.6 – Select Background screen in New Project Wizard By clicking on the buttons directly under the tab name, you can change the window view to thumbnails, small icons, list or detail view. Also included is a folder button, which allows you to move up by one level when browsing for a file, and a refresh button to reload the current screen. 51 The five options for selecting images to use as a background are listed below: MediaFACE® 4.01 (full version) contains over 500 high-resolution images to choose from. There are six main categories including Business, General, Lifestyle, Music, Special Occasion and Spiritual. File – image files can be selected from directories on a hard drive, floppy disk or CD. MediaFACE® 4.01 supports the following graphic formats: .JPG, .BMP, .GIF, .TIF, .PCX, .CMP, .DCX, .ICO, .PCD, .CUR, .FPX, .EPS, .PNG, .PCT, .PSD, .RAS, .TGA, .WMF and .WPG. Scanner – images can be imported directly from a scanner. Once the image has been acquired through your scanning software, it can then be manipulated in MediaFACE® 4.01. Camera Webcam – this option allows you to import images directly from a webcam. Action viewed through a webcam can be paused and captured and imported onto your label. Library – – images can be downloaded directly from a digital camera. Click once on the Library tab. In the Option Display Window, you will see a list of folders and image files. The folders are the main categories of images available in the MediaFACE® 4.01 libraries. Take a few minutes to browse through each category. For our CD/DVD label example, we will be selecting an image from the Business category. Double-click the Business folder and scroll down until you find the following image: When you have found the image, there are two ways to actually transfer the image to your label. The first way is to just double-click the image and it will automatically appear on the label. The second way is to highlight the image by clicking on it once, and then click the ‘Apply as Background’ directly below the Label Workspace. Clicking this button once will make the image appear on the label. NOTE: You cannot edit an image that is placed on the label as a background. 52 Figure 5.7 – Applying a background image to the label After you have inserted the image as a background for your label, click the Next button to continue. The next step is to add images to your label. Add Picture The next step is to add an image to our label. The Add Picture screen is very similar to the Select Background screen. You have the same five options for selecting images and the same categories of image libraries available here as well. One of the main differences between the two screens is that you can add multiple images on this screen. So, for example, you could add both your company logo and trademark symbol to your label. Also, you can edit any images that are inserted on this screen. To insert an image from the Image Library: Select the Library tab. Browse the image categories to find an image. Double-click the thumbnail image to add it to your label. Or, select the thumbnail image and click the ‘Insert Image’ button. Repeat these steps to add additional images. For our CD/DVD label example, we will be inserting two graphics from the Business category. Double-click the Business folder and scroll down until you find the following images: 53 Please note that when adding more than one image, the thumbnails will overlap when initially placed on the label. Please refer to the next section, Working with Images, to move the images on the label. Working with Images Several actions, such as moving, resizing, scaling, rotating and deleting, can be performed on images once they’ve been added to your label. Details on each action are discussed below. To move an image: Left-click once to select the image. The mouse pointer changes to the Move/Edit tool. Left-click once and hold down the mouse button while dragging the mouse. Release the mouse button after you’ve moved the image to its new location on the label. Using the Move/Edit tool To resize an image: Left-click once to select the image. The mouse pointer changes to the Move/Edit tool and sizing handles will be displayed around the border of the image. Next, move your mouse to one of the sizing handles. The mouse pointer changes to a smaller Move/Edit tool. Left-click and hold the mouse button down while dragging the handle in any direction. Selecting different handles will have different stretching or shrinking effects on the image. As you resize the image, the point position (X and Y values) will be displayed. 54 To scale an image, hold down the Shift key while dragging the handle. Scaling an image will retain its original proportions. As you scale the image, the percentage value of its original size will be displayed. Resizing an image Scaling an image To rotate an image: Double-click on the image. The mouse pointer changes to a small cross hair. Hold down the left mouse button while moving the mouse in a circular motion. As you rotate the image, the angle value will be displayed. Rotating an image To delete an image: Left-click once to select the image. Click on the Delete button or hit the Delete key on your keyboard. For our CD label example shown below, two images were inserted, moved and resized to a smaller scale, as shown below: 55 Figure 5.8 – Inserting, moving and resizing images After you have inserted the images onto your label and moved them to a new position, click the Next button to continue. The next step is to add text to your label. Select Text Layout The next step is to add Text to our label. The Text Layout screen allows you to add custom or predefined text to your label. It also provides several text editing and text effect options. On the Text Layout screen, you will see three main tabs: Custom – this option allows you to enter and edit text on your label. It also presents a selection of several different text layout formats. Play list – this option allows you to load track information using the Digital Finger Printing feature. Artist, album and play list information can be automatically downloaded and added to your label. File List – this option allows you to choose a directory to add as a text list to your label. Browse folders on local or network drives. Working with Text Several actions, such as moving, resizing, scaling, rotating and deleting, can be performed on text fields once they’ve been added to your label. Details on each action are discussed below. Text Layout Formats Directly below the Option Display Window, there are several format options to choose from. Scroll through and select each one to see how the text is displayed differently for each format. You can always change formats as you’re creating the text for your label. However, when you switch back and forth between formats, your text will be reset to the simple text format. You will have to reapply any enhancements to your text, including 56 font, rotation and angle changes. You may also need to resize or reposition the text fields when changing formats. For our CD/DVD label example, shown below, select the fourth text layout option: Figure 5.9 – Selecting a text layout format Now, let’s add some custom text to our label. To add custom text: Click on the Custom tab. Highlight the Title box. Type “Presentations” in the box. Highlight the Subtitle box. Type “Quarterly Reports” in the box. Highlight the Text box. Type “2003” in the box. Figure 5.10 – Adding custom text 57 As you type in the text, you will see it instantly appear on the CD label in the Label Workspace. The text will be displayed in a default font style and size. After predefined text options are discussed below, we will look at additional options available to change the appearance of the text on the label. In addition to custom text, MediaFACE® 4.01 also allows you to add predefined text, such as Play lists and File Lists. Play lists are added using Digital Finger Printing, which reads the information from music CDs and adds it to your label. (NOTE: You must be connected to the Internet to use the Finger Printing feature) File Lists from directories can be read from a disk or drive and inserted as text on your label. For both options, the text is entered as a simple text field and can be edited and manipulated as such. Steps for adding predefined text are included below: To enter a Play List from an audio CD: Connect to the Internet Insert an audio CD into your drive. Click on the Play List tab (top row on right). Click the Choose Directory button. Select the drive containing the CD from the list and click OK. Click the Finger Print button (bottom row on left). Artist, album name and individual track information (name and duration) is downloaded and displayed both in the Option Display Window and on your label. Song titles and times can be edited in the Display Window. Click once on the song title or time field, then double-click to edit the text. To enter a Play List from a file: Click on the Play List tab. Click the Choose Play List button (top row on left). Select the directory containing the play list. Select the play list file and click Open. The play list will be displayed both in the Display Window and on your label. Song titles and times can be edited in the Display Window. Click once on the song title or time field that you want to change then double-click to edit the text. To enter a File List: Click on the File List tab. Click the Choose Directory button (top row). Select the directory to display and click OK. The contents of the directory (filename and date) will be displayed both in the Display Window and on your label. The file list can be edited in the Display Window. Click once on the filename or date field that you want to change, then double-click to enter the text box. Next, we will look at additional options available to change the appearance of the text on the label. As with images, several actions can be performed on text once it’s been added 58 to your label. These actions include font changes, moving, resizing, scaling, rotating and deleting. Details on each action are discussed below. To change font: Left-click once to select the Title field. (“Presentations”) Right-click on the text field itself to open the pop-up menu for that field. Select Font from the pop-up menu. The Font dialog box will open. Select the desired font, font style and font size. You can also change the font color. Repeat these steps for each text field you want to change. For our CD label example, shown below, we selected Arial>Bold>18>Black for each text field: Figure 5.11 – Changing font style and size To move a text field: Left-click once to select the text field. The mouse pointer changes to the Move/Edit tool. Left-click once and hold down the mouse button while dragging the mouse. Release the mouse button after you’ve moved the text field to its new location on the label. To resize a text field: Left-click once to select the text field. The mouse pointer changes to the Move/Edit tool and sizing handles will be displayed around the border of the text field. Next, move your mouse to one of the sizing handles. The mouse pointer changes to a smaller Move/Edit tool. Left-click and hold the mouse button down while dragging the handle in any direction. Selecting different handles will have different stretching or 59 shrinking effects on the text field. As you resize the text field, the point position (X and Y values) will be displayed. To scale a text field, hold down the Shift key while dragging the handle. Scaling a text field will retain its original proportions. As you scale the text field, the percentage value its original size will be displayed. To rotate a text field: Double-click on the text field. The mouse pointer changes to a small cross hair. Hold down the left mouse button while moving the mouse in a circular motion. As you rotate the text field, the angle value will be displayed. To delete a text field: Left-click once to select the text field. Click on the Delete button or hit the Delete key on your keyboard. For our CD label example, shown below, the text fields were moved and rotated to different angles: Figure 5.12 – Rotating and resizing text fields After you have inserted the text fields onto your label and moved them to a new position, the next step is to print your label. Printing Now that we’ve designed our CD label, it’s time to print it out. While still on the Select Text Layout screen, click the Print button located directly below the Label Workspace. This will open the Printing plug-in screen. This screen consists of several options that help you select the correct label paper and 60 choose which labels on the sheet to print. The main areas of the Printing plug-in screen are shown in the diagram below and discussed in detail. Hint Dialog Box Paper Options Window Printer Settings Label Display Window Paper Settings Figure 5.13 – Printing plug-in screen Paper Options Window Label Display Window Hint Dialog Box – this is a box located in the upper right-hand corner of the dialog box and it does exactly what its name implies. Its sole purpose is to provide you with hints as to how to proceed if you get stuck. It also provides definitions of buttons and tabs that appear on that page. The best part about it is that it’s mouse-sensitive, so all you have to do is drag your mouse over an object to find out more about that object. Think of it as your own personal cheat sheet. Printer Settings – this area is directly below the Hint Dialog Box and it allows you to view and edit your printer settings. By clicking the Settings button, the individual properties dialog box for the selected printer is opened. Also located in this area is the Calibrate button that is used to initialize the Calibration Wizard before printing for the first time. Paper Settings – this area is directly below the Printer Settings area and it displays the paper type that you selected as well as the number of copies you want to print. Also located in this area is the Print button that you will select to initialize the printing process. – this column is where you view the different paper options. Each paper type is labeled below its image. Clicking once on a paper type will allow you to view the placement of the labels in the Label Display Window. – this area is where you select which labels on the sheet to print. Left-clicking once on the top or bottom label will toggle that label on or off. The label you want to print needs to be toggled on in order for it to print in that location. To print out both labels on one sheet, then both must be toggled on. Any label that is toggled off, and is not seen in this window, will not print. 61 For our CD label example, we will select US CD Labels (2 up), which is the first label paper option displayed in the Paper Options Window. Next, we will go to the Label Display Window. We want to print two labels on our label sheet, so both of them need to be toggled on here. Left-click on both labels in the Label Display Window. Your screen should now look like this: Figure 5.14 – Selecting both labels to print on the sheet Click the Print button to continue. Calibration Wizard The Calibration Wizard will automatically pop-up after you hit the Print button on the Select Paper screen. It will only do this the first time you print in MediaFACE® 4.01. All printers will have slight variations when printing. It is quite possible for two printers of the same model type to print the same document with small variations in alignment. Printer Calibration is the process of making sure that the MediaFACE® 4.01 software understands where the printer should print on the label paper. It allows you to ensure that your label design matches the layout accurately by allowing the software to accommodate the printing variance. 62 The first screen you will see in the Calibration Wizard will look like this: Figure 5.15 – First screen in the Calibration Wizard There are two ways to calibrate your printer in the Design Wizard: MediaFACE Printer Calibration Sheet and Plain Paper. Both methods are discussed in detail below. MediaFACE Printer Calibration Sheet You may have received a Printer Calibration Sheet with your purchase. The Printer Calibration Sheet will have a ruler grid in the upper left portion of the page. The lower portion will contain instructions for calibration. Select the MediaFACE Printer Calibration Sheet option and Click Next. The next screen will look like the one below: 63 Figure 5.16 – Printer Calibration Sheet method Select your printer from the list. Insert the Printer Calibration Sheet into the printer. Click Print. After the test page prints, do the following: Locate where the Vertical Line (up and down) crosses the “A” line. Enter this number as the A value. Locate where the Horizontal Line (left to right) crosses the “B” line. Enter this number for the B value. Click Done. You have now calibrated your printer. Click Print to print your label. Click Close to return to the New Project Wizard. For instructions on applying the label to the CD, please refer to Chapter 9. Plain Paper The plain paper method for calibration should be used with a blank sheet of paper. Please do not use a label sheet, as you will need to fold the paper during calibration. Select the Plain Paper option and Click Next. The next screen will look like the one below: Figure 5.17 – Plain Paper Calibration method Select your printer from the list. Select the paper type: Letter or A4 Click Print. After the page prints, do the following: (these instructions also appear on the printed page itself) Fold the paper so that the two letter A’s meet, being sure to keep the edges of the paper as even as possible. 64 Crease the paper thoroughly, then unfold. (see printed page for details on folding) Repeat the process, but this time fold the paper so that the letter B’s meet, being sure to keep the edges of the paper as even as possible. Crease the paper thoroughly, then unfold. (see printed page for details on folding) Locate where the Vertical (up and down) crease crosses the “A” line, and enter the number into the calibration screen for your “A” value. Locate where the Horizontal (left and right) crease crosses the “B” line, and enter the number into the calibration screen for your “B” value. Click Done. You have now calibrated your printer. Click Print to print your label. Click Close to return to the New Project Wizard. For instructions on applying the label to the CD, please refer to Chapter 9. Saving Your Label In order to save any label created in the New Project Wizard, you must first open it in the MediaFACE® 4.01 Advanced Interface. However, once you choose to open your project in the Advanced Interface level, you will not be able to reopen it in the New Project Wizard. To access the Advanced Interface, simply click the Finish button. This will close the New Project Wizard and automatically open your label design in the Advanced Interface. Once opened, you can choose to save your label or continue editing your design. To save your label, select File>Save and enter a filename. For more information on saving projects, please refer to Chapter 7 of this manual. For more information on working in the Advanced Interface, please refer to the remaining sections in this chapter. 65 Advanced Mode We will now design a label directly in the Advance Interface of MediaFACE® 4.01. As mentioned in the Selecting a Template section at the beginning of this chapter, choosing a template is the first step in creating a label in MediaFACE® 4.01. As also mentioned, when working directly in the Advanced Interface you have the option of selecting either a label or project template. We will be creating a standard CD/DVD label in the Advanced Interface. Please refer back to the Selecting a Template section in this chapter to review template options. Before we begin, you should be on the opening screen for the New Project Wizard. Be sure that the Types tab is selected and the Label Template tree is expanded. From the list of available label templates, select the ‘CD Label (2 up)’ template. On the right side of the dialog box, you should see a preview of the label template you selected. To work directly in the Advanced Interface, simply deselect the ‘Run through Wizard’ checkbox as shown below: Figure 5.18 – Deselecting the New Project Wizard After you deselect the wizard checkbox, click the Finish button. This will close the New Project Wizard and automatically open your label design in the Advanced Interface. On entering the Advanced Interface, you should see a screen similar to the one below: Figure 5.19 – Advanced Interface opening screen 66 To expand your work area, you should maximize the MediaFACE® 4.01 application window. Double-click on the blue title bar of the window or click once on the middle button on the right side of the title bar to maximize this window. Workspace Navigator Workspace Navigator is one of the main palettes in the Advanced Interface. When toggled on, its default location is to the left of the Project Workspace. To change the location of the Workspace Navigator, please refer to the Window Views section in Chapter 4. All MediaFACE® 4.01 projects appear in the Workspace Navigator window as a project tree. The first level of the tree represents an open project. The second level of the tree represents labels within that project. The third level of the tree represents separate versions of those labels. The Workspace Navigator allows you to manage all of the labels and versions in your project. It provides access to each through shortcut menus that can be accessed by rightclicking on an item in the project tree. Options in these menus allow you to add or delete items, view and modify properties and rename or move an item. An example of a pop-up menu in Workspace Navigator is shown below: Figure 5.20 – Pop-up menu in Workspace Navigator Working with Projects Before we continue with our CD/DVD label design, some general project options are discussed below. A project is a set of labels and versions created as a group. Once the MediaFACE® 4.01 application has been started, you can choose to close one project and open a new or existing project. 67 To create a new project while in a current project: Select File>Close Project from the menu. Select Yes or No to the Save Changes dialog box. Select File>New from the menu or click on the New icon in the Standard Toolbar. The New Project Wizard dialog box will open. Choose a template. Choose to work in the New Project Wizard or directly in the Advanced Interface. To open an existing project: Open the MediaFACE® 4.01 application Click Cancel on the New Project Wizard screen. Click Yes to the confirmation dialog box. Select File>Open from the menu or click on the Open icon in the Standard Toolbar. Select the project to open from the Open Project dialog box. To close the current project: Select File>Close Project from the menu. Select Yes or No to the Save Changes dialog box. To create a new project item: Right-click the Project heading. Select New Item from the pop-up menu. Enter an item name and description. Click OK. This will create a new branch in the project tree to which you can add labels and versions. The new item branch appears directly below any existing project items listed in Workspace Navigator, as shown below: Figure 5.21 – Creating a new project Additional ways to create a new project item: Select Project>Insert>Item from menu. Or, click on the New Project Item icon in the Project toolbar. 68 Working with Labels Additional labels can also be added to a project at any time within the Workspace Navigator. The same label template options are available that were first presented when the MediaFACE® 4.01 application was started. To add a new label to your project: Right-click the project title. Select New Label from the pop-up menu. The Add Label dialog box opens. Figure 5.22 – The Add Label dialog box Enter a label name. Select the label template you want to create from the list. Select/Deselect the Printable checkbox. This option is selected by default. Click OK. The new label and its first version is defined and displayed in the Workspace Navigator project tree, as shown below: Figure 5.23 – Adding a label to a new project 69 Additional ways to create a new label: Select Project>Insert>Label from the Project menu. Or, click on the New Label icon in the Project toolbar. Working with Versions Creating additional versions can be helpful when you need to create several labels based on a similar design. MediaFACE® 4.01 allows you to create several versions of an existing label that can be added to your project in Workspace Navigator. New versions can be created as a blank copy or as a copy of an existing version. If you choose the Blank option, a new version of the current label will be created based on label's template. If you choose the As Copy option, a new version of the current label is created as either a copy of the default label version or a copy of the currently selected version. To create a new version as a Blank copy: Right-click on the label you are designing. Select Create New Version from the pop-up menu. Select the Blank option. Enter a version name and click OK. Figure 5.24 – Creating a new version as a blank copy To create a new version as a Copy: Right-click on the Label title under the label you are designing. Select Create New Version from the pop-up menu. Select the As Copy option. The Insert Version as Copy dialog box opens. Select the version you want to copy from the list. Click OK. 70 Figure 5.25 – Insert Version as Copy dialog box Additional ways to create a new version: Select Project>Insert>Version from the menu. Select Blank or As Copy. For Blank, enter a version name and click OK. For As Copy, select the version you want to copy from the list and click OK. Or, click on the New Blank Version icon or the Copy Version icon in the Project toolbar. When a new version is created, it will appear directly below any existing versions for that label. Right-clicking on a version provides you with access to a shortcut menu for that version. The shortcut menu includes the following options: Create New Version – allows you to create new versions as blank copy or copy of existing version. Close – closes selection version. To reopen, double-click on version name. Rename – allows you to rename selected version. Delete – deletes selected version. Share – allows you to share a selected version with another label in your project. When a version is shared with another label, a new copy of the version is created and displayed directly below the label. Special link icons are displayed to represent the link established between the new and original items. Any changes in the original version will automatically apply to the linked version and vice versa. You can later choose to break this link in the Version Properties Dialog. Print Version – allows you to print the selected version. Save Version as Template – allows you to save selected version as a MediaFACE® 4.01 version template that can be selected when creating new labels in either the Design Wizard or the New Project Wizard. Properties – displays the properties dialog box for the selected version. From this dialog box, you can rename or share the version, set the default version and apply a background to the label version. 71 Inserting Images Now that we’ve selected our label template and discussed general project options, the next step is to add images to our label design. You should be on the main screen of the Advanced Interface. If you’ve made any changes and need to reset your screen back to the default view, please select File>New and repeat the steps discussed in the Advanced Mode section of this chapter. Before continuing with our CD/DVD label design, let’s go over some general information about inserting images. There are several ways to insert images in MediaFACE® 4.01. An image can be inserted as a background on your label or as a picture. There are several source options available that apply to both backgrounds and pictures. These source options include from a file, from the image library and from an external source. Each of these is discussed in more detail below. From a File Image files can be selected from directories on a hard drive, floppy disk or CD. MediaFACE® 4.01 supports the following graphic formats: .JPG, .BMP, .GIF, .TIF, .PCX, .CMP, .DCX, .ICO, .PCD, .CUR, .FPX, .EPS, .PNG, .PCT, .PSD, .RAS, .TGA, .WMF and .WPG. To insert an image from a file: Select Insert>Picture>From File from the menu. Select image to insert from drive or disk. Click Open. The Insert Image dialog box will close. The cursor will change to the Insert Picture Tool. Move your mouse crosshair over the label. Left click and hold the mouse button down. Then move the mouse diagonally and you will notice a box being drawn with the image inside. To apply as a background, click on the image and select Format>Image>Fit to Label. From the Image Library The full version of MediaFACE® 4.01 contains over 500 high-resolution images to choose from. There are six main categories including Business, General, Lifestyle, Music, Special Occasion and Spiritual. Using the Format Menu: Select Insert>Picture>From Image Library from the menu. Find the image you want to insert. Click once to highlight image. Click the Insert button. The Image Library dialog box will close. The cursor will change to the Insert Picture Tool. Move your mouse crosshair over the label. Left click and hold the mouse button down. Then move the mouse diagonally and you will notice a box being drawn with the image inside. To apply as a background, click on the image and select Format>Image>Fit to Label. 72 Using the Object Tools Toolbar: Click on the Picture from Image Library icon. Find the image you want to insert and highlight that image. Click the Insert button. The Image Library dialog box will close. The cursor will change to the Insert Picture Tool. Move your mouse crosshair over the label. Left click and hold the mouse button down. Then move the mouse diagonally and you will notice a box being drawn with the image inside. To apply as a background, click on the image and select Format>Image>Fit to Label. Using the Image Library Palette: Select View>Palettes>Image Library to open palette. Find the image you want to insert. Move your mouse crosshair over the label. Left click and hold the mouse button down. Then move the mouse diagonally and you will notice a box being drawn with the image inside. To apply as a background, click on the image and select Format>Image>Fit to Label. To insert a background image from within Workspace Navigator: Right-click on the current label version you are designing. Select Properties. The Face and Face Versions dialog box will open. In the Background section, select Image. Click Browse. Find the image you want to insert by viewing the preview of each image. Highlight the image you want to insert. Click Open. Click the arrow for the dropdown box below the Browse button. Select Fit. This will fit the image to your label. Click Apply to view changes. Click OK to close dialog box and save changes. From an External Source MediaFACE® 4.01 allows you to import an image from an external sources including a scanner, camera, webcam or data source. To insert a scanned image: Select Insert>Picture>External from the menu. Click the Scanner tab. Click the Acquire image button. Select the source from available scanning client options. The application connects to the attached scanner. Click the Acquire Image button to begin the scan process. The scanned image will be displayed in the window. Use the edit buttons to flip vertical/horizontal or to rotate clockwise/counter-clockwise. When satisfied with the image, click OK. 73 Click OK. The cursor will change to the Insert Picture Tool. Move your mouse crosshair over the label. Left click and hold the mouse button down. Then move the mouse diagonally and you will notice a box being drawn with the image inside. To apply as a background, click on the image and select Format>Image>Fit to Label. To insert an image from a camera: Select Insert>Picture>External from the menu. Click the Camera tab. The application automatically connects to the attached digital camera. Select the image you want to insert and click OK. The cursor will change to the Insert Picture Tool. Move your mouse crosshair over the label. Left click and hold the mouse button down. Then move the mouse diagonally and you will notice a box being drawn with the image inside. To apply as a background, click on the image and select Format>Image>Fit to Label. To insert an image from a webcam: Select Insert>Picture>External from the menu. Click the Webcam tab. The application automatically connects to the attached webcam. Images are displayed as a video stream. Click the Live View button to start recording. Click the Pause button to stop recording. Click the Live View button again to resume recording. When satisfied with the image, click OK. The cursor will change to the Insert Picture Tool. Move your mouse crosshair over the label. Left click and hold the mouse button down. Then move the mouse diagonally and you will notice a box being drawn with the image inside. If applying as a background, click on the image and select Format>Image>Fit to Label. To insert an image from a data source: Select Insert>Picture>External from the menu. Click the Data Source tab. Click the Select DataSource button. If you have an existing data source: Select the data source from a list of available options. Click the List Manager button if you need to edit the data source. Otherwise, select the field you want to use and click OK. Click OK to close the Get External Picture dialog box. The cursor will change to the Insert Picture Tool. Move your mouse crosshair over the label. 74 Left click and hold the mouse button down. Then move the mouse diagonally and you will notice a box being drawn with the image inside. If you do not have an existing data source: Click the List Manager button. Click New to define a new data source Enter a name for the data source and click New. Follow the steps for the Data Source Wizard. Select the field you want to use and click OK to close List Manager. Select the data source and field and click OK to close the Data Source dialog box. Click OK to close the Get External Picture dialog box. The cursor will change to the Insert Picture Tool. Move your mouse crosshair over the label. Left click and hold the mouse button down. Then move the mouse diagonally and you will notice a box being drawn with the image inside. If applying as a background, click on the image and select Format>Image>Fit to Label. Inserting a Background Image onto our CD/DVD label: We are now ready to apply the information from the above sections and continue with our CD/DVD label design. First, we will insert a background image from the image library onto our CD/DVD label. We will use the shortcut menu in Workspace Navigator. To do this, follow the steps below: Right-click on Version1 in the Workspace Navigator. Select Properties. The Face and Face Versions dialog box will open. In the Background section, select Image. Click Browse. Figure 5.26 – Face and Face Versions Properties dialog box In the MediaFACE® 4.01 folder, double-click the Settings folder. Double-click the Images folder. Double-click the Image Library folder. Double-click the Cliparts folder. Double-click the Business folder. 75 Scroll through to find the following file: Business0043 Click Open. Click the arrow for the dropdown box below the Browse button. Options for applying the image to the label include Center, Fit, Fit Maximal or Fit Minimal. Select Fit. This will fit the image to your label, as shown below: Applying image to fit label To edit the background image you just inserted, right-click on Version1 and select Properties. In the Face and Face Versions Properties dialog box, you can rename the label or version, choose a different image or change how it is fit to the label. Next, to continue with our label design, we will add two additional images to our CD/DVD label. To do this, follow the steps below: Image 1 Select Insert>Picture>From Image Library. Double-click the Business folder. Scroll down to find the following image: Click Insert. The cursor will change to the Insert Picture Tool. Position your cursor on the left side of the label. Left click and hold the mouse button down. Then move the mouse diagonally and you will notice a box being drawn with the image inside. Image 2 Select Insert>Picture>From Image Library. Double-click the Business folder. 76 Scroll down to find the following image: Click Insert. The cursor will change to the Insert Picture Tool. Position your cursor on the left side of the label. Left click and hold the mouse button down. Then move the mouse diagonally and you will notice a box being drawn with the image inside. After inserting the two images above, your label should look similar to the one shown below: Inserting images onto a label In the next section, we will discuss different options available to edit and work with the images that have been inserted. Working with Images Several actions, such as moving, resizing, scaling, rotating and deleting, can be performed on images once they’ve been added to your label. We will be moving and resizing the images on our label. For our CD/DVD label, first we will resize each of our images to a smaller scale. Then we will move the images to a new position. Complete the steps listed below to resize and scale each image: To resize the image: Left-click once to select the image. The mouse pointer changes to the Move/Edit tool and sizing handles will be displayed around the border of the image. Next, move your mouse to one of the sizing handles. The mouse pointer changes to a smaller Move/Edit tool. To scale the text field, hold down the Shift key, left-click and hold the mouse button down while dragging the handle in any direction. Scaling a text field 77 will retain its original proportions. As you scale the text field, the percentage value of its original size will be displayed. If you do not want to scale the image, left-click and hold the mouse button down while dragging the handle in any direction. Selecting different handles will have different stretching or shrinking effects on the image. As you resize the image, the point position (X and Y values) will be displayed. The following diagrams show each image after it’s been resized with scaling and without: Scaling an image Resizing an image Now we will move the images to a new position on the label. Complete the steps below for each image: To move the image: Left-click once to select the image. The mouse pointer changes to the Move/Edit tool. Left-click once and hold down the mouse button while dragging the mouse. Release the mouse button after you’ve moved the image to its new location on the label. Your label should look similar to the one shown above after the images have been moved. 78 Next, we will rotate the angles of the images. Complete the steps below for each image: To rotate the image: Double-click on the image. The mouse pointer changes to a small cross-hair. Hold down the left mouse button while moving the mouse in a circular motion. As you rotate the image, the angle value will be displayed. Your label should now look similar to the one shown below: Rotating an image You are also allowed to flip images on your label. Selected objects are flipped either vertically or horizontally across the center axis of the selection. To flip image: Left-click once to select the image. Select Format>Image>Flip Horizontal Or, select Format>Image>Flip Vertical. An example of each effect is shown below: Original image Flip Horizontal Flip Vertical Another way to manipulate an image is to crop that image. When you crop an image, you are defining a part of that image to cut out and use instead of using the entire image. To show an example of this, we will insert a third image onto our label and then crop that image. To do this, complete the steps below. To crop the image: Insert the following image onto a blank area of your label: (Please refer back to the Inserting an Image from 79 the Image Library section, or our label example for inserting an image.) After inserting the image, your label should look like this: Next, select one of the Shape tools (rectangle, ellipse, line). We will use an ellipse, so select Insert>Tools>Ellipse from the menu. The cursor will change to the Insert Shape tool. Left-click and hold the mouse button down. Then drag the mouse to insert the ellipse shape over the part of the image that you want to crop. For example, we only want to use the yellow flower, so we’ll position the ellipse shape over that part of the image, as shown below: (If you don’t completely cover the part of the image that you want to crop, you can move or resize the ellipse shape after you’ve inserted it on the label. The same rules apply as for moving and resizing images, as discussed in the Working with Images section.) Next, select both the ellipse shape and the image. Left-click on the ellipse shape. Holding down the Ctrl key, left-click the image. A thin light-blue outline will appear around both of the fields. Select Format>Image>Crop Image. 80 The part of the image that you selected with the ellipse shape will remain while the rest of the image is deleted, as shown below: Cropping an image Finally, images can be deleted from your label very easily. We will now delete the cropped image by completing the steps below: To delete the image: Left-click once to select the cropped image. Right-click and select Delete from the pop-up menu. You can also hit the Delete key on your keyboard. Deleting an image 81 Now that we have inserted and manipulated images on our label, we’re ready to add text to our design. As we leave this section, our CD/DVD label should look like the label shown above. Inserting Text The next step is to add text to our label design. MediaFACE® 4.01 allows you to input text directly onto the label. The text that is entered can be simple or enhanced. Either style of text is added to the label as a text field and thus can be manipulated as such. General steps for inserting both text types are listed in separate sections below, followed by steps for inserting text onto our CD/DVD label. Simple Text Simple text is plain text that is input directly onto the label. Standard modifications can be made to simple text, such as font style, color and size. To insert simple text: Select Insert>Tools>Text from the menu. Left-click and hold the mouse button down. Then drag the mouse diagonally to insert the text field. The Text Style/Text Effects Palette will open. Select the Text Style tab. This tab allows you to enter simple text and change its appearance. As you type the text in the text box, it will appear on your label. Additional ways to insert simple text: Click the Text Tool in the Objects Tools toolbar. Left-click and hold the mouse button down. Then drag the mouse diagonally to insert the text field. The Text Style/Text Effects Palette will open. Select the Text Style tab. This tab allows you to enter simple text and change its appearance. As you type the text in the text box, it will appear on your label. 82 At the bottom of the Text Style palette window, there are dropdown lists that allow you to change the font type and size. Below these are toggle buttons to apply formatting to the text – bold, italics, underline, strikethrough, upper case, foreground, background, shadow and alignment options. To apply any of these changes to text directly in the palette window, highlight the text first to select it for editing. Highlighting the text in the palette window and right-clicking once can access additional format options. A pop-up window that contains the copy/paste commands, paragraph alignment and spacing, and numbering format options opens. Text Effects Text effects are visual effects applied to text, in addition to the standard font modifications, in order to enhance its appearance. An example of each visual effect as it appears in the Text Effects Palette is shown below: Figure 5.27 – Text Effects Palette To apply text effects: Select Insert>Tools>Text from the menu. Left-click and hold the mouse button down. Then drag the mouse diagonally to insert the text field. The Text Style/Text Effects Palette will open. Type your text in the Text window. Select the Text Effects tab. All available effects are shown here. The appearance of your text will change as you select different effects. Additional ways to insert text effects: Click the Text Tool in the Objects Tools toolbar. Left-click and hold the mouse button down. Then drag the mouse diagonally to insert the text field. 83 The Text Style/Text Effects Palette will open. Type your text in the Text window. Select the Text Effects tab. The appearance of your text will change as you select different effects. Curved Text The curved text effect includes its own set of properties that can be edited. The following section contains specific information for using the curved text effect. To create curved text: Select Insert>Tools>Text from the menu. Left-click and hold the mouse button down. Then drag the mouse diagonally to insert the text field. The Text Style/Text Effects Palette will open. Type your text in the Text window. Select the Text Effects tab. Click the Curved Text box. The appearance of your text will change on the label to curved text format. To move curved text: Left-click once to select the curved text field. The mouse pointer changes to the Move/Edit tool and sizing handles will be displayed around the border of the text field. Next, move your mouse to one of the sizing handles. The mouse pointer changes to a smaller Move/Edit tool. To scale the curved text field, hold down the Shift key, left-click and hold the mouse button down while dragging the mouse in an up or down direction. Scaling a curved text field will retain its original proportions and shape. As you scale the text field, the percentage value of its original size will be displayed. To stretch the curved text field, left-click and hold the mouse button down while dragging one of the end handles in a clockwise or counter-clockwise direction. As you resize the image, the point position (X and Y values) will be displayed. Notice that the text field remains curved as it expands in a circular fashion to fit to the label, as shown below: 84 Scaling a curved text field To move the text around the inside of the label, left-click once to select the curved text field. The mouse pointer changes to the Move/Edit tool. Left-click once and hold down the mouse button while dragging the mouse toward the center of the label. The closer you move the text field to the center of the label, the tighter its fit around the center becomes. You can adjust this by moving the mouse up or down until the desired curved shape is reached. Eventually, a complete circle is formed. Release the mouse button after you’ve moved the text field to its new location on the label with the curved shape that you want, as shown below: Moving curved text field to fit center To change properties for curved text: Right-click on the curved text box and select Properties. Select the Text Effect tab. Click the Curved Text box. The Effect Parameters section appears below the Text Effects options. 85 Parameters that can be edited here include horizontal and vertical centering (X and Y values), radius, spacing, angle rotation and inversion. The Effect Parameters section is shown below: Figure 5.28 – Effect Parameters in Text Effects tab Now, we will insert two text fields onto our CD/DVD label. We will enter the text as simple text and then apply text effects to both of the fields. To do this, follow the steps below: Text Field 1 Select Insert>Tools>Text from the menu. Left-click and hold the mouse button down. Then drag the mouse diagonally to insert the text field. The Text Style/Text Effects Palette will open. Select the Text Style tab. Type in the following text: Presentations Highlight the text in the palette text window. Select the following font settings: Arial>Bold>18>Black Click the Text Effects tab. Select the Bottom Arch effect. Text Field 2 Select Insert>Tools>Text from the menu. Left-click and hold the mouse button down. Then drag the mouse diagonally to insert the text field. In the Text Style/Text Effects Palette, select the Text Style tab. Type in the following text: Quarterly Reports Select the following font settings: Arial>Bold>18>Black Click the Text Effects tab. 86 Select the Top Arch effect. Close or minimize the Text Style/Text Effects palette. After inserting the two text fields, your label should look similar to the one shown below: Inserting enhanced text The next section will discuss ways to manipulate the inserted text fields. Working with Text Several actions can be performed on text fields once they’ve been added to your label. These actions include moving, resizing, scaling, rotating and deleting. For our CD/DVD label, first we will resize each of our text fields. Then we will move the text fields to a new position. Complete the steps listed below to resize and scale each text field: To resize the text field: Left-click once to select the text field. The mouse pointer changes to the Move/Edit tool and sizing handles will be displayed around the border of the text field. Next, move your mouse to one of the sizing handles. The mouse pointer changes to a smaller Move/Edit tool. To scale the text field, hold down the Shift key, left-click and hold the mouse button down while dragging the handle in any direction. Scaling a text field will retain its original proportions. As you scale the text field, the percentage value of its original size will be displayed. If you do not want to scale the text field, left-click and hold the mouse button down while dragging the handle in any direction. Selecting different handles will have different stretching or shrinking effects on the text field. As you resize the text field, the point position (X and Y values) will be displayed. (Please note: this applies to text effects only, not simple text. When resizing simple text, the box will get larger but the text itself will not.) 87 The following diagrams show each text field after it’s been resized with scaling and without: Scaling a text field Resizing a text field Now we will move the text fields to a new position and try to center them more on the label. Complete the steps below for each text field: To move the text field: Left-click once to select the text field. The mouse pointer changes to the Move/Edit tool. Left-click once and hold down the mouse button while dragging the mouse. Release the mouse button after you’ve moved the text field to its new location on the label. Your label should look similar to the one shown below after the text fields have been moved: Moving the text fields Next, we will rotate the angles of the text fields. Complete the steps below for each text field: To rotate the text field: 88 Double-click on the text field. The mouse pointer changes to a small crosshair. Hold down the left mouse button while moving the mouse in a circular motion. As you rotate the text field, the angle value will be displayed. Rotating the text fields Finally, text fields can be deleted from your label very easily. To delete a text field: Left-click once to select the text field you want to delete. Right-click and select Delete from the pop-up menu. You can also hit the Delete key on your keyboard. In the next section, you will be given general instructions for adding shapes to your label. Shapes MediaFACE® 4.01 allows you to add several shapes to your label. These shapes include rectangle, ellipse and line tool. The following section includes steps for creating and modifying each object. Rectangle To insert a rectangle: Select Insert>Tools>Rectangle from the menu. Left-click and hold the mouse button down. Then drag the mouse diagonally to insert the rectangle. 89 Additional ways to insert a rectangle: Click the Rectangle Tool in the Object Tools toolbar. Inserting a rectangle To resize the rectangle: Left-click once to select the rectangle. The mouse pointer changes to the Move/Edit tool and sizing handles will be displayed around the border of the rectangle. Next, move your mouse to one of the sizing handles. The mouse pointer changes to a smaller Move/Edit tool. To scale the rectangle, hold down the Shift key, left-click and hold the mouse button down while dragging the handle in any direction. Scaling a rectangle will retain its original proportions. As you scale the rectangle, the percentage value of its original size will be displayed. If you do not want to scale the rectangle, left-click and hold the mouse button down while dragging the handle in any direction. Selecting different handles will have different stretching or shrinking effects on the rectangle. As you resize the rectangle, the point position (X and Y values) will be displayed. The following diagram shows the rectangle after it’s been resized with scaling and without: Scaling a rectangle Resizing a rectangle 90 To move the rectangle: Left-click once to select the rectangle. The mouse pointer changes to the Move/Edit tool. Left-click once and hold down the mouse button while dragging the mouse. Release the mouse button after you’ve moved the rectangle to its new location on the label. Moving the rectangle To rotate the rectangle: Double-click on the rectangle. The mouse pointer changes to a small crosshair. Hold down the left mouse button while moving the mouse in a circular motion. As you rotate the rectangle, the angle value will be displayed. Rotating the rectangle Ellipse To insert an ellipse: Select Insert>Tools>Ellipse from the menu. Left-click and hold the mouse button down. Then drag the mouse diagonally to insert the ellipse. Additional ways to insert an ellipse: Click the Ellipse Tool in the Object Tools toolbar. 91 Inserting an ellipse To resize the ellipse: Left-click once to select the ellipse. The mouse pointer changes to the Move/Edit tool and sizing handles will be displayed around the border of the ellipse. Next, move your mouse to one of the sizing handles. The mouse pointer changes to a smaller Move/Edit tool. To scale the ellipse, hold down the Shift key, left-click and hold the mouse button down while dragging the handle in any direction. Scaling an ellipse will retain its original proportions. As you scale the ellipse, the percentage value of its original size will be displayed. If you do not want to scale the ellipse, left-click and hold the mouse button down while dragging the handle in any direction. Selecting different handles will have different stretching or shrinking effects on the ellipse. As you resize the ellipse, the point position (X and Y values) will be displayed. The following diagram shows the ellipse after it’s been resized with scaling and without: Scaling an ellipse Resizing an ellipse 92 To move the ellipse: Left-click once to select the ellipse. The mouse pointer changes to the Move/Edit tool. Left-click once and hold down the mouse button while dragging the mouse. Release the mouse button after you’ve moved the ellipse to its new location on the label. Moving the ellipse To rotate the ellipse: Double-click on the ellipse. The mouse pointer changes to a small cross-hair. Hold down the left mouse button while moving the mouse in a circular motion. As you rotate the ellipse, the angle value will be displayed. Rotating the ellipse 93 Lines To insert a single-segment line: Select Insert>Tools>Line Tool from the menu. Left-click and release the mouse where you want the line to start. Move the mouse to the end point of the line and left-click. Press the Enter key on the keyboard to complete the line. The line will be inserted on the label. Inserting a single-segment line To insert a multi-segment line:: Select Insert>Tools>Line Tool from the menu. Left-click and release the mouse where you want the line to start. Move the mouse to the end of the first segment of the line, left-click and release. Do this for as many segments as you want the line to have. Press the Enter key on the keyboard to complete the line. The line will be inserted on the label. Inserting a multi-segment line Additional ways to insert a line: Click the Line Tool in the Object Tools toolbar. Multi-segment lines can also be transformed into unique shapes by performing an action to selected segments. By using the Segment Tool to select specific segments or individual points, you can create splines and closed polylines. 94 Using the Segment Tool: Create a multi-segment line. See above section for steps involved. Left-click once to select the line. The segment points will be displayed around the shape. Select the Segment Tool from the Object Tools toolbar. Move the Segment Tool over one of the points. You will see a small curved line appear to the bottom-right of the Segment Tool. Left-click and hold as you drag the segment point and change the shape. Original multi-segment line Using Segment Tool with segment point Or, move the Segment Tool to the middle of one of the segments. You will see a small curved line appear to the bottom-right of the Segment Tool. Left-click and hold as you drag or twist the segment and change the shape. Using Segment Tool with segments You can also create unique closed shapes by connecting the first and last segment, or other segments within the line: To create a closed shape: Select Insert>Tools>Line Tool from the menu. Left-click and release the mouse where you want the line to start. Move the mouse to the end of the first segment of the line, left-click and release. 95 Do this for as many segments as you want the line to have. To connect with the first segment, hold mouse over segment point until you see a large black square over the point, as shown below: Connecting first and last segments Left-click once on this black square. The shape will become a closed shape as shown below: Closed shape To resize the line: Left-click once to select the line. The mouse pointer changes to the Move/Edit tool and sizing handles will be displayed around the border of the line. Next, move your mouse to one of the sizing handles. The mouse pointer changes to a smaller Move/Edit tool. To scale the closed shape, hold down the Shift key, left-click and hold the mouse button down while dragging the handle in any direction. Scaling a closed shape will retain its original proportions. As you scale the closed shape, the percentage value of its original size will be displayed. If you do not want to scale the line, left-click and hold the mouse button down while dragging the handle in any direction. Selecting different handles will have different stretching or shrinking effects on the line. As you resize the line, the point position (X and Y values) will be displayed. 96 The following diagram shows the line after it’s been resized with scaling: Scaling the line To move the line: Left-click once to select the line. The mouse pointer changes to the Move/Edit tool. Left-click once and hold down the mouse button while dragging the mouse. Release the mouse button after you’ve moved the line to its new location on the label. Moving the line To rotate the line: Double-click on the line. The mouse pointer changes to a small cross-hair. Hold down the left mouse button while moving the mouse in a circular motion. As you rotate the line, the angle value will be displayed. Rotating the line 97 Modifying Shape properties Once a shape has been inserted onto your label, there are several properties that can be modified via the Properties dialog box. To open the Properties dialog box, right-click on the shape and select Properties. You will see five tabs – General, Properties, Outline, Filling, Shadow – which allow you to view and change the position or appearance of the shape. Properties that can be changed in these tabs include layer position, angle rotation, corner definition, outline style and color, filling and shadow type. The Line shape only contains two tabs - General and Outline – which allow you to change layer position, angle rotation, and outline style and color. The items under each of the tabs can also be viewed and modified in the corresponding palettes. To view rectangle properties using a palette, select View>Palettes and select the appropriate palette from the list. Convert To Option The Convert To option can be applied to the Rectangles and Ellipses. The Rectangle can be converted to a square, polygon or ellipse. The Ellipse can be converted to a rectangle or a circle. To convert to a square: Left-click once to select the Rectangle. Select Format>Convert to>Square. The shape changes to a square on the label. Filling, shadow and outline values will not change. To convert to a polygon: Left-click once to select the Rectangle. Select Format>Convert to>Polygon. The shape changes to a polygon on the label. Filling, shadow and outline values will not change. To convert to an ellipse: Left-click once to select the Ellipse. Select Format>Convert to>Ellipse. The shape changes to an ellipse on the label. Filling, shadow and outline values will not change. To convert to a rectangle: Left-click once to select the Rectangle. Select Format>Convert to>Square. The shape changes to a rectangle on the label. Filling, shadow and outline values will not change. To convert to a circle: Left-click once to select the Ellipse. Select Format>Convert to>Circle. The shape changes to a circle on the label. Filling, shadow and outline values will not change. 98 Alignment MediaFACE® 4.01 provides several features that can be used when manipulating and aligning multiple fields on a label. Each of these features is discussed below. Multiple selection/Grouping Multiple selection or grouping of fields is one option offered in the Advanced Interface. Selecting multiple fields allows you to perform an action or apply changes to a group of fields at the same time. This is especially useful when you want to align several fields to a specific location on the label. To group multiple fields: Left-click on one of the fields. Holding down the Ctrl key, left-click another field. Repeat to select additional fields. A thin outline will appear around the selected fields. Select Format>Group from the menu. The selected fields are now grouped together and will be treated as one field. Any action that is applied - moving, resizing, rotating or deleting - will be applied to all of the fields simultaneously. The selected fields will stay grouped until you ungroup them. To ungroup the fields, left-click on one of the fields. The thin outline will appear around both of the fields again. Select Format>Ungroup from the menu. Important: after ungrouping, you must left-click on an open area of the label to deselect the fields. Only after the outline around each field disappears will you be able to select each field separately. Additional way to group multiple fields: Left-click on one of the fields. Holding down the Ctrl key, left-click another field. Repeat to select additional fields. A thin outline will appear around the selected fields. The two fields are now grouped together and will be treated as one field. Any action that is applied - moving, resizing, rotating or deleting - will be applied to all of the fields simultaneously. To ungroup the fields, left-click on an open area of the label. Aligning Multiple Objects Another way to align multiple objects is the Alignment feature. The Alignment dialog box allows you to select vertical and horizontal options to align objects to the label. 99 To align multiple objects: Left-click on one of the fields. Holding down the Ctrl key, left-click another field. Repeat to select additional fields. A thin outline will appear around the selected fields. Select Format>Alignment. The Alignment dialog box will open: Figure 5.29 – Alignment dialog box Select one vertical and/or one horizontal option and click OK to apply settings. To ungroup the fields, left-click on an open area of the label. Locking/Unlocking Objects Once you have manipulated an object on your label, it is possible to lock that object to prevent changes to its properties. This option can be set for an individual object or a group of objects. Locked objects cannot be changed in any way, even if they are part of a group that is being modified. To lock/unlock an object: Right-click on the object. Select Properties. In the General tab, click once on the lock/unlock button. Click OK. Figure 5.30 – Locking an object The selected object will remain locked until it is unlocked. To unlock an object return to the Properties box and click the lock/unlock button. Additional way to lock/unlock objects: 100 Select View>Palettes>General from the menu. Click on the lock/unlock button. Grid and Guideline Setup Two additional options used for manipulating images on a label are grid lines and guidelines. Both of these features can make it easier to move an object to a specific location on the label and to accurately align multiple objects. The grid is a regular series of lines and snapping increments. Grid lines can be turned on and off, as can the snapping feature of the grid. Snapping to the grid allows for a more precise alignment of objects. To toggle the grid on or off, select View>Grid Lines from the menu. To toggle the snapping feature on or off, select View>Snap to Grid. Show grid option Guidelines are horizontal and vertical guides that allow you to align objects. To create a guide, select View>Rulers to show rulers. Then, drag a guideline from the ruler. Like the grid option, guidelines also have a snapping feature that can be turned on and off. To toggle the snapping on or off, select View>Snap to Guidelines. To create a guideline, Show guidelines option You can then set the positions of the guidelines by dragging them 101 Grid and guideline options can also be accessed by selecting View>Grid and Guidelines Setup. This will open the Options dialog box and display the Grid and Guidelines tab, as shown below: Figure 5.31 – The Options dialog box In addition to being able to toggle the grid and guidelines on or off, the Grid and Guideline setup allows you to define the following settings: Width – allows you to change the width of space between two neighboring grid lines. Height – allows you to change the height of space between two neighboring grid lines. Color – allows you to change the color of the grids. Color – allows you to change the color of the guidelines. Precision – allows you to enter the maximum distance for snapping objects to grids. Show Rulers – allows you to toggle the rulers on or off Zoom Also helpful when editing your label design is the zoom feature. You can magnify the zoom to as much as 400%, or minimize it to as low as 50%. To change the zoom percentage, select View>Zoom and select a value. Special Features In addition to images and text, MediaFACE® 4.01 includes several additional insertion features. These features include predefined text, bar codes and objects (OLE). Predefined Text In addition to custom text, MediaFACE® 4.01 also allows you to add predefined text. To enter predefined text, select Insert>Predefined Text from the menu. The Predefined Text dialog box opens and presents you with several options as shown below: 102 Figure 5.32 – Predefined Text dialog box The Predefined Text dialog box allows you to choose from different types of predefined text. They are listed in the Fields box and include the following: Data List Information, Date, File List information, Play List information, Project information, Sequence, Time and User information. Each predefined text field contains a list of specific values. These values are displayed in the Values box when a predefined text field is selected in the Fields box. A preview box is also included which displays the corresponding value in the format that is selected. To insert the date, project information, sequence, time or user information, follow the steps below: Select the field in the Fields box. Select the specific value in the Values box. Select Enhanced mode and/or Static value (the default): Enhanced mode only – allows you to display multiple field values, but does not allow you to edit the values. Only text enhancements can be applied. (See the ‘Selecting Both’ option below to see how to display more than one field value in the same text field.) Static value only – allows you to display one field value and edit that value. Selecting both options – allows you to display multiple field values and edit those values. To display more than one field value in the same text field, you would need to manually add the second value. For example, to display the date and time in one text field on your label, you would select both the Enhanced mode and Static value checkboxes. This displays the Field Code window. Then select the second field you want displayed, which for this example is the Time field. Select the “hh:mm PM/AM” format in the Values box. The field code representation for this value is displayed in the Field Code window and the actual value appears in the Preview window, as shown below: 103 Figure 5.33 – Field Code and Preview windows Highlight the contents of the Field Code window. Right-click and select Copy from the pop-up menu, as shown below: Figure 5.34 – Copy field code for second value Now, go to the Fields column and select the first value you want displayed, which for this example is the Date field. Select the “mm/dd/yy” format in the Values box. Again, the field code representation for this value is displayed in the Field Code window and the actual value appears in the Preview window. Go to the very end of the Field Code window and put a couple of spaces after the ending bracket. Then, right-click and select Paste from the pop-up menu. The Field Code window now displays the field code representations for both the Date 104 and Time fields. The Preview window contains both the actual values for the Date and Time fields, as shown below: Figure 5.35 – Paste field code for second value Click Insert to insert the field onto the label. A new text field will be created in the lower left corner of the workspace. The new text field can then be resized and moved to a new position on the label. Once this is done, simply right-click the field and select Edit to make changes to the font style, size or color. Right-click and select Properties to access the Text Properties dialog box and apply text effects or changes to angle, layer, filling, outline and shadow. Font changes and text effects can also be applied in the Text Style and Text Effects Palettes. Deselect the text field after editing it by clicking on an open area on the label. Click Close to close the Predefined Text dialog box, or select another value to insert from the Values box and click Insert. If an existing text field is selected on the label when you click Insert, the new value will be placed into that field. When done inserting text fields, click Close to close the Predefined Text dialog box. Inserting data lists, file lists and play lists onto a label includes a few additional steps. These lists, as well as List Manager, are discussed in detail in Chapter 6. Below is a general description of list type. Data Lists The MediaFACE® 4.01 application supports interaction with different databases via an ODBC mechanism. This mechanism allows existing data import from external sources such as Oracle, MS SQL and MS Access databases. In general, you can insert a data list as a text field from an existing data source or create a new one. The creation of new data sources is supported through the use of the Data Source Wizard in List Manager. Once the data source has been created, you can select 105 which field values to display. The new text field can then be manipulated in the same ways that a custom text field or image field can be manipulated. File Lists The contents of a folder or individual filenames can be inserted as text onto your label. You can insert an existing file list or create a new one. In general, you can browse any drive, disk or directory for a file list to insert onto your label. File lists can be created, modified or deleted using List Manager. Once the list has been created, you can select which field values to display. The new text field can then be manipulated on the label in the same ways that a custom text field or image field can be manipulated. Play lists A play list is a list of song tracks on an audio CD. With the Digital Fingerprinting feature of MediaFACE® 4.01, a play list can be added to your label as a text field. (NOTE: You must be connected to the Internet to use the Finger Printing feature) In general, you can import an existing play list or create a new one. The creation of new play lists is supported through the use of the Digital Fingerprinting feature in the List Manager. Track and artist information is read from your CD, verified with the database and downloaded from the Fingerprinting server to your PC. Once the play list has been created, you can select which field values to display. The new text field can then be manipulated in the same ways that a custom text field or image field can be manipulated. Bar Codes The bar code is a special identification code printed as a set of vertical bars of differing widths on books, grocery products and other merchandise. Used for rapid, error-free bar codes represent binary information that can be read by an optical scanner. The coding can include numbers, letters or a combination of the two. To insert a bar code onto your label, select Insert>Bar Code from the menu. The Bar Code Wizard dialog box opens, as shown below: 106 Figure 5.36 – Insert Bar Code dialog box The Bar Code Wizard has four steps, which allow you to adjust parameters for a new bar code object. Some of the properties that can be edited include bar code type, back style, font style, and background and foreground color. Each of the four screens contains a sample preview window, which displays the bar code with the currently selected settings. As you adjust the settings, the preview window will reflect the new settings. If you choose not to customize any settings in the Bar Code Wizard, the default settings will be used. Click Finish to close the Bar Code Wizard and the bar code is inserted onto your label in the lower left corner of the workspace. The bar code can then be resized and moved to a new position on the label. You can also apply changes to the bar code by accessing the properties dialog box. Please Note: There are many standards that exist for bar codes. It is strongly recommended that anyone planning on using bar codes research them thoroughly before actually utilizing them. Due to the scope of the subject of bar codes, Fellowes/NEATO cannot assist you in doing the background research on bar codes or obtaining the general information needed to use them properly. Objects MediaFACE® 4.01 also allows you to insert supported objects onto your label. To insert an object, select Insert>Object from the menu. The Insert Object dialog box opens and displays two options, Create New or Create from File. Each is discussed in more detail below. 107 Create from New: This option creates a new object. Supported object types include Bitmap Image, ICA Client, Image Document, Media Clip, Excel Chart, Word Document, Video Clip and Wave Sound, just to name a few. For a complete list, scroll through the Object Type list in the Insert Object dialog box. Select an object type and click OK to close the dialog box. We selected Wordpad Document, as shown below: Figure 5.37 – Create New object The cursor will change to the Insert Object Tool. Left-click once, hold and drag mouse to insert the object onto your label. Since we selected Wordpad Document as the object type, a Wordpad window appears on our label and allows us to create a new document as an object. Inserting a new Wordpad document as an object 108 Click on an open area of the label to deselect the object and close the open Wordpad window. You can now resize or move the object to a new position. Right-click on the object and select Action. Another pop-up menu opens with Edit Object and Open Object as options. Selecting either option allows you to view or edit the file in its native program. You can also right-click the object and select Properties to edit such properties as angle rotation and scaling. The OLE Object Properties dialog box is shown below: Figure 5.38 – OLE Object Properties dialog box Create from File: This option inserts the contents of a file onto your label as an object. The program that created the file can be activated from within the MediaFACE® 4.01 work area. When this option is selected, the following dialog box appears: Figure 5.39 – Create from File Click Browse to find the file you want to insert. Click Insert and then click OK to close the dialog box. The cursor will change to the Insert Object Tool. Left-click once, hold and drag mouse to insert the object onto your label. An icon representing the file is inserted as an object. 109 Right-click the object and select Action. Another pop-up menu opens with Edit Object and Open Object as options. Selecting either option allows you to view or edit the file in its native program. You can also right-click and select Properties to view and edit the object’s properties, such as angle rotation and scaling. Here, we selected Action>Open Object and the text file we inserted was opened within Notepad. Figure 5.40 – Opening file object Working with Layers Layers provide additional flexibility when designing a label. The layers act as a hierarchy that helps to determine the vertical arrangement of objects on a label. The objects are arranged in a stacking order that has objects on the top layer always overlaying those on the layer below. Placing objects on different layers allows you to better organize and edit objects as you design the label. Each layer can contain a different section of the label design. The Layers Palette includes a list of all existing layers in your label. It allows you to view, edit or print specific layers or combinations of layers. To view the Layers Palette, select View>Palettes>Layers. The Layers Palette is shown below: 110 Figure 5.41 – Layers Palette The Layers Palette includes five columns of icons that represent switches for each layer. The first column is the layer number. By default, each layer is represented by a number. This becomes an edit field by clicking the number, allowing you to rename each layer. To the left of the layer number, there are three icons which can be toggled on or off. The first column to the left of the layer number is the active/inactive column. A checkmark in this column indicates that the selected layer is active. An inactive layer would be indicated by a blank space in this column. At any time there can be only one active layer. Objects are assigned to the active layer as they are created. To the left of the checkmark is the edit icon. Toggling this icon on allows the layer to be edited. Toggling it off, represented by a gray icon, locks the layer and prevents editing. To the left of the edit icon is the printer icon. Toggling this icon on allows the selected layer to be printed. Toggling it off, represented by a gray icon, prevents the layer from being printed. To the left of the printer icon is the eyeball icon. Toggling this icon on allows you to view the selected layer. Toggling it off, represented by a gray icon, temporarily hides the layer. Whether viewable or hidden, a layer remains intact. When working with objects on several different layers, the position of each object can be changed within one layer or across all the layers. Objects can be brought to the top or bottom of a layer, or moved one level up or down within the layer. Objects can also be moved to a different layer. Steps for each of these actions are listed below: To bring an object to the top of the current layer: Left-click once to select the object. Select Format>Bring to Front from the menu. Or, click the Bring to Front icon on the Format toolbar. To bring an object to bottom of the current layer: Left-click once to select the object. 111 Right-click and select Bring to Front. Or, click the Bring to Front icon on the Format toolbar. To move an object one level up within the current layer: Left-click once to select the object. Right-click and select Move Up. Or, click the Move Up icon on the Format toolbar. To move an object one level down within the current layer: Left-click once to select the object. Right-click and select Move Down. Or, click the Move Down icon on the Format toolbar. To move an object to a different layer: Left-click once to select the object. Right-click and select Properties. Click the General tab. Select the new layer number from the Layer dropdown box. Click OK to save changes and close the Properties dialog box. Or, select View>Palettes>General from the menu. Select the new layer number from the Layer dropdown box. New layers can be created and existing layers deleted in the Layers Palette. To the right of the Layers tab is an arrow. Left-click the arrow once to view the pop-up menu as shown below: Figure 5.42 – Layers pop-up menu The pop-up menu contains two options: New Layer – this option allows you to add a new layer to the top of the layer list. The default name for the new layer is "Layer<N>". The new layer is also made active by default. Delete Layer – this option allows you to delete one or more currently selected layers. Objects existing on those layers are deleted as well. If there are objects to be deleted, the following confirmation dialog box appears: 112 Figure 5.43 – Confirmation dialog box for deleting layer The Yes button is highlighted by default, so be sure you want to delete the layer before continuing. Once you click Yes, the layer and all the objects it contains are deleted. 113 Chapter 6: Tools List Manager In addition to custom text, MediaFACE® 4.01 also allows you to add several types of predefined lists to your label. The List Manager is used to organize these lists by allowing you to create, delete and modify each list you create. To open the List Manager, select Tools>List Manager from the menu. The opening screen is shown below: Figure 6.1 – List Manager dialog box Each screen in the List Manager includes the Available Lists window, New and Delete function buttons and a Hint area. In the Available Lists window, there are three types of supported lists. These include play lists, file lists and data sources. When each list type is selected, the right pane displays corresponding options for that list type. Each of the list types and their options are discussed in more detail in the following sections. Play Lists A play list is a list of song tracks on an audio CD. Play Lists are created using Digital Finger Printing, which reads the information from music CDs and adds it to your label. (NOTE: You must be connected to the Internet to use the Finger Printing feature) MediaFACE® 4.01 allows you to create a new play list or import an existing play list. Steps for each are included in the section below. To create a new play list: Connect to the Internet. Insert an audio CD into the CD-ROM drive. (NOTE: When you insert an audio CD, your media player may attempt to play the disc. If this 114 happens please close the media player application before attempting to fingerprint the audio CD.) Select Tools>List Manager from the menu. In the Available Lists window, left-click on Play Lists. Click the New button directly below the Available Lists window. Next, select the source of the play list. In the ‘Replace play list from’ selection box, to the right of the Available Lists window, select AudioCD from the dropdown box as shown below: Figure 6.2 – Create new play list from audio CD Make sure the CD is in the drive. Click the Build button to the right of the dropdown box. The AudioCD dialog box opens: 115 Figure 6.3 – AudioCD dialog box Your CD drive should appear in the CD Drive window. If it doesn’t, then select it from the CD drive dropdown list. Click the Properties button to the right of the CD Drive window. The CBID Properties dialog box opens as shown below: Figure 6.4 – CBID Properties dialog box The dialog box contains two tabs: Auditude Properties – this tab allows you to set thumbprint identification limits (time needed to identify a song), CD identification options (transmission of table of contents) and the searching mode. Account Information – this tab displays a user ID, account status and available requests remaining. The information on this tab is for display purposes only and cannot be edited. Click OK to close the CBID Properties dialog box. 116 Click the Identify CD button. The application will begin the fingerprinting process. The status window displays ‘Connecting to Fingerprinting server’ as shown below: Figure 6.5 – Identifying CD As the web server searches for information for each track, the status will change from Pending to Searching to Ripping to Identifying to Identified. CD information, such as artist, title, year and genre are downloaded and displayed in the CD Info area. Below in the main window, the track number, track name, track artist and duration is downloaded and displayed for each individual track on the CD, as shown below: 117 Figure 6.6 – Viewing CD and track information after fingerprinting If a status of ‘Unknown’ is returned, the database does not contain the given track or album. Users can email this information to Tech Support ([email protected]) for possible inclusion in a database update. After identification has completed, click Build to build the play list. The play list you just created should now appear in the Play List tree in the Available Lists window. If necessary, click the plus sign to the right of Play List to expand the tree. Click OK to close List Manager. To import a play list: Select Tools>List Manager from the menu. In the Available Lists window, left-click on Play Lists. Next, select the source of the play list. In the ‘Import playlists from’ selection box, to the right of the Available Lists window, select your media player from the list of available options from the dropdown box as shown below: 118 Figure 6.7 – Importing a play list Click the Import button to the right of the dropdown box. The Select Playlists for Import dialog box opens: Figure 6.8 – Importing a play list Click the Add button. A browse window will open. Select the path of the play list to import and click Open. Album and track information for the selected play list will be displayed in the Tracks section in the lower part of the dialog box. 119 Click Import. The Select Playlists for Import dialog box closes and you are returned to the List Manager dialog box. The play list you just imported should now appear in the Play List tree in the Available Lists window. Click the plus sign to the right of Play List to expand the tree. Left-click the play list you just imported in the tree. The right side of the screen displays specific information about the selected play list. The General tab displays album, artist, total number of tracks and total play time, as shown below: Figure 6.09 –General tab of play list information screen Click the Tracks tab. Here, you can view and modify the actual contents of the play list. Selecting an individual track in the Current contents window displays the artist, title and duration in corresponding edit boxes below the window, as shown below: 120 Figure 6.10 –Tracks tab of play list information screen To modify any of these fields, simply make changes to the entries in the edit boxes and click Modify. To add a track, click the New button and another line will be added at the end of the list. If you have a track highlighted when you click the New button, a copy of that track will be added as a new entry to the end of the list. The new entry can be modified by highlighting it and entering or changing entries in the edit boxes. To delete a track, highlight the track and click Delete. Click OK to close List Manager. To insert a play list onto label: Select Insert>Play List from the menu. Select the play list you want to insert from the dropdown menu, as shown below: 121 Figure 6.11 – Insert Playlist dialog box Select the value to display on the label from the Values box. Select Enhanced mode and/or Static value (the default): Enhanced mode only – allows you to display multiple field values, but does not allow you to edit the values. Only text enhancements can be applied. (See the ‘Selecting Both’ option below to see how to display more than one field value in the same text field.) Static value only – allows you to display one field value and edit that value. Selecting both options – allows you to display multiple field values and edit those values. To display more than one field value in the same text field, you would need to manually add the second value. For example, to display the track number and track title in one text field on your label, complete the steps below: 1. Select both the Enhanced mode and Static value checkboxes. This displays the Field Code window. 2. Click once to select the second field you want displayed, which is the Title field. 2. The field code representation for this value is displayed in the Field Code window and the actual values – the track titles – appear in the Preview window, as shown below: Figure 6.12 – Selecting second field to display 3. Highlight the value field name in the Field Code window. The value field name is usually the very last item listed in the Field Code window and is always contained in a set of brackets. We highlighted the following: {Item:Title}. (Important: The brackets must be included!) Right-click on the highlighted phrase and select Copy from the pop-up menu, as shown below: 122 Figure 6.13 – Copy field code for second value 4. Now, go to the Fields column and click once on the first value you want displayed which for this example is the track number. Again, the field code representation for this value is displayed in the Field Code window and the actual value – the track numbers – appear in the Preview window. 5. Go to the very end of the Field Code window and left-click once in the space directly following the last bracket that you see. Right-click and select Paste from the pop-up menu as shown below: Figure 6.14 – Paste field code for second value 123 6. The Field Code window now displays the field code representations for both the track number and track title fields. The Preview window contains the actual values – the track numbers and titles – and displays how they will be viewed on the label, as shown below: Figure 6.15 – Field codes for both values are displayed 7. While in this dialog box, you can also add spaces between the value fields. The spaces you add display in the Preview window between the values selected. For example, if you added a few spaces between {Item:Number} and {Item:Title} in the Field Code edit box, the Preview window would display the first entry as “1 This Is It” and so on for each line. Click OK to insert the field onto the label. A new text field will be created in the lower left corner of the workspace. The new text field can then be resized and moved to a new position on the label. Once this is done, simply right-click the field and select Edit to make changes to the font style, size or color. Right-click and select Properties to access the Text Properties dialog box and apply text effects or changes to angle, layer, filling, outline and shadow. Font changes and text effects can also be applied in the Text Style and Text Effects Palettes. Deselect the text field after editing it by clicking on an open area on the label. 124 An example of a label with a play list inserted, including track number and title, is shown below: Inserting a play list onto label File Lists The contents of a folder or individual filenames can be inserted as text onto your label. File list information can be read from a disk or drive. To create a new file list: Select Tools>List Manager from the menu. In the Available Lists window, left-click on File Lists. Click the New button directly below the Available Lists window. Enter a file list name and click the Add File or Add Folder button, as shown below: 125 Figure 6.16 – Creating a new file list Add File opens the Select File browse window. Select a file and click Open. Hold CTRL to select multiple files. Hold CTRL + Shift to select a range of files. Add Folder opens the Browse for Folder window. Select the folder name to insert and click OK. Repeat to for multiple folders. (Note: This will only display the folder name, not the contents of the folder) The files and/or folders you selected are displayed in the Content window, as shown below: 126 Figure 6.17 – List of selected files and folders in file list To remove a file or folder, highlight that line and click the Remove button. Click OK to close the List Manager dialog box. To insert a file list onto label: Select Insert>File List from the menu. Select the file list you want to insert from the dropdown menu, as shown below: Figure 6.18 – Insert Filelist dialog box Select the value to display on the label from the Values box. Select Enhanced mode and/or Static value (the default): 127 Enhanced mode only – allows you to display multiple field values, but does not allow you to edit the values. Only text enhancements can be applied. (See the ‘Selecting Both’ option below to see how to display more than one field value in the same text field.) Static value only – allows you to display one field value and edit that value. Selecting both options – allows you to display multiple field values and edit those values. To display more than one field value in the same text field, you would need to manually add the second value. For example, to display the full name and size in one text field on your label, complete the steps below: 1. Select both the Enhanced mode and Static value checkboxes. This displays the Field Code window. 2. Click once to select the second field you want displayed, which is the size field. The field code representation for this value is displayed in the Field Code window and the actual values – the folder sizes – appear in the Preview window, as shown below: Figure 6.19 – Selecting second field to display 128 3. Highlight the value field name in the Field Code window. The value field name is usually the very last item listed in the Field Code window and is always contained in a set of brackets. We highlighted the following: {Item:Size}. (Important: The brackets must be included!) Right-click on the highlighted phrase and select Copy from the pop-up menu, as shown below: Figure 6.20 – Copy field code for second value 4. Now, go to the Fields column and click once on the first value you want displayed which for this example is the full name. Again, the field code representation for this value is displayed in the Field Code window and the actual value – the full name of the folders – appear in the Preview window. 5. Go to the very end of the Field Code window and left-click once in the space directly following the last bracket that you see. Rightclick and select Paste from the pop-up menu as shown below: 129 Figure 6.21 – Paste field code for second value 6. The Field Code window now displays the field code representations for both the full name and size fields. The Preview window contains the actual values – the full names and sizes of the folders – and displays how they will be viewed on the label, as shown below: Figure 6.22 – Field codes for both values are displayed 7. While in this dialog box, you can also add spaces between the value fields. The spaces you add display in the Preview window between the values selected. For example, if you added a few spaces between {Item:FullName} and {Item:Size} in the Field 130 Code edit box, the Preview window would display the first entry as “C:\WINDOWS\SYSTEM 263888365” and so on for each line. Click OK to insert the field onto the label. A new text field will be created in the lower left corner of the workspace. The new text field can then be resized and moved to a new position on the label. Once this is done, simply right-click the field and select Edit to make changes to the font style, size or color. Right-click and select Properties to access the Text Properties dialog box and apply text effects or changes to angle, layer, filling, outline and shadow. Font changes and text effects can also be applied in the Text Style and Text Effects Palettes. Deselect the text field after editing it by clicking on an open area on the label. An example of a label with a file list inserted, including full name and size, is shown below: Inserting a file list onto label Data Lists The MediaFACE® 4.01 application supports interaction with different databases via an ODBC mechanism. This mechanism allows existing data import from external sources such as Oracle, MS SQL and MS Access databases. The creation of new data sources is also supported through the use of List Manager. 131 To create a new data source: Select Tools>List Manager from the menu. In the Available Lists window, left-click on Data Sources. Click the New button directly below the Available Lists window. Enter a data source name and click the New button to the right of the name, as shown below: Figure 6.23 – Creating a new data source The Data Source Wizard opens and walks you through creating a new data source. The first step, shown below, is to define a connection string. Advanced users may enter this string directly, or you may click Select to browse for the data source. 132 Figure 6.24 – Data Source Wizard opening screen After you have entered the connection string and other appropriate information, click Next to continue. The next step is to choose a table from the Table dropdown list and select columns for your query from the Available columns list. The Data Source content screen is shown below: Figure 6.25 – Data Source content screen To include a column in your query, highlight the column name in the Available columns list and click the ‘>’ button. This moves the item to the other side for inclusion in your query. Clicking the ‘>>’ button moves the entire list of available columns to the query columns list. Likewise, to remove a column from your query columns list, highlight the item and click the ‘<’ 133 button. This moves the item back to the Available columns list. Clicking the ‘<<’ button moves the entire query columns list back to the Available columns list. Click Next to continue. The next step is to filter the data to specify which rows to include in your query. The Filter properties screen is shown below: Figure 6.26 – Filter properties screen After setting the filter properties, click Next to continue. The next step is to specify any sorting preferences. The Direction properties screen is shown below: Figure 6.27 – Direction properties screen 134 After setting your sorting preferences, click Next to continue. The application now prepares all the information required for generating the data source. The preview window displays a summary of the parameters that were set on each screen in the Data Source Wizard, as shown below: Figure 6.28 – Summary of parameters for data source To test the data source, click the Test button. The View Data screen displays the data generated by the Wizard with the given parameters, as shown below: Figure 6.29 – View Data screen Click Finish to create the data source. The new data source should now appear in the Data Sources tree in the Available Lists window. Click the plus sign to the left of Data Sources to expand the tree. Left-click the data source you just created in the tree. The right side of the screen displays a list of fields and the corresponding field types. Click OK to close the List Manager dialog box. 135 To insert a data list onto label: Select Insert>Data List from the menu. Select the data list you want to insert from the dropdown menu, as shown below: Figure 6.30 – Insert Data from datasource dialog box Select the value to display on the label from the Values box. Select Enhanced mode and/or Static value (the default): Enhanced mode only – allows you to display multiple field values, but does not allow you to edit the values. Only text enhancements can be applied. (See the ‘Selecting Both’ option below to see how to display more than one field value in the same text field.) Static value only – allows you to display one field value and edit that value. Selecting both options – allows you to display multiple field values and edit those values. To display more than one field value in the same text field, you would need to manually add the second value. For example, to display the category name and category ID in one text field on your label, complete the steps below: 1. Select both the Enhanced mode and Static value checkboxes. This displays the Field Code window. 2. Click once to select the second field you want displayed, which is the category name field. The field code representation for this value is displayed in the Field Code window and the actual value – the category names – appear in the Preview window, as shown below: 136 Figure 6.31 – Selecting second field to display 3. Highlight the value field name in the Field Code window. The value field name is usually the very last item listed in the Field Code window and is always contained in a set of brackets. We highlighted the following: {Item:Column1}. (Important: The brackets must be included!) Right-click on the highlighted phrase and select Copy from the pop-up menu, as shown below: Figure 6.32 – Copy field code for second value 4. Now, go to the Fields column and click once on the first value you want displayed which for this example is the category ID. Again, the field code representation for this value is displayed in the Field Code window and the actual value – the category ID number – appears in the Preview window. 137 5. Go to the very end of the Field Code window and left-click once in the space directly following the last bracket that you see. Rightclick and select Paste from the pop-up menu as shown below: Figure 6.33 – Paste field code for second value 6. The Field Code window now displays the field code representations for both the full name and size fields. The Preview window contains the actual values – the full names and sizes of the folders – and displays how they will be viewed on the label, as shown below: Figure 6.34 – Field codes for both values are displayed 138 7. While in this dialog box, you can also add spaces between the value fields. The spaces you add display in the Preview window between the values selected. For example, if you added a few spaces between {Item:Column0} and {Item:Column1} in the Field Code edit box, the Preview window would display the first entry as “3 Confections” and so on for each line. Click OK to insert the field onto the label. A new text field will be created in the lower left corner of the workspace. The new text field can then be resized and moved to a new position on the label. Once this is done, simply right-click the field and select Edit to make changes to the font style, size or color. Right-click and select Properties to access the Text Properties dialog box and apply text effects or changes to angle, layer, filling, outline and shadow. Font changes and text effects can also be applied in the Text Style and Text Effects Palettes. Deselect the text field after editing it by clicking on an open area on the label. An example of a label with a data list inserted, including category ID number and category name, is shown below: Inserting a data list onto label Download MediaFACE® 4.01 includes a download option that allows application components to be downloaded. Registered users can use this option to check for any image or template updates. Local machines are checked for installed components and new files are downloaded from the server. (NOTE: You must be connected to the Internet to use the Download feature.) 139 The application components available for download include Paper & Label templates, Project Templates, Version Templates, Plugins, Image Libraries and Skins. The Download dialog box is shown below: Figure 6.35 – Download dialog box The Download dialog box contains three main sections. The first section, on the left side of the screen, is a list of application components available for download. The second and third sections, on the right side of the screen, are display windows. The top window displays specific information about application components. As each component on the left is selected, this window displays a list of files locally installed and new files available for download from the server. The bottom window includes specific information about the folders or files listed above. Information included for each folder and file includes name and size, total items in the list above and number of items selected for download. To demonstrate how the Download option works, we will run through the steps involved in downloading a new image library. Please note that your download screens may look different than our examples, depending upon what image libraries you have installed. Use the following example as a guide. To download a new image library: Connect to the Internet. Select Tools>Download from the menu. Please be patient as the machine attempts to connect to the backend server. This may take several seconds. Select the Image Library icon from the column on the left. The Download options dialog box opens. You will see a list of folders and then individual 140 files. Each folder represents a MediaFACE® 4.01 image library that is available from the server. Figure 6.36 – Download screen for Image Library Double-click the Business folder to see its contents and to check for new images in this category. The dialog box appears similar to the one shown below: 141 Figure 6.37 – Server and local files As you notice in the figure above, about half way down the list the icons next to each filename change from a globe to a house icon. The globe icon represents a file that resides on the web server; the house icon represents a file that is installed on your local PC. Therefore, any file with a globe icon next to it is a file that can be selected and downloaded to your PC. Any file with a house icon next to it doesn’t need to be downloaded because it’s already installed on your machine. Scroll through the list and select each checkbox next to a file with a globe icon. Do not select any file with a house icon. To make this task less confusing, you can choose to hide the local files by clicking the house button above the file list. To unhide the local files, click this button again. As you select each file, the bottom window displays specific file information, including a file ID, description, creation date, file size and location. 142 Figure 6.38 – Selecting files to download Above the file list, there is another helpful button. Click the folder button next to the house button to return to the previous page. This is the page that lists all available image library categories. Click once on the Business folder. (Clicking twice will deselect the image library!) The bottom window displays total server items, the number of items selected for download and the disk space needed. 143 Figure 6.39 – Displays number of items selected for download Click the Download button at the bottom of the screen. MediaFACE® 4.01 connects to the server and downloads the selected files to your PC. Please be patient as this may take several seconds. As each file is downloaded, the bottom window displays a countdown, as shown below: Figure 6.40 – Download in process 144 When the download is complete, the bottom window will display zero for both total items and selected items. Click Close to close the Download dialog box. Options Also included in the Tools menu is the Options dialog box. The Options dialog box provides a central place to view and modify various program settings. To access this dialog box, select Tools>Options. The Options dialog box contains five tab options with different settings. Each is listed below: General Figure 6.41 – General tab Units – allows you to select a measurement system to use. Available options are metrics or inches. Nudge step - defines the increment for moving selected objects on your label with the arrow keys on the keyboard. Auto backup – allows you to set an automatic save option between an interval of 1-120 minutes. Make backup on save – an additional copy of the saved project will be saved with the project name and the .BAK extension. Launch Wizard on startup – this option will automatically launch the New Project wizard when the application is started. This check box is selected by default. 145 Grid and Guidelines Figure 6.42 – Grid and Guidelines tab Width – allows you to change the width of space between two neighboring grid lines. Height – allows you to change the height of space between two neighboring grid lines. Color – allows you to change the color of the grids. Color – allows you to change the color of the guidelines. Precision – allows you to enter the maximum distance for snapping objects to grids. Show Rulers – allows you to toggle the rulers on or off. Web Figure 6.43 – Web tab URL – this column contains the list of currently known Internet addresses. Description – this column contains descriptions of currently known Internet addresses. New – allows you to create a new URL. Modify – allows you to modify the currently selected URL. 146 Delete – allows you to delete the currently selected URL. Set Default – allows you to move the selected URL to the top of the URL list and set it as the default site. Printing Figure 6.44 – Printing tab Default paper size – allows you to select the default paper size. Available options include Letter paper (USA) or A4 paper (Europe). Render Simple Text as Graphic – If your simple text is printing out as gibberish, you can select this option. This will render your text as a graphic and it should print as it appears on the screen Integration Figure 6.45 – Integration tab Enable integration – this option enables integration between MediaFACE® 4.01 and supported media players and CD burners. (See the next section for more details on Integration) 147 Disable integration – this option disables integration between MediaFACE® 4.01 and supported media players and CD burners. (See the next section for more details on Integration.) Having integration enabled allows you to launch MediaFACE® 4.01 from within a recognized media player or CD burner application. For media player integration, by using a play list in a supported media player you can create a label by right clicking the play list or choosing a special menu item that is added in some instances. The contents of the play list then appear automatically on the Select Text Layout step of the New Project Wizard. Supported media players for integration include Winamp (versions 2.74 and 2.8), Windows Media Player (versions 7 and 8), RealOne Player (version 6.0.10.505), Liquid Player (version 6.1), Media Jukebox (version 7.2) and MP3.com Plus Player (version 2.0a). For burner integration, when you finish burning a CD in a supported burning application, a MediaFACE® 4.01 dialog pops up asking if you want to create a label. If yes, then the content of the burned CD is read and it appears on the Select Text Layout step of the New Project Wizard. Supported Burners include Nero (versions 5.5.6.0 and 5.5.8.2, Roxio (version 5.02d and 5.1), NTI (version 5.0.15), Iomega (version 2.2.2), Stomp Click'N Burn Pro (version 2.0) and GEAR PRO Professional Edition for DVD/CD-RW (version 6.0). When the Integration option is enabled, a small icon appears in the system tray. You can right-click on the icon to toggle integration on or off. When toggled off, a confirmation box appears as shown below: Figure 6.46 – Confirmation dialog box for integration Burners/Players Integration Interaction with supported CD burners and media players is also supported via the Tools menu. The user interfaces for these devices can be launched from within the MediaFACE® 4.01 application. MediaFACE® 4.01 has the ability to automatically detect the burners and media players installed on a machine. However, automatic detection is build-specific according to the version of the burner or media player software installed on your machine at the time. This means that if you install an upgrade of the burner or media player software, the new version may not be recognized in MediaFACE® 4.01. Therefore, in order to get the most from the Integration feature, we recommend keeping the MediaFACE® 4.01 application 148 updated with new releases and Service Packs. These can be obtained at http://www.mediaface.com. To access a CD burner application, select Tools>Burners and choose from the dropdown menu of installed burners. To access a media player application, select Tools>Players and choose from the dropdown menu of installed players. Label Mapping MediaFACE® 4.01 provides a special feature to support MediaFACE II projects that may not be recognized by the new version. An internal converter is used to find the appropriate mapping for all the labels used in the project. If possible, the converter maps the MediaFACE II labels to MediaFACE® 4.01 labels and transfers all the objects and shapes from the original project into a new MediaFACE® 4.01 project. The new project is then opened in the MediaFACE® 4.01 application. If corresponding labels are not found for the MediaFACE II project, the converter displays the Label Mapping dialog box. This dialog box allows the user to manually select the MediaFACE® 4.01 labels to use for mapping. Manual label mapping: Select Tools>Edit MF2 to MF4 labels mapping from the menu. The Label Mapping dialog box opens as shown below: Figure 6.47 – Label Mapping dialog box The Label Mapping dialog box contains two main sections. The top half of the dialog box displays a list and corresponding preview of MediaFACE II labels. The bottom half of the dialog box contains a list and corresponding preview of MediaFACE® 4.01 labels. 149 Select the MediaFACE II Project from the dropdown list Select one or more labels from the MediaFACE II project. A preview of the labels selected can be viewed in the display window to the right of the list. Next, select a label in the MediaFACE® 4.01 list to find an exact match for the labels selected above. The label preview is viewed in the same scale factor to allow for a more accurate comparison. When a match is found, click the Map! button. The label mapping is shown in the ‘Mapped to’ column next to the list of MediaFACE II labels, as shown below: Figure 6.48 – Label Mapping dialog box Label mappings are displayed in the format: <group number> : <MediaFACE® 4.01 label name>. The group number is used to distinguish between the sets of MFII labels mapped to the same MediaFACE® 4.01 label. Therefore, labels listed in the ‘Mapped to’ column with the same group number means that they are both mapped to a single MediaFACE® 4.01 label. To remove an existing label mapping, select the label from the ‘Mapped to’ column and click the Unmap button. To delete an entire group of label mappings, select one label from the group and click the Unmap button. A warning message is displayed as shown below: 150 Figure 6.49 – Unmapping warning message Click Done to complete the conversion. 151 3D Preview Select Tools>3D Preview from the menu. The MediaFACE 3D preview plug-in dialog box opens and displays a moving 3D color preview of the current project, as shown below: Figure 6.50 – 3D preview of project To end the preview, click the small ‘X’ icon in the top right-hand corner of the box. Export The Export feature allows you to save a MediaFACE® 4.01 project as a different file format. Formats supported include .JPG, .BMP, .TIF, .GIF and .ZIP files. Saving a MediaFACE® 4.01 project as an image file format allows users without MediaFACE® 4.01 to view your label. Exporting takes the first version of each label in the project. To export a project: Select Tools>Export from the menu. The Export Options dialog box opens as shown below: Figure 6.51 – Export Options dialog box 152 Select the export file format from the supported types: Choose one of the following from the dropdown box: Bitmap (.BMP), JPEG (.JPG), GIF (.GIF), TIFF (.TIF) Or, choose to pack contents in .ZIP format by selecting the checkbox below the dropdown box. Select the target location. Use the Browse button to define a new folder or accept the default location. Enter a target file name. Do not include the file extension here. The window at the bottom of the dialog box displays the export path and file name entered. Click Export. A confirmation dialog box appears as shown below. Click OK to close. You can now have others view the label project NOTE: This exported file is not meant for printing as the quality will be reduced Figure 6.52 – Confirmation dialog box 153 Chapter 7: Saving Projects Save Options There are two save options available when saving your MediaFACE® 4.01 project. You can save the current project under its existing file name or under a new file name. Either option also gives you two file format types to choose from. Each save option is discussed further below. File>Save This option is used to save a project for the first time, or to save changes to an active project under its existing file name. Select File>Save from the menu and the Save As dialog box opens as shown below: Figure 7.1 – Saving a new project First, use the browser to choose the folder location for your project or create a new folder. In general, it is a good idea to save your project in a separate folder from the application itself. This helps to keep project files organized and allows better manageability when making a backup of the folder. The most important things to remember are where your projects are saved and to back them up often. Once you’ve selected the folder location, enter a name for your project in the File Name edit box. There is no need to enter a file extension because the application adds the extension automatically once you select a file type. In the ‘Save as type’ edit box, click on the down arrow to display the dropdown list of available options, as shown below: 154 Figure 7.2 – File type options The two file type format options are: MediaFACE® 4.01 project (.MFP) – the MediaFACE® 4.01 project file is a saved document that consists of the project template plus any text, images and custom settings that were added during the project design. MediaFACE® 4.01 template (.MFT) – the MediaFACE® 4.01 template file is a saved document that consists of the project template plus any text, images and custom settings that were added during the project design. When using this file format option, you can save the project as a template and include a theme as well. Both the template and theme appear in the appropriate sections of the Select Project Template window the next time you choose to create a new project. Note: Before saving your project as a template file, do the following to unhide hidden folders: Right-click on the Start button (lower right corner of desktop) and select Explore. Select View>Folder Options from the menu. Click the View tab. Under Files and Folders, open the subfolder called Hidden Files. Select the ‘Show all files’ option. Click OK. Close Windows Explorer. Important: To be able to view the template when creating a new project, you must save to the following locations: Windows 98/ME: C:\Windows\All Users\Application Data\Fellowes\MediaFACE® 4.01\Templates\Projects WindowsNT/2000/XP – C:\Documents and Settings\All Users\Application Data\Fellowes\MediaFACE® 4.01\Templates\Projects 155 After selecting the file type format, click Save to complete the action and close the dialog box. When saving the current project under its existing file name, select File>Save from the menu. You can also click on the Save icon in the Standard Toolbar. No dialog box opens because the save action is performed in the background. If there have been changes made to the project since the last save, the file will be updated with those changes. If not, no save is necessary and therefore the action is not performed. By default, the file is saved in MediaFACE® 4.01 project file format (.MFP). File>Save As This option is used to save an active project under a different file name. A copy of the active project is created and the changes are saved to the new file. Select File>Save As from the menu and the Save As dialog box opens as shown below: Figure 7.3 – Saving as a different file name First, use the browser to choose the folder location for your project or create a new folder. In general, it is a good idea to save your project in a separate folder from the application itself. This helps to keep project files organized and allows better manageability when making a backup of the folder. The most important things to remember are where your projects are saved and to back them up often. Once you’ve selected the folder location, enter a name for your project in the File Name edit box. There is no need to enter a file extension because the application adds the extension automatically once you select a file type. In the ‘Save as type’ edit box, click on the down arrow to display the dropdown list. Please refer to the File>Save section above for a definition of each file type option. After selecting the file type format, click Save to complete the action and close the dialog box. If you choose a file name that already exists, the following message appears: 156 Figure 7.4 – Save As message box Click Yes to overwrite the existing file. Click No to cancel the save operation and enter a different file name. Send By Email The Send By Email option allows you to share projects with other MediaFACE® 4.01 users or send a copy to Technical Support as an email attachment. To send the current project as an email attachment: Save the current project. See the above section for save options. Select File>Send By Email from the menu. The default email application is launched and a new message is created with your project included as a file attachment. Or, depending on your email setup, you may be prompted to select an email account. Below is an example of a new message box (your screen may look different depending upon your email application): Figure 7.5 – New email message Fill in the email address of the person to whom you are sending the project. Add message text if desired. Click Send. Upon receiving your email, the recipient can download and open your project within MediaFACE® 4.01 on their PC. 157 Chapter 8: Printing MediaFACE® 4.01 provides a printing feature to allow you to print your label on supported paper templates. Printing Your Label To print your label, select File>Print from the menu or click the Print icon on the Standard Toolbar. This opens the Printing plug-in screen. This screen consists of several options that help you select the correct label paper and choose which labels on the sheet to print. The main areas of the Printing plug-in screen are shown in the diagram below and discussed in detail. Hint Dialog Box Paper Printer Settings Label Display Paper Settings Figure 8.1 – Printing plug-in screen Paper Options Window Label Display Window – this area is where you select which labels on the sheet to print. Left-clicking once on the top or bottom label will toggle that label on or off. The label you want to print needs to be toggled on in order for it to print in that location. To print out both labels on one sheet, then both must be toggled on. Any label that is toggled off, and is not seen in this window, will not print. Hint Dialog Box – this column is where you view the different paper options. Each paper type is labeled below its image. Clicking once on a paper type will allow you to view the placement of the labels in the Label Display Window. – this is a box located in the upper right-hand corner of the dialog box and it does exactly what its name implies. Its sole purpose is to provide you with hints as to how to proceed if you get stuck. It also provides definitions of buttons and tabs that appear on that page. The best part about it is that it’s mouse-sensitive, so all you have to do is drag your mouse over an object to find out more about that object. Think of it as your own personal cheat sheet. 158 – this area is directly below the Hint Dialog Box and it allows you to view and edit your printer settings. By clicking the Settings button, the individual properties dialog box for the selected printer is opened. Also located in this area is the Calibrate button that is used to initialize the Calibration Wizard before printing for the first time. Paper Settings – this area is directly below the Printer Settings area and it displays the paper type that you selected as well as the number of copies you want to print. Also located in this area is the Print button that you will select to initialize the printing process. Printer Settings For our CD label example, we will select US CD Plus Labels, which is the second label paper option displayed in the Paper Options Window. Next, we will go to the Label Display Window. We want to print two labels on our label sheet, so both of them need to be toggled on here. Left-click on both labels in the Label Display Window. Your screen should now look something like this: Figure 8.2 – Selecting both labels to print on the sheet In the Printer Settings section, verify that the correct printer appears in the Name box. To choose a different printer, click the arrow to display a dropdown list of available printers. When you’ve selected the correct printer, click the Print button to continue. Calibration Wizard The Calibration Wizard will automatically pop-up after you hit the Print button on the Select Paper screen. It will only do this the first time you print in MediaFACE® 4.01. All printers will have slight variations when printing. It is quite possible for two printers of the same model type to print the same document with small variations in alignment. Printer Calibration is the process of making sure that the MediaFACE® 4.01 software understands where the printer should print on the label paper. It allows you to ensure that 159 your label design matches the layout accurately by allowing the software to accommodate the printing variance. The first screen you will see in the Calibration Wizard will look like this: Figure 8.3 – First screen in the Calibration Wizard There are two ways to calibrate your printer in the Design Wizard: MediaFACE Printer Calibration Sheet and Plain Paper. Both methods are discussed in detail below. MediaFACE Printer Calibration Sheet You may have received a Printer Calibration Sheet with your purchase. The Printer Calibration Sheet will have a ruler grid in the upper left portion of the page. The lower portion will contain instructions for calibration. Follow the steps below to calibrate your printer with this method: Select the MediaFACE Printer Calibration Sheet option and Click Next. The next screen will look like the one below: 160 Figure 8.4 – Printer Calibration Sheet method Select your printer from the list. Insert the Printer Calibration Sheet into the printer. Click Print. After the test page prints, do the following: Locate where the Vertical Line (up and down) crosses the “A” line. Enter this number as the A value. Locate where the Horizontal Line (left to right) crosses the “B” line. Enter this number for the B value. Click Done. You have now calibrated your printer. Click Print to print your label. Click Close to exit the Printing plug-in screen. For instructions on applying the label to the CD, please refer to Chapter9. Plain Paper The plain paper method for calibration should be used with a blank sheet of paper. Please do not use a label sheet, as you will need to fold the paper during calibration. Follow the steps below to calibrate your printer with this method: Select the Plain Paper option and Click Next. The next screen will look like the one below: 161 Figure 8.5 – Plain Paper Calibration method Select your printer from the list. Select the paper type: Letter or A4 Click Print. After the page prints, do the following: (these instructions also appear on the printed page itself) Fold the paper so that the two letter A’s meet, being sure to keep the edges of the paper as even as possible. Crease the paper thoroughly, then unfold. (see printed page for details on folding) Repeat the process, but this time fold the paper so that the letter B’s meet, being sure to keep the edges of the paper as even as possible. Crease the paper thoroughly, then unfold. (see printed page for details on folding) Locate where the Vertical (up and down) crease crosses the “A” line, and enter the number into the calibration screen for your “A” value. Locate where the Horizontal (left and right) crease crosses the “B” line, and enter the number into the calibration screen for your “B” value. Click Done. You have now calibrated your printer. Click Print to print your label. Click Close to exit the Printing plug-in screen. For instructions on applying the label to the CD, please refer to Chapter 9. 162 Paper Options The following table contains a list of all Fellowes/NEATO and NEATO paper supported by MediaFACE® 4.01. MediaFACE® 4.01 supports both US and A4 paper types. The US paper size is 8.5x11”. A4 is the European paper standard, which is 210mm x 297mm (narrower and longer than US paper). If you’re using an A4 template, you must use A4 paper stock. A4 Paper Types US Paper Types A4 Audio Cassette J-Card (inside) A4 Audio Cassette J-Card (outside) A4 Audio Cassette Label A4 CD Jewel Case Booklet A4 Jewel Case Tray Liners A4 Slimline Jewel Case Inserts A4 CD labels (2up) A4 CD Labels Full Coverage A4 CD Print & File Pouch (adhesive) A4 Print & File Envelopes (non-adhesive) A4 HandiCD Labels A4 HandiCD Sleeve A4 CD Labels 80mm A4 DAT J-Cards (inside) A4 DAT Labels and J-Cards (outside) A4 DVD Case Insert A4 Floppy Disk Labels A4 Jaz case Insert A4 Jaz labels A4 Minidisk Labels A4 Superdisk Inserts (inside) A4 Superdisk Labels and Inserts (outside) A4 VHS Face Labels A4 VHS Spine Labels A4 VHS Sleeves A4 VHS Video Case Insert A4 VCR labels A4 Zip Case Insert (inside) A4 Zip Case Insert (outside) Zip Labels A4 CD Plus Labels A4 Digital Vinyl CD Labels US Audio Cassette Labels US Audio Cassette J-Card (inside and outside) US HandiCD Labels US HandiCD Sleeve US CD Corel Labels US CD Jewel Case Booklet US Jewel Case Tray Liners US CD Labels 80mm US CD Labels (2up) US CD Labels (3up) US CD Labels Full Coverage US CD Plus Labels US Slimline Jewel Case Inserts US CD Print & File Pouch (adhesive) US DVD Case Insert US Print & File Envelopes (non-adhesive) US VHS Face Labels US VHS Spine Labels US VHS Video Sleeve US VHS Video Case Insert US VCR Labels Anylabel US DAT J-Cards (inside) US DAT Labels and J-Cards (outside) US Floppy Disk Labels US Jaz Case Insert US Jaz Label US Minidisk Labels US Super Disk Labels and Inserts (inside)/US Super Disk Labels and Inserts (outside) US Zip Case Inserts (inside and outside) US Digital Vinyl CD Labels 163 Chapter 9: Applying the Label Peeling the Label To eliminate excessive curling in the label application process, take a custom designed label sheet and lay it on a flat surface with the label side facing down. Using a finger or any pointed instrument, pull the label backing away from the label to release the label. Do not peel the label away from the label back as this may cause the label to tear. Important: Before labeling your CD, verify that the surface is clean. Any impurities on the CD may prevent the label from adhering to the CD correctly. Using the Fellowes®/NEATO® 2000 CD Label applicator Place printed label on base with STICKY SIDE UP. Keep label as flat as possible. Holding CD disc by the edges, place over center post of plunger. DATA SIDE UP! Push down on CENTER of CD disc. Your disc is perfectly labeled. That’s NEATO®! After labeling your CD, run your finger over the label in a circular fashion to ensure a secure seal and remove any air bubbles that may be present. Tips on Handling Fellowes®/NEATO® Paper Stock It is recommended that you keep your Fellowes®/NEATO® paper stock in a dry place at room temperature. Excessive humidity or cold may cause the labels to peel. 164 Chapter 10: Fellowes/NEATO Media Products This section contains lists of all available Fellowes®/NEATO® media products. The first list includes label template names separated by category. The second list includes project templates and the individual labels that make up each project. Label Templates: Audio Label Templates Audio Cassette Label Audio J Card (inside) Audio J Card (outside) CD/DVD Label Templates Business Card/HandiCD Label Business Card/HandiCD Sleeve CD Core Label CD Jewel Case Booklet CD Jewel Case Tray Liners Mini CD Labels CD Labels (2up) CD Plus (CD labels with Core and Spine) Utility Label CD Labels (3up) Utility Label 2 Utility Label 3 Full Coverage CD Label SlimLine Jewel Case Tray Liner CD Print & File Pouch (adhesive) DVD Case Insert DVD Case Booklet (inside) DVD Case Booklet (outside) Adhesive Spine (CD Plus Sheets) CD Print & File Pouch (nonadhesive) Digital Vinyl CD Label 165 Video Label Templates VHS Face Labels VHS Spine Labels VHS Video Sleeve VHS Video Wrap (insert) Other Media Label Templates Any Label DAT Label 1 DAT Label 2 DAT J-Card (inside) DAT J Card (outside) Floppy Disk Label JAZ Insert JAZ Labels Minidisk Label 1 Minidisk Label 2 Minidisk Label 3 Super Disk Label Super Disk Insert (inside) Super Disk Insert (outside) Zip Insert (inside) Zip Insert (outside) Project Templates: Project Name CD Projects Labels included CD labels (2up) (Basic) CD Labels (3up) (Basic) Full Coverage CD Labels (Basic) CDPlus Labels (Basic) Tray Liner (Basic) Booklet (Basic) SlimLine Jewel Case Tray Liner (Basic) CD Core Labels (Basic) Mini CD labels (Basic) HandiCD Labels (Basic) HandiCD Labels and HandiCD Pouch CD labels (2up) and SlimLine Jewel Case Tray Liner CD Label (2up) Utility Label CD Label (3up) Utility Label Utility Label 2 CD Full Coverage Label Utility Label CD Label (2up) CD Core Label Adhesive Spine Jewel Case Tray Liner (1 panel) Jewel Case Booklet (1 panel) SlimLine Jewel Case Tray Liner (1 panel) CD Core Label MiniCD Label HandiCD Label HandiCD Label HandiCD Storage Pouch CD Label (2up) Utility Label SlimLine Jewel Case Tray Liner (1 panel) 166 CD labels (3up) and SlimLine Jewel Case Tray Liner Full Coverage CD and SlimLine Jewel Case Tray Liner CDPlus Labels and SlimLine Jewel Case Tray Liner CD Core Labels and SlimLine Jewel Case Tray Liner CD Label (3up) Utility Label Utility Label 2 SlimLine Jewel Case Tray Liner (1 panel) CD Full Coverage Label Utility Label SlimLine Jewel Case Tray Liner (1 panel) CD Label (2up) CD Core Label Adhesive Spine SlimLine Jewel Case Tray Liner (1 panel) CD Core Label SlimLine Jewel Case Tray Liner (1 panel) CD Label (2up) Utility Label Jewel Case Tray Liner (1 panel) CD Label (3up) Utility Label Utility Label 2 Jewel Case Tray Liner (1 panel) CD Full Coverage Label Utility Label Jewel Case Tray Liner (1 panel) CD labels (2up) and Tray Liner CD labels (3up) and Tray Liner Full Coverage CD and Tray Liner CDPlus Labels and Tray Liner CD Core Labels and Tray Liner CD labels (2up) and Booklet CD labels (3up) and Booklet Full Coverage CD Labels and Booklet CDPlus Labels and Booklet 167 CD Label (2up) CD Core Label Adhesive Spine Jewel Case Tray Liner (1 panel) CD Core Label Jewel Case Tray Liner (1 panel) CD Label (2up) Utility Label Jewel Case Booklet (1 panel) CD Label (3up) Utility Label Utility Label 2 Jewel Case Booklet (1 panel) CD Full Coverage Label Utility Label Jewel Case Booklet (1 panel) CD Label (2up) CD Core Labels and Booklet CD Labels (2up) Tray Liner and Booklet CD Labels (3up) Tray Liner and Booklet Full Coverage CD Labels Tray Liner and Booklet CDPlus Labels Tray Liner and Booklet CD Core Labels Tray Liner and Booklet CD Core Label Adhesive Spine Jewel Case Booklet (1 panel) CD Core Label Jewel Case Booklet (1 panel) CD Label (2up) Utility Label Jewel Case Tray Liner (1 panel) Jewel Case Booklet (1 panel) CD Label (3up) Utility Label Utility Label 2 Jewel Case Tray Liner (1 panel) Jewel Case Booklet (1 panel) CD Full Coverage Label Utility Label Jewel Case Tray Liner (1 panel) Jewel Case Booklet (1 panel) CD Label (2up) CD Core Label Adhesive Spine Jewel Case Tray Liner (1 panel) Jewel Case Booklet (1 panel) CD Core Label Jewel Case Tray Liner (1 panel) Jewel Case Booklet (1 panel) Cassette Projects Audio Cassette Labels (Basic) Audio Cassette J Card (Basic) Audio Cassette Labels and J Cards Audio Cassette Labels Audio Cassette J Cards (front and back) Audio Cassette Labels Audio Cassette J Cards (front and back) Video Projects VHS Face Labels (Basic) Video Spine Labels (Basic) Video Wrap (Basic) Video Sleeve (Basic) VHS Face and Spine Labels VHS Face and Spine Labels and Video Wrap VHS Face and Spine Labels and Video Sleeve 168 VHS Face Labels VHS Spine Labels VHS Wrap VHS Sleeve VHS Face Labels VHS Spine Labels VHS Face Labels VHS Spine Labels VHS Wrap VHS Face Labels VHS Spine Labels VHS Sleeve Chapter 11 Troubleshooting The purpose of this chapter is to help you with any issues concerning your MediaFACE® 4.01 software. If you have a question concerning the software or issues running the application, please refer to the appropriate section in this manual or consult the Help file if possible. If you cannot find the answer to your question, contact NEATO Technical Support. Before calling NEATO Technical Support There are several steps you can take before calling technical support. Performing these steps can solve many problems and often eliminate the need for telephone assistance. Reinstall MediaFACE® 4.01 Software Reinstalling MediaFACE® 4.01 can solve many operational problems. Before reinstalling MediaFACE® 4.01, however, you must uninstall the entire application first. Follow these steps to uninstall MediaFACE® 4.01. Click on the Start button. Select Settings>Control Panel. Double-click on Add/Remove Programs. Select MediaFACE® 4.01 and click on Add/Remove. Select your language and then choose Remove at the next screen. Click OK once the uninstall process is complete. Reinstall MediaFACE® 4.01. Refer to Chapter 1 for complete instructions. Check for a Software Upgrade/FAQ Fellowes/NEATO is constantly improving upon the MediaFACE® 4.01 software. Therefore, the version that you are currently using may not be the latest. To obtain a software upgrade, visit our support page at www.mediaface.com. In most cases, upgrading the software solves the problem. While at our site, you may also find it helpful to refer to the most frequently asked questions (FAQ’s). Check for Printer and Video Driver Upgrades Printer and Video graphic manufacturers are constantly updating their products to conform to the latest advancements in technology. Because of this, you may need to update your printer or video driver to correct the problem. To do so, contact the manufacturer of the printer or video graphics card. NOTE: Most printer/video graphic manufacturers will place driver updates on their web sites free of charge. Check for Software Conflicts It is advised that you disable all programs before you install MediaFACE® 4.01. By doing so, you will prevent any software conflicts that may occur. Once the installation process is complete, you can enable these programs again. 169 Optimize Your Hard Disk Use a disk utility such as Scandisk to check whether your hard disk contains bad sectors that may be causing your system to crash. You can then use a utility to defrag the hard drive which will optimize its performance. NOTE: In most cases your operating system will have these tools already installed. If they are not installed in your system, refer to your operating system manual. Checklist for Calling Technical Support When you need to contact technical support, please be in front of your computer and have the following information ready: Computer Speed (i.e. 450Mhz, 1.4 GHz) Processor Type (i.e. Intel, AMD, Cyrix) Operating System (i.e. Windows 98, Me, NT, XP) Amount of RAM (i.e. 64MB, 128MB) Amount of Free space on your Hard Drive (in megabytes) Brand of Video Card (i.e. Matrox, STB, Diamond) Model of Video Card (i.e. Matrox Millenium, Diamond Fire PRO GL 1000, STB Velocity 4400) Printer Style (i.e. Laser, Ink Jet, Dye Sublimation) Printer Brand (i.e. HP, Epson, Canon, Lexmark) Printer Model (i.e. HP 940c, Epson 890, Canon S750) Version of MediaFACE® 4.01 currently running on your machine. To find the version: Open MediaFACE® 4.01. Close the Select Project Template window Select Help from the Menu Bar. Select About MediaFACE® 4.01. The dialog box will list the version and build number of the program. 170