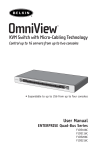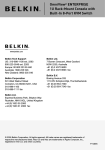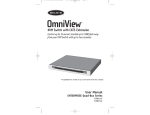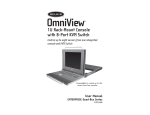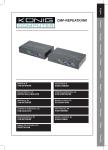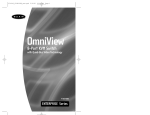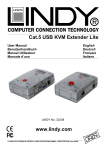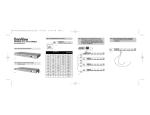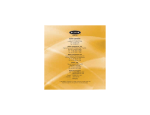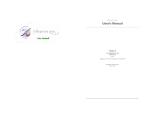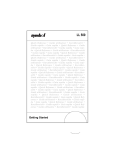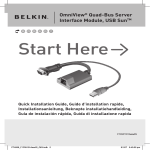Download Belkin OMNIVIEW F1DE208C User's Manual
Transcript
P74290ea_F1DExxxC_man.qxd 30-10-2003 11:20 Page 1 En Fr De OmniView ™ KVM Switch with Micro-Cabling Technology Control up to 16 servers from up to two consoles Switch KVM avec Micro-Cabling Technology Contrôlez jusqu’à 16 serveurs à partir d’une ou deux consoles KVM Switch mit Mikro-Kabeltechnologie CSteuern Sie bis zu 16 Server von einer Konsole aus • Expandable to up to 256 from up to four consoles • Extensible jusqu’à 256 ordinateurs pour contrôle à partir d’une à quatre consoles • Erweiterbar auf 256 über vier Konsolen User Manual – ENTERPRISE Quad-Bus Series Manuel de l’utilisateur – Série ENTERPRISE Quad-Bus Benutzerhandbuch – ENTERPRISE Quad-Bus-Serie F1DE108C F1DE116C F1DE208C F1DE216C P74290ea_F1DExxxC_man.qxd 30-10-2003 11:20 Page 2 En OmniView ™ KVM Switch with Micro-Cabling Technology Control up to 16 servers from up to two consoles • Expandable to up to 256 from up to four consoles User Manual ENTERPRISE Quad-Bus Series F1DE108C F1DE116C F1DE208C F1DE216C P74290ea_F1DExxxC_man.qxd 30-10-2003 11:20 Page 4 TABLE OF CONTENTS Introduction Overview Feature Overview . . . . . Equipment Requirements Operating Systems . . . . Specifications . . . . . . . Unit Display Diagrams . . . . . . . . . . . . . . . . . . . . . . . . . . . . . . . . . . . . . . . . . . . . . . . . . . . . . . . . . . . . . . . . . . . . . . . . . . . . . . . . . . . . . . . . . . . INTRODUCTION . . . . . . . . . . . . . . . . . . . . . . . . . . . . . . . . . . . . . . . . . . . . . . . . . . . . . . . . . . . . 2 4 4 5 6 Installation Pre-Configuration . . . . . . . . . . . . . . . . . . . . . . . . . . . . . . . . . . 8 Standalone Switch Installation . . . . . . . . . . . . . . . . . . . . . . . . . .9 Connecting Multiple Switches (Daisy-Chaining) . . . . . . . . . . . . . . .13 DIP Switch Configuration Chart . . . . . . . . . . . . . . . . . . . . . . . . .14 Powering Up the Systems . . . . . . . . . . . . . . . . . . . . . . . . . . . . . 17 Using Your Switch Selecting a Computer Using Direct-Access Port Selectors . . . . . . . . 18 Selecting a Computer Using Keyboard Hot Key Commands . . . . . . . . 20 AutoScan Mode . . . . . . . . . . . . . . . . . . . . . . . . . . . . . . . . . . . 21 IntelliView Graphical On-Screen Display Menu Control . . . . . . . . . . .22 The AutoUpdate™ Firmware Update Utility . . . . . . . . . . . . . . . . . .34 Congratulations on your purchase of this Belkin OmniView ENTERPRISE Quad-Bus Series KVM Switch with Micro-Cabling Technology (the Switch). Our diverse line of KVM solutions exemplifies the Belkin commitment to delivering high-quality, durable products at a competitive price. Designed to give you control over multiple computers and servers from up to four consoles, the Switch comes in a variety of capacities suitable for all configurations, large or small. Belkin has designed and developed this Switch with the server administrator in mind. The result is the OmniView ENTERPRISE Quad-Bus Series KVM Switch, which surpasses any other switch on the market. The Switch is engineered to work with the most advanced server room and laboratory environments, offering: • • • • • • • • • • • • • Dual-console* support, expandable to up to 4 consoles IntelliView Advanced Graphical On-Screen Display PS/2 and USB mix-and-match keyboard & mouse support Multilevel security feature USB flash-upgradeable Dedicated daisy-chain ports High video-resolution support (400MHz: up to 2048x1536@85Hz) Computer naming & group naming Server connection diagnostics Intuitive port indicators Direct-access port selectors Belkin 5-Year Warranty Dual-port, micro-construct KVM cables (sold separately) *Available on 2x8 and 2x16 models only Troubleshooting . . . . . . . . . . . . . . . . . . . . . . . . . . . . . . . . . . . . .42 Glossary . . . . . . . . . . . . . . . . . . . . . . . . . . . . . . . . . . . . . . . . . . .44 This manual will provide details about your new Switch, from installation and operation to troubleshooting–in the unlikely event of a problem. From time to time, Belkin may release updates to this product; updated user information will be available from our website belkin.com. Information . . . . . . . . . . . . . . . . . . . . . . . . . . . . . . . . . . . . . . . .46 For quick and easy installation, please refer to the included Quick Installation Guide. Thank you for purchasing the Belkin OmniView ENTERPRISE Quad-Bus Series KVM Switch. We appreciate your business and have confidence that you will soon see for yourself why over 1 million Belkin OmniView products are being used worldwide. Package Contents: • One OmniView ENTERPRISE Quad-Bus Series KVM Switch with Micro-Cabling Technology • Two Rack-Mount Brackets with Screws • User Manual • Quick Installation Guide • IEC Power Supply Cable • Registration Card • One Set of Rubber Feet 1 P74290ea_F1DExxxC_man.qxd 30-10-2003 11:20 Page 2 OVERVIEW Feature Overview Quad-Bus Technology Multiple Switches can be daisy-chained together to allow you to expand up to a maximum of four consoles to simultaneously control up to 256 computers. Integrated Dual-Console Support* You can connect two consoles to simultaneously control up to 256 computers. IntelliView Graphical On-Screen Display (OSD) with Mouse Support The IntelliView OSD feature simplifies server management by allowing you to assign individual names to each connected server throughout the system. You can also create groups of computers, which you can use to organise your computers. The OSD provides a visual means of switching between computers, checking computer connection status; offers multilevel security; and sets the time interval for the AutoScan function. PS/2 & USB Mix-and-Match Keyboard The Switch enables you to use either USB- or PS/2-type keyboards and mice to control computers. Servers can be attached via either the computer’s USB or PS/2 interfaces by using the custom ENTERPRISE Quad-Bus Series KVM Dual-Port Cables. AutoUpdate™ The exclusive AutoUpdate system from Belkin and flash-upgradeable firmware allows you to obtain the latest firmware upgrades for your Switch. This allows you to maintain consistent compatibility with the latest devices and computers. Firmware updates are free for the life of your Switch. Please visit us at belkin.com for complete update information and support. Video Resolution The Switch has 400MHz of video bandwidth, which supports video resolutions of up to 2048x1536@85Hz. Hot Keys Hot key functionality allows you to select a desired port using designated key commands. By using a simple hot key sequence on your keyboard, selecting one computer from as many as 256 computers is instantaneous. *Available on 2x8 and 2x16 models only 2 OVERVIEW Reprogrammable Hot Key Initiator Sequence The Switch allows you to select up to six alternate keys to initiate hot key commands; this creates compatibility with keyboards that either do not feature identical keys or that may have programmed the identical keys to perform other functions. These settings can be configured through the IntelliView OSD. For more information, please refer to the “IntelliView OSD Features” section of this manual on pages 22 and 23. AutoScan The AutoScan feature allows you to set your Switch to scan and monitor the activities of all connected computers, one by one. The time interval allotted for each computer can be defined or adjusted through the On-Screen Display (OSD) menu. Direct-Access Port Selectors These buttons, conveniently located on the front face of the Switch, allow for simple, manual port selection. LED Display An LED display on the front of the Switch serves as a status monitor. An LED above each direct-access port selector lights to indicate which console currently controls the corresponding computer. LEDs are colour-coded to simplify the identification of each console. Seven-Segment LED Display In standalone mode, the seven-segment LEDs indicate the port that has been selected for each console. When daisy-chaining multiple Switches together, the seven-segment LED display indicates the BANK number. During the computer selection process, the seven-segment LEDs will briefly indicate the BANK that is being selected; this allows the user to select any computer directly from the front panel. High-Density Computer Ports The Switch features high-density, 50-pin, SCSI 2 connectors. These connectors allow your ENTERPRISE Quad-Bus Series KVM Switch to fit into a 1U height rack-mount case. Micro-Cabling Technology With a 60% reduction in size, this cabling technology offers easy cable management. Supporting high video resolutions of up to 2048x1536@85Hz, these cables are offered in both PS/2 and USB styles. 3 P74290ea_F1DExxxC_man.qxd 30-10-2003 11:20 Page 4 OVERVIEW OVERVIEW Equipment Requirements Specifications Cables Part No.: F1DE108C, F1DE116C, F1DE208C, F1DE216C To connect the Switch to a computer requires a specialised Belkin ENTERPRISE Quad-Bus Series KVM Cable. For PS/2 computer connection, please use F1D9400-XX. For USB computer connection, please use F1D9401-XX. To connect multiple BANKs together, a specialised Belkin ENTERPRISE Quad-Bus Series Daisy-Chain KVM Cable is required. Power: 100-240–264VAC @ 47–63Hz, single phase, 0.25A @ 117VAC, 0.15A @ 240VAC Daisy-Chain: Maximum of 16 BANKs, including 4 consoles Max. Number of PCs: 8 per BANK = 128 total (F1DE108C and F1DE208C), 16 per BANK = 256 total (F1DE116C and F1DE216C) Keyboard Emulation: PS/2 & USB Mouse Emulation: PS/2 & USB Monitors Supported: VGA, SVGA, MultiSync, LCD monitors that accept analog input Max. Video Resolution: 2048x1536@85Hz Video Bandwidth: 400MHz Max. Host Connections: 8 (F1DE108C and F1DE208C), 16 (F1DE116C and F1DE216C) Keyboard Input: 6-pin miniDIN (PS/2), and USB Type A Mouse Input: 6-pin miniDIN (PS/2), and USB Type A Host Connectors: High-density, 50-pin, SCSI 2-style connector (Requires Belkin ENTERPRISE Quad-Bus Series Dual-Port KVM Cable-F1D9400-XX or F1D9401-XX) VGA Port: 15-pin HDDB type Port LED Indicators: 8 (F1DE108C), 16 (F1DE116C and F1DE208C), 32 (F1DE216C) Enclosure: Metal enclosure with high-impact plastic faceplate Dimensions: 17 x 1.75 x 7.5 inch (431mm x 44.5mm x 190mm) Weight: (F1DE108C and F1DE208C) 9.2 lbs. (4173g) (F1DE116C and F1DE216C) 9.5 lbs. (4309g) Operating Temp: 32° to 104° F (0°~40° C) Storage Temp: -4° to 140° F (-20°~60° C) Humidity: 0-80% RH, non-condensing Maximum Altitude: 10,000 ft. Warranty: 5 years OmniView ENTERPRISE Quad-Bus Series Dual-Port KVM Cable F1D9400-XX (PS/2 Style) F1D9401-XX (USB Style) OmniView ENTERPRISE Quad-Bus Series Daisy-Chain Cable F1D9402-XX (Daisy-Chain) (-XX denotes length in feet) Operating Systems The Switch is for use with computers running: Platforms • • • • Windows® 98, 2000, Me, NT®, XP Red Hat® Linux® 7.0, 7.1, 7.2, Mandrake, Lindows Novell® NetWare® 5.x, 6.x Apple® Macintosh® products (Requires USB support, or the OmniView Mac Adapter-F1D080) Keyboards • Supports most PS/2 and USB keyboards up to 101 keys Note: Specifications are subject to change without notice. Mice • Supports most PS/2 and USB mice Monitor • VGA • SVGA • MultiSync® Note: DCC is not supported when monitors are connected to the ENTERPRISE Quad-Bus Series KVM Switch. 4 5 P74290ea_F1DExxxC_man.qxd 30-10-2003 11:20 Page 6 OVERVIEW OVERVIEW Unit Display Diagrams Front View with Fascia Flipped Down (F1DE108C) Console LED to indicate that this BANK is a Primary console Front View of the Switch (F1DE216C) Flash-upgrade port, USB Type B Reset button 7-segment LED for selected BANK address identification (in daisy-chain mode) Manual BANK scroll buttons Auto-Scan Flip-down front fascia LEDs for selected port and console identification Dual manual direct-access port selectors BANK selection DIP switch Flip-down front fascia Manual BANK scroll buttons AutoScan button with LED to indicate AutoScan Mode is active Back View of the KVM Switch (F1DE208C) Front View with Fascia Flipped Down (F1DE216C) Flash-upgrade port, USB Type B Reset button Console 1 Console 2 (on F1DE208C and F1DE216C) 4 high-density, 50-pin, SCSI 2-style computer ports, each supporting 2 servers (on the F1DE108C and F1DE208C) Video Console ports VGA 8 high-density, 50-pin, SCSI 2-style computer ports, each supporting 2 servers (on the F1DE208C and F1DE216C) Daisy-chain port, In Hosts 1 & 2 PS/2 mouse console port Hosts 3 & 4 Daisy-chain port, Out Hosts 5 & 6 Hosts 7 & 8 Power switch IEC power connector BANK selection DIP switch Flip-down front fascia Note: The 2x8 KVM Switch (F1DE208C) will look slightly different. It will include a Shift LED to indicate that the Switch is in Shift mode (accessing Ports 9-16). The Shift LED is located next to the 7-Segment LED. 6 PS/2 keyboard console port USB Console ports, Type A 7 P74290ea_F1DExxxC_man.qxd 30-10-2003 11:20 Page 8 INSTALLATION INSTALLATION Pre-Configuration 1. Remove the brackets from the box. The enclosure of the Switch is designed for desktop or rack-mount configuration. The Switch is rack-mountable in standard 19-inch server racks. Rack-mount hardware is included with these Switches for a sturdy rack installation. Anti-skid feet are included for stable desktop configurations. 2. Align the bracket with the front of the Switch for flush installation in your rack. 3. Attach the bracket to the side of your Switch with the screws provided. 4. Mount the Switch to the rack rail assembly. Consider the following when deciding where to place the Switch: • Whether or not you intend to use the direct-access port selectors • The lengths of the cables attached to your keyboard, monitor, and mouse • The location of your computers in relation to your console • The lengths of the cables you use to connect your computers to the Switch • The placement of the daisy-chained BANKs in your server room, and the lengths of the cables you use to connect the BANKs in your daisy-chain Cable Length Recommendations For PS/2 computers We recommend that PS/2 cable length be limited to 25 feet for best video performance. Beyond that length, the probability of video degradation increases. *** Cautions and Warnings *** Before attempting to connect anything to the Switch or your computer(s), please ensure that all your computer equipment and devices are powered off. Belkin Corporation is not responsible for damage caused by your failure to do so. For USB computers Standalone Switch Installation We recommend that USB cable length be limited to 12 feet for best performance. This section provides complete instructions for the hardware setup of a single Switch. Installing the Switch into a Server Rack The Switch includes mounting brackets ideal for installation in 19-inch racks. Connecting Computers to the Switch (PS/2 Connection) 1. Attach the IEC power cable to the power connector located on the rear of the Switch. Please consider the following before rack-mounting your Switch. a) Elevated Operating Ambient Temperature – If installed in a closed or multiunit rack assembly, the operating ambient temperature of the rack environment may be greater than room ambient. Therefore, consideration should be given to installing the equipment in an environment compatible with manufacturer’s maximum rate ambient temperature. b) Reduce Air Flow – Installation of the equipment in a rack should be such that the amount of airflow required for safe operation of the equipment is not compromised. Hosts 1 & 2 Hosts 3 & 4 c) Mechanical Loading – Mounting of the equipment in the rack should be such that hazardous condition is not achieved due to uneven mechanical loading. d) Reliable Earthing – Reliable earthing of rack-mounted equipment should be maintained. Particular attention should be given to supply connections other than direct connections to the branch circuit. 8 9 Hosts 5 & 6 Hosts 7 & 8 P74290ea_F1DExxxC_man.qxd 30-10-2003 11:20 Page 10 INSTALLATION INSTALLATION 2. Using the OmniView ENTERPRISE Quad-Bus Series Dual-Port PS/2 KVM Cable (F1D9400-XX), connect the high-density, 50-pin, SCSI 2-style connector to a free Switch port, starting with the port for the first two computers. (For best results, screw the connectors into the Switch and the computer, when possible.) Hosts 1 & 2 Hosts 3 & 4 Hosts 5 & 6 Connecting Computers to the Switch (USB Connection) 1. Attach the IEC power cable to the power connector located on the rear of the Switch. Hosts 7 & 8 Hosts 1 & 2 3. Connect the VGA and PS/2 connectors to the computer (make sure that you connect the keyboard and mouse cables to the correct ports on your computer; purple indicates the keyboard connector and green indicates the mouse connector). Hosts 3 & 4 Hosts 3 & 4 Hosts 5 & 6 Hosts 7 & 8 2. Using the OmniView ENTERPRISE Quad-Bus Series Dual-Port USB KVM Cable (F1D9401-XX), connect the high-density, 50-pin, SCSI 2-style connector to a free Switch port, starting with the port for the first two computers. (For best results, screw the connectors into the Switch and the computer, when possible.) Hosts 1 & 2 Hosts 1 & 2 Hosts 5 & 6 Hosts 3 & 4 Hosts 5 & 6 Hosts 7 & 8 Hosts 7 & 8 3. Connect the USB connector of your KVM Cable to the computer. If your computer is running Windows Me or newer, skip to step 6, otherwise continue with step 4. Hosts 1 & 2 Hosts 3 & 4 4. Repeat steps 1 through 3 for each additional computer you wish to connect. 10 11 Hosts 5 & 6 Hosts 7 & 8 P74290ea_F1DExxxC_man.qxd 30-10-2003 11:20 Page 12 INSTALLATION INSTALLATION 4. Boot the computer you wish to connect via USB, as you would normally, with the keyboard, mouse, and monitor connected directly to the computer. 3. Connect the PS/2 or USB keyboard to the appropriate port on the back of the Switch in the “Console” section (the purple PS/2 port). 5. Your computer will detect the Switch as a generic mouse and keyboard. Older versions of Windows do not automatically install USB HID devices, so you will have to manually press “Next” through the Windows Add/Remove Hardware Wizard until the HID devices are all installed (the Switch will install four devices: a HID keyboard, a HID mouse, a generic keyboard, and a generic mouse). This driver installation is only required the first time the Switch enumerates on each computer; the Switch will be detected and enumerate automatically in the future. When driver installation is complete, power down the computer and disconnect the keyboard, mouse, and monitor. 4. Connect the PS/2 or USB mouse to the appropriate port on the back of the Switch in the “Console” section (the green PS/2 port). 6. Connect the male VGA HDDB15 connector on the KVM Cable to the VGA port on the computer. 5. Repeat steps 1–4 above if you are connecting a second console.* 6. Power on the Switch. 7. Boot all of your host computers. Connecting Multiple Switches (Daisy-Chaining) 1. Set BANK address (The BANK address is preset to zero at the factory). You can daisy-chain up to 16 Switches and Expanders together; this will give a server administrator control over a maximum of 256 computers. In addition, when a second Switch is daisy-chained, two additional consoles can be added*, creating a configuration of up to four consoles. Each daisy-chained group of Switches becomes a unit that is referred to as a “BANK” and assigned an address. The Switch that the console (keyboard, mouse, and monitor) is connected to is referred to as a “primary” switch. BANKs 00 and 01 can be configured as primary console switches, allowing up to four consoles. BANKs 02 through 15 can only be configured as secondary Switches (without console support). If BANKs 00 through 01 do not have a console attached, they function as secondary Switches. However, the connections on these BANKs are hot swappable. For example, if a console is added to one of the first two BANKs, it will immediately become a primary console Switch. 2. Connect the monitor to the Switch. Attach your monitor cable to the HDDB15 female port on the back of the Switch labelled “Console”. Note: A Daisy-Chain Cable (F1D9402-XX) is required to daisy-chain each OmniView KVM Switch and is available through your Belkin reseller or online at http://www.belkin.com/ 7. Repeat steps 1 through 5 for each additional computer you wish to connect to the Switch via USB. Note: For USB Installation We recommend you attach the KVM Cable directly to a free USB port on your computer, not through a hub. Connect the Console All OmniView ENTERPRISE Quad-Bus Series KVM Switches feature a “BANK DIP” switch. The BANK DIP switch is used for proper identification of the Switch. • For a single-unit configuration, set the BANK DIP switch on the Switch to the “standalone” (BANK address 00) setting. This is the factory default setting. Hosts 1 & 2 Hosts 3 & 4 Hosts 5 & 6 Hosts 7 & 8 • For multi-unit configuration, the BANK DIP switch on the primary units must be set to BANK address 00 to (or) 01. Secondary units must be set to a unique BANK address (from 02 through 15). Refer to the chart below for DIP switch settings. Note: BANK address 00 operates as standalone by default; refer to the section on the OSD Options page for instructions on how to configure BANK 00 to join a daisy-chain. *2x8 and 2x16 models only NOTE: Dual-console support available on 2x8 and 2x16 models only. 12 13 P74290ea_F1DExxxC_man.qxd 30-10-2003 11:20 Page 14 INSTALLATION INSTALLATION DIP Switch Configuration Chart 1 3. Connect the console monitor, keyboard, and mouse to the console ports of the primary Switch(es), as previously described for standalone units, skipping steps 5 and 6.* N° DU COMMUTATEUR DIP 2 3 4 ADRESSE BANK BAS BAS BAS BAS BANK 00 (valeur par défaut) HAUT BAS BAS BAS BANK 01 PRIMAIRE/SECONDAIRE BAS HAUT BAS BAS BANK 02 SECONDAIRE HAUT HAUT BAS BAS BANK 03 SECONDAIRE BAS BAS HAUT BAS BANK 04 SECONDAIRE HAUT BAS HAUT BAS BANK 05 SECONDAIRE *Dual-console support available on 2x8 and 2x16 models only. BAS HAUT HAUT BAS BANK 06 SECONDAIRE 4. Connect the computers to the Switch as previously described for standalone Switches. HAUT HAUT HAUT BAS BANK 07 SECONDAIRE BAS BAS BAS HAUT BANK 08 SECONDAIRE HAUT BAS BAS HAUT BANK 09 SECONDAIRE BAS HAUT BAS HAUT BANK 10 SECONDAIRE HAUT HAUT BAS HAUT BANK 11 SECONDAIRE BAS BAS HAUT HAUT BANK 12 SECONDAIRE HAUT BAS HAUT HAUT BANK 13 SECONDAIRE BAS HAUT HAUT HAUT BANK 14 SECONDAIRE Hosts 1 & 2 Hosts 3 & 4 Hosts 5 & 6 Hosts 7 & 8 Hosts 1 & 2 HAUT HAUT HAUT HAUT Hosts 1 & 2 Hosts 3 & 4 Hosts 5 & 6 Hosts 7 & 8 Hosts 1 & 2 Hosts 3 & 4 Hosts 5 & 6 Hosts 7 & 8 BANK 15 SECONDAIRE Example: Four OmniView ENTERPRISE Quad-Bus Series KVM Switches (F1DE208C) are daisy-chained together to control 32 computers. The DIP switch on the primary units are set to “BANK Address 00” and the secondary units are each set to a unique BANK address between 01 and 15 (BANK 00 needs to be configured for daisy-chain operation, as noted above). Installation Before you begin: 1. Make sure that all computers and switches are powered off and that each Switch has been assigned a unique BANK address. 2. Place primary and secondary Switches in the desired locations. 14 15 Hosts 3 & 4 Hosts 5 & 6 Hosts 7 & 8 P74290ea_F1DExxxC_man.qxd 30-10-2003 11:20 Page 16 INSTALLATION INSTALLATION Connecting the Daisy-Chain Cable: 5. Begin with BANK 00. Using the Daisy-Chain Cable (F1D9402-XX), connect one end to the “Daisy-Chain OUT” port on the first Switch. 6. Connect the other end of the Daisy-Chain Cable to the “Daisy-Chain IN” port of the next Switch. Note: It does not matter which unit is the primary unit, only that they are connected OUT-to-IN or IN-to-OUT. 9. If the primary BANK is set to address 00, the KVM administrator must configure the Switch for daisy-chain usage. To do this, take the following steps: (Note: You may see lines across some of the consoles, which is normal since it is in an invalid configuration until the “Daisy-Chain this Switch” option is activated). a) Open the OSD by pressing the CTRL key twice, then the space bar, and enter Setup. b) Go to the Options page, select the “Advanced” button. c) In the Advanced Dialog, check the “daisy-chain this KVM” box. d) A dialog will appear informing you that, “This will reset the KVM to change this setting.” Click “OK” to clear the dialog and automatically power cycle the Switch. Adding Additional Units: 7. Continuing in the same manner, using the Daisy-Chain Cable (F1D9402-XX), connect “Daisy-Chain OUT” to “Daisy-Chain IN” on all subsequent units. CAUTION: Never connect “Daisy-Chain IN” to “Daisy-Chain IN” or “Daisy-Chain OUT” to “Daisy Chain OUT”. This may produce unpredictable results. Example of Daisy-Chain Configuration Hosts 1 & 2 Hosts 3 & 4 Hosts 5 & 6 Hosts 7 & 8 Hosts 1 & 2 Hosts 3 & 4 Hosts 5 & 6 Hosts 7 & 8 Hosts 1 & 2 Hosts 3 & 4 Hosts 5 & 6 Hosts 7 & 8 Hosts 1 & 2 Hosts 3 & 4 Hosts 5 & 6 Hosts 7 & 8 Connecting the Computers: 8. Power on the Switches, in any order. You will see the port LEDs flash on and off and the seven-segment LEDs will light up, displaying a series of diagnostic codes, eventually stopping with the digits “XX”, where XX is its BANK address. When the Switch reboots, it will interact with the remainder of the other daisychained Switches as expected. You can verify this by opening the OSD and scrolling through the list of computers; if any of the other Switch’s computers appear in BANK 00’s list, then it is working properly. Note: If you don’t configure BANK 00 for use on the daisy-chain, then it will not be able to interact with any of the other Switches and they will not be able to interact with it. In addition, the unit’s front panel will not act the same as the other units’ front panels. Finally, there could be some unpredictable interactions caused by connecting an improperly configured BANK 00 to a daisy-chain. Powering Up the Systems Once all cables have been connected, power up the connected computers in any order. The Switch emulates both a mouse and keyboard on each port and allows your computer to boot normally; the Switch does not need to be powered on to emulate the keyboard and mouse. The computer connected to port 01 of any primary KVM Switch will be displayed on the monitor. Check to see that the Switch is working normally by use of mouse, keyboard, hot keys, OSD, and/or front-panel push buttons. Proceed to do this with all occupied ports to verify that all computers are connected and responding correctly. If you encounter an error, check your cable connections for that computer and reboot, if necessary. If the problem persists, please call Belkin technical support. Note: If the Switches still do not enumerate with their corresponding BANK address, check that all Switches have the correct BANK address assigned to them and that all daisy-chain cables are connected properly. 16 17 P74290ea_F1DExxxC_man.qxd 30-10-2003 11:20 Page 18 USING YOUR SWITCH Now that you have connected your consoles and computers to your Switch, it is ready for use. You can select connected computers by the direct-access port selectors, located on the front panel of the Switch, hot key commands, or the On-Screen Display. Note: For hot keys (e.g. up and down arrows) and AutoScan, the order of progression, when switching from one computer to the next, is dictated by the order of the computers in the list box, on the Main page of the OSD. Selecting a Computer Using Direct-Access Port Selectors The Switch has been designed to allow a 1x8 KVM Switch to access all of the ports on a 2x16 KVM Switch or KVM Expander (F1DE016C). Front-panel operations take place on the release of a button. Front-panel operations are also different between daisy-chained configurations and standalone configurations. In standalone configurations, each button release immediately activates the feature selected. In daisy-chain configurations, the first button release puts the console into Select Mode and subsequent button operations will immediately activate the feature selected. Note: It takes a moment for the video signal to refresh (depending on your monitor) after switching computers. Standalone Configuration • The 7-segment LEDs will display the number of the port in focus for each console. • One Port Selection LED will always be lit, corresponding to the port in focus and the console. • The Shift LED (labelled with an * on the front panel) indicates that ports 9–16 are selected (not applicable to this Switch in standalone mode). • The Console LED will be lit, indicating that this Switch is a primary console Switch. • BANK selection buttons will have no effect, since there is only one BANK in this configuration. 1. Press the button corresponding to the port that you would like to select. When you release the button, the Switch will beep, and switch the focus to the selected port. If you don’t have permission to access the selected port, the Switch will beep, switch focus away from the selected port, and a banner message will display “Access Denied”. 2. If you press the AutoScan button, when you release the button, the Switch will beep, and switch into AutoScan Mode. USING YOUR SWITCH Daisy-Chain Configuration • The 7-segment display of a secondary Switch will always display its BANK address. All other buttons and LEDs on secondary BANKs will be disabled. Static Mode (Idle) • The 7-segment LEDs will display the current BANK ID. • The Port Selection and Shift LEDs will be off. • The Console LED will be lit, indicating that this Switch is a console. The Switch will go into Select Mode when you press and release any button on the front panel of the console. The Port Selection LEDs will toggle from off to on, and the 7-segment LEDs will toggle from indicating the BANK ID to indicating the BANK in focus. Select Mode • Select Mode reverts to Static Mode after 5 seconds of inactivity. • The 7-segment LEDs will display the address of the BANK in focus. • One Port Selection LED will be lit, corresponding with the port in focus on the BANK in focus. • The Shift LED will light whenever ports 9–16 are selected. To use the 1x8 or 2x8 KVM Switch to select ports 9–16 on a 1x16 or 2x16 KVM Switch, hold down the corresponding button for one second (the Shift LED will light) then release it. For example, to select the computer attached to port 9, from Select Mode, press the button for port 1, and hold it for one second before releasing it; the Switch will beep and both the Port 1 LED and Shift LED will light. • The Primary Console LED will be lit, indicating that this Switch is a console. 1. Press the BANK selection buttons to cycle through the BANKs available; each press increases or decreases the BANK in focus by one, and is immediately indicated by the 7-segment LEDs. 2. Press the button corresponding to the port that you would like to select. When you release the button, the Switch will beep, and change the focus to the selected port. If the user has been restricted from accessing the selected port, a banner message will display “Access Denied”. 3. If you press the AutoScan button, when you release the button, the Switch will beep, and change into AutoScan Mode. Note: For a standalone Switch to function as described in this section, the BANK address must be set to 00 and the “Daisy-chain this KVM” box must be cleared. Otherwise, the Switch will function, but it will operate like a daisy-chained Switch. 18 19 P74290ea_F1DExxxC_man.qxd 30-10-2003 11:20 Page 20 USING YOUR SWITCH USING YOUR SWITCH Selecting a Computer Using Keyboard Hot Key Commands To send commands to the Switch, the Scroll Lock (SL) key must be pressed twice within about half a second (you will hear a beep for confirmation); then, input the key sequence for the specific command (you will have approximately three seconds after the beep to complete each hot key sequence). The hot key commands are listed below: Using the AutoScan Function from the Front Panel Pressing the AutoScan button on the Switch activates it. In AutoScan Mode, the Switch remains focused on one port for a configured interval (1–99 seconds), before toggling to the next port. SL SL SL SL SL SL Up Arrow Down Arrow XX YY SL SL SL SL Space bar A Switch to PREVIOUS computer in the OSD list box Switch to NEXT computer in the OSD list box Directly switches to BANK XX, PORT YY (XX=00 to 15) (YY=01 to 08 for F1DE108C and F1DE208C) Activate On-Screen Display Toggle AutoScan Mode on and off Note: Other keys can be used to enter commands for keyboards without Scroll Lock keys. For example, CTRL is the preferred method for Macintosh® computers, which often map other functions to the Scroll Lock key. These settings can be changed in the Options page of the OSD. For hot keys (e.g. up and down arrows) and AutoScan, the order of progression from one computer to the next is dictated by the order of the computers in the list box, in the Main View of the OSD. AutoScan Mode • AutoScan Mode will continue indefinitely until terminated by pressing any valid hot key sequence, or pressing a button on the front panel. • When the Switch is in AutoScan Mode, it is also in View-Only Mode. This means that input from the console will not be transmitted to the computer in focus. Cancel AutoScan to regain control of the computer. • The AutoScan rate is user-configurable, by computer, in the Setup page of the OSD. • AutoScan skips any computers that the user has been restricted from viewing (The restrictions are set on the Security page in the OSD). • One Port Selection LED will be lit, corresponding to the port in focus. • The Console LED will be lit, indicating that this Switch is a console. • On a standalone Switch, the 7-segment LEDs display the number of the port in focus; on a daisy-chain Switch, the 7-segment LEDs will display the address of the BANK in focus. 1. To enter AutoScan Mode, press and release the AutoScan button (once on a standalone Switch and twice on a daisy-chain Switch). 2. Pressing and releasing any button on the front panel will cause the Switch to beep and exit AutoScan Mode. If you pressed a direct-access port selector, the Switch will also toggle the focus to the selected port. If you don’t have permission to access the selected port, a banner message will display. Using the MultiView Feature Your ENTERPRISE Quad-Bus Series KVM Switch is capable of allowing multiple users to view the same computer simultaneously; however, only the first console to focus on that computer will have control (be capable of input). When additional consoles focus on the same computer, those consoles will display the banner, “Viewing only, no control.” The console with control will display the banner, “Viewed by console X,” where X corresponds to the letter of another console viewing that computer. If the banner is enabled on either type of console, it will be displayed indefinitely; if the banner is disabled, it will be displayed for five seconds. 20 21 P74290ea_F1DExxxC_man.qxd 30-10-2003 11:20 Page 22 USING YOUR SWITCH IntelliView Graphical On-Screen Display Menu Control The IntelliView Graphical On-Screen Display (OSD) is intended to have a look and feel similar to popular Windows-based operating systems for PCs. To activate the On-Screen Display, press on “Scroll Lock + Scroll Lock + space bar” on your keyboard. (There are other keys that can be substituted for the Scroll Lock key. For keyboards that do not have Scroll Lock keys, refer to the “IntelliView Options Page” section of this User Manual for more information). IntelliView OSD Features The Main page is the initial screen that will appear after opening the OSD. The Graphical OSD screen layout is similar to many Windows-based operating systems. The user will see a window with a title bar with some controls and a main area where the user accesses the features of the Switch. The top right side of the OSD title bar identifies the user’s current console (Consoles A–D are BANKs 00–03, respectively) and the user that is currently logged-in. Selecting the “?” button displays the Help Screen, which will provide instructions for using the current OSD page. Selecting the “X” button will close the page the user is viewing. Selecting the Escape key on your keyboard will also close the OSD. Note: All changes to the OSD are written and saved to memory as soon as the focus changes; there is no method of cancelling or undoing actions once they have been entered. There is one exception, when editing the contents of an edit box (e.g. the Computer Name edit box), ESC will exit the control and revert the contents back to their original form. Input and Navigation Features • Clicking on the Group, Computer Name, or ID column headers sorts the list box entries in ascending order, by the column header selected. • Double-clicking on a computer line will select that computer line and switch the console’s focus to the selected port. If the user is restricted from accessing the selected computer, an error message will be displayed. When the error dialog is cleared, the console’s focus will remain on the previously selected port. • Pressing the up or down arrow keys, while the OSD is up, moves the computer cursor (the row highlighted blue) up or down. If the cursor moves outside of the visible area, the list will scroll by one line. The scroll wheel on the mouse can also be used to perform this function. • The up/down double arrows, to the right of the computer list, scroll the list up and down one page at a time. The Page Up and Page Down keys on the keyboard also perform this function. 22 USING YOUR SWITCH • Pressing the space bar will activate the OSD control in focus (same as clicking on the control). If the list box is in focus, then pressing the space bar gives the console control of the highlighted computer. • Pressing “Enter” activates the control in focus, if the control is on a button, or inside an edit box, but if the focus is on another type of control (e.g. the list box), the Enter key activates the default control (Close or Exit, depending on the current OSD screen). • If the administrator presses “Ctrl + TAB” while viewing one of the Setup pages, the OSD goes to the next page. • Shortcut keys are enabled in the OSD. For example, pressing “ALT + X”, where X corresponds to the underlined character in a control’s label, activates that control. • When the OSD is up, keyboard and mouse input is routed to it; their signals are not sent directly to the computer. • Selecting the “Close” button (or pressing “ALT + C”) on any of the Setup pages will return the user to the Main page. • The TAB key can be used to cycle through the controls on the current OSD page. Shift+TAB will cycle backwards. • The OSD window can be repositioned by clicking on the title bar and dragging the window with the mouse. • To reposition the banner, press and hold “Ctrl + Alt” while the OSD is up; the cursor jumps from the OSD window to the banner; clicking and dragging the mouse will allow the user to reposition the banner. • The Switch maintains the position settings of the OSD and banner for multiple computer video resolutions. The user should set the positions of the OSD and banner windows during the Switch setup to make the locations identical for all video resolutions. Note: The OSD does not turn off by itself. To reduce the risk of burning the OSD on the monitor, turn off the monitor or set the KVM Switch to AutoScan Mode. All features configured in the Setup pages are global (affect all consoles) unless otherwise noted. 23 P74290ea_F1DExxxC_man.qxd 30-10-2003 11:20 Page 24 USING YOUR SWITCH The Main Page USING YOUR SWITCH Mouse Column The mouse column displays the status of the current mouse connection, and is updated in real time. If the connection to the computer is via a PS/2 cable, a small mouse icon is displayed. If the mouse connection to the computer is via USB, the USB trident symbol is displayed. If no mouse is detected, the cell will be empty. Security Column The security column displays the security settings for the current user. If this user is restricted from accessing a computer, a closed padlock symbol is displayed. If the user is allowed to access the computer, the cell is empty. Note: The KVM administrator can prevent computers from appearing in the Main View if the user doesn’t have rights to access them (for additional information, see the Options page, on page 30). The Main page displays information regarding the current connected severs. At a glance, the user can view the server’s group, computer name, port locations, connection status, and security mode. The Main page could also be used to navigate through the connected server. Group Column The Group column displays the name of the group to which the computer has been assigned. The group name is assigned by the KVM administrator (see the Setup page section below for information on changing the group name). The computer list can be sorted on this field by clicking on the column header. Computer Name Column The Computer Name column displays the name of each connected computer. The computer name can be set by the KVM administrator (see the Setup page section below for information on changing the computer name). The computer list can be sorted on this field by clicking on the column header. ID Column The ID column displays the BANK and port numbers of the Switch where the computer is connected. The computer list can be sorted on this field by clicking on the column header. Console Column The console currently viewing the computer is indicated in this column by its corresponding letter (A–D). If multiple consoles are focused on the same computer, an asterisk will appear in the console cell. AutoScan Button Click the AutoScan button or press “ALT + A” on the keyboard to toggle the AutoScan feature. This will not close the OSD. Setup Button Click the “Setup” button or press “ALT + S” on the keyboard to access the OSD Setup pages. If the user is not logged in as Admin, the Setup button will not be selectable (grayed-out). Logout Button Click on the “Logout” button or press “ALT + T” on the keyboard to return to guest-level access. If the administrator has removed guest access, then when the user logs out, they lose focus on the port. All hot keys and the front panel will be disabled, with the exception of opening the OSD, which will present the user with the login dialog. Keyboard Column The keyboard column displays the status of the current keyboard connection, and is updated in real time. If the connection to the computer is via a PS/2 cable, a small keyboard icon is displayed. If the keyboard connection to the computer is via USB, the USB trident symbol is displayed. If no keyboard is detected, the cell will be empty. 24 25 P74290ea_F1DExxxC_man.qxd 30-10-2003 11:20 Page 26 USING YOUR SWITCH The Setup Page USING YOUR SWITCH Scan Time and “Change All” Button The user can reset the scan time for all computers by entering a value from 1–99 in the edit box and clicking on the “Change All” button. The user will be asked to confirm the action before the new time is applied. Console Column The console currently viewing the computer is indicated in this column. Security Page The Setup page is only available to the Admin user and is used to set the group name, computer name, and computer scan times. The scan time is dependent on the port being scanned, and is global (i.e. it’s independent of the console or user). While scan times are independent of the user, AutoScan will skip computers that the user does not have permission to view. Group Column The Group column displays the name of the group to which the computer has been assigned. The group name is arbitrary text, purely for organizational purposes. The group name can be up to eight characters and is assigned by the KVM administrator. The default group name of a computer is “Group X” where X is the BANK number of a Switch as determined by the BANK address DIP switch. To change the group name, click in the desired cell. Computer Name Column The Computer Name column displays the name of each connected computer. The computer name can be up to 15 characters and is assigned by the KVM administrator. The computer list can be sorted on this field by clicking on the column header. By default, all computer names will be named BANK XX-Port YY. Where XX is a two-digit BANK address number from 00 to 15 and YY is a two-digit computer number from 01 to 16. To input the computer name, click in the desired cell. ID Column This column displays the BANK and port number of the Switch where the computer is connected. The computer list can be sorted on this field by left-clicking the mouse on the column header. Scan Column The Scan column displays the current setting for how long the console views each computer during AutoScan. To change the viewing duration for a computer, click in the desired cell. 26 The Security page allows the administrator to change the computer-access permissions for the Switch’s users. There are three levels of user access to the Switch: Admin, User, and Guest. Admin is the only user that can access the Setup pages to configure the Switch. The administrator can restrict users and guests from accessing specific computers. All users can switch computers and toggle the AutoScan function in the Main page. In addition, the guest is the default user (you never have to login as guest), so all users logoff to guest, when the account is enabled. If the administrator has removed guest access, then when the user logs out they lose focus on the port. All hot keys and the front panel will be disabled, with the exception of opening the OSD, which will present the user with the Login dialog. The user accounts defined in the Switch can be used by individuals or groups of individuals; the names of the users are fixed. Note: When the guest user is enabled, it defines the minimum privileges that anyone can access. It is possible to restrict user accounts more than the guest account; this is a potential mistake to avoid. 27 P74290ea_F1DExxxC_man.qxd 30-10-2003 11:20 Page 28 USING YOUR SWITCH Group Column The Group column displays the name of the group to which the computer has been assigned. The computer list can be sorted on this field by clicking the mouse on the column header. Computer Name Column The Computer Name column displays the name of each connected computer. The computer list can be sorted on this field by clicking on the column header. User Columns (1, 2, 3, G) These columns allow administrators to set the access rights to each port (computer) for each user (1, 2, 3, and guest). The padlock indicates that the user (column) will be restricted from accessing that port (row). Empty cells indicate that the user has full access to that computer. To toggle user restrictions for a particular port, click the corresponding cell in the list box, or select the computer row and type the key corresponding to the user: 1, 2, 3, G (4 also toggles the guest restrictions). USING YOUR SWITCH Password Entry Fields There is a “change password” button associated with each user; clicking the button displays the password entry dialog. The administrator is required to type the password and then confirm it; the new password will not be accepted until the entries match (passwords are up to eight characters long, and case-sensitive). cancelling the change password dialog will return to the Passwords page without changing the existing password. In a daisy-chain configuration, clicking “OK” automatically synchronizes this password with the other consoles. Console Column The console currently viewing the computer is indicated in this column. Passwords Page Enable Check Boxes The check boxes next to the user names allow the administrator to disable user accounts with a single mouse click. This removes the need to alter the security settings of each host individually when it is necessary to remove a user’s access. The Passwords page allows the administrator to change user passwords, enable or disable user accounts, and set the AutoLogout time. Note: Only the administrator can change user passwords and settings. 28 AutoLogout Enable and Time The AutoLogout feature logs-off the user after a specified period (1–99 minutes) of console inactivity. Generally, this will return the Switch to guest-level access, but if guest access has been disabled, all access rights will be revoked until a valid user logs-on to the console. The edit box sets the length of inactivity required before the logout occurs. The AutoLogout feature is not global; it has to be set independently for each console. Note: Unless AutoLogout is enabled, or the user manually logs out, the session will not end when they close the OSD (the next user will open the OSD at the privilege level of the previous user). 29 P74290ea_F1DExxxC_man.qxd 30-10-2003 11:20 Page 30 USING YOUR SWITCH Broadcast Passwords This check box forces all other consoles to overwrite all of their user passwords with the passwords contained in the current console. This makes it simple for the administrator to synchronize the passwords of all consoles (e.g. when adding a new console to an existing configuration). USING YOUR SWITCH Display Banner This check box enables a banner to be displayed for system events: pressing a front-panel button, powering-on the Switch, etc. The banner is either always displayed, or displayed for a configured time (1–99 seconds). If the timed selection is enabled, the time input determines how long the banner will remain on-screen after the system event occurs. See the “MultiView” section (on page 21) and the “Banner” section (on page 33) for additional information on the operation and content of the banner. The banner configurations are not global; they have to be set independently for each console. Display Inactive Ports Enabling this feature will cause ports that do not have an active computer attached to appear in the computer list box, on the Main page of the OSD. By default, inactive ports are displayed. The “Display Inactive Ports” feature is not global; it has to be set independently for each console. Display Restricted Ports Enabling this feature will cause ports that the current user is restricted from accessing to appear in the computer list box, on the Main page of the OSD. By default, restricted ports are displayed. The “Display Restricted Ports” feature is not global; it has to be set independently for each console. Alternate Attention Key This screen allows you to select alternate keys to initiate hot key commands. It provides compatibility with keyboards that do not feature the identical keys or that may be using them to perform other functions. You may select any number of Alternate Attention keys. Note: If all options are deselected, Scroll Lock becomes the default Attention key. Options Page Display Version Numbers This screen displays product information, including the model number and the firmware revisions. The “Display Version Numbers” feature is not global; it only displays the version numbers for this BANK. Note: When performing flash upgrades, you will have to upgrade each Switch or Expander unit individually. The controls on this page affect several of the Switch’s features. 30 31 P74290ea_F1DExxxC_man.qxd 30-10-2003 11:20 Page 32 USING YOUR SWITCH Advanced Button USING YOUR SWITCH Error Messages and Dialogs From time to time, it will be necessary to display messages to the user indicating errors or requesting simple answers to questions. These pop-up screens use the familiar format of title bar and window body, which contains the text of the message. It includes appropriate response controls such as OK and Cancel buttons, based on the nature of the message. Login Dialog The Login dialog is a simple window with radio buttons to select the user, and an edit box for the user to enter a password. If the user is already logged-in, pressing “Cancel” returns the user to his or her current login (or guest, if the account is enabled). If the user is not logged in, and guest is disabled, pressing cancel will close the OSD. Help Screens Online help is available within the OSD. Simply press the F1 key, or click on the “?” button on the right side of the title bar. Activating this button will take the user to the advanced option screen. Banner Disable Viewing When “Disable Viewing” is checked, only another administrator may view channels occupied by the administrator. This function will be active by default in the OSD by design. For security reasons, admin needs to disable this if need be. Daisy-Chain this KVM Checking this box allows Switches set to BANK 00 to communicate with other BANKs in a daisy-chain configuration. This affects front-panel operations, and other operational parameters. Whenever the state of this check box is changed, the following message will be displayed, “This will reset the KVM to change this setting”. If the user selects “OK”, the Switch will immediately reboot in the new configuration. By default, Switches set to BANK 00 are configured as standalone (the check box is cleared). Steal Control of this Host This feature allows the KVM administrator to take full control of a host that is currently being used by other users. Restore Factory Defaults Selecting this button will reset ALL user-configurable settings (computer names, group names, passwords, etc.) to their default values on all BANKs in the daisy-chain. The user is presented with a confirmation screen before this action is applied. Note: In a daisy-chain configuration, restoring factory default will cause unpredictable behavior. To resolve this temporary issue, the administrator will have to go back into the Options page, select the “Advanced” button, and check the “daisy-chain this KVM” box after “Restoring Factory Defaults” for BANK 00 to function properly. 32 The banner, a small window that is displayed to inform the user of the console’s focus, appears as a line of text surrounded by a gray, 3-D frame. It displays the following information: • Group name • Host name • BANK and port in focus If multiple consoles are viewing the same computer (MultiView Mode), the console with control displays the following banner information: • Viewed by console [console letter] • BANK and port in focus The view-only console displays the following banner information: • Viewing only, no control • BANK and port in focus The banner also displays important error messages and important changes in the KVM configuration. Splash Screen When you power-on the Switch, a window appears that displays its product name and copyright information. This window remains for several seconds then disappears. Opening the OSD will clear the Splash Screen immediately. 33 P74290ea_F1DExxxC_man.qxd 30-10-2003 11:20 Page 34 USING YOUR SWITCH The AutoUpdate Firmware Update Utility Updating Firmware The AutoUpdate application is designed to inspect your hardware and guide you through the process of updating the firmware (if necessary) on your Switch. AutoUpdate automatically downloads the best firmware for your device from the Belkin website, or you can download the appropriate file manually by going to our website at belkin.com. The administrator should perform the updates when the KVM Switch(es) is not in use. Each Switch will be power-cycled during the process, which may lead to loss of keyboard, or mouse functionality on some computers. The administrator should shut down any computers that he or she is not willing to physically reset, before beginning the update process. USING YOUR SWITCH To start the update process, you must run the AutoUpdate application by selecting “AutoUpdate.exe” from the start menu, or a desktop shortcut. The first screen of the AutoUpdate application will prompt the user to select an automatic or manual update. You should generally select automatic, unless you have a specific reason to do otherwise. An automatic update will check the firmware on the Switch and compare the versions installed against the latest versions available; if there are newer versions, the application will download the new firmware from the Internet and transfer it into the Switch. Then the user needs to power-cycle the KVM Switch(es), to complete the firmware installation. The manual update works similarly, but the user needs to acquire the correct update file manually. Note: Before updating the Switch, make sure that AutoScan is off and the OSD is not displayed on the console. This will reduce the level of extraneous activity in the Switch. To update the firmware, you will need the following items: 1. 2. 3. 4. A computer running Windows XP, 2000, Me, or 98, with an available USB port. A standard USB cable that connects between the Switch and the computer. The Belkin AutoUpdate application that can be downloaded from the Internet. An Internet connection for automatic installation. Installing the AutoUpdate application: 1. Download and run the AutoUpdate application from the Belkin website. 2. Click the “Next” buttons, configuring file locations, icon preferences, etc., as desired, until the install is complete. Connecting the computer to the Switch: 1. Power on the Switch. 2. Connect one end of the USB cable to the flash port on your Switch(es) (the USB “B” connector) and the other end to the computer’s USB port(s). You may need one or more USB hubs between the computer and the Switch if you intend to update multiple Switches simultaneously. Note: Before you begin the update, the administrator should go into the Options page in the OSD, press the “Display Version Numbers” button, and record the current version numbers; this will allow the administrator to confirm that the firmware was updated correctly. 34 35 P74290ea_F1DExxxC_man.qxd 30-10-2003 11:20 Page 36 USING YOUR SWITCH Updating Devices via the Web USING YOUR SWITCH Before the AutoUpdate begins, a warning screen will be displayed, informing the user of the risks involved in proceeding with the update, and actions that should be avoided while the update is in progress. Note: It is crucial that the PC and the Switch remain powered-on, and the USB cable remains connected to the PC or the Switch during the update. The user should also avoid using the PC in ways that might interfere with the operations of the AutoUpdate application. If the update process is disturbed, the Switch could become nonfunctional. If the update is interrupted, but the Switch is still on, you should be able to restart the update (you may have to restart the AutoUpdate application). When you start the AutoUpdate application, it searches your computer for devices that support the update process. It also automatically connects to the Web and searches for available updates for the devices that are found. When the application has gathered the relevant information, it lists all of the devices found. An “OK” to the left of the device name (filling the check box) indicates that there are no new updates available on the Web (the device is up to date). If AutoUpdate finds an update for a device, it displays a checked box and the AutoUpdate icon to the left of the device name. If you click on a device in the list box, information about the device and the update will be displayed in the details box, to the right of the list box. Click on the checked boxes in the device list to deselect (uncheck) any devices that you don’t want to update. All devices with checked boxes will be updated (one at a time) when you click “Next”. 36 37 P74290ea_F1DExxxC_man.qxd 30-10-2003 11:20 Page 38 USING YOUR SWITCH USING YOUR SWITCH The “Advanced” button allows the user to manually force updates into the target device. AutoUpdate does minimal checking to determine whether the selected file is valid in this mode. Belkin does not recommend using Advanced Mode unless directed to do so by Belkin Technical Support. The Advanced button will become active at the same time that the Next button becomes active (when a device is selected and a valid file has been selected). Warning: Improper use of Advanced Mode could render your Switch nonfunctional and incapable of receiving further updates. When the update is started, a dialog pops up, displaying the file transfer progress for each sub-device, and for the Switch, as a whole. If multiple devices have been selected, the dialog remains up and repeats the update process for each device. When the update is complete, the “Next” button will become active, allowing the user to complete the update. Note: During the AutoUpdate file transfer process, the 7-segment LEDs will display “AU”, indicating AutoUpdate is in progress. Updating your KVM Manually with a File from a Local Disk These two paragraphs are repeated (see above). If you select a manual update, the AutoUpdate application will still scan for devices that can be updated, but it will not look for updates on the website, so all of the device check boxes will be empty. The user must input the path to the target update file (manually, or using the browse button (the ellipsis). If the file is valid, the “Next” button will become active. Click it to progress to the next screen. Note: Invalid files include: files that are not made for AutoUpdate; AutoUpdate files for the incorrect device, language, etc.; or AutoUpdate files that are of the correct type, but do not contain newer software. 38 39 P74290ea_F1DExxxC_man.qxd 30-10-2003 11:20 Page 40 USING YOUR SWITCH USING YOUR SWITCH Completing the Firmware Update The Switch needs to be power-cycled (or reset) after a successful download, so that it can program its internal components. The update process will not be complete until the device has been power-cycled. Warning! If the update process failed or was disrupted, DO NOT power-cycle the device! Resetting the device at this point may cause the Switch to be programmed with corrupted data. This may cause your Switch to stop working and become incapable of accepting corrective updates. Try updating the device again; if this fails, then contact Belkin Technical Support for assistance. When the update is complete, the Next button will become active, allowing the user to complete the update. Completing a Standalone KVM Firmware Update 1. Power-cycle or reset the Switch. 2. The internal components of the Switch will be reprogrammed with the new code (This may take several minutes). During the programming process, the direct-access port selector LEDs will blink on and off and the 7-segment LEDs will display a series of diagnostic codes. 3. When the update is complete, the Switch will play a series of tones, boot automatically, and display the Splash Screen. The Switch is now updated and fully functional. Completing a Firmware Update on Multiple KVM Switches (Daisy-Chained) 1. Power-off ALL of the Switches in the daisy-chain. If the download fails for any reason, a dialog box will appear with an option to retry the update. If the application has completed successfully, this screen will be displayed. If a reboot is required, that will be indicated on this screen. When you click “Finish”, the AutoUpdate application will close. When the AutoUpdate is complete, the 7-segment LED will display “PC”, indicating that a power cycle is needed to complete the update. 2. Power-on ONE Switch. 3. The internal components of the Switch will be reprogrammed with the new code (This may take a few minutes). During the programming process the direct-access port selector LEDs will blink on and off and the 7-segment LEDs will display a series of diagnostic codes. 4. When the update is complete (approximately 2 minutes), the Switch will play a series of tones, boot automatically, and display the Splash Screen. The Switch is now updated and fully functional. 5. POWER-OFF the updated Switch. 6. Repeat steps 2–5 for each of the Switches until all have been successfully updated. 7. When all of the Switches have been independently updated, power-on all of the BANKs of the daisy-chain. The entire daisy-chain is now updated and fully functional 40 41 P74290ea_F1DExxxC_man.qxd 30-10-2003 11:20 Page 42 TROUBLESHOOTING I’ve daisy-chained multiple Switches; now I want to add another console. What do I need to do to get it running? • If you want to add your console to a Switch that is already in your daisy-chain with its DIP switches set from 00 through 01, you simply have to connect your monitor, keyboard, and mouse. • Connect the Switch to the computers following the same procedure that you would for a standalone Switch. Before you power-on the BANK, connect the daisy-chain cable to it and one of the Switches on the end of the chain (be sure to use the IN port on one BANK and the OUT port on the other). Turn on the Switch. Bring up the OSD on one of the other consoles, and enter Setup Mode. Go to the Passwords page and click the “Broadcast Passwords” button. The new console is ready to use and is synchronized with the remainder of your daisy-chain. TROUBLESHOOTING k) Select “OK” to close the Hot Function Keys dialog box. l) Close the keyboard application. Note: By creating a copy of “Eject this disk” application on your desktop, you can easily map the “Eject this disk” function to the keyboard map. To copy the “Eject this disk” application from within Sherlock, hold down the “Option” key on the keyboard (“Alt” key on PC keyboard) and drag the application from the search result box to your desktop. • Connect the Switch to the computers following the same procedure that you would for a standalone Switch. Before you power-on the BANK, connect the daisy-chain cable to it and one of the Switches on the end of the chain (be sure to use the IN port on one BANK and the OUT port on the other). Turn on the Switch. Bring up the OSD, on one of the other consoles, and enter Setup Mode. Go to the Passwords page and click the “Broadcast Passwords” button. The new console is synchronized with the remainder of your daisy-chain and ready to use. I have a Macintosh computer that doesn’t have an eject button on its CD tray, and the Eject key on my keyboard doesn’t work through the Switch. How do I open my drive? • On Mac OS® X (v10.1 and up) press F12 to eject the CD. • Here’s how to map the eject function on your keyboard for Mac OS 9: 1. The simple method a) From the Apple menu, select “Sherlock2”. b) Select the hard drive that contains the Mac OS 9 system information. c) In the Search field, enter “Eject this disk”. d) Select the magnifying glass icon to begin search. e) From the Apple menu, select “Control Panels”. f) From the Control Panels menu, select “Keyboard”. g) In the Keyboard dialog box, select the “Function Keys” button. h) Choose the key that you want to execute the eject function. i) Select the function key and an “Assign F[X] key” dialog box appears, where X indicates the number of the function key that you pressed. j) Choose the application “Eject this disk” (Either from a copy on the desktop, or from the location indicated in Sherlock) and select the “Assign” button. 42 43 P74290ea_F1DExxxC_man.qxd 30-10-2003 11:20 Page 44 GLOSSARY The following definitions are used throughout the manual. AutoScan: A mode of operation where the KVM switch scans from one port to another, on an ongoing basis, as configured by the user. BANK: The address of a daisy-chained KVM (0–15, set by the DIP switch). Console: The all-in-one term for the keyboard, video monitor, and mouse connected to a KVM switch. Console Port: Receptors for the console to connect to the KVM switch. GLOSSARY Standalone: A single KVM switch that operates independently (not connected to others). Static Mode: The predominant mode of operation of the KVM switch. The switch enters this state whenever it has not received a button press for at least five seconds. OSD: On-Screen Display, a Graphical User Interface that can be used to control and configure the KVM switch. View: When discussing switching between ports, viewing means that the console is receiving video from the computer. Viewing requires that the console also has focus on the port. Control: When discussing switching between ports, control means that the console is capable of sending input to the computer. Control requires that the console also has focus on the port, and is viewing it. Console Switch: A KVM switch set to BANK address 0–1, with a console attached. CPU: The markings on the KVM case that indicate the port numbers where each computer cable is connected to the KVM switch. Daisy-Chain: A configuration of multiple KVM switches that are connected one to another in a series; a Belkin KVM daisy-chain uses common settings to allow seamless, complex interactions between multiple consoles for control over many computers. Focus: This term is used in two distinct ways: 1. In the OSD, the focus is represented by a dashed gray line around the control. The focus determines which control will be activated by pressing the space bar or the Enter key; if the focus is on a button, or inside an edit box, pressing Enter will activate that control, whereas if the focus is on another control (e.g. the list box), the Enter key will activate the default control (Close or Exit). 2. When discussing switching between ports, focus refers to the act of targeting a particular port. HID: Human Interface Device, the USB device class that includes keyboards and mice. KVM: Keyboard Video Mouse switch. Port: An interface receptor on a computer through which you can attach a device or plug in a device cable. Primary Switch: A KVM switch set to BANK address 0-1 only with a console attached. Secondary Switch: Any KVM switch without a console. Select Mode: The mode of operation a daisy-chained KVM switch, in Static Mode, enters when the first front-panel button is pressed. Select Mode allows the user to select BANKs, hosts, etc. with the next button press. 44 45 P74290ea_F1DExxxC_man.qxd 30-10-2003 11:20 Page 46 INFORMATION FCC Statement DECLARATION OF CONFORMITY WITH FCC RULES FOR ELECTROMAGNETIC COMPATIBILITY We, Belkin Corporation, of 501 West Walnut Street, Compton, CA 90220, declare under our sole responsibility that the products: F1DE108C F1DE116C F1DE208C F1DE216C to which this declaration relates: Comply with Part 15 of the FCC Rules. Operation is subject to the following two conditions: (1) this device may not cause harmful interference, and (2) this device must accept any interference received, including interference that may cause undesired operation. CE Declaration of Conformity We, Belkin Corporation, declare under our sole responsibility that the products F1DE108C, F1DE116C, F1DE208C, and F1DE216C to which this declaration relates, are in conformity with Emissions Standard EN55022 and with Immunity Standard EN55024, LVP EN61000-3-2, and EN61000-3-3. ICES This Class B digital apparatus complies with Canadian ICES-003. Cet appareil numérique de la classe B est conforme á la norme NMB-003 du Canada. Belkin Corporation Limited Five-Year Product Warranty Belkin Corporation warrants this product against defects in materials and workmanship for its warranty period. If a defect is discovered, Belkin will, at its option, repair or replace the product at no charge provided it is returned during the warranty period, with transportation charges prepaid, to the authorized Belkin dealer from whom you purchased the product. Proof of purchase may be required. This warranty does not apply if the product has been damaged by accident, abuse, misuse, or misapplication; if the product has been modified without the written permission of Belkin; or if any Belkin serial number has been removed or defaced. THE WARRANTY AND REMEDIES SET FORTH ABOVE ARE EXCLUSIVE IN LIEU OF ALL OTHERS, WHETHER ORAL OR WRITTEN, EXPRESSED OR IMPLIED. BELKIN SPECIFICALLY DISCLAIMS ANY AND ALL IMPLIED WARRANTIES, INCLUDING, WITHOUT LIMITATION, WARRANTIES OF MERCHANTABILITY AND FITNESS FOR A PARTICULAR PURPOSE. No Belkin dealer, agent, or employee is authorized to make any modification, extension, or addition to this warranty. BELKIN IS NOT RESPONSIBLE FOR SPECIAL, INCIDENTAL, OR CONSEQUENTIAL DAMAGES RESULTING FROM ANY BREACH OF WARRANTY, OR UNDER ANY OTHER LEGAL THEORY, INCLUDING BUT NOT LIMITED TO, LOST PROFITS, DOWNTIME, GOODWILL, DAMAGE TO OR REPROGRAMMING OR REPRODUCING ANY PROGRAM OR DATA STORED IN OR USED WITH BELKIN PRODUCTS. Some states do not allow the exclusion or limitation of incidental or consequential damages or exclusions of implied warranties, so the above limitations of exclusions may not apply to you. This warranty gives you specific legal rights, and you may also have other rights that vary from state to state. 46 P74290ea_F1DExxxC_man.qxd 30-10-2003 11:20 Page 48 Fr OmniView ™ Switch KVM avec Micro-Cabling Technology Contrôlez jusqu’à 16 serveurs à partir d’une ou deux consoles belkin.com Belkin Corporation 501 West Walnut Street Compton • CA • 90220 • USA Tel: 310.898.1100 Fax: 310.898.1111 Belkin Components, Ltd. Express Business Park • Shipton Way • Rushden NN10 6GL • United Kingdom Tel: +44 (0) 1933 35 2000 Fax: +44 (0) 1933 31 2000 Belkin Components B.V. Starparc Building • Boeing Avenue 333 1119 PH Schiphol-Rijk • The Netherlands Tel: +31 (0) 20 654 7300 Fax: +31 (0) 20 654 7349 • Extensible jusqu’à 256 ordinateurs pour contrôle à partir d’une à quatre consoles Belkin GmbH Hanebergstrasse 2 • 80637 München • Germany Tel: +49 (0) 89 143 4050 Fax: +49 (0) 89 143 405100 Belkin Tech Support US: 310.898.1100 ext. 2263 800.223.5546 ext. 2263 Europe: 00 800 223 55 460 P74290 © 2003 Belkin Corporation. All rights reserved. All trade names are registered trademarks of respective manufacturers listed. Apple, Macintosh, and Mac OS are trademarks of Apple Computer, Inc., registered in the U.S. and other countries. Manuel de l’utilisateurSérie ENTERPRISE Quad-Bus F1DE108C F1DE116C F1DE208C F1DE216C P74290ea_F1DExxxC_man.qxd 30-10-2003 11:20 Page 50 TABLE DES MATIÈRES Introduction Aperçu Présentation des fonctions Configuration requise . . . . Systèmes d’exploitation . . Spécifications . . . . . . . . . Illustrations de l’unité . . . . . . . . . . . . . . . . . . . . . . . . . . . . . . . . . . . . . . . . . . . . . . . . . . . . . . . . . . . . . . . . . . . . . . . . . . . . . . . . . . . . . . . . INTRODUCTION . . . . . . . . . . . . . . . . . . . . . . . . . . . . . . . . . . . . . . . . . . . . . . . . . . . . . . . 2 4 4 5 6 Installation Préconfiguration . . . . . . . . . . . . . . . . . . . . . . . . . . . . . . . . . . . 8 Installation d’un Switch autonome . . . . . . . . . . . . . . . . . . . . . . . .9 Connexion de plusieurs switches (montage en serie) . . . . . . . . . . . .13 Diagramme de configuration du commutateur DIP . . . . . . . . . . . . .14 Mise en route des systèmes . . . . . . . . . . . . . . . . . . . . . . . . . . . 17 Utilisation de votre Switch Sélection d’un ordinateur à l’aide des sélecteurs de port à accès direct 18 Sélection d’un ordinateur à l’aide des raccourcis clavier . . . . . . . . . 20 Mode AutoScan . . . . . . . . . . . . . . . . . . . . . . . . . . . . . . . . . . . 21 Contrôle du menu de l’affichage graphique à l’écran IntelliView . . . . .22 Utilitaire de mise à jour du microprogramme AutoUpdate™ . . . . . . .34 Merci d’avoir choisi ce switch KVM OmniView série Entreprise Quad-Bus avec MicroCabling Technology de Belkin (le switch). Notre gamme variée de solutions KVM vous montre comment Belkin s’engage à fournir des produits de grande qualité et résistants, à un prix compétitif. Conçus pour vous donner le contrôle de plusieurs ordinateurs et serveurs à partir d’une ou plusieurs consoles (jusqu’à quatre), le switch offre diverses possibilités applicables à toutes les configurations, de petite ou de grande taille. Belkin a conçu et développé ce switch en pensant aux administrateurs de serveurs. Le résultat est le switch KVM OmniView série Entreprise QuadBus, conçu pour surpasser tous les autres switches sur le marché. Il a été étudié pour fonctionner dans les environnements de laboratoire et de pièce de serveurs les plus évolués et propose : • • • • • • • • • • • • • Support pour double console, extensible jusqu’à 4 consoles Affichage graphique à l’écran IntelliView Support de choix de combinaisons de claviers et de souris PS/2 et USB Sécurité multiniveau Mise à jour par Flash USB Ports dédiés pour montage en série Prise en charge vidéo haute-résolution (400MHz: jusqu’à 2048 X 1536 à 85 Hz) Possibilité de nommer les ordinateurs et les groupes Diagnostics de connexion serveur Indicateurs intuitifs au niveau des ports Sélecteurs de port à accès direct Garantie de 5 ans de Belkin Câbles KVM à micro-construction avec double port (vendus séparément) *Disponible sur les modèles 2x8 et 2x16 seulement Dépannage . . . . . . . . . . . . . . . . . . . . . . . . . . . . . . . . . . . . . . . . .42 Glossaire . . . . . . . . . . . . . . . . . . . . . . . . . . . . . . . . . . . . . . . . . .44 Information . . . . . . . . . . . . . . . . . . . . . . . . . . . . . . . . . . . . . . . .46 Ce manuel vous donnera des détails sur votre nouveau switch, de l’installation et du fonctionnement jusqu’au dépannage, dans le cas peu probable où vous rencontreriez un problème. De temps à autre, il se peut que Belkin lance des mises à jour pour ce produit; vous pouvez prendre connaissance de ces mises à jour sur notre site Web belkin.com Pour une installation rapide et facile, référez-vous au Guide d’Installation Rapide fourni. Merci d’avoir choisir le switch KVM OmniView Série ENTREPRISE Quad-Bus de Belkin. Merci de votre confiance. Vous allez vite constater pourquoi plus d’un million d’OmniView de Belkin sont utilisés dans le monde. Contenu de l’emballage: • Switch OmniView Série ENTERPRISE Quad-Bus avec Micro-Cabling Technology • Deux supports de montage en baie avec vis • Manuel de l’utilisateur • Guide d’Installation Rapide • Câble d’alimentation IEC • Carte d’enregistrement • Un jeu de coussinets en caoutchouc 1 P74290ea_F1DExxxC_man.qxd 30-10-2003 11:20 Page 2 PRÉSENTATION Présentation des fonctions Technologie Quad-Bus Plusieurs switches peuvent être montés en série, offrant des capacités d’expansion et permettant jusqu’à un maximum de quatre consoles de contrôler simultanément jusqu’à 256 ordinateurs. Support pour Double Console intégré* Vous pouvez connecter deux consoles pour contrôler simultanément jusqu’à 256 ordinateurs. Affichage à l’écran (OSD) IntelliView avec prise en charge de la souris La fonction d’Affichage à l’écran IntelliView simplifie la gestion des serveurs en offrant la possibilité d’attribuer un nom individuel à chaque serveur faisant partie du système. Vous pouvez aussi créer des groupes d’ordinateurs, que vous pouvez utiliser pour organiser ceux-ci. L’IntelliView vous offre une interface visuelle pour commuter d’un ordinateur un autre, vérifier l’état des connexions; il vous offre une sécurité multiniveau; vous permet aussi de déterminer un intervalle de temps pour la fonction de Balayage Automatique (AutoScan). PRÉSENTATION Séquence Initiale de Raccourci Clavier Reprogrammable Le switch vous permet de sélectionner jusqu’à six clés alternatives pour initier les commandes de raccourcis clavier; ceci créée une compatibilité entre le claviers ne présentant pas des touches identiques ou qui ont une séquence identique déjà programmée pour exécuter une autre fonction. Ces fonctions peuvent être configurées à l’aide d’IntelliView. Pour de plus amples informations, consultez la section “Fonctions de l’Affichage à l’Écran (OSD) IntelliView” de ce manuel, aux pages 22 et 23. AutoScan La fonction AutoScan vous permet d’indiquer au switch KVM d’analyser et de surveiller les activités de tous les ordinateurs connectés au KVM, l’un après l’autre. L’intervalle alloué à chaque ordinateur peut être défini ou ajusté par l’intermédiaire du menu OSD (On-Screen Display). Sélecteurs de port à accès direct Ces boutons, placés sur la face avant du Switch, vous permettent de choisir un port manuellement en toute simplicité. Choix de combinaisons de claviers PS/2 et USB Le switch vous permet d’utiliser des claviers et des souris USB et PS/2, au choix, pour contrôler les ordinateurs. Les serveurs peuvent être reliés via l’interface USB ou PS/2 de l’ordinateur, en utilisant les câbles KVM avec double port Série ENTREPRISE Quad-Bus personnalisés. Voyants lumineux Les voyants lumineux situés sur la face avant du switch servent d’indicateur d’état. Le voyant situé au-dessus de chaque sélecteur de port à accès direct s’allume pour indiquer que la console contrôle actuellement l’ordinateur correspondant. Les voyants à code de couleur facilitent l’identification de chaque console. AutoUpdate™ Le système de mise à jour automatique exclusif AutoUpdate de Belkin et la mise à jour Flash du microprogramme vous permettent d’obtenir les mises à jour les plus récentes pour votre switch. Ils lui permettent de rester constamment compatible avec les derniers périphériques et ordinateurs. Les mises à niveau du microprogramme sont gratuites pour toute la durée de vie de votre switch KVM. Rendez-vous à belkin.com pour de plus amples informations sur la mise à jour et obtenir de l’assistance. Voyant en sept segments En mode autonome, le voyant en sept segments indique le port sélectionné pour chaque console. Lorsque vous montez en série plusieurs switches, le voyant en sept segments affiche le numéro du banc (BANK). Pendant la sélection de l’ordinateur, ce voyant indique brièvement le banc sélectionné; ceci permet à l’utilisateur de sélectionner un ordinateur directement depuis la face avant. Résolution vidéo Le Switch possède un largeur de bande vidéo de 400 MHz, prenant en charge des résolutions vidéo jusqu’à 2048x1536 à 85 Hz. Ports d’ordinateur haute densité Le switch présente des connecteurs SCSI II à 50 broches haute densité. Ces connecteurs permettent au Switch KVM Série ENTREPRISE Quad-Bus d’être montés dans une baie de 1U de hauteur. Raccourcis Clavier La fonction de raccourcis clavier vous permet de sélectionner le port souhaité à l’aide des commandes de clavier appropriées. En utilisant une simple séquence de touches sur votre clavier, vous pouvez choisir instantanément un ordinateur parmi les 256 possibles. Micro-Cabling Technology Avec une réduction de la taille d’environ 60%, cette technologie de câblage rend la gestion des câbles plus aisée que jamais. Prenant en charge une haute résolution vidéo allant jusqu’à 2048x1536 à 85 Hz, ces câbles sont offerts en version PS/2 et USB. *Disponible sur les modèles 2x8 et 2x16 seulement 2 3 P74290ea_F1DExxxC_man.qxd 30-10-2003 11:20 Page 4 PRÉSENTATION PRÉSENTATION Configuration Requise Spécifications Câbles Référence : F1DE108C, F1DE116C, F1DE208C, F1DE216C Pour relier le switch à un ordinateur, vous devez posséder un câble KVM Série ENTREPRISE Quad-Bus de Belkin.. Pour une connexion PS/2, veuillez utiliser le câble F1D9400-XX. Pour une connexion USB, veuillez utiliser le câble F1D9401-XX. Pour relier ensemble plusieurs bancs, un câble KVM Série ENTREPRISE Quad-Bus pour montage en série de Belkin est requis. Alimentation: 100-240–264 VCA @ 47–63 Hz, monophasé, 0.25A à 117 VCA, 0.15A à 240 VCA Montage en Série: Maximum de 16 bancs, incluant 4 consoles Nombre maximum de PC : 8 par banc = 128 au total (F1DE108C et F1DE208C), 16 par banc = 256 au total (F1DE116C et F1DE216C) Émulation du clavier: PS/2 et USB Émulation de la souris : PS/2 et USB Moniteurs pris en charge : VGA, SVGA, MultiSync, et moniteurs à cristaux liquides (LCD) prenant en charge l’entrée analogique Résolution Vidéo maximum: 2048x1536 à 85 Hz Largeur de bande vidéo: 400 MHz Connexions Hôte Maximum: 8 (F1DE108C et F1DE208C), 16 (F1DE116C et F1DE216C) Entrée clavier : miniDIN à 6 broches (PS/2), USB de type A Entrée souris : miniDIN à 6 broches (PS/2), USB de type A Connecteurs Hôte: Connecteur SCSI II à 50 broches haute densité (Câble KVM Double Port ENTERPRISE Quad-Bus de Belkin - F1D9400-XX ou F1D9401-XX - requis) Ports VGA: Type HDDB à 15 broches Voyants lumineux de ports : 8 (F1DE108C), 16 (F1DE116C et F1DE208C), 32 (F1DE216C) Boîtier : Boîtier métal avec face plastique très résistante Dimensions : 17 x 1.75 x 7.5 po (431mm x 44.5mm x 190mm) Poids : (F1DE108C et F1DE208C) 9.2 lbs (4173g) (F1DE108C et F1DE208C) 9.5 lbs (4309g) Température de fonctionnement : 32° à 104° F (0°~40° C) Température de stockage : -4° à 140° F (-20°~60° C) Humidité : 0-80% d’humidité relative sans condensation Altitude maximum : 10,000 pi Garantie : 5 ans Câbles KVM Double Port OmniView série ENTREPRISE Quad-Bus F1D9402-XX (Type PS/2) F1D9402-XX (Type USB) Câble de Montage en Série OmniView Série ENTREPRISE Quad-Bus F1D9402-XX (Montage en série) (-XX indique la longueur en pieds) Systèmes d’exploitation Le switch peut s’utiliser avec des ordinateurs fonctionnant sous: Plateformes • • • • Windows® 98, 2000, Me, NT®, XP Red Hat® Linux® 7.0, 7.1, 7.2, Mandrake, Lindows Novell® NetWare® 5.x, 6.x Produits Apple® Macintosh® (support USB requis ou Adaptateur Mac OmniView™ - F1D080) Claviers • Prise en charge de la plupart des claviers PS/2 et USB de 101 touches max Souris • Prise en charge de la plupart des souris PS/2 et USB Remarque: Ces spécifications sont sujettes à modification sans préavis. Moniteur • VGA • SVGA • MultiSync® Remarque: Pas de prise en charge DCC lorsque les moniteurs sont connectés au switch KVM Série ENTREPRISE Quad-Bus. 4 5 P74290ea_F1DExxxC_man.qxd 30-10-2003 11:20 Page 6 PRÉSENTATION PRÉSENTATION Illustrations de l’unité Vue avant avec panneau incliné (F1DE108C) Voyant de console indiquant que ce BANC est une Console Principale Vue avant du Switch (F1DE216C) Port de mise à jour Flash, port USB de Type B Voyant lumineux en 7 segments pour l’identification de l’adresse du banc (en mode montage en série) Boutons de défilement manuels pour bancs Bouton de réinitialisation Auto-Scan Panneau avant inclinable Voyants de ports sélectionnés et identification de la console Double sélecteurs manuels de ports à accès direct Sélection du banc COMMUTATEUR DIP Panneau avant inclinable Boutons de defilement manuel pour bancs Bouton AutoScan avec voyant indiquant que le mode AutoScan est actif Vue arrière du switch KVM (F1DE208C) Vue avant avec panneau avant incliné (F1DE216C) Port de mise à jour Flash, port USB de Type B Bouton de réinitialisation Console 1 Console 2 (sur F1DE208C et F1DE216C) 4 ports SCSI II haute densité à 50 broches, chacun prenant en charge 2 serveurs (sur F1DE108C et F1DE208C) Ports Console Vidéo VGA 8 ports SCSI II haute densité à 50 broches, chacun prenant en charge 2 serveurs (sur F1DE208C et F1DE216C) Port de montage en série, Entrée Hosts 1 & 2 port de console pour souris PS/2 Sélection du bancCOMMUTAT EUR DIP Panneau avant inclinable Remarque : Le Switch KVM 2x8 (F1DE208C) a une apparence légèrement différente. Il comprend un voyant de permutation “Shift”, indiquant si le switch est en mode de permutation (accès aux ports 9 à 16). Le voyant “Shift” est situé à côté du voyant en 7 segments. 6 Hosts 3 & 4 Port de montage en série, Sortie port de console pour clavier PS/2 Hosts 5 & 6 Hosts 7 & 8 Interrupteur Marche/Arrêt Connecteur d’alimentation IEC ports de console USB, Type A 7 P74290ea_F1DExxxC_man.qxd 30-10-2003 11:20 Page 8 INSTALLATION Préconfiguration Le boîtier du switch KVM est conçu pour être installé sur une surface de travail ou dans une baie. Le switch peut être monté dans une baie standard de 19 pouces. Le matériel d’installation est fourni avec ces switches pour un montage solide. Des coussinets antidérapants sont fournis, pour assurer une bonne stabilité de l’unité sur la surface de travail. INSTALLATION 1. Retirez les supports de la boîte. 2. Alignez les support avec le devant du switch pour une installation au même niveau que votre baie. 3. Fixez le support sur le côté du votre switch à l’aide des vis fournies. 4. Montez l’unité sur le dispositif de rails de la baie. Prenez en considération les éléments suivants avant d’installer votre switch : • • • • • Pensez-vous utiliser les sélecteurs de ports à accès direct ? La longueur des câbles reliés au clavier, au moniteur et à la souris L’emplacement des ordinateurs reliés à votre console La longueur des câbles utilisés pour brancher vos ordinateurs au switch KVM. L’emplacement des bancs montés en série dans votre environnement de laboratoire, et la longueur des câbles utilisés pour brancher les bancs à votre montage en série Recommandations quant à la longueur des câbles Ordinateurs PS/2 Nous vous conseillons de limiter la longueur du câble PS/2 à 7,50 mètres pour des performances vidéo optimales. Au-delà, les probabilités de dégradation vidéo augmentent. Ordinateurs USB Nous vous conseillons de limiter la longueur du câble USB à 3,60 mètres pour des performances optimales. *** Avertissements *** Avant de brancher quoi que ce soit sur le switch ou sur vos ordinateurs, assurez-vous qu’ils sont tous hors tension. Belkin Components n’est aucunement responsable des dommages liés à la négligence de cet avertissement. Installation d’un switch autonome Cette section vous donne toutes les instructions nécessaires à l’installation d’un seul switch. Installation de l’unité dans une baie de serveur Le Switch est livré avec des fixations de montage réglables qui conviennent parfaitement à une installation dans une baie 19 pouces. Veuillez prendre les éléments suivants en considération avant de monter votre en switch dans une baie. a) Température ambiante de fonctionnement élevée – Si le switch est installé dans une baie à unités multiples, la température ambiante du montage peut être plus élevée que la température ambiante de la pièce. Ainsi, il convient de s’assurer d’installer l’équipement dans un environnement compatible avec les température ambiantes maximales recommandées par le fabricant. b) Réduction de la circulation d’air – L’installation de l’équipement dans une baie ne devrait jamais compromettre la circulation d’air, afin d’assurer un fonctionnement sécuritaire. c) Chargement mécanique – Le montage de l’équipement en baie ne devrait jamais résulter en une situation dangereuse dûe à un chargement mécanique inégal. d) Mise à la terre sécuritaire – La mise à la terre de l’équipement monté en baie doit être assurée. Une attention particulière devrait être portée afin de fournir des connexions autres que les connexions directes au circuit terminal. 8 Branchement des ordinateurs sur le switch (connexion PS/2) 1. Branchez le câble d’alimentation IEC sur le connecteur d’alimentation situé à l’arrière du switch. Hosts 1 & 2 Hosts 3 & 4 9 Hosts 5 & 6 Hosts 7 & 8 P74290ea_F1DExxxC_man.qxd 30-10-2003 11:20 Page 10 INSTALLATION INSTALLATION 2. À l’aide du câble KVM OmniView Série ENTERPRISE Quad-Bus à Double Port PS/2 (F1D9400-XX), branchez le connecteur SCSI II haute densité à 50 broches dans un port libre du switch, en commençant par le port pour le premier des deux ordinateurs. (Pour de meilleurs résultats, vissez bien les connecteurs au switch et à l’ordinateur, autant que possible.) Hosts 1 & 2 Hosts 3 & 4 Hosts 5 & 6 Branchement des ordinateurs sur le switch (connexion USB) 1. Branchez le câble d’alimentation IEC sur le connecteur d’alimentation situé à l’arrière du switch. Hosts 7 & 8 Hosts 1 & 2 3. Branchez les connecteurs VGA et PS/2 à l’ordinateur (assurez-vous de brancher les câbles du clavier de la souris dans les ports correspondants sur l’ordinateur; le violet indiquant le port pour le clavier, et le vert indiquant le port pour la souris). Hosts 3 & 4 Hosts 3 & 4 Hosts 5 & 6 Hosts 7 & 8 2. À l’aide du câble KVM OmniView Série ENTREPRISE Quad-Bus à Double Port USB (F1D9401XX), branchez le connecteur SCSI II haute densité à 50 broches à un port libre du switch, en commençant par le port pour le premier des deux ordinateurs. (Pour de meilleurs résultats, vissez bien les connecteurs au switch et à l’ordinateur, autant que possible.) Hosts 1 & 2 Hosts 1 & 2 Hosts 5 & 6 Hosts 3 & 4 Hosts 5 & 6 Hosts 7 & 8 Hosts 7 & 8 3. Branchez le connecteur USB de votre câble KVM sur l’ordinateur. Si vous utilisez Windows Me ou supérieur, passez à l’étape 6, sinon continuez à l’étape 4. Hosts 1 & 2 Hosts 3 & 4 4. Répétez les étapes 1 à 3 pour chaque ordinateur supplémentaire. 10 11 Hosts 5 & 6 Hosts 7 & 8 P74290ea_F1DExxxC_man.qxd 30-10-2003 11:20 Page 12 INSTALLATION INSTALLATION 4. Démarrez normalement l’ordinateur que vous souhaitez connecter via le port USB, le clavier, le moniteur et la souris étant connectés directement à l’ordinateur. 5. Votre ordinateur devrait détecter le switch comme un clavier et une souris génériques. Les versions plus anciennes de Windows n’installent pas automatiquement les périphériques d’interface humain-machine(HID) USB, vous devez donc appuyer sur le bouton “Next” (Suivant) de l’Assistant d’installation/désinstallation du matériel, jusqu’à ce qu’ils soient installés (le switch installe quatre périphériques: un clavier HID, une souris HID, un clavier générique et une souris générique). L’installation du pilote est requise seulement lorsque le switch est énuméré sur chaque ordinateur pour la première fois; le switch sera détecté et énuméré automatiquement par la suite. Une fois l’installation du pilote terminée, éteignez l’ordinateur, puis débranchez le clavier, la souris et le moniteur. 6. Branchez le connecteur mâle VGA HDDB15 du câble KVM au port VGA du moniteur. 7. Répétez les étapes 1 à 5 pour chaque ordinateur supplémentaire que vous souhaitez connecter au switch via l’USB. Remarque: Pour l’installation USB Nous vous conseillons de brancher le câble KVM directement sur un port USB libre de votre ordinateur et non sur un hub USB. Branchez la console 1. Définissez l’adresse du banc (BANK) (L’adresse du banc par défaut prédéfinie en usine est zéro). 2. Branchez le moniteur sur le switch. Reliez le câble du moniteur au port HDDB15 femelle situé à l’arrière du switch et marqué “ Console “. 3. Branchez le clavier PS/2 ou USB au port approprié au dos du switch, dans la section “Console” (le port PS/2 violet). 4. Branchez la souris PS/2 ou USB au port approprié au dos du switch, dans la section “Console” (le port PS/2 vert). 5. Répétez les étapes 1 à 4 ci-dessus si vous branchez une seconde console.* 6. Mettez le switch sous tension. 7. Démarrez tous les ordinateurs hôtes. Connexion de plusieurs switches (montage en série) Vous pouvez monter en série jusqu’à 16 switches ou prolongateurs, ce qui permet à l’administrateur de serveurs de contrôler un maximum de 256 ordinateurs. De plus, lorsqu’un second switch est monté en série, deux consoles supplémentaires peuvent être ajoutées*, créant ainsi une configuration pouvant aller jusqu’à 4 consoles. Chaque groupe de switches montés en série devient une unité, appelée banc (BANK), et se voit assigner une adresse. Le switch auquel la console (clavier, souris et moniteur) est connectée est appelé le switch principal. Les bancs 00 et 01 peuvent être configurés en tant que switches principaux, ce qui permet d’utiliser jusqu’à quatre consoles. Les bancs 02 à 15 peuvent uniquement être configurés en tant que switches secondaires (sans console). Si aucune console n’est reliée aux bancs 00 à 01, ils fonctionnent en tant que switches secondaires. Toutefois, les connexions sur ces bancs ne permettent pas le branchement/débranchement à chaud. Par exemple, si un console est ajoutée sur l’un des deux premiers bancs, il deviendra automatiquement une console de switch principal. Remarque : Un câble de montage en série de type ENTREPRISE (F1D9402-XX) est nécessaire pour monter en série tous les switches KVM OmniView. Vous pourrez vous le procurer auprès de votre revendeur Belkin ou en ligne à l’adresse http://www.belkin.com/ Tous les switches KVM OmniView Série ENTERPRISE Quad-Bus possèdent un commutateur “BANK DIP”. Le commutateur BANK DIP est utilisé pour l’indentification du switch. Hosts 1 & 2 Hosts 3 & 4 Hosts 5 & 6 Hosts 7 & 8 • Dans une configuration à une seule unité, réglez le commutateur BANK DIP du switch en position “ Autonome “ (adresse BANK 00). Il s’agit du réglage d’usine par défaut. • Pour la configuration à plusieurs unités, le commutateur DIP BANK des switches principaux doit être réglé à BANK 00 ou 01. Les unités secondaires doivent être réglés sur une adresse BANK unique (de 02 à 15). Reportez-vous au diagramme cidessous pour connaître les paramètres du commutateur BANK DIP. Remarque : L’adresse de banc 00 fonctionne par défaut en mode autonome; référez-vous à la section sur la page d’Options de l’affichage à l’écran pour des instructions de configuration du banc 00 aux fins d’un montage en série. *modèles 2x8 et 2x16 seulement REMARQUE : Le double-port de console est disponible sur les modèles 2X8 et 2X16 seulement. 12 13 P74290ea_F1DExxxC_man.qxd 30-10-2003 11:20 Page 14 INSTALLATION INSTALLATION Diagramme de configuration du commutateur DIP 1 DIP SWITCH # 2 3 4 3. Branchez le moniteur, le clavier et la souris de la console sur les ports Console des switches principaux, comme décrit précédemment dans la configuration autonome, en ignorant les étapes 5 et 6.* BANK ADDRESS DOWN DOWN DOWN DOWN BANK 00 (Default) UP DOWN DOWN DOWN BANK 01 PRIMARY/SECONDARY DOWN UP DOWN DOWN BANK 02 SECONDARY UP UP DOWN DOWN BANK 03 SECONDARY DOWN DOWN UP DOWN BANK 04 SECONDARY UP DOWN UP DOWN BANK 05 SECONDARY DOWN UP UP DOWN BANK 06 SECONDARY UP UP UP DOWN BANK 07 SECONDARY DOWN DOWN DOWN UP BANK 08 SECONDARY UP DOWN DOWN UP BANK 09 SECONDARY DOWN UP DOWN UP BANK 10 SECONDARY UP UP DOWN UP BANK 11 SECONDARY DOWN DOWN UP UP BANK 12 SECONDARY UP DOWN UP UP BANK 13 SECONDARY DOWN UP UP UP BANK 14 SECONDARY UP UP UP UP BANK 15 SECONDARY Hosts 1 & 2 Hosts 3 & 4 Hosts 5 & 6 Hosts 7 & 8 Hosts 1 & 2 Hosts 5 & 6 *Le double-port de console est disponible sur les modèles 2X8 et 2X16 seulement. 4. Branchez les ordinateurs au switch comme décrit précédemment pour les switches autonomes. Hosts 1 & 2 Hosts 3 & 4 Hosts 5 & 6 Hosts 7 & 8 Hosts 1 & 2 Hosts 3 & 4 Hosts 5 & 6 Hosts 7 & 8 Par exemple : Quatre Switches KVM OmniView Série ENTREPRISE Quad-Bus (F1DE208C) sont montés en série afin de contrôler ensemble 32 ordinateurs. Le commutateur DIP sur les unités principales sont définies comment étant “BANK Address 00” et les unités secondaires sont définies avec une adresse de banc unique entre 01 et 15 (BANK 00 doit être configuré pour un fonctionnement dans un montage en série, comme mentionné ci-dessus). Installation Avant de commencer : 1. Assurez-vous que tous les ordinateurs sont éteints et que chaque switch a une adresse BANK unique. 2. Placez les switches primaire et secondaire à l’endroit qui vous convient. 14 Hosts 3 & 4 15 Hosts 7 & 8 P74290ea_F1DExxxC_man.qxd 30-10-2003 11:20 Page 16 INSTALLATION INSTALLATION Branchement du câble de montage en série 5. Commencez avec BANK 00. Branchez une extrémité du câble de montage en série (F1D9402-XX) sur le port “ Daisy-Chain OUT “ du premier switch. 6. Branchez l’autre extrémité du câble sur le port “ Daisy-Chain IN “ du second switch. Remarque: Peu importe quelle unité est l’unité principale, ils doivent seulement être branchés OUT-to-IN ou IN-to-OUT. Ajout d’unités supplémentaires 7. De la même façon, continuez à brancher un câble de montage en série (F1D9402-XX) “ Daisy-Chain IN “ vers “ Daisy-Chain OUT “ sur toutes les autres unités. ATTENTION : Ne branchez jamais “ Daisy-Chain IN “ sur “ Daisy-Chain IN “ ou “ DaisyChain OUT “ sur “ Daisy-Chain OUT “. Ceci peut avoir des conséquences imprévisibles. Exemple de configuration en série Hosts 1 & 2 Hosts 3 & 4 Hosts 5 & 6 Hosts 7 & 8 Hosts 1 & 2 Hosts 3 & 4 Hosts 5 & 6 Hosts 7 & 8 Hosts 1 & 2 Hosts 3 & 4 Hosts 5 & 6 Hosts 7 & 8 Hosts 1 & 2 Hosts 3 & 4 Hosts 5 & 6 Hosts 7 & 8 Branchement des ordinateurs : 8. Allumez les switches dans l’ordre qui vous convient. Vous verrez les voyants des ports clignoter, et les voyants en sept segments s’allumeront, affichant une série de codes diagnostiques, pour s’arrêter éventuellement sur “XX”, “XX” étant l’adresse du banc. Remarque: Si les switches ne sont toujours pas énumérés avec leur adresse de banc respectives, assurez-vous que tous les switches se sont vus assigner l’adresse de banc correcte, et que tous les câbles de montage en série sont branchés correctement. 16 9. Si l’adresse de banc principale est 00, l’administrateur du KVM doit configurer le switch pour l’utilisation en montage en série. Pour ce faire, veuillez suivre les étapes suivantes: (Remarque : Vous verrez peut-être des lignes apparaître sur certaines consoles. Ceci est normal et est dû à une mauvaise configuration, et cesse lorsque l’option “Daisy-Chain this switch” (Monter ce switch en série) est activée). a) Ouvrez IntelliView (OSD) en appuyant deux fois sur la touche CTRL, appuyez ensuite sur la barre d’espacement, et entrez Setup. b) Allez à la page d’options, sélectionnez le bouton “Advanced” (Avancé). c) Dans “Advanced Dialog”, cochez la case “daisy-chain this KVM” (Monter ce KVM en série). d) Une boîte de dialogue va apparaître pour vous informer que “This will reset the KVM to change this setting” (Ceci réinitialisera le KVM afin de modifier le paramètre). Cliquez sur “ OK “ pour refermer la boîte de dialogue et lancer la réinitialisation switch. Lorsque le switch redémarre, il entre en interaction avec les autres boîtiers montés en série comme demandé. Vous pouvez le vérifier en ouvrant IntelliView et en parcourant la liste d’ordinateurs; si l’un ou l’autre des ordinateurs reliés au switch apparaît dans la liste du banc 00, c’est signe que tout fonctionne correctement. Remarque: Si vous ne configurez pas le banc 00 pour une utilisation en série, il ne pourra pas interagir avec les autres switches KVM et ces derniers ne pourront pas interagir avec lui. En outre, la face avant de l’unité ne réagit pas de la même façon que celle des autres unités. Enfin, il se peut que des interactions imprévisibles soient causées par la connexion d’un banc 00 mal configuré pour un montage en série. Mise en route des systèmes Une fois tous les câbles branchés, allumez les ordinateurs connectés. Le switch émule à la fois une souris et un clavier sur chaque port et permet à votre ordinateur de démarrer normalement; nul besoin d’alimenter le switch pour émuler le clavier et la souris. L’ordinateur connecté au port “ 01 “ de n’importe quel switch principal s’affiche sur le moniteur. Vérifiez si le switch fonctionne correctement en utilisant la souris, le clavier, les touches de raccourci, IntelliView et/ou les sélecteurs de ports à accès direct. Répétez cette opération pour tous les ports utilisés afin de vérifier que tous les ordinateurs sont connectés et répondent correctement. Si une erreur se produit, vérifiez le branchement des câbles de cet ordinateur et redémarrez-le, le cas échéant. Si le problème persiste, appelez l’assistance technique de Belkin. 17 P74290ea_F1DExxxC_man.qxd 30-10-2003 11:20 Page 18 UTILISATION DE VOTRE SWITCH UTILISATION DE VOTRE SWITCH Maintenant que votre console et vos ordinateurs sont connectés au switch, vous êtes prêt à l’utiliser. Configuration de montage en série • Le voyant en 7 segments d’un boîtier secondaire affiche toujours son adresse de banc. Tous les autres boutons et voyants des bancs secondaires seront désactivés. Vous pouvez sélectionner les ordinateurs connectés grâce aux sélecteurs de ports à accès direct situés sur la face avant du switch, aux raccourcis clavier ou à IntelliView. Remarque: Pour les raccourcis clavier (flèches Haut et Bas, par exemple) et AutoScan, l’ordre de progression lors du passage d’un ordinateur au suivant est lié à l’ordre des ordinateurs dans la zone de liste (dans la page principale d’IntelliView). Sélection d’un ordinateur à l’aide des sélecteurs de port à accès direct Le switch a été conçu pour permettre à un switch 1X8 d’accéder à tous les ports sur un switch 2X16 ou un Prolongateur KVM (F1DE016C). Les opérations à partir de la face avant peuvent s’effectuer grâce à un bouton. Les opérations à partir de la face avant diffèrent selon qu’elles se font en configuration de montage en série ou autonome. Dans une configuration autonome, chaque bouton de commande active la fonction sélectionnée. Dans une configuration de montage en série, le premier bouton de commande active le Mode de Sélection, et chaque autre bouton active la fonction sélectionnée. Remarque: Le signal peut prendre un moment pour être rafraîchi (tout dépend de votre moniteur) après avoir commuté entre les ordinateurs. Configuration autonome • Le voyant en 7 segments affichera le numéro du port activé pour chaque console. • Un voyant Port Selection est constamment allumé. Il correspond au port activé et la console. • Le voyant Shift (libellé avec une * sur la face avant) indique que les ports 9-16 sont sélectionnés (non applicable si ce switch est en mode autonome). • Le voyant Console s’allume, ce qui indique que ce switch est un switch de console principale. • Les boutons de sélection du banc n’ont aucun effet, puisque dans cette configuration il n’existe qu’un seul banc. 1. Appuyez sur le bouton correspondant au port que vous désirez sélectionner. Lorsque vous relâchez le bouton, le switch émet un son et se centre sur le port sélectionné. Si vous n’avez pas le droit d’accéder au port sélectionné, le switch émet un son, retire l’activation du port sélectionné, et un message apparaît, soit “Access Denied” (Accès refusé). 2. Si vous appuyez sur le bouton AutoScan, lorsque vous relâchez le bouton, le Switch émet un son et passe en Mode AutoScan (Balayage automatique). Mode Statique (Idle) • Le voyant en 7 segments affiche le numéro de banc actuel. • Les voyants Port Selection et Shift seront éteints. • Le voyant Console s’allume, ce qui indique que ce switch est une console. Le switch basculera en Mode Sélection lorsque vous appuyez puis relâchez n’importe quel bouton se trouvant sur la face avant de la console. Le voyant Port Selection passera d’éteint à allumé et le voyant en 7 segments passera de l’adresse du banc à l’affichage du banc activé. Mode de sélection • Le Mode de Sélection bascule à nouveau en Mode Statique après 5 secondes d’inactivité. • Le voyant en 7 segments indique toujours l’ID du banc activé. • Un voyant de port est allumé pour indiquer le port actif sur le banc actif. • Le voyant Shift s’allume chaque fois que les ports 9-16 sont sélectionnés. Pour utiliser le switch 1X8 ou 2X8 afin de sélectionner les ports 9 à 16 sur un switch KVM 1X16 ou 2X16, maintenez le bouton correspondant enfoncé pendant une seconde (le voyant de permutation s’allume), puis relâchez-le. Par exemple, pour sélectionner l’ordinateur relié au port 9: à partir du Mode de Sélection, appuyez sur le bouton pour le port 1, et maintenez-le appuyé pendant 1 seconde avant de le relâcher. Le Switch émettra un son, et les voyants Port 1 et Shift s’allumeront. • Le voyant Console Principale s’allume, ce qui indique que ce switch est une console. 1. Appuyez sur le boutons de sélection des bancs pour faire défiler les bancs disponibles. Chaque pression augmente ou diminue le banc d’une unité, et est immédiatement indiqué par le voyant à 7 segments. 2. Appuyez sur le bouton correspondant au port que vous désirez sélectionner. Lorsque vous relâchez le bouton, le switch émet un son et se centre sur le port sélectionné. Si l’utilisateur se voit refuser l’accès au port sélectionné, un message apparaît, soit “Access Denied” (Accès refusé). 3. Si vous appuyez sur le bouton AutoScan, lorsque vous relâchez le bouton, le switch émet un son et passe en Mode AutoScan (Balayage automatique). Remarque : Pour qu’un switch autonome fonctionne comme décrit dans cette section, l’adresse du banc doit être définie à 00 et la case “ Daisy-Chain this KVM “ (Monter ce KVM en série) désélectionnée. Sinon, le switch fonctionnera, mais come un switch monté en série. 18 19 P74290ea_F1DExxxC_man.qxd 30-10-2003 11:20 Page 20 UTILISATION DE VOTRE SWITCH Sélection d’un ordinateur à l’aide des raccourcis clavier Pour envoyer vos commandes au switch, vous devez appuyer deux fois sur la touche “ Arrêt défil “ dans la seconde qui suit (vous entendrez un son qui le confirmera). Ensuite, entrez la séquence de raccourcis-claviers pour la commande spécifique (vous disposerez d’environ 3 secondes après le son pour compléter la séquence de raccourcis-clavier). Les commandes de raccourcis-clavier sont énumérées ci-dessous: SL SL SL SL SL SL Flèche vers le haut Flèche vers le bas XX YY SL SL SL SL Barre d’espacement A Passe à l’ordinateur PRÉCÉDENT dans la zone de liste d’IntelliView. Passe à l’ordinateur SUIVANT dans la zone de liste d’IntelliView. Permet de passer directement au banc XX, port YY (XX=00 à 15) (YY=01 à 08 pour le F1DE108C et le F1DE208C) Activation d’IntelliView Activer et désactiver le mode AutoScan Remarque : D’autres touches peuvent être utilisées pour entrer des commandes pour claviers sans touches Arrêt défil. Par exemple, CTRL est la méthode de choix pour les ordinateurs Macintosh, qui définissent souvent d’autres fonctions pour la touche Arrêt défil. Ces paramètres peuvent être modifiés dans la page Options d’IntelliView. Pour les raccourcis clavier (flèches Haut et Bas, par exemple) et AutoScan, l’ordre de progression lors du passage d’un ordinateur au suivant est lié à l’ordre des ordinateurs dans la zone de liste (dans la page principale d’IntelliView). UTILISATION DE VOTRE SWITCH Utilisation de la fonction AutoScan depuis la face avant Vous activez la fonction AutoScan en appuyant sur le bouton AutoScan. En mode AutoScan, le switch active un seul port pour une période de temps pré-déterminée (1-99 secondes), pour ensuite passer au port suivant. Mode AutoScan • Le mode AutoScan continue tant que vous n’y mettez pas fin en utilisant un raccourci clavier valide ou en appuyant sur un bouton de la face avant. • Lorsque le switch est en mode AutoScan, il est également en mode d’affichage seulement (View-Only Mode). Cela signifie que les saisies au niveau de la console ne sont pas transmises au serveur actif. Vous devez annuler l’AutoScan pour reprendre le contrôle de l’ordinateur. • Le vitesse de l’AutoScan peut être configurée par l’utilisateur via l’ordinateur, sur la page de Configuration d’IntelliView. • L’AutoScan omet les ordinateurs dont l’utilisateur s’est vu refuser l’accès (Les restrictions d’accès sont configurées sur la page Sécurité d’IntelliView) • Un voyant correspondant au port actif est allumé. • Le voyant Console s’allume, ce qui indique que ce switch est une console. • Sur un switch autonome, le voyant en 7 segments affiche le numéro du port actif, mais sur un switch monté en série, ce voyant affiche le numéro du banc actif. 1. Pour passer en mode AutoScan, appuyez sur le bouton AutoScan (une seule fois sur un switch autonome et deux fois pour un switch monté en série). 2. Si vous appuyez sur un bouton de la face avant et que vous le relâchez, le boîtier émet un son et quitte le mode AutoScan. Si vous appuyez sur un sélecteur de port à accès direct, le focus du switch passe au port sélectionné. Si vous n’avez pas la permission d’accéder au port sélectionné, un message apparaîtra. Utilisation de la fonction MultiView Ce switch KVM Série ENTREPRISE Quad-Bus peut autoriser plusieurs utilisateurs à afficher le même serveur simultanément. Toutefois, seule la première console à activer ce serveur en a le contrôle (possibilité de saisie). Lorsque des consoles supplémentaires accèdent au même ordinateur, ces consoles recevront le message “View only, no control” (Visualisation seulement, sans contrôle). La console ayant le contrôle reçoit en contre-partie le message “Viewed by console X” (Visualisé par la console X), où “X” correspond à la lettre de l’autre console visualisant l’ordinateur. Si la bannière (message) est activée sur n’importe quel type de console, elle sera affichée indéfiniment. Si la bannière est désactivés, elle sera affichée pendant cinq secondes. 20 21 P74290ea_F1DExxxC_man.qxd 30-10-2003 11:20 Page 22 UTILISATION DE VOTRE SWITCH Commandes du menu de l’affichage à l’écran (OSD) IntelliView L’affichage à l’écran (OSD) Intelli View permet d’avoir une utilisation comparable aux systèmes sous Windows, très répandus sur les ordinateurs personnels. Pour activer l’affichage à l’écran, appuyez sur les touches “Arrêt Défil + Arrêt Défil + barre d’espacement” de votre clavier. (D’autres touches peuvent remplacer la touche Arrêt Défil. Pour les claviers ne possédant pas la touche Arrêt Défil, référez-vous à la section “Page d’Options IntelliView” de ce manuel de l’utilisateur pour de plus amples informations). Fonction de l’affichage à l’écran IntelliView La page principale est l’écran de départ qui apparaît après l’ouverture d’IntelliView. La disposition de la fenêtre est similaire aux nombreux systèmes sous Windows. L’utilisateur voit une fenêtre avec une barre de titre contenant des commandes et une zone principale où il peut accéder aux fonctions du switch. Le coin supérieur droit de la barre de titre d’IntelliView permet d’identifier la console actuelle (les consoles A à D sont les bancs 00 à 03 respectivement), et l’utilisateur actuellement connecté. En cliquant sur le bouton “?”, l’écran d’Aide apparaît. Vous y trouverez des instructions d’utilisation d’IntelliView. Sélectionnez le bouton “ X “ pour fermer la page en cours de consultation. Vous pouvez aussi fermer IntelliView à l’aide de la touche Échapp sur votre clavier. Remarque: Toutes les modifications apportées à IntelliView sont enregistrées dans la mémoire dès que le focus change ; il n’existe pas de méthode pour annuler des actions un fois qu’elles ont été entrées. Il y a une exception, lorsque vous éditez le contenu d’un champ (par ex. le champ Computer Name (Nom de l’Ordinateur)), la touche Échapp met fin au contrôle et rétabli le contenu à sa forme originale. Fonctions d’entrée et de navigation • Cliquez sur l’en-tête de colonne “ Group “ (Groupe), “ Computer Name “ (Nom de l’ordinateur) ou “ ID “ pour trier les entrées en ordre croissant en fonction de l’en-tête sélectionnée. • Cliquez deux fois sur une ligne d’ordinateur pour sélectionner cette ligne et faire passer la console sur le port sélectionné. Si l’utilisateur n’a pas le droit d’accéder à l’ordinateur sélectionné, un message d’erreur apparaît. Une fois la boîte de dialogue fermée, la console reste sur le port précédemment sélectionné. • Lorsqu’IntelliView est ouvert, appuyez sur les touches de direction Haut ou Bas pour déplacer le curseur de l’ordinateur (la rangée en bleu) vers le haut ou le bas. Si le curseur se déplace hors de la zone visible, la liste se déplace d’une ligne. Vous pouvez également utiliser la molette de défilement de la souris pour effectuer cette fonction. • Les doubles flèches Haut/Bas à droite de la liste des ordinateurs permettent de faire défiler la liste d’une page à la fois vers le haut ou le bas. Les touches “ Pg préc “ et “ Pg suiv “ du clavier ont la même fonction. 22 UTILISATION DE VOTRE SWITCH • En appuyant sur la barre d’espacement, vous activez l’élément sélectionné d’IntelliView (idem à lorsque vous cliquez sur l’élément). Si la zone de liste est activée, lorsque vous appuyez sur la barre d’espacement, la console contrôle l’ordinateur sélectionné. • Appuyez sur “ Entrée “ pour activer l’élément sélectionné si cet élément est un bouton ou à l’intérieur d’une zone d’édition. Toutefois, si la main est sur un autre type d’élément (une zone de liste, par exemple), la touche Entrée active la commande par défaut, “ Close “ (Fermer) ou “ Exit “ (Quitter) selon l’écran d’IntelliView dans lequel vous vous trouvez. • Si l’administrateur appuie sur “ Ctrl+TAB “ dans une page de configuration, IntelliView passe à la page suivante. • Les raccourcis-clavier sont activés sous IntelliView. Par exemple, en appuyant sur “ALT + X”, où “X” correspond à un caractère souligné dans l’étiquette de la commande, vous activez cet élément. • Lorsque IntelliView est activé, les entrées provenant du clavier et de la souris y sont détournés. Les signaux ne sont pas envoyés directement à l’ordinateur. • Sélectionnez le bouton “ Close “ (Fermer) ou appuyez sur “ Alt+C “ sur les pages de configuration pour repasser à la page principale. • La touche “ Tab “ permet de passer d’un élément à l’autre de la page IntelliView ouverte. Maj + Tab permet de retourner en arrière. • La fenêtre IntelliView peut être repositionnée. Il vous suffit de cliquer sur la barre de titre et de faire glisser la fenêtre à l’aide de la souris. • Pour repositionner la bannière, appuyez sur “ Ctrl+Alt “ lorsque la fenêtre IntelliView est ouverte. Le curseur passe de la fenêtre IntelliView à la bannière ; cliquez alors avec la souris et déplacez-la pour repositionner la bannière. • Le switch conserve les paramètres de positionnement de la bannière et d’IntelliView pour des résolutions vidéo de multiples ordinateurs. L’utilisateur doit configurer les positions d’IntelliView et de la bannière lors de la configuration du switch, afin que ces endroits soient identiques pour toutes les résolutions vidéo. Remarque: L’OSD ne se ferme pas de lui-même. Afin de réduire le risque qu’IntelliView soit imprimé de façon permanente sur l’écran du moniteur, fermez le moniteur ou activez le mode AutoScan du Switch. Toutes les fonctions configurées dans les pages sont des fonctions globales (pour toutes les consoles), à moins que le contraire ne soit spécifié. 23 P74290ea_F1DExxxC_man.qxd 30-10-2003 11:20 Page 24 UTILISATION DE VOTRE SWITCH Page principale UTILISATION DE VOTRE SWITCH La colonne “ Mouse “ (Souris) La colonne “ Mouse“ (Souris) affiche l’état de la connexion de souris actuelle. Elle est mise à jour en temps réel. Si la connexion à l’ordinateur se fait via un câble PS/2, une petite icône représentant une souris est affichée. Si la connexion de la souris à l’ordinateur se fait via le port USB, le symbole du trident USB est affiché. Si aucune souris n’est détectée, la cellule reste vide. Colonne “ Security “ (Sécurité) Cette colonne affiche les paramètres de sécurité de l’utilisateur actuel. Si cet utilisateur n’a pas le droit d’accéder à un ordinateur, un symbole représentant un cadenas fermé est affiché. Si l’utilisateur a le droit d’accéder à l’ordinateur, la cellule est vide. Remarque: L’administrateur du KVM peut empêcher les ordinateurs d’apparaître dans la page principale si l’utilisateur n’a pas le droit d’y accéder. (pour de plus amples informations, voyez la page Options, à la page 30). La Page Principale affiche l’information sur les serveurs actuellement connectés. En un coup d’oeil, l’utilisateur peut visualiser le groupe du serveur, le nom de l’ordinateur, l’emplacement du port, l’état de la connexion et le mode de sécurité. La Page Principale peut aussi être utilisée pour naviguer le serveur connecté. Colonne “ Group “ (Groupe) La colonne “ Group “ (Groupe) affiche le nom du groupe auquel l’ordinateur a été affecté. Son nom est attribué par l’administrateur du switch KVM (reportez-vous à la section “ Page de configuration” pour obtenir des informations sur la modification du nom du groupe). La liste des ordinateurs peut être triée en fonction de ce champ en cliquant sur l’en-tête de la colonne. Colonne “ Computer Name “ (Nom de l’ordinateur) La colonne “ Computer Name “ (Nom de l’ordinateur) affiche le nom des ordinateurs connectés. Son nom est défini par l’administrateur du switch KVM (reportez-vous à la section “ Page de Configuration “ pour obtenir des informations sur la modification du nom de l’ordinateur). La liste des ordinateurs peut être triée en fonction de ce champ en cliquant sur l’en-tête de la colonne. Colonne “ ID “ La colonne “ ID “ affiche l’adresse de banc et le numéro du port du switch KVM sur lequel l’ordinateur est branché. La liste des ordinateurs peut être triée en fonction de ce champ en cliquant sur l’en-tête de la colonne. Colonne “ Keyboard “ (Clavier) La colonne “ Keyboard “ (Clavier) affiche l’état de la connexion du clavier actuel. Elle est mise à jour en temps réel. Si la connexion à l’ordinateur se fait via un câble PS/2, une petite icône représentant un clavier est affichée. Si la connexion du clavier à l’ordinateur se fait via le port USB, le symbole du trident USB est affiché. Si aucun clavier n’est détecté, la cellule reste vide. 24 Colonne “ Console “ La console ayant actuellement accès à l’ordinateur est indiquée dans cette colonne avec la lettre correspondante (A-D). Si plusieurs consoles accèdent au même ordinateur, la lettre de celle ayant le contrôle de l’ordinateur apparaît dans la cellule “ Console “. Bouton AutoScan Cliquez sur le bouton AutoScan ou appuyez sur “ Alt+A “ au niveau du clavier pour activer la fonction AutoScan. Ceci ne ferme pas IntelliView. Bouton “ Setup “ (Configuration) Cliquez sur le bouton “ Setup “ (Configuration) ou appuyez sur “ Alt+S “ au niveau du clavier pour accéder aux pages de configuration d’IntelliView. Si l’utilisateur n’est pas connecté en tant qu’administrateur, ce bouton ne peut pas être sélectionné (il apparaît en gris). Bouton “ Logout “ (Déconnexion) Cliquez sur le bouton “ Logout “ (Déconnexion) ou appuyez sur “ Alt+T “ au niveau du clavier pour repasser au niveau d’accès “ Guest “ (Invité). Si l’administrateur a retiré l’accès des invités, lorsque l’utilisateur se déconnecte, il perd le contrôle du port. Les raccourcis-clavier et la face avant seront désactivés, à l’exception de l’ouverture d’IntelliView, qui offrira la fenêtre de connexion à l’utilisateur. 25 P74290ea_F1DExxxC_man.qxd 30-10-2003 11:20 Page 26 UTILISATION DE VOTRE SWITCH La Page de Configuration UTILISATION DE VOTRE SWITCH Durée du balayage et bouton “ Change All “ (Modifier tous) L’utilisateur peut réinitialiser la durée du balayage de tous les ordinateurs en entrant une valeur comprise entre 1 et 99 dans la zone d’édition, puis en cliquant sur le bouton “ Change All “ (Modifier tous). Il devra ensuite confirmer l’action avant que la nouvelle durée ne soit appliquée. Colonne “ Console “ La console qui examine actuellement l’ordinateur est indiquée dans cette colonne. La page de configuration est uniquement disponible à l’administrateur et permet de définir le nom des groupes, le nom des ordinateurs et l’intervalle d’analyse des ordinateurs. La durée dépend du port en cours d’analyse. Cette durée est globale, c’est-à-dire qu’elle est indépendante de la console ou de l’utilisateur. Bien que la durée d’analyse est indépendante de l’utilisateur, AutoScan ignore les ordinateurs auxquels cet utilisateur n’a pas le droit d’accéder. Colonne “ Group “ (Groupe) La colonne “ Group “ (Groupe) affiche le nom du groupe auquel l’ordinateur a été affecté. Les nom du groupe est du texte arbitraire, uniquement employé dans un but d’organisation. Le nom du groupe peut être composé de huit caractères alphanumériques maximum. Il est attribué par l’administrateur du switch KVM. Le nom par défaut est “ Group X “ (Groupe X), où X représente le numéro de banc d’un KVM déterminé par le commutateur DIP de l’adresse de banc. Pour charger le nom du groupe, cliquez sur la cellule qui vous convient. Colonne “ Computer Name “ (Nom de l’ordinateur) La colonne “ Computer Name “ (Nom de l’ordinateur) affiche le nom des ordinateurs connectés. Le nom de l’ordinateur peut être composé de 15 caractères alphanumériques maximum. Il est attribué par l’administrateur du switch KVM. La liste des ordinateurs peut être triée en fonction de ce champ en cliquant sur l’en-tête de la colonne. Par défaut, tous les noms d’ordinateurs sont appelés BANK XX-Port YY, où XX est un numéro d’adresse de banc à deux chiffres entre 00 et 15, et YY est un numéro d’ordinateur à deux chiffres compris entre 01 et 16. Pour entrer le nom de l’ordinateur, cliquez sur la cellule qui vous convient. Colonne “ ID “ Cette colonne affiche l’adresse de banc et le numéro du port du switch KVM sur lequel l’ordinateur est branché. La liste des ordinateurs peut être triée en fonction de ce champ en cliquant sur l’en-tête de la colonne. Colonne “ Scan “ (Balayage) La colonne “ Scan “ (Balayage) affiche la durée pendant laquelle la console va examiner chaque ordinateur en mode AutoScan. Pour changer cette durée, cliquez sur la cellule qui vous convient 26 Page “ Security “ (Sécurité) La page “ Security “ (Sécurité) permet à l’administrateur de modifier l’accès aux ordinateurs à l’utilisateur du switch. Il existe trois niveaux d’accès utilisateur au switch : “ Administrator “ (Administrateur), “ User “ (Utilisateur) et “ Guest “ (Invité). L’administrateur est le seul utilisateur qui peut accéder aux pages de configuration afin de régler le switch. Il peut limiter l’accès des utilisateurs et des invités à certains ordinateurs. Tous les utilisateurs peuvent changer d’ordinateur et activer la fonction AutoScan dans la page principale. En outre, l’invité est l’utilisateur par défaut (vous n’avez jamais à ouvrir de session en “ Invité “). C’est pourquoi tous les utilisateurs se déconnectent en “ Invité “ lorsque le compte est activé. Si l’administrateur a retiré l’accès aux invités, lorsque l’utilisateur se déconnecte, il perd le contrôle du port. Les raccourcis-clavier et la face avant seront désactivés, à l’exception de l’ouverture d’IntelliView, qui offrira la fenêtre de connexion à l’utilisateur. Les comptes “ User “ (Utilisateur) définis dans le switch peuvent être utilisés par des individus ou par des groupes d’individus ; les noms des utilisateurs sont fixes. Remarque: Lorsque l’utilisateur Invité est activé, les privilèges minimum sont accordés pour l’accès de toutes les personnes. Il est possible de limiter les comptes utilisateur plus encore que le compte d’invité ; c’est une erreur potentielle à éviter. 27 P74290ea_F1DExxxC_man.qxd 30-10-2003 11:20 Page 28 UTILISATION DE VOTRE SWITCH Colonne “ Group “ (Groupe) La colonne “ Group “ (Groupe) affiche le nom du groupe auquel l’ordinateur a été affecté. La liste des ordinateurs peut être triée en fonction de ce champ en cliquant sur l’en-tête de la colonne. Colonne “ Computer Name “ (Nom de l’ordinateur) La colonne “ Computer Name “ (Nom de l’ordinateur) affiche le nom des ordinateurs connectés. La liste des ordinateurs peut être triée en fonction de ce champ en cliquant sur l’en-tête de la colonne. Colonnes d’utilisateurs (1, 2, 3, G) Ces colonnes permettent aux administrateurs de définir les droits d’accès à chaque ordinateur pour tous les groupes de type “ Utilisateur “ (1, 2, 3 et Invité). Le cadenas indique que l’utilisateur (colonne) ne pourra pas accéder à cet ordinateur (rangée). Les cellules vides indiquent que l’utilisateur dispose des droits complets sur cet ordinateur. Pour activer l’autorisation d’accès pour un port particulier, cliquez sur la cellule correspondante dans la zone de liste, et sélectionnez la rangée de l’ordinateur et entrez la clé correspondant à l’utilisateur : 1, 2, 3, G (4 active aussi les restrictions des utilisateurs invités). UTILISATION DE VOTRE SWITCH Champs d’entrée de mot de passe Un bouton “ Change Password “ (Changer de mot de passe) est associé à chaque utilisateur. Cliquez sur ce bouton pour afficher la boîte de dialogue “ Password Entry “ (Saisie du mot de passe). L’administrateur doit entrer le mot de passe, puis le confirmer. Le nouveau mot de passe ne sera pas accepté tant que les entrées ne correspondront pas (les mots de passe peuvent comporter jusqu’à huit caractères et sont sensibles à la casse). Si vous annulez la boîte de dialogue “ Change Password “ (Changement de mot de passe), vous revenez dans la page des mots de passe sans modifier celui existant. En configuration en série, cliquez sur “ OK “ pour synchroniser automatiquement ce mot de passe avec les autres consoles. Colonne “ Console “ La console qui examine actuellement l’ordinateur est indiquée dans cette colonne. Page “ Passwords “ (Mots de passe) Cases à cocher Les cases à cocher placées en regard du nom des utilisateurs permet à l’administrateur de désactiver les comptes d’utilisateurs d’un seul clic de souris. Ceci évite de modifier individuellement les paramètres de sécurité de chaque hôte lorsqu’il est nécessaire de supprimer le droit d’accès d’un utilisateur. La page “ Passwords “ (Mots de passe) permet à l’administrateur de changer les mots de passe des utilisateurs, d’activer ou de désactiver des comptes utilisateur et de définir l’intervalle de AutoLogout (Déconnexion automatique). Remarque: Les mots de passe et paramètres ne peuvent être modifiés que par l’administrateur. 28 Activation de la fonction AutoLogout et durée La fonction AutoLogout permet de déconnecter un utilisateur après une période d’inactivité de la console (1 à 99 minutes). Habituellement, le switch repasse en niveau d’accès “ Guest “ (Invité), mais si ce niveau d’accès a été désactivé, tous les droits d’accès sont révoqués jusqu’à ce qu’un utilisateur valide ouvre une session sur la console. La zone d’édition permet de définir la durée de l’inactivité requise avant la déconnexion. La fonction AutoLogout n’est pas globale; elle doit être configurée pour chaque console indépendamment. Remarque: À moins que l’AutoLogout soit activé ou que l’utilisateur se déconnecte manuellement, la session ne se termine pas lorsqu’il ferme IntelliView (l’utilisateur suivant ouvrira IntelliView et jouira du niveau privilège de l’utilisateur précédent). 29 P74290ea_F1DExxxC_man.qxd 30-10-2003 11:20 Page 30 UTILISATION DE VOTRE SWITCH UTILISATION DE VOTRE SWITCH “ Broadcast Passwords “ (Diffuser les mots de passe) Cette case force toutes les autres consoles à remplacer les mots de passe de leurs utilisateurs par celui contenu dans la console actuelle. Il est alors facile pour l’administrateur de synchroniser les mots de passe de toutes les consoles (lors de l’ajout d’une nouvelle console à une configuration existante, par exemple). “ Display Banner “ (Aff. bannière) Cette option permet d’afficher une bannière lors des événements système : l’utilisation d’un sélecteur de port à accès direct, la mise sous tension du switch, etc. La bannière est toujours affichée ou affichée pendant un certain temps (1 à 99 secondes). Si vous choisissez l’option avec une durée définie, cette durée indique combien de temps la bannière va rester affichée après la réalisation de l’événement système. Référez-vous à la section “MultiView” (page 21) et la section “Banner” (Bannière) (page 33) pour de plus amples informations sur le fonctionnement et le contenu de la bannière. La configuration de la bannière n’est pas globale; elle doit être configurée pour chaque console indépendamment. “Display Inactive Ports” (Afficher les ports inactifs) Cette fonction permet aux ports auxquels aucun ordinateur n’est relié d’apparaître dans la zone de liste des ordinateurs (sur la page principale d’IntelliView). Par défaut, les ports inactifs sont affichés. La fonction “Display Inactive Ports” (Afficher les ports inactifs) n’est pas globale; elle doit être configurée pour chaque console indépendamment. “Display Restricted Ports” (Afficher ports sans accès) Cette fonction permet aux ports auxquels l’utilisateur actuel n’a pas le droit d’accéder d’apparaître dans la liste des ordinateurs (sur la page principale d’IntelliView). Par défaut, les ports dont l’accès n’est pas autorisé sont affichés. La fonction “Display Inactive Ports” (Afficher les ports inactifs) n’est pas globale; elle doit être configurée pour chaque console indépendamment. Page des options Les commandes de cette page affectent plusieurs fonctions diverses du switch. 30 “ Alternate Attention Key” (Autre touche d’activation) Cet écran vous permet de sélectionner d’autres touches d’activation pour initier les commandes par raccourcis-clavier. Il permet aux claviers ne possédant pas les mêmes touches ou qui utilisent ces touches pour d’autres fonctions d’utiliser les raccourcisclavier. Vous pouvez sélectionner autant de touches d’activation que vous le désirez. Remarque : Si aucune des options n’est sélectionnée, Arrêt Défil devient la touche d’activation par défaut. “Display Version Numbers” (Aff. numéros de version) Cette fenêtre affiche les informations sur le produit, notamment le numéro du modèle et les révisions du microprogramme. La fonction Display Version Numbers” (Aff. numéros de version) n’est pas globale; elle n’affiche que les numéros de version de ce banc en particulier. Remarque : Lorsque vous procédez à une mise à niveau Flash, vous devrez mettre à niveau chaque switch ou prolongateur individuellement. 31 P74290ea_F1DExxxC_man.qxd 30-10-2003 11:20 Page 32 UTILISATION DE VOTRE SWITCH Bouton “Advanced” (Avancé) En cliquant sur le bouton, l’utilisateur est amené à l’écran de configuration avancée. “Disable Viewing” (Désactiver l’affichage) Lorsque l’option “Disable Viewing” (Désactiver l’affichage) est cochée, les canaux occupés par l’administrateur ne peuvent être vus que par un autre administrateur. Cette fonction est activée par défaut sur l’IntelliView. Pour des raisons de sécurité, l’administrateur peur la désactiver au besoin. Daisy-Chain this KVM (Monter ce KVM en série) Cette option permet aux switches d’être définis en banc 00 afin de communiquer avec les autres bancs montés en série. Ceci a une influence sur les opérations au niveau de la face avant et sur quelques autres paramètres de fonctionnement divers. Chaque fois que vous cochez ou désélectionnez cette case, un message informe l’utilisateur qu’il doit redémarrer le switch afin que la modification de ce paramètre soit prise en compte. Si l’utilisateur clique sur “OK”, le switch redémarre automatiquement, avec la nouvelle configuration. Par défaut, les switches définis en banc 00 sont configurés en mode autonome (la case n’est pas cochée). “Steal Control of this Host” (Prendre relais de l’hôte) Cette fonction permet à l’administrateur du KVM de prendre le contrôle d’un hôte qui est actuellement utilisé par d’autres utilisateurs. “Restore Factory Defaults” (Rétablir les Paramètres par Défaut) En cliquant sur le bouton, TOUS les paramètres configurables par l’utilisateur (noms des ordinateurs, noms des groupes, mots de passe, etc.) de tous les bancs du montage en série seront rétablis vers les paramètres par défaut du fabricant. Un message de confirmation apparaît avant que cette action soit appliquée. Remarque: Dans une configuration de montage en série, le rétablissement des paramètres vers les paramètres par défaut entraîne un comportement imprévisible des unités. Afin de résoudre de problème temporaire et rétablir le fonctionnement normal du banc 00, l’administrateur doit retourner à la page d’Options, cliquer sur le bouton “Advanced” (Avancé) et cocher la case “Daisy-chain this KVM” (Monter en série ce KVM). 32 UTILISATION DE VOTRE SWITCH Messages d’erreur et boîtes de dialogue De temps à autres, il sera nécessaire d’afficher des message à l’utilisateur pour lui indiquer les erreurs ou lui demander de répondre à des questions. Ces fenêtres contextuelles comprennent une barre de titre ainsi qu’un corps de fenêtre qui contient le texte du message. Les boutons “ OK “ et “ Cancel “ seront également proposés en fonction de la nature du message. Boîte de dialogue d’ouverture de session La boîte de dialogue d’ouverture de session est une fenêtre simple comportant des boutons radio pour sélectionner l’utilisateur et des zones d’édition pour permettre à l’utilisateur d’entrer son mot de passe. Si vous êtes déjà connecté, cliquez sur “ Cancel “ (Annuler) pour revenir à votre écran d’ouverture de session (ou au compte “ Guest “ (Invité) si ce compte est activé). Si vous n’êtes pas connecté et que le compte “ Guest “ (Invité) est désactivé, cliquez sur “ Cancel “ (Annuler) pour fermer IntelliView. Fenêtres d’aide Vous pouvez accéder à l’aide en ligne via IntelliView. Appuyez simplement sur la touche F1, ou cliquez sur le bouton “?” à la droite de la barre de titre. Bannière La bannière, une petite fenêtre qui apparaît pour informer l’utilisateur et le port sélectionné par la console, apparaît sous forme d’une ligne de texte entourée d’un cadre 3D gris. Elle affiche les informations suivantes: • Nom du groupe • Nom de l’hôte • Banc et port activés Si plusieurs consoles examinent le même ordinateur (mode MultiView), celle ayant le contrôle affiche les informations suivantes : • Visualisé par la console [lettre de la console] • Banc et port activés La console en simple consultation affiche les éléments suivants dans sa bannière : • Affichage uniquement, aucun contrôle • Banc et port activés La bannière affiche aussi les messages d’erreur importants et les changements importants apportés à la configuration du KVM. Ecran d’accueil Lorsque vous mettez le switch sous tension, une fenêtre apparaît et affiche le nom du produit et des informations sur le copyright. La fenêtre est affichée pendant plusieurs secondes, et disparaît ensuite. L’ouverture d’IntelliView effacera l’écran d’accueil immédiatement. 33 P74290ea_F1DExxxC_man.qxd 30-10-2003 11:20 Page 34 UTILISATION DE VOTRE SWITCH L’Utilitaire de mise à jour du microprogramme AutoUpdate Mise à jour du microprogramme Le programme AutoUpdate est conçu pour analyser votre matériel et vous guider pas à pas dans le processus de mise à jour du microprogramme (si nécessaire) de votre switch. AutoUpdate télécharge automatiquement le microprogramme adapté à votre appareil à partir du site Web de Belkin, ou vous pouvez télécharger le fichier approprié manuellement en visitant notre site Web à belkin.com. L’administrateur doit effectuer les mises à jour lorsque le(s) switch(es) KVM ne sont pas en cours d’utilisation. Chaque switch sera réinitialisé pendant le processus, ce qui peut mener au malfonctionnement du clavier ou de la souris de certains ordinateurs. L’administrateur doit éteindre tout ordinateur qu’il/elle ne désire pas redémarrer manuellement, avant de débuter le processus de mise à jour. Pour mettre le microprogramme à jour, vous avez besoin des éléments suivants : 1. Un ordinateur fonctionnant sous Windows XP, 2000, Me, ou 98, avec un port USB libre. 2. Un câble USB régulier pour relier le switch et l’ordinateur. 3. L’application AutoUpdate de Belkin peut être téléchargée par Internet. 4. Une connexion à Internet pour l’installation automatique. UTILISATION DE VOTRE SWITCH Pour amorcer le processus de mise à jour, vous devez exécuter l’application AutoUpdate en sélectionnant le fichier “AutoUpdate.ex” à partir du menu Démarrer, ou à partir d’un raccourci sur le bureau. Le premier écran de l’AutoUpdate invite l’utilisateur à choisir la mise à jour automatique ou manuelle. De façon générale, choisissez la mise à jour automatique, à moins d’une raison spécifique. Lors de la mise à jour automatique, le logiciel compare la version actuelle du microprogramme et les versions les plus récentes. S’il y a une version plus récente, le logiciel va télécharger le nouveau microprogramme par Internet et le transférer au switch. L’utilisateur doit ensuite redémarrer le(s) switch(es) KVM pour terminer l’installation du microprogramme. La mise à jour manuelle fonctionne de façon similaire, mais l’utilisateur doit rechercher manuellement le fichier de mise à jour approprié. Remarque: Avant de mettre le switch à jour, assurez-vous que l’AutoScan est désactivé et qu’IntelliView n’apparaît pas sur la console. Ceci réduit le niveau d’activité du switch. Installation de l’application AutoUpdate: 1. Téléchargez et lancez l’application AutoUpdate à partir du site Web de Belkin. 2. Cliquez sur le bouton “Next” (Suivant), en configurant l’emplacement du fichier, le choix de l’icône, etc. tel que désiré, jusqu’à ce que l’installation soit terminée. Branchement de l’ordinateur au switch : 1. Mettez le switch sous tension. 2. Branchez une extrémité du câble USB au port flash de votre(vos) switch(es) (le connecteur USB “B”) et l’autre extrémité dans le port USB de l’ordinateur. Vous aurez peut-être besoin d’un ou plusieurs hubs USB entre l’ordinateur et le switch si vous désirez mettre à jour plusieurs switches simultanément. Remarque: Avant de débuter la mise à jour, l’administrateur doit se rendre à la page d’Options d’IntelliView, appuyer sur le bouton “Display Version Number” (Aff. numéros de version)et prendre en note les numéros de la version actuelle. Ceci permettra à l’administrateur de confirmer la mise à jour du microprogramme. 34 35 P74290ea_F1DExxxC_man.qxd 30-10-2003 11:20 Page 36 UTILISATION DE VOTRE SWITCH Mise à jour des périphériques via le Web UTILISATION DE VOTRE SWITCH Avant le début de la mise à jour, un écran d’avertissement apparaît, informant l’utilisateur des risques liés à la mise à jour, et des actions devant être évités lorsque la mise à jour est en cours. Remarque: Il est primordial que le PC et le switch soient et demeurent sous tension, et que le câble USB demeure connecté au PC ou au switch pendant la mise à jour. L’utilisateur doit aussi éviter d’utiliser le PC, car il risque d’interférer avec le processus de mise à jour d’AutoUpdate. Si le processus est perturbé, le switch peut devenir complètement non-opérationnel. Si la mise à jour est interrompue alors que le Switch est sous tension, vous devriez être en mesure de redémarrer la mise à jour (vous devrez probablement relancer l’application AutoUpdate). Au lancement de l’application AutoUpdate, celui-ci parcourt votre ordinateur pour des périphériques qui prennent en charge le processus de mise à jour. Le logiciel se connecte automatiquement à l’Internet et recherche des mises à jour disponibles pour les périphériques trouvés. Lorsque l’application a amassé les informations pertinentes, il affiche une liste de périphériques trouvés. La présence d’un “OK” à la gauche du nom du périphérique (emplissant la case d’option) indique qu’il n’existe pas de mises à jour sur le Web (le périphérique est à jour). Si AutoUpdate trouve une mise à jour pour un périphérique, il affiche une case d’option et l’icône AutoUpdate apparaît à la gauche du nom du périphérique. Si vous cliquez sur un périphérique dans la zone de liste, des informations sur ce périphérique et la mise à jour apparaîtront dans le champ de détails, à la droite de la zone de liste. Cliquez sur les cases marquées d’un crochet de la liste de périphériques pour désélectionner tout périphérique que vous ne désirez pas mettre à jour pour le moment. Tous les périphériques dont les cases sont cochées seront mis à jour (tous à la fois) lorsque vous cliquez “Next” (Suivant). 36 37 P74290ea_F1DExxxC_man.qxd 30-10-2003 11:20 Page 38 UTILISATION DE VOTRE SWITCH UTILISATION DE VOTRE SWITCH Le bouton “Advanced” (Avancé) permet à l’utilisateur de mettre à jour manuellement certains périphériques choisis. AutoUpdate se contente de vérifier si le fichier est valide pour ce mode. Belkin ne recommande pas l’utilisation du Mode Avancé, à moins d’être invité à le faire par le service d’Assistance Technique de Belkin. Le bouton Advanced (Avancé) est sélectionné par défaut au même moment que le bouton Next (Suivant) (lorsqu’un périphérique et un fichier valide sont sélectionnés). Avertissement: Un usage non approprié du Mode Avancé peut rendre votre switch non-opérationnel et incapable d’être mis à jour ultérieurement. Lorsque la mise à jour est débutée, une boîte de dialogue apparaît, affichant le progrès du transfert de fichier pour chaque sous-périphérique et pour le switch, en tant qu’un tout. Si plusieurs périphériques sont été sélectionnés, la boîte de dialogue demeure et répète le processus pour chaque périphérique. Lorsque la mise à jour est terminée, le bouton “Next” est sélectionné par défaut, ce qui permet à l’utilisateur de terminer la mise à jour. Remarque : Pendant le processus de transfert de fichier d’AutoUpdate, le voyant en 7 segments affiche “AU”, ce qui indique que l’AutoUpdate est en cours. Mise à jour manuelle du KVM à partir d’un fichier sur disque local Ces deux paragraphes sont une répétition (voir ci-dessus). Si vous choisissez la mise à jour manuelle, l’application AutoUpdate recherchera les périphériques qui peuvent être mis à jour, mais ne vérifiera pas du côté de l’Internet pour les mises à jour. Les cases à cocher seront donc toutes vides. L’utilisateur doit indiquer l’emplacement du fichier de mise à jour (de façon manuelle ou en cliquant sur le bouton “parcourir” (l’ellipse). Si le fichier est valide, le bouton “Next” (Suivant) sera sélectionné par défaut. Cliquez sur celui-ci pour passer à l’écran suivant. Remarque: Les fichiers invalides sont: fichiers non conçus pour AutoUpdate; fichiers AutoUpdate pour périphérique erroné, langue erronée, etc.; fichiers AutoUpdate approprié mais qui ne contient pas une nouvelle version. 38 39 P74290ea_F1DExxxC_man.qxd 30-10-2003 11:20 Page 40 UTILISATION DE VOTRE SWITCH UTILISATION DE VOTRE SWITCH Terminer la mise à jour du microprogramme Le switch doit être réinitialisé (“power cycled”) après un téléchargement réussi, afin de lui permettre de programmer ses composants internes. Le processus de mise à jour n’est pas terminé tant que le périphérique n’a pas été réinitialisé. Avertissement! Si le processus de mise à jour a échoué ou a été interrompu, NE réinitialisez PAS le périphérique! La réinitialisation du périphérique dans ces cas entraînerait une mauvaise programmation du switch (avec des données corrompues). Ceci peut rendre votre switch non-fonctionnel et le rendre incapable d’être mis à jour correctement par la suite. Tentez à nouveau la mise à jour du périphérique; si elle échoue, contactez le service d’Assistance technique de Belkin pour obtenir de l’aide. Lorsque la mise à jour est terminée, le bouton “Next” est sélectionné par défaut, ce qui permet à l’utilisateur de terminer la mise à jour. Terminer la mise à jour du microprogramme d’un switch autonome 1. Réinitialisez ou redémarrez le switch. 2. Les composants internes du switch sont reprogrammés avec le nouveau code (ceci peut prendre plusieurs minutes). Pendant le processus de programmation, les voyants de sélection des ports à accès direct clignotent et le voyant en 7 segments affiche une série de codes diagnostiques. 3. Lorsque la mise à jour est terminée, le switch émettra différents sons, s’amorce automatiquement, et affiche l’Écran d’accueil. Le switch est maintenant mis à jour et entièrement opérationnel. Terminer la mise à jour du microprogramme sur de multiples switches KVM (montés en série) Si le téléchargement échoue pour une quelconque raison, une boîte de dialogue apparaîtra et vous invitera à recommencer la mise à jour. 1. Mettez hors tension TOUS les switches faisant partie du montage en série. Si la mise à jour s’achève avec succès, cet écran devrait apparaître. Si un redémarrage est nécessaire, il vous sera indiqué à l’écran. Lorsque vous cliquez sur “Finish” (Terminer), l’application AutoUpdate se ferme. 3. Les composants internes du switch sont reprogrammés avec le nouveau code (ceci peut prendre plusieurs minutes). Pendant le processus de programmation, les voyants de sélection des ports à accès direct clignotent et le voyant en 7 segments affiche une série de codes diagnostiques. Lorsque la mise à jour est terminée, le voyant en 7 segments indique “PC”, indiquant qu’un redémarrage (“power cycle”) est nécessaire afin de terminer la mise à jour. 4. Lorsque la mise à jour est terminée (environ 2 minutes), le switch émettra différents sons, s’amorce automatiquement, et affiche l’Écran d’accueil. Le switch est maintenant mis à jour et entièrement opérationnel. 2. Mettez sous tension UN SEUL switch. 5. METTEZ HORS TENSION le switch mis à jour. 6. Répétez les étapes 2 à 5 pour chacun des switches, jusqu’ce qu’ils soient tous mis à jour. 7. Lorsque tous les switches sont mis à jour de façon indépendante, mettez sous tension tous les bancs faisant partie du montage en série. Le montage en série en entier est maintenant mis à jour et entièrement opérationnel. 40 41 P74290ea_F1DExxxC_man.qxd 30-10-2003 11:20 Page 42 DÉPANNAGE J’ai monté en série plusieurs switches, je veux maintenant ajouter une autre console. De quoi ai-je besoin pour la faire fonctionner? • Si vous voulez ajouter une console à un switch faisant déjà partie d’un montage en série et dont le commutateur DIP est défini en 00 ou 01, vous n’avez qu’à brancher votre moniteur, votre clavier et votre souris. • Reliez le switch aux ordinateurs en suivant la même procédure que pour un switch autonome. Avant de mettre sous tension le banc, branchez-y le câble de montage en série et branchez sur ce câble un des switch en fin de chaîne (assurez-vous d’utiliser le port N pour un banc et le port OUT pour l’autre). Mettez le switch sous tension. Ouvrez IntelliView sur une des autres consoles, et entrez Setup Mode (Mode de configuration). Allez à la page des mots de passe (Passwords) et cliquez sur le bouton “Broadcast Passwords” (Diffuser les mots de passe). La nouvelle console est prête à être utilisée et est synchronisée avec le reste des périphériques du montage en série. • Reliez le switch aux ordinateurs en suivant la même procédure que pour un switch autonome. Avant de mettre sous tension le banc, branchez-y le câble de montage en série et branchez sur ce câble un des switches en fin de chaîne (assurez-vous d’utiliser le port IN pour un banc et le port OUT pour l’autre). Mettez le switch sous tension. Ouvrez IntelliView sur une des autres consoles, et entrez Setup Mode (Mode de configuration). Allez à la page des mots de passe (Passwords) et cliquez sur le bouton “Broadcast Passwords” (Diffuser les mots de passe). La nouvelle console est prête à être utilisée et est synchronisée avec le reste des périphériques du montage en série. DÉPANNAGE k) Cliquez sur “OK” pour fermer la boîte de dialogue. l) Fermez l’application du clavier. Remarque: En créant une copie de l’application “Eject this disk” (Éjecter ce disque) sur votre bureau, vous pouvez facilement définir la fonction d’éjection à la mappe de clavier. Pour copier l’application “Eject this disk” à partir de Sherlock, appuyez et maintenez appuyé la touche “Option” sur le clavier (“Alt” sur un clavier PC), et glissez l’application de la fenêtre de résultat vers votre bureau. J’ai un ordinateur Macintosh sans bouton d’éjection sur le lecteur de CD. La touche d’éjection sur mon clavier ne fonctionne pas lorsque je passe par le switch. Comment puis-je ouvrir mon lecteur? • Sous Mac OS® X (v10.1 et ultérieure) appuyez sur F12 pour éjecter le CD. • Voici comment programmer la fonction d’éjection sur votre clavier sous Mac OS 9: 1. La méthode simple a) À partir du menu Pomme, choisissez “Sherlock2”. b) Sélectionnez le disque dur contenant les informations système de Mac OS 9. c) Dans le champ Search (Recherche), entrez “Eject this disk” (Éjectez ce disque). d) Cliquez sur la loupe pour commencer la recherche. e) À partir du menu Pomme, sélectionnez “Control Panels” (Panneau de configuration). e) À partir du menu Panneau de Configuration, sélectionnez “Keyboard” (Clavier). g) Dans la boîte de dialogue du Clavier, cliquez sur le bouton “Function Keys” (Touches de fonctions). h) Choisissez la touche qui servira à exécuter la fonction d’éjection. i) Appuyez sur la touche de fonction désirée. Une boîte de dialogue “Assign F[X] key” (Attribuer la touche F[X]) apparaît, où X correspond au numéro de la fonction sur laquelle vous avez appuyé. j) Choisissez l’application “Eject this disk” (Éjecter ce disque), soit à partir d’une copie sur le bureau, où à partir de l’emplacement indiqué par Sherlock. Cliquez ensuite sur le bouton “Assign” (Attribuer). 42 43 P74290ea_F1DExxxC_man.qxd 30-10-2003 11:20 Page 44 GLOSSAIRE Les définitions suivantes sont utilisées dans le manuel : AutoScan : Mode de fonctionnement dans lequel le switch analyse les ports un à un, de façon continue, tel que configuré par l’utilisateur. BANK (banc): L’adresse d’un KVM monté en série (0 à 15, tel que déterminé par le commutateur DIP). Console: Le nom général pour appeler le clavier, le moniteur et la souris reliés à un switch KVM. Port de la console: Réceptacle permettant à la console de se brancher au switch KVM. Contrôler: En terme de permutation de ports, le contrôle veut dire que la console est en mesure d’envoyer des entrées à l’ordinateur. Le contrôle nécessite que la console est également “centrée” sur le port et le visualise. Switch de console: Un switch KVM dont l’adresse de banc est 0-1, avec une console y étant relié. CPU: Les marques apparaissant sur le boîtier du KVM, qui indiquent les numéros des ports où sont branchés chaque câble d’ordinateur relié au switch KVM. Montage en série : Un montage de plusieurs switches KVM, reliés l’un à l’autre en série. Un montage de KVM de Belkin utilise des paramètres communs permettant une harmonie parfaite lors des interactions complexes entre les différentes consoles, pour le contrôle de plusieurs ordinateurs. Focus: Ce terme est utilisé de deux façons distinctes: 1. Dans IntelliView, le “focus” est représenté par une ligne grise hachurée autour du contrôle.Le “focus” détermine quel contrôle sera activé en appuyant sur la barre d’espacement ou la touche Entrée; si le focus est sur un bouton ou à l’intérieur d’un champ, ce contrôle s’activera lorsque vous appuyez sur la touche Entrée. Si le focus est sur un autre contrôle (par exemple, la zone de liste), la touche Entrée active le contrôle par défaut (Fermer ou Quitter). 2. En terme de permutation de ports, le “focus” réfère à l’action de centrer l’attention sur un port en particulier. HID : Périphérique d’interface humain-machine. Classe de périphériques USB comprenant les claviers et les souris. KVM: Switch clavier, moniteur, souris (Keyboard Video Mouse). Port: Récepteur d’interface sur un ordinateur, grâce auquel vous pouvez relier un périphérique ou brancher un câble de périphérique. Switch principal: Un switch KVM dont l’adresse de banc est 0-1, avec seulement une console y étant relié. Switch secondaire: Tout switch KVM sans console. Mode de sélection : Mode de fonctionnement dans lequel un switch KVM en Mode Statique entre lorsque l’on appuie sur le premier bouton de la face avant. Le mode de sélection permet à l’utilisateur de choisir les bancs, les hôtes et autres au cours de l’utilisation de boutons suivante. 44 GLOSSAIRE Autonome : Switch KVM unique, fonctionnant de façon indépendante (non relié aux autres). Mode statique: Mode de fonctionnement principal d’un switch KVM. Le switch entre en mode statique si vous n’appuyez pas sur un bouton pendant au moins cinq secondes. OSD:”On-Screen Display”. Interface utilisateur graphique pouvant être employée pour contrôler et configurer le Switch KVM. Affichage: En terme de permutation de ports, “ afficher “ signifie que la console reçoit des signaux vidéo de l’ordinateur. L’affichage nécessite que la console soit également “ centrée “ sur le port. 45 P74290ea_F1DExxxC_man.qxd 30-10-2003 11:20 Page 46 INFORMATION Déclaration FCC DÉCLARATION DE CONFORMITÉ À LA RÉGLEMENTATION FCC EN MATIÈRE DE COMPATIBILITÉ ÉLECTROMAGNÉTIQUE. Nous, Belkin Components, sis au 501 West Walnut Street , Compton CA, 90220, États-Unis, déclarons sous notre seule responsabilité que le produit : F1DE108C F1DE116C F1DE208C F1DE216C auxquels se réfère la présente déclaration : Sont conformes aux normes énoncées à l’alinéa 15 de la réglementation FCC. Le fonctionnement est assujetti aux deux conditions suivantes : (1) ces appareils ne peuvent pas provoquer d’interférence nuisible et (2) ces appareils doivent accepter toute interférence reçue, y compris des interférences pouvant entraîner un fonctionnement non désiré. Déclaration de conformité CE Nous, Belkin Components, déclarons que les modèles F1DE108C, F1DE116C, F1DE208C, et F1DE216C, auxquels se rapporte la présente déclaration, ont été élaboré dans le respect des normes d’émissions EN55022 ainsi que des normes d’immunité EN55024, LVP EN61000-3-2 et EN61000-3-3 en vigueur. ICES This Class B digital apparatus complies with Canadian ICES-003. Cet appareil numérique de la classe B est conforme á la norme NMB-003 du Canada. Garantie limitée du produit pendant 5 ans de Belkin Corporation Belkin Corporation garantit ce produit contre tout défaut matériel ou de fabrication pendant toute sa période de garantie. Si l’appareil s’avère défectueux, Belkin le réparera ou le remplacera gratuitement, à sa convenance, à condition que le produit soit retourné, port payé, pendant la durée de la garantie, au dépositaire Belkin agréé auprès duquel le produit a été acheté. Une preuve d’achat peut être exigée. La présente garantie est caduque si le produit a été endommagé par accident, abus, usage impropre ou mauvaise application, si le produit a été modifié sans autorisation écrite de Belkin, ou si un numéro de série Belkin a été supprimé ou rendu illisible. LA GARANTIE ET LES VOIES DE RECOURS SUSMENTIONNÉES FONT FOI EXCLUSIVEMENT ET REMPLACENT TOUTES LES AUTRES, ORALES OU ÉCRITES, EXPLICITES OU IMPLICITES. BELKIN REJETTE EXPRESSÉMENT TOUTES LES GARANTIES IMPLICITES, Y COMPRIS MAIS SANS RESTRICTION, LES GARANTIES AFFÉRENTES À LA QUALITÉ LOYALE ET MARCHANDE ET À LA POSSIBILITÉ D’UTILISATION À UNE FIN DONNÉE. Aucun dépositaire, représentant ou employé de Belkin n’est habilité à apporter des modifications ou adjonctions à la présente garantie, ni à la proroger. BELKIN N’EST PAS RESPONSABLE DES DOMMAGES SPÉCIAUX, DIRECTS OU INDIRECTS, DÉCOULANT D’UNE RUPTURE DE GARANTIE, OU EN VERTU DE TOUTE AUTRE THÉORIE JURIDIQUE, Y COMPRIS MAIS SANS RESTRICTION LES PERTES DE BÉNÉFICES, TEMPS D’ARRÊT, FONDS DE COMMERCE, REPROGRAMMATION OU REPRODUCTION DE PROGRAMMES OU DE DONNÉES MÉMORISÉS OU UTILISÉS AVEC DES PRODUITS BELKIN OU DOMMAGES CAUSÉS À CES PROGRAMMES OU À CES DONNÉES. Certains pays ne permettent pas d’exclure ou de limiter les dommages accidentels ou consécutifs ou les exclusions de garanties implicites, de sorte que les limitations d’exclusions ci-dessus ne s’appliquent pas dans votre cas. La garantie vous confère des droits légaux spécifiques. Vous pouvez également bénéficier d’autres droits qui varient d’un pays à l’autre. 46 P74290ea_F1DExxxC_man.qxd 30-10-2003 11:20 Page 48 De OmniView ™ KVM Switch mit Mikro-Kabeltechnologie Steuern Sie bis zu 16 Server von einer Konsole aus belkin.com Belkin Corporation 501 West Walnut Street Compton • CA • 90220 • États-Unis Tél: 310.898.1100 Fax: 310.898.1111 Belkin Components, Ltd. Express Business Park • Shipton Way • Rushden NN10 6GL • Royaume-Uni Tél: +44 (0) 1933 35 2000 Fax: +44 (0) 1933 31 2000 Belkin Components B.V. • Erweiterbar auf 256 über vier Konsolen Starparc Building • Boeing Avenue 333 1119 PH Schiphol-Rijk • Pays-Bas Tél: +31 (0) 20 654 7300 Fax: +31 (0) 20 654 7349 Belkin GmbH Hanebergstrasse 2 • 80637 Munich • Allemagne Tél: +49 (0) 89 143 4050 Fax: +49 (0) 89 143 405100 Assistance technique Belkin États-Unis: 310.898.1100 poste 2263 800.223.5546 poste 2263 Europe: 00 800 223 55 460 P74290 © 2003 Belkin Corporation. Tous droits réservés. Toutes les raisons commerciales sont des marques déposées de leurs fabricants respectifs. Apple, Macintosh et Mac OS sont des marques de commerce d’Apple Computer, Inc., enregistrées aux États-Unis et dans d’autres pays. BenutzerhandbuchENTERPRISE Quad-Bus-Serie F1DE108C F1DE116C F1DE208C F1DE216C P74290ea_F1DExxxC_man.qxd 30-10-2003 11:20 Page 50 INHALTSVERZEICHNIS Einleitung Übersicht Merkmale . . . . . . . . . Systemvoraussetzungen Betriebssysteme . . . . Technische Daten . . . Bestandteile . . . . . . . . . . . . . . . . . . . . . . . . . . . . . . . . . . . . . . . . . . . . . . . . . . . . . . . . . . . . . . . . . . . . . . . . . . . . . . . . . . . . . . . . . . . . . . . . . . . . . . . . . . . EINFÜHRUNG . . . . . . . . . . . . . . . . . . . . . . . . . . . . . . . . . . . . . . . . . . . . . . . . . . . . . . . 2 4 4 5 6 Installation Vorbereitung des Geräts . . . . . . . . . . . . . . . . . . . . . . . . . . . . . . 8 Einfache Installation des Switches . . . . . . . . . . . . . . . . . . . . . . . .9 Verbinden mehrerer Switches (Kaskadierung) . . . . . . . . . . . . . . . . .13 Konfiguration der DIP-Schalter . . . . . . . . . . . . . . . . . . . . . . . . .14 Versorgung der Systeme . . . . . . . . . . . . . . . . . . . . . . . . . . . . . . 17 Verwenden des Switches Auswählen eines Computers über die Schnittstellen-Wahltaste . . . . . 18 Auswählen eines Computers mit Tastaturbefehlen . . . . . . . . . . . . . 20 AutoScan-Betrieb . . . . . . . . . . . . . . . . . . . . . . . . . . . . . . . . . . 21 Das IntelliView Bildschirm-Menüsystem . . . . . . . . . . . . . . . . . . . .22 Der Firmware-Aktualisierungsdienst AutoUpdate™ . . . . . . . . . . . . .34 Wir beglückwünschen Sie zum Kauf dieses KVM-Switches aus der OmniView ENTERPRISE Quad-Bus -Serie von Belkin mit Mikro-Kabeltechnologie. Unsere vielfältige Reihe an Masterswitch-Lösungen zeigt die hohen Qualitätsansprüche, die Belkin an sich stellt. Der Name Belkin steht für hochwertige, dauerhafte Produkte zu einem günstigen Preis. Mit Belkin Pro2-Masterswitches kontrollieren Sie mehrere Computer und Server von einer bis vier Konsolen aus. Der Switch ist in unterschiedlichen Ausführungen für alle großen und kleinen Konfigurationen erhältlich. Bei der Entwicklung des Switches stand der Serveradministrator im Mittelpunkt des Konzepts. Ergebnis ist ein KVM-Switch aus der OmniView ENTERPRISE Quad-Bus-Serie, der den konkurrierenden Systemen konzeptionell und technisch überlegen ist. Der Switch ist auf die modernsten Serverraum- und Laborumgebungen ausgelegt und bietet folgende Vorteile: • • • • • • • • • • • • • Unterstützung von Doppel-Konsolen* , erweiterbar auf 4 Konsolen IntelliView Erweitertes Grafisches Bildchirmmenü PS/2 und USB mix&match Tastatur- und Mausunterstützung Mehrstufiges Sicherheitssystem Geeignet für Flash-Aktualisierung Spezieller Kaskadierungsanschluss Unterstützung für hohe Grafikauflösungen (400 MHz: bis zu 2048 x 1536 bei 85 Hz) Namensgebung für Computer und Gruppen Server-Verbindungsdiagnose Klare, einfache Anzeige der aktiven Schnittstelle Direktwahltasten 5 Jahre Belkin-Garantie Doppelschnittstellen-Mikro-KVM-Kabel (separat erhältlich) *Nur für Modelle 2x8 und 2x16 Problemlösung . . . . . . . . . . . . . . . . . . . . . . . . . . . . . . . . . . . . . .42 Glossar . . . . . . . . . . . . . . . . . . . . . . . . . . . . . . . . . . . . . . . . . . .44 Information . . . . . . . . . . . . . . . . . . . . . . . . . . . . . . . . . . . . . . . .46 Dieses Handbuch beschreibt Ihren Switch detailliert: von der Installation über die Bedienung bis zur Fehlerbehebung, sollte einmal ein Problem auftreten Von Zeit zu Zeit veröffentlicht Belkin Aktualisierungen dieses Produkts; die entsprechend veränderten Informationen sind über die Internetseite www.belkin.de erhältlich Einfache, kurze Installationsanweisungen finden Sie in der Installationanleitung, die in der Verpackung enthalten ist. Wir freuen uns, dass Sie sich für den KVM Switch der OmniView ENTERPRISE QuadBus-Serie von Belkin entschieden haben.. Wir hoffen, Sie zu unseren zufriedenen Stammkunden zählen zu können. In kurzer Zeit werden Sie selbst sehen, warum weltweit über 1 Million Belkin OmniView Produkte pro Jahr zum Einsatz kommen. Packungsinhalt: • Ein KVM Switch der OmniView ENTERPRISE Quad-Bus-Serie mit MikroKabeltechnologie • Zwei Rack-Halterungen mit Befestigungsschrauben • Benutzerhandbuch • Installationsanleitung • Netzkabel nach IEC-Standard • Registrierkarte • Ein Set Gummifüße 1 P74290ea_F1DExxxC_man.qxd 30-10-2003 11:20 Page 2 ÜBERSICHT Merkmale QuadBus-Technologie Mehrere Switches können kaskadiert werden, wodurch Sie mit maximal vier Konsolen bis zu 256 Computer steuern können. Integrierte Dopelkonsolen-Unterstützung* Sie können zwei Konsolen miteinander verbinden und so gleichzeitig bis zu 256 Computer verwalten. IIntelliView Grafisches Bildchirmmenü (OSD) mit Mausunterstützung Das The IntelliView Bildschirm-Menüsystem vereinfacht die Serververwaltung, da Sie jeden angeschlossenen Server mit einem Namen versehen können, der für das Gesamtsystem gilt. Sie können zur besseren Übersicht auch Computer zu Gruppen zusammenschließen. Das OSD bietet die visuelle Darstellung der Verbindung mit Computern und des Computer-Status; dabei werde mehrstufige Sicherheitsebenen angeboten und der Zeitinterval für die AutoScan-Funktion eingestellt. PS/2- und USB-Mischanschluss für Tastaturen Mit dem Switch können Sie sowohl USB- als auch PS/2-Tastaturen und -Mäuse zur Steuerung verwenden. Server können entweder über den USB-, oder den PS/2Anschluss des Computers angeschlossen werden, indem die Dual-Port-KVM-Kabel der ENTERPRISE Quad-Bus-Serie verwendet werden AutoUpdate™ Mit unserem exklusiven AutoUpdate-System und der Firmware mit FlashAktualisiserung können Sie bei Bedarf die jeweils neuen Firmware-Aktualisierungen herunterladen. Dadurch bleibt der Switch mit neuen Geräten und Computern kompatibel, die künftig auf den Markt kommen. Die Firmware-Aktualisierungen können Sie während der gesamten Lebensdauer Ihres Switch kostenlos abrufen. Bitte besuchen Sie unserer Internetseite www.belkin.de. Sie finden dort alle Aktualisierungsinformationen und verschiedene Supportmöglichkeiten Bildschirmauflösung Der Switch verfügt über eine Grafik-Bandbreite von 400MHz, die Bildschirmauflössungen bis 2048x1536@85Hz erlaubt. Hot Keys (Tastaturbefehle) Die gewünschte Schnittstelle können Sie mit Hilfe von Tastaturbefehlen über die Tastatur wählen. Eine einfache Tastenfolge genügt, um aus bis zu 256 Computern einen bestimmten Rechner festzulegen. ÜBERSICHT Programmierbare Tastaturbefehle Mit dem Switch können Sie 6 verschiedene Tasten so programmieren, dass über diese Befehle ausgeführt werden; dadurch wir die Kompatibilität mit Tastaturen gewährleistet, die andere Tasten haben oder dieselben Tasten mit anderen Funktionen belget haben. Diese Einstellungen können über IntelliView OSD vorgenommen werden Weitere Informationen finden Sie im Abschnitt “IntelliView OSD-Funktionen” auf den Seiten 22 und 23 in diesem Handbuch AutoScan Mit der AutoScan-Funktion kann der Masterswitch die Aktivitäten aller betriebsbereiten Computer einzeln abfragen und überwachen, die am Masterswitch angeschlossen sind. Das Zeitintervall für die Überwachung des jeweiligen Computers kann per Bildschirm-Menü (OSD) eingestellt werden. Direktwahltasten Diese Schalter, die bequem auf dem Bedienfeld des Switch angebracht sind, können Sie Schnittstellen einfach und manuell auswählen. LED-Anzeige: Eine LED-Anzeige an der Vorderseite dient als Statusmonitor. Eine LED befindet sich über jeder Direktwahltaste. Sie zeigt an, dass die Konsole derzeit den jeweiligen Coomputer kontrolliert. Die LEDs sind verschiedenfarbig, um die Konsolen leichter identifizieren zu können Siebenteilige LED-Anzeige: In der Einzeleinstellung zeigt die siebenteilige LED den Port an, der für jede Konsole ausgewählt wurde. Beim Kaskadieren von mehreren Masterswitches gibt die siebenteilige LED die BANK-Adresse an. Während der Computerauswahl zeigt die LED kurz die ausgewählte BANK an. Dadurch kann der Benutzer den gewünschten Computer direkt am Bedienfeld auswählen. HD-Computer-Ports Der Switch verfügt über 50-Pin SCSI 2-HD-Stecker Die Stecker erlauben den Einbau des KVM-Switch der ENTERPRISE Quad-Bus-Serie in eine Regal-Einheit Mikro-Kabeltechnologie Über den Einsatz dieser Technologie wird 60% weniger Platz in Anspruch genommen und die Kabel sind leichter zu verwalten Sowohl ind er USB- als auch in der PS/2Ausführung unterstützen diese Kabel Bildschirmauflösungen bis 2048x1536@85Hz. *Nur für Modelle 2x8 und 2x16 2 3 P74290ea_F1DExxxC_man.qxd 30-10-2003 11:20 Page 4 ÜBERSICHT ÜBERSICHT Systemvoraussetzungen Technische Daten Kabel Artikelnr.: F1DE108C, F1DE116C, F1DE208C, F1DE216C Um den Switch mit einem Computer zu verbinden, benötigen Sie ein spezielles KVMKabel der ENTERPRISE Quad-Bus-Serie von Belkin. Verwenden Sie für PS/2-Computer den Artikel F1D9400-XX. Verwenden Sie für USB-Computer den Artikel F1D9401-XX. Um mehrere BANKs miteinander zu verbinden, benötigen Sie ein spezielles KVMKaskadierungskabel der ENTERPRISE Quad-Bus-Serie Stromversorgung: 100-240–264 V AC bei 47 – 63 Hz, einphasig, 0.25A @ 117VAC, 0.15A @ 240VAC Kaskadierung: Maximal 16 BANKs, einschließlich 4 Konsolen Max. PC-Anzahl: 8 pro BANK = 128 gesamt (F1DE108C und F1DE208C), 16 pro BANK = 256 gesamt (F1DE116C und F1DE216C) Tastaturemulation: PS/2 und USB Mausemulation: PS/2 & USB Unterstützte Monitore: VGA, SVGA, MultiSync, LCD-Bildschirme mit analogem Eingang Maximale Bildschirmauflösung: 2048x1536@85Hz Grafik-Bandbreite: 400MHz Maximal Anzahl der Host-Verbindungen: 8 (F1DE108C und F1DE208C), 16 (F1DE116C und F1DE216C) Tastatureingang: MiniDIN 6polig (PS/2) und USB A Mauseingang: MiniDIN 6polig (PS/2) und USB A Host-Verbindungen:50-poliger HD SCSI 2-Anschluss (erfordert Dual-Port KVM-Kabel aus der ENTERPRISE Quad-Bus-Serie von Belkin -F1D9400-XX oder F1D9401-XX) VGA-Schnittstelle: HDDB 15polig LEDs für die Anschlüsse: 8 (F1DE108C), 16 (F1DE116C und F1DE208C), 32 (F1DE216C) Gehäuse:Metallgehäuse mit stoßfester Kunststofffrontplatte Maße: 431mm x 44.5mm x 190mm Gewicht: (F1DE108C und F1DE208C) 4.173g (F1DE108C und F1DE208C) 4.309g Betriebstemperatur: 0 - 40°C (32 - 104°F) Lagertemperatur:20 - 60°C (-4 - 140°F) Feuchtigkeit:0 bis -80%, nicht-kondensierend Maximale Höhe:3000 m Garantie:5 Jahre OmniView Enterprise Zweifach-KVM-Kabel der Quad-Bus-Serie F1D9400-XX (PS/2-Ausführung) F1D9401-XX (USB-Ausführung) OmniView ENTERPRISE Kaskadierungskabel derQuad-Bus -erie F1D9402-XX (Kaskadierung) (XX = Länge gemessen in Fuß) Betriebssysteme Der Switch ist für folgende Compter geeignet: Plattformen: • • • • Windows® 98, 2000, Me, NT® oder XP Red Hat® Linux® 7.0, 7.1, 7.2, Mandrake, Lindows Novell® NetWare® 5.x/6.x Apple® Macintosh® Produkte (USB-Unterstützung oder OmniView Mac Adapter™ F1D080 erforderlich) Tastaturen • Unterstützt die meisten PS/2- und USB-Tastaturen (bis zu 101 Tasten) Mäuse • Unterstützt die meisten PS/2- und USB-Mäuse Bildschirm • VGA • SVGA • MultiSync® Hinweis: Merkmale können sich ohne vorherige Ankündigung ändern. Hinweis: DCC wird nicht unterstützt, wenn Monitore mit dem KVM-Switch verbunden sind. 4 5 P74290ea_F1DExxxC_man.qxd 30-10-2003 11:20 Page 6 ÜBERSICHT ÜBERSICHT Bestandteile Vorderansicht mit geschlossener Blende (F1DE108C) Konsolen-LED-Anzeige zur BANK-ERKENNUNG Dies ist die primäre Konsole Vorderansicht des Switch (F1DE216C) FlashAktualisierungsport, USB-B 7-teilige LED-Anzeige für BANK-Adresserkennung (im Kaskadierungsmodus) ManuelleBANKFunktionsschalter Reset-Schalter Auto-Scan Klappbare Frontblende LED-Leuchten für Portund Konsolenerkennung Doppelte Auswahlknöpfe für direkten Zugriff auf Ports BANK-Auswahl DIP-Schalter Klappbare Blende ManuelleBANKFunktionsschalter AutoScan-Schalter mit LED-Anzeige für aktiven AutoScan-Modus Rückansicht des KVM Switch (F1DE208C) Vorderansicht mit geschlossener Blende (F1DE216C) FlashAktualisierungsport, USB-B Reset-Schalter Konsole 1 Konsole 2 (F1DE208C und F1DE216C) 4 HD 50-polige SCSI 2Computer-Ports, für jeweils 2 Server (F1DE108C und F1DE208C) Grafikkonsole VGA-Ports HD 50-polige SCSI 2Computer-Ports, für jeweils 2 Server (on the F1DE208C and F1DE216C) Kaskadierungsports, Eingang Hosts 1 & 2 PS/2-Maus Konsolen-Port Hosts 3 & 4 KaskadierungsPort, Ausgang Hosts 5 & 6 Hosts 7 & 8 Netzschalter IEC-Netzanschluss BANK-Auswahl DIP-Schalter Klappbare Vorderblende Hinweis: Der 2x8 KVM Switch (F1DE208C) sieht etwas anders aus. Er verfügt über eine Umschalt-LED-Anzeige für den Umschalt-Modus (Zugriff auf Ports 9-16). Die Umschaltanzeige befindet sich neben der 7-teiligen LED-Leuchte. 6 PS/2-Tastatur Konsolen-Port USB-AKonsolen-Port 7 P74290ea_F1DExxxC_man.qxd 30-10-2003 11:20 Page 8 INSTALLATION Vorbereitung des Geräts Der Switch kann wahlweise als eigenständige Einheit verwendet oder in einem Rack befestigt werden. Der Switch ist mit Vorrichtungen für die Montage in einem standardmäßigen 19”-Rack versehen. Die entsprechenden Befestigungen sind im Lieferumfang enthalten. Rutschfeste Füße garantieren Stabiliät bei der Auflage. Bitte beachten Sie bei der Aufstellung des Switch folgendes: • • • • • INSTALLATION 1. Entnehmen Sie die Halterungen der Verpackung. 2. Befestigen Sie die Halterungen am Switch, um diesem nach leichter in das Rack einbauen zu können. 3. Befestigen Sie die Halterung mit den beigefügten Schrauben seitlich am Switch. 4. Befestigen Sie den Switch am Schienengestell. Sollen die Direktwahltasten verwendet werden? Wie lang sind die Kabel von Tastatur, Bildchirm und Maus? Wie groß ist der Abstand zwischen den Computern und der Konsole? Wie lang sind die Kabel für die Verbindung der Computer mit dem Masterswitch? Wo im Serverraum stellen Sie die kaskadierten BANKs hin und welche Kaballänge verwenden Sie, um die BANKs zu verbinden? Empfohlene Kabellängen Für PS/2-Computer: Empfohlen wird eine PS/2-Kabellänge von höchstens 7,5 m, um eine optimale Grafikleistung zu gewährleisten. Bei größeren Abständen kann sich die Bildqualität verschlechtern. Für USB-Computer: Empfohlen wird eine USB-Kabellänge von höchstens 3,5 m, um eine optimale Leistung zu gewährleisten. *** Warnhinweise *** Vor dem Anschluss von Geräten an dden Switch oder den/den Computer(n) muss sichergestellt werden, dass alle Computer und Geräte abgeschaltet sind. Belkin Corporation übernimmt keine Haftung für Schäden, die durch eingeschaltete Geräte entstehen. Einbau des Switch in einen Server-Rack: Einfache Installation des Switch Der Switch verfügt über Halterungen für den Einbau in ein 19”-Rack. In diesem Abschnitt wird die Hardware-Installation eines Switch-Einzelgeräts beschrieben. Bitte beachten Sie Folgendes, bevor Sie den Switch montieren. a) Erhöhte Umgebungstemperatur im Betrieb — Bei der Installation in einem geschlossenen Rack oder Rack mit mehreren Geräten kann die Umgebungstemperatur beim Betrieb über der Raumtemperatur liegen. Daher muss darauf geachtet werden, dass die Geräte in einer Umgebung installiert werden, in der die vom Hersteller angegebene Höchsttemperatur nicht überschritten wird. b) Eingeschränkte Luftzirkulation – Beim Einbau des Geräts in einem Rack muss darauf geachtet werden, dass die für den sicheren Betrieb des Geräts erforderliche Luftzirkulation nicht beeinträchtigt wird. c) Mechanische Belastung – Das Gerät muss so im Rack montiert werden, dass keine ungleichmäßige mechanische Beanspruchung entsteht, die zu gefährlichen Situationen führen kann. d) Zuverlässige Erdung – Das im Rack montierte Gerät muss ordnungsgemäß und zuverlässig geerdet werden. Besonders gründlich müssen Verbindungen zum Stromnetz geprüft werden, wenn kein direkter Anschluss an den Nebenstromkreis erfolgt. 8 Anschließen von Computern an den Masterswitch (PS/2-Anschluss) 1. Schließen Sie das IEC-Netzkabel an die Netzbuchse auf der Rückseite des Switch an. Hosts 1 & 2 Hosts 3 & 4 9 Hosts 5 & 6 Hosts 7 & 8 P74290ea_F1DExxxC_man.qxd 30-10-2003 11:20 Page 10 INSTALLATION INSTALLATION 2. Verwenden Sie ein Dual-Port PS/2-KVM-Kabel aus der OmniView ENTERPRISE QuadBus-Serie (F1D9400-XX), verbinden Sie den HD 50-polige SCSI 2-Stecker mit einem freien Switch-Port, beginnend bei dem Port für die ersten zwei Computer. (Wenn möglich, schrauben Sie die Stecker an Switch und Computer fest.) Hosts 1 & 2 Hosts 3 & 4 Hosts 5 & 6 Computer mit dem Switch verbinden (USB) 1. Schließen Sie das IEC-Netzkabel an die Netzbuchse auf der Rückseite des Switch an. Hosts 7 & 8 Hosts 1 & 2 3. Verbinden Sie die VGA- und PS/2-Stecker mit dem Computer (Überprüfen Sie, ob Sie die Tastatur- und Mauskabel mit den richgitgen Ports an Ihrem Computer verbinden. Lila steht für die Tastatur-, grün für die Mausverbindung) Hosts 3 & 4 Hosts 3 & 4 Hosts 5 & 6 Hosts 7 & 8 2. Verwenden Sie ein Dual-Port USB-KVM-Kabel aus der OmniView ENTERPRISE Quad-Bus-Serie (F1D9401-XX), verbinden Sie den HD 50-polige SCSI 2-Stecker mit einem freien SwitchPort, beginnend bei dem Port für die ersten zwei Computer. (Wenn möglich, schrauben Sie die Stecker an Switch und Computer fest.) Hosts 1 & 2 Hosts 1 & 2 Hosts 5 & 6 Hosts 3 & 4 Hosts 5 & 6 Hosts 7 & 8 Hosts 7 & 8 3. Verbinden Sie den USB-Anschluss des Masterswitch-Kabels mit dem Computer. Wenn Sie auf Ihren Computer Windows Me oder eine aktuelleres System ausführen, fahren Sie mit Schritt 6 fort. Andernfalls gehen Sie zu Schritt 4 über Hosts 1 & 2 Hosts 3 & 4 4. Wiederholen Sie die Schritte 1 bis 3 für weitere Computer, mit denen Sie eine Verbindung erstellen möchten. 10 11 Hosts 5 & 6 Hosts 7 & 8 P74290ea_F1DExxxC_man.qxd 30-10-2003 11:20 Page 12 INSTALLATION INSTALLATION 4. Starten Sie den Computer, mit dem Sie über USB eine Verbindung erstellen möchten, wobei Tastatur, Maus und Monitor normal mit dem Computer verbunden sind. 5. Ihr Computer wird den Switch als generische Maus und Tastatur erkennen. Ältere Versionen von Windows installieren USB-HID-Geräte nicht automatisch. Sie müssen dies manuell über die Funktion “Hardware hinzufügen/entfernen” tun, bis alle HIDGeräte installiert sind (Mit dem Switch werden vier Geräte installiert: eine HIDTastatur, eine HID-Maus, eine generische Tastatur und eine generische Maus. Die Treiberinstallation ist nur bei der ersten Verbindungd es Switch mit jedem Computer erforderlich, danach wird der Switch automatisch erkannt und verwendet werden. Nach Abschluss der Treiberinstallation fahren Sie den Computer herunter, und lösen Sie die Verbindung von Tastatur, Maus und Bildschirm. 6. Verbinden Sie den VGA HDDB15-Stecker des KVM-Kabels mit dem VGA-Anschluss Ihres Computers. 7. Wiederholen Sie Schritt 1 bis 5 für jeden weiteren Computer, den Sie über USB an den Switch anschließen möchten. Hinweis: Hinweis zur USB-Installation Sie sollten das KVM-Kabel möglichst direkt an eine freie USB-Schnittstelle des Computers anschließen, also keinen USB-Hub zwischenschalten. Anschließen der Konsole 1. BANK-Adresse einstellen (Die BANK ist werksseitig auf null gesetzt.) 2. Schließen Sie den Bildschirm an den Switch an. Verbinden Sie hierzu das Monitorkabel mit der HDDB15-Buchse an der Rückseite des Switch. Die Buchse ist mit “Console” gekennzeichnet. HINWEIS: Unterstützung der Doppel-Konsole nur bei 2x8- und 2x16-Modellen. 3. Verbinden Sie die PS/2- bzw. USB-Tastatur mit der entsprechenden Schnittstelle an der Rückseite des Switch (Bereich “Console”). 4. Verbinden Sie die PS/2- bzw. USB-Maus mit der entsprechenden Schnittstelle an der Rückseite des Switch (Bereich “Console”, grüner PS/2-Port). 5. Wiederholen Sie die Schritte 1-4, wenn Sie eine zweite Konsole anschließen möchten.* 6. Schalten Sie den Switch an. 7. Starten Sie alle Host-Computer. Verbinden mehrerer Switches (Kaskadierung) Sie können bis zu 16 Switches und Expander zusammenschließen. Dadurch kann der Serveradministrator bis zu 256 Computer kontrollieren. Wenn ein zweiter Switch in Reihe geschaltet wurde, können zusätzliche Konsolen hinzugefügt werden* und bis zu vier Konsolen eingestellt werden. Jede kaskadierte Gruppe Switches wird zu einer Einheit, die “BANK” genannt wird und der eine Adresse zukommt. Der Switch, an dem die Konsole (Tastatur, Maus und Bildschirm) angeschlossen ist, wird als “PrimärUmschalter” bezeichnet. Die BANKs 00 bis 03 können als Primär-Umschalter konfiguriert werden. Dadurch sind bis zu vier Konsolen zulässig. Die BÄNKE 02 bis 15 können nur als Sekundär-Umschalter (ohne Konsolenunterstützung) konfiguriert werden. Wenn an den BÄNKEN 00 bis 01 keine Konsolen angeschlossen sind, werden sie jeweils als Sekundär-Umschalter behandelt. Die Verbindungen mit diesen BANKs sind jederzeit austauschbar (hot swappable). For example, if a console is added to one of the first two BANKs, it will immediately become a primary console Switch. Hinweis: Zur Verkettung ist für jeden Switch ein Kaskadierungskabel erforderlich (F1D9402-XX), das bei Ihrem Belkin-Händler oder online bei belkin.com erhältlich ist. Alle KVM-Switches aus der OmniView ENTERPRISE Quad-Bus-Serie verfügen über einen BANK DIP-Schalter. Dieser wird für die richtige Installation des Swtich eingesetzt. • Wird nur ein Switch verwendet, setzen Sie seinen BANK-DIP-Schalter in die Position “Eigenständig” (BANK-Adresse 00). Dies ist die werksseitige Standardeinstellung. Hosts 1 & 2 Hosts 3 & 4 Hosts 5 & 6 Hosts 7 & 8 • Werden mehrere Switches eingestzt, muss der BANK-DIP-Schalter der primären Einheiten auf die BANK-Adresse 00 bis/oder 01 eingestellt sein. Sekundäre Einheiten müssen eine eigene Adresse haben (02 bis 05). Untenstehende Tabelle zeigt die einzelnen DIP-Einstellungen. Hinweis: Die BANK-Adresse 00 funktioniert standardmäßig als eigenständige Installation; Beachten die den entsprechenden Abschnitt auf der Seite der OSDOptionen über die Einstellung von BANK 00 für Kaskadierte Installationen. *Nur 2x8- und 2x16-Modelle 12 13 P74290ea_F1DExxxC_man.qxd 30-10-2003 11:20 Page 14 INSTALLATION INSTALLATION Konfiguration der DIP-Schalter 1 DIP-Schalternr. 2 3 4 BANKADRESSE UNTEN OBEN UNTEN UNTEN BANK 00 (STANDARD) OBEN UNTEN UNTEN UNTEN BANK 01 PRIMÄR/SEKUNDÄR UNTEN OBEN UNTEN UNTEN BANK 02 SEKUNDÄR OBEN OBEN UNTEN UNTEN BANK 03 SEKUNDÄR UNTEN UNTEN OBEN UNTEN BANK 04 SEKUNDÄR OBEN UNTEN OBEN UNTEN BANK 05 SEKUNDÄR UNTEN OBEN OBEN UNTEN BANK 06 SEKUNDÄR OBEN OBEN OBEN UNTEN BANK 07 SEKUNDÄR UNTEN UNTEN UNTEN OBEN BANK 08 SEKUNDÄR OBEN UNTEN UNTEN OBEN BANK 09 SEKUNDÄR UNTEN OBEN UNTEN OBEN BANK 10 SEKUNDÄR OBEN OBEN UNTEN OBEN BANK 11 SEKUNDÄR UNTEN UNTEN OBEN OBEN BANK 12 SEKUNDÄR OBEN UNTEN OBEN OBEN BANK 13 SEKUNDÄR UNTEN OBEN OBEN OBEN BANK 14 SEKUNDÄR OBEN OBEN OBEN OBEN BANK 15 SEKUNDÄR 3. Verbinden Sie die Tastatur, die Maus und den Monitor der Konsole mit den KonlosPortsde promären Switch, wie oben für die eigenständige Installation beschrieben, übergehen Sie dabei die Schritte 5 und 6.* Hosts 1 & 2 Hosts 3 & 4 Hosts 5 & 6 Hosts 7 & 8 Hosts 1 & 2 Hosts 5 & 6 *Unterstützung der Doppel-Konsole nur bei 2x8- und 2x16-Modellen. 4. Verbinden Sie die Computer mit dem Switch, wie oben für die eigenständige Installation beschrieben. Hosts 1 & 2 Hosts 3 & 4 Hosts 5 & 6 Hosts 7 & 8 Hosts 1 & 2 Hosts 3 & 4 Hosts 5 & 6 Hosts 7 & 8 Beispiel: Vier KVM Switches aus der OmniView ENTERPRISE Quad-Bus-Serie (F1DE208C) sind zur Kontrolle von 32 computers kaskadiert. Der DIP-Schalter der primären Einheit ist auf “BANK-Adresse 00” und der sekundären auf eine eigene BANK-Aadresse zwischen 01 und 15 (BANK 00 muss für die kaskadierte Installation eingestellt werden, wie oben erwähnt). Installation Vorbereitung: 1. Stellen Sie sicher, daß alle Computer abgeschaltet sind, und daß auf jedem Switch eine eindeutige BANK-Adresse eingestellt ist. 2. Stellen Sie den primären und sekundären Switch an ihren Platz. 14 Hosts 3 & 4 15 Hosts 7 & 8 P74290ea_F1DExxxC_man.qxd 30-10-2003 11:20 Page 16 INSTALLATION INSTALLATION Schließen Sie das Kaskadierungskabel an. 5. Beginnen Sie mit BANK 00. Verbinden Sie das Kaskadierungskabel (F1D9402-XX) mit der Ausgangsschnittstelle (“Daiy-Chain OUT”) am ersten Masterswitch. 6. Schließen Sie das andere Kabelende an die Eingangsschnittstelle des zweiten Switch an (“Daisy-Chain In”). Hinweis: Unabhängig davon, welcher Masterswitch als Primär-Umschalter dient, wird immer ein Eingang mit einem Ausgang (und umgekehrt) verbunden. Installation weiterer Geräte: 7. Gehen Sie jetzt auf die gleiche Weise vor, um die Kaskadierungsein- und ausgänge der verbleibenden Geräte mit dem Kaskasierungskabel (F1D9402-XX) zu verbinden. ACHTUNG: Keinesfalls Eingänge mit Eingängen oder Ausgänge mit Ausgängen verbinden, Dies kann zu unvorhergesehenen Ergebnissen führen. Beispiel für eine Kaskadierung 9. Wenn die promäre BANK-Adresse auf 00 eingestellt ist, muss der KVMAdministrator den Switch für die kaskadierte Installation einstellen. Unternehmen Sie dazu Folgendes: (Hinweis: Einige Konsolen werden durchgestrichen angezeigt. Dies ist normal, da diese Konfiguration ungültig ist, bis die Option “Daisy-Chain this Switch” (Diesen Switch kaskadieren) aktiviert ist. a) Öffnen Sie das Bildschirmmenü, indem Sie doppelt die Taste “Strg” und danach die Leertaste drücken und öffnen Sie die Installation. b) Öffnen Sie die Seite der Optionen, wählen Sie die Schaltfläche “Advanced” (Erweitert). c) Aktivieren Sie im erweiterten Dialogfeld die Option “daisy-chain this KVM” (Diesen KVM kaskadieren). d) Folgendes Dialogfeld wird angezeigt: “This will reset the KVM to change this setting” (Hierdurch wird Ihr KVM zurückgesetzt). Klicken Sie auf “OK”, um das Dialogfeld zu schließen und den Switch hochzufahren. Beim Starten arbeitet der Switch mit den weiteren Switches auf die erwartete Weise zusammen. Sie können dies überprüfen, in dem Sie das Bildschirmmenü öffnen und die Liste der Computer durchsuchen; wenn ein Computer des zweiten Switch in der BANK 00-Liste angezeigt wird, ist alles gut. Hosts 1 & 2 Hosts 3 & 4 Hosts 5 & 6 Hosts 7 & 8 Hosts 1 & 2 Hosts 3 & 4 Hosts 5 & 6 Hosts 7 & 8 Hosts 1 & 2 Hosts 3 & 4 Hosts 5 & 6 Hosts 7 & 8 Hosts 1 & 2 Hosts 3 & 4 Hosts 5 & 6 Hosts 7 & 8 Anschließen der Computer: 8. Schalten Sie die Switches in beliebiger Reihenfolge ein. Die LED-Anzeige des Ports wird aufblinken, die 7-teilige LED-Anzeige wird aktiviert und eine Reihe Testcodes wird angegeben, die u. U. auf “XX” endet. “XX” steht in diesem Fall für die BANKAdresse. Hinweis: Wenn die Switches noch nicht mit der entsprechenden BANK-Adresse korrespondieren, überprüfen Sie, ob alle BANK-Adresse korrekt zugewiesen sind und ob all Kaskadierungskabel korrekt angebracht sind. 16 Hinweis: Wenn Sie BANK 00 nicht für die Kaskadierung konfigurieren, kann der Masterswitch nicht mit den weiteren Switches zusammenarbeiten. Außerdem funktioniert das Bedienfeld des Geräts nicht mehr auf die gleiche Weise wie bei den anderen Geräten. Zudem können Fehler beim Datenaustausch auftreten, wenn eine fehlerhaft konfigurierte BANK 00 an eine Kaskade angeschlossen wird. Versorgung der Systeme Fahren Sie nach dem Anschließen aller Kabel die angeschlossenen Computer in beliebiger Reihenfolge hoch. Der Switch emuliert auf jedem Port die Mus und die Tastatur und erlaubt es, den Computer normal zu starten; der Switch benötigt keine externe Stromversorgung, um Tastatur und Maus zu emulieren. Der Computer an Schnittstelle 1 des primären KVM Switch wird auf dem Bildschirm angezeigt. Überprüfen Sie, ob der Masterswitch ordnungsgemäß funktioniert, indem Sie Maus, Tastatur, Tastaturbefehle, das Bildschirm-Menü und/oder die Direktwahltasten betätigen. Wiederholen Sie diesen Vorgang an allen belegten Schnittstellen, um zu überprüfen, ob alle Computer richtig angeschlossen sind und reagieren. Wenn Sie einen Fehler bemerken, überprüfen Sie die Kabelverbindungen des betreffenden Computers, und starten Sie ihn erforderlichenfalls neu. Wenn das Problem weiterhin besteht, wenden Sie sich bitte an den Technischen Support von Belkin. 17 P74290ea_F1DExxxC_man.qxd 30-10-2003 11:20 Page 18 VERWENDEN DES SWITCHES Der Switch ist jetzt mit Ihren Consolen und Computern verbunden und Sie können nun mit ihm arbeiten. Sie können angeschlossene Computer über die Direktzugangstasten, die sich vorne am Bedienfeld des Switch befinden, über Tastaturbefehle oder mit dem BildschirmMenü auswählen. Hinweis: Beim Umschalten per Tastaturbefehl (Pfeiltaste) oder AutoScan wird die Schaltreihenfolge der Computer durch die Reihenfolge der Computer im Listenfeld (Hauptseite des Bildschirm-Menüs) bestimmt. Auswählen eines Computers über die Schnittstellen-Wahltaste Mit dem Switch können Sie mit einem 1x8 KVM Switch auf alle Ports eines 2x16 KVM Switch oder KVM Expanders (F1DE016C) zugreifen. Einstellungen über die Knöpfe ander Vorderseite werden durch das aktivieren eines Schalters vorgenommen. Die Benienung der Geräteschalter eines Einzelgerätes unterscheidet sich von der in einer kaskadierten Installation. Bei einem Einzelgerät wird jeder Schalter sofort die entsprechende Funktion auslösen. Bei einer kaskadierten Installation wird über den ersten Schalter der AuswahlModus aktiviert und werden die Funktionen mit den folgenden Schaltern aktiviert. Hinweis: Es dauert ein paar Augenblicke, bis das Grafiksignal aktualisiert wird (abhängig von Ihrem Monitor), nachdem Sie von einem Computer auf einen anderen geschaltet haben. Eigenständige Konfiguration • Über die 7-teilige LED-Anzeige wird die Zahl der Ports für jede Konsole angegeben. • Eine Lampe brennt immer für den ausgewählten Port und die Konsole. • Die Shift-Anzeige (mit einem * an der Vorderseite des Geräts gekennzeichnet) zeigt an, dass die Ports 9-16 ausgewählt sind (nicht gültig für eigenständige Installation.) • Die Konsolenanzeige leuchtet auf, da dieser Switch der promäre Konsolen-Switch ist. • Die BANK-Auswahltasten haben keine Funktion, weil es in dieser Konfiguration nur eine BANK gibt. 1. Drücken Sie den Schalter für den Port, den Sied auswählen möchten. Wenn Sie die jeweilige Taste loslassen, gibt der Switch einen Signalton aus und legt den Fokus auf die ausgewählte Schnittstelle. Wenn Sie keine Zugriffsrechte auf die ausgewählte Schnittstelle haben, gibt der Switch einen Signalton aus und schaltet den Fokus weiter. Auf der siebenteiligen LED erscheint die Meldung “Access Denied” (Zugriffsfehler). 2. Wenn Sie den AutoScan-Schalter drücken und loslassen, gibt der Switch einen Signalton ab und schaltet ind den AutoScan-Modus. Hinweis: Damit ein eigenständiger Switch in der beschriebenen Weise betrieben werden kann, muss die BANK-Adresse auf 00 gesetzt und das Feld “Daisy-Chain this KVM” (Masterswitch kaskadieren) deaktiviert werden. Andernfalls wird der Switch zwar weiterhin funktionieren, aber wie ein kaskadierter Switch reagieren. 18 VERWENDEN DES SWITCHES Kaskadierte Konfiguration • Die siebenteilige Anzeige eines Sekundär-Switch gibt stets die betreffende BANKKennung an. Alle anderen Schalter und LEDs der sekundären BANKs sind deaktiviert. Static Mode (Idle) (statischer Modus (Ruhezustand)) • Die siebenteiligen LEDs zeigen die jeweilige BANK-Kennung an. • Die Schnittstellen- und die Umschaltanzeige sind ausgeschaltet. • Die Konsolenanzeige leuchtet auf, wenn der Switch an eine Konsole angeschlossen ist. Der Switch schaltet in den Select-Modus, wenn Sie einen Schalter an der Vorderseite drücken und loslassen Die Port-Auswahlanzeigen werden aktiviert und die siebenteiligen LED-Anzeige wird anstatt der BANK-ID die aktuelle BANK anzeigen. Select-Mous (Auswahlbetrieb) • Der Select-Mous (Auswahlbetrieb) wird nach fünf Sekunden ohne Aktivität wieder vom Statikbetrieb abgelöst. • Die siebenteilige LED gibt stets die Kennung der BANK im Fokus an. • Es leuchtet stets die Schnittstellenanzeige derjenigen Schnittstelle auf, auf deren BANK der Fokus liegt. • Die Umschaltanzeige leuchtet auf, wenn eine der Schnittstellen 9 – 16 ausgewählt ist. Um mit einem 1x8- oder 2x8-Switch die Schnittstellen 9 – 16 an einem 1x16 oder 2x16-Switch anzuwählen, halten Sie die entsprechende Taste eine Sekunde lang gedrückt. Die Umschaltanzeige leuchtet auf. In beiden Beispielen drücken Sie den Schalter für Port 1, um die angeschlossenen Computer für Port 9 auszuwählen und halten diesen eine Sekunde gedrückt. Der Switch gibt einen Signalton von sich und die Port 1- und die Shift-Anzeige werden leuchten. • Die primäre Konsolenanzeige leuchtet auf, wenn der Switch an eine Konsole angeschlossen ist. 1. Drücken Sie die BANK-Auswahlschalter, um die verfügbaren BANKs auszuwählen; jedesmal wird dabei die BANK über die siebenteilige Anzeige angezeigt. 2. Drücken Sie den Schalter für den Port, den Sie auswählen möchten. Wenn Sie die jeweilige Taste loslassen, gibt der Switch einen Signalton aus und legt den Fokus auf die ausgewählte Schnittstelle. Wenn der Benutzer keine Zugriffsrechte für den ausgewählten Port hat, wird die Meldung “Access Denied” (Zugriff verweigert). 3. Wenn Sie den AutoScan-Schalter drücken gibt der Switch ein Signalton von sich und schaltet in den AutoScan-Modus. 19 P74290ea_F1DExxxC_man.qxd 30-10-2003 11:20 Page 20 VERWENDEN DES SWITCHES Auswahl eines Computer über Tastaturbefehle. Um Befehle an den Switch zu senden, muss die the Rollen-Taste zweimal innerhalb einer halben Sekunde gedrückt werden (was durch einen Signalton bestätigt wird. Danach drücken Sie die Tastenfolge für den betreffenden Befehle; hierzu haben Sie ca. 3 Sekunden Zeit. Folgende Tastenbefehle stehen zur Verfügung: Rollen Rollen Rollen Rollen Rollen Rollen Pfeil-nach-oben Pfeil-nach-unten XX YY Rollen Rollen Rollen Rollen Leertaste A Zum vorherigen Computer in der Bildschirmmenü-Liste umschalten Zum nächsten Computer in der Bildschirmmenü-Liste umschalten Direktes Umschalten zu BANK XX, PORT YY (X = 00 bis 15) (Y = 01 bis 08 für F1DE108C und F1DE208C) Bildschirm-Menüs aktivieren AutoScan-Betrieb aktivieren/deaktivieren Hinweis: Für Tastaturen ohne ROLLEN-Taste können andere Tasten zur Befehlseingabe verwendet werden. Zum Beispiel ist die STRG-Taste bei Macintosh® Computern üblich, wobei die Rollen-Taste andere Funktionen übernimmt. Diese Einstellungen können auf der Optionsseite des OSD-Bildschirmmenüs geändert werden. Beim Umschalten per Tastaturbefehl (Pfeiltaste) oder AutoScan wird die Schaltreihenfolge der Computer durch die Reihenfolge der Computer im Listenfeld (Hauptansicht des Bildschirmmenüs) bestimmt. VERWENDEN DES SWITCHES Bedienung der AutoScan-Funktion über das Bedienfeld Durch Drücken der AutoScan-Taste am Switch wird er aktiviert. Im AutoScan-Betrieb verbleibt der Switch in einem bestimmten Intervall (1 – 99 Sekunden) an jedem Anschluss, bevor er zum nächsten Anschluss weiterschaltet. AutoScan-Betrieb • Der AutoScan-Betrieb wird so lange fortgesetzt, bis er mit einem Tastaturbefehl oder durch Drücken einer Taste im Bedienfeld beendet wird. • Wenn sich der Switch im AutoScan-Betrieb befindet, ist der Nur-Anzeige-Modus aktiviert. Eingaben an der Konsole werden nicht an den Computer im Fokus übertragen. Um die Kontrolle über den Computer wieder zu übernehmen, müssen Sie den AutoScan-Betrieb beenden. • Der Benutzer kann die AutoScan-Rate für jeden Computer auf der Konfigurierungsseite des Bildschirmmenüs einstellen. • AutoScan überspringt alle Computer, die der Benutzer nicht anzeigen darf. Die Anzeigebeschränkungen werden auf der Sicherheitsseite des Bildschirmmenüs eingestellt. • Es leuchtet jeweils die Schnittstellenanzeige der Schnittstelle im Fokus auf. • Die Konsolenanzeige leuchtet auf, wenn der Switch an eine Konsole angeschlossen ist. • Bei einem eigenständigen Switch zeigt die siebenstellige LED die Kennung der Schnittstelle im Fokus an. Bei einem kaskadierten Switch zeigt sie die Kennung der BANK im Fokus an. 1. Um in den AutoScan-Betrieb zu wechseln, drücken Sie die AutoScan-Taste (einmal für einen eigenständigen Switch und zweimal für einen kaskadierten Switch). 2. Der Switch gibt einen Signalton aus und beendet den AutoScan-Betrieb, sobald eine Taste im Bedienfeld gedrückt wird. Wenn Sie eine Direktwahltaste drücken, verlegt der Switch außerdem den Fokus auf die ausgewählte Schnittstelle. Wenn Sie für den gewählten Anschluss keine Zugriffsberechtigung besitzen, wird eine Fehlermeldung angezeigt. Verwenden der MultiView-Funktion Mit dem ENTERPRISE Quad-Bus KVM Switch können mehrere Benutzer denselben Server gleichzeitig abfragen; allerdings liegt die Kontrolle über den Computer ausschließlich bei der Konsole, die den Fokus zuerst angefordert hat (nur die Eingaben an dieser Konsole werden angenommen). Legen weitere Konsolen den Fokus auf denselben Computer, erscheint an den Konsolen die Meldung “Nur Anzeige, keine Kontrolle”. An der Konsole, die den Computer kontrolliert, erscheint die Meldung “Angezeigt an Konsole X”, wobei X für den Kennbuchstaben der Konsole steht, die den Computer anzeigt. Wenn die Meldungen an einem Konsolentyp aktiviert sind, werden sie unbegrenzt angezeigt; sind sie deaktiviert, werden sie nach fünf Sekungen ausgeblendet. 20 21 P74290ea_F1DExxxC_man.qxd 30-10-2003 11:20 Page 22 VERWENDEN DES SWITCHES IntelliView Bildschirm-Menüsystems Das Intelli View Bildschirm-Menüsystem (OSD) ist Windows-gestützten Systemen für PCs nachempfunden. Um es zu aktivieren, drücken Sie “Rollen”, “Rollen”, “Leertaste”. (Die Rollen-Taste kann durch andere Tasten ersetzt werden. Informationen zu Tastaturen ohne Rollen-Taste finden Sie im Abschnitt “IntelliView Optionsseite” in diesem Benutzerhandbuch). IntelliView-Funktionen Die Hauptseite ist der Eingangsbildschirm, der gleich nach dem Öffnen des Bildschirmmenüs erscheint. Das Bildschirm-Layout ähnelt vielen Window-Systemen. Das angezeigte Fenster enthält eine Titelleiste mit Kontrolloptionen und einen Hauptbereich mit den Funktionen des Switch. Oben rechts in der Titelleiste des Bildschirmmenüs werden die aktuelle Konsole des Benutzers und der angemeldete Benutzer angegeben. (Die Konsolen A-D sind jeweils die BANKS 00-03.) Mit der Schaltfläche “?” wird das Hilfefenster geöffnet, das Bedienungsanweisungen für die aktuelle Seite des Bildschirmmenüs enthält. Mit der Schaltfläche “X” wird die angezeigte Seite geschlossen. Mit der ESC-Taste wird das Bildschirmmenü geschlossen. Hinweis: Alle Änderungen am OSD-Bildschirmmenü werden gespeichert, sobald Sie den Fokus wechseln. Es gibt keine Rückgängig-Funktion für eingegebene Änderungen. Wenn Sie allerdings den Inhalt eines Eingabefelds bearbeiten (zum Beispiel das Feld “Computername”), können Sie mit der ESC-Taste das Feld schließen und gleichzeitig auf den ursprünglichen Wert zurücksetzen. VERWENDEN DES SWITCHES • Mit der Leertaste aktivieren Sie das Bildschirmmenü-Element im Fokus (wie beim Klicken auf das Element). Befindet sich das Listenfeld im Fokus, so übernimmt die Konsole beim Drücken der Leertaste die Kontrolle über den hervorgehobenen Computer. • Mit der Eingabetaste aktivieren Sie das Element im Fokus, soweit es sich um eine Schaltfläche oder ein Eingabefeld handelt; befindet sich der Fokus jedoch auf einem anderen Element (zum Beispiel dem Listenfeld), so aktiviert die Eingabetaste das Standardelement (“Close/Schließen” oder “Exit/Beenden”, je nach dem geöffneten OSD-Bildschirm). • Wenn der Administrator in einer Konfigurationsseite STRG + TAB drückt, schaltet das Bildschirmmenü zur nächsten Seite weiter. • Im Bildschirmmenü können Zugriffstasten verwendet werden. Mit ALT + X zum Beispiel wird das Element aktiviert, in dessen Namen der Buchstabe X unterstrichen ist. • Wenn das Bildschirmmenü geöffnet ist, werden Tastatur- und Mauseingaben an das Menü weitergeleitet und nicht direkt an den Computer gesendet. • Mit der Schaltfläche “Close” (Schließen) oder den Tasten ALT+C kehren Sie aus einer Konfigurationsseite zur Hauptseite zurück. • Mit der Tabulatortaste wechseln Sie durch die Steuerelemente auf der jeweils aktuellen OSD-Seite. Mit Umschalt + TAB gehen Sie die Steuerelemente in der Gegenrichtung durch. • Sie können das OSD-Fenster verschieben, indem Sie auf die Titelleiste klicken und das Fenster mit der Maus ziehen. • Um das Meldungsfenster zu verschieben, drücken Sie bei geöffnetem Bildschirmmenü STRG+ALT. Der Cursor wechselt aus dem Menüfenster in das Meldungsfenster. Der Benutzer kann dann das Meldungsfenster mit der Maus verschieben. • Der Switch merkt sich die Positionseinstellungen von Bildschirmmenü und Meldungsfenster für verschiedene Bildschirmauflösungen. Der Benutzer muss die Position des Menü- und des Meldungsfensters bei der Einrichtung des Switch einstellen, damit die Fensterpositionen für alle Bildschirmauflösungen konstant bleiben. Eingabe- und Navigationsfunktionen • Wenn Sie auf die Spaltenüberschrift “Group” (Gruppe), “Computer Name” (Computername) oder “ID” (Kennung) klicken, werden die Listenfeldeinträge in der ausgewählten Spaltenüberschrift in absteigender Reihenfolge sortiert. • Durch Doppelklicken auf eine Computerzeile wird die Zeile ausgewählt und der Fokus der Konsole auf die ausgewählte Schnittstelle verlegt. Wenn dem Benutzer der Zugriff auf den ausgewählten Computer verweigert wird, erscheint eine entsprechende Fehlermeldung. Wenn das Meldungsfeld geschlossen wird, wechselt der Fokus der Konsole wieder zur bisher ausgewählten Schnittstelle. • Durch Drücken der Pfeiltaste nach oben oder unten wird der Computercursor (die blau hervorgehobene Markierungszeile) nach oben bzw. unten verschoben. Wird der Cursor aus dem sichtbaren Bereich verlagert, wird die Liste um eine Zeile verschoben. Für diese Funktion kann auch das Mausrad verwendet werden. • Mit der oberen und unteren Pfeilschaltfläche (rechts der Computerliste) wird die Liste jeweils um eine Seite vor- oder zurückgeblättert. Für dieselbe Funktion kann auch die Pfeiltaste nach oben bzw. unten auf der Tastatur verwendet werden. Hinweis: Das OSD-Bildschirmmenü schaltet sich nicht von selbst ab. Damit es nicht in den Monitor einbrennt, sollten Sie den Monitor abschalten oder den KVM Switch in den AutoScan-Betrieb schalten. Alle Optionen auf den Konfigurierungsseiten gelten für alle Konsolen, soweit nicht anders beschrieben. 22 23 P74290ea_F1DExxxC_man.qxd 30-10-2003 11:20 Page 24 VERWENDEN DES SWITCHES Die Hauptseite VERWENDEN DES SWITCHES Spalte “Mouse” (Maus) Die Spalte “Mouse” gibt den Status der aktuellen Mausverbindung wieder und wird in Echtzeit aktualisiert. Wenn die Verbindung zum Computer über ein PS/2-Kabel erfolgt, wird ein kleines Maussymbol angezeigt. Wenn die Mausverbindung zum Computer über USB erfolgt, ist das USB-Dreizacksymbol zu sehen. Wird keine Maus ermittelt, so bleibt das Anzeigefeld leer. Spalte “Security” (Sicherheitseinstellungen) Diese Spalte enthält die Sicherheitseinstellungen für den aktuellen Benutzer. Wenn dem Benutzer der Zugriff auf einen Computer verwehrt ist, wird ein geschlossenes Vorhängeschloss angezeigt. Wenn der Benutzer auf den Computer zugreifen kann, bleibt das Anzeigefeld leer. Hinweis: Der KVM-Administrator kann die Anzeige der Computer, für die der Benutzer keine Zugriffsrechte besitzt, in der Hauptansicht unterdrücken. Weitere Informationen finden Sie im Abschnitt Optionenseite auf Seite 30. Die Hauptseite enhält Angaben zu den jeweils verbundenen Servern. Auf einen Blick kann der Benutzer die Gruppe, den Computername, die Schnittstellen,den Verbindungsstatus und den Sicherheitsmodus des Servers erkennen. Auf der Hauptseite können Sie auch durch den verbundenen Server navigieren. Spalte “Group” (Gruppe) Die Spalte “Group” (Gruppe) zeigt den Namen der Gruppe an, der der Computer zugewiesen ist. Der Gruppenname wird vom KVM-Administrator bestimmt. Hinweise zur Umbenennung der Gruppe finden Sie im Abschnitt Seite “Konfigurierungsseite”. Sie können die Computerliste alphabetisch sortieren, indem Sie auf die Spaltenüberschrift klicken. Spalte “Computer Name” (Computername) Die Spalte “Computer Name” enthält die Namen der angeschlossenen Computer. Der Computername wird vom KVM-Administrator bestimmt. Hinweise zur Umbenennung der Computer finden Sie unten im Abschnitt Konfigurierungsseite. Sie können die Computerliste alphabetisch sortieren, indem Sie auf die Spaltenüberschrift klicken. Spalte “ID” (Kennung) Die Spalte “ID” (Kennung) zeigt die BANK und die Schnittstellennummer des Switch an, an den der Computer angeschlossen ist. Sie können die Computerliste alphabetisch sortieren, indem Sie auf die Spaltenüberschrift klicken. Spalte “Console” (Konsole) In dieser Spalte wird der Kennbuchstabe (A-D) der Konsole angezeigt, die den Computer derzeit anzeigt. Wenn mehrere Konsolen den Fokus auf denselben Computer legen, wird im Konsolenfeld ein Sternchen angezeigt. AutoScan–Taste Durch Klicken auf die Schaltfläche “AutoScan” oder Drücken von ALT+A wird die AutoScan-Funktion aktiviert. Das Bildschirmmenü wird dadurch nicht geschlossen. Schaltfläche “Setup” (Konfiguration) Durch Klicken auf die Schaltfläche “Setup” oder Drücken von ALT+S werden die Konfigurierungsseiten des Bildschirmmenüs geöffnet. Wenn der Benutzer nicht als Administrator angemeldet ist, kann die Schaltfläche “Setup” nicht betätigt werden und wird grau dargestellt. Schaltfläche “Logout” (Abmeldung) Durch Klicken auf die Schaltfläche “Logout” oder Drücken von ALT+T wechselt der Benutzer zurück in den Gastzugriff. Hat der Administrator den Gastzugriff entfernt, verliert der Benutzer beim Abmelden den Fokus auf der Schnittstelle. Alle Tastaturbefehle und das Bedienfeld werden abgeschaltet, und das OSD-Menü mit dem Anmeldedialog für den Benutzer wird geöffnet. Spalte “Keyboard” (Tastatur) Die Spalte “Keyboard” gibt den Status der aktuellen Tastaturverbindung wieder und wird in Echtzeit aktualisiert. Wenn die Verbindung zum Computer über ein PS/2-Kabel erfolgt, wird ein kleines Tastatursymbol angezeigt. Wenn die Tastaturverbindung zum Computer über USB erfolgt, ist das USB-Dreizacksymbol zu sehen. Wird keine Tastatur ermittelt, so bleibt das Anzeigefeld leer. 24 25 P74290ea_F1DExxxC_man.qxd 30-10-2003 11:20 Page 26 VERWENDEN DES SWITCHES Die Konfigurierungsseite VERWENDEN DES SWITCHES Schaltfläche “Scan Time” (Scan-Dauer) und “Change All” (Alles ändern) Der Benutzer kann die Scan-Dauer für alle Computer ändern, indem er einen Wert zwischen 1 und 99 in das Textfeld eingibt und auf die Schaltfläche “Change All” (Alles ändern) klickt. Der Benutzer wird dann aufgefordert, die Aktion zu bestätigen, bevor die neue Dauer wirksam wird. Spalte “Console” (Konsole) In dieser Spalte wird die Konsole angegeben, auf der der Computer derzeit angezeigt wird. Seite “Security” (Sicherheitseinstellungen) Die Konfigurierungsseite steht nur dem Benutzer mit Administratorrechten zur Verfügung und dient zur Einstellung von Gruppenname, Computername und ScanDauer. Die Scan-Dauer hängt von der Schnittstelle ab, die gerade geprüft wird und gilt global, also unabhängig von der Konsole oder dem Benutzer. Während die ScanDauer nicht vom Benutzer abhängt, überspringt die AutoScan-Funktion Computer, für die der Benutzer keine Anzeigerechte besitzt. Spalte “Group” (Gruppe) Die Spalte “Group” (Gruppe) zeigt den Namen der Gruppe an, der der Computer zugewiesen ist. Der Gruppenname kann frei festgelegt werden und dient nur der Übersichtlichkeit. Der Gruppenname kann aus bis zu acht Zeichen bestehen und wird vom KVM-Administrator festgelegt. Der Standardgruppenname eines Computers ist “Group X”, wobei X die BANK-Nummer des Switch ist, die mit dem BANK-DIP-Schalter festgelegt wird. Um den Gruppennamen zu ändern, klicken Sie in das betreffende Feld. Spalte “Computer Name” (Computername) Die Spalte “Computer Name” enthält die Namen der angeschlossenen Computer. Der Computername kann aus bis zu fünfzehn Buchstaben bestehen und wird vom KVMAdministrator festgelegt. Sie können die Computerliste alphabetisch sortieren, indem Sie auf die Spaltenüberschrift klicken. Standardmäßig erhalten alle Computer den Namen BANK XX-Port YY. XX ist eine zweistellige BANK-Adressnummer zwischen 00 und 15, und YY ist eine zweistellige Computernummer zwischen 01 und 16. Um den Computernamen einzugeben, klicken Sie in das betreffende Feld. Spalte “ID” (Kennung) Diese Spalte zeigt die BANK und die Schnittstellennummer des KVM Switch an, an den der Computer angeschlossen ist. Sie können die Computerliste alphabetisch sortieren, indem Sie auf die Spaltenüberschrift klicken. Spalte “Scan” (Scannen) Die Spalte “Scan” (Scannen) gibt die aktuelle Dauer wieder, die für die Überprüfung des jeweiligen Computers durch die AutoScan-Funktion eingestellt ist. Um die Dauer für einen Computer zu ändern, klicken Sie in das betreffende Feld. Auf der Seite “Security” kann der Administrator die Computer-Zugriffsberechtigungen für die Benutzer des Switch einstellen. Für den Switch gibt es drei Zugriffsstufen: “Administrator” (Administrator), “User” (Benutzer) und “Guest” (Gast). Der Administrator ist der einzige Benutzer, der auf die Konfigurierungsseiten zugreifen und den Switch konfigurieren kann. Der Administrator kann Benutzern und Gästen den Zugriff auf bestimmte Computer verwehren. Alle Benutzer können zwischen Computern wechseln und die AutoScan-Funktion auf der Hauptseite aktivieren oder deaktivieren. “Guest” ist der Standardbenutzer (für den keine Anmeldung erforderlich ist). Daher werden alle Benutzer auf die Stufe “Guest” gesetzt, wenn sie sich von ihrem Benutzerkonto abmelden. Hat der Administrator den Gastzugriff entfernt, verliert der Benutzer beim Abmelden den Fokus auf der Schnittstelle. Alle Tastaturbefehle und das Bedienfeld werden abgeschaltet, und das OSD-Menü mit dem Anmeldedialog für den Benutzer wird geöffnet. Die Konten der Stufe “User” (Benutzer), die im KVM Switch definiert sind, können von einzelnen Benutzern oder Benutzergruppen verwendet werden. Die Namen der Benutzer werden festgelegt. Hinweis: Wenn die Stufe “Guest” aktiviert ist, definiert sie die Mindestrechte, die allen Benutzern zugestanden sind. Der Administrator kann die Konten der Stufe “User” stärker einschränken als das Konto “Guest”; dieser Fehler sollte vermieden werden. 26 27 P74290ea_F1DExxxC_man.qxd 30-10-2003 11:20 Page 28 VERWENDEN DES SWITCHES Spalte “Group” (Gruppe) Die Spalte “Group” (Gruppe) zeigt den Namen der Gruppe an, der der Computer zugewiesen ist. Sie können die Computerliste alphabetisch sortieren, indem Sie auf die Spaltenüberschrift klicken. Spalte “Computer Name” (Computername) Die Spalte “Computer Name” enthält die Namen der angeschlossenen Computer. Sie können die Computerliste alphabetisch sortieren, indem Sie auf die Spaltenüberschrift klicken. VERWENDEN DES SWITCHES Eingabefelder für das KennwortFür jeden Benutzer gibt es eine Schaltfläche namens “Change Password” (Kennwort ändern). Sie ruft den Eingabedialog für das Kennwort auf. Der Administrator muss das Kennwort eingeben und dann bestätigen; das neue Kennwort wird nur dann wirksam, wenn beide Eingaben übereinstimmen. Die Kennwörter bestehen aus bis zu acht Zeichen; Groß- und Kleinbuchstaben werden unterschieden. Durch das Abbrechen des Kennwortänderungsdialogs kehren Sie auf die Kennwortseite zurück, ohne das vorhandene Kennwort zu ändern. In einer Kaskadierungskonfiguration wird das Kennwort durch Klicken auf “OK” automatisch mit den anderen Konsolen synchronisiert. Benutzerspalten (1, 2, 3, G) In diesen Spalten können Administratoren die Zugriffsrechte auf die einzelnen Computer für jeden “User” (1, 2, 3 und “Guest”) einstellen. Das Vorhängeschloss zeigt an, dass der Benutzer (Spalte) nicht auf die Computerschnittstelle (Zeile) zugreifen kann. Leere Felder zeigen an, dass der Benutzer uneingeschränkt auf den Computer zugreifen darf. Um die Benutzereinschränkungen für eine bestimmte Schnittstelle einzustellen, klicken Sie auf das entsprechende Feld im Listenfeld, oder wählen Sie die Computerzeile aus, und drücken Sie die Taste für den jeweiligen Benutzer: 1, 2, 3, G (mit 4 verstellen Sie auch die Gastbeschränkungen für die Benutzergruppe “Guest”). Spalte “Console” (Konsole) In dieser Spalte wird die Konsole angegeben, auf der der Computer derzeit angezeigt wird. Seite “Passwords” (Kennwörter) Aktivierungsfelder Mit den Kontrollkästchen neben den Benutzernamen kann der Administrator die Benutzerkonten mit einem einzigen Mausklick deaktivieren. Dadurch müssen die Sicherheitseinstellungen nicht für jeden Host einzeln geändert werden, wenn der Zugriff für einen Benutzer gelöscht werden soll. Automatische Abmeldung: Aktivierung und Intervall Die automatische Abmeldung meldet den Benutzer nach einer bestimmten Frist (1-99 Minuten) ab, wenn die Konsole nicht mehr betätigt wird. Im Allgemeinen wird der Switch dadurch auf den “Guest”-Zugriff zurückgesetzt; wenn diese Zugangsstufe jedoch deaktiviert worden ist, werden alle Zugriffsrechte gesperrt, bis eine gültige Benutzeranmeldung an der Konsole erfolgt. Im Eingabefeld wird die Dauer der Inaktivität festgelegt, nach der die Abmeldung eingeleitet wird. Die automatische Abmeldung ist nicht allgemeingültig, sondern muss für jede Konsole einzeln eingestellt werden. Auf der Seite “Passwords” kann der Administrator Benutzerkennwörter ändern, Benutzerkonten aktivieren oder deaktivieren und das Intervall für die automatische Abmeldung einstellen. Hinweis: Nur der Administrator kann die Benutzerkennwörter und -einstellungen ändern. 28 Hinweis: Die Sitzung wird beim Schließen des OSD-Bildschirmmenüs nur dann beendet, wenn die automatische Abmeldung aktiviert ist oder wenn sich der Benutzer manuell abmeldet. Ansonsten öffnet der nächste Benutzer das Bildschirmmenü mit derselben Berechtigungsstufe wie sein Vorgänger. 29 P74290ea_F1DExxxC_man.qxd 30-10-2003 11:20 Page 30 VERWENDEN DES SWITCHES Broadcast Passwords (Kennwörter senden)Dieses Kontrollkästchen erzwingt, dass alle anderen Konsolen alle ihre Benutzerkennwörter durch die Kennwörter der aktuellen Konsole ersetzen. Das vereinfacht die Synchronisierung der Kennwörter aller Konsolen durch den Administrator (zum Beispiel beim Hinzufügen einer neuen Konsole zu einer bestehenden Konfiguration). VERWENDEN DES SWITCHES Display Banner (M-Fenster anzeigen)Dieses Kontrollkästchen aktiviert ein Meldungsfenster, das bei Systemereignissen angezeigt wird: das Drücken einer Taste auf dem Bedienfeld, das Einschalten eines Switch usw. Das Meldungsfenster wird entweder ständig angezeigt oder bleibt während einer voreingestellten Dauer (1-99 Sekunden) geöffnet. Wenn die Intervall-Option aktiviert ist, bestimmt die Intervall-Einstellung, wie lange das Meldungsfenster nach dem Eintritt des Systemereignisses angezeigt bleibt. Weitere Informationen zu Bedienung und Inhalt des Meldungsfensters finden Sie in den Abschnitten “MultiView” (Seite 21) und “Meldungsfenster” (Seite 33). Die Meldungsfenster-Einstellungen sind nicht allgemeingültig, sondern müssen für jede Konsole einzeln eingestellt werden. Display Inactive Ports (Inaktive Ports anzeigen) Wenn diese Funktion aktiviert ist, werden die Schnittstellen im Computerlistenfeld angezeigt, an denen kein aktiver Computer angeschlossen ist (Hauptseite des OSDMenüs). Standardmäßig werden die inaktiven Schnittstellen angezeigt. Die Funktion “Display Inactive Ports” ist nicht allgemeingültig, sondern muss für jede Konsole einzeln eingestellt werden. Display Restricted Ports (Gesperrte Ports anzeigen) Wenn diese Funktion aktiviert ist, werden die Schnittstellen im Computerlistenfeld angezeigt, auf die der aktuelle Benutzer nicht zugreifen darf (Hauptseite des Bildschirmmenüs). Standardmäßig werden die gesperrten Schnittstellen angezeigt. Die Funktion “Display Restricted Ports” (Gesperrte Ports anzeigen) ist nicht allgemeingültig, sondern muss für jede Konsole einzeln eingestellt werden. Seite “Options” (Optionen) Alternate Attention Key (Alternative Aufruftaste) Auf dieser Bildschirmseite können Sie für die Tasten für die Tastaturbefehle festlegen. Dadurch sind auch Tastaturen kompatibel, die mit anderen Tasten bestückt sind oder die vorgesehenen Tasten bereits mit anderen Funktionen belegt haben. Sie können beliebig viele alternative Aufruftasten festlegen. Hinweis: Wenn alle Optionen deaktiviert sind, ist die Rollen-Taste die standardmäßige Aufruftaste. Die Steuerelemente auf dieser Seite betreffen mehrere der vielschichtigen Switch-Funktionen. 30 Display Version Numbers (Versionsnr. anzeigen) In diesem Fenster werden Produktinformationen wie die Modellnummer und die Firmware-Version angezeigt. Die Funktion “Display Version Numbers” (Versionsnr. anzeigen) wirkt sich nicht allgemeingültig aus und gibt nur die Versionsnummern für diese BANK an. Hinweis: Bei einem Flash-Upgrade müssen Sie jeden Switch und jeden Anschlusserweiterung einzeln aktualisieren. 31 P74290ea_F1DExxxC_man.qxd 30-10-2003 11:20 Page 32 VERWENDEN DES SWITCHES Schaltfläche “Advanced” (Erweitert) Mit dieser Schaltfläche gelangt der Benutzer zu den erweiterten Optionen. Disable Viewing (Anzeige deaktivieren) Wenn die Option “Disable Viewing” (Anzeige deaktivieren) aktiviert ist, kann nur ein weiterer Administrator die Kanäle anzeigen, die der Administrator belegt hat. Diese Funktion ist im Bildschirmmenü standardmäßig aktiviert. Aus Gründen der Sicherheit kann sie der Administrator bei Bedarf deaktivieren. Daisy-Chain this KVM (Masterswitch kaskadieren) Wird dieses Kontrollkästchen aktiviert, können KVM Switches mit der BANK-Adresse 00 mit allen anderen BANKS in der Kaskadierungskonfiguration kommunizieren. Dies betrifft die Bedienung der Bedienfelder sowie einige weitere Betriebsparameter. Immer wenn sich der Status des Kontrollkästchens ändert, wird die folgende Meldung angezeigt: “This will reset the KVM to change this setting” (Dadurch wird die geänderte Einstellung bestätigt). Wenn der Benutzer “OK” wählt, wird der Switch mit der neuen Konfiguration sofort neu gestartet. Standardmäßig sind KVM-Switches mit der BANK-Adresse 00 als eigenständige Geräte konfiguriert (das Kontrollkästchen ist deaktiviert). Steal Control of this Host (Host-Kontrolle übernehmen) Mit dieser Funktion kann der KVM-Administrator die Kontrolle über einen Host, der gerade von anderen Benutzern verwendet wird, vollständig übernehmen. Restore Factory Defaults (Werkseinstellungen) Mit dieser Schaltfläche werden sämtliche benutzerkonfigurierbaren Einstellungen (wie Computernamen, Gruppennamen usw.) an allen BANKS in der Kaskadierung auf ihre Standardwerte zurückgesetzt. Der Benutzer muss diese Anweisung in einem Fenster bestätigen, bevor sie umgesetzt wird. Hinweis: Bei Kaskadierungen führt das Zurücksetzen auf die Werkseinstellungen zu fehlerhaftem Verhalten des Switch. Um dieses vorübergehende Problem zu beheben, muss der Administrator auf die Optionenseite wechseln, die Schaltfläche “Advanced” (Erweitert) wählen und die Option “Daisy-chain this KVM” (Diesen KVM Switch kaskadieren) aktivieren, nachdem BANK00 auf die Werksteinstellungen zurückgesetzt worden ist. 32 VERWENDEN DES SWITCHES Fehlermeldungen und Dialoge Manchmal müssen Meldungen angezeigt werden, die den Benutzer auf Fehler hinweisen oder zur Beantwortung einfacher Fragen auffordern. Das Format der Meldungen entspricht dem gewohnten Standard aus Titelleiste und Fensterbereich, der den Text der Meldung enthält. Es enthält auch die entsprechenden Antwortelemente wie “OK” und “Cancel” (Abbrechen), je nach der Art der Meldung. Login Dialog (Anmeldedialog) Das Dialogfeld “Login Dialog” enthält Optionsfelder zur Auswahl des Benutzers und ein Textfeld zur Eingabe des Benutzerkennworts. Sind die Benutzer bereits angemeldet, gelangen sie mit der Schaltfläche “Cancel” (Abbrechen) in ihren aktuellen Anmeldestatus zurück (oder in den Status “Guest”, wenn das entsprechende Konto aktiviert ist). Wenn kein Benutzer angemeldet und das Konto “Guest” deaktiviert ist, wird das OSD-Menü mit “Cancel” beendet. Online-Hilfe Im OSD-Menü steht eine Online-Hilfe bereit. Sie kann mit der Taste F1 oder der Schaltfläche “?” oben rechts in der Titelleiste aufgerufen werden. Banner (Meldungsfenster) Als “Meldungsfenster” wird ein kleines Fenster bezeichnet, das den Fokus der Konsole angibt. Es besteht aus einer Textzeile und einem grauen 3D-Rahmen. Es enthält die folgenden Angaben: • Gruppenname • Hostname • BANK und Schnittstelle im Fokus Wenn mehrere Konsolen denselben Computer anzeigen (MultiView-Betrieb), zeigt das Meldungsfenster an der Konsole, die den Computer kontrolliert, folgende Angaben: • Viewed by Console (Angezeigt an Konsole) [Konsolenkennung] • BANK und Schnittstelle im Fokus Auf der Nur-Ansicht-Konsole enthält das Meldungsfenster die folgenden Angaben: • Nur Anzeige, keine Kontrolle • BANK und Schnittstelle im Fokus Im Meldungsfenster werden zudem wichtige Fehlermeldungen und Änderungen an der KVM-Konfigurierung angezeigt. Eingangsbildschirm Beim Einschalten des Switch erscheint ein Fenster mit dem Produktnamen und dem Copyright-Vermerk. Dieses Fenster schließt sich nach einigen Sekunden von selbst. Beim Öffnen des OSD-Menüs wird der Eingangsbildschirm sofort geschlossen. 33 P74290ea_F1DExxxC_man.qxd 30-10-2003 11:20 Page 34 VERWENDEN DES SWITCHES VERWENDEN DES SWITCHES Der Firmware-Aktualisierungsdienst “AutoUpdate Firmware” Zum Start der Aktualisierung wählen Sie im Start-Menü das Programm “AutoUpdate.exe” aus, oder öffnen Sie es mit dem Desktop-Symbol (soweit vorhanden). Firmware aktualisieren AutoUpdate überprüft Ihre Hardware und führt Sie bei Bedarf durch die Aktualisierung der Switch-Firmware. AutoUpdate lädt automatisch die beste verfügbare Firmware für Ihr Gerät von der Belkin Website herunter. Sie können die entsprechende Datei auch manuell von unserer Website belkin.com laden. Es wird empfohlen, dass der Administrator die Aktualisierung durchführt, wenn die KVM Switches gerade nicht verwendet werden. Jeder Switch wird bei der Aktualisierung automatisch aus- und wieder eingeschaltet. Das kann an bestimmten Computern zu Störungen von Tastatur oder Maus führen. Vor der Aktualisierung muss der Administrator alle Computer herunterfahren, die nicht in den Prozess einbezogen werden sollen. Zur Aktualisierung der Firmware wird folgendes vorausgesetzt: 1. Ein Computer mit Windows XP, 2000, ME oder 98 und einem freien USB-Anschluss. 2. Ein standardmäßiges USB-Kabel zur Verbindung von Switch und Computer. 3. Das Belkin Dienstprogramm AutoUpdate, das aus dem Internet geladen werden kann. 4. Eine Internet-Verbindung für die automatische Installation. Im ersten Fenster der Anwendung wählt der Benutzer zwischen einer automatischen und einer manuellen Aktualisierung. Normalerweise empfiehlt sich eine automatische Aktualisierung, soweit kein bestimmter Grund dagegen spricht. Die automatische Aktualisierung überprüft die Switch-Firmware und vergleicht die installierten Versionen mit den aktuellen verfügbaren Versionen. Sind neuere Firmware-Versionen verfügbar, werden sie aus dem Internet in den Switch geladen. Zum Abschluss der Installation muss der Benutzer die KVM Switches herunter- und wieder hochfahren. Die manuelle Aktualisierung funktioniert auf die gleiche Weise; der Benutzer muss die korrekte Aktualisierungsdatei jedoch manuell auswählen. Hinweis: Vor dem Aktualisieren des Switch ist sicherzustellen, dass der AutoScan deaktiviert ist und dass das OSD-Menü an der Konsole nicht angezeigt wird. Dadurch wird der Switch entlastet. Installieren der Dienstanwendung AutoUpdate: 1. Laden Sie die Anwendung AutoUpdate von der Belkin Website herunter, und führen Sie sie aus. 2. Klicken Sie mehrmals auf die Schaltfläche “Next / “Weiter”, und konfigurieren Sie dabei jeweils den Dateipfad, die Symboleinstellungen usw. wie gewünscht, bis die Installation abgeschlossen ist. Anschließen des Computers an den Switch: 1. Schalten Sie den Switch ein. 2. Verbinden Sie das USB-Kabel mit der Flash-Schnittstelle am Switch (USB B) und mit dem USB-Anschluss des jeweiligen Computers. Wenn Sie mehrere Switches gleichzeitig anschließen möchten, benötigen Sie ggf. einen oder mehrere Hubs, die zwischen Computer und Switch zu schalten sind. Hinweis: Vor der Aktualisierung muss der Administrator die Optionenseite im OSD-Menü öffnen, die Schaltfläche “Display Version Numbers” (Versionsnr. anzeigen) aktivieren und die aktuellen Versionsnummern notieren, dadurch kann er später überprüfen, ob die Firmware korrekt aktualisiert wurde. 34 35 P74290ea_F1DExxxC_man.qxd 30-10-2003 11:20 Page 36 VERWENDEN DES SWITCHES Aktualisieren von Geräten per Internet VERWENDEN DES SWITCHES Vor der Aktualisierung wird eine Warnmeldung angezeigt, die den Benutzer auf die Risiken der Aktualisierung und Aktionen hinweist, die er während der Aktualisierung vermeiden muss. Hinweis: Während der Aktualisierung müssen PC und Switch unbedingt eingeschaltet und das USB-Kabel mit dem PC bzw. Switch verbunden bleiben. Der Benutzer muss darauf achten, dass der den PC nicht auf eine Weise nutzt, die die Aktualisierung beeinträchtigt. Bei einer Störung der Aktualisierung kann es zu Funktionsstörungen am Switch kommen. Wenn die Aktualisierung unterbrochen wird, aber der Switch weiterhin eingeschaltet ist, sollten Sie die Aktualisierung neu starten. Beim Ausführen von AutoUpdate wird der Computer zunächst nach Geräten durchsucht, die die Aktualisierung unterstützen. Es verbindet sich automatisch mit dem Internet und sucht nach verfügbaren Updates für die gefundenen Geräte. Nachdem die entsprechenen Informationen ermittelt wurden, werden alle gefundenen Geräte aufgelistet. Wenn das Kontrollkästchen eines Gerätenamens mit “OK” markiert ist, sind im Internet keine neuen Updates verfügbar. Das Gerät befindet sich auf dem neuesten Stand. Findet AutoUpdate ein Update für ein Gerät, zeigt es ein angekreuztes Kästchen und das AutoUpdate-Symbol links neben dem Gerätenamen an. Wenn Sie auf ein Gerät im Listenfeld klicken, werden Angaben zum Gerät und das Update in den Detailfeldern rechts neben dem Listenfeld angezeigt. Deaktivieren Sie die Kontrollkästchen für die Geräte in der Liste, die Sie nicht aktualisieren möchten. Alle aktivierten Geräte werden nacheinander aktualisiert, wenn Sie auf “Next” (Weiter) klicken. 36 37 P74290ea_F1DExxxC_man.qxd 30-10-2003 11:20 Page 38 VERWENDEN DES SWITCHES VERWENDEN DES SWITCHES Mit der Schaltfläche “Advanced” (Erweitert) kann der Benutzer Aktualisierungen im Zielgerät erzwingen. AutoUpdate stellt in diesem Modus mit einer kurzen Überprüfung fest, ob die ausgewählte Datei gültig ist. Belkin rät vom Erweiterten Modus ab, soweit er nicht vom Technischen Kundendienst von Belkin angewiesen wird. Die Schaltflächen “Advanced” (Erweitert) und “Next” (Weiter) werden gleichzeitig aktiv (wenn ein Gerät ausgewählt wird und eine gültige Datei gewählt wurde). Warnung: Bei falscher Anwendung kann der Erweiterte Modus zur Schäden am Switch führen, die eine weitere Aktualisierung unmöglich machen. Beim Starten der Aktualisierung erscheint ein Dialog, aus dem der Fortgang der Dateiübertragung für die einzelnen Teilgeräte und den Switch insgesamt hervorgeht. Falls mehrere Geräte ausgewählt wurden, bleibt der Dialog offen und wiederholt die Aktualisierung für die jeweils folgenden Geräte. Nach der Aktualisierung wird die Schaltfläche “Next” (Weiter) aktiv, so dass der Benutzer den Vorgang abschließen kann. Hinweis: Während der Dateiübertragung wird im 7-teiligen Display “AU” für AutoUpdate angezeigt. Manuelles Aktualisieren des KVM mit einem lokalen Datenträger Diese beiden Absätze werden wiederholt (siehe oben). Wenn Sie sich für die manuelle Aktualisierung entscheiden, sucht die Anwendung AutoUpdate nach Geräten, die aktualisiert werden sollen, jedoch nicht nach Updates auf der Website. Daher bleiben alle Geräte-Kontrollkästchen deaktiviert. Der Benutzer muss den Pfad zur Ziel-Akualisierungsdatei eingeben oder mit der Suchschaltfläche (dem Auslassungszeichen) festlegen. Wenn die Datei gültig ist, wird die Schaltfläche “Next” (Weiter) aktiv. Klicken Sie darauf, um fortzufahren. Hinweis: Ungültig sind folgende Dateien: Dateien, die nicht für AutoUpdate gedacht sind, AutoUpdate für andere Geräte oder Sprachen usw., AutoUpdate-Dateien des korrekten Typs, die aber keine neuere Software bieten. 38 39 P74290ea_F1DExxxC_man.qxd 30-10-2003 11:20 Page 40 VERWENDEN DES SWITCHES VERWENDEN DES SWITCHES Abschließen der Firmware-Aktualisierung Der Switch muss nach dem erfolgreichen Herunterladen neu gestartet werden, damit er seine internen Komponenten programmieren kann. Erst mit dem Neustart wird die Aktualisierung abgeschlossen. Achtung! Falls die Aktualisierung fehlschlug oder unterbrochen wurde, darf das Gerät NICHT neu gestartet werden! Wenn Sie den Switch jetzt neu starten, werden möglicherweise schadhafte Daten programmiert. Dies kann den Switch außer Funktion setzen und eine weitere, korrekte Aktualisierung unmöglich machen. Versuchen Sie daher, das Gerät erneut zu aktualisieren; misslingt dies, wenden Sie sich an den Technical Support von Belkin. Nach der Aktualisierung wird die Schaltfläche “Next” (Weiter) aktiv, so dass der Benutzer den Vorgang abschließen kann. Schlägt das Herunterladen fehl, erscheint ein Dialog, in dem die Aktualisierung neu gestartet werden kann. Durchführen einer eigenständigen KVM Firmware-Aktualisierung 1. Starten Sie den Switch neu. 2. Die internen Switch-Komponenten werden mit dem neuen Programmcode programmiert. Dies kann einige Minuten dauern. Während der Programmierung blinken die Direktwahltasten-Anzeigen auf, und im siebenteiligen Display werden verschiedene Diagnosecodes angezeigt. 3. Nach der Aktualisierung gibt der Switch mehrere Signaltöne aus, startet automatisch neu und zeigt den Eingangsbildschirm an. Der Switch ist jetzt aktualisiert und betriebsbereit. Aktualisieren mehrerer KVM Switches (Kaskadierung) 1. Schalten Sie alle Switches der Kaskadierung ab. 2. Schalten Sie einen Switch ein. Wenn die Anwendung erfolgreich abgeschlossen wurde, wird dieses Fenster angezeigt. Falls ein Neustart erforderlich ist, erscheint hier eine entsprechende Meldung. Wenn Sie auf “Finish” (Fertig stellen) klicken, wird AutoUpdate beendet. Nach dem Abschluss von AutoUpdate wird im siebenteiligen Display “PC” angezeigt, um darauf hinzuweisen, dass für die Aktivierung des Update ein Neustart durchgeführt werden muss. 3. Die internen Switch-Komponenten werden mit dem neuen Programmcode programmiert. Dies kann einige Minuten dauern. Während der Programmierung blinken die Direktwahltasten-Anzeigen auf, und im siebenteiligen Display werden verschiedene Diagnosecodes angezeigt. 4. Nach der Aktualisierung (ca. 2 Minuten) gibt der Switch mehrere Signaltöne aus, startet automatisch neu und zeigt den Eingangsbildschirm an. Der Switch ist jetzt aktualisiert und betriebsbereit. 5. Schalten Sie den aktualisierten Switch ab. 6. Wiederholen Sie die Schritte 2-5 für jeden der Switches, bis alle Geräte erfolgreich aktualisiert wurden. 7. Wenn alle Switches einzeln aktualisiert worden sind, schalten Sie alle BANKS der Kaskadierung ein. Die gesamte Kaskade ist jetzt aktualisiert und betriebsbereit. 40 41 P74290ea_F1DExxxC_man.qxd 30-10-2003 11:20 Page 42 FEHLERBEHEBUNG Ich habe mehrere Switches kaskadiert; jetzt möchte ich eine weitere Konsole hinzufügen. Wie kriege ich die Konsole zum Laufen? • Wenn Sie Ihre Konsole mit einem Switch Ihrer Kaskadierung verbinden möchten, deren DIP-Schalter von 00 bis 01 gesetzt sind, müssen Sie nur Monitor, Tastatur und Maus anschließen. • Schließen Sie den Switch an auf die gleiche Weise an die Computer an wie bei einem eigenständigen Switch. Bevor Sie die BANK einschalten, schließen Sie das Kaskadierungskabel an die BANK und an einen Switch am Ende der Kette an. (An der BANK muss das Kabel mit dem Anschluss IN (Eingang), am anderen Switch mit OUT (Ausgang) verbunden werden.) Schalten Sie den Switch ein. Öffnen Sie das OSD-Menü an einer der Konsolen und aktivieren Sie den Konfigurierungsmodus (Setup). Wechseln Sie zur Kennwortseite, und klicken Sie auf die Schaltfläche “Broadcast Passwords “ (Kennwörter senden). Die neue Konsole ist betriebsbereit und mit der restlichen Kaskadierung synchronisiert. • Schließen Sie den Switch an auf die gleiche Weise an die Computer an wie bei einem eigenständigen Switch. Bevor Sie die BANK einschalten, schließen Sie das Kaskadierungskabel an die BANK und an einen Switch am Ende der Kette an. (An der BANK muss das Kabel mit dem Anschluss IN (Eingang), am anderen Switch mit OUT (Ausgang) verbunden werden.) Schalten Sie den Switch ein. Öffnen Sie das OSD-Menü an einer der Konsolen und aktivieren Sie den Konfigurierungsmodus (Setup). Wechseln Sie zur Kennwortseite, und klicken Sie auf die Schaltfläche “Broadcast Passwords “ (Kennwörter senden). Die neue Konsole ist mit der restlichen Kaskadierung synchronisiert und betriebsbereit. FEHLERBEHEBUNG k) Wählen Sie “OK”, um den Funktionstastendialog zu schließen. l) Schließen Sie die Tastaturanwendung. Hinweis: Wenn Sie eine Kopie der Anwendung “Eject this disk” auf dem Desktop ablegen, können Sie die Auswurffunktion bequemer auf eine Taste setzen. Halten Sie hierzu die Wahltaste gedrückt (entspricht ALT auf der PC-Tastatur), und ziehen Sie die Anwendung aus dem Suchergebnisfeld auf den Desktop Am CD-Laufwerk meines Macintosh-Computers befindet sich keine Auswurftaste. Die Auswurftaste an der Tastatur funktioniert am Switch nicht. Wie kann ich mein Laufwerk öffnen? • Unter Mac OS® X (v10.1 und höher) werfen Sie die CD mit der F12-Taste aus. • Unter Mac OS 9 ordnen Sie die Auswurffunktion folgendermaßen zu: 1. Einfache Methode a) Wählen Sie im Apple-Menü die Option “Sherlock2”. b) Wählen Sie die Festplatte mit den Mac OS 9 Systeminformationen. c) Geben Sie im Suchfeld “Eject this disk” ein. d) Wählen Sie das Lupensymbol aus, um die Suche zu starten. e) Wählen Sie im Apple-Menü die Option “Kontrollfelder”. f) Wählen Sie im Kontrollfelder-Menü die Option “Tastatur”. g) Wählen Sie im Dialogfeld “Tastatur” die Schaltfläche “Funktionstasten”. h) Wählen Sie die Taste, die die Auswurffunktion übernehmen soll. i) Wählen Sie die Funktionstaste aus. Ein Zuweisungsdialog erscheint, in dem die Nummer der gewählten Funktionstaste angegeben wird. j) Wählen Sie die Anwendung “Eject this disk” (Datenträger auswerfen) (entweder mit dem Desktopsymbol oder aus dem in Sherlock angegeben Pfad), und wählen Sie die Schaltfläche “Assign” (Zuordnen). 42 43 P74290ea_F1DExxxC_man.qxd 30-10-2003 11:20 Page 44 GLOSSAR GLOSSAR Für das Handbuch gelten die folgenden Begriffsdefinitionen: Eigenständiger Switch: Einzelner KVM-Switch, der unabhängig betrieben wird (nicht mit anderen Switches verbunden ist). AutoScan: Betriebsmodus, bei der der KVM Switch die Schnittstellen ständig nacheinander abfragt, wie vom Benutzer vorgegeben. BANK: Die Adresse eines kaskadierten KVM Switch (0-15, einzustellen mit dem DIPSchalter). Konsole besteht aus einer Tastatur, einem Monitor und einer Maus, die am KVM Switch angeschlossen sind. Konsolenschnittstelle: Anschlüsse zum Verbinden der Konsole mit dem KVM Switch. Kontrolle: Beim Umschalten zwischen mehreren Schnittstellen bedeutet Kontrolle, dass die Konsole Eingabedaten an den Computer senden kann. Hierzu benötigt die Konsole Fokus auf die Schnittstelle, und die Schnittstelle muss angezeigt werden. Konsolen-Switch:KVM-Switch, der auf die BANK-Adresse 0–1 eingestellt und mit einer Konsole verbunden ist. CPU: Die Kennzeichnungen auf dem KVM-Gehäuse, die die Schnittstellennummern für den Anschluss der Computerkabel an den KVM Switch angeben. Kaskadierung: Aus mehreren KVM Switches bestehende Konfiguration, die in Serie geschaltet sind; eine Belkin KVM Kaskadierung verfügt über gemeinsame Einstellungen, die einen nahtlosen, komplexen Interaktionsverlauf zwischen mehreren Konsolen zur Kontrolle zahlreicher Computer ermöglichen. Statikbetrieb: Der Grund-Betriebsmodus des KVM Switch. Der Switch wechselt in diesen Modus, wenn mindestens fünf Sekunden lang keine Taste gedrückt wurde. OSD: (auch als Bildschirmmenü bezeichnet): Grafische Benutzeroberfläche, über die der KVM Switch gesteuert und konfiguriert wird. Anzeigen:Bezogen auf Schaltvorgänge zwischen verschiedenen Schnittstellen bedeutet “Anzeigen”, dass die Konsole Videodaten aus dem Computer empfängt. Voraussetzung für das Anzeigen ist, dass dass der Konsolenfokus auf der jeweiligen Schnittstelle liegt. Fokus: Dieser Begrifff wird auf zwei verschiedene Arten verwendet: 1. Im OSD-Menü wird der Fokus durch eine gestrichelte graue Linie am fokusierten Kontrollelement dargestellt. Er bestimmt das Element, das mit der Leer- oder Eingabetaste aktiviert wird. Befindet sich der Fokus auf einer Schaltfläche oder einem Eingabefeld, wird das Element mit der Eingabetaste aktiviert. Befindet er sich auf einem anderen Kontrollelement (zum Beispiel dem Listenfeld), aktiviert die Eingabetaste das Standard-Kontrollelement (Schließen oder Beenden). 2. Beim Umschalten zwischen den verschiedenen Schnittstellen bezeichnet der Fokus das Ansteuern einer bestimmten Schnittstelle. HID: “Human Interface Device”, die USB-Geräteklasse, zu der Tastaturen und Mäuse gehören. KVM Switch: Switches von Belkin für Tastatur, Bildschirm und Maus Schnittstelle: Anschluss an einem Computer für ein Gerät oder ein Gerätekabel. Primär-Switch: KVM-Switch, der auf die BANK-Adresse 0-1 eingestellt und mit einer Konsole verbunden ist. Sekundär-Switch: KVM-Switch ohne Konsole. Auswahlbetrieb: Betriebsmodus eines kaskadieren KVM Switch, den er im Statikbetrieb aktiviert, sobald die erste Taste auf dem Bedienfeld gedrückt wird. Im Auswahlbetrieb kann der Benutzer die BANK, den Host usw.durch einen weiteren Tastendruck auswählen. 44 45 P74290ea_F1DExxxC_man.qxd 30-10-2003 11:20 Page 46 RECHTLICHE HINWEISE FCC-Erklärung KONFORMITÄTSERKLÄRUNG ZUR EINHALTUNG DER FCC-BESTIMMUNGEN ÜBER DIE ELEKTROMAGNETISCHE VERTRÄGLICHKEIT Wir, Belkin Corporation, eine Gesellschaft mit Sitz in 501 West Walnut Street, Compton, CA 90220, USA, erklären hiermit in alleiniger Verantwortung, dass diese Produkte mit der Artikel Nr. F1DE108C F1DE116C F1DE208C F1DE216C auf die sich diese Erklärung bezieht, in Einklang mit Teil 15 der FCC- Regelungen stehen. Der Betrieb unterliegt den beiden folgenden Bedingungen: (1) Dieses Gerät darf schädigende Störungen nicht verursachen, und (2) dieses Gerät muss jedwede Störung annehmen, einschließlich der Störungen, die einen unerwünschten Betrieb verursachen könnten. CE-Konformitätserklärung Wir, Belkin Corporation, erklären hiermit in alleiniger Verantwortung, dass die Artikel F1DE108C, F1DE116C, F1DE208C und F1DE216C, auf die sich diese Erklärung bezieht, in Einklang mit der Fachgrundnorm Störaussendung EN55022 und der Fachgrundnorm Störfestigkeit EN55024 sowie LVP EN61000-3-2 und EN61000-3-3 stehen. ICES-Erklärung Dieses digitale Gerät der Klasse B entspricht der kanadischen Norm ICES-003. Cet appareil numérique de la classe B est conforme à la norme NMB-003 du Canada. Fünfjährige Garantie von Belkin Corporation Belkin Corporation gewährleistet hiermit, dass dieses Produkt während des Garantiezeitraums keine Verarbeitungs- und Materialfehler aufweist. Bei Feststellung eines Fehlers wird Belkin das Produkt nach eigenem Ermessen entweder kostenlos reparieren oder austauschen, sofern es während des Garantiezeitraums ausreichend frankiert an den autorisierten Belkin-Händler zurückgegeben wurde, bei dem es erworben wurde. Ein Kaufnachweis kann verlangt werden. Diese Garantie erstreckt sich nicht auf die Beschädigung des Produkts durch Unfall, missbräuchliche, unsachgemäße oder fehlerhafte Verwendung oder Anwendung. Ebenso ist die Garantie unwirksam, wenn das Produkt ohne schriftliche Genehmigung durch Belkin verändert oder wenn eine Belkin-Seriennummer entfernt oder unkenntlich gemacht wurde. DIE VORSTEHENDEN GARANTIEBEDINGUNGEN UND RECHTSBEHELFE SCHLIEßEN ALLE ANDEREN GEWÄHRLEISTUNGEN UND RECHTSBEHELFE - OB MÜNDLICH ODER SCHRIFTLICH, AUSDRÜCKLICH ODER KONKLUDENT - AUS UND TRETEN AN DEREN STELLE. BELKIN ÜBERNIMMT INSBESONDERE KEINERLEI KONKLUDENTE GEWÄHRLEISTUNGEN, U.A. AUCH KEINE GEWÄHRLEISTUNG DER EIGNUNG FÜR EINEN BESTIMMTEN ZWECK ODER DER HANDELSÜBLICHEN QUALITÄT. Kein Händler, Bevollmächtigter bzw. Vertreter oder Mitarbeiter von Belkin ist befugt, diese Gewährleistungsregelung in irgendeiner Weise abzuändern oder zu ergänzen. BELKIN HAFTET NICHT FÜR KONKRET BESONDERE, DURCH ZUFALL EINGETRETENE ODER FOLGESCHÄDEN AUFGRUND DER VERLETZUNG EINER GEWÄHRLEISTUNG ODER NACH MAßGABE EINER ANDEREN RECHTSLEHRE (U.A. FÜR ENTGANGENE GEWINNE, AUSFALLZEITEN, GESCHÄFTS- ODER FIRMENWERTEINBUßEN BZW. DIE BESCHÄDIGUNG, NEUPROGRAMMIERUNG ODER WIEDERHERSTELLUNG VON PROGRAMMEN ODER DATEN NACH SPEICHERUNG IN ODER NUTZUNG IN VERBINDUNG MIT BELKINPRODUKTEN). Da in manchen Ländern der Ausschluss oder die Beschränkung der Haftung für durch Zufall eingetretene oder Folgeschäden bzw. ein Ausschluss konkludenter Gewährleistungen nicht zulässig ist, haben die vorstehenden Beschränkungen und Ausschlussregelungen für Sie möglicherweise keine Gültigkeit. Diese Garantie räumt Ihnen spezifische Rechte ein, die von Land zu Land unterschiedlich ausgestaltet sind. 46 P74290ea_F1DExxxC_man.qxd 30-10-2003 11:20 Page 48 belkin.com Belkin Corporation 501 West Walnut Street Compton • CA • 90220 • USA Tel: 310.898.1100 Fax: 310.898.1111 Belkin Components, Ltd. Express Business Park • Shipton Way • Rushden NN10 6GL • Großbritannien Tel: +44 (0) 1933 35 2000 Fax: +44 (0) 1933 31 2000 Belkin Components B.V. Starparc Building • Boeing Avenue 333 1119 PH Schiphol-Rijk • Niederlande Tel: +31 (0) 20 654 7300 Fax: +31 (0) 20 654 7349 Belkin GmbH Hanebergstrasse 2 • 80637 München • Deutschland Tel: +49 (0) 89 143 4050 Fax: +49 (0) 89 143 405100 Belkin Kundendienst US: 310.898.1100, Durchwahl: 2263 800.223.5546, Durchwahl: 2263 Europa: 00 800 223 55 460 P74290 © 2003 Belkin Corporation. Alle Rechte vorbehalten. Alle Produktnamen sind eingetragene Marken der angegebenen Hersteller. Apple, Macintosh und Mac OS sind Warenzeichen der Apple Computer, Inc., die in den USA und anderen Ländern eingetragen sind. P74290ea_F1DExxxC_man.qxd 30-10-2003 11:20 Page 50 belkin.com Belkin Corporation 501 West Walnut Street Compton • CA • 90220 • USA Tel: 310.898.1100 Fax: 310.898.1111 Belkin Components, Ltd. Express Business Park • Shipton Way • Rushden NN10 6GL • United Kingdom Tel: +44 (0) 1933 35 2000 Fax: +44 (0) 1933 31 2000 Belkin Components B.V. Starparc Building • Boeing Avenue 333 1119 PH Schiphol-Rijk • The Netherlands Tel: +31 (0) 20 654 7300 Fax: +31 (0) 20 654 7349 Belkin GmbH Hanebergstrasse 2 • 80637 München • Germany Tel: +49 (0) 89 143 4050 Fax: +49 (0) 89 143 405100 Belkin Tech Support US: 310.898.1100 ext. 2263 800.223.5546 ext. 2263 Europe: 00 800 223 55 460 P74290ea © 2003 Belkin Corporation. All rights reserved. All trade names are registered trademarks of respective manufacturers listed. Apple, Macintosh, and Mac OS are trademarks of Apple Computer, Inc., registered in the U.S. and other countries.
This document in other languages
- français: Belkin OMNIVIEW F1DE208C
- Deutsch: Belkin OMNIVIEW F1DE208C