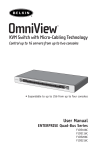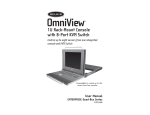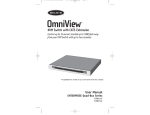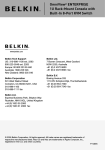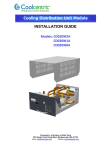Download Belkin F1DE108B Specifications
Transcript
P74042_F1DE108E_man.qxd 5/6/02 10:06 AM Page 1
OmniView
8-Port KVM Switch
™
with Quad-Bus Video Technology
F1DE108B
ENTERPRISE Series13
P74042_F1DE108E_man.qxd 5/6/02 10:06 AM Page 3
TABLE OF CONTENTS
Introduction
Overview
Glossary of Terms . . . . . . . . . . . . . . . . . . . . . . . . . . . . . . . . . . . .2
Feature Overview . . . . . . . . . . . . . . . . . . . . . . . . . . . . . . . . . . . . 4
Equipment Requirements . . . . . . . . . . . . . . . . . . . . . . . . . . . . . . 6
Operating Systems . . . . . . . . . . . . . . . . . . . . . . . . . . . . . . . . . . . 6
Unit Display Diagrams . . . . . . . . . . . . . . . . . . . . . . . . . . . . . . . . 7
Installation
Pre-Configuration . . . . . . . . . . . . . . . . . . . . . . . . . . . . . . . . . . . . 8
Specifications . . . . . . . . . . . . . . . . . . . . . . . . . . . . . . . . . . . . . .10
Standalone KVM Switch—Installation . . . . . . . . . . . . . . . . . . . . .11
Multiple KVM Switches—Installation (Daisy-Chaining) . . . . . . . .15
Using Your KVM Switch
Powering up the Systems . . . . . . . . . . . . . . . . . . . . . . . . . . . . . .19
Selecting a Computer Using Direct-Access Port Selectors . . . . . . 19
Selecting a Computer Using Keyboard Hot Key Commands . . . . 22
AutoScan Mode . . . . . . . . . . . . . . . . . . . . . . . . . . . . . . . . . . . . 22
IntelliView On-Screen Display Menu Control . . . . . . . . . . . . . . .23
FAQs . . . . . . . . . . . . . . . . . . . . . . . . . . . . . . . . . . . . . . . . . . . . . . .36
Troubleshooting . . . . . . . . . . . . . . . . . . . . . . . . . . . . . . . . . . . . . . .38
Information . . . . . . . . . . . . . . . . . . . . . . . . . . . . . . . . . . . . . . . . . .39
INTRODUCTION
Congratulations on your purchase of this Belkin OmniView ENTERPRISE Series
8-Port KVM Switch with Quad-Bus Video Technology (the KVM Switch). Our
diverse line of KVM solutions exemplifies the Belkin commitment to delivering
high-quality, durable products at a competitive price. Designed to give you
control over multiple computers and servers from one console, Belkin
offers an ENTERPRISE Series OmniView KVM solution suitable for all
enterprise configurations.
Belkin has designed and developed this KVM Switch with the server
administrator in mind. The result is the OmniView ENTERPRISE Series KVM
Switch, designed to outperform any other switch on the market. The KVM Switch
is engineered to work with the most advanced server room and laboratory
environments, offering:
• PS/2 and USB mix-and-match support for input and output devices
• High video-resolution support (400MHz: up to 2048x1536@85Hz)
• Multi-console support
• IntelliView graphical On-Screen-Display (OSD)
• Computer and group naming
• Multilevel security
• Computer connection status and diagnosis
• Intuitive active-port indicators
• Direct-access port selectors
• Flash-upgradeable firmware
• Dual-port connectors (cables sold separately)
• Belkin Five-Year Warranty
• Free technical support
This manual will provide details about your new ENTERPRISE Series Switch,
from installation and operation to troubleshootingæin the unlikely event
of a problem.
For quick and easy installation, please refer to the Quick Installation Guide
included in your KVM Switch packaging.
Thank you for purchasing the Belkin Enterprise Series KVM Switch. We
appreciate your business and have confidence that you will soon see for yourself
why over 1 million Belkin OmniView products are being used worldwide.
Package Contents:
• OmniView ENTERPRISE Series 8-Port KVM Switch with Quad-Bus
Video Technology
• Rack-Mount Brackets with Screws
• User Manual
• Quick Installation Guide
• IEC Power Supply Cord
• Registration Card
1
P74042_F1DE108E_man.qxd 5/6/02 10:06 AM Page 2
OVERVIEW
GLOSSARY OF TERMS
OVERVIEW
Select Mode
The following definitions are used throughout the manual:
KVM or KVM Switch
A keyboard, video, and mouse switch.
Port
Receptacle in the KVM Switch for plugging in
a computer or input device.
BANK
The address of a KVM when used in a
daisy-chain configuration (BANK numbers
range from 0 to 15); typically set by adjusting
the DIP Switch to the appropriate setting.
Console
The keyboard, video monitor, and mouse.
Console Ports
The connectors on the back of the KVM
Switch for connection of the Console.
Daisy-Chaining
The process of connecting multiple KVM
Switches together in a sequence with cables.
Daisy-chaining allows the KVM Switches to
interact with each other to expand control
over servers.
Primary Switch
A KVM Switch with a Console attached to it
and set to BANK address 0–3.
Secondary Switch
Switches not assigned as “Primary Switch”
that are connected in a daisy-chained KVM
configuration. These are set to BANK
addresses 4–15 and do not have a Console
connected directly to them.
Standalone
A single KVM Switch configured to function
independently of other KVMs.
AutoScan
A mode of operation where the KVM Switch
sequentially monitors all attached servers.
Static Mode
The KVM Switch’s predominant mode of
operation, into which the KVM enters
whenever it has not received a button press
for at least five seconds.
2
The mode of operation a daisy-chained KVM
Switch enters when it receives the first button
press from the front panel, in Static mode.
Select mode allows the user to select BANKs,
hosts, etc. with the next button press.
On-Screen Display (OSD) A graphical user interface that can be used to
control and configure the KVM Switch.
Human Interface
Device (HID)
A USB device class that includes keyboards
and mice.
Control
In terms of switching between ports, control
means that the Console is capable of sending
input to the computer; requires that the
Console also has “focus” on the port, and is
“viewing” it.
View
In terms of switching between ports,
“viewing” means that the Console is receiving
video from the computer. Viewing requires
that the Console also has “focus” on the port.
3
P74042_F1DE108E_man.qxd 5/6/02 10:06 AM Page 4
OVERVIEW
OVERVIEW
FEATURE OVERVIEW
AutoUpdate™
PS/2 and USB Mix-and-Match Keyboard
Our exclusive AutoUpdate system and flash-upgradeable firmware allow
you to obtain the latest firmware upgrades for your KVM Switch, when
necessary. This enables your KVM Switch to maintain consistent
compatibility with the latest devices and computers. Firmware updates are
free for the life of your KVM Switch. Refer to the enclosed AutoUpdate
instruction document, or visit us at belkin.com for complete update
information and support.
The KVM Switch enables you to use either USB or PS/2-type keyboard
and mouse to control computers via either their USB or PS/2 interfaces.
Video Resolution
The KVM Switch offers support for video resolutions up to
2048x1536@85Hz through a 400MHz video bandwidth.
Multi-Console Support
By daisy-chaining additional KVM Switches to the Primary Console, the
number of users can expand up to as many as four consoles. All four
users can simultaneously control up to 128 computers when used with
the 8-Port KVM Switch, or as many as 256 when using the 16-Port
KVM Switch.
IntelliView Graphical On-Screen Display (OSD) with Mouse
Support
IntelliView simplifies server management by allowing you to assign
individual names to each connected server throughout the system. Groups
of computers can also be created, allowing you to efficiently organize
your enterprise. IntelliView also provides a visual means of switching
between computers, enables the user to check computer connection
status, offers multilevel security, and enables the time interval to be
adjusted for the AutoScan function.
Direct-Access Port Selectors
Located conveniently on the front panel of the KVM Switch, direct-access
port selectors allow for simple, manual port selection. Each button
controls a port.
Light Emitting Diode (LED) Display
The LED display on the front panel of the KVM Switch functions as a
status monitor. An LED above each direct-access port selector lights to
indicate that the Console currently controls the corresponding server.
7-Segment LED Display
In standalone mode, the 7-segment LED display indicates the port that has
been selected. When daisy-chaining multiple KVM Switches together, the
7-segment LED displays the BANK address number. During the
computer-selection process, the 7-segment LED will briefly indicate the
BANK that is being selected; this allows the user to select any computer
directly from the front panel.
Hot Keys
Hot key functionality allows you to select a desired port using designated
key commands. By using a simple hot key sequence on your keyboard,
selecting one computer from as many as 128 computers is instantaneous.
AutoScan
The AutoScan feature allows you to set your KVM Switch to scan and
monitor the activities of all computers connected to the KVM—one by
one. The time interval allotted for each computer can be defined or
adjusted through the On-Screen Display (OSD) menu.
4
5
P74042_F1DE108E_man.qxd 5/6/02 10:06 AM Page 6
OVERVIEW
OVERVIEW
EQUIPMENT REQUIREMENTS
UNIT DISPLAY DIAGRAMS
Cables
Front View of the KVM Switch
To connect to the KVM Switch, each server requires a specialized Belkin
ENTERPRISE Series Dual-Port KVM Cable. One Dual-Port KVM Cable
connects two servers per KVM port.
LED to indicate that the KVM
Switch is in shift mode
(accessing BANKs 9–16)
LEDs for active-port
identification
OmniView ENTERPRISE Series Dual-Port KVM Cables
7-segment LED for
selected BANK address
identification
F1D9400-XX PS/2 style; 6, 10, 15, and 25 ft.
F1D9401-XX USB style; 6 and 12 ft.
F1D9402-XX Daisy-Chain Cable
(-XX denotes length in feet)
Operating Systems
OmniView ENTERPRISE Series KVM Switches are for use with
computers running:
Platforms
LED to indicate that the
BANK is a Primary Switch and
has a Console connected
Direct-access
port selectors
Manual BANK
scroll buttons
lluminated AutoScan
button to indicate
AutoScan mode status
• Windows® 95/98/2000/Me/NT®/XP
• Red Hat® Linux® 7.0, 7.1, 7.2 and other Linux distributions
Back View of the KVM Switch
• Novell® NetWare® 5.x, 6.x
• Apple® Macintosh® products (requires USB support or the OmniView
Mac Adapter™ F1D080)
Keyboards
• Supports most PS/2 keyboards, and USB keyboards (up to 104 keys)
USB Console
ports, Type-A
Flash-upgrade
port, USB
Type-B
Mice
Video
Console port
4 high-density, 50-pin, SCSI 2-style server
ports, each supporting 2 computers
Daisy-chain
port, In
console
bank
select
• Supports most PS/2 and USB mice, including Microsoft® IntelliMouse®
USB
flash
daisy chain IN
CPU 01/02
CPU 03/04
CPU 05/06
CPU 07/08
1 2 3 4
PS/2
reset
daisy chain OUT
90-264 VAC. 47-63 Hz
Monitor
BANK
selection
DIP Switch
• VGA
• SVGA
• MultiSync®
PS/2
Console
ports
Daisy-chain
port, Out
IEC power
connector
Reset button
6
7
P74042_F1DE108E_man.qxd 5/6/02 10:06 AM Page 8
INSTALLATION
PRE-CONFIGURATION
INSTALLATION
3. Attach the bracket to the side of your KVM Switch with the Phillips
screws provided. (See Fig. 1)
The enclosure of the KVM Switch is designed for standalone or
rack-mount configuration. The 8-Port KVM Switches are natively
rack-mountable in standard 19-inch server racks. Rack-mount hardware
is included with these Switches for a sturdy rack installation.
Consider the following when deciding where to place the KVM Switch:
4. Mount the KVM Switch to the rack rail assembly.
Note: If this KVM Switch will be daisy-chained to another Switch, set the
BANK address prior to installing on a rack. Refer to the section in this
User Manual labeled “Multiple KVM Switch—Installation
(Daisy-Chaining)”.
• Whether or not you intend to use the direct-access port selectors;
• The lengths of the cables attached to your keyboard, monitor,
and mouse;
• The location of your computers in relation to your console; and
• The lengths of the cables you use to connect your computers to the
KVM Switch.
*** Cautions and Warnings ***
Before attempting to connect anything to the KVM Switch or your
server(s), please ensure that all KVM Switches and servers are
powered off. Belkin Components is not responsible for damage
caused by these actions.
Cable Distance Recommendations
For PS/2 computers
We recommend that PS/2 cable length be limited to 25 feet for best
video performance. Beyond that length, the probability of video
degradation increases.
Fig. 1
For USB computers
We recommend that USB cable length be limited to 12 feet for best
performance. Beyond 12 feet, the probability of signal failure is likely, and
this may cause the device to fail.
Installing the KVM Switch into a Server Rack
OmniView ENTERPRISE Series 8-Port KVM Switches include adjustable
mounting brackets ideal for installation in 19-inch racks. The mounting
brackets feature three adjustable positions that allow the front panel to
mount flush to your rack-mounted servers and rack rails, or extended past
the front of the rails.
1. Remove the adjustable brackets from the box.
2. Determine how far you would like the KVM Switch to protrude from
the rack and select a bracket-hole scheme.
8
9
P74042_F1DE108E_man.qxd 5/6/02 10:06 AM Page 10
INSTALLATION
SPECIFICATIONS
Part No.:
INSTALLATION
STANDALONE KVM SWITCH—INSTALLATION
F1DE108B
Power:
100-240VAC @ 47–63Hz, single phase
Daisy-Chain:
Maximum of 16 BANKs
Max Number of PCs: 8 per BANK (F1DE108B), 128 total
Keyboard Emulation: PS/2 & USB
This section provides complete instructions for the hardware setup of a
single KVM Switch (F1DE108B).
Before you begin, determine the type of connection that will be used to
connect the computer to the KVM Switch on each port and select the
appropriate KVM cable.
Connecting Computers to the Switch (PS/2 Connection)
Mouse Emulation:
PS/2 & USB
Monitors Supported:
VGA, SVGA, MultiSync, LCD monitors that accept
analog input
Max Resolution:
2048x1536@85Hz
Bandwidth:
400MHz
Keyboard Input:
6-pin miniDIN (PS/2), USB Type-A
Mouse Input:
6-pin miniDIN (PS/2), USB Type-A
Computer Ports:
High-density, 50-pin, SCSI 2-style connector
(requires Belkin ENTERPRISE Series Dual-Port KVM
1. Using the OmniView ENTERPRISE Series Dual-Port PS/2 Style KVM
Cable (F1D9400-XX), connect the high-density, 50-pin, SCSI 2-style
connector to the next free KVM port, starting with the port for the first
two computers (for best results, screw the connectors into the KVM
Switch and the server, when possible).
2. Connect the VGA and PS/2 connectors of your KVM cable to the
server (make sure that you connect the keyboard and mouse cables
to the correct ports on your server).
3. Repeat steps 1 through 2 for each additional server you wish
to connect.
Cable F1D9400-X or F1D9401-XX)
VGA Port:
15-pin HDDB type
Port LED Indicators:
8
Enclosure:
Metal enclosure with high-impact plastic faceplate
Dimensions:
17 (width) x 1.75 (height) x 7.5 (length) inches
PS/2 connection
(431.8 x 44.5 x 190.5mm)
Weight:
9.2 lbs. (4173g)
Operating Temp.:
32° to 104° F (0~40° C)
Storage Temp.:
-4° to 140° F (-20~60° C)
Humidity:
0-80% RH, non-condensing
Maximum Altitude:
Warranty:
10,000 feet
5-Year Limited Warranty
Note: Specifications are subject to change without notice.
10
11
P74042_F1DE108E_man.qxd 5/6/02 10:06 AM Page 12
INSTALLATION
INSTALLATION
Connecting Computers to the KVM Switch (USB Connection)
Note: Early versions of Windows operating system do not
automatically install HID devices. Manual installation of the
HID driver may be required.
USB connection
1. Using the OmniView ENTERPRISE Series Dual-Port USB Style KVM
cable (F1D9401-XX), connect the high-density, 50-pin, SCSI 2-style
connector to the next free KVM port, starting with the port for the first
two computers (for best results screw the connectors into the KVM
Switch and the computer, when possible).
2. Connect the USB connector of your KVM cable to the computer. If
your computer is running Windows Me or later, skip to step 6.
Otherwise, continue with step 3.
console
bank
select
USB
flash
daisy chain IN
CPU 01/02
CPU 03/04
CPU 07/08
PS/2
daisy chain OUT
90-264 VAC. 47-63 Hz
3. Boot up the computer you wish to connect via USB, as you would
normally, with the keyboard, mouse, and monitor connected directly
to the computer.
4. Take the USB cable attached to the KVM Switch and connect it to an
available USB port on your computer.
5. Your computer should detect and identify the KVM Switch as a
generic mouse and keyboard. Manually install the HID device driver
by selecting “Next” through the Windows Hardware Wizard until the
HID devices are completely installed (the KVM Switch will install
four devices if not previously installed on your system: a HID
keyboard, a HID mouse, a generic keyboard, and a generic mouse).
The driver installation only needs to be done once for each computer;
the KVM Switch will be enumerated automatically in the future.
When driver installation is complete, power down the computer and
disconnect the keyboard, mouse, and monitor.
6. Connect the male VGA HDDB15 connector located on one end of
the KVM cable to the VGA port on the computer.
7. Repeat steps 1 through 6 for each additional computer you wish to
connect to the KVM Switch via USB.
Note: For USB Installation
We recommend you attach the KVM cable directly to a free USB port on
your computer, not through a USB hub.
12
CPU 05/06
1 2 3 4
reset
13
P74042_F1DE108E_man.qxd 5/6/02 10:06 AM Page 14
INSTALLATION
Connect the Console
1. Set BANK address to zero. (The BANK address is preset to zero
at the factory.)
2. Connect the monitor to the KVM Switch. Attach your monitor cable
to the HDDB15 female port on the back of the KVM Switch
labeled “Console”.
3. Connect the PS/2 or USB keyboard to the appropriate port on the
back of the KVM Switch in the “Console” section.
4. Connect the PS/2 or USB mouse to the appropriate port on the back
of the KVM Switch in the “Console” section.
5. Attach the IEC power cable to the power connector located on the
rear of the KVM Switch. Power on the KVM Switch.
6. Boot up all of your host servers.
INSTALLATION
MULTIPLE KVM SWITCHES—INSTALLATION
(DAISY-CHAINING)
You can daisy-chain up to 16 OmniView KVM Switches together, giving a
server administrator control over a maximum of 128 servers. In addition,
when multiple units are daisy-chained together, three additional Consoles
can be added, creating a maximum configuration of up to four consoles.
When daisy-chained together, each unit is referred to as a “BANK” and is
assigned an address. The KVM Switch that the Console (keyboard, mouse,
and monitor) is connected to is referred to as a “Primary” Switch. BANKs
00 through 03 can be configured as Primary Switches, allowing up to four
consoles. BANKs 04 through 15 can only be configured as Secondary
Switches (without Console support). If BANKs 00 through 03 do not have
a Console attached, they function as the Secondary. However, the
connections are hot swappable, so if a Console is added to one of the first
four BANKs, it will immediately become a Primary Switch.
Note: An ENTERPRISE Series Daisy-Chain Cable (F1D9402-XX) is required
to daisy-chain each KVM Switch and is available through your Belkin
reseller or online at www.belkin.com.
All ENTERPRISE Series KVM Switches feature a “BANK DIP” Switch. The
BANK DIP Switch is used for proper identification of the KVM Switch,
either in a standalone or multiunit configuration.
• For a single-unit configuration, set the BANK DIP Switch on the KVM
Switch to the “Standalone” (BANK address 00) setting. This is the
factory default setting.
• For multiunit configuration, the BANK DIP Switch on the Primary
Switches must be set to BANK address 00 to 03. Secondary Switches
must be set to a unique BANK address (from 00 through 15). Refer to
the chart on the next page for DIP Switch settings.
Console connection
14
15
P74042_F1DE108E_man.qxd 5/6/02 10:06 AM Page 16
INSTALLATION
DIP SWITCH CONFIGURATION CHART
DIP SWITCH#
DOWN
DOWN
INSTALLATION
Example of Daisy-Chain Configuration:
BANK ADDRESS
DOWN DOWN
console
BANK 00 PRIMARY / SECONDARY (Default)
bank
select
USB
flash
daisy chain IN
CPU 01/02
CPU 03/04
CPU 05/06
CPU 07/08
1 2 3 4
PS/2
reset
UP
DOWN
DOWN DOWN
BANK 01 PRIMARY / SECONDARY
DOWN
UP
DOWN DOWN
BANK 02 PRIMARY / SECONDARY
UP
UP
DOWN DOWN
BANK 03 PRIMARY / SECONDARY
DOWN
DOWN
UP
DOWN
BANK 04 SECONDARY
UP
DOWN
UP
DOWN
BANK 05 SECONDARY
DOWN
UP
UP
DOWN
BANK 06 SECONDARY
daisy chain OUT
90-264 VAC. 47-63 Hz
console
UP
UP
UP
DOWN
BANK 07 SECONDARY
DOWN
DOWN
DOWN
UP
BANK 08 SECONDARY
UP
DOWN
DOWN
UP
BANK 09 SECONDARY
DOWN
UP
DOWN
UP
BANK 10 SECONDARY
UP
UP
DOWN
UP
BANK 11 SECONDARY
bank
select
USB
flash
daisy chain IN
CPU 01/02
CPU 03/04
CPU 05/06
CPU 07/08
1 2 3 4
PS/2
reset
daisy chain OUT
90-264 VAC. 47-63 Hz
console
bank
select
USB
flash
daisy chain IN
CPU 01/02
CPU 03/04
CPU 05/06
CPU 07/08
1 2 3 4
PS/2
reset
daisy chain OUT
90-264 VAC. 47-63 Hz
console
bank
select
USB
flash
daisy chain IN
CPU 01/02
CPU 03/04
CPU 05/06
CPU 07/08
1 2 3 4
DOWN
DOWN
UP
UP
BANK 12 SECONDARY
UP
DOWN
UP
UP
BANK 13 SECONDARY
DOWN
UP
UP
UP
BANK 14 SECONDARY
UP
UP
UP
UP
BANK 15 SECONDARY
Example: Four KVM Switches (F1DE108B) are daisy-chained together to
control 32 computers. The DIP Switch on the Primary Switch is set to
“BANK address 00” and the Secondary Switches are each set to a unique
BANK (between 01 and 15).
Installation
Before you begin:
1. Make sure that all computers and KVM Switches are powered off and
that each KVM Switch has been assigned a unique BANK address.
2. Place all Primary and Secondary Switches in the desired location.
3. Connect the servers to the KVM Switch as previously described for a
standalone configuration.
4. Connect the Console monitor, keyboard, and mouse to the Console
ports of the Primary KVM Switch(es), as previously described for
standalone configuration, skipping steps 5 and 6.
16
reset
PS/2
daisy chain OUT
90-264 VAC. 47-63 Hz
Connecting the Daisy-Chain Cable
5. Using the Daisy-Chain Cable (F1D9402-XX), connect one end to the
“Daisy-Chain OUT” port on the first KVM Switch.
6. Connect the other end of the Daisy-Chain Cable to the “Daisy-Chain
In” port of the second KVM Switch.
Note: It does not matter which unit is the Primary Switch, only that the
cables are always connected “OUT to IN” or “IN to OUT”.
Adding Additional Units
7. Continuing in the same manner, using the Daisy-Chain Cable
(F1D9402-XX), connect “Daisy-Chain IN” to “Daisy-Chain OUT” on
all subsequent units.
*** Cautions and Warnings ***
Never connect “Daisy-Chain IN” to “Daisy-Chain IN” or “Daisy-Chain
OUT” to “Daisy-Chain OUT”. This may produce unpredictable results
and may cause damage to the KVM Switch.
17
P74042_F1DE108E_man.qxd 5/6/02 10:06 AM Page 18
INSTALLATION
Connecting the Computers
USING YOUR KVM SWITCH
POWERING UP THE SYSTEMS
8. Power on the KVM Switches in whatever order is convenient. You
should see them light up and display the digits “XX”, where XX
denotes their respective BANK addresses.
Note: If the KVM Switches still do not enumerate correctly, check that all
Switches have the correct BANK address assigned to them and that all
daisy-chain cables are connected properly.
Enabling Daisy-Chain Mode on BANK 00
9. Primary BANK 00 must be configured to daisy-chain mode by the
administrator. This is only to be set on BANK 00.
a. Open IntelliView and enter “Setup”. Refer to the section
“IntelliView On-Screen Display Menu Control” in this manual for
instruction on operating IntelliView.
b. Navigate to the “Options” page, and check the “Daisy-chain this
KVM” box.
c. A dialog box will appear that says “You must power cycle the KVM
for this to take effect”. Click “OK” to clear the dialog box and
power cycle the KVM Switch.
When the KVM Switch reboots, it will interact with the remainder the
other daisy-chained KVM Switches as expected. You can verify this by
opening IntelliView and scrolling through the list of computers. If any of
the other daisy-chained computers appear in BANK 00’s list, then it is
working properly.
Note: If you don’t configure BANK 00 for use on the daisy-chain, then it
will not be able to interact with any of the other KVM Switches and they
will not be able to interact with it. In addition, the unit’s front panel will
not act the same as the other units’ front panels. Finally, there could be
some unpredictable interactions caused by connecting an improperly
configured BANK 00 to a daisy-chain.
Once all cables have been connected, power up the connected
computers. All computers can be powered on simultaneously. The KVM
Switch emulates both a mouse and keyboard on each port and allows
your computer to boot normally.
The computer connected to port “01” of the Primary Switch will be
displayed on the monitor. Check to see that the KVM Switch is working
normally by use of mouse, keyboard, hot keys, IntelliView, and/or
direct-access port selectors. Proceed to do this with all occupied ports
to verify that all computers are connected and responding correctly. If
you encounter an error, check your cable connections for that
computer and reboot, if necessary.
If the problem persists, call Belkin Tech Support at
1-800-223-5546 ext. 2263.
Now that you have connected your Console and computers to your
KVM Switch, it is ready for use.
You can select connected computers by the direct-access port
selectors, located on the front panel of the KVM Switch, hot key
commands, or IntelliView. It takes approximately 1–2 seconds for the
video signal to refresh (depending on monitor and graphics card used)
after switching computers.
Note: For hot keys (e.g. up and down arrows) and AutoScan, the order
of progression, when switching from one computer to the next, is
dictated by the order of the computers in the list box (on the main
page of IntelliView).
Selecting a Computer Using Direct-Access Port Selectors
Standalone Configuration
Note the following:
• The 7-segment LED display will indicate the number of the port
in focus
• One port-selection LED display will always be lit, corresponding to
the port in focus
18
19
P74042_F1DE108E_man.qxd 5/6/02 10:06 AM Page 20
USING YOUR KVM SWITCH
• The shift LED display indicates that ports 9–16 are selected (not
applicable to this KVM Switch in standalone mode)
USING YOUR KVM SWITCH
2. If the AutoScan button is pressed, the KVM Switch will beep and
enter AutoScan mode.
• The Console LED display will be lit, indicating that this KVM Switch is
a Console
Select Mode: Selecting a Server Using the Direct-Access
Port Selectors
• BANK-selection buttons will have no function because there is only
one BANK in this configuration
Note the following:
1. Press the direct-access port selector corresponding to the port that
you want. When you release the button, the KVM Switch will beep
and switch the focus to the selected port. If you don’t have permission
to access the selected port, the KVM Switch will beep, switch focus
away from the selected port, and the 7-segment LED display will
indicate “AF” (Access Failure).
2. If you press the AutoScan button, the KVM Switch will beep and
switch into AutoScan mode.
Note: For a standalone KVM Switch to function as described in this
section, the BANK address must be set to 00 and the “Daisy-Chain this
KVM” box must be cleared. Otherwise, the KVM Switch will function, but
it will react like a daisy-chained KVM Switch.
Daisy-Chain Configuration
• The 7-segment display of a Secondary Switch will always display its
BANK ID
• All buttons and LED displays on Secondary Switches will be disabled
Static Mode (Not in Use)
• The 7-segment LEDs will display the current BANK ID
• The port and shift LEDs will be off
• The Console LED will be lit, indicating that this KVM Switch is a
Primary Switch (Console attached)
1. To switch out of Static mode, press any button (except AutoScan) on
the front panel of the Console. When you release the button, the
KVM will switch into Select mode. The KVM Switch will not beep
to indicate the transition from Static to Select mode, but the
port-selection LEDs and the 7-segment LEDs will change to
indicate the transition.
20
• Select mode will revert to Static mode after five seconds of inactivity.
• The 7-segment LEDs will always display the ID of the BANK in focus.
• One port LED will be lit, corresponding with the port in focus on the
BANK in focus.
• The shift LED will light up whenever ports 9–16 are selected. To use
an 8-Port KVM Switch to select ports 9–16 on a 16-Port KVM Switch,
hold down the corresponding button for one second (the shift LED
will light), then release it. For example, to select the computer
attached to port 9, from Select mode, press the button for port 1, and
hold it for one second before releasing it. The KVM Switch will beep
and both the port 1 LED and shift LED will light.
• The Console LED will be lit, indicating that this KVM Switch
is a Console.
1. Press the BANK selection buttons to cycle through the available
BANKs. The “BANK +” button will take you to the next available
BANK, the “BANK –” button will take you to the previous available
BANK. For example, when you are at BANK 02 and you want to
check a server on BANK 01, pressing the “BANK –” button will take
you to BANK 01. The change in BANK is immediately indicated by
the 7-segment LEDs.
2. Press the direct-access port selectors to go to the desired server on
BANK 01. When you release the button, the KVM Switch will beep
and switch the focus to the selected port. If the user does not have
permission to access the selected port, the KVM Switch will beep,
switch focus away from the selected port, and the 7-segment LED
will indicate “AF” (Access Failure).
21
P74042_F1DE108E_man.qxd 5/6/02 10:06 AM Page 22
USING YOUR KVM SWITCH
Selecting a Computer Using Keyboard Hot Key Commands
Command the KVM to switch ports through simple keyboard key sequences.
To initiate a keyboard command to the KVM Switch, press the “Scroll Lock”
key twice within one second (you will hear a beep), then input the key
sequence for the specific command. Below is a list of the different keyboard
commands:
Note: You will have approximately two seconds after the beep to complete
each hot key sequence.
For hot keys (e.g. up and down arrows) and AutoScan, the order of
progression from one computer to the next is dictated by the order of the
computers in the list box (in the main view of IntelliView).
USING YOUR KVM SWITCH
the 7-segment LED will indicate “AF” (Access Failure). On a daisychained KVM Switch, pressing any button on the front panel will exit
AutoScan mode and return to Select mode.
• AutoScan mode will continue indefinitely until terminated by pressing
any valid hot key sequence, or pressing a button on the front panel.
• When the KVM Switch is in AutoScan mode, it is also in
View-Only mode. This means that input from the Console will not be
transmitted to the server in focus. Cancel AutoScan to regain control
of the computer.
• The AutoScan time varies by computer, and is configured
in IntelliView.
SL SL
Up Arrow
Switch to PREVIOUS server in the IntelliView’s
list box
• AutoScan will skip any servers that the user does not have permission
to view.
SL SL
Down Arrow
Switch to NEXT server in the IntelliView’s list box
• One port LED will be lit, corresponding with the port in focus.
SL SL
X
Directly switches to PORT Y on BANK X
• The Console LED will be lit, indicating that this KVM Switch
is a Console.
Y
(X=00 to 15) (Y=01 to 08 for F1DE108B)
SL SL
Space bar
Activate IntelliView
SL SL
A
Toggle AutoScan mode On and Off
Note: Alternatively, the control keys can be used to enter commands (usage is
identical to the Scroll Lock key); this provides compatibility for keyboards that
don’t have Scroll Lock keys.
AutoScan Mode
Using the AutoScan Function from the Front Panel:
In AutoScan mode, the KVM Switch remains on one port for a configured
interval (1–99 seconds) before switching to the next computer. The time
interval is configured in IntelliView.
1. To enter AutoScan mode, press the AutoScan button.
2. On a standalone KVM Switch, pressing and releasing any button on the
front panel will cause the KVM to beep and exit AutoScan mode. If you
pressed a direct-access port selector, the KVM will also switch the focus
to the selected port. If you don’t have permission to access the selected
port, the KVM will beep, switch focus away from the selected port, and
22
• On a standalone KVM Switch, the 7-segment LEDs will display the
ID of the port in focus, but on a daisy-chained KVM Switch,
the 7-segment LEDs will display the ID of the BANK in focus.
Using the MultiView Feature
This KVM Switch is capable of allowing multiple users to view the same
server simultaneously; however, only the first Console to focus on that
server will have control (be capable of input). When a second Console
focuses on the same server, the View-Only Console’s banner will display
“View-Only”. If the banner is enabled on the viewing Console, then the
“View-Only” banner will be displayed as long as that Console is focused
on a computer it can’t control. If the banner is disabled on the viewing
Console, then the “View-Only” banner will be displayed for five seconds.
If the controlling Console switches focus to another computer, then
control will be granted to another Console.
IntelliView On-Screen Display Menu Control
The IntelliView graphical On-Screen Display (OSD) is intended to have a
look and feel similar to Windows-based systems popular on personal
computers. To bring up the IntelliView, press on “Scroll Lock + Scroll Lock
+ Space Bar”.
23
P74042_F1DE108E_man.qxd 5/6/02 10:06 AM Page 24
USING YOUR KVM SWITCH
IntelliView OSD Features
The main page is the initial screen that will appear after opening
IntelliView. The screen layout is similar to many Windows-based systems
that exist. The user will see a window with a title bar containing some
controls and a main area where the user accesses the features of the KVM
Switch.
The top-right side of the IntelliView title bar identifies the Console that is
being used and the user that is currently logged in. Selecting the “?”
button will display the help screen. The help screen will show a
description of the current page and will describe all available controls.
Selecting the “X” button will close the page the user is viewing. The main
page also has an “Exit” button that closes IntelliView. The exit button is
the default key, so pressing “Enter” will also exit IntelliView, unless
another button has focus.
Note: All changes to IntelliView are written and saved to memory as soon
as the focus changes; there is no method of canceling or undoing actions
once they have been entered. However, in the case of edit boxes (e.g. the
“Computer Name” edit box), ESC will exit the control and revert the
contents to their original form.
Input and Navigation Features
• Clicking on the “Group”, “Computer Name”, or “ID” column
headers will sort the list box entries in ascending order, by the
column header selected.
• Single-clicking on a computer line will select that computer line.
• Double-clicking on a computer line will select that computer line and
switch the Console’s focus to the selected port. If the user is restricted
from accessing the computer selected, an error message will be
displayed. When the error dialog box is cleared, the Console’s focus
will remain on the previously selected port.
• Pressing the up or down arrow keys, while IntelliView is up, will
move the computer cursor (the row highlighted blue) up or down. If
the cursor moves outside of the visible area, the list will scroll by one
line. The scroll wheel on the mouse can also be used to perform
this function.
24
USING YOUR KVM SWITCH
• The up/down double arrows, to the right of the computer list, scroll
the list up and down one page at a time. The “Page Up” and “Page
Down” keys on the keyboard will also perform this function.
• If the main page of IntelliView is in focus, pressing the space bar will
give the Console control of the highlighted computer.
• Pressing “Enter” will activate the control in focus, if the control is
on a button or inside an edit box. However, if the focus is on another
type of control (e.g. the list box), the Enter key will activate the
default control (“Close” or “Exit”, depending on the current
IntelliView screen).
• If the administrator presses “Ctrl+TAB” while viewing one of the setup
pages, IntelliView will switch to the next page.
• Accelerator keys that have been enabled will activate their respective
controls (i.e. pressing “Alt+{A-Key}”, where the A key corresponds
with a character that is underlined in a control label).
• When IntelliView is active, keyboard and mouse input is routed to
IntelliView; nothing is sent to the computer that the Console controls.
• Selecting the “Close” button (or pressing “Alt+C”) on any of the setup
pages will return the user to the main page.
• The “Tab” key can be used to cycle through the controls on the
current IntelliView page.
• The IntelliView window can be repositioned by clicking on the title
bar and dragging the window with the mouse.
• To reposition the banner, press “Ctrl+Alt” while the IntelliView
window is up. The cursor will jump from the IntelliView window to
the banner; clicking and dragging the mouse will allow the user to
reposition the banner.
• The size and position of the IntelliView window and banner vary with
the resolution and refresh rate of the video card. To improve the user’s
ability to position the window where they desire, the KVM Switch
preserves the position of the window for several different
resolution/refresh rates. This feature will help the user to position the
window and the banner where they want them, but the user may have
to set the positions of the window and banner windows multiple times
25
P74042_F1DE108E_man.qxd 5/6/02 10:06 AM Page 26
USING YOUR KVM SWITCH
during KVM setup before they remain in a consistent location.
USING YOUR KVM SWITCH
is via a PS/2 cable, a small keyboard icon is displayed. If the keyboard
connection to the computer is via USB, the USB trident symbol is
displayed. If no keyboard is detected, the cell will be empty.
Mouse Column
The “Mouse” column shows the status of the current mouse connection,
and is updated in real time. If the connection to the computer is via a
PS/2 cable, a small mouse icon is displayed. If the mouse connection to
the computer is via USB, the USB trident symbol is displayed. If no mouse
is detected, the cell will be empty.
Security Column
This column displays the security settings for the current user. If this user
is blocked from accessing a computer, a closed-padlock symbol is
displayed. If the user is allowed to access the computer, the cell is empty.
The Main Page
Group Column
The “Group” column displays the name of the group to which the server
has been assigned. The group name is assigned by the KVM Switch’s
administrator (see the “Administrator Setup Page” section for information
on changing the group name). The “Computer Name” list can be sorted
on this field by clicking on the column header.
Computer Name Column
The “Computer Name” column displays the name of each connected
computer/server. The computer name can be set by the KVM Switch’s
administrator (see the “Server Page” section below for information on
changing the computer name). The computer list can be sorted on this
field by clicking on the column header.
ID Column
The ID column displays the BANK and port number of the KVM Switch
where the computer is connected. The computer list can be sorted on this
field by clicking on the column header.
Keyboard Column
Note: The KVM administrator can prevent computers from appearing in
the Main View if the user doesn’t have rights to access them. (For
additional information, see the “Options Page” section.)
Console Column
The Console currently viewing the computer is indicated in this column
by its corresponding letter (A-D). If multiple Consoles are focused on the
same computer, the letter of one that has control of the computer will
appear in the Console cell.
Scan Button
Click the “Scan” button or press “Alt+A” on the keyboard to activate the
AutoScan feature. This will not close IntelliView.
Setup Button
Click the “Setup” button or press “Alt+S” on the keyboard to access
IntelliView’s setup pages. If the user is not logged in as the administrator,
the setup button will not be selectable (will appear gray).
The setup pages are only accessible to one Console at a time. If two
administrators attempt to access the setup pages simultaneously, the
second administrator will be presented with an error message.
The “Keyboard” column shows the status of the current keyboard
connection, and is updated in real time. If the connection to the computer
26
27
P74042_F1DE108E_man.qxd 5/6/02 10:06 AM Page 28
USING YOUR KVM SWITCH
Login Button
Click on the “Login” button or press “Alt+L” on the keyboard to display
the login dialog box, which lets the user switch to a different “account”
(see the “Login Dialog” section).
Logout Button
Click on the “Logout” button or press “Alt+T” on the keyboard to return to
“Guest” level access. If the administrator has removed guest access, video
will go black when the user logs out of the computer, and that port will
lose control of the computer. The hot keys and the front panel are also
disabled; the only command sequence the KVM Switch will accept is
“SL+SL+Space” (open IntelliView), which will present the user with the
login dialog box.
Exit Button
The “Exit” button (or “Alt+X”) closes IntelliView, allowing the user an
unrestricted view and control over the computer in focus.
Administrator Setup Page
USING YOUR KVM SWITCH
Group Column
The “Group” column displays the name of the group to which the
computer has been assigned. The group name is arbitrary text, purely for
organizational purposes. The group name can be up to eight
alphanumeric characters and is assigned by the KVM administrator. The
default group name of a computer is “Group X”, where X is the BANK
number of a KVM as determined by the BANK address DIP Switch. To
change the group name, click in the desired cell.
Computer Name Column
The “Computer Name” column displays the name of each connected
computer. The computer name can be up to 15 alphanumeric characters
and is assigned by the KVM administrator. The computer list can be sorted
on this field by clicking on the column header. By default, all computer
names will be named BANK XX-Port YY, where XX is a two-digit BANK
address number from 00 to 15 and YY is a two-digit computer number
from 01 to 16. To input the computer name, click in the desired cell.
ID Column
This column displays the BANK and port number of the KVM Switch
where the computer is connected. The computer list can be sorted on this
field by left-clicking the mouse on the column header.
Scan Column
The “Scan” column displays the current setting for how long the Console
views each computer during AutoScan. To change the viewing duration
for a computer, click in the desired cell.
Scan Time and Change All Button
The user can reset the scan time for all computers by entering a value
from 1–99 in the edit box and clicking on the “Change All” button. The
user will be asked to confirm the action before the new time is applied.
The setup page is only available to the admin user and is used to set the
group name, computer name, and computer scan times. The scan time is
dependent on the port being scanned, and is global (i.e. it’s independent
of the Console or user). While scan times are independent of the user,
AutoScan will skip computers that the user does not have permission
to view.
28
29
P74042_F1DE108E_man.qxd 5/6/02 10:06 AM Page 30
USING YOUR KVM SWITCH
USING YOUR KVM SWITCH
Console Column
Group Column
The Console currently viewing the computer is indicated in this column.
The “Group” column displays the name of the group to which the
computer has been assigned. The computer list can be sorted on this field
by clicking the mouse on the column header.
Security Page
Computer Name Column
The “Computer Name” column displays the name of each connected
computer. The computer list can be sorted on this field by clicking on the
column header.
User Columns (1, 2, 3, G)
These columns allow administrators to set the access rights to each
computer for each of the “User” groups (1, 2, 3, and Guest). To restrict a
user from a particular computer, click in the corresponding cell in the list
box. The padlock indicates that the user (column) will be restricted from
accessing that computer (row). Empty cells indicate that the user has full
access to that computer.
The “Security” page allows the administrator to restrict computer access
for the KVM Switch’s users. There are three levels of user access to the
KVM Switch: Administrator, User, and Guest. The administrator is the only
user that can access the setup pages to configure the KVM Switch. The
administrator can restrict users and guests from accessing specific
computers. All users can switch computers and toggle the AutoScan
function in the main page. In addition, the guest is the default user (you
never have to login as “Guest”), so all users logoff to “Guest” when the
account is enabled.
If the administrator has removed guest access, video will go black when
the user logs out the computer, and that port will lose control of the
computer. The hot keys and the front panel are also disabled; the only
command sequence the KVM Switch will accept is “SL+SL+Space” (open
IntelliView), which will present the user with the login dialog box.
The “User” accounts defined in the KVM Switch can be used by
individuals or groups of individuals; the names of the users are fixed.
Note: When the Guest User is enabled, it defines the minimum privileges
that anyone can access. It is possible to restrict User accounts more than
the guest account; this is a potential mistake to avoid.
30
31
P74042_F1DE108E_man.qxd 5/6/02 10:06 AM Page 32
USING YOUR KVM SWITCH
Console Column
The Console currently viewing the computer is indicated in this column.
Passwords Page
USING YOUR KVM SWITCH
to “Guest” level access, but if guest access has been disabled, all access
rights will be revoked until a valid user logs on to the Console. The edit
box sets the length of inactivity required before the logout occurs.
Broadcast Passwords
This check box forces all other Consoles to overwrite all of their user
passwords with the passwords contained in the current Console. This
makes it simple for the administrator to synchronize the passwords of all
Consoles (e.g. when adding a new Console to an existing configuration).
Options Page
The “Passwords” page allows the administrator to change user passwords,
enable or disable user accounts, and set the AutoLogout time.
Password Entry Fields
There is a “Change Password” button associated with each user; clicking
the button displays the “Password Entry” dialog box. The administrator is
required to type the password and then confirm it; the new password will
not be accepted until the entries match (passwords are up to eight
characters long and case-sensitive). Canceling the “Change Password”
dialog box will return to the passwords page without changing the
existing password. In a daisy-chain configuration, clicking “OK”
automatically synchronizes this password with the other Consoles.
Enable Check Boxes
The check boxes next to the user names allow the administrator to disable
user accounts with a single mouse click. This removes the need to alter
the security settings of each host individually when it is necessary to
remove a user’s access.
AutoLogout Enable and Time
The AutoLogout feature logs off the user after a specified period (1–99
minutes) of Console inactivity. Generally, this will return the KVM Switch
32
The controls on this page affect several of the KVM Switch’s
miscellaneous features.
Display Banner
This check box enables a banner to be displayed for system events:
pressing a direct-access port selector, powering on the KVM Switch, etc.
The banner is either always displayed, or displayed for a configured time
(1–99 seconds). If the timed selection is enabled, the time input
determines how long the banner will remain on-screen after the system
event occurs.
Display Inactive Ports
Enabling this feature will cause ports that do not have an active computer
attached to appear in the computer list box (on the main page of
IntelliView. By default, inactive ports are displayed.
33
P74042_F1DE108E_man.qxd 5/6/02 10:06 AM Page 34
USING YOUR KVM SWITCH
Display Restricted Ports
Enabling this feature will cause ports that the current user is restricted
from accessing to appear in the computer list box (on the main page of
IntelliView). By default, restricted ports are displayed.
Daisy-Chain this KVM
Checking this box allows KVM Switches set to BANK 00 to communicate
with other BANKs in a daisy-chain configuration. This affects front-panel
operations and a few other miscellaneous operational parameters.
Whenever the state of this check box is changed, a message will be
displayed requiring the user to reboot the KVM Switch. The KVM Switch
will continue to operate correctly without rebooting, but the setting of this
check box will not take effect until the KVM Switch is rebooted. By
default, KVM Switches set to BANK 00 are configured as standalone (the
check box is cleared). This is only required for BANK 00.
Display Version Numbers
This screen displays product information, including the model number
and the firmware revisions.
Restore Factory Defaults
Clicking on this button will restore all user-configurable settings to their
default values. The user is presented with a confirmation screen before
this action is applied.
USING YOUR KVM SWITCH
Login Dialog
The “Login Dialog” box is a simple window with radio buttons to select
the user, and an edit box for users to enter their password. If users are
already logged in, pressing cancel will return them to their current login
(or “Guest” if the account is enabled). If the user is not logged in, and
“Guest” is disabled, pressing “Cancel” will close IntelliView.
Help Screens
Extensive help is available within IntelliView; simply press the F1 key, or
click on the “?” button on the right side of the title bar.
Banner
The banner is a small window that is displayed to inform the user of the
Console’s focus. The banner looks like a line of text surrounded by a gray
frame with the typical 3D look. The banner will display the following:
• Group Name
• Host Name
• BANK and port in focus
Error Messages and Dialogs
From time to time, it will be necessary to display messages to the user
indicating errors or requesting simple answers to questions. These pop-up
screens will have the familiar format of title bar and window body, which
will contain the text of the message. There will also be appropriate
response controls such as “OK” and “Cancel” buttons, based on the
nature of the message.
If multiple consoles are viewing the same computer (MultiView mode),
the Console with control will display the following banner information:
• Viewed by Console (Console Letter)
• BANK and port in focus
The view-only Console will display the following banner information:
• Viewing only, no control
• BANK and port in focus
Splash Screen
When the KVM Switch powers on, it will display a splash screen with the
product name and copyright information. This screen will remain for
several seconds before it disappears. Calling up IntelliView will dispel this
screen immediately.
34
35
P74042_F1DE108E_man.qxd 5/6/02 10:06 AM Page 36
FAQs
FAQs
Q: What operating systems does the KVM Switch support?
A: The KVM Switch will support any operating system that runs on a PS/2
and USB platform. Operating systems include, but are not limited to,
DOS, Windows 95/98/2000/Me/NT/XP, Linux, and Mac OS.
Q: What is the maximum video resolution that the KVM Switch supports?
A: The advanced video circuit in the KVM Switch supports a maximum
resolution of 2048x1536@85Hz.
Q: What does flash-upgradeable mean?
A: With flash upgrade capability, you can update your KVM Switch at any
time through a simple parallel connection. Internet upgrade capability
ensures that your KVM Switch is always the most current version on
the market with the latest features and enhancements.
Q: Does the KVM Switch support Microsoft IntelliMouse®?
A: The KVM Switch supports mice from Microsoft®, Logitech®,
Kensington®, etc., and Belkin. Please contact Belkin Technical Support
for compatibility issues you may encounter.
Q: How does the KVM Switch allow the user to switch
between ports?
A: The KVM Switch supports three methods of port selection. The user
can select computers using specially designated keyboard hot keys,
IntelliView, or can independently access the desired port by pushing
the direct-access port selectors.
Q: What video bandwidth does the KVM Switch support?
A: The KVM Switch supports 400MHz of video bandwidth.
Q: Do I have to install any software to use the KVM Switch?
A: No, the KVM Switch does not require any drivers or software to be
installed in your computers. Simply connect all your computers to the
PC ports on the KVM Switch, then attach one keyboard, monitor, and
mouse to the Console port and it is ready for use.
Q: Can I use the KVM Switch on my Sun computer that supports USB?
A: Yes, the USB KVM Switch works with any USB-capable computer.
Q: Can I daisy-chain my KVM Switch with a Belkin PRO2 or MATRIX2
Series KVM Switch?
A: No, the KVM Switch cannot be daisy-chained to the PRO2 and
MATRIX2 Series KVM Switches. You may only daisy-chain the KVM
Switch with other ENTERPRISE Series KVM units (F1DE108B
or F1DE008B).
Q: How far can the computer be from the KVM Switch?
A: When using PS/2 connections, the KVM Switch can be up to 25 feet
away from your computer. If your computer needs to be more than 25
feet (7.5 meters) from the KVM Switch, you can use the Belkin CAT5
Extender to place your monitor and PS/2 keyboard and PS/2 mouse
up to 500 feet away using a standard CAT5 UTP cable. When using
USB connection between your KVM Switch and computer, we
recommend that your computer be no more than 12 feet (4 meters)
from the KVM Switch.
36
37
P74042_F1DE108E_man.qxd 5/6/02 10:06 AM Page 38
TROUBLESHOOTING
WARRANTY, FCC , CE, ICES STATEMENT
FCC Statement
DECLARATION OF CONFORMITY WITH FCC RULES FOR
ELECTROMAGNETIC COMPATIBILITY
Video
I am getting ghosting, shadowing, or fuzzy images on my monitor.
• Check that all video cables are inserted properly.
• Check that the monitor you are using supports the resolution and
refresh-rate setting on your computer.
• Check that the graphics card you are using supports the resolution and
refresh-rate setting on your computer.
• Connect the monitor directly into the computer you are having trouble
with to see if the problem still appears.
We, Belkin Components, of 501 West Walnut Street, Compton CA 90220, declare under our
sole responsibility that the product:
F1DE108B
to which this declaration relates:
Complies with Part 15 of the FCC Rules. Operation is subject to the following two conditions:
(1) this device may not cause harmful interference, and (2) this device must accept any
interference received, including interference that may cause undesired operation.
I am getting a black screen on my monitor.
CE Declaration of Conformity
We, Belkin Components, declare under our sole responsibility that the F1DE108B to which this
declaration relates, is in conformity with Emissions Standard EN55022 and with Immunity
Standard EN55024, LVP EN61000-3-2, and EN61000-3-3.
• Check that all video cables are inserted properly.
• Connect your monitor directly to the computer to verify that your
monitor is functioning properly.
ICES
This Class B digital apparatus complies with Canadian ICES-003. Cet appareil numérique de la
classe B est conforme á la norme NMB-003 du Canada.
Keyboard
The computer does not detect a keyboard and I get a keyboard error
reported at boot up.
• Check that the cable between the KVM Switch and the computer is
completely connected. Tighten any loose connections.
• Try using a different keyboard.
• Try connecting the computer to a different port.
Belkin Components Limited Five-Year Product Warranty
Belkin Components warrants this product against defects in materials and workmanship for its
warranty period. If a defect is discovered, Belkin will, at its option, repair or replace the product at
no charge provided it is returned during the warranty period, with transportation charges prepaid,
to the authorized Belkin dealer from whom you purchased the product. Proof of purchase may be
required. This warranty does not apply if the product has been damaged by accident, abuse,
misuse, or misapplication; if the product has been modified without the written permission of
Belkin; or if any Belkin serial number has been removed or defaced.
THE WARRANTY AND REMEDIES SET FORTH ABOVE ARE EXCLUSIVE IN LIEU OF ALL
OTHERS, WHETHER ORAL OR WRITTEN, EXPRESSED OR IMPLIED. BELKIN SPECIFICALLY
DISCLAIMS ANY AND ALL IMPLIED WARRANTIES, INCLUDING, WITHOUT LIMITATION,
WARRANTIES OF MERCHANTABILITY AND FITNESS FOR A PARTICULAR PURPOSE.
No Belkin dealer, agent, or employee is authorized to make any modification, extension, or
addition to this warranty.
USB
I am connecting my computer to the KVM Switch via USB and my
keyboard and mouse do not work.
• Prior to connecting the KVM Switch, make sure that the HID USB
driver is installed on each computer. (To install the HID USB driver,
connect a USB mouse and USB keyboard to the computer. A Windows
operating system should automatically install the drivers.)
38
BELKIN IS NOT RESPONSIBLE FOR SPECIAL, INCIDENTAL, OR CONSEQUENTIAL DAMAGES
RESULTING FROM ANY BREACH OF WARRANTY, OR UNDER ANY OTHER LEGAL THEORY,
INCLUDING BUT NOT LIMITED TO, LOST PROFITS, DOWNTIME, GOODWILL, DAMAGE TO
OR REPROGRAMMING, OR REPRODUCING ANY PROGRAM OR DATA STORED IN OR
USED WITH BELKIN PRODUCTS.
Some states do not allow the exclusion or limitation of incidental or consequential damages or
exclusions of implied warranties, so the above limitations of exclusions may not apply to you.
This warranty gives you specific legal rights, and you may also have other rights that vary from
state to state.
39
P74042_F1DE108E_man.qxd 5/6/02 10:06 AM Page 40
Belkin Components
501 West Walnut Street
Compton • CA • 90220 • USA
Tel: 310.898.1100
Fax: 310.898.1111
Belkin Components, Ltd.
Express Business Park
Shipton Way • Rushden • NN10 6GL
United Kingdom
Tel: +44 (0) 1933 35 2000
Fax: +44 (0) 1933 31 2000
Belkin Components B.V.
Starparc Building • Boeing Avenue 333
1119 PH Schiphol-Rijk • The Netherlands
Tel: +31 (0) 20 654 7300
Fax: +31 (0) 20 654 7349
Belkin Components, Ltd.
7 Bowen Cresent • West Gosford
NSW 2250 • Australia
Tel: +61 (2) 4372 8600
Fax: +61 (2) 4325 4277
P74042
© 2002 Belkin Components. All rights reserved. All trade names are
registered trademarks of respective manufacturers listed. Mac and Mac OS are trademarks of
Apple Computer, Inc., registered in the U.S. and other countries.