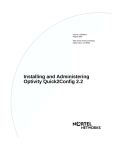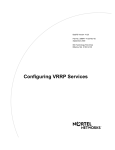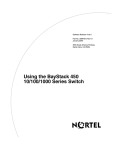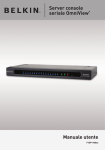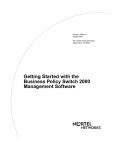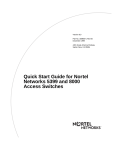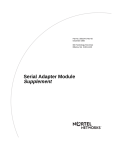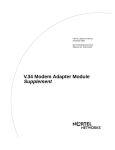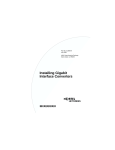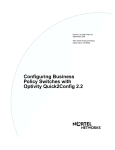Download Avaya Quick2Config User's Manual
Transcript
Part No. 207810-B August 2000 4401 Great America Parkway Santa Clara, CA 95054 Using the Optivity Quick2Config 2.2 Client Software 2 Copyright © 2000 Nortel Networks All rights reserved. August 2000. The information in this document is subject to change without notice. The statements, configurations, technical data, and recommendations in this document are believed to be accurate and reliable, but are presented without express or implied warranty. Users must take full responsibility for their applications of any products specified in this document. The information in this document is proprietary to Nortel Networks NA Inc. The software described in this document is furnished under a license agreement and may only be used in accordance with the terms of that license. A summary of the Software License is included in this document. Trademarks NORTEL NETWORKS is a trademark of Nortel Networks. AN and Optivity are registered trademarks and Baystack and Quick2Config are trademarks of Nortel Networks. Microsoft, Windows, and Windows NT are registered trademarks of Microsoft Corporation. All other trademarks and registered trademarks are the property of their respective owners. Restricted Rights Legend Use, duplication, or disclosure by the United States Government is subject to restrictions as set forth in subparagraph (c)(1)(ii) of the Rights in Technical Data and Computer Software clause at DFARS 252.227-7013. Notwithstanding any other license agreement that may pertain to, or accompany the delivery of, this computer software, the rights of the United States Government regarding its use, reproduction, and disclosure are as set forth in the Commercial Computer Software-Restricted Rights clause at FAR 52.227-19. Statement of Conditions In the interest of improving internal design, operational function, and/or reliability, Nortel Networks NA Inc. reserves the right to make changes to the products described in this document without notice. Nortel Networks NA Inc. does not assume any liability that may occur due to the use or application of the product(s) or circuit layout(s) described herein. Portions of the code in this software product may be Copyright © 1988, Regents of the University of California. All rights reserved. Redistribution and use in source and binary forms of such portions are permitted, provided that the above copyright notice and this paragraph are duplicated in all such forms and that any documentation, advertising materials, and other materials related to such distribution and use acknowledge that such portions of the software were developed by the University of California, Berkeley. The name of the University may not be used to endorse or promote products derived from such portions of the software without specific prior written permission. SUCH PORTIONS OF THE SOFTWARE ARE PROVIDED “AS IS” AND WITHOUT ANY EXPRESS OR IMPLIED WARRANTIES, INCLUDING, WITHOUT LIMITATION, THE IMPLIED WARRANTIES OF MERCHANTABILITY AND FITNESS FOR A PARTICULAR PURPOSE. In addition, the program and information contained herein are licensed only pursuant to a license agreement that contains restrictions on use and disclosure (that may incorporate by reference certain limitations and notices imposed by third parties). 207810-B 3 Nortel Networks NA Inc. Optivity® Network Management Software License Agreement NOTICE: Please carefully read this license agreement before copying or using the accompanying Optivity network management software or installing the hardware unit with pre-enabled Optivity network management software (each of which is referred to as “Software” in this Agreement). BY COPYING OR USING THE SOFTWARE, YOU ACCEPT ALL OF THE TERMS AND CONDITIONS OF THIS LICENSE AGREEMENT. THE TERMS EXPRESSED IN THIS AGREEMENT ARE THE ONLY TERMS UNDER WHICH NORTEL NETWORKS WILL PERMIT YOU TO USE THE SOFTWARE. If you do not accept these terms and conditions, return the product, unused and in the original shipping container, within 30 days of purchase to obtain a credit for the full purchase price. 1. License Grant. Nortel Networks NA Inc. (“Nortel Networks”) grants the end user of the Software (“Licensee”) a personal, nonexclusive license: a) to use the Software either on a single computer or, if applicable, on a single authorized device identified by host ID; b) to copy the Software solely for backup purposes in support of authorized use of the Software; and c) to use and copy the associated user manual solely in support of authorized use of the Software by Licensee. This license applies to the Software only and does not extend to Nortel Networks Agent software or other Nortel Networks software products. Nortel Networks Agent software or other Nortel Networks software products are licensed for use under the terms of the applicable Nortel Networks NA Inc. Software License Agreement that accompanies such software and upon payment by the end user of the applicable license fees for such software. 2. Restrictions on use; reservation of rights. The Software and user manuals are protected under copyright laws. Nortel Networks and/or its licensors retain all title and ownership in both the Software and user manuals, including any revisions made by Nortel Networks or its licensors. The copyright notice must be reproduced and included with any copy of any portion of the Software or user manuals. Licensee may not modify, translate, decompile, disassemble, use for any competitive analysis, reverse engineer, distribute, or create derivative works from the Software or user manuals or any copy, in whole or in part. Except as expressly provided in this Agreement, Licensee may not copy or transfer the Software or user manuals, in whole or in part. The Software and user manuals embody Nortel Networks’ and its licensors’ confidential and proprietary intellectual property. Licensee shall not disclose to any third party the Software, or any information about the operation, design, performance, or implementation of the Software and user manuals that is confidential to Nortel Networks and its licensors; however, Licensee may grant permission to its consultants, subcontractors, and agents to use the Software at Licensee’s facility, provided they have agreed to use the Software only in accordance with the terms of this license. 3. Limited warranty. Nortel Networks warrants each item of Software, as delivered by Nortel Networks and properly installed and operated on Nortel Networks hardware or other equipment it is originally licensed for, to function substantially as described in its accompanying user manual during its warranty period, which begins on the date Software is first shipped to Licensee. If any item of Software fails to so function during its warranty period, as the sole remedy Nortel Networks will at its discretion provide a suitable fix, patch, or workaround for the problem that may be included in a future Software release. Nortel Networks further warrants to Licensee that the media on which the Software is provided will be free from defects in materials and workmanship under normal use for a period of 90 days from the date the Software is first shipped to Licensee. Nortel Networks will replace defective media at no charge if it is returned to Nortel Networks during the warranty period along with proof of the date of shipment. This warranty does not apply if the media has been damaged as a result of accident, misuse, or abuse. The Licensee assumes all responsibility for selection of the Software to achieve Licensee’s intended results and for the installation, use, and results obtained from the Software. Nortel Networks does not warrant a) that the functions contained in the software will meet the Licensee’s requirements, b) that the Software will operate in the hardware or software combinations that the Licensee may select, c) that the operation of the Software will be uninterrupted or error free, or d) that all defects in the operation of the Software will be corrected. Nortel Networks is not obligated to remedy any Software defect that cannot be reproduced with the latest Software release. These warranties do not apply to the Software if it has been (i) altered, except by Nortel Networks or in accordance with its instructions; (ii) used in conjunction Using the Optivity Quick2Config 2.2 Client Software 4 with another vendor’s product, resulting in the defect; or (iii) damaged by improper environment, abuse, misuse, accident, or negligence. THE FOREGOING WARRANTIES AND LIMITATIONS ARE EXCLUSIVE REMEDIES AND ARE IN LIEU OF ALL OTHER WARRANTIES EXPRESS OR IMPLIED, INCLUDING WITHOUT LIMITATION ANY WARRANTY OF MERCHANTABILITY OR FITNESS FOR A PARTICULAR PURPOSE. Licensee is responsible for the security of its own data and information and for maintaining adequate procedures apart from the Software to reconstruct lost or altered files, data, or programs. 4. Limitation of liability. IN NO EVENT WILL NORTEL NETWORKS OR ITS LICENSORS BE LIABLE FOR ANY COST OF SUBSTITUTE PROCUREMENT; SPECIAL, INDIRECT, INCIDENTAL, OR CONSEQUENTIAL DAMAGES; OR ANY DAMAGES RESULTING FROM INACCURATE OR LOST DATA OR LOSS OF USE OR PROFITS ARISING OUT OF OR IN CONNECTION WITH THE PERFORMANCE OF THE SOFTWARE, EVEN IF NORTEL NETWORKS HAS BEEN ADVISED OF THE POSSIBILITY OF SUCH DAMAGES. IN NO EVENT SHALL THE LIABILITY OF NORTEL NETWORKS RELATING TO THE SOFTWARE OR THIS AGREEMENT EXCEED THE PRICE PAID TO NORTEL NETWORKS FOR THE SOFTWARE LICENSE. 5. Government Licensees. This provision applies to all Software and documentation acquired directly or indirectly by or on behalf of the United States Government. The Software and documentation are commercial products, licensed on the open market at market prices, and were developed entirely at private expense and without the use of any U.S. Government funds. The license to the U.S. Government is granted only with restricted rights, and use, duplication, or disclosure by the U.S. Government is subject to the restrictions set forth in subparagraph (c)(1) of the Commercial Computer Software––Restricted Rights clause of FAR 52.227-19 and the limitations set out in this license for civilian agencies, and subparagraph (c)(1)(ii) of the Rights in Technical Data and Computer Software clause of DFARS 252.227-7013, for agencies of the Department of Defense or their successors, whichever is applicable. 6. Use of Software in the European Community. This provision applies to all Software acquired for use within the European Community. If Licensee uses the Software within a country in the European Community, the Software Directive enacted by the Council of European Communities Directive dated 14 May, 1991, will apply to the examination of the Software to facilitate interoperability. Licensee agrees to notify Nortel Networks of any such intended examination of the Software and may procure support and assistance from Nortel Networks. 7. Term and termination. This license is effective until terminated; however, all of the restrictions with respect to Nortel Networks’ copyright in the Software and user manuals will cease being effective at the date of expiration of the Nortel Networks copyright; those restrictions relating to use and disclosure of Nortel Networks’ confidential information shall continue in effect. Licensee may terminate this license at any time. The license will automatically terminate if Licensee fails to comply with any of the terms and conditions of the license. Upon termination for any reason, Licensee will immediately destroy or return to Nortel Networks the Software, user manuals, and all copies. Nortel Networks is not liable to Licensee for damages in any form solely by reason of the termination of this license. 8. Export and Re-export. Licensee agrees not to export, directly or indirectly, the Software or related technical data or information without first obtaining any required export licenses or other governmental approvals. Without limiting the foregoing, Licensee, on behalf of itself and its subsidiaries and affiliates, agrees that it will not, without first obtaining all export licenses and approvals required by the U.S. Government: (i) export, re-export, transfer, or divert any such Software or technical data, or any direct product thereof, to any country to which such exports or re-exports are restricted or embargoed under United States export control laws and regulations, or to any national or resident of such restricted or embargoed countries; or (ii) provide the Software or related technical data or information to any military end user or for any military end use, including the design, development, or production of any chemical, nuclear, or biological weapons. 9. General. If any provision of this Agreement is held to be invalid or unenforceable by a court of competent jurisdiction, the remainder of the provisions of this Agreement shall remain in full force and effect. This Agreement will be governed by the laws of the state of California. Should you have any questions concerning this Agreement, contact Nortel Networks, 4401 Great America Parkway, P.O. Box 58185, Santa Clara, California 95054-8185. 207810-B 5 LICENSEE ACKNOWLEDGES THAT LICENSEE HAS READ THIS AGREEMENT, UNDERSTANDS IT, AND AGREES TO BE BOUND BY ITS TERMS AND CONDITIONS. LICENSEE FURTHER AGREES THAT THIS AGREEMENT IS THE ENTIRE AND EXCLUSIVE AGREEMENT BETWEEN NORTEL NETWORKS AND LICENSEE, WHICH SUPERSEDES ALL PRIOR ORAL AND WRITTEN AGREEMENTS AND COMMUNICATIONS BETWEEN THE PARTIES PERTAINING TO THE SUBJECT MATTER OF THIS AGREEMENT. NO DIFFERENT OR ADDITIONAL TERMS WILL BE ENFORCEABLE AGAINST NORTEL NETWORKS UNLESS NORTEL NETWORKS GIVES ITS EXPRESS WRITTEN CONSENT, INCLUDING AN EXPRESS WAIVER OF THE TERMS OF THIS AGREEMENT. Using the Optivity Quick2Config 2.2 Client Software 6 207810-B Contents 7 Contents Preface . . . . . . . . . . . . . . . . . . . . . . . . . . . . . . . . . . . . . . . . . . . . . . . . . . . . . . 15 Before you begin . . . . . . . . . . . . . . . . . . . . . . . . . . . . . . . . . . . . . . . . . . . . . . . . . . . . . 15 Text conventions . . . . . . . . . . . . . . . . . . . . . . . . . . . . . . . . . . . . . . . . . . . . . . . . . . . . . . 16 Screen illustrations . . . . . . . . . . . . . . . . . . . . . . . . . . . . . . . . . . . . . . . . . . . . . . . . . . . . 16 Related publications . . . . . . . . . . . . . . . . . . . . . . . . . . . . . . . . . . . . . . . . . . . . . . . . . . . 16 How to get help . . . . . . . . . . . . . . . . . . . . . . . . . . . . . . . . . . . . . . . . . . . . . . . . . . . . . . 17 Chapter 1 Starting a Quick2Config client session . . . . . . . . . . . . . . . . . . . . . . . . . . . . 19 Before you start . . . . . . . . . . . . . . . . . . . . . . . . . . . . . . . . . . . . . . . . . . . . . . . . . . . . . . 19 Starting the standalone client . . . . . . . . . . . . . . . . . . . . . . . . . . . . . . . . . . . . . . . . . . . . 20 Starting the standalone client on Windows systems . . . . . . . . . . . . . . . . . . . . . . . 20 Starting the standalone client on UNIX systems . . . . . . . . . . . . . . . . . . . . . . . . . . 21 Starting the standalone client on network management platforms . . . . . . . . . . . . 22 Optivity Enterprise Command Console (ECC) . . . . . . . . . . . . . . . . . . . . . . . . 22 Optivity NMS InfoCenter, Solstice Domain Manager, NETview for AIX, or HP Openview . . . . . . . . . . . . . . . . . . . . . . . . . . . . . . . . 23 Specifying a database item when you start the client . . . . . . . . . . . . . . . . . . . . . . 23 Starting the Web client . . . . . . . . . . . . . . . . . . . . . . . . . . . . . . . . . . . . . . . . . . . . . . . . . 24 Resetting a Quick2Config client session . . . . . . . . . . . . . . . . . . . . . . . . . . . . . . . . . . . 26 Resolving a login contention in a Quick2Config client session . . . . . . . . . . . . . . . . . . 26 Ending a Quick2Config client session . . . . . . . . . . . . . . . . . . . . . . . . . . . . . . . . . . . . . 27 Chapter 2 Getting started with Quick2Config . . . . . . . . . . . . . . . . . . . . . . . . . . . . . . . . 29 About the Quick2Config main window . . . . . . . . . . . . . . . . . . . . . . . . . . . . . . . . . . . . 30 Navigation pane . . . . . . . . . . . . . . . . . . . . . . . . . . . . . . . . . . . . . . . . . . . . . . . . . . 31 Lock Indicator icons . . . . . . . . . . . . . . . . . . . . . . . . . . . . . . . . . . . . . . . . . . . . 33 Selecting items in the navigation pane . . . . . . . . . . . . . . . . . . . . . . . . . . . . . . 33 Context-sensitive pane . . . . . . . . . . . . . . . . . . . . . . . . . . . . . . . . . . . . . . . . . . . . . 34 Adding URLs and e-mail addresses . . . . . . . . . . . . . . . . . . . . . . . . . . . . . . . . 34 Message pane . . . . . . . . . . . . . . . . . . . . . . . . . . . . . . . . . . . . . . . . . . . . . . . . . . . . 38 Using the Optivity Quick2Config 2.2 Client Software 8 Contents Quick2Config menus and toolbar . . . . . . . . . . . . . . . . . . . . . . . . . . . . . . . . . . . . . 38 Menu bar . . . . . . . . . . . . . . . . . . . . . . . . . . . . . . . . . . . . . . . . . . . . . . . . . . . . . 38 Pop-up menus . . . . . . . . . . . . . . . . . . . . . . . . . . . . . . . . . . . . . . . . . . . . . . . . . 39 Toolbar . . . . . . . . . . . . . . . . . . . . . . . . . . . . . . . . . . . . . . . . . . . . . . . . . . . . . . 40 Customizing the Quick2Config window . . . . . . . . . . . . . . . . . . . . . . . . . . . . . . . . . . . . 41 Changing the Quick2Config window style . . . . . . . . . . . . . . . . . . . . . . . . . . . . . . . 42 Changing colors and fonts . . . . . . . . . . . . . . . . . . . . . . . . . . . . . . . . . . . . . . . . . . . 42 Changing views in the context-sensitive pane . . . . . . . . . . . . . . . . . . . . . . . . . . . . 44 Displaying field-level Help . . . . . . . . . . . . . . . . . . . . . . . . . . . . . . . . . . . . . . . . . . . . . . 45 Using the online Help system . . . . . . . . . . . . . . . . . . . . . . . . . . . . . . . . . . . . . . . . . . . . 45 Changing Quick2Config account information . . . . . . . . . . . . . . . . . . . . . . . . . . . . . . . 46 Changing your password . . . . . . . . . . . . . . . . . . . . . . . . . . . . . . . . . . . . . . . . . . . . 46 Viewing and changing account information . . . . . . . . . . . . . . . . . . . . . . . . . . . . . . 48 Chapter 3 Managing items in the Quick2Config database . . . . . . . . . . . . . . . . . . . . . 49 Using the palette . . . . . . . . . . . . . . . . . . . . . . . . . . . . . . . . . . . . . . . . . . . . . . . . . . . . . 50 Adding new devices . . . . . . . . . . . . . . . . . . . . . . . . . . . . . . . . . . . . . . . . . . . . . . . . . . . 51 Adding existing configuration data . . . . . . . . . . . . . . . . . . . . . . . . . . . . . . . . . . . . . . . . 51 Importing configurations from devices . . . . . . . . . . . . . . . . . . . . . . . . . . . . . . . . . 51 Specifying network device information in the Import dialog box . . . . . . . . . . . 52 Importing configurations from a device list . . . . . . . . . . . . . . . . . . . . . . . . . . . 54 Importing configurations from a TFTP directory . . . . . . . . . . . . . . . . . . . . . . . . . . 56 Importing from the default TFTP directory . . . . . . . . . . . . . . . . . . . . . . . . . . . 58 Importing from a remote TFTP directory . . . . . . . . . . . . . . . . . . . . . . . . . . . . . 59 Deleting items . . . . . . . . . . . . . . . . . . . . . . . . . . . . . . . . . . . . . . . . . . . . . . . . . . . . . . . 60 Renaming items . . . . . . . . . . . . . . . . . . . . . . . . . . . . . . . . . . . . . . . . . . . . . . . . . . . . . 61 Sorting items . . . . . . . . . . . . . . . . . . . . . . . . . . . . . . . . . . . . . . . . . . . . . . . . . . . . . . . . 62 Working with shortcuts . . . . . . . . . . . . . . . . . . . . . . . . . . . . . . . . . . . . . . . . . . . . . . . . . 64 Creating a shortcut . . . . . . . . . . . . . . . . . . . . . . . . . . . . . . . . . . . . . . . . . . . . . . . . 65 Viewing the location of shortcuts . . . . . . . . . . . . . . . . . . . . . . . . . . . . . . . . . . . . . . 66 Chapter 4 Setting access permissions and device properties . . . . . . . . . . . . . . . . . . 67 About access permissions . . . . . . . . . . . . . . . . . . . . . . . . . . . . . . . . . . . . . . . . . . . . . . 67 207810-B Contents 9 Viewing access permissions . . . . . . . . . . . . . . . . . . . . . . . . . . . . . . . . . . . . . . . . . 68 Modifying access permissions . . . . . . . . . . . . . . . . . . . . . . . . . . . . . . . . . . . . . . . . 69 Modifying owner and group permissions . . . . . . . . . . . . . . . . . . . . . . . . . . . . . 69 Modifying access privileges . . . . . . . . . . . . . . . . . . . . . . . . . . . . . . . . . . . . . . 70 Comparing access permissions . . . . . . . . . . . . . . . . . . . . . . . . . . . . . . . . . . . . . . 70 Locking device configurations . . . . . . . . . . . . . . . . . . . . . . . . . . . . . . . . . . . . . . . . . . . 71 About device properties . . . . . . . . . . . . . . . . . . . . . . . . . . . . . . . . . . . . . . . . . . . . . . . . 73 Multi-value property fields . . . . . . . . . . . . . . . . . . . . . . . . . . . . . . . . . . . . . . . . . . . 74 Property undo . . . . . . . . . . . . . . . . . . . . . . . . . . . . . . . . . . . . . . . . . . . . . . . . . . . . 75 Setting device properties . . . . . . . . . . . . . . . . . . . . . . . . . . . . . . . . . . . . . . . . . . . . . . . 75 Setting device passwords . . . . . . . . . . . . . . . . . . . . . . . . . . . . . . . . . . . . . . . . . . . 75 Chapter 5 Validating and exporting configuration data . . . . . . . . . . . . . . . . . . . . . . . . 77 Validating configuration data . . . . . . . . . . . . . . . . . . . . . . . . . . . . . . . . . . . . . . . . . . . . 77 Exporting configuration data . . . . . . . . . . . . . . . . . . . . . . . . . . . . . . . . . . . . . . . . . . . . 79 Exporting configuration data to a device . . . . . . . . . . . . . . . . . . . . . . . . . . . . . . . . 79 Exporting configuration data to the TFTP server . . . . . . . . . . . . . . . . . . . . . . . . . . 82 Configuring devices with a Telnet connection . . . . . . . . . . . . . . . . . . . . . . . . . . . . . . . 83 Chapter 6 Managing and monitoring Quick2Config. . . . . . . . . . . . . . . . . . . . . . . . . . . 87 Synchronizing Quick2Config data and device configurations . . . . . . . . . . . . . . . . . . . 88 Reimporting configuration data . . . . . . . . . . . . . . . . . . . . . . . . . . . . . . . . . . . . . . . 89 Comparing configuration data . . . . . . . . . . . . . . . . . . . . . . . . . . . . . . . . . . . . . . . 90 Saving comparison results . . . . . . . . . . . . . . . . . . . . . . . . . . . . . . . . . . . . . . . 92 Searching the configuration database . . . . . . . . . . . . . . . . . . . . . . . . . . . . . . . . . . . . . 93 Starting a search . . . . . . . . . . . . . . . . . . . . . . . . . . . . . . . . . . . . . . . . . . . . . . . . . . 93 Advanced search options . . . . . . . . . . . . . . . . . . . . . . . . . . . . . . . . . . . . . . . . . . . 96 Saving the search results . . . . . . . . . . . . . . . . . . . . . . . . . . . . . . . . . . . . . . . . . . . 97 Monitoring database activity . . . . . . . . . . . . . . . . . . . . . . . . . . . . . . . . . . . . . . . . . . . . 98 Generating an audit log for all items . . . . . . . . . . . . . . . . . . . . . . . . . . . . . . . . . . . 98 Generating an audit log for a selected item . . . . . . . . . . . . . . . . . . . . . . . . . . . . . . 99 Sorting an audit log . . . . . . . . . . . . . . . . . . . . . . . . . . . . . . . . . . . . . . . . . . . . . . . 101 Jumping to a database item from the Audit Log window . . . . . . . . . . . . . . . . . . . 101 Using the Optivity Quick2Config 2.2 Client Software 10 Contents Appendix A Starting Quick2Config on network management systems . . . . . . . . . . . 103 Optivity NMS 9.0 InfoCenter . . . . . . . . . . . . . . . . . . . . . . . . . . . . . . . . . . . . . . . . . . . 104 HP OpenView on Windows NT Systems . . . . . . . . . . . . . . . . . . . . . . . . . . . . . . . . . . 104 Tivoli TME 10 NetView on Windows NT Systems . . . . . . . . . . . . . . . . . . . . . . . . . . . 105 Index . . . . . . . . . . . . . . . . . . . . . . . . . . . . . . . . . . . . . . . . . . . . . . . . . . . . . . . 107 207810-B Figures 11 Figures Figure 1 Optivity Quick2Config Login dialog box . . . . . . . . . . . . . . . . . . . . . . . . . . 20 Figure 2 Quick2Config Login dialog box—Web client . . . . . . . . . . . . . . . . . . . . . . . 25 Figure 3 Quick2Config main window . . . . . . . . . . . . . . . . . . . . . . . . . . . . . . . . . . . 30 Figure 4 Expanding the Server Setup folder . . . . . . . . . . . . . . . . . . . . . . . . . . . . . . 32 Figure 5 Lock indicator icon in the navigation pane . . . . . . . . . . . . . . . . . . . . . . . . 33 Figure 6 Web Links tab . . . . . . . . . . . . . . . . . . . . . . . . . . . . . . . . . . . . . . . . . . . . . . 35 Figure 7 Add Web Page dialog box . . . . . . . . . . . . . . . . . . . . . . . . . . . . . . . . . . . . . 36 Figure 8 Web Links tab with URLs . . . . . . . . . . . . . . . . . . . . . . . . . . . . . . . . . . . . . 37 Figure 9 Message pane . . . . . . . . . . . . . . . . . . . . . . . . . . . . . . . . . . . . . . . . . . . . . 38 Figure 10 Pop-up menus . . . . . . . . . . . . . . . . . . . . . . . . . . . . . . . . . . . . . . . . . . . . . . 39 Figure 11 Tabs for changing the appearance of the Quick2Config window . . . . . . . 41 Figure 12 Setting color with swatches, HSB, or RGB methods . . . . . . . . . . . . . . . . 43 Figure 13 Tab and desktop views of context-sensitive data . . . . . . . . . . . . . . . . . . . 44 Figure 14 Displaying a property tip . . . . . . . . . . . . . . . . . . . . . . . . . . . . . . . . . . . . . . 45 Figure 15 Help topic for the Properties tab . . . . . . . . . . . . . . . . . . . . . . . . . . . . . . . . 46 Figure 16 Change Login Password dialog box . . . . . . . . . . . . . . . . . . . . . . . . . . . . . 47 Figure 17 Confirm Password dialog box . . . . . . . . . . . . . . . . . . . . . . . . . . . . . . . . . . 47 Figure 18 User account information . . . . . . . . . . . . . . . . . . . . . . . . . . . . . . . . . . . . . 48 Figure 19 Import From Network dialog box . . . . . . . . . . . . . . . . . . . . . . . . . . . . . . . . 52 Figure 20 Auto-detect Community String dialog box . . . . . . . . . . . . . . . . . . . . . . . . . 53 Figure 21 Import from Network dialog box—Import tab . . . . . . . . . . . . . . . . . . . . . . 53 Figure 22 Import List dialog box . . . . . . . . . . . . . . . . . . . . . . . . . . . . . . . . . . . . . . . . 55 Figure 23 Import From TFTP dialog box . . . . . . . . . . . . . . . . . . . . . . . . . . . . . . . . . . 57 Figure 24 Import From TFTP dialog box for a remote file import . . . . . . . . . . . . . . . 59 Figure 25 Delete Confirmation dialog box . . . . . . . . . . . . . . . . . . . . . . . . . . . . . . . . . 61 Figure 26 Rename dialog box . . . . . . . . . . . . . . . . . . . . . . . . . . . . . . . . . . . . . . . . . . 62 Figure 27 Sorted items in the navigation pane . . . . . . . . . . . . . . . . . . . . . . . . . . . . . 63 Figure 28 Shortcuts in the navigation pane . . . . . . . . . . . . . . . . . . . . . . . . . . . . . . . 65 Figure 29 Shortcuts dialog box . . . . . . . . . . . . . . . . . . . . . . . . . . . . . . . . . . . . . . . . . 66 Figure 30 Permissions tab . . . . . . . . . . . . . . . . . . . . . . . . . . . . . . . . . . . . . . . . . . . . 69 Figure 31 Access settings for multiple items . . . . . . . . . . . . . . . . . . . . . . . . . . . . . . . 71 Figure 32 Locked and unlocked items . . . . . . . . . . . . . . . . . . . . . . . . . . . . . . . . . . . 72 Using the Optivity Quick2Config 2.2 Client Software 12 Figures Figure 33 Properties tabs for a BayStack AN device . . . . . . . . . . . . . . . . . . . . . . . . 73 Figure 34 Adding property fields or rows . . . . . . . . . . . . . . . . . . . . . . . . . . . . . . . . . 74 Figure 35 Pop-up menu for a field or row . . . . . . . . . . . . . . . . . . . . . . . . . . . . . . . . . 74 Figure 36 Results of a validation test in the message pane . . . . . . . . . . . . . . . . . . . 78 Figure 37 Export To Device dialog box . . . . . . . . . . . . . . . . . . . . . . . . . . . . . . . . . . . 80 Figure 38 Preview dialog box . . . . . . . . . . . . . . . . . . . . . . . . . . . . . . . . . . . . . . . . . . 81 Figure 39 Export to TFTP dialog box . . . . . . . . . . . . . . . . . . . . . . . . . . . . . . . . . . . . 82 Figure 40 Open Telnet Session dialog box . . . . . . . . . . . . . . . . . . . . . . . . . . . . . . . . 84 Figure 41 Re-import From Network dialog box . . . . . . . . . . . . . . . . . . . . . . . . . . . . . 89 Figure 42 Compare with Network dialog box . . . . . . . . . . . . . . . . . . . . . . . . . . . . . . 90 Figure 43 Differences report . . . . . . . . . . . . . . . . . . . . . . . . . . . . . . . . . . . . . . . . . . . 91 Figure 44 Save dialog box . . . . . . . . . . . . . . . . . . . . . . . . . . . . . . . . . . . . . . . . . . . . 92 Figure 45 Find dialog box . . . . . . . . . . . . . . . . . . . . . . . . . . . . . . . . . . . . . . . . . . . . . 94 Figure 46 Search results in the Find tab . . . . . . . . . . . . . . . . . . . . . . . . . . . . . . . . . . 95 Figure 47 Find dialog box—More Options tab . . . . . . . . . . . . . . . . . . . . . . . . . . . . . 96 Figure 48 Save Search Results dialog box . . . . . . . . . . . . . . . . . . . . . . . . . . . . . . . . 97 Figure 49 Audit log example—All items . . . . . . . . . . . . . . . . . . . . . . . . . . . . . . . . . . 99 207810-B Tables 13 Tables Table 1 Items in the navigation pane . . . . . . . . . . . . . . . . . . . . . . . . . . . . . . . . . . . 31 Table 2 Quick2Config menu bar . . . . . . . . . . . . . . . . . . . . . . . . . . . . . . . . . . . . . . 38 Table 3 Quick2Config toolbar buttons . . . . . . . . . . . . . . . . . . . . . . . . . . . . . . . . . . 40 Table 4 Default access permissions . . . . . . . . . . . . . . . . . . . . . . . . . . . . . . . . . . . 68 Table 5 Devices Password Wizard supports . . . . . . . . . . . . . . . . . . . . . . . . . . . . . 76 Using the Optivity Quick2Config 2.2 Client Software 14 Tables 207810-B 15 Preface This guide describes how to use the Optivity Quick2Config™ application to configure devices on your network. For device-specific information, see the configuring guide for the device. Before you begin This guide is intended for network engineers who are responsible for using Optivity Quick2Config 2.2 to configure and maintain networks. Consequently, this guide assumes prior knowledge and understanding of networking terminology, theories, and practices, and specific knowledge about the networking devices, protocols, and interfaces that comprise your enterprise’s network. You should also have working knowledge of the Windows operating system or UNIX windowing systems and graphical user interfaces (GUIs). Note: This guide distinguishes between Quick2Config users and the Quick2Config administrator. Quick2Config users, the intended audience of this guide, are network engineers who use the Quick2Config software to configure networks. The Quick2Config administrator is responsible for administering the Quick2Config server software. Using the Optivity Quick2Config 2.2 Client Software 16 Preface Text conventions This guide uses the following text conventions: angle brackets (< >) Indicate that you choose the text to enter based on the description inside the brackets. Do not type the brackets when entering the command. Example: <docroot>/maps/us_color.gif, where docroot is the URL that you specified to start your Quick2Config session. italic text Indicates book titles and variables in command syntax descriptions. Example: Installing and Administering Optivity Quick2Config 2.2 bold text Used for emphasis. separator ( > ) Shows menu paths. Example: Choose View > Sort > by Name. Screen illustrations The screen illustrations in this guide show the Java (Metal) look-and-feel option. You can change the look-and-feel of the Quick2Config window with the View > Preferences command. For more information, see “Customizing the Quick2Config window” on page 41. Related publications For more information about using Quick2Config, refer to: • Installing and Administering Optivity Quick2Config 2.2 (part number 207809-B) Intended for Quick2Config administrators, this guide describes how to install and administer the Quick2Config server. 207810-B Preface 17 You can print selected technical manuals and release notes free, directly from the Internet. Go to the support.baynetworks.com/library/tpubs/ URL. Find the product for which you need documentation. Then locate the specific category and model or version for your hardware or software product. Use Adobe Acrobat Reader to open the manuals and release notes, search for the sections you need, and print them on most standard printers. Go to Adobe Systems at the www.adobe.com URL to download a free copy of Acrobat Reader. You can purchase selected documentation sets, CDs, and technical publications through the Internet at the www1.fatbrain.com/documentation/nortel/ URL. How to get help If you purchased a service contract for your Nortel Networks™ product from a distributor or authorized reseller, contact the technical support staff for that distributor or reseller for assistance. If you purchased a Nortel Networks service program, contact one of the following Nortel Networks Technical Solutions Centers: Technical Solutions Center Telephone EMEA (33) (4) 92-966-968 North America (800) 2LANWAN or (800) 252-6926 Asia Pacific (61) (2) 9927-8800 China (800) 810-5000 An Express Routing Code (ERC) is available for many Nortel Networks products and services. When you use an ERC, your call is routed to a technical support person who specializes in supporting that product or service. To locate an ERC for your product or service, go to the www12.nortelnetworks.com/ URL and click ERC at the bottom of the page. Using the Optivity Quick2Config 2.2 Client Software 18 Preface 207810-B 19 Chapter 1 Starting a Quick2Config client session After you or the Quick2Config administrator starts the Quick2Config server software, you can gain access to it with either the Quick2Config standalone client or the Quick2Config client applet that runs in a Web browser. Note: Optivity Quick2Config is a single user product. Only one user may connect to the server at a time. Information in this chapter is organized as follows: • • • • “Starting the standalone client” on page 20 “Starting the Web client” on page 24 “Resetting a Quick2Config client session” on page 26 “Ending a Quick2Config client session” on page 27 Before you start Before you start a Quick2Config client session, obtain the following information: • The location of the Quick2Config server software. If you are using the Web client, you need the URL for the server software; if you are using the standalone client software, you need the name of the host and the port on which the server software is installed. • Your Quick2Config user ID and password. If you do not have a valid user ID and password, you will not be able to start a client session. Using the Optivity Quick2Config 2.2 Client Software 20 Chapter 1 Starting a Quick2Config client session Starting the standalone client The standalone client software must be installed on your system before you can start the client. If the standalone client has not been installed on your system, you can download the standalone client installation files from the Web client login page. See “Starting the Web client” on page 24. The procedure that you use to start the standalone client depends on which platform you are using: Windows, UNIX, or a network management platform. Starting the standalone client on Windows systems To start the standalone client on a Microsoft Windows 95, Windows 98, Windows 2000, or Windows NT system: 1 From the Windows Start menu, choose Programs > Quick2Config 2.2 > Standalone Client. The Optivity Quick2Config Login dialog box opens (Figure 1). Figure 1 Optivity Quick2Config Login dialog box 207810-B Chapter 1 Starting a Quick2Config client session 21 2 Enter the following information: • In the UserID box, type your user name. • In the Password box, type your password. • In the Host box, type the name (or IP address) of the server machine that is running the Quick2Config server. • In the Port box, type the number of the port that the Quick2Config server is using. The default port is 7000. The Previous Servers box displays the host name and port number for Quick2Config server that the client computer last accessed. 3 Click OK. After several seconds, the Quick2Config window opens. See “About the Quick2Config main window” on page 30. Starting the standalone client on UNIX systems To start a standalone client session from the UNIX command line: 1 Open a command window. 2 Enter the following command: cd /usr/Quick2Config/client/bin 3 Type the following command at the prompt: ./client.sh The Optivity Quick2Config Login dialog box opens. (See Figure 1). 4 Enter the following information: • In the UserID box, type your user name. • In the Password box, type your password. • In the Host box, type the name (or IP address) of the server machine that is running the Quick2Config server. • In the Port box, type the number of the port that the Quick2Config server is using. The default port is 7000. Using the Optivity Quick2Config 2.2 Client Software 22 Chapter 1 Starting a Quick2Config client session The Previous Servers list displays the host names and port numbers for Quick2Config servers that the client computer has accessed. The first time that you start a client session, this list is empty. 5 Click Next. After several seconds, the Quick2Config window opens. See “About the Quick2Config main window” on page 30. Starting the standalone client on network management platforms You can start the standalone client from the following network management platforms: • • • • • Optivity Enterprise Command Console (ECC) Optivity NMS 9.0 InfoCenter Solstice Domain Manager NETview for AIX HP OpenView Optivity Enterprise Command Console (ECC) To start the standalone client on the Optivity Enterprise Command Console (ECC) network management platform: 1 Within Optivity ECC, navigate to a router device. 2 Right-click the router icon, and choose Config > Quick2Config. The Quick2Config Login dialog box opens. 3 207810-B Proceed to step 4 on page 21. Chapter 1 Starting a Quick2Config client session 23 Optivity NMS InfoCenter, Solstice Domain Manager, NETview for AIX, or HP Openview To start the standalone client on any of these platforms: 1 From the Tools menu (UNIX systems) or the Applications menu (Windows NT systems), choose Quick2Config. The Optivity Quick2Config Login dialog box opens. 2 Proceed to step 4 on page 21. Note: If you have installed Quick2Config or the network management application in other than the default directory, you will need to perform some additional setup tasks. See Appendix A, “Starting Quick2Config on network management systems,” on page 103. Specifying a database item when you start the client By default, the Quick2Config standalone client starts with the Configuration Data folder selected and the Palette tab displayed. If you want to start the standalone client with another item in the database selected, you can use the jumpto command line option. For example, you might start the Quick2Config client so that a device with a particular IP address is selected and its properties are displayed. The jumpto command line option takes a string. The syntax is: jumpto=<string> Quick2Config searches its database (starting at the Configuration Data folder) for the specified string. When it finds a match, Quick2Config selects that item in the navigation pane and displays the item’s Properties tab. (Quick2Config displays the first match only; it cannot handle multiple matches.) Using the Optivity Quick2Config 2.2 Client Software 24 Chapter 1 Starting a Quick2Config client session To use the jumpto command line option: 1 2 Open a command window. Type the Quick2Config client startup command, followed by the option. jumpto=<string> For example, to start a Quick2Config client session on a Windows system with the device at 192.192.253.255 selected, type the following command: client.exe jumpto=192.192.253.255 To start a Quick2Config client session on a UNIX system with the device at 192.192.253.255 selected, type the following commands: cd /usr/Quick2Config/client/bin sh ./client.sh jumpto=192.192.253.255 Starting the Web client Note: The Web client is provided as a convenience for you to use while on the road or away from the office. For performance reasons, Nortel Networks recommends that whenever possible, you use the standalone client. See “Starting the standalone client” on page 20. You can start the Quick2Config Web client on a Microsoft Windows or a UNIX system that has one of the following Web browsers installed: • • Netscape 4.5 or later Microsoft Internet Explorer 5.0 or later To start the Web client: 207810-B 1 Open a Web browser window. 2 Enter the URL of the server machine on which the Quick2Config administrator installed the Quick2Config server software. Chapter 1 Starting a Quick2Config client session 25 For example, if the administrator installed the Quick2Config server software on a server machine named Quick2Config, and if your site uses the default integrated Web server, type the following URL: http://Quick2Config/index.html The browser opens the Optivity Quick2Config 2.2 startup page. (If the startup page does not appear, this probably indicates that your site uses a third-party Web server. In this case, get the URL for the Quick2Config server from the site administrator.) 3 Click Log In. The browser loads the client software, a process that might take several seconds depending on network traffic. After the client software is loaded, the Optivity Quick2Config Login dialog box opens (Figure 2). Figure 2 Quick2Config Login dialog box—Web client 4 Type your user name and password in the appropriate boxes. The characters in your password are displayed as asterisks. Using the Optivity Quick2Config 2.2 Client Software 26 Chapter 1 Starting a Quick2Config client session 5 Click OK. After several moments, the Optivity Quick2Config window opens. See “About the Quick2Config main window” on page 30. Resetting a Quick2Config client session Sometimes a communication error can occur between the Quick2Config server and the Quick2Config client. If this happens, you can reset the Quick2Config client to its initial state. To reset the Quick2Config client: ➨ Choose View > Reset. Resolving a login contention in a Quick2Config client session Optivity Quick2Config is a single user product. If another user attempts to connect to the server during your session, the Login Contention dialog box opens. You have two choices: • • Click the Allow button to let the new user connect to the server. Clicking the Allow button will disconnect you from the server and end the session. Click the Block button to prevent the new user from connecting to the server. You remain connected to the server. The new user receives a message that the login request was denied. You have 60 seconds to respond. If you do not respond within 60 seconds, you are disconnected from the server. 207810-B Chapter 1 Starting a Quick2Config client session 27 Ending a Quick2Config client session To end a Quick2Config client session: ➨ Choose File > Exit. Using the Optivity Quick2Config 2.2 Client Software 28 Chapter 1 Starting a Quick2Config client session 207810-B 29 Chapter 2 Getting started with Quick2Config This chapter provides an overview of how to use Quick2Config. Information in this chapter is organized as follows: • • • • • “About the Quick2Config main window” on page 30 “Customizing the Quick2Config window” on page 41 “Displaying field-level Help” on page 45 “Using the online Help system” on page 45 “Changing Quick2Config account information” on page 46 Using the Optivity Quick2Config 2.2 Client Software 30 Chapter 2 Getting started with Quick2Config About the Quick2Config main window The Quick2Config main window contains a menu bar, a toolbar, and three distinct panes: the navigation pane on the left, the context-sensitive pane on the top right, and the message pane on the bottom right. Figure 3 shows an example of the main window. Figure 3 Quick2Config main window Menu Bar Toolbar Navigation Pane Context-Sensitive Pane Message Pane Status Bar Drag this border to resize the navigation pane. 207810-B Drag this border to resize the context-sensitive and messages panes. Chapter 2 Getting started with Quick2Config 31 Navigation pane The navigation pane is a hierarchical display of the contents of the Quick2Config database. At the highest level, the navigation pane contains several items, which are described in Table 1. Table 1 Items in the navigation pane Icon Label Description User Name@Server Name Represents a Quick2Config client session. For example, Figure 3 shows that Administrator established a Quick2Config client session with the Quick2Config server on rtp-kstudwe. Configuration Data The Configuration Data folder contains all the network configuration information to which you have access permissions. This is the folder (or one of its subfolders) to which you can add devices. See Chapter 3, “Managing items in the Quick2Config database,” on page 49. Saved Search Results The Saved Search Results folder contains the results of any saved searches. Initially, this folder is empty. See “Searching the configuration database” on page 93. Server Setup The Server Setup folder contains your user account information. Depending on the permissions that the Quick2Config administrator assigned to your account, you might have access to additional items in this folder. Using the Optivity Quick2Config 2.2 Client Software 32 Chapter 2 Getting started with Quick2Config The details of the hierarchy are revealed when you click the plus sign (+) next to an item. For example, Figure 4 shows the expanded Server Setup folder and all of its subfolders. The content of the Server Setup folder depends on the permissions that the Quick2Config administrator assigned to your account. Your Server Setup folder might contain items different from those shown in Figure 4. Figure 4 Expanding the Server Setup folder Items in the navigation pane can be individual items, for example a specific networking interface, or they can be groups of other items. For example, the Configuration Data folder might contain a folder that groups together all devices in a geographical area. 207810-B Chapter 2 Getting started with Quick2Config 33 Lock Indicator icons As you work with Quick2Config, you will notice indicator icons in the navigation pane. These icons, which appear to the left of items, indicate the status of items. A green lock indicates that you have locked the item; therefore only you can modify the item. A red lock indicates that the item is locked by another user; therefore, you cannot modify the item. Figure 5 shows what a lock icon looks like in the navigation pane. Figure 5 Lock indicator icon in the navigation pane Lock Indicator Selecting items in the navigation pane You can select one or more items in the navigation pane. The selected item determines what appears in the context-sensitive pane, and it receives the actions of any tasks that you perform in the context-sensitive pane. For example, if you select a router in the navigation pane, the context-sensitive pane displays protocols and interfaces for that router. Using the Optivity Quick2Config 2.2 Client Software 34 Chapter 2 Getting started with Quick2Config To select multiple items in the navigation pane, you can use one of the following methods: • • Click the first item in a series, then [Shift]+click the last item in the series. All items between the first and last items are selected. Click one item and [Ctrl]+click additional items. Use this method when the items are not in a series. Context-sensitive pane The context-sensitive pane always contains two tabs: • • Palette—Displays templates for creating new database items. The contents of the Palette tab change based on the item that you select in the navigation pane. See “Using the palette” on page 50 for more information. Properties—Displays the parameters that characterize a database item. For example, a user account has user name and password parameters, whereas a networking device has host name and domain name parameters. The contents of the Properties tab change based on the item that you select in the navigation pane. See “About device properties” on page 73 for more information. In addition, you can add these three tabs to the context-sensitive pane: • • • Permissions—Specifies which users can access items in the database and the access privileges (read, write, or both) that they have. Wizards—Contains a list of Quick2Config wizards. Wizards walk you through commonly performed operations such as changing device passwords. The content of the Wizards tab is dynamic. Web Links—Contains frequently used URLs and e-mail addresses. You and other Quick2Config users can add URLs and addresses to this tab. Adding URLs and e-mail addresses You can add URLs and e-mail addresses to the Web Links tab. For example, you might want to add the Web addresses of networking equipment manufacturers, for quick access to support information. You can also add descriptive comments about each URL so that you can remember what information is available at each site. To add URLs to the Web Links tab: 207810-B Chapter 2 Getting started with Quick2Config 35 1 In the context-sensitive pane, click the Web Links tab. If the Web Links tab is not available, choose View > Context Panes, and then select Web Links. The Web Links tab opens (Figure 6). Figure 6 Web Links tab 2 Click Add. The Add Web Page dialog box opens (Figure 7). Using the Optivity Quick2Config 2.2 Client Software 36 Chapter 2 Getting started with Quick2Config Figure 7 Add Web Page dialog box 207810-B Chapter 2 Getting started with Quick2Config 37 3 In the URL field, type the URL that you want to add. The format for e-mail addresses is mailto:[email protected]. You can specify an e-mail address when you are using the standalone client software. Whether you can specify an e-mail address when you are using the Web client software depends on whether the Web browser is configured to support e-mail. 4 Optionally, in the Description field, type information that will help you identify this URL. 5 Click OK. The Add Web Page dialog box closes and the URL is added to the Web Links tab (Figure 8). Figure 8 Web Links tab with URLs You can use the buttons along the bottom of the Web Links tab to activate the selected URL, modify it, or delete it. Using the Optivity Quick2Config 2.2 Client Software 38 Chapter 2 Getting started with Quick2Config Message pane The message pane in the Quick2Config main window displays information about actions as they occur. For example, the pane displays a message when you change the name of a device; it also displays the results when you validate or export configuration data. Figure 9 shows the message pane with some typical network configuration messages. Figure 9 Message pane To refresh the message pane and clear the old messages, click Clear. Quick2Config menus and toolbar The Quick2Config main window contains a menu bar and a toolbar. Menu bar Table 2 describes the Quick2Config menu bar. More information about individual menu items can be found in the following chapters. Table 2 Quick2Config menu bar 207810-B Menu Description File Contains commands for managing items in the navigation pane. Edit Contains basic editing commands, such as Copy, Delete, and Paste. View Contains commands for resetting, refreshing, and sorting the items in the navigation pane. Also contains commands for changing Quick2Config preferences and viewing additional tabs in the context-sensitive pane. Chapter 2 Getting started with Quick2Config 39 Table 2 Quick2Config menu bar (continued) Menu Description Tools Contains commands for using the Quick2Config tools. Help Contains commands for accessing the Quick2Config online Help system and documentation. Pop-up menus Quick2Config includes pop-up menus from which you can quickly access context-sensitive menu commands. To display a pop-up menu, right-click in the navigation pane. Like other Quick2Config menus, the menu choices that are available on the pop-up menu depend on which item you have selected in the navigation pane. Figure 10 shows two examples of pop-up menus: one when a networking device is selected, and one for drag-and-drop operations. Figure 10 Pop-up menus Pop-up menu for device Pop-up menu for drag-and-drop Using the Optivity Quick2Config 2.2 Client Software 40 Chapter 2 Getting started with Quick2Config Toolbar The toolbar buttons provide quick access to commonly used commands. Table 3 describes the buttons on the Quick2Config toolbar. Table 3 Quick2Config toolbar buttons Button Name 207810-B Description Import Imports configuration data into the database, either from a TFTP server or from the physical device. Export Exports the selected device configuration data. You can export the data to a TFTP server or to a physical device. Compare Compares selected database devices, or compares the configuration data for the selected device with the physical device configuration. Validate Validates the current selection. Lock Locks the selected items. Unlock Unlocks the selected items. Undo Undoes changes made in the navigation pane. Delete Deletes the current selection. You must confirm the deletion. Copy Copies the current selection to the clipboard. Paste Pastes the contents of the clipboard into the current selection. Paste as Shortcut Pastes a shortcut into the current selection. Rename Renames the current selection. Find Starts the Find tool. You can specify search criteria such as field names and field values. Telnet Starts a Telnet session. Log Displays an audit log of the selected devices. Upgrade Information Displays information about how to upgrade Quick2Config to Nortel Networks system configuration software, Optivity Network Configuration System. Chapter 2 Getting started with Quick2Config 41 Customizing the Quick2Config window You can change the appearance of the main window, or of just the context-sensitive pane, to suit your preferences. To customize the window: ➨ Choose View > Preferences. The Preferences dialog box opens, displaying one of the two tabs shown in Figure 11. Figure 11 Tabs for changing the appearance of the Quick2Config window When you exit a Quick2Config session, the Quick2Config server saves any changes that you have made. These changes are associated with your Quick2Config user name, so that your changes are maintained even if you start subsequent Quick2Config sessions from another computer. Using the Optivity Quick2Config 2.2 Client Software 42 Chapter 2 Getting started with Quick2Config Changing the Quick2Config window style To change the look-and-feel of the Quick2Config window: 1 Choose View > Preferences. 2 In the Preferences dialog box, click the L&F tab. The Look and Feel tab is shown on the left side of Figure 11. 3 4 Choose a style from the Select Look and Feel box: • Metal (Java style, the default) • CDE/Motif (Common Desktop Environment/Motif style) • Windows (Microsoft style; not available on UNIX platforms) Click a button: • OK sets the selected style and closes the Preferences dialog box. • Apply sets the style and leaves the dialog box open. • Cancel closes the dialog box without changing the window style. Changing colors and fonts Each window display style has default colors and fonts. To change these: 1 Choose View > Preferences. 2 In the Preferences dialog box, click the Colors/Fonts tab. The Colors/Fonts tab is shown on the right side of Figure 11. 3 207810-B In the Item box, select: • Theme Fonts/Colors to change the color of panes and controls. • View Fonts/Colors to set the color of trees and lists. Chapter 2 Getting started with Quick2Config 43 4 Set the background, foreground, or selection (highlight) colors. The Background, Foreground, and Selection boxes display the current settings for the type of color (Theme or View) selected in the Item box. To change the current setting: a Click the Background, Foreground, or Selection box. The color dialog box opens, displaying one of the tabs shown in Figure 12 (the one that was clicked last). b In the Color dialog box, choose the color selection method by clicking the appropriate tab: Swatches (left), HSB (middle), or RGB (right). c Change colors. The Preview pane at the bottom visually displays changes as you make them. Figure 12 Setting color with swatches, HSB, or RGB methods Swatches HSB d RGB Close the Color dialog box. — Click Done to set the change, close the dialog box, and return to the Preferences dialog box. — Click Cancel to discard the changes, close the dialog box, and return to the main Colors/Fonts pane (right side of Figure 11 on page 41). 5 To change the display font, select from the choices in the Font Name list. 6 To change the font size, select from the choices in the Font Size list. 7 Click OK to make your selections and close the Preferences dialog box. Using the Optivity Quick2Config 2.2 Client Software 44 Chapter 2 Getting started with Quick2Config Changing views in the context-sensitive pane By default, the context-sensitive pane is a shared, modal display area. The pane displays the contents of the currently active tab; to change the contents, you click a different tab. This is referred to as Tab View. You can change the context-sensitive pane to display four types of information in independent, separately sizable windows. This is referred to as Desktop View. To select Tab View (Figure 13, left side): ➨ Choose View > Tab View. To select Desktop View (Figure 13, right side): ➨ Choose View > Desktop View. You can select these views regardless of the current window style selection. Figure 13 shows the two views with the Metal window style selected. Figure 13 Tab and desktop views of context-sensitive data Tab View 207810-B Desktop View Chapter 2 Getting started with Quick2Config 45 Displaying field-level Help The Quick2Config software includes property tips for fields in the properties tab that accept user input. Figure 14 shows how to display a property tip for an entry field. Figure 14 Displaying a property tip Click the question mark. Click an entry field. Help message for this field. Using the online Help system To start the online Help system, choose Help > Contents or Help > Index. Alternatively, you can press [F1] for context-sensitive Help anywhere in the Quick2Config main window. For example, to see a general description of the Properties tab in the online Help system: 1 Click in the Properties tab. 2 Press [F1]. The Help topic for the Properties tab opens (Figure 15). Using the Optivity Quick2Config 2.2 Client Software 46 Chapter 2 Getting started with Quick2Config Figure 15 Help topic for the Properties tab Changing Quick2Config account information Your Quick2Config user account includes a user name and a password. You should treat this account information the same way that you treat other account information; for example, to keep your account secure, you might want to change your Quick2Config password once a month. Changing your password To change your Quick2Config password: 1 Choose File > Set Login Password. The Change Login Password dialog box opens (Figure 16). 207810-B Chapter 2 Getting started with Quick2Config 47 Figure 16 Change Login Password dialog box 2 In the Current Password field, type your password. 3 In the New Password field, type your new password. 4 Press [Enter] or [Tab]. A Confirm Password dialog box opens (Figure 17). Figure 17 Confirm Password dialog box 5 In the Confirm Password box, type your new password again. 6 Click OK. Using the Optivity Quick2Config 2.2 Client Software 48 Chapter 2 Getting started with Quick2Config Viewing and changing account information To view and change account information: 1 In the navigation pane, click the icon that represents your user account. If your user account is not visible, open the Server Setup folder and then open the User Groups folder. 2 In the context-sensitive pane, click the Properties tab. The Properties tab displays your user name, actual name, e-mail address, and password. Figure 18 is an example of user account information. Figure 18 User account information 3 Type your new account information in the appropriate fields. If you change your password, be sure to press [Tab] and then type your password again in the Confirm Password message box. (See Figure 17.) 207810-B 49 Chapter 3 Managing items in the Quick2Config database The Quick2Config navigation pane displays the contents of the Quick2Config database. This chapter describes how to manage items in the Quick2Config database. Information in this chapter is organized as follows: • • • • • • • “Using the palette” on page 50 “Adding new devices” on page 51 “Adding existing configuration data” on page 51 “Deleting items” on page 60 “Renaming items” on page 61 “Sorting items” on page 62 “Working with shortcuts” on page 64 Using the Optivity Quick2Config 2.2 Client Software 50 Chapter 3 Managing items in the Quick2Config database Using the palette The Quick2Config navigation pane displays the contents of the Quick2Config database, whereas the Palette tab in the context-sensitive pane displays a set of icons and templates that represent items (with their default configuration data) that you can add to the Quick2Config database. Because a particular item in the navigation pane can accept only certain items, the contents of the Palette tab change based on the item that you have selected in the navigation pane. For example, you can add a device to a folder, but you cannot add a device to a protocol; therefore, the Palette tab only displays devices when you have selected a folder in the navigation pane, but does not display devices when you have selected a protocol. You can add items from the context-sensitive pane’s Palette tab to the navigation pane in the following ways: • • • Double-click the icon in the Palette tab. Drag the icon from the Palette tab to the navigation pane. Select an icon in the Palette tab, and then click the Paste button at the bottom of the tab. Note: Although any of these methods is acceptable, the procedures in this book use the double-click method. You can use the Paste button and the spin control, which are located in the lower-left corner of the context-sensitive pane, to add multiple copies of an item to the navigation pane. To change the number of copies you want to add, do one of the following: • • 207810-B Type a value in the spin box. Click the arrows to increase or decrease the number of copies. Chapter 3 Managing items in the Quick2Config database 51 Adding new devices Each version of Quick2Config includes device templates for a specific set of the networking devices from Nortel Networks. You can use these templates to add new devices to your Quick2Config database. When you select the Configuration Data folder in the navigation pane and click the Palette tab, a list of templates for Nortel Networks devices is displayed. To add a device to the network configuration database: 1 In the navigation pane, select the Configuration Data folder or one of its subfolders. 2 In the context-sensitive pane, click the Palette tab. 3 Expand the folder containing the device you want to add, and then double-click it. After you add a device to the configuration, you can set the device properties. See “Setting device properties” on page 75 for more information. Adding existing configuration data You can import configuration data directly from devices in your network. With some versions of Quick2Config, you can also import configuration data files located in a TFTP server directory. Importing configurations from devices In addition to importing configuration files from the TFTP server directory, you can import configuration information directly from devices on your network. Importing a device from the network requires you to enter the device’s IP address (or associated name). Some devices also require a community string and one or more passwords. You have two choices: • Enter device information in the import dialog box. See “Specifying network device information in the Import dialog box” on page 52. Using the Optivity Quick2Config 2.2 Client Software 52 Chapter 3 Managing items in the Quick2Config database • Save the device information in an ASCII file and specify the file name in the Import from Network dialog box. See “Importing configurations from a device list” on page 54. Specifying network device information in the Import dialog box To import a configuration directly from a device on the network: 1 In the navigation pane, select a destination folder for the device configuration data. 2 Open the Import from Network dialog box (Figure 19) in one of the following ways: • • Choose File > Import > From Network. On the toolbar, click Import, and then click Network in the Import Source dialog box. Figure 19 Import From Network dialog box 207810-B Chapter 3 Managing items in the Quick2Config database 53 3 In the Select a driver list, select the driver. 4 In the Device’s IP address or hostname box, enter the IP address or name of the device whose configuration information you are importing. 5 Click Add. The device’s configuration information is added to the Import tab, which opens on the right side of the Import From Network dialog box. Repeat steps 3 through 5 until the import list is complete. Figure 20 Auto-detect Community String dialog box 6 Enter the passwords. If passwords are enabled for the device, the Import tab includes one or more password boxes. If no asterisks appear in a box, you must enter and confirm a password. For example, Figure 21 shows the Import tab for a Passport device where you must enter a community string password. Figure 21 Import from Network dialog box—Import tab Using the Optivity Quick2Config 2.2 Client Software 54 Chapter 3 Managing items in the Quick2Config database 7 Click Import. Quick2Config imports the configuration data into the folder that you specified in step 1. Importing configurations from a device list Instead of specifying IP addresses and password information in the Import From Network dialog box, you can specify this information in a file and add the information from that file to a list of devices from which to import. To import devices listed in an import file: 1 Create the device list file. Use a text editor to create a file that lists the devices you want to import. Put each device on a separate line. List its required parameters separated by commas or spaces: the IP address followed by the SNMP community string and 0, 1, or 2 strings. For example: 10.92.16.1,public,bay # BayRS routers: manager password 10.92.16.2,public # BayStack switches: no passwords 10.92.16.3,public,rwa,bay # Accelar switches: user name and password 10.92.16.4,public,bay,bay # Cisco routers: telnet and enable passwords 2 In the navigation pane, select a destination folder for the device configuration data. 3 Open the Import From Network dialog box in one of the following ways: 4 • Choose File > Import > From Network. • On the toolbar, click Import, and then click Network in the Import Source dialog box. Click Add List. The Import List dialog box opens (Figure 22). 207810-B Chapter 3 Managing items in the Quick2Config database 55 Figure 22 Import List dialog box 5 Click Browse. Select the file you edited in step 1. The Import List Dialog box closes and the Import from Network dialog box is updated with the information from the file. Alternatively, you can type or paste the device information directly in the Import List Dialog box, and then click OK. 6 In the Import From Network dialog box (Figure 19), click Import. Using the Optivity Quick2Config 2.2 Client Software 56 Chapter 3 Managing items in the Quick2Config database Importing configurations from a TFTP directory Wirh some versions of Quick2Config you can import configuration data from the default TFTP directory or from a remote TFTP directory. The default TFTP directory is located on the system running the Quick2Config server. The specific location depends on the operating system: • • On Windows systems, the default location of the TFTP directory is <InstallDir>\database\tftp. On UNIX systems, the default location of the TFTP directory is /tftpboot. To import configuration data from the TFTP directory, first copy the device configuration data you want to import to the TFTP directory. If you do not have access to the TFTP server’s directory, ask the Quick2Config administrator to copy the files. To import configuration data: 207810-B 1 In the navigation pane, select a destination folder for the configuration data. 2 Open the Import from TFTP dialog box (Figure 23) in one of the following ways: • Choose File > Import > From TFTP. • On the toolbar, click Import, and then click TFTP in the Import Source dialog box. Chapter 3 Managing items in the Quick2Config database 57 Figure 23 Import From TFTP dialog box If you are importing TFTP files located in the Quick2Config server’s default TFTP directory, see “Importing from the default TFTP directory,” next. If you are importing from any other TFTP host, see “Importing from a remote TFTP directory” on page 59. Using the Optivity Quick2Config 2.2 Client Software 58 Chapter 3 Managing items in the Quick2Config database Importing from the default TFTP directory To import from the default TFTP directory: 1 In the TFTP server list, select Local TFTP Server (the default selection). 2 In the Files in TFTP directory list, select the files you want to import. If the list is empty, verify the location of the TFTP server directory and copy the files you want to import to the directory. 3 In the Select a driver list, select the driver. 4 Click Add. The files you have selected to import are listed in the Files to Import tab at the bottom of the Import From TFTP dialog box. Repeat steps 2 through 4 until you have added all the files to the import list. You can proceed to the next step, or you can add remote files to the import list as explained in the next section. 5 Click Import. Quick2Config imports the listed configuration files. If you have many configuration files, the import process can take a while. 207810-B Chapter 3 Managing items in the Quick2Config database 59 Importing from a remote TFTP directory To import from a remote TFTP server: 1 In the TFTP server list, select Remote TFTP Server. The contents of the top two panes of the Import from TFTP dialog box change. In the upper-left pane, the TFTP Server’s IP address or hostname box is enabled; in the upper-right pane, the list of files in the TFTP directory is replaced by a file name box (Figure 24). Figure 24 Import From TFTP dialog box for a remote file import 2 In the TFTP Server’s IP address or hostname box, type the remote host’s name or IP address. 3 From the Select a driver list, select the driver. 4 In the Enter name of file box (top right of Figure 24), type the name of a file you want to import. Using the Optivity Quick2Config 2.2 Client Software 60 Chapter 3 Managing items in the Quick2Config database 5 Click Add. The file is added to the Files to Import list (Figure 24). Repeat steps 2 through 5 until you have added all the remote files you want to import. Deleting items To delete an item from the database, you must have write access to the item. Note: When you delete an item, Quick2Config automatically deletes any shortcuts for that item. To delete an item from the Quick2Config database: 1 In the navigation pane, select the item that you want to delete. 2 Open the Delete Confirmation dialog box (Figure 25) in one of the following ways: • • • 207810-B Choose Edit > Delete. On the toolbar, click Delete. Right-click the item, and then choose Delete from the pop-up menu. Chapter 3 Managing items in the Quick2Config database 61 Figure 25 Delete Confirmation dialog box 3 Click OK. Renaming items To rename items in the Quick2Config database: 1 In the navigation pane, select the item that you want to rename. 2 Open the Rename dialog box (Figure 26) in one of the following ways: • • • Choose File > Rename. On the toolbar, click Rename. Right-click the item, and then choose Rename from the pop-up menu. Using the Optivity Quick2Config 2.2 Client Software 62 Chapter 3 Managing items in the Quick2Config database Figure 26 Rename dialog box 3 In the New item name box, type a new name for the item. 4 If you want to rename shortcuts to this item, click the Rename shortcuts check box. 5 Click OK. The navigation pane displays the item’s new name. Sorting items By default, when you add an item to the Quick2Config database, the navigation pane displays the item at the top of the hierarchy. For example, if you add a new device to the Configuration Data folder, the new device appears as the first device in the folder. As you add more items to the database, you might want to sort them. You can sort by name or by item type. 207810-B Chapter 3 Managing items in the Quick2Config database 63 When you sort by name, the navigation pane displays the items in ascending alphabetical order. When you sort by type, the navigation pane displays the root folders in their default order—Configuration Data, Server Setup, and Saved Search Results—and sorts the items within each folder by type. The left side of Figure 27 shows an example of the navigation pane sorted by name, and the right side shows the same pane sorted by type. Figure 27 Sorted items in the navigation pane Sort by name Sort by type Using the Optivity Quick2Config 2.2 Client Software 64 Chapter 3 Managing items in the Quick2Config database To sort the items in the navigation pane by name: ➨ Choose View > Sort > by Name. To sort the items in the navigation pane by type: ➨ Choose View > Sort > by Type. Working with shortcuts A shortcut is a representation of an item in the hierarchy. A shortcut is linked to the database item that it represents, so any change that you make to the shortcut or to the database item is reflected in the other. Using shortcuts, you can get multiple views of your network that can help you solve configuration problems. For example, the navigation pane organizes network items in a physical manner—you see a device, then its interfaces, then its protocols, and so forth, as you expand the device. With shortcuts, you can create a logical view of a network, grouping related items under one item—such as interfaces that communicate with each other. For example, in the physical view an Ethernet adapter appears as an interface under a device. You might want to create a logical view that shows how the Ethernet items in your network are related. You can create a folder called Ethernet Interfaces that contains shortcuts to all Ethernet interfaces in the network. Once you place the shortcuts in this folder, you can use the validate command to validate all the Ethernet connections in the network at one time. If your network is large, using shortcuts for testing can save time when troubleshooting a problem. In the navigation pane, a shortcut is distinguished from the item it represents by a small arrow in the lower-left corner of the icon. 207810-B Chapter 3 Managing items in the Quick2Config database 65 Creating a shortcut 1 In the navigation pane, select the item for which you want to create a shortcut. 2 Copy the item for which you want to create a shortcut in one of the following ways: • • • Choose Edit > Copy. On the toolbar, click Copy. Right-click the item, and then choose Copy from the pop-up menu. 3 In the navigation pane, select the folder into which you want to place the shortcut. 4 Paste the shortcut in one of the following ways: • • • Choose Edit > Paste as Shortcut. On the toolbar, click Paste as Shortcut. Right-click, and then choose Paste as Shortcut from the pop-up menu. The navigation pane displays the shortcut. Figure 28 shows an example of shortcuts. Figure 28 Shortcuts in the navigation pane Using the Optivity Quick2Config 2.2 Client Software 66 Chapter 3 Managing items in the Quick2Config database Viewing the location of shortcuts You can use the Shortcuts command to view the location of all shortcuts for an item in the navigation pane. To view the shortcuts for any item: 1 In the navigation pane, select the item for which you want to view shortcuts. 2 Right-click, and then choose Shortcuts from the pop-up menu. The Shortcuts dialog box opens. It displays a table that includes the name and location of the selected item and the name and location of all of its shortcuts. Figure 29 shows an example of an item that has one shortcut. Figure 29 Shortcuts dialog box 207810-B 67 Chapter 4 Setting access permissions and device properties This chapter describes how to set permissions on database items and how to set device properties. Information in this chapter is organized in the following way: • • • • “About access permissions” (next) “Locking device configurations” on page 71 “About device properties” on page 73 “Setting device properties” on page 75 About access permissions Each item in the Quick2Config database has a set of access permissions associated with it. Access permissions are based on the assignment of two characteristics: access group and privilege. The access groups, which establish groupings of users, are owner, group, and everyone. By default, the owner of an item is the user who adds the item to the hierarchy. The group for an item is the user group (or groups) that have been given access to the item. The owner of the item grants access to user groups. Everyone includes the entire set of Quick2Config users. The access privileges, which establish the actions a user can perform on an item, are read and write. The read privilege grants permission to look at the configuration of a database item (for example, it allows a user to see an item in the hierarchy and view its properties on the Properties pane), but not to change the item’s configuration. The write privilege grants permission to change an item’s configuration, to export an item’s configuration data, and to delete an item. Using the Optivity Quick2Config 2.2 Client Software 68 Chapter 4 Setting access permissions and device properties A user possesses access privileges on a particular item if one or more of the following conditions is true: • • • • If everyone has the privilege. If owner has the privilege and the user is the owner. If group has the privilege and the user is a member of a group that has been granted access privileges. If the user is the Quick2Config administrator. Access permissions are not restricted to the device level. This means that each interface and protocol under a device can have its own access permissions. For example, you can have permission to change the IP-protocol properties for an Ethernet interface on a particular device, but not have permission to change the IPX properties. When you add a new item to the Quick2Config database, you become the item’s owner and Quick2Config assigns the default access permissions to the item. Table 4 lists the default access permissions. Table 4 Default access permissions Access group Privilege Owner Read/Write Group Read Everyone Read/Write The following sections describe how you can view and modify an item’s access permissions. Viewing access permissions To view a database item’s access permissions: 1 In the navigation pane, click the item. 2 Open the Permissions tab in one of the following ways: • • 207810-B Choose View > Context Panes and select Permissions. Right-click and select Permissions from the pop-up menu. Chapter 4 Setting access permissions and device properties 69 The Permissions tab opens (Figure 30), displaying the item’s access permissions. Figure 30 Permissions tab 3 Set your update preference. If you have selected a container—for example, a folder—inspect the check box beside Apply settings to subitems: • Select this option if changes should apply to all items in the container. • Clear the option if changes should apply only to the container. Modifying access permissions You can modify an item’s access permissions only if you are the item’s owner. Any changes that you make to an item’s access privileges take effect immediately. You can also choose to modify all items in the selected item’s subtree. Note: The Quick2Config administrator has full access privileges and does not have to be the owner of an item in order to modify its access permissions. Modifying owner and group permissions You can change the owner of an item and its group access permissions. To change the owner of an item: 1 View the item’s access permissions. See “Viewing access permissions” on page 68. Using the Optivity Quick2Config 2.2 Client Software 70 Chapter 4 Setting access permissions and device properties 2 In the Permissions tab, select an owner in the Owner list. If you are not the Quick2Config administrator, be careful not to choose the Administrator account. If you do, you will not be able to make any further modifications to the item. To change the groups with access to an item: 1 View the item’s access permissions. See “Viewing access permissions” on page 68. 2 In the Groups list, select the groups that you want to include and clear the groups that you want to exclude. Modifying access privileges To modify the access privileges for an item: ➨ In the Permissions tab, click the appropriate Read and Write check boxes in the Everyone, Group, or Owner rows. Comparing access permissions When you select more than one item in the hierarchy and open the Permissions tab, Quick2Config compares the access permissions for all selected items. If permissions differ among the items, the cells of those settings that are different are displayed in dark gray. For these grayed cells, you can set the access permission as you do with a single item; the new setting applies to all selected items. In Figure 31, notice that the Everyone Write setting is dark gray, indicating a difference in access privileges among the selected items. 207810-B Chapter 4 Setting access permissions and device properties 71 Figure 31 Access settings for multiple items Locking device configurations Because the Quick2Config server supports concurrent users, it is possible that more than one user might attempt to change the configuration of the same item at the same time. For this reason, Nortel Networks recommends that you lock an item before you make any changes to that item’s configuration. When you lock an item, you block the item’s write privilege to all users except yourself. While the item is locked, other users can only read the item’s configuration. Locking an item locks all shortcuts to that item, and locking a shortcut locks the item itself and all other shortcuts to that item. You can lock any item in the navigation pane for which you have write access, which means that more than one user can modify separate items on the same device. For example, you could lock a device’s Ethernet interface, while another user locks its serial interface. In this way, you can both work on separate, locked items under the same device. When an item is locked, a lock icon appears next to it in the navigation pane. This lock icon can be red or green, depending upon who locks the item. If you lock an item, a green lock appears on your system. In all other Quick2Config client sessions, the lock is red. If another user locks an item, the icon appears as a red lock on your system, which indicates that you cannot modify the item. Figure 32 illustrates locked and unlocked items. Using the Optivity Quick2Config 2.2 Client Software 72 Chapter 4 Setting access permissions and device properties Figure 32 Locked and unlocked items Locked item Unlocked item If you have write access, you can lock and unlock either a single item, a group of items, or an entire subtree of items. A subtree is an item and all of its associated subitems; for example, a device and all of its interfaces, protocols, and user-defined items. To lock a single item or a group of items: 1 In the navigation pane, select the item or items that you want to lock. 2 On the toolbar, click Lock. A green lock is displayed next to the selected item or items. To lock a subtree: 1 In the navigation pane, select the root item. 2 Choose File > Lock > Subtree. A green lock is displayed next to the selected item and all of its subitems. To unlock an item, a group of items, or a subtree, follow the previous procedures choosing Unlock instead of Lock. Note: As with the access permissions, the Quick2Config administrator has special privileges for locking and unlocking items. The administrator is the only user who can unlock items that have been locked by another user. 207810-B Chapter 4 Setting access permissions and device properties 73 About device properties Each item in the Quick2Config database has associated with it one or more sets of properties. The properties, which define the characteristics of a database item, are displayed as parameters and fields. For example, the IP Address parameter contains the fields IP Address and Subnet Mask, the two values you must enter to correctly configure an IP address. When you select the Properties tab in the context-sensitive pane, a second tab bar is displayed. This second tab bar always contains at least the Basic tab. Depending on the complexity of the configuration data for an item, items might have additional tabs. Items with complex configuration data require more tabs than items with simple configuration data. Note: Tab bars “wrap” in the context-sensitive pane, so you might see what appears to be more than two tab bars. Nevertheless, any “third” tab bar (and so forth) that you see is part of the second tab bar. If you prefer to see all the tabs on a single line, increase the width of the context-sensitive pane. You can add or change the properties of an item by changing the information in the Properties tabs. Figure 33 shows an example of the Basic properties tab that appears when a BayStack™ AN device is selected in the navigation pane. Figure 33 Properties tabs for a BayStack AN device Device-specific tabs Drag the headings to adjust the sizes of the fields. Using the Optivity Quick2Config 2.2 Client Software 74 Chapter 4 Setting access permissions and device properties Multi-value property fields For some device properties, you can enter a variable number of values, or sets of values. Where this is the case, a plus sign (+) appears under the field or row heading. These fields are referred to as multi-value property fields. For example, Figure 34 shows a property form for adding a variable number of user name/ password pairs. You click the plus sign to add a new row. Rows are automatically numbered for reference. Figure 34 Adding property fields or rows To delete or insert a field or row: 1 Click the number of the row to select it. The number column changes color. 2 Right-click the selected row. A pop-up menu opens (Figure 35). Figure 35 Pop-up menu for a field or row 3 Select Delete or Insert. You can also copy and paste rows. 207810-B Chapter 4 Setting access permissions and device properties 75 Property undo You can undo the last change that you make in the Properties tab in one of the following ways: • • Choose Edit > Undo. Click the Undo button in the lower-left corner of the Properties tab. Note: The Undo command and the Undo button are enabled only if the previous operation can be undone. Setting device properties Typically, you set the properties for a device, interface, or protocol one at a time. Quick2Config supports many networking devices, interfaces, and protocols, and describing the properties for each is outside the scope of this guide. If you have questions about a particular device’s properties, refer to the documentation for that device. Quick2Config provides a wizard for making global password changes and a tool for calculating IP subnet addresses. Setting device passwords You can change device passwords easily with the Password Wizard, which you can run on a folder, a group of devices, or a single device. If you run the wizard on a folder, the wizard changes passwords on all devices in that folder. Note: The passwords on the physical devices are not changed until you export the configuration data. See “Exporting configuration data” on page 79. Using the Optivity Quick2Config 2.2 Client Software 76 Chapter 4 Setting access permissions and device properties Table 5 lists the passwords that you can change with the Password Wizard.You cannot change passwords for BayStack devices with the Password Wizard. Table 5 Devices Password Wizard supports Device family Passwords Accelar switches • • • • • Layer 2 Layer 3 Read-only Read-write Read-write-all Nortel Networks routers • SNMP community string The Password Wizard is not context sensitive; the wizard displays the same sequence of dialog boxes regardless of the type of devices selected. If a dialog box prompts for information that is not relevant for the selected devices, just click Next to skip to the next dialog box. To set or change passwords or community strings for one or more devices: 1 In the navigation pane, select the devices for which you want to set passwords. 2 Open the Password Wizard in one of the following ways: • • Right-click, and from the pop-up menu choose Run Wizard > Change passwords recursively below selected item(s). In the context-sensitive pane, click the Wizards tab, and then double-click Change passwords recursively below selected item(s). Note: If the Wizards tab is not displayed in the context-sensitive pane, first choose View > Context Pane > Wizards. The Password Wizard opens. Follow the instructions on the wizard to change the passwords or community strings for the devices. 207810-B 77 Chapter 5 Validating and exporting configuration data You can use Quick2Config to validate configuration data and export configuration data from the Quick2Config database to a TFTP server or to device(s) on the network. Information in this chapter is organized in the following way: • • • “Validating configuration data” (next) “Exporting configuration data” on page 79 “Configuring devices with a Telnet connection” on page 83 Validating configuration data After you have added devices to the Quick2Config database, you can validate the configuration data to ensure that you configured the devices correctly. Quick2Config performs several validation tests and reports configuration problems including the following: • • • • Duplicate IP addresses Invalid subnet masks Invalid IPX tunnels Missing configuration data Using the Optivity Quick2Config 2.2 Client Software 78 Chapter 5 Validating and exporting configuration data Quick2Config can validate data for a specific interface on a device, for the device itself, for a group of devices, or for all devices on the network. Some validation procedures take longer to run than others; the data being tested determines how long a particular procedure takes. Note: The validation process ignores user-defined data. You can customize which part of the configuration data is checked by setting up shortcuts that group certain kinds of items together. For example, to check whether the IP-enabled serial interfaces of multiple devices are correctly configured, you can create a shortcut for each of the IP-enabled serial interfaces and place all the shortcuts in a folder. Then you can validate the folder. To validate configuration data: 1 In the navigation pane, select the item or items to be validated. 2 Run the Validate command in one of the following ways: • • • Choose File > Validate. On the toolbar, click Validate. Right-click, and then select Validate from the pop-up menu. Quick2Config starts its validation process and displays information about each validation test in the messages pane. Figure 36 shows an example of the type of messages that appear when the validation process detects two interfaces using the same IP address. Figure 36 Results of a validation test in the message pane 207810-B Chapter 5 Validating and exporting configuration data 79 Exporting configuration data After you configure a device and validate its configuration data, you can export the data to the device. Alternatively, you can export the data to the TFTP server. Because you control when configuration data is exported, you have the freedom to experiment with a configuration without adding invalid data to your network. Exporting configuration data to a device When you export to a network device, the device is reconfigured based on information that is currently in the Quick2Config database. Note: If a network device configuration has been changed manually, it is possible that the device’s physical configuration is more current than the configuration information for that device in the database. In this case, do not export to the device. Instead, use Re-import to update the database from the device. (See “Reimporting configuration data” on page 89.) Using the Optivity Quick2Config 2.2 Client Software 80 Chapter 5 Validating and exporting configuration data To export configuration data to a device: 1 In the navigation pane, select the device or devices for which you want to export the configuration data. 2 Run the Export command in one of the following ways: • • Choose File > Export > To Network. On the toolbar, click Export, and then choose Network. The Export To Device dialog box opens (Figure 37). Figure 37 Export To Device dialog box 3 To see the configuration file that will be exported to the device prior to exporting it, click Preview. The Preview dialog box opens (Figure 38). Note: Preview is not available for BayStack switches. 207810-B Chapter 5 Validating and exporting configuration data 81 Figure 38 Preview dialog box 4 Click Export. This button is available on both the Preview and the Export dialog boxes. Quick2Config starts the data export process. To ensure that the configuration of the physical device matches the configuration data in the database, Quick2Config does the following: • • • Imports the configuration data from the physical device. Compares this data with the configuration data that you want to export. Uses the results of the comparison to generate (and export) a configuration file that forces the configuration on the physical device to exactly match the configuration in the Quick2Config database. Using the Optivity Quick2Config 2.2 Client Software 82 Chapter 5 Validating and exporting configuration data Exporting configuration data to the TFTP server Note: BayStack switches do not support export to a TFTP server. To export configuration data to the TFTP server: 1 In the navigation pane, select the devices for which you want to export the configuration data. 2 Run the Export command in one of the following ways: • • Choose File > Export > To TFTP. On the toolbar, click Export, and then choose TFTP. The Export to TFTP dialog box opens (Figure 39). Figure 39 Export to TFTP dialog box 207810-B Chapter 5 Validating and exporting configuration data 83 3 To see the configuration file that will be exported to TFTP prior to exporting it, click Preview. The Preview dialog box opens. (See Figure 38 on page 81.) 4 Click Export. Quick2Config starts the data export process. Configuring devices with a Telnet connection Quick2Config includes a Telnet proxy, which allows you to establish a remote connection to any Telnet-enabled site. You can use this feature to connect to a device on the network and perform some specialized configuration tasks manually. You can start a Telnet session from Quick2Config regardless of whether your client computer supports Telnet. A Telnet session started from Quick2Config is functionally identical to a Telnet session started from your computer. Using the Optivity Quick2Config 2.2 Client Software 84 Chapter 5 Validating and exporting configuration data To establish a Telnet connection: 1 Open a Telnet window in one of the following ways: • • 2 Choose Tools > Telnet. On the toolbar, click Telnet. Choose Session > Open. The Open Telnet Session dialog box opens (Figure 40). Figure 40 Open Telnet Session dialog box 3 In the Connect To box, type the name or the IP address of the device to which you want to establish a connection. 4 Click OK. The Connect Progress status window opens. If, after several moments, a Telnet session has not been established, click the Cancel button in the Connect Progress window. Verify that you have entered the correct host name or IP address for the device and try again. 207810-B Chapter 5 Validating and exporting configuration data 85 5 At the prompt in the Telnet session window, enter your password. If your password is recognized, you are connected to the device and can access its text interface as if you had connected a console directly to that device. Use the Session menu to disconnect, connect to a different device, or stop the session. Use the Edit menu to cut, paste, or change display preferences. Using the Optivity Quick2Config 2.2 Client Software 86 Chapter 5 Validating and exporting configuration data 207810-B 87 Chapter 6 Managing and monitoring Quick2Config Quick2Config includes several features that help you manage the Quick2Config database and monitor Quick2Config’s operations. Information in this chapter is organized in the following way: • • • “Synchronizing Quick2Config data and device configurations” (next) “Searching the configuration database” on page 93 “Monitoring database activity” on page 98 Using the Optivity Quick2Config 2.2 Client Software 88 Chapter 6 Managing and monitoring Quick2Config Synchronizing Quick2Config data and device configurations Quick2Config is a very powerful tool; however, its power and usefulness is diminished if the device data in its database is not synchronized with the physical configuration of the devices in the network. Therefore, Quick2Config includes several features that allow you to easily synchronize the database configuration data with the physical device configuration. • • • The Export to Device feature, described on page 79, ensures that the configuration of the physical device and the database configuration data are the same. The Re-import feature, described on page 89, imports configuration data from the physical device or the TFTP directory into the database, replacing the configuration data that was in the database. The Compare feature, described on page 90, compares the database configuration data with the physical device configuration and generates a report. Note: You can also compare the database with TFTP configuration files, or compare selected objects with one another. 207810-B Chapter 6 Managing and monitoring Quick2Config 89 Reimporting configuration data You should use the Re-import feature when a device’s configuration has been changed outside the Quick2Config environment (for example, by using a direct Telnet connection to the device). Reimporting the device configuration updates the Quick2Config database to reflect the configuration as it exists on the device. To reimport a device’s configuration data: 1 In the navigation pane, select the devices from which you want to reimport configuration data. 2 Choose File > Re-import > From Network. The Re-import From Network dialog box opens (Figure 41). Figure 41 Re-import From Network dialog box Using the Optivity Quick2Config 2.2 Client Software 90 Chapter 6 Managing and monitoring Quick2Config 3 Click Re-import. If the configuration was last imported from the network, the information in the Import pane is correct. However, if the configuration was last reimported from the TFTP directory, the information in the Import pane might be incomplete, and you might have to supply additional information. Comparing configuration data You can use the Compare command to compare the configuration of a database item and a physical device. To compare the configuration information for a device in the database with the configured network device: 1 In the navigation pane, select the database item that you want to compare. 2 Choose File > Compare > With Network. The Compare with Network dialog box opens (Figure 42). Figure 42 Compare with Network dialog box 207810-B Chapter 6 Managing and monitoring Quick2Config 91 3 Click Compare. Alternatively, you can schedule the comparisons for a later time. The Compare operation begins, and after several seconds, the Differences report opens (Figure 43). The database information appears on the left and the actual device configuration data appears on the right. Figure 43 Differences report Using the Optivity Quick2Config 2.2 Client Software 92 Chapter 6 Managing and monitoring Quick2Config Saving comparison results To save the results of a comparison: 1 In the Differences dialog box, click Save. The Save dialog box opens (Figure 44). Figure 44 Save dialog box 2 Choose a destination for the report. You can either select an existing folder or create a new one. A new folder appears inside the selected folder. 3 Click OK. The report is named Differences with the timestamp appended. 207810-B Chapter 6 Managing and monitoring Quick2Config 93 Searching the configuration database You can use the Find feature to search the Quick2Config database. With the Find feature, you can look for text in the following items: • • • • Item names Property tips Field names Field values If a string is found in an object, a reference to that object is returned. Starting a search To start a search: 1 From the navigation pane, select the item that you want to search. You can select a folder to search through all items within the folder. If you select the very top item, the search will look in the entire database. 2 Open the Find dialog box (Figure 45) in one of the following ways: • • Choose Edit > Find. On the toolbar, click Find. Using the Optivity Quick2Config 2.2 Client Software 94 Chapter 6 Managing and monitoring Quick2Config Figure 45 Find dialog box 3 In the Search for field, type the text that you want to find. By default, you can specify wildcard characters in your text. The wildcards are an asterisk (*) and a question mark (?). 4 Specify which fields you want to search—item names, help topics, field values, and field names. 5 Click the Look In tab and specify which folders or items you want to search. 6 Click the More Options tab to specify advanced search options. See “Advanced search options” on page 96 for more information. 207810-B Chapter 6 Managing and monitoring Quick2Config 95 7 Click Find. As the search progresses, the title bar displays the number of items searched and number of matches, and the matches are listed. For example, Figure 46 shows a the result of a search for the string “Bay*” that detected 12 matches. Figure 46 Search results in the Find tab You can jump to a listed item by double-clicking it. You can save selected items by clicking Save Selected. (See “Saving the search results” on page 97.) You can stop the search at any time by clicking Cancel in the Progress dialog box. Using the Optivity Quick2Config 2.2 Client Software 96 Chapter 6 Managing and monitoring Quick2Config Advanced search options You can use the More Options tab (Figure 47) to configure more advanced searches, including: You can use the More Options tab to configure more advanced searches, including: • • • • • • Wildcards (“*” and “?”) Similar items Exact matches only Case-sensitive search Recursive searches Searching the entire database Figure 47 Find dialog box—More Options tab 207810-B Chapter 6 Managing and monitoring Quick2Config 97 Saving the search results To save the search results: 1 Click the Find tab. 2 Select the items from the search results you want to save. 3 Click Save Selected. The Save search results dialog box opens (Figure 48). Figure 48 Save Search Results dialog box 4 Choose the destination for the search results. You can either accept the default destination (Saved Search Results) or select another existing folder. If you create a new folder, it appears inside the selected folder. 5 Click OK. Using the Optivity Quick2Config 2.2 Client Software 98 Chapter 6 Managing and monitoring Quick2Config Monitoring database activity Quick2Config keeps an audit log containing all changes made to the Quick2Config database. For each change, the Quick2Config server records the following information: • • • Date and time the change was made The name of the user who made the change A brief description of the change You can generate an audit log for the entire Quick2Config database or for selected items in the database. Once you have generated a log, you can sort it by date or by user. You can also jump from an item in the log to the item in the navigation pane. Generating an audit log for all items To generate the audit log for all the items in the database: ➨ Choose Tools > Audit Log > Entire Log. The Generating Audit Log window opens; it displays the progress of the generation of the audit log. When the log has been generated, the Audit Log— All Items window opens. It displays a list of all the changes that have been made to the Quick2Config database. Figure 49 shows an example of an audit log for all items. 207810-B Chapter 6 Managing and monitoring Quick2Config 99 Figure 49 Audit log example—All items Generating an audit log for a selected item You can generate an audit log for selected items from any of the following locations: • • • Audit Log—All Items dialog box Quick2Config toolbar Quick2Config Tools menu Using the Optivity Quick2Config 2.2 Client Software 100 Chapter 6 Managing and monitoring Quick2Config To view the audit log for a selected item from the Audit Log—All Items dialog box: 1 Generate an audit log. See “Generating an audit log for all items” on page 98. 2 In the Audit Log window, click the item for which you want to view the log. 3 Click Log. To view the audit log for a selected item from the toolbar: 1 In the navigation pane, click the item for which you want to view the log. 2 On the toolbar, click Audit Log. To view the audit log for a selected item from the Tools menu: 1 In the navigation pane, click the item for which you want to view the log. 2 Choose Tools > Audit Log > On Selected Item. The Generating Audit Log window opens; it displays the progress of the generation of the audit log. When the audit log has been generated, the Audit Log—Selected Item window opens. It displays a list of all the changes that have been made to the selected item. 207810-B Chapter 6 Managing and monitoring Quick2Config 101 Sorting an audit log By default, the entries in an audit log are sorted by date, in descending order. However, you can sort the log by user. You can also change the sort order from descending to ascending. To specify the sort key for an audit log: 1 Generate an audit log. See “Generating an audit log for all items” on page 98 or “Generating an audit log for a selected item” on page 99. 2 In the Audit Log window, click the following column headings: • Date, to sort the log by date. This is the default sort key. • User, to sort by user name. The default sort order for this sort key is alphabetical, in descending order. By default, the Quick2Config server sorts an audit log in descending order. To change the sort order from descending to ascending (or vice versa): ➨ In the Audit Log window, click the column heading for the sort key. For example, if the Audit Log is sorted by user name, click the User column heading to change the sort order. Jumping to a database item from the Audit Log window An audit log might contain entries that require further investigation. To facilitate this, you can jump from an entry in the Audit Log window to the corresponding item in the navigation pane. To jump from an audit log entry to the corresponding item in the navigation pane: ➨ Double-click the audit log entry. The Quick2Config window opens and the item to which the log entry corresponds is selected. Using the Optivity Quick2Config 2.2 Client Software 102 Chapter 6 Managing and monitoring Quick2Config 207810-B 103 Appendix A Starting Quick2Config on network management systems If you have installed the Quick2Config software in its default installation directory and installed the network management system in its default directory, then you can start a Quick2Config client session from the Tools or Applications menu. This appendix describes the setup tasks that you must complete if you have installed the Quick2Config software or the network management system in a directory other than the default, and you want to start a Quick2Config client session from the network management system. Using the Optivity Quick2Config 2.2 Client Software 104 Appendix A Starting Quick2Config on network management systems Optivity NMS 9.0 InfoCenter If you have installed Quick2Config in any directory other than the default, you must specify the full path of the file that starts the Quick2Config client (client.exe on Windows systems; client.sh on UNIX systems). To specify the path: 1 From the Optivity Infocenter menu bar, choose Infocenter Admin > Application Launch > NETconfigurator. 2 Type the full pathname for the file. The pathname must be enclosed in quotes, and you must escape the quote characters. For example, if you installed the Quick2Config standalone client on Windows NT in d:\, you would specify: \”d:/NETconfigurator/StandaloneClient/client.exe\” Similarly, if you installed the Quick2Config server on a Windows NT system in d:\, you would specify: \”d:/NETconfigurator/client.exe\” HP OpenView on Windows NT Systems If HP OpenView is installed in other than the default installation directory, you must copy the NETconfigurator registration file (NETconfigurator\share\optncs.ov) to the OpenView registration\C directory. If Quick2Config is installed in other than the default installation directory, you must edit the registration file so that it specifies the current Quick2Config directory. 207810-B Appendix A Starting Quick2Config on network management systems 105 Tivoli TME 10 NetView on Windows NT Systems If NetView is installed in other than the default installation directory, you must copy the Quick2Config registration file (NETconfigurator\share\optncs.ov) to the NetView registration\C directory. If Quick2Config is installed in other than the default installation directory, you must edit the registration file so that it specifies the current Quick2Config directory. Using the Optivity Quick2Config 2.2 Client Software 106 Appendix A Starting Quick2Config on network management systems 207810-B 107 Index A exporting to TFTP server 82 reimporting 89 searching 93 validating 78 access groups, modifying 69 access permissions assigning 67 comparing for multiple items 70 for multiple items 71 for multiple selected objects 70 modifying 69 overview 67 viewing 68 access privileges conditions for possessing 68 defined 67 modifying 70 read, defined 67 write, defined 67 access sectors 67 administrator Quick2Config 15 special locking privileges 72 audit log generating for all 98 generating for selected item 99 sorting 101 C client interface defined 30 running 24 configuration data comparing 90 exporting 79 exporting to a device 79 configurations from the TFTP directory, importing 56 context-sensitive pane 34 conventions, text 16 customer support 17 D data and device configurations, synchronizing 88 database activity, monitoring 98 device configurations, locking 71 device passwords, setting 75 device properties, overview 73 devices adding new 51 configuring with a Telnet connection 83 deleting 60 exporting configuration data to 79 importing from network 52 difference results, saving 92 E e-mail addresses, adding 34 Export dialog box 80 F Find dialog box 94 Using the Optivity Quick2Config 2.2 Client Software 108 Index H N Help overview 45 pop-up Help 45 using 45 navigation pane adding shortcuts 65 defined 31 selecting items in 33 sorting items in 63 hierarchy uses of the Configuration Data level 31 uses of the Server Setup level 31 I indicator icons defined 33 in the navigation pane 33 IOS configurations importing 51 items adding from Palette tab 50 deleting 60 jumping to 95 locked and unlocked 72 renaming 61 sorting 62 unlocking 72 O objects changing properties 73 deleting 60 P Palette tab 50 panes 31 Password Wizard 75 passwords setting for devices 75 Permissions tab 69 pop-up Help, described 45 pop-up menus 39 product support 17 L lock icons 71 properties changing object 73 undoing 75 locking effect on access permissions 71 effect on shortcuts 71 Q locking privileges 72 Quick2Config account information 46 Quick2Config adminstrator, defined 15 M menu bar 38 message pane defined 38 validation test results 78 More Options tab 96 multi-value property fields, defined 74 207810-B Quick2Config client session ending 27 resetting 26 resolving a login contention 26 starting 24 Quick2Config database deleting items from 60 Quick2Config window access tab 69 Index 109 changing colors and fonts 42 changing the window style 42 context-sensitive pane 34 customizing 41 menu bar 38 message pane 37 navigation pane 31 overview 30 toolbar 38, 40 T technical support 17 Telnet connections, configuring devices with 83 text conventions 16 TFTP server exporting configuration data to 82 toolbar 40 toolbar buttons, defined 40 S Save Search Results dialog box 97 Search advanced options 96 jumping to 95 options 96 progress update 95 results 95 saving 92, 97 starting 93 U Undo command 75 update database from network device 89 device from database 79 URLs addresses, adding 34 user account information 48 search results, saving 97 V Server Setup folder, expanding 32 validation, messages 78 shortcuts adding 78 creating 65 defined 64 locking 71 viewing location of 66 working with 64 W Web client, starting 24 wizards Password 75 SNMP Community String Passwords setting 76 standalone client, starting HP OpenView 23 NETview for AIX 23 Solstice Domain Manager 23 UNIX systems 21 Windows systems 20 support, Nortel Networks 17 synchronize, database with network 88 Using the Optivity Quick2Config 2.2 Client Software 110 Index 207810-B