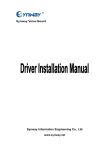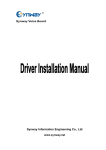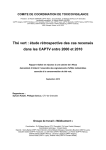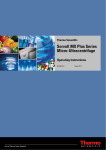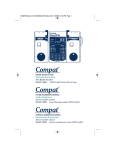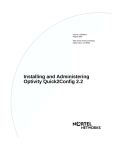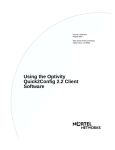Download DGVox Installation Guide v7.0
Transcript
DGVox 8 Management Console Configuration Guide Confidential and Proprietary Information of Vox Spectrum. Ltd. ii DGVox 8 Management Console Configuration Guide About this Guide LEGAL INFORMATION Copyright © 2011 Vox Spectrum. Ltd. All Rights Reserved. The content of this document are protected by copyright law and international treaties. Any reproduction or distribution of this document or any portion of this document, in any form by any means, without the prior written consent of Vox Spectrum. Ltd., is prohibited. Additionally, the contents of this document are protected by contractual confidentiality obligations. All company, brand and product names are trade or service marks, or registered trade or service marks, of Vox Spectrum. Ltd. or of their respective owners. THIS DOCUMENT IS PROVIDED “AS IS”, AND ALL EXPRESS, IMPLIED, OR STATUTORY WARRANTIES, REPRESENTATIONS OR CONDITIONS ARE DISCLAIMED, INCLUDING WITHOUT LIMITATION ANY IMPLIED WARRANTY OF MERCHANTABILITY, FITNESS FOR A PARTICULAR PURPOSE, TITLE OR NON-INFRINGEMENT. VOX SPECTRUM LTD. AND ITS LICENSORS SHALL NOT BE LIABLE FOR DAMAGES RESULTING FROM THE USE OF OR RELIANCE ON THE INFORMATION CONTAINED HEREIN. Vox Spectrum. Ltd. or its licensors may have current or pending intellectual property rights or applications covering the subject matter of this document. Except as expressly provided in any written license between Vox Spectrum. Ltd. and its licensee, the user of this document shall not acquire any license to the subject matter herein. The contents of this document and all policies of Vox Spectrum. Ltd., including without limitation policies related to support or training are subject to change without notice. Confidential and Proprietary Information of Vox Spectrum. Ltd. Contents About this Guide ............................................................................................................... v Purpose of this Guide ................................................................................................................................... v Typographical Conventions ........................................................................................................................... v How to get in Touch ................................................................................................................................... vi Documentation Support ............................................................................................................ vi Customer Support .................................................................................................................... vi Management Console ........................................................................................................ 7 Management Console ................................................................................................................................... 8 Starting Management Console ................................................................................................... 8 Changing the Password ............................................................................................................. 9 Resetting the Password ........................................................................................................... 10 Modifying Database Settings....................................................................................................................... 11 Starting or Stopping DGVox Services ........................................................................................................... 13 Managing General Settings ......................................................................................................................... 14 Modifying Storage Server Settings ............................................................................................ 14 Enabling Encryption ................................................................................................................ 17 Modifying the Data Settings ..................................................................................................... 18 Modifying the Filter Settings .................................................................................................... 19 Modifying the Call Filter Settings .............................................................................................. 24 Modifying the Live Monitor Settings ............................................................................................................ 26 Managing Analog Recorder Settings ............................................................................................................ 27 Modifying the Analog Recorder General Settings ....................................................................... 28 Modifying the Analog Recorder Channel Settings ....................................................................... 30 Managing Digital Recorder Settings ............................................................................................................. 32 Modifying Digital Recorder General Settings .............................................................................. 32 Modifying the Digital Recorder Phone Settings .......................................................................... 34 Modifying the Digital Recorder Channel Settings ....................................................................... 38 Managing Digital Recorder Settings - ShCTI ................................................................................................ 42 Modifying Digital Recorder – ShCTI General Settings ................................................................. 42 Modifying the Digital Recorder- ShCTI CallerID Settings ............................................................ 44 Modifying the AgentID - ShCTI Settings ................................................................................... 46 Modifying the Digital Recorder - ShCTI Channel Settings ........................................................... 48 Managing Nortel Digital MLS CTI ................................................................................................................ 50 Configuring General Settings ................................................................................................... 50 Configuring DN Settings .......................................................................................................... 52 Configuring Channel Settings ................................................................................................... 53 Managing VOIP Recorder Settings............................................................................................................... 54 Modifying the VOIP Recorder General Settings .......................................................................... 54 Modifying the VOIP Recorder Extension Settings ....................................................................... 57 Modifying the VOIP Recorder Phone Settings ............................................................................ 59 Modifying the VOIP Audio Settings ........................................................................................... 62 Managing Cisco CTI Settings ...................................................................................................................... 63 Modifying Cisco CTI Settings - General Settings ........................................................................ 64 Modifying the Cisco CTI Settings - Channel Settings .................................................................. 66 Managing Avaya CTI Settings ..................................................................................................................... 68 Modifying Avaya CTI General Settings ...................................................................................... 68 Modifying Avaya CTI Channel Settings...................................................................................... 70 Managing Nortel IP MLS CTI....................................................................................................................... 72 Configuring General Settings ................................................................................................... 72 Configuring DN Settings .......................................................................................................... 74 Configuring Channel Settings ................................................................................................... 75 Modifying E1 Recorder Settings .................................................................................................................. 76 Modifying the DGVox License...................................................................................................................... 78 Managing the Screen Capture ..................................................................................................................... 83 Modifying Screen Capture Settings ........................................................................................... 83 Enabling Screen Capture in the Agent PC ................................................................................. 84 Managing SMS Capture .............................................................................................................................. 87 Modifying SMS Capture General Settings .................................................................................. 87 Modifying SMS Capture Channel Settings .................................................................................. 89 Modifying AutoDelete Settings .................................................................................................................... 90 Managing Alert Server Settings ................................................................................................................... 92 Modifying Alert Server Settings ................................................................................................ 92 Modifying Email-SMS Settings ..................................................................................................................... 94 Modifying FTP Client Settings ..................................................................................................................... 95 Modifying EMC Centera Settings ................................................................................................................. 97 Managing Nortel BCM Settings for Passive Recording ................................................................................... 98 Modifying Nortel BCM Settings for Passive Recording – General Settings .................................... 98 Modifying Nortel BCM Settings for Passive Recording – Channel Settings .................................. 100 Managing Avaya TSAPI Settings for Passive Recording ............................................................................... 102 Modifying TSAPI Settings for Passive Recording – General Settings .......................................... 102 Modifying AVAYA TSAPI Settings for Passive Recording – Channel Settings .............................. 103 Channel Monitor for Analog Recorder ........................................................................................................ 105 Viewing Channel Monitoring for Analog Recorder .................................................................... 105 Chat Server Settings ................................................................................................................................ 105 Modifying Chat Server Settings .............................................................................................. 106 Cisco CTIOS Settings ............................................................................................................................... 107 Managing IVR Settings ............................................................................................................................. 108 Modifying the IVR Settings .................................................................................................... 108 Managing Customer Data Upload .............................................................................................................. 109 Modifying the Customer Data Upload ..................................................................................... 109 Managing VoxCaptvs Settings ................................................................................................................... 111 Modifying the VoxCaptvs Settings .......................................................................................... 111 Managing Zone & Branch Settings ............................................................................................................ 116 Modifying the Zone & Branch Settings .................................................................................... 116 Managing VoxCaptvs Interface Settings..................................................................................................... 118 Modifying the VoxCaptvs Interface Settings ............................................................................ 118 Managing Siemens Settings ...................................................................................................................... 121 Modifying the Siemens Settings ............................................................................................. 121 Managing PanasonicTAPI Settings ............................................................................................................ 123 Modifying the PanasonicTAPI Settings .................................................................................... 123 Managing Backup & Restore Settings ........................................................................................................ 125 Configuring Auto Backup Settings .......................................................................................... 125 Configuring Instant Backup Settings ....................................................................................... 126 Configuring Restore Settings .................................................................................................. 128 Configuring Database Backup ................................................................................................ 129 Managing Agent Login Server Settings ...................................................................................................... 131 Configuring Agent Login Server Settings ................................................................................. 131 Managing Redundancy Monitor Settings .................................................................................................... 135 Configuring Redundancy Monitor Settings ............................................................................... 135 Managing AudioMask Server Settings ........................................................................................................ 136 Configuring Redundancy Monitor Settings ............................................................................... 136 Index .......................................................................................................................138 Trademarks and Copyrights.....................................................................................139 About this Guide Purpose of this Guide This guide describes the Management Console configuration procedure and its management. Typographical Conventions The Vox Spectrum documents comply with the following typographical conventions. TABLE 1 : TYP OGRAPHICAL CONV ENTIONS Typeface Meaning Italics References to other guides and documents. “Quotes” Input fields, radio button names, check boxes, dropdown lists, tab names, links, and messages displayed on the screen. Bold Menus, menu options, button on screens, page, and screen names. CAPS Keys on the keyboard. A note, providing additional information about a certain topic. An important message not to be ignored. Confidential and Proprietary Information of Vox Spectrum. Ltd. How to get in Touch The following sections provide information on how to obtain support for the documentation and the software. Documentation Support Vox Spectrum welcomes your comments and suggestions on the quality and usefulness of this document. For any questions, comments, or suggestions on the documentation, you can contact us by e-mail at [email protected]. Customer Support If you have any problems, questions, comments, or suggestions regarding your Vox Spectrum DGVox product, contact us by e-mail at [email protected]. Confidential and Proprietary Information of Vox Spectrum. Ltd. 1 Management Console In this chapter, you will learn about how to manage: Management Console Nortel BCM Settings Database settings DGVox Services Channel Monitor for Analog Recorder General Settings Chat Server Settings Live Monitor Settings Nortel Digital MLS CTI Settings Analog Recorder Settings Audio Mask Server Settings Digital Recorder Settings (ShCTI) IVR Settings Cisco CTI Settings Customer Data Upload Avaya CTI Settings Redundancy Monitor Settings E1 Recorder Settings Vox Captvs Settings DGVox License Zone & Branch Settings Screen Capture Vox Captvs Interface Settings SMS Capture Agent Login Server Settings Auto Delete Settings Panasonic TAPI Alert Server Settings Siemens Settings Email-SMS Settings Nortel IP MLS CTI FTP Client Settings Backup & restore Settings EMC Centera Settings Confidential and Proprietary Information of Vox Spectrum. Ltd. 8 DGVox 8 Management Console Configuration Guide Chapter 1 - Management Console Management Console This section provides information on how to start management console, modify the database settings, and start or stop the DGVox services. Starting Management Console The Management Console Window allows you to access all the settings of DGVox application. To start management console Go to the Application path „C:\Voxspectrum\DGVox‟. Double-click Management Console.exe displayed. icon. The Login window is FIGURE 1: DGVOX – LOGIN TABLE 5 : LOGIN Field Description User Name This field displays the User name This field is not editable. Password Type the password. By default the password remain Admin9 Change Password Click this button to change the password. For more information, refer to Changing the Password section. Enter the appropriate information in the relevant fields. Confidential and Proprietary Information of Vox Spectrum. Ltd. 9 DGVox 8 Management Console Configuration Guide Chapter 1 - Management Console Click OK. The Management Console window is displayed. FIGURE 2 : M ANAGEMENT CONS OLE Changing the Password This option enables you to change the existing password. To change the password Go to the application path „C:\Voxspectrum\DGVox‟. Double-click Management Console.exe. The Login Screen is displayed. FIGURE 3: DGVOX 8– LOGIN Click Change Password. The Login Screen is displayed. Confidential and Proprietary Information of Vox Spectrum. Ltd. 10 DGVox 8 Management Console Configuration Guide Chapter 1 - Management Console FIGURE 4: DGVOX 8– LOGIN TABLE 6 : LOGIN Field Description Current Password Type the current password. New Password Type a new password. Confirm Password Re-type the new password for confirmation. Security Code Type the security code. Security code allows you to reset the password. Reset Password If you forget the new password, you can change by clicking the Reset Password button. Enter the appropriate information in the relevant fields. Click OK. Resetting the Password This option enables you to reset the password in case you forgot the new password by using your security code. To reset the password Open the Login – Management Console window is displayed. Click Reset Password. The Management Console - Reset Password window is displayed. Confidential and Proprietary Information of Vox Spectrum. Ltd. 11 DGVox 8 Management Console Configuration Guide Chapter 1 - Management Console FIGURE 5 : M ANAGEME NT CONS OLE – RES E T PAS SWORD Enter the security code that you had mentioned while changing your password. Click OK. Modifying Database Settings The Database Settings window allows you to modify the settings of DGVox database system. It displays the database configurations of your DGVox application. You can modify database settings according to the mode of installation. For stand alone or server mode installations, the database is present in the local machine. To modify the database settings On the Management Console window, double-click Database Settings. The Database Settings window is displayed. Confidential and Proprietary Information of Vox Spectrum. Ltd. 12 DGVox 8 Management Console Configuration Guide Chapter 1 - Management Console FIGURE 6: DATABASE SETTINGS Enter the appropriate information in the relevant fields. TABLE 7 : DATABASE SE TTINGS Field Description Server This field displays the Server name of the machine running the database or server. This field is not editable. By default it is localhost. Port This field displays the Port number of the machine running the database or server. Type the port number. By default the port number is 3356. UserName This field displays the User Name of the machine running the database or server. Type the user name. By default the User Name is root. Password This field displays the Password of the machine running the database or server. Type the password. By default the password is root. Database This field displays the Database name of the machine running the database or server. Type the database name of the server machine. By default the Database name is dgvox72. Click Apply. Confidential and Proprietary Information of Vox Spectrum. Ltd. 13 DGVox 8 Management Console Configuration Guide Chapter 1 - Management Console The system displays a pop-up window. FIGURE 7: DATABASE SETTINGS- UPDATE MESSAGE BOX Click OK. Starting or Stopping DGVox Services The DGVox Services window allows you to start, stop, and restart the DGVox System services. You can also view the services running on the system. To start or stop DGVox Services On the Management Console window, double-click DGVox Services. The DGVox Services window is displayed. FIGURE 8: DGVOX SERVICES Confidential and Proprietary Information of Vox Spectrum. Ltd. 14 DGVox 8 Management Console Configuration Guide Chapter 1 - Management Console TABLE 8 : DGVOX SE RV ICE S Field Description Recorder Services This field displays the recording type supported by the DGVox application. If there are any changes in the recorder setting, you can select and deselect the services. Select the checkboxes for the type of recorder the services. DGVox Services Select the check boxes for the type of services. Run As Application Select the check boxes for the type of application. Supporting Services Select the check boxes for the type of supporting services. Select or clear the checkboxes for the services that you wish to start or stop. Note Services will be available depending on the license and the record type that you have installed. Note If you want to back up the records to a Network drive, you need to select the Backup Server checkbox, which comes under the Run as Application section. Click OK. Managing General Settings This section provides information on steps to configure Storage Server settings, Data settings, Filter settings and Scheduled Recorder settings. Modifying Storage Server Settings This option allows you to schedule the time and duration for the transfer of recorded calls to the server, configure the server details, enable or disable encryption, and enable or disable live monitoring for the non-recorded calls. You can set the minimum file size required for the files which you want to store. Confidential and Proprietary Information of Vox Spectrum. Ltd. 15 DGVox 8 Management Console Configuration Guide Chapter 1 - Management Console To modify storage server settings On the Management Console window, double-click General Settings. The General Settings window is displayed. Click the Storage Server Settings tab. The Storage Server Settings tab is displayed. FIGURE 9: STORAGE SERVER SETTINGS TABLE 9 : STORAGE SERVE R SE TTINGS Field Description Scheduled File Transfer Scheduled file shifting is used to schedule the time and duration for the transfer of recorded calls to the server. The Scheduled File Transfer option will be enabled in Client mode as well as in the Stand Alone Client mode of DGVox system. Start Time: Start Time is the scheduled time at which the shifting of recorded calls to the server starts. Shift Duration: Shift duration is the time duration for which the transfer of the recoded calls to the server will be in progress. This field is non-editable. Confidential and Proprietary Information of Vox Spectrum. Ltd. 16 DGVox 8 Management Console Configuration Guide Chapter 1 - Management Console Field Description Server Details Type the IP address and the port details of the server, to which the voice files should be transferred after recording. These details are required to be entered only for the client and the standalone client. Server IP Type the IP address of the server. In case of StandAlone and Server mode the server IP field will be disabled. This field will be enabled in Client as well as in Standalone Client mode. StandAlone mode: Records and stores the calls on the same machine. Client mode: The client machine records the calls and shifts the files to the server, the IP of the server should be mentioned when the installation is in Client mode. Server mode: The server stores the files shifted from the client machine. StandAloneClient mode:-Records and stores files in the same system, as well as transfers the call records to its server machine. The Server IP should be given in this mode of installation. Port Type the port number of the server. By default, the port number is 7001. Encryption Select the check box to turn on the encryption of recorded voice files. If the encryption is enabled, the voice files will be stored in an encrypted format called „dgvox‟. Minimum File Length Select the minimum file size, in kilobytes, for a voice file to be stored. If the voice file is equal to or less than this size, it will be deleted. Enter the appropriate information in the relevant fields. Click Apply. The system displays a pop-up window. Confidential and Proprietary Information of Vox Spectrum. Ltd. 17 DGVox 8 Management Console Configuration Guide Chapter 1 - Management Console FIGURE 10: STORAGE SERVER SETTINGS- UPDATE MESSAGE BOX Click OK. Enabling Encryption This option allows you to store recorded calls in an encrypted format, so that the calls can be played only via the GUI. To enable encryption On the Management Console window, double-click General Settings. On the General Settings window, click the Storage Server Settings tab. The Storage Server Settings tab is displayed. FIGURE 11: STORAGE SERVER SETTINGS Select the On/Off check box under Encryption. Click Apply. Confidential and Proprietary Information of Vox Spectrum. Ltd. 18 DGVox 8 Management Console Configuration Guide Chapter 1 - Management Console Note You can see that the calls are stored in D:\Data\Voice\<Year>\<Month>\<day> in an encrypted format, with the extension .dgv; these files can only be played via the GUI. Modifying the Data Settings The Data Settings tab is for configuring the path of voice files. To modify data settings On the Management Console window, double-click General Settings. On the General Settings window, click the Data Settings tab. The Data Settings tab is displayed. FIGURE 12: DATA SETTINGS TABLE 10 : DATA SE TTINGS Field Description Path Settings Data Path Click Browse to select the path where the voice files are to be recorded and stored. The data path is the voice storage path of the server. Confidential and Proprietary Information of Vox Spectrum. Ltd. 19 DGVox 8 Management Console Configuration Guide Chapter 1 - Management Console Field Description Archive Path Click Browse to select the path where the voice files and video files are to be archived. The data path calculates the backup space available to store the files. IP Settings Call Data IP Type the IP address of the machine in which the recorded file are stored. Log Level Select the appropriate log level from the drop-down list. The information about the operations of the different services is stored to a text file as a log. The logs are stored in the Data folder. The options are: INFORMATION DEBUG FATAL ERROR WARNING GENERAL ERROR Enter the appropriate information in the relevant fields. Click Apply. The system displays a pop-up window. FIGURE 13: DATA SETTINGS- UPDATE MESSAGE BOX Click OK. Modifying the Filter Settings This option is used for filtering calls in DGVox. To modify filter settings On the Management Console window, double-click General Settings. Confidential and Proprietary Information of Vox Spectrum. Ltd. 20 DGVox 8 Management Console Configuration Guide Chapter 1 - Management Console On the General Settings window, click the Filter Settings tab. The Filter Settings tab is displayed. FIGURE 15: FILTER SETTINGS TABLE 11 : FILTER SE TTINGS Field Priority Settings Confidential and Proprietary Information of Vox Spectrum. Ltd. Description 21 DGVox 8 Management Console Configuration Guide Chapter 1 - Management Console Field Description Scheduled Recording/Number Filtering Select Scheduled Recording/Number Filtering check box to set the call recording time schedule and calling number to be filtered. You can set the priority for Scheduled Recording. Date priority Number Priority Duration Priority Extension Priority Agent Priority You can change the order by clicking the Up and Down buttons. A priority selected and moved to the top by clicking the „Up‟ button, the system will check the selected criteria as first priority and rest will be prioritized in the order they are arranged. Number Filtering/Recording Define the numbers to be filtered or recorded. To filter a number, check the Filter radio button. Add:-You need to type the number, select filter criteria and click the Add/Update button, to add it to the filter criteria. Update:-For updating, select a number that you had already saved from the „Number to be filtered‟ drop-down list and update it to another filter criteria; then click Add/Update to update. To record a number, check the Record radio button. Add:-You need to type the number, select filter criteria and click the Add/Update button to add it to the recording criteria. Update:-For updating, select a number that you had already saved from the „Number to be filtered‟ drop-down list, select filter criteria and click Add/Update to update. Confidential and Proprietary Information of Vox Spectrum. Ltd. 22 DGVox 8 Management Console Configuration Guide Chapter 1 - Management Console Field Description Extension Filtering Define the extension for which you want to filter the calls. Add:-You need to type the extension, select filter criteria and click the Add/Update button, to add it to the filter criteria. Update:-For updating, select an extension that you had already saved from the 'Extension to be filtered‟ dropdown list and update it to another filter criteria; then click Add/Update to update. Agent ID Filtering Define the agent id for which you want to filter the calls. Add:-You need to type the agent id, select filter criteria and click the Add/Update button, to add it to the filter criteria. Update:-For updating, select an agent id that you had already saved from the Agent Id to be filtered‟ drop-down list and update it to another filter criteria; then click Add/Update to update. Duration Filtering Define the duration for which you want to filter the calls. Greater Than: Specify the time exceeding which the call has to filtered Less Than: Specify the time below which the call has to filtered Skill Group Filtering Define the skill group for which you want to filter the calls. Add:-You need to type the skill group, select filter criteria and click the Add/Update button, to add it to the filter criteria. Update:-For updating, select a skill group that you had already saved from the Skill Group to be filtered‟ dropdown list, update it to another filter criteria; then click Add/Update to update. Confidential and Proprietary Information of Vox Spectrum. Ltd. 23 DGVox 8 Management Console Configuration Guide Chapter 1 - Management Console Field Description Criteria Select the criteria from the drop-down list. The options are: Exact, Anywhere, Begin, and End. If Exact is selected, the calls with the dialed digits, or caller ID that exactly matches the selected number, will be filtered. If Anywhere is selected, if the call comes with dialed digits or caller ID such that the selected number appears anywhere, it will be filtered. If Begin is selected, if the dialed digits or caller ID begins with the specified number, the number will get filtered. If End is selected, if the dialed digits or caller ID ends with the specified number, the number will get filtered. For all the inputs of Number to be filtered and Criteria, the check box Recording Status needs to be considered. For example, if you give '999' as the number to be filtered and criteria as Begin and if you select the check box Recording Status, then the call that begins with that number will be recorded. If you do not select Recording Status, then that number will not be recorded. If recording status is selected as Yes, it will be considered as a call to be recorded and if it is not selected i.e. No is selected, it will be considered as a call not to be recorded. Percentage Enter the percentage of calls to be filtered for a specified number and criteria. Select Scheduled Recording/ Number Filtering, select Priority, and click Apply. The system displays a pop-up window. FIGURE 16: FILTER SETTINGS- UPDATE MESSAGE BOX Confidential and Proprietary Information of Vox Spectrum. Ltd. 24 DGVox 8 Management Console Configuration Guide Chapter 1 - Management Console Modifying the Call Filter Settings This option is used to customize the time period during which calls are to be recorded. There are three options on each day to set the period. You can apply the schedule for all the channels, or an individual channel. If you select „individual‟, you need to mention the individual channel id, and also select the channel ID of the desired users. To modify call filter settings On the Management Console window, double-click General Settings. Click the Call Filter Settings tab. The Call Filter Settings tab is displayed. FIGURE 17: SCHEDULED RECORDER SETTINGS Confidential and Proprietary Information of Vox Spectrum. Ltd. 25 DGVox 8 Management Console Configuration Guide Chapter 1 - Management Console TABLE 12 : CALL FILTE R SETTINGS Field Description Selection Mode Apply To All Select this option to make the scheduled recording setting applicable to all the channels. If this option is selected, the time period/slot on each day should be set. For example, select the checkbox “Monday”. Enter the time as 12:00 in the From field, and enter the time as 15:00 in the To field. If these settings are done, all the calls during that period between 12:00:00 and 15:00:00 will be recorded. Individual Select this option to set scheduled recording differently for individual channels. Channel ID Select the channel ID from the drop-down list. This field is enabled only if you select the mode as Individual. Time slot Select the day(s) and enter the time range, for which you do not want to record the calls. The available days are: Sunday, Monday, Tuesday, Wednesday, Thursday, Friday, and Saturday. Percentage Enter the percentage of calls that to be filtered in the specified time period. Enter the appropriate information in the relevant fields. Click Apply. The system displays a pop-up window. FIGURE 18: SCHEDULED RECORDER SETTINGS - UPDATE MESSAGE BOX Click OK. Confidential and Proprietary Information of Vox Spectrum. Ltd. 26 DGVox 8 Management Console Configuration Guide Chapter 1 - Management Console Modifying the Live Monitor Settings This option is used to configure the live monitor settings for real-time monitoring of all the channels. The default settings should not be changed without consulting the technical support. To modify live monitor settings On the Management Console window, double-click Live Monitor Settings. The Live Monitor Settings window is displayed. FIGURE 19: LIVE MONITOR SETTINGS TABLE 13 : LIVE MONITOR SE TTINGS Field Description Analog Communication Port Type the analog communication port number. Audio Port Type the analog audio port number. Digital Communication Port Type the digital communication port number. Audio Port Type the digital audio port number. VOIP CTI Communication Port Type the VOIP CTI communication port number. Audio Port Type the VOIP CTI audio port number. Confidential and Proprietary Information of Vox Spectrum. Ltd. 27 DGVox 8 Management Console Configuration Guide Chapter 1 - Management Console Field Description VOIP Passive Communication Port Displays the VOIP Passive communication port number. Audio Port Displays the VOIP Passive audio port number. Live Monitoring Client Limit Type the maximum live monitoring client limit. The entered value signifies the maximum number of user channels that can be live monitor simultaneously. Note The default values of Live Monitoring settings need not be changed, and this field will be enabled based on the recorder license. Enter the appropriate information in the relevant fields. Click Apply. The system displays a pop-up window. FIGURE 20: LIVE MONITOR- UPDATE MESSAGE BOX Click OK. Managing Analog Recorder Settings The Analog Recorder settings are for configuring the Analog recorders, General settings and its Channel settings. Confidential and Proprietary Information of Vox Spectrum. Ltd. 28 DGVox 8 Management Console Configuration Guide Chapter 1 - Management Console Modifying the Analog Recorder General Settings This option is used for configuring the general features of the analog recorder, like the number of channels, index, missed calls, etc. To modify the general settings On the Management Console window, double-click Analog Recorder Settings. The Analog Recorder window is displayed. FIGURE 21: ANALOG RECORDER - GENERAL Click the General tab. The General tab is displayed. Confidential and Proprietary Information of Vox Spectrum. Ltd. 29 DGVox 8 Management Console Configuration Guide Chapter 1 - Management Console TABLE 14 : ANALOG RECORDE R- GE NE RAL Field Description License Number of Channels Select the number of analog channels from the dropdown list. Channel Index Type the channel index number. This is to set the starting channel to be displayed in the DGVox GUI. For e.g.:-If there are 8 Digital channels and 8 Analog channels in the DGVox application, and you want to make the first 8 channels as Analog and the next 8 as Digital, you need to do the following. Type the Channel index as 1 in the Analog settings and as 9 in the digital settings. Then, you will get the first 8 channels set as Analog and the next 8 channels set as digital. Voice Split On/Off Select the check box to turn on or off voice split. Maximum FileSize Type the maximum size of the voice file. If you enable voice split, the voice file will split into another file, once it reaches the maximum file size specified. Voltage Capture Select the check box to enable voltage capture. This option captures the voltage level of each channel and displays it. Missed Calls Select the check box to record missed calls. Log Select the check box to turn on or off the application log of the analog recorder. Fax Log Select the check box to turn on or off the fax log recorder. Enter the appropriate information in the relevant fields. Click Apply. The system displays a pop-up window. Confidential and Proprietary Information of Vox Spectrum. Ltd. 30 DGVox 8 Management Console Configuration Guide Chapter 1 - Management Console FIGURE 22: ANALOG RECORDER GENERAL SETTINGS- UPDATE MESSAGE BOX Click OK. Modifying the Analog Recorder Channel Settings The Channel settings can be applied to each channel one by one, or can be applied to all channels at the same time. To modify channel settings On the Management Console window, double-click Analog Recorder Settings. The Analog Recorder window is displayed. Click the Channel Settings tab. The Channel Settings tab is displayed. FIGURE 23: ANALOG RECORDER-CHANNEL SETTINGS Confidential and Proprietary Information of Vox Spectrum. Ltd. 31 DGVox 8 Management Console Configuration Guide Chapter 1 - Management Console TABLE 15 : ANALOG RECORDE R- CHANNE L SE TTINGS Field Description Selection Mode Select the appropriate selection mode. The channel settings can be applied to all or individual channels. The options are Apply to All and Individual. Select Channel Select the channel ID from the drop-down list to which the channel settings is to be applied. The option is available only when the individual selection mode is activated. Automatic Gain Control Select the check box to activate automatic gain control. This is the automatic gain control value. Fax Select the check box to activate Fax. You can assign channels for fax recording, by selecting the desired channel ID from the Select Channel option. Gain Type the audio gain required. If the voltage reaches less than this value, the recording will be on. If it is equal to or greater than this value, the recording will be off. Voltage Type the threshold voltage on the telephone channel. Bargein Type the bargein value. This determines the sensitivity of the voice. This is considered when the channel is operating in silent mode. Control Select the appropriate control option from the drop-down list. It can be used for voltage or silence. The voltage mode checks for threshold voltage to trigger recording. In the silence mode, the recording is triggered if there is voice and stopped if there is silence. Minimum Voice Energy Select the minimum voice energy for voice calls to get recorded. Storage Select the file type, in which the recorded files are to be saved, from the drop-down list. The options are: WAV and MP3 formats. Confidential and Proprietary Information of Vox Spectrum. Ltd. 32 DGVox 8 Management Console Configuration Guide Chapter 1 - Management Console Field Description Codec Select the codec type from the drop-down list. A codec (coder/decoder) provides the means by which audio is compressed. The codecs supported are GSM, PCM, ADPCM, A-LAW, and U-LAW. Delay By default the delay time is 5 seconds. Ring Count This option helps you to identify the point where the Caller ID has to be captured. Generally Ring Count is given as 2, so that the Caller ID is captured in between 2nd and 3rd Ring. Enter the appropriate information in the relevant fields. Click Apply. The system displays a pop-up window. FIGURE 24: ANALOG RECORDER CHANNEL SETTINGS- UPDATE MESSAGE BOX Click OK. Managing Digital Recorder Settings The Digital Recorder Setting is used to configure digital lines in the recorder. Modifying Digital Recorder General Settings This option is used for configuring the number of channels to be recorded and modifying the voice file size settings. To modify the general settings On the Management Console window, double-click Digital Recorder Settings. Confidential and Proprietary Information of Vox Spectrum. Ltd. 33 DGVox 8 Management Console Configuration Guide Chapter 1 - Management Console The Digital Recorder window is displayed. Click the General Settings tab. The General Settings tab is displayed. FIGURE 25: DIGITAL RECORDER GENERAL SETTINGS TABLE 16 : DIGITAL RECORDER- GENERAL SE TTINGS Field Description License Channel No Select the number of digital licenses allocated from the drop-down list. Index Type the index of digital channels. This is to set the starting channel to be displayed in the DGVox GUI. For e.g.:-If there are 8 Digital channels and 8 Analog channels in the DGVox application, and you want to make the first 8 channels as Analog and the next 8 as Digital, you need to do the following. Type the Channel index as 1 in the Analog settings and as 9 in the digital settings. Then, you will get the first 8 channels set as Analog and the next 8 channels set as digital. Confidential and Proprietary Information of Vox Spectrum. Ltd. 34 DGVox 8 Management Console Configuration Guide Chapter 1 - Management Console Field Description Voice Split Select/ deselect the check box to turn on or off voice split. Maximum FileSize Type the maximum size of the voice file, in MB. If the voice file reaches this size, it will split into another file. Missed Calls Select the check box to enable or disable the recording of missed calls. Logs Select the check box to turn on or off the application log of the VoIP recorder. Enter the appropriate information in the relevant fields. Click Apply. The system displays a pop-up window. FIGURE 26: DIGITAL RECORDER GENERAL SETTINGS- UPDATE MESSAGE BOX Click OK. Modifying the Digital Recorder Phone Settings This option is used to capture the caller ID information from the telephone display. You can also refer the phone model, start and stop definition/Configuration chapter. To modify phone settings On the Management Console window, double-click Digital Recorder Settings. The Digital Recorder window is displayed. Click the Phone Settings tab. The Phone Settings tab is displayed. Confidential and Proprietary Information of Vox Spectrum. Ltd. 35 DGVox 8 Management Console Configuration Guide Chapter 1 - Management Console FIGURE 27: DIGITAL RECORDER PHONE SETTINGS TABLE 17 : DIGITAL RECORDER- PHONE SE TTINGS Field Description General Phone Model Select the appropriate phone model from the drop-down list. The user can define new phone models, by defining new settings in this page and giving a new name in the phone model editable drop-down list. By default, there are 9 cases listed in this box; each case can be tried by the user depending on the PBX and the phone models. The cases listed are as shown below. Confidential and Proprietary Information of Vox Spectrum. Ltd. Case1: This configuration can be tried for Avaya IP Office PBX for Digital Lines. Case2: This configuration can be tried for NEC, Panasonic PBX and all other PBXs, which are not listed in any of the cases available. Case3: This configuration can be tried for Ericsson PBX, Nortel Meridian with phones of M32xx, and Fujitsu PBX. Case4: This configuration can be tried for Avaya Definity 2 wire. Case5: This configuration can be tried for Siemens, Alcatel, Nortel, Norstar, etc. Case6: This configuration can be tried for E1/PRI 36 DGVox 8 Management Console Configuration Guide Chapter 1 - Management Console Field Description lines. Case7: This configuration can be tried for Silence activated recording. Min Caller ID Length Type the minimum caller ID length required. Pick Point Select the pick point from the drop-down list. It has three options. If Pick Point is ACTIVE, then the caller ID is captured only after a particular call starts recording. If it is RING, then the display information is considered only for incoming calls. If it is ALWAYS, then the caller ID is always captured. Rule 1: Length Select the check box to activate rule 1. The caller ID is captured from the display information based on the parameters specified. For example, if Start Position is 1 and Length is 15, then it will consider the first 15 characters. Start Position Type the start character position of the caller ID that you want to capture. Length Type the character length of the caller ID that you want to capture. Rule 2: Substring Select the check box to activate rule 2. The caller ID is captured only if the display information contains the particular substring entered. It will consider the length of the character starting from the start position. Substring Type the substring to capture the caller ID only if the display information contains this particular substring. Start Position Type the start character position of the caller ID that you want to capture. Length Type the character length of the caller ID that you want to capture. Rule 3: Reverse string Select the check box to activate rule 3. The caller ID is captured if a particular string is found in the display information and the system will reverse the message. Reverse string will return the proper caller ID un-reversed from the start position. Substring Type the substring to capture the caller ID only if the display information contains this particular substring. Confidential and Proprietary Information of Vox Spectrum. Ltd. 37 DGVox 8 Management Console Configuration Guide Chapter 1 - Management Console Field Description Start Position Type the start character position of the caller ID that you want to capture. Length Type the character length of the caller ID that you want to capture. Trim Select the check box to enable trim. This option allows you to trim a particular string to obtain the caller ID. Length Before Type the string length before trimming. Length After Type the string length after trimming. Items to be neglected Type the items to be ignored from the display message. If these items appear in the phone display message, it will be discarded. Items to be deleted Type the items to be deleted from the display message. If these items appear in the phone display message, they are removed from the message. Items to be Trimmed Type the items to be trimmed from the display message. If these items appear in the phone display message, that portion of the message is removed, which has length L and starts from the position specified. Enter the appropriate information in the relevant fields. Click Apply. The system displays a pop-up window. FIGURE 28: DIGITAL RECORDER PHONE SETTINGS - UPDATE MESSAGE BOX Click OK. Note Please refer “Configuring new phone type‟s” chapter for defining new digital phones. Confidential and Proprietary Information of Vox Spectrum. Ltd. 38 DGVox 8 Management Console Configuration Guide Chapter 1 - Management Console Modifying the Digital Recorder Channel Settings This option allows you to configure digital recorder channel settings. To modify channel settings On the Management Console window, double-click Digital Recorder Settings. The Digital Recorder window is displayed. Click Channel Settings tab. The Channel Settings tab is displayed. FIGURE 29: DIGITAL RECORDER CHANNEL SETTINGS TABLE 18 : DIGITAL RECORDER- CHANNE L SE TTINGS Field Description Selection Mode Select the appropriate selection mode. The channel settings can be applied to all or individual channels. If Apply to All is selected, all channels will have the same channel settings. If Individual is selected, each channel can have different channel settings. Confidential and Proprietary Information of Vox Spectrum. Ltd. 39 DGVox 8 Management Console Configuration Guide Chapter 1 - Management Console Field Description Select Channel Channel ID Select the channel ID to which the channel settings are to be applied, from the drop-down list. The option is available only when the individual selection mode is activated. Agent ID Capture Select the check box to capture the agent ID. Three rules can be set to capture this: Rule1, Rule2, and Rule3. General Phone Model Select the appropriate phone model from the drop-down list. The user can define new phone models, by defining new settings in this page and giving a new name in the editable phone model drop-down list. By default, there are 9 cases listed in this box; each case can be tried by the user depending on the PBX and the phone models. The cases listed are as shown below: Voice Format Case1: This configuration can be tried for Avaya IP Office PBX for Digital Lines. Case2: This configuration can be tried for NEC, Panasonic PBX and all other PBXs, which are not listed in any of the cases available. Case3: This configuration can be tried for Ericsson PBX, Nortel Meridian with phones of M32xx, and Fujitsu PBX. Case4: This configuration can be tried for Avaya Definity 2 wire. Case5: This configuration can be tried for Siemens, Alcatel, Nortel, Norstar etc. Case6: This configuration can be tried for E1 /PRI lines. Case7: This configuration can be tried for silence activated recording. Select the appropriate voice format from the drop-down list. This option allows the user to select between file formats for recording voice files. Confidential and Proprietary Information of Vox Spectrum. Ltd. 40 DGVox 8 Management Console Configuration Guide Chapter 1 - Management Console Field Description Control Select the appropriate control option from the drop-down list. The options are: HOOK – The recording is triggered based on the channel events of digital recorder. SILENCE - The recording is triggered if there is a voice, and stopped if there is silence. COMMAND - It is a reserve mode, in which the recording triggers from the third party components or software. Activity Detection Silence Threshold Type the silence threshold in dBm. The range of the silence threshold is 0 to -60.0 dBm. By default, the silence threshold is -51.0 dBm. Activity Threshold Type the activity threshold in dBm. The range of the activity threshold is 0 to -60.0 dBm. By default, the activity threshold is -48.0 dBm. Min Activity(ms) Type the minimum activity time in milliseconds. This is the amount of noise-time, in milliseconds, required to enter the activity detected state. Max Activity(ms) Type the maximum activity time in milliseconds. This is the maximum time that activity has to be present, before the Max activity event is issued. Min Silence(ms) Type the minimum silence time in milliseconds. This field displays the amount of time, in milliseconds, required to enter the silence detected state. Max Silence(ms) Type the maximum silence time in milliseconds. This is the maximum time of silence, before the Maximum silence event is issued. Miscellaneous GAIN Type the audio gain required. A fixed gain stage is provided to adjust the overall amplitude of the received voice data. MA Signals with energy lower then the target will be amplified to reach the target level. The amount of amplification is limited by a parameter MA. Confidential and Proprietary Information of Vox Spectrum. Ltd. 41 DGVox 8 Management Console Configuration Guide Chapter 1 - Management Console Field Description AGCR Type the Attack Gain Change Rate. It is in units of 0.00212 dB per millisecond. By default, the AGCR value is 400 units. DGCR Type the Decay Gain Change Rate. It is in units of 0.00212 dB per millisecond. By default, the DGCR value is 4 units. TMA Type the target amplitude. Advanced Automatic Gain Control Select the check box to activate automatic gain control. This optimizes the voice data to facilitate a wide dynamic range, typically encountered when a voice logger is connected close to a PBX or analog phone. Light Mask Select the check box to enable Light Masking. It needs to be enabled if Light ID does not come in a sequence of 1, 2, 3 etc., in sub reason of the Light events. This is an advanced setting. Light Mask for stop event Select the check box to enable light masking for stop event only. Hook Sync Select the check box to enable hook sync. If this option is enabled, the recording starts by OFF HOOK event and stops by ON HOOK synchronization can Synchronization used event. be Normally disabled instead of and this, as HOOK Event Event Synchronization is more precise and handles many combinations of start and stop. Dial digits Cloning Select the check box to enable dial digits cloning. If this option is enabled and there is no DTMF, the display information is extracted to get the dial digits. Disable Mixing Select the check box to disable primary and secondary channel mixing. This option is used for some of the E1 installations with the IPC systems. All Call Details Select the check box to enable all call details. If this option is enabled, both caller ID and dial digits information will be displayed. PRI Extension Confidential and Proprietary Information of Vox Spectrum. Ltd. Select the check box to capture the PRI extensions. 42 DGVox 8 Management Console Configuration Guide Chapter 1 - Management Console Field Description Event Synch Select the check box to enable Event Synchronization. This is more precise and will handle many combinations of start and stop. Disable FunctionLight Synch Select the check box to disable Function light Synchronization. Enter the appropriate information in the relevant fields. Click Apply. The system displays a pop-up window. FIGURE 30: DIGITAL RECORDER CHANNEL SETTINGS- UPDATE MESSAGE BOX Click OK. Managing Digital Recorder Settings ShCTI The Digital Recorder Setting is used to configure digital Synway recorder. Modifying Digital Recorder – ShCTI General Settings This option is used for configuring the number of channels, maximum file size and debug level to be recorded and modified in the voice file size settings. To modify the general settings On the Management Console window, double-click Digital Recorder Settings ShCTI. The Digital Recorder - ShCTI window is displayed. Click the General Settings tab. The General Settings tab is displayed. Confidential and Proprietary Information of Vox Spectrum. Ltd. 43 DGVox 8 Management Console Configuration Guide Chapter 1 - Management Console FIGURE 31: DIGITAL RECORDER – SHCTI GENERAL SETTINGS TABLE 19 : DIGITAL RECORDER – SHCTI - GE NERAL SE TTINGS Field Description License Channel No Select the number of digital licenses allocated from the drop-down list. Index Type the index of digital channels. This is to set the starting channel to be displayed in the DGVox GUI. For e.g.:-If there are 8 Digital channels and 8 Analog channels in the DGVox application, and you want to make the first 8 channels as Analog and the next 8 as Digital, you need to do the following. Type the Channel index as 1 in the Analog settings and as 9 in the digital settings. Then, you will get the first 8 channels set as Analog and the next 8 channels set as digital. Log Select the check box to turn on or off the application log of the VOIP recorder. Max. FileSize Select the maximum file size of the voice file. If the voice file reaches the maximum size, it will split into another file. Confidential and Proprietary Information of Vox Spectrum. Ltd. 44 DGVox 8 Management Console Configuration Guide Chapter 1 - Management Console Field Description Debug Level Select the debug level of the file from the drop-down. The debug level is the login level decider. Missed Calls Select the check box to turn on or off record missed calls. Voice Split Select the check box to turn on or off voice split. EventSync Select the check box to enable Event Synchronization. It is more precise and will handle combinations of start and stop. Select the appropriate information in the relevant fields. Click Apply. The system displays a pop-up window. FIGURE 32: DIGITAL RECORDER GENERAL SETTINGS – SHCTI - UPDATE MESSAGE BOX Click OK. Modifying the Digital Recorder- ShCTI CallerID Settings This option is used to capture the caller ID information from the telephone display. You can also refer the phone model, start and stop definition/Configuration chapter. To modify CallerID settings On the Management Console window, double-click Digital Recorder Settings - ShCTI. The Digital Recorder - ShCTI window is displayed. Click the CallerID Settings tab. The CallerID Settings tab is displayed. Confidential and Proprietary Information of Vox Spectrum. Ltd. 45 DGVox 8 Management Console Configuration Guide Chapter 1 - Management Console FIGURE 33: DIGITAL RECORDER – SHCTI - CALLERID SETTINGS TABLE 20 : DIGITAL RECORDER-SHCTI CALLERID SE TTINGS Field Description General CallerID Length Type the maximum caller ID length required. Min. Caller ID Length Type the minimum caller ID length required. Rule 1: CALLERID LENGTH Select the check box to activate rule 1. The caller ID is captured from the display information based on the parameters specified. For example, if Start Position is 1 and Length is 15, then it will consider the first 15 characters. Start Position Type the start character position of the caller ID that you want to capture. End Position Type the end character position of the caller ID that you want to capture. Rule 2: CALLERID CHECK Select the check box to activate rule 2. The caller ID is captured only if the display information contains the particular substring entered. It will consider the length of the character starting from the start position to end position. Confidential and Proprietary Information of Vox Spectrum. Ltd. 46 DGVox 8 Management Console Configuration Guide Chapter 1 - Management Console Field Description Substring Type the substring to capture the caller ID only if the display information contains this particular substring. By default it is a=, it can vary depending on the caller ID. Start Position Type the start character position of the caller ID that you want to capture. End Position Type the end character length of the caller ID that you want to capture. Items to be neglected Type the items to be ignored from the display message. If these items appear in the phone display message, it will be discarded. Items to be deleted Type the items to be deleted from the display message. If these items appear in the phone display message, they are removed from the message. Enter the appropriate information in the relevant fields. Click Apply. The system displays a pop-up window. FIGURE 34: DIGITAL RECORDER – SHCTI - UPDATE MESSAGE BOX Click OK. Modifying the AgentID - ShCTI Settings This option allows you to capture the Agent ID of the user. To modify AgentID settings On the Management Console window, double-click Digital Recorder - ShCTI. The Digital Recorder – ShCTI window is displayed. Confidential and Proprietary Information of Vox Spectrum. Ltd. 47 DGVox 8 Management Console Configuration Guide Chapter 1 - Management Console Click the AgentID Settings tab. The AgentID Settings tab is displayed. FIGURE 35: DIGITAL RECORDER – SHCTI – AGENTID SETTINGS TABLE 21 : DIGITAL RECORDER-SHCTI AGE NTID SE TTINGS Field Description AgentID Capture Select this check box to activate/deactivate the Agent id capture. If the check box is not selected, all other options are not enabled. AgentID Length Type the maximum length of agent ID Min. AgentID Length Type the minimum length of agent ID Rule 1: BASED ON KEY Select the check box to activate rule 1. The agent ID is captured based on the key. For example, Login, IN, =. Items to be selected If you select Rule 1, enter the keys. Rule 2: BASED ON PRECONDITION Select the check box to activate rule 2. The caller ID is captured based on the precondition defined. For example, Logging into, Logging out. Confidential and Proprietary Information of Vox Spectrum. Ltd. 48 DGVox 8 Management Console Configuration Guide Chapter 1 - Management Console Field Description Preconditions If you select Rule 2, enter the preconditions. Rule 3: FROM FILE Select the check box to activate rule 3. The caller ID is captured based on the extension *.ini file. The file will configure channel and its corresponding agent. Rule 4: FOR NORTEL INTEGRATION Select this check box to activate rule 4. The caller ID is captured based on the Nortel Integration. Enter the appropriate information in the relevant fields. Click Apply. The system displays a pop-up window. FIGURE 36: DIGITAL RECORDER AGENTID SETTINGS- UPDATE MESSAGE BOX Click OK. Modifying the Digital Recorder - ShCTI Channel Settings This option allows you to configure digital recorder-ShCTI channel settings. To modify channel settings On the Management Console window, double-click Digital Recorder – ShCTI. The Digital Recorder - ShCTI window is displayed. Click the Channel Settings tab. The Channel Settings tab is displayed. Confidential and Proprietary Information of Vox Spectrum. Ltd. 49 DGVox 8 Management Console Configuration Guide Chapter 1 - Management Console FIGURE 37: DIGITAL RECORDER - SHCTI CHANNEL SETTINGS TABLE 22 : DIGITAL RECORDER - SHCTI CHANNE L SE TTINGS Field Description Selection Mode Select the appropriate selection mode. The channel settings can be applied to all or individual channels. If Apply to All is selected, all channels will have the same channel settings. If Individual is selected, each channel can have different channel settings. Select Channel Channel ID Select the channel ID to which the channel settings are to be applied, from the drop-down list. The option is available only when the individual selection mode is activated. Phone Model Select the appropriate phone model from the drop-down list. There are two predefined models. The models listed are as shown below: Record Volume Default Nortel Select the record volume from the drop-down list. This option allows the user to adjust the volume from -7 to 7. By default the value is 0. Confidential and Proprietary Information of Vox Spectrum. Ltd. 50 DGVox 8 Management Console Configuration Guide Chapter 1 - Management Console Select the appropriate information in the relevant fields. Click Apply. The system displays a pop-up window. FIGURE 38: DIGITAL RECORDER - SHCTI CHANNEL SETTINGS- UPDATE MESSAGE BOX Click OK. Managing Nortel Digital MLS CTI The Nortel Digital MLS CTI allows you to record any digital phone within the Nortel network. This option helps you to configure General Settings, DN Settings, and Channel Settings. Configuring General Settings This option allows you to manage General Settings of Nortel Digital MLS CTI. To configure Server Settings On the Management Console window, double-click Nortel Digital MLS CTI. The Nortel Digital MLS CTI window is displayed. Select the first page, General Setting‟s section is displayed. Confidential and Proprietary Information of Vox Spectrum. Ltd. 51 DGVox 8 Management Console Configuration Guide Chapter 1 - Management Console FIGURE 39: CUSTOMER DATA UPLOAD TABLE 66 : PANASONICTAPI SE TTINGS Field Description Channel No. Enter the Channel numbers Index Enter the Index; from which the channels need to be displayed Nortel Server IP Enter the IP address of the server; by default the server ID of the application installed system is displayed. Server Port Enter the server port; by default the server port of the application installed system is displayed. Application ID Enter the application ID Media Forwarding IP Enter the Media forwarding IP Max. File Size Select the maximum file size Reconnect Time Select the recording time Log Level Select the appropriate log level from the drop-down list Enter the appropriate details Click Apply. The following pop-up window is displayed. FIGURE 40: CUSTOMER DATA UPLOAD Confidential and Proprietary Information of Vox Spectrum. Ltd. 52 DGVox 8 Management Console Configuration Guide Chapter 1 - Management Console Configuring DN Settings This option allows you to manage Domain Number (DN) Settings of Nortel Digital MLS CTI. To configure Server Settings On the Management Console window, double-click Nortel Digital MLS CTI. The Nortel Digital MLS CTI window is displayed. Select the second page, DN Settings section is displayed. FIGURE 41: CUSTOMER DATA UPLOAD TABLE 67 : PANASONICTAPI SE TTINGS Field Description DN Enter the directory number DN Type Select the DN Type Multiple Appearance Select if the phone is appearing at multiple locations with the same line Set Discovery Select to discover the set details Enter the appropriate details Click Apply. The following pop-up window is displayed. Confidential and Proprietary Information of Vox Spectrum. Ltd. 53 DGVox 8 Management Console Configuration Guide Chapter 1 - Management Console FIGURE 42: CUSTOMER DATA UPLOAD Configuring Channel Settings This option allows you to manage Channel Settings of Nortel Digital MLS CTI. To configure Server Settings On the Management Console window, double-click Nortel Digital MLS CTI. The Nortel Digital MLS CTI window is displayed. Select the third page, Channel Settings section is displayed. FIGURE 43: CUSTOMER DATA UPLOAD TABLE 68 : PANASONICTAPI SE TTINGS Field Description Channel ID Enter the channel ID Terminal Number Enter terminal number Click Apply. The following pop-up window is displayed. Confidential and Proprietary Information of Vox Spectrum. Ltd. 54 DGVox 8 Management Console Configuration Guide Chapter 1 - Management Console FIGURE 44: CUSTOMER DATA UPLOAD Managing VOIP Recorder Settings The VOIP Recorder Settings is used for recording on the VoIP phones. Modifying the VOIP Recorder General Settings This option is used for modifying the VoIP recorder settings. To modify general settings On the Management Console window, double-click VOIP Recorder Settings. The VOIP window is displayed. Click the General Settings tab. The General Settings tab is displayed. FIGURE 45: VOIP - GENERAL SETTINGS Confidential and Proprietary Information of Vox Spectrum. Ltd. 55 DGVox 8 Management Console Configuration Guide Chapter 1 - Management Console TABLE 23 : VOIP- GE NERAL SE TTINGS Field Description License Channel No Select the channel number from the drop-down list. This is the number of channels for which the license is available. Index Type the channel index number. This is to set the starting channel to be displayed in the DGVox GUI. For e.g.:-If there are 8 Digital channels and 8 IP channels in the DGVox application, and you want to make the first 8 channels as IP and the next 8 as Digital, you need to do the following. Type the Channel index as 1 in the VOIP settings and as 9 in the digital settings. Then, you will get the first 8 channels set as IP and the next 8 set as digital. General PBX Type Select the PBX type to which DGVox is connected, from the drop-down list. The options are: NORTEL, AVAYA, and CISCO. If NORTEL is selected, the Port Info is IP Phone Port and LPTS Port. If AVAYA is selected, the Port Info is changed to CS Port and RAS Port. If CISCO is selected, the Port Info is changed to PORT. Media Forwarding IP Type the media forwarding IP address. This is the IP address of the network card connected with a cross cable from the IPX board. Recorder IP Displays the default IP address of the system. This IP is used for internal signaling purposes. Confidential and Proprietary Information of Vox Spectrum. Ltd. 56 DGVox 8 Management Console Configuration Guide Chapter 1 - Management Console Field Description Port Info Type the appropriate port information. The port setting is different for different PBX types. For Cisco, it is TCP and port 2000. For Avaya, it is 1720 TCP and 1719 UDP, for CS and RAS ports respectively. For Nortel Meridian, IP Phone port is 5000 UDP and LTPS Port is 5100 UDP. For Nortel BCM, IP Phone port is 5000 UDP and LTPS Port is 7000 UDP. Channel Filtering Select the check box to enable Channel filtering. This is used for avoiding duplication of signals. The default value ON should be always retained. Miscellaneous PBX Config File The PBX configuration file name is displayed by default. This will be the PBX name.ini, depending on the type of the PBX being used. This filed is not editable. CallerID Section Type the caller ID section. This setting is applicable only for the Nortel PBX. The preferred value is 0. Logs Select the check box to turn on or off the application log of the VoIP recorder. Aux_Recording Select the check box to turn on or off the auxiliary recording of the VoIP recorder. By selecting this check box, all extensions to extension calls will be saved as separate voice files. Enter the appropriate information in the relevant fields. Click Apply. The system displays a pop-up window. Confidential and Proprietary Information of Vox Spectrum. Ltd. 57 DGVox 8 Management Console Configuration Guide Chapter 1 - Management Console FIGURE 46 : VOIP GE NERAL SE TTINGS- UPDATE ME S S AGE BOX Click OK. Modifying the VOIP Recorder Extension Settings This option is used for VoIP Extensions /Mac address /IP Address to identify the extensions that are recorded. To modify extension settings On the Management Console window, double-click VOIP Recorder Settings. The VOIP window is displayed. Click the Extension Settings tab. The Extension Settings tab is displayed. FIGURE 47: VOIP- EXTENSION SETTINGS Confidential and Proprietary Information of Vox Spectrum. Ltd. 58 DGVox 8 Management Console Configuration Guide Chapter 1 - Management Console TABLE 24 : VOIP- EX TE NS ION SE TTINGS Field Description Extension Details Mode Select the mode from the drop-down list. There are three modes to identify the VoIP end points: IP ADDRESS MAC EXTENSION If the selected mode is IP ADDRESS, then each VoIP end point is identified by its corresponding IP address. If the selected mode is MAC, then each VoIP end point is identified by its corresponding MAC address. If the selected mode is EXTENSION, then each VoIP end point is identified by its corresponding extension number. This is usually selected for CISCO IP. Extension Capture Select the check box to capture the extension. Agent Capture Select the check box to capture the agent ID. End Point details Channel ID Select the channel ID from the drop-down list. MAC Address Type the MAC address. This field is enabled only after selecting the channel ID. IP Address Type the IP address. This field is enabled only after selecting the channel ID. Extension Type the MAC/IP/Extension for the VoIP Phones. Agent ID Capture Rule Rule Select the rule from the drop-down list. The options are: RULE 1, and RULE 2. Login String Type the login string. Some VoIP phones have agent login facility. The login string should be entered in this field for capturing the agent login ID. This option is applicable only when agents can login/logout through IP phones using DTMF. Logout String Type the logout string. The logout string should be entered for capturing the agent login ID. Confidential and Proprietary Information of Vox Spectrum. Ltd. 59 DGVox 8 Management Console Configuration Guide Chapter 1 - Management Console Field Description Length Type the character length of the caller ID that you want to capture. More Extension Extraction Select the check box to enable extension extraction. For Cisco phones, if the extension string contains trunk info concatenated, then extension extraction should be enabled for taking the exact extension. Hold Information Select the check box to record hold details. Currently, this option is used only for CISCO VoIP. Call Hungby Detection Select the check box to enable call hung by detection. This option allows you to record who (agent or customer) ended the call. Call Marking Select the check box to enable call marking. This option allows you to identify the call with a particular DTMF code. Enter the appropriate information in the Extension Details and End Point Details sections, and click Save. Enter the appropriate information in the Agent ID Capture Rule and More… sections, and click Apply. The system displays a pop-up window. FIGURE 48: VOIP EXTENSION SETTINGS- UPDATE MESSAGE BOX Click OK. Modifying the VOIP Recorder Phone Settings The phone model for VOIP is defined by default and can be changed from the Phone Settings page. To modify phone settings Confidential and Proprietary Information of Vox Spectrum. Ltd. 60 DGVox 8 Management Console Configuration Guide Chapter 1 - Management Console On the Management Console window, double-click VOIP Recorder Settings. The VOIP window is displayed. Click the Phone Settings tab. The Phone Settings tab is displayed. FIGURE 49: VOIP - PHONE SETTINGS TABLE 25 : VOIP- PHONE SETTINGS Field Description General Phone Model The VOIP model is displayed. This field is not editable. Min. CallerID Length Type the minimum length for a caller ID Pick Point Select the pick point from the drop-down list. It has three options. If Pick Point is ACTIVE, then the caller ID is captured only after a particular call starts recording. If it is RING, then the display information is considered only for incoming calls. If it is ALWAYS, then the caller ID is always captured. Rule 1: Length Select the check box to activate rule 1. The caller ID is captured from the display information based on the parameters specified. For example, if Start Position is 1 Confidential and Proprietary Information of Vox Spectrum. Ltd. 61 DGVox 8 Management Console Configuration Guide Chapter 1 - Management Console Field Description and Length is 15, then it will consider the first 15 characters. Start Position Type the start character position of the caller ID that you want to capture. Length Type the character length of the caller ID that you want to capture. Rule 2: Substring Select the check box to activate rule 2. The caller ID is captured only if the display information contains the particular substring entered. It will consider the Length of the character, starting from the Start position. Substring Type the substring, so that the caller ID is captured only if the display information contains this particular substring. Start Position Type the start character position of the caller ID that you want to capture. Length Type the character length of the caller ID that you want to capture. Rule 3: Reverse string Select the check box to activate rule 3. The caller ID is captured and Reverse string will return the proper caller ID un-reversed from the start position. Substring Type the substring to capture caller ID only if the display information contains this particular substring. Start Position Type the start character position of the caller ID that you want to capture. Length Type the character length of the caller ID that you want to capture. Items to be neglected Type the items to be neglected from the display message. If these items appear in a phone display message, they will be discarded. Items to be deleted Type the items to be deleted from the display message. If these items appear in the phone display message, they are removed from the message. Enter the appropriate information in the relevant fields. Confidential and Proprietary Information of Vox Spectrum. Ltd. 62 DGVox 8 Management Console Configuration Guide Chapter 1 - Management Console Click Apply. The system displays a pop-up window. FIGURE 50: VOIP PHONE SETTINGS- UPDATE MESSAGE BOX Click OK. Modifying the VOIP Audio Settings This option is used for configuring the VOIP Audio recorder settings. To modify the audio settings On the Management Console window, double-click VOIP Recorder Settings. The VOIP window is displayed. Click the Audio Settings tab. The Audio Settings tab is displayed. FIGURE 51: VOIP - AUDIO SETTINGS Confidential and Proprietary Information of Vox Spectrum. Ltd. 63 DGVox 8 Management Console Configuration Guide Chapter 1 - Management Console TABLE 26 : VOIP- AUDIO SE TTINGS Field Description General Mixer Delay(ms) Type the mixer delay in milliseconds. This value is for adjusting the rate of playback of VoIP packets. Adjusting this value will result in better sound quality. The optimum value is 20. File Size Select the file size from the drop-down list. This is the maximum file size for voice files. Others Float Operation Select the check box to enable float operation. This is for the internal sound processing in float number format. By default, it is an integer operation. This value can be kept disabled for better CPU usage. Logs Select the check box to turn on or off the application log of the VoIP recorder. Select the appropriate information in the relevant fields. Click Apply. The system displays a pop-up window. FIGURE 52: VOIP AUDIO SETTINGS- UPDATE MESSAGE BOX Click OK. Managing Cisco CTI Settings The Cisco CTI settings option helps you to configure the settings for Cisco CTI support. Confidential and Proprietary Information of Vox Spectrum. Ltd. 64 DGVox 8 Management Console Configuration Guide Chapter 1 - Management Console Modifying Cisco CTI Settings - General Settings This option allows you to customize Cisco CTI General Settings. To modify the general settings On the Management Console window, double-click Cisco CTI Settings. The Cisco CTI Settings window is displayed. Click the General Settings tab. The General Settings tab is displayed. FIGURE 53: CISCO CTI SETTINGS - GENERAL SETTINGS TABLE 27 : CIS CO CTI SE TTINGS - GE NERAL SE TTINGS Field Description License Channel No Select the number of digital licenses allocated from the drop-down list. Confidential and Proprietary Information of Vox Spectrum. Ltd. 65 DGVox 8 Management Console Configuration Guide Chapter 1 - Management Console Field Description Index Type the index of digital channels. This is to set the starting channel to be displayed in the DGVox GUI. For e.g.:-If there are 8 Digital channels and 8 Analog channels in the DGVox application, and you want to make the first 8 channels as Analog and the next 8 as Digital, you need to do the following. Type the Channel index as 1 in the Cisco CTI settings and as 9 in the digital settings. Then, you will get the first 8 channels set as Analog and the next 8 channels set as digital. CTI Settings CM IP Address Type the Cisco Unified Communication Manager IP address. SIP Port Type the SIP port number where the media stream for the recording device is to be sent Media Forwarding IP Type the RTP IP address where the media stream for the recording device is to be sent. Priority Select a priority for the audio settings Float Operation Check the box for better sound clarity. The CPU usage for float operation will be higher. Recorder Select the check box to turn on or off the application log of the Cisco CTI Settings. Maximum FileSize Select the maximum file size from the drop-down list. This is the maximum file size for Voice files from Avaya recorder. The maximum file size is 10. Enter the appropriate information in the relevant fields. Click Apply. The system displays a pop-up window. FIGURE 54: CISCO CTI SETTINGS - GENERAL SETTINGS- UPDATE MESSAGE BOX Click OK. Confidential and Proprietary Information of Vox Spectrum. Ltd. 66 DGVox 8 Management Console Configuration Guide Chapter 1 - Management Console Modifying the Cisco CTI Settings - Channel Settings This option is used to capture the Cisco CTI channel settings. To modify channel settings On the Management Console window, double-click Cisco CTI Settings. The Cisco CTI Settings window is displayed. Click the Channel Settings tab. The Channel Settings tab is displayed. FIGURE 55: CISCO CTI SETTINGS – CHANNEL SETTINGS TABLE 28 : CIS CO CTI SE TTINGS – CHANNE L SE TTINGS Field Description Select Channel Channel ID Select the channel id from the drop-down list. The corresponding extension to which the channel id is mapped. Extension Enter the extension number. Shared Check the Shared box, the shared extension details Confidential and Proprietary Information of Vox Spectrum. Ltd. 67 DGVox 8 Management Console Configuration Guide Chapter 1 - Management Console Field Description boxes will be displayed i.e. Shared Ext and Station ID. Shared Ext & Station ID If the extension has got a shared extension, enter the Extension number Unique ID in the Shared Ext field and the Device Identified in to Station ID. The higher channel with corresponding shared extension will be entered with Unique ID in to Extension field and Shared Extension number in to Shared Ext text box and station ID should be filled with the Device id of the corresponding Phones. Example: Suppose channel 001 is assigned with extension 1040 and it has got a shared extension which needs to be assigned to channel 003. When entering Extension number in channel 001, click the “shared” check box and then enter any unique ID like 1234 in to Shared Ext text box. In Channel number 003, click shared check box, and enter the same unique ID which we entered for channel 001 in to the extension text box, and enter the Extension number in to the Shared Extension text box. For both Channel 001 and 003, enter the Device ID like SEP001C25D24659 and SEP001CC031A259 station ID fields. Enter the appropriate information in the relevant fields. Click Apply. The system displays a pop-up window. FIGURE 56: CISCO CTI SETTINGS - CHANNEL SETTINGS - UPDATE MESSAGE BOX Click OK. Confidential and Proprietary Information of Vox Spectrum. Ltd. in to the 68 DGVox 8 Management Console Configuration Guide Chapter 1 - Management Console Managing Avaya CTI Settings This Avaya CTI setting option helps you to configure the settings for Avaya CTI support. Modifying Avaya CTI General Settings This option allows you to customize Avaya CTI General Settings. You can configure TSAPI (Telephony Server Application Programming Interface) details. To modify general settings On the Management Console window, double-click Avaya CTI Settings. The Avaya CTI Settings window is displayed. Click the General Settings tab. The General Settings tab is displayed. FIGURE 57: AVAYA CTI – GENERAL SETTINGS TABLE 29 : AV AYA CTI - GENERAL SE TTINGS Field License Confidential and Proprietary Information of Vox Spectrum. Ltd. Description 69 DGVox 8 Management Console Configuration Guide Chapter 1 - Management Console Field Description Channel No. Select the number of digital licenses allocated, from the drop-down list. Index Type the index of digital channels. This is to set the starting channel to be displayed in the DGVox GUI. For e.g.:-If there are 8 Digital channels and 8 Avaya IP channels in the DGVox application, and you want to make the first 8 channels as Avaya IP and the next 8 as Digital, you need to do the following. Type the Channel index as 1 in the Avaya IP settings and as 9 in the digital settings. Then, you will get first 8 channels set as Avaya IP channels and the next 8 set as digital. CTI Settings CM IP Type the Avaya Communication Manager IP address. AES IP Type the Avaya Application Enablement Services (AES) IP address. Media Forwarding IP Type the RTP IP address where the media stream for the recording device is to be sent. AES Port Type the RTP port number where the media stream for the recording device is to be sent. Codec Select the codec type from the drop-down list. A codec (coder/decoder) provides the means by which audio is compressed. Some of the codecs supported by Communication Manager include G.711 and G.729. TSAPI Version Displays the TSAPI version number.*9*9 TSAPI Server Displays the name of the TSAPI server. Session Duration Displays the session duration. DMCC License TSAPI LoginID Type the TSAPI Login address. This is required to connect to the AES Server. TSAPI Password Type the TSAPI password. This is required to connect to the AES Server. DMCC LoginID Type the DMCC Login address. This is required to connect to the AES Server. Confidential and Proprietary Information of Vox Spectrum. Ltd. 70 DGVox 8 Management Console Configuration Guide Chapter 1 - Management Console Field Description DMCC password Type the DMCC password. This is required to connect to the AES Server. Log Select the Recorder and/or SignalCapture check box to turn on or off the application log of the Avaya CTI setting. Max. File Size Select the maximum file size to be stored. Select the file size from the drop-down list. This is the maximum file size for the voice files recorded from Avaya recorder. Enter the appropriate information in the relevant fields. Click Apply. The system displays a pop-up window. Note The TSAPI user name and password can be obtained from the site administrator. FIGURE 58: AVAYA CTI GENERAL SETTINGS – UPDATE MESSAGE BOX Click OK. Modifying Avaya CTI Channel Settings This option allows you to configure Avaya CTI Channel Settings. To modify channel settings On the Management Console window, double-click Avaya CTI Settings. The Avaya CTI Settings window is displayed. Click the Channel Settings tab. Confidential and Proprietary Information of Vox Spectrum. Ltd. 71 DGVox 8 Management Console Configuration Guide Chapter 1 - Management Console The Channel Settings tab is displayed. FIGURE 59 : AV AYA CTI CHANNE L SE TTINGS TABLE 30 : AV AYA CTI CHANNE L SE TTINGS Field Description Channel-Extension Mapping Channel Id Select the required channel ID from the drop-down list. Extension Type the extension at which calls are to be recorded. Extension Password Type the password of the extension. Virtual Extension Details Extension Type the extension number. Extension Details Type the extension password of the recording device extension. Hunt Group Details Hunt group Type the hunt group. This feature is for monitoring and tracking the agent login and logout details. Confidential and Proprietary Information of Vox Spectrum. Ltd. 72 DGVox 8 Management Console Configuration Guide Chapter 1 - Management Console Enter the appropriate information in the relevant fields. Click Add/Update. The system displays a pop-up window. FIGURE 60 : AV AYA CTI CHANNE L SE TTINGS- UPDAT E MESS AGE BOX Click OK Managing Nortel IP MLS CTI The Nortel IP MLS CTI allows you to record any IP phone within the Nortel network, without spanning. This option helps you to configure General Settings, DN Settings, and Channel Settings. Configuring General Settings This option allows you to manage General Settings of Nortel IP MLS CTI. To configure Server Settings On the Management Console window, double-click Nortel IP MLS CTI. The Nortel IP MLS CTI window is displayed. Select the first page, General Setting‟s section is displayed. Confidential and Proprietary Information of Vox Spectrum. Ltd. 73 DGVox 8 Management Console Configuration Guide Chapter 1 - Management Console FIGURE 61: CUSTOMER DATA UPLOAD TABLE 63 : PANASONICTAPI SE TTINGS Field Description Channel No. Enter the Channel numbers Index Enter the Index; from which the channels need to be displayed Server IP Enter the IP address of the server; by default the server ID of the application installed system is displayed. Server Port Enter the server port; by default the server port of the application installed system is displayed. Application ID Enter the application ID Media Forwarding IP Enter the Media forwarding IP Max. File Size Select the maximum file size Reconnect Time Select the recording time Log Level Select the appropriate log level from the drop-down list Enter the appropriate details Click Apply. The following pop-up window is displayed. FIGURE 62: CUSTOMER DATA UPLOAD Confidential and Proprietary Information of Vox Spectrum. Ltd. 74 DGVox 8 Management Console Configuration Guide Chapter 1 - Management Console Configuring DN Settings This option allows you to manage Domain Number (DN) Settings of Nortel IP MLS CTI. To configure Server Settings On the Management Console window, double-click Nortel IP MLS CTI. The Nortel IP MLS CTI window is displayed. Select the second page, DN Settings section is displayed. FIGURE 63: CUSTOMER DATA UPLOAD TABLE 64 : PANASONICTAPI SE TTINGS Field Description DN Enter the directory number DN Type Select the DN Type Multiple Appearance Select if the phone is appearing at multiple locations with the same line Set Discovery Select to discover the set details Enter the appropriate details Click Apply. The following pop-up window is displayed. Confidential and Proprietary Information of Vox Spectrum. Ltd. 75 DGVox 8 Management Console Configuration Guide Chapter 1 - Management Console FIGURE 64: CUSTOMER DATA UPLOAD Configuring Channel Settings This option allows you to manage Channel Settings of Nortel IP MLS CTI. To configure Server Settings On the Management Console window, double-click Nortel IP MLS CTI. The Nortel IP MLS CTI window is displayed. Select the third page, Channel Settings section is displayed. FIGURE 65: CUSTOMER DATA UPLOAD TABLE 65 : PANASONICTAPI SE TTINGS Field Description Channel ID Enter the channel ID Terminal Number Enter terminal number Click Apply. The following pop-up window is displayed. Confidential and Proprietary Information of Vox Spectrum. Ltd. 76 DGVox 8 Management Console Configuration Guide Chapter 1 - Management Console FIGURE 66: CUSTOMER DATA UPLOAD Modifying E1 Recorder Settings This option is used to configure the E1 recorders channels options, like channel number, index, mode, etc. To modify E1 recorder settings On the Management Console window, double-click E1 Recorder Settings. The E1 Recorder window is displayed. FIGURE 67: E1 RECORDER TABLE 31 : E1 RE CORDER Field Description Channel No Select the number of licenses allocated, from the dropdown list. Confidential and Proprietary Information of Vox Spectrum. Ltd. 77 DGVox 8 Management Console Configuration Guide Chapter 1 - Management Console Field Description Index Type the channel index number. This is to set the starting channel to be displayed in the DGVox GUI. For e.g.:-If there are 8 Digital channels and 8 E1 channels in the DGVox application, and you want to make the first 8 channels as E1 and the next 8 as Digital, you need to do the following. Type the Channel index as 1 in the E1 settings and as 9 in the digital settings. Then, you will get first 8 channels set as E1 recorder channels and the next 8 set as digital. Mode Select the mode from the drop-down list. The options are: 1. Normal 2. Silence If Normal is selected, the recorder will depend on the DChannel settings to trigger the recording. In Silence is selected, the recording is triggered if there is voice and stopped if there is silence. Log Select this check box to enable the DGVox E1 recorder service information. The logs of the E1 recorder are stored in the Data path. Log Level Select the log level from the drop- down list. The options are: 1. INFORMATION 2. DEBUG 3. FATAL ERROR 4. WARNING 5. GENERAL ERROR Max. FileSize Type the maximum size of the file. Enter the appropriate information in the relevant fields. Click Apply. The system displays a pop-up window. Confidential and Proprietary Information of Vox Spectrum. Ltd. 78 DGVox 8 Management Console Configuration Guide Chapter 1 - Management Console FIGURE 68 : E1 RECORDE R SE TTINGS – UPDATE MES S AGE BOX Click OK. Modifying the DGVox License This DGVox License option allows you to update the license for more channels or more client licenses. This option allows you to update all the licenses. The license key can be entered in the set license box. To get the serial key before requesting a license, click Get Serial Key button. To update license details On the Management Console window, double-click DGVox License. The License Details window is displayed. FIGURE 69: LICENSE DETAILS TABLE 32 : LICE NCE DE TAILS Field Description Product Key Displays the product key number. Update License Click Update License. Confidential and Proprietary Information of Vox Spectrum. Ltd. 79 DGVox 8 Management Console Configuration Guide Chapter 1 - Management Console Field Description Get Serial Key Click Get Serial Key. The system generated serial key is displayed in the field. Send that serial key number to [email protected]. The License file will be sent to you by e-mail. Mode of Installation Standalone Select the standalone mode of installation. Client Select the client mode of installation. Server Select the server mode of installation. StandAloneClient Select the standaloneclient mode of installation. Product Version Displays the product version number. Database Version Displays the DGVox database version. Simultaneous User Displays the maximum number of simultaneous users. Analog Channel Displays the number of the Analog Channel license. IP Passive Channel Displays the number of the IP passive channel license. IP Active Channel Displays the number of IP active channel license. E1 Channel (ShCTI) Displays the number of the E1 channel (ShCTI) license. IVR Channels Displays the number of the IVR Channel license. Digital Channel Displays the number of the Digital Channel license. Demo Displays the product type. If the license is Demo, the checkbox will be selected and if it is not Demo, the checkbox is unselected. AQM Displays the AQM availability based on the license. If there is an AQM license, this check box will be selected. If there is no AQM license, the check box will not be selected. Scheduled Archive Displays the Scheduled Archive availability based on the license. If there is a Scheduled Archive license, the checkbox will be selected and if there is no Scheduled Archive license, the checkbox will be unselected. Confidential and Proprietary Information of Vox Spectrum. Ltd. 80 DGVox 8 Management Console Configuration Guide Chapter 1 - Management Console Field Description Rule Based Search Displays the Rule based search availability based on the license. If there is a Rule based search license, the checkbox will be selected if there is no Rule based search license, the checkbox will be unselected. Screen Capture Displays the screen capture availability based on the license. If there is a screen capture license, the checkbox will be selected and if there is no Screen Capture license, the checkbox will be unselected. SMS Displays the SMS availability based on the license. If there is a SMS license, the checkbox will be selected and if there is no SMS license, the checkbox will be unselected. FAX Displays the FAX availability based on the license. If there is a FAX license, the checkbox will be selected and if there is no FAX license, the checkbox will be unselected. Alarms and Alerts Displays the Alarm & Alerts availability based on the license. If there is Alarm & Alerts license, the checkbox will be selected and if there is no Alarm & Alerts license, the checkbox will be unselected. CDMA Displays the CDMA availability based on the license. If there is a CDMA license, the checkbox will be selected and if there is no CDMA license, the checkbox will be unselected. GSM Displays the GSM availability based on the license. If there is a GSM license, the checkbox will be selected if and if there is no GSM license, the checkbox will be unselected. NGX Displays the NGX availability based on the license. If there is a NGX license, the checkbox will be selected and if there is no NGX license, the checkbox will be unselected. Confidential and Proprietary Information of Vox Spectrum. Ltd. 81 DGVox 8 Management Console Configuration Guide Chapter 1 - Management Console Field Description ShCTI Displays the shCTI availability based on the license. If there is a shCTI license, the checkbox will be selected and if there is no shCTI license, the checkbox will be unselected. Active Avaya Displays the Active Avaya availability based on the license If there is an Active Avaya license, the checkbox will be selected and if there is no Active Avaya license, the checkbox will be unselected. Active Nortel Displays the Active Nortel availability based on the license. If there is an Active Nortel license, the checkbox will be selected and if there is no Active Nortel license, the checkbox will be unselected. Active Cisco Displays the Active Cisco availability based on the license. If there is an Active Cisco license, the checkbox will be selected and if there is no Active Cisco license, the checkbox will be unselected. Active Alcatel Displays the Active Alcatel availability based on the license. If there is Active Alcatel license, the checkbox will be selected and if there is no Active Alcatel license, the checkbox will be unselected. Passive Avaya Displays the Passive Avaya availability based on the license. If there is a Passive Avaya license, the checkbox will be selected and if there is no Passive Avaya license, the checkbox will be unselected. Passive Nortel Displays the Passive Nortel availability based on the license. If there is a Passive Nortel license, the Checkbox will be selected and if there is no Passive Nortel license, the checkbox will be unselected. Passive Cisco Displays the Passive Cisco availability based on the license. If there is a Passive Cisco license, the checkbox will be selected and if there is no Passive Cisco license, the checkbox will be unselected. Confidential and Proprietary Information of Vox Spectrum. Ltd. 82 DGVox 8 Management Console Configuration Guide Chapter 1 - Management Console Field Description Passive Alcatel Displays the Passive Alcatel availability based on the license. If there is a Passive Alcatel license, the checkbox will be selected and if there is no Passive Alcatel license, the checkbox will be unselected. Chat Server Displays the Chat Server availability based on the license. If there is a Chat Server license, the checkbox will be selected and if there is no Chat Server license, the checkbox will be unselected. Click Update License. The Get Serialkey button is enabled. Click Get Serialkey. The Management Console dialog box is displayed. FIGURE 70: MANAGEMENT CONSOLE- MESSAGE BOX Send the displayed serial key to [email protected] to get the license key. After getting the license key, enter the license in the Product key field. Click Save license (The Update License button will automatically change to save license). The system displays the following message box. FIGURE 71: LICENSE DETAILS- UPDATE MESSAGE BOX Click OK. Confidential and Proprietary Information of Vox Spectrum. Ltd. 83 DGVox 8 Management Console Configuration Guide Chapter 1 - Management Console Managing the Screen Capture This option allows you to capture the screen of the agent while you make calls. Modifying Screen Capture Settings This option allows you modify the settings of the Screen Capture Server Application. The Server IP address should be the IP address of the Server and port should be the same port that the Screen Capture Application uses. To modify screen capture settings On the Management Console window, double-click Screen Capture. The ScreenCapture window is displayed. FIGURE 72: SCREEN CAPTURE - SERVER SETTINGS TABLE 33 : SCRE EN CAP TURE – SE RVE R SE TTINGS Field Description ScreenCapture Server Settings Video Share Path Click Browse to select the path where the recorder start and stop signal is received. Confidential and Proprietary Information of Vox Spectrum. Ltd. 84 DGVox 8 Management Console Configuration Guide Chapter 1 - Management Console Field Description Server IP Type the server IP address. The Server IP will be the IP address of the machine, where the recorder is working. If it is a standalone installation, it will be the IP address of the standalone machine. In case of a client machine, it will be the IP address of the Client machine, and if it is a Standalone Client installation, it will be the IP address of the Stand Alone Client machine. Port No Type the server port number. This number will be the port number used by the screen capture Server. FTP Server Settings Video Path Click Browse to select the path where you want to store the video files. FTP Port Type the FTP Port of the Server Settings. By default, it is 21. Enter the appropriate information in the relevant fields. Click Apply. The system displays a pop-up window. FIGURE 73: SCREEN CAPTURE SERVER SETTINGS- UPDATE MESSAGE BOX Click OK. Enabling Screen Capture in the Agent PC The Screen Capture Settings option allows you to modify the settings. The Server IP address should be the IP address of the server, and the port should be the corresponding port of the Screen Capture Application that uses for its communication. Confidential and Proprietary Information of Vox Spectrum. Ltd. 85 DGVox 8 Management Console Configuration Guide Chapter 1 - Management Console To enable screen capture in the agent PC On the Management Console window, double-click Screen Capture. The ScreenCapture window is displayed. FIGURE 74: SCREENCAPTURE AGENT PC SETTINGS TABLE 34 : SCRE EN CAP TURE AGENT PC SE TTINGS Field Description ScreenCapture Client Settings Channel ID Type the channel ID used by the Agent on that machine. Max. Time Type the maximum time limit that is allocated to capture a video. Confidential and Proprietary Information of Vox Spectrum. Ltd. 86 DGVox 8 Management Console Configuration Guide Chapter 1 - Management Console Field Description Server IP Type the Server IP address of the Client Settings. This is the IP address of the machine where the recorder is working. If it is a standalone installation, it will be the IP address of the standalone machine. If it is a client- Server installation, it will be the IP address of the Client machine, and in case of a Standalone Client installation, it will be the IP address of the Stand Alone Client machine. Server Port Type the Server Port of the Client Settings. By default, it is 6000. The Server port number is the port number used by the screen Capture Server. Auto Detect Client IP This option is applicable if the network environment is DHCP enabled. Select the check box to activate or deactivate. If the check box is selected, the Client IP field is not enabled. Client IP Type the Client IP address. This is the IP address of the Agent machine. Client Port Type the Client Port settings. By default, it is 2008. This port is used by the agent machine‟s ScreenCapture Client. Video Path Click Browse to select the path where you want to store the video files. This is the path where the video file is stored temporarily, before storing it to the server. FTP Client Settings FTP Server Type the IP address of the machine to which the video files has to be stored. Make sure that the FTP Server Path is the IP of the machine where the Stand Alone machine is installed. In the case of Client-Server Installation, the FTP Server Path will be the IP of the machine where the Server is installed. FTP Port Type the FTP Port of the Client Settings. By default, it is 21. Enter the appropriate information in the relevant fields. Confidential and Proprietary Information of Vox Spectrum. Ltd. 87 DGVox 8 Management Console Configuration Guide Chapter 1 - Management Console Click Apply. The system displays a pop-up window. FIGURE 75: SCREEN CAPTURE CLIENT INFORMATION - UPDATE MESSAGE BOX Click OK. Managing SMS Capture This option helps you to configure the settings for SMS Capture. Modifying SMS Capture General Settings This option allows you to customize SMS Capture General Settings. To modify SMS capture general settings On the Management Console window, double-click SMS Capture. The SMS Capture window is displayed. Click the General tab. The General tab is displayed. Confidential and Proprietary Information of Vox Spectrum. Ltd. 88 DGVox 8 Management Console Configuration Guide Chapter 1 - Management Console FIGURE 76 : SM S CAP TURE- GENERAL TABLE 35 : SMS CAP TURE - GENE RAL Field Description License Number of Channels. Select the number of SMS Capture licenses allocated from the drop-down list. Channel Index Type the channel index of SMS Capture. Log Select the check box to turn on or turn off the application log of the SMS Capture setting. Channel Com Mapping Channel ID Select a channel ID from the drop-down list. COM Port Select a COM Port from the drop-down list. For example: if channel ID is 001, the COM Port is COM1. Select a channel from the Channel ID drop-down list and then select the COM Port to which it should be mapped. Note If you map the COM Port to the Channel ID, the SMS that is captured at the COM port will be mapped to its corresponding channel ID configured here. Click Apply. Confidential and Proprietary Information of Vox Spectrum. Ltd. 89 DGVox 8 Management Console Configuration Guide Chapter 1 - Management Console The system displays a pop-up window. FIGURE 77 : SM S CAP TURE GENE RAL- UPDATE MES S AGE BOX Click OK. Modifying SMS Capture Channel Settings This option allows you to customize SMS Capture Channel Settings. To modify channel settings On the Management Console window, double-click SMS Capture. The SMS Capture window is displayed. Click the Channel Settings tab. The Channel Settings tab is displayed. FIGURE 78 : SM S CAP TURE CHANNE L SETTINGS Confidential and Proprietary Information of Vox Spectrum. Ltd. 90 DGVox 8 Management Console Configuration Guide Chapter 1 - Management Console TABLE 36 : TABLE: SMS CAP TURE Field Description Selection Mode Select the selection mode. The channel settings can be applied to all, or individual channels. Select Channel Select a Channel ID from the drop-down list. This option is enabled when you select Individual as Selection Mode. SMS Port Settings These are the Port setting values of Communication Port. When you select a Com Port, the respective default values are displayed in the BAUDRATE, BYTESIZE, PARITY, and STOPBITS fields. Enter the appropriate information in the relevant fields. Click Apply. The system displays a pop-up window. FIGURE 79 : SM S CAP TURE CHANNE L SETTINGS - UP DATE MESS AGE BOX Click OK. Modifying AutoDelete Settings This option allows you to customize AutoDelete Settings. To modify autodelete settings On the Management Console window, double-click AutoDelete Settings. The AutoDelete Settings window is displayed. Confidential and Proprietary Information of Vox Spectrum. Ltd. 91 DGVox 8 Management Console Configuration Guide Chapter 1 - Management Console FIGURE 80: AUTODELETE SETTINGS TABLE 37 : AUTODE LE TE SETTINGS Field Description Auto Delete Select the check box to enable the service, or clear the check box to disable the service. Type Select an Auto Delete type from the drop-down list. The options are: Disk Space, and Day. Duration (Days) Type the duration in days. This option is enabled only when you select Day as Auto Delete type. Time Interval Type the time interval in hours, or select it from the dropdown list. This option is enabled only when you select Disk Space as Auto Delete type. Scheduled Time Type the scheduled time in hours. This option is enabled only when you select Day as Auto Delete type. Threshold Type the percentage of Threshold limit. This option is enabled only when you select Disk Space as Auto Delete type. Confidential and Proprietary Information of Vox Spectrum. Ltd. 92 DGVox 8 Management Console Configuration Guide Chapter 1 - Management Console Field Description Used Space Limit Type the percentage of used space limit. This option is enabled only when you select Disk Space as Auto Delete type. Note When the hard disk space becomes the Used Space Limit, it will start deleting the data, till it reaches the Threshold space limit. Enter the appropriate information in the relevant fields. Click Apply. The system displays a pop-up window. FIGURE 81: AUTODELETE SETTINGS- UPDATE MESSAGE BOX Click OK. Managing Alert Server Settings This option allows you to customize alert server settings. Modifying Alert Server Settings This option helps to enable/disable the alert server settings. To modify alert server settings On the Management Console window, double-click Alert Server Settings. The Alert Server Settings window is displayed. Confidential and Proprietary Information of Vox Spectrum. Ltd. 93 DGVox 8 Management Console Configuration Guide Chapter 1 - Management Console FIGURE 82: ALERT SERVER SETTINGS TABLE 38 : ALE RT SE RVER SE TTINGS Field Description IP Address Type the server IP address. Port (Send) Type the port number through which you want to send the alert. Port (Receive) Type the port number through which you want to receive the alert. Note The default values mentioned need not be changed. Enter the appropriate information in the relevant fields. Click Apply. The system displays the pop-up window as shown in the following figure. FIGURE 83 : ALERT SE RVE R SE TTINGS- UP DATE MES S AGE BOX Click OK. Confidential and Proprietary Information of Vox Spectrum. Ltd. 94 DGVox 8 Management Console Configuration Guide Chapter 1 - Management Console Modifying Email-SMS Settings This option is used to configure the Email and SMS settings to enable the sending of DGVox alert notifications to the users, via SMS and email as well as the report subscriptions via email. To modify email-SMS settings On the Management Console window, double-click Email-SMS Settings. The Email SMS Settings window is displayed. FIGURE 84: EMAIL-SMS SETTINGS TABLE 39 : EM AIL-SMS SE TTINGS Field Description SMTP Server Type the SMTP Server address. It is the server address, which is used to send the alerts to the users, via email. For e.g.:- relay.pair.com. Username Type the email id of the user whose email address will be used for sending the alert or report subscription mails. From Mail Address Type the from mail address that will be displayed in the alert mails or in the report subscription mails sent from the DGVox system. SMTP Port Confidential and Proprietary Information of Vox Spectrum. Ltd. Type the SMTP port number. 95 DGVox 8 Management Console Configuration Guide Chapter 1 - Management Console Field Description Password Type the password of the email id of the user whose email address will be used for sending the alert or report subscription mails. SMS COM Port Select the SMS COM port from the drop-down list. The SMS COM port will be connected to a GSM modem and used to send the alerts, via SMS. Enter the appropriate information in the relevant fields. Click Apply. The system displays a pop-up window. FIGURE 85: EMAIL-SMS SETTINGS- UPDATE MESSAGE BOX Click OK. Note After the Email settings are done, restart the DGVox Alert sender service from the DGVox Services window in the Management Console. Modifying FTP Client Settings This option is used to configure the FTP client settings for the FTP Archive option in DGVox. To modify FTP client settings On the Management Console window, double-click FTP Client Settings. The FTP Client Setting‟s window is displayed. Confidential and Proprietary Information of Vox Spectrum. Ltd. 96 DGVox 8 Management Console Configuration Guide Chapter 1 - Management Console FIGURE 86: FTP CLIENT SETTINGS TABLE 40 : FTP CLIE NT SE TTINGS Field Description Buffer Size Select the buffer size from the drop-down. By default the buffer size is 5 kb/second. The Buffer size is used to set the bandwidth speed to send FTP archive voice files. Retry Select the retry attempts from the drop-down. By default the retry is 10 times. The retry is used to set the number of retry attempts that the FTP client would try to connect to the FTP server until a connection is made. Debug Level Select the debug level from the drop-down. By default the debug level is 40. The debug level is used to set the login level decider. Log Select the check box to turn on or off the application log of the FTP client. Enter the appropriate information in the relevant fields. Click Apply. The system displays a pop-up window. Confidential and Proprietary Information of Vox Spectrum. Ltd. 97 DGVox 8 Management Console Configuration Guide Chapter 1 - Management Console FIGURE 87: FTP CLIENT SETTINGS- UPDATE MESSAGE BOX Click OK. Modifying EMC Centera Settings EMC Centera is a storage device to which the voice files will be saved. This option is used to configure the archiving of voice files to EMC Centera server. To modify EMC Centera settings On the Management Console window, double-click EMC Centera Settings. The EMC Centera Settings window is displayed. FIGURE 89: EMC CENTERA SETTINGS TABLE 41 : EMC CENTE RA SE TTINGS Field Description Access Profile Path Enter the Access profile path to store the file or click Browse and select the access profile path. By default the access profile path is in D:\ drive. Confidential and Proprietary Information of Vox Spectrum. Ltd. 98 DGVox 8 Management Console Configuration Guide Chapter 1 - Management Console Field Description Application Name Displays the application name. By default the name is DGVox Centera. Keep the default value. EMC Cluster IP Address Enter the EMC cluster IP address as EMC centre's IP Address of cluster allocated for the recorder application data storage. By default the IP address version. By default is 128.221.200.56. Application Version Displays the application the application number is 1.0.0.0. Keep the default value. Enter the appropriate information in the relevant fields. Click Apply. The system displays a pop-up window. FIGURE 90 : EM C CENTERA SE TTINGS – UPDATE MES S AGE BOX Click OK. Managing Nortel BCM Settings for Passive Recording Nortel BCM settings will be used by Digital recorder and VoIP passive recorder to connect to BCM to acquire and retrieve the necessary data from the Nortel BCM PBX. Modifying Nortel BCM Settings for Passive Recording – General Settings This option allows you to customize Digital recorder and VoIP passive recorder to connect to BCM General Settings. To modify general settings Confidential and Proprietary Information of Vox Spectrum. Ltd. 99 DGVox 8 Management Console Configuration Guide Chapter 1 - Management Console On the Management Console window, double-click Nortel BCM Settings for Passive Recording. The Nortel BCM Settings for Passive Recording window is displayed. Click the General Settings tab. The General Settings tab is displayed. FIGURE 91: NORTEL BCM SETTINGS FOR PASSIVE RECORDING - GENERAL SETTINGS TABLE 42 : NORTE L BCM SETTINGS FOR PASSIVE RE CORDING - GE NERAL SE TTINGS Field Description Nortel BCM Settings BCM IP Enter the BCM IP address. By default the port number is 192.168.0.197. BCM Password Enter the BCM password. By default the password is displayed prior to the BCM IP address. Port Enter the port number. By default the port number is 2583. SSL Select the check box to enable SSL mode. SSL mode is the default option and is the recommended option for data communication between Nortel BCM and Recorder to be done through a Secured layer. Log can be enabled if application logs are required for analysis. SSL need to be enabled for data transfer to happen through a secured layer. It is recommended to keep this default option as enabled. Confidential and Proprietary Information of Vox Spectrum. Ltd. 100 DGVox 8 Management Console Configuration Guide Chapter 1 - Management Console Field Description Log Select the check box to generate the application logs. Enter the appropriate information in the relevant fields for connecting to the Nortel BCM and getting all the call related information. Click Apply. The system displays the message box. FIGURE 92: NORTEL BCM SETTINGS –UPDATE MESSAGE BOX Click OK. Modifying Nortel BCM Settings for Passive Recording – Channel Settings This option allows you to configure the channel extension mapping. To modify channel settings On the Management Console window, double-click Nortel BCM Settings for Passive Recording. The Nortel BCM Settings for Passive Recording window is displayed. Click the Channel Settings tab. The Channel Settings tab is displayed. Confidential and Proprietary Information of Vox Spectrum. Ltd. 101 DGVox 8 Management Console Configuration Guide Chapter 1 - Management Console FIGURE 93: NORTEL BCM SETTINGS FOR PASSIVE RECORDING – CHANNEL SETTINGS TABLE 43 : NORTE L BCM SETTINGS FOR PASSIVE RE CORDING – CHANNE L SE TTINGS Field Description Channel Extension Mappings Channel Id Select the channel id from the drop-down list. The total number of channels depends on the license you have. Extension Enter the extension number. Enter appropriate information in the relevant fields. Click Add/Update. The system displays the message box. FIGURE 94: NORTEL BCM CHANNEL SETTINGS–UPDATE MESSAGE BOX Click OK. Confidential and Proprietary Information of Vox Spectrum. Ltd. 102 DGVox 8 Management Console Configuration Guide Chapter 1 - Management Console Managing Avaya TSAPI Settings for Passive Recording Avaya TSAPI settings for passive recording need to be set , if the recording is done in passive mode using TX100 or SPAN ports for Avaya, the agent id and other details need to be tagged with the recorded calls. Modifying TSAPI Settings for Passive Recording – General Settings This option allows you to set Avaya TSAPI settings for passive recording in general settings. To modify general settings On the Management Console window, double-click Avaya TSAPI Settings for Passive Recording. The AVAYA TSAPI Settings for Passive Recording window is displayed. Click the General Settings tab. The General Settings tab is displayed. FIGURE 95: AVAYA TSAPI SETTINGS FOR PAS SIV E RECORDING – GE NERAL SE TTINGS TABLE 44 : AV AYA TSAPI SE TTINGS FOR PASS IVE RECORDING – GE NERAL SE TTINGS Field License Confidential and Proprietary Information of Vox Spectrum. Ltd. Description 103 DGVox 8 Management Console Configuration Guide Chapter 1 - Management Console Field Description Channel No Select the channel number from the drop-down list. By default the Channel No is 10. The total number of licensed channels depends on license. Index Enter the Index number. By default the index number is 10. CTI Settings AES Server Name Enter the AES server name. AES Login ID Enter AES login id. This user account should be created with required privileges in AES server. Version Enter the version number. By default the version number is TS1-2. AES Password Enter the AES password. Log Select the check box to generate application log. Monitor Device Select the check box to enable monitoring the device. Enter the appropriate information in the relevant fields. Click Apply. Modifying AVAYA TSAPI Settings for Passive Recording – Channel Settings This option allows you to configure Avaya TSAPI channel settings for passive recording. To modify channel settings On the Management Console window, double-click TSAPI Settings for Passive Recording. The AVAYA TSAPI Settings for Passive Recording window is displayed. Click the Channel Settings tab. The Channel Settings tab is displayed. Confidential and Proprietary Information of Vox Spectrum. Ltd. 104 DGVox 8 Management Console Configuration Guide Chapter 1 - Management Console FIGURE 96: AVAYA TSAPI SETTINGS TABLE 45 : AV AYA TSAPI SE TTINGS FOR FOR PAS SIV E RECORDING – CHANNE L SE TTINGS PASSIVE RECORDING – CHANNEL SETTING Field Description Channel Extension Mapping Channel ID Select the channel id from the drop-down list. The total number of licensed channels for recording depends on license. Extension Enter the extension number to be assigned to the selected channel. Click Apply. Hunt Group Details Hunt group Select the hunt group from the drop-down list and click Add/Update. This feature is for monitoring and tracking the agent login and logout details. Select the hunt group to be deleted from the drop-down list and click Delete. Enter the appropriate information in the relevant fields. Click Apply. The system displays a pop-up window. FIGURE 97: NORTEL BCM SETTINGS FOR PASSIVE RECORDING – CHANNEL SETTINGS – UPDATE MESSAGE BOX Click OK. Confidential and Proprietary Information of Vox Spectrum. Ltd. 105 DGVox 8 Management Console Configuration Guide Chapter 1 - Management Console Channel Monitor for Analog Recorder The channel monitoring for analog recorder displays the voltage level of each channel. Viewing Channel Monitoring for Analog Recorder This option allows you to view the voltage level of each channel of the analog recorder. To view channel monitor for analog recorder On the Management Console window, double-click Channel monitor for Analog Recorder. The Channel Monitor for Analog Recorder window is displayed. FIGURE 98: CHANNEL MONITOR FOR ANALOG RECORDER Chat Server Settings The chat Server provides the facility for the agents and supervisors to communicate with each other through the chat client application. The chat sessions are stored and can be searched from the GUI. Confidential and Proprietary Information of Vox Spectrum. Ltd. 106 DGVox 8 Management Console Configuration Guide Chapter 1 - Management Console Modifying Chat Server Settings This option allows you to set chat server sessions. The chat Server settings is for configuring the IP, port and maximum chat sessions allowed by the chat server. To modify chat server settings On the Management Console window, double-click Chat Server Settings. The Chat Server Settings window is displayed. FIGURE 99: CHAT SERVER SETTINGS TABLE 46 : CHAT SE RVE R SE TTINGS Field Description Server IP Displays the chat server IP to which the client will be connecting. Port Displays the Port number to connect to the chat Server. Maximum Sessions Displays the maximum chat sessions that can remain active simultaneously. Enter the appropriate information in the relevant fields. Click Apply. The system displays the message box. FIGURE 100: CHAT SERVER SETTINGS- MESSAGE Confidential and Proprietary Information of Vox Spectrum. Ltd. BOX 107 DGVox 8 Management Console Configuration Guide Chapter 1 - Management Console Click OK. Cisco CTIOS Settings This option allows you to configure DGVox for integrating with CTIOS. To modify Cisco CTIOS settings On the Management Console window, double-click Cisco CTIOS settings. The Cisco CTIOS settings window is displayed. FIGURE 101: CISCO CTIOS SETTINGS TABLE 47 : CHAT SE RVE R SE TTINGS Field Description Host A IP Enter Host A IP of CTIOS server Host B IP Enter Host B IP of CTIOS server Host A port Enter Host A port number of CTIOS server Host B Port Enter Host A port number of CTIOS server Heart Beat Interval Enter the maximum time interval after which getting no response form a particular IP address of CTIOS server the logger needs to change to another IP address. Log Check this box to keep a log of interactions taking place between the CTIOS server and the DGVox logger Agent State Check this box to monitor the real time login and log out details from the DGVox Dash board. Agent id will be tagged with each call being recorded Enter the appropriate information in the relevant fields. Click Apply. Confidential and Proprietary Information of Vox Spectrum. Ltd. 108 DGVox 8 Management Console Configuration Guide Chapter 1 - Management Console The system displays the message box. FIGURE 102: CISCO CTIOS SETTINGS- MESSAGE BOX Click OK. Managing IVR Settings The Interactive Voice Response (IVR) settings are used allows the customers to interact with your database through telephonic keyboard operations. IVR systems deployed in the network are sized to handle large call volumes. IVR settings support you to improve the customer service and lower its costs, due to the fact that callers' queries can be resolved without the need for queuing. Modifying the IVR Settings This option is used for configuring the general features of the IVR Settings to the desired channels. To modify the IVR settings On the Management Console window, double-click IVR Settings. The IVR Settings window is displayed. FIGURE 103: IVR SETTINGS Confidential and Proprietary Information of Vox Spectrum. Ltd. 109 DGVox 8 Management Console Configuration Guide Chapter 1 - Management Console TABLE 48 : IVR SE TTINGS Field Description Number of Channels Displays the number of channels as per the license Channel Index Displays the Channel index. It follows the same index number as the analog channel series Channel ID Enter the appropriate Channel ID need to be configured IVR Enable On/Off Select the check box to enable the IVR settings Enter the appropriate information in the relevant fields. Click Apply. Managing Customer Data Upload The Customer Data Upload setting helps to enter the customer details to the system in a uniform way. Customer Data Upload allows you to convert your customer data to an easy viewable format. This option will be available only to the applications with Customer Detail Capture license. Modifying the Customer Data Upload This option is used for configuring the general features of the Customer Data Upload. This option helps to create Map, and Load Data. To configure Customer Data Upload On the Management Console window, double-click Customer Data Upload. The Customer Data Upload window is displayed. FIGURE 104: CUSTOMER DATA UPLOAD Confidential and Proprietary Information of Vox Spectrum. Ltd. 110 DGVox 8 Management Console Configuration Guide Chapter 1 - Management Console TABLE 49 : IVR SE TTINGS Field Description File Name Browse to select the appropriate file for customer details Create Map The details on the file is shuffled by this option Load Data The data on the selected file is uploaded to database Enter the file name or click browse to fetch the data file. Click Create Map to create new data map. The following window is displayed. FIGURE 105: CUSTOMER DATA UPLOAD – CREATE MAP The fields in the selected data file are listed in the screen. Select one filed to Map and select its corresponding filed from the second array and click button. The selected items are displays in the third array. Once field assigning is completed, click Save to save the Map. The saved Map is displayed in the array. Select an appropriate Map from the top array and click Load Data The details in your data sheet are transferred to the customer database in the new map format. Confidential and Proprietary Information of Vox Spectrum. Ltd. 111 DGVox 8 Management Console Configuration Guide Chapter 1 - Management Console Managing VoxCaptvs Settings The VoxCaptvs Settings helps to configure VoxCaptvs voice logger device with DGVox application. This option helps to manage the settings involved in VoxCaptvs. Modifying the VoxCaptvs Settings This option is used for configuring the features of the VoxCaptvs Settings. To configure VoxCaptvs Settings On the Management Console window, double-click VoxCaptvs Settings. The VoxCaptvs Login window is displayed. FIGURE 106: CUSTOMER DATA UPLOAD Enter the Username and Password. Click Login; the following page is displayed. FIGURE 107: CUSTOMER DATA UPLOAD Confidential and Proprietary Information of Vox Spectrum. Ltd. 112 DGVox 8 Management Console Configuration Guide Chapter 1 - Management Console Select USB or Ethernet, as per your connection mode, from Active Interface drop down list. Enter the Device Password (optional). Click button, to establish the connection. To configure Settings On the VoxCaptvs Device Setting page; select second page. The following window is displayed. FIGURE 108: CUSTOMER DATA UPLOAD Click Retrieve Configuration to retrieve settings configured in the VoxCaptvs. For field description; refer the table below. TABLE 50 : PRODUCT RE GISTRATION DE TAILS Field Description Date Displays the date configured in VoxCaptvs voice logger. To change the date, click the drop down list and specify the date. Time Displays the time configured in VoxCaptvs voice logger. To change the time, click mouse button in HH, MM, SS section respectively and use the UP and Down button to make the changes. Confidential and Proprietary Information of Vox Spectrum. Ltd. 113 DGVox 8 Management Console Configuration Guide Chapter 1 - Management Console Field Description Input ACG Increase or decrease the Automatic Gain Control value by clicking the corresponding UP and Down button respectively. DTMF Trigger This parameter is used to control the Caller ID detection. In some networks, the amplitude of the DTMF signal is very low. By reducing the DTMF Trigger to a lower value, you will be able to detect very low DTMF signals. NOTE: The disadvantage of leaving this at a lower level all time is that at lower levels, there is a chance that noise signals may get detected as DTMF tone. Monitor Channel Mention the channel number that is to be live monitored. When a call lands of the specified channel, the call will be recorded and played back in real time via the VoxCaptvs voice logger speakers. Speaker Vol. Increase or decrease the VoxCaptvs speaker volume by clicking the corresponding UP and Down button respectively. Silence Delay This parameter is used in Silence mode detection. The defined parameter value indicates the number of second’s voice logger has to wait, after the energy level has gone below Vox sensitivity level to end the call. Compression Select a compression type in which the recorded files are to be stored. Base Channel Set the base channel number for the VoxCaptvs voice logger. Base channel number will be used for identifying different devices when connected to the VoxCaptvs application. Data Path Displays the folder path, where the VoxCaptvs data is being saved. Firmware Version Displays the firmware version of VoxCaptvs voice logger. Serial Number Confidential and Proprietary Information of Vox Spectrum. Ltd. Displays the voice logger device serial number 114 DGVox 8 Management Console Configuration Guide Chapter 1 - Management Console Field Description Caller ID Select the proper Caller ID from the drop-down list depending on line type. Vox Sensitivity This option is used to balance the threshold of voice signal. The vox sensitivity can be increased to detect a weak signal. Disconnection Freq. If the frequency level of a call is below the level of given frequency level in this field; the call is automatically disconnected. Ring Frequency This option helps you to set the number of rings in a particular interval. Ring Interval This option helps you to set the gap between two rings Ethernet Check the option button to access the voice logger device via Ethernet. If Ethernet option is not selected, then the USB interface will be enabled. USB Check the option button to Enable USB access to the voice logging device. If USB option is selected, then all network parameters will get inactive. DHCP Enable Check the corresponding box to enable dynamic IP for Ethernet interface. If DHCP enable is selected, then the Static IP, Gateway, DNS and Subnet Mask fields will become inactive. Static IP Enter the Static IP for the voice logger. Configured IP will be used for connecting to the network, when DHCP is disabled. Gateway Enter the Gateway IP to be configured address for the voice logger. DNS Enter the DNS to be configured for the voice logger. Subnet Mask Enter the Subnet Mask to be configured for the voice logger. Confidential and Proprietary Information of Vox Spectrum. Ltd. 115 DGVox 8 Management Console Configuration Guide Chapter 1 - Management Console To configure Channel Settings On the VoxCaptvs Device Setting page; select third page. The following window is displayed. FIGURE 109: CUSTOMER DATA UPLOAD Click Retrieve Configuration to retrieve settings configured in the VoxCaptvs. For field description; refer the table below. TABLE 2 : PRODUCT RE GIS TRATION DE TAILS Field Description Channel Enable Check the box corresponding to a Channel number to enable recording of voice line connected to that channel number port in the voice logger. Recording Mode Select the type of voice line connected to the channel number from the corresponding drop down list. Auto Answer Once you select the Auto Answer checkbox the call is automatically answered after two rings. This option is applicable only for trunk lines. Click Set Configuration to save the settings. Confidential and Proprietary Information of Vox Spectrum. Ltd. 116 DGVox 8 Management Console Configuration Guide Chapter 1 - Management Console Managing Zone & Branch Settings The Zone & Branch Settings help to assign and locate an operation center with its geographical base. Here zone can be set based on poles or regions as you wish. You can add any number of branches. This option will be available only to the applications with Embedded Logger license. Modifying the Zone & Branch Settings This option is used for configuring the general features of the Zone & Branch Settings. To configure Zone & Branch Settings On the Management Console window, double-click Zone & Branch Settings. The Zone & Branch Settings window is displayed. FIGURE 110: CUSTOMER DATA UPLOAD TABLE 51 : IVR SE TTINGS Field Description Zone Name Enter correct zonal name Status Select the appropriate status from the drop-down list Remove To remove a Zone/Branch; select the appropriate zone/branch from the drop-down list and click Remove Enter the zone name and click Add/Update. A pop-up window is displayed. Confidential and Proprietary Information of Vox Spectrum. Ltd. 117 DGVox 8 Management Console Configuration Guide Chapter 1 - Management Console FIGURE 111: CUSTOMER DATA UPLOAD – CREATE MAP On the Zone & Branch Settings page, select Branch Settings page. The following window is displayed. FIGURE 112: CUSTOMER DATA UPLOAD – CREATE MAP TABLE 52 : IVR SE TTINGS Field Description Branch Name Enter correct branch name Zone Name Enter the corresponding zonal name Status Select the appropriate status from the drop-down list Remove To remove a Zone/Branch; select the appropriate zone/branch from the drop-down list and click Remove Enter the branch name and corresponding zone name and click Add/Update. A pop-up window is displayed. FIGURE 113: CUSTOMER DATA UPLOAD – CREATE MAP Confidential and Proprietary Information of Vox Spectrum. Ltd. 118 DGVox 8 Management Console Configuration Guide Chapter 1 - Management Console Managing VoxCaptvs Interface Settings The VoxCaptvs Interface Settings helps to configure VoxCaptvs Interface settings involved in Management Console. This option involves General Settings, Scheduled File Archive Settings, and File Converter Settings. Modifying the VoxCaptvs Interface Settings This option is used for configuring the features of the VoxCaptvs Interface Settings such as General Settings, Scheduled File Archive Settings, and File Converter Settings. To configure General Settings On the Management Console window, double-click VoxCaptvs Interface Settings. The following window is displayed. FIGURE 114: CUSTOMER DATA UPLOAD For filed description; refer the table below. TABLE 53 : IVR SE TTINGS Field Description Connection Mode Select the appropriate connection mode from the drop-down list Serial No. Enter the serial number of the voice logger device Branch Name Enter the branch name Confidential and Proprietary Information of Vox Spectrum. Ltd. 119 DGVox 8 Management Console Configuration Guide Chapter 1 - Management Console Field Description Device IP Enter the IP of the voice logger device Port Enter the port Connection Status Select the appropriate connection status from the drop-down list Channel Index Enter the channel index Archive Interval Select the appropriate archiving interval Click Add/Update The following confirmation pop-up window is displayed. FIGURE 115: CUSTOMER DATA UPLOAD To remove an item from the General Settings, select the item and click Remove. The following confirmation window is displayed. FIGURE 116: CUSTOMER DATA UPLOAD Select Yes The following window is displayed FIGURE 117: CUSTOMER DATA UPLOAD To configure Scheduled File Archive Settings Confidential and Proprietary Information of Vox Spectrum. Ltd. 120 DGVox 8 Management Console Configuration Guide Chapter 1 - Management Console Select second page from VoxCaptvs Interface Settings. The following window is displayed. FIGURE 118: CUSTOMER DATA UPLOAD For filed description; refer the table below. TABLE 54 : IVR SE TTINGS Field Description Serial No. Enter the serial number of the voice logger device Device IP Enter the IP of the voice logger device Start Time Enter the start time in HH:MM:SS format Shift Duration Enter the Shift Duration On/Off Select the Radio button to activate the Scheduled File Archive Click Add/Update The following confirmation pop-up window is displayed. FIGURE 119: CUSTOMER DATA UPLOAD To configure File Converter Settings Confidential and Proprietary Information of Vox Spectrum. Ltd. 121 DGVox 8 Management Console Configuration Guide Chapter 1 - Management Console Select third page from VoxCaptvs Interface Settings. The following window is displayed. FIGURE 120: CUSTOMER DATA UPLOAD Select the Codec from the drop-down list. Select the Log Click Apply The following confirmation pop-up window is displayed. FIGURE 121: CUSTOMER DATA UPLOAD Managing Siemens Settings The Siemens Settings help to configure extensions to the Siemens Setting licensed channels. This option is enabled only to the applications with Siemens Settings license. You can add the number of licensed channels and allocate corresponding extensions for them. Modifying the Siemens Settings This option is used for configuring extensions to the licensed channels. Confidential and Proprietary Information of Vox Spectrum. Ltd. 122 DGVox 8 Management Console Configuration Guide Chapter 1 - Management Console To configure Siemens General Settings On the Management Console window, double-click Siemens Settings. The Siemens Settings window is displayed. FIGURE 122: CUSTOMER DATA UPLOAD TABLE 55 : SIEME NS SE TTINGS Field Description License Enter the number of channels licensed to have Siemens settings IP Address Enter the IP Address, by default IP Address of the system, where the application is installed, is displayed. Port Enter the Port, by default Port of the system, where the application is installed, is displayed. Channel Channels as per the number of licensed channels given in License field are displayed in drop-down list Extension Enter the corresponding extensions to each channel. Enter the number of licensed channels to enable Siemens settings to them. Enter the correct IP Address and Port Click Apply. The following pop-up window is displayed. Confidential and Proprietary Information of Vox Spectrum. Ltd. 123 DGVox 8 Management Console Configuration Guide Chapter 1 - Management Console FIGURE 123: CUSTOMER DATA UPLOAD To configure Siemens Extension Settings On the Siemens Settings window, select a channel from the drop-down list and enter its corresponding extension. Click Apply The following pop-up window is displayed. FIGURE 124: CUSTOMER DATA UPLOAD Managing PanasonicTAPI Settings The PanasonicTAPI Settings help to configure extensions to the PanasonicTAPI licensed channels. This option is enabled only to the applications with PanasonicTAPI Settings license. You can add the number of licensed channels and allocate corresponding extensions for them. Modifying the PanasonicTAPI Settings This option is used for configuring extensions to the licensed channels. To configure PanasonicTAPI Settings On the Management Console window, double-click PanasonicTAPI Settings. The PanasonicTAPI Settings window is displayed. Confidential and Proprietary Information of Vox Spectrum. Ltd. 124 DGVox 8 Management Console Configuration Guide Chapter 1 - Management Console FIGURE 125: CUSTOMER DATA UPLOAD TABLE 56 : PANASONICTAPI SE TTINGS Field Description License Enter the number of channels licensed to have PanasonicTAPI settings Log Selecting Log option allows you to get the log details of the corresponding channels. Channel Channels as per the number of licensed channels given in License field are displayed in drop-down list Extension Enter the corresponding extensions to each channel. Enter the number of licensed channels to enable PanasonicTAPI settings to them. Select the Log radio button to activate Log services. Click Apply. The following pop-up window is displayed. FIGURE 126: CUSTOMER DATA UPLOAD Confidential and Proprietary Information of Vox Spectrum. Ltd. 125 DGVox 8 Management Console Configuration Guide Chapter 1 - Management Console Managing Backup & Restore Settings The Backup & Restore Settings allows users to create backup. This helps you to copy and preserve data which may be used to restore the original after a data loss event. The list of backup items depends upon the licenses received. This option allows you to manage Auto Backup, Instant Backup, Restore, Database Backup settings. Configuring Auto Backup Settings These options are used for configuring backup and restore settings. This option allows you to manage Auto Backup Settings. To configure Auto Backup Settings On the Management Console window, double-click Backup & restore Settings. The Backup & restore Settings window is displayed. Select the first page, Auto Backup section is displayed. FIGURE 127: CUSTOMER DATA UPLOAD Select Enable Auto Backup, the options get enabled. Refer the table for filed entry. Confidential and Proprietary Information of Vox Spectrum. Ltd. 126 DGVox 8 Management Console Configuration Guide Chapter 1 - Management Console TABLE 57 : PANASONICTAPI SE TTINGS Field Description Backup every Select the mode of backup periodicity. The system has three options- Day, Week and Month respectively. On This option is enabled when you select Week or Month at Backup every. This option helps you to set the date (while you select month) or day (while you select week) on which the backup should start. Time Select the backup time hour and minutes Location Click browse and locate the folder or space where the backup data need to be saved Select All Selecting this option allows you to select all the listed features for backup Enter the appropriate details Click Apply. The following pop-up window is displayed. FIGURE 128: CUSTOMER DATA UPLOAD Configuring Instant Backup Settings These options are used for configuring backup and restore settings. This option allows you to manage Auto Backup Settings. To configure Instant Backup On the Management Console window, double-click Backup & restore Settings. The Backup & restore Settings window is displayed. Select second page, Instant Backup section is displayed. Confidential and Proprietary Information of Vox Spectrum. Ltd. 127 DGVox 8 Management Console Configuration Guide Chapter 1 - Management Console FIGURE 129: CUSTOMER DATA UPLOAD TABLE 58 : PANASONICTAPI SE TTINGS Field Description Location Click browse and locate the folder or space where the backup data need to be saved Select All Selecting this option allows you to select all the listed features for backup File Compression Tick the checkbox to zip the data files Enter the appropriate details Click Backup. The following pop-up window is displayed. FIGURE 130: CUSTOMER DATA UPLOAD Confidential and Proprietary Information of Vox Spectrum. Ltd. 128 DGVox 8 Management Console Configuration Guide Chapter 1 - Management Console Configuring Restore Settings This option allows you to manage Restore Settings. Restore helps to roll back system files, registry keys, installed programs etc. to a previous state in the event of system failure. To configure Restore On the Management Console window, double-click Backup & restore Settings. The Backup & restore Settings window is displayed. Select third page, Restore section is displayed. FIGURE 131: CUSTOMER DATA UPLOAD TABLE 59 : PANASONICTAPI SE TTINGS Field Description Location Click browse and locate the folder or space where the backup data is located View Selecting this option helps to view the backed up data date and details in Select by date drop-down list Select by date Select the desired date and time of back up and time Reset To reset the date Enter the appropriate details Click Restore. The following pop-up window is displayed. Confidential and Proprietary Information of Vox Spectrum. Ltd. 129 DGVox 8 Management Console Configuration Guide Chapter 1 - Management Console FIGURE 132: CUSTOMER DATA UPLOAD Select yes to restore the files. The restoring process will start and the following pop-up window is displayed. FIGURE 133: CUSTOMER DATA UPLOAD Configuring Database Backup This option allows you to manage Database Backup. Database Backup helps you to backup the database files and details. To configure Database Backup On the Management Console window, double-click Backup & restore Settings. The Backup & restore Settings window is displayed. Select fourth page, Database Backup section is displayed. Confidential and Proprietary Information of Vox Spectrum. Ltd. 130 DGVox 8 Management Console Configuration Guide Chapter 1 - Management Console FIGURE 134: CUSTOMER DATA UPLOAD TABLE 60 : PANASONICTAPI SE TTINGS Field Description Location Click browse and locate the folder or space where the backup data need to be saved Database including Metadata Tick this radio button to include database along with metadata Database excluding Metadata Tick this radio button to exclude database along with metadata Only Metadata Tick this radio button to collect only metadata Include License Tick this radio button to include license details along with database Enter the appropriate details Click Backup. The following pop-up window is displayed. FIGURE 135: CUSTOMER DATA UPLOAD Confidential and Proprietary Information of Vox Spectrum. Ltd. 131 DGVox 8 Management Console Configuration Guide Chapter 1 - Management Console Managing Agent Login Server Settings The Agent Login Server Settings allows you to create login details for agents. This helps you allot Server IP and Port to the Agent Login Server. Configuring Agent Login Server Settings This option allows you to manage Server Settings and Agent List. To configure Server Settings On the Management Console window, double-click Agent Login Server Settings. The Agent Login Server Settings window is displayed. Select the first page, Server Settings section is displayed. FIGURE 136: CUSTOMER DATA UPLOAD Confidential and Proprietary Information of Vox Spectrum. Ltd. 132 DGVox 8 Management Console Configuration Guide Chapter 1 - Management Console TABLE 61 : PANASONICTAPI SE TTINGS Field Description Server IP Enter the IP address of the server; by default the server ID of the application installed system is displayed. Server Port Enter the server port; by default the server port of the application installed system is displayed. Enter the appropriate details Click Apply. The following pop-up window is displayed. FIGURE 137: CUSTOMER DATA UPLOAD To add/update Agent List On the Management Console window, double-click Agent Login Server Settings. The Agent Login Server Settings window is displayed. Select the second page, Agent List section is displayed. Confidential and Proprietary Information of Vox Spectrum. Ltd. 133 DGVox 8 Management Console Configuration Guide Chapter 1 - Management Console FIGURE 138: CUSTOMER DATA UPLOAD TABLE 62 : PANASONICTAPI SE TTINGS Field Description Agent ID Add or update the Agent ID Password Enter the corresponding password Enter the appropriate details Click Add/Update. The following pop-up window is displayed. FIGURE 139: CUSTOMER DATA UPLOAD To delete an Agent Confidential and Proprietary Information of Vox Spectrum. Ltd. 134 DGVox 8 Management Console Configuration Guide Chapter 1 - Management Console On the Management Console window, double-click Agent Login Server Settings. The Agent Login Server Settings window is displayed. Select the second page, Agent List section is displayed. FIGURE 140: CUSTOMER DATA UPLOAD Select the Agent ID from the drop-down list Click Delete. The following pop-up window is displayed. FIGURE 141: CUSTOMER DATA UPLOAD Select Yes. The following pop-up window is displayed. Confidential and Proprietary Information of Vox Spectrum. Ltd. 135 DGVox 8 Management Console Configuration Guide Chapter 1 - Management Console FIGURE 142: CUSTOMER DATA UPLOAD Managing Redundancy Monitor Settings Redundancy Monitor Settings helps you to save the voice files without interruption, if incase the active voice logger device undergoes technical error, by connecting to the secondary device. By doing these settings you can make sure that the call recordings are done interruption-free. Configuring Redundancy Monitor Settings This option allows you to configure Redundancy Monitor Settings. To configure Redundancy Monitor Settings On the Management Console window, double-click Redundancy Monitor Settings. The Redundancy Monitor Settings window is displayed. FIGURE 143: CUSTOMER DATA UPLOAD Enter the appropriate Local IP address and Secondary Server IP Confidential and Proprietary Information of Vox Spectrum. Ltd. 136 DGVox 8 Management Console Configuration Guide Chapter 1 - Management Console Enter Port Click Apply. The following confirmation pop-up window is displayed. FIGURE 134: CUSTOMER DATA UPLOAD Managing AudioMask Server Settings AudioMask Server option is used to mask a particular portion of an audio file. By masking a portion of audio file where sensitive information is located, you can protect the information from leaking. Configuring Redundancy Monitor Settings This option allows you to configure AudioMask Server Settings. To configure Redundancy Monitor Settings On the Management Console window, double-click AudioMask Server Settings. The AudioMask Server Settings window is displayed. FIGURE 135: CUSTOMER DATA UPLOAD Confidential and Proprietary Information of Vox Spectrum. Ltd. 137 DGVox 8 Management Console Configuration Guide Chapter 1 - Management Console Enter the appropriate Server IP address and Server Port Enter Media Forwarding IP. Select the Log Level from the drop-down list. Here you have DEBUG, FATAL ERROR, GENERAL ERROR, INFORMATION and WARNING Click Apply. The following confirmation pop-up window is displayed. FIGURE 136: CUSTOMER DATA UPLOAD Confidential and Proprietary Information of Vox Spectrum. Ltd. A 5 Index A Agent Login Server, 131, 132, 134 Alert Server Settings, 92 Analog Recorder Settings, 27, 28, 30, 50, 72, 108, 109, 116, 121, 123, 125, 131, 135, 136 AutoDelete Settings, 90, 91 Avaya CTI, 68, 70, 71, 72 Avaya CTI Settings, 68 B Function, 42 G General Settings, 14, 15, 17, 18, 19, 20, 24, 28, 30, 32, 33, 34, 42, 43, 44, 50, 54, 55, 57, 64, 65, 68, 70, 72, 87, 98, 99, 102, 118, 119, 122 H HOOK, 40, 41 Backup & Restore, 125 C Channel, 113, 115 Channel Monitor for Analog Recorder, 105 Channel Settings, 30, 31, 32, 38, 42, 48, 49, 50, 53, 66, 67, 70, 71, 72, 75, 89, 90, 100, 101, 103, 104, 115 Chat Server Settings, 105, 107 Cisco CTI, 63, 64, 65, 66, 67 D Database Settings, 11, 12, 13 DGVox, v, vi, 8, 9, 10, 11, 13, 14, 15, 19, 29, 33, 43, 55, 65, 69, 77, 78, 79, 94, 95, 107, 111 DGVox License, 78 DGVox Services, 13 Digital Lines, 35, 39 Digital Recorder Settings, 32, 34, 38, 42, 44, 63 DN Settings, 50, 52, 72, 74 E E1 Recorder, 76, 78 E1 Recorder Settings, 76 Email SMS Settings, 94 EMC Centera Settings, 97 L Live Monitor Settings, 26 M Management Console, 7, 8, 9, 10, 11, 13, 15, 17, 18, 19, 24, 26, 28, 30, 32, 34, 38, 42, 44, 46, 48, 50, 52, 53, 54, 57, 60, 62, 64, 66, 68, 70, 72, 74, 75, 76, 78, 82, 83, 85, 87, 89, 90, 92, 94, 95, 97, 99, 100, 102, 103, 105, 106, 107, 108, 109, 111, 116, 118, 122, 123, 125, 126, 128, 129, 131, 132, 134, 135, 136 Modifying, 11, 14, 18, 19, 24, 26, 28, 30, 32, 34, 38, 42, 44, 46, 48, 54, 57, 59, 62, 64, 66, 68, 70, 76, 78, 83, 87, 89, 90, 92, 94, 95, 97, 98, 100, 102, 103, 106, 108, 109, 111, 116, 118, 121, 123 N Nortel BCM Settings For Passive Recording, 98 Nortel IP MLS CTI, 72, 74, 75 P Password, 8, 9, 10, 11, 12, 69, 71, 95, 99, 103, 111, 112, 133 F FTP Client Settings, 95 Confidential and Proprietary Information of Vox Spectrum. Ltd. S Screen Capture, 83 139 DGVox 8 Management Console Configuration Guide Chapter A - Trademarks and Copyrights Screen Capture in Agent PC, 84 Server Settings, 14, 15, 17, 50, 52, 53, 72, 74, 75, 83, 84, 92, 93, 106, 107, 131, 136 Silence, 36, 40, 77, 113 SMS Capture, 87, 88, 89, 90 Starting or Stopping, 13 V Voice Logger, v VOIP, 26, 27, 43, 54, 55, 57, 59, 60, 62, 63 VOIP Recorder Settings, 54 Vox silence, ii, 139 U USB, 112, 114 Trademarks and Copyrights The content of this document are protected by copyright law and international treaties. Any reproduction or distribution of this document or any portion of it in any form by any means, without the prior written consent of Vox Spectrum. Ltd is prohibited. Additionally, the contents of this document are protected by contractual confidentiality obligations. All company, brand and product names are trade or service marks, or registered trade or service marks, of Vox Spectrum. Ltd. or of their respective owners. THIS DOCUMENT IS PROVIDED “AS IS”, AND ALL EXPRESS, IMPLIED, OR STATUTORY WARRANTIES, REPRESENTATIONS OR CONDITIONS ARE DISCLAIMED, INCLUDING WITHOUT LIMITATION ANY IMPLIED WARRANTY OF MERCHANTABILITY, FITNESS FOR A PARTICULAR PURPOSE, TITLE OR NON-INFRINGEMENT. VOX SPECTRUM. LTD AND ITS LICENSORS SHALL NOT BE LIABLE FOR DAMAGES RESULTING FROM THE USE OF OR RELIANCE ON THE INFORMATION CONTAINED HEREIN. Vox Spectrum. Ltd or its licensors may have current or pending intellectual property rights or applications covering the subject matter of this document. Except as expressly provided in any written license from Vox Spectrum. Ltd and its licensee, the user of this document shall not acquire any license to the subject matter herein. The contents of this document and all policies of Vox Spectrum. Ltd, including without limitation policies related to support or training are subject to change without notice. Copyright © 2011 Vox Spectrum. Ltd. All Rights Reserved. End of Document Confidential and Proprietary Information of Vox Spectrum. Ltd. 140 DGVox 8 Management Console Configuration Guide Chapter A - Vox Spectrum Ltd. 101 Aspect Tower, Business Bay, Dubai, UAE. www.voxspectrum.com Confidential and Proprietary Information of Vox Spectrum. Ltd.