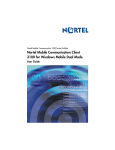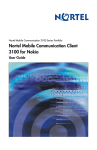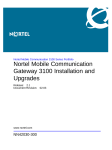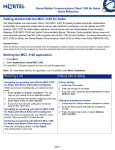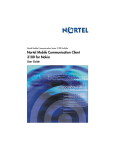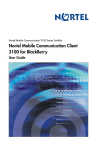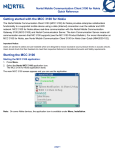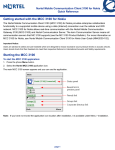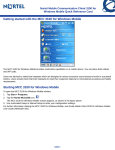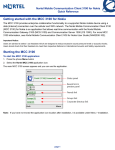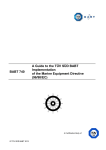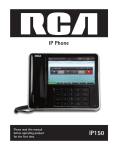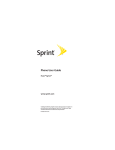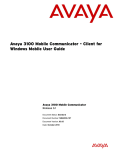Download Avaya Mobile Communication Client 3100 for Windows Mobile User Guide
Transcript
Title page Nortel Mobile Communication 3100 Series Portfolio Nortel Mobile Communication Client 3100 for Windows Mobile User Guide Revision history Revision history November 2007 Standard 01.04. This document is upissued to support the Nortel Mobile Communications 3100 Series Portfolio on Nortel Communication Server 1000 Release 5.0 and Multimedia Communication Server 5100 Release 4.0. This document includes a statement that only the HTC TyTN device supports Ocotber 2007 Standard 01.03. This document is upissued to support the Nortel Mobile Communications 3100 Series Portfolio on Nortel Communication Server 1000 Release 5.0 and Multimedia Communication Server 5100 Release 4.0. This document includes a statement to install the application on the memory device. September 2007 Standard 01.02. This document is upissued to support the Nortel Mobile Communications 3100 Series Portfolio on Nortel Communication Server 1000 Release 5.0 and Multimedia Communication Server 5100 Release 4.0. This document includes updates for technical content based on CR Q01743143 -01. September 2007 Standard 01.01. This document is issued to support the Nortel Mobile Communications 3100 Series Portfolio on Nortel Communication Server 1000 Release 5.0 and Multimedia Communication Server 5100 Release 4.0. 3 Revision history 4 Contents Contents Introduction . . . . . . . . . . . . . . . . . . . . . . . . . . . . . . . . . . . . . . . 9 Supported features . . . . . . . . . . . . . . . . . . . . . . . . . . . . . . . . . 10 Requirements . . . . . . . . . . . . . . . . . . . . . . . . . . . . . . . . . . . . . 14 Supported platforms . . . . . . . . . . . . . . . . . . . . . . . . . . . . . . . . 14 Software installation . . . . . . . . . . . . . . . . . . . . . . . . . . . . . . 17 Installing the MCC 3100 for Windows Mobile software . . . . . 17 Managing the license key . . . . . . . . . . . . . . . . . . . . . . . . . . . . 24 Installing the license key . . . . . . . . . . . . . . . . . . . . . . . . . 24 Backing up the license key . . . . . . . . . . . . . . . . . . . . . . . . 25 Upgrading the MCC 3100 for Windows Mobile software . . . . 26 Uninstalling the MCC 3100 for Windows Mobile software from your mobile device . . . . . . . . . . . . . . . . . . . . . . . . . . . . . . . . . 30 Uninstalling the MCC 3100 for Windows Mobile software from your PC . . . . . . . . . . . . . . . . . . . . . . . . . . . . . . . . . . . . . . . . . . 31 Determining the software version . . . . . . . . . . . . . . . . . . . . . . 31 Basic setup and use . . . . . . . . . . . . . . . . . . . . . . . . . . . . . . . 33 Starting MCC 3100 for Windows Mobile . . . . . . . . . . . . . . . . . 33 How to enter your configuration settings . . . . . . . . . . . . . . . . 35 Automated setup . . . . . . . . . . . . . . . . . . . . . . . . . . . . . . . 35 Power management enhancements for Voice over WLAN . . 36 Using the Wireless Fidelity Standby feature . . . . . . . . . . 36 Configuring your mobile device to turn off automatically . 37 Using your mobile device when you enable WiFi Standby . . . . . . . . . . . . . . . . . . . . . . . . . . . . . . . . . . 38 5 Contents Configuring a display name . . . . . . . . . . . . . . . . . . . . . . . . . . 38 Network roaming mode selection . . . . . . . . . . . . . . . . . . . . . . 39 Selecting a roaming mode . . . . . . . . . . . . . . . . . . . . . . . . 39 Screen lock . . . . . . . . . . . . . . . . . . . . . . . . . . . . . . . . . . . . . . . 40 Enabling the screen lock manually . . . . . . . . . . . . . . . . . . 40 Disabling the screen lock manually . . . . . . . . . . . . . . . . . 40 Enabling the screen lock automatically . . . . . . . . . . . . . . 41 Setting the call alert mode and phone volume . . . . . . . . . . . 41 Screen access . . . . . . . . . . . . . . . . . . . . . . . . . . . . . . . . . . . . 43 Screen views . . . . . . . . . . . . . . . . . . . . . . . . . . . . . . . . . . . . . 43 Rectangular touchscreen in portrait and landscape mode . . . . . . . . . . . . . . . . . . . . . . . . . . . . . . . . 43 Square touchscreen in portrait mode . . . . . . . . . . . . . . . . 44 Basic dialpad . . . . . . . . . . . . . . . . . . . . . . . . . . . . . . . . . . . . . 45 Launching the dialpad . . . . . . . . . . . . . . . . . . . . . . . . . . . 45 Returning to the MCC 3100 for Windows Mobile . . . . . . . 46 Exiting the MCC 3100 for Windows Mobile . . . . . . . . . . . . . . 47 MCC 3100 for Windows Mobile functionality . . . . . . . . . . . 49 Home screen functions . . . . . . . . . . . . . . . . . . . . . . . . . . . . . . 49 Adding a display name (WiFi SIP only) . . . . . . . . . . . . . . 50 Managing your voice mail . . . . . . . . . . . . . . . . . . . . . . . . 51 Listening to messages . . . . . . . . . . . . . . . . . . . . . . . . . . . 52 Checking for missed calls . . . . . . . . . . . . . . . . . . . . . . . . 53 Enabling Do Not Disturb . . . . . . . . . . . . . . . . . . . . . . . . . . 53 Enabling Call Forward (WiFi only) . . . . . . . . . . . . . . . . . . 54 Logging on a network manually . . . . . . . . . . . . . . . . . . . . 55 Logging off a network . . . . . . . . . . . . . . . . . . . . . . . . . . . . 55 Call dialpad screen functions . . . . . . . . . . . . . . . . . . . . . . . . . 56 Selecting a network while in manual roaming mode . . . . 58 Monitoring a network while in automatic roaming mode . 60 Placing an outgoing call . . . . . . . . . . . . . . . . . . . . . . . . . . 61 6 Contents Place an emergency call . . . . . . . . . . . . . . . . . . . . . . . . . 62 Outbound calls dialing plan . . . . . . . . . . . . . . . . . . . . . . . 63 Receiving a call . . . . . . . . . . . . . . . . . . . . . . . . . . . . . . . . 65 Simultaneous incoming calls . . . . . . . . . . . . . . . . . . . . . . 67 Call Waiting . . . . . . . . . . . . . . . . . . . . . . . . . . . . . . . . . . . 68 Redialing the last number dialed . . . . . . . . . . . . . . . . . . . 69 Ending a call . . . . . . . . . . . . . . . . . . . . . . . . . . . . . . . . . . . 69 Muting the microphone . . . . . . . . . . . . . . . . . . . . . . . . . . . 69 Switching between the earpiece and speaker phone . . . . 70 Placing a call on hold . . . . . . . . . . . . . . . . . . . . . . . . . . . . 70 Transferring a call (WiFi only) . . . . . . . . . . . . . . . . . . . . . 71 Setting up a conference call (WiFi only) . . . . . . . . . . . . . . 71 Audio Sessions screen functions . . . . . . . . . . . . . . . . . . . . . . 72 Audio session indicators . . . . . . . . . . . . . . . . . . . . . . . . . 74 Managing active audio sessions . . . . . . . . . . . . . . . . . . . 75 SMS view screen functions . . . . . . . . . . . . . . . . . . . . . . . . . . 76 Read a message . . . . . . . . . . . . . . . . . . . . . . . . . . . . . . . 77 Compose an SMS view screen new message . . . . . . . . . 78 Reply to a message . . . . . . . . . . . . . . . . . . . . . . . . . . . . . 80 Delete messages . . . . . . . . . . . . . . . . . . . . . . . . . . . . . . . 80 Call a user . . . . . . . . . . . . . . . . . . . . . . . . . . . . . . . . . . . . 80 Call Log screen functions . . . . . . . . . . . . . . . . . . . . . . . . . . . . 81 Call Log indicators . . . . . . . . . . . . . . . . . . . . . . . . . . . . . . 83 Accessing the Call Log . . . . . . . . . . . . . . . . . . . . . . . . . . . 84 Filtering calls . . . . . . . . . . . . . . . . . . . . . . . . . . . . . . . . . . 85 Sorting calls . . . . . . . . . . . . . . . . . . . . . . . . . . . . . . . . . . . 86 Calling from the Call Log . . . . . . . . . . . . . . . . . . . . . . . . . 86 Sending a message from the Call Log . . . . . . . . . . . . . . . 86 Clearing the Call Log . . . . . . . . . . . . . . . . . . . . . . . . . . . . 87 Setting the size of the Call Log . . . . . . . . . . . . . . . . . . . . 88 Contact list (Address book) . . . . . . . . . . . . . . . . . . . . . . . . . . 88 Accessing the Contact List . . . . . . . . . . . . . . . . . . . . . . . . 88 Adding a contact to the Contact List . . . . . . . . . . . . . . . . 89 7 Contents Calling a contact on the Contact List . . . . . . . . . . . . . . . . 90 Virtual Private Network connection management . . . . . . . 93 Establishing a VPN connection . . . . . . . . . . . . . . . . . . . . 94 Disconnecting a VPN connection . . . . . . . . . . . . . . . . . . . 95 Manual setup. . . . . . . . . . . . . . . . . . . . . . . . . . . . . . . . . . . . . 97 Line settings . . . . . . . . . . . . . . . . . . . . . . . . . . . . . . . . . . . 97 Proxy settings . . . . . . . . . . . . . . . . . . . . . . . . . . . . . . . . . . 99 Firewall settings . . . . . . . . . . . . . . . . . . . . . . . . . . . . . . . 100 Audio settings . . . . . . . . . . . . . . . . . . . . . . . . . . . . . . . . . 101 Advance settings . . . . . . . . . . . . . . . . . . . . . . . . . . . . . . 103 Dialing Plan settings . . . . . . . . . . . . . . . . . . . . . . . . . . . . 107 Phone security settings . . . . . . . . . . . . . . . . . . . . . . . . . 108 Configuring CDMA or GSM features on your phone . . . . 111 VPN connections . . . . . . . . . . . . . . . . . . . . . . . . . . . . . . . . . 117 Adding a VPN profile . . . . . . . . . . . . . . . . . . . . . . . . . . . 117 Editing a VPN profile . . . . . . . . . . . . . . . . . . . . . . . . . . . 121 Deleting a VPN profile . . . . . . . . . . . . . . . . . . . . . . . . . . 122 Call sessions for mobile devices . . . . . . . . . . . . . . . . . . . . 123 Acronyms . . . . . . . . . . . . . . . . . . . . . . . . . . . . . . . . . . . . . . 125 Index . . . . . . . . . . . . . . . . . . . . . . . . . . . . . . . . . . . . . . . . . . 127 8 Introduction Introduction The Nortel Mobile Communication Client (MCC) 3100 for Windows Mobile is a Session Initiation Protocol (SIP) softphone that provides consolidated voice and messaging services on dual-mode (Wireless Fidelity [WiFi] and cellular) mobile handheld devices. You can configure the MCC 3100 for Windows Mobile to automatically select the best available network connection, either WiFi (when available) or cellular. You can also manually specify a connection whenever you use your device. The MCC 3100 for Windows Mobile provides a wide range of telephony and messaging features, which extend enterprise Private Branch Exchange (PBX) functionality to mobile handheld devices. Figure 1: MCC 3100 for Windows Mobile Home screen Displays status information such as signal strength, MWI, and settings for sound and time. New voice mail message indicator Missed Call Indicator Call Forward-forwards all incoming calls (WiFi only) to another number. Do Not Disturb-blocks incoming WiFi and Cellular calls. Network connections-indicates your login status on WiFi and Cellular networks. In automatic roaming mode, the log on process is automated. In manual roaming mode, you must tap a button to log on the network. Navigation bar: Home screen Call Dialpad/Audio sessions screen Call Log screen Contacts screen 9 Introduction Supported features The MCC 3100 for Windows Mobile supports the following features: • cellular network standards—Global System for Mobile Communications (GSM) and Code Division Multiple Access (CDMA) cellular network standards For more information, see Appendix B “Configuring CDMA or GSM features on your phone” on page 111. • network roaming mode—manual or automatic roaming mode For more information about network roaming mode, see “Network roaming mode selection” on page 39. • dialing plans For more information, see “Outbound calls dialing plan” on page 63. • auto configuration Your administrator preconfigures the MCC 3100 for Windows Mobile settings in files that you can download to your mobile device. Contact your administrator for available features. • emergency service dialing For more information, see “Place an emergency call” on page 62. • text messaging—supports Short Message Service (SMS) messaging on the cellular network and Instant Messaging (IM) on the WiFi network (MCS 5100 only). For more information about text messaging, see “SMS view screen functions” on page 76. • Screen lock—deactivates keys, buttons, and menus on the display screen. For more information about the screen lock, see “Screen lock” on page 40. • Screen View modes—screen displays in either landscape or portrait view For more information about Screen View modes, see “Screen views” on page 43. 10 Introduction • Message Waiting Indicator (MWI)—indicates voice mailbox messages For more information, see “Managing your voice mail” on page 51. • Missed Call Indicator (MCI)—enables you to quickly check the total number of missed WiFi or cellular calls For more information, see “Checking for missed calls” on page 53. • Integration with Windows Mobile Outlook—synchronizes your address book between a PC and the mobile device. For more information, see “Contact list (Address book)” on page 88. • Volume control • Mute • Vibrate mode • Call Log—lists all incoming, outgoing, and missed calls For more information, see “Call Log screen functions” on page 81. • Today screen icons—displays Home, Dialpad, audio sessions, and SMS screen icons when the MCC 3100 for Windows Mobile application is active. • Virtual Private Network (VPN)—establishes a VPN tunnel for secure WiFi access to your enterprise network. For more information, see Appendix C “VPN connections” on page 117. The MCC 3100 for Windows Mobile supports the following call features: • Do Not Disturb (DND)—blocks incoming calls, if enabled (WiFi mode only) • Call Hold—places you or a WiFi call on hold. In Cellular mode, support for Call Hold depends on your cellular operator subscription service. • Last Number Redial—redials the last number you dialed (WiFi mode only) • Call Waiting—indicates another WiFi call while you are engaged in another call. In Cellular mode, support for Call Waiting depends on your cellular operator subscription service. 11 Introduction • Call Transfer—executes blind WiFi call transfers. In Cellular mode, support for Call Transfer depends on your cellular operator subscription service. • Call Forward—forwards WiFi calls to new destinations • Caller ID/Caller Type Display—displays the caller ID and type (work, home, or mobile) for incoming calls; the information varies by network • Call Timer—displays the duration of a call • Conferencing—sets up ad hoc multiparty conferences with other users (MCS 5100 WiFi mode only) Table 1 on page 12 shows MCC 3100 for Windows Mobile supported call features. Table 1: MCC 3100 for Windows Mobile features (Part 1 of 2) Call feature Cell network WiFi network VPN tunnels No Yes Text messaging Yes—Short Message Service (SMS) Yes—Instant Messaging (IM) (MCS 5100 only) Message Waiting Indicator Yes—displays number of new messages Yes—displays Yes for any new messages Missed Call Indicator Yes Yes Do Not Disturb Yes Yes Mute microphone Yes Yes Caller ID/Type display Yes—caller name and type appear if the number matches a record in the Contact List. Yes—caller name appears if the incoming SIP message includes a friendly name. Call Waiting Yes—network setting Yes 12 Introduction Table 1: MCC 3100 for Windows Mobile features (Part 2 of 2) Call feature Cell network WiFi network Call Transfer (unsupervised) No Yes Call Hold Yes Yes Call Forwarding Yes—network setting Yes Conference call No Yes (MCS 5100 only) Last Number Redial Yes Yes The MCC 3100 for Windows Mobile supports the following technical features: • SIP-based registration with Digest authentication (RFC 3261) • in-band and out-of-band Dual Tone Multi Frequency (DTMF) tones The specialized Real-Time Transport Protocol (RTP) packet headers (RFC 2833) generates the out-of-band DTMF tones. • G.711 A-Law, G.7.11 Mu-Law, and G.729AB audio codec Real-Time Transport Protocol packets, marked Expedited Forwarding (EF), enhance the quality of server for voice calls transmitted through Differentiated Services Code Point (DSCP) domains.This functionality is hard coded and cannot be changed. • Voice Activity Detection/Comfort Noise Generation (VAD/CNG) VAD/CNG prevents RTP packets from being sent during periods of silence. • Acoustic Echo Suppression (AES) • Firewall support for pinhole keep-alive messages and Simple Traversal of Universal Dialing Plan (STUN) • Supports security features inherent to the device. For further information, see your device documentation. • Multiple proxy address formats, such as IP address, or Fully Qualified Domain Name (FQDN) 13 Introduction • Enhanced power management functionality, which extends battery life • Basic Bluetooth connectivity for cellular and WiFi calls; advanced support varies by headset and mobile device Requirements The MCC 3100 for Windows Mobile requires the following devices: • Mobile device handsets that support one of the following network connection modes: — WiFi network connectivity for WiFi mode — WiFi and CDMA network connectivity for WiFi/CDMA mode — WiFi and GSM network connectivity for WiFi/GSM mode • Any type of wireless access point located in the enterprise, at home, or in a public hot spot. • Nortel Communication Server programmed with a SIP account for each WiFi user. Supported platforms Table 2 shows supported hardware, operating systems, and network connections. Table 2: Supported platforms (Part 1 of 2) Dual mode device (OEM) Operating system HP iPAQ hw69xx Windows Mobile 5.0 HTC Apache (UTStarcom 6700) Windows Mobile 5.0 HTC Universal Windows Mobile 5.0 HTC TyTN Windows Mobile 5.0 14 Introduction Table 2: Supported platforms (Part 2 of 2) Dual mode device (OEM) Operating system Original Equipment Manufacturer (OEM) names are provided. Local carriers can sell the same devices under different names. IMPORTANT! You must use handsfree operation or a headset to make or receive WiFi calls on all supported mobile devices except HTC TnTN. 15 Introduction 16 Software installation Software installation This section describes how to install, upgrade, and uninstall the Nortel Mobile Communication Client (MCC) 3100 for Windows Mobile on a mobile device. Before you install the MCC 3100 for Windows Mobile software, ensure that you use a Universal Serial Bus (USB) cable to connect the mobile to the PC. Use Microsoft ActiveSync 4.1 or later to install, upgrade, and uninstall the MCC 3100 Windows Mobile software. Start ActiveSync and synchronize the date and time between the mobile device and the PC. If you do not synchronize the devices, the installation fails because the product license is not configured for the current date and time. Although this section describes how to use Microsoft ActiveSync to install the MCC 3100 for Windows Mobile software, you can also use infrared or Bluetooth wireless technology. Installing the MCC 3100 for Windows Mobile software Prior to installation, obtain MCC3100-WM-VPN.exe from your system administrator. 1. Copy MCC3100-WM-VPN.exe to a folder on your computer. 2. Use a USB cable to connect the mobile device to your computer. 3. Start Microsoft ActiveSync. 4. Double-click MCC3100-WM-VPN.exe. 5. Click Run. The Choose Setup Language window appears. See Figure 2 on page 18. 17 Software installation Figure 2: Choose Setup Language window 6. Choose the setup language, then click OK. The License Agreement window appears. See Figure 3 on page 18. Figure 3: License agreement window 7. If you agree with the terms of the License Agreement, select the appropriate button and click Next. The Welcome to the InstallShield Wizard for Nortel Mobile Communication Client window appears. 8. Click Next. 9. The Customer Information dialog box appears. See Figure 4 on page 19. 18 Software installation Figure 4: Customer information 10. Enter your User Name and Company Name. 11. Click Next. Choose a folder to install the files on your PC. See Figure 5 on page 20. 19 Software installation Figure 5: Choose Destination Location window 12. Click Next. The Ready to Install the Program window opens. See Figure 6 on page 20. Figure 6: Ready to Install the Program window 20 Software installation 13. Click Install. After the program installs, the InstallWizard Complete window appears. Figure 7: InstallWizard Complete window 14. Click Finish. The Pending Application Install window appears. See Figure 10 on page 22. Figure 8: Pending Application Install window The installation program scans the mobile device to determine if it has sufficient capacity to host the MCC 3100 for Windows Mobile. If the device has sufficient capacity, the application installs automatically and you can skip to step 16 on page 22. If the device has insufficient capacity, the Select Destination Media dialog appears. See Figure 9 on page 22. 21 Software installation Figure 9: Select Destination Media dialog 15. Perform one of the following: • To install the application on the mobile device, click Cancel. Free up space in the mobile device main memory, then go to step 16 to restart the installation process. • To install the application on the external flash card, select Storage Card as the destination media, then click OK. IMPORTANT! For recovery, call processing speed, and reliability, do not install the software on an expansion card. The Application Downloading Complete dialog box appears. See Figure 10 on page 22. Figure 10: Application download complete 16. Click OK. 22 Software installation Complete the remainder of the installation steps on your mobile device. 17. On the mobile device, tap Yes to install the software. 18. If the mobile device contains a storage card, select an installation location for the MCC 3100 for Windows Mobile. See Figure 11 on page 23. Figure 11: Installation location 19. Select the location where you want to install and run the MCC 3100 for Windows Mobile—Device or Storage Card. 20. Tap Install. The application installs in the location you select. 21. Tap OK to restart the device. 22. On the mobile device, tap the WiFi icon on the status bar. The WiFi Connectivity bubble appears. 23. Tap Turn Off Wi-Fi, then tap Turn On Wi-Fi. 24. Install the License key. See “Installing the MCC 3100 for Windows Mobile software” on page 17. 23 Software installation Managing the license key Before you can use the MCC 3100 for Windows Mobile, you must add your license key to the mobile device. Save a copy of your license key in case you delete the original license key. Contact your administrator if you do not have a License key. Installing the license key Obtain your license key from your system administrator then use the following steps to install the license key. 1. Copy the license key file (license.txt) to a folder on your computer. 2. Use a USB cable to connect the mobile device to your computer. 3. Start Microsoft ActiveSync. 4. Click Explore. 5. Click on My Windows Mobile-Based Device in the explorer window. 6. Navigate to the My Documents folder. 7. To copy the license key (license.txt) from your computer to the My Documents folder, right-click on license.txt, then press Copy. Go to My Documents and press Paste. 24 Software installation 8. After you install the license key, start the MCC 3100 for Windows Mobile and configure the application settings. IMPORTANT! When the MCC 3100 client application launches for the first time, it requires a connection to the Internet to validate the license information. Thus you must establish a connection to the Internet before the MCC 3100 client application launches. You can establish this connection by means of one of the following: — USB ActiveSync to a PC with an Internet connection — WiFi connection with direct access to the Internet — Cellular data connection IMPORTANT! If you use VPN, the VPN client is not available until the license information validates. If you use VPN by means of a WiFi connection to obtain access to the Internet, use one of the following to validate the license: — USB ActiveSync to a PC with an Internet connection — Cellular data connection For more information, see “Starting MCC 3100 for Windows Mobile” on page 33 and “How to enter your configuration settings” on page 35. 9. Copy the license key file (license.txt) to a folder on your computer. Backing up the license key Save a copy of the license key in case you delete the original license key from your mobile device or if you perform a hard reset on your mobile device, which causes the loss of all applications and data. 25 Software installation To reinstall the license key, see “Installing the license key” on page 24. Upgrading the MCC 3100 for Windows Mobile software This procedure describes how to upgrade or reinstall the MCC 3100 for Windows Mobile software. IMPORTANT! In general, you can upgrade between versions but if you move from the Virtual Private Network (VPN) version to non-VPN and vice versa, you must uninstall the previous version of software. 1. Obtain the MCC 3100 for Windows Mobile software from your system administrator. 2. Tap Tools > Exit to stop the MCC 3100 for Windows Mobile software. 3. Copy MCC3100-WM-VPN.exe to a folder on your computer. 4. Use a USB cable to connect the mobile device to your computer. 5. Start Microsoft ActiveSync. 6. Double-click MCC3100-WM-VPN.exe. 7. Click Run. The Choose Setup Language window appears. See Figure 2 on page 18. Figure 12: Choose Setup Language window 26 Software installation 8. Choose the setup language, then click OK. The License Agreement window appears. See Figure 13 on page 27. Figure 13: License agreement window 9. If you agree with the terms of the License Agreement, select the appropriate button and click Next. The Welcome to the InstallShield Wizard for Nortel Mobile Communication Client window appears. 10. Click Next. The InstallShield Wizard for Nortel Mobile Communication Client window to modify, repair, or remove the program appears. See Figure 14 on page 28. 27 Software installation Figure 14: Modify, repair, or remove the program window 11. Select Modify or Repair, then click Next. The Maintenance Complete window appears. See Figure 15 on page 28. Figure 15: Maintenance Complete window 28 Software installation 12. Click Finish. The Application Already Installed window appears. See Figure 16 on page 29. Figure 16: Application Already Installed window 13. Click Yes to proceed with the reinstallation or upgrade. 14. Press OK to check your mobile device screen to see if additional steps are required to complete the installation. 15. Press Yes to start the software installation. 16. If the mobile device contains a storage card, select an installation location for the MCC 3100 for Windows Mobile. See Figure 17 on page 29. Figure 17: Installation location 17. Select the location where you want to install and run the MCC 3100 for Windows Mobile—Device or Storage Card. 29 Software installation 18. Tap Install. The application installs in the location you select. 19. Tap OK to remove the previous software version. 20. Perform one of the following steps: • To retain your configuration settings, tap No. • To remove your configuration settings, tap Yes. If you tap Yes, you must reenter new configuration settings before you can use MCC 3100 for Windows Mobile. 21. Tap OK to restart your mobile device. Uninstalling the MCC 3100 for Windows Mobile software from your mobile device This procedure describes how to remove the MCC 3100 for Windows Mobile software from your mobile device. Before you uninstall the MCC 3100 for Windows Mobile software, ensure you install that Microsoft ActiveSync and connect the mobile device and the PC with a Universal Serial Bus (USB) cable. 1. Tap Tools > Exit to stop the MCC 3100 for Windows Mobile software. 2. Tap Start > Settings. 3. Tap the System tab. 4. Tap Remove Programs. In the Remove Programs window, select MCC 3100 from the Programs in storage memory list. 5. Tap Remove. 6. Tap Yes. 7. At the prompt to remove log files, tap Yes or No. 8. At the prompt to restart your device after you remove the program, tap OK or Cancel. 30 Software installation Uninstalling the MCC 3100 for Windows Mobile software from your PC This procedure describes how to remove the MCC 3100 for Windows Mobile software from your PC. Before you uninstall the MCC 3100 for Windows Mobile software, ensure you install that Microsoft ActiveSync and connect the mobile device and the PC with a Universal Serial Bus (USB) cable. 1. On your PC, select Start > Settings > Control Panel > Add or Remove Programs. 2. Select Nortel Mobile Communication Client 3100. 3. Select Change/Remove. Follow the prompts to remove the MCC 3100 for Windows Mobile software from your PC. Determining the software version To check the software version of the MCC 3100 for Windows Mobile from the About screen, select Tools > About. 31 Software installation 32 Basic setup and use Basic setup and use This section describes how to configure, start, and use the Nortel Mobile Communication Client (MCC) 3100 for Windows Mobile basic features. Use the following procedures: • “Starting MCC 3100 for Windows Mobile” on page 33 • “How to enter your configuration settings” on page 35 • “Power management enhancements for Voice over WLAN” on page 36 • “Configuring a display name” on page 38 • “Network roaming mode selection” on page 39 • “Screen lock” on page 40 • “Setting the call alert mode and phone volume” on page 41 • “Screen access” on page 43 • “Screen views” on page 43 • “Basic dialpad” on page 45 • “Exiting the MCC 3100 for Windows Mobile” on page 47 Starting MCC 3100 for Windows Mobile Select the Nortel MCC 3100 icon MCC 3100 for Windows Mobile. on the Programs screen to start the Before you start the MCC 3100 for Windows Mobile, install the license key on the mobile device. For more information, see “Installing the license key” on page 24. 1. Tap Start > Programs. 2. Tap the Nortel MCC3100 icon. 3. Tap Yes to allow the application to run. The MCC 3100 splash screen appears momentarily. See Figure 18 on page 34. 33 Basic setup and use Figure 18 MCC 3100 splash screen After the MCC 3100 for Windows Mobile starts, the Home screen replaces the splash screen. IMPORTANT! Startup time and ongoing performance of the MCC 3100 for Windows Mobile depends on available system resources. 4. Enter your configuration settings. For further information about how to enter configuration settings, see “How to enter your configuration settings” on page 35. IMPORTANT! If you restart the mobile device while the dual-mode version of the MCC 3100 for Windows Mobile runs, the MCC 3100 for Windows Mobile application relaunches automatically. 34 Basic setup and use How to enter your configuration settings Before you use the MCC 3100 for Windows Mobile application, add your personalized configuration settings to the mobile device. See “Automated setup” on page 35 to program your settings. Automated setup Your system administrator manages your user profile with the Mobile Client Administration Tool. An automated e-mail generates when your system administrator creates and updates your user profile with the Mobile Client Administration Tool. Initial configuration Follow the instructions in the automated e-mail you receive when your system administrator creates your user profile. You can follow the steps below to configure your mobile device with MCC 3100 for Windows Mobile. 1. Download the MCC 3100 for Windows Mobile software from the location specified in the automated e-mail. 2. Install the MCC 3100 for Windows Mobile software. See “Installing the MCC 3100 for Windows Mobile software” on page 17. 3. Copy your license key from the automated e-mail to your computer. 4. Install your license key. See “Installing the license key” on page 24. 5. Start the MCC 3100 for Windows Mobile. See “Starting MCC 3100 for Windows Mobile” on page 33. Upgrade configuration Follow the instructions contained in the automated e-mail you receive when your system administrator updates your user profile. You can follow the steps below to upgrade MCC 3100 for Windows Mobile on your mobile device. 1. Obtain the instructions from the automated e-mail. 2. On your mobile device, select Start > Programs. The Program screen appears. 35 Basic setup and use 3. Tap the Nortel MCC3100 icon. The MCC 3100 for Windows Mobile starts and the Home screen appears. 4. Select Tools > Settings on the Home screen. The MCC 3100 for Windows Mobile configuration screen appears. 5. Tap the Advanced tab. 6. Tap Download Config. Power management enhancements for Voice over WLAN You can tailor the MCC 3100 for Windows Mobile to optimize power consumption yet remain available to make and receive calls and messages. In normal operation, the mobile device powers off completely when it is switched off, which conserves power but you cannot receive calls or messages. Using the Wireless Fidelity Standby feature Use the Wireless Fidelity (WiFi) Standby feature in the MCC 3100 for Windows Mobile to keep the device active and available but continue to save power. This feature places the device in standby mode when you switch it off. In standby mode the range of the WiFi radio is still functional so you can receive calls. The system returns to full power if you receive a call or if you press the device power button. You can also configure a timeout period in the MCC 3100 for Windows Mobile to turn off the mobile device whenever you unregister from the WiFi network while the mobile device is in standby mode. You can exit the WiFi range for up to two hours before the device turns off. 36 Basic setup and use Configuring your mobile device to turn off automatically When your mobile device operates on battery power, configure your mobile device to turn off after a period of inactivity to conserve battery power. 1. On your mobile device, select Start > Settings. 2. In the Settings screen, tap the System tab. 3. Tap the Power icon. The Power screen appears. 4. Tap the Advanced tab. 5. Select the On battery power: Turn off device if not used for check box. 6. From the list, select a timeout period from 1 to 5 minutes. 7. Tap OK to save the configuration. 8. Select Start > Settings. The Programs screen appears. 9. Tap the Nortel MCC3100 icon. The MCC 3100 for Windows Mobile starts. 10. On the Home screen, select Tools > Settings. The MCC 3100 for Windows Mobile configuration screen appears. 11. Tap the Advanced tab. 12. Select the Enable WiFi Standby check box. The mobile device enters standby mode when you press the power button to switch it off or if the activity timer expires. 13. Select Turn Off if Unregistered for check box. 14. Specify the time out period between 1 and 120 minutes. The mobile device powers down if it is in standby mode and if the mobile device unregisters from the WiFi network for longer than the period you specify. As an additional step to ensure maximum battery life, set the Activity Timer to its highest value. For example, if the corporate NAT firewall has an activity limit of 3 minutes and 10 seconds, set the Activity 37 Basic setup and use Timer to 3 minutes. For more information about the MCC 3100 for Windows Mobile firewall settings, see “Manual setup” on page 97. To avoid being disturbed by incoming calls while your mobile device is switched off, turn the ringer off. For more information, see “Setting the call alert mode and phone volume” on page 41. Using your mobile device when you enable WiFi Standby To conserve power on your mobile device, turn it off (press the Power button or allow the activity timer to expire). You can receive calls and messages while the mobile device is off. But if you enable the Turn Off if Unregistered option and the mobile device is outside the WiFi range longer than the timeout period you specify, you cannot receive calls and messages. While your mobile device is off, the following actions occurs: • The backlight is off. • The device power state is standby. • The wireless Local Area Network (LAN) power save mode is Best Battery. To resume normal operation, turn on your mobile device (press the Power button or receive a call or message). While your mobile device is on, the following actions occurs: • The backlight is on. • The device power state is on. • The wireless LAN power save mode is Best Performance. Configuring a display name You configure a display name, which other users see instead of your SIP address when you are in a WiFi communication session. You can also program your display name on the Home screen. See “Adding a display name (WiFi SIP only)” on page 50. 38 Basic setup and use 1. Tap Tools > Settings. 2. Tap the Line 1 tab. 3. In the Display Name field, enter a name, which displays to others when you are in a WiFi communication session (if supported). Your SIP address appears if you do not configure a display name. 4. Tap Apply to accept your changes or Undo to start again. 5. Tap OK to save the configuration. Network roaming mode selection Select one of the following network roaming modes: • manual—you can manually log on to the available networks and select a dialout network for outgoing calls and messages, either WiFi or cellular. • automatic—the MCC 3100 for Windows Mobile automatically logs on to the available networks and selects a dialout network for outgoing calls and messages, either WiFi (default) or cellular. IMPORTANT! Before you select a network roaming mode, ensure that the mobile device can connect to both the WiFi and cellular networks. For instructions on establishing network connections, see the documentation provided with your mobile device. Selecting a roaming mode Select Tools > Automatic Roaming or Manual Roaming. The MCC 3100 for Windows Mobile switches to the roaming mode you select. 39 Basic setup and use The button lamp indicates your network status. If the WiFi signal strength is too low, you cannot register to the Call Server. See Table 3 on page 40. Table 3: Network status Button lamp Status Green You are logged on to the network. Yellow The network is available but you are not logged on. Red The network is unavailable. Orange Low WiFi signal strength. Log on prevented. For more information about managing your network connections, see the following sections: • “Logging on a network manually” on page 55 • “Selecting a network while in manual roaming mode” on page 58 • “Monitoring a network while in automatic roaming mode” on page 60 Screen lock The screen lock disables all keys, buttons, and menus on the MCC 3100 for Windows Mobile, to prevent accidental user input (such as hanging up while engaged in a call). The screen lock does not disable keys and buttons on the device. You can turn the screen lock on manually from any screen, or program the screen lock to turn on automatically whenever you are engaged in a call. Enabling the screen lock manually To turn the screen lock on, select Tools > Lock Screen. For more information, see Appendix A “Manual setup” on page 97. Disabling the screen lock manually To turn the screen lock off, tap and hold the Lock button for approximately half a second. 40 Basic setup and use For more information, see Appendix A “Manual setup” on page 97. Enabling the screen lock automatically Use the following procedure to use the automatic screen lock. 1. Select Tools > Settings. The MCC 3100 for Windows Mobile Configuration screen appears. 2. Tap the Advance tab. 3. Select On Calls for the Lock Screen field. 4. Click Apply. 5. Tap OK. The screen lock turns on automatically whenever you engage in an incoming or an outgoing call. To turn the screen lock off, tap and hold the Lock button for approximately half a second. Setting the call alert mode and phone volume IMPORTANT! You must run the MCC 3100 for Windows Mobile in the foreground in order to adjust the volume control settings. Use the MCC 3100 for Windows Mobile built-in volume controls for the following settings: • To select the call alert mode (ring, vibrate, or off). • To set the phone ringer volume. • To set the phone speaker volume. 41 Basic setup and use You can use the MCC 3100 for Windows Mobile in WiFi mode with a headset or as a handsfree device. IMPORTANT! Users are advised to select/use headsets which are designed to reduce excessive sound pressure levels or acoustical shocks. Users should check that their headsets do meet their respective National or International Acoustical and Safety requirements. While the MCC 3100 for Windows Mobile is inactive, you can adjust all settings. You can adjust only the phone speaker volume while the MCC 3100 for Windows Mobile is active. 1. On the MCC 3100 for Windows Mobile status bar, tap the Volume icon. 2. Select the applicable check box to set the call alert mode (ringer on/ off or vibrate mode). 3. Use the slider to adjust the phone ringer and speaker volume, as shown in Figure 19. Figure 19: Volume adjustment Phone speaker volume Mobile device volume Ringer on/off Vibrate on/off 42 Basic setup and use Your device can offer enhanced handset speaker performance when in SIP mode. For further information, see Nortel Mobile Communication Client 3100 for Windows Mobile Release Notes (NN42030-400). Screen access Select the appropriate icon on the Windows Mobile Today screen (Figure 21) or in the MCC 3100 for Windows Mobile navigation bar (Figure 20). Figure 20: Navigation bar Call Home SMS Call Log Contacts dialpad Figure 21: Today screen Call Dialpad Home Call Log Audio Sessions SMS Call Dialpad Screen views The MCC 3100 for Windows Mobile displays in a different manner, depending on your device type and how the touchscreen is configured. Rectangular touchscreen in portrait and landscape mode If your device supports a rectangle touchscreen that rotates, the MCC 3100 for Windows Mobile displays in portrait or landscape mode. 43 Basic setup and use Figure 22 on page 44 shows the touch screens in portrait and landscape modes. Figure 22: Touchscreens Portrait mode Landscape mode Square touchscreen in portrait mode If your device supports a square touchscreen, (Figure 23 on page 45) the MCC 3100 for Windows Mobile always displays in portrait mode. 44 Basic setup and use Figure 23: Square touch screen Basic dialpad You can temporarily exit the MCC 3100 for Windows Mobile in order to use the native Windows Mobile dialer. For example, you can use this dialpad to place an emergency call on the cellular network. IMPORTANT! You can also use the MCC 3100 for Windows Mobile dialpad to place an emergency call. The number must be recognized as an emergency number, for example 911. The system automatically switches to the native Windows Mobile dialer. The system administrator programs the list of valid emergency numbers in the MCC 3100 for Windows Mobile Administration Tool. Launching the dialpad If the MCC 3100 for Windows Mobile is currently open on the mobile device, close it, then launch the native dialer. 45 Basic setup and use Select Tools > Basic Dialpad. The MCC 3100 for Windows Mobile application stops and the view switches to the native Windows Mobile dialer. See Figure 24 on page 46. Figure 24: Windows Mobile dialer You can use the native dialer to place calls on the cellular network. Returning to the MCC 3100 for Windows Mobile If the native dialer is currently open on the mobile device, close it, then use the following procedure to return to the MCC 3100 for Windows Mobile. 1. From the native dialer, press and hold the MCC 3100 button. The MCC 3100 button displays. 2. Press the MCC 3100 button. The native Windows Mobile dialer stops and the view switches to the MCC 3100 for Windows Mobile application. 46 Basic setup and use Exiting the MCC 3100 for Windows Mobile You can leave the application running while the mobile device is on. You must, however, exit the application before you perform the following software maintenance tasks: • “Upgrading the MCC 3100 for Windows Mobile software” on page 26. • “Uninstalling the MCC 3100 for Windows Mobile software from your mobile device” on page 30. To exit the MCC 3100 for Windows Mobile application, select Tools > Exit. The MCC 3100 for Windows Mobile application stops. To restart the MCC 3100 for Windows Mobile, see “Starting MCC 3100 for Windows Mobile” on page 33. 47 Basic setup and use 48 MCC 3100 for Windows Mobile functionality MCC 3100 for Windows Mobile functionality This chapter describes the Nortel Mobile Communication Client 3100 for Windows Mobile (MCC 3100 for Windows Mobile) functionality and includes the following topics: • “Home screen functions” on page 49 • “Adding a display name (WiFi SIP only)” on page 50 • “Managing your voice mail” on page 51 • “Call dialpad screen functions” on page 56 • “Audio Sessions screen functions” on page 72 • “SMS view screen functions” on page 76 • “Call Log screen functions” on page 81 • “Contact list (Address book)” on page 88 Home screen functions The Home screen displays information relevant to your account, which includes the number of voice mail messages you have and whether you have missed any calls. You can also use the Home screen to manage your network connections and enable or disable Do Not Disturb or Call Forwarding. Figure 25 on page 50 shows the Home screen. 49 MCC 3100 for Windows Mobile functionality Figure 25: Home screen The Home screen supports the following functions: • “Adding a display name (WiFi SIP only)” on page 50 • “Managing your voice mail” on page 51 • “Listening to messages” on page 52 • “Checking for missed calls” on page 53 • “Enabling Do Not Disturb” on page 53 • “Enabling Call Forward (WiFi only)” on page 54 • “Logging on a network manually” on page 55 • “Logging off a network” on page 55 Adding a display name (WiFi SIP only) While you are engaged in a call, the person you are speaking to sees your display name (Session Initiation Protocol [SIP] name) on their 50 MCC 3100 for Windows Mobile functionality phone. If you do not enter a display name, your user name (SIP address) appears. You can program your display name in the configuration settings. See “Configuring a display name” on page 38. 1. On the navigation bar, tap the Home icon. The Home screen appears. 2. Tap Display. 3. Use the MCC 3100 for Windows Mobile soft keyboard to enter your display name. Your display name appears to other users while you are engaged in a call on the Wireless Fidelity (WiFi) network. Managing your voice mail The MCC 3100 for Windows Mobile interface allows you to quickly check if you have any new messages and to access your mailbox to listen to them. You can check the number of voice mail messages you have in your WiFi and cellular network mailboxes. 1. On the navigation bar, tap the Home icon. The Home screen appears. 2. Check the New Messages section to determine the status of your mailboxes. 51 MCC 3100 for Windows Mobile functionality Table 4 shows voice mail message waiting indicators. Table 4: Voice mail message waiting indicators Event Indicator Voice mail message waiting WiFi mailbox displays Yes to indicate that you have messages waiting Cellular mailbox displays the number of messages waiting. The voice mail icon appears in the status bar. No voice mail 0 indicates no messages Unknown ? indicates message status is unknown (disconnected from the network) Listening to messages You can access your WiFi and cellular mailboxes and listen to your voice mail messages directly from the MCC 3100 for Windows Mobile. You can use the New Messages section or Call Dialpad screen to listen to new messages. You should disable Cell voicemail to ensure that Enterprise voicemail treatment applies to calls which extend to your cell. Using the New Messages section to listen to messages 1. On the navigation bar, tap the Home icon. The Home screen appears. 2. Check the New Messages section to determine the status of your mailboxes. 3. If you have new messages, tap the WiFi or Cell new messages indicator. The MCC 3100 for Windows Mobile calls your WiFi or cellular voice mail system. After the call connects, you can access your mailbox and listen to your messages. 52 MCC 3100 for Windows Mobile functionality Using the Call Dialpad screen to listen to messages 1. Tap WiFi or Cell to select a dialout network connection (manual roaming mode only). 2. Perform one of the following: • Tap Mailbox • Press and hold the 1 key Checking for missed calls Use the Home screen to check the total number of missed WiFi and cellular calls. Go to the Call Log screen to obtain additional information and to return calls. 1. On the navigation bar, tap the Home icon. The Home screen appears. Missed calls display next to the Call Log icon. 2. Tap Missed Calls. The Call Log screen appears. You can review, return, and delete your missed calls. For more information, see “Call Log screen functions” on page 81. The Missed Calls indicator reduces by one whenever you review, return, or delete a missed call from the Call Log screen. Enabling Do Not Disturb When you enable Do Not Disturb (DND), all incoming WiFi and cellular calls forward to your alternate call handling point (typically voice mail). The MCC 3100 for Windows Mobile does not ring or provide any other form of alert when the calls forward. 1. On the navigation bar, tap the Home icon. The Home screen appears. 2. Tap the check box beside the DND icon to enable DND. You can tap the DND check box to switch between DND enabled and disabled. 53 MCC 3100 for Windows Mobile functionality Enabling Call Forward (WiFi only) When you enable Call Forward (CFW), all incoming WiFi calls forward to the number your administrator specifies in the configuration settings. 1. On the navigation bar, tap the Home icon. The Home screen appears. 2. Tap the check box beside the CFW icon to enable Call Forward. You can tap the CFW check box to switch between CFW enabled and disabled. For information about configuring CFW, see Appendix A “Manual setup” on page 97. If your administrator enables the Play ring reminder when forward setting your mobile device rings briefly each time a call forwards. To test Call Forward, direct your calls to another phone number, for example, your home number. Dial your enterprise phone number to ensure the call redirects to your home number. If the call does not forward to your home number, contact your administrator. IMPORTANT! Call Forward is for WiFi calls only. To enable call forward for cellular calls, configure the Global System for Mobile Communications (GSM) and Code Division Multiple Access (CDMA) settings provided by your wireless service provider. CS 1000 operating parameters On the MCC 3100 for Windows Mobile, CFW does not prevent the cellular interface from extending the cellular leg of the call if CS 1000 is configured to present each call on both the cellular and WiFi interfaces. On the MCC 3100 for Windows Mobile for WiFi, Call Forward does not prevent any other phones with the same Directory Number (DN) from ringing. If you enable Call Forward for all phones on the DN then you must set Call Forward on a desktop phone. 54 MCC 3100 for Windows Mobile functionality On the MCC 3100 for Windows Mobile for WiFi does not impact the Call Forward No Answer on CS 1000. Logging on a network manually You can manually log on (register) when you manually configure the MCC 3100 for Windows Mobile to operate in manual network roaming mode. For more information, see “Selecting a roaming mode” on page 39. You must log on to a network before you can place a call or send a message. 1. On the navigation bar, tap the Home icon. The Home screen appears. 2. Tap the WiFi Network or Cell Network flag button. 3. Select Login. 4. If a VPN tunnel is required (WiFi only), you are prompted with the following: a. On the VPN Connection dialog, tap Yes. b. On the VPN Control Panel, select a VPN Profile. Tap Connect. c. Enter your extended authentication ID and password, if prompted. 5. Tap OK. If the tunnel connects successfully, the VPN connection icon changes from unlocked to locked. When the flag button turns green, the MCC 3100 for Windows Mobile is logged in to your network. If you have difficulty logging on, contact your administrator. For information about your network status, see Table 5 on page 57. Logging off a network 1. On the navigation bar, tap the Home icon. The Home screen appears. 2. Tap the WiFi Network or Cell Network flag button. 55 MCC 3100 for Windows Mobile functionality 3. Select Logout. When the flag button turns yellow, the MCC 3100 for Windows Mobile is logged out of the network. For information about your network status, see Table 5 on page 57. Call dialpad screen functions Use the Call Dialpad screen to place outgoing calls, mute the microphone, redial the last number dialed, set up a conference, place calls on hold, and initiate a call transfer. Figure 26 on page 50 shows the Call dialpad screen. Figure 26: Call dialpad screen 56 MCC 3100 for Windows Mobile functionality Table 5 shows the call dialpad screen function keys. Table 5: Call dialpad screen function keys Function key Description Soft keys Use the soft keys to select options that appear on the dialpad display. Back key Press the Back key to delete mistakes. Network keys Use the network keys to select either a WiFi or a Cellular network connection. Talk key Use the Talk key to initiate a call and perform other functions, such as redial last number dialed. End key Use the End key to terminate a call. Enterprise key Use the Enterprise key to place a WiFi or cellular call on hold, to initiate or join a WiFi conference, or to transfer a WiFi call. Microphone control Use the microphone control to mute or unmute the microphone. Keypad Use the key pad to dial numbers or enter text. The key pad appears when the MCC 3100 for Windows Mobile is in portrait view only. When the MCC 3100 for Windows Mobile is in landscape view, use the device keyboard. The Call dialpad screen supports the following functions: • “Selecting a network while in manual roaming mode” on page 58 • “Monitoring a network while in automatic roaming mode” on page 60 • “Placing an outgoing call” on page 61 • “Receiving a call” on page 65 • “Call Waiting” on page 68 • “Redialing the last number dialed” on page 69 • “Ending a call” on page 69 57 MCC 3100 for Windows Mobile functionality • “Muting the microphone” on page 69 • “Switching between the earpiece and speaker phone” on page 70 • “Placing a call on hold” on page 70 • “Transferring a call (WiFi only)” on page 71 • “Setting up a conference call (WiFi only)” on page 71 Selecting a network while in manual roaming mode Use the following procedure to specify which network, either WiFi or Cellular, that you want to use as your dialout network. Use this network to place all of your outgoing calls. Before you can switch between the WiFi and cellular networks, you must configure the MCC 3100 for Windows Mobile to operate in manual roaming mode and you must be logged in to both networks. For more information, see the following sections: • “Selecting a roaming mode” on page 39 • “Logging on a network manually” on page 55 1. On the navigation bar, tap the Call Dialpad icon. The Call dialpad screen appears. 2. Tap the WiFi or Cell button. The MCC 3100 for Windows Mobile attempts to log on to your network. The button lamp indicates your status. See Table 3 on page 40. 58 MCC 3100 for Windows Mobile functionality The dialpad display indicates your current network connection status. See Table 6. Table 6: Network connection status Button lamp Status WiFi-M Indicates a manual connection to the wireless network. See Figure 27 on page 59. If you select WiFi mode, outbound calls use WiFi; however, you can receive incoming calls from Cellular or WiFi networks. Cellular-M Indicates a manual connection to the cellular network. See Figure 28 on page 59. If you select Cellular mode, outbound calls use Cell; however, you can receive incoming calls from Cellular or WiFi networks. No Service Indicates no network connection is available. See Figure 29 on page 59. Figure 27: WiFi network manual connection Figure 28: Cellular network manual connection Figure 29: No Service 59 MCC 3100 for Windows Mobile functionality Monitoring a network while in automatic roaming mode Use this procedure to determine which network, either WiFi or Cellular is your current dialout network. Use this network to place all of your outgoing calls. Before you can monitor the network connections, you must configure the MCC 3100 for Windows Mobile to operate in automatic roaming mode. For more information, see “Selecting a roaming mode” on page 39. 1. On the navigation bar, tap the Call Dialpad icon. The Call dialpad screen appears. If the WiFi network is available, which means you can log on and the signal strength is sufficient, the MCC 3100 for Windows Mobile connects to the WiFi network and WiFi A appears in the dialpad display. This indicates that the wireless network is your current dialout network and is used for all outgoing calls. See Figure 30 on page 60. Figure 30: Wireless network automatic connection If the WiFi network becomes unavailable and the cellular network is available, Cellular A appears in the dialpad display. This indicates that the cellular network is your current dialout network and is used for all outgoing calls. See Figure 31 on page 60. Figure 31: Cellular network automatic connection 60 MCC 3100 for Windows Mobile functionality Table 7 describes the network connection status which appears on your dialpad display. Table 7: Network connection status Button lamp Status WiFi-A Indicates an automatic connection to the wireless network. See Figure on page 60. Cellular-A Indicates an automatic connection to the cellular network when WiFi becomes unavailable. See Figure on page 60. You are switched back to the WiFi network when it becomes available. No Service Indicates no network connection is available. See Figure 29 on page 59. In some cases, you must establish a VPN connection before you can log on to the WiFi network. Perform the following steps to establish a VPN connection. 1. If you are prompted to establish a VPN connection before you log on to the WiFi network, tap Yes. 2. Select a profile and tap Connect. 3. If the User Authentication dialog appears, enter your ID and password and tap OK. Placing an outgoing call 1. If necessary, select one of the following option buttons to change networks: — Wifi — Cellular You can switch networks only if the MCC 3100 for Windows Mobile is set to operate in manual roaming mode. For more information, see “Selecting a roaming mode” on page 39. 2. On the navigation bar, tap the Call Dialpad icon. The Call dialpad screen appears. 61 MCC 3100 for Windows Mobile functionality You can use this screen to call a telephone number or a user name. 3. To make a call, use the MCC 3100 for Windows Mobile integrated keyboard, the device hardware keyboard, or the Windows Mobile soft keyboard. If you enter an incorrect number or username, swipe the dialpad display with your finger or tap the backspace key to delete it. 4. Press the Send key or tap Talk. The MCC 3100 for Windows Mobile dials the number or user name. The status of the call appears in the dialpad display at the top of the screen. See Figure 32 on page 62. Figure 32: Call status You can also place an outgoing call to an entry in your Contact list. For more information, see “Calling a contact on the Contact List” on page 90. Place an emergency call When you dial an emergency number, such as 911 while you are connected to the cellular network, the system switches from the MCC 3100 for Windows Mobile to the basic dialpad or native phone and places the call to the dispatch centre. For more information, contact your administrator. Before you place an emergency call from the MCC 3100 for Windows Mobile, ensure that you connect to the cellular network. 1. Dial the emergency number, for example 911. 2. Press Send key or tap Talk. The system switches to the Windows Mobile native phone and places the call to the dispatch centre. By default, the MCC 3100 for Windows Mobile identifies 911 as an emergency number. 62 MCC 3100 for Windows Mobile functionality Outbound calls dialing plan The Dialing Plan inserts prefixes that you would otherwise dial when you place long distance and out-of-network calls. The dialing plan is programmed in MCC 3100 for Windows Mobile configuration settings. You have access to your desktop dialing plan when you use the MCC 3100 for Windows Mobile for WiFi calls. For more information about dialing plans, contact your administrator. The dialing plan consists of the following Prefix options: • + Prefix • PBX Prefix • Optional Prefix Invoking the + Prefix option from the dialpad You can access your desktop dialing plan when you use the MCC 3100 for Windows Mobile for WiFi calls. Your administrator configures all Public Switched Telephone Network (PSTN) numbers to include a plus (+). These numbers are valid both locally and internationally and are valid on the cellular network and private CS 1000 and MCS 5100 Enterprise voice networks. When you use Nortel Communication Servers, the + Prefix option is handled by the network in WiFi mode similar to the way it is handled in Cellular mode. Invoking the PBX Prefix option from the dialpad If you place a WiFi call, you can insert the PBX prefix to route the call to a Private Branch Exchange (PBX) connected to the PSTN. The PBX prefix is a single digit, such as 9. The PBX prefix is inserted in WiFi calls only. 1. On the Windows Mobile soft keyboard, dial the telephone number. For example, 1234567. Tap and hold Talk. The Prefix Options screen appears 2. Select the Add PBX Dial-out Prefix check box. 63 MCC 3100 for Windows Mobile functionality 3. Tap Call. The system inserts the PBX prefix and calls the number. For example, 9 1234567. You can use the PBX Prefix in conjunction with the Optional Prefix. When the Prefix Options screen appears, select the PBX Prefix check box, and select an Optional Prefix from the list. The system inserts the PBX Prefix followed by the Optional Prefix and calls number. For example, 9 6131234567. Invoking the Optional Prefix from the dialpad 1. On the Windows Mobile soft keyboard, dial the telephone number. For example, 1234567. 2. Tap and hold Talk. The Prefix Options screen appears. 3. Select the Add PBX Dial-out Prefix check box (WiFi only). 4. Select an Option Prefix from the list. 5. Tap Call. For cellular calls, the system inserts the Optional Prefix and calls the number, for example, 613 1234567. For WiFi calls, the system inserts the PBX Prefix followed by the Optional Prefix and calls the number, for example, 613 1234567. Contact list, Call log, or SMS view You can also insert prefixes in numbers you call from the Contact list, Call Log, or SMS view. From the Contact list, you can preconfigure the contact with a + Prefix. You can select a PBX Prefix and an Optional Prefix. For more information, see “Contact list (Address book)” on page 88. 64 MCC 3100 for Windows Mobile functionality From the Call log or SMS view, you are presented with the following options when you receive a call or message on one network and return it from another network: • If you receive a call or an SMS message on the cellular network and reply to it from the WiFi network, the Prefix Options screen appears. You can select a PBX Prefix or an Optional Prefix. • If you receive a call or an SMS message on the WiFi network and reply to it from the cellular network, an edit box appears. Use it to amend the original SIP address before you place the call on the PSTN. For more information, see: • “SMS view screen functions” on page 76 • “Call Log screen functions” on page 81 You cannot insert a + Prefix from the Call log or SMS view. Receiving a call After you log on, you can receive calls for both your WiFi and cellular numbers. You can receive calls from any screen. See Figure 33. Figure 33: Incoming call dialog 65 MCC 3100 for Windows Mobile functionality When you receive an incoming call, the MCC 3100 for Windows Mobile Incoming Call dialog window appears.The dialog window presents the following caller ID information: • For Cell calls: — The caller ID (name) and type (work, mobile, or home)—display if the incoming number matches a record on the Contact List. — Multiple Contacts displays if the number matches more than on record. — Unknown Contact displays if the number does not match any records. To program a contact work, mobile, and home numbers, see “Adding a contact to the Contact List” on page 89. • For WiFi calls — The caller ID (name) displays if the incoming SIP message includes a friendly name. See Figure 34. — The caller SIP address displays if the incoming SIP message does not include a friendly name or if the call control service does not support optional SIP messaging. 1. Press the Send key or tap Talk to accept the call. The dialpad display provides the following information: • Call timer • In Call status • Caller ID (if available) Figure 34 shows the dialpad display when you accept the call. Figure 34: Dialpad display Call Timer Call Status Caller ID 2. Press the End key or tap End to decline the call. If you decline the call, the call forwards to voice mail if your system administrator properly configures your cellular and WiFi voice mail 66 MCC 3100 for Windows Mobile functionality accounts. Cell calls forward immediately and WiFi calls forward after a short delay. During the delay, you can press the Send key or tap Talk to accept calls. Simultaneous incoming calls The following limitations apply to this feature: • Global System for Mobile Communications (GSM) devices can support multiple simultaneous incoming WiFi calls or one cellular call and multiple WiFi calls. • Code Division Multiple Access (CDMA) devices can support multiple simultaneous incoming WiFi calls but only one cellular call. • GSM and CDMA devices cannot support multiple simultaneous incoming cellular calls. For more information, see Appendix D “Call sessions for mobile devices” on page 123. If you receive two or more incoming calls simultaneously, the calls present on separate panels of the Incoming Call dialog. You can tab between the panels to view caller information before you accept or reject the calls. See Figure 35 on page 68. 67 MCC 3100 for Windows Mobile functionality Figure 35: Simultaneous incoming call Second incoming call First incoming call In Figure 35, the dialog includes panels for two new incoming calls. You can reject both calls, accept one call and reject the other, or accept both calls. Be aware that if you accept both calls, the first call that you answer is placed on hold when you accept the other call. The dialog continues to display until you accept or reject all of your incoming calls. Call Waiting If you receive a call while you are already engaged in a call, you hear a tone and the Incoming Call dialog appears. If you press the Send key or tap Talk to accept the new call, the current call is automatically placed on hold. Call Waiting is available if you engage in a WiFi of GSM cellular call. If you engage in a CDMA cellular call, the call forwards to voice mail or a busy tone sounds. You can manage your active calls on hold on the Audio Sessions screen. For more information, see “Audio Sessions screen functions” on page 72. 68 MCC 3100 for Windows Mobile functionality Redialing the last number dialed The MCC 3100 for Windows Mobile dials the last number, which was used to place an outgoing call. While no other calls are connected, perform one of the following: • Tap Talk. • Tap the pound (#) key. • Press the mobile device Send key. Calling appears in the display area. See Figure 36. Figure 36: Call Status – Calling Ending a call You can terminate a WiFi or Cellular call using the MCC 3100 for Windows Mobile. While a call is in progress, press the End key, or tap End. You can also end a call on the Audio Sessions screen. For more information, see “Audio Sessions screen functions” on page 72. Muting the microphone You can mute the microphone using the MCC 3100 for Windows Mobile. Tap the Microphone button to mute the microphone. The microphone button appears with an X. You can tap the Microphone button to switch between mute and unmute. 69 MCC 3100 for Windows Mobile functionality Switching between the earpiece and speaker phone In Cellular mode, you can switch between the earpiece and the speaker phone. Press and hold the Send key on your mobile device for a few seconds. Placing a call on hold The number of calls you place on hold depends on whether you have a CDMA or a GSM mobile device. • For a CDMA mobile device, you can place one cell call or multiple WiFi calls on hold. When a cell call is on hold, you cannot receive or make any other calls. • For a GSM mobile device, you can place one cell call and multiple WiFi calls on hold, or multiple WiFi calls on hold. When a cell call is on hold, you can receive another cell call. For more information, see Appendix D “Call sessions for mobile devices” on page 123. Tap the Hold button. A dial tone returns and Call on Hold message appears on the dialpad display. See Figure 37 on page 70. Figure 37: Call Status – Call on Hold The caller hears music, if provided. You can make or receive calls and access features in the normal manner. To retrieve the call, tap the Hold button. You can also place a call on hold or resume a held call on the Audio Sessions screen. For more information, see “Audio Sessions screen functions” on page 72. You can take someone off hold to add them to a 70 MCC 3100 for Windows Mobile functionality conference. For more information, see “Setting up a conference call (WiFi only)” on page 71. Transferring a call (WiFi only) You can complete blind (unattended) call transfers of WiFi calls. 1. While a WiFi call is connected, tap the Xfer button. The call is placed on hold. Call on hold and XFER-ON appears in the dialpad display.Dial the other number. 2. Tap the Xfer button. As the MCC 3100 for Windows Mobile transfers the call to the other party, Transferring appears in the dialpad display. You are no longer a participant in the call. Setting up a conference call (WiFi only) You can use the MCC 3100 for Windows Mobile to set up multiparty, ad hoc conferences with other users. Conference calls are supported on devices registered with Multimedia Communication Server 5100 (MCS 5100). Conference calls are not supported on devices registered with Communication Server 1000 (CS 1000). Before you can set up a conference, your administrator must program the Conference ID. 1. While you are engaged in a call, tap the Conf button. The person you are talking to is placed on hold and CONF-ON appears in the dialpad display. 2. To contact the second party, perform one of the following actions: • • Call the second party. – Dial the username and press the Send key or tap Talk. – Proceed to step 3. Take the second party off hold. – Tap the Call Dialpad icon from the navigation bar. The Audio Sessions screen appears. 71 MCC 3100 for Windows Mobile functionality – Tap and hold the call session that you previously put on hold. The menu appears. – Select Go to Audio Panel from the menu. 3. After the second party answers, inform them that you are adding them to a conference, then tap the Conf button.The conference starts with three participants—you and the two parties you added. Conference appears in the dialpad display. See Figure 38. Figure 38: Call Status - conference You can receive SMS text messages alerting you of conference events, depending on the system capabilities. Continue adding parties to the conference in this manner until you reach the participant limit of your call control service. To add additional parties to an active conference from the Audio Sessions screen, select Join Conference from the audio sessions menu. Audio Sessions screen functions The Audio Sessions screen allows you manage multiple active calls on the MCC 3100 for Windows Mobile. Use the Call Dialpad to access the Audio Sessions screen. Figure 39 shows the audio sessions screen. 72 MCC 3100 for Windows Mobile functionality Figure 39: Audio sessions screen The Call dialpad screen supports the following functions: • “Audio session indicators” on page 74 • “Managing active audio sessions” on page 75 73 MCC 3100 for Windows Mobile functionality Audio session indicators Table 8 shows the Audio sessions screen indicators. Table 8: Audio sessions indicators (Part 1 of 2) Indicator Call status Icon Description Green arrow—outgoing call Blue arrow—incoming call Red arrow—missed call Session status Call on hold, or Remote party call on hold In call Call terminated 74 MCC 3100 for Windows Mobile functionality Table 8: Audio sessions indicators (Part 2 of 2) Indicator Network type Icon Description WiFi A—wireless mode, automatic roaming WiFi M—wireless mode, manual roaming Cellular A—cellular mode, automatic roaming Cellular M—cellular mode, automatic roaming No Service—no available network Call state Caller ID Call State—changes mid-call <name | number> Caller number or name Managing active audio sessions You can manage a list of active audio sessions. 75 MCC 3100 for Windows Mobile functionality 1. While one or more sessions are active (for example, In call or On hold), on the navigation bar, tap the Call Dialpad icon. The Audio Sessions screen replaces the Call Dialpad screen. The screen can display a single In Call session and multiple On Hold and Terminated sessions if sufficient network resources are available. 2. From the line selector box, select a line. 3. Tap and hold a call session to display the call management menu. The call management menu includes the following options: • Go to Audio Panel—activates the call session in the Call Dialpad screen. • Join Conference—adds the call session to the conference. This menu item is available only when there is an active conference on the MCC 3100 for Windows Mobile. For more information, see “Setting up a conference call (WiFi only)” on page 71. • Put Session on Hold—places the call session on hold, changing its status from In Call to On Hold. • Make Session Active—resumes a held call session, changing its status from On Hold to In Call. • Terminate Session—ends the call session. 4. Select a menu option to update the call session. For more information on the Audio Sessions screen icons, see Table 8 on page 74. SMS view screen functions The MCC 3100 for Windows Mobile supports SMS and Instant Messages (IM). Your current network connection—either cellular or WiFi—controls the type of message you send. You can send SMS messages to mobile phones and IM to SIP clients (MCS 5100 only). Figure 40 on page 77 shows the SMS view screen. 76 MCC 3100 for Windows Mobile functionality Figure 40: SMS view screen Inbox Command bar Bold text indicates the message is unread Sender name or username Highlight to view message details Message text SMS View screen supports the following functions: • Read a message. • Compose a new message. • Reply to a message. • Delete messages. • Call a user. Read a message Your mobile device uses the following methods to alert you to new messages: • The device beeps. • The new message icon displays in the Windows Mobile status bar. • The notification pop-up window displays in the application area. See Figure 41 on page 78. 77 MCC 3100 for Windows Mobile functionality Figure 41: New text message window Click View to read the message immediately, or click Close to read the message at a later time. New messages are listed in the Inbox of the SMS View screen. Highlight a message to view the sender number and the message text at the bottom of the application panel. See Figure 40 on page 77. Compose an SMS view screen new message Use the following procedure to compose a new message. 1. On the navigator bar, tap the SMS View icon. 2. On the command bar, select Compose. The Compose screen appears. 78 MCC 3100 for Windows Mobile functionality Figure 42: Compose screen 3. If necessary, select the appropriate option to change networks: • Cell for SMS messaging. • WiFi for Instant Messaging (MCS 5100 only). You can switch networks only if the MCC 3100 for Windows Mobile is set to operate in manual roaming mode. For more information, see “Network roaming mode selection” on page 39. 4. Enter a mobile phone number or SIP username in the To: field. 5. Type your message in the SMS box. Limit the message to 160 characters, maximum; some networks require shorter messages than 160 characters. 6. Press the Send key. The Sent folder stores a copy of the message. You receive a delivery notification message (indicating success or failure) if your administrator enables SMS Notification in the configuration settings. If you send a message on the WIFi network, you must enter a valid SIP user name for a user in your domain. 79 MCC 3100 for Windows Mobile functionality Reply to a message You can reply to a message that appears in your inbox. 1. On the navigation bar, tap the SMS View icon. The SMS View screen appears. 2. Select the Inbox folder. 3. Tap and hold a message, then select Reply from the menu or highlight a message and select Reply from the command bar. The Compose screen appears. 4. Type your message in the SMS box. 5. Press the Send key. The Sent folder stores a copy of the message. You receive a delivery notification message (indicating success or failure) if your administrator enables SMS Notification in the configuration settings. Delete messages The SMS application can store up to 50 incoming messages and 25 sent messages. If you exceed this limit, the system automatically deletes the oldest entry from the appropriate folder (Inbox or Sent). Use the following procedure to manually delete messages. 1. On the navigation bar, tap the SMS View icon. The SMS View screen appears. 2. Select one of the following folders: • Inbox • Sent 3. Tap and hold a message, then select Delete from the menu or highlight a message and select Delete from the command bar. The message is deleted from the folder. Call a user You can call someone who sent you a message. 80 MCC 3100 for Windows Mobile functionality 1. On the navigation bar, tap the SMS View icon. The SMS View screen appears. 2. Select one of the following folders: • Inbox • Sent 3. Tap and hold a message. 4. Select Call. If you place the call from the WiFi network but the message originated in the cellular network, the Prefix Options screen appears, where you may select a PBX Prefix and Optional Prefix (if configured). If you place the call from the cellular network but the message originated in the WiFi network, an edit box appears. Use it to amend the original SIP address before you place the call on the PSTN. The Call Dialpad screen appears as the MCC 3100 for Windows Mobile dials the number. The status of the call appears in the dialpad display. See Figure 43. Figure 43: Call status - calling Call Log screen functions The Call Log contains a history of received, dialed, and missed calls. You can filter and sort entries in the Call Log. You can also call someone from the Call Log. Figure 44 on page 82 shows the Call Log screen. 81 MCC 3100 for Windows Mobile functionality Figure 44: Call Log screen Call status Caller ID Call start Media type Call duration The Call Log screen supports the following functions: • “Call Log indicators” on page 83 • “Accessing the Call Log” on page 84 • “Filtering calls” on page 85 • “Sorting calls” on page 86 • “Calling from the Call Log” on page 86 • “Sending a message from the Call Log” on page 86 • “Clearing the Call Log” on page 87 • “Setting the size of the Call Log” on page 88 82 Network type used for the call MCC 3100 for Windows Mobile functionality Call Log indicators Table 9 shows the Call Log indicators. Table 9: Call Log indicators (Part 1 of 2) Indicator Call status Icon Description Green arrow—outgoing call Blue arrow—incoming call Red arrow—missed call Media type Audio—lists only audio calls Network type WiFi A—wireless mode, automatic roaming WiFi M—wireless mode, manual roaming Cellular A—cellular mode, automatic roaming Cellular M—cellular mode, automatic roaming No Service—no available network 83 MCC 3100 for Windows Mobile functionality Table 9: Call Log indicators (Part 2 of 2) Indicator Icon Description Caller ID <name | number> Caller number or name Call Start <date@time> Date and time that the call started Session duration <HH:MM:SS> Duration of call Accessing the Call Log You can access the Call Log to view a history of received, dialed, and missed calls. 1. On the navigation tool bar, tap the Call Log icon. The Call Log screen appears. Figure 45: Call Log screen 84 MCC 3100 for Windows Mobile functionality 2. Use the slider bar at the right side of the screen to scroll through the list. The Missed Calls indicator reduces by one whenever you review, return, or delete a missed call from the Call Log screen. Filtering calls Filter options control which calls display in the Call Log. The following filter options are available: • All Calls (default) • Incoming Calls • Missed Calls • Outgoing Calls To filter calls, select a filter option from the Filter list. The Call Log displays calls for the filter option you select. See Figure 46. Figure 46: Filter calls 85 MCC 3100 for Windows Mobile functionality Sorting calls Use the sort options to control the order in which the Call Log lists the calls. The following sort options are available: • Caller ID (default) • Call Start • Duration By default, the list is sorted in descending order (A to Z). You can reverse the list to sort in ascending order (Z to A). 1. To sort calls, select a filter type from the Sort list. 2. Tap the Sort order button to change the order. The Call log shows calls for the sort option you select. 3. To change the sort order, tap the Sort order button. Calling from the Call Log Use the following procedure to call someone from the Call Log. 1. On the navigation bar, tap the Call log icon. The Call Log screen appears. 2. Do one of the following actions to initiate a call: • Tap and hold a Call Log entry, then select Call This Person. • Select a Call Log entry, and then tap the mobile device call key. If the call originated on cellular network and you return the call from the WiFi network, the Prefix Options screen appears, where you select a PBX Prefix and Optional Prefix (if configured). If the call originated on the WiFi network and you return the call from the cellular network, an edit box appears. Use it to amend the original SIP address before you place the call on the PSTN. Sending a message from the Call Log Use the following procedure to send a message to someone from the Call Log. 86 MCC 3100 for Windows Mobile functionality 1. On the navigation bar, tap the Call log icon. The Call Log screen appears. 2. Tap and hold a Call Log entry, and then select Send Text Message. The SMS View screen appears. 3. On the command bar, select Compose. The Reply to SMS screen appears. 4. If necessary, select one of the following options to change networks: • Cell—for SMS messaging • WiFi—for instant messaging You can switch networks only if the MCC 3100 for Windows Mobile is set to operate in manual roaming mode. For more information, see “Network roaming mode selection” on page 39. 5. Type your message in the SMS box. Limit the message to a maximum of 160; some networks require less than 160 character messages. 6. Tap the Send button. A copy of the message is stored in the Sent folder. You receive a delivery notification message (indicating success or failure) if your administrator enables SMS Notification in the configuration settings. If you send a message on the WiFi network, you must enter a valid SIP username for a user in your domain. Clearing the Call Log Use the following procedure to clear entries in the Call Log. 1. On the navigation bar, tap the Call log icon. The Call Log screen appears. 2. Do one of the following actions: • To clear a single Call Log entry, tap and hold the entry, select Remove from Log. • To clear all Call Log entries, tap Remove All at the top of the screen. The Missed Calls indicator reduces by one whenever you clear a missed call from the Call Log screen. It also reduces by one 87 MCC 3100 for Windows Mobile functionality whenever you review or return a missed call from the Call Log screen. Setting the size of the Call Log You can change the maximum size of the Call Log, which is 100 lines by default. Use the following procedure to change the size of the Call Log. 1. Select Tools > Settings. The MCC 3100 for Windows Mobile Configuration screen appears. 2. Tap the Advance tab. 3. Use the Windows Mobile soft keyboard to enter the Call Log Size (lines). 4. After the configuration completes, tap the OK button in the upper right portion of the screen. Contact list (Address book) The MCC 3100 for Windows Mobile Contact List is integrated with the Windows Mobile Address Book. The Contact List supports the following functions: • “Accessing the Contact List” on page 88 • “Adding a contact to the Contact List” on page 89 • “Calling a contact on the Contact List” on page 90 Accessing the Contact List Use the following procedure to access your Contact List. 1. On the navigation bar or on the Windows Mobile Today screen, tap the Contact List icon. The Contacts List screen appears. 2. Use the navigational tools located at the top of the screen to sort the list and to search for contacts. 88 MCC 3100 for Windows Mobile functionality Adding a contact to the Contact List Use the following procedure to add a contact to the Contact List. 1. On the navigation bar or on the Windows Mobile Today screen, tap the Contact List icon.The Contacts List screen appears. 2. Select New Contact. The Edit Contact screen appears. Figure 47: Edit Contact screen 3. Enter the contact personal information, including the name and telephone number. To facilitate outbound dialing and caller name display, the following numbers are required: • Home telephone: The contact home-based telephone number on the PSTN. • Mobile telephone: The contact mobile phone number on the cellular network. 89 MCC 3100 for Windows Mobile functionality • Work telephone: The contact business number on the PSTN or SIP username on the WiFi network. Typically, the SIP username is an extension number. All other numbers are optional. The contact name appears on the MCC 3100 for Windows Mobile display when you receive a cellular call from a number that matches Home tel, Mobile tel, or Work tel programmed in the Contact list. 4. Tap OK. Calling a contact on the Contact List You can use the stylus or the navigator button to select someone to call. The navigator button enables you to place the call with one hand when dialing the contact work, home, or cellular number. 1. Connect to the cellular or WiFi network. For more information, see “Logging on a network manually” on page 55. A cellular network connection is required for calls to home, work, and mobile numbers. A WiFi network connection is required for calls to SIP usernames on the WiFi network. See “Adding a contact to the Contact List” on page 89. 2. On the navigation bar or on the Windows Mobile Today screen, tap the Contact List icon.The Contacts List screen appears. 3. Do one of the following actions to select a contact: 90 • Use the stylus to scroll through the list. Tap and hold the contact you want to call. • Use the navigator button to scroll through the list. Press and hold the navigator button on the contact you want to call. MCC 3100 for Windows Mobile functionality Figure 48: Contacts List screen 4. Scroll through the list and tap one of the following options: • Dial Mobile with Nortel MCC3100 • Dial Home with Nortel MCC3100 • Dial Work with Nortel MCC3100 See Figure 49 on page 92. 91 MCC 3100 for Windows Mobile functionality Figure 49: Menu list The Call Dialpad screen appears and the MCC 3100 for Windows Mobile dials the number. The status of the call appears in the dialpad display. 92 Virtual Private Network connection management Virtual Private Network connection management A Virtual Private Network (VPN) connection allows you to communicate through the public internet but maintain privacy through the use of a tunneling protocol and security procedures. You can be required to establish a VPN connection to your enterprise before you can use the MCC 3100 for Windows Mobile to access enterprise network resources. The MCC 3100 for Windows Mobile supports multiple VPN profiles. Each profile requires a unique VPN connection. For example, you can use one VPN profile at home and another at the office. For information about how to manage your VPN profiles, see “VPN connections” on page 117. After you define your VPN profile on the MCC 3100 for Windows Mobile, you can use them to establish a VPN connection. When you log in to the WiFi network, select a profile and complete the connection. IMPORTANT! The MCC 3100 for Windows Mobile supports only one active VPN connection. IMPORTANT! The Remember My Password check box is available the first time you connect to the VPN server. If you enable the check box, and the VPN server permits, the password is saved for subsequent connections. If the VPN Server does not allow the VPN password to be remembered, the check box is not available for subsequent connections to the VPN server. 93 Virtual Private Network connection management Establishing a VPN connection You can set up an automatic VPN connection from the MCC 3100 for Windows Mobile. 1. Select Tools > VPN. 2. Select the Enable VPN check box on the VPN Control Panel. 3. To use manual roaming mode to log on to the WiFi network, tap WiFi Network.To use automatic roaming mode to log on to the WiFi network, move within range of a WiFi access point. 4. Tap Yes in the VPN Connection dialog window. The VPN Control Panel appears. 5. Select a VPN profile from the list. 6. Tap Connect. 7. Enter your extended authentication ID and password, if prompted. 8. Tap OK. The VPN connection icon on the VPN Control Panel changes from unlocked to locked to indicate that the tunnel is connected. Establishing a VPN connection manually You can set up a manual VPN connection from the MCC 3100 for Windows Mobile. 1. Select Tools > VPN. The VPN Control Panel appears. 2. Select a VPN profile from the list. The VPN Control Panel appears. 3. Tap Connect. 4. Enter your extended authentication ID and password, if prompted. 5. Tap OK. The VPN connection icon on the VPN Control Panel changes from unlocked to locked to indicate that the tunnel is connected. 94 Virtual Private Network connection management Disconnecting a VPN connection Use the following procedure to disconnect the active VPN connection. 1. Select Tools > VPN. The VPN Control Panel appears. 2. Tap Disconnect. The active VPN connection disconnects. The VPN connection icon on the VPN Control Panel changes from locked to unlocked. 95 Virtual Private Network connection management 96 Manual setup Appendix A: Manual setup Enter your settings directly in the Nortel Mobile Communication Client (MCC) 3100 for Windows Mobile interface. Before you begin, complete the following procedures: • “Installing the MCC 3100 for Windows Mobile software” on page 17 • “Installing the license key” on page 24 The system administrator enters the manual configuration settings. If you enter incorrect values, the MCC 3100 for Windows Mobile can disconnect from the call control server. The following settings are available: • “Line settings” on page 97 • “Proxy settings” on page 99 • “Firewall settings” on page 100 • “Audio settings” on page 101 • “Advance settings” on page 103 • “Dialing Plan settings” on page 107 • “Phone security settings” on page 108 Line settings Use this procedure to configure Line 1 on the MCC 3100 for Windows Mobile. 1. On your mobile device, select Start > Programs. The Programs screen appears. 2. Tap the Nortel MCC3100 icon. The Home screen appears. 3. Select Tools > Settings. The MCC 3100 for Windows Mobile screen appears. 4. Tap the Line 1 tab located at the bottom section of the screen. The Line 1 panel appears. 97 Manual setup Your updated configuration settings are automatically downloaded and you can begin to use the MCC 3100 for Windows Mobile. 5. Configure the settings listed in Table 10 on page 98. Table 10: Line 1 configuration fields (Part 1 of 2) Address The SIP username of the line, which can be a name such as John or an extension number such as 2701. For example, enter 2701, not [email protected]. When the user places a call, the system adds an @ symbol followed by the domain name to create a complete SIP address. For CS 1000, the SIP username must match the Authentication ID. Display Name The name that other users see on their devices (if supported) when you engage in a call or SIP message session (SMS). Line Type Always “Private”. Line Label The label that appears on the WiFi line button in the Call Dialpad screen. The label is restricted to a maximum of three alphanumeric characters. The default label is P1. Authentication: ID Your SIP authentication username (for example, johnSmith). For CS 1000, your SIP authentication username must match the Authentication ID. Authentication: Password Your SIP authentication user password (for example, 95786). Call Forward Always Select this check box to forward all incoming WiFi calls to the number specified. You can also enable this feature on the Home screen. See “Enabling Call Forward (WiFi only)” on page 54. 98 Manual setup Table 10: Line 1 configuration fields (Part 2 of 2) Call Forward Reminder If you enable WiFi call forwarding, the mobile device briefly rings whenever a call forwards to the number you specify. Call Forward To The phone number, SIP URI, or voice mailbox to which WiFi calls forward. To ensure that you have entered a valid telephone number or SIP URI, perform the following test: 1 Enable the Call Forwarding feature. 2 From another device, call the address for this line (your phone or extension number). 3 If the call forwards, the feature is configured correctly. If the call does not forward (you hear nothing), the feature is not configured correctly and you must enter a new phone number or SIP URI. 6. Tap Apply to accept your changes or Undo to start again. Proxy settings Use the following procedure to configure Proxy settings on the MCC 3100 for Windows Mobile. 1. From any screen, select Tools > Settings. The MCC 3100 for Windows Mobile screen appears. 2. Tap the Proxy tab. The Proxy panel appears. 99 Manual setup 3. Configure the settings listed in Table 11 on page 100. Table 11: Proxy configuration fields Domain The SIP domain at which the MCC 3100 for Windows Mobile registers. MCC 3100 for Windows Mobile adds an @ followed by the domain name to SIP usernames that you enter. Primary ECS Server The IP address of the primary Enterprise Communication Server. Use one of the following formats: IP address, DNS A record, or DNS SRV record. Examples: IP address—192.168.1.10 DNS A record—sip.firsthand.com DNS SRV record—_sip._tcp.sipquest.com Primary ECS Port The UDP port number the primary Enterprise Communication Server uses to receive SIP messages. The default is port 5060. Alternate ECS Server The IP address of the primary Enterprise Communication Server, if implemented. Alternate ECS Port The UDP port number the alternate Enterprise Communication Server uses to receive SIP messages. 4. Tap Apply to accept your changes or Undo to start again. Firewall settings Use the following procedure to configure Firewall settings on the MCC 3100 for Windows Mobile. 1. From any screen, select Tools > Settings. The MCC 3100 for Windows Mobile screen appears. 2. Tap the Firewall tab. The Firewall panel appears. 100 Manual setup 3. Configure the settings listed in Table 12 on page 101. Table 12: Firewall configuration fields Pinhole Timer (seconds) If you select STUN as the Discovery Method, set the Pinhole Timer to a value between 10 seconds and 3 minutes to keep the firewall port open. If you select None as the Discovery Method and you clear Enable WiFi Standby in the Advanced settings, set the Pinhole Timer to a value between 30 seconds and 3 minutes. This maintains a permanent WiFi connection, which is necessary if you want to make and receive WiFi calls at any time. Whenever possible, use a higher value (2 minutes or more) to conserve battery life. Discovery Method Select None or STUN. If STUN is selected, Stun Server and Stun Port fields appear. Stun Server Enter the hostname or IP address of the Stun Server Stun Port Enter a port number. Default is 3478 4. Tap Apply to accept your changes or Undo to start again. Audio settings Use the following procedure to configure Audio settings on the MCC 3100 for Windows Mobile. 1. From any screen, select Tools > Settings. The MCC 3100 for Windows Mobile screen appears. 2. Tap the Audio tab. The Audio panel appears. 101 Manual setup 3. Configure the settings listed in Table 13 on page 102. Table 13: Audio configuration fields (Part 1 of 2) Packetization Rate (ms) Select the packetization rate for the voice portion of RTP packets. Configure a value in 10 millisecond increments, from 10 to 40 milliseconds. The default is 20 milliseconds for all codecs. Echo Suppression Echo suppression reduces the possibility that you hear your own voice while you engage in a WiFi call. On HTC TyTn and 6800 devices, echo suppression automatically enables when you use the system speaker and automatically disables when you use the ear piece. You cannot change this operation; nor can you enable or disable the “Echo Suppression” parameter. On all other devices, you can enable and disable the “Echo Suppression” parameter if the MCC 3100 for Windows Mobile does not engage in a call. When you enable “Echo Suppression”, the following settings take effect: • maximum echo suppression for WiFi calls • half-duplex audio through the system speaker When you disable "Echo Suppression", the following settings take effect: • no echo suppression for WiFi calls • full-duplex audio through the system speaker 102 Manual setup Table 13: Audio configuration fields (Part 2 of 2) VAD/CNG If you select Voice Activity Detection/Comfort Noise Generation (VAD/CNG), voice-based RTP packets do not send during periods of silence, potentially saving bandwidth for WiFi calls. This option enables by default. Only VAD is supported with G.729. In-Band DTMF If you select In-Band DTMF, DTMF tones generate with in-band signalling. If you do not select In-Band DTMF, DTMF tones generate with out-of-band signalling using specialized RTP headers (RFC 2833). This option disables by default. Available Codec(s) Use the Up and Down buttons to assign priority settings to the available audio codecs. Codec [1] has the highest priority and is offered first during negotiation. Use the Add and Remove buttons to enable and disable codecs on the list. 4. Tap Apply to accept your changes or Undo to start again. Advance settings Use the following procedure to configure Advance settings on the MCC 3100 for Windows Mobile. 1. From any screen, select Tools > Settings. The MCC 3100 for Windows Mobile screen appears. 2. Tap the Advance tab. The Advance panel appears. 3. Configure the settings listed in Table 14 on page 103. Table 14: Advance configuration fields (Part 1 of 5) PBX Type Select the type of Nortel PBX used by your enterprise, either CS 1000 or MCS 5100. 103 Manual setup Table 14: Advance configuration fields (Part 2 of 5) Proxy heartbeat (sec) The interval, in seconds, that the MCC 3100 for Windows Mobile tests the connection to the primary proxy server by sending OPTIONS request messages. The MCC 3100 for Windows Mobile continues to send these messages even while the primary proxy is unavailable. The default and minimum configurable value is 5 seconds. SBR Prefix Enter the prefix for source-based routing (SBR) defined on the Nortel PBX. Users must ensure that the MCC 3100 for Windows Mobile application is configured properly: • Tools > Settings > Line 1 tab—Address must be a number to which the SPS can route. • Tools > Settings > Advanced—SBR Prefix provides the SIP Phone context. Reg. Expires (secs) The login timeout between SIP registrations. The default is 3600 seconds (1 hour). Call Log Size (lines) The size of the device main memory limits the call log size. Specifying a large value can negatively impact device performance. The default value is 100 lines. 104 Manual setup Table 14: Advance configuration fields (Part 3 of 5) Lock Screen Select “All Calls” to enable the automatic screen lock; select “Never” to disable it (default). If you enable this feature, you deactivate all keys, buttons and menus whenever you engage in a call (incoming or outgoing). A manual screen lock is also available for GSM devices. See “Phone security settings” on page 108. The screen only disables the MCC 3100 for Windows Mobile application, not the device itself. SMS Notification If you select Yes, the system returns a success or failure notification message for every SMS or IM that the user sends. If you select No, the user does not receive notification messages. Conference ID The conference ID that matches the ad hoc conference name on the call control server. IP Address The IP address of the Mobile Console obtained by DHCP. This field is display only. MAC Address The Auto Configuration feature uses the MAC address of the device. This field is display only. 105 Manual setup Table 14: Advance configuration fields (Part 4 of 5) Alpha To digit (0-9) If the device includes a hardware keyboard, but the keyboard lacks a numeric dialpad, configure alpha to digit mapping to use the keyboard alphanumeric keys to dial telephone numbers. For example, if 0 is located on the same key as A, enter A as the first character of the map. Enter the character corresponding to 1 up to 9. After you program the map, select the Active check box. If you misconfigured the alpha to digit map or if you do not select the Active check box, select the shift key before you select an alphanumeric key on the device hardware keyboard. Alpha To digit Active Select this check box to enable alpha to digit mapping. This enables by default when you install the MCC 3100 for Windows Mobile on any device that does not support the Call Dialpad. When you enable alpha to digit mapping, the mapped keys function as numeric keys. For example, if 0 is mapped to A, the A key always functions as the 0 key. Disable alpha to digit mapping to restore alphabetic functionality. SIP Voice Mail 106 Enter the SIP address to access the enterprise voice mail server to access your mailbox on the WiFi network directly from the MCC 3100 for Windows Mobile. The method you use to call your mailbox varies from one device to another. Possible methods include: • Tap and hold Mailbox key on Call Dialpad • Tap and hold the 1key on Call Dialpad • Tap and hold the 1 key on device keyboard (requires alpha to digit mapping Manual setup Table 14: Advance configuration fields (Part 5 of 5) Enable WiFi Standby If you select this check box, the mobile device enters standby mode whenever it is switches off (for example, you press the Power button or the activity timer expires). In standby mode, the device backlight, touch and audio are off, and the range of the WiFi radio reduces, but the system remains active and the MCC 3100 for Windows Mobile can continue to receive calls and messages. If you clear this check box, the mobile device power downs when it is switches off and the MCC 3100 for Windows Mobile cannot receive calls and messages. Turn Off if WiFi Unregistered for If you select “Enable WiFi Standby”, you can specify a timeout period of 1 to 120 minutes. This causes the mobile device to turn off when it is in standby mode and when you unregister from the WiFi network for longer than the period of time you specify. If you clear this check box the device power status is unaffected by the WiFi network connection. 4. Tap Apply to accept your changes or Undo to start again. Dialing Plan settings Use the following procedure to configure Dialing Plan settings on the MCC 3100 for Windows Mobile. 1. From any screen, select Tools > Settings. The MCC 3100 for Windows Mobile screen appears. 2. Tap the Dialing Plan tab. The Dialing Plan panel appears. 107 Manual setup 3. Configure the settings listed in Table 15 on page 108. Table 15: Dialing Plan configuration fields PBX Prefix If you place a call on the WiFi network, select the PBX Prefix in order to route the call to a PBX. For example, if you dial 3257023 and then select a PBX Prefix 9, the ultimate number is 9 325 7023. The PBX removes the 9 and before the call forwards to a destination outside the WiFi network (PSTN). Optional Prefix If you place a call on either the cellular or WiFi network, select an Optional Prefix to insert in the number you dial. Typical Optional Prefixes include areas codes (for example, 416) and country codes (for example, 33). For WiFi calls, you can use the Optional Prefix in conjunction with the PBX Prefix. For example, if you dial 325 7023 and select a PBX Prefix 9 and an Optional Prefix 905, the ultimate number is 9 905 3257023. If you require multiple Optional Prefixes, separate each entry with a comma (for example, 416, 905, 613). 4. Tap Apply to accept your changes or Undo to start again. Phone security settings Phone security settings are available for GSM devices only. Use the following procedure to program the phone security settings. 1. From any screen, select Tools > Settings. The MCC 3100 for Windows Mobile screen appears. 2. Tap the Phone Security tab and configure the following: — Lock or unlock your device: 108 Manual setup • Enter the Personal Identification Number (PIN) (4 to 8 numeric digits) in the Enter PIN field. Use the PIN to lock the Subscriber Identification Module (SIM) in the mobile device and to prevent unauthorized access to the GSM cellular network. Your service provider gives you a default PIN, which you can change. If you forget your PIN, you must contact your service provider to obtain a PIN unlock key (PUK). • Select the Lock button to lock or unlock your device. To lock your device, enter the PIN after you register with the GSM network. — Change the PIN: • Type the old password in the Enter PIN field. • Select the Lock button to lock the device. You must lock the device you can change the PIN. • Type the new password (4 to 8 numeric digits) in the Enter new PIN field. • Re-enter the new password in the Confirm New PIN field. • Select the Change button to activate the new PIN. You can now use the new PIN to lock or unlock the device. IMPORTANT! You must remember your PIN. If you enter an incorrect PIN five times, you must enter a PIN unlock key (PUK). Contact your service provider to obtain your PUK. 109 Manual setup 110 Configuring CDMA or GSM features on your phone Appendix B:Configuring CDMA or GSM features on your phone The following procedure provides what is typically available on Code Division Multiple Access (CDMA) and Global System for Mobile Communications (GSM) networks. Settings are specific to your device. See your device documentation to confirm the services your device supports. Your cellular service provider can offer a different selection of services than the services listed in Table 16 on page 112 and Table 17 on page 113. For more information, see your mobile device guide. 1. Select Tools > Cellular Services. The Cellular Service Configuration screen appears. Tap the tabs located at the bottom of the screen to access the configuration panels. 2. To update the CDMA or GSM cellular services settings, perform the following actions: a. Select the Services tab. b. Select a service from the list. c. Tap the Get Settings button. d. Configure the CDMA or GSM cellular services settings. To configure CDMA cellular settings, see Table 16 on page 112. To configure GSM cellular settings, see Table 17 on page 113. 111 Configuring CDMA or GSM features on your phone Table 16 shows the CDMA phone service configuration fields. Table 16: CDMA phone service configuration fields (Part 1 of 2) Field name Description Location Setting If you select On (the default), your current position is detected, which enables the delivery of CDMA network services. If you select Off, your position is hidden, which prevents the delivery of all CDMA network services with the exception of emergency services. For example, 911. Preferred Serving System If you select Standard, you can roam outside the network where the mobile device is registered. If you select Home Network, you are restricted to the network where the mobile device is registered. Supplemental fees are charged for roaming services. TTY Mode If you select Full Mode, you can attach a Teletype (TTY) device to the mobile device and communicate with other TTY users. A device with TTY support is able to translate typed characters to voice. Voice can also be translated into characters and then displayed on the TTY. If you select Off (the default), TTY is disabled. Alert If you enable this parameter, the mobile device plays an alert tone every time CDMA network service is acquired or lost. Enabled by default. Automatic pickup If you select this check box, the mobile device automatically answers incoming calls as they are received. 112 Configuring CDMA or GSM features on your phone Table 16: CDMA phone service configuration fields (Part 2 of 2) Field name Description Talk after x rings If you select Automatic Pickup, select the number of times the mobile device rings before it answers incoming calls. The default is three rings; the range is from one to six rings. Table 17 shows the GSM phone service configuration fields. Table 17: GSM phone service configuration fields (Part 1 of 3) Field name Description Call Barring Use the settings on this screen to block certain categories of incoming or outgoing calls on the mobile device. The options to block incoming cellular calls are as follows: • Off • All calls • When roaming • Off The options to block outgoing cellular calls are as follows: • Off • All calls • International • International except to home country 113 Configuring CDMA or GSM features on your phone Table 17: GSM phone service configuration fields (Part 2 of 3) Field name Description Caller ID Select whether your caller ID is presented to one of the following options: Call Forwarding • everyone that you call on the cellular network • no one that you call on the cellular network Use the settings on this screen to configure the call forwarding options for incoming cellular calls. • Forward all incoming cellular phone calls. — Select the check box and enter the number. • Forward cellular phone calls only if: No answer — Select the check box, enter the number, and select the time the system waits before forwarding calls (between 5 and 30 seconds). • Forward cellular phone calls only if: Unavailable — Select the check box and enter the number. • Forward cellular phone calls only if: Busy — Select the check box and enter the number. Call Waiting 114 If you select Notify Me (the default), while a call is in progress, a tone or a notification dialog indicates another incoming call. You can place the first call on hold to answer the other incoming call. Configuring CDMA or GSM features on your phone Table 17: GSM phone service configuration fields (Part 3 of 3) Field name Description Voice Mail and Text Messages • Enter the Voice Mail server host name or IP address. • Enter the phone number of the SMS text message service center (required by SIM card). Fixed Dialing The Fixed Dial Number (FDN) mode, if supported by your Subscriber Identity Module (SIM) card, allows restriction of outgoing calls to a limited set of phone numbers. 3. Select OK. 115 Configuring CDMA or GSM features on your phone 116 VPN connections Appendix C:VPN connections Your system administrator provides the VPN connection details. You can add up to 8 VPN profiles, each of which defines a unique VPN connection. You can also edit and delete VPN profiles. Adding a VPN profile Use the following procedure to add a VPN profile. 1. Tap Tools > VPN. The VPN Control Panel appears. 2. Tap Create Profile. The New Profile dialog appears. 3. Enter the new VPN profile name. 4. Tap OK. 5. Tap the Gateway tab and configure the following fields: • Gateway type • Destination • Enable Perfect Forward Secrecy (PFC) For more information, see Table 18. Table 18: Gateway fields (Part 1 of 2) Field name Description Gateway Type Select the type of VPN gateway that your enterprise uses. Destination Enter the IP address or fully qualified host name (For example, myhost.example.com) of the VPN gateway. 117 VPN connections Table 18: Gateway fields (Part 2 of 2) Field name Description Enable Perfect Forward Secrecy (PFS) Select this check box to enable Perfect Forward Secrecy (PFS). You must use the same PFS setting on both ends of the connection. 6. Tap the Authentication tab and configure the following fields: • Authentication • Group Authentication ID • Group Authentication Password • Extended Authentication ID Type • Extended Authentication ID • Extended Authentication Password For more information, see Table 19. Table 19: Authentication fields (Part 1 of 2) Field name Description Authentication Select a VPN authentication method. The options are as follows: 118 • PSK—Pre-shared Key, regular • PKI—Public Key Infrastructure certificate • PSK, Extended Auth.—Pre-shared Key, extended • PKI, Extended Auth.—PKI certificate, extended VPN connections Table 19: Authentication fields (Part 2 of 2) Field name Description If you select PSK (regular or extended) as the VPN authentication method, the following fields display: • Group Authentication ID • Group Authentication Password • Extended Authentication ID Type • Extended Authentication ID • Extended Authentication Password Group Authentication ID Enter the ID for group authentication. Group Authentication Password Enter the password for group authentication. Extended Authentication ID Type Select the ID type for extended authentication. Extended Authentication ID Enter the ID for extended authentication. Extended Authentication Password Enter the password for extended authentication. You can leave the ID and password fields blank. You are prompted to enter the ID and password every time you start a VPN connection. 7. Tap the IKE Proposal tab and configure the following fields: • Use Default IKE Proposal • Automatic rekey 119 VPN connections For more information, see Table 20. Table 20: IKE Proposal fields Field name Description Use Default IKE Proposal Select the check box to use the default IKE proposal, or clear the check box to configure a customized IKE proposal. If the check box is cleared, you can modify the following fields: Automatic rekey • IKE Group • IKE Cipher • IKE Hash • IKE PRF • IKE Lifetime Select the check box to perform an automatic rekey when the IKE lifetime expires. 8. Tap the IPSec Proposal tab and configure the following fields: • Use Default IPSec Proposal • Automatic rekey 120 VPN connections For more information, see Table 21. Table 21: IPSec Proposal fields Field name Description Use Default IPSec Proposal Select the check box to use the default IKE proposal, or clear it to configure a customized IKE proposal. If it is cleared, you can modify the following fields: Automatic rekey • IPSec Group • IPSec Cipher • IPSec Hash • IPSec Lifetime Select the check box to perform an automatic rekey when the IPSec lifetime expires. 9. Tap Save Profile. The new profile is added to the Profiles list. 10. Select the Enable VPN check box to activate the VPN profile for WiFi network connections. Editing a VPN profile Use the following procedure to edit a VPN profile. 1. Tap Tools > VPN. The VPN Control Panel appears. 2. From the Profiles list, select a profile. 3. Tap Edit Profile. 4. Edit the profile. 5. Tap Save Profile to save your changes. 121 VPN connections Deleting a VPN profile Use the following procedure to delete a VPN profile. 1. Tap Tools > VPN. The VPN Control Panel appears. 2. Select a profile from the Profiles list. 3. Tap Delete Profile. 4. Tap Yes to confirm the deletion. 122 Call sessions for mobile devices Appendix D:Call sessions for mobile devices The Mobile Communication Client (MCC) 3100 for Windows Mobile supports a different number of call sessions, depending on whether it is a Code Division Multiple Access (CDMA) or a Global System for Mobile Communications (GSM) mobile device. Table 22 on page 123 shows the maximum number of call sessions supported on a CDMA mobile device. Table 22: CDMA device maximum number of call sessions Call type by network Maximum number of call sessions Cell only 1 WiFi only 6 maximum Cell/WiFi mix Mix not possible Table 23 on page 123 shows the maximum number of call sessions supported on a GSM mobile device. Table 23: GSM device maximum number of call sessions Call type by network Maximum number of call sessions Cell only 2 active (1 in call; 1 in hold) or 1 incoming WiFi only 6 maximum Cell/WiFi mix 1 cell and 6 WiFi 123 Call sessions for mobile devices 124 Acronyms Acronyms Table 24 lists the acronyms used in this guide. Table 24: Acronyms Acronym Full Name AES Acoustic Echo Suppression AP Access Point CDMA Code Division Multiple Access CFW Call Forward all calls CNG Comfort Noise Generation CS Communication Server DND Do Not Disturb DNS Domain Naming Service DSCP Differentiated Services Code Point DTMF Dual Tone Multi Frequency EF Expedited Forwarding FQDN Fully Qualified Domain Name GSM Global System for Mobile Communications LAN Local Area Network MCS Multimedia Communication Server MCC Mobile Communication Client PFS Perfect Forward Secrecy PBX Private Branch Exchange PSTN Public Switched Telephone Network PUK Pin Unlock Key 125 Acronyms Table 24: Acronyms Acronym Full Name RTP Real-Time Transport Protocol SIM Subscriber Identity Module SIP Session Initiation Protocol SMS Short Message Service STUN Simple Traversal of Universal Dialing Plan UDP Uniform Dialing Plan URI Universal Resource Identifier URL Universal Resource Locator VAD Voice Activity Detection VPN Virtual Private Network WLAN Wireless Local Area Network WiFi Wireless Fidelity 126 Index Index A C Access Point (AP) 125 Call alert mode 41 Accessing the call log 84 Call Forward 12 Acoustic Echo Suppression (AES) 13, 125 Call Forward all calls 125 acronyms, 125 Call Forward, enabling 54 Adding a display name 50 Call Hold 11 Adding a VPN profile 117 Call log 64 Calling 86 Clearing 87 sending a message 86 setting the size 88 Address book 88 Audio Panel 76 Audio session indicator Call on hold 74 Call State 75 call terminated 74 Caller number or name 75 Cellular A 75 Cellular M 75 in call 74 incoming call 74 missed call 74 No service 75 outgoing call 74 Remote party call on hold 74 WiFi A 75 WiFi M 75 Audio session indicators 74 Audio sessions 72 Authentication Gateway 118 Automatic rekey IKE Proposal 120 IPSec Proposal 121 B Call log fuctions 81 Call log indicator audio 83 caller name 84 Caller number 84 Cellular A 83 Cellular M 83 date and time 84 duration 84 incoming call 83 missed call 83 No service 83 outgoing call 83 WiFi A 83 WiFi M 83 Call log indicators 83 Call log screen 84 Call Timer 12 Call Transfer 12 Call transfer 13 Call Waiting 11, 68 Caller ID/Caller Type Display 12 Back key 57 Basic setup 33 Bluetooth 14 Built-in volume controls 41 127 Index E CDMA Alert 112 Automatic pickup 112 Location Setting 112 Preferred Serving System 112 Talk after x rings 113 TTY Mode 112 Enable screen lock 40 CDMA cellular service 111 Enable screen lock automatically 41 Editing a VPN profile 121 Enable Perfect Forward Secrecy 118 Gateway 118 VPN 118 Checking your voicmail 51 End key 57 Code Division Multiple Access (CDMA) 10, 125 Ending a call 69 Code Division Multiple Access cellular service 111 Codec 13 Comfort Noise Generation (CNG) 13, 125 Communication Server (CS) 125 Conference call 13, 71 Conferencing 12 Configuring a display name 38 Entering configuration settings 35 Enterprise key 57 Establish a VPN connection 94 Exiting the Mobile Console 47 Expedited Forwarding 13, 125 Extended Authentication ID Gateway 119 Extended Authentication ID Type Gateway 119 Contact List Accessing 88 adding a contact 89 Calling 90 Extended Authentication Password Gateway 119 Contact list 64, 88 Features Call forward 13 Call hold 13 Call Waiting 12 Caller ID/Type display 12 Conference call 13 Do Not Disturb 12 Last number redial 13 Message Call Indicator (MCI) 12 Message Waiting Indicator (MWI) 12 Mute microphone 12 D Deleting a VPN profile 122 Destination Gateway 117 Differentiated Services Code Point 13, 125 Disable screen lock manually 40 Disconnecting a VPN connection 95 Do Not Disturb (DND) 11, 125 Do Not Disturb, enabling 53 Domain Naming Service (DNS) 125 Dual Tone Multi Frequency (DTMF) 13, 125 128 F Filtering calls options All calls 85 Incoming calls 85 Missed calls 85 Outgoing calls 85 Fixed Dialing GSM 115 Index Fully Qualified Domain Name (FQDN) 13, 125 HTC Apache 14 HTC TyTN 14 G HTC Universal 14 G.7.11 Mu-Law 13 I G.711 A-Law 13 IKE Proposal Autotmatic rekey 120 Use Default IKE Proposal 120 G.729AB audio codec 13 Gateway Authentication 118 Destination 117 Enable Perfect Forward Secrecy 118 Extended Authentication ID 119 Extended Authentication ID Type 119 Extended Authentication Password 119 Gateway Type 117 Group Authentication ID 119 Group Authentication Password 119 Gateway Type Gateway 117 Incoming calls Cellular 66 WiFi 66 Instant Messages (IM) 76 IPSec Proposal Automatic rekey 121 Use Default IPSec Proposal 121 J Join Conference 76 K Global System for Mobile Communications (GSM) 10, 125 Keypad 57 Global System for Mobile Communications cellular service 111 Landscape mode 43 Last Number Redial 11 Group Authentication ID Gateway 119 Local Area Network (LAN) 125 Group Authentication Password Gateway 119 GSM Call Barring 113 Call Forwarding 114 Call Waiting 114 Caller ID 114 GSM cellular service 111 L Listening to your voicemail 52 Location setting CDMA 112 Logging on manually 55 M Managing active audio sessions 75 Managing VPN connections 93 H Manual roaming mode Network connection status 59 Network status 58 Headsets 42 Message Waiting Indicator 12 Home screen functions 49 Message Waiting Indicator (MWI) 11 HP iPAQ hw69xx 14 Microphone control 57 129 Index Missed Call Indicator (MCI) 11 R Missed calls 53 Real-Time Transport Protocol 126 Mobile Communication Client (MCC) 125 Real-Time Transport Protocol (RTP) 13 Monitoring networks in automatic mode 60 Receiving calls 65 Redialing the last number redialed 69 Multimedia Communication Server (MCS) 125 Requirements 14 Muting the microphone 69 S N Navigation bar 43 Network connection status 59 Network keys 57 Network status 40 Screen access 43 Screen functions 56 Screen lock 10, 40 Screen View modes 10 Screen views 43 Selecting a network roaming mode 39 O Selecting networks in manual mode 58 Optional prefix 64 Session Active 76 Original Equipment Manufacturer (OEM) 15 Session on Hold 76 Outbound calls Prefix options 63 Outbound calls dialing plan 63 P PBX Prefix option 63 Perfect Forward Secrecy (PFS) 118, 125 Phone ringer volume 41 Phone speaker volume 41 Pin Unlock Key (PUK) 125 Place an emergency call 62 Placing a call on hold 70 Session Initiation Protocol (SIP) 9, 126 Short Message Service (SMS) 10, 126 SIM card 115 Simple Traversal of Universal Dialing Plan (STUN) 13, 126 Simultaneous incoming calls 67 SMS view screen Call 80 Delete 80 Read 77 Reply 80 SMS View screen functions 77 Soft keys 57 Private Branch Exchange (PBX) 125 Sorting calls Call start 86 Caller ID 86 Duration 86 Public Switched Telephone Network (PSTN) 125 Subscriber Identity Module (SIM) 126 Placing an outgoing call 61 Portrait mode 43 Starting the application 33 Supported features 10 Supported platforms 14 130 Index system requirements, 14 T Talk key 57 Terminate Session 76 W Wide Area Network (WAN) 126 Windows Mobile native dialer 45 Wireless Fidelity (WiFi) 126 Today screen 43 Touchscreen 43 Transferring a call 71 U Uniform Dialing Plan (UDP) 126 Universal Resource Identifier (URI) 126 Universal Resource Locator (URL) 126 Universal Serial Bus (USB) 17 Use Default IKE Proposal IKE Proposal 120 Use Default IPSec Proposal IPSec Proposal 121 User setup 33 V Virtual Private Network (VPN) 11, 126 Voice Activity Detection (VAD) 13, 126 Voice Mail GSM 115 Voice mail No voice mail 52 Unknown 52 Voice mail message waiting 52 Voice mail message waiting indicators 52 VPN connection discoonecting 95 Manual 94 VPN profile Add 117 Delete 122 Edit 121 VPN profiles 117 131 Index 132 Nortel Mobile Communication 3100 Series Portfolio Nortel Mobile Communication Client for Windows Mobile User Guide Copyright © 2007 Nortel Networks. All Rights Reserved. LEGAL NOTICE While the information in this document is believed to be accurate and reliable, except as otherwise expressly agreed to in writing NORTEL PROVIDES THIS DOCUMENT "AS IS" WITHOUT WARRANTY OR CONDITION OF ANY KIND, EITHER EXPRESS OR IMPLIED. The information and/or products described in this document are subject to change without notice. Nortel, the Nortel logo, the Globemark, SL-1, Meridian 1, and Succession are trademarks of Nortel Networks. All other trademarks are the property of their respective owners. Publication Number: NN42030-100 Document Release: Standard 01.04 Date: November 2007 Produced in Canada To provide feedback or report a problem in this document, go to www.nortel.com/documentfeedback. www.nortel.com