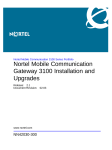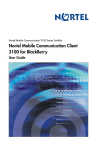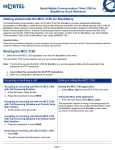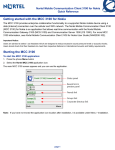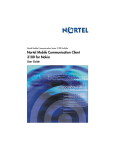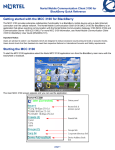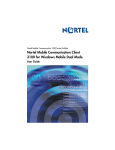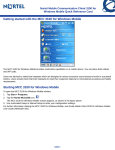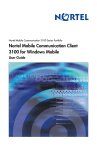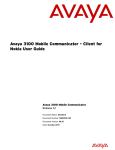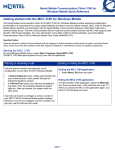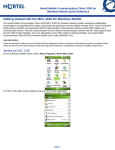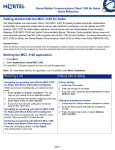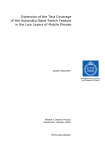Download Avaya Mobile Communication Client 3100 for Nokia User Guide
Transcript
Title page Nortel Mobile Communication 3100 Series Portfolio Nortel Mobile Communication Client 3100 for Nokia User Guide Revision history Revision history November 2007 Standard 01.03. This document is up-issued to contain cellular data usage information. October 2007 Standard 01.02. This document is up-issued to contain fixes for configuring Mobile Communication Gateway 3100 addresses and revised Outgoing Call Service DN requirements. September 2007 Standard 01.01. This document is issued to support the Nortel Mobile Communications 3100 Series Portfolio on Nortel Communication Server 1000 Release 5.0. 3 Revision history 4 Contents Contents Revision history . . . . . . . . . . . . . . . . . . . . . . . . . . . . . . . . . . . 3 Contents . . . . . . . . . . . . . . . . . . . . . . . . . . . . . . . . . . . . . . . . . 5 Introduction . . . . . . . . . . . . . . . . . . . . . . . . . . . . . . . . . . . . . . . 9 MCC 3100 features . . . . . . . . . . . . . . . . . . . . . . . . . . . . . . . . . 9 Before you begin . . . . . . . . . . . . . . . . . . . . . . . . . . . . . . . . . . 10 System and network requirements . . . . . . . . . . . . . . . . . . . . . 11 Network specifications . . . . . . . . . . . . . . . . . . . . . . . . . . . 12 Cellular data plan use of MCC3100 for Nokia . . . . . . . . . 12 Server specification . . . . . . . . . . . . . . . . . . . . . . . . . . . . . 13 About this guide . . . . . . . . . . . . . . . . . . . . . . . . . . . . . . . . . . . 14 Related publications . . . . . . . . . . . . . . . . . . . . . . . . . . . . . 14 MCC 3100 configuration . . . . . . . . . . . . . . . . . . . . . . . . . . . 15 Initial programming . . . . . . . . . . . . . . . . . . . . . . . . . . . . . . . . . 15 System settings . . . . . . . . . . . . . . . . . . . . . . . . . . . . . . . . . . . 18 Personal preferences . . . . . . . . . . . . . . . . . . . . . . . . . . . . . . . 20 Call settings . . . . . . . . . . . . . . . . . . . . . . . . . . . . . . . . . . . . . . 22 Basic functions . . . . . . . . . . . . . . . . . . . . . . . . . . . . . . . . . . . 25 Starting and exiting the MCC 3100 application . . . . . . . . . . . 25 Logging on and logging off . . . . . . . . . . . . . . . . . . . . . . . . . . . 26 Hiding the MCC 3100 application . . . . . . . . . . . . . . . . . . . . . . 26 Overview of the main screen . . . . . . . . . . . . . . . . . . . . . . . . . 27 Status Panel . . . . . . . . . . . . . . . . . . . . . . . . . . . . . . . . . . . 27 Recent link and preview panel . . . . . . . . . . . . . . . . . . . . . 28 Friends link and preview panel . . . . . . . . . . . . . . . . . . . . . 28 Groups link . . . . . . . . . . . . . . . . . . . . . . . . . . . . . . . . . . . . 28 Corp Dir link . . . . . . . . . . . . . . . . . . . . . . . . . . . . . . . . . . . 28 5 Contents Navigating screens . . . . . . . . . . . . . . . . . . . . . . . . . . . . . . . . . 29 Accessing screens . . . . . . . . . . . . . . . . . . . . . . . . . . . . . . 29 Shortcut Keys . . . . . . . . . . . . . . . . . . . . . . . . . . . . . . . . . . 29 Accessing Help . . . . . . . . . . . . . . . . . . . . . . . . . . . . . . . . . . . . 30 Advanced functions . . . . . . . . . . . . . . . . . . . . . . . . . . . . . . . 33 Friends . . . . . . . . . . . . . . . . . . . . . . . . . . . . . . . . . . . . . . . . . . 33 Adding a friend . . . . . . . . . . . . . . . . . . . . . . . . . . . . . . . . . 33 Importing a friend . . . . . . . . . . . . . . . . . . . . . . . . . . . . . . . 36 Editing a friend . . . . . . . . . . . . . . . . . . . . . . . . . . . . . . . . . 37 Deleting a friend . . . . . . . . . . . . . . . . . . . . . . . . . . . . . . . . 39 Searching the corporate directory . . . . . . . . . . . . . . . . . . . . . 39 Placing Calls . . . . . . . . . . . . . . . . . . . . . . . . . . . . . . . . . . . . . . 41 Call modes . . . . . . . . . . . . . . . . . . . . . . . . . . . . . . . . . . . . 41 Calling a friend . . . . . . . . . . . . . . . . . . . . . . . . . . . . . . . . . 43 Calling from your extension . . . . . . . . . . . . . . . . . . . . . . . 43 Dialing a number . . . . . . . . . . . . . . . . . . . . . . . . . . . . . . . 43 Advanced call . . . . . . . . . . . . . . . . . . . . . . . . . . . . . . . . . . 44 Receiving calls . . . . . . . . . . . . . . . . . . . . . . . . . . . . . . . . . 46 Groups . . . . . . . . . . . . . . . . . . . . . . . . . . . . . . . . . . . . . . . . . . 47 Adding a group . . . . . . . . . . . . . . . . . . . . . . . . . . . . . . . . . 47 Adding friends to a group . . . . . . . . . . . . . . . . . . . . . . . . . 47 Managing friends in a group . . . . . . . . . . . . . . . . . . . . . . . 48 Managing a group . . . . . . . . . . . . . . . . . . . . . . . . . . . . . . 50 Placing and managing group calls . . . . . . . . . . . . . . . . . . 50 Logging Events . . . . . . . . . . . . . . . . . . . . . . . . . . . . . . . . . . . . 54 Viewing entries on the main screen . . . . . . . . . . . . . . . . . 54 Viewing entries on the Logs screen . . . . . . . . . . . . . . . . . 55 Sorting entries on the Logs screen . . . . . . . . . . . . . . . . . 57 Deleting entries in the Logs screen . . . . . . . . . . . . . . . . . 57 Managing voice mail . . . . . . . . . . . . . . . . . . . . . . . . . . . . . . . . 58 Calling voice mail system . . . . . . . . . . . . . . . . . . . . . . . . . 58 6 Contents Software installation . . . . . . . . . . . . . . . . . . . . . . . . . . . . . . 61 Installing the MCC 3100 for Nokia software . . . . . . . . . . . . . . 61 Moving the MCC 3100 icon to the menu screen . . . . . . . . . . 64 Upgrading the MCC 3100 for Nokia software . . . . . . . . . . . . . 65 Uninstalling the MCC 3100 for Nokia software . . . . . . . . . . . . 65 Acronyms . . . . . . . . . . . . . . . . . . . . . . . . . . . . . . . . . . . . . . . 67 7 Contents 8 Introduction Introduction This section contains the following topics: • “MCC 3100 features” on page 9 • “Before you begin” on page 10 • "System and network requirements" on page 11 • "About this guide" on page 14 MCC 3100 features The Nortel Mobile Communication Client 3100 (MCC 3100) for Nokia application allows you to achieve real-time communication with the Nortel Mobile Communication Gateway 3100 (MCG 3100) and Nortel Communication Server 1000 (CS 1000). MCC 3100 extends the enterprise collaboration functionality to a Nokia mobile device using a data (Internet) connection over the cellular and WiFi network. With MCC 3100, you can perform the following tasks: • Manage your friends using the MCC local directory. • Search for friends in the Corporate Directory and the MCC local directory. • Use the logs to view your most recent incoming and outgoing calls, voice mail indicator, and system events. • Receive a message waiting indication (MWI) when you receive a new voice mail message. • Create a friend group containing multiple friends and then initiate an ad hoc conference call to the group members. • Redirect your incoming calls to alternative contact locations (for example, office, home, other). • Associate a single number with all of your outbound calls. 9 Introduction • Use the following call modes: — Direct Outbound: This is the basic mode. You can initiate calls directly from your Nokia device to other parties by dialing or selecting friends to call. This direct mode uses an Outgoing Call Service DN to access the MCG 3100 in the enterprise. The MCG 3100 then dials the number entered in the MCC 3100 using the enterprise dial plan. — Call-me-First: This is a call option in the advanced mode, and you can change many other calling options (for example, outgoing prefix, calling locations). Call-me-First calls take two steps to complete. First, the MCG 3100 calls you at a chosen location. After you answer, the MCG 3100 initiates the call by calling the number you entered in the MCC 3100 using the enterprise dial plan. • For more information, see “Call modes” on page 41. Note: You must configure your Outgoing Call Service DN in the MCC 3100 settings before you can use the Direct Outbound call mode. Your system administrator provides the Outgoing Call Service DN to allow direct MCC 3100 calling from your Nokia device. For more information, see “Initial programming” on page 15. Before you begin Before you install the MCC 3100 application, complete the following checklist: • Install the Nokia PC Suite software and ensure it is working properly. • Connect a USB cable to both your computer and your Nokia device. • Become familiar with navigation and data entry methods for your Nokia device. • Ensure that the corporate network connects to a CS 1000 and to an MCG 3100. 10 Introduction System and network requirements The MCC 3100 for Nokia has the following system requirements Important Notice: Users are advised to select / use headsets which are designed to reduce excessive sound pressure levels or acoustic shocks. Users should check that their headsets do meet their respective National or International Acoustic and Safety requirements. Table 1: System requirements Hardware and software Type Operating system Symbian v7.0 operating system. Nokia device Nokia E60, E61 or E65 series device. Battery Charged battery in your device. Other hardware A desktop or laptop PC with a USB port. A USB connection cable. Other software Nokia PC Suite software installed on your desktop or laptop PC (to transfer the files to the device). A zipped file contains the MCC 3100 software and documentation. Extract the contents of this file to a folder on your computer before you install the software. The zip file contains the following files: • MCC3100-N.jad, the MCC 3100 auto configuration file • MCC3100-N.jar, the MCC 3100 application • MCC3100-N.sis, (Optional) starts the MCC 3100 automatically either two minutes after you turn on the device, or when the MCC 3100 exits. For installation information, see “Software installation” on page 61. 11 Introduction Network specifications The following network specifications are required: • Cellular network subscription • Cellular Internet access (for example, GPRS, EDGE, CDMA 1xRTT, or EVDO) • WiFi Internet access (Optional) Cellular data plan use of MCC3100 for Nokia “Cellular data plan usage” on page 12 shows the approximate data usage for various MCC3100 functions. Table 2: Cellular data plan usage Command Bytes (Approximate) Login 1000 Logout 900 Call screening mode change 800 Incoming call notification 800 Incoming call answer 900 Outgoing call (Call-me-first) 1000 Outgoing call (Direct) 1000 MWI Update 500 Client polling (every 90 seconds) 700 12 Introduction Sample Calculation Using the following assumption for a MCC3100 user: — 5 logon or logout attempts per day. — 3 calls per hour (2 inbound, 1 outbound) within an 8 hour workday. — 5 message waiting indicator updates per day The following calculation shows data usage per month, assuming 20 work days per month: Logon and logout attempts ((5 * 1000) + (5 * 900)) * 20 = 190 000 Bytes 3 calls per hour (2 inbound, 1 outbound) during an 8 hour day ((2 * 800) + (2 * 900) + 1000) * 8 * 20 = 704 000 Bytes 5 message waiting indicator updates 500 * 20 = 10 000 Bytes Client polling (every 90 seconds or 40 an hour) 40 * 700 * 24 hours * 30 days = 20 160 000 Bytes The sum of cellular data use per month is: 190 000 + 704 000 + 10 000 + 20 160 000 = 21 064 000 Bytes. Server specification The corporate network requires a minimum of one CS 1000 to support MCC 3100. The corporate network must have an MCG 3100 to deploy MCC 3100 for Nokia. Dedicated commercial off the shelf (COTS) server platforms support the MCG 3100 software. For MCG 3100 installation information, see Nortel Mobile Communication Gateway 3100 Installation Guide (NN42030-300). 13 Introduction About this guide This guide is for users of the MCC 3100 for Nokia. Related publications The following publications relate to the MCC 3100 for Nokia: • Nortel Mobile Communication Client 3100 for Nokia Quick Reference Card (NN42030-106) • Nortel Mobile Communication 3100 Series Planning and Engineering Guide (NN42030-200) • Nortel Mobile Communication Gateway 3100 Installation Guide (NN42030-300) • Nortel Mobile Communication Gateway 3100 Release Notes (NN42030-403) • Nortel Mobile Communication Gateway 3100 Administration Guide (NN42030-600) 14 MCC 3100 configuration MCC 3100 configuration This section contains the following topics: • “Initial programming” on page 15 • "System settings" on page 18 • "Personal preferences" on page 20 • "Call settings" on page 22 Initial programming The first time you start the Mobile Communication Client 3100 (MCC 3100) after you install it on your Nokia, you must program the following parameters provided by your system administrator: • your account username and extension • your account password • the Mobile Communication Gateway 3100 (MCG 3100) IP address • your Outgoing Call Service Directory Number (DN) • your Nokia telephone number The next time you start MCC 3100, you automatically log on to the network. Configuring initial Nokia parameters 1. Obtain your user name, password, Mobile Communication Gateway IP address, Outgoing Call Service DN, and Nokia telephone number from your system administrator. 2. Start the MCC 3100 application. See “Starting and exiting the MCC 3100 application” on page 25. The System Settings screen appears. See “System Settings” on page 16. 15 MCC 3100 configuration Figure 1: System Settings Note: If the Main screen appears, then your basic settings are already programmed, and you can start using the application. 3. In the Username field, enter user name provided by your system administrator. 4. In the Password field, enter the password provided by your system administrator. 5. In the Primary MCG3100 Address field, enter the IP address or domain name and port of the Mobile Communication Gateway provided by your system administrator. For example, 47.11.210.11:8080 or mcg3100.nortel.com:8080. 6. In the Outgoing Call Service DN field, enter the Outgoing Call Service DN number provided by your system administrator. 7. From the menu, select Save. 8. From the menu, select Preferences. The Preferences screen appears. See “Preferences” on page 17. 16 MCC 3100 configuration Figure 2: Preferences 9. In the Mobile Contact field, enter the cell telephone number for your Nokia device. Note: On some devices, the Mobile Contact field is automatically populated with the cell telephone number for your device. 10. From the menu, select Save. If you correctly enter the settings, you log on to the system and the Main screen appears. See “Overview of the main screen” on page 27. If you made an error, you are prompted to re-enter the settings. Note: The next time you start the MCC 3100, you log on to the network without being prompted to enter your user name, password, and mobile contact number. 17 MCC 3100 configuration System settings Use the System Settings screen to manage your connection to the network. As a minimum, you must enter your user name, password, Mobile Communication Gateway IP address, and Outgoing Call Service DN on this screen. See, “Initial programming” on page 15. Nortel recommends that the Outgoing Call Service DN includes the international access code (+) and your country code as part of the number to facilitate roaming. For example, +1 613 123 1111. See “Outgoing Call Service DN structure” on page 18. Figure 3: Outgoing Call Service DN structure Consult your system administrator to obtain your Outgoing Call Service DN and other system settings. Programming your system settings 1. Go to the Main or Preferences screen. 2. From the menu, select System Settings. The System Settings screen appears. See “System Settings” on page 16. 18 MCC 3100 configuration 3. Complete the fields on the System Settings screen using the information provided by your system administrator. Consult your system administrator if you need assistance. Table 3: System Settings screen fields Field Settings Username Enter your MCG 3100 user name. Password Enter your MCG 3100 password. Primary MCG3100 Address Enter the IP address or domain name and port of the primary MCG 3100. <IP address or FQDN>:<port> For example, 47.11.210.11:8080 or mcg3100.nortel.com:8080. Secondary MCG3100 Address If present, enter the IP address or domain name and port of the secondary MCG 3100. <IP address or FQDN>:<port> For example, 47.11.210.11:8080 or mcg3100.nortel.com:8080. Voicemail DN/SIP Address Enter the number (SIP address) to access the voice mail server. Outgoing Call Service DN The Outgoing Call Service DN allows you to place calls directly from your Nokia to other parties in Direct Outbound mode. To place calls in Direct Outbound mode, leave your caller ID visible on the Nokia. An Outgoing Call Service DN is mandatory to support MCC 3100 call features. Max number of recent (1 -10) Specify the number of recent incoming and outgoing calls that appear in the recent window of the MCC 3100. You can choose from a range of 1 to 10 items (default is 3). 19 MCC 3100 configuration Table 3: System Settings screen fields Field Settings No. of Visible Entries in Friends Popup (1 50) Specify the number of friends that display in the Friends preview page of the MCC 3100. You can choose from a range of 1 to 50 items (default is 7). 4. From the menu, select Save. You are logged on and the Main screen appears. Personal preferences Use the Preferences screen to enter personal information, such as your name, contact, and call prefix settings. As a minimum, you must enter your mobile telephone number on this screen after you perform the steps in “Initial programming” on page 15. Programming your personal preferences 1. Go to the Main or System Settings screen. 2. From the menu, select Preferences. The Preferences screen appears. See “Preferences” on page 17. 3. Complete the fields on the Preferences screen using the information in the following table as a guide. Table 4: Preferences screen fields Field Settings First Name Enter your first name Last Name Enter your last name Display Name Enter the name that serves as your unique identifier on the MCC 3100. This name displays in the status bar of the main screen. 20 MCC 3100 configuration Table 4: Preferences screen fields Field Mobile Contact Settings Enter your Nokia telephone number. Your phone number must be configured. This is your default contact location. You can select other contact locations when you place an Advanced Call. Mobile Contact Default Prefix Select the mobile telephone default call prefix. Options include: • Use No Prefix • Local Prefix • Long Distance Prefix • International Prefix • Corporate Prefix When you execute a basic call, the system automatically inserts this prefix ahead of your mobile telephone number. Home Contact Enter your home number. Other1 Contact Enter an additional number. Other2 Contact Enter an additional number. Local Prefix Enter the digits required to make a local call. For example, if the telephone dialing plan requires a prefix of 9 for local calls, enter 9. Long Distance Prefix Enter a long-distance prefix. For example, if your telephone company requires a prefix of 1 for long-distance calls, enter 1. International Prefix Enter an international prefix. For example, if your telephone company requires a prefix of 011 for international calls, enter 011. 21 MCC 3100 configuration Table 4: Preferences screen fields Field Corporate Prefix Settings Enter the digits required to make a call within the company. For example, if the telephone dialing plan requires corporate calls to use a specific trunk, program the digits required to access that trunk. The corporate prefix is also known as the trunk steering code Only the MCC 3100 uses the information you enter on the Preferences screen. No information is uploaded to any other application. 4. From the menu, select Save. Call settings Use the Call Settings screen to select a call screening mode and configure the group call notification period. Programming your call settings 1. Go to the Main or System Settings screen. 2. From the menu, select Call Settings. The Call Settings menu screen appears. See “Call Settings” on page 23. 22 MCC 3100 configuration Figure 4: Call Settings 3. Use the radio buttons to select a Call Screening Mode: — Call Screening Enabled-When you receive an incoming call, the MCC 3100 displays a dialog that allows you to either accept the call on your Nokia, redirect the call to another number, or decline the call. — Call Screening Disabled-When you receive an incoming call, the MCC 3100 allows you to only accept calls on your Nokia device. — Mobile Do-Not-Disturb-When you receive an incoming call, the MCC 3100 forwards the call directly to voice mail. You do not receive a missed call indication for forwarded calls. 4. Configure your contact locations on the Preferences screen. See “Personal preferences” on page 20. 5. Program the Group-Call Notify Period for a time period between 1 and 30 minutes (default is 5 minutes). This setting controls how often the MCC 3100 prompts you to join a group call after you have received the initial invitation and selected Join Later. 6. From the menu, select Save. 23 MCC 3100 configuration 24 Basic functions Basic functions This section contains the following topics: • “Starting and exiting the MCC 3100 application” on page 25 • “Logging on and logging off” on page 26 • “Hiding the MCC 3100 application” on page 26 • “Overview of the main screen” on page 27 • “Navigating screens” on page 29 • “Accessing Help” on page 30 Starting and exiting the MCC 3100 application This section describes how to start the MCC 3100 application. To start the MCC 3100 application on a Nokia device, perform the following steps: 1. Press the Menu button. 2. Select the Nortel MCC 3100 application icon. 3. Select Yes to allow this application to use the network to send and receive data. The MCC 3100 application starts. On some Nokia devices, the application icon is available under Menu > Installation. To exit the MCC 3100 application on a Nokia device, perform the following steps: 25 Basic functions 1. Go to the Main screen. 2. From the menu, select Quit. The Quit confirmation screen appears. 3. Select Yes to exit the application, or Cancel to return to the application. 4. Select Ok to confirm your selection. Note: Nortel recommends that you exit the MCC 3100 application before you shut off your device. Note: On some Nokia devices, you can exit the application by selecting Quit from any menu. Logging on and logging off To log on or log off the MCC 3100, perform the following steps: 1. Go to the main MCC 3100 screen. 2. Select Options to display the menu. 3. To log on the MCC 3100, select Login. The status indicator changes to the status of the device before you last logged off. 4. To log off the MCC 3100, select Logout. The MCC 3100 application remains active when you are logged off. To exit the application, see “Starting and exiting the MCC 3100 application” on page 25 Hiding the MCC 3100 application To use another application, you can temporarily hide the MCC 3100 application. From any MCC 3100 screen menu, press the Menu key. 26 Basic functions The application does not appear, but remains running in the background. When you access the Nortel MCC 3100 again, you return to the last screen you used. Overview of the main screen After you program the MCC 3100 (see “Initial programming” on page 15), the Main screen appears whenever you start the MCC 3100. The Main screens menu provides access to the full functionality of the MCC 3100. See “Main screen” on page 27. Figure 5: Main screen Status Panel The Status panel indicates your current presence status on the network. For example, if Connected appears, then you are logged on and available to take calls. The text color visually indicates your availability: • Connected (green text): You are logged on. • Logged Out (grey text): You are logged off. • Logged Out by Admin (grey text: The MCG 3100 administrator has logged you off. 27 Basic functions • Logged out by Another Device (grey text): You have been logged off because you logged on with another device. • Logged out by Server (grey text): You are logged off because the MCG 3100 is unavailable. You automatically log on when the server becomes available. The status panel also displays the following information: • (VM) if you have new voice mail messages • an asterisk (*) if you registered with the secondary Mobile Communication Gateway 3100 Recent link and preview panel Select the Recent link to go to the Logs screen, which provides a history of incoming and outgoing calls, voice mail messages, and system events. The Logs screen can contain up to 50 entries. The Recent preview panel (below the link) displays up to 10 friends that you have recently communicated with. After you access the list, you can place a call to a friend. Friends link and preview panel Select the Friends link to go to the Friends screen, which provides a complete list of contacts that you designated as friends. You can call, add. edit, and delete friends. The Friends preview panel (below the link) displays a partial list of your friends (up to 50 entries visible) that you can quickly select and call. Groups link Select the Groups link to go to the Groups Management screen, which provides a complete list of user groups that you added to the MCC 3100. You can call your groups, each of which can contain multiple friends. Corp Dir link Select the Corp Dir link to initiate a search for contacts in your corporate directory. You can expand the search to include your local directory of friends on the MCC 3100. 28 Basic functions Navigating screens Use the five-way scroll key to scroll screens, select or navigate menus, and select settings. Use Selection keys to perform functions indicated by the text above the key (for example, to select from a menu). Use the keypad to enter numbers and characters. Use the Send key to initiate calls and the End key to terminate calls. Use the Menu key to open the main menu. Accessing screens The Main screen contains links from which you can access other screens. See “Selecting links” on page 29. Figure 6: Selecting links You can access some screens by selecting menu commands. For example, you can access the System Settings and Preferences screens from the menu. Shortcut Keys In addition to standard navigational aids, MCC 3100 provides shortcut keys to speed your workflow. See “Shortcut keys” on page 30. 29 Basic functions Note: Some devices may not offer the full range of shortcut keys. Table 5: Shortcut keys Key Action a-z While focus is on the Main screen or the Friends preview panel, press a key to search for friends with names that start with that letter. space Go to the Place Call screen to initiate a call. If focus is on the Friends preview panel when you press space, the highlighted friend’s contact location is preconfigured. Accessing Help The MCC 3100 includes embedded, context-sensitive help for the following topics: • Log: describes the log icons • Abbreviations: explains terms that appear in the Call screens • About: provides the MCC 3100 software version number 1. From any screen, select Help. The Help screen appears. See “Help screen” on page 31 The Help screen displays information related to the previous screen. For example, if you select help from the Logs screen, the Logs topic displays. 2. Change topics by selecting a different item from the menu or list. 30 Basic functions Figure 7: Help screen 31 Basic functions 32 Advanced functions Advanced functions This section contains the following topics: • “Friends” on page 33 • “Searching the corporate directory” on page 39 • “Placing Calls” on page 41 • “Groups” on page 47 • “Logging Events” on page 54 • “Managing voice mail” on page 58 Friends Friends are people that you call frequently. Each friends has a name and at least one contact location (extension or telephone number). You can use the MCC 3100 to add, edit, and delete friends. You cannot upload the locally saved friend information. Adding a friend You can create a new friend using the MCC 3100. The new friend is added to your MCC 3100 Local Address Book. The telephone numbers that you enter for your friend’s contact locations can include numeric, alphabetic, and special characters. 1. From the Main screen, select the Friends link; or, from the Main screen menu select Friends. The Friends screen appears. 2. From the menu, select New Friend. The New Friend screen appears. See “New friend screen” on page 34. 33 Advanced functions Figure 8: New friend screen 3. Complete the fields on the Edit Contact screen using the information in “Adding a friend” on page 34 as a guide. Table 6: Adding a friend Field Settings Display Name Enter a display name for your friend. This name appears on the Friends screen. Extension Enter the office extension number associated with your friend. Last Name Enter the last name for your friend. First Name Enter the first name for your friend. Office contact Enter the office telephone number of your friend. When you place a call to this friend, you can choose this number from a list. 34 Advanced functions Table 6: Adding a friend Field Settings Mobile contact Enter the mobile telephone number of your friend. When you call this friend, you choose this number from a list. Home contact Enter the home telephone number of your friend. When placing a call to this friend, you can choose this number from a list. Other1 contact Enter an additional telephone number of your friend. When you call this friend, you choose this number from a list. Other2 contact Enter an additional telephone number of your friend. When placing a call to this friend, you can choose this number form a list. Default contact Select the friend’s default contact location. Options include: • Mobile Contact • Extension (default setting) • Office Contact • Home Contact • Other1 Contact • Other2 Contact When you initiate a basic call or group call, the system automatically calls this contact location. All contacts are regular telephone numbers except the Extension. If you select Extension, the system calls all of the friend’s contact locations that are registered on the MCG 3100. 35 Advanced functions Table 6: Adding a friend Field Settings Default Prefix Select the friend’s default prefix. • Use No Prefix • Local Prefix • Long Distance Prefix • International Prefix • Corporate Prefix When you initiate a basic call or group call, the system automatically inserts this prefix ahead of the call to contact number. Note: Provide at least one contact location: Extension, Office number, Mobile number, Home number, or Other number. 4. After you enter the information, select Save from the menu. Your friend is added to the MCC 3100 local address book. Importing a friend You can import a friend to the MCC 3100 from other sources: • Logs screen • Search results screen Importing saves you from manually entering a friend’s contact information. To add a friend from the Logs screen 1. From the Main screen, select the Recent link; or, from the Main screen menu, select Logs. The Logs screen appears. 2. Highlight a call record. 3. From the menu, select Add to Friends. 36 Advanced functions 4. Make changes if needed, and then select Save from the menu. Your new friend is added to the MCC 3100 local address book. Note: After you add a friend from the logs screen, check that the contact information is complete. You may need to add a prefix or special character that was removed from the original record. To add a friend from the Search Results screen 1. From the Main screen, select Corp Dir link: or, from the Friends screen select Search from the menu. The Corp Dir screen appears. 2. In the Last Name field, enter as much of the person’s name as you know. 3. To search for saved friends, select Also search local friends. 4. From the menu, select Search Now. The Search Results screen appears. If you are searching in the local and corporate directories, your search results appear in two panels: local and corporate. 5. Highlight the person you want to add as a friend. 6. From the menu, select Add to Friends. The friend is added to the MCC 3100 local address book. Note: After you add a friend from the logs screen, check that the contact information is complete. You may need to add a prefix or special character that was removed from the original record. Editing a friend To edit friends in the local address book, you can update the following information: • Friend’s extension • Friend’s name • Friend’s contact information 37 Advanced functions To edit a friend 1. From the Main screen, select the Friends links. The Friends screen appears. 2. Highlight the friend you want to edit. 3. From the menu, select Edit Friend. The Edit Friend screen appears. See “Edit friend screen” on page 38. Figure 9: Edit friend screen 4. Edit the friend information as required. 5. After you edit a friend, select Save from the menu. The screen displays the friend’s updated information. 38 Advanced functions Deleting a friend You can delete a friend from the MCC 3100 local address book. To delete a friend from the MCC 3100 local address book 1. From the main screen, select the Friends link. The Friends screen appears. 2. Highlight the friend you want to edit. 3. From the menu, select Delete Friend. 4. Click Yes to confirm the deletion. The friend is deleted from the MCC 3100 local address book. Searching the corporate directory You can search for people in the Corporate Directory on the server. Optionally, you can widen the search to include friends you saved on the MCC 3100. 1. From the Main screen, select the Corp Dir link, or from the Friends screen, select Search from the menu. The Corp Dir screen appears. See “Corp Dir screen” on page 39. Figure 10: Corp Dir screen 39 Advanced functions 2. Enter as much of the person’s name as you know. You must enter at least one character. 3. To search for friends that you saved on the MCC 3100, select Also search local friends. 4. From the menu, select Search Now. Your search results appear on the Search Results screen. If you search in both the local and corporate directories, your search results appear in two panels: local and corporate. See “Search results screen” on page 40. Figure 11: Search results screen 5. A maximum of 10 entries are returned at one time. If additional results are available, scroll to the bottom of the list, and select More available. 6. Once you obtain your search results, you can highlight an entry and select one of the following menu options: — Select Call to initiate a basic call to the person. — Select View/Edit to display the person’s information. — Select Add to Friends to add the person to the MCC 3100. — Select Add to Group to add the person to a group. Note: Corporate Directory search results do not remain in memory. When you select More available, or if you move to another screen, the results are cleared. 40 Advanced functions Note: To locate a friend, you require a first name or a last name. You cannot locate friends that have only a display name. Placing Calls Your enterprise telephone system manages all calls that you place on the MCC 3100. You can quickly and easily call your co-workers either by selecting them from a friends list or by dialing their extension number. As well, one number is associated with all of your outbound calls, regardless of your actual location. At various times of the day, you can use the MCC 3100 to initiate calls from your desktop telephone, mobile telephone, or home telephone, but the people you call always see the same number. Important Notice: Users are advised to select / use headsets which are designed to reduce excessive sound pressure levels or acoustic shocks. Users should check that their headsets do meet their respective National or International Acoustic and Safety requirements. Call modes How the system handles calls depends on your MCC 3100 system configuration. An Outgoing Call Service DN is mandatory for MCC 3100 call features. Direct Outbound mode In Direct Outbound mode, you can initiate calls directly from your device to other parties through the enterprise telephony system. See “Direct outbound mode” on page 42. 41 Advanced functions Figure 12: Direct outbound mode Direct Outbound mode requires an Outgoing Call Service DN configured in your MCC 3100 settings. For more information, see “System settings” on page 18. When the MCC 3100 is configured for Direct Outbound mode, you can switch from Direct Outbound mode to Call-me-First mode for advanced calls. See “Advanced call” on page 44. Call-me-First mode In Call-me-First mode, your calls are completed in two steps. First the enterprise telephony system calls you. After you answer, the enterprise telephony system calls the other party. See “Call-me-First mode” on page 42. Figure 13: Call-me-First mode 42 Advanced functions Calling a friend You can place a call to a friend directly from your Nokia device. Your friend receives the call at their default contact location. 1. Go to the Main, Logs, Friends, or Search Results screen. 2. Scroll to log entry or click a shortcut key to select a friend. 3. From the menu, select Call. Optionally press Space or Enter to place the call. Note: The first time you place a call in Direct Outbound mode, you may receive a number of prompts that you must respond to. Calling from your extension You can initiate a call on your Nokia device and have the conversation on your desktop phone extension. 1. Go to the Main, Logs, Friends or Search Results screen. 2. Scroll to a log entry, or click a shortcut key to select a friend. 3. From the menu, select Call from Extension. The enterprise telephony system calls your desktop extension. After you answer, the enterprise telephony system calls your friend at their default contact location. Note: Call from Extension always calls your desktop extension. Your MCC 3100 configuration setting of Call-me-First or Direct Outbound mode is ignored when you select Call from Extension. Dialing a number You can place a call by dialing an extension or telephone number. 1. Go to the Main screen. 2. From the menu select Dial. Optionally press Space or Enter. The Place Call screen appears. 3. Enter the person’s telephone number in the To field. Two number formats are supported: 43 Advanced functions — Internal office extension numbers (for example, 4489). — External PSTN numbers (for example, 96131231111). 4. From the menu, select Call. Optionally press Space or Enter to place the call. You can also choose Call from Extension or Advanced Call from the menu. See “Calling from your extension” on page 43 or “Advanced call” on page 44. Advanced call You can use Advanced call to: • Use Call-me-First mode to use one device to start the call and another to hold the conversation. For example, you can initiate the call on your Nokia device, and then talk on your desktop telephone. • Select the other friend’s current contact location from a list. • Dial the other party’s extension or telephone number when the other party’s contact location is unknown. • Select a prefix (for example, local or long distance) to insert ahead of your own or the other party’s number. To place an Advanced Call 1. Go to the Main, Logs, Friends, or Search Results screen. 2. Scroll to a log entry, or click a shortcut key to find a friend. 3. From the menu, select Advanced Call. The Place Call screen appears. 4. From the To list, select the number to call your friend. OR Select enter a new number below the To list. 5. If required, select a call prefix to use to call your friend in the To Prefi: field. 6. In the Using list, select your contact location or enter a number. 7. If required, select your call prefix from the Using Prefix list. See “Place call prefix” on page 45. 44 Advanced functions Figure 14: Place call prefix 8. From the menu, select Call. The enterprise telephony system calls you at the contact location you specified. 9. Answer the call. 10. The enterprise telephony system calls your friend at the contact location you specified. 11. .After your friend answers, you connect and the conversation can commence. To use the telephone keypad during a call (for example to respond to voice mail prompts), switch to the telephone application on your Nokia device. To reject an incoming call, use the Nokia End call button. 45 Advanced functions Receiving calls After you log on, you can receive audio calls from any MCC 3100 screen. If the MCC 3100 has call screening enabled, you can accept the call on the Nokia, redirect the call to another number, or decline the call. If the MCC 3100 has call screening disabled, the call can only be accepted from your Nokia device. If the MCC 3100 has Mobile Do-Not-Disturb enabled, the call is forwarded to voice mail. Before you receive calls, program your contact locations and your call settings. For more information, see “Personal preferences” on page 20 and “Call settings” on page 22. 1. When you receive an incoming call, the MCC 3100 Incoming Call Confirmation dialog box appears. See “Incoming call” on page 46. Figure 15: Incoming call 2. To accept the call, choose the contact location where you want to receive the call, then select Accept from the menu. The call is forwarded to the contact location you specified where you can answer it. 3. To decline the call, select Decline from the menu. The call terminates. 46 Advanced functions Groups You can add and manage a group that contains multiple friends, and then initiate conference calls to the group. Adding a group 1. From the Main screen menu, select Group Mgmt. The Group Management screen appears. 2. From the menu, select New Group. The New Group screen appears. See “New group screen” on page 47. Figure 16: New group screen 3. Enter the name of the group in the Group Name box. 4. From the menu, select Save. The new group is added and appears on the Group Management screen. You must add friends before you can call the group. Adding friends to a group 1. From the Friends screen, select a friend. 2. From the menu, select Add to Group. 47 Advanced functions The Add to Group screen appears. See “Add to group screen” on page 48. Figure 17: Add to group screen 3. Select the group you wish to add the friend to. 4. From the menu, select Add Now. The friend is added to the group you selected. 5. Repeat steps 1 to 4 for all friends in the group. You can select one or more friends in one group and add them to another group. For more information, see “Managing friends in a group” on page 48. You can also add friends to a group after you search in the Corporate Directory. See “Searching the corporate directory” on page 39. Managing friends in a group You can manage friends in a group. You can view friends, delete friends and add friends to another group. You can also save your preferred selection settings for the friends of a group. 1. From the Main screen, select the Groups link; or, from the Main screen menu select Group Mgmt. The Group Management screen appears. See “Group management screen” on page 49. 48 Advanced functions Figure 18: Group management screen 2. From the Group List, select a group. 3. From the menu, select Group Details. The Group Details screen appears. See “Group details screen” on page 49. Figure 19: Group details screen 4. Select the friends you wish to manage. 5. From the menu, select one of the following options: — Call to initiate a group call to the friends. — Edit to view or edit the selected friend on the Edit Friend screen. Only one friend at a time can be edited. 49 Advanced functions — Add to Another Group to add the selected friends to another group. — Select All to select all friends in a group. — Clear All to remove all selected friends in a group. — Delete Selected Users to delete the selected friends from the group. — Save Selections to save the current friend selections. The next time you enter the Group Details screen, the same friends are selected. Managing a group You can manage groups by deleting groups and changing group names. 1. From the Main screen, select the Groups link; or, from the Main screen menu, select Group Mgmt. The Group Management screen appears. See “Group management screen” on page 49. 2. Select a group on the list. 3. From the menu, select one of the following options: — Delete Group to delete the Group. — Change Group Name to go to the Edit Group screen and change the group name. Placing and managing group calls This section describes how to place and manage group calls. When you start a regular group call, the system first calls you at your mobile contact location and prompts you to record a greeting message. The system then calls the friends in the group and provides the option to join the call, decline the call, or join the call later. Before you initiate a group call, program your default contact locations for all friends in the group (including yourself). To program your own default contact location, see “Personal preferences” on page 20. To program the default contact locations of friends, see “Friends” on page 33. 50 Advanced functions Initiating a group call With a group call, you can select a nonmobile contact location for yourself. You can set up the call on your Nokia device and then engage in the conversation on another device, such as your desktop telephone. 1. From the Main screen, select the Groups link, or from the Main screen menu, select Group Mgmt. The Group Management screen appears. See “Group management screen” on page 49. 2. From the Group List, select a group. 3. From the menu, select Group Details. The Group Details screen appears. See “Group details screen” on page 49. 4. Select the friends to call. Each friend’s default contact location appears in brackets next to the friend’s name. 5. From the menu, select Call. The Group-Call screen appears. See “Group-Call screen” on page 51. Figure 20: Group-Call screen 51 Advanced functions 6. In the Using list, select your contact location for the group call, or accept the default. 7. In the Using Prefix list, select your call prefix for the group call, or accept the default. 8. From the menu, select Call. The Group-Call Session screen appears. 9. The enterprise telephony system calls you at the contact location you specified. 10. Accept the call, and then follow the prompts. As the group call initiator, you perform the following steps: a. Record the conference greeting, then press pound (#) on your telephone dialpad. b. Press 1 to review the greeting, press 2 to rerecord the greeting, or press any other key to accept the greeting and start the conference. 11. The enterprise telephony system calls the friends you selected at their default contact locations. They are prompted to select one of the following options on the MCC 3100. — Join Now to join the group call immediately. — Join Later to be prompted to join the group all at a later time. To set your reminder notification interval, see “Call settings” on page 22. — Decline to reject the group call. Friends can also join a group call by pressing # on their telephone dialpad. A tone is heard each time someone joins the group call. Managing group calls During a group call, the following commands manage group calls: • press ** to hear help • press *1 to end the conference • press *3 to dial another friend, then press # • press *5 to mute or unmute the conference 52 Advanced functions • press *6 to mute or unmute your own voice • press *7 to lock or unlock the conference • press *8 to hear a list of participants • press *9 to stop the help Joining a group call that is in progress You can join a group call that is in progress if you selected Join Later when you were initially invited to participate. Note: If you are the group call initiator, you cannot join 1. Go to the Logs screen. See “Logging Events” on page 54. 2. Select the group call entry that you want to join. 3. Select Log Details from the menu. The Group Call Session screen appears and lists the group call participants. 4. To join the group call, select Join Now from the menu. 5. Press # when you are prompted. If the group call is in progress, you join it. If the group call ended, you receive an error message. If you selected Join Later when the group call started, you receive periodic reminders to participate in the call. You can select Join Now, Join Later, or Decline in response to these reminders. To configure the reminder notification interval, see “Call settings” on page 22. Leaving or ending a group call To leave a group call, hang up the handset or end the call. A tone is heard each time someone leaves the group call. A call automatically ends when all friends leave a group call. 53 Advanced functions Logging Events The MCC 3100 retains a record of your recent communication sessions. The following events are logged: • Incoming calls (answered, missed) • Outgoing calls (successful, unsuccessful, in progress) • System event notifications You can view an abbreviated list of log events on the Main screen. For a complete list and for details concerning individual events, you must access the Logs screen. If for any reason you lose your network connection, the system retains a record of your missed calls, voice mail notifications, and system event notifications. When you reconnect to the network, these events are downloaded for you to view on the Logs screen. Viewing entries on the main screen The Recent preview panel on the Main screen displays a list of the friends you recently communicated with, along with icons that represent their calls and voice mail messages. To change the number of friends that appear in the Recent preview panel (three by default), update the system settings. For more information, see “System settings” on page 18. 1. From the Main screen, select the Recent preview panel. Figure 21: Recent preview panel 54 Advanced functions The Recent preview panel displays up to 10 friends that you recently communicated with. 2. Optionally, select an entry and select a menu command such as Call. Viewing entries on the Logs screen The Logs screen provides a history of your most recent incoming and outgoing calls, voice mail messages, and system event notifications. The Logs screen can contain a maximum of 50 entries. By default, the entries are organized by time and date, but you can reorganized them by name. You can delete all of the entries. You can also select an individual entry to view details, to place a call, or to delete the entry. 1. From the Main screen, select the Recent link; or, from the Main screen menu, select Logs. The Logs screen appears. See “Logs screen” on page 55. Figure 22: Logs screen 55 Advanced functions For call icon explanations, see "Call icons" on page 56. Figure 23: Call icons For group call icon explanations, see "Group call icons" on page 56. Figure 24: Group call icons For system notification icon explanations, see "System notification icons" on page 56. Figure 25: System notification icons 2. To view the details concerning an individual entry, select the entry, and select Log Details from the menu. 56 Advanced functions The Details screen appears. See “Logs details screen” on page 57. Figure 26: Logs details screen Sorting entries on the Logs screen You can sort items in the Logs screen by the name of the individual associated with the log or by the time and date. You can also re-sort the list to only display missed calls or voice mail notifications. 1. Go to the Logs screen. 2. From the menu, select Sort by Time (default) or Sort by Date. The entries are sorted according to your selection. 3. From the menu, select All Logs (default) or Missed Call Logs. The entries are displayed according to your view preference. Deleting entries in the Logs screen You can delete individual entries in the Logs screen, or you can delete all entries. To delete one entry 1. Go to the Logs screen. 2. Highlight the entry you want to delete. 3. From the menu, select Delete Selected. The entry is deleted. To delete all entries 57 Advanced functions 1. Go to the Logs screen. 2. From the menu, select Delete All. 3. Select Yes or Cancel in response to the prompt. If you selected Yes, all entries are deleted. Managing voice mail In addition to checking whether you have any messages, you can quickly and easily call the voice mail system to access your mailbox. Voice mail message waiting indication When you receive a new voice mail message, the voice mail indicator (VM) appears on the Main screen. Note: Before using this feature, you must configure the Voicemail DN/SIP Address number on the System Settings screen. For more information, see “System settings” on page 18. Calling voice mail system The Main screen contains the message waiting indicator and provides a quick and easy way to access the voice mail system. 1. Go to the Main screen. 2. From the menu, select Call VM. 3. The MCG 3100 calls the voice mail server: — If an Outgoing Call Service DN is programmed, the MCG 3100 initiates a direct call from your Nokia device to the voice mail server. — If an Outgoing Call Service DN is not programmed, the MCG 3100 calls you at the last number that you used to place a call. After you answer, the MCG 3100 calls the voice mail server. 4. When you are prompted, enter your voice mail mailbox number and password using the Nokia telephone application. 5. The MCG 3100 calls the voice mail server. 58 Advanced functions Note: You must use the Nokia telephone application to generate DTMF tones. Note: You can also call voice mail from the Recent preview panel by selecting the voice mail entry, and choose Call from the menu. The Recent preview panel can contain up to 10 voice mail and call entries. 59 Advanced functions 60 Software installation Software installation This section contains the following topics: • “Installing the MCC 3100 for Nokia software” on page 61 • “Moving the MCC 3100 icon to the menu screen” on page 64 • “Upgrading the MCC 3100 for Nokia software” on page 65 • “Uninstalling the MCC 3100 for Nokia software” on page 65 This section describes how to install, upgrade, and uninstall the Nortel Multimedia Communication Client 3100 (MCC 3100) for Nokia on a supported Nokia device. Before you install the MCC 3100 for Nokia software, ensure that your Nokia device and your PC are connected using a Universal Serial Bus (USB) cable. Nokia PC Suite software installed on your PC to connect to your Nokia device. Note: Although you can install the MCC 3100 using infrared or Bluetooth wireless technology, the instructions in this section explain how to install using the Nokia PC Suite and USB cable. Note: Please ensure that your device has the correct date and time. Use the following procedures to install, upgrade, and uninstall the MCC 3100 for Nokia software using the Nokia PC suite. Installing the MCC 3100 for Nokia software Prior to installation, obtain the MCC 3100 for Nokia software from your system administrator. 1. Extract the MCC 3100 files to any folder on your computer. 2. Locate the folder where you extracted the MCC 3100 files. You require the following files to install the application: — MCC3100-N.jar 61 Software installation — MCC3100-N.jad Optionally, to automatically start the MCC 3100 on your Nokia device, you need to install the following file: — MCC3100-N.sis If you install the MCC3100-N.sis, the MCC 3100 application will start automatically when you power on your Nokia device. The MCC 3100 application will also restart automatically if closed. 3. Launch the Nokia PC Suite on your PC by selecting Start > Programs > Nokia PC Suite > Nokia PC Suite. 4. Click File Manager. The Nokia Phone Browser appears. 5. Using the Nokia Phone Browser, first browse to the folder that contains the installation software files you extracted, and then select and copy them. 6. Paste the files into the Nokia Phone Browser > Nokia E60 | E61 > Phone memory > Data > Installs directory. See “Nokia phone browser installs” on page 63. 62 Software installation Figure 27: Nokia phone browser installs An Uploading progress dialog box appears indicating a transfer of the files to your device. See “Uploading progress” on page 63. Figure 28: Uploading progress The remainder of the installation is performed from your device. 7. On your Nokia device, press the Menu key. The Menu screen appears. 8. Select Tools > App. mgr The Applications Manager appears. 9. Scroll to the MCC3100-N.jad file, then select Options > Install. 10. Follow the prompts to complete the installation. 63 Software installation 11. If you want the MCC 3100 application to start automatically, repeat steps 6 to 9 to install MCC3100-N.sis. 12. Optionally, move the MCC 3100 application icon to the menu screen of your Nokia device. For more information, see “Moving the MCC 3100 icon to the menu screen” on page 64. Moving the MCC 3100 icon to the menu screen Complete this procedure to make the MCC 3100 application icon available on the menu screen of the Nokia device. 1. On your Nokia device, press the Menu key. The Menu screen appears. 2. Select Installat. 3. Highlight the MCC 3100 icon, and then press Options > Move to folder. 4. Select Move To: Menu. 5. Press Back to return to the Menu screen. 6. Highlight the MCC 3100 icon, and then press Options > Move. A check mark appears in the upper right corner of the icon. 7. Use the five-way scroll key to select the screen position where you want to place the MCC 3100 icon, and then press the scroll key. The MCC 3100 icon moves to the position you selected. Note: If you do not move the application icon to the Main screen, then the MCC 3100 is available in the installat folder. 64 Software installation Upgrading the MCC 3100 for Nokia software This section describes how to upgrade or reinstall the MCC 3100 for Nokia software. When you upgrade the software, your data is saved automatically. 1. Exit the MCC 3100. 2. If you installed the auto start application, perform the following steps: a. On your Nokia device, press the Menu key. The Menu screen appears. b. Select Tools > App. Mgr. The Application Manager screen appears. c. Scroll to MCC3100-N.sis and select Options > Remove. Note: Do not remove MCC3100-N.jad. d. Restart the device. 3. Connect the device to the computer. 4. Perform the following procedures in “Installing the MCC 3100 for Nokia software” on page 61. Uninstalling the MCC 3100 for Nokia software This section describes how to remove the MCC 3100 for Nokia from your device. 1. Exit the MCC 3100 application if it is running. 2. On your Nokia device, press the Menu key. The Menu screen appears. 3. Select Tools > App. Mgr. The Applications Manager appears. 65 Software installation You must remove the files and applications one at a time. 4. Highlight the MCC3100-N.sis file (if available), and select Options > Remove. 5. Select Yes to confirm file removal. 6. Highlight the MCC3100-N.jad file, and select Options > Remove. 7. Select Yes to confirm file removal. 8. Highlight the MCC 3100 starter application (if available) and select Options > Remove. 9. Select Yes to confirm application removal. 10. Highlight the MCC 3100 application and select Options > Remove. 11. Select Yes to confirm application removal. 12. After you remove the files and applications, turn the device off, and then on. 66 Acronyms Acronyms Table 7 lists the acronyms used in this guide. Table 7: Acronyms Acronym Full Name CDMA 1xRTT Code Division Multiple Access Single Carrier (1x) Radio Transmission Technology COTS Commercial off the Shelf CS 1000 Communication Server 1000 DND Do Not Disturb DTMF Dual Tone Multi Frequency EDGE Enhanced Data rates for Global Evolution EVDO Evolution Data Only FQDN Fully Qualified Domain Name GSM Global System for Mobile Communications LAN Local Area Network MCC 3100 Mobile Communication Client 3100 MCG 3100 Mobile Communication Gateway 3100 RAM Random Access Memory SIP Session Initiation Protocol SMS Short Message Service PBX Private Branch Exchange PSTN Public System Telephone Network URI Uniform Resource Identifier URL Uniform Resource Locator 67 Acronyms Table 7: Acronyms Acronym Full Name USB Universal Serial Bus VM Voice Mail VPN Virtual Private Network WiFi Wireless Fidelity 68 Nortel Mobile Communication Series 3100 Portfolio Nortel Mobile Communication Client 3100 for Nokia User Guide Copyright © 2007 Nortel Networks. All Rights Reserved. LEGAL NOTICE While the information in this document is believed to be accurate and reliable, except as otherwise expressly agreed to in writing NORTEL PROVIDES THIS DOCUMENT "AS IS" WITHOUT WARRANTY OR CONDITION OF ANY KIND, EITHER EXPRESS OR IMPLIED. The information and/or products described in this document are subject to change without notice. Nortel, Nortel (Logo), the Globemark, SL-1, Meridian 1, and Succession are trademarks of Nortel Networks. All other trademarks are the property of their respective owners. Publication Number: NN42030-102 Document Release: Standard 01.03 Date: November 2007 Produced in Canada To provide feedback or report a problem in this document, go to www.nortel.com/documentfeedback. www.nortel.com