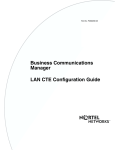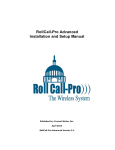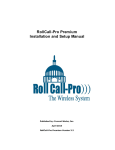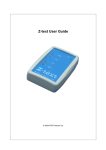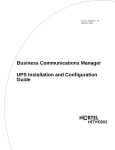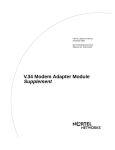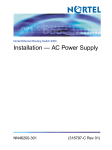Download Avaya LAN CTE Configuration Guide
Transcript
Part No. P0993299 02
Business Communications
Manager
LAN CTE Configuration Guide
2
Copyright © 2002 Nortel Networks
All rights reserved. September 2002.
The information in this document is subject to change without notice. The statements, configurations, technical data, and
recommendations in this document are believed to be accurate and reliable, but are presented without express or implied
warranty. Users must take full responsibility for their applications of any products specified in this document. The
information in this document is proprietary to Nortel Networks NA Inc.
Trademarks
NORTEL NETWORKS is a trademark of Nortel Networks.
Microsoft, MS, MS-DOS, Windows, and Windows NT are registered trademarks of Microsoft Corporation.
All other trademarks and registered trademarks are the property of their respective owners.
P0993299 02
3
Contents
Preface . . . . . . . . . . . . . . . . . . . . . . . . . . . . . . . . . . . . . . . . . . . . . . . . . . . . . . . 7
Before you begin . . . . . . . . . . . . . . . . . . . . . . . . . . . . . . . . . . . . . . . . . . . . . . . . . . . . . . 7
Text conventions . . . . . . . . . . . . . . . . . . . . . . . . . . . . . . . . . . . . . . . . . . . . . . . . . . . . . . 7
Acronyms . . . . . . . . . . . . . . . . . . . . . . . . . . . . . . . . . . . . . . . . . . . . . . . . . . . . . . . . . . . . 8
Related publications . . . . . . . . . . . . . . . . . . . . . . . . . . . . . . . . . . . . . . . . . . . . . . . . . . . 8
Chapter 1
Introduction to LAN CTE . . . . . . . . . . . . . . . . . . . . . . . . . . . . . . . . . . . . . . . . . 9
How does LAN CTE work? . . . . . . . . . . . . . . . . . . . . . . . . . . . . . . . . . . . . . . . . . . . . . . 9
Operating system requirements . . . . . . . . . . . . . . . . . . . . . . . . . . . . . . . . . . . . . . . . . 10
Chapter 2
Configuring the Business Communications Manager system and clients11
Entering the LAN CTE Keycode . . . . . . . . . . . . . . . . . . . . . . . . . . . . . . . . . . . . . . . . . 11
Configuring LAN CTE software on Business Communications Manager . . . . . . . . . . 11
Configuration for CTE applications only . . . . . . . . . . . . . . . . . . . . . . . . . . . . . . . . 12
Configuration for CTE and TAPI applications . . . . . . . . . . . . . . . . . . . . . . . . . . . . 12
Starting a Unified Manager session . . . . . . . . . . . . . . . . . . . . . . . . . . . . . . . . 12
Enabling the LAN CTE software on Business Communications Manager . . . 12
Adding LAN CTE clients that use TAPI applications . . . . . . . . . . . . . . . . . . . . 13
Removing LAN CTE clients . . . . . . . . . . . . . . . . . . . . . . . . . . . . . . . . . . . . . . 15
Installing LAN CTE software on the client computer . . . . . . . . . . . . . . . . . . . . . . . . . . 16
Installing LAN CTE for CTE applications only . . . . . . . . . . . . . . . . . . . . . . . . . . . . 16
Installing LAN CTE for CTE and TAPI applications . . . . . . . . . . . . . . . . . . . . . . . . 17
Installing TAPI 2.1 for CTE and TAPI applications . . . . . . . . . . . . . . . . . . . . . . . . . . . . 19
Installing TAPI 2.1 on Windows NT 4.0 Workstations . . . . . . . . . . . . . . . . . . . . . . 19
Installing TAPI 2.1 on Windows 95 . . . . . . . . . . . . . . . . . . . . . . . . . . . . . . . . . . . . 19
Installing TAPI 2.1 on Windows 98 . . . . . . . . . . . . . . . . . . . . . . . . . . . . . . . . . . . . 20
Installing TAPI 2.1 on Windows ME . . . . . . . . . . . . . . . . . . . . . . . . . . . . . . . . . . . 20
Installing TAPI 2.1 on Windows 2000 . . . . . . . . . . . . . . . . . . . . . . . . . . . . . . . . . . 20
Installing TAPI 2.1 on Windows XP . . . . . . . . . . . . . . . . . . . . . . . . . . . . . . . . . . . . 20
Installing CTE and TAPI applications . . . . . . . . . . . . . . . . . . . . . . . . . . . . . . . . . . . . . . 20
Setting the Dialing Properties . . . . . . . . . . . . . . . . . . . . . . . . . . . . . . . . . . . . . . . . 20
Verifying that LAN CTE is installed correctly . . . . . . . . . . . . . . . . . . . . . . . . . . . . . 21
Chapter 3
Viewing LAN CTE information . . . . . . . . . . . . . . . . . . . . . . . . . . . . . . . . . . . 23
Accessing the LAN CTE information . . . . . . . . . . . . . . . . . . . . . . . . . . . . . . . . . . . . . . 23
LAN CTE error messages . . . . . . . . . . . . . . . . . . . . . . . . . . . . . . . . . . . . . . . . . . . . . . 24
Business Communications Manager LAN CTE Configuration Guide
4
Chapter 4
Troubleshooting . . . . . . . . . . . . . . . . . . . . . . . . . . . . . . . . . . . . . . . . . . . . . . . 25
Troubleshooting while using LAN CTE . . . . . . . . . . . . . . . . . . . . . . . . . . . . . . . . . . . . 25
LAN CTE is not operating . . . . . . . . . . . . . . . . . . . . . . . . . . . . . . . . . . . . . . . . . . . 25
LAN CTE client does not install . . . . . . . . . . . . . . . . . . . . . . . . . . . . . . . . . . . . . . . 26
Index . . . . . . . . . . . . . . . . . . . . . . . . . . . . . . . . . . . . . . . . . . . . . . . . . . . . . . . . 29
P0993299 02
5
Figures
Figure 1
LAN CTE server and client configuration overview . . . . . . . . . . . . . . . . . 10
Figure 2
Property Sheet screen . . . . . . . . . . . . . . . . . . . . . . . . . . . . . . . . . . . . . . . 14
Figure 3
LAN CTE Client Privileges screen . . . . . . . . . . . . . . . . . . . . . . . . . . . . . . 15
Figure 4
Winsock v. 2 message . . . . . . . . . . . . . . . . . . . . . . . . . . . . . . . . . . . . . . . 17
Figure 5
Install TSP dialog box . . . . . . . . . . . . . . . . . . . . . . . . . . . . . . . . . . . . . . . . 17
Figure 6
TSP installation message . . . . . . . . . . . . . . . . . . . . . . . . . . . . . . . . . . . . . 18
Figure 7
Services List Property Sheet . . . . . . . . . . . . . . . . . . . . . . . . . . . . . . . . . . 26
Figure 8
Domain message . . . . . . . . . . . . . . . . . . . . . . . . . . . . . . . . . . . . . . . . . . . 27
Business Communications Manager LAN CTE Configuration Guide
6
P0993299 02
7
Preface
Business Communications Manager LAN CTE is one of the Nortel Networks line of Computer
Telephony Integration (CTI) products. The LAN CTE software provides an interface between
your Personal Computer, your telephone and the Business Communications Manager system.
With the LAN CTE software, you can operate CTE (Computer Telephony Engine) and Telephony
Application Programming Interface (TAPI) applications from your computer.
Before you begin
This guide is intended for network administrators using Windows-based computers and Business
Communications Manager LAN CTE. This guide assumes that you have the following
background:
•
•
•
•
Working knowledge of the Windows operating system
Understanding of the transmission and management protocols used on your network
Experience with windowing systems or graphical user interfaces (GUIs)
Familiarity with the network management platform (for example, Domain Manager) on the
system with which you are using
Text conventions
This guide uses the following text conventions:
bold Courier text
Indicates command names and options and text that you need to enter.
Example: Use the dinfo command.
Example: Enter show ip {alerts|routes}.
italic text
Indicates new terms, book titles, and variables in command syntax
descriptions. Where a variable is two or more words, the words are
connected by an underscore.
Example: If the command syntax is
show at <valid_route>, valid_route is one
variable and you substitute one value for it.
bold text
indicates dialog boxes, buttons and menu options
separator ( > )
Shows menu paths.
Example: Protocols > IP identifies the IP option on the Protocols menu.
Business Communications Manager LAN CTE Configuration Guide
8
Acronyms
Acronyms
This guide uses the following acronyms:
API
Application Programming Interface
CTE
Computer Telephony Engine
CTI
Computer Telephony Integration
ERC
Express Routing Code
IP
Internet Protocol
O/S
operating system
TAPI
Telephony Application Programming Interface
TSP
TAPI Service Provider
URL
Uniform Resource Locator
Related publications
•
•
•
Software Keycode Installation Guide
Personal Call Manager User Guide
Programming Operations Guide
P0993299 02
9
Chapter 1
Introduction to LAN CTE
The Business Communications Manager Computer Telephony Integration (CTI) range of products
provides an interface between your personal computer and your Business Communications
Manager system. With these products, you can use telephony applications via the Windows®
operating system to control your telephone.
One of the basic software components of the Business Communications Manager CTI is LAN
CTE. LAN CTE works with Microsoft® TAPI and Windows® to allow your telephony application
to communicate with and control your telephone.
How does LAN CTE work?
LAN CTE works with four other software components, each providing a different function. The
four software components involved are:
•
•
•
•
Telephony applications - Telephony applications are installed on client computers. LAN CTE
users run telephony applications to control their telephones. Through these applications, LAN
CTE users give commands, such as answer telephone, to the Business Communications
Manager system. The telephony application also display messages, such as telephone ringing,
which are received from the Business Communications Manager system. An example of a
telephony application is Personal Call Manager.
Windows operating system (O/S) - Windows is installed on the server and the client
computers. Windows passes commands from the telephony application to the Telephony
Application Programming Interface (TAPI), and messages from TAPI to the telephony
application.
Microsoft Telephony Application Programming Interface (TAPI) - TAPI is installed on
the client computers. TAPI converts industry standard commands received from Windows into
a format that LAN CTE can understand. It also converts messages from LAN CTE into an
industry standard format and passes them to Windows.
TAPI Service Provider (TSP) - TSP is installed on the client computer if you are operating
TAPI applications. It acts as an interface between the LAN CTE communications software and
TAPI.
LAN CTE - LAN CTE is installed on the Business Communications Manager system and on the
client computers as a Windows NT service. LAN CTE receives commands from TSP and converts
them into a format that is understood by the Business Communications Manager. It also receives
messages from the Business Communications Manager and converts them into a format that is
understood by TSP.
Figure 1 on page 10 shows how messages and commands are passed between the client computers
and the Business Communications Manager system.
Microsoft and Windows are registered trademarks of Microsoft Corporation.
Business Communications Manager LAN CTE Configuration Guide
10
Operating system requirements
Figure 1 LAN CTE server and client configuration overview
Business Communications
Manager CTE server
Nortel Networks LAN CTE API
(server side)
Client computers
Nortel Networks client computer
LAN CTE API (client side)
- Nortel Networks TAPI Service Provider
(TSP)
- Microsoft TAPI
- CTE and TAPI applications
- TAPI applications
Operating system requirements
LAN CTE supports client computers that are using the following operating systems:
•
•
•
•
•
•
Windows 95
Windows 98
Windows ME
Windows NT 4.0
Windows 2000
Windows XP
If you will be using TAPI applications, ensure that you have Microsoft TAPI 2.1 or higher
installed on computers that are actively connected to the Business Communications Manager
system.
P0993299 02
11
Chapter 2
Configuring the Business Communications Manager
system and clients
You must install the LAN CTE software on the client computers connected to the BBusiness
Communications Manager system. You must also configure the LAN CTE software on your
Business Communications Manager system if you are installing both CTE and TAPI applications.
(You do not need to configure the Business Communications Manager if you will be using only
CTE applications.) With LAN CTE, TAPI Service Provider (TSP) is installed only on the client
computer, not the Business Communications Manager system. LAN CTE does not require a
Microsoft domain to function.
Entering the LAN CTE Keycode
Before installing the LAN CTE software on the Business Communications Manager system or
client computer, enter the software keycode.
To enter the LAN CTE keycode from the Unified Manager screen:
1
Select System>Licensing from the menu.
2
Enter the 24-digit number (refer to the Business Communications Manager Software Keycode
Installation Guide for more details).
Note: As part of entering the keycode information, you specify the number of devices
allowed. This is the number of concurrent LAN CTE Desktops allowed. Each computer
that will install and use LAN CTE software will be counted as a LAN CTE Desktop.
Therefore, you need one license per computer.
Configuring LAN CTE software on Business Communications
Manager
The steps you perform to configure the LAN CTE software on Business Communications
Manager are different if you want to use TAPI applications.
If you want to use CTE applications only, refer to Configuration for CTE applications only on
page 12 for the steps required to configure LAN CTE.
If you want to use CTE and TAPI applications, refer to Configuration for CTE and TAPI
applications on page 12 for the steps required to configure LAN CTE.
Business Communications Manager LAN CTE Configuration Guide
12
Configuring LAN CTE software on Business Communications Manager
Configuration for CTE applications only
If you intend to use only Computer Telephony Engine (CTE) applications, the Business
Communications Manager system is pre-configured for CTE. You do not need to perform a server
configuration. However, you must install the LAN CTE software on the client computer. See
Installing LAN CTE software on the client computer on page 16.
Configuration for CTE and TAPI applications
If you intend to install Telephony Application Programming Interface (TAPI) applications as well
as CTE applications on your Business Communications Manager system, you must complete a full
configuration (both server and client).
You configure the LAN CTE software on the Business Communications Manager system from
Unified Manager. See Installing LAN CTE software on the client computer on page 16.
Starting a Unified Manager session
1
Start a web browser on a computer with a LAN connection to the Business Communications
Manager system. For information about the web browser requirements, refer to the Business
Communications Manager Programming Operations Guide.
2
Enter the IP address of the Business Communications Manager system and the port number
for Unified Manager. The Unified Manager port number is 6800.
For example: http://10.10.10.1:6800.
Note: If you do not know the IP address of the Business Communications Manager
system, ask your network administrator.
3
Click the Configure button.
4
Type your user name in the Login box. The default user name is supervisor.
5
Type your password in the Password box. The default password is visor.
6
Click the Login button.
Enabling the LAN CTE software on Business Communications Manager
To enable the LAN CTE software:
1
Click the Services key and then click the LAN CTE Configuration heading.
2
Click the Settings tab.
3
Click the Allow LAN CTE Desktop Clients drop list and then click Yes.
P0993299 02
Configuring LAN CTE software on Business Communications Manager
13
Adding LAN CTE clients that use TAPI applications
In order to use TAPI applications such as Personal Call Manager that are installed on your
computer, you must associate the computer with a telephone connected to the Business
Communications Manager system. You do so by mapping the telephone’s extension number to a
network user ID. You must assign an extension number to each client computer’s network user ID.
You assign extension numbers using the LAN CTE Configuration menu in Unified Manager. The
Business Communications Manager system uses this information to make sure the correct
telephone is controlled by a particular LAN CTE client.
Note: Although a LAN CTE client can log on from any computer on the network, the
extension number associated with that client does not change unless you change it from
the LAN CTE Configuration menu. This allows LAN CTE clients to receive TAPI
messages for their telephone from any computer they log on to. This also means that the
TAPI messages LAN CTE clients receive are always for the telephone assigned to them,
not necessarily the telephone beside the computer they are using.
Any of the following network user IDs can be mapped to telephone extension numbers in order to
associate a computer with a telephone:
•
•
•
IP address
Machine (computer) name
Domain/User Account
Any of the network user identifiers can be used but only one is needed. For example, if the IP
address is configured for a DN, that same computer does not have to use the other two identifiers.
The network user ID you select depends on your network configuration. If you want to associate a
telephone extension number with a particular user, for example for someone travelling with their
laptop who wants to check their phone messages, you would choose the user account. The phone
the user is assigned to may or may not be physically located next to the computer. More
commonly, extension numbers are associated with the computer, for example if there are multiple
users using that computer. In this case you would map the IP address or machine name to the
extension number. If you network uses dynamic IP addresses, the machine name should be entered
as the network identifier. For more detail, refer to Table 1 on page 13.
Table 1 Selecting Network user IDs
Network user ID
When to use an ID
Domain name/User account For assigning a telephone extension number to a particular user.
IP address
To allow multiple users to control and access an extension number through
the same computer, for example at Call Centers. Works with static IP
addresses.
Machine name
To allow multiple users to control and access an extension number through
the same computer, for example at Call Centers. Works with dynamic IP
addresses.
Business Communications Manager LAN CTE Configuration Guide
14
Configuring LAN CTE software on Business Communications Manager
To associate an extension number with a computer:
1
From Unified Manager, click the Services key and then click the LAN CTE Configuration
key.
2
Select one of the LAN CTE Configuration headings (Domain/User Account, IP Address,
Machine Name), depending on your network configuration (Table 1 on page 13). The Client
Privileges screen appears.
3
Select the Configuration menu and then click Add Entry to Privileges List. The Property
Sheet screen appears.
Figure 2 Property Sheet screen
4
Enter the client’s user account, the computer’s IP address, or computer’s machine name.
5
Enter the extension of the client’s telephone.
6
Click the Save button. The information appears on the Client Privileges screen.
7
Repeat steps 2 to 6 for each computer that will control an extension number.
P0993299 02
Configuring LAN CTE software on Business Communications Manager
15
Figure 3 LAN CTE Client Privileges screen
Removing LAN CTE clients
If there is a LAN CTE client that no longer uses LAN CTE, you can delete that client. To delete a
LAN CTE client and its associated extension number:
1
Start a Unified Manager session. For more information, see Starting a Unified Manager
session on page 12.
2
Click the Services key and then click the LAN CTE Configuration key.
3
Click the heading that has the LAN CTE client you want to remove. The Client Privileges
screen appears.
4
Click the row with the client to be removed from the Client Privileges screen.
5
Click the Configuration menu and then click Remove Entry from Privileges List.
6
Click Yes in the Select an Option dialog box. The entry is removed from the Client Privileges
screen.
Business Communications Manager LAN CTE Configuration Guide
16
Installing LAN CTE software on the client computer
Installing LAN CTE software on the client computer
The steps you perform to install the LAN CTE software on on the client computer are different if
you want to use TAPI applications.
If you want to use CTE applications only, refer to Installing LAN CTE for CTE applications only
on page 16 for the steps required to install the LAN CTE software.
If you want to use CTE and TAPI applications, refer to Installing LAN CTE for CTE applications
only on page 16 for the steps required to install the LAN CTE software.
Note: You need to know the computer name or IP address of the Business
Communications Manager system to complete the LAN CTE client installation.
Installing LAN CTE for CTE applications only
To install the LAN CTE on the client computer:
1
Quit any Windows-based programs that are running.
2
Start a web browser on a computer with a LAN connection to the Business Communications
Manager system.
3
Enter the IP address of the Business Communications Manager system and the port number
for Unified Manager. The Unified Manager port number is 6800.
For example: http://10.10.10.1:6800.
4
On the Unified Manager front page, click the Install Clients button. The Client Install
Application page appears.
5
Click the LAN CTE Client link. The download page appears.
6
Click the Download LAN CTE Client button. A file download window appears.
7
Select Save this program to disk and click OK. The SaveAs dialog appears.
8
Choose a location on the client computer to save this file to and then click Save. The file
begins downloading.
9
When the file is finished downloading, double-click on it. The install application begins.
10 Follow the on-screen instructions.
11 You may see the message shown in Figure 4 on page 17. This message indicates you may not
have the latest Winsock version 2 files. See Chapter 4, Troubleshooting, on page 25 for
troubleshooting tips.
P0993299 02
Installing LAN CTE software on the client computer
17
Figure 4 Winsock v. 2 message
12 The Welcome dialog box is displayed. Click the Next button.
13 The message shown in Figure 5 on page 17 is displayed. If you are not installing TAPI
applications, click No. (If you are installing TAPI applications, refer to the section Installing
LAN CTE for CTE and TAPI applications on page 17.)
Figure 5 Install TSP dialog box
14 The Enter Information dialog box is displayed. The computer name or IP address may be filled
in, otherwise type in the information.
15 Click Next.
16 The Question dialog box is displayed. If the computer name or IP address displayed is correct,
click Yes. If it is not, click No and the install will return you to the Enter Information dialog
box.
17 The Setup Complete screen is displayed. Click Yes to restart your computer immediately, No
to restart later. (You must restart the computer for the installed service to become operational.)
18 Click Finish.
19 Repeat steps 1 to 18 for each computer that will use LAN CTE software.
You are now ready to install CTE applications such as Business Communications Manager
Attendant Console. Follow the install instructions for the application(s).
Installing LAN CTE for CTE and TAPI applications
To install the LAN CTE on the client computer:
1
Quit any Windows-based programs that are running.
2
Start a web browser on a computer with a LAN connection to the Business Communications
Manager system.
Business Communications Manager LAN CTE Configuration Guide
18
Installing LAN CTE software on the client computer
3
Enter the IP address of the Business Communications Manager system and the port number
for Unified Manager. The Unified Manager port number is 6800.
For example: http://10.10.10.1:6800.
4
On the Unified Manager front page, click the Install Clients button. The Client Install
Application page appears.
5
Click the LAN CTE Client link. The download page appears.
6
Click the Download LAN CTE Client button. A file download window appears.
7
Select Save this program to disk and click OK. The SaveAs dialog appears.
8
Choose a location on the client computer to save this file to and click Save. The file begins
downloading.
9
When the file is finished downloading, double-click on it. The install application begins.
10 You may see the message shown in Figure 4 on page 17. This indicates you may not have the
latest Winsock version 2 files. See Chapter 4, Troubleshooting, on page 25 for troubleshooting
tips.
11 The Welcome dialog box is displayed. Click the Next button.
12 The message shown in Figure 5 on page 17 is displayed. If you are installing TAPI
applications, click Yes. (If you are not installing TAPI applications, see the section Installing
LAN CTE for CTE applications only on page 16.
13 If you see the message shown in Figure 6 on page 18, the TSP install was unsuccessful. See
Chapter 4, Troubleshooting, on page 25 for troubleshooting tips.
Figure 6 TSP installation message
14 The Enter Information dialog box is displayed. The computer name or IP address may be filled
in, otherwise type in the information.
15 Click Next.
16 The Question dialog box is displayed. If the computer name or IP address displayed is correct,
click Yes. If it is not, click No and the install will return you to the Enter Information dialog
box.
17 The Setup Complete screen is displayed. Click Yes to restart your computer immediately, No
to restart later. (You must restart the computer for the installed service to become operational.)
18 Click Finish.
19 Repeat steps 1 to 18 for each computer that will use LAN CTE and have TAPI applications
installed.
P0993299 02
Installing TAPI 2.1 for CTE and TAPI applications
19
Installing TAPI 2.1 for CTE and TAPI applications
Note: The TAPI 2.1 information in this guide is a supplement to the Microsoft TAPI
Readme.txt file provided with the Microsoft TAPI 2.1 Upgrade. Be sure to read this file
and install TAPI 2.1 according those instructions.
Installing TAPI 2.1 on Windows NT 4.0 Workstations
To install TAPI 2.1 on Windows NT 4.0 Workstation computers, use Windows NT 4.0 Service
Pack 4 or later. Service Pack 4 automatically adds TAPI 2.1 to the Windows NT Workstation.
Install Service Pack 4 or later before you configure the TAPI client.
Caution: You must install Service Pack 4 or later on client computers that use Windows
NT. Service Pack 4 contains additional improvements to the Windows NT Workstation
telephony component that are required for LAN CTE.
Note: Windows NT 4.0 Service Pack 4 is available on the Microsoft web site.To install
Service Pack 4, follow the instructions in the Readme.txt file included with it.
Installing TAPI 2.1 on Windows 95
TAPI 2.1 is available on the Microsoft web site. It is important to read the Readme.txt file and the
license agreement included with the upgrade before installing. TAPI 2.1 is also available from the
Business Communications Manager Install Client button.
To install TAPI 2.1 for Windows 95 on the client computer:
1
Quit any Windows-based programs that are running.
2
Start a web browser on a computer with a LAN connection to the Business Communications
Manager system.
3
Enter the IP address of the Business Communications Manager system and the port number
for Unified Manager. The Unified Manager port number is 6800.
For example: http://10.10.10.1:6800.
4
On the Unified Manager front page, click the Install Clients button. The Client Install
Application page appears.
5
Click the TAPI 2.1 Installation link. The Download page appears.
6
Click on the Download Microsoft TAPI 2.1 button. A file download window appears.
7
Select Save this program to disk and click OK. The SaveAs dialog appears.
8
Choose a location to save this file to and click Save. The file begins downloading.
Business Communications Manager LAN CTE Configuration Guide
20
Installing CTE and TAPI applications
9
When the file is finished downloading, double-click on it. The install application begins.
10 Follow the on-screen instructions.
You must also install LAN CTE on all the client computers which will be using CTE applications
on the Business Communications Manager system. Refer to Installing LAN CTE software on the
client computer on page 16.
Installing TAPI 2.1 on Windows 98
You do not need to install TAPI 2.1 on Windows 98 computers. TAPI 2.1 is included with
Windows 98.
Installing TAPI 2.1 on Windows ME
You do not need to install TAPI 2.1 on Windows ME computers. TAPI 2.1 is included with
Windows ME.
Installing TAPI 2.1 on Windows 2000
You do not need to install TAPI 2.1 on Windows 2000 computers. A version of TAPI that is
compatible with TAPI 2.1 is included with Windows 2000.
Installing TAPI 2.1 on Windows XP
You do not need to install TAPI 2.1 on Windows XP computers. A version of TAPI that is
compatible with TAPI 2.1 is included with Windows XP.
Installing CTE and TAPI applications
You are now ready to install CTE applications and TAPI applications. An example of a TAPI
application is Personal Call Manager. Follow the install instructions for the application(s).
Setting the Dialing Properties
Some telephony applications use the dialing properties to define how calls are dialed. Refer to the
documentation that came with the telephony application to determine if the dialing properties are
required for the client computer.
P0993299 02
Installing CTE and TAPI applications
21
Verifying that LAN CTE is installed correctly
To verify that LAN CTE is correctly installed:
1
Install Personal Call Manager on a computer that is a client of the Business Communications
Manager system. Refer to the Business Communications Manager Personal Call Manager
User Guide for information on how to install this TAPI application.
2
Start Business Communications Manager Personal Call Manager.
3
Test LAN CTE by using Personal Call Manager to make and receive calls and establish one
conference call.
If the calls are successful, LAN CTE is properly installed and configured for TAPI.
If the call is not successful, follow the troubleshooting procedures (see Chapter 4,
Troubleshooting, on page 25).
Business Communications Manager LAN CTE Configuration Guide
22
Installing CTE and TAPI applications
P0993299 02
23
Chapter 3
Viewing LAN CTE information
After LAN CTE is installed and configured, you can view information about LAN CTE and how it
is operating. You can view:
•
•
Information about LAN CTE
LAN CTE error messages
Accessing the LAN CTE information
From the LAN CTE Configuration screen in Unified Manager, you can:
•
•
•
View the LAN CTE settings, including description version number and status
View the LAN CTE licensing information, including the maximum number of LAN CTE
Desktops allowed with your Business Communications Manager configuration, number of
permanent and try ‘n buy Desktop licenses, and the number of active LAN CTE Desktop
licenses
the client privileges registered with the LAN CTE
To access LAN CTE information:
1
Start a Unified Manager session. For more information, Starting a Unified Manager session on
page 12.
2
On the navigation tree, click the Services key and then click the LAN CTE Configuration
heading. The LAN CTE Settings screen appears.
Attribute
Description
Description
Shows a description of the LAN CTE service.
Version
Shows the version number of LAN CTE service.
CTE Server Status
Shows the status of the LAN CTE service. The status can be:
• Running - The LAN CTE service is operating and can communicate with the
Business Communications Manager system.
• Enabled - A user has enabled LAN CTE, but the service is not yet operating.
• Disabled - A user has disabled LAN CTE.
Allow LAN CTE
Desktop Client
You can choose to allow or deny LAN CTE Desktop Clients.
• Yes - LAN CTE Desktop Clients are allowed.
• No - LAN CTE Desktop Clients are not allowed.
Business Communications Manager LAN CTE Configuration Guide
24
LAN CTE error messages
3
Click the Licensing Information tab.
The LAN CTE Licensing Information screen appears.
Attribute
Description
Maximum # LAN CTE Shows the maximum number of LAN CTE desktop clients you can have on your
Desktops
Business Communications Manager system. This number is determined by the
number of Permanent and Try ‘N Buy Desktop Licenses you have purchased.
Desktop Licenses Permanent
Shows the number of Permanent LAN CTE Desktop Licenses installed on your
Business Communications Manager system.
Desktop Licenses Try ‘N Buy
Shows the number of Try ‘N Buy LAN CTE Desktop Licenses installed on your
Business Communications Manager system.
# Active LAN CTE
Desktops
You can choose to allow or deny LAN CTE Desktop Clients.
• Yes - LAN CTE Desktop Clients are allowed.
• No - LAN CTE Desktop Clients are not allowed.
LAN CTE error messages
When LAN CTE encounters an error, an error message appears on the computer display. In this
message is a description of what the error is and a recommendation about what to do.
P0993299 02
25
Chapter 4
Troubleshooting
This chapter describes problems you may encounter when using LAN CTE and possible
resolutions.
Troubleshooting while using LAN CTE
For most errors and exceptions, the Business Communications Manager displays an error message.
The error message describes the problem and recommends a solution. Try to troubleshoot these
errors yourself before contacting Technical Support (see Preface on page 7).
LAN CTE is not operating
Check that the service is still running:
1
Open Unified Manager (see Starting a Unified Manager session on page 12).
2
Click the LAN CTE Configuration menu to display the Settings and Licensing screen. The
Description will be blank if the service is not running.
3
Click on the Unified Manager’s Diagnostics menu.
4
Click Service Manager.
5
Scroll down the list until you see CTEngine. The Status column indicates whether the LAN
CTE service is running or stopped.
6
If it has stopped, click on Configuration in the Unified Manager menu at the top of the screen.
7
Select Modify Services. The Property Sheet is displayed (Figure 7 on page 26).
8
Select Start from the Startup list box.
Business Communications Manager LAN CTE Configuration Guide
26
Troubleshooting while using LAN CTE
Figure 7 Services List Property Sheet
9
Click the Save button.
Check that LAN CTE is enabled and that you have a sufficient number of Desktop licenses:
1
Open Unified Manager (see Starting a Unified Manager session on page 12).
2
Click the LAN CTE Configuration menu to display the Settings and Licensing screen.
3
Check that the Status field reads Enabled. If it does not, select Enabled from the list box.
4
Click Licensing Information.
5
Check that the Active number of Desktops does not exceed the maximum number allowed.
LAN CTE client does not install
Windows 95 and 98 users may see the Enter Network Password dialog box shown in Figure 8 on
page 27, asking for a network password. This message is displayed when the Business
Communications Manager system is not in the same domain as the client computer. See your
network administrator or the Troubleshooting section of the Business Communications Manager
Programming Operations Guide.
P0993299 02
Troubleshooting while using LAN CTE
27
Figure 8 Domain message
Business Communications Manager LAN CTE Configuration Guide
28
Troubleshooting while using LAN CTE
P0993299 02
29
Index
A
L
acronyms 8
LAN CTE
configuration 12
error messages 23, 24
installation 11
keycode entry 11
non-operational 25
Settings and Licensing screen 23
test 21
verifying correct installation 21
viewing information 23
B
Business Communication Manager
configuration 11
C
client computer
and TAPI applications 13
extension number 13
installing LAN CTE software on 16
log on 13
LAN CTE clients
adding 13
removing 15
LAN CTE software
installing on the client computer 16
client privileges 23
screen 15
Computer Telephony Integration (CTI) 7
N
Configuration
TAPI applications 12
network administrators 7
conventions, text 7
network user IDs 13
CTE 7
installing applications 20
P
CTI (Computer Telephony Integration) 7
Personal Call Manager 21
problem resolution 25
D
Property Sheet screen 14
Desktop licenses
maximum number 23
number active 23
S
Status, enabled 26
dialing properties 20
T
E
TAPI 2.1 7, 20
installing for CTE and TAPI applications 19
error messages 24
telephone extension numbers
and network user IDs 13
associating with a client computer 14
I
installing
CTE applications 20
LAN CTE client 16
Personal Call Manager 21
TAPI applications 20
text conventions 7
Troubleshooting 25
IP address
Business Communications Manager 12, 16, 18, 19
K
U
Unified Manager
LAN CTE configuration screen 23
starting 12
keycode, entry 11
Business Communications Manager LAN CTE Configuration Guide
30
Index
V
verify, LAN CTE 21
P0993299 02