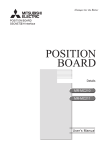Download RollCall-Pro Installation and Setup Manual
Transcript
RollCall-Pro Advanced Installation and Setup Manual Published by: Current Works, Inc. April 2015 RollCall-Pro Advanced Version 3.2 Contents 3 Table of Contents Part I Purpose of this Manual 5 Part II RollCall-Pro Installation 5 1 System................................................................................................................................... Requirements 5 2 System................................................................................................................................... Software 5 3 System ................................................................................................................................... Hardware 11 4 Typical ................................................................................................................................... Installation 12 Part III Starting RollCall-Pro 13 Part IV Setting Custom Configurations 15 1 Setup................................................................................................................................... Configurations 15 Num ber of Mem .......................................................................................................................................................... bers 16 Nam e Assignm .......................................................................................................................................................... ents 17 Nom enclature.......................................................................................................................................................... 18 Results .......................................................................................................................................................... 18 Font Size .......................................................................................................................................................... 19 Save Custom .......................................................................................................................................................... Configuration 20 2 Business ................................................................................................................................... Rules 20 First Voting Position .......................................................................................................................................................... 22 Initial Voting Criteria .......................................................................................................................................................... 22 Request to Speak .......................................................................................................................................................... (RTS) 23 Motion and Second .......................................................................................................................................................... 24 Minim um Num.......................................................................................................................................................... ber of Voters 24 Enabling Abstain .......................................................................................................................................................... Votes 24 Present or Absent .......................................................................................................................................................... Mem bers 25 Displaying Voting .......................................................................................................................................................... Results 25 Save Changes.......................................................................................................................................................... 26 Part V Additional Menu Items 26 1 Display ................................................................................................................................... Timer 27 2 Cancel ................................................................................................................................... the Current Vote 28 3 Withdraw ................................................................................................................................... Motion 28 4 Clear................................................................................................................................... RTS Queue 29 5 About................................................................................................................................... RollCall-Pro 29 6 Exiting ................................................................................................................................... RollCall-Pro 30 Part VI Customer Service 32 © 2015 Current Works, Inc. 3 4 RollCall-Pro Installation and Setup Manual Index 33 © 2015 Current Works, Inc. Purpose of this Manual 1 5 Purpose of this Manual The purpose of this Installation & Setup Manual is to assist in the configuration of the system before using it in a meeting. It is not written specifically for an information technology professional, but the information it presents is useful for someone with this background, who might have the responsibility of installing and configuring RollCall-Pro. There is a separate Operator’s Manual which is designed to assist the person who will actually operate the RollCall-Pro system in a meeting. You should also become familiar with the SideKeys User Manual that came with this System. This manual provides valuable information regarding the setup, maintenance and trouble shooting of the wireless keypad system. 2 RollCall-Pro Installation Normally this software is installed on a single PC or laptop computer that is usually situated in a board/council chamber. The RollCall-Pro System could also be setup on a network computer that is then accessed through any room with a computer that has a network connection to the central server where the program was installed. The following instructions assume a normal PC or laptop installation, but where a network install would differ, the network installation differences will be noted — the major difference being where you install the software and where you save the Results. Note: To install onto the network, you must install the CD onto the network server computer, BUT the RollCall-Pro USB SideKeys receiver must be installed on the local PC in board/council chamber in order for the keypads to work correctly. 2.1 System Requirements Minimum system requirements to run RollCall-Pro include the following: Pentium III Processor Microsoft Windows 2000 and up CD-ROM drive and USB port RollCall-Pro Hardware (USB SideKeys Receiver and Keypads) The RollCall-Pro Setup installs all of its files on the drive where the Windows operating system is installed. The default directory is “C:\RollCall-Pro\”. Note: RollCall-Pro is designed to operate under 1024 X 768, 1366 X 768, or 1920 X 1080 resolution. 2.2 System Software To install the RollCall-Pro software: 1. Load the RollCall-Pro System CD into the CD-ROM of the computer. © 2015 Current Works, Inc. 6 2. The program is not designed to automatically Startup. You must navigate to the CD and to the Install Directory on it. 3. In the D:/Install Directory (assuming that “D” is the CD-ROM drive), you will see a file called "setupRollCallProAdvanced30.exe". Double-click on this icon and the installation program will start and guide you through the rest of the installation. Follow the onscreen instructions. Depending on whether you've chosen (in Windows Explorer) to view Icons or Tiles or List or Details, you'll see a “Setup icon” like one of these: or or or Figure 2-1. RollCall-Pro Setup Icons The Welcome Screen is the first window you will encounter after you have started the RollCall-Pro System installation: Figure 2-2. Welcome Screen © 2015 Current Works, Inc. RollCall-Pro Installation 7 4. Click on “Next” to continue. The next RollCall-Pro Software installation screen is the Software License Agreement: Figure 2-3. Software License Agreement 5. Carefully read this agreement and when you are finished reading and willing to accept the agreement, click on the “I accept...” button and then “Next” to continue. The next screen is a “Read Me” file of information about this latest version of the software. It contains useful information about the system requirements, customer notes and planned upgrades of the RollCall-Pro software program: Figure 2-4. Read Me File © 2015 Current Works, Inc. 8 Click “Next” to display the User Information Screen: Figure 2-5. User Information 6. Enter your Name and Company/Organization. Choose “Anyone” or “Only for me”. 7. Click “Next” to display the Destination Folder screen. The default Destination Folder is on the “C” hard drive of the local computer, in a Folder named “RollCall-Pro” (C: \Program Files\RollCall-Pro\). If this location is satisfactory, press “Next”. If you want the program installed elsewhere, click on the “Change” button and see the following screen: Figure 2-6. Choose the Default Destination Directory © 2015 Current Works, Inc. RollCall-Pro Installation 9 Figure 2-7. Define a Custom Destination Directory 8. It is recommended that you use the default directory. Also, note that a network installation will probably be “C:\RollCall-Pro\” as well, but when connecting via a local computer, the network drive will probably be “mapped” and a shortcut to the application should be created on the local computer's desktop with the mapped network drive name. 9. Click on the “Next” button to display the Ready to Install Screen, which allows you to simply verify that the information you have given so far is correct: Figure 2-8. Ready to Install © 2015 Current Works, Inc. 10 10. If everything is correct, click on the “Install” button. If anything is incorrect, click “<Back” to correct the information before proceeding. This is the last point where the program asks for information for the installation. From this point forward, the RollCall-Pro System installation will start and will copy files to your computer. When the installation process is complete, the Setup Complete Screen displays: Figure 2-9. Setup Complete 11. The RollCall-Pro software installation is now complete and all that remains to do is to click on the “Finish” button. Once the setup screens are gone, you will notice two icons on your desktop. One is a colorful Icon named “Shortcut to RollCall-Pro Advanced". This icon is linked directly to the RollCall-Pro software application. When you want to start up the RollCall-Pro software program, simply double -c lic k on this icon. The other icon provides a shortcut to the Roll Call-Pro Folders where, along with several other folders, the Results Folder is located: © 2015 Current Works, Inc. RollCall-Pro Installation 11 The Results documents are saved in the folder named “Results”: Figure 2-10. RollCall-Pro Folder RollCall-Pro Results files in the Results folder are labeled/named by the meeting date: Figure 2-11. Results Folder 2.3 System Hardware The hardware needed to complete the system includes the wireless SideKeys Keypads and the USB SideKeys RollCall-Pro Receiver. To connect the receiver, simply plug the USB SideKeys Receiver into a USB port on the computer. Ensure that the USB cable is securely plugged into both the USB port on the computer as well as the USB SideKeys Receiver. The first time this connection is made the computer will need to locate and assign the proper USB Drivers to the Receiver. This step could take from 5 to 30 seconds; be patient and wait for the red light to light-up on the face of the Receiver. Additional information on the SideKeys wireless keypad system is © 2015 Current Works, Inc. 12 available in the SideKeys User Manual included with the system. Note also that if you have installed the software onto a network server, the USB SideKeys Receiver hardware must be connected to the local computer, not the network server computer. Figure 2-12. System Hardware (Keypads and Receiver) 2.4 Typical Installation The following diagram and picture give the user an idea on how to setup the system to work in a City Council Chamber, Board Room, or any room where the system may be used. Possible scenarios are TV monitors hanging in the corners of a room, a projected display on a white wall or drop down screen, or a number of other display possibilities. The projection device can either be a portable system or a permanent hanging projector from a ceiling. Figure 2-13. Typical Hardware Setup Diagram © 2015 Current Works, Inc. RollCall-Pro Installation 13 Figure 2-14. Typical Installation Photo 3 Starting RollCall-Pro Once the RollCall-Pro software is loaded properly and the SideKeys hardware is installed, the full RollCall-Pro system is ready to operate. 1. Double-click on the RollCall-Pro Shortcut icon that is on your computer desktop: The first screen you will see is the START window (or "Splash" screen): Figure 3-1. Starting RollCall-Pro System 2. Click on “Start” to open the application. © 2015 Current Works, Inc. 14 3. Select any available configuration file the first time the program is opened: Figure 3-2. Select the Configuration you want to load 4. The Member Names contained in the RollCall-Pro configuration that you selected will appear: Figure 3-3. Default Settings Screen © 2015 Current Works, Inc. Starting RollCall-Pro 5. 15 At this point you can begin using RollCall-Pro to experiment with the system and see how it works with this Default Setup. In this case you should read the Operator’s Manual to see how the System would be used in a meeting. If you want to configure RollCall-Pro for your particular Board/Council, continue on to "Setting Custom Configurations". 4 Setting Custom Configurations 4.1 Setup Configurations 1. To change this initial configuration to your own Customized Configuration, Right Click anywhere on this initial screen. A small pop-up window displays several options. 2. Left Click in the pop-up to Select the “Hide/Unhide Tabs” option, as shown here: Figure 4-1. Pop-up Choice: Hide/Unhide Tabs 3. The Function Tabs on the right side of the screen will appear, as shown below: Figure 4-2. RollCall-Pro Display Screen with Tabs © 2015 Current Works, Inc. 16 4. To create a custom configuration for your Board/Council click on the “Setup” tab along the lower right-hand side of the screen to begin this configuration process. On this Setup page, you will find several pieces of basic information that are required for Setup: Figure 4-3. RollCall-Pro Setup Screen 4.1.1 Number of Members This is the Number of Voting Member panels that you wish to display on the RollCall-Pro Display Screen. Select the number of members to display on the screen by clicking the radio button next to the desired number: Figure 4-4. Set the Number of Voting Members © 2015 Current Works, Inc. Setting Custom Configurations 4.1.2 17 Name Assignments The most important part of the customization process is the Name Assignments section. This section “assigns” names to the display panels on the Discussion and Voting screens. This is accomplished by replacing “Member X” with the name of one of your Voting Members. Figure 4-5. Enter the Names of Members You can enter Voting Members’ names by clicking on the Member # box and typing the name in place of the “Member #”. Move to the next box with the keyboard “Tab” key. It is useful to number the Voting Members, perhaps by District # represented or by their seating position. Each Member must use the Keypad # that is next to their Name on this page. For example: Keypad #3 will always buzz-in to register votes for Member 3. Keypads are physically numbered on the nose label and on the keypad insert: Figure 4-6. Keypad/Voter Numbers © 2015 Current Works, Inc. 18 If the Mayor or Chair or President only votes in the case of a tie, they must always be assigned to Keypad #1, regardless of which District he/she represents. This Number 1 keypad is the only keypad that can be used to break a Tie Vote. Special Note: To indicate that a member has no voting privileges but may use a keypad to request to speak, prefix the member's name with a question mark (?). 4.1.3 Nomenclature The nomenclature section allows you to customize the wording of your voting. Some Boards like to use YES-NO-ABSTAIN, while others like YEA-NAY-ABSTAIN. If you would like to make up your own custom terms, then select the "Custom" radio button under "Results Nomenclature" and type in the text you would like to see on your RollCall-Pro display screen: Figure 4-7. Choose Nomenclature to be Used in Voting 4.1.4 Results This Setup option allows you to choose whether to save the voting results and where they should be saved. The defaults are to save them as a text file in the Results subfolder within the main RollCall-Pro Folder (the RollCall-Pro Installation process provides a Shortcut on your desktop to this Folder). Figure 4-8. Option to save Results & Format Desired Not e : If y ou w ish t o sa v e t he Re sult s som e w he re diffe re nt t ha n in t he RollCa ll-Pro folde r, like on t he Ne t w ork Se rv e r, y ou m ust spe c ify t he loc a t ion pa t h t o w he re y ou w a nt t he Re sult s sa v e d. T his is done in t he Directory File Name fie ld on t his sc re e n: Figure 4-9. Path to directory where RCP Results are to be saved © 2015 Current Works, Inc. Setting Custom Configurations 19 You can also choose to have a copy of the RollCall-Pro voting results display screen automatically printed at the conclusion of each vote. This provides a paper record of the voting results. Not e : Se le c t ing t his opt ion, but not ha v ing a print e r c onne c t e d t o t he c om put e r, w ill c a use a n Error M e ssa ge during t he m e e t ing. Figure 4-10. Auto Print Option & Printer Setup Button If you choose to "Auto Print" the voting results of each vote taken, you can also set the "Printer Setup" by clicking on this yellow button to configure the printer assigned to this computer. The details that can be set depend on the printer and related drivers that you have. If you choose to "Auto Save" the voting results of each vote taken, RollCall-Pro will save a "snapshot" of each voting results screen - as a JPG file - in your Results folder. 4.1.5 Font Size This section allows you to adjust the size of the text (Font) that appears on the screen. Depending on the lengths of the Member's names and titles, you can increase and decrease the font size accordingly. You can try different font sizes along with variations in how to write names (District # and Member's name, full proper names, first initial & last name, last name only, etc.) to get the best public display of Members' names: Figure 4-11. Adjust Font Size © 2015 Current Works, Inc. 20 4.1.6 Save Custom Configuration This Setup option allows you to retrieve a previously saved RollCall-Pro Configuration or to save a newly created or revised Configuration. To save a new, custom RollCall-Pro Configuration file, click on the “Save File” button. To retrieve a custom RollCall-Pro Configuration file, click on the “Retrieve File” button (shown below). You can save as many unique RollCall-Pro Configuration Files as you like in the RollCall-Pro folder. Figure 4-12. Retrieve or Save new Configurations Not e : Aga in, if y ou w a nt t o sa v e t he RollCa ll-Pro soft w a re progra m a nd re la t e d c onfigura t ions on t he ne t w ork se rv e r, y ou m ust spe c ify t he file loc a t ion pa t h t o t he RollCa ll-Pro folde r a nd t he Configura t ion folde r on t he Se rv e r. Figure 4-13. Save or Retrieve a Custom RollCall-Pro Configuration File 4.2 Business Rules The Business Rules for the RollCall-Pro System specify the operating “Rules of Order” that you use to conduct business and legally “Vote” on decisions. The areas that can be changed in these rules include: Rules for the first Voting Position Initial Voting Criteria © 2015 Current Works, Inc. Setting Custom Configurations 21 Rules for Minimum Voters (Quorum) Activation of the “Request to Speak” Function Activation of the “Present / Not Present” Function Activation of “Displaying the Votes when the Last Voter Votes” Function Business Rules are once again accessed via the Tabs on the right side of the display screen, this time selecting “Options” Tab for the “Business Rules”. These Business Rules will be covered in depth in this section. If the Tabs on the right side of the display screen are not visible, Right M ouse -Clic k anywhere on the screen to access the popup menu. Select the “Hide/Unhide Tabs” and the Function Tabs will appear along the right side of the screen: Figure 4-14. Pop-up Choice: Hide/Unhide Tabs Figure 4-15. Business Rules - Options Screen © 2015 Current Works, Inc. 22 4.2.1 First Voting Position The Business Rules for “First Voting Position ” are simply the rules that apply to the first name in the left hand column on the main display. This Member #1 position must be assigned to the Mayor, Chair or President, if they only vote in the case of a tie vote or if this is a non-voting position. This position can hold one of three roles: 1) the official “Tie-Breaker” or 2) have the same Voting responsibility as every other member or 3) serve as a Non-Voting Member. Figure 4-16. Defining the Role of the Top Voting Position The first setting for this Top Voting Position is as the Tie-Breaker Position. This means that the position: 1. Only votes when a tie occurs, 2. Cannot “Abstain”, and 3. Their voting display is “Not Required”, unless there is a Tie Vote. This position is typically filled by the Mayor, Chairman or President of the Board. The second choice for this position is acting as a “Normal” voter and voting along with everyone else on the issues. This position will NOT break ties. If a tie vote does occur, the display will simply show the vote as a tie. The Board would use its own Rules of Order to decide how the tie vote is resolved. The last choice in this section is to display the name of the person in charge but not to give them any voting rights at all. For example, a City might have an Executive that is not allowed to vote on issues, but regularly sits with the rest of the council members and runs the meetings. In this case, the Executive’s name would be displayed, but he would not allowed to vote on any items. 4.2.2 Initial Voting Criteria This Business Rule allows the user to select what voting criteria will be displayed as the initial default on the Voting Screen. Choices are: Majority Vote (Majority of Voting Members Present -- 51% or more); 2/3 Vote (Greater than or equal to 66% of Voting Members Present); 3/4 Vote (Greater than or equal to 75% of Voting Members Present); © 2015 Current Works, Inc. Setting Custom Configurations 23 No Vote Required (No vote will be taken on this issue, will proceed to next Agenda Item); or Custom Vote (Actual Number of “Yes” Votes required to Pass, regardless of how many Voting Members are Present). You must specify this number, if you wish to use this function. The actual criteria for each vote can also be adjusted on screen, during the Discussion of the issue, before the vote is cast. In this section of the Business Rules, you prescribe which criteria will be displayed initially when the RollCall-Pro Display Screen first starts up: Figure 4-17. Set the Voting Criteria Default 4.2.3 Request to Speak (RTS) The “Request to Speak” function allows the Members to buzz-in during the Discussion phase of the meeting to speak about the Item before the vote is taken. The Members simply push the “RTS” button on their keypads and their intent to Speak is displayed on the Voting screen. They are instantly placed into the queue of speakers in the order of their request. This section allows the user to enable this function. The default is to have this function Disabled. Additional details about the use of this function are explained in the Operator’s Manual. Figure 4-18. Enable Members to use the "Request to Speak" Function © 2015 Current Works, Inc. 24 4.2.4 Motion and Second The default position for this Business Rule is to allow the recording of a Motion by the Clerk and a Second by Members (using their keypads). Additional details about the use of this function are explained in the Operator’s Manual. If you do not want to use the RollCall-Pro Motion and Second feature, you may disable it by choosing that option from the dropdown menu for this feature: Figure 4-19. Enable/Disable "Motion and Second" Function 4.2.5 Minimum Number of Voters This function allows the user to choose a minimum number of voters (Quorum) that must be present in order for the session to go forward. If this number of Members does not buzz-in during the initial Roll Call, the Voting System will not proceed. A notice will appear in the bottom center of the RollCall-Pro Display Screen indicating an insufficient number of Voters is Present to conduct official business. Likewise, if the number of Members “Present” in the meeting falls below this Quorum during the course of the meeting, the system will not allow a Roll Call Vote. Figure 4-20. Set the Minimum # Members Present for the Meeting 4.2.6 Enabling Abstain Votes The default position for this Business Rule is to activate Abstain Votes. This means that the Vote Tally will display the number of "Yes", "No", and "Abstain" votes on an item. If your rules do not allow for Abstain Votes, disable this function using the dropdown menu: Figure 4-21. Enable/Disable Abstain Function © 2015 Current Works, Inc. Setting Custom Configurations 4.2.7 25 Present or Absent Members This function allows the members to enter a meeting during the Discussion phase of an agenda item and make themselves “Present” by pushing the "Yes (Present)" button on their keypad. Likewise, if they need to leave the meeting they can push the "No (Absent)" button on their keypad to make themselves “Absent” when they leave. The default is to have this function Disabled. Additional details about the use of this function are explained in the Operator’s Manual. Figure 4-22. Enable/Disable the "Present/Not Present" Function Not e : Ev e n if t his “Pre se nt /Abse nt ” func t ion is disa ble d, t he Cle rk/Le a de r c a n st ill c ha nge t he Pre se nt /Abse nt st a t us of a ny M e m be r during a ny st a ge of t he m e e t ing by double c lic king t he m ouse on t he m e m be r’s na m e on t he sc re e n. Se e t he Ope ra t or’s M a nua l for de t a ils. 4.2.8 Displaying Voting Results Typically, when the last voter has confirmed his vote choice, the voting results are publicly displayed, unless there is a tie, and then the #1 Position Member must vote to break the tie before the Voting Results are displayed. The default for this Business Rule is to display the votes when the last Confirmed voter has locked in his or her vote. Alternatively, you may opt to let the Leader choose when to display the results. In this case, select the second option under the dropdown menu for this item. When this option is active, a status message at the bottom of the screen will display when the last voter has confirmed his or her vote. The Leader or Clerk must then click on “Proceed” to display the results. This also allows one last opportunity to let any Member change their vote, before the final voting results are displayed. If, for some reason, a Member is not sure how they voted and fears that their vote might be wrongly registered, they can have their vote reset, by the Leader, before disclosure, and recast their vote. Figure 4-23. Specify When to Display Voting Results Not e : Se e Ope ra t or's M a nua l for how t he Le a de r c a n re se t indiv idua l V ot ing M e m be r loc ke d v ot e s be fore t he y a re disc lose d. © 2015 Current Works, Inc. 26 4.2.9 Save Changes When you have finished setting all the Business Rules for your meeting, you must click on another Tab to leave this page. When you do, you will be asked if you want to Save your Business Rules in the Configuration File before proceeding. If you choose not to Save your changes, they will be active during this session, but they will NOT be active the next time this Configuration is used. Figure 4-24. Save Business Rules Special Note: With one exception, if you choose not to Save your changes, the new settings will be active during this session, but will not be active the next time this Configuration is used. This does not apply to Quorum Rules. If you modify the Minimum Number of Voters after starting RollCall-Pro, you must: 1. Save the configuration file, 2. Exit RollCall-Pro, then 3. Re-launch RollCall-Pro. 5 Additional Menu Items When you “ right m ouse -c lic k” on the RollCall-Pro screen, you get a pop-up window of several options. So far we have discussed the "Hide/Unhide Tabs” function. In this section we will describe the other functions that are also available in this pop-up window: © 2015 Current Works, Inc. Additional Menu Items 5.1 27 Display Timer This function is intended to provide a visual timer to manage the time limit on public input from individuals to the Board. It can be used any time the Board wishes to set a time limit on a speaker. To display the timer, right-click on the RollCall-Pro Display Screen and select "Display Timer" from the menu: Figure 5-1. Display Timer Option The Public Timer screen then displays: Figure 5-2. Public Timer Display Time limits can be set from 1 to 15 minutes using the sliding bar on-screen. There are 3 controls for the Public Timer: 1. Start / Reset - Clicking the "Start / Reset" button the first time begins the Public Timer countdown sequence. Clicking it a second time resets the timer to its initial setting and begins the countdown sequence. © 2015 Current Works, Inc. 28 2. Pause / Resume - Clicking the "Pause / Resume" button the first time stops or pauses the timer. Clicking it a second time resumes the countdown sequence from the value where it was paused. 3. Close Timer - Closes the Public Timer Display and returns to the RollCall-Pro Display Screen. 5.2 Cancel the Current Vote The “Cancel Vote” option, as its name indicates, lets you cancel a vote in progress: Figure 5-3. Cancel Vote Option The “Cancel Vote” option only works in the middle of a voting session before all the votes are locked in/confirmed and disclosed. Left Click on the “Cancel Vote” menu item, and then the system will ask you to confirm your cancellation: Figure 5-4. Are you sure? For example, if you are voting on “Item 5”, and after the voting has started, but not been completed, you might wish to cancel the vote for some reason, e.g., the Criteria to Pass is incorrect or another Voting Member enters the meeting and wishes to vote. To cancel the vote, simply right click on the screen and select the “Cancel Vote” menu item, then click "Yes" in the pop-up confirmation window (above). The voting session will return to the Discussion of Item 5. 5.3 Withdraw Motion The “Withdraw Motion” option lets you remove a Motion that has been recorded onscreen: © 2015 Current Works, Inc. Additional Menu Items 29 Figure 5-5. Withdraw Motion Option When a Motion is withdrawn (or dies due to a lack of a Second), the Clerk uses this option to return to Discussion on an agenda item with no Motion on the table. Additional details about the use of this function are explained in the Operator’s Manual. 5.4 Clear RTS Queue The “Clear RTS Queue” option lets you clear all the requests to speak that have been reflected on-screen: Figure 5-6. Withdraw Motion Option After choosing the Clear RTS Queue option, the next popup asks if you really want to clear the RTS queue, just in case this was an accidental choice: Figure 5-7. Are you sure? 5.5 About RollCall-Pro The “About RollCall-Pro” screen is also available from the “ right m ouse -c lic k” anywhere on the RollCall-Pro Display Screen. This window provides additional information about the installed version of RollCall-Pro System that you have: © 2015 Current Works, Inc. 30 Figure 5-8. Accessing About RollCall-Pro The following figure shows the RollCall-Pro Advanced System “About RollCall-Pro" box: Figure 5-9. About RollCall-Pro Box for Version 3.2 5.6 Exiting RollCall-Pro When you are finished working with the RollCall-Pro System you can exit the program from the same pop-up “ right -m ouse c lic k” window. This method of exiting the program provides some protections from accidental closure and from closing before Voting Results are saved. © 2015 Current Works, Inc. Additional Menu Items 31 Figure 5-10. Exiting RollCall-Pro After choosing the Exit option, the next popup asks if you really want to Exit the program, just in case this was an accidental choice: Figure 5-11. Exit Confirmation Also, if there is a Roll Call voting result that has not yet been saved in the Results folder, another Popup screen will direct you to click “Proceed” to save these voting Results before exiting the program: Figure 5-12. If the Last Voting Results have not been Saved, you cannot Exit. When you Exit the program in this manner the “Time the Meeting Ended” is time also stamped in the Results document. © 2015 Current Works, Inc. 32 6 Customer Service This RollCall-Pro Installation and Setup Manual is intended to provide guidance to prepare your system for the meeting. The RollCall-Pro Operator’s Manual is intended to provide guidance in the use of this system in running the meeting. The SideKeys User’s Manual is intended to provide guidance in the use of the wireless keypads in this system. If you have any need for additional assistance in the use of these tools, please contact us. Current Works, Inc. 1395 Horizon Drive Johnsburg, IL 60051 888-526-1200 Email: [email protected] Website: www.rollcallpro.com Customer Service available Monday-Friday 8:30am – 4:30pm Central Time. © 2015 Current Works, Inc. Index Installation, Typical Index -M- -A- Members, Number of 16 Minimum Number of Voters 24 Motion, Enable/Disable 24 Motion, Withdraw 28 About RollCall-Pro 29 Abstain Votes 24 Additional Menu Items 26 Adjusting Presence/Absence Auto Print 18 Auto Save 18 25 -NName Assignments 17 Nomenclature 18 Number of Members 16 Number of Voters, Minimum -BBusiness Rules 12 24 20 -P- -CCancel the Current Vote 28 Clear RTS Queue 29 Custom Configurations, Saving Custom Configurations, Setting Customer Service 32 -DDisplay Timer 27 Displaying Voting Results 25 -EEnabling Abstain Votes 24 Exiting RollCall-Pro 30 -FFirst Voting Position Font Size 18, 19 22 -IInitial Voting Criteria Installation, General Installation, Software © 2015 Current Works, Inc. 22 5 5 Present or Absent Members Printer Setup 18 Public Timer 27 20 15 25 -RRecord Results 18 Request to Speak 23 Results 18 Results, Display Options 25 RollCall-Pro, Exiting 30 RollCall-Pro, Starting 13 -SSave Changes 26 Save Custom Configuration 20 Second 24 Setting Custom Configurations 15 Speaker Queue 23 Speaker Timer 27 Starting RollCall-Pro 13 System Hardware 11 System Requirements 5 System Software 5 33 34 RollCall-Pro Installation and Setup Manual -TTimer 27 -VVoting Criteria, Initial 22 Voting, Cancel the Current Vote 28 Voting, First Voting Position 22 -WWithdraw Motion 28 © 2015 Current Works, Inc.

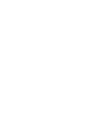
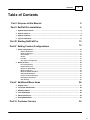

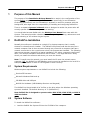
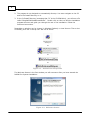
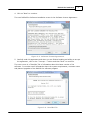

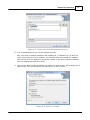




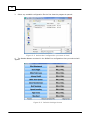

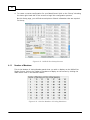
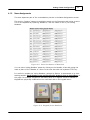


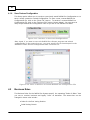

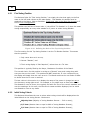
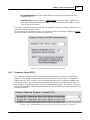
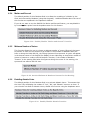


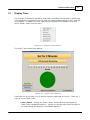
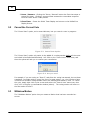
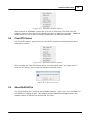
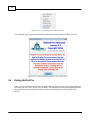
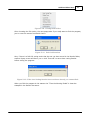

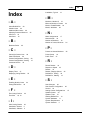

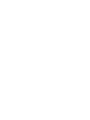
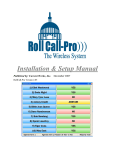
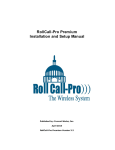
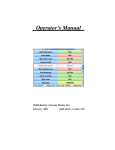

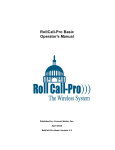

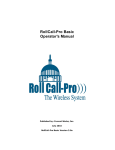

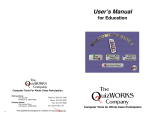
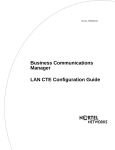
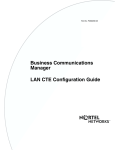
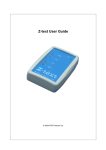
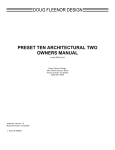
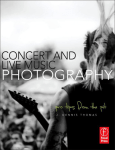



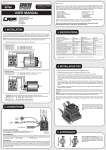
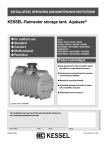

![Manual[DOWNLOAD]](http://vs1.manualzilla.com/store/data/005897454_1-7b43247b19e54aa42c3777609ebafaf8-150x150.png)