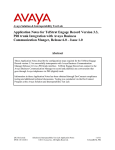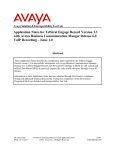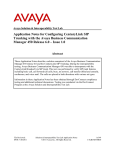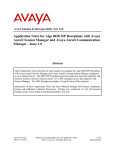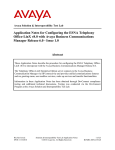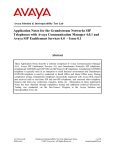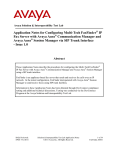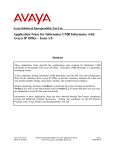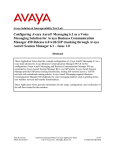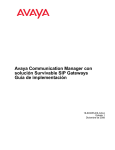Download Avaya Business Communications Manager 450 (BCM 450) Application Note
Transcript
Avaya Solution & Interoperability Test Lab Application Notes for TelStrat Engage Record Version 3.3 Analog trunk Integration with Avaya Business Communication Manger Release 6.0 – Issue 1.0 Abstract These Application Notes describe the configuration steps required for the TelStrat Engage Record version 3.3 to successfully interoperate with Avaya Business Communication Manager Release 6.0 via an Analog trunk interface. TelStrat Engage Record can connect to the Avaya Business Communication Manager to record and playback any conversation that goes through the Avaya telephones via an Analog trunk. Information in these Application Notes has been obtained through DevConnect compliance testing and additional technical discussions. Testing was conducted via the DevConnect Program at the Avaya Solution and Interoperability Test Lab. QT; Reviewed: SPOC 10/11/2011 Solution & Interoperability Test Lab Application Notes ©2011 Avaya Inc. All Rights Reserved. 1 of 31 TelstratBCMAnlg 1. Introduction The objective of this interoperability compliance testing is to verify that the TelStrat Engage Record 3.3 (hereafter referred to as Engage) can be connected to the Avaya Business Communication Manger release 6.0 (hereafter referred to as BCM) via an Analog trunk. The BCM LAN CTE software can be installed on the Engage Server to send call start, call stop, and other messaging and call events to the BCM. The Engage then can be used to record and play back conversations through the Avaya telephones. 2. General Test Approach and Test Results The compliance test included configuring the Engage Server using the Engage BCM Engine Controller to monitor, to record and to play back the conversations on the telephones via an Analog trunk. 2.1. Interoperability Compliance Testing The general test approach was to verify whether the Engage can monitor, record and playback the conversations going through the Avaya BCM analog trunk. The following areas were covered: - Recording all calls. - Schedule Recording based on Agent, Port Numbers, Date & Time, Days of Week, DN, DNIS, and CLID. - Recording on Demand using SPRE (Special Prefix) codes defined on the Engage Record Server. 2.2. Test Results All executed test cases have been passed. Avaya telephone conversations going through an analog trunk can be monitored, recorded and played back by using the Engage Record Server successfully. 2.3. Support Technical support for TelStrat can be obtained by contacting TelStrat via email at [email protected] or by calling +1 972-633-4548 3. Reference Configuration Figure 1 illustrates the lab test configuration used during the compliant testing event between the BCM and Engage Server combination. QT; Reviewed: SPOC 10/11/2011 Solution & Interoperability Test Lab Application Notes ©2011 Avaya Inc. All Rights Reserved. 2 of 31 TelstratBCMAnlg Figure 1: Lab Test Connection Diagram for the BCM, Engage Record Server and Engage Client 4. Equipment and Software Validated The following equipment and software was used during the lab testing: Equipment Avaya BCM 450 Emulated PSTN Avaya Digital (TDM) Telephones Analog phones Engage Record Server OS Engage Record Server Engage BCM Engine Controller Engage Client OS Software/Firmware Release 6.0 Analog Trunk Module T7316, M7310 Windows 2003 Server SP2 3.3.0.6 n/a Windows XP Pro SP3 5. Avaya Business Communication Manager Configuration These Application Notes assume that the basic configuration has already been administered. For further information on the BCM, please consult references in Section 9. The below procedures describe the configuration details of the BCM (BCM 450) with an analog trunk to an emulated PSTN. QT; Reviewed: SPOC 10/11/2011 Solution & Interoperability Test Lab Application Notes ©2011 Avaya Inc. All Rights Reserved. 3 of 31 TelstratBCMAnlg 5.1. Configure Local BCM (BCM 450) This section describes how to configure the BCM system connecting to Engage Record Server to monitor, record and play back conversations going on the analog trunk. 5.1.1. Login to BCM 5.1.1.1 Launching Business Element Manager and BCM Monitor a) Open web browser and connect to the Web GUI http://<BCM IP address> as shown in Figure 2. Then log in using the appropriate Username and Password. Note: The web browser has to enable Java Runtime Environment to support the BCM Web GUI. Figure 2 – Login to Business Communication Manager QT; Reviewed: SPOC 10/11/2011 Solution & Interoperability Test Lab Application Notes ©2011 Avaya Inc. All Rights Reserved. 4 of 31 TelstratBCMAnlg b) The Welcome to BCM page is displayed. Click on the BCM applications/ web links, select Business Element Manager, and then click Run as highlighted in red box as shown in Figure 3. This action will install Business Element Manager to the local PC. After the installation complete, Business Element Manager shortcut will be created on desktop. Figure 3 – Business Communication Manager QT; Reviewed: SPOC 10/11/2011 Solution & Interoperability Test Lab Application Notes ©2011 Avaya Inc. All Rights Reserved. 5 of 31 TelstratBCMAnlg c) Continue with Welcome to BCM page to install BCM Monitor as shown in Figure 4. After the installation completes, the BCM Monitor shortcut will be created on desktop. Figure 4 – Element Manager System Overview QT; Reviewed: SPOC 10/11/2011 Solution & Interoperability Test Lab Application Notes ©2011 Avaya Inc. All Rights Reserved. 6 of 31 TelstratBCMAnlg 5.2. Create a new Network Element Entry for Business Element Manager a) Double click on the Business Element Manager desktop icon; the Avaya Business Element Manager – Network Elements will display. Create a new Network Element as shown in Figure 5. Figure 5: Create a New Network Element b) Input IP address of BCM, username: nnadmin and appropriate password to the red box as shown in Figure 6. Then click OK. Figure 6: Business Communication Manager Entry QT; Reviewed: SPOC 10/11/2011 Solution & Interoperability Test Lab Application Notes ©2011 Avaya Inc. All Rights Reserved. 7 of 31 TelstratBCMAnlg 5.2.1. Login to Business Element Manager a) Double click on the Business Element Manager desktop icon; select the Network Element then click Connect as shown in Figure 7. Figure 7: Connect to BCM b) After the connection has been established, click OK in the Confirm dialog (not shown). Figure 8 shows Business Element Manager has been successfully logged on. Figure 8: Avaya Business Element Manager QT; Reviewed: SPOC 10/11/2011 Solution & Interoperability Test Lab Application Notes ©2011 Avaya Inc. All Rights Reserved. 8 of 31 TelstratBCMAnlg 5.2.2. Login to BCM Monitor a) Double click the BCM Monitor icon on the desktop. Then input IP address of BCM, username: nnadmin and appropriate password as shown in Figure 9. Figure 9: Enter Logon Information for BCM Monitor b) Click Connect. The BCM Monitor GUI displays as shown in Figure 10. Figure 10: BCM Monitor GUI QT; Reviewed: SPOC 10/11/2011 Solution & Interoperability Test Lab Application Notes ©2011 Avaya Inc. All Rights Reserved. 9 of 31 TelstratBCMAnlg 5.2.3. Administer Resources This section describes how to configure an analog trunk on BCM to PSTN system. 5.2.3.1 Administer Application Resource for Analog Trunks These Application Notes assume that the basic configuration has already been administered. This section describes steps for configuring Application Resource for an analog trunk on BCM to work with Service Provider system. For further information on Avaya Business Communication Manager 450, please consult references in Section 9. Select tab Configuration > Resources > Telephony Resources. Under Configured Device, select GATI4 and then click Enable button if it is not already enable as show in Figure 11. Choose the parameters that are highlighted in red box. Others are left as default. Figure 11 – Configuring Telephony Resources for Analog Trunks QT; Reviewed: SPOC 10/11/2011 Solution & Interoperability Test Lab Application Notes ©2011 Avaya Inc. All Rights Reserved. 10 of 31 TelstratBCMAnlg 5.2.3.2 Administer Telephony Lines Select tab Configuration > Telephony > Lines > Active Physical Lines. Double click on a line under the Line Type, choose Pool: A in this example as shown in Figure 12. Under the Details for Line: 064, select Properties tab, enter the parameter values highlighted in redbox and other are left at default. Figure 12 – Assign Active Physical Lines to Pool Block QT; Reviewed: SPOC 10/11/2011 Solution & Interoperability Test Lab Application Notes ©2011 Avaya Inc. All Rights Reserved. 11 of 31 TelstratBCMAnlg 5.2.4. Administer Dialing Plan This section describes how to configure the Dialing Plan for the communication on the Analog Trunk between BCM (BCM450) and Service Provider (emulated PSTN BCM 50) system using the Private Network configuration in this example. 5.2.4.1 Routing Settings Select tab Configuration > Telephony > Dialing Plan > Routing. Select tab Routes. Click on Add button to add a route. Enter Route number to add (0 in this example) in the pop up window. Then click OK (not shown). Double click on the Route 0 under the Use Pool column. Select, from the pull down list, A in this example. See Figure 13. Figure 13 – Route Settings QT; Reviewed: SPOC 10/11/2011 Solution & Interoperability Test Lab Application Notes ©2011 Avaya Inc. All Rights Reserved. 12 of 31 TelstratBCMAnlg 5.2.4.2 Destination Settings Select tab Configuration > Telephony > Dialing Plan > Routing. Select tab Destination Codes tab. Click Add to add a Destination Code where the call is going to route to, 9 in this example. Click OK. Under Normal Route column of newly created destination code, enter route number which was created in Section 5.2.4.1 (route 0). Absorbed Length would be set to All for newly created route, 9, as shown in Figure 14. Figure 14 – Destination Code Settings QT; Reviewed: SPOC 10/11/2011 Solution & Interoperability Test Lab Application Notes ©2011 Avaya Inc. All Rights Reserved. 13 of 31 TelstratBCMAnlg 5.2.4.3 User/Telephone Sets Configuration for Incomming/Outgoing Call This section show how to configure telephone sets to specific physical line for incoming/outgoing calls to/from a telephone set. Select tab Configuration > Telephony > Sets > Active Sets. Select tab Line Access. Click on the telephone set, under the Model column (in this example; 1140E/2004/…), to be used for line assignment, under the section Details for DN: xxxxx as shown in Figure 15. Click on Line Pool Access tab, select A and click on Add button to add a Line Pool. Figure 15 – Line Assignment to DN Associated with telephone set QT; Reviewed: SPOC 10/11/2011 Solution & Interoperability Test Lab Application Notes ©2011 Avaya Inc. All Rights Reserved. 14 of 31 TelstratBCMAnlg 5.3. Configuration for CallPilot Auto Attendant This section shows how to set up auto attendant on the BCM CallPilot. Select CallPilot Manger from the menu presented in Figure 3. Log in using the appropriate user-id and password. At the CallPilot Manger main menu, click on Auto Attendant as shown in Figure 16. Figure 16: CallPilot Manger Main Menu QT; Reviewed: SPOC 10/11/2011 Solution & Interoperability Test Lab Application Notes ©2011 Avaya Inc. All Rights Reserved. 15 of 31 TelstratBCMAnlg Select Auto-Attendant > Lines Administration. Select a line (in this example, 64), and click on Change link (not shown). Line Properties page will appear as shown in Figure 17. Enter the parameter values as highlighted in redbox and click on Submit button to complete. Figure 17: CallPilot Line Properties QT; Reviewed: SPOC 10/11/2011 Solution & Interoperability Test Lab Application Notes ©2011 Avaya Inc. All Rights Reserved. 16 of 31 TelstratBCMAnlg Line properties is set for selected line, 64 as shown in Figure 18. Figure 18: CallPilot Lines Adminstration QT; Reviewed: SPOC 10/11/2011 Solution & Interoperability Test Lab Application Notes ©2011 Avaya Inc. All Rights Reserved. 17 of 31 TelstratBCMAnlg 6. Configuration for Engage This section describes the steps on how to configure the Engage Recording system including Engage Record Client and Engage Record Server to be able to record the conversations over the Avaya telephones on the BCM via Analog Trunk. Assumptions have been made as such: The installation of BCM LAN CTE interface which has been installed on the Engage Server in order for the Engage Server to send call start, call stop, and other messaging and call events. Installing of the BCM Recording on the Engage Server has been done. Configuring BCM Voice Recording Server Software has been done on the Engage Server. Refer to the reference [1] in Section 9. 6.1. Configure Engage BCM Configuration Engage Record must be programmed to map station information to an Engage Record port number. The port numbers are a system resource that can be assigned to one or more system users so that recording criteria can be established and call playback can be managed. The port numbers can also be assigned to port number groups that can be assigned to one or more system users to ease administration. Engage Record must also be programmed with the trunk information on the Engage Record server and how these trunks are referenced on Avaya BCM. If the BCM recording option is installed on the Engage Server, then the Engage BCM Controller icon displays in your system tray. QT; Reviewed: SPOC 10/11/2011 Solution & Interoperability Test Lab Application Notes ©2011 Avaya Inc. All Rights Reserved. 18 of 31 TelstratBCMAnlg Select Start > Programs > TelStrat Engage > BCMEngine Controller. The BCMEngine Controller icon appears on the button right corner of the Window Taskbar as shown in Figure 19. Figure 19: Engage BCM Engine Controller 6.1.1. General Tab configuration Right Click on the BCMEngine Controller icon and select Configuration. The Engage BCM Configuration window will appear as shown in Figure 20. Enter the IP address or DNS name of the Engage Voice Recording server in the Voice Server Address field. Enter the published IP address of the BCM server in the BCM Server Address field. If the Conversation Save button feature is used In the Conversation Save SPRE Code field, enter the SPRE code that each BCM user must press to activate the Conversation Save feature. Under Phone Message to display, enter up to 12 characters that user wants the telephone to display to indicate that the Conversation Save feature is on. For example, Conv Save. If the Record button feature is used Enter the SPRE code each BCM user must press to activate recording. Enter up to 12 characters that you want the BCM telephone to display to indicate that the Record feature is on. For example, Record QT; Reviewed: SPOC 10/11/2011 Solution & Interoperability Test Lab Application Notes ©2011 Avaya Inc. All Rights Reserved. 19 of 31 TelstratBCMAnlg - Note: If user A (on a BCM telephone set) adds user B (on a BCM telephone set) to a conference call, user B cannot use the Record SPRE Code during the conference call. In this scenario, only user A (the originator of the conference call) can use the Record SPRE Code during the conference call. The Engage system does not support SPRE-based call tagging functionality for non-originator BCM station telephone sets. If the Conversation Delete button feature is used Enter the SPRE code each BCM user must dial to activate the Conversation Delete feature. Enter up to 12 characters that you want the telephone to display to indicate that the Conversation Delete function is on. For example, Conv Delete. Note: A SPRE code is a Special Prefix code that users dial to access features of the telephone system. BCM SPRE codes start with an * or #. The second character can be 0–9, *, or #. The remaining characters can be 0–9. The entire SPRE code must not exceed four characters in length Do not check the box for Enable verbose diagnostics trace check box unless instructed to do so by TelStrat Customer Service personnel. QT; Reviewed: SPOC 10/11/2011 Solution & Interoperability Test Lab Application Notes ©2011 Avaya Inc. All Rights Reserved. 20 of 31 TelstratBCMAnlg Figure 20: Engage BCM Configuration 6.1.2. BCM Devices Tab Click on the BCM Devices tab to display the following ‘BCM Devices’ dialog box to configure which ports to record as shown in Figure 21. By default, all BCM endpoints will be monitored by the (*) being displayed in the BCM Devices list. To configure for all BCM endpoints to be monitored, enter * in the DN to Monitor field and click on the Add button. This is a very simple way to manage the recordings of the BCM; however it is not possible to assign specific ports to specific system users and exclude some ports from some system users. QT; Reviewed: SPOC 10/11/2011 Solution & Interoperability Test Lab Application Notes ©2011 Avaya Inc. All Rights Reserved. 21 of 31 TelstratBCMAnlg Figure 21: BCM Devices Tab 6.1.3. Channel Mapping Tab The Channel Mapping tab is used to configure the Engage Record server with the BCM trunks to be monitored. Click on the Channel Mapping tab and the Channel Mapping dialog box displays as show in Figure 22. To add a BCM analog trunk tap channel to your Engage system Enter desired tap card port number in the Tap Hardware Port field. Enter the number of the BCM line that you want the Engage system to map to the tap hardware port in the BCM External Line/Trunk ID field. Click on the Add button and the information displays in the main window. Click OK button to finish channel mapping. QT; Reviewed: SPOC 10/11/2011 Solution & Interoperability Test Lab Application Notes ©2011 Avaya Inc. All Rights Reserved. 22 of 31 TelstratBCMAnlg Figure 22: Channel Mapping Tab 6.1.4. Applying the Changes to the Engage Server After making the above configuration changes on the Engage server, you must stop and then restart the Engage Server. Right-click on the Engage BCM Controller icon in the system tray, as shown in Figure 19, to display a pop-up menu. Click on Status, and the BCMEngine Server Status dialog box displays as shown in Figure 23. Click on the Stop button to stop the server. Wait 10 seconds, and then click on the Start button to start the server. QT; Reviewed: SPOC 10/11/2011 Solution & Interoperability Test Lab Application Notes ©2011 Avaya Inc. All Rights Reserved. 23 of 31 TelstratBCMAnlg Figure 23: BCMEngine Server Status 6.2. Configure Engage BCM Voice Recording Server Software This section explains the configuration using the Engage Record Client PC to connect to Engage Server to monitor, record and playback the recorded conversations. It is assumed that the Engage Record Server has been successfully installed and the required recording services are running on it. Assumption is also made that the Engage Record Client has been successfully installed. For additional information on Engage Record suite installation and configuration refer to Section 9 [2] and [3]. To access the Engage Client, navigate to Start > All Programs > TelStrat Engage > Engage Client from the equipment it is installed on. During compliance testing the client was installed on a PC. The TelStrat Engage Record Client login screen is seen as in Figure 24 below. Enter the UserID, Password and the Server Name. The server name is the IP address or the server name of the Engage Record Server. Press OK once the above information has been entered. Note: Server Name, in this example, was the IP address of the Engage Server, which this client is connecting to (10.10.97.56). QT; Reviewed: SPOC 10/11/2011 Solution & Interoperability Test Lab Application Notes ©2011 Avaya Inc. All Rights Reserved. 24 of 31 TelstratBCMAnlg Figure 24: Login Screen of Engage Client 6.3. Configure Recording Criteria This section describes the recording criteria that can be built using the Engage Record Client to record calls going on the Avaya) telephones on the BCM via Analog trunk. Example criteria discussed in this section are Record All (recorded all calls) and selective recording (record calls as per filters set). 6.3.1. Record All Criteria To create a recording criteria navigate to Engage > Record > Schedule Recording. On the right hand window pane under the column Schedule Recording Criteria, right click the mouse button and select the Create option provided as seen in Figure 25 below. Figure 25: Creating Recording Criteria QT; Reviewed: SPOC 10/11/2011 Solution & Interoperability Test Lab Application Notes ©2011 Avaya Inc. All Rights Reserved. 25 of 31 TelstratBCMAnlg In the New Criteria window type the Criteria Name and press OK as shown in Figure 26 below. Figure 26: Creating New Criteria To activate the recording criteria Record All, right click on the newly created criteria and select Activate as shown in Figure 27. Click on OK at the Modification successful pop up (not shown). Figure 27: Record All Criteria Summary After activate, the Record All criteria will be highlighted with greenish color to indicate that the filter criteria is currently active (not shown). Figure 27 shown above also shows the summary of the Record All criteria. QT; Reviewed: SPOC 10/11/2011 Solution & Interoperability Test Lab Application Notes ©2011 Avaya Inc. All Rights Reserved. 26 of 31 TelstratBCMAnlg 6.3.2. Selective Recording Criteria Selective recording is where incoming/outgoing calls are recorded of selected components of DN. With the selected DN being recorded, additional filter can be used to record the calls based on Date & Time, Days of Week, CLID, DNIS and others. In this example, it shows only the DN of the BCM telephones being recorded without any filter condition for simplicity. To create a Selective recording criterion, navigate to Engage > Record > Schedule Recording. On the right hand window pane under the column Schedule Recording Criteria, right click the mouse button and select the Create option provided as seen in Figure 27. In the New Criteria window type the Criteria Name as BCM and press OK (not shown). To add DN to be recorded, right click on DN space, select Add and input the DN in the Engage: DN Input as shown in Figure 28. Click OK to input the DN then Close to turn off the DN Input pop up. Figure 28: Selective Recording on DN Now the required DN is selected as shown in Figure 29 and included into the BCM criteria. Press OK to complete configuring the newly created criteria. QT; Reviewed: SPOC 10/11/2011 Solution & Interoperability Test Lab Application Notes ©2011 Avaya Inc. All Rights Reserved. 27 of 31 TelstratBCMAnlg Figure 29: Selected DN being added to the BCM Criterion To activate the recording criteria BCM criterion, right click on the newly created criteria and select Activate (not shown). Click on OK at the Modification successful pop up (not shown). After activate, the BCM criteria will be highlighted with greenish color to indicate that the filter criteria is currently active (not shown). 7. Verification Steps This section includes some steps that can be followed to verify the solution is working. Making inbound call from emulated PSTN to DN: 353 At the Engage Record Client PC, select Engage > Status > Active Calls. This will show that the call is being active on the BCM over the analog trunk (port 8000:049) as shown in Figure 30. Figure 30: Active Calls QT; Reviewed: SPOC 10/11/2011 Solution & Interoperability Test Lab Application Notes ©2011 Avaya Inc. All Rights Reserved. 28 of 31 TelstratBCMAnlg - On the BCM Monitor as shown in Figure 10, click on the Line Monitor tab. During the call, the BCM monitor should show the physical incoming line being used as shown in Figure 31. Figure 31: BCM Line Monitor - On the Engage Record Client PC, select Engage > Log > Playback. The Playback log should show one incoming call being recorded, as shown in Figure 32, and can be played back by Windows Media Player. Figure 32: Playback Log 8. Conclusion All of the executed test cases have passed and met the objectives outlined in Section 2. The Engage Record Server version 3.3 Analog trunk interface is considered compliant with Avaya Business Communication Manager Release 6.0. QT; Reviewed: SPOC 10/11/2011 Solution & Interoperability Test Lab Application Notes ©2011 Avaya Inc. All Rights Reserved. 29 of 31 TelstratBCMAnlg 9. Additional References Product documentation for Avaya products may be found at: https://support.avaya.com/css/Products/ Product documentation for Telstrat may be found at: http://www.telstrat.com/content/view/276/310/ [1] Engage System Integration Notes, Engage Contact Center Suite BCM Trunk Recording, Product Release 3.3, Standard 1.1, April 2011. [2] Engage Contact Center Suite Installation Guide [3] Engage Contact Center Suite System Administration Guide QT; Reviewed: SPOC 10/11/2011 Solution & Interoperability Test Lab Application Notes ©2011 Avaya Inc. All Rights Reserved. 30 of 31 TelstratBCMAnlg ©2011 Avaya Inc. All Rights Reserved. Avaya and the Avaya Logo are trademarks of Avaya Inc. All trademarks identified by ® and ™ are registered trademarks or trademarks, respectively, of Avaya Inc. All other trademarks are the property of their respective owners. The information provided in these Application Notes is subject to change without notice. The configurations, technical data, and recommendations provided in these Application Notes are believed to be accurate and dependable, but are presented without express or implied warranty. Users are responsible for their application of any products specified in these Application Notes. Please e-mail any questions or comments pertaining to these Application Notes along with the full title name and filename, located in the lower right corner, directly to the Avaya DevConnect Program at [email protected]. QT; Reviewed: SPOC 10/11/2011 Solution & Interoperability Test Lab Application Notes ©2011 Avaya Inc. All Rights Reserved. 31 of 31 TelstratBCMAnlg