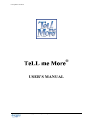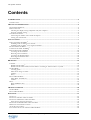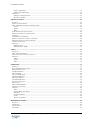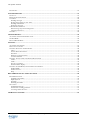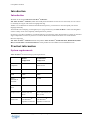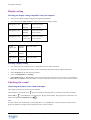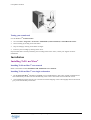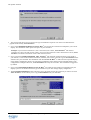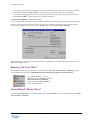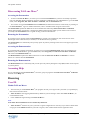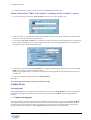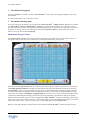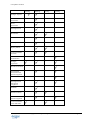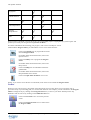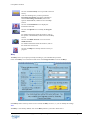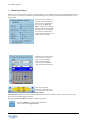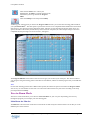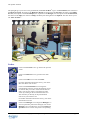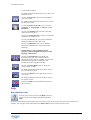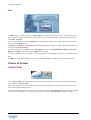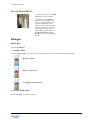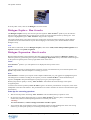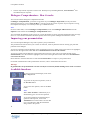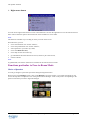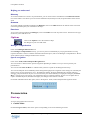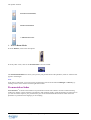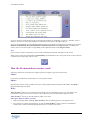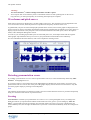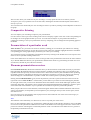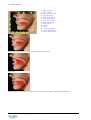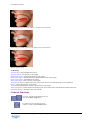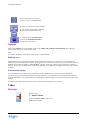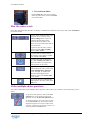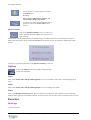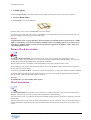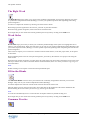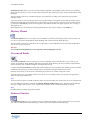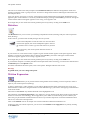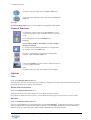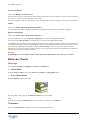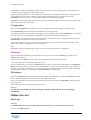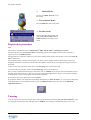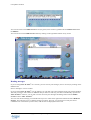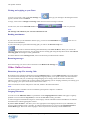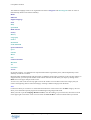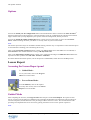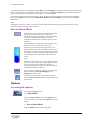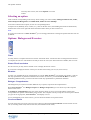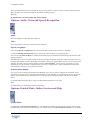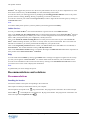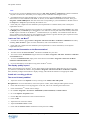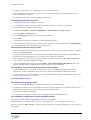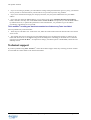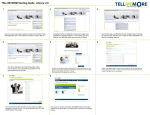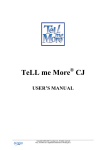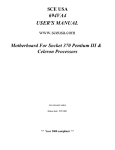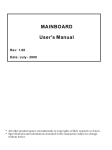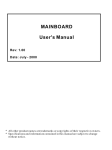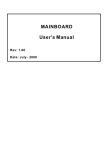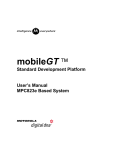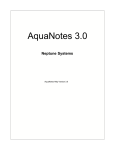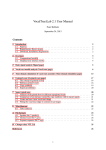Download Auralog 5 User's Manual
Transcript
Last update: 29/08/01 ® USER’S MANUAL Copyright 2000 Auralog S.A. All rights reserved Last update: 29/08/01 Contents INTRODUCTION........................................................................................................................................................5 INTRODUCTION ...........................................................................................................................................................5 PRACTICAL INFORMATION .................................................................................................................................5 SYSTEM REQUIREMENTS .............................................................................................................................................5 DISPLAY SETTING........................................................................................................................................................6 Checking the display setting compatible with your computer ................................................................................6 Selecting a display setting ......................................................................................................................................6 CHECKING THE SOUND ................................................................................................................................................6 Connecting the headset to the sound card inputs ...................................................................................................6 Testing your sound card.........................................................................................................................................7 INSTALLATION .........................................................................................................................................................7 INSTALLING TELL ME MORE® ....................................................................................................................................7 Installing TeLL me More® on a network ................................................................................................................7 Installing TeLL me More® on a single workstation................................................................................................7 RUNNING TELL ME MORE® ........................................................................................................................................9 UNINSTALLING TELL ME MORE® ...............................................................................................................................9 DISCOVERING TELL ME MORE® ...............................................................................................................................10 Accessing the Presentation...................................................................................................................................10 Browsing the Presentation ...................................................................................................................................10 Accessing the Demonstration ...............................................................................................................................10 Browsing the Demonstration................................................................................................................................10 ACCESSING HELP ......................................................................................................................................................10 BROWSING ...............................................................................................................................................................10 USER ID....................................................................................................................................................................10 Within TeLL me More® ........................................................................................................................................10 Within TeLL me More® PRO, TeLL me More® e-learning or TeLL me More® e-system .....................................11 GUIDED MODE ..........................................................................................................................................................11 Learning paths .....................................................................................................................................................11 Main menu: Progress Chart.................................................................................................................................12 Toolbar.................................................................................................................................................................14 Diary ....................................................................................................................................................................15 FREE-TO-ROAM MODE..............................................................................................................................................17 Main Menu: the Film Set......................................................................................................................................17 Toolbar.................................................................................................................................................................18 HELP .........................................................................................................................................................................19 Help and What's this? ..........................................................................................................................................19 Hints .....................................................................................................................................................................20 CHOICE OF LESSON ..............................................................................................................................................20 GUIDED MODE ..........................................................................................................................................................20 FREE-TO-ROAM MODE..............................................................................................................................................21 DIALOGUE ................................................................................................................................................................21 START-UP ..................................................................................................................................................................21 DIALOGUE: EXPLORE - HOW IT WORKS ....................................................................................................................22 DIALOGUE: EXPRESSION - HOW IT WORKS ...............................................................................................................22 Some tips for answering questions .......................................................................................................................22 DIALOGUE: COMPREHENSION - HOW IT WORKS ........................................................................................................23 IMPROVING YOUR PRONUNCIATION ...........................................................................................................................23 AVAILABLE FUNCTIONS ............................................................................................................................................23 FUNCTIONS PARTICULAR TO FREE-TO-ROAM MODE .................................................................................................24 TeLL me More Copyright 2000 Auralog S.A. All rights reserved • 2 Last update: 29/08/01 Choice of Question...............................................................................................................................................24 Helping you understand .......................................................................................................................................25 OPTIONS ...................................................................................................................................................................25 Dialogue: Comprehension ...................................................................................................................................25 Speech recognition...............................................................................................................................................25 PRONUNCIATION ...................................................................................................................................................25 START-UP..................................................................................................................................................................25 PRONUNCIATION INDEX ............................................................................................................................................26 HOW THE PRONUNCIATION EXERCISES WORK ...........................................................................................................27 Listen....................................................................................................................................................................27 Speak....................................................................................................................................................................27 Wait... ...................................................................................................................................................................27 WAVEFORMS AND PITCH CURVES .............................................................................................................................28 DETECTING PRONUNCIATION ERRORS .......................................................................................................................28 SCORING ...................................................................................................................................................................28 COMPARATIVE LISTENING.........................................................................................................................................29 PRONUNCIATION OF A PARTICULAR WORD ................................................................................................................29 PHONEME PRONUNCIATION EXERCISES .....................................................................................................................29 GENERAL FUNCTIONS ...............................................................................................................................................31 OPTIONS ...................................................................................................................................................................32 Difficulty level ......................................................................................................................................................32 Pronunciation: display.........................................................................................................................................32 VIDEO ........................................................................................................................................................................32 START-UP..................................................................................................................................................................32 HOW THE VIDEOS WORK ...........................................................................................................................................33 VIDEO MULTIPLE-CHOICE QUESTIONS .......................................................................................................................33 OPTIONS ...................................................................................................................................................................34 Video ....................................................................................................................................................................34 Audio....................................................................................................................................................................34 Timer ....................................................................................................................................................................34 EXERCISES...............................................................................................................................................................34 START-UP..................................................................................................................................................................34 PICTURE/WORD ASSOCIATION ..................................................................................................................................35 WORD ASSOCIATION ................................................................................................................................................35 THE RIGHT WORD ....................................................................................................................................................36 WORD ORDER ...........................................................................................................................................................36 FILL-IN-THE-BLANKS................................................................................................................................................36 GRAMMAR PRACTICE ...............................................................................................................................................36 MYSTERY PHRASE ....................................................................................................................................................37 CROSSWORD PUZZLE ................................................................................................................................................37 SENTENCE PRACTICE ................................................................................................................................................37 DICTATION................................................................................................................................................................38 WRITTEN EXPRESSION ..............................................................................................................................................38 GENERAL FUNCTIONS ...............................................................................................................................................39 OPTIONS ...................................................................................................................................................................39 Timer ....................................................................................................................................................................39 Picture/Word Association ....................................................................................................................................39 Dictation ..............................................................................................................................................................39 Crossword Puzzle.................................................................................................................................................40 Audio....................................................................................................................................................................40 Speech recognition...............................................................................................................................................40 REFERENCE WORKS.............................................................................................................................................40 START-UP..................................................................................................................................................................40 GRAMMAR ................................................................................................................................................................40 CONJUGATION ..........................................................................................................................................................41 GLOSSARY ................................................................................................................................................................41 TeLL me More Copyright 2000 Auralog S.A. All rights reserved • 3 Last update: 29/08/01 DICTIONARY .............................................................................................................................................................41 ONLINE SERVICES .................................................................................................................................................41 START-UP ..................................................................................................................................................................41 REGISTRATION PROCEDURE ......................................................................................................................................42 TUTORING .................................................................................................................................................................42 Reading messages ................................................................................................................................................43 Writing and replying to your Tutor ......................................................................................................................44 Reading attachments ............................................................................................................................................44 Removing messages..............................................................................................................................................44 OTHER ONLINE SERVICES .........................................................................................................................................44 Discussion group: The Auralog Club...................................................................................................................44 Language Resources ............................................................................................................................................44 OPTIONS....................................................................................................................................................................46 LESSON REPORT ....................................................................................................................................................46 ACCESSING THE LESSON REPORT PANEL...................................................................................................................46 GUIDED MODE ..........................................................................................................................................................46 FREE-TO-ROAM MODE..............................................................................................................................................47 OPTIONS....................................................................................................................................................................47 ACCESSING THE OPTIONS ..........................................................................................................................................47 SELECTING AN OPTION ..............................................................................................................................................48 OPTIONS: DIALOGUE AND EXERCISES .......................................................................................................................48 Timer ....................................................................................................................................................................48 Picture/Word Association ....................................................................................................................................48 Dictation...............................................................................................................................................................48 Dialogue: Comprehension ...................................................................................................................................48 Crossword Puzzle.................................................................................................................................................48 OPTIONS: AUDIO, VIDEO AND SPEECH RECOGNITION...............................................................................................49 Audio ....................................................................................................................................................................49 Video ....................................................................................................................................................................49 Speech recognition ...............................................................................................................................................49 Pronunciation: display.........................................................................................................................................49 OPTIONS: GUIDED MODE, ONLINE SERVICES AND HELP ..........................................................................................49 Guided Mode........................................................................................................................................................49 Online Services.....................................................................................................................................................50 Help......................................................................................................................................................................50 RECOMMENDATIONS AND SOLUTIONS .........................................................................................................50 RECOMMENDATIONS .................................................................................................................................................50 Installing the headset ...........................................................................................................................................50 Difficulty level ......................................................................................................................................................51 Speaking ...............................................................................................................................................................51 Imitating the model ..............................................................................................................................................51 SOLUTIONS ...............................................................................................................................................................51 Installation/Start-up .............................................................................................................................................51 Sound and recording problems ............................................................................................................................52 Accessing Online Services....................................................................................................................................53 TECHNICAL SUPPORT ..........................................................................................................................................54 TeLL me More Copyright 2000 Auralog S.A. All rights reserved • 4 Last update: 29/08/01 Introduction Introduction Welcome to the world of The TeLL me More® Collection! The TeLL me More® Collection, which has already attracted millions of users all over the world, owes its success to constantly striving for innovation in language learning. Thanks to its combination of technical and educational expertise, you will learn to write and speak your chosen language efficiently. This manual will accompany you throughout your voyage of discovery of TeLL me More®. It has been designed to answer as many of our users' frequently asked questions as possible. If, however, even after consultation, you should still have any questions, please don't hesitate to contact our technical support department: it's there at your service. Contact details can be found on the back cover of this manual. Have fun exploring! The TeLL me More® Collection includes the products TeLL me More®, Erzähl mir Mehr, Dimmi di Più, Dime Más, Vertel me Meer and Parle-moi Encore. These products are all available in several different levels. Practical information System requirements TeLL me More® has the following system requirements: Minimal Configuration Recommended Configuration PC or compatible Pentiumâ Pentiumâ 166 MHz and Internet access WindowsTM 95/98 95/98/NT4/2000 RAM 16 MB 32 MB Space available on hard disk 90 MB 110 MB CD-ROM drive 4X 12 X Graphics card 640x480 with 256 colours 1,024 x 768 with 65,536 color (16-bit) Sound card 16-bit WindowsTM 16-bit WindowsTM compatible sound card compatible sound card TeLL me More Copyright 2000 Auralog S.A. All rights reserved Introduction • 5 Last update: 29/08/01 Display setting Checking the display setting compatible with your computer • Check your computer display setting before beginning installation. • For optimal display TeLL me More® requires the following display settings: 1 MB graphics card 1 MB graphics card 2 MB graphics card resolution with 65,536 colours 640x480 (16-bit colours) resolution with 65,536 colours 800x600 (16-bit colours) resolution with 65,536 colours 1,024 x 768 (16-bit colours) For satisfactory use, the minimum display settings are: 512 KB graphics card resolution 640x480 with 256 colours 1 MB graphics resolution card 800x600 with 256 colours 1 MB graphics resolution with 256 colours card 1,024 x 768 Selecting a display setting • First check that your computer screen is compatible with your chosen resolution. • To do this, with all applications closed, click on the desktop background with the right mouse button. • Select Properties in the context-sensitive menu. • Click on Configuration (or Settings). • In the Desktop area (or Screen area), choose the resolution (640 x 480, 800 x 600 or 1,024 x 768) and in the Colour Box (or Colours), select the number of colours required: 256 colours or 65,536 colours (16-bit colours). Checking the sound Connecting the headset to the sound card inputs These inputs are usually at the back of your computer. The microphone corresponds to the marked Mic or plug of the headset. This plug must be connected to the sound card input . The headphones correspond to the ² plug of the headset. This plug must be connected to the sound card input marked Spk/Line out or . Note. You may listen to the sound output via the loudspeakers or your headphones. You must therefore connect the ² plug of the headset or the plug of the loudspeakers to the sound card input. TeLL me More Copyright 2000 Auralog S.A. All rights reserved Practical information • 6 Last update: 29/08/01 Testing your sound card Use the WindowsTM Sound recorder: • Go to the Start \ Programs \ Accessories \ Multimedia (or Entertainment) \ Sound Recorder menu. • Start recording by clicking on the red button. • Stop recording by clicking on the black rectangle. • Listen to your recording by clicking on the arrow. If your sound card is correctly installed, your recording will be clear. If not, contact your supplier for more information. Installation Installing TeLL me More® Installing TeLL me More® on a network Refer to the manual entitled Installation and AdminTools user’s manual. Installing TeLL me More® on a single workstation • Put the TeLL me More® installation CD-ROM in your CD-ROM drive. After a few seconds, installation will start automatically. If it does not start automatically, refer to the I can't install TeLL me More®! section. • The installation program will ask you to choose an interface language. This is the language that will be used to give you all the necessary instructions. TeLL me More Copyright 2000 Auralog S.A. All rights reserved Installation • 7 Last update: 29/08/01 • The program will then ask you to choose the type of installation required. Your choice will determine the graphics mode used by TeLL me More®. Þ If you select Minimum installation, TeLL me More® will choose the resolution best adapted to your current display. This installation takes up the least space on your hard drive. Example: if your current resolution is 1,024 x 768 with 65,536 colours, TeLL me More® will install a resolution of 1,024 x 768 with 65,536 colours. If your current resolution is 640 x 480 with 256 colours, TeLL me More® will install a resolution of 640 x 480 with 256 colours. Þ If you choose the Standard installation, TeLL me More® will install the resolution which is best suited to your monitor, as well as the minimum resolution (640x480, 256 colours), and will copy the Presentation of the software onto your hard disk. This installation will allow TeLL me More® to function with an optimal display in the display configuration which is present during installation, and to function with a minimal display if the configuration is changed. Moreover, the Presentation will always be accessible. This installation is suggested by default. Þ If you choose Maximum installation, TeLL me More® will install all the resolutions compatible with your display system. You should choose this type of installation if you often change display configuration. Þ The Personalised installation option will allow you to personally choose the resolution you want to use with TeLL me More®. It also allows you to copy the Presentation onto your hard disk. TeLL me More Copyright 2000 Auralog S.A. All rights reserved Installation • 8 Last update: 29/08/01 • The program will give details, according to the type of installation chosen, of the space required on your hard disk for the installation of TeLL me More®, as well as the space actually available on your hard disk. • The installation program will ask you to choose the disk onto which you wish to copy the files necessary for running TeLL me More®. These files must be copied into a directory: C:\TELL ME MORE NV is suggested by default. Click on the Next button and enter the licence number marked on the back of the box of the installation CD-ROM. Once you have entered all the necessary data, click once more on Next. A summary of all the options you have chosen will be displayed. You can now click on Install to start the installation of TeLL me More®. When the installation is finished, remove the installation CD-ROM from your CD-ROM drive and insert the CDROM containing the lessons. Running TeLL me More® The installation creates a group of programs on your hard disk called The TeLL me More® Collection, in which you will find the following icons: Help, Demonstration, Uninstall, Presentation and TeLL me More®. To run TeLL me More®, go to the Start menu, choose Programs, and then The TeLL me More® Collection. Finally click on the TeLL me More® icon in the menu shown. Uninstalling TeLL me More® To uninstall TeLL me More® from your hard disk, click on the Uninstall icon in the group of programs called The TeLL me More® Collection. TeLL me More Copyright 2000 Auralog S.A. All rights reserved Installation • 9 Last update: 29/08/01 Discovering TeLL me More® Accessing the Presentation • To discover TeLL me More®, we advise you to watch the Presentation. If you have not already copied this onto your hard disk during installation, insert the installation CD-ROM into your CD-ROM drive, go to the Start menu, select Programs, The TeLL me More® Collection, and the Presentation icon. • You can also access the Presentation from the Film Set (the main menu in free-to-roam mode), by clicking on the TeLL me More® logo. For further information, refer to the Main menu: Progress Chart section. The Presentation explains the different activities and functions offered by The TeLL me More® Collection. Lasting approximately ten minutes, it explains the different learning paths which you can follow in the course of your study. This Presentation acts as a guide to help you browse the software. Browsing the Presentation If you want to move quickly around the Presentation or go back to an explanation, click on the arrows on the bottom right corner of the screen (to continue) or on the bottom left (to go back). The Presentation runs continuously and you may quit at any time by clicking on the arrow in the upper right corner of your screen. Accessing the Demonstration If you would prefer a briefer presentation, we advise you to watch the Demonstration. Insert the installation CDROM into your CD-ROM drive, go to the Start menu, select Programs, then The TeLL me More® Collection, then click on the Demonstration icon. The Demonstration explains the different activities on offer in The TeLL me More® Collection in a concise manner. It is shorter than the Presentation. Browsing the Demonstration The Demonstration runs continuously and you can quit at any time by hitting the escape (Esc) button on the top left of your keyboard. Accessing Help For any information about TeLL me More®, select the group of programs called The TeLL me More® Collection and click on the Help icon. Browsing User ID Within TeLL me More® • The first time you use TeLL me More®, the program will ask you to login. Enter your name (or a pseudonym), then choose a function mode. • TeLL me More® will suggest guided mode by default. If you are starting to learn with TeLL me More®, we recommend this mode. • Click on Start to begin learning with TeLL me More®. Note. Your name must contain between two and twenty characters. • TeLL me More® will then ask you if you want to register. Registration is necessary if you wish to benefit from a large part of the Online services. If you wish to register, click on Yes and fill out the registration form. TeLL me More Copyright 2000 Auralog S.A. All rights reserved Browsing • 10 Last update: 29/08/01 For further information on this, refer to the section entitled Registration procedure . Within TeLL me More® PRO, TeLL me More® e-learning or TeLL me More® e-system • If you are working on a network, TeLL me More® will ask you to log in using this box. • Enter your name (or a pseudonym) and the password that was given to you by the administrator. Double-check the screen. You must then select a function mode. • If you aren't using TeLL me More® on a network, you will move directly on to the following box, which allows you to select a learning path. If you wish to change your name, click on the Change Student icon to the right of your name. The previous box will be displayed. • Next, choose a function mode. TeLL me More® will suggest guided mode by default. If you are new to TeLL me More®, we advise you not to modify this choice. When you select guided mode, a drop-down list will appear showing all the learning paths that you have access to. Select one. • Next, click on Start to begin learning with TeLL me More®. Warning! Your name must be between two and twenty characters long. Guided Mode Learning paths The guided mode allows you to follow a learning path tailored for you by TeLL me More®. This learning path can be defined according to the parameters which you specify, in particular in the Diary. Three learning paths are possible. Ø Complete learning path If you don't change any of the parameters chosen by default either in the Diary or in the Options, TeLL me More® will propose the complete path. The lessons and activities are classified in ascending order of difficulty and this is the order in which you will discover them; you will also carry out the activities one after another. Following this strategy creates a linear progression in the Progress Chart, the main menu of the guided mode. TeLL me More Copyright 2000 Auralog S.A. All rights reserved Browsing • 11 Last update: 29/08/01 Ø Scheduled learning path If you use the Diary to schedule your study, TeLL me More® will develop a learning path adapted to your needs and timetable. For further information, refer to the Diary section. Ø Personalised learning path If you are working on the Internet, you can benefit from TeLL me More®’s Online services. Whether on a network (for Tell me More® PRO and Tell Me More® e-system), or via an Internet connection, you can have your own personal Tutor who will create a personalised learning path adapted to your objectives. This path will be sent to you and appear on the login screen, in the drop-down menu entitled Choose a path. For more information on this feature, refer to the section entitled Tutoring. Main menu: Progress Chart The Progress Chart includes all the lessons and their accompanying revision lessons, as well as the twenty-five activities on offer. It will allow you to both follow a learning path and monitor your progress. Each square in the Progress Chart links to an activity and a lesson. When you place the mouse cursor on a square, the learning priorities indicator will light up to demonstrate which particular skills the chosen activity develops. TeLL me More® offers you the opportunity to perfect the four skills fundamental to language learning: Listening (listening comprehension), Reading (written comprehension), Writing (written expression) and Speaking (spoken expression). For example, the Dialogue: Comprehension activity allows you to work on both written and listening comprehension (Reading and Listening), and spoken expression (Speaking). The indicators light up accordingly. Whatever the learning path chosen, the activity suggested by TeLL me More® is shown by a flashing yellow square. Click on this square to proceed to the activity. You can also decide to ignore the flashing square and go to the lesson and activity of your choice. In this case click on the corresponding square in the Progress Chart. Below you will find a summary chart of all the activities offered in TeLL me More® and the skills they develop. TeLL me More Copyright 2000 Auralog S.A. All rights reserved Browsing • 12 Last update: 29/08/01 Listening ü Dialogue: Explore Picture/Word Association Word Association The Right Word Word Order Fill-in-the-Blanks Glossary Mystery Phrase Crossword Puzzle: Translate Reading Writing ü ü ü ü ü ü ü ü ü ü Speaking ü ü ü ü ü ü ü The Right Word with speech recognition ü ü ü Grammar ü ü ü Sentence Pronunciation Dialogue: Expression ü ü Word Pronunciation Picture/Word Association with speech recognition Phonetics Exercise Sentence Practice Word Order with speech recognition Crossword Puzzle: Listen and Write TeLL me More ü ü ü ü Copyright 2000 Auralog S.A. All rights reserved Browsing • 13 Last update: 29/08/01 ü ü Conjugation Grammar Practice ü Dictation Written Expression Dialogue: Comprehension ü ü Video ü ü ü ü ü ü When you have completed or chosen an activity, the corresponding square is highlighted by a yellow square: this permits you to track your navigation through TeLL me More®. For further information about tracking your progress, refer to the Lesson Report section. Underneath the Progress Chart, you will find the icons to access other functions: Click on the Options icon to program the activities from the Progress Chart. For further details about this function, refer to the Options section. Click on the Diary icon to program the Progress Chart. For further details about this function, refer to the Diary section. Click on the Help icon for information about the guided mode. For further details about this function, refer to the Help and What's this? sections. Click on the Quit TeLL me More® icon to exit. Finally, if you wish to access the free-to-roam mode, click on the screen outside the Progress Chart. Toolbar While you carry out an activity, the toolbar, along the bottom of your screen, allows you to access the next or previous activity in your learning path, or to access other functions. For example, you can come back to the Progress Chart to change activity by clicking on the Progress Chart icon, or write to your Tutor should you have any difficulties with an exercise by clicking on the Online Services icon. Click on the Previous icon to access the previous screen. Click on the Progress Chart icon to come back to the Progress Chart. TeLL me More Copyright 2000 Auralog S.A. All rights reserved Browsing • 14 Last update: 29/08/01 Click on the Next activity icon to proceed to the next activity. This starts flashing once you have passed the Percentage of activities. For further information about the Percentage of activities, refer to the Options: Guided Mode, Online Services and Help section. Click on the Translation icon to display the translation of the text. Click on the Options icon to modify the Progress Chart. For further information about this function, refer to the Options: Guided Mode, Online Services and Help section. Click on the Online Services icon to access the Online Services. For further information about this function, refer to the Online Services section. Click on the Help icon for help with the activity in progress. Diary The Diary allows you to plan your study according to your schedule and your aims. Click on the Diary icon in the bottom left corner of the Progress Chart to access the Diary. If the Diary button at the top of the screen is ticked, the Diary is active, i.e. you can modify the settings. Note. The Diary is activated by default; click on the Diary button if you wish to deactivate it. TeLL me More Copyright 2000 Auralog S.A. All rights reserved Browsing • 15 Last update: 29/08/01 Ø Modifying the Diary The first box concerns the time you have available each day, the second the study period, and the third the skills you wish to work on. The last box summarises the information given by showing you the total amount of hours in your study period. Move the cursors between 0 and 5 to show the number of hours you have available per day to work on TeLL me More®. This can be anything between half an hour and five hours per day. You could also do no work at all during the week and concentrate all your efforts on the weekend! Determine your study period: click on the arrows on the right to see the calendar; select a month using the arrows at the top and then click on the appropriate date. Choose your learning priorities by clicking on one or several of the icons in the Skill selector. TeLL me More® takes into account all this information and proposes suitable activities. These will allow you to work on your specified learning priorities. Having programmed the Diary, validate or cancel your choices: Click on Validate to confirm your modifications and go back to the Progress Chart. TeLL me More Copyright 2000 Auralog S.A. All rights reserved Browsing • 16 Last update: 29/08/01 Click on the Cancel icon to cancel your modifications; the Diary’s original settings will be retained and you will go back to the Progress Chart. Click on the Help icon for help with the Diary Validating your settings sends you back to the Progress Chart and lets you see the entire learning path tailored for you by TeLL me More®. The blue squares represent the activities to be completed and the shaded ones those which don't apply to your learning priorities and which cannot, therefore, be activated. By placing the mouse arrow on a square, the name of the activity and the date by which it must be completed, as well as the percentage of exercises completed and the percentage of correct exercises, will appear. The Progress indicator at the bottom of the screen will give you an idea of your work pace. The first level shows your progress along the learning path as of the date of consultation, and the second the progress that you should have made. Note. For the same learning priorities but a different time period, the number of squares activated in the Progress Chart will not vary. It is the number of exercises to be carried out within each activity that varies according to the study period specified in the Diary. Free-to-Roam Mode The free-to-roam mode allows you to discover TeLL me More® at your own pace. By making your own way through the program you can shape your own learning path. Main Menu: the Film Set The Film Set is the main menu of the free-to-roam mode. Its film-set layout contains all the icons to take you to the different parts of the software. TeLL me More Copyright 2000 Auralog S.A. All rights reserved Browsing • 17 Last update: 29/08/01 The spotlights give you access to the guided mode, the TeLL me More® logo to the Presentation, the costumes to the Choice of Lesson, the books to the Reference Works, the notebook to the Exercises, the globe to the Online Services, the trophies to the Lesson Report, the clapboard to the Dialogue, the microphone to the Pronunciation, the camera to the Video, the Autocue to Help, and finally the mixing desk to the Options. The door allows you to exit TeLL me More®. Toolbar Click on the Previous icon to go back to the previous screen. Click on the Film Set icon to go back to the main menu. Click on the Video icon to start the Video. For more information about this activity, refer to the How the videos work section. Click on the Pronunciation icon to begin the pronunciation exercises. Choose the phoneme, word or sentence that you wish to work on from those on offer. You can also select a word from any other screen by clicking on the word and then this icon. This will take you directly to the pronunciation exercise of your chosen word. For further information about this activity, refer to the Pronunciation section. Click on the Dialogue icon to begin the Dialogue. To start at a particular point in the dialogue, click on the Dialogue icon a second time to access the Choice of Question screen. Click on the picture corresponding TeLL me More Copyright 2000 Auralog S.A. All rights reserved Browsing • 18 Last update: 29/08/01 to the question required. For further information about this activity, refer to the Dialogue section. Click on the Exercises icon to access the different types of exercises. For further information about these activities, refer to the Exercises section. Click on the Reference Works icon to access the Grammar, the Conjugation, the Glossary and the Dictionary. Click on the Grammar tab to choose a particular grammar point to work on. Click on the Conjugation tab to choose a verb whose conjugation you wish to learn. Click on the Glossary tab to access the translation and pronunciation of a particular word. Click on the Dictionary tab to see the different translations and definitions of a particular word. Warning! The Dictionary is only available when the language studied is English and only for certain language combinations. Click on the Translation icon to display the translation of the text. The translations of the dialogue and video texts are available, as well as the translation of the grammar explanations and introduction of the conjugation module. Click on the Lesson Report icon to check your progress while working. For further information about this function, refer to the Lesson Report section. Click on the Options icon to adapt the activities to your needs. For further information about this function, refer to the Options section. Click on the Help icon for information about your current activity. Help Help and What's this? For help with an activity click on the Help icon in the toolbar or click on the right mouse button and select Help. For more information about the function of an icon, button or part of the screen, place your cursor on the part in question, click the right mouse button and choose What's this? from the context-sensitive menu. TeLL me More Copyright 2000 Auralog S.A. All rights reserved Browsing • 19 Last update: 29/08/01 Hints The Hints appear at regular intervals in TeLL me More®, in particular when you access an activity. Designed to help you get to know the software better, they contain all sorts of useful information and tips for finding your way round TeLL me More®. Once you've read them, click on the Validate button to make them disappear. For further details about one of the hints, click on the Help button. The Hints are invaluable, especially in free-to-roam mode. They will appear at regular intervals throughout your journey through TeLL me More®. To activate or deactivate the Hints, click on the Options icon, then on the Guided Mode, Online Services and Help tab. The Hints are activated when the Hints button is ticked. For further information about this option, refer to the the Options: Guided Mode, Online Services and Help section. Note. The Hints are activated by default. First time users of TeLL me More® are advised not to modify this choice. Choice of Lesson Guided Mode In the Progress Chart, the lessons appear in ascending order of difficulty. We strongly recommend following the order laid out by TeLL me More®. The revision lessons allow you to evaluate the skills you have gained. They bring together all the activities of the lessons and set higher difficulty levels. To choose a lesson and an activity, click on one of the active squares in the Progress Chart. This should preferably be the square that is flashing: it corresponds to the activity with which TeLL me More® suggests you begin. TeLL me More Copyright 2000 Auralog S.A. All rights reserved Choice of Lesson • 20 Last update: 29/08/01 Free-to-Roam Mode To choose a lesson, go to the Film Set and click on the costumes. You will access the Choice of Lesson screen. The direction of the arrow and the numbers show the order of difficulty of the different lessons (from the easiest to the most difficult). To load the selected lesson, click on the corresponding picture. Click on the Previous lessons or Next lessons arrows to access the other lessons. Dialogue Start-up To begin the Dialogue: Ø Guided Mode: From the Progress Chart, click on the square corresponding to one of the three activities in the dialogue: Dialogue: Explore, Dialogue: Expression or Dialogue: Comprehension. Ø Free-to-Roam Mode: From the Film Set, click on the clapboard. TeLL me More Copyright 2000 Auralog S.A. All rights reserved Dialogue • 21 Last update: 29/08/01 From any other screen, click on the Dialogue icon in the toolbar. Dialogue: Explore - How it works The Dialogue: Explore activity does not use speech recognition. TeLL me More® speaks to you; the sentence which you hear is displayed at the top of the screen. Choose one of the responses shown by clicking on it. Your response is highlighted in green. TeLL me More® may provide a response. The explore mode allows you to discover the topic of the lesson and its associated vocabulary, and to immerse yourself in the accent and intonations of your chosen language. It also allows you to become familiar with the dialogue activity. Note. In the free-to-roam mode, to access Dialogue: Explore, click on the Audio, Video and Speech Recognition tab in Options and deactivate Speech recognition. Dialogue: Expression - How it works Having listened carefully to the intonations particular to the language you are studying in Dialogue: Explore, put them into practice by pronouncing the responses in the Dialogue: Expression activity. Follow the instructions given by the speech recognition panel in the top right-hand corner of the screen: Listen... TeLL me More® speaks to you. The spoken text is displayed at the top of the screen. Speak... Three possible responses are displayed in the box below. Choose one of them and say it into the microphone. The Speak... lamp flashes while the computer is recording your voice. Wait... TeLL me More® evaluates your response. If the computer understands you, your response is highlighted in green. The dialogue will continue according to the response you chose. If TeLL me More® doesn't understand your response, the Speak... lamp will flash again to prompt you to give your response again. Should you speak too quickly or slowly, TeLL me More® will indicate this with a message in the speech recognition panel. To listen to the sentence spoken by TeLL me More® again or to hear the pronunciation of a response, click on the loudspeaker to the left of the sentence. The pronunciation of a word or sentence can also be accessed with the right mouse button. Some tips for answering questions • Wait for the beep before answering: TeLL me More® will not understand if you speak too soon. • Do not leave any pauses when answering: as soon as TeLL me More® detects a pause, it automatically assumes that you have finished speaking and starts to evaluate your answer. Warning! For TeLL me More®, a silence of longer than half a second is a pause. • Your response time is also limited: you have a maximum of three seconds speaking time. In the case of long sentences, you must speak quickly to avoid being interrupted by the computer. TeLL me More Copyright 2000 Auralog S.A. All rights reserved Dialogue • 22 Last update: 29/08/01 • Choose only from the responses on the screen. Should you say something different, TeLL me More® will not understand your response. Dialogue: Comprehension - How it works You can also run the dialogue in comprehension mode. In Dialogue: Comprehension, you answer in the same way as in Dialogue: Expression, but only one of the displayed responses is correct. TeLL me More® will only accept this correct response. If your response is wrong, the computer will display it in red and you must give a different answer. Note. In free-to-roam mode, to choose Dialogue: Comprehension, click on the Dialogue and Exercises tab in the Options screen and activate the Dialogue: Comprehension button. You can modify the difficulty of this activity by varying the number of wrong responses displayed which can range from 1 to 4. For further information about this option, refer to the Options: Dialogue and Exercises section. Improving your pronunciation You can interrupt the dialogue at any time to practise your pronunciation. The pronunciation exercises allow you to work on sentences, words or phonemes that are causing you particular problems in the dialogue. To practise a sentence from the dialogue in the pronunciation exercises, double-click on the sentence or highlight it, then click on the right mouse button and choose Pronunciation exercise for the sentence. To practise a word from the dialogue in the pronunciation exercises, click once on the word and then on the Pronunciation icon in the toolbar or highlight it, then click on the right mouse button and choose Pronunciation exercise for the word. Don't hesitate to use these functions on offer from TeLL me More® to improve your pronunciation. For further information about the pronunciation exercises, refer to the Pronunciation section. Warning! In guided mode, the pronunciation exercises can only be accessed by double-clicking on the word or sentence. Available functions To start or interrupt the dialogue, click on the Play / Stop button. To go back to the previous question, click on the Previous button. To go to the next question, click on the Next button. Note. When TeLL me More® understands you, it automatically goes on to the next question. To see the translations of all the displayed questions and responses, click on the Translation icon in the toolbar. Click on this icon a second time to hide the translations and go back to the picture. Ø TeLL me More Copyright 2000 Auralog S.A. All rights reserved Dialogue • 23 Last update: 29/08/01 Ø Right mouse button You can use the right mouse button to access certain functions. Click on the right button to see the context-sensitive menu. Choose from the options shown and click on the left button to access them. Note. The functions available vary according to where you click on the screen. From the menu, you can: • access the translation of a word or sentence; • access the pronunciation of a word or sentence; • send a question to your Tutor by e-mail; • access the Online Services; • access help for the current activity; • get information about the function of an icon, button or part of the screen; • exit the software. Note. In guided mode, not all these functions are available in the context-sensitive menu. Functions particular to Free-to-Roam Mode Choice of Question You can go straight to a particular part of the dialogue using this function. When you are in the Dialogue screen, click on the Dialogue icon in the toolbar. A set of stills will appear on the screen. Each picture corresponds to one of the questions in the dialogue. Click on the picture corresponding to the question with which you wish to begin the dialogue. TeLL me More Copyright 2000 Auralog S.A. All rights reserved Dialogue • 24 Last update: 29/08/01 Helping you understand Glossary To see the translation of a word or its pronunciation, you can click on the word and then on the Reference Works icon in the toolbar. This allows you to access the translation and, should you wish, the pronunciation of the chosen word. Grammar To see the grammar explanations linked to the Dialogue, click on the Links button at the bottom of the screen and choose the grammar point you would like to develop. Exercises To go to the exercises linked to the Dialogue, click on the Links icon at the top of the screen. Then choose the type of exercise you would like to do. Options Click on the Options icon in the toolbar to adapt the dialogue to your level and needs. Dialogue: Comprehension Click on the Dialogue and Exercises tab. In the Dialogue: Comprehension activity, you can vary the level of difficulty by varying the number of wrong responses between 1 and 4. For further information about this option, refer to the Dialogue: Comprehension - How it works and the Options: Dialogue and Exercises sections. Speech recognition Click on the Audio, Video and Speech Recognition tab. You can activate or deactivate the speech recognition depending on whether or not you want to practise your pronunciation. You can also ask TeLL me More® to indicate when you have to speak in the dialogue with a beep. You can also adapt the level of difficulty of the dialogue through speech recognition. This setting is an essential part of the activity. Its level ranges from 1 to 7: the higher the number, the more demanding the computer will be in assessing your pronunciation. If your score is lower than your chosen difficulty level (purple rectangles), TeLL me More® will not accept your answer; you will therefore have to repeat the sentence. If your score is higher than or equal to the difficulty level (dark blue rectangles), the dialogue will continue as normal. For further information about this option, refer to the Options: Audio, Video and Speech Recognition section. Pronunciation Start-up To access the pronunciation exercises: Ø Guided Mode: From the Progress Chart, click on the square corresponding to one of the following activities: TeLL me More Copyright 2000 Auralog S.A. All rights reserved Pronunciation • 25 Last update: 29/08/01 Sentence Pronunciation, Word Pronunciation or Phonetics Exercise. Ø Free-to-Roam Mode: From the Film Set, click on the microphone. From any other screen, click on the Pronunciation icon in the toolbar. The Pronunciation Index then allows you to perfect your pronunciation of the phonemes, words or sentences that appear in the dialogue. Note. In the free-to-roam mode, you can access the pronunciation exercises from either the Dialogue or Glossary, by clicking on the word or sentence with the right mouse button. Pronunciation Index TeLL me More® is based on the imitation of a pronunciation model. The software recreates a natural learning situation by offering you the possibility of listening to and repeating sounds, words and sentences as many times as you wish. In order to improve your pronunciation, you can use the animated 3D illustrations which show how phonemes are produced in the language you are studying. TeLL me More Copyright 2000 Auralog S.A. All rights reserved Pronunciation • 26 Last update: 29/08/01 If you are in free-to-roam mode, first choose the linguistic element you would like to work on - phoneme, word or sentence - and click on the corresponding icon. Then click on the arrow to the right of the list. If you are in guided mode, you have already made this choice by clicking on the square of one of the three activities: Sentence Pronunciation, Word Pronunciation or Phonetics Exercise in the Progress Chart. To modify your choice, click on one of the squares corresponding to the required activities in the Progress Chart. Note. If you choose to work on a phoneme, a list of words containing this phoneme will appear on the screen. When you are in the screen that follows, Pronunciation, use the double arrow in the top left corner to move between a sentence and a single word, and vice versa. How the Pronunciation exercises work Follow the instructions in the speech recognition panel in the upper right corner of the screen. Listen... Listen to the pronunciation of the sentence or word you have chosen. Speak... Repeat what you hear, trying to imitate as best you can the rhythm and the intonation of the model. The Speak... lamp will flash while you speak. Wait... TeLL me More® analyses your pronunciation and displays its waveform and/or pitch curve. It evaluates your pronunciation and gives you a score between 1 and 7: the better your pronunciation the higher the score. TeLL me More® will let you hear the model as often as you want. Some tips to help you answer correctly • Wait for the beep before speaking: TeLL me More® will not understand you if you speak too soon. • Do not leave any pauses when answering: as soon as TeLL me More® detects a pause, it automatically assumes that you have finished speaking and will start to evaluate your answer. TeLL me More Copyright 2000 Auralog S.A. All rights reserved Pronunciation • 27 Last update: 29/08/01 Warning! For TeLL me More®, a silence of longer than half a second is a pause. • Your response time is also limited: you have a maximum of three seconds’ speaking time. In the case of long sentences, you must speak quickly to avoid being interrupted by the computer. Waveforms and pitch curves Each sentence and word is displayed by a waveform and/or pitch curve. The waveform traces the amplitude of the voice as a function of time, while the pitch curve reproduces the frequency variations of the voice. In guided mode, only the waveform is displayed by default in the lessons; however both graphs are displayed in the lesson revisions. In free-to-roam mode, both display modes appear simultaneously by default, but you may choose to display only the waveform or only the pitch curve. For further information about this option, refer to the Options: Audio, Video and Speech Recognition section. You can see your recording represented by the waveform and pitch curve, and compare them with the originals. These graphic representations allow you to work on your pronunciation and intonation more efficiently. For more information about this function, refer to the Comparative listening section. Detecting pronunciation errors If you make a pronunciation error in a sentence pronunciation exercise, it will be automatically detected by TeLL me More® and highlighted in red. If you wish to improve your pronunciation of the highlighted word, double-click on the word to access the word pronunciation exercise. You can also select part of the graphic display with the mouse arrow and listen to only this part of the graphic display by clicking on the loudspeaker. Note. The automatic pronunciation error detection system is not active neither when the sentence is pronounced especially badly, nor when the whole sentence is pronounced well. Scoring TeLL me More® evaluates your pronunciation on a scale of 1 to 7 (7 being the highest score), according to the difference between your pronunciation and that of the model. The score given to your recordings by TeLL me More® is represented by blocks of rectangles. One rectangle equals one point. If your score is higher than your chosen difficulty level, the rectangles are dark blue. If your score is lower than the difficulty level, the rectangles are purple. TeLL me More Copyright 2000 Auralog S.A. All rights reserved Pronunciation • 28 Last update: 29/08/01 The score box shows your results for all your recordings. You may repeat the exercise as often as you like. To improve your score, repeat the exercise several times, imitating the intonation and the rhythm of the model as closely as you can. You can listen to the model and your own recordings as often as you like by clicking on the loudspeaker to the left of the graph. Comparative listening You can compare your recordings to improve your pronunciation. Use the cursor to select a previous recording in the score box and play it again. Click once on the corresponding row of rectangles to see the graphs and hear your voice. You can base an analysis of your pronunciation faults on comparative listening. Locate your pronunciation errors by comparing your recordings and corresponding graphs to the model. Pronunciation of a particular word TeLL me More® lets you isolate one word of a sentence, enabling you to concentrate your efforts on it. Starting from the pronunciation exercise, click on the word you want to hear: the computer highlights both the word and the corresponding part of the graphic display and allows you to hear your recording. You can then access the corresponding pronunciation exercise by clicking on the double arrow in the top left corner of the screen or by double-clicking on the word. Click on the double arrow or click twice on the word to go back to the pronunciation exercise for the entire sentence. Try to find the difference between your pronunciation and that of the model. Try pronouncing the word on its own several times, and then as part of the entire sentence. Phoneme pronunciation exercises In the Phonetics Exercise, detailed 3D animations show you the articulations of the mouth necessary to pronounce these phonemes. By demonstrating how certain sounds are produced, this technology helps you to memorise and reproduce them more precisely. It will be useful to have a mirror and to observe your articulations when producing the sounds in question. This phase of learning a new language is important, as its aim is to develop your listening skills and help you to understand how to produce sounds. You can then practise reproducing the models. Starting from the Phonetic Index screen, choose the phoneme you want to practise and click on the arrow at the right of the screen. TeLL me More® will then offer you the chance to pronounce words containing this phoneme. On the right of the screen you will see an illustration which will animate to show mouth and tongue positions, both in full face and profile. The phonetic sign in question (from the International Phonetic Alphabet) is written in green at the bottom left of the animation. Try to reproduce the articulations required to produce the phoneme. When you place the cursor on the animation, a hand will appear and the frame around the illustration will become yellow. The animation, accompanied by a brief explanatory text, will begin when you click on this square, which will then turn red. If you click once more, the animation will be played in slow motion while the rest of the screen will turn grey to draw your attention to the animation. Note. The animation runs continuously. To deactivate it, click on any other part of the screen. Once you have finished working on a word and have sufficiently observed the phonetic animation, click on the Next icon to work on this phoneme in a different word. Click on the double arrow in the upper left corner of the screen to practise the sentence containing the word and the phoneme. Click a second time on the double arrow to go back to the phoneme pronunciation exercises. TeLL me More Copyright 2000 Auralog S.A. All rights reserved Pronunciation • 29 Last update: 29/08/01 1 – Upper incisors 2 – Lower incisors 3 - Lower alveolar ridge 4 – Tip of the tongue 5 – Blade of the tongue 6 – Front of the tongue 7 - Centre of the tongue 8 – Back of the tongue 9 – Vocal chords 10 - Glottis 11 - Uvula 12 – Velum (soft palate) 13 – Palate (hard palate) 14 - Upper alveolar ridge Vocal chord vibration (can be felt by placing the hand on the throat) Uvular tap Perception of air between the teeth and the lips, the teeth and the tongue, or the tongue and the palate TeLL me More Copyright 2000 Auralog S.A. All rights reserved Pronunciation • 30 Last update: 29/08/01 Air passing through the mouth and nose (characteristic of nasals) Airstream (perceptible by placing the hand in front of the mouth) Sharp expulsion of air Terminology Alveolar ridge: situated behind the incisors. Tip of the tongue: the extremity of the tongue. Blade of the tongue: situated behind the tip of the tongue. Front of the tongue: situated between the blade and the centre of the tongue. Centre of the tongue: the middle of the tongue. Back of the tongue: inner extremity of the tongue. Vocal chords: muscles situated either side of the larynx whose movements determine voice production. Glottis: opening between the vocal chords. Uvula: fleshy elongated part situated at the extremity of the palate. Velum (soft palate): muscle situated on the upper part of the mouth which extends the hard palate rearwards. Palate (hard palate): hard upper part of the mouth. General functions To run or stop the pronunciation exercise, click on the Play / Stop button. To return to a previous item (word or sentence), click on the Previous button. TeLL me More Copyright 2000 Auralog S.A. All rights reserved Pronunciation • 31 Last update: 29/08/01 To access the next item (word or sentence), click on the Next button. To work on a selected word in a sentence, or to go back to the sentence containing the word, click on the double arrow. To change from the Pronunciation screen to the Pronunciation Index screen, click on the arrow. Options Click on the Options icon in the toolbar. Click on the Audio, Video and Speech Recognition tab to adapt the pronunciation exercise to your level and needs. Note. You cannot change any of the options while you are in guided mode. Difficulty level The difficulty level is an important variable in the pronunciation exercises. It ranges from 1 to 7: the higher the number, the more demanding the computer will be about your pronunciation. If your score is lower than your chosen difficulty level (purple rectangles), TeLL me More® will not accept your answer and you will have to repeat the sentence. If your score is higher than or equal to the difficulty level (dark blue rectangles), the exercise will continue as normal. Pronunciation: display You can display the recording of your pronunciation in three different ways. You can choose to display the waveform of your pronunciation, the pitch curve that represents your intonation, or both of them at the same time. You can then improve your pronunciation by comparing the graphical display of your pronunciation with that of the models. For further information about this option, refer to the Waveforms and pitch curves section. Video Start-up To run a video: Ø Guided Mode: From the Progress Chart, click on the Video activity squares. TeLL me More Copyright 2000 Auralog S.A. All rights reserved Video • 32 Last update: 29/08/01 Ø Free-to-Roam Mode: From the Film Set, click on the camera. From any other screen, click on the Video icon in the toolbar. How the videos work Each video lasts about three minutes. To display a simultaneous translation of the script, click on the Translation icon in the toolbar. To move about within the video, place the mouse arrow at the top of the Video scrolling button, click on it, hold down the left button of the mouse and move the button. This allows you to move about the video at your own leisure. To pause or play the video, click at the bottom of the Video scrolling button on Play / Pause. To go forwards or backwards from one sequence of the video to another, click on Next or Previous. To enlarge the video to full-screen size, click on Full-screen video. To reduce the video to its original size, click anywhere on the screen. To go to the multiple-choice questions while watching the video, click on the To the multiple-choice questions icon on the right. To return to the video from the multiple-choice questions, click on the To the video icon on the left. To go to the exercises and grammar points linked to the video, click on the Links icon. Video multiple-choice questions The video is followed by some multiple-choice questions. Choose the correct answer(s) for each question you are asked. To go to the next question, click on the Next question icon. To go back to the previous question, click on the Previous question icon. To check an answer you are not sure of, click on the Correction icon. Your answer will be displayed in green if it is correct and in red if incorrect. To change your answer, click on it to cancel and choose a different one. TeLL me More Copyright 2000 Auralog S.A. All rights reserved Video • 33 Last update: 29/08/01 For the answer to a specific question, click on the Solution icon. Warning! Once you have asked for the solution, you can no longer change your answer. To return to the video from the multiple-choice questions, click on the To the video icon on the left. Question summary Click on the Question summary icon to see the list of all the questions and check whether your answers were right or wrong. The questions you answered correctly are marked with green symbols; those that you answered incorrectly are marked with red symbols. If you used the Correction icon to find an answer, the question is marked with a blue symbol. To return to a particular question from the Question summary, click on it. Options Click on the Options icon in the toolbar to adapt the video to your level and needs. Video Click on the Audio, Video and Speech Recognition tab. You can watch the video with or without displaying its script. Audio Click on the Audio, Video and Speech Recognition tab. You can adjust the volume. Timer Click on the Dialogue and Exercises tab. The timer allows you to adjust the time available to you to answer the multiple-choice questions. The further to the left you put the cursor, the less time you have to answer, and vice versa. Exercises Start-up To start an exercise: TeLL me More Copyright 2000 Auralog S.A. All rights reserved Exercises • 34 Last update: 29/08/01 Ø Guided Mode: From the Progress Chart, click on the square corresponding to the type of exercise you wish to complete. Ø Free-to-Roam Mode: From the Film set, click on the notebook. From any other screen, click on the Exercises icon in the toolbar. To choose a type of exercise click on the corresponding tab. To begin another exercise of the same kind, turn the page by clicking on the bottom right corner of the page. Warning! In guided mode, those exercises that have speech recognition are marked in the Progress Chart by a traffic light or a loudspeaker. You can access them by clicking on the corresponding squares. To be able to access them in Free-to-Roam Mode, you must activate the speech recognition in the Options: Audio, Video and Speech Recognition screen. Picture/Word Association The Picture/Word Association exercises allow you to enrich your vocabulary and concentrate on word pronunciation. These exercises allow you to work on your written comprehension skills (Reading), as well as your spoken expression skills (Speaking) when using speech recognition. The aim of this exercise is to find the word corresponding to the picture displayed on the screen. When working on this exercise with speech recognition, say the word. When working without speech recognition, click on the word with the mouse. You can also ask TeLL me More® not to show you any answer choices, or specify the number of answers displayed. For further details about the options available for this exercise, refer to the Options: Dialogue and Exercises and Options: Audio, Video and Speech Recognition sections. Warning! In guided mode, you cannot modify these options. Word Association The Word Association exercises allow you to enrich your vocabulary using the words you have learned from the dialogue. They allow you to work on your written comprehension skills (Reading). The aim of this exercise is to match the words in the left-hand column with their synonyms or opposites in the righthand column. Place the mouse arrow on the word you wish to match with its synonym or opposite. Click on the left mouse button, hold the button down while moving the cursor and release the mouse button once on the answer you believe to be correct. TeLL me More Copyright 2000 Auralog S.A. All rights reserved Exercises • 35 Last update: 29/08/01 The Right Word The Right Word exercises allow you to work on the vocabulary and grammar you met in the dialogue. They work on your written comprehension skills (Reading), as well as your spoken expression skills (Speaking) when using speech recognition. You have to complete the sentence by choosing one of the answers shown. When using speech recognition for this exercise, you must say the entire sentence. When not using speech recognition, click on the answer with the mouse. Don't forget that you can consult the relevant grammar point at any time by clicking on the Links icon. Word Order Word Order helps you not only to enrich your vocabulary and knowledge of the syntax of a language but also to improve your pronunciation. These exercises allow you to work on your written comprehension skills (Reading), and your written expression skills (Writing), as well as spoken expression (Speaking) when completing the exercise with speech recognition. These exercises require you to reconstruct a sentence from the words shown, not in their proper order, in the square at the bottom. When completing these exercises with speech recognition, you must say the sentence in its proper order using the words shown. When not using speech recognition, you must move the words using your mouse. Place the mouse arrow on the word which you wish to move; click on the word with the left mouse button; move it to where you want it to go; let go of the mouse button. Note. Double-clicking on a word puts it in the first unoccupied blank space. Fill-in-the-Blanks The Fill-in-the-Blanks exercises allow you to build on the vocabulary and grammar structures you saw in the dialogue. They work on your written comprehension skills (Reading). You must complete the sentences with the words shown at the bottom of the screen. Place the mouse arrow on the word you wish to move and click on the left button of the mouse. Hold down the button and drag the word to where you want it to go, then let go of the button. Note. You can also automatically move a word to the first incomplete sentence by double-clicking on it. Don't forget that you can consult the relevant grammar point at any time by clicking on the Links icon. Grammar Practice TeLL me More Copyright 2000 Auralog S.A. All rights reserved Exercises • 36 Last update: 29/08/01 Grammar Practice allows you to test your knowledge of grammar and conjugation and to enrich your vocabulary. These exercises allow you to work on your written expression skills (Writing) and your written comprehension skills (Reading). The aim of these exercises is to modify the groups of words shown according to the instructions given and the examples shown. Type your answer. If you correctly type the word or group of words, it will appear in green and the solution will be automatically displayed in the opposite square. If the word or group of words is correct but you have asked for help by clicking on Correction, your answer will appear in blue and the solution will appear opposite. If it is wrong, it will appear in red. Don't forget that you can consult the relevant grammar point at any time by clicking on the Links icon. Mystery Phrase The Mystery Phrase allows you to improve your command of vocabulary and spelling. These exercises allow you to work on your written comprehension skills (Reading) and written expression skills (Writing). The aim of these exercises is to find the word corresponding to a given definition. Click on the letters displayed on your screen or type your answer. Warning! You are allowed a maximum of seven wrong letters before failing the exercise. Crossword Puzzle The Crossword Puzzle exercises allow you to test your vocabulary. These exercises allow you to work on your written comprehension skills (Reading) and written expression skills (Writing), as well as listening comprehension skills (Listening) when completed using the recordings of the words. Complete the Crossword Puzzle with the help of the translations or the recordings of the missing words. For further information about the types of clues available, refer to the Options: Dialogue and Exercises section. Place the mouse arrow on the first box of the missing word: the line or column will appear in blue. Type the word or click on the letters shown on the screen. You can change a letter by clicking on the appropriate square and choosing another letter. Note. To move from one square to another inside the puzzle, you can use either your mouse or the arrows on the keyboard. You can change the size of the puzzle in the Options: Dialogue and Exercises screen. The puzzle can be between five by five squares and eleven by eleven squares. Move the blue cursor to the desired number of squares. Note. In guided mode you cannot change these options. Sentence Practice The Sentence Practice gives you a chance to test your grammar knowledge. These exercises allow you to work on your written comprehension skills (Reading) as well as your written expression skills (Writing). TeLL me More Copyright 2000 Auralog S.A. All rights reserved Exercises • 37 Last update: 29/08/01 The exercise is based on the same principle as the Grammar Practice, the difference being that the former uses sentences instead of words or groups of words. You have to change these sentences following the instructions and the examples shown. Type your answer. If you type it correctly, it will appear in green and the solution will appear automatically in the opposite square. If the sentence is correct but you asked for help by clicking on Correction, your answer will appear in blue and the solution will appear opposite. If it is wrong, it will appear in red. Don't forget that you can consult the relevant grammar point at any time by clicking on the Links icon. Dictation The Dictation allows you to work on your listening comprehension skills (Listening) and your written expression skills (Writing). In this exercise, you must listen carefully and type the texts you hear. Click on the loudspeaker to hear the entire text. Once the entire text has been played, click on the loudspeaker again to listen to the sentences one at a time. Type out each sentence as you hear it. Where necessary, click on the special characters shown on your screen. If your sentence is correct the first time, it appears in green and the solution appears in the square opposite. If the sentence is correct but you asked for help by clicking on Correction, your answer will appear in blue and the solution will appear opposite. If it is wrong, it appears in red. Don't forget that you can consult the relevant grammar point at any time by clicking on the Links icon. If you wish the computer to consider punctuation and capital letters when correcting, you will need to indicate this in the Dictation part of the Options screen. For further information about this option, refer to the Options: Dialogue and Exercises section. Warning! In guided mode, you can’t change this option. Written Expression Written Expression allows you to practise and check the grammar and vocabulary you have acquired, in order to improve your written expression (Writing). A photo or other image, a video sequence or a text will be displayed in the square at the left of your screen. You must summarise or describe it using the number of words indicated. Type your answer while paying careful attention to the word counter. Then click on Correction. Any mistakes detected will be highlighted in red. The evaluation of the Written Expression is very subjective, not only because of the nature of the exercise but also because it is based on new technology. We strongly advise you to make use of the tutoring services offered: your Tutor will give personalised evaluations and corrections of your written expression. For further information about this service, refer to the Tutoring section. Click on the Solution icon for an example of a text that would have obtained a maximum score. To help you with your written expression, you can access the Grammar and Conjugation at any time by clicking on the Links icon. TeLL me More Copyright 2000 Auralog S.A. All rights reserved Exercises • 38 Last update: 29/08/01 To pause or play the video, click on the Play / Pause icon. To go back to the beginning of the video, click on the Start of video icon. Warning! The Written Expression exercise is not available for all languages being studied. General functions To check your answers, click on the Correction icon. Your correct answers appear in green and those which are incorrect in red. To see the solution, click on the Solution icon. Warning! Once you have asked for the solution, you can no longer change your answers. To see the relevant grammar explanations or conjugation for the exercise, click on the Links icon. To play or stop the speech recognition in the appropriate exercises, click on the Play / Stop icon. Click on the Options icon in the toolbar to adapt the exercises to your own level and needs. Note. In guided mode, only some of the options can be changed. Options Timer Click on the Dialogue and Exercises tab. You can activate the timer to restrict the time available to complete each exercise. The timer indicates the time you have spent on each exercise and the time remaining. Picture/Word Association Click on the Dialogue and Exercises tab. With this exercise you can choose whether or not to display the answer choices. If you decide to display the answer choices, you can decide how many appear on the screen (two, three or four). Dictation Click on the Dialogue and Exercises tab. You can vary the difficulty level of the dictation. If you ask TeLL me More® to be lenient (easy mode), it will not mark any capitalisation or punctuation mistakes. If, however, you wish TeLL me More® to be more demanding (difficult mode), you will not be able to make a single capitalisation or punctuation mistake. TeLL me More Copyright 2000 Auralog S.A. All rights reserved Exercises • 39 Last update: 29/08/01 Crossword Puzzle Click on the Dialogue and Exercises tab. You can choose the type of clue that you want to help you fill in the crossword puzzle: an oral clue (the recording of the word) or a written clue (the translation of the word). You can also decide on the size of the puzzle. This can range from five by five squares to eleven by eleven squares. Audio Click on the Audio, Video and Speech Recognition tab. You can adjust the volume and playing speed of the recording in those exercises with speech recognition. Speech recognition Click on the Audio, Video and Speech Recognition tab. In free-to-roam mode, click on the Speech recognition tab to access the appropriate exercises. You can also ask TeLL me More® to indicate with a beep when you should start speaking. The difficulty level you choose is an essential part of the exercises containing speech recognition. It ranges from 1 to 7: the higher the number, the more demanding the computer will be with your pronunciation. If your score is lower than your chosen difficulty level (purple rectangles), TeLL me More® will not accept your answer; you will therefore have to repeat the word or sentence. If your score is greater than or equal to the difficulty level (dark blue squares), the exercise will continue as normal. Warning! In guided mode, you can change only the volume. For further information, refer to the Options section. Reference Works Start-up To consult the Grammar, Conjugation, Glossary and Dictionary: Ø Guided Mode: From the Progress Chart, click on the Glossary, Grammar or Conjugation square. Ø Free-to-Roam Mode: From the Film Set, click on the books. From any other screen, click on the Reference Works icon in the toolbar. Note. You can also access the Grammar from certain activities, by clicking on the Links icon. Grammar Click on the Grammar tab or squares to access the grammar explanations. TeLL me More Copyright 2000 Auralog S.A. All rights reserved Reference Works • 40 Last update: 29/08/01 In the summary, choose the grammar point that you wish to work on. To see the other pages of the summary, click on the corners of the pages on the bottom right or left. Within a grammar explanation, to move backwards or forwards from one page to another, click on the right or left corner of the page. If you wish to immerse yourself totally in the language you are studying, click on the Translation icon in the toolbar to see the grammar explanations in the foreign language. The Links icon at the upper right of the screen is activated to indicate that there are exercises linked to the grammar point. Click on the icon to access them. Conjugation Click on the Conjugation tab or squares to access the conjugation explanations and the conjugated verbs. In the Introduction, choose the conjugation module that you wish to develop. If you wish to immerse yourself totally in the language you are studying, click on the Translation icon in the toolbar to see the translations of the conjugation explanations contained in the conjugation introduction. To come back to the introduction while you are in the pages of the module or of the conjugated verbs, click on the Introduction tab, the first one at the top left of the book. To find the conjugation of a verb, click on the tab corresponding to its first letter. Then click on it in the list that appears. The verbs are conjugated in all tenses and moods. Note. Remember to click on the bottom right or left corners to access the explanations or conjugations. Glossary If you want to check the meaning or pronunciation of a word, you can access the Glossary by clicking on the Glossary tab or squares. To find a word in the Glossary, click on the tab corresponding to the first letter of the word. To turn the page, click on the bottom right or left corner. In free-to-roam mode, you can access the Glossary from any activity. Click on the word and then on the Reference Works icon in the toolbar. You can then access the translation, in context, of the word in question. By clicking on the word, you can hear a recording of it. You can also access its pronunciation exercise by selecting it and clicking on the right mouse button or by clicking on the Pronunciation icon in the toolbar. Dictionary Click on the Dictionary tab to access the definitions of words. These definitions complement the Glossary, which offers a simple translation of the words you meet in the different activities. Place your mouse button in the empty box and type the word you are looking for: the Dictionary will open directly in the right place. To turn the page, click on the bottom right or left corners. Warning! The Dictionary is available only when the language studied is English and only for certain language combinations. Online Services Start-up Warning! To benefit from these services you must either have Internet access or be connected to a network. To access the Online Services: TeLL me More Copyright 2000 Auralog S.A. All rights reserved Online Services • 41 Last update: 29/08/01 Ø Guided Mode: Click on the Online Services icon in the toolbar. Ø Free-to-Roam Mode: From the Film Set, click on the globe. Ø In either mode: Click on the right mouse button and select Ask your Personal Tutor or Online Services, according to your needs. Registration procedure Note. This section is intended for users of Tell me More® PRO, Tell me More® e-learning or e-system. The first time that you enter TeLL me More® and identify yourself, the computer will ask you if you want to register to access the Online Services. This registration is required to enable you to access the online tutoring services and for free access to the TeLL me More® Internet site. The registration form is made up of three pages. We advise you to complete them all. Don't forget to fill in the obligatory information: surname, first name and e-mail address, without which your registration request cannot be processed. To move to the next page of the form, click on the Next page icon on the bottom right. To return to the previous page, click on the Previous page icon on the bottom left. Once you have completed all three pages of the form, click on Validate. Your answers will be automatically sent to Auralog. In the next few hours or days, you will receive an acknowledgement of receipt in your electronic mailbox, confirming that you have been registered in the Auralog database. If you wish to abort your registration, click on Cancel. If you haven't filled in your registration form during identification in TeLL me More®, or if you wish to change any of the information on your registration form, access the Online Services screen, then click on the Fill in the registration form icon. Tutoring To write to your Tutor from any screen, click on the right mouse button and select Ask your Personal Tutor. Type your message in the dialogue box, and then click on Validate. The message is automatically sent to your Tutor. TeLL me More Copyright 2000 Auralog S.A. All rights reserved Online Services • 42 Last update: 29/08/01 You can also click on the Online Services icon (the globe) in the toolbar in guided mode or Online Services from the Film Set. You can also access the Online Services menu by clicking on the right mouse button on any screen. Reading messages If you are using TeLL me More® on a network, you can view all your messages, sent or received, by clicking on the different tabs. Select a message to view its content. If you are using TeLL me More® over the Internet, you can read your Tutor's messages from your personal mailbox. The mail you receive will contain an *.ams file that you must run. This way, the mail is automatically copied to the TeLL me More® mail box: you can then view the record of your messages and manage these from the Online services screen in TeLL me More®. You can view the last message you selected from any screen. Click on the right mouse button and select Read last message. This will help you to re-read the message in context. This way, you can choose to read your Tutor's comments on an exercise that you have done, with the exercise displayed on the screen. TeLL me More Copyright 2000 Auralog S.A. All rights reserved Online Services • 43 Last update: 29/08/01 Writing and replying to your Tutor To write to your Tutor, click on the New message icon appears, and then click on Confirm. , then type your message in the dialogue box that To reply, click on the icon Reply to a message which activates when a message is selected. In both cases, click on the Send and receive icon to send it to your tutor. Note. The message will remain on your screen in red until it is sent. Reading attachments If your Tutor sends you an attachment with the reply, you will see the Attachment icon view the list of attachments. . Click on it to If your Tutor sends you a personalised learning path, you will see the Execute script icon . Click on this to install the learning path automatically into TeLL me More®. When you re-enter the software and access the login screen, you can select the new learning path using the drop-down menu under Choose a learning path. Don't forget to select guided mode. For further details on the Tutoring Service, refer to the brochure provided with the software. Removing messages Select the message you wish to remove and click on the Remove the message icon . Other Online Services Discussion group: The Auralog Club By clicking on the right mouse button and choosing Online Services, or via the Online Services screen (the globe), you can access The Auralog Club. This user-friendly newsgroup allows you to speak to other web surfers from all over the world that, like you, are learning a foreign language or are simply curious about other countries and cultures. You can, for example, talk to native speakers of the language you are studying, and if they are learning your native language, your cyber-conversations will be all the richer! These conversations can also take place in real time, thanks to the Chatroom feature. Note. The Auralog Club is available to all for consultation; participation is subject to conditions. Language Resources You can access the Editorial, which is a presentation of the Language Resource Centre. This page is regularly updated. You can consult the Top 10 sites, as well as the New sites recently put online. A menu will appear with different categories. Each category contains information about and addresses of websites selected for their cultural and linguistic interest. By default TeLL me More® will direct you to sites appropriate to the language and level of your CD-ROM, but access to other languages levels is possible. To change language and/or level, return to the Language Resource Centre Home page. Then click on the language or level of your choice and freely surf the different sites. TeLL me More Copyright 2000 Auralog S.A. All rights reserved Online Services • 44 Last update: 29/08/01 The numerous language resources are organized in the form of categories and sub-categories. Here are some of them that may feature in the website summary: Home Editorial English Language Press Daily Specialized Radio and TV Society History Geography Science Institutions Food and Drink Sports and Leisure Sport Cinema Music Fun Cultural Activities Museums Art Literature Travel In each sub-category, you will find a list of preselected websites organized by level, and accompanied by a brief summary of each site’s contents. Hypertext links (underlined words and expressions, in different colours) take you directly to the sites. By clicking on a hypertext link, you will open the window of the website. Surf the site and retrace your steps by clicking on the Back arrow in the upper left part of the screen. To exit a site, click on the X in the top right corner of the window. You will then return to the category that you chose at the beginning and can continue surfing by selecting a different category from the menu. Note. Certain sites allow you to listen to or watch audio and video files. Click on the icon in the RTV category: this will allow you to download a special program for broadcasting moving images and sound. When you want to quit the Language Resource Centre, close the window of your current site, then click on the X in the upper right corner of the screen. You will return to TeLL me More® and can continue where you left off. TeLL me More Copyright 2000 Auralog S.A. All rights reserved Online Services • 45 Last update: 29/08/01 Options Activate the Attach your PC configuration button to attach information which is useful to the TeLL me More® technical support team to the messages to your Personal Tutor. Your PC configuration file will allow the technical support team to offer you help adapted to your specific needs and configuration, should you need it. Activate the Attach the student tracking file button to send your Tutor the results of your work in TeLL me More®. Student tracking will allow your Tutor to correctly work out your level and needs. Note. The written expression essays are included in student tracking, which is why it is important to ensure that this option is activated when consulting your Tutor during this activity. Click on the Connection parameters button to allow your SMTP address and e-mail address to be indicated, if TeLL me More® has not detected them correctly, and only in this case. Click on the Add a licence number button to allow you to couple the advantages of Online Services linked to the acquisition of other products from The TeLL me More® Collection. For further details about these options, refer to the Options: Guided Mode, Online Services and Help section. Lesson Report Accessing the Lesson Report panel Ø Guided Mode: To see your results, click on the Progress Chart icon in the toolbar. Ø Free-to-Roam Mode: From the Film Set, click on the trophies. From any other screen, click on the Lesson Report icon in the toolbar. Guided Mode After completing the exercises, the Progress Chart takes the place of the Lesson Report: the squares of each activity you have tried are filled in to different levels with light and dark blue. The light blue is the percentage of exercises completed, and the dark blue is the percentage of those which are correct. You can find out the exact percentage of completed and correct exercises by placing the mouse arrow over the squares in question. Note. TeLL me More Copyright 2000 Auralog S.A. All rights reserved Lesson Report • 46 Last update: 29/08/01 If you have planned your learning path with the Diary, the Lesson Report will indicate not only the percentages, but also the date by which you should have completed this activity. The Progress Indicator at the bottom of the screen keeps you informed as to the rhythm of your progress in your learning path. For further information about these functions, refer to the Diary section and start the activities from the beginning. Click on the Options icon, then on the Guided Mode, Online Services and Help tab, then finally on the Fresh start button. Note. A dialogue carried out in explore or expression mode is fully completed only when you have restarted it several times and exhausted all the possible responses. Free-to-Roam Mode Your total score for the activities completed in a lesson is displayed at the top of the screen. This score is calculated using several evaluation criteria: the number of activities completed, the number of exercises completed within each activity and the results of these exercises. The maximum score obtainable varies according to the number of exercises contained in each lesson. Each tube gives the results of a single activity. The figure above the tube is the total number of exercises in the category. The figure above the light blue area shows the number of exercises completed, and the figure next to the dark blue shows the number of those that were correct. Note. If the tube is not full you have not yet completed all the exercises in that category. Try modifying the options to access the exercises that you haven't yet done, or starting the dialogues in explore or expression mode to exhaust all the possible responses. You can replay the dialogue exercise you have already done by clicking on Play back dialogue in the Dialogue part of the screen. To cancel your results and start the exercises again, click on the Fresh start button in the upper right corner of the screen. Options Accessing the options To access the Options screen: Ø Guided Mode: From the Progress Chart, click on the Options icon. From any other screen, click on the Options icon in the toolbar. Ø Free-to-Roam Mode: From the Film Set, click on the mixing desk. TeLL me More Copyright 2000 Auralog S.A. All rights reserved Options • 47 Last update: 29/08/01 From any other screen, click on the Options icon in the toolbar. Selecting an option Click on the tab corresponding to the activity whose settings you wish to modify: Dialogue and Exercises; Audio, Video and Speech Recognition; or Guided Mode, Online Services and Help. To activate or deactivate an option, click on its corresponding button. To adjust a level (difficulty level, volume, etc.), click on the blue cursor, then holding the left mouse button down, slide the blue cursor left or right and release the mouse button when you have set the level. Note. If you are a first-time user of TeLL me More®, you are strongly advised not to change the options that have been set by default. Options: Dialogue and Exercises Timer You may choose to complete the exercises with or without the timer. Activate the timer to change the time allowed to complete the exercises. The further to the left you move the cursor, the shorter the time available, and vice versa. Picture/Word Association For this exercise you may choose whether or not to display the answer choices. If you choose to display the answer choices you can choose how many you see (two, three or four). Dictation You may vary the difficulty level of the dictation. If you ask TeLL me More® to be lenient (easy mode), it will not take any capitalisation or punctuation mistakes into account. If, however, you want TeLL me More® to be more demanding (difficult mode), you will not be able to make any capitalisation or punctuation mistakes. Dialogue: Comprehension The dialogue may be carried out in three different ways: explore, expression and comprehension. When TeLL me More® is in Dialogue: Explore or Dialogue: Expression, you can choose any of the responses shown on the screen. With Dialogue: Comprehension, only one of the responses shown is correct. You must find the response that corresponds to the question asked and the picture shown. The computer will only accept the correct response. Should you give the wrong response, TeLL me More® will display it in red. To vary the difficulty level of the exercise, you can choose the number of responses shown. Crossword Puzzle You can choose the type of clue you wish to use to help you fill in the Crossword Puzzle: choose between an oral clue (a recording of the word) and a written clue (the translation of the word). TeLL me More Copyright 2000 Auralog S.A. All rights reserved Options • 48 Last update: 29/08/01 You can also decide on the size of the puzzle. This can range from five squares by five to eleven squares by eleven. Move the blue cursor around according to the number of squares desired. Warning! In guided mode, you cannot modify any of these options. Options: Audio, Video and Speech Recognition Audio You can change the volume and speech delivery. Video You can watch the video with or without the text displayed. Speech recognition Click on the Speech recognition button to activate this option in the activities where it is available. Activate the Background noise test option to check that your microphone is working properly. You can also ask TeLL me More® to indicate the moment when you should speak with a beep in the activities with speech recognition. The difficulty level is an essential variable for the activities that use speech recognition. The level ranges from 1 to 7: the higher the number, the more demanding the computer is about your pronunciation. If your score is lower than the difficulty level that you have chosen (purple rectangles), TeLL me More® will not accept your answer; you will therefore have to say the word or sentence again. If your score is higher than or equal to the difficulty level (dark blue rectangles), the activity will continue as normal. Pronunciation: display You can see your recording represented in three different ways. You can choose to display the waveform of your pronunciation, the pitch curve representing the intonation of your recording, or both at the same time. You can then improve your pronunciation by comparing your recording as represented by the graphs with those of the model shown. For further details about this option, refer to the Waveforms and pitch curves section. Note. In guided mode you can modify only the volume option. Options: Guided Mode, Online Services and Help Guided Mode By modifying the Percentage of activities, you can determine the number of items within an activity that you must complete before moving on to the next activity. For example, if you set the Percentage of activities to 60 %, TeLL TeLL me More Copyright 2000 Auralog S.A. All rights reserved Options • 49 Last update: 29/08/01 me More® will suggest that you move on to the activity which follows as soon as you have completed 60 % of the items of the current activity. The Next activity icon will start flashing in the toolbar. You can also choose your learning priorities by modifying the Learning priorities indicator. Click on any of the priorities shown: Listening, Reading, Writing, or Speaking, to activate or deactivate it. You can also cancel all your results in the Progress Chart, in order to begin all the activities again, by clicking on the Fresh start button. Note. You cannot modify these options if you have planned your learning path with the Diary. Online Services You can give TeLL me More® some useful information to get the best out of the Online Services. Click on the Attach your PC configuration button to attach useful information for the TeLL me More® technical support team to the messages you send to your Tutor. Your PC configuration file will allow the technical support team to offer you help tailored to your configuration, should you need it. Click on the Attach the student tracking file button to send your Tutor the results of your work in TeLL me More®. Student tracking will allow your Tutor to correctly work out your level and needs. The services that will thereafter be available to you will be personalised and adapted to your specific needs. Click on the Connection parameters button to allow your SMTP address and e-mail address to be indicated, if TeLL me More® has not detected them correctly, and only in this case. Click on the Add a licence number button to couple the advantages of Online Services linked to the acquisition of other products from The TeLL me More® Collection. Help You can benefit from the Hints by clicking on the Hints button: messages will appear at regular intervals to help you with your navigation of TeLL me More®. For further details about this function, refer to the Hints section. You can see the translations of the words in the activities by clicking on the Translation of words button. Place your mouse arrow on the words to display their translations. Note. In guided mode you cannot change this option. Recommendations and solutions Recommendations Installing the headset Connect the headset to the inputs corresponding to the sound card. These inputs can usually be found at the back of your computer. The microphone corresponds to the marked Mic or plug of the headset. This plug must be connected to the sound card input . The headphones correspond to the ² plug of the headset. This plug must be connected to the sound card input marked Spk/Line out or TeLL me More . Copyright 2000 Auralog S.A. All rights reserved Recommendations and solutions • 50 Last update: 29/08/01 Note. Sound may be played through either the loudspeakers or the headphones. You must therefore connect to the sound card either the ² plug of the headset or the loudspeaker plug. Difficulty level The difficulty level you choose is an essential element in all the activities that function with speech recognition. The level ranges from 1 to 7 (7 being the highest level). The higher the level, the more demanding the computer will be about your pronunciation. The difficulty level can be modified at any time in the Options: Audio, Video and Speech Recognition screen. If you are just beginning, set this level to 2. TeLL me More® will not be too demanding about your response. You can increase this level as soon as you feel more at ease in the dialogue and your pronunciation has improved. Speaking • Wait for the Speak... lamp to light up before beginning to speak. Only speak after the beep (if this option is activated). The Speak... lamp will begin to flash, indicating that TeLL me More® is recording your answer. • Take your time, speak clearly and try to avoid hesitating. • Do not give any response other than those that appear on the screen. • When the sentence is long, try to speak fairly rapidly as you only have three seconds in which to respond. • Do not hesitate when speaking. If you pause at all, the computer will think that you have finished speaking. Imitating the model • Try to imitate the model as closely as possible. This imitation will allow you to pick up the rhythm, intonation and correct pronunciation of each sentence. • Think about varying your way of speaking even if this seems artificial. The more closely you imitate the model, the higher your score will be. • Don't hesitate to concentrate on the pronunciation of a phoneme or word if you encounter difficulties. TeLL me More® will show you your pronunciation mistakes and allow you to isolate each word. For further details about this function, refer to the Pronunciation section. Solutions Installation/Start-up I can't install TeLL me More®! • Check that you have put the installation CD-ROM into the drive. TeLL me More Copyright 2000 Auralog S.A. All rights reserved Recommendations and solutions • 51 Last update: 29/08/01 Note. Even if you have several CD-ROMs with the lessons in The TeLL me More® Collection the software installation only has to be done once. Thereafter you can simply use the CD-ROMs containing the lessons. • If installation does not begin automatically, it will be necessary to run the setup.exe program which can be found at the root of the installation CD-ROM. To do this, click on Start in the WindowsTM toolbar. Then go to Programs \ Windowsä äExplorer and click on the letter corresponding to your CD-ROM drive. Double-click on the setup.exe or setup files represented by the software icon. • Check that your computer has the minimum system requirements. For further details, refer to the System requirements section. • Be especially careful to check the space available on your hard disk: double-click on My computer, then, from the Display menu, the Details option. If WindowsTM is to function correctly then there must be always more than 20 MB of space available on the WindowsTM installation disk (C: \ by default). You should also check that the space available on the disk chosen for the installation of the software is greater than the space required. For more information, refer to the Installing TeLL me More® section. I can't run TeLL me More®! • Uninstall the software using the Start \ Programs \ The TeLL me More® Collection \ Uninstall menu and try installing TeLL me More® again. For more information, refer to the Installation section. • Check that your computer has the minimum system requirements. For more information, see the System requirements section. I can't run the Presentation or the Demonstration! • You must reinsert the TeLL me More® installation CD-ROM into your drive. • You can access the Presentation using the shortcut in the Start \ Programs \ The TeLL me More® Collection \ Presentation menu. • To access the Demonstration, simply click on the shortcut in the Start \ Programs \ The TeLL me More® Collection \ Demonstration menu. • For more information, see the Discovering TeLL me More® section. The display quality is poor! Refer to the Installing TeLL me More® section. If the display mode installed by default does not suit your system, you will have to uninstall the software using the Start \ Programs \ The TeLL me More® Collection \ Uninstall menu, manually configure the Windowsä display settings, and reinstall the software in an appropriate mode. Sound and recording problems The sound is barely audible! • Adjust the volume in the Options screen by clicking on the Audio, Video and Speech Recognition tab. For more information, refer to the Options: Audio, Video and Speech Recognition section. • Check that the headset is correctly plugged in. To do this, refer to the Checking the sound section. • Check the WindowsTM volume control settings: Þ Go to Start \ Programs \ Accessories \ Multimedia (or Entertainment) \ Volume control. Þ Go to the Options \ Properties menu. Þ Choose Play and tick the boxes of the connected devices. Þ Click on OK. Þ Adjust the level in the first column. Þ Adjust the Sound or Wave column. Þ Check that this Sound or Wave column has correctly been set to Play. TeLL me More Copyright 2000 Auralog S.A. All rights reserved Recommendations and solutions • 52 Last update: 29/08/01 • • • Perhaps your sound card is not working properly. Test it on other software. If the sound quality is bad only when you play back your recordings during the pronunciation exercises, the problem is due to the microphone. For more information, refer to the Checking the sound section. The computer can't hear me at all! • Check that the microphone is plugged in correctly. • Try to speak more loudly to see if the computer can't hear you at all, or if reception is simply bad. • Check the WindowsTM volume control settings: Þ Go to Start \ Programs \ Accessories \ Multimedia (or Entertainment) \ Volume Control. Þ Go to the Options \ Properties menu. Þ Choose Recording and tick all the boxes of the connected devices. Þ Click on OK. • • Check that the microphone is switched to record (selected and not mute). Your sound card may not be working. Check that it can record your voice via the WindowsTM Sound Recorder. For more information, refer to the Checking the sound section. The computer can't hear me very well! • Make the same checks as for the Checking the sound section. If the recording is good via WindowsTM, it should also be good in TeLL me More®. • Try varying the distance between your mouth and the microphone. Depending on the level of amplification of your sound card, the optimum distance can vary between two and twenty centimetres. • If the recording level is at saturation point the automatic volume level adjustment which TeLL me More® uses to improve speech recognition must be deactivated. • Analyse the background noise by going to the Options: Audio, Video and Speech Recognition screen. The computer will adapt speech recognition to the background noise of your environment. TeLL me More® won't accept my responses in the dialogue! • Check the difficulty level. The higher the difficulty level, the more demanding the computer is with your pronunciation. For more information, refer to the Options: Audio, Video and Speech Recognition section. • Try a pronunciation exercise to compare your pronunciation with that of the model. For more information, refer to the Waveforms and pitch curves section. Accessing Online Services The Internet access doesn't work. • • If you are using TeLL me More® on a network, check that you have Internet access. Check that your Internet access works using the navigator you have installed on your computer. If this proves to be the problem, configure your access with the help of your Internet provider. • Check that your modem is connected. • For certain service providers, the Internet connection must be open as a background task. TeLL me More® is asking me to enter my SMTP settings. There are two of these settings: the SMTP address and your e-mail address. The SMTP address is the address (IP) of the server of your mail server, i.e. your Internet service provider. In the rare cases where TeLL me More® has not been able to detect these settings automatically, the user is asked to provide them. TeLL me More Copyright 2000 Auralog S.A. All rights reserved Recommendations and solutions • 53 Last update: 29/08/01 • If you are accessing by modem, you will find these settings among the information given to you by your Internet service provider. You should contact your Internet service provider if you have any problems. • If you access the Internet through your company's network, ask your system administrator for your SMTP address. • If you still can't obtain the SMTP address, you can always click on the Automatic detection of parameters button, situated in the entry zone of the SMTP address. TeLL me More® will provide you with an SMTP address by default. However, to optimise the performance of the transmissions, it is preferable to give the address provided by your Internet service provider. TeLL me More® is telling me that the transmission of data to my Tutor has failed. Various problems may cause this failure. • There may be a hardware error. If this is the case, make the checks mentioned in the The Internet access doesn't work. section. • The problem may also be caused by incorrect SMTP settings. You can change the settings by clicking on the button that allows access to the SMTP settings from the dialogue box informing you about the error or from the options screen in TeLL me More®. To adjust these settings, consult the Options: Guided Mode, Online Services and Help section. Technical support If you have problems using TeLL me More®, contact the technical support team; they will help you find a solution. You will find the contact details on the back of this manual. TeLL me More Copyright 2000 Auralog S.A. All rights reserved Technical support • 54