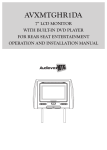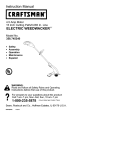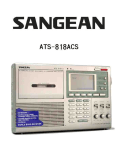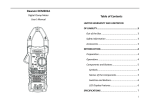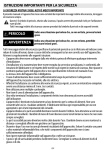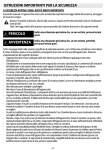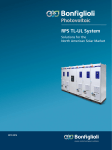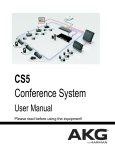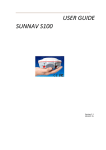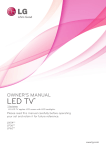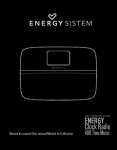Download Audiovox Jensen JE17FDTV User's Manual
Transcript
JE17FDTV Owner's Manual Audiovox Specialized Applications, LLC www.asaelectronics.com Important Notice An LCD panel and/or video monitor may be installed in a motor vehicle and visible to the driver if the LCD panel or video monitor is used for vehicle information, system control, rear or side observation or navigation. If the LCD panel or video monitor is used for television reception, video or DVD play, the LCD panel or video monitor must be installed so that these features will only function when the vehicle is in “park” or when the vehicle’s parking brake is applied. An LCD panel or video monitor used for television reception, video or DVD play that operates when the vehicle is in gear or when the parking brake is not applied must be installed to the rear of the driver’s seat where it will not be visible, directly or indirectly, to the operator of the motor vehicle. Television Reception This entertainment system is designed primarily for viewing prerecorded movies or playing video games. Television reception in a moving vehicle will be limited and in some areas will not be possible due to weak and variable signal strength. Television viewing in a stationary vehicle will result in an improvement, but may still be marginal due to signal strength. The quality of the picture will not be consistent with home TV reception. Reception may be affected by weather and distance from TV station. A weak signal may cause the picture to roll, be snowy, or cause some color loss. 2 Congratulations on your purchase of the JENSEN JE17FDTV DVD Player with Drop-Down Video Monitor. The JE17FDTV has been designed to give you and your family many years of video entertainment in the mobile environment. Please read the directions that follow to familiarize yourself with the product to ensure that you obtain the best results from your equipment. Please note: Installation options vary, see the individual owner’s manuals for each component in your system to obtain a full understanding of each component’s operation. FEATURES » DVD Player with 17" LCD (Liquid Crystal Display) TV / Monitor Safety Precaution For safety reasons, when changing video media it is recommended that the vehicle is not in motion, and that you do not allow children to unfasten seat-belts to change video media or make any adjustments to the system. System adjustments can be accomplished using the remote control, while seat-belts remain fastened. Enjoy your Audiovox entertainment system but remember the safety of all passengers remains the number one priority. 3 » Built In DVD Player » Built In TV Tuner Air/CATV » Closed Captioning » V-chip function » 2 Channel IR Transmitter for wireless headphones » 1 AV Output » 1 Audio input for Channel 2 IR transmitter » 2 Wired headphone outputs » 1 External Speaker output » Wireless Remote control included » Anti-Theft code lock CONTROLS AND INDICATORS DIAGRAM 1 5 22 21 20 19 6 18 2 3 4 7 8 8 9 10 11 12 13 14 15 17 16 4 CONTROL FUNCTION DESCRIPTION 1. Disc Insertion Slot For loading Disc. 2. POWER Button Use to turn the system ON / OFF. Bright red when system is on, dim when off. 3. SOURCE Select Use to select one of the four sources. (DVD, AUX / *GAME (Optional), AV1, TV) 4. SCREEN MODE Button Use to change screen format (Aspect Ratio, 4:3 or 16:9) 5. CHANNEL DOWN (q) Button Use this button to decrease the channel number. 6. CHANNEL UP () Button Use this button to increase the channel number. 7. Infrared Transmitter and Sensor Use to transmit audio to the 2 channel wireless headphones. Also allow the remote control to operate the system and to control other accessories in the system. 8. Dome Light Provide additional interior illumination. 9. Three position Dome Light Switch • Auto – Automatically switches on the dome lights in conjunction with the vehicle's interior illumination. • Off – The dome lights will not turn on in this position. • On – Turns on the dome lights. 10. Screen Release Move to front direction to release the drop down screen. 5 11. Auxiliary Video Input 12. Auxiliary Audio Right Input 13. Auxiliary Audio Left Input 14. Game Port Connect the game controller (Optional) to this input to play a variety of video games. 15. Side Remote Sensor Eyes Allow the remote control to operate the system and to control other accessories in the system. 16. Drop Down LCD Panel 17. Headphone Jack Allow the use of wired headphones with a 1/8" plug for listening to the video program audio. 18. Volume (q) Button Use this button to decrease the volume level of the headphone jacks or external speaker. 19. Volume (p) Button Use this button to raise the volume level of the headphone jacks or external speaker. 20 Play (u) Button This button is used to start playback of a disc. 21. Stop (<) Button To stop playback. 22. Eject () Button For ejecting discs from the disc compartment. 6 REMOTE CONTROL OPERATION POWER EJECT IRTA ON/OFF IRTB ON/OFF 1 2 3 4 5 6 7 8 SOURCE 2 3 4 AUTO MEMORY SKIP/ SEARCH ERASE/ WRITE 6 + VOL 0 CH MUTE 40 39 9 - 5 42 41 1 PIX 38 37 36 7 BATTERY COVER 8 9 10 MENU SETUP REPEAT CH A-B TV DVD VCP SCREEN MODE DISPLAY FMM ON/OFF SOURCE SELECT CHANNEL SELECT 14 AUDIO ZOOM ANGLE SUBTITLE 15 II PAUSE 32 31 30 12 Before attempting to operate your Remote Control, install the batteries as described below. 1) Turn the Remote Control face down. Using a fingernail, lift the battery cover off. 2) Install two “AAA” batteries as shown. Make sure that proper polarity (+ or -) is observed. 3) Align the cover tabs with the remote control and press down until the cover clicks. The remote control will operate the unit and most Audiovox VCP’s. It is not a universal remote control and will not control equipment from other manufacturers. 34 33 RETURN 11 Battery Installation 35 ENTER 13 STOP PLAY 29 28 27 16 26 17 25 18 24 19 7 20 23 21 22 REMOTE CONTROL FUNCTION DESCRIPTIONS * Function control is available on the unit and the remote control. ** Not used in this model *** Function control only available in TV mode. 1. POWER Button* Press this button to turn the unit on. Press the button again to turn the unit off. 2. SOURCE Button* Each time the button is pressed, the audio / video source will change: DVD, AUX / GAME (Optional), AV1 and TV. 3. AUTO MEMORY Button (AUTO PROGRAM Button)*** When the AUTO MEMORY button is pressed, all channels are searched and channels that are detected with signals of sufficient levels are automatically stored. 4. SKIP / SEARCH Button** This button selects between SKIP and SEARCH mode. In “SKIP mode” the TV tuner will tune and stop on channels that are programmed into memory when the CHANNEL UP/DOWN buttons are used. When the SKIP mode is disabled, the TV will stop on all active channels. 5. ERASE / WRITE Button*** While tuned to a channel, pressing this button will store or erase the channel from memory. The stored channel numbers are displayed in “GREEN” and the erased channel numbers are displayed in “RED”. 6. Channel Up () Button Use this button to increase the channel number*** to the desired channel and to scroll upward in menu options. 7. MUTE Button Press this button to mute the audio. Pressing the button again restores the sound to the previously set level. 8 8. ENTER Button Used to implement a selected setting or menu option. 9. LEFT ( t) Button Allows the user to shift left in the menu options. 10. MENU Button Allows the user to access the DVD (DVD MODE) main menu and monitor menu (TV MODE). 11. RETURN Button** Only available in VCP mode. 12. TV Mode Select Button*** Switches certain function keys on the remote control for TV functions. 13. DVD Mode Select button Switches certain function keys on the remote control for DVD functions. 14. DISPLAY Button Press to display DVD Disc current information. Press DISPLAY button DVD Player Perform Once Display current TITLE , CHAPTER & elapsed time Twice Display current SUBTITLE 3 times Display current AUDIO language & channel 4 times Display current surround mode 5 times Display current ANGLE 6 times Display A-B repeat status 7 times Display REPEAT status 8 times Display off For Subtitle, Audio, Surround, Angle, A - B & Repeat, press Enter key repeatedly to change the options. These options may vary from disc to disc. 9 15. FM TRANSMITTER ON/OFF Button** Turns the wireless FM Modulator power on/off. 16. AUDIO Button Press this button to display and select the desired AUDIO language. Each time the button is pressed, the language or track changes. NOTE: The languages & tracks you can select are vary from disc to disc. 17. ZOOM Button Press this button to zoom the picture Press ZOOM button OSD DVD Player Perform Once 2X ZOOM picture 2 times Twice 3X ZOOM picture 3 times 3 times 4X ZOOM picture 4 times 4 times 1/2 Reduces picture to 1/2 normal size 5 times 1/3 Reduces picture to 1/3 normal size 6 times 1/4 Reduces picture to 1/4 normal size 7 times OFF Returns to normal size 18. PAUSE () Button Allows the user to pause the playback. Pressing the Pause button again or the Play button will resume playback. 19. STOP () Button* Disc playback will be stopped. 20. PREVIOUS (9) Button Allows the user to return to the previous chapter or track. 21. NEXT (:) Button Allows the user to skip to the next chapter or track. 10 22. REV (7) Button Allows the user to search in a backward direction at 2, 4, 8, 16 and 32 times the normal speed. 23. FWD (8) Button Allows the user to search in a forward direction at 2,4,8, 16 and 32 times the normal speed. 24. PLAY (u)Button* Press this button to activate the play mode when a disc is loaded into the disc compartment. 25. ANGLE Button Press this button to display and select from the available camera angles. Each time this button is pressed, the angle will change. NOTE: The number of angles vary from disc to disc. 26. SUBTITLE Button Press this button to display and select the available subtitle language in DVD. Each time the button is pressed, the subtitle language changes. NOTE: The type & number of languages for subtitles vary from disc to disc. 27. SOURCE SELECT Button** With FM ON, used to select the Audio source to the FM Modulator, POD audio or SAT Audio (Second IR input). With FM OFF, used to select from SAT Audio or Car Audio. 28. CHANNEL SELECT Button (FM Select)** Selects the wireless FM modulator Frequency (Frequency 1, 88.3MHz, Frequency 2, 88.7MHz, Frequency 3, 89.1MHz, Frequency 4, 89.5MHz, Frequency 5, 89.9MHz). 29. VCP Mode Select button Switches certain function keys on the remote control for VCP functions. 11 30. Screen Mode Button Allows the user to change screen format ( Aspect Ratio, 4:3 or 16:9 ) 31. A-B Button Allows the user to repeat playback of a DVD or CD from point A to point B. 32. REPEAT Button Allows the user to repeat a chapter, title, track, or all of a DVD, CD or MP3. 33. Channel Down (q) Button Use this button to decrease the channel number*** to the desired channel and to scroll downward in the menu options. 34. SETUP Button Allows the user to access the DVD setup menu and select various playback options (Display, OSD Language, Defaults, Parental Control, Password, Exit Setup). 35. RIGHT (u) Button Allows the user to shift to the right in the menu options. 36. PIX Button (PICTURE SELECT)* Each time this button is pressed, the OSD will display the “adjustment bars” for CONTRAST, BRIGHTNESS, COLOR, SHARPNESS or TINT. Once the desired adjustment bar is displayed, use the VOLUME UP/DOWN buttons to adjust the setting. The display will automatically turn off if no adjustments are made within 5 seconds, or if any other button is pressed. 37. VOLUME DOWN (–) Button* Use this button to decrease the volume level of the wired headphone jacks. It is also used to make picture adjustments in picture select mode. 12 38. VOLUME UP (+) Button* Use this button to raise the volume level of the wired headphone jacks. It is also used to make picture adjustments in picture select mode. Note: The volume buttons will not affect the volume of wireless headphones or the wireless FM Modulator. When using these devices the volume must be adjusted with the wireless headphone volume control or with your radio’s volume control (see page 16, Headphones, or page 17, Wireless FM Modulator). 39. NUMBER Buttons In DVD mode, enter chapter or tracks. In TV mode, enter channel numbers. To enter above 99, press and hold the 1 button until 1 and two dashes (– –) appear, then add the second two digits. Example: to tune to channel 123, press and hold 1 until 1 – – appears, release the 1 button and then press 2 and 3. 40. IRTA ON/OFF Buttons** Turn Infrared Transmitter power ON/OFF for IR Wireless Headphone Channel A. 41. IRTB ON/OFF Buttons** Turn Infrared Transmitter power ON/OFF for IR Wireless Headphone Channel B. 42. EJECT ()Button* Use this button to eject the disc form the disc compartment. 13 TURNING THE JE17FDTV ON OR OFF 1. Sliding the screen release lock forward will unlock the LCD screen and it will drop down slightly. Pivot the screen downward until a comfortable viewing angle is reached. The internal hinge friction will hold the screen in position while the system is in use. Remote Sensor Eye 2. Pressing the power button on the unit or the remote control will turn the system on or off alternately. When in use the internal backlighting will illuminate the controls. Dome Light Switch OVERHEAD DOME LIGHTS The lights integrated into the JE17FDTV are controlled by a three position slide switch. Sliding the switch to the on position will turn the lights on. The off position will prevent the lights from turning on at all times, and the auto position will allow the lights to turn on and off with the vehicle’s interior lighting. Refer to the Installation Manual for the wire connections. Do not leave the vehicle unattended with the dome light switch in the on position, as this could result in a discharged battery. 3. After the unit has been turned on load a disc into the disc slot (label side up). Adjust the viewing angle by pivoting the screen to optimize the picture quality. 4. Remember to turn the unit off and pivot the LCD to the locked position when not in use. REMOTE SENSOR The JE17FDTV incorporates two Infrared sensors which relay signals from the remote control to allow the unit to be controlled simply by pointing its remote control at the remote sensor eye. The repeater function allows control of auxiliary equipment such as an Audiovox Video Cassette Player. The infrared sensor can relay signals from most manufacturer’s remote controls to its respective component connected to the AV 1 input. In this case you must use the remote control supplied with the component. 14 CONNECTIONS & SETUP Complete Auto Channel Search This part of the setup allows the TV to search for all channels viewable through your antenna or cable TV system. This is called auto channel search. MAIN MENU CLOSED CAPTION PICTURE 1. Make sure the remote is in the TV mode by pressing the TV button. ZOOM MODE SETUP 2. Press MENU (the Main menu appears). PARENTAL CONTROL ENTER 3. Press the down arrow button until SETUP is highlighted, and press ENTER (the SETUP menu appears). SETUP WRITE ERASE 4. Press the down arrow button until ANTENNA INPUT is highlighted, and press ENTER (the ANTENNA INPUT menu appears). AUTO CH. SEARCH ANTENNA INPUT ENTER ANTENNA INPUT AIR STD HRC IRC 5. Press the down arrow button to highlight AIR (for an off-air antenna) or STD, HRC, or IRC (cable systems) depending on the type of signal you have. Then press ENTER. NOTE: Contact your cable company if you’re not sure which system you have. 6. Press MENU again (the Main menu appears); press ENTER to select the SETUP menu. 7. Press the down arrow button until AUTO CH. SEARCH is highlighted, and press ENTER to begin the auto channel search. This may take several seconds. Remark: You can also program the available channels by pressing the Auto CH. SEARCH button on the remote. 15 TV FEATURES AND MENUS Closed Caption Menu Many programs are encoded with closed-captioning information, which lets you display the audio portion of a program as text on the TV screen. MAIN MENU CLOSED CAPTION PICTURE 1. Make sure the remote is in TV mode by pressing the TV button. ZOOM MODE SETUP 2. Press MENU (the TV Main menu appears). PARENTAL CONTROL ENTER CLOSED CAPTION CAPTION 1 CAPTION 2 OFF 3. Highlight CLOSED CAPTION, and press ENTER (the CLOSED CAPTION menu appears). 4. Press the up and down arrow buttons to highlight the desired caption (CAPTION1, CAPTION2, or OFF), then press ENTER to select it. Closed captioning is not available on all channels at all times. Only specific programs encoded with closed-captioning information are applicable. When a program is closed captioned, CC is displayed in the channel banner. The closed caption options are : • CAPTION 1 – Displays the full translation of the primary language in your area. • CAPTION 2 – Displays secondary languages, simplified English, or other translations in your area. • OFF – No captioning information displayed. If you are unsure of the differences among the modes, you may prefer to leave the closed captioned mode set to CAPTION 1, which displays complete text of the program in the primary language in your area. 16 Picture Menu The PICTURE menu options apply to the video for the main TV and video input selections. MAIN MENU CLOSED CAPTION 1. Press MENU (the TV Main menu appears). PICTURE 2. Press the down arrow button to highlight PICTURE, and press ENTER. ZOOM MODE SETUP 3. Press the up and down arrow buttons to highlight an item, and then press ENTER to select it. PARENTAL CONTROL ENTER PICTURE CONTRAST BRIGHTNESS COLOR SHARPNESS TINT RESET 4. To adjust a setting, press the left and right arrow buttons to increase or decrease it as necessary. CONTRAST Adjusts the difference between the light and dark areas of the picture. BRIGHTNESS Adjusts the brightness of the picture. COLOR Adjusts the richness of the color. SHARPNESS Adjusts the crispness of the edges in the picture. TINT Adjusts the balance between the red and green levels. RESET Resets all picture settings to the factory defaults. Remark: You can also bring up the picture settings by pressing the PIC/SEL button on the remote. Press PIC/SEL repeatedly to toggle through all the picture settings. Zoom Mode Menu This MODE allow you to change the display format to 4:3 or 16:9. MAIN MENU CLOSED CAPTION 1. Press MENU (the TV Main menu appears). PICTURE 2. Press the down arrow button to highlight ZOOM MODE, and press ENTER. ZOOM MODE SETUP PARENTAL CONTROL ENTER ZOOM MODE 3. Press the up and down arrow buttons to highlight the ZOOM MODE. ( 4:3 or 16:9 display ) • 4:3 – Select the display to 4:3 mode. • 16:9 – Select the display to 16:9 mode. 4:3 16:9 17 Setup Menu The SETUP menu allows you to choose the signal type (ANTENNA INPUT) attached to your TV, build your TV’s channel list, and edit the channels within the list. MAIN MENU CLOSED CAPTION PICTURE NOTE: Before editing a channel, use the number buttons to enter the channel number that you want to edit before entering the menu system. ZOOM MODE SETUP PARENTAL CONTROL ENTER SETUP WRITE ERASE AUTO CH. SEARCH ANTENNA INPUT To access the SETUP menu: 1. Press MENU (the TV Main menu appears). 2. Press the down arrow button to highlight SETUP, and press ENTER. 3. Press the up and down arrow buttons to highlight an item, and then press ENTER to select it. • WRITE (Channel) – Adds the current channel to the channel list (the channel is added to the channel list and appears in the upper right corner). Remember to use the number buttons to access the channel before entering the menu system. • ERASE (Channel) – Deletes the current channel from the channel list (the channel is deleted from the channel list and appears in the upper right corner). Remember to use the number buttons to access the channel before entering the menu system. • AUTO CH. SEARCH – Searches for channels the signal is receiving and stores them in the TV’s channel list. • ANTENNA INPUT – Selects the signal source your TV is receiving AIR or CATV (STD, HRC, IRC). 18 Parental Controls MAIN MENU CLOSED CAPTION To access the PARENTAL CONTROL menu : PICTURE 1. Make sure the remote is in TV mode by pressing the TV button. ZOOM MODE 2. Press MENU (the TV Main menu appears). SETUP PARENTAL CONTROL ENTER ENTER PASSWORD 4. Press the up and down arrow buttons to highlight an item, and then press ENTER to select it. PLEASE ENTER YOUR PASSWORD ENTER PARENTAL CONTROL V-CHIP ON OFF TV RATINGS 3. Press the down arrow button to highlight PARENTAL CONTROL, and press ENTER. Enter Password OSD appear, then enter Parental Control Password to go through Parental Control Setting. ( The factory setting password is 1111 ) • V-CHIP – Turns V-chip ON or OFF. Press the right arrow button to highlight ON or OFF and then press ENTER. • TV RATINGS – Lets you decide which TV programs can and cannot be viewed by blocking the content and ratings. MOVIE RATINGS CHANGE PASSWORD • MOVIE RATINGS – Lets you decide which movies can and cannot be viewed by blocking the ratings. • SET PASSWORD – Allows you to select a password to prevent anyone from changing the setting you have chosen. 19 Activating V-Chip MAIN MENU CLOSED CAPTION Selecting this option lets you activate and deactivate parental control settings. PICTURE 1. Make sure the remote is in TV mode by pressing the TV button. ZOOM MODE 2. Press MENU (the Main menu appears). SETUP PARENTAL CONTROL ENTER PARENTAL CONTROL V-CHIP ON OFF TV RATINGS 3. Press the down arrow button until the PARENTAL CONTROL is highlighted, then press ENTER. 4. Use the arrow button to highlight V-CHIP, and press ENTER to turn in ON. It must be on for rating limits to take effect. MOVIE RATINGS CHANGE PASSWORD 20 MAIN MENU CLOSED CAPTION PICTURE ZOOM MODE SETUP PARENTAL CONTROL PARENTAL CONTROL V-CHIP ON OFF TV RATINGS MOVIE RATINGS CHANGE PASSWORD TV Y TV RATINGS None TVY7 None TV G None TV PG None TV 14 None TV MA None Setting and Resetting Your Password Selecting this option lets you simply create a new password at any time. Once you enter a new password from the SET PASSWORD menu, it is the password you use until you change it again. MAIN MENU CLOSED CAPTION PICTURE 1. Make sure the remote is in TV mode by pressing the TV button. ZOOM MODE SETUP 2. Press MENU (the Main menu appears). PARENTAL CONTROL ENTER PARENTAL CONTROL V-CHIP ON OFF TV RATINGS MOVIE RATINGS CHANGE PASSWORD 3. Press the down arrow button until the PARENTAL CONTROL is highlighted, then press ENTER. 4. Press the down arrow button until the SET PASSWORD is highlighted, then press ENTER (the PASSWORD menu appears). 5. Enter the four-digit number that you want to use as your new password. If you forget your password, you can reset it using the following steps. 1. Press the CH+ and SOURCE button on the top of the TV/DVD for 3 seconds, the password resets. 22 Movie Ratings The MOVIE RATINGS menu lets you decide which TV movies can and can’t be viewed according to the age-based rating of the MPAA (Motion Picture Association of America). The TV locks and unlocks the parental control settings using a password you select. MAIN MENU CLOSED CAPTION PICTURE ZOOM MODE If you want your child to watch movies that have a PG rating and lower (in other words, movies rated PG and G), then you could automatically block out all other movies with higher ratings. SETUP PARENTAL CONTROL ENTER To set movie limits: PARENTAL CONTROL V-CHIP ON OFF 1. Make sure the remote is in TV mode by pressing the TV button. TV RATINGS MOVIE RATINGS 2. Press MENU (the Main menu appears). CHANGE PASSWORD G MOVIE RATINGS VIEW BLOCK PG VIEW BLOCK PG-13 VIEW BLOCK R VIEW BLOCK NC-17 VIEW BLOCK X VIEW BLOCK ENTER 3. Press the down arrow button until the PARENTAL CONTROL is highlighted, then press ENTER (the PASSWORD menu appears). 4. Press the down arrow button until MOVIE RATINGS is highlighted, then press ENTER. 5. Use the down arrow button to select the rating, then press the volume (–) or (+) button to change the status of the rating from VIEW to BLOCK or BLOCK to VIEW. 6. Make sure V-CHIP is on. It must be on for rating limits to take effect. After completed TV and Movie Ratings setup, press the down arrow to highlight SET PASSWORD. The V-Chip will active after a password is setup. 23 PLAYING DISCS DVD Basics To get the optimum use out of the DVD section, make sure you read this section completely. Regional Coding Both the DVD player and disc are coded by region. These regional codes must match in order for the disc to play. If the codes don’t match, the disc won’t play. This unit’s code is region 1. Other regional codes cannot be played in this unit. The unit will display “WRONG REGION.” Types of Discs your DVD will play • DVD discs – DVDs discs which contain video. • Audio discs – Audio CDs contain musical or sound content only. • MP3 discs – A disc that contains audio files (for example, a CD-R with downloaded MP3 files). Loading and Playing Discs Before you load a disc, make sure that it is compatible with the player. Note: the following Discs CANNOT be used with this player : • Mini Disc • Laserdisc • CD-I, CD-ROM, DVD-ROM To load and Play a Disc When you press the Power button the unit will turn on and display the source selected. Select DVD mode and insert the disc (Label Up) into the disc compartment. When the disc is half way in it will be automatically pulled in and play will begin. Last Memory The player is able to resume playback from the last position if any power interruption happens, provided the disc is not removed from the player. Note: This function is only available on DVD's and Audio CD's. 24 SETTINGS AND ADJUSTMENTS The Setup Menu contains features and options that let you customize your DVD player. For example, you can set a language for the onscreen display, limit playback for children, load default settings for the picture quality etc. Using the Setup Menu 1. Press the SETUP button on the remote. The Setup Menu appears on the screen as shown in the diagram to the right. There are 5 icons on the top part of the setup Menu. Each icon represents a page. 2. 3. 4. 5. 6. In order to Go to the desired page, move the highlight using the cursor button t or u to the desired icon and press enter or button q. After entering the desired page, highlight the desired item using the p or q cursor button and press enter. Press p or q to select the desired options, and then press ENTER to confirm the selection. Repeat steps 3~4 to continue setting the items in the same Setup Page. To change to another Setup page, press t until the highlight moves back to the icon on the top part of the Setup menu. Then, repeat steps 2~5. Exiting the Setup Menu Press the SETUP button again or Move the highlight to " " icon and then press ENTER. 25 MAIN PAGE TV DISPLAY The TV DISPLAY setup allows you to adjust screen aspect ratio. 4:3 PS This display a wide picture on the screen with a portion of the left & right side removed. 4:3 LB This displays a wide picture with black bands on the upper and lower portion of the screen. 16:9 This displays a wide picture with black bands on the upper and lower portion of the screen. The bands will vary, depending on what aspect ratio the disc is. TV TYPE The TV TYPE setup allows you to select the system to fit to the color system of the TV to be connected. PAL – Select this type for PAL TV MULTI – Select this type for multi-system TV NTSC – Select this type for NTSC TV 26 ANGLE MARK The ANGLE MARK setup allows you to turn on/off the angle mark display on the screen. ON – The screen shows angle mark if an angle option is available on a DVD OFF – There is no angle mark display on the screen even through there is angle option available on a DVD. OSD LANGUAGE (Language for On-Screen Display) The OSD LANGUAGE setup allows you to select the language for the on-screen display. The user can either select English, French, Spanish, German or Italian for the OSD language. CAPTIONS (Closed Caption) The CAPTIONS setup allows you to turn on and off the closed caption signal to be passed to the television through the video output for decoding. ON – To turn on the closed caption signal to be passed to the television for decoding. OFF – To turn off the closed caption signal to be passed to the television for decoding. 27 AUDIO SETUP PAGE EQ TYPE The equalizer allows you to choose from a variety of preset equalizer settings. The options are: OFF, ROCK, POP, LIVE, DANCE, TECHNO, CLASSIC and SOFT. V SURROUND (Virtual Surround) The Virtual Surround allows you to add a surround sound effect to the audio. ON – Turn on the virtual surround sound OFF – Turn off the virtual surround sound 28 PASSWORD SETUP PAGE PASSWORD CHANGE This item allows you to change the password. After you have selected the password change, the figure below is shown: Password Setup Page OLD PASSWORD Input the old password or the default password (4 digits) NEW PASSWORD Input a new password (4 digits) using the number buttons (0~9) CONFIRM PWD Confirm the new password by entering the same password again. Then press ENTER to apply the changes. NOTE: The Default Password is 3308. This password is always effective even after you selected your own password and changed it. To avoid the possibility of others using the default password to set the parental level and change the password, you can record this default password in another area and delete it from this manual. Some discs can be limited depending on the age of users while some discs cannot. 29 PREFERENCE PAGE The setting in this page can only be made when the player is in the Stop mode or when there is no disc in the player. PARENTAL CONTROL This item allows you to limit movie playback from G to Adult. The lower the value, the more strict the control. G PG PG-13 R NC-17 ADULT After the desired rating is selected the password must be entered to confirm the setting. DEFAULT – RESET The DEFAULT – RESET allows you to reset all options to factory settings. NOTE: This function will not affect the parental control settings. 30 Playing DVDs Press the DISPLAY button on the remote control to display the status banner. Pressing the DISPLAY button consecutively changes the options as below. Press DISPLAY button Information display on the screen Once Current title, chapter and elapsed time Twice Current subtitle information 3 times Current audio language and audio channel 4 times Current surround sound setting 5 times Current angle setting 6 times Current A-B setting 7 times Current repeat status 8 times Display off Selecting a Chapter You can skip to a specific chapter by using the numbers keys. For example, if you want to skip to chapter 2, press '02'. For subtitle, audio, surround, angle, A-B, and repeat, press the Enter button repeatedly to change the options. These options may vary from disc to disc. Using the Repeat Feature The default mode for the Repeat feature is OFF. Pressing REPEAT consecutively changes the repeat options: • CHAPTER – repeat the chapter that is playing. • TITLE – repeat the title that is playing. • ALL – repeat the entire disc. • REPEAT OFF – turn off repeat function. 31 Playing Audio DVDs When playing an audio CD, the DISPLAY banner appears automatically. It displays the current track playing, the total number of tracks and the elapsed time for the track playing. Pressing the DISPLAY button on the remote consecutively changes the options of the display. Press DISPLAY × 1 SINGLE ELAPSED appears along with the current track playing, the total number of tracks and the time playing on the track. Press DISPLAY × 2 SINGLE REMAIN appears along with the current track playing, the total number of tracks and the amount of time left of that track. Press DISPLAY × 3 TOTAL ELAPSED appears along with the current track playing, the total number of tracks and the total time the CD has been playing. Press DISPLAY × 4 TOTAL REMAIN appears along with the current track playing, the total number of tracks and the amount of time left on the CD. Press DISPLAY × 5 Turn off the DISPLAY banner. Selecting a Track You can skip to a specific track by using the numbers keys. For example, if you want to skip to chapter 2, press '02'. Using the Repeat Feature The default mode for the Repeat feature is OFF. Pressing REPEAT consecutively changes the repeat options: • TRACK – repeat the track that is playing. • ALL – repeat the entire disc that is playing. • REPEAT OFF – turn off repeat function. As you toggle through the options, the repeat option changes at that time. The track, for example, repeats once that track has ended. The selected repeat option loops repeatedly until you turn it off. 32 Selecting a Play Mode In CD playback, the play mode can be changed by pressing ZOOM. Press ZOOM consecutively changes the play mode options: • RANDOM – play the songs in random order • SHUFFLE – play the songs in random order • PROGRAM – play the songs on the disc in the order you have programmed. (As below) • Normal (no OSD is displayed) Program Play You can play the tracks on a disc in the desired order using the PROGRAM function. 1. Press ZOOM until the PROGRAM table is displayed on the screen as shown in diagram to the right. 2. Input the desired tracks using numbers buttons (0~9) on the remote as shown in diagram. If you want to program more than 10 songs, you can highlight : and press ENTER to go to the next page. 3. After creating the programmed list, move the highlight to START, and then press ENTER to start playback of the programmed songs. When the playback of the programmed songs has finished, the DVD player stops and the program list is deleted. To repeat playing the program list, use the Repeat feature during the program playback. Deleting a programmed list To delete the programmed list, press STOP while the programmed list is being played or change to another play mode using the ZOOM button. 33 Playing MP3 Discs MP3 is a format for storing digital audio. An audio CD-quality song can be compressed into the MP3 format with very little loss of quality, while taking up much less space. CD-R/CD-RW discs that have been encoded in MP3 format can be played on your DVD player. The DVD player plays the songs in the order they were burned on to the disc. Press the DISPLAY button on the remote to display the current play mode and to change the time display between time elapsed and time remain. • Time elapsed is the time that the song has been playing. • Time remaining is the amount of time left for the song being played. Selecting Folders and Songs When an MP3 is loaded in the player, the navigation menu appears automatically. 1. Press p or q to move the highlight to the desired folder and press ENTER to display the songs in the folder. 00:00 999:000 : CandyLo FionChen GoodSong Coll Linda LoudiaLiang Micheal 2. Press p or q to move the highlight to the desired song and press ENTER to begin playback of the highlighted song. 03 : 3403 : 58 002 : 012 128 : FionChen .. 0 0 0 0 0 1 2 3 4 5 FOLDER 34 Skipping Songs Use the Next (:) button on the remote control to move to the next song. Use the Previous (9) button to move to the previous song. Selecting a Play Mode You can choose what order the songs will play on a disc temporarily. The default play mode is FOLDER. Press REPEAT consecutively to choose the desired play mode. The play mode options are: • FOLDER Plays the songs in a folder in the order they were recorded. • SHUFFLE Plays the songs in a folder in random order. • RANDOM Plays the songs in a folder in random order. • SINGLE Plays a selected songs. • REPEAT ONE Repeat the song that is playing. • REPEAT FOLDER Repeat the folder that is playing. 35 JE17FDTV WIRE POSITION NEGATIVE DOME LIGHT SWITCHING CONSTANT +12VDC/DOME 12 10 6 5 4 3 9 8 7 BATTERY (YELLOW) 12 10 6 5 4 3 POSITIVE DOME LIGHT SWITCHING ENTRY SWITCH/POSITIVE BLACK CHASSIS GROUND 2 1 WHITE 9 8 7 12 10 6 5 4 3 9 8 7 2 1 15 16 17 13 14 15 16 17 13 14 CHASSIS GROUND RED 2 1 ENTRY SWITCT/NEGATIVE BLACK 15 16 17 13 14 WHITE CONSTANT +12VDC/DOME RED COLOR FUNCTION 1. RED +12V POWER 2. BLACK POWER GROUND 3. WHITE DOME LIGHT SEE OWNER MANUAL 4. BLACK DOME LIGHT SEE OWNER MANUAL 5. RED DOME LIGHT SEE OWNER MANUAL 6. WHITE LINE OUT AUDIO (L) 7. GREEN SPEAKER OUT (R) 8. BLACK SPEAKER OUT GROUND 9. GREY SPEAKER OUT (L) 10. YELLOW VIDEO OUT 11. BLACK VIDEO GROUND 12. RED LINE OUT AUDIO (R) 13. RED POWER 12V (FM TRANSMITTER) 14. BLACK POWER GROUND (FM TRANSMITTER) 15. WHITE AUDIO (L) OUT (FM TRANSMITTER) 16. BLACK AUDIO GROUND (FM TRANSMITTER) 17. RED AUDIO (R) OUT (FM TRANSMITTER) 18. BLACK LINE OUT AUDIO GROUND 11VIDEO GND 1 ANTTENA INPUT 11VIDEO GND LINE AUDIO GND 18 36 1 4 PIN POWER CONNECTOR DIN CORD 18 RED RCA (AUDIO RIGHT) 1 2 PIN IR CONNECTOR WHITE RCA (AUDIO LEFT) 11VIDEO GND IRT2 AUDIO RIGHT (RED) YELLOW RCA (VIDEO) 18 IRT2 AUDIO LEFT (WHITE) IR TRANSMITTER LED 18 LINE AUDIO GND 18 18 LINE AUDIO GND PIN NO TROUBLESHOOTING PROBLEM SOLUTION Poor TV Reception • Perform auto programming of the tuner • Verify antenna condition. • NOTE: Due to the nature of TV signals, vehicle motion, direction the vehicle is facing, distance from the transmitter, nearby surroundings and weather may adversely affect TV reception. These conditions may result in the following: picture roll, “snowy” picture, or momentary loss of color. Please refer to page 2 for more information on TV reception. Poor radio reception (FM modulator installed) • Check the condition of the vehicle’s radio antenna. • Verify that the antenna is fully raised • If a wired RF modulator has been installed, verify that it’s switch is turned to the off position No power to LCD • Verify +12VDC on red wire at power harness going to the video pod. Verify ground connection. Power but no video or sound • Verify connections at both ends of source component harness. IR sensor inoperative • Verify that the batteries in the remote are fresh • Verify that the remote eye is not obstructed. • Verify that the infrared transmitter is affixed over the sensor eye of the component to be controlled 37 90 DAY/ 12 MONTH LIMITED WARRANTY AUDIOVOX SPECIALIZED APPLICATION, LLC (the Company) warrants to the original retail purchaser of this product that should this product or any part thereof, under normal use and conditions, be proven defective in material or workmanship within 90 days from the date of original purchase, such defect(s) will be repaired or replaced (at the Company's option) without charge for parts and repair labor. After the initial 90 day period and for a period of 12 months from the date of original purchase, the Company will supply at no charge a replacement for any defective part(s), but will charge for the labor to repair the product. To obtain repair or replacement within the terms of this warranty, the product is to be delivered with proof of warranty coverage (e.g. dated bill of sale), specification of defect(s), transportation prepaid, to an approved warranty station, or the Company at the address shown below. This warranty does not extend to the elimination of externally generated static or noise, to the correction of antenna problems, to costs incurred for removal or reinstallation of the product, or to damage to any tapes, speakers, accessories, or electrical systems. This warranty does not apply to any product or part thereof which, in the opinion of the Company, has been damaged through alteration, improper installation, mishandling, misuse, neglect, or accident. THE EXTENT OF THE COMPANY'S LIABILITY UNDER THIS WARRANTY IS LIMITED TO THE REPAIR OR REPLACEMENT PROVIDED ABOVE, AND, IN NO EVENT, SHALL THE COMPANY'S LIABILITY EXCEED THE PURCHASE PRICE PAID BY THE PURCHASER FOR THE PRODUCT. This warranty is in lieu of all other express warranties or liabilities. ANY IMPLIED WARRANTIES, INCLUDING ANY IMPLIED WARRANTY OF MERCHANTABILITY, SHALL BE LIMITED TO THE DURATION OF THIS WARRANTY. ANY ACTION FOR BREECH OF ANY WARRANTY HEREUNDER INCLUDING ANY IMPLIED WARRANTY OF MERCHANTABILITY MUST BE BROUGHT WITHIN A PERIOD OF 30 DAYS FROM THE DATE OF ORIGINAL PURCHASE. IN NO CASE SHALL THE COMPANY BE LIABLE FOR ANY CONSEQUENTIAL OR INCIDENTAL DAMAGES FOR BREECH OF THIS OR ANY OTHER WARRANTY, EXPRESS OR IMPLIED, WHATSOEVER. No person or representative is authorized to assume for the Company any liability other that expressed herein in connection with the sale of this product. Some states do not allow limitations on how long an implied warranty lasts or the exclusion or limitation of incidental or consequential damages so the above limitations or exclusions may not apply to you. This warranty gives you specific legal rights and you may also have other rights which vary from state to state. AUDIOVOX SPECIALIZED APPLICATIONS, LLC 53200 MARINA DRIVE ELKHART, INDIANA 46514, U.S.A. Visit us at http://www.asaelectronics.com www.asaelectronics.com 06/2005