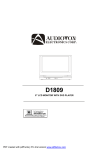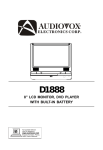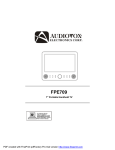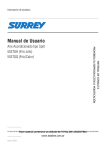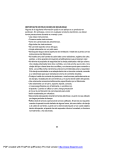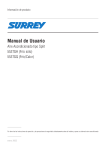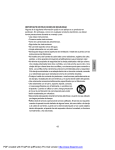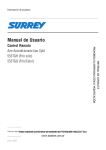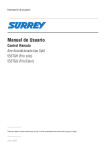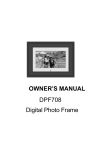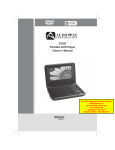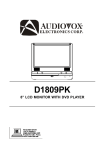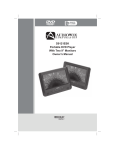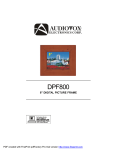Download Audiovox DPF702 User's Manual
Transcript
OWNER’S MANUAL DPF702 Digital Photo Frame PDF created with pdfFactory Pro trial version www.pdffactory.com Important Safety Instructions Some of the following information may not apply to your particular product; however, as with any electronic product, precautions should be observed during handling and use. l Read these instructions. l Keep these instructions. l Heed all warnings. l Follow all instructions. l Do not use this apparatus near water. l Clean only with dry cloth. l Do not block any ventilation openings. Install in accordance with the manufacturer’s instructions. l Do not install near any heat sources such as radiators, heat registers, stoves, or other apparatus (including amplifiers) that produce heat. l Do not defeat the safety purpose of the polarized or grounding-type plug. A polarized plug has two blades with one wider than the other. A grounding type plug has two blades and a third grounding prong. The wide blade or the third prong is provided for your safety. If the provided plug does not fit into your outlet, consult an electrician for replacement of the obsolete outlet. l Protect the power cord from being walked on or pinched particularly at plugs, convenience receptacles, and the point where they exit from the apparatus. l Only use attachments/accessories specified by the manufacturer. l Use only with the cart, stand, tripod, bracket, or table specified by the ] manufacturer, or sold with the apparatus. When a cart is used, use caution when moving the cart/apparatus combination to avoid injury from tip-over. l Unplug this apparatus during lightning storms or when unused for long periods of time. l Refer all servicing to qualified service personnel. Servicing is required when the apparatus has been damaged in any way, such as power-supply cord or plug is damaged, liquid has been spilled or objects have fallen into the apparatus, the apparatus has been exposed to rain or moisture, does not operate normally, or has been dropped. 2 PDF created with pdfFactory Pro trial version www.pdffactory.com Additional Safety Information l Apparatus shall not be exposed to dripping or splashing and no objects filled with liquids, such as vases, shall be placed on the apparatus. l Always leave sufficient space around the product for ventilation. Do not place product in or on a bed, rug, in a bookcase or cabinet that may prevent air flow through vent openings. l Do not place lighted candles, cigarettes, cigars, etc. on the product. l Connect power cord only to AC power source as marked on the product. l Care should be taken so that objects do not fall into the product. l Do not attempt to disassemble the cabinet. This product does not contain customer serviceable components. l Do not use the unit immediately after transportation from a cold place to a warm place; condensation problems may result. Wait for about one hour till the moisture evaporates before operating the unit. 3 PDF created with pdfFactory Pro trial version www.pdffactory.com CAUTION WARNING: TO PREVENT FIREOR ELECTRICAL SHOCK HAZARD,DO NOT EXPOSE THIS PRODUCT TO RAIN OR MOISTURE. FCC Information This device complies with part 15 of the FCC rules. Operation is subject to the following two conditions: (1) This device may not cause harmful interference, and (2) This device must accept any interference received, including interference which may cause undesired operation. This equipment has been tested and found to comply with the limits for a Class B digital device, pursuant to Part 15 of the FCC Rules. These limits are designed to provide reasonable protection against harmful interference in a residential installation. This equipment generates, uses and can radiate radio frequency energy and, if not installed and used in accordance with the instructions, may cause harmful interference to radio communications. However, there is no guarantee that interference will not occur in a particular installation. If this equipment does cause harmful interference to radio or television reception, which can be determined by turning the equipment off and on, the user is encouraged to try to correct the interference by one or more of the following measures: - Reorient or relocate the receiving antenna. - Increase the separation between the equipment and receiver. 4 PDF created with pdfFactory Pro trial version www.pdffactory.com - Connect the equipment into an outlet on a circuit different from that to which the receiver is connected. - Consult the dealer or an experienced radio / TV technician for help. In accordance with FCC requirements, changes or modifications not expressly approved by manufacturer could void the user’s authority to operate this product. Manufacturer/Responsible Party Audiovox Electronics Corp., 150 Marcus Blvd., Hauppauge, NY 11788 This class B digital apparatus complies with Canadian ICES-003. Cet appareil numérique de la classe B est conforme à la norme NMB-003 du Canada. Service Information This product should be serviced only by those specially trained in appropriate servicing techniques. For instructions on how to obtain service, refer to the warranty included in this user manual. For Your Records Keep your sales receipt for proof of purchase to obtain warranty parts and service. In the event that service should be required, you may need both the model number and the serial number. In the space below, record the date and place of purchase, and the serial number: Model No. Date of Purchase Place of Purchase Serial No. 5 PDF created with pdfFactory Pro trial version www.pdffactory.com Package Contents 1x Digital Photo Frame 1x Remote Control 1x AC/DC Power Adaptor (+9V, 1A, Support 100/240VAC 50 -60Hz) 1x User Manual 1x eMusic Card 1x Product Registration Card Getting Started 1. Connect the AC power adapter into the digital photo frame and plug it into a power outlet. 2. Insert your memory card with photos or music into the memory slot (MultiMediaCardTM/ Secure DigitalTM/ Compact FlashTM/xD Memory CardTM/ Memory StickTM) or USB storage device into the USB port. (Note: If no memory card is available, there are some demo images preloaded in the internal memory*) * To delete preloaded images, please refer to the “Delete Photos from Internal Memory” section.d 3. Adjust the digital photo frame stand to its extended position and push the POWER button located on top. 4. Rotate the stand to support the frame in either horizontal or vertical position. Please ensure the stand is rotated to a position that the indicators on the stand and frame aligned to ensure stability. (Note: The picture on the frame won’t rotate according to the position of the frame.) 6 PDF created with pdfFactory Pro trial version www.pdffactory.com Photo Frame Controls and Indicators Functions Top View POWER LED POWER button PLAY/PAUSE/SELECT button MENU button UP/COPY/DELETE button DOWN/ROTATE button PREV. button NEXT button Right View Left View Volume Control SD/MMC/xD/ MS Card Slot CF Memory Slot USB Port Power Input 7 PDF created with pdfFactory Pro trial version www.pdffactory.com Remote Control Functions Pull plastic tab from remote control to activate. (Note: replacement battery model #CR2025) CLOCK: Press to cycle through clock, calendar and slide show. SOURCE: Press to select which external memory card or USB storage device, which will be used to retrieve data for the DPF. NOTE: Internal memory can only be accessed by removing all external memory sources! REPEAT: Press to switch between different repeat modes for audio playback. NOTE: Control of the repeat function is unavailable in slideshow with MP3 mode. The slideshow with MP3 is set to the default mode Repeat all. MENU: Press to access menu. ZOOM: Press to enlarge photo display in pause mode. UP or COPY/DEL: Press to go back to the previous page when in thumbnail mode, move up when setting options or pan up in zoom mode. Press to copy/delete picture in Pause mode. LEFT/PREV: Press to move left when setting options, or return to previous screen in slideshow mode. PLAY/PAUSE OR SELECT: Press to play or pause photo, or music files. Press to make selections in menu or setting mode. RIGHT/NEXT: Press to move right when setting options, or move to next screen in slideshow mode. DOWN or ROTATE: Press to advance to the next page when in thumbnail mode, move down when setting options or pan down in zoom mode. Press to rotate picture in slideshow or pause mode. 8 PDF created with pdfFactory Pro trial version www.pdffactory.com Changing Settings Press the MENU button to access the main menu screen shown below. Press the LEFT or RIGHT ARROW keys to highlight the “SETTINGS” icon. Press the SELECT button to access the “GENERAL SETUP PAGE” shown below. BRIGHTNESS: Press the SELECT button to enter the adjustment mode. The “BRIGHTNESS” setting will now be highlighted as shown below. Press the SELECT button to select the “BRIGHTNESS” adjustment. Press the LEFT or RIGHT ARROW keys to adjust the brightness to the desired setting. Press the SELECT button to exit and save your selection. 9 PDF created with pdfFactory Pro trial version www.pdffactory.com SLIDESHOW TIME: Allows the user to select how long an image is displayed in slide show mode. Use the UP or DOWN ARROW keys to position the highlight over SLIDE SHOW TIME. Press the SELECT button to enter the selection mode. Use the UP or DOWN ARROW keys to highlight the desired time. Press the SELECT button to save your selection. Press the LEFT ARROW / PREV button to exit and save your selection. Note: The real slide show time may vary for pictures with high resolution. OSD LANGUAGE: Allows the user to select what OSD LANGUAGE will be displayed. Use the UP or DOWN ARROW keys to position the highlight over OSD LANGUAGE. Press the SELECT button to enter the selection mode. Use the UP or DOWN ARROW keys to select the desired language. Press the SELECT button to store the desired language. Press the LEFT ARROW / PREV button to exit the language setup menu. SLIDE WITH MP3: Controls whether MP3 music will play during the slide show. Option is only available for use with external memory devices. Use the arrow keys to position the highlight over SLIDE WITH MP3. Press SELECT to enter the selection mode. Use UP or DOWN ARROW keys to highlight the desired setting, press SELECT to exit and save your selection. 10 PDF created with pdfFactory Pro trial version www.pdffactory.com PHOTO MODE: Select normal mode to display the photo in its native format or widescreen mode to fit photos to the full width of the screen. Option is only available for use with external memory devices. Note: In widescreen mode, a portion of the photo may be cropped. Use the arrow keys to position the highlight over PHOTO MODE. Press SELECT to enter the selection mode. Press the UP or DOWN ARROW keys to select the desired photo mode. Press the SELECT button to save your selection. Press the LEFT ARROW key to exit the PHOTO MODE selection menu and return to the GENERAL SETUP MENU. MATTING: This feature lets you place a decorative border around the photo displayed during slideshow. Use the arrow keys to position the highlight over MATTING. Press SELECT to enter the selection mode. Press the UP or DOWN ARROW keys to select the desired matting and then press SELECT to save your selection. Press the LEFT ARROW key to exit the matting selection menu and return to the general setup page. Matting Theme options: Mode 1= Balloon Mode 2= Beach Theme Mode 3= Party Cake Mode 4= Merry Christmas Mode 5= Valentines’s Day 11 PDF created with pdfFactory Pro trial version www.pdffactory.com DEFAULT: Use the arrow keys to position the highlight over DEFAULT and press SELECT twice to restore factory defaults. Clock Setup Page Press the MENU button and use the LEFT or RIGHT ARROW keys to highlight the “SETTINGS” icon. Press the SELECT button to bring up the GENERAL SETUP PAGE. Then press the RIGHT ARROW key to highlight the clock icon and press SELECT to enter the adjustment mode. Clock Mode: Clock mode allows the operator to select whether the time will be displayed in 12 or 24 hour mode. To enter your selection use the arrow keys to position the highlight over CLOCK MODE and press the SELECT key. Follow by using the arrow keys to select the desired setting and then press the SELECT key to exit and save your choice. Clock Setting: This option provides the operator with the means for setting the time. Use the DOWN or UP ARROW keys to position the highlight over CLOCK SETTING and press the SELECT key to enter the current time. Use the Up/Down arrow keys to change the time and use the Left/Right keys to select which parameter you will set. Once the desired time is entered press SELECT key to save your choice. Press the LEFT ARROW key to exit. 12 PDF created with pdfFactory Pro trial version www.pdffactory.com AUTO POWER ON/OFF: Set desired time for digital photo frame to automatically power on or off. To disable this function, return to “AUTO POWER ON”, then use the UP or DOWN arrow keys to select ”-:-:-” . Repeat above steps to disable the “AUTO POWER OFF” function. When the unit turns on it will be at the Menu screen. ALARM MODE: Set the alarm on or off. ALARM SETTING: Use the arrow keys to set the Alarm Mode “ON”. Then highlight ALARM SETTING and enter desired alarm turn on time. Note: The photo frame must be powered “ON” for the alarm to work. When the alarm triggers press any key to turn off alarm. 13 PDF created with pdfFactory Pro trial version www.pdffactory.com DATE SETTING: Use the arrow keys to highlight DATE SETTING then press SELECT to enter the adjustment mode. Use the Up/Down arrow keys to set the date. Use the Left/ Right arrow keys to select which parameter you will adjust. Once complete press the SELECT key to exit and save your selection. Viewing photos Press MENU and use the arrow keys to highlight “PHOTO” on the main menu. Press SELECT for the slideshow to begin. During the slide show, press SELECT to pause the slideshow, press SELECT again to enter the thumbnail mode. To display desired photo in full screen mode, use the arrow keys to highlight the photo and press SELECT to start the slideshow from the selected photo. Note: The pictures in the internal memory can not be displayed in thumbnail mode. 14 PDF created with pdfFactory Pro trial version www.pdffactory.com In Side show mode if the SLIDE WITH MP3 function is set to on and a external device that contains MP3 songs is connected then when the slide show begins the first MP3 song found on the device will start playing. COPY PHOTO INTO INTERNAL MEMORY: Press the Up Arrow in Pause mode and follow the on-screen instructions. Note: Function is only available for copying a photo into the internal memory, not for AUDIO. DELETE PHOTOS FROM INTERNAL MEMORY: Press the Up Arrow in Pause mode and follow the on-screen instructions. Note: Function is only available for deleting photos from the internal memory. Before deleting, detach the memory card and USB flash from the player. ZOOM IN: In the pause mode of the photo, press ZOOM button to enlarge the photo by 133%, 150% or 200% times of the normal size. When the image is enlarged, you can use the Arrow keys to view the blocked parts of the photo. ROTATE PHOTO: Rotates the photo 90 degrees to the right each time the Down Arrow is pressed. Note: The ZOOM and ROTATE function are invalid for internal memory’s photo. VIEWING CALENDAR/CLOCK This option provides the operator with the capability of selecting whether the Calendar or Clock will be displayed on the screen. At the Menu screen use the arrow keys to highlight the CALENDAR or the CLOCK icon and then press the SELECT button. The Screen will display the operator’s selection. 15 PDF created with pdfFactory Pro trial version www.pdffactory.com MUSIC PLAYBACK Press MENU to access the Menu Screen, use the arrow keys to highlight the AUDIO icon. Then press SELECT. The display will list the music or audio files that reside on the external memory source as illustrated below: Use arrow keys to select the desired audio file and press SELECT to start playback. Use the “volume” control on the left side to adjust volume. Press REPEAT at any time to change repeat mode. Mode options: REPEAT-ALL (play all songs continuously), REPEAT-ONE (Repeat the same track), REPEAT-OFF (Play until the end of last track and stop) and RANDOM (Play tracks in a shuffle mode). TIPS FOR CLEANING AND CARE Please power off the Digital Photo Frame before cleaning. Do not spray or pour liquid cleaning agents directly on the screen or frame. Do not use ammonia, alcohol, or abrasive detergent cleaning agents. Cleaning the screen: 1. Wipe screen with a clean, soft, lint-free cloth to remove dust and loose particles. 2. If further cleaning is required, apply an appropriate cleaning agent (approved for LCD displays) to a clean, soft , lint-free cloth and wipe the screen. Note: Do not apply too much pressure on the screen to avoid damaging it. 16 PDF created with pdfFactory Pro trial version www.pdffactory.com Specifications 7” 16:9 480*234 Pixels +9v, 1A,Support 100/240Vac Size Aspect ratio Resolution External Power Adapter Audio Internal speakers Storage Internal memory Memory device supported Memory cards slot 1 Memory cards slot 2 USB Port Media Files Supported Photo file formats Audio file formats User Interface/Control Buttons at the Top of digital photo frame Remote control Calendar & Clock Stereo 15 photos MAX SD/MMC/MS/xD CF STD USB 2.0 Host JPEG MP3 Yes Yes Yes Design and Specifications are subject to change for product improvement without notice. 17 PDF created with pdfFactory Pro trial version www.pdffactory.com Troubleshooting Solution Problem Your digital picture frame won’t turn on The adapter is not securely connected to your picture frame or the power switch is not on. A memory card is inserted in your digital picture frame but you cannot view your photos. * Make sure that the memory card contains JPEG files. (Progressive JPEG are not supported). * Turn your digital picture frame off and make sure that the memory card is inserted all the way into the card slot and is inserted correctly. Then turn the frame on again. * This device does not support flash cards larger than 4GB. *If some cards can not be read. You can try to format it first. * Note: Some digital cameras save images in formats other than JPEG. Refer to your camera’s manual if your photos are not JPEG files. The frame displays some Higher resolution pictures load more pictures slower and some slowly. Try using lower resolution pictures or down sampling your images. pictures faster. See your camera’s operating manual for details on down sampling your photos. The Remote control will not function. 1) make sure the plastic shipping tab has been removed from the remote’s battery compartment. See page 8. 2) Make sure you are aim the remote at the digital picture frames I/R sensor located in the upper right hand corner of the frame. 3) Check or replace the battery in the remote. 18 PDF created with pdfFactory Pro trial version www.pdffactory.com 90 DAY LIMITED WARRANTY Applies to Audiovox Video Products AUDIOVOX ELECTRONICS CORP. (the Company) warrants to the original retail purchaser of this product that should this product or any part thereof, under normal use and conditions, be proven defective in material or workmanship within ninety (90) days from the date of original purchase, such defect(s) will be repaired or replaced with reconditioned product (at the Company's option) without charge for parts and repair labor. A game controller, if supplied, is similarly warranted for ninety (90) days. To obtain repair or replacement within the terms of this Warranty, the product is to be delivered with proof of warranty coverage (e.g. dated bill of sale), specification of defect(s), transportation prepaid, to the Company at the address shown below. This W arranty does not extend to the elimination of externally generated static or noise, to correction of antenna problems, to costs incurred for installation, removal or reinstallation of the product, or to damage to digital memory/media devices, gaming devices, discs, speakers, accessories, or electrical systems. This W arranty does not apply to any product or part thereof which, in the opinion of the Company, has suffered or been damaged through alteration, improper installation, mishandling, misuse, neglect, accident, or by removal or defacement of the factory serial number/ bar code label(s). THE EXTENT OF THE COMPANY'S LIABILITY UNDER THIS WARRANTY IS LIMITED TO THE REPAIR OR REPLACEMENT PROVIDED ABOVE AND, IN NO EVENT, SHALL THE COMPANY'S LIABILITY EXCEED THE PURCHASE PRICE PAID BY PURCHASER FOR THE PRODUCT. This Warranty is in lieu of all other express warranties or liabilities. ANY IMPLIED WARRANTIES, INCLUDING ANY IMPLIED WARRANTY OF MERCHANTABILITY, SHALL BE LIMITED TO THE DURATION OF THIS WRITTEN WARRANTY. ANY ACTION FOR BREACH OF ANY WARRANTY HEREUNDER INCLUDING ANY IMPLIED WARRANTY OF MERCHANTABILITY MUST BE BROUGHT W ITHIN A PERIOD OF 12 MONTHS FROM DATE OF ORIGINAL PURCHASE. IN NO CASE SHALL THE COMPANY BE LIABLE FOR ANY CONSEQUENTIAL OR INCIDENTAL DAMAGES FOR BREACH OF THIS OR ANY OTHER WARRANTY. No person or representative is authorized to assume for the Company any liability other than expressed herein in connection with the sale of this product. Some states do not allow limitations on how long an implied warranty lasts or the exclusion or limitation of incidental or consequential damage so the above limitations or exclusions may not apply to you. This W arranty gives you specific legal rights and you may also have other rights which vary from state to state. Audiovox Electronics Corporation, 150 Marcus Blvd., Hauppauge, New York 11788 128-5556G 19 PDF created with pdfFactory Pro trial version www.pdffactory.com Audiovox Electronics Corporation 150 Marcus Boulevard Hauppauge, NY 11788 www.audiovox.com PDF created with pdfFactory Pro trial version www.pdffactory.com 128-8596 (V 1.0) Printed in China