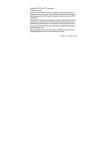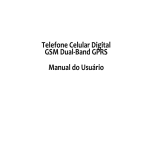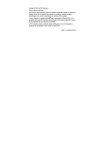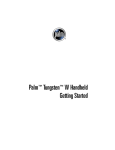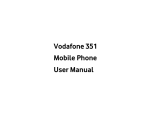Download ATI Technologies QuickPhones QA-341 User's Manual
Transcript
QA-341/342 WiFi Phone User Manual Product Release 1.1 Document Release 2.2 January 2009 Preface 1. Regulatory Information FCC Regulation This model phone complies with part 15 of the FCC Rules. Operation is subject to the condition that this device does not cause harmful interference. This device complies with Part 15 of the FCC Rules. Operation is subject to the following two conditions: (1) this device may not cause harmful interference and (2) this device must accept any interference received, including interference that may cause undesired operation. This equipment has been tested and found to comply with the limits for a Class B digital device, pursuant to Part 15 of the FCC Rules. These limits are designed to provide reasonable protection against harmful interference in a residential installation. This equipment generates uses and can radiate radio frequency energy and, if not installed and used in accordance with the instructions, may cause harmful interference to radio communications. However, there is no guarantee that interference will not occur in a particular installation if this equipment does cause harmful interference to radio or television reception, which can be determined by turning the equipment off and on, the user is encouraged to try to correct the interference by one or more of the following measures: Reorient or relocate the receiving antenna. Increase the separation between the equipment and the receiver. Connect the equipment to an outlet on a circuit different from that to which the receiver is connected. Consult the dealer or an experienced radio/TV technician for help. Changes or modifications not expressly approved by the party responsible for compliance could void the user's authority to operate the equipment. The antenna(s) used for this transmitter must not be co-located or operating in conjunction with any other antenna or transmitter. This EUT is in compliance with SAR for general population uncontrolled exposure limits in ANSI/IEEE C95.1-1999 and has been tested in accordance with the measurement methods and procedures specified in OET Bulletin 65 Supplement C. 2. European regulation Products with the CE mark comply with the Radio & Telecommunication Terminal Equipment Directive (1999/5/EEC), the Electromagnetic Compatibility Directive (89/336/EEC) and the Low Voltage Directive (73/23/EEC) - as amended by Directive 93/68/ECC - issued by the Commission of the European Community. Compliance with these directives implies conformity to the following European Standards: 1999/5/EEC Radio & Telecommunication Terminal Equipment Directive (R&TTE) EN 301 511 Specific Absorption Rate (SAR) Standard: EN50360, EN 50361 73/23/EEC Low Voltage Directive (LVD) Standard: EN 60950:2000 89/336/EEC Electromagnetic Compatibility (EMC-Directive) Standard: EN301489-1/7 The manufacturer cannot be held responsible for modifications made by the user and the consequences thereof, which may alter the conformity of the product with the mark. 3. RF exposure regulation (SAR) This model phone meets the government's requirements for exposure to radio waves. This phone is designed and manufactured not to exceed the emission limits for exposure to radio frequency (RF) energy set by the Federal Communications Commission of the U.S. Government. The FCC has granted an Equipment Authorization for this model phone with all reported SAR levels evaluated as in compliance with the FCC RF exposure guidelines. SAR information on this model phone is on file with the FCC and can be found under the Display Grant section of http://www.fcc.gov/oet/fccid after searching on FCC ID: Q3MMIP200 For body worn operation, this phone has been tested and meets the FCC RF exposure guidelines for use with an accessory that contains no metal and positions the handset a minimum of 1.5 cm from the body. Use of other enhancements may not ensure compliance with FCC RF exposure guidelines. If you do not use a body- worn accessory and are not holding the phone at the ear, position the handset a minimum of 1.5 cm from your body when the phone is switched on. © 2009, ATI Applied Technology, LLC. All rights reserved. Prepared in the United States of America. QuickPhones is a trademark of ATI Applied Technology, LLC, in the United States and/or other countries. i Table of Contents 1 OVERVIEW ..................................................................................................................................1 Package Contents ...........................................................................................................................1 2 PRODUCT DESCRIPTION ........................................................................................................2 Inserting the Battery.......................................................................................................................4 Installing the Belt Clip ...................................................................................................................4 Removing the Belt Clip..................................................................................................................4 Charging Your WiFi Phone ...........................................................................................................5 3 GETTING STARTED ..................................................................................................................6 Setting the Access Point (AP) ........................................................................................................6 Setting the SIP Profile....................................................................................................................8 Setup Complete ..............................................................................................................................9 4 MENU ..........................................................................................................................................11 DISPLAY SCREEN ..........................................................................................................................11 MAIN MENU ..................................................................................................................................12 Phonebook....................................................................................................................................12 Call Log........................................................................................................................................13 Phone Settings..............................................................................................................................14 Select AP......................................................................................................................................19 AP Find ........................................................................................................................................19 Select Profile ................................................................................................................................19 Information...................................................................................................................................20 WPS Registration .........................................................................................................................20 5 OPERATION ..............................................................................................................................21 MAKING A CALL ...........................................................................................................................21 ANSWERING A CALL .....................................................................................................................22 CALL OPTIONS ..............................................................................................................................22 6 SPECIFICATIONS.....................................................................................................................24 ii Chapter 1 Overview 1 Overview This WiFi Phone enables you to make VoIP phone calls through IEEE 802.11 b/g (WiFi) wireless networks. Read this user manual carefully to learn how to operate this product and take advantage of its features. Package Contents When unpacking the WiFi phone, ensure all the following items are present and undamaged. If anything appears to be missing or broken, contact your dealer for a replacement. WiFi Phone QA-341/342 WiFi phone Charging Cradle* Handset battery charger *(QA-342 only) Belt Clip Can be used to clip the phone after installation Lithium-ion Battery AC Power Adapter QuickStart Guide For QA-341/342 WiFi phone use only, rechargeable. Can be plugged directly into the phone or plugged into the charging cradle to charge the phone. Basic information for initial setup of WiFi phone. © 2009, ATI Applied Technology, LLC. All rights reserved. Prepared in the United States of America. QuickPhones is a trademark of ATI Applied Technology, LLC, in the United States and/or other countries. 1 Chapter 2 Product Description 2 Product Description This chapter describes the phone features and other accessories to familiarize you with the functions of your QA-341/342. No. Item Description 1 Speaker Transmits voice output 2 Charger Status Indicates charger status: • Off—charger off • Red—charger on 3 LCD Display Screen 112 x 64 pixel monochrome graphics display with backlight 4 Navigation Key Navigates through menus Left— select Profile; decrease volume during a call Right— call log; increase volume during a call Up—show dialed numbers Down—Phonebook 5 Right Soft key Displays the Phonebook Clears input / cancel or Mute during a call 6 Power/End Key Power on or power off End conversation; exit (back) Enter numbers and text Change text output in text mode. For example: AB, ab, 12, Ab. Press and hold to enable key lock 7 Numeric Keys 8 Pound Key 9 USB Jack Connects mini USB / charger jack 10 Charging Pad Contacts for the charging cradle 2 Chapter 2 Product Description 11 Microphone Receives voice input Star Key Enter symbols in text mode Press and hold to mute ring tone 13 Call Key Dial manually entered or Phonebook numbers Show call history During a Call, sends ‘Flash’ to PBX (Call Hold, Transfer, etc.) Press and hold for 2 seconds will start WPS search 14 Left Soft key Select a menu or submenu Confirm menu option 12 15 Speaker Volume Use to increase or decrease volume during a call 16 Belt Clip Gap Use to hold the belt clip 17 Speaker Transmits voice output (hands-free mode) or plays ring tone 18 Battery Compartment Contains the Lithium-ion battery. © 2009, ATI Applied Technology, LLC. All rights reserved. Prepared in the United States of America. QuickPhones is a trademark of ATI Applied Technology, LLC, in the United States and/or other countries. 3 Chapter 2 Product Description Inserting the Battery To insert the battery into your QA-341/342, perform the following steps: 1. Slide off the battery compartment cover. 2. Insert the battery as shown, making sure the battery labels are facing up. 3. Replace the battery compartment cover until it clicks into place. Installing the Belt Clip 1. Fit the belt clip lock into the gap on one side of the phone. 2. Then fit the belt clip lock into the gap on the other side of the phone. A click sound will be heard to indicate belt is locked into place. Removing the Belt Clip Gently pull the fitted lock from one side of the phone to release the belt clip. 4 Chapter 2 Product Description Charging Your Phone To directly charge your phone using the provided AC power adapter, do the following: 1. Connect one end of the AC power adapter cable to the port at the bottom of the phone. 2. Plug the AC power adapter into the electrical outlet. To charge your phone using the charging cradle, do the following: 1. Plug the USB jack of the AC power adapter into the cradle, and insert the cable wire into the rib to help hold the cable. 2. Plug the AC power adapter into the wall socket, and place your phone on the cradle for charging to begin. Note: 1. Charge the battery for six hours before using your QA-341/342 WiFi phone for the first time. 2. The phone is turned on automatically when charging begins. 3. When the phone is charging, the charging LED lights red. © 2009, ATI Applied Technology, LLC. All rights reserved. Prepared in the United States of America. QuickPhones is a trademark of ATI Applied Technology, LLC, in the United States and/or other countries. 5 Chapter 3 Getting Started 3 Getting Started This QA-341/342 WiFi phone has a built-in Setup Wizard for setting up the phone. It will guide you step-by-step from wireless AP (access point) setup to SIP (session initiation protocol) account setup. Note: The Setup Wizard can only be seen the first time the phone starts up after a master reset, but the individual steps required for setup can be accessed at any time through the phone’s menu. Setting the Access Point (AP) STEP 1. When the phone is powered on for the first time, it guides you to search for a wireless network. Press the Ok soft key to start. STEP 2. There are three possible methods for connecting to a wireless network: Pushbutton WPS (WiFi protected setup) or PIN Mode WPS or Manual (AP Setup Method 1) Using Pushbutton WPS When you see the display as illustrated in step 2 above, push the WPS button on your access point. The phone displays the following screen: 6 Chapter 3 Getting Started After connecting to the wireless network’s access point, the setup wizard proceeds to the Create SIP Profile step. See “Setting the SIP Profile” below. (For more information, see “WPS Registration” on page 20.) (AP Setup Method 2) Using PIN Mode WPS To setup using PIN mode, press the PIN Mode soft key shown in step 2 above. 1. Get the PIN code from the phone’s display, and enter it at your wireless access point. Refer to the documentation for your wireless access point for instructions on entering the PIN code. 2. Press the Ok soft key. The phone displays the following screen: 3. Press the Select soft key. 4. After connecting to the wireless network’s access point, the setup wizard proceeds to the Create SIP Profile step. See “Setting the SIP Profile” below. 5. (For more information, see “WPS Registration” on page 20.) (AP Setup Method 3) Manual Setup To setup manually, press the Manual soft key shown in step 2 above. 1. 2. The phone starts searching for an AP. The phone displays the available networks. Use the navigation key to scroll to highlight your AP, and press the Select soft key. © 2009, ATI Applied Technology, LLC. All rights reserved. Prepared in the United States of America. QuickPhones is a trademark of ATI Applied Technology, LLC, in the United States and/or other countries. 7 Chapter 3 Getting Started Note: The network icons indicate the type of security required to connect. Refer to the table below: Icon Description WPA(s) passkey/passphrase is required to connect. WEP passkey is required to connect No passkey required. 3. 4. 5. 6. Enter the access point’s security passkey using the keypad on your phone. (Ask your network administrator for the passkey if one is required.) When passkey confirmation is complete, the following screen appears: Press the Yes soft key to connect. The phone proceeds to the Create SIP Profile module. See “Setting the SIP Profile” below. (For more information, see “AP Find” on page 19.) NOTE: When you configure a new access point on the phone, the default setting for acquiring an IP address is DHCP (meaning the phone’s IP address is assigned by your network’s DHCP server). If you need to set a static IP address for your phone with respect to a particular access point: From the phone’s main screen, select Menu->Phone Settings->AP Settings->(scroll to your AP)->Options->IP Settings>Static and enter the IP address information provided by your network administrator. Setting the SIP Profile After connecting to a wireless network, you can now create a SIP profile. Unless you are using the phone in P2P (peer-topeer) mode, you will need a SIP profile in order to register with your network’s phone system. 8 Chapter 3 Getting Started 1. Press the Ok soft key to continue. 2. Contact your network administrator for the information needed to configure your SIP profile. 3. If you need to set up a profile later: From the phone’s main screen, select Menu->Phone Settings->Profile Settings->New Profile Setup Complete Once setup is complete, press the "Ok" soft key to start using your phone. © 2009, ATI Applied Technology, LLC. All rights reserved. Prepared in the United States of America. QuickPhones is a trademark of ATI Applied Technology, LLC, in the United States and/or other countries. 9 Chapter 4 Menu 4 Menu Display Screen The illustration below shows an overview of the layout of the display screen and its icons. The display screen elements are described in the table below: No. Indicator Description 1 WiFi signal Displays the WiFi signal strength. 2 Key lock mode Indicates the keypad is locked. 3 Quiet mode Indicates the system ring tone volume is set to its lowest level. 4 Battery charge level The presence of all the four bars indicates that the battery is fully charged. Charging is indicated by an animated charging bar. 5 Connection mode Displays the current connection mode. “P2P” indicates Peer-to-peer mode. If using a SIP profile, the profile name will be displayed here. 6 Standby logo This logo is displayed when the phone is connected to a wireless network. 7 Time Displays the time. 8 Date Displays the date. 9 Menu soft key Press the left soft key to access the Menu. 10 Name Soft key Press the right soft key to access the Phonebook. © 2009, ATI Applied Technology, LLC. All rights reserved. Prepared in the United States of America. QuickPhones is a trademark of ATI Applied Technology, LLC, in the United States and/or other countries. 11 Chapter 4 Menu Main Menu From the Menu, you can access various configuration settings and preferences. 1. From the phone’s main screen, press the Menu soft key to access the main menu. 2. Scroll through the menu options using the navigation key. 3. To choose a menu setting, press the Select soft key. 4. Press the Power/End key to go back to the previous level of the menu. When you access the menu, the display screen shows the menu and the soft key items. Soft key items vary depending on the menu options. Phonebook Your Phonebook can hold up to 50 contacts which you can access quickly from the main screen by pressing the right soft key. You can search for a specific entry by typing the first letters of the required entry. Adding Contacts To add a contact to the Phonebook, perform the following steps: 1. Press the Options soft key to enter Options submenu. 2. Select New Entry. 3. Enter the name of the contact in the Name field. 4. Press the down key to select type of entry. 5. Use the navigation key to scroll to either SIP, No, or IP, and then press the down key to enter value. 6. Enter the value of selected entry type. 7. Press the Save soft key to save contact. Note: You can only save one entry type per contact. 12 Chapter 4 Menu Modifying a Contact To modify a contact, perform the following steps: 1. Select the contact to modify. 2. Press the Options soft key to display menu. 3. Select Edit. 4. Edit the necessary information. 5. Press the Save soft key to save settings. Deleting Contacts To delete a contact, perform the following steps: 1. Select the contact to delete. 2. Press the Options soft key to display menu. 3. Select whether to: • • 4. Delete: Delete selected contact. Delete All: Delete all contacts in the Phonebook. A confirmation message appears, press the Yes soft key to confirm delete or the No soft key to cancel. Call Log Your phone stores information about all calls received, missed or dialed. The lists are stored and displayed from the newest to the oldest entries. The oldest entries are deleted as new entries are added. Received Calls The Received Calls list consists of all answered calls. Missed Calls The Missed Calls list consists of the calls that are not answered. Dialed Calls The Dialed Calls list consists of the most recent numbers dialed. To go to desired call entry, use the navigation pad then press the Select soft key. Options are displayed on the menu: • Details: Display the type, time, and date of the selected entry. • Save: Save the selected entry to the Phonebook. • Delete: Delete the selected entry from the current Call Log. • Delete All: Delete all entries from the current Call Log. • Dial: Dial the selected entry. Use the left soft key to confirm the action. © 2009, ATI Applied Technology, LLC. All rights reserved. Prepared in the United States of America. QuickPhones is a trademark of ATI Applied Technology, LLC, in the United States and/or other countries. 13 Chapter 4 Menu Phone Settings Phone Settings menu allows you to configure general handset settings as well as to reset the QA-341/342 WiFi phone to factory defaults or upgrade the firmware. Language The Language menu allows you set the on screen display language of your QA-341/342. Options are as follows: • English • French • Korean • Chinese • Japanese • German • Spanish • Russian Select from the list of languages then press the Select soft key. Note: Menu languages other than English are only prototypes, and some translations are missing. Ring Settings The Ring Settings menu allows you to configure the ring tone and volume settings of your phone. Tone To set a ring tone, perform the following steps: 1. From the Ring Settings submenu, select Tone. 2. Select the desired tone: Simple ring (default) or Wav ring. 3. Press the Select soft key. Volume To set the ring volume, perform the following steps: 1. From the Ring Settings submenu, select Volume. 2. Use the navigation keys to increase or decrease the ring volume. When the ring volume is set to its lowest level, the Quiet Mode icon will be displayed on the phone’s main screen. 3. Press the Save soft key. 14 Chapter 4 Menu Time/Date The Time/Date menu allows you to set the date and time of your phone. It has the following submenus: • Set Time: To set the correct time. • Time Format: To select the time display format. • Set Date: To set the correct date. • Date Format: To select among the date display format options. Profile Settings Create new profiles or edit existing ones using the Profile Settings menu. To create or modify a profile, perform the following steps: 1. Select New Profile to create a new profile, or select an existing profile that you wish to modify. 2. Press the Select soft key. 3. Select the options to enter the necessary information: • Edit SIP: To enter the SIP User name, Password, Display name. • Edit Domain. To enter Domain, and Domain port. • Edit Out Proxy: To enter the SIP Out Proxy and Domain Port of the profile. • Edit STUN: To enter the SIP STUN Server and STUN Port of the profile. • Edit Expire Time: To enter SIP Expire Time (in seconds). Note: Default value “20” means the SIP expire time is set to 20 seconds. Inputting “0” means the SIP expire time is set to 3600 seconds. 4. Select other options: • Save: Save the settings by entering the name for the new profile settings. • Save As: Save and apply the settings to a selected profile. • Delete: Delete the selected profile. • Set Active: Activate the selected profile. Audio Settings The Audio Settings menu allows you to enable or disable optional audio features. To do this, perform the following steps: 1. Select the audio options: • Keypad Tone: Check/Uncheck to enable/disable keypad tone. • Range Warning: Check/Uncheck to enable/disable range warning tone. • Battery Low: Check/Uncheck to enable/disable battery low warning tone. 2. Press the Check / Uncheck soft key to enable or disable the function. 3. Press the Ok soft key to save and apply changes. Display Settings The Display Settings menu allows you to set the display name and backlight duration time. Handset Name Select this submenu option to enter the desired name to display on the phone’s main screen. 1. Enter the desired display name. 2. Press the Save soft key to save. Note: Press the key to toggle between character text formats. Backlight Duration Select this submenu option to set the time duration (in seconds) for the backlight to remain on after the keypad is inactive. Note: Longer backlight duration settings will decrease battery life. © 2009, ATI Applied Technology, LLC. All rights reserved. Prepared in the United States of America. QuickPhones is a trademark of ATI Applied Technology, LLC, in the United States and/or other countries. 15 Chapter 4 Menu 1. Select the duration option: 10s, 15s, 25s, or 45s. 2. Press the Select soft key. AP Settings Use the AP Settings menu to set the default access point, or configure IP and security settings for a particular access point. To configure the AP settings, perform the following steps: 1. Select the available network. 2. Press the Default soft key to set selected AP as default. 3. Press the Options soft key to modify selected AP settings. • IP Settings: Select DHCP or configure Static settings including IP Address, Subnet Mask, Gateway Address, and DNS Address. • Security Settings: Enter the Security protocol. The key options are WPA Passphrase, WPA Key, WEP64 Key, WEP64 Passphrase, WEPl28 Key, and WEP128 Passphrase • Delete: Delete the selected AP. Master Reset Use the Master Reset menu to restore the phone settings to its factory defaults. WARNING: This function will erase your phonebook, SIP profiles, stored AP’s, and all other stored user settings. 1. When Master Reset option is selected, a warning message appears to prevent accidental deletion of your settings. 2. Press the Yes soft key to continue reset, or press the No soft key to cancel. Firmware Upgrade Your phone supports firmware upgrades as they become available from the vendor. Please follow these instructions carefully. Skipping steps or performing steps out of order may result in upgrade failure. To upgrade your firmware, perform the following steps: (Note: To check what version of firmware is currently installed on your WiFi phone, see Step 4 below.) Step 1, You Will Need: 1. 2. 3. 4. 5. 6. 7. 8. Your QuickPhones QA-341 or QA-342 WiFi phone. One USB to mini-USB cable. A PC running Windows XP or Windows Vista. The USB drivers that Windows needs to communicate with your WiFi phone (files MIP.INF and MIP.SYS). The MIP Upgrade Tool, which is a small program that will load the firmware file onto your WiFi phone (files DFUENGINE.DLL and MIPDFUTOOL.EXE). The firmware file for your WiFi phone (file 51200-25-2-00C.DFU) To prepare, unZIP all the required files to a convenient location on your PC. Please close any open applications running on the PC while upgrading your WiFi phone, including any anti-virus or security programs. Step 2, Installing the USB Drivers: (Note: If you have used this PC to upgrade the firmware in your WiFi phone before, and the USB drivers are already installed on the PC, then you can skip Step 2 and proceed to Step 3.) 1. 2. Ensure that your QA-34x WiFi phone is turned on. Connect the smaller plug on the USB to mini-USB cable to the mini-USB/charger jack at the bottom of your WiFi phone. 16 Chapter 4 Menu 3. 4. 5. 6. 7. 8. 9. Connect the larger plug on the USB to mini-USB cable to an available USB port on your PC (the red charging LED on your WiFi phone should light up when both ends of the cable are connected). Press the “Menu” softkey on your WiFi phone. Use the navigation key to scroll down to “Phone Settings” and press the “Select” softkey. Use the navigation key to scroll down to “Firmware Upgrade” and press the “Select” softkey. Your WiFi phone’s screen should display “Phone must be connected to computer. Phone will now power down.” Press the “Continue” softkey. Your WiFi phone should turn off, and it should remain turned off while you are installing the USB drivers. After a moment, Windows should prompt you with a dialog box indicating that it has found a new hardware device. Follow the on-screen instructions to install the USB driver. IMPORTANT: Do not let Windows search for the driver. Manually locate the correct driver yourself. Use the Windows dialog boxes to browse to the location on your PC where you unzipped the MIP.INF and MIP.SYS files and select “OK” or “Next”. If Windows displays a warning that the driver is unsigned, tell it to go ahead with the installation. After a few moments, Windows should indicate that the installation of the USB driver is complete. Step 3, Updating the Firmware: 1. 2. If the mini-USB cable is connected to the bottom of your WiFi phone, disconnect it. (The red charging light on your WiFi phone should turn off.) Turn on your WiFi phone, and allow it to finish starting up (your WiFi phone should have been powered down in Step 2.7 above). © 2009, ATI Applied Technology, LLC. All rights reserved. Prepared in the United States of America. QuickPhones is a trademark of ATI Applied Technology, LLC, in the United States and/or other countries. 17 Chapter 4 Menu 3. Reconnect the smaller plug on the USB to mini-USB cable to the mini-USB/charger jack at the bottom of your WiFi phone. 4. Connect the larger plug on the USB to mini-USB cable to an available USB port on your PC if it is not still connected from Step 2.3 (the red charging LED on your WiFi phone should light up when both ends of the cable are connected). 5. Press the “Menu” softkey on your WiFi phone. 6. Use the navigation key to scroll down to “Phone Settings” and press the “Select” softkey. 7. Use the navigation key to scroll down to “Firmware Upgrade” and press the “Select” softkey. 8. Your WiFi phone’s screen should display “Phone must be connected to computer. Phone will now power down.” Press the “Continue” softkey. Your WiFi phone should turn off, and it should remain turned off while you are upgrading the firmware. 9. Start the program MIPDFUTOOL.EXE from the location where you unzipped it to in Step 1.7 above. 10. Windows should display the “MIP Device Firmware Upgrade” program screen. 11. 12. 13. 14. 15. Click the “Browse” button. Browse to the location where you unzipped the file 51200-25-2-00C.DFU. Select the file 51200-25-2-00C.DFU and click “Open”. Click the “Download” button. The firmware update program will load the new firmware file onto your WiFi phone. The process may take several minutes. The WiFi phone will remain turned off while the file is loading (this is normal). 16. The program will notify you when the upgrade is complete, and it should restart your WiFi phone. Close the program, and disconnect the USB to mini-USB cable. Step 4, Verification (optional): 1. 2. 3. 4. 5. Turn on your WiFi phone. Press the “Menu” softkey. Use the Navigation key to scroll down to “Information” and press the “Select” softkey. Use the Navigation key to scroll down to “Firmware:” The firmware revision displayed should be “51200.25.2.00c”. 18 Chapter 4 Menu Select AP Use the Select AP menu to connect to an existing AP. 1. When you select Select AP option, the phone lists the available networks. 2. Select the desired network. 3. Press the Connect soft key to connect. AP Find You can scan the local area for a WiFi access point. To scan for an AP, perform the following steps: 1. When you select the AP Find option, the phone starts searching for access points and the display shows Searching… 2. The list of available connections is shown. Use the navigation key to scroll to the desired selection, and press the Select soft key. 3. If required, enter the necessary security information. Note: The network icons indicate the type of security required to connect. Refer to the table below: Icon Description WPA passkey is required to connect. WEP passkey is required to connect No passkey required. Select Profile Use the Select Profile menu to select from existing profiles or to delete profiles that are no longer required. 1. Use the navigation key to scroll to a profile. 2. Press the Select soft key to activate the profile or press the Delete soft key to delete the profile. © 2009, ATI Applied Technology, LLC. All rights reserved. Prepared in the United States of America. QuickPhones is a trademark of ATI Applied Technology, LLC, in the United States and/or other countries. 19 Chapter 4 Menu Information The Information screen displays the current IP address, current access point, currently selected SIP profile, Firmware version, and MAC address. To display the information page, select the Information option from the main menu. WPS Registration The QA-341/342 supports two implementations of WPS (WiFi Protected Setup). WPS offers an alternative to manually configuring the security settings needed to connect to a particular access point. The phone supports both the Pushbutton method and the PIN method: Pushbutton Method When you select Pushbutton from the WPS Registration menu, the following screen appears. While this screen is displayed on the phone, push the WPS Registration button on your wireless access point to begin registration. PIN Method When you select PIN from the WPS Registration menu, the phone will display a PIN number. You need to enter this number at your wireless access point to begin registration. Note: You can also start WPS Registration from the phone’s main screen by pressing and holding the Call key for two seconds. 20 Chapter 5 Operation 5 Operation Making a Call Dialing with the Keypad 1. Enter the telephone number with the keypad. If you enter an incorrect digit, press the Clear soft key to erase the incorrect digit. 2. When you press any number key on the keypad, the main screen displays three kinds of call options. 3. Use the navigation key to select the dial method (SIP, No, or IP), and then enter the number. 4. Press the Call key to make the call. 5. Press the End key to end the call. SIP URL / ID Digit Dialing 1. When entering SIP URL /ID digit, use the Star key select basic symbols; Press the Pound key to select and insert symbols; Press 1 repeatedly to repeatedly to select input mode (ab/AB//12/Ab). NOTE: This function has no effect when the phone is operating in P2P (Peer-to-peer) mode. IP Address Dialing You can also make a call to a particular IP address. Use the navigation key and the number keys to enter the IP address. Looking up a Number from the Phonebook You can call your contacts using the phonebook. To make a call from the phonebook, follow the steps below: 2. Access the phone book using one of the following options, starting from the phone’s main screen: a. Push the right soft key (Name). b. Push the “down” navigation key. c. Push the left soft key (Menu), and select Phonebook. 3. Scroll through the list until you find the contact you want to call. 4. Select the entry you want to make the call, and press the Call key to make the call. Redialing a Phone Number To quickly dial a number that you have dialed recently, do the following: 1. 2. Access the dialed call log using one of the following options, starting from the phone’s main screen: a. Push the “up” navigation key. b. Push the “right” navigation key, and select Dialled Calls. c. Push the left soft key (Menu). Then select Call Log, and Dialled Calls. Select the entry you want to make the call, and press the Call key to make the call. Making a Call by Different SIP Profile The QA-341/342 can store up to four separate SIP profiles. To change the currently selected SIP profile, do the following: 1. Access the Select Profile screen using one of the following options, starting from the phone’s main screen: a. Push the “left” navigation key. b. Push the left soft key (Menu). Then select Select Profile. © 2009, ATI Applied Technology, LLC. All rights reserved. Prepared in the United States of America. QuickPhones is a trademark of ATI Applied Technology, LLC, in the United States and/or other countries. 21 Chapter 5 Operation 2. Use the navigation key to scroll to the desired SIP profile (or “Peer to Peer”), and press the Select soft key. The phone will re-register using the selected SIP profile. You can also delete SIP profiles from this menu if needed. Answering a Call When the phone rings, you may choose to answer or reject the call. To answer the call There are three ways to answer a call: 1. Press the Call key to answer. 2. Press the Answer soft key. 3. When the phone is being charged, removing it from the cradle or the USB jack will answer the call automatically. To reject the call There are two ways to reject a call: 1. Press the End key to reject. 2. Press the Reject soft key. Call Options Mute While having a conversation, press the Mute soft key to mute. The display will show “Muted.” The other party will not hear anything you say, but you can still hear the other party. Press the Unmute soft key to unmute. Speakerphone While having a conversation, press the left soft key (Spkr on) to activate the speakerphone. The display will show a speaker icon, and audio will emit from the speaker on the back instead of the regular speaker on the front. The normal microphone on the front of the phone is still used to pick up your voice. Press the left soft key again (Spkr off) to deactivate the speakerphone. Volume While having a conversation, you can adjust the speaker volume in three ways: 1. Use the “left” and “right” navigation keys. 2. Use the “up” and “down” navigation keys. 3. Use the speaker volume keys on the side of the phone. Quiet Ring Press and hold the Star key for two seconds to activate Quiet mode. The display will show the Quiet mode icon, and the ring volume will be set to its lowest level. Press and hold the Star key again for two seconds to turn off Quiet mode. Lock Press and hold the Pound key for two seconds to lock the keypad. This prevents the phone from being activated by accidental key presses. To unlock, press and hold the Pound key again. 22 Chapter 5 Operation Flash While having a conversation, pressing the Call key will send a DTMF Flash (via RTP) to your PBX (Private Branch Exchange) system. This can be used to initiate a call Hold, Conference, or Transfer in accordance with how these functions are supported and implemented by your PBX. These functions will work on your WiFi phone in that same way that they would for an ordinary analog phone connected to your network through an ATA (Analog Telephony Adapter). © 2009, ATI Applied Technology, LLC. All rights reserved. Prepared in the United States of America. QuickPhones is a trademark of ATI Applied Technology, LLC, in the United States and/or other countries. 23 Chapter 6 Specifications 6 Specifications Call Features IEEE 802.11 b/g Ultra Long Talking Time and Standby Time: 10 Hours Talking Time / 7 days Standby Time (with latest AP Support) Multi Language MMI Support WPS (WiFi Protected Setup) for Easy WiFi AP Connection Hardware Overview Phone Features LCD Display: 112 * 64 pixel monochrome graphics display with white LED backlight IEEE 802.11b/g Handset Receiver / Hands-free Speaker Microphone Battery 3.7v 1200 mAh Charging by USB adapter or by Cradle Power supply inputs AC 100 ~ 240V outputs DC USB Jack Adapter 5V 500ma Dial by IP / SIP URI / SIP ID Call Flash (RFC 2833 Flash) Upper SIP Registrations- Up to 4 Accounts Multi-Language MMI Selection Ring Tone (simple / wav) Call history (Incoming/Outgoing/Missed calls) Phonebook (Phonebook Search) Time/Date AP Search AP Profiles – Up to 4 Profiles Out of Range / Low Battery warning IEEE 802.11 b/g Build-in Speakerphone WMM / WMM Power Save Indicator (Battery / WiFi Signal) NAT Transversal Firmware Upgrade over USB STUN Client Charging over USB RTP Quick Setup Wizard Quiet mode Key Lock Volume Control VoIP Protocol SIP v2.0 (RFC 3261) DTMF (RFC 2833) VoIP Codec G.711 (a-Law, u-Law) Network Features Security Keys Security (WEP 64/128, WPA, WPA2) WPS (WiFi Protected Setup) Voice Process Features Numeric Key 0 ~ 9, * , # Two function keys Call progress tones 4-way navigation key DTMF tones in RTP Call key Comfort noise generation End key (Power key) Echo cancellation Volume Keys Adaptive jitter buffer Packet loss concealment Noise Suppression 24 QuickPhones has made every effort to ensure that these instructions are both accurate and user-friendly. If you have suggestions to help us improve this document further, please tell us at [email protected] Thank you. © 2009, ATI Applied Technology, LLC. All rights reserved. Prepared in the United States of America. QuickPhones is a trademark of ATI Applied Technology, LLC, in the United States and/or other countries. 25