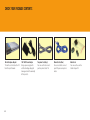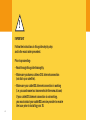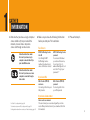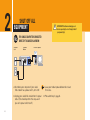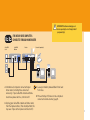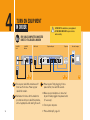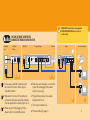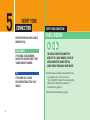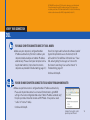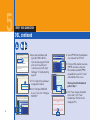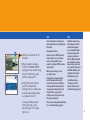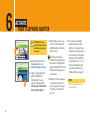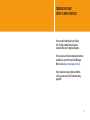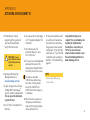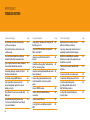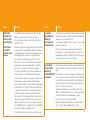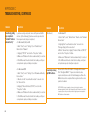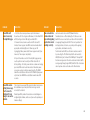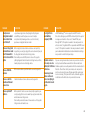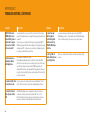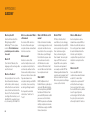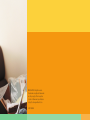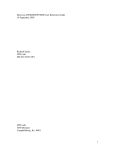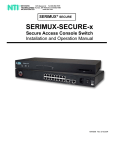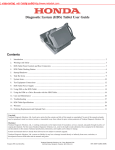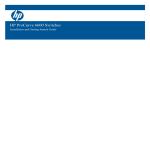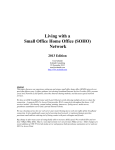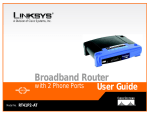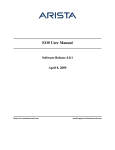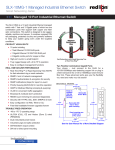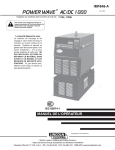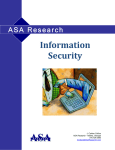Download AT&T Call Vantage Telephone Adapter User's Manual
Transcript
IMPORTANT: PLEASE READ AND FOLLOW THESE INSTRUCTIONS STEP BY STEP Telephone Adapter Install Guide i WELCOME TO AT&T CALLVANTAGE SERVICE AT&T does not represent or warrant that installation by you or a third party chosen by you will enable you to successfully access or use this service, nor that any such installation will not cause damage or modifications to, or loss of, any of your software, hardware, files, data, or peripherals. AT&T and our employees, agents, contractors, and representatives will have no liability whatsoever for any damages or service problems (including telephone service) resulting from your, or a third party’s, failure to properly install, access, or use the equipment, software or services. ii This guide will enable you to install the equipment needed to use your AT&T CallVantageSM Service. For instructions on how to use AT&T CallVantage Service features once set up is complete, refer to the Desk/Reference Guide also included in the kit, or download a complete guide to features at www.callvantage.att.com (click User Guide). CONTENTS Check Your Package Contents 2 Telephone Adapter Front and Back Illustration 3 Step 1: Gather Information 5 Step 2: Shut off All Equipment 6 Step 3: Connect Equipment 8 Step 4: Turn on Equipment in Order 10 Step 5: Verify Your Connection 12 Step 6: Activate your Telephone Adapter 16 Appendix A: Configuration for Static IP 18 Appendix B: Activating a Replacement TA 19 Appendix C: Troubleshooting 20 Appendix D: Warranty Information 27 Appendix E: Glossary 28 Technical Support 29 1 CHECK YOUR PACKAGE CONTENTS D-Link Telephone Adapter This will be referred to as the TA from this point forward. 2 12V 1A DC Power Adapter Using a power supply with a different voltage rating will damage and void the warranty of this product. Telephone Cord (Grey) You can use this to connect your telephone to the TA. Ethernet Cable (Blue) You can use this to connect your TA to your computer or router. Rubber Feet You can use these on the bottom of your TA. TELEPHONE ADAPTER FRONT AND BACK ILLUSTRATION 1 2 1 Power LED A solid green light indicates that the unit is powered correctly. 2 Status LED The red status light will blink until the TA has been activated. Once the TA has been successfully connected with the AT&T CallVantageSM Service, it will light solid green. 3 4 6 5 The Status light will also turn a blinking amber color while downloading the TA configuration file or firmware updates. IMPORTANT: DO NOT power off your TA if the Status LED light is amber. 3 WAN LED A solid green light indicates connection on the WAN port. This LED blinks during data transmission. This light will blink while downloading a configuration file. 4 Ethernet LEDs 10M / 100M A solid green indicates a 100 Mb connection. When this light is off but the Link/Activity light is green you have a 10 Mb connection. Link / Activity Blinks during data transmission. Off indicates no connection. 7 5 Phone LED PSTN/VoIP This light is inactive with the PSTN/VoIP switch in the default “VoIP” setting. Hook / Ring A solid green light indicates that the phone is off hook. When the light is off this indicates that your phone is on hook. 8 9 10 6 Receptor for Power Adapter. 7 PSTN/VoIP Switch By default, the switch is set to VoIP. 8 Reset Button Pressing this button restores the TA to its original factory default settings. Note: To reset the TA, hold the reset button down WHILE you power up the box, then continue to HOLD the reset button. 11 9 WAN Port This port is for the connection of an Ethernet cable to the cable or DSL modem. 10 Ethernet Port This port is for the connection of an Ethernet cable to your computer. 11 Phone Port This port is for the connection for an RJ-11 telephone cord to a phone. 3 ! IMPORTANT Follow the instructions in this guide step by step and in the exact order presented. Prior to proceeding: – Read through this guide thoroughly. – Make sure you have a cable or DSL Internet connection (not dial-up or satellite). – Make sure your cable/DSL Internet connection is working (i.e. you can browse to a known website like www.att.com) If your cable/DSL Internet connection is not working, you must contact your cable/DSL service provider to resolve the issue prior to installing your TA. 4 1 GATHER INFORMATION A Note whether you have a single computer connected directly to your cable/DSL modem, or one or more computers connected through a home router. Follow the instructions under this icon if you have a single computer connected directly to your cable/DSL modem. Follow the instructions under this icon if you have one or more computers connected through a home router. 1234567 890 qwert uio p asdfghjk l xcvbnm, . For Static IP, see Appendix A ,page 18. To activate a replacement TA, see Appendix B, page 19. For integrated modem/home routers, see Troubleshooting, page 25. ! $% QWERT UI OP ASDFGHJK B Make sure you have the following information before you start your TA installation: C Proceed to Step 2. For all users AT&T CallVantage Service AT&T CallVantage Service User ID password Your 10-digit AT&T You selected this when CallVantage Service you ordered the service; number (provided in your if you forgot it, go to order confirmation e-mail) www.callvantage.att.com 1234567 and click “Forgot your 890 password?” qwert uio p DSL If you have asdfghjk DSL Provider (PPPoE) DSL Provider l (PPPoE) usernamexcvbnm, password You must.get this from your You must get this from DSL provider your DSL provider ! $% QWERT If you have a homeUI router OP Home router user manual ASDFGHJK The user manual you received along with your home router. Many manufacturers let you download this from their website. 5 2 SHUT OFF ALL EQUIPMENT ! IMPORTANT! Shut down and unplug each device separately (i.e. don’t simply shut off your powerstrip.) FOR SINGLE COMPUTER CONNECTED DIRECTLY TO CABLE/DSL MODEM Cable/DSL Jack Cable/DSL Modem Personal Computer ETHERNET PORT ETHERNET POWER OFF OFF 1234567 890 qwert uio p asdfghjk l xcvbnm, . ! $% QWERT UI OP ASDFGHJK Cable/DSL Cable/DSL Router Personal Computer(s) A computer. If your cable/ JackShut down your Modem DSL modem has a power switch, turn it off. POWER ETHERNET WAN/ UPLOAD PORTS B Unplug your cable/DSL modemOFFfrom its power OFF outlet. (You should perform this step even if you set its power switch to off.) C Leave your modem powered down for at least 5 minutes. D Proceed to Step 3, page 8. ETHERNET PORT ETHERNET PORT OFF OFF 6 Cable/DSL Jack Cable/DSL Modem Personal Computer ETHERNET PORT ETHERNET POWER OFF OFF ! IMPORTANT! Shut down and unplug each device separately (i.e. don’t simply shut off your powerstrip.) FOR ONE OR MORE COMPUTERS CONNECTED THROUGH HOME ROUTER Cable/DSL Jack Router 1234567 890 qwert uio WAN/ ETHERNET UPLOAD p OFF asdfghjk l xcvbnm, . Cable/DSL Modem POWER OFF Personal Computer(s) PORTS ! $% QWERT UI OP ASDFGHJK A Shut down all computers connected to your home router (including those connected wirelessly). If your cable/DSL modem and home router have power switches, turn them off. B Unplug your cable/DSL modem and home router from their power outlets. (You should perform this step even if you set their power switches to off.) ETHERNET PORT ETHERNET PORT OFF OFF C Leave your modem powered down for at least 5 minutes. D Proceed to Step 3 (for one or more computers connected via home rounter), page 9. 7 3 CONNECT EQUIPMENT IMPORTANT! Your existing Ethernet cable should be between your cable/DSL modem and your TA. This will ensure any special cabling you received from your Internet Service Provider is between your modem and your TA. ! FOR SINGLE COMPUTER CONNECTED DIRECTLY TO CABLE/DSL MODEM NOTE The connection between the cable/DSL modem and the cable/DSL jack should remain unchanged. Cable/DSL Jack Cable/DSL Modem ETHERNET POWER 12V 1A OFF PSTN VoIP 1234567 890 qwert uio Telephone Adapter p asdfghjk l CONSOLE xcvbnm, WAN ETHERNET RESET . ACable/DSL Set up your cabling Cable/DSLas shown in the diagram above. Personal Computer ETHERNET PORT 2 1 LINE OFF ! $% QWERT UI OP ASDFGHJK (USE EXISTING CABLE) Jack Telephone Telephone Cord (USE NEW CABLE) Telephone Adapter Telephone Router Perso Modem B Make sure the PSTN/VoIP switch on the back of the TA is set to “VoIP.” POWER ETHERNET C Proceed to Step 4, OFF page 10. 12V 1A PSTN CONSOLE WAN ETHERNET 2 1 WAN/ UPLOAD LINE PORTS RESET OFF VoIP 8 Telephone Cord ETHER POR Cable/DSL Jack Cable/DSL Modem Telephone Adapter Telephone Personal Computer ETHERNET PORT ETHERNET POWER 12V 1A CONSOLE PSTN WAN ETHERNET 2 1 LINE RESET OFF OFF IMPORTANT! Your existing Ethernet cable should be between your cable/DSL modem and your TA. This will ensure any special cabling you received from your Internet Service Provider is between your modem and your TA. ! VoIP Telephone Cord FOR ONE OR MORE COMPUTERS ( U S E HOME E X I S T I N G CROUTER ABLE) CONNECTED THROUGH (USE NEW CABLE) NOTE The connection between the cable/DSL modem 1234567 and the cable/DSL jack should remain 890unchanged. Cable/DSL Jack Cable/DSL Modem POWER OFF qwert uio p asdfghjk l ETHERNET xcvbnm, . Telephone Adapter 12V 1A ! $% QWERT UI OP (USE EXISTING ASDFGHJK CONSOLE PSTN WAN ETHERNET Telephone 2 1 WAN/ UPLOAD LINE Personal Computer(s) PORTS RESET OFF VoIP Telephone Cord ETHERNET PORT CABLE) A Set up your cabling as shown in the diagram above. B Make sure the PSTN/VoIP switch on the back of the TA is set to “VoIP.” C Proceed to Step 4 (for one or more computers connected via home router), page 11. Router (USE NEW CABLE) OFF If you have a wireless router there may be no cabling between the router and computer. The connection(s) between your home router and your personal computers should remain unchanged. ETHERNET PORT OFF 9 4 TURN ON EQUIPMENT IN ORDER ! FOR SINGLE COMPUTER CONNECTED DIRECTLY TO CABLE/DSL MODEM Cable/DSL Cable/DSL Cable/DSL Jack Jack Jack Cable/DSL Cable/DSL Cable/DSL Modem Modem Modem Wall Wall Wall Outlet Outlet Outlet ETHERNET ETHERNET ETHERNET POWER POWER POWER ON ON ON A B A Ensure your cable/DSL modem was off for at least 5 minutes. Power up your cable/DSL modem. Cable/DSL Cable/DSL Cable/DSL Cable/DSL Cable/DSL Cable/DSL Wall Wall Wall Outlet Outlet Outlet Jack Jack Jack Modem Modem Modem B Wait about 2 minutes for the modem to IMPORTANT! You must turn on your equipment IN THE ORDER INDICATED for your service to work correctly. Telephone Telephone Telephone Adapter Adapter Adapter 1234567 890 qwert uio pCONSOLEWAN PSTNPSTN CONSOLE CONSOLE 12V 12V 12V 1A 1A PSTN 1A WANWAN ETHERNET ETHERNET ETHERNET22 asdfghjk RESET RESET RESET VoIP VoIP VoIP l xcvbnm, . Telephone Telephone Telephone ETHERNET ETHERNET ETHERNET PORT PORT PORT 211 LINE 1 LINELINE ! $% QWERT UI OP ASDFGHJK ON ON ON C D E C Power up your TA by plugging it into a power outlet, then wait 30 seconds. Telephone Telephone Telephone Adapter Adapter Adapter Telephone Telephone Telephone D Make sure your telephone is connected to your TA and plugged into a power outlet (if necessary). synchronize with your cable/DSL provider, PSTNPSTN CONSOLE CONSOLE CONSOLEWAN ETHERNET ETHERNET ETHERNET 12V 12V 12V 1A 1A PSTN 1A POWER POWER POWER 1 LINELINE WANWAN ETHERNET ETHERNET ETHERNET22 211 LINE ON ON ON until all appropriate indicator lights are lit. RESET RESET RESET VoIP VoIP VoIPE Turn on your computer. 10 Personal Personal Personal Computer Computer Computer F Proceed to Step 5, page 12. Router Router Router WAN/ WAN/WAN/ UPLOAD UPLOAD UPLOAD ON ON ON Personal Personal Persona Co C PORTS PORTS PORTS Cable/DSL Cable/DSL Cable/DSL Cable/DSL Cable/DSL Cable/DSL Cable/DSL Cable/DSL Jack Jack Modem Modem Modem Jack Jack Modem Wall Outlet Wall Outlet Outlet Wall Wall Outlet Telephone Telephone Telephone Adapter Adapter Adapter Telephone Adapter Telephone Telephone Telephone Personal Personal Personal Computer Computer Computer Telephone Personal Computer ETHERNET ETHERNET ETHERNET ETHERNET PORT PORT PORT PORT ETHERNET ETHERNET ETHERNET ETHERNET POWER POWER POWERPOWER ON ON ON ON PSTN PSTNPSTN CONSOLE CONSOLE CONSOLE CONSOLE 12VPSTN 12V 1A 12V 1A 1A 12V 1A 21 21 LINE1 LINELINE WAN WAN ETHERNET WAN ETHERNET ETHERNET 2 12 LINE WAN ETHERNET VoIP ON RESET RESET RESETRESET VoIP VoIP VoIP IMPORTANT! You must turn on your equipment IN THE ORDER INDICATED for your service to work correctly. ! FOR ONE OR MORE COMPUTERS CONNECTED THROUGH HOME ROUTER Cable/DSL Cable/DSL Cable/DSL Cable/DSL Cable/DSL Cable/DSL Cable/DSL Wall Wall Wall Outlet Wall Outlet Outlet Cable/DSL Outlet Jack Jack Modem Modem Modem1234567 Jack Jack Modem Telephone Telephone Telephone Adapter Adapter Adapter Telephone Adapter Telephone Telephone Telephone Telephone 890 qwert uio PSTN PSTNPSTN CONSOLE CONSOLE CONSOLE CONSOLE ETHERNET ETHERNET ETHERNET 12VPSTN 12V 1A 12V 1A 1A 12V 1A POWER POWER POWERPOWER 21 21 LINE1 LINELINE WAN WAN ETHERNET WAN ETHERNET ETHERNET 2 12 LINE WAN ETHERNET pETHERNET ON ON ON ON RESET RESET RESETRESET asdfghjk VoIP VoIP VoIP VoIP l xcvbnm, . ! $% A Ensure your cable/DSL modem was off for at least 5 minutes. Power up your cable/DSL modem. B Wait about 2 minutes for the modem to synchronize with your cable/DSL provider, until all appropriate indicator lights are lit. C Power up your TA by plugging it into a power outlet, then wait 30 seconds. Router Router Router Router ON Personal Personal Personal Computer(s) Computer(s) Computer(s) Personal Computer(s) WAN/ WAN/WAN/WAN/ PORTS PORTS PORTSPORTS UPLOAD UPLOAD UPLOAD UPLOAD ON ON ON C D A B QWERT UI OP ASDFGHJK ON ON ON OFF ETHERNET ETHERNET ETHERNET ETHERNET PORT PORT PORT PORT D Make sure your telephone is connected to your TA and plugged into a power outlet (if necessary). E Plug your home router into a power outlet and turn it on. OFF OFF OFF OFF OFF OFF OFF F E F Turn on your computer(s). G Proceed to Step 5, page 12. 11 5 VERIFY YOUR CONNECTION NOTE WHETHER YOU HAVE A CABLE MODEM OR DSL. CABLE MODEM IF YOU HAVE A CABLE MODEM, FOLLOW THE INSTRUCTIONS TITLED “CABLE MODEM” IN GREEN. DSL IF YOU HAVE DSL, FOLLOW THE INSTRUCTIONS TITLED “DSL” IN BLUE. VERIFY YOUR CONNECTION CABLE MODEM 1234567 890 qwert uio p FOR SINGLE COMPUTER CONNECTED asdfghjk l ONE OR DIRECTLY TO A CABLE MODEM, OR xcvbnm, MORE COMPUTERS CONNECTED.TO A 1234567 890 qwert uio p asdfghjk l xcvbnm, . ! $% QWERT UI A Verify that you can browse to a known OP Web site (e.g. www.att.com). If you cannot, ASDFGHJK see ! $% QWERT UI OP ASDFGHJK CABLE MODEM THROUGH A HOME ROUTER “I get a Page Not Found error when attempting to browse the Web with my computer” in Troubleshooting, page 21. B Proceed directly to Step 6, page 16. 12 NOTE Most DSL providers use PPPoE to provide customers access to their network. This section assumes like most DSL customers you have PPPoE; however, if you are certain you don’t have PPPoE and instead have DHCP or Static IP, follow the steps in blue for cable modem users (for DHCP) or Appendix A (for Static IP). VERIFY YOUR CONNECTION DSL 1234567 890 qwert uio p asdfghjk l FOR SINGLE COMPUTER CONNECTED DIRECTLY TO DSL MODEM xcvbnm, . A Make sure your computer is configured to obtain You will no longer need to activate the software installed IP address automatically. (For most customers, your by your DSL provider to access the Internet; the TA ! $% computer should already be set to obtain IP address will handle this. For additional information see “I have QWERT UI automatically.) Please refer to your computer’s DSL and am getting the message ‘can’t connect to OPonline help for how to do this. (Instructions for common the Internet’ even though I can see the Internet” in ASDFGHJK 1234567 computers are provided in Troubleshooting, page 22.) Troubleshooting, page 23. 890 Continue with Step B. qwert uio p asdfghjk l MORE COMPUTERS CONNECTED TO DSL MODEM THROUGH HOME ROUTER FOR ONE OR xcvbnm, . home router is configured to obtain IP address automatically. A Make sure your Please refer to your home router’s user manual (for most routers, go to WAN ! $% settings in the router configuration tool and set “obtain IP address automatically”; QWERT UI this puts your OProuter into what is known as DHCP mode. It may also be called “cable” or “Internet” mode). ASDFGHJK Continue with Step B. Sample: Your router’s control panel may look different 13 5 VERIFY YOUR CONNECTION DSL, continued B B C 1234567 890 qwert uio p asdfghjk l xcvbnm, . 1234567 890 qwert uio p asdfghjk l xcvbnm, . Open your web browser and ! $% ! $% type http://192.168.15.1. QWERT UI QWERT UI If you receive a page not found OP OP ASDFGHJK error, see “I have DSL and ASDFGHJK I cannot access my TA setup Web page” in Troubleshooting, page 23. E Select PPPoE from the drop-down E F Enter your DSL provider username (PPPoE username), enter your DSL provider password (PPPoE password) twice and click “Save” at the bottom of the screen. C Click “Login to the web-based management module” F D Click “Configure WAN/LAN D This was part of the information to gather in Step 1. G Click “Save changes and reboot Access,” then click “Configure WAN Port” 14 menu labeled “Get IP From” system now.” Click “Save” to reboot your TA (this will not reboot your PC). G J1 NOTE If your status light is red in Step J, you may have problems connecting with your DSL service. A few DSL customers have what is known as static IP, in which their computer has a permanent IP address that never changes. Most customers instead have PPPoE or DHCP, and should use the instructions above; however if you are sure you have a static IP address and not PPPoE or DHCP, see the configuration instructions in Appendix A, page 18. Recommended actions: H Wait thirty seconds for the TA to reboot. I After the reboot is complete, J2 NOTE IN THE FOLLOWING ORDER: unplug your router and then plug it back in. Wait thirty seconds and then restart your PC. J Verify that the status light on your TA is solid amber or blinking amber (J1) and that you can browse to a known website (e.g. www.att.com) (J2) If you cannot browse or your status light is red, see the note to the right “If the status light is red.” – Check to see if your PPPoE username and password are correct. (You may need to contact your DSL Service provider to verify your PPPoE username and password.) – Make sure your cabling is correct according to Step 3. – Power all devices down and unplug your DSL modem and home router. Leave them off for at least 15 minutes. Power up your DSL modem, wait until all appropriate indicator lights are lit. Plug your TA into a power outlet. Power up your router (if you have one). Turn on your computer(s). For additional info see “I may have a static IP address but I am not sure” in Troubleshooting, page 24. – You may have an integrated modem/router. If so, see Troubleshooting, page 25. 15 6 ACTIVATE YOUR TELEPHONE ADAPTER ! B IMPORTANT! If you are using a VPN service/client, disable it while you follow these steps. A Go to your Personal Call Manager Web site at www.callvantage.att.com. B Login using your User ID C 16 (your 10-digit AT&T CallVantageSM Service number) and password. This was part of the information to gather in Step 1. C You should see the screen at left. Click “Activate TA” and follow the instructions on the screen. This process may take 5-30 minutes and you may hear some clicking sounds on your TA. DO NOT turn the TA off while this sequence is underway. D When the online sequence is complete you should hear a single short ring on the phone connected to your TA. E Pick up your telephone handset and listen for a dial tone. If you don’t hear a dial tone, hang up, wait a few seconds, and try again. If you don’t get a dial tone on your phone, see “I just finished installation and cannot get a dialtone” in Troubleshooting, page 21. NOTE If you are using a VPN, you can re-enable it now. CONGRATULATIONS! SETUP IS NOW COMPLETE You can start making calls by dialing the 10-digit number from the phone connected to your Telephone Adapter. You can also use the new advanced features available on your Personal Call Manager Web site at www.callvantage.att.com If you experience any problems with the service, please refer to Troubleshooting, page 20. 17 APPENDIX A CONFIGURATION FOR STATIC IP A small number of cable modem/DSL customers have static IP, in which they are assigned a permanent IP address that never changes. Most customers instead have DCHP or PPPoE and should follow the steps in sections 1-6; however, if you are certain you have static IP and not PPPoE or DHCP, use the following steps to install your TA. For additional info see “I may have a static IP address but I am not sure” in Troubleshooting, page 24. A Follow steps 1-4 at the beginning of this guide until you have finished Step 4: Turn on Equipment in Order. 18 FOR SINGLE COMPUTER CONNECTED DIRECTLY TO CABLE/DSL MODEM C Open your web browser and type in http://192.168.15.1 1234567 B Make sure your computer is into the URL address box. 890 configured to obtain IP addressqwert uio p D Click “Login to the web-based automatically. Refer to your asdfghjk l management module” on the computer’s online help or see xcvbnm, . TA configuration screen. Troubleshooting for instruc! $% tions for common computers. QWERT UI E Click “Config WAN/LAN OP Proceed with Step C. ASDFGHJK Access,” then click “Config WAN Port.” FOR ONE OR MORE COMPUTERS 890 p asdfghjk l xcvbnm, . ured to obtain IP address automatically. Refer to your home router’s user manual (for most ! $% UI routers, go to QWERT WAN settings in OP ASDFGHJK tool and the router configuration set “obtain IP address automatically”; this puts your router into what is known as DHCP mode, Internet mode, or cable mode). Proceed with Step C. “Save changes and reboot system now.” Click “Save” to reboot your TA. After the reboot, you will be taken to the main TA interface screen. I Verify that you can browse to down menu labeled “Get IP From.” a known Web site (e.g. www. att.com). If you cannot, see “I get a Page Not Found error when attempting to browse the Web with my computer in Troubleshooting, page 21. G Enter your Static IP address, J Follow step 6, Activate your TA. CONNECTED TO CABLE/DSL MODEM THROUGH HOME ROUTER F Select “Manual” from the drop 1234567 qwert uio B Make sure your router is config- H On the next screen, select DNS address (if your provider gave you two DNS addresses, enter them both), Subnet Mask and Default Gateway information and click “Save”. If you do not have this information, you will need to get it from your cable/DSL provider. APPENDIX B ACTIVATING A REPLACEMENT TA A Follow Steps 1-5 at the beginning of this guide until you have finished Step 5: Verify Your Connection. ! IMPORTANT! If you are using a VPN service/client, disable it while you follow steps B-I. B Go to your Personal Call Manager Web site at www.callvantage.att.com. C Login using your User ID (your E Once you are on the help page click “Telephone Adapter (TA) Activation.” F You should see the TA Activation “Begin” screen. Click “Continue.” G The next screen should prompt you to wait while your TA is talking to our network. Follow the instructions on the screen. This process may take 5-30 minutes and you may hear some clicking sounds on your TA. DO NOT turn the TA off while the sequence is underway. 10-digit AT&T CallVantageSM Service number) and password. This was part of the information H When the online sequence is to gather in Step 1. complete you should hear a D Click “Help” at the top of the single short ring on the phone Web site. connected to your TA. I Pick up your telephone hand- set and listen for a dial tone. If you don’t hear a dial tone, hang up, wait a few seconds, and try again. If you don’t get a dial tone see “I just finished installation and cannot get a dialtone” in Troubleshooting, page 21. Congratulations! Setup is now complete! You can start making calls by dialing the 10-digit number from the phone connected to your TA. You can also use the new advanced features available on your Personal Call Manager Web site at www.callvantage.att.com NOTE If you are using a VPN, you can re-enable it now. 19 APPENDIX C TROUBLESHOOTING Troubleshooting topic Page Troubleshooting topic Page Troubleshooting topic Page I just finished installation and cannot get a dial tone on my phone. 21 I keep getting “activation fail” during the TA Activation process. 24 My data service is lost every once in a while, but I still have a dial tone. 25 I forgot my PPPoE username and password. Where can I find it? 24 I am using a home router and have to reboot everything to get the data to work again. My TA Status and WAN lights sometimes blink green or amber for no apparent reason. Should I be concerned? 26 I am having voice quality problems with my phone. 26 I cannot use this line in any other room. 26 I had a dial tone before, but do not receive a dial tone now. I can surf the Internet but have a blinking red status light and do not have dial tone. 21 I may have a static IP address but I’m not sure. 24 I get a Page Not Found error when attempting to browse the Web with my computer. 21 I have DSL and keep getting “authentication fail” for connecting status. 24 I need help getting my computer to “obtain IP address automatically.” 22 I need help cloning my MAC address. 22 I am connected via a home router and my real time/gaming applications are not working correctly. 23 I have DSL and I cannot access my TA setup Web page. 23 I have DSL and am getting the message “can’t connect to the Internet” even though I can see the Internet. 23 20 I may have an integrated modem/home router. 25 How can I find out? I have an integrated modem/home router. I don’t know which section to use in this guide. 25 I cannot hook multiple phones to the TA. 26 26 I have a USB DSL modem. 25 I cannot use my existing phone jacks throughout the house for my AT&T CallVantage Service. I have a satellite broadband Internet connection. 25 I can’t get this to work with my home security system. 26 I have a private IP address. 25 I can’t get this to work with my company’s VPN. 25 PROBLEM RESOLUTION PROBLEM RESOLUTION I just finished installation and cannot get a dial tone on my phone. 1. Verify that the switch on the back of the TA is set to VoIP. 1. Your TA may be connected to the Ethernet port of your router and not directly to your cable/DSL modem. Confirm that your cabling is correct according to Step 3. I had a dial tone before, but do not receive a dial tone now. 4. Make sure your phone is plugged into the jack of the TA (Line 1) and your phone is appropriately charged and in working order. One way to make sure is to try connecting your phone into any working telephone jack and see if you get a dial tone. I can surf the Internet but have a blinking red status light and do not have dial tone. 2.Make sure you follow the instructions step by step. 3. Check that you do not have a router between the TA and cable/DSL modem. 5. Check your connection between your TA and cable or DSL modem. The connectors on the Ethernet cable look like a regular phone connector, but wider. Make sure that these connectors “click” into place when they are plugged in. 6. See if your cable/DSL Internet service is operational. You should be able to access the Web with browsing software. 7. Power all devices down and unplug your cable/DSL modem and home router. Leave them off for at least 15 minutes. Power up your cable/DSL modem and wait until all appropriate indicator lights are lit. Plug your TA into a power outlet. Power up your router (if you have one). Turn on your computer(s). 8. If you still cannot get a dial tone, try a hard reset of your TA to restore it to its factory default settings. Power all devices down and unplug your cable/DSL modem and home router. Follow the power-up sequence above, but when powering up the TA, HOLD down the reset button at the back, then HOLD the reset button down for about 10 seconds. 9. If you still do not get a dial tone, contact technical support. 2. You may have a private IP address. If so, see “I have a private IP address” on page 25. 3. You can also try a hard reset of your TA to restore it to its factory settings. See resolution step #8 under “I just finished installation and cannot get a dial tone” to the left on this page. If the problem persists, call Technical Support I get a Page Not Found error when attempting to browse the Web with my computer. 1. Re-read the instructions and make sure you followed them step by step. Make sure the Ethernet cables are “clicked” into place. 2. Power all devices down and unplug your cable/DSL modem and home router. Leave them off at least 15 minutes. Power up your cable/DSL modem and wait until all indicator lights are lit. Plug your TA into a power outlet. Power up your router (if you have one). Turn on your computer(s). 3. If you still can’t browse, your computer may not be set to “Obtain IP address automatically”. See “I need help getting my computer to obtain IP address automatically”, below. 4. Some cable users need to clone their MAC address to be fully functional with their operator’s network. See “I need help cloning my MAC address”, below. 21 APPENDIX C TROUBLESHOOTING, CONTINUED PROBLEM RESOLUTION I need help getting my computer to “obtain IP address automatically.” If you have a single computer connected to your cable/DSL modem , try the following (if you have a router, you must set this on your router, not your computer): PROBLEM (Continued) For Windows XP 1. Go to “Start”, select “Control Panel.” Double click “Network Connections” For Windows 95, 98, or ME 2. Highlight the “Local Area Connection” icon and click “Change settings of this connection.” 1. Go to “Start”, select “Settings”, then “Control Panel.” Double Click “Network” 2. Highlight “TCP/IP” and click the “Properties” button. 3. On the “General” tab, highlight “Internet Protocol (TCP/IP)” and click the “Properties” button. 3. Make sure “Obtain an IP address automatically” is selected. 4. Make sure “Obtain an IP address automatically” is selected. 4. Click OK several times to return to the desktop, and if your computer asks you to, restart your computer. 5. Click OK several times to return to the desktop, and if your computer asks you to, restart your computer. For Windows 2000 1. Go to “Start”, select “Settings”, then “Network and Dial Up Connections.” 2. Double click the “Local Area Connection” icon and click the “General” tab. 3. Highlight “Internet Protocol (TCP/IP)” and click the “Properties” button. 4. Make sure “Obtain an IP address automatically” is selected. 5. Click OK several times to return to the desktop, and if your computer asks you to, restart your computer. 22 RESOLUTION I need help cloning my MAC address. Connect to the TA via 192.168.15.1 through a Web browser. Click “Configure WAN IP.” If your cable Internet service requires a Host name enter it in the following area. Clone the MAC address on the computer that is registered on the cable provider’s network. NOTE If MAC cloning is required, please use the original computer that was registered onto the cable network. If you don’t have access to that computer, please call your cable provider to register your new computer’s MAC address on their network. PROBLEM RESOLUTION PROBLEM RESOLUTION I have DSL and I cannot access my TA setup Web page. 1. First check to ensure you have an up to date browser. You will need IE 5.5 or higher on Windows, IE 5.X on Mac OS 9 or OS X, or Apple Safari 1.0 or higher on Mac OS X. I am connected via a home router and my real time/gaming applications are not working correctly. Your home router acts as a NAT (Network Address Translation) device. After installing the TA, there are now two NAT devices connected to each other. All Internet traffic is now going through double NAT. This is not a problem for most applications, but some, especially real time gaming applications, will not work correctly. 2. Power all devices down. Leave them off for at least 15 minutes. Power up your cable/DSL modem and wait until all appropriate indicator lights are lit. Power up your TA by plugging it into a power outlet. Power up your router (if you have one). Turn on your computer(s). 3. If you still cannot access the TA setup Web page you may need to perform a hard reset of your TA to restore it to its factory settings. To do this, power all devices down and unplug your cable/DSL modem and home router. Follow the powerup sequence above, but when powering up the TA, HOLD down the reset button on the back of the TA WHILE you power up the box, then HOLD the reset button down for about 10 seconds. I have DSL and am getting the message “can’t connect to the Internet” even though I can see the Internet. To eliminate double NAT, use the home router as a switch by connecting the TA’s Ethernet port to the home router’s LAN (Ethernet) port, instead of the WAN port. This way NAT functions are bypassed in the home router and Internet traffic is only passing through single NAT (that of the TA). A crossover cable may have to be used between the TA and router. This is likely because your DSL provider installed communications software on your computer that is no longer used to connect to the Internet. Contact your DSL provider for assistance in deinstalling or reconfiguring this software, and to see if you need to update your browser settings. 23 APPENDIX C TROUBLESHOOTING, CONTINUED PROBLEM RESOLUTION PROBLEM RESOLUTION I keep getting “activation fail” during the TA Activation process. Make sure that prior to beginning the TA Activation process you have disconnected from any secure client such as a VPN client and that you are connecting to the Internet through your cable/DSL Internet provider. I forgot my PPPoE username and password. Where can I find it? This information should have been provided by your DSL service provider. If you cannot find the information, please contact your DSL service provider to obtain this information. 2. Power all devices down and unplug your cable/DSL modem and home router. Leave them off for at least 15 minutes. Power up your cable/DSL modem and wait until all appropriate indicator lights are lit. Power up your TA by plugging it into a power outlet. Power up your router (if you have one). Turn on your computer(s). I may have a static IP address but I’m not sure. Chances are you have dynamic IP addressing. 3. Check to see that your PPPoE username and password are correct (you may need to contact your DSL provider for this information.) If you have a home router, you can check whether or not your router is set up for static or dynamic IP using your router1234567 configuration Web page (see your home 890 router’s documentation). qwert uio p a router, you should find your TCP/IP If you don’t have asdfghjk properties (inlthe Network Settings area of your computer xcvbnm, – see your computer’s online help or1234567 page 22 of this . 890If “obtain IP guide if you do!not$%know where this is). qwert uio QWERT UI address automatically” is checked, p you have dynamic OP asdfghjk IP; if “specify ASDFGHJK an IP address” is checked, you have static l xcvbnm, IP. To be sure, you can also check with your cable/DSL . service provider. ! $% QWERT UI OP ASDFGHJK 24 I have DSL and keep getting “authentication fail” for connecting status. 1. Make sure your cabling is correctly set up according to this guide. 4. Check to see whether you have an integrated modem/home router (if you do, see “I have an integrated modem/home router” below).” PROBLEM RESOLUTION PROBLEM RESOLUTION I may have an integrated modem/ home router. How can I find out? If you have a single device that plugs directly into your cable/DSL jack and that you can connect multiple computers into (allowing each to access the Internet), you have an integrated modem router. I can’t get this to work with my company’s VPN. I have an integrated modem/ home router. I don’t know which section to use in this guide. While integrated modem/home routers are not explicitly supported, you can typically get the service to work if you put the integrated modem/router in bridge mode. AT&T CallVantageSM Service supports most VPN clients. Check the settings on your VPN Client to verify that “keepalive” messages are disabled. Also, select “allow VPN to pass through NAT”, if this option is available. You may have to disable (uncheck) “negotiate UDP encapsulation with VPN tunnel server”, if this option is available. You may also have to contact your network administrator to understand what other settings may need to be modified for your setup. I have a USB DSL modem. DSL modems with only a USB interface are not supported. My data service is lost every once in a while, but I still have a dial tone. I have a satellite broadband Internet connection. Satellite broadband connections are not supported. If you are using a home router, make sure your device has the most up-to-date software available from the manufacturer. Software updates are readily available from the manufacturer’s Web site. Check their site for your model, and compare the most recent version they are offering against the version your device is running. If they are not the same, follow the upgrade instructions on the Web site or in your router’s manual. I have a private IP address. While private IP addresses are not explicitly supported, you can typically get the device to work if you put your router into what is known as bridge mode. Check with your cable/DSL provider to see if it supports putting integrated modem/routers in bridge mode, and if so, how to put your device into bridge mode. I am using a home router and have to reboot everything to get the data to work again. Check with your router’s owner’s manual to see if it supports bridge mode and how to do so. 25 APPENDIX C TROUBLESHOOTING, CONTINUED PROBLEM My TA Status and WAN lights sometimes blink green or amber for no apparent reason. Should I be concerned? I am having voice quality problems with my phone. RESOLUTION You should not be concerned; this is normal. This indicates your TA is automatically receiving firmware upgrades from our network. You can place a call while this is happening but you MUST NOT unplug your TA while these lights are blinking or you may damage your TA. If you are on a call when a firmware update occurs your call will not be affected. Check your cable/DSL speed at: http://www.broadbandreports.com/stest. Your cable/DSL provider’s connection speed can vary; if your speed does not meet the minimum requirements of 90Kbps uplink and downlink at this time, you may want to try again later. You can also try disconnecting the phone and using a different corded or cordless phone. I cannot use this line You can connect a cordless phone base station into “Line 1” on the TA in order to use the phone throughout your home. in any other room. I cannot hook multiple phones to the TA. 26 AT&T CallVantage Service supports a single line. You can connect a cordless phone base station into “Line 1” on the TA in order to use the phone in any other room. You can also use a cordless phone with two or more handsets. PROBLEM RESOLUTION I cannot use my existing phone jacks throughout the house for my AT&T CallVantage Service. You cannot use your existing phone jacks with AT&T CallVantage Service. If you want to use AT&T CallVantage Service in other rooms, you can use a cordless phone. I can’t get this to work with my home security system. Home security or alarm systems are not supported by this service. APPENDIX D WARRANTY INFORMATION AT&T warrants to the holder of a valid proof of purchase (“Consumer” or “you”) that the Telephone Adaptor contained in this package (“Product”) is free from material defects in material and workmanship, pursuant to the following terms and conditions, when installed and used normally and in accordance with operation instructions. This limited warranty extends only to the consumer for Products purchased and used in the United States of America. During the limited warranty period, which is ninety (90) days from the date of the Product purchase, AT&T or its authorized service representative will repair or replace, at its option, without charge, a Product which is found to be materially defective. AT&T may use new or refurbished replacement parts in a Product repair. The Product may be replaced with a new or refurbished product of the same or similar design. AT&T will return repaired or replacement products to you in working condition. An additional ninety (90) day warranty period will apply to replaced or repaired Products. Repair or replacement of Product, at AT&T’s option, is your exclusive remedy. This limited warranty does not cover: a. Product that has been subjected to misuse, accident, shipping or other physical damage, improper installation, abnormal operation or handling, neglect, inundation, fire, water, or other liquid intrusion; or b. Product that has been damaged due to repair, alteration, or modification by anyone other than an authorized service representative of AT&T; or c. Product to the extent that the problem experienced is caused by signal conditions, network reliability or cable or antenna systems; or d. Product whose identifying information has been removed, altered or rendered illegible; or e. Product purchased, used, serviced, or shipped for repair from outside the United States; or Product returned without valid proof of purchase. This warranty is the complete and exclusive warranty agreement for the Product between you and AT&T. It supersedes all other written or oral communications related to this Product. No one is authorized to make modifications to this limited warranty and you should not rely on any such modification. If your state does not allow certain of the limitations we have placed on this warranty, those limitations will not apply to you. In no event shall AT&T be liable for any indirect, special, incidental, consequential, or similar damages (including, but not limited to lost profits or revenue, inability to use the Product, or other associated equipment, the cost of substitute equipment, and claims by third parties) resulting from the use of the Product. If your state does not allow the exclusion or limitation of incidental or consequential damages, the above limitation or exclusion will not apply to you. f. To obtain warranty service, call 1-866-596-8464 for instructions, including where to return the Product. 27 APPENDIX E GLOSSARY What is my User ID? Your UserID consists of the 10-digit assigned AT&T CallVantageSM Service phone number. This information was provided in your order confirmation e-mail. What is IP? IP, or Internet Protocol, is the language used to exchange data over the Internet. What is an IP address? Every computer or device on the Internet has what is known as an IP address, which uniquely defines that device and enables devices to find each other on the Internet. The IP address format is a string of four numbers, each from 0 to 255, separated by periods, for example, 192.168.15.1. 28 What is a cable modem? What is a DSL modem? What is USB? What is a USB modem? Your cable or DSL modem is the device that enables your computer to make a broadband Internet connection. USB, or Universal Serial Bus, is a technology used to connect computers and other devices to each other. You can recognize USB cables or ports through their distinctive square cable connections and sockets. A USB modem is a cable modem or DSL modem that uses a USB connection to link to a computer or router. What is a router? A router is a device that enables multiple devices such as computers and printers to communicate with each other. It also enables multiple devices to share an Internet connection. If you have two or more computers sharing a cable/DSL connection, chances are they are doing so through a router. You may also hear routers referred to as “switches” or “hubs”. What is DHCP? DHCP, or Dynamic Host Control Protocol, is part of your computer’s Operating System. Your computer may use DHCP to obtain an IP Address from your cable/DSL provider so that you can access the Internet. DHCP may also be used to allow multiple computers on a home LAN to share a single cable/DSL Internet connection. What is PPPoE? What is a MAC address? PPPoE, or Point-to-Point over Ethernet, is a technology standard adopted by most DSL service providers to recognize their customers and give them permission to get on their network. Your computer may use PPPoE to connect to your DSL service provider. A username and password are usually used with PPPoE. Following authentication of the username and password, an IP Address is obtained from your DSL service provider so that you can access the Internet. Each computer on a home network has a unique MAC, or Media Access Control, address. It is used by your home network to route information from the Internet specifically to the computer that requested it, and not to other computers on the network. What is static IP? Some cable/DSL Internet customers have what is known as static IP, in which their computer has a permanent IP address that never changes. Some users have this because their cable/DSL service provider doesn’t support dynamic addressing (or didn’t at the time they set up the service) while others opt for static IP address. TECHNICAL SUPPORT What is VPN? What is a private IP address? Some employers use a VPN, or Virtual Private Network, to give their employees secure access to their corporate network over a home Internet connection. Employees usually have special VPN client software on their computers and use special secure means to log onto the VPN. A private IP address is an address that reflects certain numeric addresses set by the Internet industry. Some cable/DSL service providers may assign Private IP addresses from their network for your cable/DSL service. Also, home routers and the TA assigns Private IP addresses to computers, laptops and other devices on your home network. The following are the reserved IP address blocks: 10.x.x.x 192.168.x.x 172.16.x.x through 172.31.x.x What is WAN? WAN stands for Wide Area Network. The WAN port on your TA is the port that plugs into your cable/DSL modem. For additional information and support, please check our online FAQ by visiting your Personal Call Manager Web site at www.callvantage.att.com and clicking “Help.” You may also e-mail technical support queries via our online e-mail form by visiting your Personal Call Manager Web site at www.callvantage.att.com, and clicking “Help” and then “E-mail an Agent.” If you require over-the-phone support, you may call us at 1-866-596-8464. For the latest updates and information, please visit www.callvantage.att.com and click “Help”. 29 ©2004 AT&T. All rights reserved. Trademarks or registered trademarks are the property of their respective holders. Software and specifications subject to change without notice. 30 ACS IG 0604