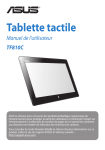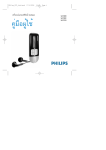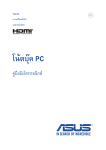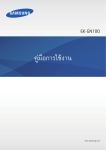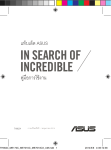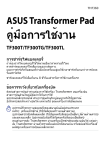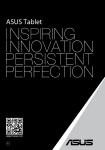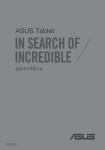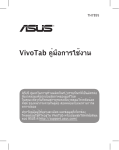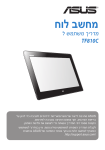Download ASUS VivoTab TH7493 User's Manual
Transcript
แท็บเล็ต PC คู่มือการใช้งาน TF810C ASUS ทุ่มเทในการสร้างผลิตภัณฑ์/บรรจุภัณฑ์ที่เป็นมิตรต่อสิ่งแวดล้อมเพื่อปกป้ องสุขภาพของผู้บริโภค ในขณะเดียวกันก็ลดผลกระทบต่อสิ่งแวดล้อมให้เหลือน้อ ยที่สุด์ ของหน้ากระดาษในคู่มือ สอดคล้องกับแนวทางการลดการปล่อย สำหรับคูม ่ อ ื ผูใ้ ช้อย่างละเอียด และข้อมูลทีเ่ กีย ่ วข้อง ให้ดค ู ม ู่ อ ื ผูใ้ ช้ทใ่ี ห้มากับแท็บเล็ต PC หรือเยี่ยมชมไซต์สนับสนุนของ ASUS ที่ http://support.asus.com/ TH7493 มกราคม 2013 ข้อมูลเกี่ยวกับลิขสิทธิ์ ห้ามทำซ้ำ ส่งต่อ คัดลอก เก็บในระบบที่สามารถเรียกกลับมาได้ หรือแปลส่วนหนึ่งส่วนใดของคู่มือฉบับนี้เป็นภาษาอื่น ซึ่งรวมถึงผลิตภัณฑ์และซอฟต์แวร์ที่บรรจุอยู่ภายใน ยกเว้นเอกสารที่ผู้ซื้อเป็นผู้เก็บไว้เพื่อจุดประสงค์ในการสำรองเท่านั้น โดยไม่ได้รับความยินยอมเป็นลายลักษณ์อักษรอย่างชัดแจ้งจาก ASUSTeK COMPUTER INC. (“ASUS”) ASUS ให้คู่มือฉบับนี้ “ในลักษณะที่เป็น” โดยไม่มีการร ับประกันใดๆ ไม่ว่าจะโดยชัดแจ้งหรือเป็นนัย ซึ่งรวมถึงแต่ไม่จำกัดอยู่เพียงการรับประกัน หรือเงื่อนไขของความสามารถเชิงพาณิชย์ หรือความเข้ากันได้สำหรับวัตถุประสงค์เฉพาะ ไม่มีเหตุการณ์ใดที่ ASUS, คณะผู้บริหาร, เจ้าหน้าที่, พนักงาน หรือตัวแทนของบริษัทต้องรับผิดชอบต่อความเสียหาย ไม่ว่าจะเป็นความเสียหายทางอ้อม,ความเสียหายพิเศษ, อุบัติเหตุ หรือความเสียหายที่เกิดขึ้นตามมา (รวมทั้งความเสียหายที่เกิดจากการสูญเสียผลกำไร, ความเสียหายทางธุรกิจ, ความเสียหายของการใช้ข้อมูล, การหยุดชะงักทางธุรกิจ หรือลักษณะอื่นๆ) แม้ว่า ASUS จะได้รบ ั การบอกกล่าวว่าอาจมีความเสียหายเหล่านัน ้ เกิดขึน ้ จากข้อบกพร่อง หรือข้อผิดพลาดในคูม ่ อ ื หรือผลิตภัณฑ์น การรับประกันผลิตภัณฑ์หรือบริการ จะไม่ขยายออกไปถ้า: (1) ผลิตภัณฑ์ได้รับการซ่อมแซม, ดัดแปลง หรือเปลี่ยนแปลง ถ้าการซ่อมแซม, การดัดแปลง หรือการเปลี่ยนแปลงนั้นไม่ได้รับอนุญาตเป็นลายลักษณ์อักษรจาก ASUS; หรือ (2) หมายเลขผลิตภัณฑ์ของผลิตภัณฑ์ถูกขีดฆ่า หรือหายไป ข้อมูลจำเพาะและข้อมูลที่บรรจุในคู่มือฉบับนี้ มีไว้สำหรับเป็นข้อมูลประกอบเท่านั้น และอาจเปลี่ยนแปลงได้โดยไม่ต้องแจ้งให้ทราบล่วงหน้า และไม่ควรถือเป็นพันธะสัญญาจาก ASUS ASUS ไม่รับผิดชอบต่อข้อผิดพลาด หรือความไม่เที่ยงตรงใดๆ ที่อาจปรากฏในคู่มือฉบับนี้ รวมถึงผลิตภัณฑ และซอฟต์แวร์ที่อธิบายอยู่ภายใน ลิขสิทธิ์ถูกต้อง ฉ 2013 ASUSTeK COMPUTER INC. สงวนลิขสิทธ ข้อจำกัดของความรับผิดชอบ อาจมีเหตุการณ์บางอย่างเกิดขึ้นเนื่องจากส่วนของ ASUS หรือความรับผิดชอบอื่น คุณมีสิทธิ์ที่จะกู้คืนความเสียหายจาก ASUS ในสถานการณ์ดังกล่าว โดยไม่คำนึงถึงหลักการที่คุณมีสิทธิ์ที่จะเรียกร้องความเสียหายจาก ASUS, ASUS จะรับผิดชอบเป็นจำนวนเงินของความเสียหายสำหรับการบาดเจ็บของร่างกาย (รวมทั้งการเสียชีวิต) และความเสียหายที่เกิดขึ้นกับทรัพย์สินจริง และทรัพย์สินส่วนบุคคลที่สามารถจับต้องได้; หรือความเสียหายที่แท้จริงอื่น และความเสียหายทางตรงที่เป็นผลจากความละเลย หรือการไม่ปฏิบัติตามหน้าที่ทางกฎหมายภายใต้ถ้อยแถลงของการรับประกันนี้ ไม่มากไปกว่าราคาที่แสดงไว้ของผลิตภัณฑ์แต่ละอย่าง ASUS จะรับผิดชอบเฉพาะความเสียหาย เนื่องจากการสูญหาย ความเสียหาย หรือการเรียกร้องใดๆ ตามที่ระบุภายใต้ถ้อยแถลงการรับประกันนี้ ข้อจำกัดนี้ยังใช้กับผู้จำหน่ายและร้านค้าปลีกของ ASUS ด้วย นี่เป็นความรับผิดชอบสูงสุดที่ ASUS, ผู้จำหน่าย หรือร้านค้าปลีกของคุณจะรับผิดชอบ ASUS จะไม่รับผิดชอบใดๆ เกี่ยวกับสถานการณ์เหล่านี้: (1) บริษัทอื่นเรียกร้องความเสียหายจากคุณ; (2) การสูญหาย หรือความเสียหายของรายการบันทึกหรือข้อมูลของคุณ; หรือ (3) ความเสียหายพิเศษ, อุบัติเหตุ หรือความเสียหายทางอ้อม หรือความเสียหายที่เกิดขึ้นตามมา (รวมทั้งการสูญเสียผลกำไร หรือการที่ไม่สามารถประหยัดได้) แม้ว่า ASUS, ผู้จำหน่าย หรือร้านค้าปลีกของคุณจะได้รับแจ้งว่าอาจมีความเป็นไปได้ที่จะเกิดความเสียหายเหล่านั้น การบริการและสนับสนุน เยี่ยมชมเว็บไซต์หลายภาษาของเราที่ http://support.asus.com สารบัญ เกี่ยวกับคู่มือฉบับนี.้ ...................................................................................... 5 ข้อกำหนดที่ใช้ในคู่มือนี.้ ............................................................. 6 การใช้ตัวพิมพ์. ......................................................................... 6 สิ่งต่างๆ ในกล่องบรรจุ................................................................................. 7 ข้อควรระวังเพื่อความปลอดภัย.................................................................. 8 การใช้แท็บเล็ต PC ของคุณ.......................................................... 8 การดูแลแท็บเล็ต PCของคุณ. ....................................................... 9 บทที่ 1: การตั้งค่าฮาร์ดแวร ทำความรู้จักแท็บเล็ต PC ของคุณ............................................................12 มุมมองด้านหน้า...................................................................... 12 มุมมองด้านหลัง....................................................................... 14 บทที่ 2: การใช้แท็บเล็ต PCของคุณ การตั้งค่าแท็บเล็ต PC ของคุณ.................................................................18 การชาร์จแท็บเล็ต PC ของคุณ.................................................... 18 การเปิดเครื่องแท็บเล็ต PC ของคุณ.............................................. 19 การใช้เจสเจอร์บนแท็บเล็ต PC..................................................... 20 เจสเจอร์ ............................................................................... 20 การเชื่อมต่อจอแสดงผลที่มีคุณสมบัติ HDMI.................................. 22 การใช้ USB ด็องเกิล................................................................. 23 การใช้ปากกาสไตลัส................................................................ 23 การใช้โมบายล์ด็อก....................................................................................24 การทำความรู้จักโมบายล์ด็อกของคุณ.......................................... 24 การเสียบแท็บเล็ตพีซีของคุณ...................................................... 27 การชาร์จแท็บเล็ตพีซีบนโมบายล์ด็อก........................................... 28 การใช้ทัชแพด......................................................................... 29 ปุ่มฟังก์ชั่น.............................................................................. 31 ปุ่ม Windows® 8..................................................................... 32 การถอดอกแท็บเล็ตพีซีของคุณ................................................... 33 TF810C บทที่ 3: การทำงานกับ Windows® 8 การเริ่มต้นในครั้งแรก.................................................................................36 หน้าจอล็อคของ Windows® 8................................................................. 36 Windows® UI............................................................................................37 หน้าจอเริ่มต้น......................................................................... 37 แอพพ์ Windows®................................................................... 37 การทำงานกับแอพพ์ Windows®............................................................ 38 การปรับแต่งแอพพ์................................................................... 38 การเรียกใช้แอพพ์ทั้งหมด.......................................................... 38 ชาร์มบาร์.....................................................................................................39 การเปิดชาร์มบาร์..................................................................... 39 ภายในชาร์มบาร...................................................................... 40 คุณสมบัติสแน็ป..........................................................................................41 การใช้สแน็ป........................................................................... 41 การเชื่อมต่อไปยังอินเทอร์เน็ต..................................................................43 การเปิดทำงาน Wi-Fi................................................................ 43 โหมดเครื่องบิน...........................................................................................43 เปิดหรือปิดโหมดการบิน............................................................ 43 Internet Explorer 10.............................................................................44 การใช้ IE10............................................................................ 44 การลบทุกสิ่งทุกอย่าง และการติดตั้ง Windows ใหม่..........................46 การปิดเครื่องแท็บเล็ต PC ของคุณ..........................................................47 การสั่งให้แท็บเล็ต PC เข้าสู่โหมดสลีป. ......................................... 47 บทที่ 4: แอปส์ ASUS แอปส์ที่น่าสนใจของ ASUS........................................................................50 ไลบรารีของฉัน. ...................................................................... 50 พจนานุกรมของฉัน.................................................................. 54 ASUS WebStorage................................................................. 55 ASUS @vibe.......................................................................... 67 SuperNote (ซุปเปอร์โน้ต)......................................................... 69 ภาคผนวก.....................................................................................................73 คู่มือผู้ใช้ ASUS แท็บเล็ต PC เกี่ยวกับคู่มือฉบับนี้ คู่มือนี้ให้ข้อมูลเกี่ยวกับคุณสมบัติด้านฮาร์ดแวร์และซอฟต์แวร์ของแท็บเล็ต PC ของคุณ โดยจัดหมวดหมู่เป็นบทต่างๆ ดังนี้: บทที่ 1: การตั้งค่าฮาร์ดแวร์ บทนี้ให้รายละเอียดเกี่ยวกับองค์ประกอบด้านฮาร์ดแวร์ของแท็บเล็ต PC ของคุณ บทที่ 2: การใช้แท็บเล็ต PCของคุณ บทนี้แสดงถึงวิธีการใช้ส่วนต่างๆ ของแท็บเล็ต PCของคุณ บทที่ 3: การทำงานกับ Windows® 8 บทนี้ให้ภาพรวมเกี่ยวกับการใช้ Windows® 8 ในแท็บเล็ต PC ของคุณ บทที่ 4: แอปส์ ASUS บทนี้อธิบายเกี่ยวกับแอปส์ ASUS ที่มาพร้อมกับแท็บเล็ต PC ของคุณ ภาคผนวก ส่วนนี้ครอบคลุมข้อมูลเกี่ยวกับความปลอดภัยและการแจ้งเตือนในเครื่องแท็บ เล็ต PCของคุณ TF810C ข้อกำหนดที่ใช้ในคู่มือนี้ เพื่อเน้นข้อมูลสำคัญในคู่มือนี้ ข้อความจะถูกนำเสนอดังนี้: สำคัญ! ข้อความนี้ประกอบด้วยข้อมูลสำคัญที่คุณต้องทำตาม เพื่อทำงานให้สมบูรณ์ หมายเหตุ: ข้อความนี้ประกอบด้วยข้อมูลเพิ่มเติม และเทคนิคต่างๆ ที่สามารถช่วยให้ทำงานสมบูรณ์ คำเตือน! ข้อความนี้ประกอบด้วยข้อมูลสำคัญที่คุณต้องปฏิบัติตาม เพื่อให้คุณปลอดภัยในขณะที่ทำงานบางอย่าง และป้องกันความเสียหายต่อข้อมูลและชิ้นส่วนต่างๆ ของแท็บเล็ต PCของคุณ การใช้ตัวพิมพ์ ตัวหนา = เป็นการระบุถึงเมนู หรือรายการที่สามารถถูกเลือกได้ ตัวหนา + ตัวเอียง= นี่ระบุถึงส่วนที่คุณสามารถอ้างถึงในคู่มือฉบับนี้์ คู่มือผู้ใช้ ASUS แท็บเล็ต PC สิ่งต่างๆ ในกล่องบรรจุ หมายเหตุ: • ถ้ามีรายการใดๆ เสียหายหรือหายไป ให้ติดต่อร้านค้าปลีกที่คุณซื้อมา • เนื้อหาอาจแตกต่างกันในแต่ละประเทศหรือภูมิภาค TF810C แท็บเล็ต PC เครื่องชาร์จ USB สายเคเบิล USB ด็อก เอกสารทางเทคนิค และใบรับประกัน USB ด็องเกิล ซอง ปากกาสไตลัส ผ้าทำความสะอาด ข้อควรระวังเพื่อความปลอดภัย การใช้แท็บเล็ต PC ของคุณ คุณควรใช้แท็บเล็ต PC นี้เฉพาะในสภาพแวดล้อมที่มีอุณหภูมิอยู่ระหว่าง 0°C (32°F) ถึง 35°C (95°F) ดูแผ่นป้ายระบุแรงดันไฟฟ้าของแท็บเล็ต PC บนคู่มือผู้ใช้ เพื่อให้้มั่นใจว่าอะแดปเตอร์เพาเวอร์ของคุณมีกำลังไฟฟ้าตรงกัน อย่าปล่อยให้แท็บเล็ต PC เชื่อมต่ออยู่กับแหล่งจ่ายไฟ หลังจากที่ชาร์จเต็มแล้ว แท็บเล็ต PC ไม่ได้ถูกออกแบบมาให้เสียบ ทิ้งไว้กับแหล่งจ่ายไฟเป็นระยะเวลานานๆ อย่าใช้สายไฟ อุปกรณ์เสริม และอุปกรณ์ต่อพ่วงที่ชำรุดเสียหาย ในขณะที่เปิดเครื่อง ให้แน่ใจว่าไม่ถือหรือปกคลุมแท็บเล็ต PC ด้วยวัสดุใดๆ ที่สามารถลดการไหลเวียนของอากาศ อย่าวางแท็บเล็ต PC บนพื้นผิวทำงานที่ไม่สม่ำเสมอ หรือไม่มั่นคง คุณสามารถส่งแท็บเล็ต PC ของคุณผ่านเครื่องเอ็กซเรย์ที่สนามบิน (ที่ใช้ตรวจสิ่งของที่วางบนสายพาน) แต่อย่าให้แท็บเล็ตสัมผัสถูกตัวตรวจจับแม่เหล็ก และอุปกรณ์ที่ใช้มือถือ ติดต่อพนักงานสายการบินของคุณ เพื่อเรียนรู้เกี่ยวกับบริการบนเครื่องที่เกี่ยวข้องที่สามารถใช้ได้ และข้อจำกัดต่างๆ ที่ต้องปฏิบัตตามเมื่อใช้แท็บเล็ต PC ของคุณในเที่ยวบิน คู่มือผู้ใช้ ASUS แท็บเล็ต PC การดูแลแท็บเล็ต PCของคุณ ถอดสายไฟ AC และถอดแบตเตอรี่แพคออก (ถ้าทำได้) ก่อนทำความสะอาดแท็บเล็ต PCของคุณ ใช้ฟองน้ำเซลลูโลสหรือผ้าชามัวร์ที่สะอาด ชุบสารละลายผงซักฟอกที่ไม่มีฤทธิ์กัด ผสมน้ำอุ่นเล็กน้อย เช็ดความชื้นส่วนเกินออกจากแท็บเล็ต PC ของคุณโดยใช้ผ้าแห้ง อย่าใช้สารที่มีความเข้มข้น เช่น ทินเนอร์ เบนซิน หรือสารเคมีอื่นๆ บนหรือใกล้แท็บเล็ต PCของคุณ อย่าวางวัตถุใดๆ บนแท็บเล็ต PCของคุณ อย่าให้แท็บเล็ต PCสัมผัสถูกสนามแม่เหล็ก หรือสนามไฟฟ้าพลังสูง อย่าใช้ หรือให้แท็บเล็ต PCสัมผัสกับของเหลว ฝน หรือความชื้น อย่าให้แท็บเล็ต PCสัมผัสกับสภาพแวดล้อมที่มีฝุ่นมาก อย่าใช้แท็บเล็ต PCใกล้บริเวณที่มีแก๊สรั่ว TF810C 10 คู่มือผู้ใช้ ASUS แท็บเล็ต PC บทที่ 1: การตั้งค่าฮาร์ดแวร ทำความรู้จักแท็บเล็ต PC ของคุณ มุมมองด้านหน้า เซนเซอร์แสงแวดล้อม เซนเซอร์แสงแวดล้อม ตรวจจับปริมาณของแสงแวดล้อมในสภาพแวดล้อมของคุณ โดยทำให้ระบบปรับความสว่างของจอแสดงผลตามสภาพของแสงแวดล้อม โดยอัตโนมัติ กล้องหน้า กล้อง 2 ล้านพิกเซลในตัวนี้ ใช้สำหรับการถ่ายภาพ หรือบันทึกวิดีโอโดยใช้้แท็บเล็ต PC ของคุณ ตัวแสดงสถานะกล้อง ตัวแสดงสถานะกล้องจะสว่างขึ้นเมื่อกำลังใช้งานกล้องในตัว แผงหน้าจอสัมผัส แผงหน้าจอสัมผัสช่วยให้คุณสามารถควบคุมแท็บเล็ตพีซีของคุณผ่านการ สัมผัสหน้าจอในแบบต่างๆ หรือโดยใช้ปากกาสไตลัสที่ให้มา 12 คู่มือผู้ใช้ ASUS แท็บเล็ต PC ปุ่มสัมผัส Windows® 8 แตะปุ่มนี้เพื่อกลับไปยังหน้าจอ เริ่ม ถ้าคุณอยู่ในหน้าจอ เริ่มอยู่แล้ว, แตะปุ่มนี้เพื่อกลับไปยังแอปส์สุดท้ายที่คุณเปิด พอร์ตด็อก ใช้พอร์ตด็อกเพื่อชาร์จแบตเตอรี่แพค หรือจ่ายพลังงานให้กับแท็บเล็ต PC ของคุณ นอกจากนั้น พอร์ตนี้ยังอนุญาตให้คุณเชื่อมต่อด็องเกิล USB ที่ให้ มาสำหรับการเชื่อมต่อ USB 2.0 อีกด้วย ถ้าคุณซื้อโมบายล์ด็อกที่เป็นอุปกรณ์ซื้อเพิ่ม คุณสามารถเชื่อมต่ออุปกร ณ์เข้ากับด็อกพอร์ต เพื่อให้สามารถใช้แป้นพิมพ์ ทัชแพด และพอร์ต USB 2.0 ได้ TF810C 13 มุมมองด้านหลัง พอร์ตไมโคร HDMI พอร์ตนีใ้ ช้สำหรับขัว้ ต่อไมโครไฮเดฟฟินช ิ น ่ั มัลติมเี ดียอินเตอร์เฟซ (HDMI) และสอดคล้องกับ HDCP สำหรับการเล่น HD DVD, บลูเรย์ และเนื้อหาที่มีการป้องกันอื่นๆ ปุ่มระดับเสียง กดปุ่มนี้ เพื่อเพิ่มหรือลดระดับเสียง ลำโพง แท็บเล็ต PC ของคุณติดตั้งลำโพงสเตอริโอคุณภาพสูงมาให้ในตัว ไมโครโฟน ไมโครโฟนในตัว สามารถใช้ในการประชุมทางวิดีโอ การบรรยายด้วยเสียง หรือการอัดเสียงแบบง่ายๆ ได้ แท็กการสื่อสารระยะใกล้ (NFC) ในตัว แท็ก NFC ในตัวอนุญาตให้คุณแชร์รายชื่อ รูปภาพ วิดีโอ นามบัตร และไฟล์อื่นๆ ได้อย่างสะดวกสบาย ในการใช้แท็ก NFC, ให้วางแท็ก NFC ของแท็บเล็ต PC ของคุณไว้ใกล้ๆ อุปกรณ์ที่มี NFC อื่น 14 คู่มือผู้ใช้ ASUS แท็บเล็ต PC กล้องหลัง กล้อง 8 ล้านพิกเซลในตัวนี้ ใช้สำหรับการถ่ายภาพความละเอียดสูง หรือบันทึกวิดีโอระดับไฮเดฟฟินิชั่นโดยใช้แท็บเล็ต PC ของคุณ ปุ่มเพาเวอร์ กดปุ่มเพาเวอร์เพื่อเปิดเครื่องแท็บเล็ต PC ของคุณ, สั่งให้เข้าสู่โหมดสลีป หรือไฮเบอร์เนต และปลุกเครื่องขึ้นจากโหมดสลีป หรือไฮเบอร์เนต กดปุ่มเพาเวอร์ค้างไว้ประมาณแปด (8) วินาที เพื่อบังคับให้แท็บเล็ต PC ของคุณปิดเครื่อง เมื่อเครื่องค้าง ตัวแสดงสถานะพลังงานแบตเตอรี่ LED สองสีที่อยู่บนปุ่มเพาเวอร์นี้ ใช้เพื่อบอกสถานะพลังงานของแบตเตอรี่ดังนี้: สี สีขาว สีส้ม จาง สถานะ ชาร์จเต็มที่ โหมดกำลังชาร์จ อะแดปเตอร์ AC ไม่ได้เสียบอยู่กับแท็บเล็ต PC รูรีเซ็ตด้วยตัวเอง ถ้าระบบไม่ตอบสนอง ให้เสียบคลิปหนีบกระดาษที่ยืดออกเข้าไปในรู เพื่อบังคับให้แท็บเล็ต PC ของคุณเริ่มต้นใหม่ คำเตือน! การบังคับให้ระบบเริ่มต้นใหม่ อาจเป็นผลให้ข้อมูลสูญหาย เราแนะนำให้คุณสำรองข้อมูลสำคัญของคุณเป็นประจำ พอร์ตแจ็คคอมโบเอาต์พุตหูฟัง/อินพุตไมโครโฟน พอร์ตนี้อนุญาตให้คุณเชื่อมต่อสัญญาณเสียงออกของแท็บเล็ต PC ไปยังลำโพงที่มีแอมปลิฟายขับ หรือหูฟัง นอกจากนี้ คุณยังสามารถใช้พอร์ตนี้เพื่อเชื่อมต่อแท็บเล็ต PC ไปยังไมโครโฟนภายนอกได้ด้วย สล็อตไมโคร SD การ์ด แท็บเล็ต PC มาพร้อมกับสล็อตเครื่องอ่านการ์ดหน่วยความจำเพิ่มเติม ที่สนับสนุนรูปแบบไมโคร SD, ไมโคร SDHC, และไมโคร SDXC การ์ด TF810C 15 แฟลช LED ของกล้อง ใช้แฟลช LED เมื่อถ่ายภาพหรือบันทึกวิดีโอในสภาพแวดล้อมที่มีแสงน้อย คุณสามารถตั้งค่าแฟลช LED ไปเป็นการตั้งค่าเหล่านี้:ี การตั้งค่า AUTO (อัตโนมัต)ิ ON (เปิด) TORCH (ไฟฉาย) OFF (ปิด) คำอธิบาย ระบบใช้แฟลช LED ในขณะที่ถ่ายภาพโดยอัตโนมัติตามสภาพแสงในขณะนั้น ระบบใช้แฟลช LED ทุกครั้งในขณะที่ถ่ายภาพในทุกสภาพแสง ระบบใช้แฟลช LED เป็นแสงต่อเนื่องหรือไฟฉาย ในขณะที่ถ่ายภาพหรือบันทึกวิดีโอ ระบบปิดทำงานแฟลช LED สลักโมบายล์ ด็อก เลื่อนสลักลงเพื่อปลดแท็บเล็ต PC ของคุณจากโมบายล์ด็อก รูบานพับ จัดหน้าจอให้ตรงและเสียบสลักเกี่ยวเข้ากับรูเหล่านี้ เพื่อต่อแท็บเล็ต PC เข้ากับด็อก 16 คู่มือผู้ใช้ ASUS แท็บเล็ต PC บทที่ 2: การใช้แท็บเล็ต PCของคุณ TF810C 17 การตั้งค่าแท็บเล็ต PC ของคุณ การชาร์จแท็บเล็ต PC ของคุณ ในการชาร์จแท็บเล็ต PC: เชื่อมต่อสายเคเบิล USB ด็อกเข้ากับอะแดปเตอร์เพาเวอร์ เสียบขั้วต่อ 36 พินเข้ากับแท็บเล็ต PC ของคุณ เสียบอะแดปเตอร์เพาเวอร์เข้ากับเต้าเสียบไฟฟ้า สำคัญ! •ใช้เฉพาะอะแดปเตอร์เพาเวอร์และสายเคเบิล USB ด็อกที่มาพร้อมเครื่อง เพื่อชาร์จ แท็บเล็ต PC การใช้อะแดปเตอร์เพาเวอร์ชนิดอื่นอาจทำให้แท็บเล็ต PC ของคุณเสียหายได้ • ให้แน่ใจว่าขั้วต่อ 36 พินเสียบเข้ากับแท็บเล็ต PC ของคุณอย่างแน่นหนา •ให้แน่ใจว่าคุณเสียบอะแดปเตอร์เพาเวอร์เข้ากับเต้าเสียบไฟฟ้าที่ถูกต้อง โดยมีระดับแรงดันไฟฟ้าอินพุตที่ถูกต้อง แรงดันไฟฟ้าเอาต์พุตของอะแดปเตอร์นี้คือ DC5V, 2A •ในขณะที่ใช้ แท็บเล็ต PC ของคุณในโหมดอะแดปเตอร์เพาเวอร์ เต้าเสียบไฟฟ้าที่มีสายกราวนด์ต้องอยู่ใกล้กับเครื่อง และสามารถเข้าถึงได้ง่าย •ชาร์จแท็บเล็ต PC เป็นเวลา แปด (8) ชั่วโมง ก่อนที่จะใช้ในโหมดแบตเตอรี่เป็น ครั้งแรก 18 คู่มือผู้ใช้ ASUS แท็บเล็ต PC การเปิดเครื่องแท็บเล็ต PC ของคุณ ในการเปิดเครื่องแท็บเล็ต PC: กดปุ่มเพาเวอร์ TF810C 19 การใช้เจสเจอร์บนแท็บเล็ต PC เจสเจอร์ใช้สำหรับเปิดโปรแกรม และเข้าถึงการตั้งค่าต่างๆ ของแท็บเล็ต PC ของคุณ คุณสามารถเปิดใช้งานฟังก์ชั่นต่างๆ ได้โดยการใช้การสัมผัสในลักษณะต่างๆ กับหน้าจอแสดงผลของแท็บเล็ต PC เจสเจอร์ ปัดขอบซ้าย ปัดขอบขวา ปัดจากขอบซ้ายของหน้าจอเพื่อสลับ แอพพ์ที่กำลังรันอยู่ ปัดจากขอบขวาของหน้าจอเพือ ่ เปิดชาร์ม บาร์ ปัดขอบบน สไลด์นิ้ว • ในหน้าจอเริ่มต้น ปัดจากขอบบนของหน้าจอเพื่อดู แถบแอพพ์ ทั้งหมด • ในแอพพ์ที่กำลังรันอยู่ ให้ปัดขอบบนของหน้าจอเพื่อดูเมนู สไลด์นิ้วเพื่อเลื่อนขึ้นและลง และสไลด์นิ้วเพื่อแพนหน้าจอไปทาง ซ้ายหรือขวา 20 คู่มือผู้ใช้ ASUS แท็บเล็ต PC ซูมออก ซูมเข้า ใช้สองนิ้วร่วมกันบนหน้าจอสัมผัส แยกสองนิ้วออกจากกันบนหน้าจอสัมผัส แทปค้าง แทป/ดับเบิลแทป • ในการย้ายแอพพ์ แทปที่สี่เหลี่ยมของแอพพ์ค้างไว้ จากนั้น ลากไปยังตำแหน่งใหม่ • เพื่อที่จะปิดแอพพ์ แทปด้านบนของแอพพ์ที่รันอยู่ค้างไว้ แล้วลากลงไปยังด้านล่างของหน้าจอ เพื่อปิดแอพพ์ • แทปที่แอพพ์เพื่อเรียกใช้งานแอพพ์ • บนโหมดเดสก์ทอป ดับเบิลแทปที่แอพพ์เพื่อเปิดใช้งาน TF810C 21 การเชื่อมต่อจอแสดงผลที่มีคุณสมบัติ HDMI ในการเชื่อมต่อจอแสดงผลที่มีคุณสมบัติ HDMI: เชื่อมต่อขั้วต่อไมโคร HDMI เข้ากับพอร์ตไมโคร HDMI ของแท็บเล็ต PC ของคุณ เสียบสายเคเบิล HDMI เข้ากับพอร์ต HDMI ของจอแสดงผลที่มีคุณสมบัติ HDMI 22 คู่มือผู้ใช้ ASUS แท็บเล็ต PC การใช้ USB ด็องเกิล USB ด็องเกิล อนุญาตให้คุณเชื่อมต่ออุปกรณ์ USB เข้ากับแท็บเล็ต PC ของคุณ ในขณะที่ USB ด็องเกิลที่ให้มาเสียบอยู่ คุณสามารถเชื่อมต่อและเข้าถึงเนื้อหาต่างๆ บนแฟลชไดรฟ์หรือ HDD ภายนอก, เชื่อมต่อไปยังลำโพง USB ภายนอก, ใช้เมาส์หรือแป้นพิมพ์ และอุปกรณ์ USB อื่นๆ ได้ ในการใช้ USB ด็องเกิล: ก. เชื่อมต่อขั้วต่อของ USB ด็องเกิลที่มาพร้อมเครื่องเข้ากับพอร์ตด็อกของแท็บเล็ต PC ของคุณ ข. เสียบอุปกรณ์ USB เข้ากับพอร์ต USB ของ USB ด็องเกิล สำคัญ! ให้แน่ใจว่าขั้วต่อ 36 พินของ USB ด็องเกิลเสียบเข้ากับแท็บเล็ต PC ของคุณอย่างแน่นหนา การใช้ปากกาสไตลัส ปากกาสไตลัส อนุญาตให้คุณป้อนคำสั่งลงบนแท็บเล็ต PC ของคุณ ด้วยปากกาสไตลัส คุณสามารถทำการเลือก วาด หรือสเก็ตช์บนหน้าจอสัมผัสได้ TF810C 23 การใช้โมบายล์ด็อก การทำความรู้จักโมบายล์ด็อกของคุณ มุมมองด้านบน f1 esc f2 f3 f4 f5 f6 f7 f8 f9 f11 f10 f12 pause break prt sc sysrq insert num lk delete scr lk backspace tab enter caps lock shift shift pgup ctrl fn alt alt ctrl home pgdn end บานพับ บานพับอนุญาตให้คุณเชื่อมต่อแท็บเล็ตพีซีของคุณบนโมบายล์ด็อก สลักเกี่ยว สลักเกี่ยวอนุญาตให้คุณต่อแท็บเล็ต PC ของคุณอย่างปลอดภัยบนโมบายล์ด็อก ปุ่มฟังก์ชั่น ปุ่มฟังก์ชั่น อนุญาตให้คุณทำงานแบบต่างๆ บนแท็บเล็ตพีซีของคุณ หมายเหตุ: สำหรับรายละเอียดเพิ่มเติม ให้ดูส่วน ปุ่มฟังก์ชั่น 24 คู่มือผู้ใช้ ASUS แท็บเล็ต PC ขั้วต่อด็อกี่ ขั้วต่อด็อกเชื่อมต่อแท็บเล็ต PC เข้ากับโมบายล์ด็อก และแปลงแท็บเล็ต PC ของคุณไปเป็นโน้ตบุ๊คมาตรฐาน เมื่อเชื่อมต่อแล้ว คุณสามารถสนุกสนานกับการมีแป้นพิมพ์ QWERTY มาตรฐาน, ความสามารถในการเชื่อมต่อ USB 2.0 และอายุแบตเตอรี่ที่ยาวนานขึ้นถึงสิบหก (16) ชั่วโมง ไฟแสดงสถานะทัชแพด ไฟแสดงสถานะนี้สว่างขึ้น เมื่อคุณปิดทำงานทัชแพดของโมบายล์ด็อก แป้นพิมพ์ แป้นพิมพ์ให้ปุ่มคิวเวอร์ตี้ขนาดมาตรฐาน พร้อมระยะลึกในการกดปุ่มที่กำลังสบาย นอกจากนี้ แป้นพิมพ์ยังอนุญาตให้ใช้ปุ่มฟังก์ชั่น เพื่อให้เข้าถึงยัง Windows และควบคุมฟังก์ชั่นมัลติมีเดียอื่นๆ ได้รวดเร็ว หมายเหตุ: แป้นพิมพ์แตกต่างกันสำหรับภูมิภาคต่างๆ ทัชแพด ทัชแพดอนุญาตให้คุณใช้มัลติเกสเจอร์เพื่อควบคุมหน้าจอ ซึ่งให้ประสบการณ์การใช้งานที่ผู้ใช้สามารถเรียนรู้ได้เอง ระบบนี้ยังจำลองฟังก์ชั่นของเมาส์ปกติด้วย หมายเหตุ: สำหรับรายละเอียดเพิ่มเติม ให้ดูส่วน Using the Touchpad (การใช้ทัชแพด) TF810C 25 มุมมองด้านซ้าย มุมมองด้านขวา พอร์ต USB 2.0 พอร์ต USB (บัสอนุกรมสากล) ใช้งานได้กับอุปกรณ์ USB 2.0 หรือ USB 1.1 เช่น แป้นพิมพ์, อุปกรณ์ชี้, แฟลชดิสก์ไดรฟ์, HDD ภายนอก, ลำโพง, กล้อง และเครื่องพิมพ์ USB พอร์ตด็อก เสียบสายเคเบิล USB ด็อกเข้ากับพอร์ตนี้ เพื่อจ่ายพลังงานให้กับโมบายล์ด็อกของคุณ และชาร์จแบตเตอรี่แพคภายใน ตัวแสดงสถานะพลังงานแบตเตอรี่ LED สองสีนี้เป็นการแสดงสถานะที่มองเห็นได้ของพลังงานแบตเตอรี่ที่เหลือ ดูตารางด้านล่างสำหรับรายละเอียด: สี สถานะ สีขาว ชาร์จเต็มที่ สีส้ม โหมดกำลังชาร์จ จาง 26 อะแดปเตอร์ AC ไม่ได้เสียบอยู่กับโมบายล์ด็อก คู่มือผู้ใช้ ASUS แท็บเล็ต PC lk num lk e e f1 f2 f3 f4 f5 f6 alt f7 f8 ct rl f9 hom f1 0 pgd n pgu p end f1 2 sh ift pa us bre e ak en te r prt sy sc srq ba ck sp ac inse rt scr de let e การเสียบแท็บเล็ตพีซีของคุณ ct rl sh ift fn ca p s lo ck tab a lt esc ในการเสียบแท็บเล็ตพีซี: วางโมบายล์ด็อกบนพื้นผิวที่เรียบและมั่นคง จัดให้แท็บเล็ตพีซีตรงกับโมบายล์ด็อก เสียบแท็บเล็ตพีซีเข้ากับบานพับอย่างมั่นคง แท็บเล็ตพีซีของคุณจะสั่น เป็นการระบุว่าแท็บเล็ตพีซียึดเข้ากับด็อกอย่างแน่นหนา สำคัญ! หยิบส่วนประกอบอุปกรณ์ทั้งชิ้นจากด้านล่างเสมอ ในขณะที่แท็บเล็ตพีซีของคุณต่ออยู่กับโมบายล์ด็อก TF810C 27 lk lk f1 f2 f3 f4 f5 f6 alt f7 f8 ct rl f9 hom e f1 0 pgd n pgu p end f1 2 sh ift pa us bre e ak en te r prt sys sc rq ba ck num inse sp ac rt e scr del ete การชาร์จแท็บเล็ตพีซีบนโมบายล์ด็อก ctr l sh if t fn ca ps lo ck tab a lt esc ในการชาร์จแท็บเล็ตพีซีบนโมบายล์ด็อก: เชื่อมต่อสายเคเบิล USB ด็อกเข้ากับอะแดปเตอร์เพาเวอร์ เสียบขั้วต่อ 36 พินเข้ากับพอร์ตด็อก เสียบอะแดปเตอร์เพาเวอร์เข้ากับเต้าเสียบไฟฟ้า สำคัญ! •ใช้เฉพาะอะแดปเตอร์เพาเวอร์ของแท็บเล็ตพีซี (TF810C ซีรีส์) และสายเคเบิล USB ด็อก เพื่อชาร์จส่วนประกอบแท็บเล็ตพีซี หรือในขณะที่ชาร์จโมบายล์ด็อกของคุณเท่านั้น การใช้อะแดปเตอร์เพาเวอร์ชนิดอื่นอาจทำให้อุปกรณ์เหล่านี้เสียหายได้ •ตรวจดูให้แน่ใจว่าขั้วต่อ USB 36 พินเสียบอยู่กับโมบายล์ด็อกของคุณอย่างแน่นหนา •ให้แน่ใจว่าคุณเสียบอะแดปเตอร์เพาเวอร์เข้ากับเต้าเสียบไฟฟ้าที่ถูกต้อง โดยมีระดับแรงดันไฟฟ้าอินพุตที่ถูกต้อง แรงดันไฟฟ้าเอาต์พุตของอะแดปเตอร์นี้คือ DC5V, 2A •เมื่อใช้ส่วนประกอบแท็บเล็ต PC ของคุณในโหมดอะแดปเตอร์เพาเวอร์ เต้าเสียบไฟฟ้าที่ต่อลงดินต้องอยู่ใกล้กับเครื่อง และสามารถเข้าถึงได้ง่าย •ชาร์จโมบายล์ด็อกเป็นเวลาแปด (8) ชั่วโมงก่อนที่จะใช้เครื่องในโหมดแบตเตอรี่เป็นครั้งแรก 28 คู่มือผู้ใช้ ASUS แท็บเล็ต PC การใช้ทัชแพด เกสเจอร์หนึ่งนิ้ว ปัดขอบขวา ปัดขอบซ้าย ปัดจากขอบขวาเพื่อเปิด Charms bar ปัดจากขอบซ้าย เพื่อสลับแอปส์ที่กำลังรันอยู่ ปัดขอบบน ลากและปล่อย • ในหน้าจอ เริ่ม, ปัดจากขอบบนเพื่อเปิดแถบ All apps (แอปส์ทั้งหมด) • ในแอปที่รันอยู่ ปัดจากขอบบน เพื่อดูเมนูของแอป ดับเบิลแทปรายการ จากนั้นเลื่อนนิ้วเดียวกันโดยไม่ต้องยกอ อกจากทัชแพด ในการปล่อยรายการไปยังตำแหน่งใหม่ ให้ยกนิ้วของคุณออกจากทัชแพด เลื่อนนิ้ว แทป/ดับเบิลแทป เลื่อนนิ้วของคุณไปรอบๆ ทัชแพดเพื่อเลื่อนตัวชี้ • ในหน้าจอ เริ่ม, แทปแอปเพื่อเปิดแอป • ในโหมด เดสก์ทอป, ดับเบิลแทปรายการ เพื่อเปิดแอป TF810C 29 เกสเจอร์สองนิ้ว เลื่อนสองนิ้ว (ขึ้น/ลง) เลื่อนสองนิ้ว (ซ้าย/ขวา) สไลด์สองนิ้ว เพื่อเลื่อนขึ้นหรือลง สไลด์สองนิ้ว เพื่อเลื่อนไปทางซ้ายหรือขวา ซูมออก ซูมเข้า หุบนิ้วทั้งสองเข้าหากันบนทัชแพด แยกนิ้วทั้งสองออกจากกันบนทัชแพด ลากและปล่อย เลือกรายการ จากนั้นกดปุ่มคลิกซ้ายค้างไว้ ใช้นิ้วอื่น เลื่อนทัชแพดลง เพื่อลากและปล่อยรายการไปยังตตำแหน่งใหม่ 30 คู่มือผู้ใช้ ASUS แท็บเล็ต PC ปุ่มฟังก์ชั่น ปุ่มฟังก์ชั่นบนโมบายล์ด็อกของแท็บเล็ตพีซีของคุณ สามารถทริกเกอร์การกระทำภายในหน้าจอ เริ่ม และโหมดเดสก์ทอปของ Windows® 8 ได้ ขั้นตอนการดำเนินงานจะแสดงขึ้นมาผ่ านระบบการแสดงผลบนหน้าจอที่ได้ติดตั้งไว้ล่วงหน้าในแท็บเล็ตพีซีของคุณ หมายเหตุ: ลักษณะแป้นพิมพ์บนโมบายล์ดอ ็ กแตกต่างกันในแต่ละประเทศหรือภูมภ ิ าค แต่ฟังก์ชั่นต่างๆ นั้นเหมือนกัน fn + f1 สั่งให้แท็บเล็ตพีซีเข้าสู่ โหมดสลีป fn + f2 เปิดหรือปิดฟังก์ชั่น Wi-Fi fn + f3 เปิดหรือปิดฟังก์ชั่นบลูทูธ f4 เปิดหรือปิด Airplane mode (โหมดการบิน) fn fn fn fn fn TF810C + + + + + หมายเหตุ: เมื่อเปิดทำงาน Airplane mode (โหมดการบิน) จะปิดทำงานการเชื่อมต่อไร้สายทั้งหมด f5 f6 f8 ลดความสว่างของหน้าจอ เพิ่มความสว่างของหน้าจอ เปิดทำงานการตั้งค่าหน้าจอที่สอง หมายเหตุ: ตรวจดูให้แน่ใจว่าจอแสดงผลที่สองเชื่อมต่ออ ยู่กับแท็บเล็ตพีซีของคุณ f9 เปิดทำงานหรือปิดทำงานทัชแพด หมายเหตุ: ไฟแสดงสถานะของปุ่มนี้จะติดขึ้นเมื่อคุณปิด ทำงานทัชแพด 31 fn + f10 เปิดหรือปิดลำโพง fn + f11 ลดระดับเสียงลำโพงลง fn + f12 เร่งระดับเสียงลำโพงขึ้น ปุ่ม Windows® 8 ปุ่ม Windows® พิเศษสองปุ่มบนโมบายล์ด็อกของคุณนี้ มีการใช้งานตามที่แสดงด้านล่าง: กดปุ่มนี้เพื่อกลับไปยังหน้าจอ เริ่ม ถ้าคุณอยู่ในหน้าจอ เริ่มอยู่แล้ว, กดปุ่มนี้เพื่อกลับไปยังแอปสุดท้ายที่คุณเปิด • ในหน้าจอ เริ่ม, เลือกแอป และกดปุ่มนี้ เพื่อเปิดแถบการตั้งค่า หมายเหตุ: ใช้ปุ่มลูกศรเพื่อเลือกแอป • ในโหมดเดสก์ทอป, กดปุ่มนี้เพื่อจำลองฟังก์ชั่นคลิกขวา 32 คู่มือผู้ใช้ ASUS แท็บเล็ต PC lk lk ac num f1 f2 f3 f4 f5 f6 alt f7 f8 ctr l f9 ho me f1 0 pgd n pgu p end f1 sh 2 ift pa us brea e k en te r prt sy sc srq ba ck sp inse rt e scr de let e การถอดอกแท็บเล็ตพีซีของคุณ ct rl sh ift fn ca ps lo ck tab a lt esc ในการถอด็อกแท็บเล็ตพีซี: วางส่วนประกอบทั้งหมดบนพื้นผิวที่เรียบและมั่นคง เลื่อนสลักลงเพื่อคลายแท็บเล็ตพีซีจากโมบายล์ด็อก ยกแท็บเล็ตพีซีขึ้นเพื่อถอดออกจากโมบายล์ด็อก TF810C 33 34 คู่มือผู้ใช้ ASUS แท็บเล็ต PC บทที่ 3: การทำงานกับ Windows® 8 TF810C 35 การเริ่มต้นในครั้งแรก เมื่อคุณใช้แท็บเล็ต PC ในครั้งแรก จะมีหน้าจอต่างๆ ปรากฏขึ้นมาเป็นชุด เพื่อแนะนำคุณในการกำหนดค่าการตั้งค่าพื้นฐานต่างๆ สำหรับระบบปฏิบัติการ Windows® 8 ของคุณ ในการเริ่มต้นในครั้งแรก: 1. เปิดเครื่องแท็บเล็ต PC ของคุณ 2. อ่านข้อตกลงใบอนุญาตใช้งาน กาเครื่องหมาย I accept the license terms for using Windows (ข้าพเจ้ายอมรับข้อตกลงใบอนุญาตการใช้งานสำหรับ Windows) และแทป Accept (ยอมรับ) 3. ปฏิบัติตามคำแนะนำในหน้าจอถัดไปเพื่อตั้งค่ารายการพื้นฐานดังต่อไปนี้: • ปรับแต่งความเป็นส่วนตัว • การตั้งค่า 4. เมื่อตั้งค่ารายการพื้นฐานเรียบร้อยแล้ว วิดีโอแนะนำการใช้งาน Windows® 8 จะปรากฏขึ้น ดูวิดีโอเพื่อเรียนรู้เพิ่มเติมเกี่ยวกับคุณสมบัติของ Windows® 8 5. เข้าระบบไปยังบัญชีผู้ใช้ของคุณเพื่อเข้าไปยัง หน้าจอเริ่มต้น หน้าจอล็อคของ Windows® 8 เมื่อแท็บเล็ต PC ของคุณเข้าสู่ระบบปฏิบัติการ Windows® 8 หรือเมื่ออยู่ในโหมดสลีป หรือไฮเบอร์เนต หน้าจอล็อค Windows® 8 อาจปรากฏขึ้น ปัดหน้าจอล็อคขึ้น เพื่อไปยังหน้าจอเริ่มต้น 36 คู่มือผู้ใช้ ASUS แท็บเล็ต PC Windows® UI Windows® 8มาพร้อมกับระบบติดต่อผู้ใช้ (UI) ที่มีลักษณะเป็นสี่เหลี่ยมเรียงติดกัน ซึ่งอนุญาตให้คุณจัดการ และเข้าถึงแอพพ์ Windows® จากหน้าจอเริ่มต้นได้อย่างง่ายดาย ซึ่งประกอบด้วยคุณสมบัติต่างๆ ที่คุณสามารถใช้ในขณะที่ทำงานบนแท็บเล็ต PC ของคุณ หน้าจอเริ่มต้น หน้าจอเริ่มต้น ปรากฏหลังจากที่ลงชื่อเข้าใช้ยังบัญชีผู้ใช้ของคุณสำเร็จ หน้าจอนี้ช่วยจัดระเบียบโปรแกรมและแอพพลิเคชั่นทั้งหมดที่คุณจำเป็นต้องใช้ไว้ใ นที่เดียวกัน ไลฟ์ไทล์ บัญชีผู้ใช้ แอพพ์ Windows® กลุ่มของแอพพลิเคชั่นนี้ สามารถถูกปรับแต่งเพื่อเป็นฮับเอนกประสงค์สำหรับทำงา นและเล่นในแท็บเล็ต PC ของคุณ แต่ละรายการแสดงถึงฟังก์ชั่นเฉพาะที่คุณสามา รถใช้ และแชร์ผ่านการเชื่อมต่อเครือข่ายได้ หมายเหตุ:แอพพ์บางตัว จำเป็นต้องให้คุณลงชื่อเข้าใช้ยังบัญชี Microsoft ของคุณก่อนที่จะสามารถเปิดใช้งานได้ อย่างสมบูรณ์ TF810C 37 การทำงานกับแอพพ์ Windows® การปรับแต่งแอพพ์ คุณสามารถปรับขนาดและถอดแอพพ์ออกจากหน้าจอเริ่มต้น การปรับขนาดแอพพ์ ในการเปลี่ยนขนาดสี่เหลี่ยมของแอพพ์: 1. 2. ปัดสี่เหลี่ยมของแอพพ์ลง เพื่อเลือกและเปิดแถบการตั้งค่า แทป เพื่อลดขนาด หรือแทป เพื่อขยายขนาดสี่เหลี่ยมของแอพพ์ การถอดแอพพ์ เพื่อที่จะถอดแอพพ์: 1. 2. ปัดสี่เหลี่ยมของแอพพ์ลง เพื่อเลือกและเปิดแถบการตั้งค่า แทป เพื่อถอดแอพพ์ออก การเรียกใช้แอพพ์ทั้งหมด การเปิดหน้าจอแอพพ์ เพื่อที่จะดูแอพพ์ทั้งหมด: 1. ปัดจากขอบบนหรือล่างเพื่อเปิดแถบ แอพพ์ทั้งหมด 2. แทป เพื่อแสดงแอพพ์ที่ติดตั้งทั้งหมดในแท็บเล็ต PC ของคุณ การเพิ่มแอพพ์มากขึ้นบนหน้าจอเริ่มต้น เพื่อที่จะเพิ่มแอพพ์: 1. 2. 38 ในหน้าจอแอพพ์ ปัดแอพพ์ลง เพื่อเลือกและเปิดแถบการตั้งค่า แทป เพื่อเพิ่มแอพพ์ลงในหน้าจอเริ่มต้น คู่มือผู้ใช้ ASUS แท็บเล็ต PC ชาร์มบาร์ ชาร์มบาร์ เป็นแถบเครื่องมือที่สามารถเปิดขึ้นมาที่ด้านขวาของหน้าจอของคุณ ซึ่งประกอบด้วยเครื่องมือหลายอย่าง ซึ่งอนุญาตให้คุณแชร์แอพพลิเคชั่นต่างๆ และให้การเข้าถึงอย่างรวดเร็วเพื่อปรับแต่งการตั้งค่าต่างๆ ของแท็บเล็ต PC ของคุณ การเปิดชาร์มบาร์ หมายเหตุ: เมื่อเรียกชาร์มบาร์ออกมา แรกสุดจะปรากฏเป็นชุดของไอคอนสีขาว ภาพด้านบนแสดงว่าชาร์มบาร์มีลักษณะอย่างไรหลังจากที่ถูกเรียกขึ้นมา เพื่อที่จะเปิดชาร์มบาร์ ปัดจากขอบขวาของหน้าจอ ถ้าคุณใช้แท็บเล็ต PC กับ ASUS โมบายล์ด็อก (อุปกรณ์ซื้อเพิ่ม) ให้เลื่อนเมาส์ไปที่มุมขวาบนหรือล่างของหน้าจอ หรือกด + TF810C . 39 ภายในชาร์มบาร ค้นหา เครื่องมือนี้ ใช้สำหรับค้นหาไฟล์ แอพพลิเคชั่น หรือโปรแกรมต่างๆ ในแท็บเล็ต PC ของคุณ แบงปน เครื่องมือนี้ อนุญาตให้คุณแชร์แอพพลิเคชั่นต่างๆ ผ่านไซต์เครือข่าย สังคมออนไลน์หรืออีเมล เริ่ม เครื่องมือนี้สั่งให้จอแสดงผลกลับไปยังหน้าจอเริ่มต้น จากหน้าจอเริ่มต้น คุณสามารถใช้ปุ่มนี้ เพื่อกลับไปยังแอพพ์ที่เปิดอยู่ล่าสุดได้ด้วย อุปกรณ์ เครื่องมือนี้ใช้สำหรับเข้าถึงและแชร์ไฟล์กับอุปกรณ์ต่างๆ ที่ต่ออยู่กับแท็บเล็ต PC ของคุณ เช่นจอแสดงผลภายนอก หรือเครื่องพิมพ์ การตั้งค่า เครื่องมือนี้ อนุญาตให้คุณเข้าถึงการตั้งค่าแท็บเล็ต PC ของคุณ หมายเหตุ: เพื่อให้มั่นใจว่าโมบายล์ด็อกของคุณ (อุปกรณ์ซื้อเพิ่ม) ได้รับการอัปเดตด้วยอัปเดตล่าสุดจาก Windows® ด้วย, ให้เสียบแท็บเล็ต PC บนโมบายล์ด็อกเมื่อคุณเห็นการแจ้งเตือนอัปเดตของ Windows® 40 คู่มือผู้ใช้ ASUS แท็บเล็ต PC คุณสมบัติสแน็ป คุณสมบัติสแน็ป แสดงสองแอพพ์เคียงข้างกัน ช่วยให้คุณทำงานหรือสลับไปมาระหว่างแอพพ์ทั้งสองได้ สำคัญ! ขอให้แน่ใจว่าคุณได้ตั้งค่าความละเอียดหน้าจอของแท็บเล็ต PC เป็น 1366 x 768 ก่อนใช้คุณสมบัติสแน็ป สแน็ปบาร์ การใช้สแน็ป เพื่อเปิดใช้งานสแน็ป ด้วยการใช้หน้าจอสัมผัสของแท็บเล็ต PC คุณสามารถทำขั้นตอนดังต่อไปนี้: 1. เปิดแอพพ์ที่ต้องการสแนป 2. แทปส่วนบนของแอพพ์ค้างไว้ แล้วลากไปทางซ้ายหรือขวาของหน้าจอจนกระทั่งสแนปบาร์ปรากฏ 3. เปิดแอพพ์อื่น TF810C 41 ถ้าคุณใช้แท็บเล็ต PC กับ ASUS โมบายล์ด็อก(อุปกรณ์ซื้อเพิ่ม) คุณสามารถทำตามขั้นตอนต่อไปนี้เพื่อเรียกใช้สแน็ป โดยใช้ทัชแพดหรือแป้นพิมพ์ การใช้ทัชแพด ในการใช้ทัชแพด: 1. เปิดแอพพ์ที่ต้องการสแนป 2. เลือ ่ นตัวชี้เมาส์ไว้ที่ด้านบนของหน้าจอ 3. หลังจากที่ตัวชี้เปลี่ยนไปเป็นไอคอนรูปมือ ให้ลากแล้วปล่อยแอพพ์ไปที่ด้านซ้ายหรือด้านขวาของหน้าจอแสดงผล 4. เปิดแอพพ์อื่น การใช้แป้นพิมพ์ ในการใช้แป้นพิมพ์: 1. เปิดแอพพ์ที่ต้องการสแนป 2. กด + 3. เปิดแอพพ์อื่น 4. เพื่อที่จะสลับระหว่างแอพพ์ กด 42 + J คู่มือผู้ใช้ ASUS แท็บเล็ต PC การเชื่อมต่อไปยังอินเทอร์เน็ต เข้าถึงอีเมล ท่องอินเทอร์เน็ต และแชร์แอพพลิเคชั่นผ่านไซต์เครือข่ายสังคมออนไลน์ โดยใช้การเชื่อมต่อ Wi-Fi ของแท็บเล็ต PC ของคุณ สำคัญ! ปิด โหมดการบิน เพื่อเปิด Wi-Fi การเปิดทำงาน Wi-Fi ในการเปิดทำงาน Wi-Fi: 1. เปิดชาร์มบาร์ 2. แทป และแทป 3. เลือกแอคเซสพอยต์จากรายการของการเชื่อมต่อ Wi-Fi ที่มี และแทป Connect (เชื่อมต่อ) 4. เมื่อถูกถามรหัสผ่าน ให้ใส่รหัสผ่านและแทป Next (ถัดไป) 5. ถ้าคุณต้องการเปิดทำงานการแชร์ระหว่างแท็บเล็ต PC ของคุณและ ระบบที่มีคุณสมบัติไร้สายอื่นๆ, แทป Yes, turn on sharing and connect to devices (ใช่ เปิดการแชร์และเชื่อมต่อไปยังอุปกรณ์) แทป No, don’t turn on sharing or connect to devices (ไม่ ไม่เปิดการแชร์ หรือเชื่อมต่อไปยังอุปกรณ์) ถ้าไม่ต้องการเปิดใช้งานฟังก์ชั่นการแชร์ โหมดเครื่องบิน โหมดการบิน ปิดทำงานการเชื่อมต่อไร้สายต่างๆ ช่วยให้คุณใช้แท็บเล็ต PC ของคุณได้อย่างปลอดภัยขณะอยู่บนเครื่องบิน หมายเหตุ: ติดต่อพนักงานสายการบินของคุณ เพื่อเรียนรู้เกี่ยวกับบริการบนเครื่องที่เกี่ยวข้องที่สามารถใช้ได้ และข้อจำกัดต่างๆ ที่ต้องปฏิบัติตามเมื่อใช้แท็บเล็ต PC ของคุณในเที่ยวบิน เปิดหรือปิดโหมดการบิน เพื่อที่จะเปิดหรือปิดโหมดการบิน: 1. เปิดชาร์มบาร์ 2. แทป และแทป 3. เลื่อนสไลเดอร์ไปทางซ้ายเพื่อปิด โหมดใฃการบิน หรือเลื่อนสไลเดอร์ไปทางขวาเพื่อเปิด โหมดการบิน TF810C 43 Internet Explorer 10 Internet Explorer 10 (IE10) ใช้งานง่าย รวดเร็ว และปลอดภัยกว่าในการเรียกดูและแชร์เว็บไซต์โปรดของคุณ หมายเหตุ: ขอให้แน่ใจว่าคุณเชื่อมต่อกับอินเทอร์เน็ตก่อนที่จะใช้ IE10 การใช้ IE10 ในการใช้ IE10: 1. ในหน้าจอเริ่มต้น แทป 2. จากเว็บแอดเดรสบาร์ พิมพ์ที่อยู่เว็บ แล้วแทป หน้าเว็บปัจจุบัน เว็บแอดเดรสบาร์ กลับไปหน้าก่อนหน้า รีเฟรช ใส่ลงในหน้าจอเริ่ม การตั้งค่า ไปยังหน้าล่าสุด การเพิ่มและปิดแท็บ แท็บคือเว็บเพจที่คุณเรียกดูอยู่ และแสดงในลักษณะธัมบ์เนลบนเมนูบาร์ 44 คู่มือผู้ใช้ ASUS แท็บเล็ต PC ในการเพิ่มแท็บใหม่: 1. ปัดจากขอบบนหรือล่างของ IE10 เพื่อแสดงเมนูบาร์ 2. แทป 3. จากเว็บแอดเดรสบาร์ พิมพ์ที่อยู่เว็บ แล้วแทป ในการปิดแท็บ: 1. ปัดจากขอบบนหรือล่างของ IE10 เพื่อแสดงเมนูบาร์ 2. แทป ของหน้าแท็บที่คุณต้องการปิด 3. ถ้าคุณต้องการปิดแท็บทั้งหมด แทป > Close tabs (ปิดแท็บ) หมายเหตุ: การทำเช่นนี้จะปิดแท็บทั้งหมด ยกเว้นหน้าปัจจุบันที่แสดงบนหน้าจอของคุณ TF810C 45 การลบทุกสิ่งทุกอย่าง และการติดตั้ง Windows ใหม่ การกู้คืนแท็บเล็ต PC ของคุณกลับเป็นการตั้งค่าดั้งเดิมจากโรงงานสามารถทำไ ด้โดยใช้ตัวเลือก Remove everything and reinstall (ลบทุกสิ่งและติดตั้งใหม่) ในการตั้งค่า PC ดูขั้นตอนด้านล่างเพื่อเปิดใช้ตัวเลือกนี้: สำคัญ! สำรองข้อมูลทั้งหมดของคุณก่อนที่จะใช้ตัวเลือกนี้ หมายเหตุ: กระบวนการนี้อาจใช้เวลาพอสมควรในการดำเนินการจนสมบูรณ์ 1. เปิด ชาร์มบาร์ 2. คลิก > Change PC Settings (เปลี่ยนแปลงการตั้งค่า PC) > General (ทั่วไป) 3. เลื่อนลงเพื่อดูตัวเลือก Remove everything and reinstall Windows (ลบทุกสิ่งและติดตั้ง Windows ใหม่) ภายใต้ตัวเลือกนี้ คลิก Get Started (เริ่มต้น) 4. ปฏิบัติตามขั้นตอนบนหน้าจอ เพื่อทำการติดตั้งใหม่ให้สมบูรณ์ และรีเซ็ตกระบวนการ 46 คู่มือผู้ใช้ ASUS แท็บเล็ต PC การปิดเครื่องแท็บเล็ต PC ของคุณ คุณสามารถปิดเครื่องแท็บเล็ต PC ของคุณโดยการดำเนินการอย่างใดอย่างหนึ่งต่อไปนี้: • แทป จากชาร์มบาร์ จากนั้นแทป เพื่อทำการปิดเครื่องตามปกติ > Shut down (ปิดเครื่อง) • จากหน้าจอล็อกอิน, แทป > Shut down (ปิดเครื่อง) • ถ้าแท็บเล็ต PC ของคุณค้าง, ให้กดปุ่มเพาเวอร์ค้างไว้เป็นเวลาแปด (8) วินาที จนกระทั่งแท็บเล็ต PC ของคุณปิดเครื่อง การสั่งให้แท็บเล็ต PC เข้าสู่โหมดสลีป ในการสั่งให้แท็บเล็ต PC ของคุณเข้าสู่โหมดสลีป, ให้กดปุ่มเพาเวอร์หนึ่งครั้ง TF810C 47 48 คู่มือผู้ใช้ ASUS แท็บเล็ต PC บทที่ 4: แอปส์ ASUS TF810C 49 แอปส์ที่น่าสนใจของ ASUS ไลบรารีของฉัน ไลบรารีของฉัน ซึ่งเป็นอินเตอร์เฟซในตัวสำหรับคอลเล็กชั่นหนังสือของคุณ ใช้สำหรับใส่และเรียงอีบุ๊คที่คุณซื้อหรือดาวน์โหลดมา โดยเรียงตามชื่อ ผู้แต่ง และวันที่ หมายเหตุ: ไลบรารีของฉัน สนับสนุนอีบุ๊คเฉพาะในรูปแบบ ePub หน้าจอหลักของ ไลบรารีของฉัน แทปเพื่อเรียงตามผู้แต่ง วันที่ หรือชื่อ หนังสือ การนำเข้าอีบุ๊ค ในการนำเข้าอีบุ๊คเพิ่มเติมในชั้นหนังสือของคุณ คุณสามารถดำเนินการตามขั้นตอนด้านล่างนี้ 1. ปัดจากขอบบนหรือล่างของหน้าจอเพื่อเปิดแถบการตั้งค่า 2. แทป จากนั้นแทป Files (ไฟล์) เพื่อค้นหาอีบุ๊คที่คุณต้องการเพิ่มลงในชั้นหนังสือของคุณ 50 คู่มือผู้ใช้ ASUS แท็บเล็ต PC 3. แทปอีบุ๊คที่คุณต้องการเพิ่มในไลบรารีของคุณ จากนั้นแทป Open (เปิด) การอ่านอีบุ๊ค เมื่อคุณอ่านอีบุ๊ค แทปหรือปัดหน้าขวา เพื่อไปยังหน้าถัดไป และแทปหรือปัดหน้าซ้าย เพื่อกลับไปยังหน้าก่อนหน้า แทปเพื่อกลับไปยังชั้นหนังสือ แทปเพื่อแสดงรายการบท แทปเพื่อค้นหาคำสำคัญ แทปเพื่อซูมเข้าในหน้า แทปเพื่อดูรายการที่คั่น หรือเปิดทำงานโหมด กลางวัน/กลางคืน แทปเพื่อแทรกที่คั่น แทปเพื่อซูมออกจากหน้า แทปเพื่อเลื่อนหน้า TF810C 51 การใส่ที่คั่น ที่คั่นอนุญาตให้คุณทำเครื่องหมายหน้าของหนังสือ เพื่อที่คุณสามารถกลับไปยังหน้าสุดท้ายที่คุณอ่านได้อย่างง่ายดาย ในการแทรกที่คั่น: 1. ปัดจากขอบบนหรือล่างของอีบุ๊ค เพื่อแสดงแถบการตั้งค่า 2. แทป เพื่อทำเครื่องหมายหน้า คุณสามารถทำเครื่องหมายหน้าได้มากเท่าที่คุณต้องการ 3. ในการดูหน้าที่คั่นไว้ แทป 52 , จากนั้นแทปหน้าที่คุณต้องการเปิด คู่มือผู้ใช้ ASUS แท็บเล็ต PC การทำบันทึกบนหน้า การทำบันทึกในอีบุ๊คของคุณ ช่วยให้คุณทราบความหมายของคำ คัดลอกคำหรือวลี แชร์ผ่านอีเมล หรือแปลไปเป็นภาษาต่างๆ ได้ ในการทำเครื่องหมายบันทึก: 1. แทปที่คำค้างไว้ จนกระทั่งเมนูเครื่องมือ และบันทึกพจนานุกรมแสดงขึ้น หมายเหตุ: ในการทำเครื่องหมายวลี ให้แทปที่คำค้างไว้ จากนั้นเลื่อนนิ้วของคุณเพื่อเลือก เมื่อคุณเลือกวลี บันทึกพจนานุกรมจะไม่ปรากฏขึ้น 2. แทป Highlight (ไฮไลต์) เพือ ่ ทำเครือ ่ งหมายคำหรือวลี แทป Note (บันทึก) เพื่อบันทึกคำหรือวลีที่เลือก แทป Copy (คัดลอก) เพื่อคัดลอกคำหรือวลีที่เลือก สำหรับวางลงในแอปข้อความ หมายเหตุ: •ในการแปลคำหรือวลี, แทป Highlight (ไฮไลต์) แทปคำหรือวลีที่ไฮไลต์ จากนั้นแทป Translation (คำแปล) และเลือกภาษา •ในการแชร์คำหรือวลี, แทป Share (แชร์) จากนั้นเลือกแอปที่คุณต้องการสำหรับ การแชร์ 3. ในการดูหน้าที่มีบันทึกที่จัดเก็บไว้, แทป จากนั้นแทปบันทึกที่คุณต้องการเปิด TF810C 53 พจนานุกรมของฉัน พจนานุกรมของฉัน เป็นแอปอ้างอิงในตัว ที่ช่วยให้คุณทราบความหมาย การออกเสียง และคำแปลของคำหรือวลี หน้าจอพจนานุกรม แทปเพื่อเปิดหน้าจอ Dictionary (พจนานุกรม) พิมพ์คำเข้าไป และแทป Translate (แปล) แทปเพื่อเปิดวิกิพจนา นุกรม แทปเพื่อฟังการออกเสี ยงของคำ หน้าต่างความหมาย หน้าต่างประวัติ หน้าจอแปล แทปเพื่อเลือกภาษาต้น ฉบับของข้อความ แทปเพื่อเปิดหน้าจอ Translate (แปล) แทปเพื่อสลับภาษา แทปเพื่อเลือกภาษาก ารแปล หน้าจอคำแปล พิมพ์คำหรือวลีสำหรับ การแปล 54 คู่มือผู้ใช้ ASUS แท็บเล็ต PC ASUS WebStorage ASUS WebStorage เป็นสถานที่เก็บไฟล์ออนไลน์ของคุณ ซึ่งคุณสามารถบันทึก ซิงค์ แชร์ และเข้าถึงได้ทุกที่ และทุกเวลา แอปนี้ยังอนุญาตให้คุณสร้างบันทึก ถ่ายภาพ อัดวิดีโอ และข้อความเสียง และบันทึกเก็บไว้ทันทีในบัญชี WebStorage ของคุณได้ด้วย หมายเหตุ: •คุณต้องมีบัญชี ASUS WebStorage เพื่อใช้แอปนี้ ลงทะเบียน ถ้าคุณยังไม่มีบัญชี •ให้แน่ใจว่าคุณเชื่อมต่อเข้ากับอินเทอร์เน็ตก่อนที่จะเข้าถึง ASUS WebStorage •ให้แน่ใจว่าคุณติดตั้ง ASUS WebStorage PC Suite ล่าสุดในคอมพิวเตอร์ของคุณ เยี่ยมชมเว็บไซต์ของเราที่ http://www.asuswebstorage.com สำหรับรายละเอียดเพิ่มเติม หน้าจอหลัก ASUS WebStorage TF810C 55 การทำงานกับ ASUS WebStorage ASUS WebStorage ประกอบด้วยโฟลเดอร์ที่คุณสามารถใช้สำหรับฟังก์ชั่นต่างๆ ได้: MySyncFolder โฟลเดอร์นี้อนุญาตให้คุณเข้าถึง แชร์ และแก้ไขไฟล์ที่คุณซิงค์กับคอมพิวเตอร์ของคุณผ่านแท็บเล็ต PC ไฟล์ที่คุณแก้ไขและบันทึก จะเปลี่ยนแปลงในคอมพิวเตอร์ที่ซิงค์ ด้วย MySyncFolder, คุณสามารถจดบันทึก ถ่ายภาพ ถ่ายวิดีโอ และบันทึกเสียง จากนั้นอัปโหลดไปยังโฟลเดอร์นี้โดยตรงได้ การอัปโหลดไฟล์ไปยัง MySyncFolder ในการอัปโหลดไฟล์ไปยัง MySyncFolder: 1. แทป เพื่อเปิด MySyncFolder 2. ปัดจากขอบบนหรือล่างของหน้าจอเพื่อเปิดแถบการตั้งค่า 3. แทป จากนั้นค้นหาไฟล์ที่คุณต้องการอัปโหลดไปยัง MySyncFolder (โฟลเดอร์ซิงค์ของฉัน) ของคุณ การเพิ่มไฟล์ไปยัง MySyncFolder ในการเพิ่มไฟล์ไปยัง MySyncFolder: 1. ปัดจากขอบบนหรือล่างของหน้าจอเพื่อเปิดแถบการตั้งค่า 2. แทป จากนั้นเลือกการกระทำที่คุณต้องการทำ: a. แทป Note taking (จดบันทึก) เพื่อจดบันทึก b. แทป Snapshot (สแน็ปช็อต) เพื่อถ่ายภาพ c. แทป Video record (บันทึกวิดีโอ) เพื่อบันทึกวิดีโอ d. แทป Audio record (บันทึกเสียง) เพื่อบันทึกเสียง 3. พิมพ์ชื่อไฟล์ และแทป Save (บันทึก) ไฟล์ที่คุณบันทึกจะถูกอัปโหลดโดยอัตโนมัติไปยัง MySyncFolder (โฟลเดอร์ซิงค์ของฉัน) ของคุณ 56 คู่มือผู้ใช้ ASUS แท็บเล็ต PC การลบเนื้อหาจาก MySyncFolder (โฟลเดอร์ซิงค์ของฉัน) ในการลบเนื้อหาจาก MySyncFolder (โฟลเดอร์ซิงค์ของฉัน): 1. ปัดไฟล์หรือโฟลเดอร์ลง เพื่อเลือกและเปิดแถบการตั้งค่า 2. แทป เพื่อลบไฟล์หรือโฟลเดอร์ที่คุณเลือก จากนั้นแทป OK (ตกลง) การกำหนดค่าเนื้อหาใน MySyncFolder (โฟลเดอร์ซิงค์ของฉัน) ของคุณ คุณสามารถกำหนดค่าเนื้อหาของคุณในโฟลเดอร์นี้เช่น เปลี่ยนชื่อ แท็กเป็นรายการโปรด แชร์ผ่านอีเมล หรือลิงค์ผ่านไซต์ ASUS WebStorage ได้ ในการกำหนดค่าเนื้อหาของคุณใน MySyncFolder: 1. ปัดไฟล์หรือโฟลเดอร์ลง เพื่อเลือกและเปิดแถบการตั้งค่า 2. ในการเปลี่ยนชื่อไฟล์หรือโฟลเดอร์, แทป จากนั้นแทป เพื่อพิมพ์ชื่อไฟล์ 3. ในการเพิ่มเป็นรายการโปรด, แทป หมายเหตุ: เมื่อคุณเพิ่มเป็นรายการโปรด ไอคอนรูปดาวจะปรากฏที่มุมซ้ายบนของไฟล์หรือโฟลเดอร์ 4. ในการแชร์ผ่านอีเมล หรือลิงค์, แทป เพื่อแชร์ผ่านอีเมล หรือแทป จากนั้นแทป เพื่อแชร์ผ่านลิงค์ หมายเหตุ: • คุณต้องมีบัญชี Microsoft เพื่อแชร์เนื้อหาของคุณผ่านอีเมล •ไฟล์ที่คุณทำเครื่องหมายเป็นรายการโปรด หรือแชร์เป็นลิงค์จะถูกเพิ่มไปยังโฟลเดอร์ Starred (ติดดาว) และ My shared link (ลิงค์ที่แชร์ของฉัน) โดยอัตโนมัติตามลำดับ • คุณสามารถทำเครื่องหมายและแชร์ไฟล์หรือโฟลเดอร์ของคุณในเวลาเดียวกันได้ TF810C 57 Backed-up Data (ข้อมูลที่สำรองไว้) โฟลเดอร์นี้อนุญาตให้คุณเปิดไฟล์ที่คุณสำรองไว้จากคอมพิวเตอร์ของคุณ นอกจากนี้ ยังอนุญาตให้คุณแท็กไฟล์เป็นรายการโปรด และแชร์ผ่านอีเมลหรือลิงค์ผ่านไซต์ ASUS WebStorage ได้ด้วย หมายเหตุ: •ASUS WebStorage ลงทะเบียนชื่อของคอมพิวเตอร์ของคุณ และจะสะท้อนไปยังโฟลเดอร์ Backed-up Data (ข้อมูลที่สำรองไว้) เป็นชื่อของโฟลเดอร์ที่คุณสำรองไว้ •เส้นทางและชื่อของเนื้อหาที่คุณสำรองไว้ เหมือนกับเส้นทางและชื่อของเนื้อหาของคุณในคอมพิวเตอร์ของคุณ •ในการสำรองไฟล์จากคอมพิวเตอร์หลายเครื่อง หรืออัปเกรดความจุที่เก็บข้อมูลของคุณ คุณต้องซื้อแผน WebStorage จากไซต์สนับสนุนของเรา สำหรับข้อมูลเพิ่มเติม โปรดเยี่ยมชมที่ https://service.asuswebstorage.com/store การแท็กและการแชร์เนื้อหาใน Backed-up Data (ข้อมูลที่สำรองไว้) คุณสามารถแท็กไฟล์หรือโฟลเดอร์เป็นรายการโปรด และแชร์ผ่านอีเมลหรือลิงค์ผ่านไซต์ ASUS WebStorage ได้ ในการแท็กและแชร์ไฟล์ในโฟลเดอร์ Backed-up data (ข้อมูลที่สำรองไว้): 1. แทป เพื่อเปิด Backed-up Data (ข้อมูลที่สำรองไว้) 2. ปัดไฟล์หรือโฟลเดอร์ลง เพื่อเลือกและเปิดแถบการตั้งค่า 3. แทป เพื่อแท็กไฟล์หรือโฟลเดอร์เป็นรายการโปรด หรือแทป เพื่อแชร์ผ่านลิงค์ในไซต์ ASUS WebStorage หมายเหตุ: • คุณต้องมีบัญชี Microsoft เพื่อแชร์เนื้อหาของคุณผ่านอีเมล • คุณสามารถทำเครื่องหมายและแชร์ไฟล์หรือโฟลเดอร์ของคุณในเวลาเดียวกันได้ •ไฟล์ที่คุณทำเครื่องหมายเป็นรายการโปรด หรือแชร์เป็นลิงค์จะถูกเพิ่มไปยังโฟลเดอร์ Starred (ติดดาว) และ My shared link (ลิงค์ที่แชร์ของฉัน) โดยอัตโนมัติตามลำดับ 58 คู่มือผู้ใช้ ASUS แท็บเล็ต PC My Collection (คอลเล็กชั่นของฉัน) โฟลเดอร์นี้อนุญาตให้คุณอัปโหลดเนื้อหาโปรดของคุณ โดยไม่จำเป็นต้องซิงค์เนื้อหาเหล่านี้กับคอมพิวเตอร์ของคุณ นอกจากนี้ คุณสามารถจดบันทึก ถ่ายภาพ ถ่ายวิดีโอ และบันทึกเสียง และอัปโหลดไปยังโฟลเดอร์นี้โดยตรงได้ด้วย การอัปโหลดไฟล์ ในการอัปโหลดไฟล์: 1. แทป 2. แทป เพื่อเปิดโฟลเดอร์ My Collection (คอลเล็กชั่นของฉัน) จากนั้นค้นหา และเลือกไฟล์ที่คุณต้องการอัปโหลด 3. แทป Open (เปิด) เพื่ออัปโหลดไฟล์ไปยังโฟลเดอร์ My Collection (คอลเล็กชั่นของฉัน) การเพิ่มไฟล์ไปยังโฟลเดอร์ My Collection (คอลเล็กชั่นของฉัน) ในการเพิ่มไฟล์ไปยังโฟลเดอร์ My Collection (คอลเล็กชั่นของฉัน): 1. ปัดจากขอบบนหรือล่างของหน้าจอเพื่อเปิดแถบการตั้งค่า 2. แทป a. b. c. d. จากนั้นเลือกการกระทำที่คุณต้องการทำ: แทป Note taking (จดบันทึก) เพื่อจดบันทึก แทป Snapshot (สแน็ปช็อต) เพื่อถ่ายภาพ แทป Video record (บันทึกวิดีโอ) เพื่อบันทึกวิดีโอ แทป Audio record (บันทึกเสียง) เพื่อบันทึกเสียง 3. พิมพ์ชื่อไฟล์ และแทป Save (บันทึก) ไฟล์ที่คุณบันทึกจะถูกอัปโหลดไปยังโฟลเดอร์ My Collection (คอลเล็กชั่นของฉัน) ของคุณโดยอัตโนมัติ การลบเนื้อหาจากโฟลเดอร์ My Collection (คอลเล็กชั่นของฉัน) ในการลบเนื้อหาจากโฟลเดอร์ My Collection (คอลเล็กชั่นของฉัน): 1. ปัดไฟล์หรือโฟลเดอร์ลง เพื่อเลือกและเปิดแถบการตั้งค่า 2. แทป TF810C เพื่อลบไฟล์หรือโฟลเดอร์ที่คุณเลือก จากนั้นแทป OK (ตกลง) 59 การกำหนดค่าเนื้อหาในโฟลเดอร์ My Collection (คอลเล็กชั่นของฉัน) คุณสามารถกำหนดค่าเนื้อหาของคุณในโฟลเดอร์นี้เช่น เปลี่ยนชื่อ แท็กเป็นรายการโปรด แชร์ผ่านอีเมล หรือลิงค์ผ่านไซต์ ASUS WebStorage ได้ ในการกำหนดค่าเนื้อหาในโฟลเดอร์ My Collection (คอลเล็กชั่นของฉัน): 1. ปัดไฟล์หรือโฟลเดอร์ลง เพื่อเลือกและเปิดแถบการตั้งค่า 2. ในการเปลี่ยนชื่อไฟล์หรือโฟลเดอร์, แทป เพื่อพิมพ์ชื่อไฟล์ จากนั้นแทป 3. ในการเพิ่มเป็นรายการโปรด, แทป หมายเหตุ: เมื่อคุณเพิ่มเป็นรายการโปรด ไอคอนรูปดาวจะปรากฏที่มุมซ้ายบนของไฟล์หรือโฟลเดอร์ 4. ในการแชร์ผ่านอีเมล หรือลิงค์, แทป เพื่อแชร์ผ่านอีเมล หรือแทป จากนั้นแทป เพื่อแชร์ผ่านลิงค์ หมายเหตุ: • คุณต้องมีบัญชี Microsoft เพื่อแชร์เนื้อหาของคุณผ่านอีเมล •ไฟล์ที่คุณทำเครื่องหมายเป็นรายการโปรด หรือแชร์เป็นลิงค์จะถูกเพิ่มไปยังโฟลเดอร์ Starred (ติดดาว) และ My shared link (ลิงค์ที่แชร์ของฉัน) โดยอัตโนมัติตามลำดับ • คุณสามารถทำเครื่องหมายและแชร์ไฟล์หรือโฟลเดอร์ของคุณในเวลาเดียวกันได้ 60 คู่มือผู้ใช้ ASUS แท็บเล็ต PC Starred (ติดดาว) โฟลเดอร์นี้ อนุญาตให้คุณเข้าถึงและดูเนื้อหาที่คุณแท็กเป็นรายการโปรดอย่างง่า ยดาย นอกจากนี้ คุณสามารถลบเนื้อหาจากโฟลเดอร์นี้ได้ด้วย การลบไฟล์หรือโฟลเดอร์ ในการลบไฟล์หรือโฟลเดอร์: 1. แทป เพื่อเปิดโฟลเดอร์ Starred (ติดดาว) 2. ปัดไฟล์หรือโฟลเดอร์ลง เพื่อเลือกและเปิดแถบการตั้งค่า 3. แทป เพื่อลบไฟล์หรือโฟลเดอร์ การกำหนดค่าเนื้อหาในโฟลเดอร์ Starred (ติดดาว) คุณสามารถกำหนดค่าเนื้อหาของคุณในโฟลเดอร์นี้เช่น เปลี่ยนชื่อ แชร์ผ่านอีเมล หรือลิงค์ผ่านไซต์ ASUS WebStorage ได้ ในการกำหนดค่าเนื้อหาของคุณในโฟลเดอร์ Starred (ติดดาว): 1. ปัดไฟล์หรือโฟลเดอร์ลง เพื่อเลือกและเปิดแถบการตั้งค่า 2. ในการเปลี่ยนชื่อไฟล์หรือโฟลเดอร์, แทป เพื่อพิมพ์ชื่อไฟล์ จากนั้นแทป 3. ในการแชร์ผ่านอีเมล หรือลิงค์, แทป เพื่อแชร์ผ่านอีเมล หรือแทป จากนั้นแทป เพื่อแชร์ผ่านลิงค์ หมายเหตุ: • คุณต้องมีบัญชี Microsoft เพื่อแชร์เนื้อหาของคุณผ่านอีเมล •ไฟล์ที่คุณแชร์เป็นลิงค์จะถูกเพิ่มโดยอัตโนมัติไปยังโฟลเดอร์ My shared link (ลิงค์ที่แชร์ของฉัน) TF810C 61 Recent changes (เปลี่ยนเร็วๆ นี้) โฟลเดอร์นี้อนุญาตให้คุณดูเนื้อหาที่บันทึกในโฟลเดอร์ MySyncFolder, Backed-up Data (ข้อมูลที่สำรองไว้) และ My Collection (คอลเล็กชั่นของฉัน) นอกจากนี้ ยังอนุญาตให้คุณกำหนดค่าเนื้อหาเร็วๆ นี้ เช่น เปลี่ยนชื่อ ลบ แท็กเป็นรายการโปรด และแชร์ผ่านอีเมล หรือลิงค์ผ่านไซต์ ASUS WebStorage ได้ด้วย หมายเหตุ: คุณสามารถกำหนดค่าเฉพาะเนื้อหาที่บันทึกในโฟลเดอร์ MySyncFolder และ My Collection (คอลเล็กชั่นของฉัน) เท่านั้น การดูเนื้อหาที่เปลี่ยนแปลงเร็วๆ นี้ ในการดูเนื้อหาที่เปลี่ยนแปลงเร็วๆ นี้: 1. แทป เพื่อเปิดโฟลเดอร์ Recent changes (เปลี่ยนเร็วๆ นี้) 2. แทปไฟล์ที่คุณต้องการดู 3. แทป เพื่อกลับไปยังหน้าจอหลัก การกำหนดค่าเนื้อหาในโฟลเดอร์ Recent changes (เปลี่ยนเร็วๆ นี้) คุณสามารถกำหนดค่าเนื้อหาของคุณในโฟลเดอร์นี้เช่น เปลี่ยนชื่อ แชร์ผ่านอีเมล หรือลิงค์ผ่านไซต์ ASUS WebStorage ได้ ในการกำหนดค่าเนื้อหาของคุณในโฟลเดอร์ Recent changes (เปลี่ยนเร็วๆ นี้): 1. ปัดไฟล์ลง เพื่อเลือกและเปิดแถบการตั้งค่า 2. ในการเปลี่ยนชื่อไฟล์, แทป 3. ในการลบไฟล์, แทป จากนั้นแทป OK (ตกลง) เพื่อพิมพ์ชื่อไฟล์ จากนั้นแทป เพื่อลบไฟล์หรือโฟลเดอร์ที่คุณเลือก สำคัญ! การลบไฟล์จากโฟลเดอร์นี้ จะลบไฟล์จากตำแหน่งดั้งเดิมของไฟล์ด้วย ให้แน่ใจว่าคุณทำการสำรองไฟล์ก่อนที่จะทำการลบ 4. ในการเพิ่มเป็นรายการโปรด, แทป หมายเหตุ: เมื่อคุณเพิ่มเป็นรายการโปรด ไอคอนรูปดาวจะปรากฏที่มุมซ้ายบนของไฟล์หรือโฟลเดอร์ 62 คู่มือผู้ใช้ ASUS แท็บเล็ต PC 5. ในการแชร์ผ่านอีเมล หรือลิงค์, แทป เพื่อแชร์ผ่านอีเมล หรือแทป จากนั้นแทป เพื่อแชร์ผ่านลิงค์ หมายเหตุ: • คุณต้องมีบัญชี Microsoft เพื่อแชร์เนื้อหาของคุณผ่านอีเมล •ไฟล์ที่คุณแชร์เป็นลิงค์จะถูกเพิ่มโดยอัตโนมัติไปยังโฟลเดอร์ My shared link (ลิงค์ที่แชร์ของฉัน) • คุณสามารถทำเครื่องหมายและแชร์ไฟล์หรือโฟลเดอร์ของคุณในเวลาเดียวกันได้ Recent photos (ภาพเร็วๆ นี้) โฟลเดอร์นี้อนุญาตให้คุณดูภาพถ่ายที่บันทึกในโฟลเดอร์ MySyncFolder, Backed-up Data (ข้อมูลที่สำรองไว้) และ My Collection (คอลเล็กชั่นของฉั น) นอกจากนี้ ยังอนุญาตให้คุณกำหนดค่าภาพถ่ายเร็วๆ นี้ เช่น เปลี่ยนชื่อ ลบ แท็กเป็นรายการโปรด และแชร์ผ่านอีเมล หรือลิงค์ผ่านไซต์ ASUS WebStorage ได้ด้วย หมายเหตุ: คุณสามารถกำหนดค่าเฉพาะภาพที่บันทึกในโฟลเดอร์ MySyncFolder และ My Collection (คอลเล็กชั่นของฉัน) เท่านั้น การดูภาพเร็วๆ นี้ ในการดูภาพเร็วๆ นี้: 1. แทป เพื่อเปิด Recent photos (ภาพเร็วๆ นี้) 2. แทปภาพถ่ายที่คุณต้องการดู ในการดูภาพถ่ายมากขึ้น ปัดจากส่วนบนหรือล่างของหน้าจอ และแทปภาพถ่าย 3. แทป TF810C เพื่อกลับไปยังหน้าจอหลัก 63 การกำหนดค่าภาพถ่าย คุณสามารถกำหนดค่าภาพถ่ายของคุณในโฟลเดอร์นี้เช่น เปลี่ยนชื่อ แชร์ผ่านอีเมล หรือลิงค์ผ่านไซต์ ASUS WebStorage ได้ ในการกำหนดค่าภาพถ่ายของคุณในโฟลเดอร์ Recent photos (ภาพเร็วๆ นี้): 1. ปัดไฟล์ลง เพื่อเลือกและเปิดแถบการตั้งค่า 2. ในการเปลี่ยนชื่อภาพ, แทป 3. ในการลบภาพถ่าย, แทป เพื่อพิมพ์ชื่อไฟล์ จากนั้นแทป จากนั้นแทป OK (ตกลง) สำคัญ! การลบภาพถ่ายจากโฟลเดอร์นี้ จะลบภาพจากตำแหน่งดั้งเดิมของไฟล์ด้วย ให้แน่ใจว่าคุณทำการสำรองภาพถ่ายก่อนที่จะทำการลบ 4. ในการเพิ่มเป็นรายการโปรด, แทป หมายเหตุ: เมื่อคุณเพิ่มเป็นรายการโปรด ไอคอนรูปดาวจะปรากฏที่มุมซ้ายบนของภาพถ่าย Recent music (เพลงเร็วๆ นี้) โฟลเดอร์นี้อนุญาตให้คุณดูไฟล์เพลงที่บันทึกในโฟลเดอร์ Backed-up Data (ข้อมูลที่สำรองไว้) และ My Collection (คอลเล็กชั่นของฉัน) นอกจากนี้ ยังอนุญาตให้คุณกำหนดค่าไฟล์เพลงต่างๆ เช่น เปลี่ยนชื่อ ลบ แท็กเป็นรายการโปรด และแชร์ผ่านอีเมล หรือลิงค์ผ่านไซต์ ASUS WebStorage ได้ด้วย หมายเหตุ: คุณสามารถกำหนดค่าเฉพาะไฟล์เพลงที่บันทึกในโฟลเดอร์ My Collection (คอลเล็กชั่นของฉัน) เท่านั้น การดูและการเล่นไฟล์เพลง ในการดูและเล่นไฟล์เพลง: 1. แทป เพื่อเปิดโฟลเดอร์ Recent music (เพลงเร็วๆ นี้) หมายเหตุ: เมื่อเปิดขึ้นมา รายการเล่นจะปรากฏที่มุมด้านขวาของหน้าจอ 2. เลื่อนรายการเล่น จากนั้นแทปไฟล์เพลงที่คุณต้องการเล่น 3. แทป 64 เพื่อกลับไปยังหน้าจอหลัก คู่มือผู้ใช้ ASUS แท็บเล็ต PC การกำหนดค่าไฟล์เพลง คุณสามารถกำหนดค่าไฟล์เพลงของคุณในโฟลเดอร์นี้เช่น เปลี่ยนชื่อ แชร์ผ่านอีเมล หรือลิงค์ผ่านไซต์ ASUS WebStorage ได้ ในการกำหนดค่าไฟล์เพลงของคุณในโฟลเดอร์ Recent music (เพลงเร็วๆ นี้): 1. ในแผงรายการเล่น แทปไฟล์เพลงที่คุณต้องการกำหนดค่า หมายเหตุ: เมื่อเลือกแล้ว เครื่องหมายถูกสีน้ำเงินจะปรากฏที่ด้านซ้ายของไฟล์ 2. ในการเปลี่ยนชื่อไฟล์, แทป 3. ในการลบไฟล์เพลง, แทป เพื่อพิมพ์ชื่อไฟล์ จากนั้นแทป จากนั้นแทป OK (ตกลง) สำคัญ! การลบไฟล์เพลงจากโฟลเดอร์นี้ จะลบไฟล์จากตำแหน่งดั้งเดิมของไฟล์ด้วย ให้แน่ใจว่าคุณทำการสำรองไฟล์เพลงก่อนที่จะทำการลบ 4. ในการเพิ่มเป็นรายการโปรด, แทป หมายเหตุ: เมื่อคุณเพิ่มเป็นรายการโปรด ไอคอนรูปดาวจะปรากฏที่ด้านข้างของไฟล์เพลง My shared link (ลิงค์ที่แชร์ของฉัน) โฟลเดอร์นี้ อนุญาตให้คุณเข้าถึงและดูเนื้อหาที่คุณลิงค์ในไซต์ ASUS WebStorage หมายเหตุ: คุณสามารถกำหนดค่าเฉพาะลิงค์ที่บันทึกในโฟลเดอร์ MySyncFolder และ My Collection (คอลเล็กชั่นของฉัน) เท่านั้น การดูลิงค์ที่แชร์ ในการดูลิงค์ที่แชร์: 1. แทป เพื่อเปิดโฟลเดอร์My shared link (ลิงค์ที่แชร์ของฉัน) 2. แทปไฟล์หรือโฟลเดอร์ที่คุณต้องการเปิด 3. แทป TF810C เพื่อกลับไปยังหน้าจอหลัก 65 การกำหนดค่าเนื้อหาที่แชร์ คุณสามารถกำหนดค่าเนื้อหาที่แชร์ของคุณในโฟลเดอร์นี้เช่น เปลี่ยนชื่อ แชร์ผ่านอีเมล หรือลิงค์ผ่านไซต์ ASUS WebStorage ได้ ในการกำหนดค่าเนื้อหาที่แชร์ของคุณ: 1. ปัดไฟล์ลง เพื่อเลือกและเปิดแถบการตั้งค่า 2. ในการเปลี่ยนชื่อไฟล์, แทป 3. ในการลบไฟล์, แทป เพื่อพิมพ์ชื่อไฟล์ จากนั้นแทป จากนั้นแทป OK (ตกลง) สำคัญ! การลบเนื้อหาจากโฟลเดอร์นี้ จะลบเนื้อหาจากตำแหน่งดั้งเดิมของไฟล์ด้วย ให้แน่ใจว่าคุณทำการสำรองก่อนที่จะทำการลบ 4. ในการเพิ่มเป็นรายการโปรด, แทป หมายเหตุ: เมื่อคุณเพิ่มเป็นรายการโปรด ไอคอนรูปดาวจะปรากฏที่มุมซ้ายบนของภาพถ่าย 66 คู่มือผู้ใช้ ASUS แท็บเล็ต PC ASUS @vibe ASUS @vibe เป็นแพลตฟอร์มความบันเทิงด้านการฟังเพลงที่ครบวงจร ที่คุณสามารถสตรีมศิลปินคนโปรด และสถานีวิทยุต่างๆ ได้ หมายเหตุ: เนื้อหาที่มีให้อาจแตกต่างกันในแต่ละประเทศหรือภูมิภาค หน้าจอหลัก ASUS @vibe แทปเพื่อเปิดสถานีข องศิลปินที่เป็นที่นิยม แทปเพื่อเปิดสถานีมา กขึ้น การใช้ @vibe ASUS @vibe อนุญาตให้คุณสตรีมเพลงและฟังวิทยุ ที่ให้บริการผ่านวิทยุอินเทอร์เน็ต เช่น AUPEO! เพลงฟรี TF810C 67 การใช้ AUPEO! เพลงฟรี AUPEO! เป็นบริการวิทยุอินเทอร์เน็ตส่วนตัว ที่อนุญาตให้คุณสตรีมเพลงของศิลปิน ธีมส์ และแนวเพลงที่คุณชื่นชอบได้ ในการใช้ AUPEO! เพลงฟรี: 1. ใน AUPEO! เพลงฟรี แทปศิลปินที่คุณต้องการเปิด 2. ในการดูศิลปินมากขึ้น, แทป MORE (มากขึ้น) และเลื่อนหน้าจอไปทางด้านข้าง แทปเพื่อกลับไปยังห น้าจอหลัก แทปเพื่อเปิดศิลปินที่ เป็นที่นิยมทั้งหมด แทปเพื่อเลือกประเภท 3. แทปรายการที่คุณต้องการเล่น 68 คู่มือผู้ใช้ ASUS แท็บเล็ต PC SuperNote (ซุปเปอร์โน้ต) SuperNote (ซุปเปอร์โน้ต) เป็นแอปที่ใช้ง่ายที่คุณสามารถใช้เพื่อจดบันทึก วาดลวดลาย ถ่ายภาพและแทรกภาพถ่าย บันทึกเสียงและวิดีโอ เพื่อประสบการณ์การใช้งานที่น่าตื่นเต้นยิ่งขึ้น หน้าจอหลัก SuperNote แทปเพื่อเรียงสมุด บันทึก แทปเพื่อตั้งค่ารหัส ผ่านและเปิดทำงา นการซ่อนสมุดบัน ทึก สมุดบันทึกของคุณ ทั้งหมด การใช้ SuperNote SuperNote ประกอบด้วยสามโหมด: โหมดวาดภาพ, โหมดเขียนลวกๆ และโหมดแป้นพิมพ์ ในการออกแบบนี้ คุณสามารถเขียนลวกๆ วาดภาพ เขียนลายเส้น และพิมพ์ข้อความในสมุดบันทึกของคุณได้ การสร้างสมุดบันทึกใหม่ ในการสร้างสมุดบันทึกใหม่: 1. แทป Add a new Notebook (เพิ่มสมุดบันทึกใหม่) 2. พิมพ์ชอ ่ื สมุดบันทึก และเลือกตัวเลือกโครงร่างใน Page Color (สีกระดาษ) และ Style (สไตล์) หมายเหตุ: คุณสามารถดูโครงร่างของตัวเลือกที่เลือกได้ที่มุมขวาของหน้าจอ 3. แทป OK (ตกลง) TF810C 69 ระบบติดต่อสมุดบันทึกใหม่ของ SuperNote แทปเพื่อกลับไป ยังหน้าจอหลัก โหมดเขี ยนลวกๆ โหมดแป้นพิมพ์ โหมดวาดภาพ เลิกทำ ทำซ้ำ ลบหน้า หน้าใหม่ หน้าก่อนหน้า การตัง้ ค่าโหมดและ หมายเลขหน้า หน้าถัดไป หมายเหตุ: การตั้งค่าโหมดจะเปลี่ยนไปเมื่อคุณแทปโหมด Scribble (เขียนลวกๆ), Keyboard (แป้นพิมพ์) หรือ Paint (วาดภาพ) การกำหนดค่าสมุดบันทึกของคุณ SuperNote อนุญาตให้คุณเขียนสมุดโน้ตของคุณอย่างสร้างสรรค์ เมื่อคุณปัดจากขอบบนหรือล่างของหน้าจอ แถบเครื่องมือจะเปิดขึ้น โดยประกอบด้วยเครื่องมือหลายอย่างซึ่งอนุญาตให้คุณปรับแต่งสมุดบันทึกของคุณ หมายเหตุ: การตั้งค่าของแถบเครื่องมืออาจแตกต่างจากนี้ ขึ้นอยู่กับโหมดที่คุณเลือก ในการปรับแต่งสมุดบันทึกของคุณ: 1. ในหน้าจอหลักของ SuperNote, แทปสมุดบันทึกที่คุณต้องการปรับแต่ง 2. ปัดจากขอบบนหรือล่างของหน้าจอเพื่อเปิดแถบเครื่องมือ 3. ในการแทรกภาพข้อความ และไฟล์มีเดีย, แทป Insert (แทรก) จากนั้นแทป เพื่อเลือกตัวเลือก 70 คู่มือผู้ใช้ ASUS แท็บเล็ต PC 4. ในการเลือกสีข้อความ, แทป Color (สี) และแทปเพื่อเลือกตัวเลือก 5. แทป Read-Only (อ่านได้อย่างเดียว) และเลื่อนไปด้านข้าง เพื่อดูหน้าต่างๆ ในสมุดบันทึกของคุณ การเปลี่ยนชื่อสมุดบันทึกของคุณ ในการเปลี่ยนชื่อสมุดบันทึกของคุณ: 1. ในหน้าจอหลักของ SuperNote, ปัดสมุดบันทึกลง เพือ ่ เลือกและเปิดแถบเมนู 2. แทป จากนั้นเปลี่ยนชื่อสมุดบันทึก 3. แทปที่ใดก็ได้บนหน้าจอ เพื่อบันทึกชื่อไฟล์ใหม่ของสมุดบันทึก การซ่อนสมุดบันทึกของคุณ ในการซ่อนสมุดบันทึกของคุณ: 1. ในหน้าจอหลักของ SuperNote, ปัดสมุดบันทึกลง เพือ ่ เลือกและเปิดแถบเมนู 2. แทป จากนั้นแทป OK (ตกลง) หมายเหตุ: ในการดูสมุดบันทึกที่ซ่อน, แทป TF810C บนหน้าจอหลัก 71 การลบสมุดบันทึกของคุณ ในการลบสมุดบันทึกของคุณ: 1. ในหน้าจอหลักของ SuperNote, ปัดสมุดบันทึกลง เพือ ่ เลือกและเปิดแถบเมนู 2. แทป 72 จากนั้นแทป OK (ตกลง) คู่มือผู้ใช้ ASUS แท็บเล็ต PC ภาคผนวก ถ้อยแถลงของคณะกรรมการการสื่อสารกลาง อุปกรณ์นี้สอดคล้องกับกฎระเบียบ FCC ส่วนที่ 15 การทำงานต้องเป็นไปตามเงื่อนไขสองข้อต่อไปนี้: • • อุปกรณ์ต้องไม่ก่อให้เกิดการรบกวนที่เป็นอันตราย อุปกรณ์ต้องสามารถทนต่อการรบกวนใดๆ ที่ได้รับ รวมทั้งการรบกวนที่อาจก่อให้เกิดการทำงานที่ไ ม่พึง ประสงค์ อุปกรณ์นี้ได้รับการทดสอบ และพบว่าสอดคล้องกับข้อจำกัดของอุปกรณ์ดิจิตอลคลาส B ซึ่งเป็นไปตาม ส่วนที่ 15 ของกฎข้อบังคับของคณะกรรมการการสื่อสารกลาง (FCC) ข้อจำกัดเหล่านี้ได้รับการออกแบบ เพื่อให้การป้องกันที่เหมาะสมต่อการรบกวนที่เป็นอันตรายในการติดตั้งบริเวณที่พักอาศัย อุปกรณ์นี้สร้าง ใช้ และสามารถแผ่พลังงานความถี่คลื่นวิทยุ และถ้าไม่ได้ติดตั้งและใช้อย่างเหมาะสมตามที่ระบุใน ขั้นตอนการใช้งาน อาจก่อให้เกิดการรบกวนที่เป็นอันตรายต่อการสื่อสารวิทยุ อย่างไรก็ตาม ไม่มีการรับ ประกันว่าการรบกวนจะไม่เกิดขึ้นในกรณีที่ติดตั้งอย่าง เหมาะสม ถ้าอุปกรณ์นี้ก่อให้เกิดการรบกวนกับ บริการการสื่อสารต่อวิทยุหรือการรับโทรทัศน์ ซึ่งสามารถทราบได้โดยการเปิดและปิดอุปกรณ์ คุณควร พยายามแก้ไขการรบกวนโดยใช้วิธีดังต่อไปนี้หนึ่งหรือหลายวิธีร่วมกัน: • • • • ปรับทิศทางหรือเปลี่ยนสถานที่ของเสาอากาศรับสัญญาณ เพิ่มระยะห่างระหว่างอุปกรณ์และเครื่องรับสัญญาณ เชื่อมต่ออุปกรณ์ลงในเต้าเสียบในวงจรที่แตกต่างจากที่ใช้เสียบเครื่อง รับ อยู่ ปรึกษาตัวแทนจำหน่าย หรือช่างเทคนิควิทยุ/โทรทัศน์ที่มีประสบการณ์เพื่อขอความช่วยเหลือ การเปลี่ยนแปลงหรือดัดแปลงที่ไม่ได้รับการเห็นชอบโดยองค์กรที่มีหน้าที่รับผิดชอบเรื่องความสอดค ล้อง จะทำให้สิทธิ์ในการใช้อุปกรณ์ของผู้ใช้สิ้นสุด เสาอากาศที่ใช้สำหรับการรับส่งสัญญาณนี้ ต้องไม่ถูกย้ายสถานที่ หรือทำงานร่วมกับเสาอากาศหรือเครื่องรับส่งสัญญาณอื่นๆ TF810C Tablet PC โมดูล Wi-Fi# NH-665 การวัด SAR สูงที่สุด FCC ID: MSQTF810C IC ID: 3568A-TF810C FCC: 0.869 W/Kg CE: 0.384 W/Kg โมดูล Wi-Fi# AH-691 การวัด SAR สูงที่สุด FCC ID: MSQTF810CAH691 FCC: 1.490 W/Kg ข้อมูลเกี่ยวกับการสัมผัสถูก RF (SAR) อุปกรณ์นี้มีคุณสมบัติสอดคล้องกับข้อกำหนดของรัฐบาลสำหรับการสัมผัสถูกคลื่นวิทยุ อุปกรณ์นี้ได้รับการออกแบบและผลิตขึ้นไม่ให้ปล่อยพลังงานเกินขีดจำกัดสำหรับการสัมผัสถูกพลังงา นความถี่วิทยุ (RF) ที่กำหนดโดยคณะกรรมการการสื่อสารแห่งชาติของรัฐบาลสหรัฐอเมริกา มาตรฐานการสัมผัสถูกใช้หน่วยการวัดที่รู้จักกันว่า อัตราการซึมซับเฉพาะ หรือ SAR ขีดจำกัด SAR ที่ตั้งขึ้นโดย FCC คือ 1.6 วัตต์/กก. การทดสอบสำหรับ SAR ดำเนินการโดยใช้ตำแหน่งการทำงานมาตรฐานที่ยอมรับโดย FCC โดยมีการส่งสัญญาณ EUT ที่ระดับพลังงานที่ระบุในแชนเนลต่างๆ TF810C 73 ค่า SAR สูงสุดสำหรับอุปกรณ์ตามที่รายงานไปยัง FCC คือ 0.869 วัตต์/กก. เมื่อใช้ที่ข้างร่างกาย FCC ให้สิทธิ์การใช้งานอุปกรณ์สำหรับอุปกรณ์นี้ ซึ่งระดับ SAR ที่รายงานทั้งหมดได้รับการประเมินว่าสอดคล้องกับคำแนะนำในการสัมผัสถูก RF ของ FCC ข้อมูล SAR บนอุปกรณ์นี้อยู่บนไฟล์กับ FCC และคุณสามารถพบได้ภายใต้ส่วน แสดงการอนุญาต ของ www.fcc.gov/oet/ea/fccid หลังจากการค้นหา FCC ID: MSQTF810C • • MSQTF810C สำหรับโมดูล Wi-Fi # NH-665 MSQTF810CAH691 สำหรับโมดูล Wi-Fi # AH-691 อุปกรณ์นี้สอดคล้องกับ SAR สำหรับขีดจำกัดการสัมผัสถูกประชากรทั่วไป / ซึ่งไม่มีการควบคุมใน ANSI/IEEE C95.1-1999 และได้รับการทดสอบอย่างสอดคล้องกับวิธีและกระบวนการวัดที่ระบุใน OET ถ้อยแถลง 65 ส่วนเสริม C อุปกรณ์นี้สามารถใช้งานได้ภายใต้ช่วงความถี่ 5.15-5.25GHz สำหรับการใช้ภายในอาคารเท่า นั้น ห้ามใช้งานภายนอกอาคารใต้ความถี่ 5150-5250MHz อุปกรณ์นี้เป็นอุปกรณ์สลาฟ ซึ่งไม่ได้ใช้สำหรับการตรวจจับเรดาร์ และไม่ได้เป็นการทำงานแบบ ad-hoc ในแถบความถี่ DFS การป้องกันการสูญเสียการได้ยิน เพื่อป้องกันความเสียหายของระบบรับฟังที่อาจเป็นไปได้ อย่าฟังด้วยระดับเสียงที่สูงเป็นระยะเวลานาน 74 คู่มือผู้ใช้ ASUS แท็บเล็ต PC เครื่องหมาย CE เครื่องหมาย CE สำหรับอุปกรณ์ที่ไม่มี LAN ไร้สาย/บลูทูธ รุ่นที่ส่งมอบของอุปกรณ์นี้ สอดคล้องกับความต้องการของ ข้อกำหนด EEC ที่ 2004/108/EC “ความเข้ากันได้ทางแม่เหล็กไฟฟ้า” และ 2006/95/EC “ข้อกำหนดแรงดันไฟฟ้าต่ำ” เครื่องหมาย CE สำหรับอุปกรณ์ที่มี LAN ไร้สาย/บลูทูธ อุปกรณ์นี้สอดคล้องกับความต้องการของข้อกำหนด 1999/5/EC ของรัฐสภาและคณะกรรมการแห่ง สหภาพยุโรป ตั้งแต่วันที่ 9 มีนาคม 1999 ที่ควบคุมอุปกรณ์วิทยุและการสื่อสารโทรคมนาคม และการรับรู้ถึงความสอดคล้องร่วมกัน ค่า SAR ของ CE สูงสุดสำหรับอุปกรณ์คือ 0.384 วัตต์/กก. ข้อกำหนดด้านความปลอดภัยทางไฟฟ้า ผลิตภัณฑ์ที่ใช้กระแสไฟฟ้าสูงถึง 6A และมีน้ำหนักมากกว่า 3 กก. ต้องใช้สายไฟที่ได้รับการรับรองที่ มากกว่า หรือเท่ากับ: H05VV-F, 3G, 0.75mm2 หรือ H05VV-F, 2G, 0.75mm2 บริการรีไซเคิล/การนำกลับของ ASUS โปรแกรมการรีไซเคิลและนำกลับของ ASUS มาจากความมุ่งมั่นของเราในการสร้างมาตรฐานสูงสุดสำหรับการปกป้องสิ่งแวดล้อมของเรา เราเชื่อว่าการให้ทางแก้ปัญหาสำหรับคุณ จะทำให้สามารถรีไซเคิลผลิตภัณฑ์ แบตเตอรี่ และชิ้นส่วนอื่นๆ รวมทั้งวัสดุบรรจุหีบห่อของเราอย่างมีความรับผิดชอบ โปรดไปที่ http://csr.asus.com/english/Takeback.htm สำหรับข้อมูลในการรีไซเคิลอย่างละเอียดในภูมิภาคต่างๆ ประกาศเกี่ยวกับการเคลือบ สำคัญ! เพื่อให้เป็นฉนวนไฟฟ้า และรักษาความปลอดภัยเกี่ยวกับไฟฟ้า มีการใช้สารเคลือบเพื่อป้องกันตัวเครื่องของ ASUS แท็บเล็ต ยกเว้นที่ ด้านข้างซึ่งมีพอร์ต IO อย TF810C 75 การทิ้งอย่างเหมาะสม มีความเสี่ยงจากการระเบิด ถ้าใส่แบตเตอรี่ชนิดที่ไม่ถูกต้อง ทิ้งแบตเตอรี่ที่ใช้แล้วตา มขั้นตอนที่ระบุไว้ ห้ามทิ้งแบตเตอรี่ลงในถังขยะของชุมชน สัญลักษณ์ถังขยะ มีล้อถูกขีดฆ่ามีความหมายว่าห้ามทิ้งแบตเตอรี่ลงในถังขยะ ของชุมชน อย่าทิ้งเครื่องแท็บเล็ต PC ร่วมกับของเสียในชุมชน ผลิตภัณฑ์นี้ ได้รับการออกแบบเพื่อให้นำชิ้นส่วนต่างๆ มาใช้ซ้ำ และ รีไซเคิลได้อย่างเหมาะสม สัญลักษณ์ถังขยะติดล้อที่มี เครื่องหมายกากบาท เป็นการระบุว่าไม่ควรทิ้งผลิตภัณฑ์ (อุปกรณ์ไฟฟ้า, อิเล็กทรอนิกส์ และแบตเตอรี่เหรียญที่มี ส่วนประกอบของปรอท) ปะปนไปกับของเสียทั่วไปจาก ภายในบ้าน ตรวจสอบกฎระเบียบใน ท้องถิ่น เกี่ยวกับวิธี กำจัด เครื่องใช้ไฟฟ้าทิ้ง อย่าทิ้งแท็บเล็ต PC ลงในกองไฟ อย่าลัดวงจรหน้าสัมผัสต่างๆ อย่าถอดชิ้นส่วนแท็บเล็ต PC ผู้ผลิต: ที่อยู่: ตัวแทนที่ได้รับการแต่งตั้งในยุโรป: ที่อยู่: 76 ASUSTeK Computer Inc. No.150, LI-TE RD., PEITOU, TAIPEI 112, TAIWAN ASUS Computer GmbH HARKORT STR. 21-23, 40880 RATINGEN, GERMANY คู่มือผู้ใช้ ASUS แท็บเล็ต PC EC Declaration of Conformity We, the undersigned, Manufacturer: ASUSTek COMPUTER INC. Country: TAIWAN Authorized representative in Europe: ASUS COMPUTER GmbH Address, City: No. 150, LI-TE RD., PEITOU, TAIPEI 112, TAIWAN R.O.C. Address, City: HARKORT STR. 21-23, 40880 RATINGEN Country: GERMANY declare the following apparatus: Product name : ASUS Tablet Model name : TF810C conform with the essential requirements of the following directives: 2004/108/EC-EMC Directive EN 55022:2010 EN 61000-3-2:2006+A2:2009 EN 55013:2001+A1:2003+A2:2006 EN 55024:2010 EN 61000-3-3:2008 EN 55020:2007+A11:2011 EN 300 328 V1.7.1(2006-10) EN 300 330-1 V1.7.1(2010-02) EN 300 330-2 V1.5.1(2010-02) EN 300 440-1 V1.6.1(2010-08) EN 300 440-2 V1.4.1(2010-08) EN 301 511 V9.0.2(2003-03) EN 301 908-1 V4.2.1(2010-03) EN 301 908-2 V3.2.1(2007-05) EN 301 893 V1.4.1(2005-03) EN 302 544-2 V1.1.1(2009-01) EN 62311:2008 EN 301 489-1 V1.9.2(2011-09) EN 301 489-3 V1.4.1(2002-08) EN 301 489-4 V1.3.1(2002-08) EN 301 489-7 V1.3.1(2005-11) EN 301 489-9 V1.4.1(2007-11) EN 301 489-17 V2.1.1(2009-05) EN 301 489-24 V1.5.1(2010-10) EN 302 326-2 V1.2.2(2007-06) EN 302 326-3 V1.3.1(2007-09) EN 301 357-2 V1.3.1(2006-05) EN 60950-1 / A11:2009 EN 60065:2002+A1:2006+A11:2008 EN 60950-1 / A12:2011 EN 60065:2002 / A12:2011 1999/5/EC-R &TTE Directive 2006/95/EC-LVD Directive 2009/125/EC-ErP Directive Regulation (EC) No. 1275/2008 Regulation (EC) No. 278/2009 EN 62301:2005 EN 62301:2005 Regulation (EC) No. 642/2009 EN 62301:2005 Ver. 120601 CE marking (EC conformity marking) Position : Name : Declaration Date: Aug. 27, 2012 Year to begin affixing CE marking:2012 TF810C CEO Jerry Shen Signature : __________ 77 78 คู่มือผู้ใช้ ASUS แท็บเล็ต PC