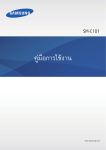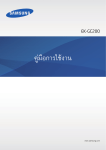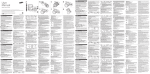Download Samsung EK-GN100 คู่มือการใช้งาน
Transcript
EK-GN100 คู่มือการใช้งาน www.samsung.com เกี่ยวกับคู่มือเล่มนี้ เครื่องนี้ให้คุณได้รับการสื่อสารและความบันเทิงคุณภาพสูงด้วยมาตรฐานระดับสูงและความเชี่ยวชาญทางเทคโนโลยีของซัม ซุง คู่มือการใช้งานนี้ออกแบบมาเป็นพิเศษเพื่อที่จะให้รายละเอียดฟังก์ชั่นและคุณสมบัติของเครื่อง • โปรดอ่านคู่มือเล่มนี้ก่อนใช้งานเครื่องของคุณเพื่อให้แน่ใจว่ามีการใช้งานที่ปลอดภัยและถูกต้อง • ค�ำอธิบายต่างๆ ขึ้นอยู่กับการตั้งค่าปกติของเครื่อง • รูปภาพและภาพหน้าจอต่างๆ อาจแตกต่างจากที่ปรากฏบนผลิตภัณฑ์จริง • เนื้อหาอาจแตกต่างออกไปจากผลิตภัณฑ์ที่เสร็จสมบูรณ์ หรือแตกต่างจากซอฟท์แวร์ที่จัดให้โดยผู้ให้บริการหรือผู้ให้ บริการเครือข่าย และอาจมีการเปลี่ยนแปลงโดยไม่ต้องแจ้งให้ทราบล่วงหน้า ส�ำหรับรุ่นล่าสุดของคู่มือนี้ โปรดดูจากเว็บ ไซท์ของซัมซุงที่ www.samsung.com • เนื้อหา (เนื้อหาคุณภาพสูง) ที่จ�ำเป็นต้องใช้งาน CPU และ RAM สูง จะส่งผลกระทบต่อประสิทธิภาพการท�ำงานโดย รวมของอุปกรณ์ แอพพลิเคชั่นที่เกี่ยวข้องกับเนื้อหานั้นอาจไม่สามารถท�ำงานเป็นปกติ ทั้งนี้ขึ้นกับข้อก�ำหนดของ อุปกรณ์และสิ่งแวดล้อมที่ใช้งานอุปกรณ์นั้น • คุณสมบัติที่ใช้งานได้และบริการเพิ่มเติมต่างๆ อาจแตกต่างกันไปตามอุปกรณ์ ซอฟต์แวร์ หรือผู้ให้บริการ • แอพพลิเคชั่นและฟังก์ชั่นต่างๆ จะแตกต่างกันตามประเทศ, ภูมิภาค หรือคุณลักษณะฮาร์ดแวร์ ซัมซุงไม่รับผิดต่อ ปัญหาด้านประสิทธิภาพที่เกิดจากแอพพลิเคชั่นจากผู้ให้บริการอื่นนอกเหนือจากซัมซุง • ซัมซุงไม่รับผิดต่อปัญหาประสิทธิภาพการท�ำงานหรือความเข้ากันไม่ได้ซึ่งเกิดจากการแก้ไขการตั้งค่ารีจิสทรีหรือการ เปลี่ยนแปลงซอฟท์แวร์ระบบปฏิบัติการ การพยายามก�ำหนดค่าระบบปฏิบัติการอาจท�ำให้เครื่องของคุณหรือแอพพลิ เคชั่นท�ำงานผิดปกติ • ซอฟต์แวร์ ข้อมูลเสียง วอลเปเปอร์ รูปภาพ และสื่ออื่นๆ ที่ให้มาพร้อมเครื่องนี้ ได้รับสิทธิ์ให้ใช้งานได้โดยจ�ำกัด การ ดึงเอาข้อมูลและใช้เอกสารประกอบเหล่านี้เพื่อการค้าหรือเพื่อวัตถุประสงค์อื่นเป็นการละเมิดกฎหมายลิขสิทธิ์ ผู้ใช้มี ความรับผิดชอบทุกประการส�ำหรับกรณีการใช้งานสื่อผิดกฎหมาย • คุณอาจเสียค่าบริการเพิ่มเติมส�ำหรับบริการข้อมูล เช่น การส่งข้อความสนทนา การอัพโหลดและดาวน์โหลด การ ซิงค์อัตโนมัติ หรือการใช้งานบริการบอกต�ำแหน่ง เพื่อหลีกเลี่ยงค่าบริการเพิ่มเติม ให้เลือกแพ็กเกจค่าบริการข้อมูลที่ เหมาะสม โปรดติดต่อผู้ให้บริการของคุณส�ำหรับรายละเอียด 2 เกี่ยวกับคู่มือเล่มนี้ • แอพพลิเคชั่นพื้นฐานที่มากับอุปกรณ์อาจมีการเปลี่ยนแปลงและอาจไม่รองรับการใช้งานอีกต่อไป โดยไม่มีการแจ้งให้ ทราบล่วงหน้า หากคุณมีค�ำถามเกี่ยวกับแอพพลิเคชั่นที่ให้มาพร้อมอุปกรณ์ ให้ติดต่อศูนย์บริการซัมซุง ส�ำหรับแอพ พลิเคชั่นที่ติดตั้งโดยผู้ใช้ ให้ติดต่อผู้ให้บริการ • การเปลี่ยนแปลงระบบปฏิบัติการหรือติดตั้งซอฟท์แวร์จากแหล่งที่ไม่เป็นทางการอาจส่งผลให้อุปกรณ์ท�ำงานผิดปกติ และข้อมูลเสียหายหรือสูญหาย การกระท�ำเหล่านี้เป็นการละเมิดข้อตกลงการใช้งานของซัมซุง และจะท�ำให้การรับ ประกันสิ้นสุดลง ไอคอนเพื่อการแนะน�ำ ค�ำเตือน: สถานการณ์ที่อาจท�ำให้เกิดการบาดเจ็บต่อตัวคุณหรือผู้อื่น ข้อควรระวัง: สถานการณ์ที่อาจท�ำให้เกิดความเสียหายต่อเครื่องหรืออุปกรณ์อื่นๆ ของคุณ หมายเหตุ: ข้อควรรู้ ค�ำแนะน�ำ หรือข้อมูลเพิ่มเติม Copyright Copyright © 2013 Samsung Electronics ค�ำแนะน�ำนี้ได้รับการคุ้มครองภายใต้กฎหมายลิขสิทธิ์สากล ส่วนใดๆ ของค�ำแนะน�ำนี้ไม่สามารถถูกท�ำซ�้ำ เผยแพร่ แปล หรือส่งต่อในรูปแบบหรือวิธีการใดๆ ทั้งทางอิเล็กทรอนิกส์หรือ เชิงกล รวมทั้งการถ่ายเอกสาร บันทึก หรือจัดเก็บข้อมูลในระบบจัดเก็บและค้นคืนข้อมูลโดยไม่ได้รับการอนุญาตเป็นลาย ลักษณ์อักษรจาก Samsung Electronics 3 เกี่ยวกับคู่มือเล่มนี้ เครื่องหมายการค้า • SAMSUNG และตราสัญลักษณ์ของ SAMSUNG เป็นเครื่องหมายการค้าจดทะเบียนของ Samsung Electronics • ตราสัญลักษณ์ของ Android, Google™, Google Maps™, Google Mail™, YouTube™, Google Play™ Store, และ Google Talk™ เป็นเครื่องหมายการค้าของ Google, Inc. • Adobe, ตราสัญลักษณ์ Adobe, Photoshop และ Lightroom เป็นเครื่องหมายการค้าจดทะเบียนหรือ เครื่องหมายการค้าของ Adobe Systems Incorporated ในสหรัฐอเมริกา และ/หรือประเทศอื่นๆ • Bluetooth® เป็นเครื่องหมายการค้าจดทะเบียนของ Bluetooth SIG, Inc. ทั่วโลก • HDMI, ตราสัญลักษณ์ HDMI และข้อความ “High Definition Multimedia Interface” เป็นเครื่องหมายการค้าหรือเครื่องหมายการค้า จดทะเบียนของ HDMI Licensing LLC • Wi-Fi®, Wi-Fi Protected Setup™, Wi-Fi Direct™, Wi-Fi CERTIFIED™, และตราสัญลักษณ์ Wi-Fi เป็น เครื่องหมายการค้าจดทะเบียนของ Wi-Fi Alliance • เครื่องหมายการค้าและลิขสิทธิ์อื่นๆ ทั้งหมดเป็นทรัพย์สินของเจ้าของรายนั้นๆ 4 สารบัญ การเริ่มต้นใช้งาน 8 10 10 11 12 13 15 18 20 22 23 25 26 26 33 34 36 37 38 39 41 42 43 44 45 ส่วนประกอบต่างๆ ของอุปกรณ์ ปุ่ม แป้นปรับเลนส์ใกล้ตา แป้นเลือกค�ำสั่ง โครงร่างของเลนส์ ส่วนประกอบในชุดผลิตภัณฑ์ การติดตั้ง SIM หรือ USIM การ์ด และ แบตเตอรี่ การชาร์จแบตเตอรี่ การใส่การ์ดความจ�ำ การใส่สายคล้อง การใส่และถอดเลนส์ การเปิดและปิดเครื่อง การปรับระดับเสียง การสลับเป็นโหมดปิดเสียง กล้องถ่ายรูป: ฟังก์ชั่นพื้นฐาน 47 49 49 50 51 51 51 52 53 53 เบื้องต้น 27 28 30 32 33 แผงการตั้งค่าอย่างเร็ว หน้าจอหลัก การใช้งานแอพพลิเคชั่น หน้าจอแอพพลิเคชั่น วิธีใช้ การกรอกข้อความ การเชื่อมต่อกับเครือข่าย Wi-Fi การตั้งค่าแอคเคาท์ การถ่ายโอนไฟล์ การป้องกันเครื่อง การอัพเกรดเครื่อง ไอคอนตัวบ่งชี้ การใช้หน้าจอสัมผัส การเคลื่อนไหวเพื่อควบคุม การเคลื่อนไหวฝ่ามือ การแจ้งเตือน 5 การเริ่มต้นกล้องถ่ายรูป การเลือกประเภทการท�ำงาน การถ่ายรูป การถ่ายวีดีโอ การดูรูปภาพและวีดีโอ ถ่ายภาพหรือวีดีโอด้วยค�ำสั่งเสียง ถ่ายภาพหรือวีดีโอด้วยเอฟเฟ็กต์ฟิลเตอร์ การเปลี่ยนทางเลือกการถ่ายภาพแบบด่วน การลดการสั่นของกล้องถ่ายรูป ค�ำแนะน�ำเพื่อถ่ายภาพให้ชัดเจนยิ่งขึ้น สารบัญ กล้องถ่ายรูป: โหมดถ่ายภาพ 57 58 63 77 77 93 94 94 95 95 95 95 96 96 97 97 98 ออโต้ ผู้เชี่ยวชาญ สมาร์ท โหมดส่วนตัว โหมด 3D กล้องถ่ายรูป: ทางเลือกและการตั้งค่า การถ่ายภาพ 79 79 80 81 83 84 85 86 86 88 89 90 90 91 91 92 92 92 93 93 การก�ำหนดค่าทางเลือกการถ่ายภาพ EV (ความสว่าง) ISO (ความไว) WB (แหล่งแสง) ระบบวัดแสง ถ่ายภาพ การแสดงผล บันทึกเป็นโหมดผู้ใช้ แฟลช โหมด AF พื้นที่ AF ขนาด AF ขนาดรูปถ่าย คุณภาพ ปรับรูปภาพ การตั้งเวลา ตัวช่วย MF ตัวช่วยเล็งโฟกัส เชื่อมโยง AE กับ AF พอยต์ โหมดจัดเฟรม OIS (กันสั่น) ชุดถ่ายภาพคร่อม การตั้งค่า ISO เอง DMF (ปรับโฟกัสโดยตรง) การลดนอยส์ แก้ไขการบิดภาพ พิกัดสี ช่วงไดนามิค ค�ำแนะน�ำการชดเชยแสงมาก ทางเลือกการบันทึกวิดีโอ ทางเลือกการแบ่งปันไฟล์ การตั้งค่ากล้องถ่ายรูป มีเดีย 100 แกลเลอรี่ 105 วิดีโอ 106 เพลง 107 YouTube 108 รูปถ่ายที่แนะนํา การสื่อสาร 110 รายชื่อ 113 ข้อความ 115 อีเมล์ 117 Gmail 118 Talk 118 Google+ 119 เมสเสนเจอร์ 6 สารบัญ 119 ChatON 139 TripAdvisor เว็บและเครือข่าย ท่องเที่ยวและท้องถิ่น 120 อินเตอร์เน็ต 121 Chrome 122 บลูทูธ 123 Screen Mirroring 123 Group Play 140 Maps 141 Local 142 การน�ำทาง การตั้งค่า 143 เกี่ยวกับการตั้งค่า 143 การเชื่อมต่อ 146 อุปกรณ์ส่วนตัว 154 แอคเคาท์ 154 เพิ่มเติม 158 การตั้งค่า Google แอพพลิเคชั่นและมีเดียสโตร์ 125 Play สโตร์ 126 Samsung Apps 126 Play เพลง โปรแกรมอรรถประโยชน์ แอพพลิเคชั่นทางเลือก 127 S Memo 129 S Planner 132 Dropbox 132 Cloud 133 นาฬิกา 135 เครื่องคิดเลข 135 S Translator 136 S Voice 137 Google 138 ค้นหาด้วยเสียง 138 ไฟล์ส่วนตัว 139 ดาวน์โหลด การแก้ไขปัญหาเบื้องต้น การท�ำความสะอาดอุปกรณ์ แนวคิดในการถ่ายภาพ 7 การเริ่มต้นใช้งาน ส่วนประกอบต่างๆ ของอุปกรณ์ แฟลช ไมโครโฟน ไมโครโฟน ปุมเปดปดเครื่อง ปุมบันทึกวิดีโอ ปุมเปดแฟลช หนาสัมผัสเลนส ปุมชัตเตอร ปุมปลดเลนส ไฟชวยโฟกัส ตัวบอกตําแหนงเมาท เลนส เมาทเลนส ลําโพง ตัวรับแสง ฐานแฟลช ปุมปรับโฟกัสชองมองผาน แปนเลือกคําสั่ง เสาอากาศ GPS หวงผูกสายคลอง หวงผูกสายคลอง ชองมองภาพ เซนเซอรพร็อกซิมติ /ี แสง เสาอากาศหลัก ไฟแจงเตือน หนาจอสัมผัส 8 การเริ่มต้นใช้งาน ชองเสียบชุดหูฟง ที่ปลดล็อก แจ็คอเนกประสงค ฝาปด พอรต HDMI ที่ยึดขาตั้งกลอง คุณสามารถใส่อุปกรณ์เสริมทางเลือกที่ซัมซุงรับรอง เช่น แฟลชภายนอก เข้ากับฐานแฟลช ห้ามใช้งานเครื่องถ้าหากมีรอยร้าวหรือรอยแตก แก้วหรืออะคริลิกที่แตกอาจท�ำให้เกิดการบาดเจ็บที่มือและใบหน้า ของคุณ น�ำเครื่องไปที่ศูนย์บริการซัมซุงเพื่อรับการซ่อมแซม • ห้ามปกคลุมบริเวณเสาอากาศด้วยมือของคุณ หรือด้วยวัตถุอื่นใดยกเว้นขณะที่คุณถ่ายรูปหรือวีดีโอ การกระท�ำ เช่นนั้นอาจท�ำให้เกิดปัญหาในการเชื่อมต่อหรือท�ำให้แบตเตอรี่หมดลง • ห้ามติดฟิล์มกันรอย เนื่องจากเป็นสาเหตุให้เซนเซอร์ท�ำงานผิดปกติ • ห้ามปล่อยให้น�้ำถูกหน้าจอสัมผัส หน้าจอสัมผัสอาจท�ำงานผิดปกติในสภาพที่มีความชื้นหรือเมื่อถูกน�้ำ 9 การเริ่มต้นใช้งาน ปุ่ม ปุ่ม ปุ่มเปิด/ปิด ชัตเตอร์ การบันทึกวิดีโอ ปุ่มปลดแฟลช ฟังก์ชั่น • กดค้างไว้ที่ปุ่มนี้เพื่อเปิดหรือปิดเครื่อง • กดค้างไว้เป็นเวลา 6-8 วินาที เพื่อเริ่มการท�ำงานใหม่ในกรณีที่มีข้อผิดพลาด ร้าย แรง สายหลุดหรือเครื่องค้าง • กดเพื่อล็อกหรือปลดล็อกเครื่อง เครื่องจะเข้าสู่โหมดล็อกเมื่อหน้าจอสัมผัสปิดลง • ที่หน้าจอหลัก กดเพื่อเปิดกล้อง • ในแอพพลิเคชั่นกล้องถ่ายรูป กดปุ่มชัตเตอร์ลงครึ่งหนึ่งเพื่อโฟกัสที่เป้าหมาย เมื่อเป้าหมายอยู่ในโฟกัส เฟรมโฟกัสจะเปลี่ยนเป็นสีเขียว • ในแอพพลิเคชั่นกล้องถ่ายรูป กดปุ่มกล้องถ่ายรูปเพื่อถ่ายรูป • ที่หน้าจอหลัก กดเพื่อเปิดกล้อง • ในแอพพลิเคชั่นกล้องถ่ายรูป กดเพื่อเริ่มหรือหยุดการบันทึกวิดีโอ • กดเพื่อน�ำแฟลชขึ้น แป้นปรับเลนส์ใกล้ตา ถ้าภาพปรากฏไม่ชัดเจนผ่านช่องมองภาพ หมุนแป้นปรับเลนส์ใกล้ตาเพื่อปรับการมองเห็นให้ดีขึ้น 10 การเริ่มต้นใช้งาน แป้นเลือกค�ำสั่ง เมื่อใช้งานแอพพลิเคชั่นกล้องถ่ายรูป • กดค้างไว้ที่แป้นเลือกค�ำสั่งเพื่อปิดแอพพลิเคชั่นกล้องถ่ายรูปและกลับสู่หน้าจอหลัก • ในหน้าจอภาพตัวอย่าง หมุนแป้นเลือกค�ำสั่งเพื่อเปลี่ยนโหมดถ่ายภาพ กดแป้นเลือกค�ำสั่งเพื่อยืนยันการเลือก 2 1 เมื่อไม่ใช้งานแอพพลิเคชั่นกล้องถ่ายรูป หมุนแป้นเลือกค�ำสั่งเพื่อปรับระดับเสียงของเครื่อง หรือเพื่อปรับระดับเสียงขณะก�ำลังเล่นเพลงหรือวีดีโอ 11 การเริ่มต้นใช้งาน โครงร่างของเลนส์ ตัวบอกตําแหนงเมาท เลนส หนาสัมผัสเลนส วงแหวนโฟกัส ตัวบอกตําแหนงฮูด ครอบเลนส ปุม i-Function สวิตช AF/MF เลนส วงแหวนซูม • เมื่อซื้อเลนส์เสริมทางเลือก ให้ตรวจสอบกับทางศูนย์บริการซัมซุงเพื่อให้แน่ใจถึงความเข้ากันได้ • ดูคำ� แนะน�ำของเลนส์นั้นเพื่อทราบรายละเอียดเพิ่มเติม • คู่มอื นี้ใช้เลนส์ SAMSUNG 18-55 mm F3.5-5.6 OIS III เป็นตัวอย่าง 12 การเริ่มต้นใช้งาน ส่วนประกอบในชุดผลิตภัณฑ์ โปรดตรวจสอบว่าในกล่องมีอุปกรณ์ต่อไปนี้ครบทุกรายการ: เครื่อง (รวมฝาครอบตัวเครื่องและฝาปิดฐาน แฟลช) แบตเตอรี่ สาย USB ตัวแปลงไฟผ่าน USB สายคล้องไหล่ แผ่นดีวีดีรอม Adobe Photoshop Lightroom คู่มือการเริ่มต้นใช้งานแบบด่วน / หนังสือคู่มือ 13 การเริ่มต้นใช้งาน • • • • • • • • • ภาพประกอบอาจแตกต่างจากของจริง รายการสิ่งที่ให้มากับเครื่องนี้และอุปกรณ์เสริมที่มีอาจแตกต่างกันไป ทั้งนี้ขึ้นกับภูมิภาคและผู้ให้บริการ รายการสิ่งที่ให้มานี้ได้รับการออกแบบมาโดยเฉพาะส�ำหรับเครื่องนี้เท่านั้น และอาจเข้ากันไม่ได้กับเครื่องอื่น ลักษณะภายนอกและข้อมูลจ�ำเพาะอาจมีการเปลี่ยนแปลงโดยไม่แจ้งให้ทราบล่วงหน้า คุณสามารถซื้ออุปกรณ์เสริมเพิ่มเติมได้จากตัวแทนจ�ำหน่ายของซัมซุงใกล้บ้านคุณ โปรดตรวจสอบให้แน่ใจว่า อุปกรณ์เหล่านั้นเข้ากันได้กับเครื่องก่อนซื้อ อุปกรณ์เสริมอื่นๆ อาจเข้ากันไม่ได้กับเครื่องของคุณ ให้ใช้อุปกรณ์เสริมที่ผ่านการรับรองจากซัมซุงเท่านั้น การท�ำงานผิดปกติที่เกิดจากการใช้งานอุปกรณ์เสริมที่ไม่ ผ่านการรับรอง จะไม่ได้รับการคุ้มครองโดยบริการการรับประกัน อุปกรณ์เสริมที่มีทั้งหมดอาจมีการเปลี่ยนแปลง ทั้งนี้ขึ้นกับบริษัทผู้ผลิตทั้งสิ้น ส�ำหรับข้อมูลเพิ่มเติมเกี่ยวกับ อุปกรณ์เสริมที่มี โปรดอ้างอิงเว็บไซท์ของซัมซุง ทีวีบางเครื่องอาจไม่สามารถเข้ากันได้กับเครื่องเนื่องจากข้อก�ำหนด HDMI 14 การเริ่มต้นใช้งาน การติดตั้ง SIM หรือ USIM การ์ด และแบตเตอรี่ ใส่ SIM หรือ USIM การ์ด ที่ผู้ให้บริการโทรศัพท์มือถือให้มา และใส่แบตเตอรี่ที่ให้มา เครื่องนี้ใช้ได้กับ microSIM การ์ด เท่านั้น 1 เลื่อนที่ปลดล็อกและเปิดฝาปิด 2 ใส่ SIM หรือ USIM การ์ดโดยให้หน้าสัมผัสสีทองหงายขึ้น 15 การเริ่มต้นใช้งาน 3 ดัน SIM หรือ USIM การ์ด เข้าไปยังช่องเสียบจนกระทั่งล็อกเข้าที่ • ห้ามใส่การ์ดความจ�ำในช่องใส่ SIM การ์ด หากการ์ดความจ�ำติดค้างอยู่ในช่อง SIM การ์ด ให้น�ำเครื่องไปที่ ศูนย์บริการซัมซุงเพื่อถอดการ์ดความจ�ำออก • ใช้ความระมัดระวังที่จะไม่ให้ SIM หรือ USIM การ์ด สูญหาย หรือให้ผู้อื่นใช้งาน ซัมซุงไม่รับผิดชอบต่อความ เสียหายหรือความไม่สะดวกใดๆ ที่เกิดจากการท�ำการ์ดสูญหายหรือถูกขโมย 4 ใส่แบตเตอรี่ ตรวจสอบให้แน่ใจว่าได้เลื่อนหน้าสัมผัสสีทองของแบตเตอรี่ให้ถูกต�ำแหน่งเมื่อใส่แบตเตอรี่ 5 ถอดฝาปิดและเลื่อนที่ปลดล็อก 16 การเริ่มต้นใช้งาน การถอด SIM หรือ USIM การ์ด ดัน SIM หรือ USIM การ์ดจนกระทั่งการ์ดถูกปลดออกจากเครื่อง จากนั้นจึงดึงการ์ดออก การถอดแบตเตอรี่ เลื่อนที่ปลดล็อกแบตเตอรี่เพื่อปลดล็อกแบตเตอรี่ จากนั้นดึงแบตเตอรี่ออก 1 2 17 การเริ่มต้นใช้งาน การชาร์จแบตเตอรี่ ใช้เครื่องชาร์จเพื่อชาร์จแบตเตอรี่ก่อนใช้งานครั้งแรก สามารถใช้เครื่องคอมพิวเตอร์เพื่อชาร์จตัวเครื่องเครื่องได้โดยการ เชื่อมต่อ ทั้งสองสิ่งเข้าด้วยกันผ่านสาย USB ใช้งานเฉพาะเครื่องชาร์จ แบตเตอรี่ และสายชาร์จที่ผ่านการรับรองจากซัมซุงเท่านั้น เครื่องชาร์จหรือสายที่ไม่ ผ่านการรับรองอาจท�ำให้แบตเตอรี่ระเบิดหรือท�ำให้เครื่องเสียหาย • เมื่อพลังงานแบตเตอรี่อ่อน เครื่องจะส่งเสียงเตือนพร้อมกับแสดงข้อความแจ้งแบตเตอรี่อ่อนให้ทราบ • หากแบตเตอรี่ถูกใช้งานจนประจุหมดเกลี้ยง จะไม่สามารถเปิดเครื่องได้ทันทีที่เชื่อมต่อเครื่องชาร์จ ควรชาร์จ ควรชาร์จแบตเตอรี่ที่หมดประจุประมาณสองถึงสามนาทีก่อนที่จะเปิดเครื่อง การชาร์จด้วยเครื่องชาร์จ เชื่อมต่อสาย USB เข้ากับตัวแปลงไฟผ่าน USB จากนั้นเสียบอีกปลายของสาย USB เข้ากับแจ็คอเนกประสงค์ การเชื่อมต่อเครื่องชาร์จอย่างไม่ถูกต้องอาจท�ำให้เกิดความเสียหายรุนแรงต่อเครื่อง ความเสียหายใดๆ ที่เกิดจาก การใช้งานไม่ถูกต้องจะไม่ได้รับการคุ้มครองโดยการรับประกัน 18 การเริ่มต้นใช้งาน • เครื่องสามารถใช้งานขณะชาร์จได้ แต่จะท�ำให้ใช้เวลานานขึ้นในการชาร์จแบตเตอรี่ให้เต็ม • หากอุปกรณ์ได้รับกระแสไฟที่ไม่คงที่ระหว่างการชาร์จ หน้าจอสัมผัสอาจไม่ท�ำงาน หากเกิดเหตุการณ์เช่นนี้ ให้ถอดเครื่องชาร์จออกจากอุปกรณ์ • ในขณะชาร์จ อุปกรณ์จะร้อนขึ้น ซึ่งเป็นเรื่องปกติและไม่มีผลต่ออายุการใช้งานหรือประสิทธิภาพของเครื่องแต่ อย่างใด หากแบตเตอรี่เกิดความร้อนสูงกว่าปกติ เครื่องชาร์จอาจหยุดท�ำงาน • หากเครื่องของคุณไม่ชาร์จตามปกติ ให้น�ำเครื่องและเครื่องชาร์จไปที่ศูนย์บริการซัมซุง หลังจากชาร์จจนเต็มแล้ว ให้ถอดเครื่องออกจากเครื่องชาร์จ โดยให้ถอดเครื่องชาร์จออกจากเครื่องก่อน จากนั้นจึงถอดปลั๊ก ออกจากช่องเสียบไฟ อย่าน�ำแบตเตอรี่ออกก่อนที่จะถอดเครื่องชาร์จ การกระท�ำดังกล่าวอาจท�ำให้เครื่องเสียหายได้ เพื่อประหยัดพลังงาน ให้ถอดเครื่องชาร์จออกเมื่อไม่ใช้งาน เครื่องชาร์จไม่มีปุ่มเปิด/ปิด ดังนั้นคุณจะต้องถอดปลั๊ก เครื่องชาร์จออกจากช่องเสียบไฟเมื่อไม่ใช้งานเพื่อหลีกเลี่ยงการสิ้นเปลืองพลังงาน ควรน�ำเครื่องไว้ใกล้กับช่อง เสียบไฟขณะที่ก�ำลังชาร์จ การตรวจสอบสถานะการชาร์จของแบตเตอรี่ เมื่อคุณชาร์จแบตเตอรี่ขณะที่อุปกรณ์ปิดอยู่ ไอคอนต่อไปนี้จะแสดงสถานะการชาร์จของแบตเตอรี่ ก�ำลังชาร์จ ชาร์จเต็มแล้ว 19 การเริ่มต้นใช้งาน วิธีลดการใช้งานแบตเตอรี่ เครื่องของคุณมีทางเลือกที่ช่วยให้คุณประหยัดการใช้งานพลังงานแบตเตอรี่ได้ โดยการก�ำหนดค่าทางเลือกเหล่านี้และปิดใช้ งานคุณสมบัติเบื้องหลัง คุณจะสามารถใช้งานอุปกรณ์ได้ยาวนานขึ้นระหว่างการชาร์จ: • เมื่อคุณไม่ได้ใช้งานอุปกรณ์ ให้สลับไปสู่โหมดพักเครื่องโดยการกดปุ่มเปิดปิดเครื่อง • ปิดแอพพลิเคชั่นที่ไม่จ�ำเป็นด้วยตัวจัดการงาน • ปิดใช้งานคุณสมบัติบลูทูธ • ปิดใช้งานคุณสมบัติ Wi-Fi • ปิดใช้งานการซิงค์อัตโนมัติของแอพพลิเคชั่น • ลดเวลาเปิดไฟแบ็คไลท์ • ลดความสว่างของหน้าจอ • ปิดใช้งานคุณสมบัติการเปิดอย่างรวดเร็ว • เปิดใช้งานคุณสมบัติการปิดอัตโนมัติ • เปิดใช้งานคุณสมบัติเครือข่ายอัจฉริยะ การใส่การ์ดความจ�ำ เครื่องของคุณรองรับการ์ดความจ�ำที่มีความจุได้สูงสุด 64 GB โดยขึ้นกับผู้ผลิตและชนิดของการ์ดความจ�ำ การ์ดความจ�ำบาง การ์ดอาจเข้ากันไม่ได้กับเครื่องของคุณ • การ์ดความจ�ำบางการ์ดอาจเข้ากันไม่ได้โดยสมบูรณ์กับเครื่องของคุณ การใช้การ์ดที่เข้ากันไม่ได้อาจท�ำให้ เครื่องหรือการ์ดความจ�ำเสียหาย หรือท�ำให้ข้อมูลที่เก็บอยู่ในการ์ดเสียหาย • ใช้ความระมัดระวังในการใส่การ์ดความจ�ำให้ถูกด้าน • อุปกรณ์นี้รองรับเฉพาะระบบไฟล์ FAT และ exFAT ส�ำหรับการ์ดความจ�ำเท่านั้น เมื่อใส่การ์ดที่ฟอร์แมตโดยใช้ ระบบไฟล์แบบอื่น อุปกรณ์จะขอให้ฟอร์แมตข้อมูลในการ์ดความจ�ำใหม่ • การเขียนและลบข้อมูลบ่อยๆ จะท�ำให้การ์ดความจ�ำมีอายุการใช้งานสั้นลง • เมื่อใส่การ์ดความจ�ำลงในเครื่อง ไดเร็กทอรี่ไฟล์ในการ์ดความจ�ำจะปรากฏในโฟลเดอร์ SD memory card ใน หน่วยความจ�ำภายใน 20 การเริ่มต้นใช้งาน 1 เลื่อนที่ปลดล็อกและเปิดฝาปิด 2 ใส่การ์ดความจ�ำเข้ากับเครื่องโดยคว�่ำด้านที่มีโลหะสีทองลง 3 ดันการ์ดความจ�ำเข้าไปในช่องเสียบจนกระทั่งการ์ดล็อกเข้าที่ 4 ถอดฝาปิดและเลื่อนที่ปลดล็อก การถอดการ์ดความจ�ำ ก่อนถอดการ์ดหน่วยความจ�ำออกให้สั่งถอดการ์ดความจ�ำก่อนเพื่อให้ถอดการ์ดได้อย่างปลอดภัย ที่หน้าจอหลัก สัมผัส แอพส์ → การตั้งค่า → เพิ่มเติม → ที่จัดเก็บ → ถอด SD ก าร์ด 1 เลื่อนที่ปลดล็อกและเปิดฝาปิด 2 ดันการ์ดความจ�ำจนกระทั่งการ์ดถูกปลดออกจากเครื่อง จากนั้นจึงดึงการ์ดออก 3 ถอดฝาปิดและเลื่อนที่ปลดล็อก อย่าถอดการ์ดความจ�ำขณะที่เครื่องก�ำลังถ่ายโอนหรือเข้าถึงข้อมูลอยู่ การกระท�ำเช่นนั้นอาจท�ำให้ข้อมูลสูญหาย หรือเสียหาย หรือท�ำให้การ์ดความจ�ำหรืออุปกรณ์เสียหาย ซัมซุงไม่รับผิดชอบต่อความสูญเสียที่เกิดจากการใช้ งานที่ไม่ถูกต้องของการ์ดความจ�ำที่เสียหาย รวมทั้งการสูญเสียข้อมูล 21 การเริ่มต้นใช้งาน การฟอร์แมทการ์ดความจ�ำ การ์ดความจ�ำที่ฟอร์แมทโดยคอมพิวเตอร์ เครื่องอ่านการ์ดความจ�ำ หรืออุปกรณ์อื่นๆ อาจเข้ากันไม่ได้กับเครื่อง ให้ฟอร์แมต การ์ดความจ�ำในเครื่องนี้ ที่หน้าจอหลัก สัมผัส แอพส์ → การตั้งค่า → เพิ่มเติม → ที่จัดเก็บ → ฟอร์แมตSD ก าร์ด → ฟอร์แมตSD ก าร์ด → ลบทั้งหมด ก่อนที่จะฟอร์แมตการ์ดหน่วยความจ�ำ อย่าลืมท�ำส�ำเนาเพื่อส�ำรองข้อมูลส�ำคัญๆ ทั้งหมดที่เก็บไว้ในเครื่อง การรับ ประกันโดยบริษัทผู้ผลิตจะไม่ครอบคลุมกรณีที่ข้อมูลสูญหายจากการใช้งานของผู้ใช้ การใส่สายคล้อง ใส่สายคล้องเข้ากับห่วงผูกสายคล้องทั้งสองด้านของเครื่อง 2 4 1 5 3 อย่าแกว่งเครื่องด้วยสายคล้อง เนื่องจากอาจท�ำให้คุณบาดเจ็บหรือท�ำให้เครื่องเสียหายได้ 22 การเริ่มต้นใช้งาน การใส่และถอดเลนส์ • ให้ใช้เลนส์ที่ผ่านการรับรองจากซัมซุงเท่านั้น ซัมซุงไม่รับผิดชอบต่อความเสียหายที่เกิดจากการใช้งานเลนส์ ของผู้ผลิตอื่น • ห้ามใส่หรือถอดเลนส์ในบริเวณที่มีฝุ่นมากและสกปรก ฝุ่นและสิ่งแปลกปลอมอาจท�ำความเสียหายต่อเลนส์ หรือเครื่อง • ห้ามสัมผัสด้านในของเมาท์ที่ตัวเครื่อง ฝุ่นและสิ่งแปลกปลอมอาจส่งผลต่อผลที่ได้จากการถ่ายภาพ หรือท�ำให้ มีการท�ำงานผิดปกติถ้าหากสิ่งเหล่านั้นเข้าไปยังเครื่องหรือเลนส์ • เมื่อไม่ใช้งานเลนส์ ให้ปิดฝาครอบตัวเครื่อง ก่อนใส่เลนส์ ให้ถอดฝาครอบเลนส์ ฝาครอบเมาท์ และฝาครอบตัวเครื่อง 3 4 1 2 1 5 6 23 การเริ่มต้นใช้งาน การใส่เลนส์ เพื่อใส่เลนส์ ให้จัดต�ำแหน่งเครื่องหมายสีแดงที่เลนส์และที่เครื่องให้ตรงกัน จากนั้นหมุนเลนส์ดังรูปจนกระทั่งล็อกเข้าที่ 1 2 • ถ้าคุณใส่เลนส์ที่มีปุ่มล็อกซูม ให้ปลดล็อกโดยการหมุนวงแหวนซูมทวนเข็มนาฬิกา เมื่อเลนส์ถูกล็อก คุณจะไม่ สามารถถ่ายภาพหรือวีดีโอ • เพื่อล็อกเลนส์ ดึงค้างที่สวิตช์ล็อกซูมในทิศออกจากตัวเครื่อง และหมุนวงแหวนซูมดังที่แสดงในภาพประกอบ 24 การเริ่มต้นใช้งาน การถอดเลนส์ เพื่อถอดเลนส์ ปิดเครื่อง กดค้างที่ปุ่มปลดเลนส์ และจากนั้นหมุนเลนส์ดังรูป 2 1 3 หลังจากถอดเลนส์จากเครื่องแล้ว ใส่ฝาครอบเลนส์และฝาครอบเมาท์เลนส์เพื่อปกป้องผิวหน้าเลนส์และหน้าสัมผัส อิเล็กทรอนิกส์ไม่ให้เป็นรอยขีดข่วน การเปิดและปิดเครื่อง เมื่อเปิดเครื่องขึ้นเป็นครั้งแรก โปรดท�ำตามค�ำแนะน�ำบนหน้าจอเพื่อตั้งค่าเครื่องของคุณ กดค้างไว้ปุ่มเปิดปิดเครื่องเป็นเวลาไม่กี่วินาที เพื่อเปิดเครื่อง 25 การเริ่มต้นใช้งาน • ปฏิบัติตามค�ำเตือนและแนวทางการใช้งานทั้งหมดจากผู้มีอ�ำนาจสั่งการในพื้นที่ห้ามใช้อุปกรณ์ไร้สาย เช่น บน เครื่องบินหรือในโรงพยาบาล • กดค้างไว้ที่ปุ่มเปิดปิดเครื่อง และสัมผัส โหมดการบิน เพื่อปิดใช้งานคุณสมบัติไร้สาย เมื่อต้องการปิดอุปกรณ์ ให้กดค้างไว้ที่ปุ่มเปิดปิดเครื่อง แล้วสัมผัส ปิดเครื่อง การปรับระดับเสียง หมุนแป้นเลือกค�ำสั่งเพื่อปรับระดับเสียงของเครื่อง หรือเพื่อปรับระดับเสียงขณะก�ำลังเล่นเพลงหรือวีดีโอ การสลับเป็นโหมดปิดเสียง ใช้วิธีการใดวิธีการหนึ่งดังต่อไปนี้: • กดค้างไว้ที่ปุ่มเปิดปิดเครื่อง แล้วสัมผัส ปิดเสียง หรือ สั่น • เปิดแผงการแจ้งเตือนจากด้านบนสุดของหน้าจอ แล้วสัมผัส เสียง หรือ สั่น 26 เบื้องต้น ไอคอนตัวบ่งชี้ ไอคอนที่แสดงที่ด้านบนสุดของหน้าจอจะให้ข้อมูลเกี่ยวกับสถานะของเครื่อง ไอคอนที่แสดงในตารางด้านล่างเป็นไอคอนที่ พบบ่อยที่สุด ไอคอน ความหมาย ไม่มีสัญญาณ ความแรงของสัญญาณ โรมมิ่ง (อยู่นอกพื้นที่บริการปกติ) เชื่อมต่อกับเครือข่าย UMTS เชื่อมต่อกับเครือข่าย HSDPA เชื่อมต่อกับเครือข่าย HSPA+ Wi-Fi เชื่อมต่อแล้ว เปิดใช้งานคุณสมบัติบลูทูธ เปิดใช้งาน GPS ซิงค์กับเว็บแล้ว เชื่อมต่อกับคอมพิวเตอร์แล้ว ไม่มี SIM หรือ USIM การ์ด ข้อความหรือข้อความมัลติมีเดียใหม่ ตั้งเวลาเตือนไว้ เปิดใช้งานโหมดปิดเสียง เปิดใช้งานโหมดระบบสั่น 27 เบื้องต้น ไอคอน ความหมาย เปิดใช้งานโหมดการบิน เกิดข้อผิดพลาดหรือควรใช้งานด้วยความระมัดระวัง แสดงระดับแบตเตอรี่ การใช้หน้าจอสัมผัส ใช้เฉพาะนิ้วมือเพื่อใช้งานหน้าจอสัมผัส • ไม่ควรให้หน้าจอสัมผัสสัมผัสกับอุปกรณ์ไฟฟ้าอื่นๆ ไฟฟ้าสถิตอาจท�ำให้หน้าจอสัมผัสท�ำงานผิดปกติได้ • เพื่อหลีกเลี่ยงการท�ำความเสียหายแก่หน้าจอสัมผัส อย่าสัมผัสหน้าจอด้วยวัตถุแหลมคมใดๆ หรือกดหน้าจอ อย่างแรงเกินไปด้วยปลายนิ้วมือ • เครื่องอาจไม่รับรู้อินพุตแบบสัมผัสที่อยู่ใกล้ขอบหน้าจอซึ่งอยู่นอกบริเวณอินพุตแบบสัมผัส • การปล่อยให้จอสัมผัสพักการท�ำงานเป็นระยะเวลายาวนานอาจท�ำให้เกิดภาพค้างบนหน้าจอ ให้ปิดจอสัมผัส เมื่อคุณไม่ได้ใช้งานอุปกรณ์ การท�ำท่าทางนิ้วมือ การสัมผัส สัมผัสด้วยนิ้วมือเพื่อเปิดแอพพลิเคชั่น เพื่อเลือกรายการจากเมนู เพื่อกดปุ่มบนหน้าจอ หรือเพื่อกรอกตัวอักษรโดยใช้แป้น พิมพ์บนหน้าจอ 28 เบื้องต้น การลาก เพื่อเคลื่อนย้ายไอคอน ภาพย่อ หรือภาพตัวอย่างไปยังต�ำแหน่งใหม่ ให้สัมผัสค้างไว้แล้วลากไปยังต�ำแหน่งเป้าหมาย การสัมผัสสองครั้ง สัมผัสสองครั้งที่หน้าเว็บ แผนที่ หรือภาพเพื่อซูมเข้าไปยังส่วนหนึ่ง สัมผัสส องครั้งอีกครั้งเพื่อย้อนกลับ การสะบัด สะบัดไปทางซ้ายหรือขวาที่หน้าจอหลักหรือหน้าจอแอพพลิเคชั่นเพื่อดูแผงหน้าจออื่นๆ สะบัดขึ้นหรือลงเพื่อเลื่อนผ่านหน้า เว็บหรือรายการใดๆ เช่นรายชื่อ 29 เบื้องต้น การบีบ แยกสองนิ้วออกจากกันบนหน้าเว็บ แผนที่ หรือภาพเพื่อซูมเข้าไปยังส่วนหนึ่ง บีบเข้าหากันเพื่อซูมออก การเคลื่อนไหวเพื่อควบคุม การเคลื่อนไหวอย่างง่ายท�ำให้คุณสามารถควบคุมอุปกรณ์ได้ ก่อนการใช้งานการเคลื่อนไหว ตรวจสอบให้แน่ใจว่าคุณสมบัติการเคลื่อนไหวเปิดใช้งานอยู่ ที่หน้าจอหลัก สัมผัส แอพส์ → การตั้งค่า → อุปกรณ์ส่วนตัว → การเคลื่อนไหวและท่าทาง → การเคลื่อนไหว จากนั้นลากสวิตช์ การเคลื่อนไหว ไป ทางขวา การสั่นสะเทือนหรือกระแทกอุปกรณ์มากไปอาจท�ำให้มีการป้อนข้อความที่ไม่ได้เจตนา ให้ควบคุมการเคลื่อนไหว อย่างเหมาะสม การหมุนหน้าจอ แอพพลิเคชั่นหลายแอพพลิเคชั่นอนุญาตให้แสดงผลได้ในทิศทางทั้งแนวตั้งและแนวนอน การหมุนเครื่องจะท�ำให้หน้าจอปรับ เปลี่ยนโดยอัตโนมัติเพื่อให้พอดีกับการก�ำหนดทิศทางใหม่ 30 เบื้องต้น เมื่อต้องการป้องกันไม่ให้หน้าจอหมุนโดยอัตโนมัติ ให้เปิดแผงแจ้งเตือน แล้วยกเลิกการเลือก การหมุนหน้าจอ • บางแอพพลิเคชั่นไม่อนุญาตให้ท�ำการหมุนหน้าจอ • บางแอพพลิเคชั่นจะแสดงหน้าจอที่แตกต่างกันโดยขึ้นกับการก�ำหนดทิศทาง เครื่องคิดเลขจะเปลี่ยนเป็นเครื่อง คิดเลขวิทยาศาสตร์เมื่อหมุนหน้าจอเป็นทิศแนวนอน การแพนเพื่อเคลื่อนย้าย สัมผัสค้างไว้ที่รายการหนึ่ง จากนั้นเลื่อนเครื่องไปทางซ้ายหรือทางขวาเพื่อย้ายรายการนั้นไปยังแผงบนหน้าจอหลักหรือหน้า จอแอพพลิเคชั่น การแพนเพื่อเลื่อนดู เมื่อภาพถูกซูมเข้าอยู่ ให้สัมผัสค้างไว้ที่จุดหนึ่งบนหน้าจอ จากนั้นเลื่อนเครื่องไปในทิศทางใดๆ เพื่อเลื่อนดูภาพ 31 เบื้องต้น การเอียง สัมผัสค้างไว้ที่สองจุดบนหน้าจอ จากนั้นเอียงอุปกรณ์ไปข้างหลังหรือข้างหน้าเพื่อซูมเข้าหรือซูมออก การเคลื่อนไหวฝ่ามือ ใช้การเคลื่อนไหวฝ่ามือเพื่อควบคุมเครื่องโดยการสัมผัสหน้าจอ ก่อนใช้งานการเคลื่อนไหว ตรวจสอบให้แน่ใจว่าคุณสมบัติการเคลื่อนไหวฝ่ามือเปิดใช้งานอยู่ ที่หน้าจอหลัก สัมผัส แอพส์ → การตั้งค่า → อุปกรณ์ส่วนตัว → การเคลื่อนไหวและท่าทาง → การเคลื่อนไหวฝ่ามือ จากนั้นลากสวิตช์ การ เคลื่อนไหวฝ่ามือ ไปทางขวา การลูบ ใช้มือลูบผ่านหน้าจอเพื่อบันทึกภาพหน้าจอ ภาพจะถูกบันทึกใน แกลเลอรี่ → Screenshots ขณะที่ก�ำลังใช้งานบางแอพ พลิเคชั่นอาจไม่สามารถบันทึกภาพหน้าจอได้ 32 เบื้องต้น การปิดหน้าจอ ใช้ฝ่ามือปิดหน้าจอเพื่อพักการเล่นมีเดีย การแจ้งเตือน ไอคอนการแจ้งเตือนจะปรากฏขึ้นที่แถบสถานะด้านบนสุดของหน้าจอเพื่อรายงานข้อความใหม่ เหตุการณ์ในปฏิทิน สถานะ เครื่อง และอื่นๆ ลากจากแถบสถานะลงมาเพื่อเปิดแผงการแจ้งเตือน เลื่อนดูรายการเพื่อดูการเตือนเพิ่มเติม เพื่อปิดแผงการ แจ้งเตือน ให้ลากแถบที่อยู่ด้านล่างสุดของหน้าจอขึ้น แผงการตั้งค่าอย่างเร็ว จากแผงการตั้งค่าอย่างเร็ว คุณสามารถดูการตั้งค่าปัจจุบันของเครื่องของคุณได้ ลากแผงลงมาจากแถบสถานะ สัมผัส เพื่อเปิดแผงการตั้งค่าอย่างเร็ว จากนั้นใช้งานตัวเลือกต่อไปนี้: • Wi-Fi: เปิดใช้งานหรือปิดใช้งานคุณสมบัติ Wi-Fi • GPS: เปิดใช้งานหรือปิดใช้งานคุณสมบัติ GPS • เสียง: เปิดใช้งานหรือปิดใช้งานโหมดปิดเสียง คุณสามารถเปิดสั่นหรือปิดเสียงเครื่องของคุณได้ในโหมดปิดเสียง • การหมุนหน้าจอ: อนุญาตหรือสั่งห้ามไม่ให้อินเทอร์เฟซหมุน เมื่อคุณหมุนเครื่อง • บลูทธู : เปิดใช้งานหรือปิดใช้งานคุณสมบัติบลูทูธ 33 เบื้องต้น • ข้อมูลม ือถือ: เปิดใช้งานหรือปิดใช้งานการเชื่อมต่อข้อมูล • โหมดการห้าม: เปิดใช้งานหรือปิดใช้งานโหมดการห้าม ในโหมดการห้าม เครื่องจะปิดกั้นการแจ้งเตือน เพื่อเลือกการ แจ้งเตือนที่จะปิดกั้น สัมผัส การตั้งค่า → อุปกรณ์ส่วนตัว → โหมดการห้าม • Screen Mirroring: เปิดใช้งานหรือปิดใช้งานคุณสมบัติการสะท้อนหน้าจอ • ฮอตสปอต Wi-Fi: เปิดใช้งานหรือปิดใช้งานคุณสมบัติการเชื่อมโยงเครือข่ายด้วย Wi-Fi • โหมดขับรถ: เปิดใช้งานหรือปิดใช้งานโหมดขับรถ • ซิงค์: เปิดใช้งานหรือปิดใช้งานการซิงค์ข้อมูลอัตโนมัติของแอพพลิเคชั่น • โหมดการบิน: เปิดใช้งานหรือปิดใช้งานโหมดการบิน • เครือข่ายสมาร์ท: เปิดใช้งานหรือปิดใช้งานคุณสมบัติเครือข่ายอัจฉริยะ ทางเลือกที่มีให้อาจแตกต่างกัน ทั้งนี้ขึ้นกับภูมิภาคและผู้ให้บริการ เพื่อจัดเรียงต�ำแหน่งของทางเลือกในแผงการตั้งค่าด่วน เปิดแผงการตั้งค่าด่วน สัมผัส ยังต�ำแหน่งอื่น จากนั้นสัมผัสและลากรายการไป หน้าจอหลัก หน้าจอหลักเป็นจุดเริ่มต้นส�ำหรับการเข้าถึงคุณสมบัติทั้งหมดของเครื่อง ซึ่งจะแสดงไอคอนตัวบ่งช ี้ วิดเจ็ด ทางลัดของแอพ พลิเคชั่น และอื่นๆ หน้าจอหลักสามารถมีแผงหน้าจอหลายแผง เพื่อดูแผงอื่นๆ ให้เลื่อนไปทางซ้ายหรือขวา จัดเรียงรายการ เพิ่มไอคอนแอพพลิเคชั่น ที่หน้าจอหลัก สัมผัส แอพส์ สัมผัสค้างไว้ที่ไอคอนแอพพลิเคชั่น จากนั้นลากไปใส่ภาพตัวอย่างแผงหน้าจอ 34 เบื้องต้น เพิ่มรายการ ก�ำหนดหน้าจอหลักเองโดยการเพิ่มวิดเจ็ด โฟลเดอร์ หรือแผงหน้าจอ สัมผัสค้างไว้ที่บริเวณที่ว่างที่หน้าจอหลัก และเลือกหนึ่งในหมวดต่อไปนี้: • แอพส์และ Widget: เพิ่มวิดเจ็ดหรือแอพพลิเคชั่นสู่หน้าจอหลัก • แฟ้ม: สร้างแฟ้มใหม่ • หน้า: เพิ่มแผงหน้าจอใหม่ไปยังหน้าจอหลัก การย้ายรายการ สัมผัสค้างไว้ที่รายการหนึ่ง แล้วลากไปยังต�ำแหน่งใหม่ เพื่อย้ายรายการไปยังแผงอื่น ให้ลากไปยังด้านข้างหน้าจอ การลบรายการ สัมผัสค้างไว้ที่รายการ และลากไปยังถังขยะที่ปรากฏที่ด้านบนสุดของหน้าจอหลัก เมื่อถังขยะเปลี่ยนเป็นสีแดง ให้ปล่อย รายการนั้น การจัดเรียงแผงหน้าจอ การเพิ่มแผงหน้าจอใหม่ สัมผัส → แก้ไขหน้า → การย้ายแผงหน้าจอ สัมผัส → แก้ไขหน้า สัมผัสค้างไว้ที่ภาพตัวอย่างแผงหน้าจอ แล้วลากไปยังต�ำแหน่งใหม่ การลบแผงหน้าจอ สัมผัส → แก้ไขหน้า สัมผัสค้างไว้ที่ภาพตัวอย่างแผงหน้าจอ จากนั้นลากไปยังถังขยะที่ด้านบนสุดของหน้าจอ 35 เบื้องต้น การตั้งค่าวอลเปเปอร์ ตั้งค่าให้ใช้รูปภาพหรือภาพถ่ายที่บันทึกในเครื่องเป็นวอลเปเปอร์ส�ำหรับหน้าจอหลัก ที่หน้าจอหลัก สัมผัส → ตั้งวอลเปเปอร์ → หน้าจอหลัก แล้วเลือกรายการใดรายการหนึ่งต่อไปนี้: • แกลเลอรี่: ดูภาพที่ถ่ายจากกล้องถ่ายรูปในเครื่องหรือภาพที่ดาวน์โหลดจากอินเตอร์เน็ต • วอลเปเปอร์แบบเคลื่อนไหว: ดูภาพเคลื่อนไหว • วอลเปเปอร์: ดูภาพวอลเปเปอร์ จากนั้นเลือกรูปภาพและสัมผัส ตั้งวอ ลเปเปอร์ หรือเลือกภาพที่ต้องการ เปลี่ยนขนาดภาพโดยการลากเส้นกรอบ จากนั้น สัมผัส เรียบร้อย การใช้งานวิดเจ็ด วิดเจ็ด เป็นแอพพลิเคชั่นขนาดเล็กที่มีฟังก์ชั่นและข้อมูลที่ใช้งานสะดวกบนหน้าจอหลักของคุณ ในการใช้งาน ให้เพิ่มวิดเจ็ด จากแผงวิดเจ็ตไปยังหน้าจอหลัก • วิดเจ็ดบางตัวจะเชื่อมต่อกับบริการทางเว็บ การใช้งานวิดเจ็ดที่ใช้เว็บอาจท�ำให้คุณเสียค่าบริการเพิ่มเติม • วิดเจ็ดที่มีให้อาจแตกต่างกัน ทั้งนี้ขึ้นกับภูมิภาคและผู้ให้บริการ ที่หน้าจอหลัก สัมผัส แอพส์ → วิดเจ็ด เลื่อนไปด้านซ้ายหรือขวาในแผงวิดเจ็ด จากนั้นสัมผัสค้างไว้ที่วิดเจ็ดอันหนึ่งเพื่อ เพิ่มไปยังหน้าจอหลัก การใช้งานแอพพลิเคชั่น เครื่องสามารถรันแอพพลิเคชั่นได้หลากหลายประเภท จากแอพพลิเคชั่นมีเดียจนถึงแอพพลิเคชั่นอินเตอร์เน็ต การเปิดแอพพลิเคชั่น ที่หน้าจอหลักหรือหน้าจอแอพพลิเคชั่น เลือกไอคอนแอพพลิเคชั่นเพื่อเปิดใช้งาน 36 เบื้องต้น การเปิดแอพพลิเคชั่นที่เพิ่งใช้ล่าสุด สัมผัสค้างไว้ที่ เพื่อเปิดรายการแอพพลิเคชั่นที่เพิ่งใช้ล่าสุด เลือกไอคอนแอพพลิเคชั่นเพื่อเปิด การปิดแอพพลิเคชั่น ปิดแอพพลิเคชั่นที่ไม่ได้ใช้งานเพื่อประหยัดพลังงานแบตเตอรี่ และรักษาประสิทธิภาพของเครื่อง สัมผัสค้างไว้ที่ สัมผัส การจัดการงาน แล้วสัมผัส ปิด ด้านข้างแอพพลิเคชั่นเพื่อสั่งปิด เพื่อปิดแอพพลิเคชั่นทั้งหมด สัมผัส ปิดทั้งหมด หรือสัมผัสค้างที่ จากนั้นสัมผัส ปิดหมด หน้าจอแอพพลิเคชั่น หน้าจอแอพพลิเคชั่นจะแสดงไอคอนส�ำหรับแอพพลิเคชั่นทั้งหมด รวมทั้งแอพพลิเคชั่นที่ติดตั้งใหม่ ที่หน้าจอหลัก สัมผัส แอพส์ เพื่อเปิดหน้าจอแอพพลิเคชั่น เพื่อดูแผงอื่นๆ ให้เลื่อนไปทางซ้ายหรือขวา การจัดเรียงแอพพลิเคชั่น สัมผัส → แก้ไขสัมผัสค้างไว้ที่แอพพลิเคชั่น แล้วลากไปยังต�ำแหน่งใหม่ เพื่อย้ายรายการไปยังแผงอื่น ให้ลากไปยัง ด้านข้างหน้าจอ การจัดระเบียบด้วยแฟ้ม จัดแอพพลิเคชั่นที่เกี่ยวข้องกันไว้ด้วยกันในแฟ้มเพื่อความสะดวก สัมผัส → แก้ไขสัมผัสค้างไว้ที่แอพพลิเคชั่น แล้วลากไปยัง สร้างแฟ้มใหม่ ใส่ชื่อแฟ้มแล้วสัมผัส ตกลง ใส่แอพพลิ เคชั่นลงในแฟ้มใหม่โดยการลาก จากนั้นสัมผัส บันทึก เพื่อบันทึกการจัดเรียงใหม่ 37 เบื้องต้น การจัดเรียงแผงหน้าจอ บีบหน้าจอ สัมผัสค้างไว้ที่ภาพตัวอย่างแผงหน้าจอ แล้วลากไปยังต�ำแหน่งใหม่ การติดตั้งแอพพลิเคชั่น ใช้งานแอพพลิเคชั่นสตอร์ เช่น Samsung Apps เพื่อดาวน์โหลดและติดตั้งแอพพลิเคชั่นต่างๆ การถอนการติดตั้งแอพพลิเคชั่น สัมผัส → ถอนการติดตั้ง จากนั้นเลือกแอพพลิเคชั่นเพื่อถอนการติดตั้ง แอพพลิเคชั่นพื้นฐานที่มากับเครื่องไม่สามารถถอนการติดตั้งได้ การแชร์แอพพลิเคชั่น แชร์แอพพลิเคชั่นที่ดาวน์โหลดมาแล้วให้กับผู้อื่นผ่านอีเมล์ บลูทูธ หรือวิธีการอื่นๆ สัมผัส → แชร์แอพส์ เลือกแอพพลิเคชั่น แล้วสัมผัส เรียบร้อย จากนั้นจึงเลือกวิธีการแชร์ ขั้นตอนถัดไปนั้นจะแตก ต่างกันไปโดยขึ้นกับวิธีการที่เลือก วิธีใช้ เข้าถึงข้อมูลวิธีใช้เพื่อเรียนรู้วิธีการใช้งานเครื่องและแอพพลิเคชั่น หรือก�ำหนดการตั้งค่าที่ส�ำคัญ สัมผัส วิธีใช้ ที่หน้าจอแอพพลิเคชั่น สัมผัส และเลือกประเภทเพื่อดูข้อมูลวิธีใช้ 38 เบื้องต้น การกรอกข้อความ ใช้งานแป้นพิมพ์ซัมซุง หรือคุณสมบัติใส่ข้อมูลด้วยเสียง เพื่อกรอกข้อความ การกรอกข้อความอาจใช้ไม่ได้ในบางภาษา เมื่อต้องการใส่ข้อความ คุณต้องเปลี่ยนภาษาเขียนเป็นภาษาใดภาษา หนึ่งที่รองรับ การเปลี่ยนชนิดแป้นพิมพ์ สัมผัสช่องใส่ข้อความใดๆ จากนั้นเปิดแผงการแจ้งเตือน แล้วสัมผัส เลือกวิธีเขียน แล้วเลือกชนิดของแป้นพิมพ์ที่จะใช้ การใช้งานแป้นพิมพ์ซัมซุง การเปลี่ยนรูปแบบแป้นพิมพ์ สัมผัส → ตัวอักษร หรือ ตัวเลขและสัญลักษณ์ จากนั้นสัมผัส แป้นพิมพ์ Qwerty หรือ แป้นพิมพ์แบบ 3x4 ส�ำหรับแป้นพิมพ์แบบ 3x4 ปุ่มกดแต่ละปุ่มจะมีสามหรือสี่ตัวอักษร เมื่อต้องการกรอกตัวอักษร ให้สัมผัสซ�้ำๆ ที่ ปุ่มกดที่มีตัวอักษรนั้น ตั้งคาทางเลือกสําหรับแปนพิมพซั มซุง ลบตัวอักษรที่ตามหลัง ใสตัวพิมพใหญ ตัดไปยังบรรทัดถัดไป ใสตวั เลขและเครือ่ งหมายวรรคตอน ใสเวนวรรค การกรอกตัวพิมพ์ใหญ่ สัมผัส ก่อนกรอกตัวอักษร ส�ำหรับการกรอกตัวพิมพ์ใหญ่ทั้งหมด ให้แตะสองครั้ง การเปลี่ยนภาษาแป้นพิมพ์ เพิ่มภาษาไปยังแป้นพิมพ์ จากนั้นเลื่อนปุ่มเว้นวรรคไปทางซ้ายหรือขวาเพื่อเปลี่ยนภาษาแป้นพิมพ์ 39 เบื้องต้น เขียนด้วยมือ สัมผัสค้างไว้ที่ สัมผัส แล้วเขียนค�ำด้วยนิ้วมือ ค�ำที่แนะน�ำจะปรากฏขึ้นระหว่างที่กรอกตัวอักษร เลือกค�ำที่แนะน�ำ ใช้ท่าทางการเขียนด้วยมือเพื่อสั่งการท�ำงาน เช่นการแก้ไขหรือลบตัวอักษร และการแทรกเว้นวรรค เพื่อแสดงค�ำแนะน�ำ ท่าทาง สัมผัสค้างไว้ที่ จากนั้นสัมผัส → เขียนด้วยมือ → ค�ำแนะน�ำการใช้งาน การใส่ข้อความด้วยเสียง เปิดใช้งานการใส่ข้อความด้วยเสียงแล้วพูดใส่ไมโครโฟน เครื่องจะแสดงสิ่งที่คุณพูด หากต้องการเปลี่ยนภาษาหรือเพิ่มภาษาส�ำหรับการรู้จ�ำเสียงพูด ให้สัมผัสภาษาปัจจุบัน การคัดลอกและวาง สัมผัสค้างไว้เหนือข้อความ ลาก หรือ เพื่อเลือกข้อความเพิ่มขึ้นหรือลดลง จากนั้นสัมผัส คัดลอก เพื่อคัดลอก หรือ ตัด เพื่อตัด ข้อความที่เลือกจะถูกคัดลอกไปยังคลิปบอร์ด หากต้องการวางข้อความไปยังช่องใส่ข้อความใดๆ ให้สัมผัสค้างไว้ที่จุดที่จะแทรก จากนั้นสัมผัส วาง 40 เบื้องต้น การเชื่อมต่อกับเครือข่าย Wi-Fi เชื่อมต่อเครื่องเข้ากับเครือข่าย Wi-Fi เพื่อใช้งานอินเตอร์เน็ตหรือแบ่งปันไฟล์มีเดียกับอุปกรณ์อื่น (หน้า 143) การเปิดและปิด Wi-Fi เปิดแผงการแจ้งเตือนแล้วสัมผัส Wi-Fi เพื่อเปิดหรือปิดใช้งาน • อุปกรณ์นี้ใช้คลื่นความถี่แบบนันฮาร์โมไนซ์ และเหมาะส�ำหรับน�ำไปใช้ในประเทศแถบยุโรปทั้งหมด สามารถใช้ งาน WLAN ในยุโรปโดยไม่มีข้อจ�ำกัดเรื่องการใช้งานในอาคาร แต่ไม่สามารถน�ำไปใช้กลางแจ้ง • ปิดใช้งาน Wi-Fi เพื่อประหยัดแบตเตอรี่เมื่อไม่ได้ใช้งาน การเข้าร่วมเครือข่าย Wi-Fi ที่หน้าจอแอพพลิเคชั่น สัมผัส การตั้งค่า → การเชื่อมต่อ → Wi-Fi จากนั้นลากสวิตช์ Wi-Fi ไปทางขวา เลือกเครือข่ายจากรายการของเครือข่าย Wi-Fi ที่ตรวจพบ ใส่รหัสผ่านหากจ�ำเป็น แล้วสัมผัส เชื่อมต่อ เครือข่ายที่ต้องการ รหัสผ่านจะปรากฏโดยมีสัญลักษณ์แม่กุญแจ หลังจากที่เครื่องเชื่อมต่อไปยังเครือข่าย Wi-Fi เครื่องจะเชื่อมต่อกับเครือข่ายนี้ โดยอัตโนมัติถ้าหากมีเครือข่ายนี้อยู่ การเพิ่มเครือข่าย Wi-Fi หากเครือข่ายที่ต้องการไม่ปรากฏในรายการเครือข่าย สัมผัส เพิ่มเครือข่าย Wi-Fi ที่ด้านล่างสุดของรายการเครือข่าย ใส่ ชื่อเครือข่ายใน SSID เครือข่าย เลือกระบบป้องกัน แล้วใส่รหัสผ่านถ้าหากเครือข่ายนั้นไม่ได้เป็นแบบเปิด จากนั้นจึงสัมผัส เชื่อมต่อ การลืมเครือข่าย Wi-Fi เครือข่ายใดๆ ที่เคยใช้งาน รวมทั้งเครือข่ายปัจจุบัน สามารถสั่งให้ลืมได้เพื่อให้เครื่องไม่ท�ำการเชื่อมต่ออัตโนมัติไปยังเครือ ข่ายนั้น เลือกเครือข่ายจากรายการเครือข่าย จากนั้นสัมผัส ลืม 41 เบื้องต้น การตั้งค่าแอคเคาท์ แอพพลิเคชั่น Google เช่น Play สโตร์ จ�ำเป็นต้องใช้แอคเคาท์ Google และ Samsung Apps นั้นจ�ำเป็นต้องใช้แอคเคาท์ ซัมซุง สร้างแอคเคาท์ของ Google และซัมซุงเพื่อให้ได้ประสบการณ์การใช้งานที่ดีที่สุดจากเครื่อง การเพิ่มแอคเคาท์ ให้ท�ำตามค�ำแนะน�ำที่ปรากฏเมื่อเปิดแอพพลิเคชั่น Google โดยยังไม่ได้ลงชื่อเข้าใช้ เพื่อที่จะตั้งค่าแอคเคาท์ Google ในการลงชื่อเข้าใช้แอคเคาท์ Google ที่หน้าจอแอพพลิเคชั่น สัมผัส การตั้งค่า → แอคเคาท์ → เพิ่มแอคเคาท์ → Google หลังจากนั้น สัมผัส ใหม่ เพื่อสมัคร หรือสัมผัส ที่มีอยู่ แล้วท�ำตามค�ำแนะน�ำบนหน้าจอเพื่อสมัครแอคเคาท์ให้เสร็จ สิ้น สามารถใช้งานมากกว่าหนึ่งแอคเคาท์ Google กับเครื่องของคุณได้ โปรดตั้งค่าแอคเคาท์ซัมซุงด้วยเช่นเดียวกัน การลบแอคเคาท์ ที่หน้าจอแอพพลิเคชั่น สัมผัส การตั้งค่า → แอคเคาท์ เลือกชื่อแอคเคาท์ภายใต้ แอคเคาท์ส่วนตัว เลือกแอคเคาท์ที่จะลบ ออก จากนั้นสัมผัส ลบแอคเคาท์ 42 เบื้องต้น การถ่ายโอนไฟล์ ย้ายไฟล์เสียง วีดีโอ รูปภาพ หรือไฟล์ชนิดอื่นๆ จากเครื่องของคุณไปยังคอมพิวเตอร์ หรือกลับกัน รูปแบบไฟล์ต่อไปนี้รองรับโดยบางแอพพลิเคชั่น รูปแบบไฟล์บางรูปแบบอาจไม่รองรับ ขึ้นอยู่กับเวอร์ชั่นของ ซอฟท์แวร์ของเครื่องหรือระบบปฏิบัติการของคอมพิวเตอร์ • เพลง: mp3, m4a, 3ga, aac, ogg, oga, wav, wma และ flac • รูปภาพ: bmp, gif, jpg และ png • วิดีโอ: mp4, m4v, 3gp, 3g2, wmv, asf, avi, flv, webm และ mkv การเชื่อมต่อกับ Samsung Kies Samsung Kies เป็นแอพพลิเคชั่นบนคอมพิวเตอร์ที่จัดการไลบรารีมีเดีย รายชื่อ และปฏิทิน และซิงค์ข้อมูลเหล่านี้กับเครื่อง ของซัมซุง ดาวน์โหลด Samsung Kies รุ่นล่าสุดได้จากเว็บไซท์ซัมซุง 1 เชื่อมต่ออุปกรณ์กับคอมพิวเตอร์ด้วยสาย USB Samsung Kies จะเริ่มต้นการท�ำงานบนคอมพิวเตอร์โดยอัตโนมัติ หาก Samsung Kies ไม่เปิดขึ้น ให้ดับเบิลคลิกที่ ไอคอน Samsung Kies บนคอมพิวเตอร์ 2 ถ่ายโอนไฟล์ระหว่างเครื่องกับคอมพิวเตอร์ของคุณ ศึกษาหัวข้อวิธีใช้ Samsung Kies หากต้องการข้อมูลเพิ่มเติม การเชื่อมต่อกับ Windows Media Player ตรวจสอบให้แน่ใจว่าคอมพิวเตอร์มี Windows Media Player ติดตั้งอยู่ 1 เชื่อมต่ออุปกรณ์กับคอมพิวเตอร์ด้วยสาย USB 2 เปิด Windows Media Player และซิงค์ข้อมูลไฟล์เพลง 43 เบื้องต้น เชื่อมต่อเป็นอุปกรณ์มีเดีย 1 เชื่อมต่ออุปกรณ์กับคอมพิวเตอร์ด้วยสาย USB 2 เปิดแผงการแจ้งเตือน แล้วสัมผัส เชื่อมต่อเป็นเครื่องเล่นสื่อ → อุปกรณ์มีเดีย (MTP) สัมผัส กล้องถ่ายรูป (PTP) ถ้าคอมพิวเตอร์ของคุณไม่รองรับ Media Transfer Protocol (MTP) หรือไม่มีไดรเวอร์ที่ เหมาะสมติดตั้งอยู่ 3 ถ่ายโอนไฟล์ระหว่างเครื่องกับคอมพิวเตอร์ของคุณ การป้องกันเครื่อง ป้องกันไม่ให้ผู้อื่นใช้งานหรือเข้าถึงข้อมูลส่วนตัวที่เก็บในเครื่องโดยการใช้งานคุณสมบัติการป้องกัน เครื่องจะถามรหัสปลด ล็อกเมื่อใดก็ตามที่คุณปลดล็อกเครื่อง การตั้งค่ารูปแบบ ที่หน้าจอแอพพลิเคชั่น สัมผัส การตั้งค่า → อุปกรณ์ส่วนตัว → ล็อกหน้าจอ → ล็อกหน้าจอ → รูปแบบ วาดรูปแบบโดยการเชื่อมต่อจุดสี่จุดขึ้นไป จากนั้นวาดรูปแบบอีกครั้งเพื่อยืนยัน ตั้งค่า PIN ปลดล็อกส�ำรอง เพื่อปลดล็อก หน้าจอเมื่อคุณลืมรูปแบบการปลดล็อก 44 เบื้องต้น การตั้งค่า PIN ที่หน้าจอแอพพลิเคชั่น สัมผัส การตั้งค่า → อุปกรณ์ส่วนตัว → ล็อกหน้าจอ → ล็อกหน้าจอ → PIN ใส่ตัวเลขสี่ตัวขึ้นไป แล้วใส่รหัสผ่านอีกครั้งเพื่อยืนยัน การตั้งค่ารหัสผ่าน ที่หน้าจอแอพพลิเคชั่น สัมผัส การตั้งค่า → อุปกรณ์ส่วนตัว → ล็อกหน้าจอ → ล็อกหน้าจอ → รหัสผ่าน ใส่ตัวอักษรสี่ตัวขึ้นไปรวมทั้งตัวเลขและสัญลักษณ์ แล้วใส่รหัสผ่านอีกครั้งเพื่อยืนยัน การปลดล็อกเครื่อง เปิดหน้าจอโดยการกดปุ่มเปิดปิดเครื่อง และใส่รหัสปลดล็อก ถ้าคุณลืมรหัสปลดล็อก ให้น�ำเครื่องไปที่ศูนย์บริการซัมซุงเพื่อตั้งค่าใหม่ การอัพเกรดเครื่อง เครื่องสามารถอัพเกรดให้ซอฟท์แวร์เป็นรุ่นล่าสุดได้ คุณสมบัตินี้อาจไม่สามารถใช้ได้ ทั้งนี้ขึ้นอยู่กับภูมิภาคหรือผู้ให้บริการของคุณ การอัพเกรดด้วย Samsung Kies เริ่มต้น Samsung Kies และเชื่อมต่อเครื่องเข้ากับคอมพิวเตอร์ Samsung Kies จะตรวจพบเครื่องและแสดงการอัพเดทที่มี ให้ในกล่องสนทนา ในกรณีที่มีการอัพเดท คลิกปุ่ม Update ในกล่องสนทนาเพื่อเริ่มต้นการอัพเกรด โปรดอ้างอิงวิธีใช้ของ Samsung Kies ส�ำหรับรายละเอียดวิธีการอัพเกรด 45 เบื้องต้น • อย่าปิดเครื่องคอมพิวเตอร์หรือถอดสาย USB ขณะที่เครื่องก�ำลังอัพเกรด • ขณะทีก่ �ำลังอัพเกรดเครื่อง อย่าเชื่อมต่ออุปกรณ์มีเดียอื่นๆ เข้ากับคอมพิวเตอร์ การกระท�ำเช่นนั้นอาจรบกวน กระบวนการอัพเดท การอัพเกรดผ่านอากาศ อุปกรณ์สามารถอัพเกรดซอฟท์แวร์ล่าสุดได้โดยตรงผ่านบริการ firmware over-the-air (FOTA) ที่หน้าจอแอพพลิเคชั่น สัมผัส การตั้งค่า → เพิ่มเติม → เกี่ยวกับอุปกรณ์ → อัพเดทซอฟท์แวร์ → อัพเดท 46 กล้องถ่ายรูป: ฟังก์ชั่นพื้นฐาน การเริ่มต้นกล้องถ่ายรูป ใช้งานแอพพลิเคชั่นนี้เพื่อถ่ายรูปหรือวีดีโอ สัมผัส กล้องถ่ายรูป ที่หน้าจอแอพพลิเคชั่น หรือกดปุ่มชัตเตอร์หรือปุ่มบันทึกวิดีโอ ใช้งาน แกลเลอรี่ เพื่อดูภาพและวีดีโอที่ถ่ายด้วยเครื่องนี้ (หน้า 100) • กล้องถ่ายรูปจะปิดโดยอัตโนมัติเมื่อไม่ได้ใช้งาน • ตรวจสอบว่าเลนส์สะอาดดี มิฉะนั้นเครื่องอาจท�ำงานไม่เป็นปกติในบางโหมดที่ต้องการความละเอียดสูง มารยาทในการถ่ายรูป • อย่าถ่ายรูปหรือวีดีโอของบุคคลอื่นโดยไม่ได้รับอนุญาต • อย่าถ่ายรูปหรือวีดีโอในสถานที่ที่มีกฎห้าม • อย่าถ่ายรูปหรือวีดีโอในสถานที่ที่คุณอาจละเมิดสิทธิส่วนบุคคลของผู้อื่น การเรียนรู้หน้าจอดูตัวอย่าง เปลี่ยนทางเลือกการถายภาพแบบ ดวน แสดงสถานะการตั้งคากลองถายรูป ปจจุบัน เปลี่ยนการตั้งคากลองถายรูป บงบอกวาใชงานโหมดถายรูปใด กลับสูหนาจอหลัก ถายรูป เขาถึงทางลัด เปลี่ยนโหมดการถายรูป เฟรมโฟกัส เริ่มตนถายวีดีโอ เปดแกลเลอรี่เพื่อดูภาพถายและวี ดีโอ เลือกใชสารพัดเอฟเฟกตที่มีให 47 กล้องถ่ายรูป: ฟังก์ชั่นพื้นฐาน เรียนรู้ไอคอน ไอคอนที่แสดงที่หน้าจอดูตัวอย่างจะให้ข้อมูลเกี่ยวกับทางเลือกและการตั้งค่าการถ่ายภาพปัจจุบัน ไอคอนที่แสดงในตาราง ด้านล่างเป็นไอคอนที่พบบ่อยที่สุด ไอคอน ความหมาย ความเร็วชัตเตอร์ ค่ารูรับแสง ค่ารับแสง ความไวแสง ISO การตั้งเวลา แฟลช ขนาดภาพถ่าย สมดุลแสงขาว โหมดโฟกัสอัตโนมัติ การวัดแสง การถ่ายภาพต่อเนื่อง โหมดถ่ายคร่อม ไฟล์รูปแบบ raw การรู้จ�ำเสียง การแท็กต�ำแหน่งภูมิศาสตร์ แชร์รูปภาพ แชร์รูปภาพกับคู่หู แชร์รูปภาพกับ ChatON ช่องมองภาพระยะไกล 48 กล้องถ่ายรูป: ฟังก์ชั่นพื้นฐาน การปิดกล้องถ่ายรูป ที่หน้าจอภาพตัวอย่าง สัมผัส เพื่อปิดแอพพลิเคชั่นกล้องถ่ายรูปและกลับสู่หน้าจอหลัก การเลือกประเภทการท�ำงาน เลือกประเภทการท�ำงานส�ำหรับการใช้งานแบบพื้นฐานหรือแบบผู้เชี่ยวชาญ สัมผัส (หรือ → ) → → ชนิดผู้ใช้ • มาตรฐาน: ใช้ส�ำหรับการท�ำงานพื้นฐานของกล้องถ่ายรูป • มืออาชีพ: ใช้ส�ำหรับการท�ำงานขั้นสูงของกล้องถ่ายรูป คุณสามารถเปลี่ยนตัวเลือกการถ่ายภาพได้อย่างสะดวกโดยใช้ แผงอัจฉริยะ และเข้าถึงโหมดผู้เชี่ยวชาญอย่างรวดเร็ว • คู่มือนี้อ้างอิงจากการท�ำงานแบบมาตรฐาน • การตัง้ ค่ามาตรฐานส�ำหรับการควบคุมด้วยแป้นหมุน และโหมดการเปิดเครื่อง จะแตกต่างกันออกไปตาม ประเภทการท�ำงานดังต่อไปนี้ –– มาตรฐาน: ตัวเลือก 1 (การควบคุมด้วยแป้นหมุน), โหมดอัตโนมัติ (โหมดการเปิดเครื่อง) –– มืออาชีพ: ตัวเลือก 2 (การควบคุมด้วยแป้นหมุน), โหมดล่าสุด (โหมดการเปิดเครื่อง) การถ่ายรูป กดปุ่มชัตเตอร์ลงครึ่งหนึ่งเพื่อโฟกัสที่เป้าหมาย เมื่อเป้าหมายอยู่ในโฟกัส เฟรมโฟกัสจะเปลี่ยนเป็นสีเขียว กดปุ่มชัตเตอร์ เพื่อถ่ายรูป หรือแตะรูปภาพบนหน้าจอดูตัวอย่างเพื่อให้กล้องท�ำการโฟกัสที่จุดนั้น เมื่อเป้าหมายอยู่ในโฟกัส เฟรมโฟกัสจะเปลี่ยนเป็นสี เขียว สัมผัส เพื่อถ่ายรูป นอกจากในโหมดช่วงเวลา กล้องถ่ายรูปจะไม่ถ่ายรูปถ้าหากกล้องไม่สามารถโฟกัสที่เป้าหมายได้ 49 กล้องถ่ายรูป: ฟังก์ชั่นพื้นฐาน การถ่ายวีดีโอ กดปุ่มบันทึกวิดีโอเพื่อถ่ายวีดีโอ เมื่อต้องการหยุดการบันทึก ให้กดปุ่มบันทึกวิดีโออีกครั้ง หรือสัมผัส เพื่อบันทึกวีดีโอ และสัมผัส เพื่อหยุดบันทึก ขณะที่ก�ำลังบันทึก สัมผัสต�ำแหน่งที่คุณต้องการโฟกัสเพื่อเปลี่ยนจุดโฟกัส เพื่อตั้งค่ากล้องถ่ายรูปให้โฟกัสอัตโนมัติ สัมผัส • คุณสามารถถ่ายวีดีโอได้นานที่สุด 20 นาทีต่อครั้ง • เมือ่ ใช้การ์ดความจ�ำที่มีความเร็วการเขียนต�่ำ เครื่องอาจไม่สามารถบันทึกวีดีโอได้อย่างถูกต้อง เครื่องอาจหยุด บันทึกวีดีโอ หรือเฟรมของวีดีโอที่บันทึกอาจเสียหาย • การ์ดความจ�ำที่มีความเร็วการเขียนต�่ำจะไม่รองรับวีดีโอความละเอียดสูง เพื่อบันทึกวีดีโอความละเอียดสูง ให้ ใช้การ์ดความจ�ำที่มีความเร็วการเขียนสูงขึ้น (micro SDHC คลาส 10 หรือสูงกว่า) • ขนาดเฟรมของวีดีโออาจดูเล็กลง ทั้งนี้ขึ้นกับความละเอียดวีดีโอและอัตราเฟรม • ถ้าคุณตั้งค่าทางเลือกกันสั่น เสียงระบบกันสั่นอาจถูกบันทึก • ถ้าคุณปรับเลนส์ขณะที่ถ่ายวิดีโอ เสียงการซูมหรือเสียงอื่นๆ จากเลนส์ อาจถูกบันทึกด้วย • อย่าถอดหรือเปลี่ยนเลนส์ระหว่างการถ่ายวิดีโอ การกระท�ำดังกล่าวอาจขัดจังหวะการบันทึกวิดีโอได้ • เมื่อใช้งานเลนส์ส�ำหรับบันทึกวิดีโอซึ่งเป็นทางเลือก เสียงการโฟกัสอัตโนมัติจะไม่ถูกบันทึก • ถ้าคุณเปลี่ยนมุมการถ่ายภาพของกล้องกะทันหันขณะที่ก�ำลังถ่ายวีดีโอ กล้องถ่ายรูปอาจไม่สามารถบันทึกภาพ ได้อย่างแม่นย�ำ • กล้องถ่ายรูปรองรับฟังก์ชัน AF ต่อเนื่อง, AF แบบสัมผัส, โฟกัสแบบปรับเอง และ AF แบบตรวจจับใบหน้า ระหว่างการถ่ายวิดีโอ • ในโหมดผู้เชี่ยวชาญ คุณสามารถเปลี่ยนทางเลือกการถ่ายภาพหลักได้ก่อนการบันทึกวิดีโอดังนี้ –– โหมดโปรแกรม: ค่ารับแสง –– โหมดปรับค่ารูรับแสงเอง: ค่ารูรับแสงและค่ารับแสง –– โหมดปรับความเร็วชัตเตอร์เอง: ความเร็วชัตเตอร์และค่ารับแสง –– โหมดปรับเอง: ความเร็วชัตเตอร์, ค่ารูรับแสง และค่าความไวแสง ISO (ค่าความไวแสง ISO สูงสุดคือ 3200) 50 กล้องถ่ายรูป: ฟังก์ชั่นพื้นฐาน การดูรูปภาพและวีดีโอ หลังจากถ่ายภาพและวีดีโอ สัมผัสไอคอนแกลเลอรี่ เลื่อนไปทางซ้ายหรือขวาเพื่อดูภาพถัดไปหรือภาพก่อนหน้า (หน้า 100) ถ่ายภาพหรือวีดีโอด้วยค�ำสั่งเสียง ใช้งานการรู้จ�ำเสียงเพื่อถ่ายภาพหรือวีดีโอด้วยค�ำสั่งเสียง สัมผัส → พูดค�ำสั่งถ่ายภาพ เช่น สไมล์ ชีส ชูท เรคคอร์ด-วีดีโอ เพื่อดูค�ำสั่งเสียงเพิ่มเติมส�ำหรับควบคุมกล้องถ่ายรูป สัมผัส → ถ่ายภาพหรือวีดีโอด้วยเอฟเฟ็กต์ฟิลเตอร์ ใช้งานเอฟเฟ็กต์ฟิลเตอร์เพื่อถ่ายภาพหรือวีดีโอรูปแบบเฉพาะ สัมผัส และเลือกเอฟเฟ็กต์ฟิลเตอร์ ทางเลือกที่มีให้นั้นจะแตกต่างกันไปโดยขึ้นกับโหมด • ไม่มีเอฟเฟ็คส์: ไม่ต้องใช้เอฟเฟ็กต์ • ขอบภาพเบลอ: เอฟเฟ็กต์นี้ใช้สีสันแบบย้อนยุค ความเข้มสูง และมีเงาขอบภาพมากแบบกล้องโลโม • เกรย์สเกล: เอฟเฟ็กต์นี้ท�ำให้ภาพเป็นสีขาวด�ำ • ซีเปีย: เอฟเฟ็กต์นี้เลื่อนสีของฉากหลังไปทางสีแดง • วินเทจ: เอฟเฟ็กต์นี้ท�ำให้ได้อารมณ์ภาพแบบวินเทจ • สีจาง: เอฟเฟ็กต์นี้ท�ำให้สีของภาพจางลง • เทอร์คอยซ์: เอฟเฟ็กต์นี้ใช้ลักษณะภาพสีฟ้าเขียวนุ่มนวล • สายรุ้ง: เอฟเฟ็กต์นี้ใช้ลักษณะภาพสีอ่อน • การ์ตูน: เอฟเฟ็กต์นี้จะใช้ลักษณะภาพวาดการ์ตูน • โกธิกนัวร์: เอฟเฟ็กต์นี้ใช้ลักษณะภาพวาดการ์ตูนสีขาวด�ำ 51 กล้องถ่ายรูป: ฟังก์ชั่นพื้นฐาน • ขรุขระ: เอฟเฟ็กต์นี้ใช้ลักษณะภาพขรุขระ • ร่างดินสอสี: เอฟเฟ็กต์นี้ใช้ลักษณะภาพวาดสีน�้ำมัน • ฟิชอาย: เอฟเฟ็กต์นี้ท�ำขอบเป็นสีด�ำและท�ำให้วัตถุบิดเบี้ยวเพื่อเลียนแบบลักษณะของเลนส์ฟิชอาย การเปลี่ยนทางเลือกการถ่ายภาพแบบด่วน สัมผัส • • • • • • • เพื่อเปลี่ยนทางเลือกการถ่ายภาพแบบด่วน ทางเลือกที่มีให้นั้นจะแตกต่างกันไปโดยขึ้นกับโหมด : การก�ำหนดค่าการตั้งค่าส�ำหรับกล้องถ่ายรูป : เปิดใช้งานหรือปิดใช้งานแฟลช : ใช้เพื่อตั้งค่าการถ่ายภาพแบบหน่วงเวลา : เปิดใช้งานหรือปิดใช้งานคุณสมบัติการแนะน�ำภาพ (หน้า 108) : เลือกโฟลเดอร์เพื่อบันทึกภาพหรือวิดีโอ เพื่อสร้างแฟ้มใหม่ สัมผัส : เปิดใช้งานหรือปิดใช้งานการรับรู้เสียงเพื่อถ่ายภาพหรือวีดีโอ : เปิดใช้งานหรือปิดใช้งานทางเลือกการแชร์ 52 กล้องถ่ายรูป: ฟังก์ชั่นพื้นฐาน การลดการสั่นของกล้องถ่ายรูป ใช้งานทางเลือกตัวกันสั่นออพติคอล (OIS) เพื่อลดหรือก�ำจัดความเบลอเนื่องจากกล้องถ่ายรูปสั่น ถ้าเลนส์มีสวิตช์ OIS ให้ปรับสวิตช์ไปที่ ON เพื่อใช้งานฟังก์ชัน OIS สัมผัส (หรือ → ) → → OIS (กันสั่น) และเลือกทางเลือก กอนการแกไข หลังการแกไข ค�ำแนะน�ำเพื่อถ่ายภาพให้ชัดเจนยิ่งขึ้น ถือกล้องอย่างถูกวิธี อย่าบังหน้าจอ เลนส์ แฟลช หรือไมโครโฟน อย่าให้เลนส์ถูกแสงอาทิตย์ส่องโดยตรง เพราะตัวรับภาพอาจสีเพี้ยนหรือท�ำงานผิดปกติได้ 53 กล้องถ่ายรูป: ฟังก์ชั่นพื้นฐาน การกดปุ่มชัตเตอร์ลงครึ่งหนึ่ง กดปุ่มชัตเตอร์ลงครึ่งหนึ่งเพื่อปรับโฟกัส กล้องถ่ายรูปจะปรับโฟกัส ค่ารับแสง และสมดุลสีขาวโดยอัตโนมัติ และกรอบโฟกัส จะเปลี่ยนเป็นสีเขียว กรอบโฟกัสจะเปลี่ยนเป็นสีแดงหากถ้าไม่สามารถโฟกัส การลดการสั่นของกล้องถ่ายรูป ตั้งค่าทางเลือกกันสั่นออพติคอล (OIS) เพื่อลดการสั่นของกล้องถ่ายรูปด้วยวิธีออพติคอล (หน้า 53) 54 กล้องถ่ายรูป: ฟังก์ชั่นพื้นฐาน ให้เป้าหมายคงอยู่ในโฟกัส การโฟกัสที่เป้าหมายอาจท�ำได้ยากภายใต้เงื่อนไขดังต่อไปนี้: • เมื่อมีคอนทราสต์น้อยระหว่างเป้าหมายและฉากหลัง เช่นเมื่อเป้าหมายใส่ชุดที่สีคล้ายกับฉากหลัง • เมื่อแสงด้านหลังเป้าหมายสว่างเกินไป • เป้าหมายสว่างหรือสะท้อนแสง • เป้าหมายมีลวดลายแนวนอน เช่นมู่ลี่ • เป้าหมายไม่ได้อยู่ต�ำแหน่งกลางเฟรม ใช้งานการล็อกโฟกัส กดปุ่มชัตเตอร์ลงครึ่งหนึ่งเพื่อโฟกัส เมื่อโฟกัสที่เป้าหมายได้แล้ว คุณยังสามารถเปลี่ยนลักษณะการจัดวางภาพได้ และเมื่อ คุณพร้อมแล้วจึงกดปุ่มชัตเตอร์เพื่อถ่ายรูป 55 กล้องถ่ายรูป: ฟังก์ชั่นพื้นฐาน เมื่อถ่ายภาพในสภาวะแสงน้อย • เปิดแฟลชเพื่อถ่ายภาพในสภาวะแสงน้อย (หน้า 86) • ปรับค่าความไวแสง ISO (หน้า 80) เมื่อวัตถุเคลื่อนที่อย่างรวดเร็ว ใช้ทางเลือกการถ่ายภาพต่อเนื่องเพื่อถ่ายภาพวัตถุที่ก�ำลังเคลื่อนที่ (หน้า 64, หน้า 84) เพื่อบันทึกภาพหลายภาพอย่างต่อเนื่อง ให้ใช้การ์ดความจ�ำที่มีความเร็วการเขียนสูงขึ้น (micro SDHC คลาส10 หรือสูงกว่า) 56 กล้องถ่ายรูป: โหมดถ่ายภาพ ออโต้ ใช้เพื่อถ่ายภาพด้วยโหมดซีนที่เลือกอัตโนมัติโดยกล้องถ่ายรูป ในโหมดนี้ กล้องถ่ายรูปจะรับรู้สภาวะแวดล้อมโดยรอบและ ปรับค่าปัจจัยต่างๆ ที่มีผลกับค่ารับแสง รวมทั้งความเร็วชัตเตอร์ ค่ารูรับแสง การวัดแสง และสมดุลสีขาว เนื่องจากกล้อง ถ่ายรูปควบคุมฟังก์ชั่นส่วนใหญ่ ทางเลือกการถ่ายภาพบางส่วนจึงถูกจ�ำกัด โหมดนี้มีประโยชน์ส�ำหรับการถ่ายภาพแบบ รวดเร็วโดยมีการปรับค่าน้อยที่สุด สัมผัส โหมด → ออโต้ เพื่อแสดงไอคอนส�ำหรับโหมดซีนที่ด้านบนขวาของหน้าจอภาพตัวอย่างเมื่อคุณกดปุ่มชัตเตอร์ลงครึ่งหนึ่ง สัมผัส → → → การแสดงผลการตรวจจับ → เปิด • กล้องถ่ายรูปอาจตรวจพบซีนที่แตกต่างกันแม้ว่าจะถ่ายภาพเป้าหมายเดียวกัน ทั้งนี้ขึ้นกับปัจจัยภายนอกเช่น การสั่นของกล้องถ่ายรูป สภาพแสง และระยะห่างจากเป้าหมาย • ถ้ากล้องถ่ายรูปไม่รับรู้โหมดซีนที่เหมาะสม กล้องถ่ายรูปจะใช้การตั้งค่าปกติส�ำหรับโหมดนี้ • แม้ว่ากล้องถ่ายรูปจะตรวจพบใบหน้า แต่ก็อาจไม่เลือกเป็นโหมดภาพบุคคล ทั้งนี้ขึ้นกับต�ำแหน่งของเป้าหมาย หรือสภาพแสง • ในโหมดนี้ กล้องถ่ายรูปจะใช้พลังงานแบตเตอรี่มากขึ้นเนื่องจากการเปลี่ยนแปลงการตั้งค่าอย่างต่อเนื่องเมื่อ ท�ำการเลือกโหมดที่เหมาะสม 57 กล้องถ่ายรูป: โหมดถ่ายภาพ ผู้เชี่ยวชาญ ใช้เพื่อถ่ายรูปและวีดีโอโดยปรับค่าทางเลือกการถ่ายภาพเองหลายอย่าง รวมทั้งความเร็วชัตเตอร์ ค่ารูรับแสง ค่ารับแสง และ ค่าความไวแสง ISO เมื่อใช้ประเภทการท�ำงานแบบมาตรฐาน สัมผัส โหมด → ผู้เชี่ยวชาญ และเลือกโหมด หมุนเพื่อเปลี่ยนคาสําหรับการถาย ภาพ หมุนเพื่อเลือกทางเลือกการถาย ภาพ ใชงานโหมดผูใช กลับสูหนาจอกอนหนา ใชงานโหมดปรับเอง ใชงานโหมดโปรแกรม ใชงานโหมดปรับรูรับแสงเอง แสดงคําอธิบายของโหมดและฟงก ชัน ใชงานโหมดปรับความเร็วชัตเตอร เอง เมื่อใช้ชนิดการท�ำงานแบบมาตรฐาน สัมผัส โหมด และเลือกโหมด เพื่อปรับทางเลือกการถ่ายภาพหลายอย่าง ใช้แผง อัจฉริยะ (หน้า 62) โหมดโปรแกรม ในโหมดนี้กล้องถ่ายรูปจะปรับความเร็วชัตเตอร์และค่ารูรับแสงเองเพื่อให้ได้ค่ารับแสงที่เหมาะสมที่สุด โหมดนี้ใช้เมื่อคุณต้อง กายถ่ายภาพที่มีค่ารับแสงคงที่ ขณะที่ยังสามารถปรับค่าการตั้งค่าอื่นๆ ได้ 58 กล้องถ่ายรูป: โหมดถ่ายภาพ สัมผัส โหมด → ผู้เชี่ยวชาญ → P และเลือกทางเลือกการถ่ายภาพได้ตามที่ต้องการ การเลื่อนโหมดโปรแกรม คุณสมบัติการเลื่อนโหมดโปรแกรม ให้คุณปรับความเร็วชัตเตอร์ประกอบกับค่ารูรับแสง โดยที่กล้องถ่ายรูปจะรักษาค่ารับแสง ไว้ให้คงเดิม สัมผัสที่ความเร็วชัตเตอร์หรือค่ารูรับแสงที่ด้านบนของหน้าจอ จากนั้นลากไปทางซ้ายหรือทางขวาเพื่อปรับค่า และคุณยัง สามารถใช้แป้นเลือกค�ำสั่งหรือปุ่ม i-Function (หน้า 61) โหมดปรับรูรับแสงเอง ในโหมดนี้ กล้องถ่ายรูปจะค�ำนวณความเร็วชัตเตอร์โดยอัตโนมัติ โดยขึ้นกับค่ารูรับแสงที่คุณเลือก คุณสามารถปรับความชัด ลึก (DOF) ได้โดยการเปลี่ยนค่ารูรับแสง โหมดนี้มีประโยชน์ส�ำหรับการถ่ายภาพบุคคลและภาพทิวทัศน์ สัมผัส โหมด → ผู้เชี่ยวชาญ → A และเลือกทางเลือกการถ่ายภาพได้ตามที่ต้องการ ชัดลึก ชัดตื้น ในฉากที่มีแสงน้อย คุณอาจต้องเพิ่มค่าความไวแสง ISO เพื่อป้องกันภาพเบลอ 59 กล้องถ่ายรูป: โหมดถ่ายภาพ โหมดปรับความเร็วชัตเตอร์เอง ในโหมดนี้ กล้องถ่ายรูปจะค�ำนวณค่ารูรับแสงโดยอัตโนมัติ โดยขึ้นกับความเร็วชัตเตอร์ที่คุณเลือก โหมดนี้มีประโยชน์ส�ำหรับ การถ่ายภาพเป้าหมายที่เคลื่อนที่เรา หรือเพื่อสร้างลักษณะพิเศษที่แสดงเส้นทางการเคลื่อนที่ในภาพถ่าย สัมผัส โหมด → ผู้เชี่ยวชาญ → S และเลือกทางเลือกการถ่ายภาพได้ตามที่ต้องการ ความเร็วชัดเตอรสูง ความเร็วชัดเตอรตํ่า เพื่อชดเชยปริมาณแสงที่ลดลงเนื่องจากการตั้งค่าความเร็วชัตเตอร์สูง ปรับค่ารูรับแสงเพื่อให้แสงเข้ามามากขึ้น ถ้าภาพถ่ายของคุณยังมืดเกินไป ให้เพิ่มค่าความไวแสง ISO โหมดปรับเอง โหมดนี้ให้คุณปรับค่าความเร็วชัตเตอร์และค่ารับแสงด้วยตนเอง โหมดนี้คุณสามารถควบคุมค่ารับแสงของรูปภาพได้อย่าง เต็มที่ โหมดนี้มีประโยชน์ในสภาวะแวดล้อมการถ่ายภาพที่มีการควบคุม เช่นในสตูดิโอ หรือเมื่อจ�ำเป็นต้องปรับค่ากล้องถ่าย รูปแบบละเอียด แนะน�ำให้ใช้โหมดนี้ส�ำหรับถ่ายภาพกลางคืนหรือดอกไม้ไฟเช่นกัน สัมผัส โหมด → ผู้เชี่ยวชาญ → M และก�ำหนดทางเลือกตั้งค่าด้วยตัวเอง • ถ้าคุณตั้งค่าความไวแสง ISO สูง หรือเปิดชัตเตอร์เป็นเวลานาน สัญญาณรบกวนในภาพอาจเพิ่มขึ้น • ใช้งานขาตั้งกล้องและสายลั่นชัตเตอร์เพื่อป้องกันกล้องสั่น • ยิ่งคุณเปิดชัตเตอร์นานเท่าไร ก็ยิ่งใช้เวลานานในการบันทึกภาพเท่านั้น ห้ามปิดกล้องขณะที่กล้องก�ำลังบันทึก ภาพ 60 กล้องถ่ายรูป: โหมดถ่ายภาพ การใช้งานคุณสมบัติชัตเตอร์บี ใช้คุณสมบัตินี้เพื่อถ่ายภาพกลางคืนหรือภาพท้องฟ้ากลางคืน ขณะที่คุณกดปุ่มชัตเตอร์ ม่านชัตเตอร์จะเปิดค้างไว้เพื่อให้คุณ สามารถสร้างภาพการเคลื่อนที่ของแสงได้ ในโหมดปรับเอง ตั้งความเร็วชัตเตอร์เป็น Bulb โหมดผู้ใช้ ใช้เพื่อสร้างและบันทึกโหมดการถ่ายภาพของคุณเองโดยการปรับการตั้งค่า สัมผัส โหมด → ผู้เชี่ยวชาญ → P / A / S / M และเลือกทางเลือกการถ่ายภาพได้ตามที่ต้องการ จากนั้นสัมผัส → บันทึกเป็นโหมดผู้ใช้ เพื่อบันทึกการตั้งค่าปัจจุบัน เพื่อเข้าถึงโหมดผู้ใช้ สัมผัส โหมด → ผู้เชี่ยวชาญ → USER → การเปลี่ยนแปลงที่คุณท�ำให้แผงอัจฉริยะจะไม่ส่งผลต่อโหมดผู้เชี่ยวชาญ การปรับค่าทางเลือกการถ่ายภาพหลัก ในโหมดผู้เชี่ยวชาญ คุณสามารถปรับค่าความเร็วชัตเตอร์ ค่ารูรับแสง ค่ารับแสง หรือค่าความไวแสง ISO โดยการสัมผัสที่ หน้าจอโดยให้แป้นเลือกค�ำสั่ง หรือใช้ปุ่ม i-Function วิธีการอาจแตกต่างกันออกไปโดยขึ้นกับชนิดการท�ำงานที่เลือก และการตั้งค่าตัวควบคุมแป้นเลือกค�ำสั่ง การสัมผัสหน้าจอ สัมผัสหนึ่งในทางเลือกการถ่ายภาพหลักที่แสดงอยู่ที่ด้านบนของหน้าจอ จากนั้นเลื่อนไปทางซ้ายหรือทางขวาจนกระทั่ง ปรากฏค่าที่ต้องการ เพื่อยืนยันการปรับค่า สัมผัสที่บริเวณที่ว่างบนหน้าจอ หรือกดปุ่มชัตเตอร์ลงครึ่งหนึ่ง การใช้งานแป้นเลือกค�ำสั่ง สัมผัส → → แหวนควบคุม → ตัวเลือก 3 จากนั้นกลับสู่หน้าจอภาพตัวอย่าง กดปุ่มแป้นเลือกค�ำสั่งซ�้ำๆ เพื่อ เลือกทางเลือก จากนั้นหมุนปุ่มเพื่อปรับค่า เพื่อยืนยันการปรับค่า สัมผัสที่บริเวณที่ว่างบนหน้าจอ หรือกดปุ่มชัตเตอร์ลงครึ่ง หนึ่ง 61 กล้องถ่ายรูป: โหมดถ่ายภาพ การใช้งานปุ่ม i-Function กดปุ่ม i-Function บนเลนส์ซ�้ำๆ เพื่อเลือกทางเลือก จากนั้นหมุนวงแหวนโฟกัสบนเลนส์เพื่อปรับค่า เพื่อยืนยันการปรับค่า สัมผัสที่บริเวณที่ว่างบนหน้าจอ หรือกดปุ่มชัตเตอร์ลงครึ่งหนึ่ง การใช้งานแผงอัจฉริยะ ใช้งานแผงอัจฉริยะเพื่อเปลี่ยนทางเลือกการถ่ายภาพอย่างรวดเร็ว แผงอัจฉริยะสามารถใช้ได้เฉพาะขณะที่เลือกชนิดการ ท�ำงานแบบมืออาชีพเท่านั้น เพื่อเปิดใช้งานแผงอัจฉริยะ สัมผัส → → ชนิดผู้ใช้ → มืออาชีพ เพื่อเปิดแผงอัจฉริยะ สัมผัส → สัมผัสทางเลือก และลากไปทางซ้ายหรือทางขวาเพื่อปรับค่า หรือเลือกจากรายการป็อปอัพ หรือหมุนแป้นเลือกค�ำสั่งเพื่อ เน้นทางเลือกที่ต้องการ กดเพื่อเลือกทางเลือก จากนั้นหมุนเพื่อปรับค่า เพื่อบันทึกการตั้งค่าปัจจุบันเป็นโหมดผู้ใช้ สัมผัส การใช้งานการล็อกค่ารับแสง เมื่อคุณไม่สามารถได้ค่ารับแสงที่เหมาะสมเนื่องจากมีความเปรียบต่างของสีมาก ให้ล็อกค่ารับแสง จากนั้นจึงถ่ายภาพ เพื่อล็อกค่ารับแสง ปรับค่ารับแสงของรูปภาพ จากนั้นสัมผัส เพื่อล็อกค่ารับแสง เล็งเลนส์ไปยังต�ำแหน่งที่ต้องการ จาก นั้นกดปุ่มชัตเตอร์ ทางลัด เพิ่มหรือลบทางลัดเพื่อให้สามารถเข้าถึงทางเลือกที่หลากหลายของกล้องถ่ายรูปได้ง่าย สัมผัสค้างไว้ที่ หรือไอคอนทางลัดอื่น สัมผัสค้างไว้ที่ทางเลือก แล้วลากไปยังต�ำแหน่งที่ต้องการ ไม่สามารถย้ายได้ 62 กล้องถ่ายรูป: โหมดถ่ายภาพ • • • • • One touch AF/MF: เปลี่ยนโหมดการโฟกัส ล็อคโฟกัสอัตโนมัติ: ล็อกโฟกัสโดยการกดปุ่มชัตเตอร์ลงครึ่งหนึ่งเพื่อโฟกัสที่เป้าหมาย จากนั้นสัมผัสไอคอนทางลัด One touch WB: ตั้งค่าสมดุลแสงขาวด้วยตนเองโดยการเล็งเลนส์ไปที่พื้นผิวสีขาว จากนั้นกดปุ่มชัตเตอร์ One touch RAW+: ตั้งค่ากล้องถ่ายรูปเพื่อให้บันทึกภาพด้วยรูปแบบ jpg และ raw ดูตัวอย่างแบบออพติคอล: ดูภาพตัวอย่างออพติคอลก่อนถ่ายภาพ กล้องถ่ายรูปจะปรับค่ารูรับแสงเป็นค่าที่ก�ำหนดไว้ ล่วงหน้า และแสดงผลลัพธ์บนหน้าจอ • การแสดงผล: เปลี่ยนลักษณะของการแสดงข้อมูลบนหน้าจอ (หน้า 85) สมาร์ท ใช้เพื่อถ่ายภาพโดยใช้การตั้งค่าที่ก�ำหนดไว้ล่วงหน้าส�ำหรับฉากแบบต่างๆ แนะน�ำโหมดอัจฉริยะ ในเพื่อถ่ายภาพด้วยหนึ่งในโหมดอัจฉริยะที่กล้องแนะน�ำโดยอัตโนมัติ สัมผัส โหมด → สมาร์ท → แนะน�ำโหมดอัจฉริยะ กดปุ่มชัตเตอร์ลงครึ่งหนึ่ง เลือกโหมดจากรายการที่แนะน�ำ จากนั้นกดปุ่มชัตเตอร์เพื่อถ่ายภาพ ถ้าคุณไม่เลือกโหมดจาก รายการที่แนะน�ำ กล้องถ่ายรูปจะถ่ายรูปในโหมดอัตโนมัติ เพื่อคืนค่าโหมดที่เลือกอยู่ สัมผัส หน้าสวย ถ่ายภาพโดยท�ำให้หน้าสีสว่างขึ้นเพื่อให้รูปดูอ่อนโยน สัมผัส โหมด → สมาร์ท → หน้าสวย กดปุ่มชัตเตอร์เพื่อถ่ายภาพ สัมผัสใบหน้าหนึ่ง จากนั้นปรับค่าลักษณะพิเศษ เพื่อสลับระหว่างภาพดั้งเดิมและภาพที่ปรับค่า แล้ว สัมผัส ก่อนและหลัง สัมผัส บันทึก เพื่อบันทึกรูปภาพ เพื่อตั้งค่ากล้องถ่ายรูปให้ปรับค่าเอฟเฟ็กต์อัตโนมัติ สัมผัส → → → ปรับแต่งใบหน้า → ปิด 63 กล้องถ่ายรูป: โหมดถ่ายภาพ รูปภาพที่ดีที่สุด ใช้เพื่อถ่ายภาพหลายภาพในเวลาสั้นๆ จากนั้นเลือกภาพที่ดีที่สุดจากภาพเหล่านั้น สัมผัส โหมด → สมาร์ท → รูปภาพที่ดีที่สุด กดปุ่มชัตเตอร์เพื่อถ่ายภาพหลายภาพ สัมผัสค้างที่ภาพย่อที่จะบันทึก จากนั้นสัมผัส บันทึก ถ่ายต่อเนือ่ ง ใช้เพื่อถ่ายชุดภาพเป้าหมายที่ก�ำลังเคลื่อนที่ สัมผัส โหมด → สมาร์ท → ถ่ายต่อเนือ่ ง ขณะที่ถือกล้องอย่างมั่นคง กดค้างที่ปุ่มชัตเตอร์เพื่อถ่ายภาพหลายภาพอย่างต่อเนื่อง เพื่อบันทึกภาพหลายภาพอย่างต่อเนื่อง ให้ใช้การ์ดความจ�ำที่มีความเร็วการเขียนสูงขึ้น (micro SDHC คลาส10 หรือสูงกว่า) กอล์ฟ ใช้เพื่อถ่ายภาพต่อเนื่องของวงสวิงกอล์ฟเพื่อวิเคราะห์เทคนิค สัมผัส โหมด → สมาร์ท → กอล์ฟ กดปุ่มชัตเตอร์ เมื่อกล้องตรวจพบวงสวิงกอล์ฟ กล้องจะถ่ายภาพต่อเนื่อง 120 fps • คุณสมบัตินี้ไม่มีในการจัดวางแนวตั้ง • แนะน�ำให้ใช้งานขาตั้งกล้อง • ในสภาวะแสงน้อย ภาพตัวอย่างและภาพถ่ายอาจดูมืดลงเนื่องจากอัตราเฟรมและความเร็วชัตเตอร์ที่คงที่ เพื่อ ให้ได้ผลที่ดีที่สุด ถ่ายภาพในสถานที่ที่มีแสงเพียงพอ • ในสภาพแสงน้อย (มืดกว่า 500 lux) เช่นในร่ม กล้องถ่ายรูปอาจไม่สามารถตรวจพบวงสวิงได้ 64 กล้องถ่ายรูป: โหมดถ่ายภาพ เบสท์เฟช ใช้เพื่อถ่ายภาพหมู่หลายภาพในเวลาเดียวกัน จากนั้นน�ำมารวมกันเพื่อสร้างเป็นภาพที่ดีที่สุดที่เป็นไปได้ สัมผัส โหมด → สมาร์ท → เบสท์เฟซ กดปุ่มชัตเตอร์เพื่อถ่ายภาพหลายภาพ เพื่อให้ได้ภาพที่ดีที่สุด ให้ถือกล้องถ่ายรูปให้นิ่งขณะที่ถ่ายภาพ สัมผัสกรอบสีเหลืองที่ แต่ละหน้า และเลือกใบหน้าที่ดีที่สุดของบุคคลเป้าหมายนั้น หลังจากเลือกรูปส�ำหรับแต่ละบุคคลแล้ว สัมผัส บันทึก เพื่อรวม ภาพเข้าเป็นภาพเดียว จากนั้นจึงบันทึก บันทึกภาพ 3 ส ใช้เพื่อถ่ายภาพสามภาพต่อเนื่องกันด้วยเอฟเฟ็กต์สีที่ต่างกัน สัมผัส โหมด → สมาร์ท → บันทึกภาพ 3 สี ถ่ายรูปเด็ก ใช้เพื่อเปิดเล่นเสียงตลกๆ เพื่อดึงดูดความสนใจของเด็กขณะที่ถ่ายภาพ สัมผัส โหมด → สมาร์ท → ถ่ายรูปเด็ก กดปุ่มชัตเตอร์ลงครึ่งหนึ่ง กล้องถ่ายรูปจะส่งเสียงเพื่อเรียกความสนใจ กดปุ่มชัตเตอร์เพื่อถ่ายภาพต่อเนื่องห้าภาพ เพื่อเปลี่ยนเสียงเรียกความสนใจ สัมผัส 65 กล้องถ่ายรูป: โหมดถ่ายภาพ ขอบภาพเบลอ+ ใช้เพื่อเน้นกึ่งกลางของภาพโดยการท�ำให้ขอบมืดลง สัมผัส โหมด → สมาร์ท → ขอบภาพเบลอ+ ทิวทัศน์ ใช้เพื่อถ่ายภาพท้องฟ้าสีฟ้าและทิวทัศน์ให้มีสีสันครบครันยิ่งขึ้น สัมผัส โหมด → สมาร์ท → ทิวทัศน์ พระอาทิตย์ขึ้น ใช้เพื่อถ่ายภาพอาทิตย์ขึ้นด้วยสีที่อ่อนโยน สัมผัส โหมด → สมาร์ท → พระอาทิตย์ขึ้น หิมะ ใช้เพื่อถ่ายภาพฉากหลังหิมะให้มีความสว่างมากขึ้น สัมผัส โหมด → สมาร์ท → หิมะ 66 กล้องถ่ายรูป: โหมดถ่ายภาพ มาโคร ใช้เพื่อถ่ายภาพเป้าหมายที่อยู่ใกล้มาก สัมผัส โหมด → สมาร์ท → มาโคร ถือกล้องให้มั่นคงเพื่อป้องกันไม่ให้ภาพเบลอ อาหาร ใช้เพื่อถ่ายภาพอาหารให้มีสีสันสดใสยิ่งขึ้น สัมผัส โหมด → สมาร์ท → อาหาร ปาร์ตี้/ ในร่ม ใช้เพื่อถ่ายในอาคารอย่างชัดเจน สัมผัส โหมด → สมาร์ท → ปาร์ตี้/ ในร่ม 67 กล้องถ่ายรูป: โหมดถ่ายภาพ หยุดการเคลื่อนไหว ใช้เพื่อถ่ายภาพเป้าหมายที่เคลื่อนที่ด้วยความเร็วสูง สัมผัส โหมด → สมาร์ท → หยุดการเคลื่อนไหว แนะน�ำให้ใช้กลางแจ้งเมื่อมีแสงสว่างมาก ริชโทน ใช้เพื่อถ่ายภาพโดยไม่สูญเสียรายละเอียดในส่วนที่มืดและส่วนที่สว่าง กล้องถ่ายรูปจะถ่ายภาพสามภาพด้วยค่ารับแสงที่ต่าง กัน จากนั้นจึงน�ำภาพเหล่านั้นมารวมกันเป็นภาพเดียว ภาพถ่ายที่ถ่ายด้วยค่ารับแสงเดิมจะถูกบันทึกไว้ด้วย สัมผัส โหมด → สมาร์ท → ริชโทน ขณะที่ถือกล้องอย่างมั่นคง ให้กดปุ่มชัตเตอร์เพื่อถ่ายภาพสามภาพ ไมมีเอฟเฟกต มีเอฟเฟกต 68 กล้องถ่ายรูป: โหมดถ่ายภาพ • คุณสมบัตินี้อาจได้รับผลกระทบจากการสั่นสะเทือนของกล้องถ่ายรูป สภาพแสง การเคลื่อนที่ของเป้าหมาย และสภาพแวดล้อมของการถ่ายภาพ • แฟลชจะถูกปิดใช้งานเมื่อใช้คุณสมบัตินี้ • เมื่อถ่ายภาพของวัตถุที่เคลื่อนที่ อาจมีภาพซ้อนเกิดขึ้น • แนะน�ำให้ใช้งานขาตั้งกล้อง พานอราม่า ใช้เพื่อถ่ายภาพพานอรามามุมกว้าง สัมผัส โหมด → สมาร์ท → พานอราม่า กดปุ่มชัตเตอร์เพื่อถ่ายภาพ จากนั้นเลื่อนกล้องไปในทิศทางเดียว เมื่อกรอบสีฟ้าถูกจัดให้ตรงกับหน้าจอภาพตัวอย่าง กล้อง จะถ่ายอีกภาพหนึ่งโดยอัตโนมัติตามล�ำดับของการถ่ายภาพพานอรามา เมื่อต้องการหยุดถ่ายภาพ ให้กดปุ่มชัตเตอร์อีกครั้ง ภาพจะถูกน�ำมารวมกันเป็นภาพพานอรามาภาพเดียวโดยอัตโนมัติ 69 กล้องถ่ายรูป: โหมดถ่ายภาพ • หลีกเลี่ยงสิ่งต่อไปนี้เพื่อให้ได้ผลลัพธ์ที่ดีที่สุด: –– เลื่อนกล้องเร็วเกินไปหรือช้าเกินไป –– เลื่อนกล้องน้อยเกินไปส�ำหรับการถ่ายภาพถัดไป –– เลื่อนกล้องด้วยความเร็วไม่สม�่ำเสมอ –– ท�ำกล้องสั่นสะเทือน –– เปลี่ยนทิศทางของกล้องขณะที่ก�ำลังถ่ายภาพ –– ถ่ายภาพในสภาวะแสงน้อย –– ถ่ายภาพของเป้าหมายที่ก�ำลังเคลื่อนที่ –– ถ่ายภาพในสถานที่ที่ความสว่างหรือแสงสีมีการเปลี่ยนแปลง –– ถ่ายภาพเป้าหมายหน้าฉากหลังที่ไม่สามารถรับรู้ได้ เช่นภาพท้องฟ้าที่ว่างเปล่าหรือผนังเรียบ • การถ่ายภาพจะหยุดลงภายใต้เงื่อนไขต่อไปนี้: –– เปลี่ยนแปลงระยะห่างจากเป้าหมายขณะที่ก�ำลังถ่ายภาพ –– เคลื่อนที่กล้องเร็วเกินไป –– ไม่เคลื่อนที่กล้อง • กล้องถ่ายรูปอาจหยุดถ่ายรูปเนื่องจากลักษณะการจัดวางหรือการเคลื่อนที่ภายในฉาก • กล้องถ่ายรูปอาจไม่ได้ถ่ายภาพในฉากล่าสุดทั้งภาพหากคุณหยุดเคลื่อนที่กล้องถ่ายรูปที่ต�ำแหน่งสิ้นสุดฉากที่ คุณต้องการพอดี เพื่อถ่ายทั้งฉากที่ต้องการ ให้เคลื่อนที่กล้องเลยจากต�ำแหน่งที่คุณต้องการสิ้นสุดฉากเล็กน้อย น�้ำตก ใช้เพื่อถ่ายภาพทางน�้ำตก สัมผัส โหมด → สมาร์ท → น�้ำตก ภาพอาจเบลอเนื่องจากความเร็วชัตเตอร์ต�่ำเมื่อกล้องถ่ายรูปท�ำการถ่ายรูป ให้ใช้งานขาตั้งกล้อง 70 กล้องถ่ายรูป: โหมดถ่ายภาพ รูปภาพเคลื่อนไหว ใช้เพื่อสร้างรูปภาพที่วัตถุที่เลือกเคลื่อนที่ โดยที่วัตถุที่เคลื่อนที่หรือหยุดนิ่งจะถูกตรวจพบอัตโนมัติโดยกล้องถ่ายรูป สัมผัส โหมด → สมาร์ท → รูปภาพเคลื่อนไหว กดปุ่มชัตเตอร์เพื่อถ่ายภาพ สัมผัส เคลื่อนไหว หรือ หยุดนิ่ง จากนั้นถูหน้าจอเพื่อท�ำให้วัตถุที่พบการเคลื่อนที่นั้นขยับหรือ หยุด สัมผัส ตัดแต่ง เพื่อปรับช่วงที่จะตัดแต่ง ทิศทาง เพื่อเปลี่ยนทิศทางของภาพเคลื่อนไหว จากนั้นสัมผัส บันทึก เพื่อ บันทึกรูปภาพ การถ่ายภาพซ้อน ใช้เพื่อถ่ายภาพหลายภาพและสร้างเป็นภาพเดียวโดยการน�ำภาพเหล่านั้นมาซ้อนกัน สัมผัส โหมด → สมาร์ท → การถ่ายภาพซ้อน เพื่อตั้งค่าจ�ำนวนครั้งที่ถ่ายภาพ สัมผัส เพื่อตั้งค่าให้กล้องถ่ายรูปบันทึกภาพทั้งหมด หรือบันทึกเฉพาะผลสุดท้าย สัมผัส → 71 → → บันทึกต้นฉบับ กล้องถ่ายรูป: โหมดถ่ายภาพ ดราม่า ใช้เพื่อถ่ายรูปเป็นชุดและน�ำมารวมกันเพื่อสร้างภาพที่แสดงร่องรอยของการเคลื่อนไหว สัมผัส โหมด → สมาร์ท → ดราม่า ขณะที่ถือกล้องอย่างมั่นคง กดปุ่มชัตเตอร์เพื่อถ่ายภาพหลายภาพอย่างต่อเนื่อง เลือกภาพ จากนั้นสัมผัส บันทึก เพื่อบันทึก ภาพ เพื่อให้ได้ภาพถ่ายที่ดีที่สุด ท�ำตามค�ำแนะน�ำเหล่านี้ กล้องถ่ายรูปอาจไม่สามารถถ่ายภาพได้อย่างถูกต้องในสภาพ แวดล้อมการถ่ายภาพอื่น • ถือกล้องอย่างมั่นคงและอยู่นิ่งกับที่ขณะที่ถ่ายภาพ • ถ่ายภาพเป้าหมายที่ก�ำลังเคลื่อนที่ไปในทิศทางเดียว • ถ่ายภาพโดยมีฉากหลังที่ปราศจากวัตถุที่ก�ำลังเคลื่อนที่ • หลีกเลี่ยงการถ่ายภาพเป้าหมายและฉากหลังที่มีสีคล้ายกัน • หลีกเลี่ยงการถ่ายภาพเป้าหมายที่ใกล้เกินหรือไกลเกินกว่าที่จะพอดีกับหน้าจอ หรือมีความยาวเกินไปเช่น รถเมล์หรือรถไฟ ตัวลบ ใช้เพื่อลบวัตถุเคลื่อนไหวในฉากหลัง สัมผัส โหมด → สมาร์ท → ตัวลบ กดปุ่มชัตเตอร์เพื่อถ่ายชุดรูปภาพ กล้องถ่ายรูปจะลบวัตถุที่เคลื่อนที่ เพื่อคืนภาพเดิมกลับมา สัมผัส แสดงวัตถุเคลื่อนไหว จากนั้นสัมผัสที่บริเวณที่เน้นสี สัมผัส บันทึก เพื่อบันทึกรูปภาพ 72 กล้องถ่ายรูป: โหมดถ่ายภาพ • ถือกล้องอย่างมั่นคงและอยู่นิ่งกับที่ขณะที่ถ่ายภาพ • เมือ่ ถ่ายภาพวัตถุและฉากหลังที่มีสีคล้ายกัน กล้องอาจไม่สามารถตรวจพบการเคลื่อนไหวทั้งหมด • เมือ่ ถ่ายภาพเป้าหมายที่เคลื่อนที่เพียงน้อยหรือเคลื่อนที่มากเกินไป กล้องอาจไม่สามารถรับรู้การเคลื่อนที่ได้ ทั้งหมด • ถ้าหากมีเป้าหมายเคลื่อนที่อยู่ในฉากหลังหลายเป้าหมาย กล้องอาจไม่สามารถรับรู้การเคลื่อนที่ได้ทั้งหมด เสียงและช็อต ใช้เพื่อถ่ายรูปพร้อมเสียง สัมผัส โหมด → สมาร์ท → เสียงและช็อต กล้องถ่ายรูปจะบันทึกเสียงเป็นเวลาไม่กี่วินาทีก่อนที่จะถ่ายภาพ เพื่อตั้งค่าให้กล้องถ่ายรูปบันทึกเสียงก่อนหรือหลังถ่ายภาพ สัมผัส ขณะที่ถ่ายภาพในโหมดนี้ เสียงจะถูกบันทึกด้วยไมโครโฟนภายใน ภาพเล็ก ใช้เพื่อท�ำเอฟเฟ็กต์เมืองจ�ำลองโดยการท�ำให้ตรงกลางชัด และท�ำให้ด้านบนและด้านล่างของภาพเบลอ สัมผัส โหมด → สมาร์ท → ภาพเล็ก 73 กล้องถ่ายรูป: โหมดถ่ายภาพ ช็อต Creative ใช้เพื่อท�ำเอฟเฟ็กต์ที่เหมาะสมกับฉากใดๆ ตามที่กล้องถ่ายรูปตรวจพบโดยอัตโนมัติ สัมผัส โหมด → สมาร์ท → ช็อต Creative ช่วงเวลา ใช้เพื่อตั้งค่าช่วงเวลาและจ�ำนวนภาพที่จะถ่ายเมื่อเวลาผ่านไป สัมผัส โหมด → สมาร์ท → ช่วงเวลา ภาพเงา ใช้เพื่อถ่ายภาพรูปร่างวัตถุมืดในพื้นหลังสว่าง สัมผัส โหมด → สมาร์ท → ภาพเงา เพื่อให้ได้เอฟเฟ็กต์ภาพเงามากที่สุด ให้ถ่ายภาพในที่สว่าง 74 กล้องถ่ายรูป: โหมดถ่ายภาพ พระอาทิตย์ตก ใช้เพื่อถ่ายภาพพระอาทิตย์ตก สัมผัส โหมด → สมาร์ท → พระอาทิตย์ตก กลางคืน ใช้เพื่อถ่ายภาพในสภาพแสงน้อยโดยไม่ใช้แฟลช สัมผัส โหมด → สมาร์ท → กลางคืน ขณะที่ถือกล้องอย่างมั่นคง ให้กดปุ่มชัตเตอร์เพื่อถ่ายภาพสามภาพ ภาพจะถูกน�ำมารวมกันเป็นภาพเดียวโดยอัตโนมัติ ภาพอาจเบลอเนื่องจากความเร็วชัตเตอร์ต�่ำเมื่อกล้องถ่ายรูปท�ำการถ่ายรูป ให้ใช้งานขาตั้งกล้อง 75 กล้องถ่ายรูป: โหมดถ่ายภาพ พลุ ใช้เพื่อถ่ายภาพพลุ สัมผัส โหมด → สมาร์ท → พลุ ภาพอาจเบลอเนื่องจากความเร็วชัตเตอร์ต�่ำเมื่อกล้องถ่ายรูปท�ำการถ่ายรูป ให้ใช้งานขาตั้งกล้อง รอยแสง ใช้เพื่อถ่ายภาพเส้นทางของแสงในสภาพแสงน้อย สัมผัส โหมด → สมาร์ท → รอยแสง ภาพอาจเบลอเนื่องจากความเร็วชัตเตอร์ต�่ำเมื่อกล้องถ่ายรูปท�ำการถ่ายรูป ให้ใช้งานขาตั้งกล้อง 76 กล้องถ่ายรูป: โหมดถ่ายภาพ โหมดส่วนตัว ใช้เพื่อลงทะเบียนโหมดถ่ายภาพที่ชื่นชอบ และเลือกโหมดนั้นโดยสะดวก คุณสามารถลงทะเบียนได้สูงสุด 10 โหมด สัมผัส โหมด → โหมดส่วนตัว → แก้ไข จากนั้นเลือกโหมดถ่ายภาพที่คุณชื่นชอบ หลังจากเลือกเสร็จแล้ว สัมผัส เรียบร้อย เพื่อบันทึก โหมด 3D ใช้เพื่อถ่ายภาพหรือวิดีโอ 3D ด้วยเลนส์ 3D ที่เป็นทางเลือก ก่อนใช้งานคุณสมบัตินี้ ใส่เลนส์ SAMSUNG 45 mm F1.8 [T6] 2D/3D เข้ากับกล้องถ่ายรูป ตั้งค่าสวิตช์ 2D/3D บนเลนส์ให้เป็น 3D จากนั้นถ่ายภาพหรือวิดีโอที่ระยะห่าง 1.5-5 เมตรจากเป้าหมาย 77 กล้องถ่ายรูป: โหมดถ่ายภาพ • วิดีโอที่บันทึกในโหมด 3D อาจดูมืด หรือการเปิดเล่นอาจกระตุก • การถ่ายภาพในอุณหภูมิต�่ำอาจส่งผลให้เกิดสีสันผิดเพี้ยนในภาพ และอาจใช้พลังงานแบตเตอรี่มากขึ้น • คุณอาจไม่สามารถถ่ายภาพได้อย่างถูกต้องในสภาพแสงน้อยกว่า 8.5 LV/900 lux เพื่อให้ได้ผลที่ดีที่สุด ถ่าย ภาพในสถานที่ที่มีแสงเพียงพอ • เมื่อคุณถ่ายภาพเป้าหมายที่ประกอบด้วยวัตถุโพลาไรซ์เช่นจอภาพ แว่นกันแดด หรือฟิลเตอร์โพลาไรซ์ หรือใช้ วัสดุโพลาไรซ์กับเลนส์ของคุณ ภาพอาจดูมืด หรือเอฟเฟ็กต์ 3D อาจไม่ได้ผลที่ถูกต้อง • ใช้งานขาตั้งกล้องเพื่อป้องกันกล้องถ่ายรูปสั่น • ถ้าคุณหมุนหรือเอียงกล้องถ่ายรูปในแนวตั้งขณะที่ถ่ายภาพ เอฟเฟ็กต์ 3D อาจไม่ได้ผลที่ถูกต้อง ถ่ายภาพหรือ วิดีโอด้วยกล้องถ่ายรูปในต�ำแหน่งปกติ • ถ้าคุณถ่ายภาพภายใต้แสงไฟฟลูออเรสเซนต์ หรือบันทึกภาพที่แสดงจากเครื่องฉายภาพหรือทีวี ภาพอาจดูมืด เนื่องจากเอฟเฟ็กต์การกระพริบของภาพ • หน้าจอกล้องถ่ายรูปจะแสดงภาพและวิดีโอ 3D เป็น 2D เท่านั้น • ภาพที่ถ่ายด้วยคุณสมบัติ 3D จะถูกบันทึกในรูปแบบไฟล์ mpo • เพื่อดูไฟล์ 3D เชื่อมต่อกล้องของคุณเข้ากับ 3D TV หรือจอแสดงผล 3D ผ่านสาย HDMI ทางเลือก ขณะที่ดู ภาพ ให้สวมแว่น 3D อย่างถูกต้อง • คุณไม่สามารถใช้แฟลชได้ในโหมดนี้ • คุณไม่สามารถถ่ายภาพหรือวิดีโอในโหมดนี้ถ้าหากมีสาย HDMI เชื่อมต่ออยู่กับกล้องถ่ายรูป 78 กล้องถ่ายรูป: ทางเลือกและการตั้งค่าการถ่าย ภาพ การก�ำหนดค่าทางเลือกการถ่ายภาพ มีทางเลือกการถ่ายภาพที่หลากหลายที่มาพร้อมกับกล้องถ่ายรูปของคุณ ด้วยทางเลือกเหล่านี้ คุณสามารถถ่ายภาพและ วีดีโอที่ก�ำหนดเองได้มากขึ้น สัมผัส เพื่อเข้าถึงทางเลือกการถ่ายภาพ โดยขึ้นกับโหมดที่เลือก คุณอาจสัมผัส → เลือกทางเลือกจากนั้นจึงบันทึก • ทางเลือกที่พร้อมใช้งานและทางเลือกพื้นฐานอาจแตกต่างกันไปโดยขึ้นกับโหมดถ่ายภาพ เลนส์ที่คุณใช้ และ เงื่อนไขการถ่ายภาพ • การตั้งค่าบางอย่างอาจไม่พร้อมใช้งาน ทั้งนี้ขึ้นกับทางเลือกที่เลือก EV (ความสว่าง) กล้องถ่ายรูปจะตั้งค่ารับแสงโดยอัตโนมัติ โดยการวัดระดับแสงจากองค์ประกอบภาพ และต�ำแหน่งของเป้าหมาย ถ้าค่ารับ แสงที่ตั้งไว้โดยกล้องถ่ายรูปนั้นสูงกว่าหรือต�่ำกว่าที่คุณคาดหมาย คุณสามารถปรับค่ารับแสงด้วยตนเอง สัมผัส → → EV (ความสว่าง) และเลือกทางเลือกที่ต้องการ มืดลง (-) กลาง (0) 79 สวางขึ้น (+) กล้องถ่ายรูป: ทางเลือกและการตั้งค่าการถ่ายภาพ • เมื่อท�ำการถ่ายภาพ หากไม่สามารถก�ำหนดค่ารับแสงที่เหมาะสมได้ ให้ใช้ทางเลือก ถ่ายคร่อมค่ารับแสง เพื่อ ถ่ายภาพสามภาพอย่างต่อเนื่องด้วยค่ารับแสงที่แตกต่างกัน • การถ่ายภาพด้วยค่ารับแสงสูงขึ้นอาจให้ผลลัพธ์เป็นภาพที่เบลอเนื่องจากความเร็วชัตเตอร์ที่ช้าลง ISO (ความไว) ค่าความไวแสง ISO แสดงค่าความไวของกล้องถ่ายรูปในการรับแสง ยิ่งค่าความไวแสง ISO สูงขึ้น กล้องถ่ายรูปก็จะยิ่งไวต่อแสงมากขึ้น ผลที่ได้คือเมื่อคุณเลือกค่าความไวแสง ISO สูง คุณจะ สามารถถ่ายภาพในที่มืดด้วยความเร็วชัตเตอร์ที่เร็วขึ้นได้ อย่างไรก็ตาม อาจท�ำให้เกิดสัญญาณรบกวนทางอิเล็กทรอนิกส์ ซึ่งส่งผลให้ภาพมีเม็ดสีหยาบ สัมผัส → → ISO (ความไว) และเลือกทางเลือกที่ต้องการ ตัวอย่าง ISO 100 ISO 400 ISO 800 ISO 3200 80 กล้องถ่ายรูป: ทางเลือกและการตั้งค่าการถ่ายภาพ • เพิ่มความไวแสง ISO ในที่ที่ไม่อนุญาตให้ใช้งานแฟลช คุณสามารถถ่ายภาพที่ชัดเจนได้โดยการตั้งค่าความไว แสง ISO สูง โดยไม่จ�ำเป็นต้องมีแสงเพิ่มเติม • ใช้คุณสมบัติลดสัญญาณรบกวนเพื่อลดสัญญาณรบกวนในภาพที่อาจปรากฏในภาพที่ใช้ค่าความไวแสง ISO สูง (หน้า 95) WB (แหล่งแสง) สมดุลสีขาวแสดงถึงแหล่งก�ำเนิดแสงที่มีผลกระทบต่อสีของภาพถ่าย สีของภาพถ่ายขึ้นอยู่กับชนิดหรือคุณภาพของแหล่งก�ำเนิดแสง ถ้าคุณต้องการให้สีของภาพถ่ายสมจริง เลือกสภาพแสงที่ เหมาะสมเพื่อปรับค่าสมดุลแสงขาว หรือปรับอุณหภูมิสีด้วยตนเอง คุณสามารถปรับค่าสีส�ำหรับแหล่งก�ำเนิดแสงที่ก�ำหนดไว้ ล่วงหน้า เพื่อให้สีของภาพถ่ายตรงกับฉากจริงภายใต้สภาพแสงแบบผสม สัมผัส → → WB (แหล่งแสง) และเลือกทางเลือกที่ต้องการ • อัตโนมัติ: ใช้การตั้งค่าอัตโนมัติตามสภาพแสง • แสงจ้า: ใช้ส�ำหรับแดดจ้า ทางเลือกนี้จะส่งผลให้ภาพถ่ายตรงตามสีธรรมชาติของฉากมากที่สุด • มีเมฆเป็นส่วนมาก: ใช้ส�ำหรับฟ้าครึ้มหรือในเงามืด ภาพที่ถ่ายขณะฟ้าครึ้มจะมีสีออกฟ้ามากกว่าวันที่มีแดดจ้า ทาง เลือกนี้จะชดเชยลักษณะพิเศษดังกล่าว • ฟลูออเรสเซนต์ W: ใช้ส�ำหรับแสงหลอดไฟฟลูออเรสเซนท์แบบเดย์ไลท์ โดยเฉพาะส�ำหรับหลอดไฟฟลูออเรสเซนท์สี ขาว • ฟลูออเรสเซนต์ NW: ใช้ส�ำหรับแสงหลอดไฟฟลูออเรสเซนท์แบบเดย์ไลท์ โดยเฉพาะส�ำหรับหลอดไฟฟลูออเรสเซนท์สี ขาวที่มีโทนสีขาวมาก • ฟลูออเรสเซนต์ D: ใช้ส�ำหรับแสงหลอดไฟฟลูออเรสเซนท์แบบเดย์ไลท์ โดยเฉพาะส�ำหรับหลอดไฟฟลูออเรสเซนท์สี ขาวที่มีโทนสีฟ้าเล็กน้อย • ทังสเตน: ใช้ส�ำหรับแสงหลอดไส้หรือหลอดฮาโลเจน หลอดไส้ทังสเตนมีแนวโน้มให้แสงสีออกแดง ทางเลือกนี้จะ ชดเชยลักษณะพิเศษดังกล่าว • แฟลช WB: ใช้ทางเลือกนี้เมื่อใช้แฟลช • ก�ำหนดเอง: ใช้เพื่อตั้งค่าสมดุลสีขาวแบบก�ำหนดเอง สัมผัส เล็งเลนส์ไปยังแผ่นกระดาษสีขาว จากนั้นกดปุ่ม ชัตเตอร์ 81 กล้องถ่ายรูป: ทางเลือกและการตั้งค่าการถ่ายภาพ • อุณหภูมิสี: ใช้เพื่อปรับอุณหภูมิสีของแหล่งก�ำเนิดแสงด้วยตนเอง อุณหภูมิสีมีหน่วยเป็นองศาเคลวิน ซึ่งระบุชนิด แหล่งก�ำเนิดแสงเป็นการเฉพาะ เมื่ออุณหภูมิสีเพิ่มขึ้น การกระจายของสีจะไปทางโทนเย็นมากขึ้น เมื่ออุณหภูมิสีลด ขึ้น การกระจายของสีจะไปทางโทนร้อนมากขึ้น สัมผัส จากนั้นลากแถบเลื่อนหรือสัมผัส หรือ เพื่อปรับค่า อุณหภูมิสี ฟาโปรง 10,000 K 8,000 K 6,000 K 5,000 K ฟลูออเรสเซนท H เมฆมาก แสงจา 4,000 K ฟลูออเรสเซนท L 3,000 K หลอดฮาโลเจน หลอดไส 2,000 K แสงเทียน ตัวอย่าง สมดุลสีขาวอัตโนมัติ แสงจา ฟลูออเรสเซนทเดยไลท หลอดไส 82 กล้องถ่ายรูป: ทางเลือกและการตั้งค่าการถ่ายภาพ เมื่อท�ำการถ่ายภาพ หากไม่สามารถเลือกทางเลือกสมดุลสีขาวที่เหมาะสมได้ ให้ใช้ทางเลือก ถ่ายคร่อมค่า WB เพื่อถ่ายภาพสามภาพอย่างต่อเนื่องด้วยการตั้งค่าสมดุลสีขาวที่แตกต่างกัน การก�ำหนดค่าล่วงหน้าส�ำหรับทางเลือกสมดุลสีขาว ปรับค่าสีส�ำหรับแหล่งแสงที่ตั้งค่าล่วงหน้า สัมผัส ด้านข้างทางเลือกสมดุลสีขาว สัมผัสลูกศรหรือสัมผัสบริเวณบนหน้าจอเพื่อปรับค่าในแกนพิกัด • G: สีเขียว • A: สีเหลืองอ�ำพัน • M: สีม่วงแดง • B: สีน�้ำเงิน ระบบวัดแสง โหมดการวัดแสงหมายถึงวิธีการที่กล้องถ่ายรูปวัดปริมาณแสงสว่าง กล้องถ่ายรูปจะวัดปริมาณแสงในฉาก และใช้ค่าที่วัดได้นี้ เพื่อปรับการตั้งค่าที่หลากหลายในโหมดต่างๆ ตัวอย่างเช่น ถ้าหากเป้าหมายดูมืดกว่าสีจริง กล้องถ่ายรูปจะถ่ายภาพแบบค่า รับแสงสูงเกิน ถ้าหากเป้าหมายดูสว่างกว่าสีจริง กล้องถ่ายรูปจะถ่ายภาพแบบค่ารับแสงต�่ำเกิน สัมผัส → → ระบบวัดแสง และเลือกทางเลือกที่ต้องการ • เมทริกซ์: กล้องถ่ายรูปค�ำนวณปริมาณแสงจากหลายพื้นที่ เมื่อแสงมีเพียงพอหรือไม่เพียงพอ กล้องจะปรับค่ารับแสง โดยการเฉลี่ยความสว่างโดยรวมของฉาก โหมดนี้เหมาะส�ำหรับการถ่ายภาพทั่วไป • เฉพาะจุด: กล้องถ่ายรูปค�ำนวณปริมาณแสงจากกึ่งกลางภาพ เมื่อถ่ายภาพในเงื่อนไขที่มีแสงจ้าส่องด้านหลังเป้าหมาย กล้องถ่ายรูปจะปรับค่ารับแสงเพื่อให้ถ่ายภาพเป้าหมายได้อย่างถูกต้อง • เฉลี่ยหนักกลาง: กล้องถ่ายรูปจะค�ำนวณบริเวณที่กว้างกว่าในโหมดจุด กล้องจะรวมปริมาณแสงในบริเวณตรงกลางของ ภาพถ่าย (60 - 80 %) กับส่วนที่เหลือของภาพ (20 - 40 %) 83 กล้องถ่ายรูป: ทางเลือกและการตั้งค่าการถ่ายภาพ ถ่ายภาพ ใช้ทางเลือกนี้เพื่อตั้งค่าวิธีการถ่ายภาพ แนะน�ำให้ใช้การถ่ายภาพต่อเนื่องหรือการถ่ายต่อเนื่องความเร็วสูง ส�ำหรับการถ่าย ภาพการเคลื่อนไหวอย่างเร็วของวัตถุ เช่นรถแข่ง สัมผัส → → ถ่ายภาพ และเลือกทางเลือกที่ต้องการ • ชอทเดียว: ใช้เพื่อถ่ายภาพเดียว • ถ่ายทีละภาพ: ใช้เพื่อถ่ายภาพห้าภาพต่อวินาทีอย่างต่อเนื่องขณะที่คุณกดปุ่มชัตเตอร์ • ถ่ายต่อเนือ่ ง: ใช้เพื่อถ่ายภาพประมาณแปดภาพต่อวินาทีอย่างต่อเนื่องขณะที่คุณกดปุ่มชัตเตอร์ • ถ่ายต่อเนือ่ ง (10 fps) / ถ่ายต่อเนือ่ ง (15 fps) / ถ่ายต่อเนือ่ ง (30 fps): ใช้เพื่อถ่ายภาพต่อเนื่อง 30 ภาพต่อวินาทีขณะ ที่คุณกดปุ่มชัตเตอร์ • ถ่ายคร่อมแสง: ใช้การถ่ายคร่อมค่ารับแสงอัตโนมัติเพื่อถ่ายภาพสามภาพต่อเนื่องกันโดยมีค่ารับแสงแตกต่างกัน (สว่าง กว่าเดิมหนึ่งขั้น และมืดกว่าเดิมหนึ่งขั้น) ใช้ขาตั้งกล้องเพื่อป้องกันภาพเบลอ คุณสามารถปรับช่วงห่างได้ใน ชุดถ่าย ภาพคร่อม (หน้า 94) • ถ่ายคร่อมค่า WB: ใช้ทางเลือกถ่ายคร่อมสมดุลสีขาวเพื่อถ่ายภาพสามภาพอย่างต่อเนื่องด้วยค่าสมดุลสีขาวที่แตกต่าง กัน (การตั้งค่าดั้งเดิม และการตั้งค่าอีกสองแบบที่แตกต่างกันออกไป) ภาพแบบดั้งเดิมจะถูกถ่ายเมื่อคุณกดปุ่มชัตเตอร์ และอีกสองภาพจะถูกปรับเป็นค่าสมดุลสีขาวที่คุณตั้งค่าไว้โดยอัตโนมัติ คุณสามารถปรับช่วงห่างได้ใน ชุดถ่ายภาพ คร่อม (หน้า 94) • การบันทึกภาพอาจใช้เวลานานขึ้น ทั้งนี้ขึ้นกับความจุและประสิทธิภาพของการ์ดความจ�ำ เมื่อถ่ายภาพอย่าง ต่อเนื่อง • แนะน�ำให้ใช้ขาตั้งกล้องเมื่อถ่ายภาพอย่างต่อเนื่อง 84 กล้องถ่ายรูป: ทางเลือกและการตั้งค่าการถ่ายภาพ การแสดงผล ใช้ทางเลือกนี้เพื่อเพิ่มหรือลบข้อมูลการถ่ายภาพจากหน้าจอ สัมผัส → → การแสดงผล และเลือกทางเลือกที่ต้องการ • ปกติ: กล้องถ่ายรูปจะแสดงข้อมูลการถ่ายภาพพื้นฐานบนหน้าจอ • ฮิสโตแกรม: กล้องถ่ายรูปจะแสดงฮิสโทแกรมบนหน้าจอ ฮิสโทแกรมเป็นกราฟที่แสดงการกระจายของค่าความสว่างใน รูปภาพ เส้นโค้งฮิสโทแกรมที่โน้มเอียงไปทางซ้ายแสดงถึงภาพที่มืด เส้นโค้งฮิสโทแกรมที่โน้มเอียงไปทางขวาแสดงถึง ภาพที่สว่าง ความสูงของกราฟเกี่ยวข้องกับข้อมูลสี กราฟจะสูงขึ้นถ้าหากมีสีบางสีที่ปรากฏอยู่ทั่วไปมากกว่าสีอื่น คารับแสงนอยเกินไป คารับแสงพอดี คารับแสงมากเกินไป • ระดับแนวนอน: กล้องถ่ายรูปจะแสดงมาตรวัดระดับบนหน้าจอ มาตรวัดระดับจะช่วยให้คุณจัดต�ำแหน่งกล้องถ่ายรูปให้ ตรงกับเส้นแนวนอนบนหน้าจอ แนวระดับ ไมอยูในแน วระดับ • สเกลระยะทาง: กล้องถ่ายรูปจะแสดงมาตรวัดระยะบนหน้าจอ มาตรวัดระยะจะแสดงระยะห่างระหว่างเป้าหมายและ กล้องถ่ายรูป ฟังก์ชั่นนี้พร้อมใช้งานเฉพาะเมื่อคุณใส่เลนส์ที่รองรับฟังก์ชั่นมาตรวัดระยะเท่านั้น • ซ่อน: กล้องถ่ายรูปจะซ่อนไอคอนที่แสดงการตั้งค่ากล้องถ่ายรูปปัจจุบัน ยกเว้นทางเลือกการถ่ายภาพหลัก 85 กล้องถ่ายรูป: ทางเลือกและการตั้งค่าการถ่ายภาพ บันทึกเป็นโหมดผู้ใช้ ใช้เพื่อบันทึกการตั้งค่าปัจจุบันให้เป็นโหมดถ่ายภาพของคุณ สัมผัส → → บันทึกเป็นโหมดผู้ใช้ แฟลช เพื่อถ่ายภาพเป้าหมายให้สมจริง ปริมาณแสงจะต้องสม�่ำเสมอ เมื่อแหล่งก�ำเนิดแสงแปรผันไป คุณสามารถใช้แฟลชเพื่อให้ ปริมาณแสงที่สม�่ำเสมอได้ ในโหมดอัตโนมัติหรือโหมดสมาร์ท แฟลชจะเปิดขึ้นอัตโนมัติ โดยขึ้นกับทางเลือกแฟลชขณะที่คุณกดปุ่มชัตเตอร์ลงครึ่งหนึ่ง หรือสัมผัสหน้าจอในสภาวะแสงน้อย สัมผัส → → แฟลช และเลือกทางเลือกที่ต้องการ ในโหมดผู้เชี่ยวชาญ กดปุ่มเปิดแฟลชเพื่อเปิดแฟลชด้วย ตนเองก่อนด�ำเนินการตั้งค่า • ปิด: ใช้เพื่อปิดแฟลช • แฟลชอัจฉริยะ: ใช้ทางเลือกนี้เพื่อปรับความสว่างของแฟลชตามปริมาณแสงในสภาวะแวดล้อม • แฟลชอัตโนมัติ: ใช้ทางเลือกนี้เพื่อให้ใช้งานแฟลชอัตโนมัติ จะมีการยิงแฟลชเมื่อวัตถุหรือฉากหลังมืด • อัตโนมัติ + ตาแดง: ใช้ทางเลือกนี้เพื่อให้ใช้งานแฟลชอัตโนมัติและลดตาแดง • ใช้ตลอด: ใช้เพื่อให้ใช้งานแฟลชทุกครั้ง • เติม + ตาแดง: ใช้ทางเลือกนี้เพื่อให้ใช้งานแฟลชเสมอและลดตาแดง • ม่านชัตเตอร์ที่ 1: ใช้เพื่อยิงแฟลชทันทีหลังจากเปิดชัตเตอร์ กล้องถ่ายรูปจะถ่ายภาพของเป้าหมายอย่างชัดเจนในช่วง แรกของการเคลื่อนที่ ทิศการเคลื่อนที่ของลูกบอล 86 กล้องถ่ายรูป: ทางเลือกและการตั้งค่าการถ่ายภาพ • ม่านชัตเตอร์ที่ 2: ใช้เพื่อยิงแฟลชก่อนปิดชัตเตอร์พอดี กล้องถ่ายรูปจะถ่ายภาพของเป้าหมายอย่างชัดเจนในช่วงท้าย ของการเคลื่อนที่ ทิศการเคลื่อนที่ของลูกบอล • เก็บแฟลชลงเมื่อไม่ได้ใช้งานเพื่อหลีกเลี่ยงไม่ให้เกิดความเสียหาย • การฝืนเปิดแฟลชขึ้นด้วยแรงอาจท�ำให้กล้องถ่ายรูปเสียหาย • ให้ใช้แฟลชที่ผ่านการรับรองจากซัมซุงเท่านั้น การใช้แฟลชที่เข้ากันไม่ได้อาจท�ำให้กล้องถ่ายรูปเสียหาย • • • • จะมีช่วงระยะเวลาระหว่างการยิงแฟลชสองครั้ง อย่าเคลื่อนที่จนกว่าแฟลชจะยิงครั้งที่สอง ถ้าคุณเลือก ปิด จะไม่มีการยิงแฟลชแม้ว่าจะติดตั้งแฟลชภายนอกก็ตาม หากแสงจากแฟลชถูกสะท้อน หรือมีฝุ่นในอากาศปริมาณมาก อาจมีจุดขนาดเล็กปรากฏในภาพถ่าย ถ้าคุณติดตั้งแฟลชภายนอกที่สามารถปรับความเข้มแสงได้เข้ากับกล้อง การตั้งค่าความเข้มแสงของแฟลชจะ ถูกน�ำไปใช้ • ถ้าหากเป้าหมายอยู่ใกล้เกินไปขณะที่คุณใช้แฟลช อาจมีการปิดกั้นแสงบางส่วน ส่งผลให้ภาพมืด ตรวจสอบให้ แน่ใจว่าเป้าหมายอยู่ภายในระยะที่แนะน�ำ ซึ่งจะแตกต่างกันออกไปตามเลนส์แต่ละตัว • เมื่อใส่ฮูดครอบเลนส์ แสงจากแฟลชอาจถูกบังโดยฮูด น�ำฮูดออกเพื่อใช้งานแฟลช การปรับค่าความเข้มแสงของแฟลช เมื่อแฟลชเปิดอยู่ ปรับค่าความเข้มแสงของแฟลช สัมผัส ที่อยู่ถัดจากทางเลือก จากนั้นลากแถบเลื่อน หรือสัมผัส 87 หรือ เพื่อปรับความเข้มแสงของแฟลช กล้องถ่ายรูป: ทางเลือกและการตั้งค่าการถ่ายภาพ โหมด AF ใช้ทางเลือกนี้เพื่อเลือกโหมดโฟกัสที่เหมาะสมกับเป้าหมาย ถ้าเลนส์มีสวิตช์ AF/MF คุณจะต้องตั้งค่าสวิตช์เพื่อเลือกโหมดการโฟกัสที่คุณต้องการ ตั้งค่าสวิตช์ไปที่ AF เพื่อเลือก AF เดี่ยว หรือ AF ต่อเนือ่ ง ตั้งค่าสวิตช์ไปที่ MF เพื่อเลือก โฟกัสด้วยตัวเอง สัมผัส → → โหมด AF และเลือกทางเลือกที่ต้องการ • AF เดี่ยว: ใช้เพื่อถ่ายภาพเป้าหมายที่อยู่นิ่ง เมื่อคุณกดปุ่มชัตเตอร์ลงครึ่งหนึ่ง การโฟกัสจะคงที่อยู่ที่ต�ำแหน่งโฟกัสนั้น บริเวณนั้นจะเป็นสีเขียวเมื่อโฟกัสส�ำเร็จ • AF ต่อเนือ่ ง: ใช้เพื่อถ่ายภาพเป้าหมายที่เคลื่อนที่อย่างรวดเร็ว เมื่อคุณกดปุ่มชัตเตอร์ลงครึ่งหนึ่ง กล้องถ่ายรูปจะหาจุด โฟกัสต่อไป เมื่อต�ำแหน่งโฟกัสอยู่ที่เป้าหมายแล้ว เป้าหมายจะคงอยู่ในโฟกัสแม้ว่าจะมีการเคลื่อนที่ • โฟกัสด้วยตัวเอง: ใช้เพื่อโฟกัสเป้าหมายด้วยตนเอง โดยการหมุนวงแหวนโฟกัสบนเลนส์ ตัวช่วย MF ช่วยให้คุณท�ำการโฟกัสได้ง่ายขึ้น ขณะที่คุณหมุนวงแหวนโฟกัส ภาพบริเวณโฟกัสจะขยายขึ้น (หน้า 92) เมื่อคุณใช้งาน ตัวช่วยเล็งโฟกัส สีที่คุณเลือกจะปรากฏบนเป้าหมายที่อยู่ในระยะโฟกัส (หน้า 92) 88 กล้องถ่ายรูป: ทางเลือกและการตั้งค่าการถ่ายภาพ พื้นที่ AF ใช้ทางเลือกนี้เพื่อเปลี่ยนต�ำแหน่งบริเวณโฟกัส โดยทั่วไปกล้องจะโฟกัสที่เป้าหมายที่ใกล้ที่สุด อย่างไรก็ตาม เมื่อมีเป้าหมายหลายเป้าหมาย อาจมีการโฟกัสไปที่เป้าหมายที่ ไม่ต้องการ เพื่อป้องกันเป้าหมายไม่ให้อยู่ในโฟกัส ให้เปลี่ยนบริเวณโฟกัสเพื่อให้เป้าหมายที่ต้องการอยู่ในโฟกัส คุณสามารถ ถ่ายภาพที่คมชัดมากขึ้นได้โดยการเลือกบริเวณโฟกัสที่เหมาะสม สัมผัส → → พื้นที่ AF และเลือกทางเลือกที่ต้องการ • AF ศูนย์กลาง: ใช้เพื่อโฟกัสที่ตรงกลางเฟรม • AF หลายจุด: ใช้เพื่อโฟกัสไปยังหลายจุด ภาพจะถูกแบ่งออกเป็นหลายบริเวณ และกล้องจะหาจุดโฟกัสในแต่ละบริเวณ และแสดงสี่เหลี่ยมผืนผ้าสีเขียวในที่ที่มีการตั้งโฟกัสแล้วอย่างถูกต้อง แนะน�ำให้ใช้ทางเลือกนี้ส�ำหรับภาพทิวทัศน์ • ตรวจจับใบหน้า: ใช้เพื่อให้พยายามโฟกัสที่ใบหน้าคน แนะน�ำให้ใช้ทางเลือกนี้ส�ำหรับการถ่ายภาพกลุ่มคน คุณสมบัตินี้อาจไม่ได้ผลที่ดีในสภาวะดังต่อไปนี้: • เป้าหมายอยู่ไกลจากกล้องถ่ายรูปเกินไป • แสงสว่างมากเกินไปหรือน้อยเกินไป • เป้าหมายไม่หันหน้ามาหาตัวเครื่อง • เป้าหมายสวมแว่นกันแดดหรือหน้ากาก • เป้าหมายมีลักษณะการแสดงสีหน้าเปลี่ยนไปจากปกติมาก • เป้าหมายมีแสงส่องด้านหลัง หรือสภาพแสงไม่นิ่ง 89 กล้องถ่ายรูป: ทางเลือกและการตั้งค่าการถ่ายภาพ • แทร็ก AF: ใช้เพื่อติดตามและโฟกัสอัตโนมัติที่เป้าหมายของคุณ แม้ว่าเป้าหมายจะก�ำลังเคลื่อนที่หรือเมื่อคุณ เปลี่ยนแปลงการจัดวางองค์ประกอบการถ่ายภาพ • การติดตามเป้าหมายอาจล้มเหลวในเงื่อนไขดังต่อไปนี้ –– เป้าหมายมีขนาดเล็กเกินไป –– เป้าหมายมีการเคลื่อนที่มากเกินไป –– เป้าหมายมีแสงส่องด้านหลังหรือคุณก�ำลังถ่ายภาพในที่มืด –– เป้าหมายและฉากหลังมีสีหรือลวดลายเหมือนกัน –– เป้าหมายมีลวดลายแนวนอน เช่นมู่ลี่ –– กล้องถ่ายรูปสั่นมากเกินไป • ถ้ากล้องถ่ายรูปล้มเหลวในการติดตามเป้าหมาย บริเวณโฟกัสจะถูกตั้งค่าใหม่ • ถ้ากล้องไม่สามารถโฟกัสได้ เฟรมโฟกัสจะเปลี่ยนเป็นสีแดง และการโฟกัสจะถูกตั้งค่าใหม่ • ช็อตสัมผัสเดียว: ใช้เพื่อถ่ายภาพโดยการแตะด้วยนิ้วมือของคุณ เมื่อคุณสัมผัสที่เป้าหมาย กล้องถ่ายรูปจะโฟกัสที่เป้า หมายและถ่ายภาพโดยอัตโนมัติ ขนาด AF ใช้ทางเลือกนี้เพื่อเปลี่ยนขนาดกรอบโฟกัสอัตโนมัติ สัมผัส → → ขนาด AF และสัมผัส หรือ เพื่อปรับขนาดเฟรม ขนาดรูปถ่าย เมื่อคุณเพิ่มความละเอียดขึ้น ภาพถ่ายของคุณจะมีจ�ำนวนพิกเซลมากขึ้นเพื่อให้สามารถน�ำไปพิมพ์บนกระดาษขนาดใหญ่ขึ้น หรือแสดงบนหน้าจอที่ใหญ่ขึ้น เมื่อคุณใช้ความละเอียดสูง ไฟล์ที่ได้ก็จะมีขนาดใหญ่ขึ้นด้วย เลือกความละเอียดต�่ำส�ำหรับ รูปภาพที่จะแสดงในกรอบรูปดิจิตอล หรืออัพโหลดไปยังเว็บ สัมผัส → → ขนาดรูปถ่าย และเลือกทางเลือก 90 กล้องถ่ายรูป: ทางเลือกและการตั้งค่าการถ่ายภาพ คุณภาพ ใช้ทางเลือกนี้เพื่อเลือกคุณภาพของรูปภาพที่สูงขึ้นเพื่อให้ได้ภาพที่ดีขึ้น การเลือกคุณภาพที่สูงขึ้นจะท�ำให้ขนาดไฟล์เพิ่มขึ้น ด้วย สัมผัส → → คุณภาพ และเลือกทางเลือกที่ต้องการ กล้องถ่ายรูปจะบันทึกภาพของคุณในรูปแบบ jpg หรือ raw อย่างใดอย่างหนึ่ง ภาพถ่ายที่เป็นรูปแบบ jpg จะถูกบันทึกใน หน่วยความจ�ำโดยขึ้นกับการตั้งค่ากล้องถ่ายรูปขณะที่ถ่ายภาพ อย่างไรก็ตาม รูปแบบ raw จะไม่ถูกแปลงเป็น jpg และจะถูก บันทึกไว้ในหน่วยความจ�ำโดยไม่มีการเปลี่ยนแปลงใดๆ รูปแบบไฟล์ raw มีนามสกุุลไฟล์ srw เพื่อแปลงรูปแบบไฟล์ raw ไปเป็นรูปแบบไฟล์อื่น หรือเพื่อปรับเทียบค่ารับแสง สมดุล แสงขาว โทนสี ความเข้ม และสี ให้ใช้โปรแกรม Adobe Photoshop Lightroom ที่มีใน DVD-ROM ที่ให้มา ตรวจสอบว่า คุณมีที่ว่างในหน่วยความจ�ำเพียงพอที่จะบันทึกภาพในรูปแบบ raw การติดตั้ง Adobe Photoshop Lightroom ใส่ DVD โปรแกรม Adobe Photoshop Lightroom ไปยังคอมพิวเตอร์ของคุณ เลือกภาษา จากนั้นด�ำเนินการตามค�ำแนะน�ำ บนหน้าจอเพื่อด�ำเนินการติดตั้งจนเสร็จสิ้น โดยใช้ Adobe Photoshop Lightroom คุณสามารถแปลงหรือปรับค่าไฟล์รูปภาพ รวมทั้งไฟล์รูปแบบ jpg, tiff และ raw ส�ำหรับข้อมูลเพิ่มเติม โปรดอ้างอิงค�ำแนะน�ำการใช้งานโปรแกรม • ใน Adobe Photoshop Lightroom ความสว่าง สี และลักษณะพิเศษอื่นๆ ของภาพอาจถูกแสดงแตกต่างกัน ออกไป เนื่องจากการตั้งค่าดั้งเดิมของกล้อง และตัวเลือกที่ใช้ระหว่างบันทึกภาพนั้นจะถูกน�ำออกไป และพร้อม ส�ำหรับการประมวลผลด้วย Adobe Photoshop Lightroom • ถ้าคุณใช้โหมด PTP ในการเชื่อมต่อเครื่องของคุณเข้ากับคอมพิวเตอร์ Mac OS ด้วยสาย USB คุณอาจไม่ สามารถดูตัวอย่างภาพย่อของรูปภาพได้ในแผงการน�ำเข้าใน Adobe Photoshop Lightroom ในกรณีดังกล่าว ให้คลิกที่ปุ่มน�ำเข้า และดูตัวอย่างในโมดูล Library ปรับรูปภาพ ใช้งานทางเลือกนี้เพื่อปรับค่าสี ความสดของสี ความคมชัด หรือความเข้มของภาพของคุณ สัมผัส → → ปรับรูปภาพ และลากแถบเลื่อนหรือสัมผัส หรือ ส�ำหรับแต่ละค่า 91 กล้องถ่ายรูป: ทางเลือกและการตั้งค่าการถ่ายภาพ การตั้งเวลา ใช้ทางเลือกนี้เพื่อการถ่ายภาพแบบหน่วงเวลา สัมผัส → → การตั้งเวลา และเลือกทางเลือกที่ต้องการ กดปุ่มชัตเตอร์เพื่อเริ่มจับเวลา กล้องถ่ายรูปจะถ่ายภาพหลังจากระยะเวลาที่รัดบุ กดปุ่มชัตเตอร์เพื่อยกเลิกการจับเวลา ตัวช่วย MF ใช้ทางเลือกนี้เพื่อขยายฉากและปรับโฟกัสอย่างง่ายดายขณะที่ก�ำลังหมุนวงแหวนโฟกัส สัมผัส → → ตัวช่วย MF และเลือกทางเลือกที่ต้องการ • ปิด: ใช้เพื่อปิดตัวเลือกนี้ • ขยาย x5: ใช้เพื่อขยายบริเวณโฟกัสห้าเท่าเมื่อคุณหมุนวงแหวนโฟกัส ตัวช่วยเล็งโฟกัส ใช้ทางเลือกนี้เพื่อตั้งค่าสีที่คุณจะเลือกให้ปรากฏที่เป้าหมายที่อยู่ในโฟกัสเพื่อช่วยคุณท�ำการโฟกัสขณะที่หมุนวงแหวนโฟกัส สัมผัส → → ตัวช่วยเล็งโฟกัส และเลือกทางเลือกที่ต้องการ • ระดับ: ใช้เพื่อตั้งค่าระดับความไวส�ำหรับการตรวจจับเป้าหมายที่โฟกัส หรือเพื่อปิดใช้งานทางเลือกนี้ • สี: ใช้เพื่อตั้งค่าสีที่จะปรากฏบนเป้าหมายที่อยู่ในโฟกัส 92 กล้องถ่ายรูป: ทางเลือกและการตั้งค่าการถ่ายภาพ เชื่อมโยง AE กับ AF พอยต์ ใช้ทางเลือกนี้เพื่อวัดค่ารับแสงจากบริเวณโฟกัส เมื่อเปิดใช้งานทางเลือกนี้ กล้องถ่ายรูปจะตั้งค่ารับแสงที่เหมาะสมที่สุดโดย อัตโนมัติ โดยการค�ำนวณความสว่างของบริเวณโฟกัส สัมผัส → → เชื่อมโยง AE กับ AF พอยต์ และเลือกเปิดหรือปิดทางเลือกนี้ โหมดจัดเฟรม เมื่อคุณปรับค่ารูรับแสงหรือความเร็วชัตเตอร์ ค่ารับแสงจะเปลี่ยนแปลงตามการตั้งค่านั้น หน้าจอจึงอาจมืดลง เมื่อเปิดทาง เลือกนี้ ความสว่างของหน้าจอจะคงที่โดยไม่ขึ้นกับการตั้งค่า คุณจึงสามารถจัดเฟรมของการถ่ายภาพของคุณได้ดีขึ้น สัมผัส → → โหมดจัดเฟรม และเลือกเปิดหรือปิดทางเลือกนี้ OIS (กันสั่น) ใช้งานทางเลือกตัวกันสั่นออพติคอล (OIS) เพื่อลดหรือก�ำจัดความเบลอเนื่องจากกล้องถ่ายรูปสั่น ถ้าเลนส์มีสวิตช์ OIS ให้ปรับสวิตช์ OIS ไปที่ ON เพื่อใช้งานฟังก์ชันกันสั่นออพติคอล (OIS) สัมผัส → → OIS (กันสั่น) และเลือกทางเลือก • ปิด: ใช้เพื่อปิดตัวเลือกนี้ • OIS (ชัตเตอร์ครึ่งเดียว): ใช้ทางเลือกนี้เพื่อใช้งานคุณสมบัติ OIS เฉพาะเมื่อคุณกดปุ่มชัตเตอร์ลงครึ่งหนึ่ง • OIS (เสมอ): ใช้เพื่อให้ใช้งานคุณสมบัติ OIS อย่างต่อเนื่อง 93 กล้องถ่ายรูป: ทางเลือกและการตั้งค่าการถ่ายภาพ • คุณสมบัตินี้อาจใช้ไม่ได้ผลในสภาวะดังต่อไปนี้: –– เมื่อคุณเคลื่อนกล้องตามวัตถุที่เคลื่อนที่ –– ถ้ากล้องสั่นมากเกินไป –– เมื่อความเร็วชัตเตอร์ช้า (เช่นกรณีที่ถ่ายภาพในสภาวะแสงน้อย) –– ถ้าพลังงานแบตเตอรี่เหลือน้อย –– เมื่อคุณถ่ายภาพโคลสอัพ • การใช้งานคุณสมบัตินี้พร้อมกับใช้ขาตั้งกล้องอาจท�ำให้ภาพเบลอเนื่องจากการสั่นสะเทือนของเซ็นเซอร์ OIS ปิดใช้งานคุณสมบัตินี้เมื่อใช้งานขาตั้งกล้อง • หน้าจออาจเบลอหากกล้องถ่ายรูปถูกกระแทกหรือหล่นลง ในกรณีดังกล่าว ให้เปิดอุปกรณ์ใหม่ ชุดถ่ายภาพคร่อม ใช้ทางเลือกนี้เพื่อเปลี่ยนการตั้งค่าส�ำหรับการถ่ายคร่อมค่ารับแสงอัตโนมัติและการถ่ายคร่อมสมดุลสีขาวอัตโนมัติ สัมผัส → → ชุดถ่ายภาพคร่อม และเลือกทางเลือกที่ต้องการ • ชุดถ่ายคร่อมแสง: ใช้เพื่อปรับช่วงการถ่ายคร่อมค่ารับแสงส�ำหรับภาพถ่ายคร่อมทั้งสามภาพ • ชุดถ่ายคร่อม WB: ใช้เพื่อปรับช่วงการถ่ายคร่อมสมดุลสีขาวส�ำหรับภาพถ่ายคร่อมทั้งสามภาพ การตั้งค่า ISO เอง ใช้ทางเลือกนี้เพื่อเปลี่ยนการตั้งค่าความไวแสง ISO สัมผัส → → การตั้งค่า ISO เอง และเลือกทางเลือกที่ต้องการ • ระดับขั้นความไวแสง ISO: ใช้เพื่อตั้งค่าขนาดขั้นความไวแสง ISO เป็น 1/3 หรือหนึ่งขั้น • ระยะ ISO อัตโนมัติ: ใช้เพื่อตั้งค่าความไวแสง ISO สูงสุดที่จะเลือกขั้นค่ารับแสง เมื่อคุณตั้งค่าความไวแสง ISO เป็น Auto 94 กล้องถ่ายรูป: ทางเลือกและการตั้งค่าการถ่ายภาพ DMF (ปรับโฟกัสโดยตรง) ใช้ทางเลือกโฟกัสด้วยตัวเองโดยตรง Direct Manual Focus (DMF) เพื่อปรับค่าโฟกัสด้วยตัวเองโดยการหมุนวงแหวนโฟกัส หลังจากที่หาโฟกัสได้แล้วโดยการกดปุ่มชัตเตอร์ลงครึ่งหนึ่ง สัมผัส → → DMF (ปรับโฟกัสโดยตรง) และเลือกเปิดหรือปิดทางเลือกนี้ การลดนอยส์ ใช้ทางเลือกนี้เพื่อลดสัญญาณรบกวนในภาพถ่าย สัมผัส → → การลดนอยส์ และเลือกทางเลือกที่ต้องการ • ลดนอยส์ที่ ISO สูง: ใช้เพื่อลดสัญญาณรบกวนที่อาจเกิดเมื่อคุณตั้งค่าความไวแสง ISO สูง คุณสามารถปรับระดับการ ลดสัญญาณรบกวนได้โดยเลือกหนึ่งในทางเลือก สูง ปกติ และ ต�่ำ • ลดนอยส์ที่ความเร็วชัตเตอร์ต�่ำ: ใช้เพื่อลดสัญญาณรบกวนเมื่อคุณตั้งค่ากล้องถ่ายรูปให้ใช้งานการเปิดรับแสงเป็นเวลา นาน แก้ไขการบิดภาพ ใช้ทางเลือกนี้เพื่อแก้ไขความบิดเบี้ยวที่อาจเกิดจากเลนส์ สัมผัส → → แก้ไขการบิดภาพ และเลือกเปิดหรือปิดทางเลือกนี้ พิกัดสี ใช้ทางเลือกนี้เพื่อเลือกวิธีการแทนค่าสี อุปกรณ์ทางภาพดิจิตอล เช่นกล้องถ่ายรูปดิจิตอล จอแสดงผล เครื่องพิมพ์ มีวิธีการ แทนค่าสีของตนเอง ซึ่งเรียกว่าปริภูมิสี สัมผัส → → พิกัดสี และเลือกทางเลือกที่ต้องการ • S RGB: sRGB (RGB มาตรฐาน) เป็นข้อก�ำหนดสากลที่สร้างโดย IEC (International Electrotechnical Commission) เพื่อนิยามปริภูมิสี ปริภูมิสีนี้เป็นที่ใช้งานอย่างแพร่หลายเพื่อสร้างสีบนจอแสดงผลคอมพิวเตอร์ และ ยังเป็นปริภูมิสีมาตรฐานส�ำหรับมาตรฐาน Exif แนะน�ำให้ใช้ปริภูมิสี sRGB นี้ส�ำหรับรูปภาพทั่วไปและรูปภาพที่คุณ ต้องการเผยแพร่ทางอินเทอร์เน็ต 95 กล้องถ่ายรูป: ทางเลือกและการตั้งค่าการถ่ายภาพ • Adobe RGB: Adobe RGB ใช้ส�ำหรับการพิมพ์เชิงพาณิชย์ และมีช่วงของสีกว้างกว่า sRGB ช่วงสีที่กว้างกว่าช่วยให้ คุณแก้ไขภาพในคอมพิวเตอร์ได้อย่างง่ายดาย โปรดทราบว่าโปรแกรมแต่ละโปรแกรมโดยทั่วไปจะเข้ากันได้กับปริภูมิสี จ�ำนวนจ�ำกัด กฎส�ำหรับการสร้างชื่อไฟล์จะแตกต่างกันไปโดยขึ้นกับทางเลือกปริภูมิสี • ไฟล์ sRGB: YYYYMMDD_hhmmss.jpg ตัวอย่างเช่น ภาพถ่ายที่ถ่ายเมื่อวันที่ 2 มกราคม 2013 เวลา 15:30:45 นาฬิกา จะมีชื่อไฟล์เป็น 20130102_153045.jpg ชื่อไฟล์ส�ำหรับภาพถ่ายต่อเนื่อง ภาพถ่ายต่อ เนื่องความเร็วสูง หรือภาพถ่ายคร่อมจะเป็น YYYYMMDD_hhmmss_x.jpg ส�ำหรับตัวอย่างข้างต้น ชื่อไฟล์จะ เป็น 20130102_153045_1.jpg • ไฟล์ Adobe RGB: YYYYMMDD_hhmmss_A.jpg ชื่อไฟล์ส�ำหรับภาพถ่ายต่อเนื่อง ภาพถ่ายต่อเนื่อง ความเร็วสูง หรือภาพถ่ายคร่อมจะเป็น YYYYMMDD_hhmmss_Ax.jpg ช่วงไดนามิค ใช้ทางเลือกนี้เพื่อแก้ไขการสูญเสียรายละเอียดบริเวณสว่างที่อาจเกิดจากความแตกต่างของเฉดสีภายในภาพ สัมผัส → → ช่วงไดนามิค และเลือกทางเลือกที่ต้องการ • ปิด: ใช้เพื่อปิดตัวเลือกนี้ • ช่วงไดนามิคอัจฉริยะ+: ใช้เพื่อแก้ไขรายละเอียดบริเวณสว่าง • HDR (ขยายช่วงไดนามิค): ใช้เพื่อถ่ายภาพสามภาพที่มีค่ารับแสงแตกต่างกัน แล้วน�ำมารวมกันเพื่อสร้างเป็นภาพเดียว ภาพถ่ายที่ถ่ายด้วยค่ารับแสงเดิมจะถูกบันทึกไว้ด้วย ค�ำแนะน�ำการชดเชยแสงมาก ใช้ทางเลือกนี้เพื่อตั้งค่าให้กล้องถ่ายรูปแสดงบริเวณที่รับแสงมากเกินไปบนหน้าจอภาพตัวอย่าง สัมผัส → → ค�ำแนะน�ำการชดเชยแสงมาก และเลือกเปิดหรือปิดทางเลือกนี้ 96 กล้องถ่ายรูป: ทางเลือกและการตั้งค่าการถ่ายภาพ ทางเลือกการบันทึกวิดีโอ สัมผัส → และก�ำหนดการตั้งค่าส�ำหรับการบันทึกวีดีโอ • ขนาดภาพวิดีโอ: เลือกความละเอียดส�ำหรับวีดีโอ ใช้งานความละเอียดสูงขึ้นเพื่อคุณภาพที่สูงขึ้น วีดีโอความละเอียดสูง ขึ้นจะใช้พื้นที่หน่วยความจ�ำมากขึ้น • คุณภาพ: ตั้งค่าระดับคุณภาพของวีดีโอ ภาพที่คุณภาพสูงขึ้นจะใช้พื้นที่จัดเก็บมากขึ้น • มัลติโมชั่น: ตั้งค่าความเร็วการเล่นวีดีโอ ถ้าคุณเลือกทางเลือกอื่นนอกจาก x1 จะไม่มีการบันทึกเสียง • เสียง: ตั้งค่าให้กล้องถ่ายรูปบันทึกเสียงพร้อมวิดีโอ • วินด์คัต: น�ำเสียงลมและเสียงรอบข้างอื่นๆ บางส่วนออก • รูปแบบเอาต์พุตวิดีโอ: ตั้งค่าสัญญาณเอาท์พุตวิดีโอที่เหมาะส�ำหรับประเทศของคุณ คุณสามารถถ่ายวิดีโอที่อัตราเฟรม 60, 30 หรือ 24 fps ส�ำหรับ NTSC และ 50, 25 หรือ 24 fps ส�ำหรับ PAL ทางเลือกการแบ่งปันไฟล์ แบ่งปันภาพถ่ายเมื่อท�ำการถ่ายภาพ โดยการตั้งค่าทางเลือกการแบ่งปัน สัมผัส • แชร์ภาพ: ส่งภาพโดยตรงไปยังเครื่องอื่นโดยผ่าน Wi-Fi Direct → และเลือกทางเลือกที่ต้องการ • คุณไม่สามารถใช้คุณสมบัตินี้ถ้าหากเปิดใช้งานทางเลือกลายเซ็น • ถ้าหากเปิดใช้งานคุณสมบัตินี้ คุณจะไม่สามารถตั้งค่าทางเลือกคุณภาพของภาพเป็น RAW หรือ RAW+JPEG • แชร์รูปภาพกับคู่หู: ตั้งค่าให้กล้องถ่ายรูปรับรู้ใบหน้าบุคคลที่คุณเคยแท็กในภาพ แล้วส่งภาพให้บุคคลนั้น • แชร์รูปภาพ ChatON: ส่งรูปภาพไปยังเครื่องอื่นอัตโนมัติผ่านทาง ChatON คุณไม่สามารถใช้คุณสมบัตินี้ถ้าหากเปิดใช้งานทางเลือกลายเซ็น • ช่องมองภาพระยะไกล: ตั้งค่าให้เครื่องควบคุมกล้องถ่ายรูปจากระยะไกล 97 กล้องถ่ายรูป: ทางเลือกและการตั้งค่าการถ่ายภาพ การตั้งค่ากล้องถ่ายรูป สัมผัส → และก�ำหนดการตั้งค่าส�ำหรับกล้องถ่ายรูป • ชนิดผู้ใช้: เลือกประเภทการท�ำงานส�ำหรับการใช้งานแบบพื้นฐานหรือแบบผู้เชี่ยวชาญ • เสียง AF: ปรับเสียงโฟกัสอัตโนมัติ • เสียงบี๊บ: เปิดใช้งานหรือปิดใช้งานเสียงบี๊บ • ค�ำอธิบาย: แสดงค�ำอธิบายโหมด • ไกด์ไลน์: แสดงเส้นบอกแนวเพื่อช่วยเหลือคุณในการจัดองค์ประกอบภาพ • ปิดจออัตโนมัติ: ตั้งค่าระยะเวลาที่เครื่องจะรอคอยก่อนที่จะปิดแสงส่องหลังจอ • แสดง: แสดงภาพหรือวีดีโอที่ถ่ายเป็นเวลาสั้นๆ • ลายเซ็น: ใช้เพื่อเพิ่มลายเซ็นไปยังรูปภาพ คุณไม่สามารถใช้คุณสมบัตินี้ถ้าหากเปิดใช้งานทางเลือกประทับวันที่/เวลา • ประทับวันที่/เวลา: ใช้เพื่อประทับเวลาและวันที่ในภาพถ่าย • คุณไม่สามารถใช้คุณสมบัตินี้ขณะที่เปิดใช้งานการตั้งค่าลายเซ็น • ไม่สามารถประทับเวลาและวันที่ในไฟล์รูปแบบ raw ได้ • แท็ก GPS: แนบข้อมูล GPS (ต�ำแหน่งและเวลา) และข้อมูลสภาพอากาศไปยังไฟล์ ปิดใช้งานคุณสมบัตินี้เมื่อถ่ายภาพ เพื่อสร้างอัลบั้มใน Story Album หรือใช้คุณสมบัติการแนะน�ำภาพถ่าย • เพื่อให้ใช้สัญญาณ GPS ได้ดี ให้หลีกเลี่ยงการถ่ายรูปในต�ำแหน่งที่อาจมีอุปสรรคขัดขวางสัญญาณ เช่น ต�ำแหน่งระหว่างอาคาร พื้นที่ระดับต�่ำกว่าน�้ำทะเล หรือสภาพภูมิอากาศที่เลวร้าย • ต�ำแหน่งของคุณอาจปรากฏบนรูปถ่ายเมื่อคุณอัพโหลดสู่อินเตอร์เน็ต เมื่อต้องการหลีกเลี่ยงปัญหานี้ ให้ปิดใช้ งานการตั้งค่าแท็ก GPS • ควบคุมด้วยเสียง: เปิดใช้งานหรือปิดใช้งานการรับรู้เสียงเพื่อถ่ายภาพหรือวีดีโอ • ชื่อไฟล์บอกต�ำแหน่ง: ตั้งค่าให้กล้องเพิ่มแท็กบอกต�ำแหน่ง เช่นข้อมูลต�ำแหน่ง ไปยังชื่อไฟล์ • เพื่อใช้งานคุณสมบัตินี้ คุณจะต้องเปิดใช้งานแท็ก GPS • ข้อมูลบอกต�ำแหน่งจะปรากฏเป็นภาษาแสดงผลที่ใช้โดยเครื่องขณะที่สร้างไฟล์นั้น 98 กล้องถ่ายรูป: ทางเลือกและการตั้งค่าการถ่ายภาพ • ไฟ AF: ใช้คุณสมบัตินี้เพื่อเปิดแสงไฟช่วยโฟกัสอัตโนมัติในที่ที่มีแสงน้อย • โหมดเปิดเครื่อง: เลือกโหมดพื้นฐานให้เริ่มต้นขึ้นเมื่อเปิดใช้งานเครื่อง • แหวนควบคุม: ตั้งค่าฟังก์ชั่นแป้นเลือกค�ำสั่งเมื่อคุณกดหรือหมุนแป้นเลือกค�ำสั่งที่หน้าจอภาพตัวอย่างของโหมดผู้ เชี่ยวชาญ –– ตัวเลือก 1: เข้าถึงหน้าจอเลือกโหมดโดยการหมุนหรือกดแป้นเลือกค�ำสั่ง –– ตัวเลือก 2: เข้าถึงหน้าจอเลือกโหมดโดยการหมุนแป้นเลือกค�ำสั่ง เลื่อนดูทางเลือกการถ่ายภาพโดยการกดแป้น เลือกค�ำสั่งซ�้ำๆ –– ตัวเลือก 3: เลื่อนดูทางเลือกการถ่ายภาพโดยการกดแป้นเลือกค�ำสั่งซ�้ำๆ ปรับค่าทางเลือกโดยการหมุนแป้นเลือก ค�ำสั่ง ในโหมดอัตโนมัติหรือโหมดสมาร์ท คุณสามารถเปลี่ยนโหมดได้ด้วยแป้นเลือกค�ำสั่งเท่านั้น • ที่เก็บ: เลือกต�ำแหน่งหน่วยความจ�ำส�ำหรับจัดเก็บข้อมูล • เลือกการแสดงผล: ใช้เพื่อตั้งค่าเซนเซอร์ตรวจการเข้าใกล้/แสง ให้สลับระหว่างหน้าจอและช่องมองภาพ หรือให้ใช้หน้า จอเสมอ • การปรับเทียบแนวนอน: ปรับเทียบมาตรวัดระดับ ถ้ามาตรวัดระดับไม่ได้แนวระดับ ให้จัดวางกล้องไว้บนพื้นผิวแนว ระดับ จากนั้นท�ำตามค�ำแนะน�ำบนหน้าจอ • คุณไม่สามารถปรับเทียบมาตรวัดระดับได้ในการจัดวางแนวตั้ง • กล้องถ่ายรูปจะต้องได้แนวระดับ (ไม่เอียงขึ้นหรือลง) เพื่อด�ำเนินการปรับเทียบให้เสร็จสิ้น • ท�ำความสะอาดเซ็นเซอร์: ใช้เพื่อก�ำจัดฝุ่นออกจากตัวรับแสง • เฟิร์มแวร์เลนส์: อัพเดทเฟิร์มแวร์ของเลนส์ ก่อนการอัพเดทเฟิร์มแวร์ของเลนส์ ให้ดาวน์โหลดไฟล์เฟิร์มแวร์ไว้ที่ไดเร็คทอรีรากของหน่วยความจ�ำภายในหรือ การ์ดความจ�ำ เข้าถึงหน้าจอหลัก จากนั้นเริ่มต้นแอพพลิเคชั่นกล้องถ่ายรูป • ตั้งใหม่: ตั้งค่าใหม่ส�ำหรับกล้องถ่ายรูป 99 มีเดีย แกลเลอรี่ ใช้งานแอพพลิเคชั่นนี้เพื่อดูรูปภาพและวีดีโอ สัมผัส แกลเลอรี่ ที่หน้าจอแอพพลิเคชั่น • รูปแบบไฟล์บางไฟล์อาจไม่รองรับ ขึ้นอยู่กับซอฟท์แวร์ที่ติดตั้งบนอุปกรณ์ • ไฟล์บางไฟล์อาจเล่นไม่ได้ ขึ้นอยู่กับวิธีการเข้ารหัสไฟล์ที่ใช้ การดูรูปภาพ การเริ่มต้น แกลเลอรี่ จะเป็นการแสดงแฟ้มที่มีอยู่ เมื่อแอพพลิเคชั่นอื่นเช่น อีเมล์ บันทึกรูปภาพ จะมีการสร้างแฟ้ม ดาวน์โหลด เพื่อเก็บรูปภาพโดยอัตโนมัติ ในท�ำนองเดียวกัน การบันทึกภาพหน้าจอจะท�ำให้สร้างแฟ้ม Screenshots โดย อัตโนมัติ เลือกแฟ้มเพื่อเปิดดู ในแฟ้มนั้นรูปภาพจะถูกแสดงตามวันที่สร้าง เลือกรูปภาพเพื่อเปิดดูเต็มหน้าจอ เลื่อนไปทางซ้ายหรือขวาเพื่อดูภาพถัดไปหรือภาพก่อนหน้า ภาพถ่ายแบบต่อเนื่องและความเร็วสูงจะปรากฏเป็นกลุ่มในมุมมองภาพย่อ สัมผัสภาพย่อเพื่อดูแต่ละภาพ ซูมเข้าและออก ใช้วิธีการต่อไปนี้เพื่อซูมเข้าในภาพ: • สัมผัสสองครั้งที่จุดใดๆ เพื่อซูมเข้า • แยกนิ้วมือสองนิ้วออกจากกันในบริเวณใดๆ เพื่อซูมเข้า และบีบนิ้วเพื่อซูมออก หรือสัมผัสสองครั้งเพื่อย้อนกลับ 100 มีเดีย การดูภาพโดยใช้คุณสมบัติการเคลื่อนไหว เมื่อภาพถูกซูมเข้าอยู่ ให้สัมผัสค้างไว้ที่จุดหนึ่งบนหน้าจอ จากนั้นเลื่อนเครื่องไปในทิศทางใดๆ เพื่อเลื่อนดูภาพ ที่หน้าจอแอพพลิเคชั่น สัมผัส การตั้งค่า → อุปกรณ์ส่วนตัว → การเคลื่อนไหวและท่าทาง → การเคลื่อนไหว ลากสวิตช์ การเคลื่อนไหว ไปทางขวา จากนั้นเปิดสวิตช์ เรียกดูรูปภาพ เพื่อหยุดใช้งานคุณสมบัติการเคลื่อนไหว ให้ปิดสวิตซ์ ส�ำหรับคุณสมบัตินั้น การเล่นวีดีโอ ไฟล์วีดีโอจะแสดงไอคอน บนภาพตัวอย่าง เลือกวีดีโอที่จะชม และสัมผัส การแก้ไขภาพ ขณะเปิดดูภาพ สัมผัส และใช้งานฟังก์ชั่นต่อไปนี้: • แก้ไข: เริ่มต้นแอพพลิเคชั่นแก้ไขรูปถ่ายเพื่อแก้ไขรูปภาพ • ข้อมูล: ดูรายละเอียดของรูปภาพ • สไลด์โชว์: เริ่มต้นการแสดงสไลด์จากรูปภาพในแฟ้มปัจจุบัน • รายการที่ชอบ: เพิ่มรูปภาพไปยังรายการโปรด • กรอบรูป: ใช้เพื่อเพิ่มกรอบและบันทึกไปยังรูปภาพ ภาพที่ถูกแก้ไขจะถูกบันทึกไว้ในโฟลเดอร์ กรอบรูป • โฟโต้โน้ต: ใช้คุณสมบัตินี้เพื่อจดบันทึกไว้หลังภาพ สัมผัส เพื่อแก้ไขบันทึก • ลายเซ็น: เพิ่มลายเซ็นไปยังรูปภาพ ลายเซ็นจะถูกบันทึกไว้ในโฟลเดอร์ My Signature • คัดลอกไปยังคลิปบอร์ด: คัดลอกไปยังคลิปบอร์ด • หมุนซ้าย: หมุนทวนเข็มนาฬิกา • หมุนขวา: หมุนตามเข็มนาฬิกา • ตัดบางส่วน: ปรับเปลี่ยนขนาดของกรอบสีฟ้าและบันทึกภาพในกรอบ • แชร์รูปภาพกับคู่หู: ส่งรูปภาพไปยังบุคคลที่ถูกแท็กใบหน้าในรูปภาพ • พิมพ์: พิมพ์รูปภาพผ่าน USB หรือการเชื่อมต่อ Wi-Fi อุปกรณ์นี้สามารถใช้งานได้กับเครื่องพิมพ์ของซัมซุงบางเครื่อง เท่านั้น 101 มีเดีย • เปลี่ยนชื่อ: เปลี่ยนชื่อไฟล์ • ตั้งเป็น: ตั้งค่ารูปภาพนั้นให้เป็นวอลเปเปอร์หรือรูปภาพของรายชื่อ • การตั้งค่า: เปลี่ยนการตั้งค่าแกลเลอรี่ การแก้ไขรูปภาพ ขณะที่แสดงรูปภาพ สัมผัส → แก้ไข ยกเลิกและทําซํ้าการกระทําลาสุด บันทึกการเปลี่ยนแปลง แกไขภาพ เพื่อเลือกบริเวณที่จะแก้ไข สัมผัสค้าที่หน้าจอ จากนั้นสัมผัส โหมดตัวเลือก การหมุนรูปภาพ สัมผัส หมุน เลือกทางเลือกที่ด้านล่างสุดของหน้าจอ จากนั้นสัมผัส การตัดบางส่วนของภาพถ่าย สัมผัส ตัดบางส่วน เลือกทางเลือกที่ด้านล่างสุดของหน้าจอ หมุนหรือปรับขนาดกรอบโดยการลากที่จุดบนกรอบ จากนั้น สัมผัส การเปลี่ยนสี สัมผัส สี เลือกลักษณะพิเศษของสีที่ด้านล่างของหน้าจอ ลากแถบเลื่อนไปทางซ้ายหรือทางขวาหากจ�ำเป็น จากนั้นสัมผัส 102 มีเดีย การใช้ลักษณะพิเศษฟิลเตอร์ สัมผัส เอฟเฟ็กต์ เลือกลักษณะพิเศษฟิลเตอร์ที่ด้านล่างของหน้าจอ ลากแถบเลื่อนไปทางซ้ายหรือทางขวาหากจ�ำเป็น จาก นั้นสัมผัส การปรับค่ารูปภาพบุคคล สัมผัส รูปคน เลือกลักษณะพิเศษส�ำหรับรูปคนที่ด้านล่างของหน้าจอ ลากแถบเลื่อนไปทางซ้ายหรือทางขวาหากจ�ำเป็น จาก นั้นสัมผัส การใส่สติ๊กเกอร์บนรูปภาพ สัมผัส สติ๊กเกอร์ เลือกประเภทสติกเกอร์ที่ด้านล่างสุดของหน้าจอ จากนั้นสัมผัส การวาดบนรูปภาพ สัมผัส รูปวาด วาดบนรูปภาพ จากนั้นสัมผัส เพื่อเปลี่ยนการตั้งค่าปากกา สัมผัส ปากกา เพื่อลบการวาด สัมผัส ตัวลบ เพื่อเปลี่ยนขนาดยางลบ สัมผัส ตัวลบ อีกครั้ง การใส่กรอบรูปภาพ สัมผัส เฟรม เลือกกรอบรูปที่ด้านล่างสุดของหน้าจอ จากนั้นสัมผัส รูปภาพที่ชอบ ขณะที่ดูรูปภาพอยู่ สัมผัส → รายการที่ชอบ เพื่อเพิ่มภาพนั้นไปยังรายการที่ชื่นชอบ การสร้างภาพปะติด ในแฟ้มใดๆ สัมผัส → เลือกรายการ เลือกภาพสองถึงสี่ภาพโดยการท�ำเครื่องหมาย จากนั้นสัมผัส ลาจ เลือกรูปแบบที่ด้านล่างสุดของหน้าจอ จากนั้นสัมผัส บันทึก เพื่อเพิ่มรูปภาพ สัมผัส → เพิ่มรูปภาพ เพื่อลบรูปภาพ สัมผัส เพื่อเปลี่ยนรูปแบบการแยก สัมผัส 103 → สร้างคอล มีเดีย การลบรูปภาพ ใช้วิธีการใดวิธีการหนึ่งดังต่อไปนี้: • ในแฟ้ม สัมผัส → เลือกรายการ เลือกรูปภาพโดยการท�ำเครื่องหมาย จากนั้นจึงสัมผัส • ขณะที่ดูภาพ สัมผัส การแชร์รูปภาพ ใช้วิธีการใดวิธีการหนึ่งดังต่อไปนี้: • ในแฟ้ม สัมผัส → เลือกรายการ เลือกรูปภาพโดยการท�ำเครื่องหมาย จากนั้นจึงสัมผัส • ขณะที่แสดงรูปภาพ สัมผัส เพื่อส่งภาพนั้นให้ผู้อื่น เพื่อส่งให้ผู้อื่น การตั้งค่าเป็นวอลเปเปอร์ ขณะที่ก�ำลังดูภาพ สัมผัส → ตั้งเป็น เพื่อตั้งค่ารูปภาพนั้นให้เป็นวอลเปเปอร์หรือรูปภาพของรายชื่อ การแท็กใบหน้า ขณะก�ำลังดูรูปภาพ สัมผัส → การตั้งค่า จากนั้นท�ำเครื่องหมายที่ แท็กใบหน้า กรอบสีเหลืองจะปรากฏรอบใบหน้าที่ จดจ�ำได้ในรูปภาพ สัมผัสใบหน้า และสัมผัส เพิ่มชื่อ จากนั้นเลือกรายชื่อหรือเพิ่มรายชื่อใหม่ เมื่อแท็กใบหน้าปรากฏบนรูปภาพ สัมผัสแท็กใบหน้า และใช้ทางเลือกที่มี เช่นการส่งข้อความ การตรวจจ�ำใบหน้าอาจล้มเหลว ทั้งนี้ขึ้นกับมุมของใบหน้า ขนาดใบหน้า สีผิว ลักษณะสีหน้า สภาพแสง หรือ เครื่องประดับที่เป้าหมายสวมใส่อยู่ การจัดระเบียบด้วยแฟ้ม สร้างโฟลเดอร์เพื่อจัดระเบียบรูปภาพหรือวิดีโอที่จัดเก็บในเครื่อง คุณสามารถคัดลอกหรือย้ายไฟล์จากแฟ้มหนึ่งไปยังอีกแฟ้ม หนึ่ง เพื่อสร้างแฟ้มใหม่ สัมผัส ใส่ชื่อส�ำหรับแฟ้ม สัมผัส ตกลง จากนั้นท�ำเครื่องหมายที่รูปภาพหรือวิดีโอ สัมผัสค้างที่ รูปภาพหรือวิดีโอที่เลือกใดๆ แล้วลากไปยังแฟ้มใหม่ จากนั้นสัมผัส สัมผัส คัดลอก เพื่อคัดลอก หรือ ย้าย เพื่อย้าย 104 มีเดีย วิดีโอ ใช้งานแอพพลิเคชั่นนี้เพื่อเล่นไฟล์วีดีโอ สัมผัส วิดีโอ ที่หน้าจอแอพพลิเคชั่น • รูปแบบไฟล์บางรูปแบบอาจไม่รองรับ ขึ้นอยู่กับซอฟท์แวร์ของเครื่อง • ไฟล์บางไฟล์อาจเล่นไม่ได้ ขึ้นอยู่กับวิธีการเข้ารหัสไฟล์ที่ใช้ การเล่นวีดีโอ เลือกวีดีโอที่จะเล่น คนหาอุปกรณที่เปดใชงาน DLNA ปรับระดับเสียง เลื่อนไปขางหนาหรือถอยหลังโดย การลากแถบควบคุม ขามไปยังวีดีโอถัดไป สัมผัสคางไวเพื่อเดินหนาอยางเร็ว เปลี่ยนอัตราสวนหนาจอ ลดขนาดของหนาจอวีดีโอ เริ่มตนวีดีโอที่กําลังเลนใหม หรือขามไปยังวีดีโอกอนหนา สัมผัสคางไวเพือ่ ถอยหลังอยางเร็ว พักและเลนตอ การลบวิดีโอ สัมผัส → ลบ เลือกวีดีโอโดยการท�ำเครื่องหมาย แล้วสัมผัส ลบ การแชร์วิดีโอ สัมผัส → แชร์ผ่าน เลือกวีดีโอโดยการท�ำเครื่องหมาย และสัมผัส เรียบร้อย จากนั้นจึงเลือกวิธีการแชร์ 105 มีเดีย การใช้เครื่องเล่นวีดีโอป๊อปอัพ ใช้งานคุณสมบัตินี้เพื่อใช้งานแอพพลิเคชั่นอื่นโดยไม่ต้องปิดเครื่องเล่นวีดีโอ ขณะที่ก�ำลังชมวีดีโอ สัมผัส เพื่อใช้งาน เครื่องเล่นป็อปอัพ แยกนิ้วสองนิ้วออกจากกันบนหน้าจอเพื่อขยายเครื่องเล่น และบีบนิ้วเพื่อย่อลง เพื่อเคลื่อนย้ายเครื่องเล่น ให้ลากเครื่องเล่น ไปยังต�ำแหน่งอื่น เพลง ใช้งานแอพพลิเคชั่นนี้เพื่อฟังเพลง สัมผัส เพลง ที่หน้าจอแอพพลิเคชั่น • รูปแบบไฟล์บางรูปแบบอาจไม่รองรับ ขึ้นอยู่กับเวอร์ชั่นของซอฟท์แวร์ของเครื่อง • ไฟล์บางไฟล์อาจเล่นไม่ได้ ขึ้นอยู่กับวิธีการเข้ารหัสไฟล์ที่ใช้ การเล่นเพลง เลือกประเภทเพลง จากนั้นเลือกเพลงที่จะเล่น สัมผัสภาพอัลบั้มที่ด้านล่างสุดของหน้าจอเพื่อเปิดหน้าจอเครื่องเล่นเพลง คนหาอุปกรณที่เปดใชงาน DLNA ปรับระดับเสียง ตั้งคาไฟลนี้ใหเปนแทร็กที่ชื่นชอบ ของคุณ เปดการสุม เปลี่ยนโหมดเลนซํ้า เปดรายการเพลง ซอนหนาจอเครื่องเลนเพลง ขามไปยังเพลงถัดไป สัมผัสคางไวเพื่อเดินหนาอยางเร็ว เริ่มตนเพลงที่กําลังเลนใหม หรือขามไปยังเพลงกอนหนา สัมผัสคางไวเพื่อถอยหลังอยางเร็ว พักและเลนตอ 106 มีเดีย เพื่อฟังเพลงด้วยระดับเสียงเท่ากัน สัมผัส → การตั้งค่า → ระดับเสียงอัตโนมัติ เมื่อ ระดับเสียงอัตโนมัติ ถูกเปิดใช้งาน อาจท�ำให้ระดับเสียงดังกว่าระดับเสียงของเครื่องได้ โปรดใช้ความ ระมัดระวังในการไม่สัมผัสกับเสียงดังเป็นระยะเวลานานเพื่อป้องกันการสูญเสียการได้ยิน การสร้างรายการเพลง สร้างรายการเพลงที่เลือกเอง สัมผัส รายการเพลง จากนั้นสัมผัส → สร้างรายการเพลง ใส่ชื่อและสัมผัส ตกลง สัมผัส เพิ่มเพลง เลือกเพลงที่จะใส่ ในรายการ และสัมผัส ตกลง เมื่อต้องการเพิ่มไฟล์เพลงลงในรายการเพลง สัมผัส → เพิ่มในรายการเพลง การเปิดเล่นเพลงตามอารมณ์ เปิดเล่นเพลงที่จัดกลุ่มไว้ตามอารมณ์เพลง รายการเพลงจะถูกสร้างอัตโนมัติจากเครื่อง เมื่อเพลงใหม่ถูกเพิ่ม สัมผัส มิวสิค สแควร์ → → อัพเดทไลบรารี สัมผัส มิวสิคสแควร์ แล้วเลือกช่องอารมณ์ช่องหนึ่ง หรือเลือกหลายช่องโดยการลากนิ้วของคุณ YouTube ใช้งานแอพพลิเคชั่นนี้เพื่อชมวีดีโอจากเว็บไซท์ YouTube สัมผัส YouTube ที่หน้าจอแอพพลิเคชั่น แอพพลิเคชั่นนี้อาจไม่สามารถใช้ได้ ทั้งนี้ขึ้นอยู่กับภูมิภาคหรือผู้ให้บริการของคุณ 107 มีเดีย การดูวิดีโอ สัมผัส แล้วใส่ค�ำส�ำคัญ เลือกหนึ่งในผลการค้นหาเพื่อชมวีดีโอ หมุนเครื่องเป็นแนวนอนเพื่อแสดงภาพเต็มหน้าจอ เพิ่มวีดีโอไปยังรายการ คนหาวีดีโอ พักหรือเลนตอ สง URLไปยังผูอื่น เลื่อนไปขางหนาหรือถอยหลังโดย การลากแถบควบคุม เปลี่ยนคุณภาพที่แสดง การแชร์วีดีโอ เลือกวีดีโอที่จะดู สัมผัส แล้วเลือกวิธีการแชร์ การอัพโหลดวีดีโอ เลือกแอคเคาท์ของคุณ สัมผัส เลือกวีดีโอ ใส่ข้อมูลของวีดีโอ จากนั้นสัมผัส อัพโหลด รูปถ่ายที่แนะนํา ใช้งานแอพพลิเคชั่นนี้เพื่อดูภาพถ่ายที่ถ่ายโดยผู้ใช้คนอื่นในจุดสนใจใกล้ต�ำแหน่งปัจจุบันของคุณ สัมผัส รูปถ่ายที่แนะนํา ที่หน้าจอแอพพลิเคชั่น 108 มีเดีย การดูภาพ โดยขึ้นกับต�ำแหน่งปัจจุบันของคุณ เครื่องอาจแนะน�ำภาพถ่ายบริเวณใกล้เคียงในแผนที่ ค้นหาต�ำแหน่งและสัมผัสภาพย่อ เพื่อดูภาพแบบเต็มหน้าจอ ขณะที่ก�ำลังดูภาพถ่าย สัมผัส → เพิ่มในรายการที่ชอบ/สถานที่ เพิ่มภาพถ่ายหรือสถานที่ไปยังรายการที่ชอบ และเปิด การตั้งค่าการแจ้งเตือน คุณจะได้รับการแจ้งเตือนเมื่อคุณเยี่ยมชมสถานที่ในภาพถ่าย การใช้ภาพถ่ายเพื่อเป็นแนวทางการถ่ายภาพ คุณสามารถใช้ภาพถ่ายที่ได้รับการแนะน�ำเพื่อเป็นแนวทางการถ่ายภาพสถานที่เดียวกันหรือสถานที่คล้ายกันได้ ขณะที่ดูภาพถ่าย สัมผัส แอพพลิเคชั่นกล้องถ่ายรูปจะเริ่มต้นและแสดงภาพถ่าย ใช้มุมการถ่ายภาพและการจัดวางใน รูปภาพเป็นแนวทางในการถ่ายภาพของคุณเอง 109 การสื่อสาร รายชื่อ ใช้งานแอพพลิเคชั่นนี้เพื่อจัดการรายชื่อ รวมทั้งหมายเลขโทรศัพท์ อีเมล์ และรายละเอียดอื่นๆ สัมผัส รายชื่อ ที่หน้าจอแอพพลิเคชั่น การจัดการรายชื่อ การสร้างรายชื่อ สัมผัส และใส่ข้อมูลรายชื่อ • : เพิ่มรูปภาพ • / : เพิ่มและลบรายละเอียดการติดต่อ การแก้ไขรายชื่อ เลือกรายชื่อที่จะแก้ไข จากนั้นสัมผัส การลบรายชื่อ สัมผัส → ลบ 110 การสื่อสาร การค้นหารายชื่อ ใช้วิธีการค้นหาวิธีการหนึ่งดังต่อไปนี้: • เลื่อนขึ้นหรือลงบนรายชื่อผู้ติดต่อ • ใช้งานดัชนีที่ด้านขวาของรายชื่อผู้ติดต่อเพื่อการเลื่อนอย่างรวดเร็วโดยการลากนิ้วผ่าน • สัมผัสช่องการค้นหาที่ด้านบนของรายชื่อผู้ติดต่อ และใส่เงื่อนไขการค้นหา เมื่อเลือกรายชื่อแล้ว ให้เลือกท�ำสิ่งต่อไปนี้: • : เพิ่มไปยังรายชื่อที่ชอบ • : เขียนข้อความ • : เขียนอีเมล์ การแสดงรายชื่อ โดยพื้นฐาน เครื่องจะแสดงรายชื่อที่บันทึกไว้ทั้งหมดในเครื่อง ใน SIM หรือ USIM การ์ด หรือในบัญชีอื่นๆ สัมผัส → รายชื่อทจี่ ะแสดง จากนั้นเลือกต�ำแหน่งที่บันทึกรายชื่อเอาไว้ การเคลื่อนย้ายรายชื่อ เคลื่อนย้ายรายชื่อไปยัง Google สัมผัส → รวมบัญชีผู้ใช้ → รวมกับ Google รายชื่อที่ย้ายไปยัง Google Contacts จะปรากฏพร้อม ในรายชื่อผู้ติดต่อ เคลื่อนย้ายรายชื่อไปยังซัมซุง สัมผัส → รวมบัญชีผู้ใช้ → รวมกับ Samsung รายชื่อที่ย้ายไปยัง Samsung Contacts จะปรากฏพร้อม ในรายชื่อผู้ติดต่อ 111 การสื่อสาร การน�ำเข้าหรือการส่งออกรายชื่อ การน�ำเข้ารายชื่อ สัมผัส → น�ำเข้า/น�ำออก → น�ำเข้าจาก SIM การ์ด, น�ำเข้าจาก SD การ์ด หรือ น�ำเข้าจากความจ�ำในเครื่อง การส่งออกรายชื่อ สัมผัส → น�ำเข้า/น�ำออก → น�ำออกไปยัง SIM การ์ด, น�ำออกไปยัง SD การ์ด หรือ น�ำออกไปยังความจ�ำในเครื่อง การแชร์รายชื่อ สัมผัส → แชร์นามบัตรผ่าน เลือกรายชื่อ และสัมผัส เรียบร้อย จากนั้นเลือกวิธีการแชร์ รายชื่อที่ชอบ สัมผัส จากนั้นเลือกหนึ่งในวิธีต่อไปนี้: • ค้นหา: ค้นหารายชื่อ • เพิ่มในรายชื่อที่ชอบ: เพิ่มรายชื่อในรายการที่ชอบ • ลบจากรายชื่อที่ชอบ: ลบรายชื่อจากรายการที่ชอบ • แสดงเป็นตาราง / แสดงรายการ: ดูรายชื่อในมุมมองแบบตารางหรือรายการ กลุ่มรายชื่อ การเพิ่มรายชื่อไปยังกลุ่ม เลือกกลุ่ม จากนั้นสัมผัส เลือกรายชื่อที่จะเพิ่ม จากนั้นสัมผัส เรียบร้อย 112 การสื่อสาร จัดการกลุ่ม สัมผัส จากนั้นเลือกหนึ่งในวิธีต่อไปนี้: • สร้าง: สร้างกลุ่มใหม่ • ค้นหา: ค้นหารายชื่อ • เปลี่ยนล�ำดับ: สัมผัสค้างไว้ที่ ถัดจากชื่อกลุ่ม และลากขึ้นหรือลงไปที่ต�ำแหน่งใหม่ จากนั้นสัมผัส เรียบร้อย • ลบกลุ่ม: เลือกกลุ่มที่เพิ่มโดยผู้ใช้ จากนั้นสัมผัส ลบ กลุ่มพื้นฐานไม่สามารถลบได้ การส่งข้อความหรืออีเมล์ไปยังสมาชิกในกลุ่ม เลือกกลุ่ม และสัมผัส → ส่งข้อความ หรือ ส่งอีเมล์ เลือกสมาชิก และสัมผัส เรียบร้อย นามบัตร สร้างนามบัตรและส่งให้ผู้อื่น สัมผัส ตั้งค่าข้อมูล ใส่รายละเอียดเช่นหมายเลขโทรศัพท์ อีเมล์ และรหัสไปรษณีย์ จากนั้นสัมผัส บันทึก หากข้อมูลผู้ใช้ถูก บันทึกเมื่อคุณตั้งค่าเครื่อง ให้เลือกนามบัตรใน ฉัน จากนั้นสัมผัส เพื่อแก้ไข สัมผัส → แชร์นามบัตรผ่าน และเลือกวิธีการแชร์ ข้อความ ใช้งานแอพพลิเคชั่นนี้เพื่อส่งข้อความตัวอักษร (SMS) หรือข้อความมัลติมีเดีย (MMS) สัมผัส ข้อความ ที่หน้าจอแอพพลิเคชั่น คุณอาจเสียค่าบริการเพิ่มเติมส�ำหรับการส่งหรือรับข้อความขณะที่คุณอยู่นอกพื้นที่ให้บริการปกติ โปรดติดต่อผู้ให้ บริการของคุณส�ำหรับรายละเอียด 113 การสื่อสาร การส่งข้อความ สัมผัส เขียน เพิ่มผู้รับ ใส่ข้อความ และสัมผัส ใช้วิธีการต่อไปนี้เพื่อเพิ่มผู้รับ • ใส่หมายเลขโทรศัพท์ • สัมผัส เลือกรายชื่อ และสัมผัส เรียบร้อย ใช้งานวิธีการต่อไปนี้เพื่อส่งข้อความ MMS: • สัมผัส และแนบภาพ วีดีโอ รายชื่อ สมุดบันทึก เหตุการณ์ และอื่นๆ • สัมผัส → เพิ่มเรื่อง เพื่อใส่ชื่อเรื่อง การส่งข้อความแบบตั้งเวลา ขณะที่เขียนข้อความ สัมผัส เวลาและวันที่ที่ก�ำหนด → การจัดก�ำหนดการ ตั้งเวลาและวันที่ และสัมผัส ตกลง เครื่องจะส่งข้อความเมื่อถึง • หากเครื่องถูกปิดเครื่อง ณ เวลาที่ตั้งไว้ ไม่ได้เชื่อมต่อกับเครือข่าย หรือเครือข่ายไม่เสถียร ข้อความนี้จะไม่ได้ รับการส่ง • คุณสมบัตินี้จะใช้เวลาและวันที่ที่ตั้งไว้ในเครื่อง เวลาและวันที่อาจไม่ถูกต้องหากคุณย้ายข้ามโซนเวลาและเครือ ข่ายไม่ได้อัพเดทข้อมูล การแปลและการส่งข้อความ เพื่อใช้งานคุณสมบัติการแปล ขณะเขียนข้อความ สัมผัส → แปล ลากสวิตช์ แปล ไปทางขวา ตั้งค่าคู่ภาษา จากนั้น สัมผัส ตกลง สัมผัส เพื่อแปลข้อความ จากนั้นสัมผัส เรียบร้อย ข้อความที่แปลจะแทนที่ข้อความต้นทาง 114 การสื่อสาร การดูข้อความเข้า ข้อความเข้าจะถูกจัดกลุ่มเป็นเธรดข้อความตามรายชื่อ เลือกรายชื่อเพื่อดูข้อความของผู้นั้น อีเมล์ ใช้งานแอพพลิเคชั่นนี้เพื่อส่งหรือเปิดดูข้อความอีเมล์ สัมผัส อีเมล์ ที่หน้าจอแอพพลิเคชั่น การตั้งค่าแอคเคาท์อีเมล์ ตั้งค่าแอคเคาท์อีเมล์เมื่อเปิดใช้ อีเมล์ เป็นครั้งแรก ใส่ที่อยู่อีเมล์และรหัสผ่าน สัมผัส ถัดไป ส�ำหรับแอคเคาท์อีเมล์ส่วนตัวเช่น Google Mail หรือสัมผัส การตั้งค ่าเอง ส�ำหรับ แอคเคาท์อีเมล์ของบริษัท หลังจากนั้นให้ท�ำตามค�ำแนะน�ำบนหน้าจอเพื่อท�ำการตั้งค่าให้เสร็จสิ้น เพื่อตั้งค่าบัญชีอีเมล์เพิ่มเติม สัมผัส → การตั้งค่า → เพิ่มแอคเคาท์ การส่งข้อความ สัมผัสแอคเคาท์อีเมล์ที่จะใช้งาน จากนั้นสัมผัส สัมผัส สัมผัส สัมผัส ที่ด้านบนสุดของหน้าจอ ใส่ผู้รับ หัวเรื่อง และข้อความ จากนั้นสัมผัส เพื่อเพิ่มผู้รับจากรายชื่อผู้ติดต่อ เพื่อแนบรูปภาพ วีดีโอ รายชื่อ บันทึก เหตุการณ์ และอื่นๆ เพื่อแทรกรูปภาพ เหตุการณ์ รายชื่อ ข้อมูลต�ำแหน่ง และสิ่งอื่นๆ ไปยังข้อความ 115 การสื่อสาร การส่งข้อความแบบตั้งเวลา ขณะที่เขียนข้อความ สัมผัส → การส่งตามก�ำหนดการ ท�ำเครื่องหมาย การส่งตามก�ำหนดการ ตั้งเวลาและวันที่ และ สัมผัส เรียบร้อย เครื่องจะส่งข้อความเมื่อถึงเวลาและวันที่ที่ก�ำหนด • หากเครื่องถูกปิดเครื่อง ณ เวลาที่ตั้งไว้ ไม่ได้เชื่อมต่อกับเครือข่าย หรือเครือข่ายไม่เสถียร ข้อความนี้จะไม่ได้ รับการส่ง • คุณสมบัตินี้จะใช้เวลาและวันที่ที่ตั้งไว้ในเครื่อง เวลาและวันที่อาจไม่ถูกต้องหากคุณย้ายข้ามโซนเวลาและเครือ ข่ายไม่ได้อัพเดทข้อมูล การอ่านข้อความ เลือกแอคเคาท์อีเมล์ที่จะใช้งาน และข้อความใหม่จะถูกรับเข้ามา เพื่อรับข้อความใหม่เอง สัมผัส สัมผัสที่ข้อความเพื่อเปิดอ่าน สงตอขอความ ตอบกลับไปยังผูรับทั้งหมด ลบขอความ ตอบกลับขอความ ไปยังขอความกอนหนาหรือถัดไป เพิ่มอีเมลไปยังรายชื่อผูติดตอ ทําเครื่องหมายขอความเปนการแจ งเตือน เปดเอกสารแนบ สัมผัสแถบไฟล์แนบเพื่อเปิดไฟล์แนบ จากนั้นสัมผัส บันทึก เพื่อท�ำการบันทึก 116 การสื่อสาร Gmail ใช้งานแอพพลิเคชั่นนี้เพื่อเข้าถึงบริการ Google Mail อย่างรวดเร็วและตรงไปตรงมา สัมผัส Gmail ที่หน้าจอแอพพลิเคชั่น • แอพพลิเคชั่นนี้อาจไม่สามารถใช้ได้ ทั้งนี้ขึ้นอยู่กับภูมิภาคหรือผู้ให้บริการของคุณ • แอพพลิเคชั่นนี้อาจมีชื่อเรียกแตกต่างกัน ทั้งนี้ขึ้นกับภูมิภาคหรือผู้ให้บริการ การส่งข้อความ ในกล่องข้อความใดๆ สัมผัส ใส่ผู้รับ หัวเรื่อง และข้อความ จากนั้นสัมผัส ส่ง สัมผัส → แนบรูปภาพ เพื่อแนบรูปภาพ สัมผัส → แนบวิดีโอ เพื่อแนบวีดีโอ สัมผัส → เพิ่มส�ำเนา/ส�ำเนาลับ เพื่อเพิ่มผู้รับเพิ่มเติม สัมผัส → บันทึกข้อความร่าง เพื่อบันทึกข้อความเอาไว้ส่งในภายหลัง สัมผัส → ยกเลิก เพื่อเริ่มต้นใหม่ การอ่านข้อความ เพิ่มปายใหขอความนี้ ลบขอความนี้ เก็บขอความนี้เปนการจัดเก็บระยะ ยาว ทําเครื่องหมายขอความวายังไมได อาน เพิ่มอีเมล ไปยังรายชื่อผูติดตอ สงตอขอความนี้ไปใหผูอื่น ตอบกลับไปยังผูรับทั้งหมด ตอบกลับขอความนี้ ดูตัวอยางเอกสารแนบ ทําเครื่องหมายขอความเปนการแจ งเตือน 117 การสื่อสาร ป้าย Google Mail ไม่ได้ใช้แฟ้มจัดเรียงจริง แต่ใช้การติดป้ายแทน เมื่อเริ่มต้นใช้งาน Google Mail จะแสดงข้อความที่ติดป้าย Inbox สัมผัส เพื่อดูข้อความที่ติดป้ายอื่นๆ เพื่อติดป้ายเพิ่มให้ข้อความ ให้เลือกข้อความแล้วสัมผัส จากนั้นเลือกป้ายที่จะติด Talk ใช้งานแอพพลิเคชั่นนี้เพื่อสนทนากับผู้อื่นๆ สัมผัส Talk ที่หน้าจอแอพพลิเคชั่น แอพพลิเคชั่นนี้อาจไม่สามารถใช้ได้ ทั้งนี้ขึ้นอยู่กับภูมิภาคหรือผู้ให้บริการของคุณ เลือกเพื่อนจากรายชื่อเพื่อน หรือใส่ข้อมูลเพื่อค้นหาและเลือกเพื่อนจากผลการค้นหาเพื่อเริ่มต้นการสนทนา Google+ ใช้งานแอพพลิเคชั่นนี้เพื่อรักษาการติดต่อกับผู้คนผ่านบริการเครือข่ายสังคมของ Google สัมผัส Google+ ที่หน้าจอแอพพลิเคชั่น แอพพลิเคชั่นนี้อาจไม่สามารถใช้ได้ ทั้งนี้ขึ้นอยู่กับภูมิภาคหรือผู้ให้บริการของคุณ สัมผัส แวดวงทั้งหมด เพื่อเปลี่ยนประเภท จากนั้นเลื่อนขึ้นหรือลงเพื่อดูการโพสต์ข้อความจากแวดวงของคุณ สัมผัส เพื่อใช้งานคุณสมบัติเครือข่ายสังคมอื่นๆ 118 การสื่อสาร เมสเสนเจอร์ ใช้งานแอพพลิเคชั่นนี้เพื่อสนทนากับผู้อื่นผ่านบริการสนทนาแบบทันทีของ Google+ สัมผัส เมสเสนเจอร์ ที่หน้าจอแอพพลิเคชั่น แอพพลิเคชั่นนี้อาจไม่สามารถใช้ได้ ทั้งนี้ขึ้นอยู่กับภูมิภาคหรือผู้ให้บริการของคุณ เลือกเพื่อนจากรายชื่อเพื่อน กรอกข้อความในช่องข้อความด้านล่างของหน้าจอ จากนั้นสัมผัส ChatON ใช้งานแอพพลิเคชั่นนี้เพื่อสนทนากับเครื่องอื่นๆ สัมผัส ChatON ที่หน้าจอแอพพลิเคชั่น แอพพลิเคชั่นนี้อาจไม่สามารถใช้ได้ ทั้งนี้ขึ้นอยู่กับภูมิภาคหรือผู้ให้บริการของคุณ สร้างรายชื่อเพื่อนโดยการกรอกหมายเลขโทรศัพท์หรืออีเมล์ของแอคเคาท์ซัมซุง หรือเลือกเพื่อนจากรายการที่แนะน�ำ หรือ สัมผัส ซิงค์ข้อมูลรายชื่อ เพื่อซิงค์ข้อมูลรายชื่อจากเครื่องด้วยตัวเอง สัมผัส การแชต → เริ่มแ ชต และเลือกเพื่อนเพื่อเริ่มต้นการสนทนา คุณสมบัติการสนทนาผ่านวิดีโอใช้ได้นานที่สุดครั้งละ 15 นาที หลังจากเวลาผ่านไป 15 นาที เครื่องจะปิด คุณสมบัติการสนทนาผ่านวิดีโอเพื่อรักษาประสิทธิภาพ 119 เว็บและเครือข่าย อินเตอร์เน็ต ใช้งานแอพพลิเคชั่นนี้เพื่อท่องอินเตอร์เน็ต สัมผัส อินเตอร์เน็ต ที่หน้าจอแอพพลิเคชั่น การเปิดดูหน้าเว็บ สัมผัสช่องใส่ที่อยู่ ใส่ที่อยู่เว็บ จากนั้นสัมผัส ไป สัมผัส เพื่อแชร์ บันทึก หรือพิมพ์หน้าเว็บปัจจุบันขณะที่ก�ำลังดูหน้าเว็บ เพื่อเปลี่ยนเครื่องมือค้นหา สัมผัสเขตข้อมูลที่อยู่ จากนั้นสัมผัสไอคอนเครื่องมือค้นหาถัดจากที่อยู่เว็บ การเปิดหน้าใหม่ สัมผัส → หน้าต่างใหม่ เพื่อไปยังหน้าเว็บอื่น สัมผัส เลื่อนไปทางขึ้นหรือลง และสัมผัสหน้านั้นเพื่อท�ำการเลือก บุ๊คมาร์ค เมื่อต้องการบุ๊คมาร์คหน้าเว็บปัจจุบัน สัมผัส → เพิ่มบุ๊คมาร์ค เพื่อเปิดหน้าเว็บที่บุ๊คมาร์คไว้ สัมผัส แล้วเลือกรายการ ประวัติ สัมผัส → ประวัติ เพื่อเปิดหน้าเว็บจากรายการหน้าเว็บที่เพิ่งเข้าใช้ หากต้องการล้างประวัติ สัมผัส ลิงค์ สัมผัสค้างไว้ที่ลิงค์บนหน้าเว็บเพื่อเปิดในหน้าใหม่ บันทึก หรือคัดลอก เพื่อดูลิงค์ที่บันทึกไว้ เลือกใช้ ดาวน์โหลด (หน้า 139) 120 → ลบประวัติ เว็บและเครือข่าย การแชร์หน้าเว็บ เพื่อแชร์ที่อยู่ของหน้าเว็บให้ผู้อื่น สัมผัส → แชร์ผ่าน เพื่อแชร์บางส่วนของหน้าเว็บ สัมผัสค้างไว้ที่ข้อความที่ต้องการ แล้วสัมผัส แชร์ Chrome ใช้งานแอพพลิเคชั่นนี้เพื่อค้นหาข้อมูลและเข้าดูหน้าเว็บ สัมผัส Chrome ที่หน้าจอแอพพลิเคชั่น แอพพลิเคชั่นนี้อาจไม่สามารถใช้ได้ ทั้งนี้ขึ้นอยู่กับภูมิภาคหรือผู้ให้บริการของคุณ การเปิดดูหน้าเว็บ สัมผัสช่องใส่ที่อยู่ จากนั้นใส่ที่อยู่เว็บหรือเงื่อนไขการค้นหา การเปิดหน้าใหม่ สัมผัส → แท็บใหม่ เพื่อไปยังหน้าเว็บอื่น สัมผัส → หน้าเว็บที่ต้องการ การค้นหาเว็บด้วยเสียง สัมผัสช่องกรอกที่อยู่, สัมผัส , พูดค�ำส�ำคัญ แล้วเลือกหนึ่งในค�ำส�ำคัญที่แนะน�ำที่ปรากฏขึ้นมา การซิงค์ข้อมูลกับเครื่องอื่น ซิงค์ข้อมูลแท็บที่เปิดอยู่และบุ๊คมาร์คเพื่อใช้งานใน Chrome บนเครื่องอื่น เมื่อคุณลงชื่อเข้าใช้ด้วยแอคเคาท์ Google เดียวกัน เพื่อดูแท็บที่เปิดอยู่ในเครื่องอื่น สัมผัส → อุปกรณ์อื่นๆ เลือกหน้าเว็บที่จะเปิด เพื่อดูบุ๊คมาร์ค สัมผัส 121 เว็บและเครือข่าย บลูทูธ บลูทูธจะสร้างการเชื่อมต่อแบบโดยตรงระหว่างสองอุปกรณ์ผ่านระยะทางใกล้ ใช้งานบลูทูธเพื่อแลกเปลี่ยนข้อมูลหรือไฟล์ มีเดียกับเครื่องอื่นๆ • ซัมซุงไม่รับผิดชอบต่อการสูญหาย การดักจับ หรือการใช้ในทางที่ผิดของข้อมูลที่ส่งหรือได้รับผ่านทางคุณ สมบัติบลูทูธ • หมั่นตรวจสอบให้แน่ใจว่าคุณแบ่งปันและรับข้อมูลด้วยอุปกรณ์ที่เชื่อถือได้และมีการรักษาความปลอดภัยอย่าง เหมาะสม หากมีสิ่งกีดขวางระหว่างอุปกรณ์ จะท�ำให้ระยะการส่งข้อมูลสั้นลง • อุปกรณ์บางชนิด โดยเฉพาะอุปกรณ์ที่ไม่ได้รับการทดสอบหรือผ่านการอนุมัติจาก Bluetooth SIG อาจใช้กับ เครื่องของคุณไม่ได้ • ห้ามใช้คุณสมบัติบลูทูธเพื่อวัตถุประสงค์ที่ผิดกฎหมาย (เช่นการคัดลอกไฟล์ละเมิดลิขสิทธิ์ หรือดักฟังการ สื่อสารโดยผิดกฎหมายเพื่อวัตถุประสงค์ทางการค้า) ซัมซุงไม่รับผิดชอบต่อผลจากการใช้งานที่ผิดกฎหมายของคุณสมบัติบลูทูธ เพื่อเปิดใช้งานบลูทูธ ที่หน้าจอแอพพลิเคชั่น สัมผัส การตั้งค่า → การเชื่อมต่อ → บลูทูธ จากนั้นลากสวิตช์ บลูทูธ ไป ทางขวา การจับคู่กับอุปกรณ์บลูทูธอื่น ที่หน้าจอแอพพลิเคชั่น สัมผัส การตั้งค่า → การเชื่อมต่อ → บลูทูธ → ค้นหา เพื่อดูรายการอุปกรณ์ที่ค้นพบ เลือก อุปกรณ์ที่คุณต้องการจับคู่ และยอมรับรหัสผ่านที่สร้างขึ้นอัตโนมัติจากอุปกรณ์ทั้งคู่เพื่อยืนยัน การส่งและการรับข้อมูล แอพพลิเคชั่นจ�ำนวนมากรองรับการถ่ายโอนข้อมูลผ่านบลูทูธ ตัวอย่างเช่น แกลเลอรี่ เปิด แกลเลอรี่ เลือกรูปภาพ แล้ว สัมผัส → บลูทูธ และเลือกอุปกรณ์บลูทูธอุปกรณ์หนึ่ง หลังจากนั้นให้ยอมรับการขออนุมัติการใช้งานบลูทูธในอีก อุปกรณ์หนึ่งเพื่อรับรูปภาพ ไฟล์ที่ถูกถ่ายโอนจะถูกบันทึกในแฟ้ม บลูทูธ หากได้รับรายชื่อ รายชื่อนั้นจะถูกเพิ่มลงในรายชื่อ ผู้ติดต่อโดยอัตโนมัติ 122 เว็บและเครือข่าย Screen Mirroring ใช้งานคุณสมบัตินี้เพื่อเชื่อมต่อเครื่องของคุณเข้ากับจอขนาดใหญ่ที่มีดองเกิลส�ำหรับ AllShare Cast หรือ HomeSync จาก นั้นแชร์เนื้อหาของคุณ คุณยังสามารถใช้งานคุณสมบัตินี้กับอุปกรณ์อื่นที่รองรับคุณสมบัติ Wi-Fi Miracast ได้เช่นกัน • คุณสมบัตินี้อาจไม่สามารถใช้ได้ ทั้งนี้ขึ้นอยู่กับภูมิภาคหรือผู้ให้บริการของคุณ • อุปกรณ์ที่สามารถใช้งาน Miracast ที่ไม่รองรับ High-bandwidth Digital Content Protection (HDCP) อาจ เข้ากันไม่ได้กับคุณสมบัตินี้ • บางไฟล์อาจมีการบัฟเฟอร์ระหว่างการเปิดเล่น ทั้งนี้ขึ้นกับการเชื่อมต่อเครือข่าย • เพื่อประหยัดพลังงาน ให้ปิดใช้งานคุณสมบัตินี้เมื่อไม่ได้ใช้งาน • หากคุณก�ำหนดความถี่ Wi-Fi ดองเกิล AllShare Cast หรือ HomeSync อาจไม่สามารถค้นพบหรือเชื่อมต่อ ได้ • หากคุณเล่นวีดีโอหรือเกมบนทีวี ให้เลือกโหมดทีวีที่เหมาะสมเพื่อให้คุณได้ประสบการณ์ที่ดีที่สุด ที่หน้าจอแอพพลิเคชั่น สัมผัส การตั้งค่า → การเชื่อมต่อ → Screen Mirroring เลือกอุปกรณ์ เปิดหรือเล่นไฟล์ จากนั้น ควบคุมหน้าจอด้วยปุ่มกดบนเครื่องของคุณ Group Play ใช้งานแอพพลิเคชั่นนี้เพื่อแบ่งปันหน้าจอกับเครื่องหลายเครื่อง สร้างหรือเข้าร่วมเซสชัน การเล่นเป็นกลุ่ม จากนั้นแบ่งปัน รูปภาพ เอกสาร หรือเพลง สัมผัส Group Play ที่หน้าจอแอพพลิเคชั่น • แอพพลิเคชั่นนี้อาจไม่สามารถใช้ได้ ทั้งนี้ขึ้นอยู่กับภูมิภาคหรือผู้ให้บริการของคุณ • ขณะที่ใช้งานแอพพลิเคชั่นนี้ คุณไม่สามารถใช้งานอินเตอร์เน็ตได้ 123 เว็บและเครือข่าย สร้างกลุ่มส�ำหรับ Group Play สัมผัส สร้างกลุ่มก�ำหนดรหัสผ่าน จากนั้นใช้งานคุณสมบัติดังต่อไปนี้: • แชร์เพลง: เลือกไฟล์เพลงที่จะแชร์ คุณสามารถเชื่อมต่ออุปกรณ์ตั้งแต่สองเครื่องขึ้นไป และใช้งานอุปกรณ์เหล่านั้นเพื่อ สร้างเอฟเฟกต์เสียงเซอร์ราวด์ • แชร์ร ูปภาพ: เลือกรูปภาพเพื่อแชร์ • แชร์เอกสาร: เลือกเอกสารเพื่อแชร์ สัมผัส และเขียนบันทึกหรือวาดบนหน้าจอ ผู้เข้าร่วมทุกคนจะสามารถมองเห็นสิ่งที่คุณสร้างได้ สัมผัส เพื่อดูภาพที่แชร์ทั้งหมดในรูปแบบการจัดวางแบบโมเสค สัมผัส หรือ เพื่อเลือกรูปภาพหรือเอกสารเพิ่มเติม สัมผัส เพื่อแสดงผู้เข้าร่วมกลุ่ม เข้าร่วมกลุ่ม Group Play สัมผัส เข้าร่วมกลุ่ม เลือกเซสชันการเล่นเป็นกลุ่มที่จะเข้าร่วม จากนั้นใส่รหัสผ่านส�ำหรับกลุ่ม เลือกประเภทมีเดีย คอนเท นท์ที่ถูกแบ่งปันอยู่จะปรากฏที่เครื่อง 124 แอพพลิเคชั่นและมีเดียสโตร์ Play สโตร์ ใช้งานแอพพลิเคชั่นนี้เพื่อซื้อและดาวน์โหลดแอพพลิเคชั่นและเกมที่สามารถรันบนเครื่องได้ สัมผัส Play สโตร์ ที่หน้าจอแอพพลิเคชั่น แอพพลิเคชั่นนี้อาจไม่สามารถใช้ได้ ทั้งนี้ขึ้นอยู่กับภูมิภาคหรือผู้ให้บริการของคุณ การติดตั้งแอพพลิเคชั่น เลือกดูแอพพลิเคชั่นตามประเภท หรือสัมผัส เพื่อค้นหาด้วยค�ำส�ำคัญ เลือกแอพพลิเคชั่นเพื่อดูข้อมูล หากต้องการดาวน์โหลด สัมผัส ติดตั้ง ถ้าหากมีการเรียกเก็บเงินส�ำหรับแอพพลิเคชั่น ให้ สัมผัสที่ราคา จากนั้นท�ำตามค�ำแนะน�ำบนหน้าจอเพื่อท�ำการซื้อให้เสร็จ • เมื่อมีเวอร์ชันใหม่ส�ำหรับแอพพลิเคชั่นที่ติดตั้งแล้ว ไอคอนอัพเดทจะปรากฏที่บนสุดของหน้าจอเพื่อแจ้งเตือน คุณว่ามีอัพเดท เปิดแผงการแจ้งเตือนและสัมผัสไอคอนเพื่ออัพเดทแอพพลิเคชั่น • เพื่อติดตั้งแอพพลิเคชั่นที่คุณดาวน์โหลดจากแหล่งอื่น ที่หน้าจอแอพพลิเคชั่น สัมผัส การตั้งค่า → เพิ่มเติม → ระบบป้องกัน → แหล่งที่ไม่ร ู้จัก การถอนการติดตั้งแอพพลิเคชั่น ถอนการติดตั้งแอพพลิเคชั่นที่ซื้อจาก Play สโตร์ สัมผัส → แอปของฉัน เลือกแอพพลิเคชั่นเพื่อลบจากรายการของแอพพลิเคชั่นที่ติดตั้งแล้ว จากนั้นสัมผัส ถอนการ ติดตั้ง 125 แอพพลิเคชั่นและมีเดียสโตร์ Samsung Apps ใช้งานแอพพลิเคชั่นนี้เพื่อซื้อและดาวน์โหลดแอพพลิเคชั่นที่มีให้เฉพาะซัมซุง ส�ำหรับข้อมูลเพิ่มเติม โปรดเยี่ยมชม www.samsungapps.com สัมผัส Samsung Apps ที่หน้าจอแอพพลิเคชั่น แอพพลิเคชั่นนี้อาจไม่สามารถใช้ได้ ทั้งนี้ขึ้นอยู่กับภูมิภาคหรือผู้ให้บริการของคุณ การติดตั้งแอพพลิเคชั่น ดูแอพพลิเคชั่นตามประเภท เพื่อค้นหาแอพพลิเคชั่น สัมผัส ที่ด้านบนสุดของหน้าจอ จากนั้นใส่ค�ำส�ำคัญในช่องค้นหา เลือกแอพพลิเคชั่นเพื่อดูข้อมูล หากต้องการดาวน์โหลด สัมผัส ฟรี ถ้าหากมีการเรียกเก็บเงินส�ำหรับแอพพลิเคชั่น ให้สัมผัส ที่ราคา จากนั้นท�ำตามค�ำแนะน�ำบนหน้าจอเพื่อท�ำการซื้อให้เสร็จ เมื่อมีเวอร์ชันใหม่ส�ำหรับแอพพลิเคชั่นที่ติดตั้งแล้ว ไอคอนอัพเดทจะปรากฏที่บนสุดของหน้าจอเพื่อแจ้งเตือนคุณ ว่ามีอัพเดท เปิดแผงการแจ้งเตือนและสัมผัสไอคอนเพื่ออัพเดทแอพพลิเคชั่น Play เพลง ใช้งานแอพพลิเคชั่นนี้เพื่อฟังเพลงจากเครื่องหรือสตรีมข้อมูลเพลงจากบริการคลาวด์ของ Google สัมผัส Play เพลง ที่หน้าจอแอพพลิเคชั่น แอพพลิเคชั่นนี้อาจไม่สามารถใช้ได้ ทั้งนี้ขึ้นอยู่กับภูมิภาคหรือผู้ให้บริการของคุณ 126 โปรแกรมอรรถประโยชน์ S Memo ใช้งานแอพพลิเคชั่นนี้เพื่อสร้างสมุดบันทึกด้วยภาพและการบันทึกเสียง สัมผัส S Memo ที่หน้าจอแอพพลิเคชั่น การสร้างสมุดบันทึก สร้างบันทึกพร้อมเนื้อหาที่ครบครันโดยการวาดภาพร่างด้วยนิ้วมือ หรือเพิ่มรูปภาพหรือบันทึกด้วยเสียง สัมผัส เพื่อเขียนหรือวาดบนหน้าจอ หรือสัมผัส เพื่อกรอกข้อความด้วยแป้นพิมพ์ ลบสมุดบันทึกลายมือ ยกเลิกและทําซํ้าการกระทําลาสุด จดหรือวาดสมุดบันทึก ใสขอความบันทึก สลับเปนโหมดแสดงผล เพิ่มหนาใหมไปยังสมุดบันทึกปจจุ บัน แทรกไฟลมัลติมีเดีย บันทึกเสียงที่ตองการแทรก 127 โปรแกรมอรรถประโยชน์ เมื่อท�ำการจดบันทึก สัมผัส เพื่อเปลี่ยนชนิดปากกา ความหนาของเส้น หรือสีปากกา เมื่อลบสมุดบันทึกที่เขียนด้วยมือ สัมผัส อีกครั้งเพื่อเปลี่ยนขนาดยางลบหรือล้างสมุดบันทึก เปลี่ยนชนิดปากกา บันทึกการตั้งคาปจจุบันเปน โปรไฟลปากกา เปลี่ยนความหนาของเสน ขยายแผงการตั้งคาปากกาเพื่อเปลี่ ยนสีปากกา เพื่อเปลี่ยนพื้นหลังแผ่นกระดาษ สัมผัส เพื่อเพิ่มแท็ก สัมผัส → เพิ่มแท็ก → เปลี่ยนพื้นหลัง การเลือกดูสมุดบันทึก เลือกดูภาพย่อของสมุดบันทึกโดยการเลื่อนขึ้นหรือลง เพื่อค้นหาสมุดบันทึก สัมผัส → ค้นหา เพื่อลบสมุดบันทึก สัมผัส → ลบ เพื่อเรียงสมุดบันทึกตามวันที่ ชื่อเรื่อง แท็ก หรือสิ่งอื่นๆ สัมผัส → เรียงตาม เมื่อต้องการเปลี่ยนโหมดมุมมอง สัมผัส → แสดงรายการ เพื่อสร้างบันทึกโดยการน�ำเข้าไฟล์ สัมผัส → น�ำเข้า เพื่อน�ำออกบันทึกเป็นรูปแบบไฟล์อื่น สัมผัส → น�ำออก เพื่อสร้างแฟ้ม สัมผัส → สร้างแฟ้มใหม่ เพื่อเปลี่ยนล�ำดับของสมุดบันทึก สัมผัส → เปลี่ยนล�ำดับ เพื่อย้ายสมุดบันทึกไปยังแฟ้มอื่น สัมผัส → ย้าย เพื่อคัดลอกบันทึก สัมผัส → คัดลอก เพื่อเปลี่ยนการตั้งค่า S Memo สัมผัส → การตั้งค่า เพื่อส�ำรองข้อมูลไปยังที่เก็บ หรือคืนค่าสมุดบันทึกจากที่เก็บ → ส�ำรองข้อมูลและคืนค่า 128 โปรแกรมอรรถประโยชน์ การดูสมุดบันทึก สัมผัสภาพย่อของสมุดบันทึกเพื่อเปิดดู เพื่อลบสมุดบันทึก สัมผัส → ลบ เพื่อส่งบันทึกให้ผู้อื่น สัมผัส → แชร์ผ่าน เพื่อเก็บบันทึกเป็นไฟล์ภาพหรือไฟล์ PDF สัมผัส → น�ำออก เพื่อเพิ่มสมุดบันทึกเป็นรายการที่ชื่นชอบ สัมผัส → เพิ่มในรายการที่ชอบ เพื่อจัดเก็บบันทึกเป็นเหตุการณ์ สัมผัส → สร้างเหตุการณ์ เพื่อตั้งค่าให้ใช้สมุดบันทึกเป็นวอลเปเปอร์ หรือเพื่อเชื่อมโยงสมุดบันทึกกับรายชื่อ สัมผัส → ตั้งเป็น เพื่อพิมพ์บันทึกผ่าน USB หรือการเชื่อมต่อ Wi-Fi สัมผัส → พิมพ์ อุปกรณ์นี้สามารถใช้งานได้กับเครื่องพิมพ์ของซัม ซุงบางเครื่องเท่านั้น หากต้องการแก้ไขสมุดบันทึก สัมผัส เพื่อเปิดเล่นเสียงที่บันทึก สัมผัส S Planner ใช้งานแอพพลิเคชั่นนี้เพื่อจัดการเหตุการณ์และสิ่งที่ต้องท�ำ สัมผัส S Planner ที่หน้าจอแอพพลิเคชั่น การสร้างเหตุการณ์หรือสิ่งที่ต้องท�ำ สัมผัส ใหม่ จากนั้นใช้หนึ่งในวิธีต่อไปนี้: • เพิ่มเหตุการณ์: ใส่เหตุการณ์โดยสามารถใส่ทางเลือกการเกิดซ�้ำได้ • เพิ่มงาน: ใส่สิ่งที่ต้องท�ำโดยสามารถใส่การตั้งค่าล�ำดับความส�ำคัญได้ • เพิ่มสมุดบันทึก: สร้างบันทึกลายมือเพื่อแนบไปยังวันที่ 129 โปรแกรมอรรถประโยชน์ เพื่อเพิ่มเหตุการณ์หรือสิ่งที่ต้องท�ำอย่างรวดเร็วยิ่งขึ้น ให้สัมผัสเพื่อเลือกวันที่ แล้วสัมผัสซ�้ำอีกครั้งหนึ่ง ใส่หัวเรื่องและระบุปฏิทินที่จะใช้หรือซิงค์ข้อมูล จากนั้นสัมผัส แก้ไขรายละเอียดเหตุการณ์ หรือ แก้ไขรายละเอียดงาน เพื่อ เพิ่มรายละเอียดมากขึ้น เช่นก�ำหนดลักษณะที่เหตุการณ์ด�ำเนินซ�้ำ ก�ำหนดเวลาแจ้งเตือนล่วงหน้า หรือก�ำหนดสถานที่ แนบแผนที่ที่แสดงสถานที่ของเหตุการณ์ ใส่สถานที่ในช่อง สถานที่ สัมผัส ถัดจากช่องใส่ข้อมูล จากนั้นระบุต�ำแหน่งที่ แม่นย�ำโดยการสัมผัสค้างไว้บนแผนที่ที่ปรากฏ แนบบันทึกจาก S Memo สัมผัส สมุดบันทึก จากนั้นเขียนสมุดบันทึกใหม่ หรือเลือกสมุดบันทึกที่มีอยู่ แนบรูปภาพ สัมผัส รูปภาพ จากนั้นถ่ายภาพหรือเลือกรูปภาพที่มีอยู่ การแนบบันทึกไปยังวันที่ สัมผัสค้างที่วันที่เพื่อเลือก สมุดบันทึกจะปรากฏขึ้น 130 โปรแกรมอรรถประโยชน์ การซิงค์กับปฏิทินของ Google ที่หน้าจอแอพพลิเคชั่น สัมผัส การตั้งค่า → แอคเคาท์ → Google ภายใต้ แอคเคาท์ส่วนตัว → เลือกแอคเคาท์ Google → ซิงค์ปฏิทิน เพื่อซิงค์ข้อมูลเพื่อการอัพเดทเอง ที่หน้าจอแอพพลิเคชั่น สัมผัส S Planner → → ซิงค์ เพื่อแสดงเหตุการณ์หรือสิ่งที่ต้องท�ำ สัมผัส → ปฏิทิน → จอภาพ ท�ำเครื่องหมายเลือกบัญชี Google แล้วจึงสัมผัส เรียบร้อย เปลี่ยนชนิดปฏิทิน เลือกหนึ่งในปฏิทินแบบต่างๆ ทั้งรายปี เดือน สัปดาห์ และอื่นๆ ที่ด้านขวาของหน้าจอ สามารถใช้ท่าบีบนิ้วมือเพื่อเปลี่ยน ชนิดปฏิทินได้ ตัวอย่างเช่นสามารถบีบนิ้วมือเพื่อเปลี่ยนจากปฏิทินรายเดือนเป็นปฏิทินรายปี และแยกนิ้วออกเพื่อเปลี่ยน กลับจากปฏิทินรายปีเป็นปฏิทินรายเดือน การค้นหาเหตุการณ์ สัมผัส → ค้นหา จากนั้นใส่ค�ำส�ำคัญเพื่อท�ำการค้นหา เพื่อดูเหตุการณ์ของวันนี้ สัมผัส วันนี้ ที่ด้านบนสุดของหน้าจอ การลบเหตุการณ์ เลือกวันที่หรือเหตุการณ์ และสัมผัส → ลบ การแชร์เหตุการณ์ เลือกเหตุการณ์ และสัมผัส → แชร์ผ่าน จากนั้นจึงเลือกวิธีการแชร์ 131 โปรแกรมอรรถประโยชน์ Dropbox ใช้งานแอพพลิเคชั่นนี้เพื่อบันทึกและแชร์ไฟล์กับผู้อื่นผ่านทางที่เก็บข้อมูลบนคลาวด์ Dropbox เมื่อคุณบันทึกไฟล์ไปยัง Dropbox เครื่องของคุณจะท�ำการซิงค์ข้อมูลกับเว็บเซิร์ฟเวอร์และคอมพิวเตอร์เครื่องใดๆ ที่มี Dropbox ติดตั้งอยู่ สัมผัส Dropbox ที่หน้าจอแอพพลิเคชั่น แอพพลิเคชั่นนี้อาจไม่สามารถใช้ได้ ทั้งนี้ขึ้นอยู่กับภูมิภาคหรือผู้ให้บริการของคุณ เมื่อเริ่มต้น Dropbox เป็นครั้งแรก สัมผัส Start เพื่อเปิดใช้งาน ปฏิบัติตามค�ำแนะน�ำบนหน้าจอเพื่อท�ำการตั้งค่าให้เสร็จ สมบูรณ์ เมื่อเปิดใช้งาน Dropbox ภาพและวีดีโอที่ถ่ายด้วยกล้องของอุปกรณ์จะถูกอัพโหลดไปยัง Dropbox โดยอัตโนมัติ เพื่อดูภาพ หรือวีดีโอที่อัพโหลด สัมผัส เพื่อบันทึกหรือลบไฟล์ หรือสร้างอัลบั้ม สัมผัส จากนั้นจึงเลือก เพื่ออัพโหลดไฟล์ ไปยัง Dropbox สัมผัส → → Upload here → Photos or videos หรือ Other files เพื่อเปิด ไฟล์ใน Dropbox เลือกไฟล์ ขณะที่ก�ำลังเปิดดูภาพหรือวีดีโอ สัมผัส เพื่อเพิ่มลงในรายการที่ชื่นชอบ เพื่อเปิดไฟล์ในรายการที่ชื่นชอบ สัมผัส Cloud ใช้งานคุณสมบัตินี้เพื่อซิงค์ข้อมูลไฟล์หรือส�ำรองข้อมูลแอพพลิเคชั่นกับแอคเคาท์ซัมซุงหรือ Dropbox ของคุณ ที่หน้าจอแอพพลิเคชั่น สัมผัส การตั้งค่า → แอคเคาท์ → Cloud คุณสมบัตินี้อาจไม่สามารถใช้ได้ ทั้งนี้ขึ้นอยู่กับภูมิภาคหรือผู้ให้บริการของคุณ 132 โปรแกรมอรรถประโยชน์ การซิงค์ข้อมูลกับแอคเคาท์ซัมซุง สัมผัสแอคเคาท์ซัมซุงของคุณ หรือ การตั้งค่าซิงค์ เพื่อซิงค์ไฟล์ การส�ำรองหรือการเรียกคืนข้อมูล สัมผัส แบ็กอัพ หรือ คืนค่า เพื่อส�ำรองหรือเรียกคืนข้อมูลจากแอคเคาท์ซัมซุงของคุณ การซิงค์กับ Dropbox สัมผัส ลิงค์บัญชีผู้ใช้ Dropbox จากนั้นใส่แอคเคาท์ Dropbox ปฏิบัติตามค�ำแนะน�ำบนหน้าจอเพื่อท�ำการตั้งค่าให้เสร็จ สมบูรณ์ เมื่อคุณลงชื่อเข้าใช้แล้วสัมผัส Allow จากนั้นเครื่องจะซิงค์ไฟล์กับ Dropbox โดยอัตโนมัติเมื่อใดก็ตามที่คุณเปลี่ยนแปลงไฟล์ นาฬิกา ใช้งานแอพพลิเคชั่นนี้เพื่อตั้งการเตือน ดูเวลาจากที่ใดๆ ในโลก วัดระยะเวลาของเหตุการณ์ หรือตั้งเวลา สัมผัส นาฬิกา ที่หน้าจอแอพพลิเคชั่น เปดหรือปดการเตือนนี้ 133 โปรแกรมอรรถประโยชน์ การเตือน การตั้งค่าการเตือน สัมผัส สร้างการเตือนใหม่ ตั้งเวลาที่จะท�ำการเตือน เลือกวันที่จะเตือนซ�้ำ จากนั้นสัมผัส บันทึก • การเตือนต�ำแหน่ง: ตั้งค่าต�ำแหน่ง จะมีการเตือนต่อเมื่อคุณถึงต�ำแหน่งนั้นแล้ว • ข้าม: เพื่อตั้งค่าคาบเวลาและจ�ำนวนครั้งที่เตือนซ�้ำหลังจากเวลาที่ตั้งไว้ • การเตือนอัจฉริยะ: เพื่อตั้งเวลาให้การเตือนดังก่อนเวลาที่ตั้งไว้ การหยุดการเตือน ลาก ออกนอกวงกลมใหญ่เพื่อหยุดการเตือน ลาก ออกนอกวงกลมใหญ่เพื่อเตือนซ�้ำหลังจากระยะเวลาที่ก�ำหนด การลบการเตือน สัมผัสค้างไว้ที่การเตือน จากนั้นสัมผัส ลบ เวลาโลก การสร้างเวลาโลก สัมผัส เพิ่มเมือง จากนั้นใส่ชื่อเมืองหรือเลือกจากรายชื่อเมือง หากต้องการใช้เวลาฤดูร้อน ให้สัมผัสค้างไว้ที่นาฬิกา และสัมผัส การตั้งค่า DST การลบนาฬิกา สัมผัสค้างไว้ที่นาฬิกา จากนั้นสัมผัส ลบ 134 โปรแกรมอรรถประโยชน์ การจับเวลา สัมผัส เริ่ม เพื่อเริ่มจับเวลาเหตุการณ์ สัมผัส รอบ เพื่อบันทึกรอบเวลา สัมผัส ตั้งค่าใหม่ เพื่อล้างการบันทึกรอบเวลา การตั้งเวลา ตั้งระยะเวลา จากนั้นสัมผัส เริ่ม ลาก ออกนอกวงกลมใหญ่เมื่อมีการเตือน เครื่องคิดเลข ใช้งานแอพพลิเคชั่นนี้เพื่อการค�ำนวณอย่างง่ายหรือซับซ้อน สัมผัส เครื่องคิดเลข ที่หน้าจอแอพพลิเคชั่น เพื่อดูประวัติการค�ำนวณ สัมผัส เพื่อซ่อนปุ่มกด หากต้องการล้างประวัติ สัมผัส → ลบประวัติ เพื่อเปลี่ยนขนาดตัวอักษรส�ำหรับแสดงประวัติ สัมผัส → ขนาดตัวอักษร S Translator ใช้งานแอพพลิเคชั่นนี้เพื่อแปลข้อความไปเป็นภาษาอื่น สัมผัส S Translator ที่หน้าจอแอพพลิเคชั่น การใช้งาน S Translator ตั้งค่าภาษาต้นทางและปลายทาง ใส่ข้อความในเขตข้อมูลอินพุต จากนั้นสัมผัส เพื่อเพิ่มคู่ภาษาไปยังรายการที่ชื่นชอบ สัมผัส เพิ่มในรายชื่อที่ชอบ เพื่อส่งคู่ภาษาให้ผู้อื่น สัมผัส แชร์ผ่าน 135 โปรแกรมอรรถประโยชน์ การเริ่มต้นการสนทนากับนักแปล สัมผัสปุ่มที่ด้านล่างของหน้าจอเพื่อสื่อสารกับบุคคลอื่นผ่านทางการแปลผ่านทางค�ำพูด สัมผัส Speak ส�ำหรับภาษาของคุณ จากนั้นจึงพูดใส่ไมโครโฟน เครื่องจะแปลสิ่งที่คุณพูด สัมผัส ในเขตข้อมูลภาษา ปลายทางเพื่อให้เครื่องอ่านออกเสียงค�ำแปล จากนั้นสัมผัส Speak ส�ำหรับภาษาของบุคคลที่คุณก�ำลังสนทนาด้วย จากนั้นให้บุคคลนั้นตอบเป็นภาษาของตนเอง เครื่องจะ แปลสิ่งที่บุคคลนั้นพูด สัมผัส ในเขตข้อมูลภาษาต้นทางเพื่อให้เครื่องอ่านออกเสียงค�ำแปลให้คุณ S Voice ใช้งานแอพพลิเคชั่นนี้เพื่อสั่งการเครื่องด้วยเสียงให้ส่งข้อความ เขียนบันทึก ตั้งการเตือน และอื่นๆ สัมผัส S Voice ที่หน้าจอแอพพลิเคชั่น หรืออีกวิธีหนึ่ง สัมผัส สองครั้ง แอพพลิเคชั่นนี้อาจไม่สามารถใช้ได้ ทั้งนี้ขึ้นอยู่กับภูมิภาคหรือผู้ให้บริการของคุณ ตัวอย่างของค�ำสั่งด้วยเสียงพูดมีดังต่อไปนี้: • Open music • Launch calculator • Check schedule เคล็ดลับส�ำหรับการรู้จ�ำเสียงที่ดีขึ้น • พูดให้ชัดเจน • พูดในสถานที่ที่เงียบ • อย่าใช้ภาษาไม่สุภาพและค�ำสแลง • หลีกเลี่ยงการพูดด้วยส�ำเนียงเฉพาะถิ่น เครื่องอาจไม่สามารถรู้จ�ำค�ำสั่งของคุณหรืออาจกระท�ำค�ำสั่งที่ไม่ต้องการ ทั้งนี้ขึ้นกับสภาพแวดล้อมหรือวิธีการพูดของคุณ 136 โปรแกรมอรรถประโยชน์ Google ใช้งานแอพพลิเคชั่นนี้เพื่อค้นหาสิ่งต่างๆ ที่ไม่ใช่เพียงแค่อินเตอร์เน็ต แต่ยังเป็นแอพพลิเคชั่นต่างๆ และเนื้อหาของ แอพพลิ เคชั่นเหล่านั้นที่อยู่ภายในเครื่องด้วย รวมทั้ง รายชื่อ, ข้อความ, เครื่องเล่นเพลง และอื่นๆ สัมผัส Google ที่หน้าจอแอพพลิเคชั่น แอพพลิเคชั่นนี้อาจไม่สามารถใช้ได้ ทั้งนี้ขึ้นอยู่กับภูมิภาคหรือผู้ให้บริการของคุณ การค้นหาในเครื่อง สัมผัสช่องค้นหาแล้วกรอกค�ำส�ำคัญ หรือสัมผัส แล้วพูดค�ำส�ำคัญ ขอบเขตการค้นหา เพื่อเลือกแอพพลิเคชั่นที่จะให้ท�ำการค้นหา สัมผัส ที่จะให้ค้นหา → การตั้งค่า → ค้นหาในโทรศัพท์ จากนั้นท�ำเครื่องหมายรายการ Google Now เริ่มต้นการค้นหา Google เพื่อดูบัตร Google Now ที่จะแสดงสภาพอากาศปัจจุบัน ข้อมูลขนส่งสาธารณะ การนัดหมาย ถัด ไปของคุณ และข้อมูลอื่นๆ เมื่อคุณมีแนวโน้มว่าจะต้องการข้อมูลเหล่านั้น เข้าร่วม Google Now เมื่อเปิดใช้งานการค้นหา Google เป็นครั้งแรก เพื่อเปลี่ยนการตั้งค่า Google Now สัมผัส → การตั้งค่า → Google Now 137 โปรแกรมอรรถประโยชน์ ค้นหาด้วยเสียง ใช้งานแอพพลิเคชั่นนี้เพื่อค้นหาหน้าเว็บโดยการพูด สัมผัส ค้นห าด้วยเสียง ที่หน้าจอแอพพลิเคชั่น แอพพลิเคชั่นนี้อาจไม่สามารถใช้ได้ ทั้งนี้ขึ้นอยู่กับภูมิภาคหรือผู้ให้บริการของคุณ พูดค�ำหรือวลีส�ำคัญเมื่อมี พูดเลย ปรากฏขึ้นบนหน้าจอ ไฟล์ส่วนตัว ใช้งานแอพพลิเคชั่นนี้เพื่อเข้าถึงไฟล์ทุกชนิดที่เก็บไว้ในเครื่อง รวมทั้งรูปภาพ วีดีโอ เพลง และคลิปเสียงต่างๆ สัมผัส ไฟล์ส ่วนตัว ที่หน้าจอแอพพลิเคชั่น เลือกแฟ้มเพื่อเปิดดู เพื่อย้อนกลับไปยังแฟ้มแม่ สัมผัส ขึ้น เพื่อกลับสู่ไดเร็กทอรี่หลัก สัมผัส โฮม ในแฟ้ม สัมผัส จากนั้นเลือกทางเลือกต่อไปนี้: • เลือกทั้งหมด: เลือกทุกไฟล์เพื่อใช้งานทางเลือกเดียวกันกับไฟล์เหล่านั้นทั้งหมดในคราวเดียว • สร้างแฟ้มใหม่: สร้างแฟ้มใหม่ • ค้นหา: ค้นหาไฟล์หรือแฟ้ม • ดูตาม: เปลี่ยนโหมดมุมมอง • เรียงตาม: จัดเรียงไฟล์และแฟ้ม • การตั้งค่า: เปลี่ยนการตั้งค่าตัวจัดการไฟล์ 138 โปรแกรมอรรถประโยชน์ ดาวน์โหลด ใช้งานแอพพลิเคชั่นนี้เพื่อดูว่าไฟล์ใดบ้างที่ถูกดาวน์โหลดผ่านแอพพลิเคชั่น สัมผัส ดาวน์โหลด ที่หน้าจอแอพพลิเคชั่น แอพพลิเคชั่นนี้อาจไม่สามารถใช้ได้ ทั้งนี้ขึ้นอยู่กับภูมิภาคหรือผู้ให้บริการของคุณ เลือกไฟล์เพื่อเปิดด้วยแอพพลิเคชั่นที่เหมาะสม เพื่อเรียงล�ำดับไฟล์ตามขนาด สัมผัส เรียงล�ำดับตามขนาด เพื่อเรียงล�ำดับไฟล์ตามวันที่ สัมผัส เรียงตามวันที่ TripAdvisor ใช้งานแอพพลิเคชั่นนี้เพื่อรับข้อมูลการเดินทางเช่นจุดหมายปลายทาง หรือโรงแรม และคุณยังสามารถจองห้องพัก และแชร์ ค�ำวิจารณ์ของคุณกับผู้อื่น สัมผัส TripAdvisor ที่หน้าจอแอพพลิเคชั่น 139 ท่องเที่ยวและท้องถิ่น Maps ใช้งานแอพพลิเคชั่นนี้เพื่อระบุต�ำแหน่งของเครื่อง ค้นหาสถานที่ หรือหาเส้นทาง สัมผัส Maps ที่หน้าจอแอพพลิเคชั่น แอพพลิเคชั่นนี้อาจไม่สามารถใช้ได้ ทั้งนี้ขึ้นอยู่กับภูมิภาคหรือผู้ให้บริการของคุณ การค้นหาต�ำแหน่ง สัมผัส เพื่อใส่ที่อยู่ จากนั้นสัมผัส เลือกต�ำแหน่งที่จะดูรายละเอียดข้อมูลต�ำแหน่ง เพื่อค้นหาต�ำแหน่งใกล้เคียง สัมผัส เมื่อพบต�ำแหน่งแล้ว สัมผัส และเลือกใช้ฟังก์ชั่นต่อไปนี้: • Clear Map: ลบแผนที่ • Make available offline: บันทึกแผนที่บริเวณที่ก�ำหนดเพื่อดูแบบออฟไลน์ • Layers: ซ้อนข้อมูลเป็นชั้น ซึ่งรวมถึงภาพดาวเทียบ ข้อมูลจราจร และอื่นๆ • Settings: เปลี่ยนการตั้งค่าแผนที่ • Help: ดูข้อมูลเกี่ยวกับการใช้งานแผนที่ เพื่อดูต�ำแหน่งปัจจุบันของคุณ สัมผัส 140 ท่องเที่ยวและท้องถิ่น การค้นหาเส้นทางไปยังปลายทาง 1 สัมผัส 2 สัมผัส • • • • และเลือกวิธีการใส่ต�ำแหน่งเริ่มเต้นและสิ้นสุดดังนี้: My current location: ใช้งานต�ำแหน่งปัจจุบันเป็นต�ำแหน่งเริ่มต้น Contacts: เลือกจากรายชื่อผู้ติดต่อ Point on map: ก�ำหนดต�ำแหน่งโดยการสัมผัสบนแผนที่ My Places: เลือกจากรายการที่ประกอบด้วยแผนที่ออฟไลน์ สถานที่ติดดาว สถานที่ล่าสุด และอื่นๆ 3 เลือกวิธีการเดินทาง เช่นขับรถ ขนส่งมวลชน หรือเดิน จากนั้นสัมผัส GET DIRECTIONS 4 เลือกเส้นทางหนึ่งที่ปรากฏ จากนั้นสัมผัส MAP VIEW เพื่อดูรายละเอียด Local ใช้งานแอพพลิเคชั่นนี้เพื่อค้นหาร้านอาหาร ธนาคาร ป้ายรถเมล์ และสิ่งอื่นๆ ที่อยู่ใกล้เคียง สัมผัส Local ที่หน้าจอแอพพลิเคชั่น แอพพลิเคชั่นนี้อาจไม่สามารถใช้ได้ ทั้งนี้ขึ้นอยู่กับภูมิภาคหรือผู้ให้บริการของคุณ เลือกประเภทของสถานที่ จากนั้นเลือกสถานที่จากรายการผลการค้นหา • Map: ระบุสถานที่บนแผนที่ • Directions: ค้นหาเส้นทางไปยังสถานที่ เพื่อเพิ่มประเภทของสถานที่ สัมผัส → Add a search ในรายการประเภท จากนั้นกรอกค�ำส�ำคัญในช่องข้อความเพื่อ ค้นหา 141 ท่องเที่ยวและท้องถิ่น การน�ำทาง ใช้งานแอพพลิเคชั่นนี้เพื่อค้นหาเส้นทางไปยังจุดหมาย สัมผัส การน�ำทาง ที่หน้าจอแอพพลิเคชั่น • แผนที่การน�ำทาง ต�ำแหน่งปัจจุบันของคุณ และข้อมูลการน�ำทางอื่นๆ อาจแตกต่างจากข้อมูลต�ำแหน่งจริง คุณควรระมัดระวังกับสภาพถนน การจราจร และปัจจัยอื่นๆ ที่อาจส่งผลกระทบต่อการขับรถของคุณ ปฏิบัติ ตามการเตือนและข้อบังคับเกี่ยวกับความปลอดภัยขณะขับรถ • แอพพลิเคชั่นนี้อาจไม่สามารถใช้ได้ ทั้งนี้ขึ้นอยู่กับภูมิภาคหรือผู้ให้บริการของคุณ ระบุปลายทางโดยใช้วิธีการต่างๆ เช่นการพูดหรือใส่ที่อยู่ปลายทาง เมื่อพบเส้นทางแล้ว ให้ท�ำตามค�ำแนะน�ำบนหน้าจอเพื่อ น�ำทางไปยังจุดหมาย 142 การตั้งค่า เกี่ยวกับการตั้งค่า ใช้งานแอพพลิเคชั่นนี้เพื่อก�ำหนดค่าเครื่อง ตั้งค่าทางเลือกแอพพลิเคชั่น และเพิ่มแอคเคาท์ สัมผัส การตั้งค่า ที่หน้าจอแอพพลิเคชั่น การเชื่อมต่อ Wi-Fi เปิดใช้งานคุณสมบัติ Wi-Fi เพื่อเชื่อมต่อกับเครือข่าย Wi-Fi และเข้าถึงอินเตอร์เน็ตหรืออุปกรณ์เครือข่ายอื่นๆ เพื่อใช้งานทางเลือก สัมผัส • แอดวานซ์: ก�ำหนดค่าการตั้งค่า Wi-Fi • ปุ่มกด WPS: เชื่อมต่อเข้ากับเครือข่าย Wi-Fi ด้วยปุ่มกด WPS • ใส่ WPS PIN: เชื่อมต่อเข้ากับเครือข่าย Wi-Fi ที่ปลอดภัยด้วย WPS PIN การตั้งค่านโยบายการพัก Wi-Fi ในหน้าจอการตั้งค่า สัมผัส การเชื่อมต่อ → Wi-Fi → → แอดวานซ์ → เปิด Wi-Fi ไว้ระหว่างพัก เมื่อหน้าจอถูกปิด เครื่องจะปิดการเชื่อมต่อ Wi-Fi โดยอัตโนมัติ ในกรณีดังกล่าว เครื่องจะเข้าถึงเครือข่ายข้อมูล ถ้าหากได้รับการตั้งค่าให้ใช้งาน ซึ่งอาจท�ำให้เสียค่าบริการการถ่ายโอนข้อมูล เพื่อหลีกเลี่ยงค่าใช้งานข้อมูล ให้ ก�ำหนดค่าเป็น ทุกครั้ง 143 การตั้งค่า การตั้งค่าการแจ้งเตือนเครือข่าย เครื่องสามารถตรวจพบเครือข่าย Wi-Fi และแสดงไอคอนบนแถบสถานะเพื่อแจ้งเตือนเมื่อใช้งานได้ ในหน้าจอการตั้งค่า สัมผัส การเชื่อมต่อ → Wi-Fi → → แอดวานซ์ และท�ำเครื่องหมายที่ การแจ้งเตือนเครือข่าย เพื่อเปิดใช้งานคุณสมบัตินี้ Wi-Fi Direct Wi-Fi Direct ใช้เชื่อมต่ออุปกรณ์สองอุปกรณ์ผ่านเครือข่าย Wi-Fi โดยไม่ต้องใช้จุดเชื่อมต่อ ในหน้าจอการตั้งค่า สัมผัส การเชื่อมต่อ → Wi-Fi → Wi-Fi Direct บลูทูธ เปิดใช้งานคุณสมบัติบลูทูธเพื่อแลกเปลี่ยนข้อมูลผ่านระยะทางใกล้ เพื่อใช้งานทางเลือกเพิ่มเติม สัมผัส • หมดเวลาการแสดงให้เห็น: ตั้งค่าระยะเวลาที่เครื่องจะสามารถมองเห็นได้ • ได้รับไฟล์แล้ว: ดูไฟล์ที่ได้รับผ่านทางคุณสมบัติบลูทูธ การใช้ข้อมูล ติดตามบันทึกการใช้งานข้อมูลของคุณ และก�ำหนดการตั้งค่าส�ำหรับขีดจ�ำกัด • ข้อมูลมือถือ: ตั้งค่าให้เครื่องใช้งานการเชื่อมต่อข้อมูลบนเครือข่ายมือถือใดๆ • ตั้งค่าขีดจ�ำกัดข้อมูลมือถือ: ตั้งค่าขีดจ�ำกัดส�ำหรับการใช้งานข้อมูลมือถือ • รอบการใช้ข้อมูล: ใส่วันที่รายเดือนที่จะท�ำการล้างค่าการเฝ้าดูการใช้งานข้อมูลมือถือของคุณ เพื่อใช้งานทางเลือกเพิ่มเติม สัมผัส • โรมมิ่งข้อมูล: ตั้งค่าให้เครื่องใช้งานข้อมูลระหว่างที่คุณโรมมิ่ง • จ�ำกัดข้อมูลพื้นหลัง: ตั้งค่าให้เครื่องปิดใช้งานการซิงค์ข้อมูลเบื้องหลังขณะที่คุณใช้งานเครือข่ายมือถือ • ซิงค์ข้อมูลอัตโนมัติ: เปิดใช้งานหรือปิดใช้งานการซิงค์ข้อมูลอัตโนมัติของแอพพลิเคชั่น คุณสามารถเลือกข้อมูลที่จะ ซิงค์ส�ำหรับแต่ละบัญชีใน การตั้งค่า → แอคเคาท์ 144 การตั้งค่า • แสดงการใช้ Wi-Fi: ตั้งค่าให้เครื่องแสดงการใช้งานข้อมูลผ่าน Wi-Fi ของคุณ • ฮอตสปอตมือถือ: เลือกฮอตสปอต Wi-Fi เพื่อป้องกันไม่ให้แอพพลิเคชั่นที่รันเป็นเบื้องหลังใช้งานฮอตสปอตนั้น เครือข่ายเพิ่มเติม ก�ำหนดการตั้งค่าเพื่อควบคุมเครือข่าย โหมดการบิน เพื่อปิดใช้งานฟังก์ชั่นการใช้งานแบบไร้สายในอุปกรณ์ของคุณ คุณสามารถใช้บริการที่ไม่เชื่อมต่อกับเครือข่ายได้เท่านั้น เครือข่ายอัจฉริยะ ปิดใช้งานฟังก์ชันข้อมูลเครือข่ายทั้งหมดในอุปกรณ์ของคุณเมื่อหน้าจอถูกปิด และจะหยุดการเชื่อมต่อของแอพพลิเคชั่น ต่างๆ เช่นแอพพลิเคชั่นเครือข่ายสังคมหรืออีเมล เมื่อเปิดหน้าจอ การแจ้งเตือนทั้งหมดที่ยังไม่ได้รับขณะที่ปิดหน้าจออยู่จะ ถูกเรียกขึ้นมา คุณสามารถประหยัดพลังงานแบตเตอรี่ได้โดยเปิดใช้งานคุณสมบัตินี้ เครือข่ายมือถือ • • • • ข้อมูลมือถือ: เพื่อให้ใช้งานเครือข่ายข้อมูลแพ็กเก็ตสวิตชิงส�ำหรับบริการเครือข่าย โรมมิ่งข้อมูล: ให้เครื่องเชื่อมต่อกับเครือข่ายอื่นเมื่อคุณก�ำลังโรมมิ่งหรือเครือข่ายหลักใช้งานไม่ได้ ชื่อแอคเซสพอยท์: ตั้งค่าชื่อแอคเซสพอยท์ (APN) ผู้ให้บริการเครือข่าย: ค้นหาเครือข่ายที่ใช้ได้และเลือกเครือข่ายส�ำหรับการโรมมิ่ง การเชื่อมโยงเครือข่ายและฮอตสปอตแบบพกพา • ฮอตสปอตWi-Fi แบบพกพา: ใช้งานฮอตสปอต Wi-Fi เพื่อแบ่งปันการเชื่อมต่อเครือข่ายมือถือของเครื่องให้กับ คอมพิวเตอร์หรืออุปกรณ์อื่นผ่านเครือข่าย Wi-Fi • การเชื่อมโยงเครือข่ายด้วย USB: ใช้การเชื่อมโยงเครือข่ายด้วย USB เพื่อแบ่งปันการเชื่อมต่อเครือข่ายมือถือให้กับ คอมพิวเตอร์ผ่านสาย USB เมื่อเชื่อมต่อกับคอมพิวเตอร์ เครื่องจะถูกใช้เป็นโมเด็มส�ำหรับคอมพิวเตอร์ 145 การตั้งค่า • การเชื่อมโยงเครือข่ายด้วยบลูทูธ: ใช้การเชื่อมโยงเครือข่ายด้วยบลูทูธเพื่อแบ่งปันการเชื่อมต่อเครือข่ายมือถือให้กับ คอมพิวเตอร์หรืออุปกรณ์อื่นผ่านบลูทูธ • วิธีใช้: เรียนรู้เพิ่มเติมเกี่ยวกับการเชื่อมโยงเครือข่ายด้วย USB, Wi-Fi และบลูทูธ VPN ตั้งค่าและเชื่อมต่อกับเครือข่ายส่วนตัว (VPNs) อุปกรณ์ใกล้เคียง • • • • • • การแชร์ไฟล์: เปิดใช้งานการแชร์มีเดียเพื่อให้อุปกรณ์อื่นที่เปิดใช้งาน DNLA สามารถเข้าถึงไฟล์มีเดียในเครื่องของคุณ คอนเทนท์ที่ใช้ร่วมกัน: ตั้งค่าให้เครื่องแชร์เนื้อหาของคุณกับเครื่องอื่น รายการอุปกรณ์ที่อนุญาต: ดูรายการอุปกรณ์ที่สามารถเข้าถึงเครื่องของคุณ รายการอุปกรณ์ที่ไม่อนุญาต: ดูรายการอุปกรณ์ที่ถูกกันไม่ให้เข้าถึงเครื่องของคุณ ดาวน์โหลดไปที่: เลือกต�ำแหน่งในหน่วยความจ�ำเพื่อบันทึกไฟล์มีเดีย อัพโหลดจากอุปกรณ์อื่น: ตั้งค่าให้เครื่องยอมรับการอัพโหลดจากอุปกรณ์อื่น Screen Mirroring เปิดใช้งานคุณสมบัติการสะท้อนหน้าจอ และแชร์หน้าจอของคุณกับผู้อื่น Kies ผ่าน Wi-Fi เชื่อมต่อเครื่องกับ Samsung Kies ผ่านเครือข่าย Wi-Fi อุปกรณ์ส่วนตัว ล็อกหน้าจอ เปลี่ยนการตั้งค่าส�ำหรับหน้าจอเมื่อล็อก 146 การตั้งค่า จอภาพ เปลี่ยนการตั้งค่าส�ำหรับจอภาพ • วอลเปเปอร์: –– หน้าจอหน้าหลัก: เลือกรูปภาพพื้นหลังส�ำหรับหน้าจอหลัก –– ล็อกหน้าจอ: เลือกรูปภาพพื้นหลังส�ำหรับหน้าจอล็อก –– หน้าจอหลักและหน้าจอล็อค: เลือกรูปภาพพื้นหลังส�ำหรับหน้าจอหลักและหน้าจอล็อก • แผงการแจ้งเตือน: ก�ำหนดรายการที่จะปรากฏในแผงการแจ้งเตือน • โหมดหน้าจอ: –– ปรับหน้าจอ: ใช้งานโหมดนี้เพื่อปรับจอภาพให้เหมาะสมที่สุดตามการตั้งค่าจอภาพ –– Dynamic: ใช้โหมดนี้เพื่อท�ำให้โทนสีบนจอภาพมีสีสันสดใสมากขึ้น –– มาตรฐาน: ใช้งานโหมดนี้ในสภาพแวดล้อมแบบปกติ –– ภาพยนตร์: ใช้โหมดนี้ในสภาพแวดล้อมที่มืด เช่นในห้องมืด • ความสว่าง: ตั้งค่าความสว่างของหน้าจอ • หมุนหน้าจออัตโนมัติ: ตั้งค่าให้เนื้อหาหมุนอัตโนมัติเมื่อหมุนเครื่อง • หมดเวลาหน้าจอ: ตั้งค่าระยะเวลาที่เครื่องจะรอคอยก่อนที่จะดับแสงส่องหลังจอ • เดย์ดรีม: ตั้งค่าให้เครื่องเริ่มต้นโปรแกรมรักษาหน้าจอเมื่อเครื่องของคุณเชื่อมต่อกับด็อคตั้งโต๊ะหรือก�ำลังชาร์จ • รูปแบบอักษร: เปลี่ยนชนิดแบบอักษรของข้อความที่แสดง • ขนาดอักษร: เปลี่ยนขนาดตัวอักษร • แสดงเปอร์เซ็นต์แบตเตอรี่: ตั้งค่าให้เครื่องแสดงอายุแบตเตอรี่ที่เหลืออยู่ • แก้ไขหลังจากจับภาพหน้าจอ: ตั้งค่าให้เครื่องแก้ไขภาพหน้าจอหลังจากจับภาพหน้าจอนั้น 147 การตั้งค่า เสียง เปลี่ยนแปลงการตั้งค่าส�ำหรับเสียงต่างๆ ในเครื่อง • ระดับเสียง: ปรับระดับเสียงส�ำหรับเพลงและวีดีโอ เสียงของระบบ และการแจ้งเตือน • ระดับการสั่น: ปรับค่าความแรงของการแจ้งเตือนด้วยการสั่น • เสียงแจ้งเตือนพื้นฐาน: เลือกเสียงเรียกเข้าส�ำหรับเหตุการณ์ เช่นข้อความเข้า และการปลุก • เสียงสัมผัส: ตั้งค่าให้อุปกรณ์ส่งเสียงเมื่อคุณเลือกแอพพลิเคชั่นหรือทางเลือกบนหน้าจอสัมผัส • เสียงล็อกหน้าจอ: ตั้งค่าให้อุปกรณ์ส่งเสียงเมื่อคุณล็อกหรือปลดล็อกหน้าจอสัมผัส • การตอบสนองการสั่น: ตั้งค่าให้เครื่องสั่นเมื่อสัมผัสปุ่มกด โหมดการห้าม เลือกว่าจะให้ปิดกั้นการแจ้งเตือนใดบ้าง และเป็นเวลานานเท่าไร โหมดขับรถ เปิดใช้งานโหมดขับรถเพื่อตั้งค่าให้เครื่องอ่านเนื้อหาเป็นเสียงพูด และระบุแอพพลิเคชั่นที่จะใช้งานในโหมดขับรถ อุปกรณ์เสริม • สัญญาณเสียงออก: เลือกรูปแบบสัญญาณเสียงขาออกเมื่อคุณเชื่อมต่อเครื่องเข้ากับอุปกรณ์ HDMI บางอุปกรณ์อาจไม่ รองรับการตั้งค่าเสียงเซอร์ราวด์ 148 การตั้งค่า การเข้าใช้งาน บริการการเข้าใช้งานเป็นคุณสมบัติพิเศษส�ำหรับผู้ทุพพลภาพทางร่างกาย เข้าถึงและเตือนการตั้งค่าต่อไปนี้เพื่อปรับปรุงการ เข้าใช้งานเครื่อง • หมุนหน้าจออัตโนมัติ: ตั้งค่าให้อินเทอร์เฟซหมุนอัตโนมัติเมื่อคุณหมุนเครื่อง • หมดเวลาหน้าจอ: ตั้งค่าระยะเวลาที่เครื่องจะรอคอยก่อนที่จะดับแสงส่องหลังจอ • พูดรหัสผ่าน: ตั้งค่าให้เครื่องอ่านออกเสียงรหัสผ่านที่คุณกรอกด้วย Talkback • แสดงทางลัด: เพิ่มทางลัดไปยัง การเข้าใช้งาน บนเมนูด่วนที่ปรากฏขึ้นเมื่อคุณกดค้างที่ปุ่มเปิดปิดเครื่อง • จัดการการเข้าใช้งาน: น�ำออกหรือน�ำเข้าการตั้งค่าการเข้าใช้งานเพื่อแบ่งปันกับเครื่องอื่น • TalkBack: เปิดใช้งาน Talkback ซึ่งจะให้การตอบสนองด้วยเสียง • ขนาดอักษร: เปลี่ยนขนาดตัวอักษร • ตัวขยาย: ตั้งค่าให้เครื่องซูมเข้าและซูมออกด้วยท่าทางนิ้วมือ • สีเนกาทีฟ: กลับสีหน้าจอเพื่อปรับปรุงการมองเห็น • การปรับสี: ปรับรูปแบบสีหน้าจอเมื่อเครื่องพิจารณาพบว่าคุณตาบอดสีหรือมีความยากล�ำบากในการอ่านเนื้อหา • ทางลัดการเข้าใช้งาน: ตั้งค่าให้เครื่องเปิดใช้งาน Talkback เมื่อคุณกดค้างที่ปุ่มเปิดปิดเครื่อง จากนั้นสัมผัสค้างที่หน้า จอด้วยนิ้วมือสองนิ้ว • ตัวเลือกตัวอักษรเป็นค�ำพูด: –– เครื่องมือ TTS ทตี่ ้องการ: เลือกเครื่องมือการสังเคราะห์เสียงพูด เพื่อเปลี่ยนการตั้งค่าส�ำหรับเครื่องมือการ สังเคราะห์เสียงพูด สัมผัส –– อัตราการพูด: เลือกความเร็วของคุณสมบัติอ่านข้อความเป็นเสียงพูด –– ฟังตัวอย่าง: ฟังเสียงอ่านข้อความเป็นตัวอย่าง • ปรับแต่งการเข้าใช้งานเว็บ: ตั้งค่าให้แอพพลิเคชั่นติดตั้งเว็บสคริปท์เพื่อท�ำให้เนื้อหาทางเว็บสามารถเข้าถึงได้มากขึ้น • สมดุลเสียง: ปรับสมดุลเสียงเมื่อใช้งานเฮดเซ็ทแบบคู่ • โมโนดิจิตอล: เปิดใช้งานเสียงระบบโมโนเมื่อฟังเสียงด้วยหูฟังข้างเดียว • ปิดเสียงทั้งหมด: ปิดเสียงทั้งหมดจากเครื่อง 149 การตั้งค่า • เมนูช่วยเหลือ: ตั้งค่าให้เครื่องแสดงไอคอนทางลัดการช่วยเหลือที่ช่วยให้คุณเข้าถึงฟังก์ชั่นที่รองรับโดยปุ่มภายนอก หรือคุณสมบัติบนแผงการแจ้งเตือน และคุณยังสามารถแก้ไขเมนูที่ไอคอนทางลัดได้ • เลื่อนเวลาการสัมผัสและกดค้างไว้: ตั้งค่าเวลาการรับรู้เมื่อสัมผัสค้างไว้ที่หน้าจอ • การควบคุมการโต้ตอบ: ตั้งค่าบริเวณบนหน้าจอที่จะไม่ให้ใช้งานอินพุตด้วยการสัมผัส ภาษาและการใส่ข้อมูล เปลี่ยนการตั้งค่าส�ำหรับการป้อนข้อความ ทางเลือกบางทางเลือกอาจไม่สามารถใช้ได้ ทั้งนี้ขึ้นกับภาษาที่เลือก ภาษา เลือกภาษาแสดงผลส�ำหรับเมนูและแอพพลิเคชั่นทั้งหมด พื้นฐาน เลือกชนิดแป้นพิมพ์พื้นฐานส�ำหรับการป้อนข้อความ Google พิมพ์ด้วยเสียง เพื่อเปลี่ยนการตั้งค่าการป้อนด้วยเสียง สัมผัส • เลือกภาษาป้อนข้อมูล: เลือกภาษาที่ใช้ส�ำหรับการป้อนข้อความ • บล็อกค�ำที่ไม่เหมาะสม: ตั้งค่าไม่ให้เครื่องรู้จ�ำค�ำที่ไม่เหมาะสมส�ำหรับการป้อนด้วยเสียง • ดาวน์โหลดการจ�ำเสียงออฟไลน์: ดาวน์โหลดและติดตั้งข้อมูลภาษาเพื่อการป้อนข้อมูลด้วยเสียงพูดแบบออฟไลน์ แป้นพิมพ์ Samsung เพื่อเปลี่ยนการตั้งค่าแป้นพ ิมพ์ซัมซุง สัมผัส ทางเลือกที่มีให้อาจแตกต่างกัน ทั้งนี้ขึ้นกับภูมิภาคและผู้ให้บริการ • ตัวอักษร: เปลี่ยนรูปแบบแป้นพิมพ์ • ตัวเลขและสัญลักษณ์: เปลี่ยนรูปแบบแป้นพิมพ์ • ภาษาเขียน: เลือกภาษาที่ใช้ส�ำหรับการป้อนข้อความ 150 การตั้งค่า • ข้อความล่วงหน้า: เปิดใช้งานโหมดข้อความล่วงหน้าเพื่อคาดเดาค�ำจากการใส่ตัวอักษรของคุณและแสดงการแนะน�ำค�ำ และคุณยังสามารถก�ำหนดการตั้งค่าการคาดเดาค�ำเองได้ • อินพุตต่อเนือ่ ง: ตั้งค่าให้กรอกข้อความไปยังเครื่องโดยการกวาดนิ้วบนแป้นพิมพ์ Qwerty • การควบคุมเคอร์เซอร์: เปิดใช้งานหรือปิดใช้งานคุณสมบัติการน�ำทางแป้นพิมพ์อัจฉริยะเพื่อเลื่อนเคอร์เซอร์โดยการ เลื่อนแป้นพิมพ์ • ระบบสั่นเมื่อแตะที่ปุ่ม: ตั้งค่าให้เครื่องสั่นเมื่อสัมผัสปุ่มใดๆ • เสียงเมื่อแตะที่ปุ่ม: ตั้งค่าให้เครื่องส่งเสียงเมื่อสัมผัสปุ่มใดๆ • เขียนด้วยมือ: คุณยังสามารถก�ำหนดค่าส�ำหรับโหมดเขียนด้วยมือ เช่น เวลาการรับรู้ ความหนาของปากกา หรือสีของ ปากกา • แอดวานซ์: –– ปรับเป็นตัวพิมพ์ใหญ่อัตโนมัติ: ตั้งค่าให้เครื่องใช้ตัวพิมพ์ใหญ่เป็นอักษรตัวแรกหลังจากเครื่องหมายวรรคตอนจบ ประโยค เช่น จุด (.) เครื่องหมายค�ำถาม (?) หรือเครื่องหมายอัศเจรีย์ (!) –– ปรับระยะห่างอัตโนมัติ: ตั้งค่าเครื่องให้แทรกเว้นวรรคอัตโนมัติระหว่างค�ำ –– วรรคตอนอัตโนมัติ: ตั้งค่าให้เครื่องใส่จุดเมื่อคุณสัมผัสสองครั้งที่แป้นเว้นวรรค –– ตัวอย่างตัวอักษร: ตั้งค่าให้เครื่องแสดงรูปภาพขนาดใหญ่ของตัวอักษรแต่ละตัวที่คุณสัมผัส • การฝึกใช้งาน: เรียนรู้วิธีใส่ข้อความด้วยแป้นพิมพ์ซัมซุง • ตั้งค่าใหม่: ตั้งค่าใหม่ส�ำหรับแป้นพิมพ์Samsung การรับรู้เสียง เลือกเครื่องมือจ�ำแนกเสียง คุณสมบัตินี้จะปรากฏเมื่อคุณใช้งานการจ�ำแนกเสียง ค้นหาด้วยเสียง ส�ำหรับการรู้จ�ำเสียงของซัมซุง ให้ใช้ทางเลือกต่อไปนี้: • Language: เลือกภาษาส�ำหรับการรู้จ�ำเสียง • Use location data: ตั้งค่าให้เครื่องใช้งานข้อมูลต�ำแหน่งเพื่อผลการค้นหาด้วยเสียง 151 การตั้งค่า • • • • • • • • • • • • Hide offensive words: ซ่อนค�ำที่ไม่เหมาะสมออกจากผลลัพธ์การค้นหาด้วยเสียง Help: เข้าถึงข้อมูลวิธีใช้ส�ำหรับคุณสมบัติ S Voice About: ดูข้อมูลเวอร์ชั่น Voice control: ควบคุมแอพพลิเคชั่นด้วยค�ำสั่งเสียง Show body of message: ตั้งค่าให้เครื่องแสดงเนื้อหาข้อความใหม่ที่ได้รับขณะอยู่ในโหมดขับรถ Wake up command: ตั้งค่าให้เครื่องเริ่มการจ�ำแนกเสียงด้วยการพูดค�ำสั่งปลุกขณะใช้งาน S Voice Wake up in lock screen: ตั้งค่าให้เครื่องตรวจพบค�ำสั่งปลุกเมื่อหน้าจอถูกล็อกอยู่ Set wake-up command: ตั้งค่าค�ำสั่งปลุกให้เริ่มต้นแอพพลิเคชั่น S Voice หรือด�ำเนินการฟังก์ชันที่ก�ำหนดไว้ Check missed events: ตั้งค่าให้ตรวจสอบเหตุการณ์ที่ยังไม่ได้รับเมื่อเริ่มต้น S Voice โดยการกดปุ่มเฮดเซ็ท Home address: ใส่ที่อยู่บ้านเพื่อใช้งานข้อมูลต�ำแหน่งผ่านคุณสมบัติสั่งงานด้วยเสียง Log in to Facebook: ใส่ข้อมูลบัญชี Facebook ของคุณเพื่อใช้ Facebook ด้วย S Voice Log in to Twitter: ใส่ข้อมูลบัญชี Twitter ของคุณเพื่อใช้ Twitter ด้วย S Voice ส�ำหรับการรู้จ�ำเสียงด้วย Google ให้ใช้ทางเลือกต่อไปนี้: • ภาษา: เลือกภาษาส�ำหรับการรู้จ�ำเสียง • เอาต์พุตเสียงพูด: ตั้งค่าให้เครื่องมีการตอบสนองด้วยเสียงพูดเพื่อแจ้งเตือนคุณถึงการกระท�ำปัจจุบัน • บล็อกค�ำที่ไม่เหมาะสม: ซ่อนค�ำที่ไม่เหมาะสมออกจากผลลัพธ์การค้นหาด้วยเสียง • ดาวน์โหลดการจ�ำเสียงออฟไลน์: ดาวน์โหลดและติดตั้งข้อมูลภาษาเพื่อการป้อนข้อมูลด้วยเสียงพูดแบบออฟไลน์ • ชุดหูฟังบลูทูธ: ตั้งค่าให้เครื่องอนุญาตการค้นหาด้วยเสียงผ่านชุดหูฟังบลูทูธ เมื่อเชื่อมต่อหูฟังบลูทูธอยู่กับเครื่อง 152 การตั้งค่า ตัวเลือกตัวอ ักษรเป็นค�ำพูด • เครื่องมือ TTS ท ี่ต้องการ: เลือกเครื่องมือการสังเคราะห์เสียงพูด เพื่อเปลี่ยนการตั้งค่าส�ำหรับเครื่องมือการสังเคราะห์ เสียงพูด สัมผัส • อัตราการพูด: เลือกความเร็วของคุณสมบัติอ่านข้อความเป็นเสียงพูด • ฟังตัวอย่าง: ฟังเสียงอ่านข้อความเป็นตัวอย่าง ความเร็วตัวชี้ ปรับความเร็วตัวชี้ส�ำหรับเมาส์หรือแป้นสัมผัสที่เชื่อมต่อกับเครื่องของคุณ การเคลื่อนไหวและท่าทาง เปิดใช้งานคุณสมบัติรับรู้การเคลื่อนไหว และเปลี่ยนการตั้งค่าควบคุมการรับรู้การเคลื่อนไหวในเครื่องของคุณ • การเคลื่อนไหว: –– ซูม: ตั้งค่าให้เครื่องซูมเข้าหรือออกขณะดูภาพใน แกลเลอรี่ เมื่อคุณใช้นิ้วมือสัมผัสค้างไว้ที่จุดสองจุด แล้วเอียง อุปกรณ์ ไปด้านหลังและด้านหน้า –– ย้ายไอคอน: ตั้งค่าให้อุปกรณ์ย้ายรายการไปยังหน้าอื่น เมื่อคุณแตะรายการค้างไว้ แล้วหันอุปกรณ์ไปทางซ้ายหรือ ขวา –– เรียกดูรูปภาพ: ตั้งค่าให้เครื่องเลื่อนดูภาพโดยการเลื่อนอุปกรณ์ไปในทิศทางใดๆ ขณะที่ภาพถูกซูมเข้าอยู่ • การเคลื่อนไหวฝ่ามือ: –– จับภาพหน้าจอ: ตั้งค่าให้เครื่องบันทึกภาพของหน้าจอเมื่อคุณใช้มือลูบไปทางซ้ายหรือขวาผ่านหน้าจอ –– ปิดเสียง/พัก: ตั้งค่าให้เครื่องพักการเล่นมีเดีย เมื่อคุณสัมผัสหน้าจอด้วยฝ่ามือ • ปรับเครื่องวัดการหมุน: ปรับเทียบเครื่องวัดการหมุน ดังนั้นอุปกรณ์จะสามารถรับรู้การหมุนได้อย่างถูกต้อง • วางอุปกรณ์บนพื้นผิวที่มั่นคงในระหว่างการปรับเทียบ กระบวนการปรับเทียบอาจไม่ถูกต้อง หากอุปกรณ์สั่น หรือเคลื่อนที่ • ปรับเทียบเครื่องวัดการหมุนเมื่อคุณรู้สึกถึงการเลื่อนหรือการเคลื่อนไหวที่ไม่ได้ตั้งใจเมื่อเอียงหรือแพน หรือใน เกมที่ต้องใช้การเคลื่อนไหว 153 การตั้งค่า ควบคุมด้วยเสียง เปลี่ยนการตั้งค่าเพื่อควบคุมทางเลือกโดยค�ำสั่งเสียง แอคเคาท์ เพิ่มแอคเคาท์ เพิ่มเพิ่มแอคเคาท์อีเมล์หรือ SNS Cloud เปลี่ยนการตั้งค่าส�ำหรับการซิงค์ข้อมูลหรือไฟล์กับแอคเคาท์ซัมซุงหรือ ที่เก็บข้อมูลบนคลาวด์ Dropbox แบ็คอัพและรีเซ็ท เปลี่ยนการตั้งค่าเพื่อจัดการการตั้งค่าต่างๆ และข้อมูล • แบ็กอัพข้อมูลส่วนตัว: ตั้งค่าให้เครื่องส�ำรองข้อมูลการตั้งค่าและข้อมูลของแอพพลิเคชั่นไว้ที่เซิร์ฟเวอร์ของ Google • แบ็กอัพบัญชีผู้ใช้: ตั้งค่าหรือแก้ไขแอคเคาท์ Google เพื่อการส�ำรองข้อมูลของคุณ • คืนค่าอัตโนมัติ: ตั้งค่าให้เครื่องเรียกคืนการตั้งค่าและข้อมูลของแอพพลิเคชั่นเมื่อมีการติดตั้งแอพพลิเคชั่นที่อุปกรณ์อีก ครั้ง • ตั้งค่าข้อมูลจากโรงงาน: ตั้งค่าการตั้งค่าไปที่ค่าที่ก�ำหนดจากโรงงานและลบข้อมูลของคุณทั้งหมด เพิ่มเติม ก�ำหนดการตั้งค่าส�ำหรับต�ำแหน่ง บริการ ระบบป้องกัน และตัวเลือกอื่นๆ 154 การตั้งค่า บริการระบุต�ำแหน่ง เปลี่ยนการตั้งค่าการอนุญาตข้อมูลต�ำแหน่ง • เข้าถึงต�ำแหน่งของฉัน: ตั้งค่าให้เครื่องอนุญาตให้แอพพลิเคชั่นใช้งานข้อมูลต�ำแหน่งปัจจุบันของคุณ • ใช้ดาวเทียม GPS: ตั้งค่าให้เครื่องใช้งานดาวเทียม GPS เพื่อค้นหาต�ำแหน่งปัจจุบัน • ใช้เครือข่ายไร้สาย: ตั้งค่าให้เครื่องอนุญาตให้เก็บข้อมูลต�ำแหน่งหรือพิจารณาหาต�ำแหน่งของเครื่องที่สูญหายหรือถูก ขโมยผ่านเครือข่าย Wi-Fi หรือเครือข่ายมือถือ • สถานที่ส่วนตัว: ตั้งค่าโปรไฟล์ที่จะใช้งานส�ำหรับต�ำแหน่งเฉพาะใดๆ เมื่อคุณใช้งานคุณสมบัติ GPS, Wi-Fi หรือบลูทูธ เพื่อค้นหาต�ำแหน่งปัจจุบันของคุณ ระบบป้องกัน เปลี่ยนการตั้งค่าเพื่อป้องกันเครื่องและ SIM หรือ USIM การ์ด • เข้ารหัสอ ุปกรณ์: ตั้งค่ารหัสผ่านเพื่อเข้ารหัสข้อมูลที่บันทึกในเครื่อง คุณจะต้องกรอกรหัสผ่านในแต่ละครั้งที่คุณเปิด เครื่อง ชาร์จแบตเตอรี่ก่อนที่จะเปิดใช้งานการตั้งค่านี้เนื่องจากอาจต้องใช้เวลานานกว่าชั่วโมงในการเข้ารหัสข้อมูลของคุณ • เข้ารหัส SD การ์ดภายนอก: ตั้งค่าให้เครื่องเข้ารหัสไฟล์ในการ์ดความจ�ำ หากคุณตั้งค่าเครื่องใหม่กลับสู่ค่าเริ่มต้นของโรงงานโดยที่เปิดใช้งานการตั้งค่านี้ เครื่องจะไม่สามารถอ่านไฟล์ที่เข้า รหัสของคุณได้ เปิดการตั้งค่านี้ก่อนท�ำการล้างการตั้งค่าเครื่อง • รีโมทคอนโทรล: ตั้งค่าให้เครื่องอนุญาตให้ควบคุมเครื่องที่สูญหายหรือถูกขโมยได้จากระยะไกลผ่านอินเตอร์เน็ต เพื่อใช้ งานคุณสมบัตินี้ คุณจะต้องลงชื่อเข้าใช้แอคเคาท์ซัมซุงของคุณ –– เพิ่มแอคเคาท์: เพิ่มหรือดูแอคเคาท์ซัมซุงของคุณ –– ใช้เครือข่ายไร้สาย: ตั้งค่าให้เครื่องอนุญาตให้เก็บข้อมูลต�ำแหน่งหรือพิจารณาหาต�ำแหน่งของเครื่องที่สูญหายหรือ ถูกขโมยผ่านเครือข่าย Wi-Fi หรือเครือข่ายมือถือ • การเตือนการเปลี่ยน SIM: เปิดใช้งานหรือปิดใช้งานคุณสมบัติค้นหาโทรศัพท์ของฉัน ซึ่งจะช่วยระบุต�ำแหน่งเครื่องที่ สูญหายหรือถูกขโมย 155 การตั้งค่า • ไปที่เว็บเพจค้นหาโทรศัพท์ของฉัน: เข้าถึงเว็บไซต์ค้นหามือถือของฉัน (findmymobile.samsung.com) คุณสามารถ ติดตามและควบคุมเครื่องที่สูญหายหรือถูกขโมยผ่านเว็บไซท์ค้นหามือถือส่วนตัว • ตั้งค่าการล็อก SIM การ์ด: –– ล็อก SIM การ์ด: เปิดใช้งานหรือปิดใช้งานคุณสมบัติการล็อก PIN เพื่อให้สอบถาม PIN ก่อนการใช้งานเครื่อง –– เปลี่ยน PIN ของ SIM: เปลี่ยนรหัส PIN ที่ใช้เข้าถึงข้อมูล SIM หรือ USIM • ท�ำรหัสผ ่านให้มองเห็นได้: ตั้งค่าให้เครื่องแสดงรหัสผ่านขณะที่กรอกรหัสผ่าน • ผู้ดูแลระบบอุปกรณ์: ดูผดู้ ูแลระบบที่ติดตั้งในเครื่อง คุณสามารถอนุญาตให้ผู้ดูแลระบบอุปกรณ์ก�ำหนดนโยบายใหม่เพื่อ ใช้กับเครื่องของคุณได้ • แหล่งท ี่ไม่รู้จัก: เลือกเพื่อให้ติดตั้งแอพพลิเคชั่นจากแหล่งที่มาใดๆ ก็ได้ หากไม่ได้เลือกไว้ จะสามารถดาวน์โหลดแอพ พลิเคชั่นได้จาก Play สโตร์ เท่านั้น • ตรวจสอบแอพ: ตั้งค่าตัวเลือกนี้เพื่ออนุญาตให้ Google ตรวจสอบแอพพลิเคชั่นว่ามีพฤติกรรมอันตรายหรือไม่ก่อนการ ติดตั้ง • ใบรับรองที่เชื่อถือได้: ใช้การรับรองและหนังสือรับรองเพื่อให้แน่ใจถึงความปลอดภัยในการใช้งานของแอพพลิเคชั่น ต่างๆ • ติดตั้งจากที่จัดเก็บในเครื่อง: ติดตั้งหนังสือรับรองที่ถูกเข้ารหัสที่จัดเก็บในที่เก็บข้อมูล USB • ลบหนังสือรับรอง: ลบเนื้อหาหนังสือรับรองออกจากอุปกรณ์และตั้งค่ารหัสผ่านใหม่ การจัดการแอพพลิเคชั่น ดูและจัดการแอพพลิเคชั่นในเครื่องของคุณ แบตเตอรี่ ดูระดับของพลังงานแบตเตอรี่ที่ใช้โดยเครื่องของคุณ 156 การตั้งค่า พลังงาน เปิดใช้งานโหมดประหยัดพลังงานและเปลี่ยนการตั้งค่าส�ำหรับโหมดประหยัดพลังงาน • ปิดเครื่องอัตโนมัติ: ตั้งค่าระยะเวลาที่เครื่องจะรอคอยก่อนที่จะปิดเครื่อง • เครื่องจะปิดหน้าจอเมื่อไม่มีการสัมผัสหน้าจอ หรือเมื่อไม่มีการกดปุ่มใดๆ เป็นระยะเวลาตามที่ตั้งเวลาเอาไว้ ส�ำหรับการใช้งานเป็นระยะเวลานานขึ้น ให้เลือกระยะเวลาที่นานขึ้น • คุณสมบัตินี้จะปิดใช้งานเมื่อเล่นวิดีโอหรือเมื่อฟังเพลง • คุณสามารถประหยัดพลังงานแบตเตอรี่ได้โดยเปิดใช้งานคุณสมบัตินี้ • โหมดประหยัดพลังงาน: –– การประหยัดพลังงาน CPU: ตั้งค่าให้เครื่องจ�ำกัดการใช้งานทรัพยากรระบบบางอย่าง –– การประหยัดพลังงานหน้าจอ: ตั้งค่าให้เครื่องลดความสว่างของหน้าจอ –– ปิดการตอบสนองระบบสัมผัส: ตั้งค่าให้เครื่องปิดการสั่นเมื่อสัมผัสปุ่มกด –– เรียนรู้เกี่ยวกับโหมดประหยัดพลังงาน: ค้นพบวิธีการลดการใช้งานแบตเตอรี่ • เปิดเครื่องอย่างเร็ว: การเปิดใช้งานตัวเลือกนี้จะท�ำให้เครื่องเริ่มต้นการท�ำงานอย่างรวดเร็วภายใน 24 ชั่วโมงถัดไป ที่จัดเก็บ ดูข้อมูลหน่วยความจ�ำของเครื่องและการ์ดความจ�ำ หรือฟอร์แมทการ์ดความจ�ำ การฟอร์แมตการ์ดความจ�ำจะลบข้อมูลทั้งหมดจากการ์ดความจ�ำอย่างถาวร ความจุที่มีอยู่จริงของหน่วยความจ�ำภายในจะน้อยกว่าในข้อมูลจ�ำเพาะเนื่องจากระบบปฏิบัติการและแอพพลิเคชั่ นพื้นฐานจะใช้งานส่วนหนึ่งของหน่วยความจ�ำ ความจุที่พร้อมใช้งานอาจเปลี่ยนแปลงไปเมื่อคุณอัพเกรดอุปกรณ์ 157 การตั้งค่า วันที่และเวลา เข้าถึงและเปลี่ยนแปลงการตั้งค่าต่อไปนี้เพื่อควบคุมวิธีที่เครื่องจะแสดงเวลาและวันที่ หากแบตเตอรี่หมดเกลี้ยงหรือมีการถอดออกจากอุปกรณ์ เวลาและวันที่จะถูกตั้งค่าใหม่ • • • • • • • วันที่และเวลาอัตโนมัติ: อัพเดทเวลาและวันที่โดยอัตโนมัติเมื่อย้ายต�ำแหน่งข้ามโซนเวลา ตั้งค่าวันที่: ตั้งวันที่ปัจจุบันด้วยตนเอง ตั้งเวลา: ตั้งเวลาปัจจุบันด้วยตนเอง ไทม์โซนอัตโนมัติ: ตั้งค่าให้เครื่องรับข้อมูลโซนเวลาจากเครือข่ายเมื่อคุณเคลื่อนย้ายข้ามโซนเวลา เลือกไทม์โซน: เลือกโซนเวลาบ้าน ใช้รูปแบบ 24 ชั่วโมง: แสดงเวลาในรูปแบบ 24 ชั่วโมง เลือกรูปแบบวันที่: เลือกรูปแบบวันที่ เกี่ยวกับอุปกรณ์ เข้าถึงข้อมูลของอุปกรณ์และอัพเดทซอฟท์แวร์อุปกรณ์ การตั้งค่า Google ใช้งานแอพพลิเคชั่นนี้เพื่อก�ำหนดค่าการตั้งค่าส�ำหรับคุณสมบัติบางอย่างที่ให้มาโดย Google สัมผัส การตั้งค่า Google ที่หน้าจอแอพพลิเคชั่น 158 แอพพลิเคชั่นทางเลือก แอพพลิเคชั่นต่อไปนี้จะต้องได้รับการดาวน์โหลดมาก่อนที่คุณจะสามารถใช้งานได้ • Kleek • Opera mini • Paper Artist • Samsung Link • Sphere • Story Album • การแก้ไขวีดีโอ ที่หน้าจอหลักหรือหน้าจอแอพพลิเคชั่น สัมผัสไอคอนแอพพลิเคชั่นและท�ำตามค�ำแนะน�ำบนหน้าจอเพื่อดาวน์โหลด แอพพลิเคชั่นในรายการบางแอพพลิเคชั่นอาจมีการติดตั้งมากับเครื่องแล้ว ทั้งนี้ขึ้นอยู่กับภูมิภาคหรือผู้ให้บริการ ของคุณ 159 การแก้ไขปัญหาเบื้องต้น ก่อนติดต่อศูนย์บริการซัมซุง กรุณาลองใช้วิธีแก้ปัญหาดังต่อไปนี้ สถานการณ์บางอย่างอาจไม่สามารถใช้กับอุปกรณ์ของคุณ ได้ ดวงตาของเป้าหมายมีสีแดง ตาแดงเกิดเมื่อดวงตาของเป้าหมายสะท้อนแสงจากแฟลชกล้องถ่ายรูป • ตั้งค่าทางเลือกแฟลชเป็น อัตโนมัติ + ตาแดง หรือ เติม + ตาแดง • ถ้าหากภาพนั้นเป็นภาพที่ถ่ายไว้แล้ว สัมผัส → แก้ไข → รูปคน → แก้ไขตาแดง ใน แกลเลอรี่ ภาพถ่ายมีจุดฝุ่น หากมีละอองฝุ่นอยู่ในอากาศ คุณอาจถ่ายภาพติดฝุ่นเหล่านั้นเมื่อคุณใช้แฟลช • ปิดแฟลชหรือหลีกเลี่ยงการถ่ายภาพในสถานที่ที่เต็มไปด้วยฝุ่นละออง • ปรับค่าความไวแสง ISO (หน้า 80) ภาพถ่ายเบลอ ภาพเบลอสามารถเกิดขึ้นได้หากคุณถ่ายภาพในสภาพแสงน้อย หรือถืออุปกรณ์อย่างไม่ถูกต้อง • กดปุ่มชัตเตอร์ลงครึ่งหนึ่งเพื่อให้เป้าหมายอยู่ในโฟกัส • ตั้งค่าทางเลือกระบบกันสั่น • ใช้งานขาตั้งกล้องเพื่อป้องกันอุปกรณ์สั่น 160 การแก้ไขปัญหาเบื้องต้น ภาพถ่ายเบลอเมื่อถ่ายกลางคืน เมื่อเครื่องพยายามรับแสงเข้ามามากขึ้น ความเร็วชัตเตอร์จะช้าลง ซึ่งอาจท�ำให้การถือเครื่องให้อยู่นิ่งเป็นระยะเวลานาน เพียงพอที่จะถ่ายภาพที่ชัดเป็นเรื่องยาก และอาจท�ำให้อุปกรณ์สั่น • ตั้งค่า กลางคืน ในโหมดอัจฉริยะ • เปิดแฟลช • ปรับค่าความไวแสง ISO (หน้า 80) • ใช้งานขาตั้งกล้องเพื่อป้องกันอุปกรณ์สั่น เป้าหมายมืดเกินไปเนือ่ งจากแสงฉากหลัง เมื่อแหล่งก�ำเนิดแสงอยู่ด้านหลังเป้าหมาย หรือเมื่อมีความแตกต่างกันมากระหว่างบริเวณมืดและสว่าง อาจท�ำให้เป้าหมาย มืดเกินไป • หลีกเลี่ยงการถ่ายภาพย้อนแสงอาทิตย์ • ตั้งค่าทางเลือกแฟลชเป็น ใช้ตลอด • ปรับค่ารับแสง • ตั้งค่าการวัดแสงเป็น เฉพาะจุด หากเป้าหมายอยู่กึ่งกลางของฉาก เมื่อคุณไม่สามารถเปิดเครื่องได้ • ตรวจสอบให้แน่ใจว่าได้ใส่แบตเตอรี่แล้ว (หน้า 15) • ชาร์จแบตเตอรี่ เมื่อคุณไม่สามารถถ่ายภาพหรือวีดีโอ • • • • • • ที่จัดเก็บข้อมูลของคุณอาจเต็ม ลบไฟล์ที่ไม่จ�ำเป็น หรือใส่การ์ดความจ�ำใหม่ ฟอร์แมทการ์ดความจ�ำ การ์ดความจ�ำอาจบกพร่อง ซื้อการ์ดใหม่ ตรวจสอบให้แน่ใจว่าเครื่องเปิดอยู่ ชาร์จแบตเตอรี่ ตรวจสอบให้แน่ใจว่าได้ใส่แบตเตอรี่แล้ว (หน้า 15) 161 การแก้ไขปัญหาเบื้องต้น เมื่อแฟลชไม่ท�ำงาน • กดปุ่มปลดแฟลชเพื่อน�ำแฟลชขึ้น • ทางเลือกแฟลชอาจถูกตั้งค่าเป็น ปิด (หน้า 86) • แฟลชจะถูกปิดการใช้งานในบางโหมด เมื่อมีการยิงแฟลชโดยไม่คาดหมาย อาจมีการยิงแฟลชโดยไม่คาดหมายเนื่องจากไฟฟ้าสถิต อุปกรณ์อาจไม่ได้ท�ำงานผิดปกติ เมื่อสีในภาพไม่ตรงกับฉากจริง เลือกทางเลือกสมดุลแสงขาวที่เหมาะสมกับแหล่งก�ำเนิดแสง (หน้า 81) เมื่อภาพถ่ายสว่างเกินไป • ปิดแฟลช (หน้า 86) • ปรับค่าความไวแสง ISO (หน้า 80) • ปรับค่ารับแสง (หน้า 79) เมื่อภาพถ่ายมืดเกินไป • เปิดแฟลช (หน้า 86) • ปรับค่าความไวแสง ISO (หน้า 80) • ปรับค่ารับแสง (หน้า 79) 162 การแก้ไขปัญหาเบื้องต้น เมื่อคุณเปิดเครื่องหรือใช้งานเครื่องของคุณ เครื่องสอบถามให้คุณกรอกรหัสใดรหัสหนึ่งดังต่อไปนี้: • รหัสผ่าน: เมื่อเปิดใช้งานคุณสมบัติการล็อกอุปกรณ์แล้ว คุณต้องใส่รหัสผ่านที่คุณก�ำหนดไว้ส�ำหรับเครื่อง • PIN: เมื่อใช้อุปกรณ์ครั้งแรก หรือเมื่อตั้งค่าไว้ว่าจะ ต้องใส่รหัส PIN ก่อน คุณต้องใส่รหัส PIN ที่ให้มาพร้อมกับ SIM หรือ USIM การ์ด คุณสามารถปิดใช้งานคุณสมบัตินี้ได้โดยใช้เมนู ล็อก SIM การ์ด • PUK: SIM หรือ USIM การ์ดของคุณถูกระงับการใช้งาน ซึ่งตามปกติแล้วเป็นผลมาจากการที่คุณใส่รหัส PIN ผิดติดต่อ กันหลายครั้ง คุณต้องใส่รหัส PUK ที่ได้รับจากผู้ให้บริการ • PIN2: เมื่อคุณเข้าสู่เมนูที่ต้องใช้รหัส PIN2 คุณต้องใส่รหัส PIN2 ที่ให้มากับ SIM การ์ดหรือ USIM การ์ด โปรดติดต่อ ผู้ให้บริการของคุณส�ำหรับรายละเอียด อุปกรณ์แสดงข้อความแสดงข้อผิดพลาดของเครือข่ายหรือการบริการ • เมื่อคุณอยู่ในพื้นที่ที่มีสัญญาณหรือการรับสัญญาณอ่อน คุณอาจสูญเสียการรับสัญญาณ เคลื่อนที่ไปยังพื้นที่อื่นและลอง อีกครั้ง ขณะที่เคลื่อนที่อยู่ อาจมีข้อความแสดงข้อผิดพลาดซ�้ำๆ • คุณไม่สามารถเข้าถึงบางทางเลือกโดยปราศจากระบบเครือข่าย ติดต่อสอบถามรายละเอียดได้จากผู้ให้บริการของคุณ เครื่องของคุณไม่ได้เปิดอยู่ • เมื่อแบตเตอรี่คายประจุจนหมดเกลี้ยง เครื่องของคุณจะเปิดไม่ติด ชาร์จแบตเตอรี่ให้สมบูรณ์ก่อนเปิดเครื่อง • อาจใส่แบตเตอรี่ไม่ถูกต้อง ใส่แบตเตอรี่ใหม่อีกครั้ง • เช็ดขั้วสัมผัสสีทองและใส่แบตเตอรี่อีกครั้ง 163 การแก้ไขปัญหาเบื้องต้น หน้าจอสัมผัสตอบสนองช้าหรือไม่ถูกต้อง • ถ้าคุณติดแผ่นกันรอยหรืออุปกรณ์เสริมพิเศษเข้ากับหน้าจอสัมผัส จอสัมผัสอาจไม่ท�ำงานเป็นปกติ • ถ้าคุณสวมถุงมือ ถ้ามือของคุณไม่สะอาดขณะที่สัมผัสหน้าจอสัมผัส หรือถ้าคุณสัมผัสหน้าจอด้วยวัตถุแหลมคมหรือ ปลายนิ้วมือของคุณ หน้าจอสัมผัสอาจท�ำงานไม่เป็นปกติ • หน้าจอสัมผัสอาจท�ำงานผิดปกติในสภาพที่มีความชื้นหรือเมื่อถูกน�้ำ • เริ่มต้นเครื่องของคุณใหม่เพื่อล้างความบกพร่องของซอฟท์แวร์แบบชั่วคราว • ตรวจสอบให้แน่ใจว่าซอฟท์แวร์ของเครื่องคุณได้รับการอัพเกรดเป็นเวอร์ชันล่าสุด • หากหน้าจอสัมผัสเป็นรอยหรือเสียหาย ให้ไปที่ศูนย์บริการซัมซุง เครื่องของคุณค้างหรือมีความผิดพลาดร้ายแรง หากเครื่องของคุณช้าหรือค้าง คุณอาจต้องปิดแอพพลิเคชั่น หรือใส่แบตเตอรี่ใหม่ และเริ่มต้นการท�ำงานเครื่องใหม่อีกครั้ง เพื่อให้ได้การท�ำงานกลับคืนมา ถ้าอุปกรณ์ของคุณค้างและไม่ตอบสนอง กดปุ่มเปิดปิดเครื่องค้างไว้ ประมาณ 6-8 วินาที เพื่อเริ่มต้นการท�ำงานใหม่ หากปัญหาไม่ได้รับการแก้ไข ให้ด�ำเนินการตั้งค่าใหม่จากโรงงาน ที่หน้าจอแอพพลิเคชั่น สัมผัส การตั้งค่า → แอคเคาท์ → แบ็คอัพและรีเซ็ท → ตั้งค่าข้อมูลจากโรงงาน → รีเซ็ทอุปกรณ์ → ลบทั้งหมด ก่อนที่จะด�ำเนินการคืนค่าจากโรงงาน อย่าลืมท�ำส�ำเนาเพื่อส�ำรองข้อมูลที่ส�ำคัญทั้งหมดที่เก็บไว้ในเครื่อง ถ้าหากปัญหายังไม่ได้รับการแก้ไข ติดต่อศูนย์บริการซัมซุง ไอคอนแบตเตอรี่ว่างเปล่า แบตเตอรี่ต�่ำ ชาร์จหรือเปลี่ยนแบตเตอรี่ใหม่ 164 การแก้ไขปัญหาเบื้องต้น แบตเตอรี่ไม่ได้รับการชาร์จอย่างถูกต้อง (ส�ำหรับเครื่องชาร์จที่ผ่านการรรับรองโดยซัมซุง) • ตรวจสอบให้แน่ใจว่าเครื่องชาร์จเชื่อมต่ออย่างถูกต้องแล้ว • ถ้าหากขั้วของแบตเตอรี่สกปรก แบตเตอรี่อาจไม่ชาร์จตามปกติ หรือเครื่องอาจดับ เช็ดขั้วสัมผัสสีทองและลองชาร์จ แบตเตอรี่อีกครั้ง • แบตเตอรี่ในเครื่องบางรุ่นอาจไม่สามารถเปลี่ยนได้โดยผู้ใช้ เพื่อเปลี่ยนแบตเตอรี่ ให้ไปที่ศูนย์บริการซัมซุง แบตเตอรี่หมดเร็วกว่าตอนที่ซื้อมาครั้งแรก • เมื่อคุณน�ำแบตเตอรี่ไปถูกอุณหภูมิที่เย็นมากหรือร้อนมาก ประจุที่ใช้ได้อาจลดลง • อัตราการใช้งานแบตเตอรี่จะเพิ่มขึ้นเมื่อคุณใช้คุณสมบัติการส่งข้อความหรือบางแอพพลิเคชั่น เช่นเกมหรือ อินเทอร์เน็ต • แบตเตอรี่เป็นอุปกรณ์สิ้นเปลือง และประจุที่ใช้ได้จะน้อยลงเรื่อยๆ เมื่อเวลาผ่านไป เครื่องของคุณร้อนเมื่อแตะ เมื่อคุณใช้งานแอพพลิเคชั่นที่ต้องการการประมวลผลมากขึ้น หรือใช้งานแอพพลิเคชั่นในเครื่องเป็นระยะเวลานาน เครื่อง ของคุณอาจร้อนเมื่อสัมผัส ซึ่งเป็นเรื่องปกติและไม่มีผลต่ออายุการใช้งานหรือประสิทธิภาพของอุปกรณ์แต่อย่างใด ปรากฏข้อความแสดงข้อผิดพลาดเมื่อเริ่มต้นกล้องถ่ายรูป เครื่องของคุณจะต้องมีหน่วยความจ�ำและพลังงานแบตเตอรี่เพียงพอที่จะด�ำเนินการแอพพลิเคชั่นกล้องถ่ายรูป หากคุณได้รับ ข้อความแสดงข้อผิดพลาดเมื่อเริ่มต้นกล้องถ่ายรูป ให้ทดลองดังนี้: • ชาร์จแบตเตอรี่หรือเปลี่ยนเป็นแบตเตอรี่ที่ชาร์จจนเต็มแล้ว • ล้างหน่วยความจ�ำบางส่วนโดยการถ่ายโอนไฟล์ไปยังคอมพิวเตอร์ หรือลบไฟล์ออกจากเครื่อง • เริ่มการท�ำงานเครื่องใหม่ หากคุณยังมีปัญหากับแอพพลิเคชั่นกล้องถ่ายรูปหลังจากลองท�ำตามค�ำแนะน�ำเหล่านี้ ให้ ติดต่อศูนย์บริการซัมซุง 165 การแก้ไขปัญหาเบื้องต้น คุณภาพภาพแย่กว่าในภาพตัวอย่าง • คุณภาพของภาพของคุณอาจแตกต่างกันไป ทั้งนี้ขึ้นกับสภาพแวดล้อมรอบข้าง และเทคนิคการถ่ายภาพที่คุณใช้ • ถ้าคุณถ่ายภาพในที่มืดหรือในอาคาร อาจปรากฏสัญญาณรบกวนในภาพ หรือภาพอาจหลุดโฟกัส ปรากฏข้อความแสดงข้อผิดพลาดเมื่อเปิดเล่นไฟล์มัลติมีเดีย หากคุณได้รับข้อความแสดงข้อผิดพลาดหรือไม่สามารถเปิดเล่นไฟล์ได้ เมื่อเปิดเล่นไฟล์มัลติมีเดียในเครื่องของคุณ ให้ ทดลองดังนี้: • ล้างหน่วยความจ�ำบางส่วนโดยการถ่ายโอนไฟล์ไปยังคอมพิวเตอร์ หรือลบไฟล์ออกจากเครื่อง • ตรวจสอบให้แน่ใจว่าไฟล์เพลงนั้นไม่ถูกป้องกันด้วย Digital Rights Management (DRM) ถ้าหากไฟล์นั้นถูกป้องกัน ด้วย DRM ตรวจสอบให้แน่ใจว่าคุณมีใบอนุญาตหรือคีย์ส�ำหรับเล่นไฟล์ • ตรวจสอบให้แน่ใจว่าเครื่องของคุณรองรับชนิดไฟล์นั้น • เครื่องของคุณรองรับรูปภาพและวิดีโอที่บันทึกด้วยเครื่องนั้น รูปภาพและวิดีโอที่บันทึกโดยเครื่องอื่นอาจไม่ท�ำงานเป็น ปกติ • เครื่องของคุณรองรับไฟล์มัลติมีเดียที่อนุญาตโดยผู้ให้บริการเครือข่ายของคุณ หรือผู้ให้บริการในบริการเพิ่มเติม เนื้อหาบางอย่างที่เผยแพร่ในอินเทอร์เน็ต เช่นเสียงเรียกเข้า วิดีโอ หรือภาพพื้นหลัง อาจไม่ท�ำงานเป็นปกติ ไม่พบอุปกรณ์บลูทูธอื่น • ตรวจสอบให้แน่ใจว่าคุณสมบัติไร้สายบลูทูธถูกเปิดใช้งานในเครื่องของคุณ • ตรวจสอบให้แน่ใจว่าคุณสมบัติไร้สายบลูทูธถูกเปิดใช้งานในเครื่องที่คุณต้องการเชื่อมต่อ • ตรวจสอบให้แน่ใจว่าเครื่องของคุณและอุปกรณ์บลูทูธอื่นอยู่ภายในขอบเขตระยะสูงสุดของบลูทูธ (10 ม.) หากค�ำแนะน�ำเหล่านี้ไม่สามารถแก้ปัญหาได้ ให้ติดต่อศูนย์บริการซัมซุง 166 การแก้ไขปัญหาเบื้องต้น การเชื่อมต่อไม่ส�ำเร็จเมื่อคุณเชื่อมต่อเครื่องเข้ากับคอมพิวเตอร์ • ควรแน่ใจว่าสาย USB ที่คุณใช้สามารถใช้งานร่วมกับอุปกรณ์ของคุณได้ • ตรวจสอบให้แน่ใจว่าคุณได้ติดตั้งไดรเวอร์ที่ถูกต้องและทันสมัยในเครื่องคอมพิวเตอร์ • หากคุณใช้ Windows XP ตรวจสอบให้แน่ใจว่าคุณได้ติดตั้ง Windows XP Service Pack 3 หรือสูงกว่าในคอมพิวเตอร์ ของคุณ • ตรวจสอบให้แน่ใจว่าคุณมี Samsung Kies 2.0 หรือ Windows Media Player 10 หรือสูงกว่าติดตั้งในคอมพิวเตอร์ของ คุณ เครื่องของคุณไม่พบต�ำแหน่งปัจจุบันของคุณ สัญญาณ GPS อาจถูกบดบังในบางสถานที่ เช่นภายในอาคาร ตั้งค่าให้เครื่องใช้งาน Wi-Fi หรือเครือข่ายมือถือเพื่อค้นหา ต�ำแหน่งปัจจุบันของคุณในสถานการณ์เหล่านี้ ข้อมูลที่จัดเก็บในเครื่องสูญหาย ท�ำการส�ำรองข้อมูลที่ส�ำคัญที่เก็บในเครื่องเสมอ มิฉะนั้น คุณอาจไม่สามารถกู้คืนข้อมูลได้ในกรณีที่ข้อมูลเสียหายหรือ สูญหาย ซัมซุงไม่รับผิดชอบต่อการสูญเสียข้อมูลที่จัดเก็บในเครื่อง มีช่องว่างขนาดเล็กปรากฏอยู่รอบด้านนอกของตัวเครื่อง • ช่องว่างดังกล่าวเป็นคุณสมบัติของการผลิตที่จ�ำเป็น และส่วนประกอบอาจมีการโยกหรือสั่นคลอนได้ • เมือ่ เวลาผ่านไป แรงเสียดทานระหว่างส่วนประกอบอาจท�ำให้ช่องว่างนี้ขยายขึ้นเล็กน้อย 167 การท�ำความสะอาดอุปกรณ์ เลนส์กล้องถ่ายรูปและหน้าจอ ใช้แปรงที่เป่าลมเพื่อก�ำจัดฝุ่น จากนั้นจึงเช็ดเลนส์อย่างนุ่มนวลด้วยผ้าที่อ่อนนุ่ม หากยังมีฝุ่นหลงเหลืออยู่ ให้ใช้น�้ำยา ท�ำความสะอาดเลนส์กับกระดาษเช็ดเลนส์ และเช็ดเลนส์อย่างนุ่มนวล ตัวรับแสง โดยขึ้นกับสภาพแวดล้อมในการถ่ายภาพ อาจปรากฏฝุ่นอยู่ในภาพถ่ายเนื่องจากตัวรับแสงสัมผัสกับสภาพแวดล้อมภายนอก ปัญหานี้เป็นเรื่องปกติ และการสัมผัสกับฝุ่นอาจเกิดขึ้นได้ในการใช้งานกล้องถ่ายรูปในชีวิตประจ�ำวัน คุณสามารถน�ำฝุ่นออก จากตัวรับแสงได้โดยการใช้ฟังก์ชันการท�ำความสะอาดตัวรับแสง (หน้า 99) ถ้าฝุ่นยังตกค้าอยู่หลังจากการท�ำความสะอาดตัว รับแสง ให้ติดต่อศูนย์บริการ อย่าสอดที่เป่าลมเข้าไปในช่องเปิดของเมาท์เลนส์ ตัวกล้องถ่ายรูป เช็ดอย่างนุ่มนวลด้วยผ้าแห้งและอ่อนนุ่ม ห้ามใช้เบนซีน ทินเนอร์ หรือแอลกอฮอล์ท�ำความสะอาดเครื่อง สารละลายเหล่านี้อาจท�ำให้เครื่องเสียหาย หรือ เป็นเหตุให้ท�ำงานผิดปกติ 168 แนวคิดในการถ่ายภาพ ท่าทางในการถ่ายภาพ ท่าทางที่ถูกต้องเพื่อให้กล้องถ่ายรูปมีเสถียรภาพนั้นเป็นสิ่งจ�ำเป็นส�ำหรับการถ่ายภาพที่ดี แม้ว่าคุณจะถือกล้องอย่างถูกต้อง แต่ท่าทางที่ผิดอาจท�ำให้กล้องสั่นไหวได้ ยืนตรงและอยู่นิ่งกับที่เพื่อเป็นฐานที่มั่นคงให้กับกล้องถ่ายรูป ขณะที่ถ่ายภาพด้วย ความเร็วชัตเตอร์ต�่ำ ให้กลั้นหายใจเพื่อลดการเคลื่อนไหวของร่างกายให้น้อยที่สุด การถือกล้อง ถือกล้องด้วยมือขวาของคุณ และวางนิ้วชี้ขวาไว้ที่ปุ่มชัตเตอร์ น�ำมือซ้ายไว้ที่ใต้เลนส์เพื่อประคอง 169 แนวคิดในการถ่ายภาพ การถ่ายภาพในท่ายืน จัดองค์ประกอบภาพของคุณ ยืนตรงโดยให้เท้าแยกออกจากกันเป็นระยะห่างเท่าช่วงไหล่ และให้ข้อศอกของคุณชี้ลงไว้ การถ่ายภาพในท่าคุกเข่า จัดองค์ประกอบภาพของคุณ คุกเข่าลงกับพื้นข้างหนึ่ง จากนั้นรักษาท่าทางของร่างกายให้ตรงไว้ 170 แนวคิดในการถ่ายภาพ รูรับแสง รูรับแสง คือช่องที่ควบคุมปริมาณแสงที่เข้าสู่กล้องถ่ายรูป เป็นหนึ่งในสามปัจจัยที่ก�ำหนดค่ารับแสง ชิ้นส่วนรูรับแสงประกอบ ด้วยแผ่นโลหะบางที่เปิดและปิดเพื่อให้แสงผ่านรูรับแสงเข้าสู่กล้องถ่ายรูป ขนาดของรูรับแสงนั้นสัมพันธ์อย่างมากกับความ สว่างของภาพ ยิ่งรูรับแสงกว้างขึ้น ภาพก็ยิ่งสว่างขึ้น ยิ่งรูรับแสงแคบลง ภาพก็ยิ่งมืดลง ภาพมืดลง (เปดรูรับแสงเล็กนอย) ภาพสวางขึ้น (เปดรูรับแสงกวาง) ขนาดของรูรับแสงแทนด้วยค่าที่รู้จักกันว่าค่า f ค่า f คือค่าทางยาวโฟกัสหารด้วยรัศมีของเลนส์ ตัวอย่างเช่น เลนส์ที่มีทาง ยาวโฟกัส 50 mm และมีค่า f เท่ากับ F2 รัศมีของรูรับแสงจะเป็น 25 mm (50 mm/25 mm = F2) ยิ่งค่า f น้อยเท่าไหร่ ขนาดรูรับแสงก็ยิ่งมากเท่านั้น ช่องเปิดของรูรับแสงนั้นสัมพันธ์กับค่ารับแสง (EV) การเพิ่มค่ารับแสง (+1 EV) หมายถึงการเพิ่มปริมาณแสงเป็นสองเท่า การเพิ่มค่ารับแสง (-1 EV) หมายถึงการเพิ่มปริมาณแสงเป็นสองเท่า และคุณยังสามารถใช้คุณสมบัติการชดเชยแสงเพื่อ ปรับปริมาณแสงได้โดยการแบ่งค่ารับแสง เช่น 1/2, 1/3 EV และค่าอื่นๆ +1 EV F1.4 -1 EV F2 F2.8 F4 ขั้นของคารับแสง 171 F5.6 F8 แนวคิดในการถ่ายภาพ ค่ารับแสงและระยะชัด คุณสามารถท�ำให้ฉากหลังของภาพเบลอลงหรือชัดขึ้นได้โดยการควบคุมรูรับแสง ซึ่งจะมีความเกี่ยวข้องอย่างใกล้ชิดกับระยะ ชัด (DOF) ซึ่งอาจเรียกว่าชัดตื้นหรือชัดลึก ภาพที่มีความชัดลึก ภาพที่มีความชัดตื้น ชุดรูรับแสงประกอบด้วยแผ่นม่านรับแสงหลายชิ้น ม่านรับแสงเหล่านี้จะเคลื่อนที่พร้อมกันเพื่อควบคุมปริมาณแสงที่ผ่าน เข้าสู่ตรงกลางของรูรับแสง จ�ำนวนม่านรับแสงจะส่งผลต่อรูปร่างของแสงไฟเมื่อถ่ายภาพกลางคืน ถ้าหากรูรับแสงมีจ�ำนวน ม่านรับแสงเป็นจ�ำนวนคู่ แสงจะกระจายออกเป็นแฉกเท่ากับจ�ำนวนของม่านรับแสง ถ้าหากจ�ำนวนม่านรับแสงเป็นจ�ำนวนคี่ จ�ำนวนแฉกของแสงจะเป็นสองเท่าของจ�ำนวนม่านรับแสง ตัวอย่างเช่น รูรับแสงที่มีม่านรับแสง 8 ชิ้น จะมีแสง 8 แฉก และรูรับแสงที่มีม่านรับแสง 7 ชิ้น จะมี 14 แฉก มานรับแสง 7 แผน มานรับแสง 8 แผน 172 แนวคิดในการถ่ายภาพ ความเร็วชัตเตอร์ ความเร็วชัตเตอร์หมายถึงระยะเวลาที่ใช้เพื่อเปิดและปิดชัตเตอร์ และเป็นปัจจัยที่ส�ำคัญต่อความสว่างของภาพ เนื่องจากเป็น สิ่งควบคุมปริมาณแสงซึ่งผ่านรูรับแสงก่อนที่จะกระทบกับตัวรับแสง โดยทั่วไป ความเร็วชัตเตอร์จะสามารถปรับได้เอง ความเร็วชัตเตอร์นั้นสามารถวัดด้วยค่ารับแสง (EV) ซึ่งจะแบ่งเป็นขั้น เช่น 1 s, 1/2 s, 1/4 s, 1/8 s, 1/15 s, 1/1000 s, 1/2000 s +1 EV คารับแสง -1 EV 1s 1/2 s 1/4 s 1/8 s ความเร็วชัตเตอร 1/15 s 1/30 s ดังนั้น ยิ่งความเร็วชัตเตอร์สูง แสงก็ยิ่งเข้ามาน้อยลง และยิ่งความเร็วชัตเตอร์ต�่ำ แสงก็ยิ่งเข้ามามากขึ้น ดังที่แสดงในภาพต่อไปนี้ ความเร็วชัตเตอร์ต�่ำจะท�ำให้มีเวลาที่รับแสงเข้ามามากขึ้น ท�ำให้ภาพสว่างขึ้น ในทางกลับกัน ความเร็วชัตเตอร์สูงจะท�ำให้มีเวลาที่รับแสงเข้ามาน้อยลง ท�ำให้ภาพมืดลงและสามารถท�ำให้วัตถุที่เคลื่อนที่หยุดนิ่งได้ง่ายขึ้น 0.8 s 0.004 s 173 แนวคิดในการถ่ายภาพ ความไวแสง ISO ค่ารับแสงของภาพนั้นก�ำหนดโดยความไวแสงของกล้อง ค่าความไวแสงนี้อ้างอิงจากมาตรฐานฟิล์มสากล ซึ่งเรียกว่า มาตรฐาน ISO ในกล้องถ่ายรูปดิจิตอล จะใช้ค่าความไวแสงเพื่อแสดงความไวแสงของกลไกดิจิตอลที่บันทึกภาพ ความไวแสง ISO จะเป็นสองเท่าเมื่อค่าดังกล่าวเป็นสองเท่า ตัวอย่างเช่นการตั้งค่า ISO 200 จะสามารถถ่ายภาพด้วยความ ไวเป็นสองเท่าของการตั้งค่า ISO 100 อย่างไรก็ตาม การตั้งค่าความไวแสง ISO สูง อาจท�ำให้เกิดสัญญาณรบกวน ในกรณี ทั่วไป ควรใช้ค่าความไวแสง ISO ต�่ำเพื่อป้องกันไม่ให้เกิดสัญญาณรบกวนในภาพของคุณ นอกจากคุณจะถ่ายภาพในสภาพ แวดล้อมที่มืด หรือในเวลากลางคืน คุณภาพและความสวางเปลี่ยนแปลงไปตามความไวแสง ISO เนื่องจากค่าความไวแสง ISO ต�่ำ จะท�ำให้กล้องถ่ายรูปไวแสงน้อยลง คุณจึงต้องการแสงมากขึ้นเพื่อให้ค่ารับแสงพอดี เมื่อ ใช้ค่าความไวแสง ISO ต�่ำ ให้เปิดรูรับแสงกว้างขึ้นเพื่อลดความเร็วชัตเตอร์ ให้แสงเข้าสู่กล้องถ่ายรูปได้มากขึ้น ตัวอย่างเช่น ในวันที่แดดจัดและมีแสงสว่างมาก เมื่อตั้งค่าความไวแสง ISO ต�่ำจะไม่จ�ำเป็นต้องใช้ความเร็วชัตเตอร์ต�่ำ อย่างไรก็ตาม ในที่ มืดหรือในตอนกลางคืน ค่าความไวแสง ISO และค่าความเร็วชัตเตอร์ต�่ำ จะส่งผลให้ภาพเบลอ ภาพที่ถายโดยใชขาตั้งกลองและคาความไวแสง ISO สูง ภาพเบลอที่ใชคาความไวแสง ISO ตํ่า 174 แนวคิดในการถ่ายภาพ การตั้งค่ารูรับแสง ความเร็วชัตเตอร์ และค่าความไวแสง ISO ส่งผลต่อ ค่ารับแสงอย่างไร การตั้งค่ารูรับแสง ความเร็วชัตเตอร์ และค่าความไวแสง ISO มีความเกี่ยวข้องกันอย่างใกล้ชิดในการถ่ายภาพ การตั้งค่ารู รับแสงจะควบคุมช่องเปิดที่เป็นตัวก�ำหนดแสงที่เข้าสู่กล้องถ่ายรูป ขณะที่ความเร็วชัตเตอร์ก�ำหนดระยะเวลาที่ให้แสงผ่านเข้า มา ค่าความไวแสง ISO ก�ำหนดความไวที่ฟิล์มตอบสนองกับแสง เมื่อน�ำปัจจัยทั้งสามประการนี้มารวมกันแล้ว จะเรียกว่า สามเหลี่ยมของค่ารับแสง การเปลี่ยนแปลงความเร็วชัตเตอร์ ค่ารูรับแสง หรือค่าความไวแสง ISO สามารถชดเชยได้ด้วยการปรับค่าอื่นๆ เพื่อรักษา ปริมาณแสง อย่างไรก็ตาม ผลที่ได้รับก็จะเปลี่ยนแปลงไปตามการตั้งค่านั้น ตัวอย่างเช่น ความเร็วชัตเตอร์มีประโยชน์ในการ หยุดการเคลื่อนไหว รูรับแสงใช้ควบคุมระยะชัด และค่าความไวแสง ISO สามารถควบคุมการแตกเป็นลายในภาพได้ ค่ารูรับแสง การตั้งค่า ผลลัพธ์ รูรับแสงกว้าง = แสงมากขึ้น รูรับแสงแคบ = แสงน้อยลง กว้าง = ชัดตื้น แคบ = ชัดลึก 175 แนวคิดในการถ่ายภาพ ความเร็วชัตเตอร์ การตั้งค่า ผลลัพธ์ ความเร็วชัตเตอร์สูง = แสงมากขึ้น ความเร็วชัตเตอร์สูง = แสงน้อยลง เร็ว = ภาพนิ่ง ช้า = ภาพเบลอ ความไวแสง ISO การตั้งค่า ผลลัพธ์ ค่าความไวแสงสูง = ไวต่อแสงมาก ขึ้น ค่าความไวแสงต�่ำ = ไวต่อแสงน้อยลง ค่าสูง = ภาพเป็นลายมาก ค่าต�่ำ = ภาพเป็นลายน้อย 176 แนวคิดในการถ่ายภาพ ความสัมพันธ์ระหว่างทางยาวโฟกัส มุมภาพ และมุมมอง ทางยาวโฟกัส ซึ่งวัดในหน่วยมิลลิเมตร คือระยะห่างระหว่างกึ่งกลางเลนส์ไปยังจุดโฟกัส ซึ่งจะส่งผลต่อมุมภาพและมุมมอง ของภาพที่ถ่ายได้ ทางยาวโฟกัสสั้นจะท�ำให้มุมภาพกว้าง ซึ่งท�ำให้คุณถ่ายภาพมุมกว้างได้ ทางยาวโฟกัสยาวจะท�ำให้มุม ภาพแคบ ซึ่งท�ำให้คุณถ่ายภาพระยะไกลได้ ทางยาวโฟกัสสั้น ทางยาวโฟกัสยาว 177 แนวคิดในการถ่ายภาพ ดูที่ภาพต่อไปนี้และเปรียบเทียบการเปลี่ยนแปลง มุม 20 mm มุม 50 mm มุม 200 mm โดยปกติ เลนส์ที่มีมุมกว้างจะเหมาะส�ำหรับการถ่ายภาพทิวทัศน์ ขณะที่เลนส์มุมแคบจะเหมาะส�ำหรับถ่ายภาพ กีฬาหรือภาพบุคคล ระยะชัด ภาพบุคคลหรือภาพนิ่งมักจะเน้นโดยที่ให้บุคคลอยู่บนฉากหลังที่หลุดโฟกัส เพื่อให้เป้าหมายดูเด่นชัดมากขึ้น ภาพนั้นอาจ เบลอหรือชัดโดยขึ้นกับบริเวณที่อยู่ในโฟกัส ซึ่งเรียกว่า "ชัดตื้น" หรือ "ชัดลึก" ระยะโฟกัสคือบริเวณที่อยู่ในโฟกัสรอบๆ เป้าหมาย ดังนั้นภาพชัดตื้นจึงหมายความว่าบริเวณที่อยู่ในโฟกัสนั้นแคบ ขณะที่ ภาพชัดลึกหมายความว่าบริเวณที่อยู่ในโฟกัสนั้นกว้าง 178 แนวคิดในการถ่ายภาพ ภาพที่มีระยะชัดตื้น ซึ่งเน้นวัตถุและท�ำให้ส่วนที่เหลือเบลอ สามารถท�ำได้โดยการใช้เลนส์ระยะไกลหรือเลือกรูรับแสงแคบ ใน ทางกลับกัน ภาพที่มีระยะชัดลึกซึ่งจะแสดงองค์ประกอบทั้งหมดของภาพอยู่ในโฟกัสอย่างชัดเจนนั้นท�ำได้โดยการใช้เลนส์มุม กว้าง หรือเลือกค่ารูรับแสงกว้าง ชัดตื้น ชัดลึก สิ่งใดที่ควบคุมลักษณะภาพหลุดโฟกัส? ระยะชัดขึ้นกับค่ารูรับแสง ยิ่งรูรับแสงกว้าง (กล่าวคือค่ารูรับแสงน้อย) ก็ยิ่งท�ำให้ระยะชัดตื้นลง ภายใต้สถานการณ์ที่ค่าอื่นๆ รวมทั้งความเร็วชัตเตอร์ และค่าความไวแสง ISO เท่ากัน ค่ารูรับแสงต�่ำจะท�ำให้ได้ภาพที่มีระยะชัดตื้น 50 mm F5.7 50 mm F22 179 แนวคิดในการถ่ายภาพ ระยะชัดขึ้นกับทางยาวโฟกัส ยิ่งทางยาวโฟกัสมาก ระยะชัดก็จะยิ่งตื้นลง เลนส์ระยะไกลที่มีทางยาวโฟกัสมากกาเลนส์มุมกว้างที่มีทางยาวโฟกัสสั้น จะ เหมาะส�ำหรับถ่ายภาพที่มีระยะชัดตื้นมากกว่า ภาพถายดวยเลนสมุมกวาง 20 mm ภาพถายดวยเลนสระยะไกล 100 mm ระยะชัดขึ้นกับระยะห่างระหว่างเป้าหมายและกล้องถ่ายรูป ยิ่งระยะห่างระหว่างเป้าหมายและกล้องถ่ายรูปน้อยลงเท่าไร ระยะชัดก็จะยิ่งตื้นลง ดังนั้น การถ่ายภาพใกล้กับเป้าหมายจะ ท�ำให้ได้ภาพที่มีระยะชัดตื้น ภาพถายดวยเลนสระยะไกล 100 mm ภาพถายใกลกับเปาหมาย 180 แนวคิดในการถ่ายภาพ การจัดวางองค์ประกอบ การถ่ายภาพด้วยกล้องถ่ายรูปเพื่อบันทึกความสวยงามของโลกนั้นเป็นเรื่องสนุก ไม่ว่าโลกจะสวยงามเพียงใด การจัดวางองค์ ประกอบที่ไม่ดีจะไม่สามารถบันทึกความสวยงามนั้นได้ เมื่อกล่าวถึงการจัดวางองค์ประกอบภาพ เป็นสิ่งส�ำคัญที่จะต้องให้ล�ำดับความส�ำคัญที่เป้าหมาย การจัดวางองค์ประกอบในภาพหมายถึงการจัดเรียงวัตถุที่อยู่ในภาพ โดยทั่วไปแล้ว การท�ำตามกฎสามส่วนจะน�ำมาสู่ภาพที่มี การจัดวางองค์ประกอบที่ดี กฎสามส่วน เพื่อใช้กฎสามส่วน ให้แบ่งภาพออกเป็นตาราง 3x3 ที่ประกอบด้วยสี่เหลี่ยมขนาดเท่ากัน เพื่อถ่ายภาพที่เน้นเป้าหมายได้ดีที่สุด ให้เป้าหมายอยู่ที่หนึ่งในมุมของสี่เหลี่ยมตรงกลาง 181 แนวคิดในการถ่ายภาพ การใช้กฎสามส่วนจะสร้างภาพที่มีการจัดวางที่สมดุลและน่าสนใจ ต่อไปนี้คือตัวอย่างบางประการ ภาพที่มีวัตถุเป้าหมายสองวัตถุ ถ้าเป้าหมายของคุณอยู่ในมุมหนึ่งของภาพ จะเป็นการสร้างลักษณะการจัดวางที่ไม่สมดุล คุณสามารถสร้างสมดุลของภาพ โดยการถ่ายภาพเป้าหมายที่สองในมุมตรงกันข้าม เพื่อสร้างความสมดุลของน�้ำหนักวัตถุในภาพ เปาหมาย 2 เปาหมาย 2 เปาหมาย 1 เปาหมาย 1 ไมเสถียร เสถียร 182 แนวคิดในการถ่ายภาพ เมื่อถ่ายภาพทิวทัศน์ การน�ำเส้นขอบฟ้าไว้ตรงกลางจะท�ำให้เกิดผลที่ไม่สมดุล ให้ภาพมีน�้ำหนักมากขึ้นได้โดยการเลื่อนเส้น ขอบฟ้าขึ้นไปหรือลงมา เปาหมาย 1 เปาหมาย 1 เปาหมาย 2 เปาหมาย 2 ไมเสถียร เสถียร แฟลช แสงเป็นส่วนประกอบที่ส�ำคัญที่สุดอย่างหนึ่งในการถ่ายภาพ อย่างไรก็ตาม การได้ปริมาณแสงที่เพียงพอในทุกที่และทุกเวลา นั้นเป็นเรื่องที่ไม่ง่าย การใช้แฟลชท�ำให้คุณสามารถปรับปรุงลักษณะแสง และสร้างลักษณะพิเศษได้หลายรูปแบบ แฟลช หรือที่เรียกว่าสโตรบ หรือ สปีดไลท์ ใช้เพื่อช่วยสร้างค่ารับแสงที่เพียงพอในสภาพแสงน้อย และยังมีประโยชน์ใน สถานการณ์ที่มีแสงมากอย่างเหลือเฟือ เช่น สามารถใช้แฟลชเพื่อชดเชยแสงที่เงาของเป้าหมาย หรือบันทึกทั้งเป้าหมาย และฉากหลังอย่างชัดเจนในสภาวะแวดล้อมที่มีแสงส่องด้านหลัง กอนการแกไข หลังการแกไข 183 แนวคิดในการถ่ายภาพ หมายเลขไกด์ของแฟลช เลขรุ่นของแฟลชแสดงถึงก�ำลังของแฟลช และปริมาณแสงสูงสุดที่สร้างได้นั้นแสดงโดยค่าที่เรียกว่าหมายเลขไกด์ ยิ่ง หมายเลขไกด์มีค่ามาก แสงที่ออกจากแฟลชก็ยิ่งมาก หมายเลขไกด์ค�ำนวณจากการคูณระยะทางจากแฟลชไปยังเป้าหมาย ด้วยค่ารูรับแสงเมื่อตั้งค่าความไวแสง ISO ไว้ที่ 100 หมายเลขไกด์ = ระยะห่างจากแฟลชถึงเป้าหมาย X ค่ารูรับแสง ค่ารูรับแสง = หมายเลขไกด์ / ระยะห่างจากแฟลชถึงเป้าหมาย ระยะห่างจากแฟลชถึงเป้าหมาย = หมายเลขไกด์ / ค่ารูรับแสง ดังนั้น ถ้าคุณทราบค่าหมายเลขไกด์ของแฟลช คุณจะสามารถประมาณระยะห่างจากแฟลชถึงเป้าหมายที่เหมาะสมเมื่อคุณ ตั้งค่าแฟลชด้วยตนเอง ตัวอย่างเช่น ถ้าแฟลชมีหมายเลขไกด์ GN 20 และอยู่ห่าง 4 เมตร จากเป้าหมาย ค่ารูรับแสงที่ เหมาะสมคือ F5.0 การถ่ายภาพแบบสะท้อนแฟลช การถ่ายภาพแบบสะท้อนแฟลชหมายถึงวิธีการสะท้อนแสงแฟลชเข้าสู่เพดานหรือผนัง เพื่อให้แสงมีการกระจายอย่าง สม�่ำเสมอไปยังเป้าหมาย โดยปกติ ภาพที่ถ่ายด้วยแฟลชอาจดูไม่เป็นธรรมชาติและท�ำให้เกิดเงา เป้าหมายในภาพที่ถ่ายด้วย วิธีการถ่ายภาพแบบสะท้อนแฟลชจะดูเรียบเนียนเนื่องจากแสงที่กระจายอย่างสม�่ำเสมอ 184 เนื้อหาบางส่วนอาจแตกต่างจากเครื่องของคุณ ทั้งนี้ขึ้นกับภูมิภาค ผู้ให้บริการ หรือเวอร์ชั่นของซอฟท์แวร์ และอาจมีการเปลี่ยนแปลงโดยไม่ต้องแจ้งให้ทราบล่วงหน้า www.samsung.com Thai. 08/2013. Rev. 1.0