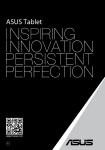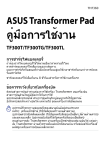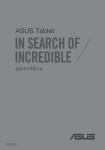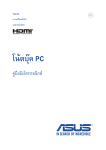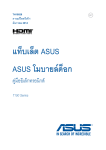Download ASUS (ME176CX) User's Manual
Transcript
แท็บเล็ต ASUS คู่มืออิเล็กทรอนิกส์ TH9813 พฤศจิกายน 2014 การแก้ไขครัง้ แรก 3 2 สารบัญ ข้อตกลงที่ใช้ ....................................................................................................................................... 9 การดูแลและความปลอดภัย.............................................................................................................10 1 2 คำ�แนะนำ�0������������������������������������������������������������������������������������������������������������������� 10 การทิ้งอย่างเหมาะสม.................................................................................................... 11 เตรียมแท็บเล็ต ASUS ให้พร้อม! ส่วนต่าง ๆ และคุณสมบัต............................................................................................... ิ 14 ในการติดตั้งการ์ดหน่วยความจำ�1������������������������������������������������������������������������������������� 15 การถอดการ์ดหน่วยความจำ�1������������������������������������������������������������������������������������������ 17 การชาร์จแท็บเล็ต ASUS ของคุณ..................................................................................... 19 การเปิดหรือปิดเครื่องแท็บเล็ต ASUS................................................................................. 22 หน้าจอโฮมมีทุกสิ่งที่จำ�เป็น คุณสมบัติบนโฮม Zen ....................................................................................................................26 หน้าจอโฮม................................................................................................................. 26 การจัดการหน้าจอโฮมของคุณ........................................................................................ 28 การตั้งค่าด่วน.............................................................................................................. 32 การตั้งค่าแป้นพิมพ์ ASUS............................................................................................... 36 ค้นหาด้วยเสียง............................................................................................................. 37 หน้าจอล็อค................................................................................................................. 40 การเชื่อมต่อแท็บเล็ต ASUS ของคุณเข้ากับคอมพิวเตอร์............................................................41 3 การเชื่อมต่อกับโน้ตบุ๊คของคุณ........................................................................................ 41 การเชื่อมต่อกับเดสก์ทอป PC ของคุณ............................................................................... 42 การจัดระเบียบรายชื่อ การจัดการรายชื่อ.............................................................................................................................44 การเพิ่มรายชื่อ............................................................................................................. 44 การนำ�เข้ารายชื่อ4��������������������������������������������������������������������������������������������������������� 45 การส่งออกรายชื่อ......................................................................................................... 46 3 4 เกาะติดทุกความเคลื่อนไหว ด้วย Omlet Chat Omlet Chat (ออมเล็ตแชต)...........................................................................................................48 5 การลงทะเบียนใน Omlet Chat (ออมเล็ตแชต)...................................................................48 การใช้ Omlet chat (ออมเล็ตแชต).................................................................................. 51 การส่งข้อความมัลติมีเดีย............................................................................................... 52 เข้าถึงอีเมลของคุณ อีเมล....................................................................................................................................................54 การตั้งค่าแอคเคาท์อีเมล................................................................................................ 54 การเพิ่มแอคเคาท์อีเมล.................................................................................................. 55 Gmail (จีเมล)....................................................................................................................................56 6 การตั้งค่าแอคเคาท์จีเมล................................................................................................. 56 จับภาพเหตุการณ์ การเรียกใช้แอพพ์ กล้อง..................................................................................................................60 จากหน้าจอล็อค............................................................................................................ 60 จากหน้าจอโฮม............................................................................................................ 60 จากหน้าจอ แอพพ์งหมด................................................................................................. 60 การใช้ปุ่มระดับเสียง...................................................................................................... 60 การใช้กล้องในครั้งแรก.....................................................................................................................61 การสอน..................................................................................................................... 61 ตำ�แหน่งภาพ6�������������������������������������������������������������������������������������������������������������� 61 หน้าจอโฮมของกล้อง........................................................................................................................62 การตั้งค่าภาพ.............................................................................................................. 63 การตั้งค่าวิดีโอ............................................................................................................ 65 คุณสมบัติกล้องขั้นสูง........................................................................................................................66 ย้อนเวลา.................................................................................................................... 66 HDR.......................................................................................................................... 67 พานอราม่า................................................................................................................. 67 กลางคืน..................................................................................................................... 68 4 เซลฟี......................................................................................................................... 69 ลบอัจฉริยะ.................................................................................................................. 70 ยิ้มทั้งหมด................................................................................................................... 70 บิวตี........................................................................................................................... ้ 71 GIF แอนนิเมชั่น........................................................................................................... 71 ความชัดลึกของภาพ ..................................................................................................... 72 ไทม์แลปส์................................................................................................................... 72 ปาร์ตี้ลิงค์............................................................................................................................................73 7 การแชร์ภาพถ่าย.......................................................................................................... 73 การรับภาพ.................................................................................................................. 75 แกลเลอรี่ การใช้แกลเลอรี่.................................................................................................................................78 8 หน้าจอหลัก................................................................................................................. 78 การดูไฟล์จากสถานที่แหล่งอื่น ๆ...................................................................................... 79 การแชร์ไฟล์จากแกลเลอรี่.............................................................................................. 80 การลบไฟล์จากแกลเลอรี................................................................................................ ่ 80 การแก้ไขภาพ.............................................................................................................. 81 การซูมเข้า/ออกธัมบ์เนล หรือภาพ................................................................................... 81 ทำ�งานหนัก เล่นหนักยิ่งกว่า Supernote (ซุปเปอร์โน้ต)..............................................................................................................84 การสร้างสมุดบันทึก...................................................................................................... 86 การแชร์สมุดบันทึกบนคลาวด์.......................................................................................... 86 การแชร์บันทึกไปยังคลาวด์............................................................................................. 86 ปฏิทิน..................................................................................................................................................87 การสร้างกิจกรรมจาก แท็บเล็ต ASUS ของคุณ....................................................................87 การเพิ่มแอคเคาท์ไปยัง ปฏิทิน......................................................................................... 88 การสร้างกิจกรรมจากแอคเคาท์ของคุณ............................................................................ 88 5 อะไรถัดไป..........................................................................................................................................89 ทำ�ภายหลัง9�����������������������������������������������������������������������������������������������������������������������������������������90 การเข้าถึง หรือการสร้างงานสิ่งที่ต้องทำ�9��������������������������������������������������������������������������� 90 สภาพอากาศ......................................................................................................................................91 หน้าจอโฮมของ สภาพอากาศ......................................................................................... 92 นาฬิกา................................................................................................................................................93 การเรียกใช้ นาฬิกา...................................................................................................... 93 นาฬิกาโลก................................................................................................................. 94 นาฬิกาปลุก................................................................................................................. 95 การจับเวลา................................................................................................................. 96 การตั้งเวลา................................................................................................................. 97 ตัวจัดการไฟล์....................................................................................................................................99 9 การเข้าถึงที่เก็บข้อมูลภายใน........................................................................................... 99 การเข้าถึงอุปกรณ์เก็บข้อมูลภายนอก.............................................................................. 100 การเข้าถึงที่เก็บข้อมูลบนคลาวด์..................................................................................... 101 อินเทอร์เน็ต เบราเซอร์........................................................................................................................................ 104 10 การเปิดเบราเซอร์จากหน้าจอล็อค.................................................................................. 104 การเปิดเบราเซอร์จากหน้าจอโฮม.................................................................................. 104 การแชร์หน้า.............................................................................................................. 104 สนุกสนานและความบันเทิง การใช้หูฟัง...................................................................................................................................... 106 การเชื่อมต่อแจ็คเสียง.................................................................................................. 106 ตัวช่วยสร้างเสียง............................................................................................................................ 107 การใช้ ตัวช่วยสร้างเสียง............................................................................................... 107 Play เกม.......................................................................................................................................... 108 การใช้ Play เกม......................................................................................................... 108 6 เพลง................................................................................................................................................. 109 การเรียกใช้ เพลง....................................................................................................... 109 การเล่นเพลง............................................................................................................. 109 การเล่นเพลงจาก SD การ์ดของคุณ................................................................................ 109 การเล่นเพลงจากคลาวด์............................................................................................... 110 เครื่องบันทึกเสียง............................................................................................................................111 11 การเรียกใช้ บันทึกเสียง................................................................................................ 111 หน้าจอโฮมของ บันทึกเสียง.......................................................................................... 111 บำ�รุงรักษา Zen การทำ�ให้อุปกรณ์ของคุณทันสมัยอยู่ตลอดเวลา1�����������������������������������������������������������������������114 การอัพเดตระบบของคุณ.............................................................................................. 114 ที่เก็บข้อมูล...................................................................................................................................... 114 สำ�รองและรีเซ็ต1�����������������������������������������������������������������������������������������������������������������������������115 การรักษาความปลอดภัยแท็บเล็ต ASUS ของคุณ.....................................................................116 12 การปลดล็อคหน้าจอ.................................................................................................... 116 เชื่อมต่อ Zen Wi-Fi............................................................................................................................................... 126 การเปิดทำ�งาน Wi-Fi1������������������������������������������������������������������������������������������������� 126 การเชื่อมต่อไปยังเครือข่าย Wi-Fi.................................................................................. 126 การปิดทำ�งาน Wi-Fi1�������������������������������������������������������������������������������������������������� 127 Bluetooth®................................................................................................................................................................................................................................... 127 การเปิดทำ�งาน Bluetooth®1�������������������������������������������������������������������������������������������������������������������������������������������������������� 127 การจับคู่แท็บเล็ต ASUS ของคุณกับอุปกรณ์ Bluetooth®...................................................128 การเลิกจับคู่แท็บเล็ต ASUS ของคุณจากอุปกรณ์ Bluetooth®.............................................128 PlayTo............................................................................................................................................ 129 คลาวด์............................................................................................................................................. 130 ASUS WebStorage.................................................................................................... 130 7 13 แอพพ์ที่จำ�เป็น การสลับแอพพ์................................................................................................................................ 132 การล็อคแอพพ์................................................................................................................................132 การดาวน์โหลดแอพพ์...................................................................................................................133 14 คุณสมบัติอื่น ๆ ใน Zen อีกมากมาย ตัวประหยัดพลังงาน........................................................................................................................136 การตั้งค่าตัวประหยัดพลังงาน........................................................................................ 136 การปรับแต่งตัวประหยัดพลังงาน..................................................................................... 137 ASUS Splendid (ASUS สเปล็นดิด)...........................................................................................138 ภาคผนวก ประกาศ............................................................................................................................................ 140 8 ข้อตกลงที่ใช้ เพื่อเน้นข้อมูลสำ�คัญในคู่มือนี้ บางข้อความจะถูกนำ�เสนอดังนี้: สำ�คัญ! ข้อความนี้ประกอบด้วยข้อมูลสำ�คัญที่คุณต้องทำ�ตาม เพื่อทำ�งานให้สมบูรณ์ หมายเหตุ: ข้อความนี้ประกอบด้วยข้อมูลเพิ่มเติม และเทคนิคต่างๆ ที่สามารถช่วยให้ทำ�งานสมบูรณ์ ข้อควรระวัง! ข้อความนี้ประกอบด้วยข้อมูลสำ�คัญที่คุณต้องปฏิบัติตาม เพื่อให้คุณปลอดภัยในขณะที่ทำ�งาน และป้องกัน ความเสียหายต่อข้อมูลและชิ้นส่วนต่างๆ ของ แท็บเล็ต ASUS ของคุณ 9 การดูแลและความปลอดภัย คำ�แนะนำ� ความปลอดภัยบนท้องถนนมาเป็นอันดับแรก เราแนะนำ�ไม่ให้คุณใช้อุปกรณ์ในขณะที่ขับขี่ หรือบังคับยาน พาหนะทุกชนิด ควรใช้อุปกรณ์นี้เฉพาะในสภาพแวดล้อม ที่มีอุณหภูมิโดยรอบอยู่ระหว่าง 0°C (32°F) ถึง 35°C (95°F) ปิดอุปกรณ์ของคุณในบริเวณที่มีการจำ�กัดการใช้งานซึ่งห้ามใช้อุปกรณ์มือถือ เคารพกฎข้อบังคับและระเบียบ ต่าง ๆ ในบริเวณที่มีการจำ�กัดการใช้งาน เช่น ในเครื่องบิน โรงภาพยนตร์ ในโรงพยาบาล หรือสถานที่ใกล้ อุปกรณ์ทางการแพทย์ ใกล้ปั๊มนำ�มันหรือปั๊มแก๊ส สถานที่ก่อสร้าง บริเวณที่มีการระเบิดหิน หรือบริเวณอื่น ๆ ใช้เฉพาะอะแดปเตอร์ AC และสายเคเบิลที่ได้รับการรับรองโดย ASUS สำ�หรับใช้กับอุปกรณ์นี้เท่านั้น ดู แผ่นป้ายระบุกำ�ลังไฟฟ้าใต้อุปกรณ์ของคุณ และตรวจดูให้มั่นใจว่าอะแดปเตอร์เพาเวอร์ของคุณมีกำ�ลัง ไฟฟ้าสอดคล้องกับระดับกำ�ลังไฟฟ้านี้ อย่าใช้สายไฟ อุปกรณ์เสริม หรืออุปกรณ์ต่อพ่วงอื่น ๆ ที่ชำ�รุดเสียหายกับอุปกรณ์ของคุณ รักษาอุปกรณ์ให้แห้ง อย่าใช้ หรือให้อุปกรณ์ของคุณอยู่ใกล้ของเหลว ฝน หรือความชื้น คุณสามารถส่งอุปกรณ์ของคุณผ่านเครื่องเอ็กซเรย์ (เช่นเครื่องที่ใช้ในสายพานลำ�เลียงเพื่อรักษาความ ปลอดภัยที่สนามบิน) แต่อย่าให้อุปกรณ์สัมผัสถูกอุปกรณ์ตรวจจับแม่เหล็กที่ใช้มือถือ หน้าจออุปกรณ์ทำ�จากกระจก ถ้ากระจกแตก ให้หยุดการใช้อุปกรณ์ และอย่าสัมผัสถูกชิ้นส่วนที่เป็นกระจกที่ แตก ส่งอุปกรณ์ไปซ่อมแซมยังผู้ให้บริการที่ได้รับการรับรองจาก ASUS ทันที อย่าฟังด้วยระดับเสียงที่สูงเป็นระยะเวลานาน เพื่อป้องกันความเสียหายต่อระบบรับฟังที่อาจเป็นไปได้ ตัดการเชื่อมต่อไฟ AC ก่อนที่จะทำ�ความสะอาดอุปกรณ์ของคุณ ใช้เฉพาะฟองน้ำ�เซลลูโลสหรือผ้าชามัวร์ ที่สะอาด เมื่อทำ�ความสะอาดหน้าจออุปกรณ์ของคุณ ส่งอุปกรณ์ไปซ่อมแซมยังผู้ให้บริการที่ได้รับการรับรองจาก ASUS เท่านั้น 10 การทิ้งอย่างเหมาะสม มีความเสี่ยงจากการระเบิด ถ้าใส่แบตเตอรี่ชนิดที่ไม่ ถูกต้อง ทิ้งแบตเตอรี่ที่ใช้แล้วตามขั้นตอนที่ระบุไว้ อย่าทิ้งอุปกรณ์ปะปนกับของเสียทั่วไปของชุมชน ผลิตภัณฑ์นีได้รับการออกแบบเพื่อให้นำ�ชิ้นส่วนต่างๆ มาใช้ ซำ� และรีไซเคิลได้อย่างเหมาะสม สัญลักษณ์ถังขยะติดล้อที่มีเครื่องหมายกากบาท เป็นการระบุว่าไม่ควรทิ้ง ผลิตภัณฑ์ (อุปกรณ์ไฟฟ้า, อิเล็กทรอนิกส์ และแบตเตอรี่เหรียญที่มีส่วนประกอบของปรอท) ปะปนไปกับของเสีย ทั่วไปจากภายในบ้าน สอบกฏข้อบังคับในการทิ้งผลิตภัณฑ์อิเล็กทรอนิกส อย่าทิ้งแบตเตอรี่ปะปนกับของเสียทั่วไปภายในบ้าน สัญลักษณ์ถังขยะติดล้อที่มีเครื่องหมายกากบาท เป็นการระบุ ว่าไม่ควรทิ้งผลิตภัณฑ์ปะปนไปกับของเสียทั่วไปจากภายในบ้าน อย่าทิ้ง แท็บเล็ต ASUS ลงในกองไฟ อย่าลัดวงจรหน้าสัมผัส ต่างๆ อย่าถอดชิ้นส่วนแท็บเล็ต ASUS 11 12 บทที่ 1 เตรียมแท็บเล็ต ASUS ให้พร้อม! ส่วนต่าง ๆ และคุณสมบัติ หยิบอุปกรณ์ของคุณขึ้นมา เปิดเครื่อง และปล่อยให้เครื่องทำ�งานสักครู่หนึ่ง กล้องหลัง แจ็คหูฟัง สล็อตใส่การ์ดหน่วยความจำ�* ขั้วต่อไมโคร-USB กล้องหน้า ไมโครโฟน ปุ่มระดับเสียง ทัชสกรีน ปุ่มเพาเวอร์/ล็อค ลำ�โพง สำ�คัญ! รักษาอุปกรณ์ให้แห้งตลอดเวลา โดยเฉพาะอย่างยิ่งบริเวณทัชสกรีน น้ำ�หรือของเหลวอื่นสามารถทำ�ให้ทัชสกรีนทำ�งานผิดพลาดได้ 14 ในการติดตั้งการ์ดหน่วยความจำ� แท็บเล็ต ASUS ของคุณสนับสนุนการ์ดหน่วยความจำ� microSD™, microSDHC™ และ microSDXC™ ที่มีความจุสูงถึง 64 GB หมายเหตุ: การ์ดหน่วยความจำ�บางอย่างอาจใช้งานไม่ได้กับแท็บเล็ต ASUS ของคุณ ให้แน่ใจว่าคุณใช้เฉพาะการ์ดหน่วยความจำ�ที่ใช้งาน ด้วยกันได้ เพื่อป้องกันข้อมูลสูญหาย หรือความเสียหายต่ออุปกรณ์หรือการ์ดหน่วยความจำ�ของคุณ หรือทั้งสองอย่าง ข้อควรระวัง! ใช้ความระมัดระวังเป็นพิเศษในขณะที่จัดการกับการ์ดหน่วยความจำ� ASUS ไม่รับผิดชอบถึงการที่ข้อมูลสูญหาย หรือความ เสียหายใด ๆ ที่เกิดขึ้นกับการ์ดหน่วยความจำ�ของคุณ ในการติดตั้งการ์ดหน่วยความจำ�: 1. วางอุปกรณ์ของคุณตามที่แสดงในภาพ 15 2. จัดแนวการ์ดหน่วยความจำ�โดยให้หน้าสัมผัสโลหะหงายขึ้น และใส่เข้าไปในสล็อตเสียบการ์ดหน่วยความจำ� 3. ผลักการ์ดหน่วยความจำ�ให้เข้าไปในสล็อตจนสุด จนกระทั่งยึดในตำ�แหน่งอย่างแน่นหนา หมายเหตุ: หลังจากที่ติดตั้งการ์ดหน่วยความจำ�ที่ฟอร์แมตแล้ว คุณสามารถเข้าถึงเนื้อหาต่าง ๆ ของการ์ดได้จาก ตัวจัดการไฟล์ > MicroSD (ไมโคร SD) 16 การถอดการ์ดหน่วยความจำ� ข้อควรระวัง! • ใช้ความระมัดระวังเป็นพิเศษในขณะที่จัดการกับการ์ดหน่วยความจำ� ASUS ไม่รับผิดชอบถึงการที่ข้อมูลสูญหาย หรือความเสียหายใด ๆ ที่เกิดขึ้นกับการ์ดหน่วยความจำ�ของคุณ • นำ�การ์ดหน่วยความจำ�ออกอย่างเหมาะสม เพื่อถอดการ์ดออกจากอุปกรณ์อย่างปลอดภัย ในการนำ�การ์ดหน่วยความจำ�ออก ไปที่ หน้าจอโฮม > แอพพ์ทั้งหมด > การตั้งค่า > ที่เก็บข้อมูล > Unmount external storage (เลิกเมาต์ที่เก็บข้อมูลภายนอก) ในการถอดการ์ดหน่วยความจำ�: 1. วางอุปกรณ์ของคุณตามที่แสดงในภาพ 17 2. กดการ์ดหน่วยความจำ�เพื่อนำ�ออก 3. ดึงการ์ดหน่วยความจำ�ออกมา 18 การชาร์จแท็บเล็ต ASUS ของคุณ แท็บเล็ต ASUS ของคุณมีการชาร์จพลังงานมาแล้วบางส่วน แต่คุณต้องชาร์จพลังงานให้เต็มก่อนที่จะใช้งานในครั้งแรก อ่านข้อสังเกตและข้อควรระวังที่สำ�คัญต่อไปนี้ ก่อนที่จะชาร์จอุปกรณ์ของคุณ สำ�คัญ: • ใช้เฉพาะอะแดปเตอร์ AC และสายเคเบิลไมโคร USB ที่มาพร้อมเครื่องเพื่อชาร์จ แท็บเล็ต ASUS ของคุณเท่านั้น การใช้ อะแดปเตอร์เพาเวอร์ AC และสายเคเบิลอื่นอาจทำ�ให้อุปกรณ์ของคุณเสียหายได้ • ลอกฟิล์มป้องกันบนอะแดปเตอร์เพาเวอร์ AC และสายเคเบิลไมโคร USB ออกก่อนที่จะใช้กับอุปกรณ์ของคุณ • ให้แน่ใจว่าเสียบอะแดปเตอร์เพาเวอร์ AC เข้ากับเต้าเสียบไฟฟ้าที่ใช้งานด้วยกันได้ คุณสามารถเสียบอะแดปเตอร์เพาเวอร์ AC เข้ากับเต้าเสียบไฟฟ้าที่มีแรงดัน 100~240 V • แรงดันไฟฟ้าเอาต์พุตของอะแดปเตอร์เพาเวอร์ AC สำ�หรับอุปกรณ์นี้คือ DC 5.2V, 1.35A • เมื่อใช้ แท็บเล็ต ASUS ในขณะที่เครื่องเสียบอยู่กับเต้าเสียบไฟฟ้า เต้าเสียบไฟฟ้าต้องอยู่ใกล้กับอุปกรณ์ของคุณและ สามารถเข้าถึงได้ง่าย • เพื่อประหยัดไฟฟ้า ให้ถอดปลักอะแดปเตอร์เพาเวอร์ AC ออกจากเต้าเสียบไฟฟ้าเมื่อไม่ได้ใช้งาน • อย่าวางวัตถุที่หนักทับบน แท็บเล็ต ASUS ของคุณ ข้อควรระวัง! • ในขณะที่ชาร์จ เครื่อง แท็บเล็ต ASUS สามารถอุ่นขึ้นได้ นี่เป็นอาการปกติ อย่างไรก็ตาม ถ้าอุปกรณ์ของคุณร้อนขึ้นอย่าง ผิดปกติ ให้ถอดสายเคเบิลไมโคร USB ออกจากอุปกรณ์ของคุณ และส่งอุปกรณ์รวมทั้งอะแดปเตอร์เพาเวอร์ AC และสาย เคเบิลไปยังผู้ให้บริการที่ได้รับการรับรองของ ASUS • เพื่อป้องกันความเสียหายที่จะเกิดกับแท็บเล็ต ASUS, อะแดปเตอร์ AC หรือสายเคเบิล USB ของคุณ ให้แน่ใจว่าสายเคเบิล ไมโคร USB, อะแดปเตอร์ AC และอุปกรณ์ของคุณเชื่อมต่อกันอย่างเหมาะสมก่อนที่จะชาร์จ 19 ในการชาร์จ แท็บเล็ต ASUS ของคุณ: 1. เชื่อมต่อสายเคเบิลไมโคร USB เข้ากับอะแดปเตอร์เพาเวอร์ AC 2. เสียบอะแดปเตอร์เพาเวอร์ AC เข้ากับเต้าเสียบไฟฟ้าที่มีสายดิน 3. เชื่อมต่อสายเคเบิลไมโคร USB เข้ากับ แท็บเล็ต ASUS ของคุณ สำ�คัญ: • ชาร์จ แท็บเล็ต ASUS ของคุณเป็นเวลาแปด (8) ชั่วโมงก่อนที่จะใช้เครื่องในโหมดแบตเตอรี่เป็นครั้งแรก • สถานะของพลังงานแบตเตอรี่ ถูกระบุด้วยไอคอนต่อไปนี้: 20 ต่ำ� ไม่ชาร์จ กำ�ลังชาร์จ เต็ม 4. เมื่อชาร์จเต็มแล้ว ถอดสายเคเบิล USB ออกจาก แท็บเล็ต ASUS ก่อนที่จะถอดปลักอะแดปเตอร์เพาเวอร์ AC ออกจาก เต้าเสียบไฟฟ้า หมายเหตุ: • คุณสามารถใช้อุปกรณ์ของคุณในขณะที่ชาร์จได้ แต่อาจทำ�ให้เวลาในการชาร์จอุปกรณ์จนเต็มนานขึ้น • การชาร์จอุปกรณ์ของคุณผ่านพอร์ต USB ของคอมพิวเตอร์อาจใช้เวลานานกว่าในการชาร์จอุปกรณ์ให้เต็ม • ถ้าคอมพิวเตอร์ของคุณไม่ได้จ่ายกำ�ลังที่ไฟเพียงพอสำ�หรับการชาร์จผ่านพอร์ต USB ให้ชาร์จแท็บเล็ต ASUS ของคุณโดยใช้ อะแดปเตอร์เพาเวอร์ AC ที่เสียบเข้ากับเต้าเสียบไฟฟ้าแทน 21 การเปิดหรือปิดเครื่องแท็บเล็ต ASUS การเปิดอุปกรณ์ของคุณ ในการเปิดอุปกรณ์ของคุณ ให้กดปุ่มเพาเวอร์ค้างไว้ จนกระทั่งอุปกรณ์ของคุณสั่น และเริ่มต้นทำ�งาน การปิดอุปกรณ์ของคุณ ในการปิดอุปกรณ์ของคุณ: 1. 2. ถ้าหน้าจอของคุณดับอยู่ ให้กดปุ่มเพาเวอร์ เพื่อเปิดขึ้นมา ถ้าหน้าจอของคุณล็อค ให้ปลดล็อคหน้าจออุปกรณ์ กดปุ่มเพาเวอร์ค้างไว้ จากนั้นเมื่อระบบถาม ให้แทป ปิดเครื่อง จากนั้นแทป ตกลง โหมดสลีป ในการสั่งให้อุปกรณ์ของคุณเข้าสู่โหมดสลีป กดปุ่มเพาเวอร์หนึ่งครั้ง จนกระทั่งหน้าจอดับ 22 การใช้ครั้งแรก เมื่อคุณเปิดอุปกรณ์แท็บเล็ต ASUS ในครั้งแรก, ตัวช่วยสร้างการตั้งค่าจะแนะนำ�คุณผ่านกระบวนการตั้งค่า ทำ�ตามขั้นตอน บนหน้าจอเพื่อเลือกภาษา, เลือกวิธีการป้อน, ตั้งค่าเครือข่ายมือถือและ Wi-Fi ของคุณ, ซิงค์บัญชี และกำ�หนดค่าบริการ ระบุตำ�แหน่งของคุณ ใช้แอคเคาท์ Google หรือ ASUS ของคุณเพื่อตั้งค่าอุปกรณ์ ถ้าคุณยังไม่มีแอคเคาท์ Google หรือ ASUS ให้สร้างแอคเคาท์ ขึ้นมา แอคเคาท์ Google การใช้แอคเคาท์ Google อนุญาตให้คุณใช้คุณสมบัติต่าง ๆ เหล่านี้ของ Android OS ได้อย่างเต็มประสิทธิภาพ: • จัดระเบียบและดูข้อมูลทั้งหมดของคุณจากที่ใดก็ได้ • สำ�รองข้อมูลทั้งหมดของคุณโดยอัตโนมัติ • ใช้บริการ Google อย่างสะดวกสบายจากทุกสถานที่ แอคเคาท์ ASUS การมีแอคเคาท์ ASUS ทำ�ให้คุณสนุกสนานกับคุณสมบัติต่อไปนี้: • ปรับแต่งบริการสนับสนุน ASUS และส่วนขยายการรับประกัน สำ�หรับผลิตภัณฑ์ที่ลงทะเบียน • พื้นที่เก็บข้อมูลบนคลาวด์ฟรี 5 GB พร้อมพื้นที่เพิ่มเติม 11 GB สำ�หรับการสมัครปีแรก • รับอัพเดตอุปกรณ์และเฟิร์มแวร์ล่าสุด หมายเหตุ: นอกจากนี้ คุณยังสามารถใช้ตัวช่วยสร้างการตั้งค่า เพื่อกำ�หนดค่าอุปกรณ์ของคุณใหม่ได้ตลอดเวลาที่คุณสะดวกอีกด้วย จาก หน้าจอโฮม ไปที่ แอพพ์ทั้งหมด > ตัวช่วยสร้างการตั้งค่า 23 เทคนิคในการประหยัดพลังงานแบตเตอรี่ พลังงานแบตเตอรี่เปรียบเสมือนเส้นชีวิตของอุปกรณ์ แท็บเล็ต ASUS ด้านล่างเป็นเทคนิคในการประหยัดพลังงานแบตเตอรี่ บางอย่าง เพื่อช่วยประหยัดพลังงานของแบตเตอรี่บนอุปกรณ์แท็บเล็ต ASUS – เมื่อไม่ได้ใช้ ให้กดปุ่มเพาเวอร์ เพื่อให้อุปกรณ์เข้าสู่โหมดสลีป – เปิดใช้งาน การประหยัดสมาร์ต ในแอพพ์ ตัวประหยัดพลังงาน – ตั้งค่าเสียงเป็นโหมดประหยัดพลังงาน – ลดความสว่างของจอแสดงผล – ตั้งระดับเสียงลำ�โพงไว้ที่ระดับต่ำ� – ปิดทำ�งานคุณสมบัติ Wi-Fi – ปิดทำ�งานคุณสมบัติ บลูทูธ – ปิดทำ�งานคุณสมบัติ Miracast – ปิดทำ�งาน GPS – ปิดทำ�งานคุณสมบัติ การหมุนหน้าจออัตโนมัติ – ปิดทำ�งานคุณสมบัติ ซิงค์อัตโนมัติ ทั้งหมดในอุปกรณ์ของคุณ 24 บทที่ 2 หน้าจอโฮมมีทุกสิ่งที่จำ�เป็น คุณสมบัติบนโฮม Zen หน้าจอโฮม ได้รับคำ�เตือนของกิจกรรมสำ�คัญ การอัพเดตแอพพ์และระบบ การพยากรณ์อากาศ และข้อความตัวอักษรจากผู้ที่มีความสำ�คัญ กับคุณจริง ๆ บนหน้าจอโฮมของคุณ ปัดบริเวณนี้ลง เพื่อแสดง การแจ้งเตือนระบบ ปัดบริเวณนี้ลง เพื่อแสดง การตั้งค่าด่วน แทปเพื่อเปิด ค้นหาด้วยเสียง แทปเพื่อเปิดหน้า Google Search (ค้นหาจากกูเกิล) แทปเพื่ออัพเดตการตั้งค่า สภาพอากาศ แทปเพื่อแสดง การตั้งเวลา แทปเพื่อเปิดหน้าจอ แอพพ์ทั้งหมด แทปเพื่อเปิดแอพพ์ ปัดหน้าจอโฮมไปทางซ้ายหรือขวา เพื่อแสดงหน้าจอโฮมในส่วนขยาย 26 การทำ�ความเข้าใจไอคอนต่าง ๆ ไอคอนเหล่านี้จะแสดงบนแถบสถานะ และจะแนะนำ�คุณถึงสถานะปัจจุบันของแท็บเล็ต ASUS ของคุณ ไอคอนนี้แสดงความแรงสัญญาณของการเชื่อมต่อ Wi-Fi ของคุณ ไอคอนนี้แสดงสถานะแบตเตอรี่ของแท็บเล็ต ASUS ของคุณ ไอคอนนี้แสดงว่ามีไมโคร SD การ์ดเสียบอยู่ในแท็บเล็ต ASUS ของคุณ ไอคอนนี้แสดงว่าคุณได้จับภาพหน้าจอของแท็บเล็ต ASUS ของคุณ ไอคอนนี้แสดงว่าแท็บเล็ต ASUS ของคุณอยู่ในโหมดการบิน ไอคอนนี้แสดงว่า Wi-Fi ฮ็อตสป็อตของแท็บเล็ต ASUS ของคุณเปิดทำ�งาน ไอคอนนี้แสดงว่าโหมดการประหยัดสมาร์ต เปิดทำ�งาน ไอคอนนี้แสดงว่าโหมดปิดเสียง เปิดทำ�งาน ไอคอนนี้แสดงสถานะการดาวน์โหลดของแอพพ์หรือไฟล์ ไอคอนนี้แสดงแอพพ์ดาวน์โหลดมาและอัปเดตต่าง ๆ 27 การจัดการหน้าจอโฮมของคุณ ใส่ความเป็นส่วนตัวของคุณไปยังหน้าจอโฮมของคุณ เลือกดีไซน์ที่ดึงดูดเป็นวอลเปเปอร์ เพิ่มทางลัดสำ�หรับเรียกใช้แอพพ์ โปรดของคุณอย่างรวดเร็ว และเพิ่มวิดเจ็ตเพื่อดูข้อมูลสำ�คัญต่าง ๆ อย่างรวดเร็ว นอกจากนี้ คุณยังสามารถเพิ่มหน้ามาก ขึ้น เพื่อที่คุณสามารถเรียกใช้หรือดูแอพพ์หรือวิดเจ็ตอย่างรวดเร็วบนหน้าจอโฮมของคุณมากขึ้นได้ด้วย • ในการเพิ่มรายการไปยังหน้าจอโฮม, แทปบริเวณที่ว่างบนหน้าจอโฮมของคุณค้างไว้ และเลือกประเภทเหล่านี้: แอป, วิดเจ็ต, วอลเปเปอร์ และ แก้ไขหน้า • ในการเปลี่ยนระหว่างหน้าต่าง ๆ ของหน้าจอโฮมของคุณ ให้ปัดไปทางซ้ายหรือขวา 28 ทางลัดแอพพ์ เพิ่มทางลัด เพื่อเรียกใช้แอพพ์ที่ใช้บ่อย ๆ ของคุณจากหน้าจอโฮมโดยตรง ในการเพิ่มทางลัดแอพพ์: 1. แทปบริเวณที่ว่างบนหน้าจอโฮมของคุณค้างไว้ และเลือก แอป 2. จาก แอปทั้งหมด, แทปแอพพ์ที่ต้องการค้างไว้ จากนั้นลากไปยังบริเวณที่ว่างบน หน้าจอโฮม ของคุณ ในการลบทางลัดแอพพ์: จาก หน้าจอโฮม ของคุณ, แทปแอพพ์ค้างไว้ จากนั้นลากแอพพ์ไปยัง X ลบ ที่ส่วนบนของหน้าจอของคุณ วิดเจ็ต เพิ่มวิดเจ็ตสำ�หรับดูปฏิทิน แผนที่ สถานะแบตเตอรี่ และข้อมูลอื่น ๆ อย่างรวดเร็ว ในการเพิ่มวิดเจ็ต: 1. แทปบริเวณที่ว่างบนหน้าจอโฮมของคุณค้างไว้ และเลือก วิดเจ็ต 2. จาก วิดเจ็ต, แทปวิดเจ็ตที่ต้องการค้างไว้ จากนั้นลากไปยังบริเวณที่ว่างบนหน้าจอโฮมของคุณ ในการลบทางลัดแอพพ์: จาก หน้าจอโฮม ของคุณ, แทปวิดเจ็ตค้างไว้ จากนั้นลากไปยัง X ลบ ที่ส่วนบนของหน้าจอของคุณ หมายเหตุ: นอกจากนี้คุณยังสามารถแทป บนหน้าจอโฮมของคุณ เพื่อดู แอปทั้งหมด และ วิดเจ็ต ได้ด้วย 29 วอลเปเปอร์ วางแอพพ์ ไอคอน และส่วนประกอบ Zen อื่น ๆ ของคุณบนวอลเปเปอร์ที่มีการออกแบบอย่างสวยงาม คุณสามารถเพิ่มความโปร่งใส ของพื้นหลังไปยังวอลเปเปอร์ของคุณ เพื่อทำ�ให้อ่านง่ายและชัดยิ่งขึ้น นอกจากนี้ คุณยังสามารถเลือกวอลเปเปอร์เคลื่อนไหว เพื่อทำ� ให้หน้าจอของคุณดูมีชีวิตชีวามากขึ้นได้ด้วย แทปเพื่อใช้ความเข้มพื้นหลัง แทปเพื่อเลือกความเข้มพื้นหลัง เลื่อนตัวเลื่อนเพื่อปรับความโปร่งใสของ วอลเปเปอร์ แทปเพื่อเลือกวอลเปเปอร์ แทปเพื่อใช้การตั้งค่าวอลเปเปอร์ 30 การใช้วอลเปเปอร์ และความเข้มพื้นหลัง ในการใช้วอลเปเปอร์ และความเข้มพื้นหลัง: 1. แทปบริเวณที่ว่างบนหน้าจอโฮมของคุณค้างไว้ และเลือก วอลเปเปอร์ 2. เลือกสถานที่ซึ่งคุณต้องการใช้วอลเปเปอร์: บน หน้าจอโฮม, หน้าจอล็อค หรือ หน้าจอโฮมและหน้าจอล็อค ถ้าคุณไม่ ต้องการเพิ่มความเข้มพื้นหลังไปยังวอลเปเปอร์ของคุณ ให้ข้ามไปขั้นตอนที่ 5 3. ทำ�เครื่องหมายที่ ความเข้มพื้นหลัง, จากนั้นปรับระดับความโปร่งใส 4. แทป 5. เลือกวอลเปเปอร์ จากนั้นแทป ใช้ จากนั้นเลือกสี หมายเหตุ: • ความเข้มพื้นหลังสามารถถูกใช้กับ หน้าจอโฮม หรือ หน้าจอโฮมและหน้าจอล็อค ของคุณ • นอกจากนี้ คุณสามารถตั้งค่าการตั้งค่าวอลเปเปอร์ของคุณจาก > การตั้งค่า > การแสดงผล ก็ได้ การใช้วอลเปเปอร์เคลื่อนไหว ในการใช้วอลเปเปอร์เคลื่อนไหว: 1. แทปบริเวณที่ว่างบนหน้าจอโฮมของคุณค้างไว้ และเลือก วอลเปเปอร์ 3. เลือกวอลเปเปอร์เคลื่อนไหว จากนั้นแทป ใช้ 2. เลือกสถานที่ซึ่งคุณต้องการใช้วอลเปเปอร์: บน หน้าจอโฮม หรือ หน้าจอโฮมและหน้าจอล็อค ของคุณ หมายเหตุ: นอกจากนี้ คุณสามารถตั้งค่าการตั้งค่าวอลเปเปอร์ของคุณจาก > การตั้งค่า > การแสดงผล ก็ได้ 31 การตั้งค่าด่วน เปิดทำ�งานฟังก์ชั่นต่าง ๆ ด้วยการแทปครั้งเดียว และปรับแต่ง แท็บเล็ต ASUS ของคุณโดยใช้ การตั้งค่าด่วน คุณสมบัติ ที่เป็นเอกลักษณ์ของ Zen นี้ยังแสดงการแจ้งเตือนระบบ ซึ่งช่วยคุณติดตามอัพเดตและการเปลี่ยนแปลงที่เพิ่งเกิดขึ้นบน แท็บเล็ต ASUS ของคุณได้ด้วย คุณสามารถเรียกใช้การตั้งค่าด่วนได้ตลอดเวลาที่ต้องการ แม้ในขณะที่คุณกำ�ลังใช้แอพพ์บน แท็บเล็ต ASUS อยู่ การเรียกใช้การตั้งค่าด่วน ปัดจากมุมขวาบนของหน้าจอ แท็บเล็ต ASUS ของคุณลง แทปเพื่อเปิด การตั้งค่า แทปเพื่อเปิดทำ�งาน/ปิดทำ�งานคุณสมบัติต่าง ๆ ในการตั้งค่าด่วน แทปเพื่อดูการแจ้งเตือนระบบปัจจุบัน เลื่อนไปทางซ้ายหรือขวา เพื่อปรับความ สว่างของหน้าจอ แทปปุ่มเหล่านี้เพื่อเรียกใช้ยูทิลิตี้เหล่านี้ อย่างรวดเร็ว แทปปุ่มเหล่านี้เพื่อเปิดทำ�งานหรือปิดทำ�งาน ฟังก์ชั่นของปุ่มเหล่านั้น 32 ภายในการตั้งค่าด่วน ใช้การตั้งค่าด่วน เป็นการเข้าถึงด้วยแทปเดียว สำ�หรับคุณสมบัติและโปรแกรมบางตัวของแท็บเล็ต ASUS ของคุณ เข้าถึงการตั้งค่า แทป ดูรายการ การตั้งค่าด่วน ของ ASUS แทป เพื่อดูรายการคุณสมบัติปัจจุบันที่คุณต้องการเปิดทำ�งานหรือปิดทำ�งานจากแผง การแจ้งเตือน การตั้งค่าด่วน ดูการแจ้งเตือนระบบ แทป เพื่อเรียกใช้แอพพ์ การตั้งค่า ของแท็บเล็ต ASUS ของคุณ เพื่อดูอัพเดตปัจจุบัน และการเปลี่ยนแปลงที่ทำ�บน แท็บเล็ต ASUS ของคุณ กลับไปยังหน้าจอโฮมของ จากหน้าจอ การแจ้งเตือนระบบ, แทป การตั้งค่าด่วน เข้าถึงการตั้งค่าการ แสดงผล แทป เพื่อกลับไปยังหน้าจอโฮม เพื่อเรียกใช้แอพพ์ การแสดงผล 33 การใช้แผงการแจ้งเตือนการตั้งค่าด่วน แผงการแจ้งเตือนการตั้งค่าด่วน เป็นการเข้าถึงด้วยแทปเดียว ไปยังคุณสมบัติไร้สายและการตั้งค่าบางอย่างของแท็บเล็ต ASUS ของคุณ คุณสมบัติแต่ละอย่างเหล่านี้ถูกแทนที่ด้วยปุ่ม หมายเหตุ: ปุ่มสีน้ำ�เงิน ระบุว่าคุณสมบัติกำ�ลังเปิดใช้งานอยู่ในขณะนั้น ในขณะที่ปุ่มสีเทา เป็นการระบุว่าคุณสมบัติถูกปิด ทำ�งาน การเพิ่มหรือการลบปุ่ม ในการเพิ่มหรือลบปุ่มที่มีอยู่จากแผงการแจ้งเตือนการตั้งค่าด่วนของ ASUS: 1. เรียกใช้ การตั้งค่าด่วน จากนั้นแทป 2. แทปกล่องข้าง ๆ คุณสมบัติ เพื่อเพิ่มหรือลบคุณสมบัตินั้นออกจากแผงการแจ้งเตือนการตั้งค่าด่วนของ ASUS หมายเหตุ: กล่องที่ถูกทำ�เครื่องหมาย ระบุว่าปุ่มของคุณสมบัตินั้นสามารถถูกเข้าถึงได้ผ่านแผงการแจ้งเตือนการตั้งค่าด่วนของ ASUS ในขณะที่กล่องที่ไม่มีเครื่องหมาย ระบุถึงสถานะตรงกันข้าม 3. 34 แทป เพื่อถอยกลับ และดูแผงการแจ้งเตือนการตั้งค่าด่วนของ ASUS การใช้การแจ้งเตือนระบบ ภายในการแจ้งเตือนระบบ คุณสามารถเห็นอัพเดตที่ทำ�ล่าสุด และการเปลี่ยนแปลงของระบบที่ทำ�บนแท็บเล็ต ASUS ของคุณ การเปลี่ยนแปลงส่วนใหญ่นั้นเกี่ยวข้องกับข้อมูลและระบบ หน้าจอการแจ้งเตือนระบบนั้นเข้าใจง่าย และสามารถใช้งานด้วย วิธีการต่อไปนี้: แทปที่นี่ เพื่อลบการแจ้งเตือนที่แสดงทั้งหมด ปัดการแจ้งเตือนไปทางซ้ายหรือขวา เพื่อลบออกจากรายการ แทปที่การแจ้งเตือน เพื่อดูรายละเอียดของรายการ 35 การตั้งค่าแป้นพิมพ์ ASUS สร้างข้อความ SMS, อีเมล และรหัสผ่านการล็อกอินโดยใช้แป้นพิมพ์สัมผัสของ แท็บเล็ต ASUS ของคุณ ในการเข้าถึงการตั้งค่าแป้นพิมพ์ ASUS: 1. เรียกใช้ การตั้งค่าด่วน จากนั้นแทป 2. เลื่อนหน้าจอ การตั้งค่า ลง และเลือก ภาษาและการป้อนข้อมูล 36 ค้นหาด้วยเสียง สร้างคำ�สั่งเสียงไปยังแท็บเล็ต ASUS ของคุณ จากนั้นดูแอพพ์ทำ�การฟัง และทำ�งานโดยใช้แอพพ์ ค้นหาด้วยเสียง ด้วยการใช้ ค้นหาด้วยเสียง คุณสามารถสร้างคำ�สั่งเสียงเพื่อดำ�เนินการในลักษณะต่อไปนี้: • ค้นหาข้อมูลออนไลน์ หรือบนแท็บเล็ต ASUS ของคุณ • ขอทิศทางเพื่อไปยังสถานที่ที่ต้องการ • เรียกใช้แอพพ์ภายในแท็บเล็ต ASUS ของคุณ สำ�คัญ! แท็บเล็ต ASUS ของคุณต้องเชื่อมต่ออยู่กับอินเทอร์เน็ตเพื่อให้สามารถใช้คุณสมบัตินี้ได้ การเรียกใช้ ค้นหาด้วยเสียง 1. แทป > ค้นหาด้วยเสียง 2. ทันทีที่ไอคอนรูปไมโครโฟนเปลี่ยนเป็นสีแดง ให้เริ่มพูดคำ�สั่งเสียงของคุณ หมายเหตุ: พูดอย่างชัดเจน และใช้วลีที่รัดกุมในขณะที่พูดคุยกับแท็บเล็ต ASUS ของคุณ นอกจากนั้น เครื่องยังช่วยเริ่มคำ�สั่ง ของคุณด้วยคำ�กริยาที่เกี่ยวข้องกับคุณสมบัติแท็บเล็ต ASUS ที่คุณต้องการใช้ด้วย 37 การปรับแต่งผลลัพธ์การค้นหาด้วยเสียงจากกลุ่มค้นหาของแท็บเล็ต ถ้าคุณต้องการตั้งค่าพารามิเตอร์สำ�หรับผลลัพธ์การค้นหาด้วยเสียงโดยรวบรวมจากแอคเคาท์ Google ของคุณและข้อมูลของ แท็บเล็ต ASUS ของคุณ คุณสามารถดำ�เนินการได้โดยใช้ขั้นตอนต่อไปนี้: 1. บนหน้าจอโฮมของ แท็บเล็ต ASUS ของคุณ แทป 2. แทป 38 > การตั้งค่า > ค้นหาด้วยเสียง 3. แทป ค้นหาแท็บเล็ต 4. ทำ�เครื่องหมายกลุ่มค้นหาที่คุณต้องการรวมเป็นแหล่งข้อมูลเมื่อใช้ ค้นหาด้วยเสียง 39 หน้าจอล็อค ตามค่าเริ่มต้น หน้าจอล็อคจะปรากฏหลังจากที่เปิดเครื่องอุปกรณ์ของคุณ และในขณะที่ปลุกขึ้นจากโหมดสลีปจากหน้าจอล็อค คุณสามารถเข้าไปยังระบบ Android® ของอุปกรณ์ของคุณได้โดยการปัดบนหน้าจอสัมผัสของคุณ นอกจากนี้ คุณยังสามารถปรับแต่งหน้าจอล็อคของอุปกรณ์ของคุณเพื่อควบคุมการเข้าถึงไปยังข้อมูลและแอพพ์มือ ถือของคุณได้ด้วย การปรับแต่งหน้าจอล็อค ถ้าคุณต้องการเปลี่ยนแปลงการตั้งค่าต่าง ๆ ของหน้าจอล็อคของคุณจากตัวเลือกการ Swipe (ปัด) มาตรฐาน ให้ปฏิบัติตามขั้นตอน ต่อไปนี้: 1. เรียกใช้ การตั้งค่าด่วน จากนั้นแทป 2. เลื่อนหน้าจอ การตั้งค่า, ลง และเลือก หน้าจอล็อค 3. ในหน้าจอถัดไป แทป ล็อกหน้าจอ 4. แทปตัวเลือกหน้าจอล็อคที่คุณต้องการใช้ 40 การเชื่อมต่อแท็บเล็ต ASUS ของคุณเข้ากับคอมพิวเตอร์ เชื่อมต่อแท็บเล็ต ASUS เข้ากับพอร์ต USB ของคอมพิวเตอร์ของคุณเพื่อชาร์จพลังงาน หรือถ่ายโอนไฟล์ระหว่างอุปกรณ์ หมายเหตุ: • การชาร์จผ่านพอร์ต USB ของคอมพิวเตอร์อาจใช้เวลานานกว่าในการชาร์จจนเต็ม • ถ้าคอมพิวเตอร์ของคุณให้พลังงานไม่เพียงพอสำ�หรับการชาร์จแท็บเล็ต ASUS ให้ชาร์จแท็บเล็ต ASUS ของคุณผ่านเต้าเสียบ ไฟฟ้าที่มีสายดินแทน การเชื่อมต่อกับโน้ตบุ๊คของคุณ 41 การเชื่อมต่อกับเดสก์ทอป PC ของคุณ ในการเชื่อมต่อแท็บเล็ต ASUS ของคุณเข้ากับคอมพิวเตอร์: 1. เสียบขั้วต่อไมโคร USB เข้ากับ แท็บเล็ต ASUS ของคุณ 2. เสียบขั้วต่อ USB เข้ากับพอร์ต USB ของคอมพิวเตอร์ของคุณ 42 บทที่ 3 การจัดระเบียบรายชื่อ การจัดการรายชื่อ เพิ่ม นำ�เข้า หรือส่งออกรายชื่อของคุณจากบัญชีอีเมลของคุณไปยังแท็บเล็ต ASUS และในทางกลับกัน การเพิ่มรายชื่อ ในการเพิ่มรายชื่อ: 1. แทป จากนั้นแทป รายชื่อ 2. แทป จากนั้นเลือกบัญชีที่คุณต้องการบันทึกรายชื่อของคุณ: a. แอคเคาท์อีเมล b. อุปกรณ์ หมายเหตุ: ถ้าคุณไม่มีแอคเคาท์อีเมล แทป เพิ่มบัญชีใหม่ จากนั้นสร้างแอคเคาท์ขึ้นมา 3. 44 ทำ�ตามขั้นตอนบนหน้าจอที่ปรากฏขึ้น เพื่อเพิ่มและบันทึกรายชื่อใหม่ การนำ�เข้ารายชื่อ นำ�เข้ารายชื่อและข้อมูลที่เกี่ยวข้องจากแหล่งรายชื่อหนึ่งไปยังแท็บเล็ต ASUS หรือบัญชีอีเมลของคุณ หรือในทางกลับกัน ในการนำ�เข้ารายชื่อ: 1. แทป จากนั้นแทป รายชื่อ 2. แทป 3. แทปบัญชีที่คุณต้องการนำ�เข้ารายชื่อของคุณ: > จัดการรายชื่อ > นำ�เข้า/ส่งออก จากนั้นแทป นำ�เข้าจากที่เก็บข้อมูล a. แอคเคาท์อีเมล b. อุปกรณ์ 4. ปฏิบัติตามขั้นตอนบนหน้าจอเพื่อนำ�เข้ารายชื่อ 45 การส่งออกรายชื่อ ส่งออกรายชื่อของคุณไปยังแอคเคาท์เก็บข้อมูลใด ๆ ก็ได้ใน แท็บเล็ต ASUS ของคุณ 1. แทป จากนั้นแทป รายชื่อ 2. แทป 3. แทปเพื่อเลือกรายชื่อจากแอคเคาท์ต่อไปนี้: > จัดการรายชื่อ > นำ�เข้า/ส่งออก จากนั้นแทป ส่งออกไปยังที่เก็บข้อมูล a. รายชื่อทั้งหมด b. แอคเคาท์อีเมล c. อุปกรณ์ 4. 46 ปฏิบัติตามขั้นตอนบนหน้าจอเพื่อส่งออกรายชื่อ บทที่ 4 เกาะติดทุกความเคลื่อนไหว ด้วย Omlet Chat Omlet Chat (ออมเล็ตแชต) Omlet Chat (ออมเล็ตแชต) เป็นแอพพ์ระบบข้อความออนไลน์ ที่อนุญาตให้คุณแชตกับเพื่อน ๆ ส่งข้อความมัลติมีเดีย และเก็บข้อมูล ของคุณบนบัญชีคลาวด์ใด ๆ ก็ได้อย่างปลอดภัย และมีความเป็นส่วนตัว หมายเหตุ: แอพพ์ Omlet Chat (ออมเล็ตแชต) อาจมีเฉพาะในบางประเทศเท่านั้น การลงทะเบียนใน Omlet Chat (ออมเล็ตแชต) มีสองวิธีในการลงทะเบียนไปยัง Omlet Chat (ออมเล็ตแชต) นั่นคือโดยการใช้หมายเลขโทรศัพท์มือถือ และแอคเคาท์อีเมลหรือ แอคเคาท์เฟซบุ๊ค การลงทะเบียนหมายเลขโทรศัพท์มือถือของคุณ ใช้หมายเลขโทรศัพท์มือถือของคุณ เพื่อลงชื่อเข้าใช้ยัง Omlet Chat (ออมเล็ตแชต) ในการลงทะเบียนหมายเลขโทรศัพท์มือถือของคุณ: 1. แทป จากนั้นแทปแอพพ์ Omlet Chat (ออมเล็ตแชต) 2. บนหน้า Sign Up (ลงทะเบียน) เลือกประเทศของคุณ และป้อนหมายเลขโทรศัพท์มือถือของคุณ จากนั้นแทป ถัดไป แอพพ์ Omlet Chat (ออมเล็ตแชต) จะส่งข้อความตัวอักษรซึ่งบรรจุ PIN เพื่อใช้ในการลงทะเบียน 3. ป้อน PIN เข้าไป จากนั้นแทป ถัดไป 4. ป้อนชื่อของคุณ จากนั้นแทป Get Started (เริ่มต้นใช้งาน) 5. ถ้าคุณต้องการให้ Omlet Chat (ออมเล็ตแชต) อัพเดตเพื่อนของคุณจากรายการรายชื่อของคุณโดยอัตโนมัติ แทป Okay (ตกลง)! Let’s do it (ทำ�เลย)! ถ้าคุณต้องการเพิ่มเพื่อน ๆ ของคุณด้วยตัวเอง แทป No thanks (ไม่ ขอบคุณ) หมายเหตุ: • หน้าจอต่าง ๆ จะแสดงขึ้นเพื่อแนะนำ�แอพพ์ ปฏิบัติตามขั้นตอนบนหน้าจอ จนกระทั่งหน้าจอหลักของ Omlet Chat (ออมเล็ตแชต) ปรากฏขึ้น • แอพพ์ Omlet Chat (ออมเล็ตแชต) สามารถเพิ่มรายชื่อเฉพาะผู้ที่มี Omlet chat (ออมเล็ตแชต) ติดตั้งอยู่ในอุปกรณ์เท่านั้น 6. 48 บนหน้าจอหลัก Omlet Chat (ออมเล็ตแชต) แทป START CHAT (เริ่มแชต) จากนั้นเลือกรายชื่อที่คุณต้อง การแชต การลงทะเบียนอีเมล หรือแอคเคาท์เฟซบุ๊คของคุณ ใช้อีเมล หรือแอคเคาท์เฟซบุ๊คของคุณ เพื่อลงชื่อเข้าใช้ยัง Omlet Chat (ออมเล็ตแชต) ในการลงทะเบียนอีเมล หรือแอคเคาท์เฟซบุ๊คของคุณ: 1. แทป จากนั้นแทปแอพพ์ Omlet Chat (ออมเล็ตแชต) 2. บนหน้า Sign in (ลงชื่อเข้าใช้) แทป Connect a different account here (เชื่อมต่อแอคเคาท์อื่นที่นี่) เพื่อเลือก แอคเคาท์จาก อีเมล หรือ เฟซบุ๊ค, จากนั้นปฏิบัติตามขั้นตอนบนหน้าจอให้เสร็จ • ถ้าคุณเลือก อีเมล ให้ป้อนแอคเคาท์อีเมลของคุณ จากนั้นแทป ถัดไป แอพพ์ Omlet Chat (ออมเล็ตแชต) จะส่ง ข้อความยืนยันไปยังแอคเคาท์อีเมลของคุณ • ถ้าคุณเลือก Facebook (เฟซบุ๊ค) แอพพ์ Omlet Chat (ออมเล็ตแชต) จะนำ�คุณไปยังเฟซบุ๊ค เพื่อล็อกอินไปยัง แอคเคาท์เฟซบุ๊คของคุณ 3. ป้อนชื่อของคุณ จากนั้นแทป Get Started (เริ่มต้นใช้งาน) 4. ถ้าคุณต้องการให้ Omlet Chat (ออมเล็ตแชต) อัพเดตเพื่อนของคุณจากรายการรายชื่อของคุณโดยอัตโนมัติ แทป Okay (ตกลง)! Let’s do it (ทำ�เลย)! ถ้าคุณต้องการเพิ่มเพื่อน ๆ ของคุณด้วยตัวเอง แทป No thanks (ไม่ ขอบคุณ) หมายเหตุ: • หน้าจอต่าง ๆ จะแสดงขึ้นเพื่อแนะนำ�แอพพ์ ปฏิบัติตามขั้นตอนบนหน้าจอ จนกระทั่งหน้าจอหลักของ Omlet Chat (ออมเล็ตแชต) ปรากฏขึ้น • แอพพ์ Omlet Chat (ออมเล็ตแชต) สามารถเพิ่มรายชื่อเฉพาะผู้ที่มี Omlet Chat (ออมเล็ตแชต) ติดตั้งอยู่ในอุปกรณ์เท่านั้น 5. บนหน้าจอหลัก Omlet Chat (ออมเล็ตแชต) แทป START CHAT (เริ่มแชต) จากนั้นเลือกรายชื่อที่คุณต้อง การแชต 49 การส่งคำ�เชิญออมเล็ต ในการเพิ่มรายชื่อไปยัง Omlet Chat (ออมเล็ตแชต) คุณจำ�เป็นต้องส่งคำ�เชิญไปยังเพื่อนของคุณ เพื่อดาวน์โหลด และใช้ Omlet Chat (ออมเล็ตแชต) ในการส่งคำ�เชิญออมเล็ต: 1. แทป Contacts (รายชื่อ) บนเมนู Omlet Chat (ออมเล็ตแชต) 2. จากหน้าจอ Add contacts (เพิ่มรายชื่อ) แทป Invite a friend (เชิญเพื่อน) จากนั้นเลือกจากตัวเลือกต่อ ไปนี้: • Invite an Email or Phone number (เชิญอีเมลหรือหมายเลขโทรศัพท์) ป้อนหมายเลขโทรศัพท์มือถือ หรือ อีเมลของเพื่อนของคุณ จากนั้นแทป Go (ไป) • Invite Facebook friends (เชิญเพื่อนเฟซบุ๊ค) แทปเพื่อล็อกอินเข้าไปยังแอคเคาท์เฟซบุ๊คของคุณ 3. • Invite address book friends (เชิญเพื่อนในสมุดที่อยู่) แทปเพื่อเชิญเพื่อนจากรายการรายชื่อของ อีเมลของคุณ แอพพ์ Omlet Chat (ออมเล็ตแชต) จะรวมรายชื่อของแอคเคาท์ของคุณ หลังจากที่เลือกรายชื่อแล้ว ทำ�ตามขั้นตอนบน หน้าจอ เพื่อทำ�กระบวนการให้สมบูรณ์ • สำ�หรับแอพพ์ Facebook (เฟซบุ๊ค) ทำ�เครื่องหมายเพื่อเลือกรายชื่อ จากนั้นแทป Send (ส่ง) • สำ�หรับสมุดที่อยู่ ทำ�เครื่องหมายเพื่อเลือกรายชื่อ จากนั้นแทป SEND INVITES (ส่งคำ�เชิญ) 50 การใช้ Omlet chat (ออมเล็ตแชต) ส่งข้อความตัวอักษร และข้อความมัลติมีเดียเพื่อการสนทนาที่สนุก สร้างสรรค์ และมีชีวิตชีวา เพื่อเริ่มการสนทนา แทป Contacts (รายชื่อ) จากเมนู Omlet Chat (ออมเล็ตแชต) จากนั้นแทปชื่อของผู้ติดต่อ การส่งข้อความแชต ในการส่งข้อความแชต ป้อนข้อความของคุณในฟิลด์ What’s up (เป็นไงบ้าง) จากนั้นแทป การส่งข้อความเสียง ในการส่งข้อความเสียง แทปค้าง ในขณะที่พูดข้อความของคุณ จากนั้นปล่อย เพื่อส่ง 51 การส่งเวอร์ชวลสติ๊กเกอร์ ในการส่งเวอร์ชวลสติ๊กเกอร์ แทป จากนั้นเลือกจากเวอร์ชวลสติ๊กเกอร์ที่มี หมายเหตุ: คุณสามารถดาวน์โหลดเวอร์ชวลสติ๊กเกอร์มากขึ้นได้จาก Sticker Store (ร้านค้าสติ๊กเกอร์) ในการดาวน์โหลดเวอร์ชวลสติ๊กเกอร์ แทป > จากนั้นแทป การส่งข้อความมัลติมีเดีย จากเธรดการแชต แทป จากนั้นเลือกจากไอคอนเหล่านี้ เพื่อส่งข้อความมัลติมีเดียที่เฉพาะเจาะจง แทปเพื่อเรียกใช้แอพพ์ Camera (กล้อง) และส่งภาพที่ถ่าย แทปเพื่อส่งภาพจาก แท็บเล็ต ASUS ของคุณ แทปค้างที่แอพพ์ จากนั้นแทป Pin it (ปักหมุด)! เพื่อเพิ่มไป ยังรายการของแอพพ์ใน Omlet Chat (ออมเล็ต แชต) แทปเพื่อส่งที่อยู่ปัจจุบันของคุณ พร้อมแผนที่ขนาดเล็ก แทปเพื่อสร้างสติ๊กเกอร์ จากภาพที่บันทึกไว้ แทปเพื่อแก้ไข และส่ง ภาพถ่าย แทปเพื่อค้นหาไฟล์ GIF ในอินเทอร์เน็ต และ ส่งไฟล์ GIF ไปยังเธรด ข้อความของคุณ แทปเพื่อสร้างและส่งภาพวาด หรือลายเส้น ปัดหน้าจอที่แสดงขึ้นด้านบน เพื่อดูไอคอนนี้ แทปเพื่อสร้างและส่งภาพวาด หรือลายเส้น แทปเพื่อแชร์ภาพในระยะเวลา ที่จำ�กัด แทปเพื่อค้นหา และส่งวิดีโอคลิปจาก YouTube™ 52 บทที่ 5 เข้าถึงอีเมลของคุณ อีเมล เพิ่มแอคเคาท์ Exchange, Gmail, Yahoo! Mail, Outlook.com, POP3/IMAP เพื่อที่คุณสามารถรับ สร้าง และเรียก ดูอีเมลต่าง ๆ จากอุปกรณ์ของคุณโดยตรง นอกจากนี้ คุณยังสามารถซิงค์รายชื่ออีเมลของคุณจากแอคเคาท์เหล่านี้ ไปยัง แท็บเล็ต ASUS ของคุณ ได้ด้วย สำ�คัญ! คุณต้องเชื่อมต่อไปยังอินเทอร์เน็ตเพื่อที่คุณสามารถเพิ่มแอคเคาท์อีเมล หรือส่งและรับอีเมลจากแอคเคาท์ที่เพิ่มเข้ามาได้ การตั้งค่าแอคเคาท์อีเมล ในการตั้งค่าแอคเคาท์อีเมล: 1. จากหน้าจอโฮม, แทป อีเมล เพื่อเปิดแอพพ์ อีเมล 2. แทปผู้ให้บริการเมลที่คุณต้องการตั้งค่า 3. ป้อนอีเมลแอดเดรสและรหัสผ่านของคุณ และแทป ถัดไป หมายเหตุ: รอในขณะที่อุปกรณ์ของคุณตรวจสอบการตั้งค่าเมลเซิร์ฟเวอร์ขาเข้าและขาออกของคุณโดยอัตโนมัติ 4. กำ�หนดค่า การตั้งค่าบัญชีต่าง ๆ เช่น ความถี่การตรวจสอบกล่องจดหมายเข้า วันในการซิงค์ หรือการแจ้งเตือนสำ�หรับอีเมลเข้า เมื่อทำ�เสร็จ แทป ถัดไป 5. ป้อนชื่อแอคเคาท์ที่คุณต้องการให้แสดงในข้อความออก จากนั้นแทป ถัดไป เพื่อล็อกอินไปยังกล่อง จดหมายเข้าของคุณ 54 การเพิ่มแอคเคาท์อีเมล ในการเพิ่มแอคเคาท์อีเมลอื่น ๆ: 1. จากหน้าจอโฮม, แทป อีเมล เพื่อเปิดแอพพ์ อีเมล 2. แทป 3. แทปผู้ให้บริการเมลที่คุณต้องการตั้งค่า 4. ปฏิบัติตามขั้นตอนเพื่อทำ�การตั้งค่าแอคเคาท์อีเมลใหม่ของคุณให้สมบูรณ์ > การตั้งค่า จากนั้นเพิ่มแอคเคาท์อีเมล หมายเหตุ: นอกจากนี้ คุณสามารถดูขั้นตอนที่ 3 ถึง 5 ในส่วน การตั้งค่าแอคเคาท์อีเมล ของคู่มือฉบับนี้เพื่อทำ�กระบวนการตั้งค่านี้ให้ สมบูรณ์ก็ได้ 55 Gmail (จีเมล) ด้วยการใช้แอพพ์ Gmail (จีเมล) คุณสามารถสร้างแอคเคาท์จีเมลใหม่ หรือซิงโครไนซ์แอคเคาท์จีเมลที่มีอยู่ของคุณ เพื่อที่คุณ สามารถส่ง รับ และเรียกดูอีเมลจากอุปกรณ์ของคุณโดยตรง การตั้งค่าแอคเคาท์จีเมล 1. แทป Google (กูเกิล) จากนั้นแทป Gmail (จีเมล) 2. แทป ที่มีอยู่ และป้อนแอคเคาท์และรหัสผ่านจีเมลที่มีอยู่เดิมของคุณ จากนั้นแทป หมายเหตุ: • แทป ใหม่ ถ้าคุณไม่มีแอคเคาท์ Google • ในขณะที่กำ�ลังลงชื่อเข้าใช้ คุณต้องรอในขณะที่อุปกรณ์ของคุณสื่อสารกับเซิร์ฟเวอร์ Google เพื่อตั้งค่าแอคเคาท์ของคุณ 56 3. ใช้แอคเคาท์ Google ของคุณเพื่อสำ�รองและกู้คืนการตั้งค่าและข้อมูลของคุณ แทป Gmail ของคุณ เพื่อลงชื่อเข้าใช้ยังแอคเคาท์ สำ�คัญ! ถ้าคุณมีแอคเคาท์อีเมลหลายรายการที่นอกเหนือจาก Gmail ให้ใช้แอพพ์ อีเมล เพื่อตั้งค่าและเข้าถึง แอคเคาท์อีเมล ทั้งหมดของคุณ 57 58 บทที่ 6 จับภาพเหตุการณ์ การเรียกใช้แอพพ์ กล้อง ถ่ายภาพและบันทึกวิดีโอโดยใช้แอพพ์ กล้อง ของ แท็บเล็ต ASUS ของคุณ ดูขั้นตอนด้านล่าง เพื่อเปิดแอพพ์ กล้อง จากหน้าจอล็อค ลาก ลง จนกระทั่งแอพพ์กล้องถูกเปิดขึ้นมา จากหน้าจอโฮม แทป กล้อง จากหน้าจอ แอพพ์งหมด แทป จากนั้นแทป กล้อง การใช้ปุ่มระดับเสียง ในขณะที่ แท็บเล็ต ASUS ของคุณอยู่ในโหมดสลีป ดับเบิลคลิกปุ่มระดับเสียงเพื่อปลุกเครื่องขึ้นมา และเรียกใช้แอพพ์ กล้อง ทันที หมายเหตุ: ก่อนที่จะใช้ปุ่มระดับเสียงเพื่อเรียกใช้แอพพ์ กล้อง ให้เปิดทำ�งานฟังก์ชั่นนี้จาก Settings (การตั้งค่า) > หน้าจอล็อค จากนั้นเลื่อน Instant camera (กล้องทันที) ไปยัง เปิด 60 การใช้กล้องในครั้งแรก หลังจากที่เปิดกล้องขึ้นมาในครั้งแรก คุณสมบัติสองอย่างจะปรากฏขึ้นต่อเนื่องกันเพื่อช่วยคุณในการเริ่มต้น: การสอน และ ตำ�แหน่งภาพ การสอน ถ้านี่เป็นครั้งแรกที่คุณใช้กล้องของ แท็บเล็ต ASUS คุณจะพบกับหน้าจอการสอนต่อไปนี้หลังจากที่เปิดแอพพ์ กล้อง ทำ�ตามขั้นตอน ต่อไปนี้เพื่อดำ�เนินการจากหน้าจอนี้ 1. บนหน้าจอการสอน แทป ข้าม ถ้าคุณต้องการข้ามการรับชม หรือ เริ่ม เพื่อดูการสอนพื้นฐานเกี่ยวกับการใช้ กล้อง 2. หลังจากที่แทปตัวเลือกเหล่านี้แล้ว คุณจะไปยังหน้าจอ Image Locations (ตำ�แหน่งภาพ) ตำ�แหน่งภาพ หลังจากที่ดำ�เนินการในหน้าจอการสอนเสร็จแล้ว หน้าจอตำ�แหน่งภาพ จะปรากฏขึ้นเพื่อช่วยให้คุณสร้างแท็กตำ�แหน่งโดย อัตโนมัติสำ�หรับภาพและวิดีโอของคุณ ทำ�ตามขั้นตอนต่อไปนี้เพื่อดำ�เนินการจากหน้าจอนี้: 1. บนหน้าจอ ตำ�แหน่งภาพ แทป ไม่ ขอบคุณ เพื่อดำ�เนินการต่อยังหน้าจอกล้อง หรือ ใช่ เพื่อตั้งค่าแท็กตำ�แหน่งสำ�หรับภาพ และวิดีโอที่คุณถ่าย 2. เลื่อน เข้าถึงตำ�แหน่ง ไปยัง เปิด เพื่อเปิดทำ�งานคุณสมบัติการแท็กตำ�แหน่ง 3. แทป ยอมรับ บนหน้าจอถัดไป เพื่อเปิดทำ�งานคุณสมบัติอย่างสมบูรณ์ และดำ�เนินการต่อยังหน้าจอ กล้อง 61 หน้าจอโฮมของกล้อง แทปไอคอนเพื่อเริ่มการใช้กล้องของคุณ และสำ�รวจคุณสมบัติต่าง ๆ เกี่ยวกับภาพและวิดีโอของ แท็บเล็ต ASUS ของคุณ ปรับการตั้งค่า ใช้เอฟเฟ็กต์ภาพ สลับระหว่างกล้องหน้า และหลัง ใช้การตัง้ ค่ากล้องขัน ้ สูง ซูมเข้า หรือซูมออก ดูแกลเลอรี่ ใช้ เทอร์โบเบิรสต์* ถ่ายภาพ บันทึกวิดีโอ หมายเหตุ: *คุณสมบัติ เทอร์โบเบิรสต์ อาจแตกต่างกันในแต่ละรุ่น 62 การตั้งค่าภาพ ปรับลักษณะของภาพที่คุณถ่าย โดยการกำ�หนดค่าการตั้งค่าของกล้องโดยใช้ขั้นตอนด้านล่างนี้ สำ�คัญ! ทำ�การตั้งค่าก่อนที่จะถ่ายภาพ 1. บนหน้าจอโฮมของกล้อง แทป > 2. เลื่อนลง และกำ�หนดค่าตัวเลือกที่ใช้ได้ ภาพ กำ�หนดค่าคุณภาพของภาพโดยใช้ตัวเลือกเหล่านี้ 63 โหมดถ่ายรูป ตั้งค่าความเร็วชัตเตอร์ของคุณเป็นโหมด การตั้งเวลา หรือเปลี่ยนความเร็ว การถ่ายภาพต่อเนื่อง ภายใต้ตัวเลือกนี้ โฟกัส & ค่าแสง เปิดทำ�งาน แตะกำ�หนดค่าแสงอัตโนมัต หรือ ตรวจจับใบหน้า ภายใต้ตัวเลือกนี้ 64 การตั้งค่าวิดีโอ ปรับลักษณะของวิดีโอที่คุณถ่าย โดยการกำ�หนดค่าการตั้งค่าของกล้องโดยใช้ขั้นตอนด้านล่างนี้ สำ�คัญ! ทำ�การตั้งค่าก่อนที่จะถ่ายภาพ 1. บนหน้าจอโฮมของกล้อง แทป > 2. เลื่อนลง และกำ�หนดค่าตัวเลือกที่ใช้ได้ ภาพ กำ�หนดค่าคุณภาพของวิดีโอโดยใช้ตัวเลือกเหล่านี้ โฟกัส & ค่าแสง เปิดทำ�งาน แตะกำ�หนดค่าแสงอัตโนมัติ ภายใต้ตัวเลือกนี้ 65 คุณสมบัติกล้องขั้นสูง สำ�รวจวิธีใหม่ ๆ ในการถ่ายภาพหรือวิดีโอ และทำ�ให้ภาพที่ถ่ายกลายเป็นเหตุการณ์สุดพิเศษ โดยใช้คุณสมบัติกล้องขั้นสูงของ แท็บเล็ต ASUS สำ�คัญ! ทำ�การตั้งค่าก่อนที่จะถ่ายภาพ คุณสมบัติที่ใช้ได้อาจแตกต่างกันในรุ่นต่าง ๆ ย้อนเวลา หลังจากที่เลือก ย้อนเวลา ชัตเตอร์ของคุณจะเริ่มถ่ายต่อเนื่องสองสามวินาทีก่อนที่คุณจะกดปุ่มชัตเตอร์จริง ๆ ผลที่ได้ก็คือ คุณได้ ชุดของภาพซึ่งคุณสามารถเลือกภาพที่ดีที่สุด เพื่อบันทึกไว้บนแกลเลอรี่ของคุณ หมายเหตุ: คุณสมบัติ Time Rewind (ย้อนเวลา) สามารถใช้ได้บนกล้องหลังเท่านั้น การถ่ายภาพย้อนเวลา 1. บนหน้าจอโฮมของแอพพ์ กล้อง แทป 2. แทป 3. แทป > ย้อนเวลา หรือปุ่มระดับเสียง เพื่อเริ่มการถ่ายภาพ การใช้ตัวดูการย้อนเวลา 1. หลังจากการกดชัตเตอร์ ตัวดูการย้อนเวลาจะปรากฏขึ้นบนหน้าจอ ที่ส่วนบนของภาพที่ถ่าย หมุนปุ่มบนตัวดู เพื่อเรียกดูระหว่างภาพต่าง ๆ ที่คุณเพิ่งถ่าย หมายเหตุ: แทป Best (ดีที่สุด) เพื่อดูภาพที่แนะนำ�ว่าดีที่สุดจากไทม์ไลน์ 2. 66 เลือกภาพหนึ่ง จากนั้นแทป เสร็จ เพื่อบันทึกไปยังแกลเลอรี่ HDR คุณสมบัติ HDR (ไฮไดนามิกเรนจ์) อนุญาตให้คุณถ่ายภาพที่มีรายละเอียดมากขึ้น สำ�หรับบริเวณที่มีแสงน้อย และมีความ เปรียบต่างสูง แนะนำ�ให้ใช้ HDR เมื่อถ่ายภาพในสถานที่ซึ่งสว่างมาก ซึ่งช่วยดึงความสมดุลของสีที่สร้างขึ้นในบริเวณต่าง ๆ บนภาพของคุณ การถ่ายภาพ HDR 1. บนหน้าจอโฮมของแอพพ์ กล้อง แทป 2. แทป > HDR 3. แทป หรือปุ่มระดับเสียง เพื่อเริ่มการถ่ายภาพแบบ HDR พานอราม่า ถ่ายภาพจากมุมที่หลากหลายโดยใช้พานอราม่า ภาพที่ถูกถ่ายจากมุมมองที่กว้าง จะถูกต่อเข้าด้วยกันโดยอัตโนมัติโดยใช้ คุณสมบัตินี้ การถ่ายภาพพานอราม่า 1. บนหน้าจอโฮมของแอพพ์ กล้อง แทป 2. แทป > พานอราม่า 3. แทป หรือปุ่มระดับเสียง จากนั้นแพน แท็บเล็ต ASUS ของคุณไปทางซ้ายหรือขวาเพื่อถ่ายภาพทิวทัศน์ หมายเหตุ: ในขณะที่กำ�ลังแพน แท็บเล็ต ASUS ของคุณ ไทม์ไลน์ของธัมบ์เนลจะปรากฏที่ส่วนล่างของหน้าจอของคุณ ในขณะที่ กำ�ลังถ่ายทิวทัศน์ 4. แทป เมื่อทำ�เสร็จ 67 กลางคืน ถ่ายภาพที่สว่างสม่ำ�เสมอกันในเวลากลางคืน หรือในสถานการณ์ที่มีแสงน้อย โดยใช้คุณสมบัติกลางคืนของแท็บเล็ต ASUS ของคุณ หมายเหตุ: ถือกล้องให้นิ่ง ทั้งก่อนและขณะที่ แท็บเล็ต ASUS กำ�ลังถ่ายภาพ เพื่อป้องกันผลลัพธ์ที่มีการสั่นไหว การถ่ายภาพกลางคืน 1. บนหน้าจอโฮมของแอพพ์ กล้อง แทป 2. แทป > กลางคืน 3. แทป หรือปุ่มระดับเสียง เพื่อเริ่มการถ่ายภาพกลางคืน 68 เซลฟี ใช้ประโยชน์ของกล้องหลังที่มีจำ�นวนพิกเซลสูง โดยไม่ต้องกังวลเกี่ยวกับการกดปุ่มชัตเตอร์ ด้วยการใช้คุณสมบัติการ ตรวจจับใบหน้า คุณสามารถตั้งค่าให้ แท็บเล็ต ASUS ของคุณตรวจจับใบหน้าได้มากถึงสี่ใบหน้าโดยใช้กล้องหลัง จากนั้น ถ่ายภาพตัวคุณเอง หรือกลุ่มที่มีตัวคุณเองรวมอยู่ด้วยโดยอัตโนมัติ การถ่ายภาพตัวเอง 1. จากหน้าจอแอพพ์ กล้อง แทป 2. แทป 3. แทป 4. ใช้กล้องหลังเพื่อตรวจจับใบหน้า และรอให้แท็บเล็ต ASUS ของคุณเริ่มบี๊ป นับถอยหลัง จนกระทั่งถ่ายภาพ 5. 6. เลือกภาพหนึ่ง จากนั้นแทป เสร็จ เพื่อบันทึกไปยังแกลเลอรี่ > เซลฟี เพื่อเลือกจำ�นวนคนที่จะรวมอยู่ในภาพถ่าย ตัวดูการย้อนเวลาจะปรากฏขึ้นบนหน้าจอ ที่ส่วนบนของภาพที่ถ่าย หมุนปุ่มบนตัวดูู เพื่อเรียกดูระหว่างภาพต่าง ๆ ที่คุณเพิ่งถ่าย 69 ลบอัจฉริยะ กำ�จัดรายละเอียดที่ไม่ต้องการทันทีหลังจากที่ถ่ายภาพโดยใช้คุณสมบัติ ลบอัจฉริยะ การถ่ายภาพด้วยคุณสมบัติลบอัจฉริยะ 1. จากหน้าจอแอพพ์ กล้อง แทป 2. แทป 3. แทป > ลบอัจฉริยะ หรือปุ่มระดับเสียง เพื่อเริ่มการถ่ายภาพ ซึ่งสามารถถูกแก้ไขได้โดยใช้คุณสมบัติ ลบอัจฉริยะ 4. หน้าจอต่อไปนี้ แสดงภาพที่คุณถ่าย และวัตถุที่สามารถลบได้ ซึ่งคุณอาจต้องการลบออกไป 5. แทป เพื่อลบวัตถุที่ตรวจจับได้ หรือ เพื่อลบภาพถ่าย และกลับไปยังแอพพ์กล้อง ยิ้มทั้งหมด จับภาพรอยยิ้มที่สมบูรณ์แบบ หรือการแสดงออกทางใบหน้าที่ประหลาดที่สุดจากชุดภาพถ่าย โดยใช้คุณสมบัติ ยิ้มทั้งหมด คุณสมบัตินี้อนุญาตให้คุณถ่ายภาพต่อเนื่องกันห้าภาพหลังจากที่กดปุ่มชัตเตอร์ ซึ่งมีการตรวจจับใบหน้าบนภาพโดยอัตโนมัติ สำ�หรับการเปรียบเทียบ การจับภาพยิ้มทั้งหมด 1. บนหน้าจอโฮมของแอพพ์ กล้อง แทป 2. แทป 3. แทป 4. ปฏิบัติตามขั้นตอนบนหน้าจอเพื่อเลือกภาพถ่ายที่ดีที่สุดของคุณ 70 > ยิ้มทั้งหมด หรือปุ่มระดับเสียง เพื่อเริ่มการถ่ายภาพ ซึ่งสามารถถูกแก้ไขได้โดยใช้คุณสมบัติ ยิ้มทั้งหมด บิวตี้ สนุกสนานระหว่างการถ่ายภาพ และหลังจากที่ถ่ายภาพครอบครัวและเพื่อน ๆ โดยใช้คุณสมบัติบิวตี้ของแท็บเล็ต ASUS ของคุณ เมื่อเปิดทำ�งานคุณสมบัตินี้อนุญาตให้คุณทำ�ให้ใบหน้าของบุคคลที่ถูกถ่ายเนียนขึ้นได้ทันทีก่อนที่คุณจะกด ปุ่มชัตเตอร์ การถ่ายภาพด้วยคุณสมบัติบิวตี้ 1. บนหน้าจอโฮมของแอพพ์ กล้อง แทป 2. แทป 3. แทป > บิวตี้ เพื่อเริ่มการถ่ายภาพซึ่งสามารถถูกแก้ไขได้โดยใช้คุณสมบัติบิวตี้ GIF แอนนิเมชั่น สร้างภาพ GIF (รูปแบบการแลกเปลี่ยนกราฟฟิก) โดยตรงจากกล้องของ แท็บเล็ต ASUS ของคุณโดยใช้คุณสมบัติ GIF แอนนิเมชั่น การถ่ายภาพด้วยคุณสมบัติบิวตี้ 1. บนหน้าจอโฮมของแอพพ์ กล้อง แทป 2. แทป 3. แทป > GIF animitation เพื่อเริ่มการถ่ายภาพซึ่งสามารถแปลงไปเป็น GIF แอนนิเมชั่นได้ 71 ความชัดลึกของภาพ ถ่ายภาพมาโครโดยมีพื้นหลังที่นุ่ม โดยใช้ความชัดลึกของภาพ คุณสมบัตินี้เหมาะสำ�หรับภาพระยะใกล้ของวัตถุ เพื่อให้ได้ผลลัพธ์ที่มีรายละเอียดครบ และสวยงามมากขึ้น หมายเหตุ: คุณสมบัติ ระยะชัด อาจแตกต่างกันในแต่ละรุ่น การถ่ายภาพโดยใช้ความชัดลึกของภาพ 1. จากหน้าจอแอพพ์ กล้อง แทป 2. แทป 3. แทป > Depth of field (ระยะชัด) หรือปุ่มระดับเสียง เพื่อเริ่มการถ่ายภาพมาโคร ไทม์แลปส์ คุณสมบัติไทม์แลปส์วิดีโอของโทรศัพท์ แท็บเล็ต ASUS อนุญาตให้คุณถ่ายภาพนิ่งเพื่อการเล่นแบบไทม์แลปส์โดยอัตโนมัติ ผลลัพธ์ที่ได้คือ เหตุการณ์จะดูเหมือนเคลื่อนที่ในลักษณะที่มีความเร็วสูงกว่าปกติ ซึ่งอันที่จริงเกิดขึ้นและถูกบันทึกระหว่าง ช่วงเวลาที่ยาวนาน การบันทึกไทม์แลปส์วิดีโอ 1. บนหน้าจอโฮมของแอพพ์ กล้อง แทป 2. แทป 3. แทป 72 > ไทม์แลปส์ เพื่อเริ่มการถ่ายไทม์แลปส์วิดีโอ ปาร์ตี้ลิงค์ เปิดทำ�งาน ปาร์ตี้ลิงค์ และแชร์ภาพถ่ายแบบเรียลไทม์ โดยการสร้างกลุ่ม หรือเข้าร่วมกับกลุ่มที่มีอยู่แล้ว ส่งและรับภาพที่เพิ่งถ่าย สด ๆ ในหมู่เพื่อน แม้ในขณะที่ไม่มีการเชื่อมต่ออินเทอร์เน็ต โดยใช้คุณสมบัตินี้ของ Zen สำ�คัญ! คุณสมบัตินี้ใช้ได้เฉพาะกับอุปกรณ์ที่มีคุณสมบัติ ปาร์ตี้ลิงค์ ด้วยเท่านั้น การแชร์ภาพถ่าย ในการแชร์ภาพถ่ายโดยส่งตรงจากกล้อง แท็บเล็ต ASUS ของคุณ: 1. เรียกใช้ กล้อง จากนั้นแทป 2. แทป > ตกลง 73 3. (ทำ�หรือไม่ก็ได้) ในหน้าจอโฮมของปาร์ตี้ลิงค์ ตั้งค่ารายการต่อไปนี้: แทปที่นี่ เพื่อสร้างชื่อกลุ่มใหม่สำ�หรับ แท็บเล็ต ASUS ของคุณ แทปที่นี่ ถ้าคุณต้องการป้องกันการเข้าถึงด้วย รหัสผ่านไปยังกลุ่มของคุณ 4. แทป สร้างกลุ่ม หรือ เข้าร่วมกลุ่ม เพื่อเริ่มการแชร์ภาพที่ถ่ายจากแท็บเล็ต ASUS ของคุณ สำ�คัญ! ถ้าคุณสร้างกลุ่มที่มีการป้องกันด้วยรหัสผ่าน คุณจำ�เป็นต้องแชร์รหัสผ่านไปยังผู้รับที่อยู่ในกลุ่มเพื่อให้สามารถรับภาพ ของคุณได้ 74 การรับภาพ ในการรับภาพจากอุปกรณ์ที่เปิดใช้งานปาร์ตี้ลิงค์อื่น ๆ: 1. เรียกใช้ กล้อง จากนั้นแทป 2. แทป > ตกลง 3. แทป เข้าร่วมกลุ่ม > สแกน เพื่อเริ่มการค้นหาอุปกรณ์ที่เปิดใช้งานปาร์ตี้ลิงค์อื่น ๆ 4. จากรายการ แทปกลุ่มที่คุณต้องการเข้าร่วม จากนั้นแทป เข้าร่วม 5. (ทางเลือก) ถ้ากลุ่มของคุณมีการป้องกันด้วยรหัสผ่าน ให้ขอรหัสผ่านจากเจ้าของกลุ่มเพื่อดำ�เนินการต่อ 75 76 บทที่ 7 แกลเลอรี่ การใช้แกลเลอรี่ ดูภาพและเล่นวิดีโอบน แท็บเล็ต ASUS ของคุณโดยใช้แอพพ์ แกลเลอรี่ แอพพ์นี้ยังอนุญาตให้คุณแก้ไข แชร์ หรือลบภาพและไฟล์วิดีโอที่เก็บใน แท็บเล็ต ASUS ของคุณได้ด้วย จากแกลเลอรี่ คุณสามารถแสดงภาพเป็นสไลด์โชว์ หรือแทปเพื่อดูภาพหรือไฟล์วิดีโอที่เลือก ในการเปิดแกลเลอรี่ แทป หน้าจอหลัก 78 > แกลเลอรี่ การดูไฟล์จากสถานที่แหล่งอื่น ๆ ตามค่าเริ่มต้น แกลเลอรี่ของคุณจะแสดงไฟล์ทั้งหมดบนแท็บเล็ต ASUS ของคุณตามโฟลเดอร์อัลบั้มที่มีอยู่ในเครื่อง ในการดูไฟล์จากสถานที่อื่น ๆ ที่สามารถเข้าถึงได้ผ่านแท็บเล็ต ASUS ของคุณ: 1. จากหน้าจอหลัก แทป 2. แทปสถานที่ต้นทางต่อไปนี้ เพื่อดูไฟล์ที่อยู่ในนั้น สำ�คัญ! จำ�เป็นต้องมีการเชื่อมต่ออินเทอร์เน็ตสำ�หรับการดูภาพและวิดีโอภายใต้ ภาพถ่ายบนคลาวด์ของฉัน และ ภาพถ่ายเพื่อน ๆ 79 การแชร์ไฟล์จากแกลเลอรี่ ในการแชร์ไฟล์จากแกลเลอรี่: 1. จากหน้าจอ แกลเลอรี่ แทปโฟลเดอร์ซึ่งบรรจุไฟล์ที่คุณต้องการแชร์อยู่ 2. หลังจากที่เปิดโฟลเดอร์ แทป เพื่อเปิดใช้งานการเลือกไฟล์ 3. แทปไฟล์ที่คุณต้องการแชร์ เครื่องหมายถูกจะปรากฏที่ส่วนบนของภาพที่คุณเลือก 4. แทป จากนั้นเลือกจากรายการซึ่งคุณต้องการแชร์ภาพ การลบไฟล์จากแกลเลอรี่ ในการลบไฟล์จากแกลเลอรี่: 1. จากหน้าจอ แกลเลอรี่ แทปโฟลเดอร์ซึ่งบรรจุไฟล์ที่คุณต้องการลบอยู่ 2. หลังจากที่เปิดโฟลเดอร์ แทป เพื่อเปิดใช้งานการเลือกไฟล์ 3. แทปไฟล์ที่คุณต้องการลบ เครื่องหมายถูกจะปรากฏที่ส่วนบนของภาพที่คุณเลือก 4. 80 แทป .. การแก้ไขภาพ นอกจากนี้ แกลเลอรี่ยังมีเครื่องมือในการแก้ไขภาพของตัวเอง ซึ่งคุณสามารถใช้เพื่อทำ�ให้ภาพที่บันทึกไว้บนแท็บเล็ต ASUS ดูดีขึ้นได้ ในการแก้ไขภาพ: 1. จากหน้าจอ แกลเลอรี่ แทปโฟลเดอร์ซึ่งบรรจุไฟล์ไว้ 2. หลังจากที่เปิดโฟลเดอร์ แทปภาพที่คุณต้องการแก้ไข 3. หลังจากที่ภาพถูกเปิดขึ้นมา แทปภาพอีกครั้งเพื่อแสดงฟังก์ชั่นต่าง ๆ 4. แทป เพื่อเปิดแถบเครื่องมือการแก้ไขภาพ 5. แทปไอคอนใด ๆ บนแถบเครื่องมือการแก้ไข เพื่อทำ�การเปลี่ยนแปลงไปยังภาพ การซูมเข้า/ออกธัมบ์เนล หรือภาพ จากหน้าจอ แกลเลอรี่ หรือภาพที่คุณเลือก แยกนิ้วออกจากกันบนแผงทัชสกรีนเพื่อซูมออก ในการซูมเข้า หุบนิ้วของคุณ เข้าหากันบนแผงทัชสกรีน 81 82 บทที่ 8 ทำ�งานหนัก เล่นหนักยิ่งกว่า Supernote (ซุปเปอร์โน้ต) เปลี่ยนการจดบันทึกที่น่าเบื่อไปเป็นกิจกรรมสนุก ๆ และสร้างสรรค์ซึ่งซิงค์กับข้อมูลมือถือของคุณโดยใช้ Supernote (ซุปเปอร์โน้ต) แอพพ์ที่เรียนรู้การใช้งานได้เองนี้ อนุญาตให้คุณสร้างบันทึกที่มีการจัดระเบียบตามสมุดบันทึก โดยการเขียนหรือวาด ลงบนทัชสกรีน โดยตรง ในขณะที่กำ�ลังสร้างบันทึก คุณสามารถเพิ่มไฟล์มัลติมีเดียจากแอพพ์อื่น ๆ และแชร์บันทึก ผ่านเครือข่ายสังคมออนไลน์ หรือแอคเคาท์ที่เก็บข้อมูลบนคลาวด์ของคุณก็ได้ แทปเพื่อเลือกโหมดการป้อน แทปเพื่อเลิกทำ�การเปลี่ยนแปลงที่ทำ�ไป แทปเพื่อทำ�ซ้ำ�การเปลี่ยนแปลงที่ทำ�ไป แทปเพื่อกำ�หนดค่าการตั้งค่าต่าง ๆ สำ�หรับ สมุดบันทึก 84 การทำ�ความเข้าใจไอคอนต่าง ๆ ขึ้นอยู่กับโหมดการป้อนที่คุณเลือก ไอคอนเหล่านี้จะปรากฏขึ้นในขณะที่คุณจดบันทึกบน SuperNote (ซุปเปอร์โน้ต) เลือกโหมดพิมพ์นี้ เมื่อคุณต้องการใช้แป้นพิมพ์บนหน้าจอเพื่อป้อนบันทึกของคุณ เลือกโหมดเขียนนี้ เมื่อคุณต้องการจดด้วยลายมือ หรือเขียนบันทึกของคุณเอง เลือกโหมดวาดนี้ เมื่อคุณต้องการสร้างภาพวาด หรือลายเส้น เมื่ออยู่ในโหมดเขียนหรือโหมดพิมพ์ แทปไอคอนนี้เพื่อเลือกน้ำ�หนักและสีของข้อความ เมื่ออยู่ในโหมดวาด แทปไอคอนนี้เพื่อเลือกเครื่องมือการวาดภาพที่จะใช้ และสีของปากกา หรือขนาด เมื่ออยู่ในโหมดวาด แทปไอคอนนี้เพื่อลบเนื้อหาบางอย่างในบันทึกของคุณ แทปไอคอนนี้เพื่อถ่ายภาพหรือวิดีโอ บันทึกเสียง เพิ่มประทับเวลา และสิ่งอื่น ๆ ไปยังบันทึกของคุณ แทปไอคอนนี้ เพื่อเพิ่มหน้าใหม่ไปยังสมุดบันทึกของคุณ 85 การสร้างสมุดบันทึก ในการสร้างไฟล์ใหม่โดยใช้ Supernote (ซุปเปอร์โน้ต) ให้ทำ�ตามขั้นตอนต่อไปนี้: 1. แทป > Supernote (ซุปเปอร์โน้ต) 2. แทป เพิ่มสมุดบันทึกใหม่ 3. ตั้งชื่อไฟล์ และเลือก แพด หรือ โทรศัพท์ เป็นขนาดหน้า 4. เลือกแม่แบบ และเริ่มเขียนบันทึกของคุณ การแชร์สมุดบันทึกบนคลาวด์ คุณสามารถแชร์สมุดบันทึกของคุณบนคลาวด์โดยใช้ขั้นตอนต่อไปนี้: 1. บนหน้าจอหลักของซุปเปอร์โน้ต แทปสมุดบันทึกที่คุณต้องการแชร์ค้างไว้ 2. ในหน้าจอที่ปรากฏขึ้น แทป เปิดทำ�งานการซิงค์คลาวด์ 3. ป้อนชื่อผู้ใช้และรหัสผ่านของแอคเคาท์ ASUS WebStorage ของคุณ เพื่อดำ�เนินการซิงค์สมุดบันทึกของคุณ ไปยังคลาวด์ 4. หลังจากที่สมุดบันทึกถูกซิงค์ไปยังคลาวด์สำ�เร็จแล้ว ไอคอน คลาวด์ จะปรากฏที่ส่วนบนของสมุดบันทึกที่แชร์ การแชร์บันทึกไปยังคลาวด์ นอกจากสมุดบันทึกของคุณแล้ว คุณยังสามารถแชร์บันทึกแต่ละรายการจาก Supernote (ซุปเปอร์โน้ต) ของคุณไปยังแอคเคาท์ ที่เก็บข้อมูลบนคลาวด์ของคุณได้ด้วย ในการดำ�เนินการ: 1. เปิดสมุดบันทึกซึ่งบรรจุบันทึกที่คุณต้องการแชร์ 2. แทปค้างบันทึกที่คุณต้องการแชร์ 86 3. ในหน้าจอที่ปรากฏขึ้น แทป แชร์ จากนั้นเลือกชนิดของรูปแบบไฟล์ที่คุณต้องการแชร์ไปเป็น 4. ในหน้าจอถัดไป เลือกแอคเคาท์ที่เก็บข้อมูลบนคลาวด์ ซึ่งคุณต้องการแชร์บันทึกของคุณ 5. ดำ�เนินการตามขั้นตอนต่อมาให้เสร็จ เพื่อแชร์บันทึกที่เลือกของคุณ ปฏิทิน แอพพ์ ปฏิทิน อนุญาตให้คุณติดตามกิจกรรมสำ�คัญต่าง ๆ โดยใช้ แท็บเล็ต ASUS ของคุณควบคู่ไปกับการสร้างกิจกรรม คุณ สามารถเพิ่มบันทึก ตั้งตัวเตือน หรือสร้างการนับถอยหลัง เพื่อให้มั่นใจว่าคุณจะไม่ลืมโอกาสที่สำ�คัญเหล่านี้ การสร้างกิจกรรมจาก แท็บเล็ต ASUS ของคุณ 1. แทป > ปฏิทิน 2. แทป กิจกรรมใหม่ เพื่อเริ่มการสร้างกิจกรรมใหม่ 3. ในหน้าจอ กิจกรรมใหม่ ป้อนรายละเอียดที่จำ�เป็นทั้งหมดของกิจกรรมของคุณ 4. หลังจากที่เสร็จ แทป Done (เสร็จ) เพื่อบันทึกและออก 87 การเพิ่มแอคเคาท์ไปยัง ปฏิทิน นอกเหนือจากการสร้างกิจกรรมที่บันทึกบน แท็บเล็ต ASUS ของคุณแล้ว คุณยังสามารถใช้ ปฏิทิน เพื่อสร้างกิจกรรมที่จะมีการซิงค์ โดยอัตโนมัติกับแอคเคาท์ออนไลน์ของคุณ แต่แรกสุด คุณต้องเพิ่มแอคเคาท์เหล่านี้ไปยัง ปฏิทิน โดยใช้ขั้นตอนต่อไปนี้: 1. เรียกใช้ ปฏิทิน 2. แทป 3. แทปแอคเคาท์ที่คุณต้องการเพิ่ม 4. ทำ�ตามขั้นตอนบนหน้าจอที่ปรากฏขึ้น เพื่อเพิ่มแอคเคาท์ใหม่ไปยัง ปฏิทิน > แอคเคาท์ การสร้างกิจกรรมจากแอคเคาท์ของคุณ หลังจากที่เพิ่มแอคเคาท์ออนไลน์ที่คุณต้องการซิงค์กับ ปฏิทิน แล้ว ขณะนี้คุณสามารถใช้แท็บเล็ต ASUS ของคุณเพื่อสร้างการ แจ้งเตือนสำ�หรับแอคเคาท์ออนไลน์เหล่านี้ โดยการปฏิบัติตามขั้นตอนเหล่านี้: หมายเหตุ: แอคเคาท์ออนไลน์ของคุณต้องถูกเพิ่มไว้กับ ปฏิทิน เรียบร้อยแล้ว ก่อนที่คุณจะสามารถดำ�เนินการด้วยขั้นตอนต่อไปนี้ได้ สำ�หรับรายละเอียดเพิ่มเติม คุณสามารถดูส่วน การเพิ่มแอคเคาท์ไปยังปฏิทิน ในคู่มืออิเล็กทรอนิกส์ฉบับนี้ 1. แทป 2. แทป กิจกรรมใหม่ เพื่อเริ่มการสร้างกิจกรรมใหม่ 3. ในหน้าจอ กิจกรรมใหม่ แทป ปฏิทินของฉัน เพื่อดูแอคเคาท์ทั้งหมดที่ซิงค์กับ ปฏิทิน ในปัจจุบัน 4. แทปแอคเคาท์ที่คุณต้องการสร้างกิจกรรมใหม่ 5. ในหน้าจอ กิจกรรมใหม่ ป้อนรายละเอียดที่จำ�เป็นทั้งหมดของกิจกรรมของคุณ 88 > ปฏิทิน อะไรถัดไป อย่าพลาดกิจกรรมสำ�คัญ การออกไปท่องเที่ยวท่ามกลางแสงแดด หรือการรับข้อความ/อีเมล/สายจากผู้ที่คุณชื่น ชอบ ตั้งค่ากิจกรรมต่าง ๆ บนปฏิทินของคุณ รายการโปรด และกลุ่ม VIP หรือการตั้งค่าการอัพเดตสภาพอากาศ เพื่อรับการแจ้งเตือน และตัวเตือนว่ามีอะไรถัดไป ดูการแจ้งเตือน What’s Next (อะไรถัดไป) ของคุณจากหน้าจอล็อค, แผงการแจ้งเตือนระบบ และวิดเจตหรือแอพพ์ What’s Next (อะไรถัดไป ) ถ้าคุณใช้ What’s Next (อะไรถัดไป) เป็นครั้งแรก คุณอาจต้องตั้งค่าแอคเคาท์ปฏิทินของคุณ หรือใช้แอพพ์ ปฏิทิน ใน แท็บเล็ต ASUS ของคุณ หมายเหตุ: • ตั้งค่ารายชื่อโปรด และกลุ่ม VIP ของคุณเพื่อรับการแจ้งเตือนสำ�หรับสายที่ไม่ได้รับ และข้อความที่ยังไม่อ่านหรืออีเมลจากบุคคล ที่มีความสำ�คัญกับคุณ • ดูข้อมูลอย่างละเอียดเกี่ยวกับการสร้างกิจกรรมบนปฏิทินของคุณ จากส่วน ปฏิทิน • เรียนรู้วิธีในการรับข้อมูลอัพเดตสภาพอากาศ จากส่วน สภาพอากาศ 89 ทำ�ภายหลัง จัดการได้แม้กระทั่งสิ่งที่น่ารำ�คาญที่สุดในชีวิตที่วุ่นวายของคุณ แม้ในขณะที่คุณยุ่งมากคุณก็สามารถตอบกลับอีเมล ข้อความ SMS โทรกลับ หรืออ่านข่าวสารออนไลน์ได้เมื่อคุณสะดวก ทำ�เครื่องหมายข้อความหรืออีเมลที่ยังไม่ได้อ่าน เว็บเพจที่น่าสนใจ และสายที่ไม่ได้รับของคุณเป็นรายการ ตอบกลับภายหลัง, อ่านภายหลัง หรือ โทรภายหลัง รายการที่ถูกทำ� เครื่องหมายเหล่านี้จะถูกเพิ่มไปยังงาน ทำ�ภายหลัง ของคุณ และคุณสามารถ ทำ�งานเหล่านี้ได้ในเวลาที่สะดวก หมายเหตุ: • แอพพ์ของบริษัทอื่นที่สนับสนุน ทำ�ภายหลัง ประกอบด้วย Google Maps, Google Chrome, Google Play, YouTube และ iMDb • ไม่ใช่ทุกแอพพ์สามารถแชร์ และเพิ่มงานไปยัง ทำ�ภายหลัง ได้ การเข้าถึง หรือการสร้างงานสิ่งที่ต้องทำ� เมื่อคุณตั้งค่าข้อความหรืออีเมลไว้ก่อนหน้านี้เป็น ตอบกลับภายหลัง หรือตั้งค่าสายเป็น โทรภายหลัง หรือตั้งค่าเว็บเพจเป็น อ่านภายหลัง คุณสามารถกลับไปยังข้อความ/อีเมล/สาย/เว็บเพจที่สำ�คัญเหล่านี้บนแอพพ์ ทำ�ภายหลัง ในการเข้าถึงงานสิ่งที่ต้องทำ�ของคุณ: 1. จากหน้าจอโฮม แทป 2. เลือกงานที่คุณต้องการทำ� จากนั้นแทป ทำ�ภายหลัง จาก แอปทั้งหมด ในการสร้างงานที่ต้องทำ�ใหม่: จากหน้าจอ ทำ�ภายหลัง แทป 90 จากนั้นดำ�เนินการสร้างงานสิ่งที่ต้องทำ�ของคุณต่อไป สภาพอากาศ รับข้อมูลอัพเดตสภาพอากาศแบบเรียลไทม์จาก แท็บเล็ต ASUS ของคุณโดยตรงโดยใช้แอพพ์ สภาพอากาศ ด้วยการใช้แอพพ์ สภาพอากาศ คุณยังสามารถตรวจสอบรายละเอียดเกี่ยวกับสภาพอากาศอื่น ๆ จากรอบโลกได้ด้วย แอพพ์ลอนเชอร์ สภาพอากาศ 91 หน้าจอโฮมของ สภาพอากาศ แทปที่นี่ เพื่อกำ�หนดค่าการ ตั้งค่าสภาพอากาศ แทปที่นี่ เพื่อค้นหาข้อมูลสภาพ อากาศจากเมืองอื่น ปัดลงเพื่อดูข้อมูลสภาพอากาศอื่น ๆ 92 นาฬิกา ปรับแต่งการตั้งค่าเขตเวลาของ แท็บเล็ต ASUS ของคุณ, ตั้งนาฬิกาปลุก และใช้ แท็บเล็ต ASUS ของคุณเป็นนาฬิกาจับเวลา โดยใช้แอพพ์ นาฬิกา การเรียกใช้ นาฬิกา เรียกใช้แอพพ์ นาฬิกา โดยใช้ตัวเลือกต่อไปนี้: • บนหน้าจอโฮมของ แท็บเล็ต ASUS แทปการแสดงนาฬิกาดิจิตอล • แทป > นาฬิกา 93 นาฬิกาโลก แทป เพื่อเข้าถึงการตั้งค่าต่าง ๆ ของนาฬิกาโลกบนแท็บเล็ต ASUS ของคุณ แทปที่นี่เพื่อตั้งค่านาฬิกาของคุณใน โหมดกลางคืน และเข้าถึงการตั้งค่า ต่าง ๆ ของคุณสมบัตินาฬิกาโลก แทปที่นี่ เพื่อดูรายการของเมืองต่าง ๆ ที่ทำ�เครื่องหมายบนนาฬิกาโลกของคุณ แทปที่นี่ เพื่อเพิ่มเมืองใหม่เพื่อทำ�เครื่องหมาย บนแผนที่ของนาฬิกาโลกของคุณ 94 นาฬิกาปลุก แทป เพื่อเรียกใช้การตั้งค่านาฬิกาปลุกของแท็บเล็ต ASUS ของคุณ แทปที่นี่เพื่อเข้าถึงการตั้งค่าต่าง ๆ ของคุณสมบัตินาฬิกาปลุก แทปที่นี่ เพื่อลบการปลุกที่ตั้งไว้ก่อน หน้าใด ๆ ที่มี แทปที่นี่ เพื่อตั้งค่าเวลาปลุกใหม่ 95 การจับเวลา แทป เพื่อใช้แท็บเล็ต ASUS ของคุณเป็นนาฬิกาจับเวลา แทปปุ่มนี้ เพื่อเริ่มใช้คุณสมบัติการ จับเวลา 96 การตั้งเวลา คุณสามารถตั้งค่าตัวเลือกการตั้งเวลาหลายอย่างสำ�หรับ แท็บเล็ต ASUS ของคุณ ในการดำ�เนินการ ให้ทำ�ตามขั้นตอน ด้านล่าง: การตั้งค่าการตั้งเวลา 1. แทป เพื่อเข้าถึงคุณสมบัติการตั้งเวลาของ แท็บเล็ต ASUS ของคุณ ปุ่มตัวเลข 2. ใช้ปุ่มตัวเลขเพื่อป้อนเวลาเป้าหมายของคุณ จากนั้นแทป เริ่ม เพื่อเริ่มการตั้งเวลา 97 การเพิ่มหรือการลบการตั้งค่าการตั้งเวลา นอกจากนี้ คุณยังสามารถเพิ่มการตั้งค่าการตั้งเวลาใหม่ หรือลบการตั้งเวลาที่มีอยู่เดิมซึ่งคุณไม่จำ�เป็นต้องใช้อีกต่อไป ในการใช้ตัวเลือกเหล่านี้ ให้ดูขั้นตอนต่อไปนี้: 1. แทป เพื่อเข้าถึงคุณสมบัติการตั้งเวลาของ แท็บเล็ต ASUS ของคุณ 2. ถ้าคุณเคยสร้างการตั้งค่าการตั้งเวลาไว้ก่อนหน้านี้ ค่าเหล่านั้นจะปรากฏบนหน้าจอโฮมของการตั้งเวลาของคุณ คุณสามารถลบ หรือเพิ่มการตั้งค่าการตั้งเวลาใหม่โดยใช้ไอคอนต่าง ๆ บนหน้าจอโฮมของการตั้งเวลาของคุณ แทปที่นี่ เพื่อสร้างการตั้งค่า การตั้งเวลาใหม่ แทปที่นี่ เพื่อลบการตั้งเวลา ที่ตั้งไว้ก่อนหน้า 98 ตัวจัดการไฟล์ การใช้ตัวจัดการไฟล์ อนุญาตให้คุณค้นหาและจัดการข้อมูลของคุณ ทั้งบนที่เก็บข้อมูลภายในของแท็บเล็ต ASUS และ อุปกรณ์เก็บข้อมูลภายนอกที่เชื่อมต่ออยู่ได้อย่างง่ายดาย การเข้าถึงที่เก็บข้อมูลภายใน ในการเข้าถึงที่เก็บข้อมูลภายใน: 1. แทป 2. แทป > ตัวจัดการไฟล์ > ที่เก็บข้อมูลภายใน เพื่อดูเนื้อหาของ แท็บเล็ต ASUS ของคุณ จากนั้นแทปรายการเพื่อเลือก 99 การเข้าถึงอุปกรณ์เก็บข้อมูลภายนอก ในการเข้าถึงอุปกรณ์เก็บข้อมูลภายนอก: 1. ใส่ไมโคร SD การ์ดลงในแท็บเล็ต ASUS ของคุณ หมายเหตุ: สำ�หรับรายละเอียดเพิ่มเติม ให้ดูส่วน การติดตั้งการ์ดหน่วยความจำ� ในคู่มือผู้ใช้นี้ 2. แทป > ตัวจัดการไฟล์ 3. แทป > MicroSD เพื่อแสดงเนื้อหาของไมโคร SD การ์ดของคุณ 100 การเข้าถึงที่เก็บข้อมูลบนคลาวด์ สำ�คัญ! เปิดทำ�งาน Wi-Fi บน แท็บเล็ต ASUS ของคุณเพื่อดูไฟล์จาก ที่เก็บข้อมูลบนคลาวด์ ในการเข้าถึงไฟล์ที่บันทึกบนแอคเคาท์ที่เก็บข้อมูลบนคลาวด์ของคุณ: 1. แทป 2. แทป > ตัวจัดการไฟล์ จากนั้นแทปตำ�แหน่งของที่เก็บข้อมูลบนคลาวด์ภายใต้ ที่เก็บข้อมูลบนคลาวด์ 101 102 บทที่ 9 อินเทอร์เน็ต เบราเซอร์ ระบบติดต่อผู้ใช้ Zen ที่เป็นระเบียบและใช้ง่ายของเบราเซอร์ของคุณ ทำ�ให้การท่องเว็บเป็นเรื่องที่ง่ายขึ้น ด้วยความเร็วการโหลด หน้าที่รวดเร็วซึ่งทำ�งานด้วยเอ็นจินเบราเซอร์ของ Chrome นอกจากนี้ คุณยังสามารถแชร์ หรือส่งอีเมลเนื้อหาบนเว็บ รวมทั้งส่ง ออกไปเป็นงานสำ�หรับอ่านในภายหลังได้ด้วย การเปิดเบราเซอร์จากหน้าจอล็อค ลากลง จนกระทั่งแอป เบราเซอร์ เปิดขึ้นมา การเปิดเบราเซอร์จากหน้าจอโฮม จากหน้าจอโฮม, แทป การแชร์หน้า ไปที่หน้าที่คุณต้องการแชร์ จากนั้นแทป • แทปแชร์หน้า, แทป แชร์หน้า, จากนั้นเลือกแอคเคาท์ หรือแอพพ์ที่คุณต้องการแชร์หน้าไปยัง • ในการส่งหน้าออกไปสำ�หรับการอ่านในภายหลัง แทป อ่านภายหลัง หน้าจะถูกเพิ่มเป็นงานที่ต้องทำ�ในแอพพ์ Do It Later (ทำ�ภายหลัง) ของคุณ หมายเหตุ: • ตรวจดูให้แน่ใจว่า แท็บเล็ต ASUS ของคุณเชื่อมต่ออยู่กับ Wi-Fi หรือเครือข่ายมือถือ • ถ้าคุณเชื่อมต่ออยู่กับเครือข่ายมือถือ อาจเสียค่าใช้จ่ายตามโปรโมชั่นที่คุณใช้งานอยู่ • ดูส่วน การเชื่อมต่อไปยังเครือข่าย Wi-Fi สำ�หรับรายละเอียด • เข้าถึงงานที่ต้องทำ�ของคุณจากแอพพ์ ทำ�ภายหลัง บน แอปทั้งหมด 104 บทที่ 10 สนุกสนานและความบันเทิง การใช้หูฟัง ด้วยการใช้หูฟัง ทำ�ให้คุณมีอิสรภาพในการทำ�สิ่งอื่น ๆ ระหว่างที่อยู่ในสาย หรือเพลิดเพลินกับการฟังเพลงโปรดของคุณ การเชื่อมต่อแจ็คเสียง เสียบแจ็คหูฟัง 3.5 มม. เข้ากับพอร์ตเสียงของอุปกรณ์ของคุณ คำ�เตือน! • อย่าเสียบวัตถุอื่น ๆ ลงในพอร์ตแจ็คเสียง • อย่าเสียบสายเคเบิลที่มีเอาต์พุตพลังงานไฟฟ้าลงในพอร์ตแจ็คเสียง • การฟังที่ระดับเสียงที่สูงเป็นระยะเวลานาน สามารถทำ�ให้ระบบรับฟังของคุณเสียหายได้ หมายเหตุ: • เราแนะนำ�ให้คุณใช้เฉพาะหูฟังที่ใช้งานด้วยกันได้ หรือหูฟังที่ให้มาพร้อมกับอุปกรณ์นี้เท่านั้น • การถอดปลั๊กแจ็คเสียงในขณะที่กำ�ลังฟังเพลง จะหยุดการเล่นเพลงชั่วคราวโดยอัตโนมัติ • การถอดปลั๊กแจ็คเสียงในขณะที่กำ�ลังดูวิดีโอ จะหยุดการเล่นวิดีโอชั่วคราวโดยอัตโนมัติ 106 ตัวช่วยสร้างเสียง ตัวช่วยสร้างเสียง อนุญาตให้คุณปรับแต่งโหมดเสียงของแท็บเล็ต ASUS ของคุณเพื่อให้ได้เอาต์พุตเสียงที่คมชัด ซึ่งเหมาะกับ สถานการณ์การใช้งานที่แท้จริง การใช้ ตัวช่วยสร้างเสียง ในการใช้ ตัวช่วยสร้างเสียง: 1. แทป > ตัวช่วยสร้างเสียง 2. ในหน้าต่าง ตัวช่วยสร้างเสียง แทปโหมดเสียงที่คุณต้องการเปิดใช้งาน จากนั้นแทป เสร็จ เพื่อบันทึกและออก 107 Play เกม รับเกมล่าสุดออนไลน์ และแชร์ในแอคเคาท์เครือข่ายสังคมออนไลน์ของคุณโดยใช้แอพพ์ Play เกม นอกจากนี้คุณยังสามารถเข้าร่วม การเล่นเกมที่มีผู้เล่นหลายคน และตรวจสอบกระดานผู้นำ�เพื่อทำ�ให้การเล่นเกมที่มีการแข่งขั้นสนุกมากขึ้นอีกด้วย สำ�คัญ! ล็อกอินเข้าไปยังแอคเคาท์ Google ของคุณเพื่อใช้งานคุณสมบัติของ Play เกม ให้เต็มประสิทธิภาพ การใช้ Play เกม ในการใช้ Play เกม: 1. แทป > Play เกม 2. แทปตัวเลือกที่คุณต้องการใช้ แทปเพื่อดูภาพรวมของกิจกรรมการเล่นเกมของคุณ นอกจากนี้ ระบบยังแสดงกิจกรรมการเล่นเกมของแอคเคาท์ Google+ ของคุณด้วย แทปเพื่อแสดงกิจกรรมการเล่นเกมของคุณภายใต้ตัวเลือกต่อไปนี้: เกมของฉันทั้งหมด, ที่เล่น ล่าสุด, ที่ติดตั้ง แทปเพื่อดูเกมทั้งหมดที่คุณเล่นโดยใช้แอคเคาท์ Google+ ของคุณ แทปเพื่อดูรายชื่อเพื่อนของคุณทั้งหมดใน Google ที่กำ�ลังเล่นเกมผ่าน Play สโตร์ เช่นเดียวกัน คุณสามารถดูรายชื่อภาย ใต้ตัวเลือกเหล่านี้: ทั้งหมด, ล่าสุด, คุณอาจรู้จัก แทปเพื่อเรียกดูระหว่างเกมต่าง ๆ ภายใต้ประเภทต่อไปนี้: ได้รับความสนใจ, ยอดนิยม, ผู้เล่น หลายคนยอดนิยม แทปเพื่อเปิดประเภท เกม ของ Play สโตร์ 108 เพลง เข้าถึงคอลเล็กชั่นเพลงของคุณบนแท็บเล็ต ASUS ของคุณโดยตรงโดยใช้แอพพ์ เพลง เพลงอนุญาตให้คุณเล่นไฟล์เพลงที่เก็บภาย ในเครื่อง หรือเล่นจากอุปกรณ์เก็บข้อมูลภายนอก การเรียกใช้ เพลง ในการเรียกใช้ เพลง แทป > เพลง การเล่นเพลง ตามค่าเริ่มต้น เพลง จะเล่นเพลงทั้งหมดที่บันทึกในที่เก็บข้อมูลภายในของ แท็บเล็ต ASUS เริ่มเล่นเพลงโดยการแทปที่เพลง การเล่นเพลงจาก SD การ์ดของคุณ ในการเล่นเพลงจาก SD การ์ดของคุณ: 1. ตรวจดูให้แน่ใจว่า SD การ์ดของคุณถูกเสียบไว้ใน แท็บเล็ต ASUS ของคุณแล้ว หมายเหตุ: สำ�หรับรายละเอียดเกี่ยวกับวิธีการติดตั้ง SD การ์ด ให้ดูส่วน ใส่ไมโคร SD การ์ด ในคู่มืออิเล็กทรอนิกส์ฉบับนี้ 2. จากหน้าจอโฮมของ เพลง แทป 3. ภายใต้ อุปกรณ์ของฉัน แทป เพลง เพื่อเรียกดูระหว่างไฟล์เพลงต่าง ๆ ที่บันทึกใน SD การ์ดของคุณ 109 การเล่นเพลงจากคลาวด์ สำ�คัญ! เปิดทำ�งาน Wi-Fi บนแท็บเล็ต ASUS ของคุณเพื่อดูไฟล์จาก เพลงบนคลาวด์ ขณะนี้แท็บเล็ต ASUS ของคุณสนับสนุนไฟล์เพลงที่บันทึกในแอคเคาท์ที่เก็บข้อมูลบนคลาวด์ต่อไปนี้: • ASUS Webstorage • Dropbox • OneDrive • Drive การเพิ่มแอคเคาท์ที่เก็บข้อมูลบนคลาวด์ ในการเล่นเพลงที่บันทึกจากแอคเคาท์ที่เก็บข้อมูลบนคลาวด์เหล่านี้: 1. จากหน้าจอโฮมของ เพลง แทป 2. ภายใต้ เพลงบนคลาวด์ เลือก เพิ่มบริการคลาวด์ 3. เลือกบริการที่เก็บข้อมูลบนคลาวด์ซึ่งคุณต้องการเล่นไฟล์เพลงจาก 4. ปฏิบัติตามขั้นตอนเพื่อทำ�การลงชื่อเข้าใช้ยังแอคเคาท์ที่เก็บข้อมูลบนคลาวด์ของคุณให้สมบูรณ์ การเล่นเพลงจากแอคเคาท์ที่เก็บข้อมูลบนคลาวด์ 1. เรียกใช้แอพพ์ เพลง จากนั้นแทป 2. ภายใต้ เพลงบนคลาวด์ เลือกบริการที่เก็บข้อมูลบนคลาวด์ที่คุณต้องการเล่นเพลงจาก 110 เครื่องบันทึกเสียง บันทึกไฟล์เสียงโดยใช้ แท็บเล็ต ASUS ของคุณโดยการเปิดใช้งานแอพพ์ บันทึกเสียง การเรียกใช้ บันทึกเสียง ในการเรียใช้ บันทึกเสียง แทป > บันทึกเสียง หน้าจอโฮมของ บันทึกเสียง แทปที่นี่ เพื่อปรับแต่งการตั้งค่า ของเครื่องบันทึกเสียง แทปที่นี่เพื่อเริ่มการบันทึก เสียง แทปที่นี่ เพื่อดูรายการของไฟล์ เสียงที่ทำ�การบันทึกไว้ 111 112 บทที่ 11 บำ�รุงรักษา Zen การทำ�ให้อุปกรณ์ของคุณทันสมัยอยู่ตลอดเวลา อัพเดตระบบ Android บนแท็บเล็ต ASUS ของคุณ และทำ�การอัพเกรดแอพพ์และคุณสมบัติต่าง ๆ อยู่เสมอ การอัพเดตระบบของคุณ ในการอัพเดตแท็บเล็ต ASUS ของคุณ: 1. แทป จากนั้นแทป การตั้งค่า 2. บนหน้าจอ การตั้งค่า เลื่อนลงเพื่อแสดงรายการอื่น ๆ จากนั้นแทป เกี่ยวกับ 3. แทป อัพเดตระบบ จากนั้นแทป ตรวจสอบอัพเดต หมายเหตุ: คุณสามารถพรีวิวครั้งสุดท้ายที่ระบบแท็บเล็ต ASUS ของคุณถูกอัพเดตได้ที่ ตรวจสอบอัพเดตครั้งล่าสุด: ของหน้าต่าง อัพเดตระบบ ที่เก็บข้อมูล คุณสามารถเก็บข้อมูล แอพพ์ หรือไฟล์ต่าง ๆ บน แท็บเล็ต ASUS (ที่เก็บข้อมูลภายใน), บนที่เก็บข้อมูลภายนอก หรือบน ที่เก็บข้อมูลออนไลน์ คุณจำ�เป็นต้องมีการเชื่อมต่ออินเทอร์เน็ตเพื่อถ่ายโอน หรือดาวน์โหลดไฟล์ของคุณบนที่เก็บข้อมูล ออนไลน์ ใช้สายเคเบิล USB ที่มาพร้อมเครื่อง เพื่อคัดลอกไฟล์ไปยังหรือจากคอมพิวเตอร์ไปยังแท็บเล็ต ASUS ของคุณ 114 สำ�รองและรีเซ็ต สำ�รองข้อมูล, รหัสผ่าน Wi-Fi และการตั้งค่าอื่น ๆ ไปยังเซิร์ฟเวอร์ Google โดยใช้แท็บเล็ต ASUS ของคุณ ในการดำ�เนินการ: 1. แทป จากนั้นแทป การตั้งค่า > สำ�รองและรีเซ็ต 2. จากหน้าต่าง สำ�รองและรีเซ็ต คุณสามารถ: • สำ�รองข้อมูลของฉัน: คุณสมบัตินี้ใช้สำ�หรับสำ�รองข้อมูลของคุณ, รหัสผ่าน Wi-Fi และการตั้งค่าอื่น ๆ ไปยัง เซิร์ฟเวอร์ Google เมื่อเปิดทำ�งาน • แอคเคาท์การสำ�รอง: อนุญาตให้คุณระบุแอคเคาท์ที่คุณจะเชื่อมโยงด้วยเมื่อคุณบันทึกข้อมูลสำ�รองของคุณ • กู้คืนอัตโนมัติ: คุณสมบัตินี้ ช่วยอำ�นวยความสะดวกในการกู้คืนการตั้งค่าและข้อมูลที่สำ�รองไว้ เมื่อคุณติดตั้ง แอพพ์ใหม่ • รีเซ็ตข้อมูลโรงงาน: ลบข้อมูลทั้งหมดบนโทรศัพท์ 115 การรักษาความปลอดภัยแท็บเล็ต ASUS ของคุณ ใช้คุณสมบัติด้านการรักษาความปลอดภัยของแท็บเล็ต ASUS ของคุณเพื่อป้องกันการโทร หรือการเข้าถึงข้อมูลโดยไม่ได้รับ อนุญาต การปลดล็อคหน้าจอ เมื่อหน้าจอถูกล็อค คุณสามารถเปิดเครื่องได้ด้วยตัวเลือกในการปลดล็อคต่าง ๆ ที่แท็บเล็ต ASUS มีให้ ในการเลือกการปลดล็อคหน้าจอของ แท็บเล็ต ASUS ของคุณ: 1. แทป 2. จากนั้นแทป การตั้งค่า > หน้าจอล็อค แทป หน้าจอล็อค จากนั้นเลือกตัวเลือกในการปลดล็อค แท็บเล็ต ASUS ของคุณ หมายเหตุ: • สำ�หรับข้อมูลเพิ่มเติม ให้ดูส่วน ตัวเลือกการปลดล็อคหน้าจอ • เพื่อปิดใช้งานตัวเลือกการปลดล็อคหน้าจอที่คุณตั้งค่าไว้ แทป ไม่มี บนหน้าจอ เลือกการล็อคหน้าจอ 116 ตัวเลือกการปลดล็อคหน้าจอ เลือกจากตัวเลือกเหล่านี้เพื่อล็อคแท็บเล็ต ASUS ของคุณ • สไลด์: เลื่อนนิ้วของคุณในทิศทางใดก็ได้ เพื่อปลดล็อคแท็บเล็ต ASUS 117 • Face Unlock (ปลดล็อกใบหน้า): แสดงใบหน้าของคุณบนหน้าต่างสีดำ�ของหน้าจอล็อค เพื่อปลดล็อค แท็บเล็ต ASUS สำ�คัญ! • Face Unlock (ปลดล็อกใบหน้า) มีความปลอดภัยน้อยกว่ารูปแบบ, PIN หรือรหัสผ่าน • ผู้อื่นที่มีหน้าคล้ายคุณอาจปลดล็อค แท็บเล็ต ASUS ของคุณได้ • ข้อมูลที่ใช้เพื่อระบุใบหน้าของคุณถูกเก็บอยู่ใน แท็บเล็ต ASUS ของคุณ ในการตั้งค่าการปลดล็อกใบหน้า: 1. จากหน้าจอ เลือกการล็อคหน้าจอ แทป Face Unlock (ปลดล็อกใบหน้า) 2. อ่านเงื่อนไขในการใช้คุณสมบัติ ปลดล็อกใบหน้า บนหน้าจอของคุณ จากนั้นแทป ตั้งค่า 3. อ่านขั้นตอนในการตั้งค่าการปลดล็อกใบหน้าบนหน้าจอของคุณ จากนั้นแทป ทำ�ต่อ 4. ถือ แท็บเล็ต ASUS ที่ระดับสายตา และเล็งให้ใบหน้าของคุณอยู่ในหน้าจอของคุณเพื่อถ่ายภาพ หมายเหตุ: กรอบเส้นประสีเขียว เป็นการบ่งชี้ว่าแท็บเล็ต ASUS ตรวจพบใบหน้าของคุณแล้ว และอยู่ระหว่างกระบวนการถ่ายภาพ 118 5. หลังจากที่ใบหน้าของคุณถูกถ่ายแล้ว แทป Continue (ทำ�ต่อ) 6. ถ้าการปลดล็อกใบหน้าไม่รู้จักใบหน้าของคุณ คุณจะถูกขอให้เลือกตัวเลือกสำ�รองในการปลดล็อคแท็บเล็ต ASUS ของคุณ เลือก รูปแบบ ถ้าคุณต้องการปลดล็อคแท็บเล็ต ASUS ของคุณด้วยรูปแบบหรือ PIN เพื่อปลดล็อคเครื่อง โดยการป้อน PIN เข้าไป จากนั้นดำ�เนินการตามขั้นตอนบนหน้าจอให้เสร็จ สำ�คัญ! ให้แน่ใจว่าจำ� PIN หรือรูปแบบที่คุณสร้างขึ้นเพื่อปลดล็อคอุปกรณ์ของคุณได้ 7. หลังจากที่ตั้งค่าการปลดล็อคใบหน้าเสร็จ แทป ตกลง 119 • รูปแบบ: เลื่อนนิ้วของคุณบนจุด เพื่อสร้างรูปแบบ สำ�คัญ! คุณสามารถสร้างรูปแบบโดยใช้จุดอย่างน้อยที่สุดสี่จุด ให้แน่ใจว่าจำ�รูปแบบที่คุณสร้างขึ้นเพื่อปลดล็อคอุปกรณ์ของคุณได้ 120 • PIN: ป้อนตัวเลขอย่างน้อยสี่หลัก เพื่อตั้งค่า PIN สำ�คัญ! ให้แน่ใจว่าจำ� PIN ที่คุณสร้างขึ้นเพื่อปลดล็อคอุปกรณ์ของคุณได้ 121 • รหัสผ่าน: ป้อนตัวอักษรอย่างน้อยสี่ตัว เพื่อตั้งค่ารหัสผ่าน สำ�คัญ! ให้แน่ใจว่าจำ�รหัสผ่านที่คุณสร้างขึ้นเพื่อปลดล็อคอุปกรณ์ของคุณได้ 122 การกำ�หนดค่าคุณสมบัติการรักษาความปลอดภัยของหน้าจออื่น ๆ นอกเหนือจากโหมดการล็อคหน้าจอแล้ว คุณสามารถทำ�สิ่งต่อไปนี้บนหน้าต่างระบบรักษาความปลอดภัยของหน้าจอ ได้ด้วย: • เข้าถึงด่วน: เลื่อนสวิตช์การเข้าถึงด่วนไปที่ เปิด เพื่อเรียกใช้แอพพ์บนหน้าจอล็อค • วิดเจ็ต มีอะไรต่อไป: เลื่อนสวิตช์วิดเจ็ต มีอะไรต่อไป ไปที่ เปิด เพื่อแสดงวิดเจ็ตดังกล่าวบนหน้าจอล็อค • ข้อมูลเจ้าของ: แทปที่นี่ เพื่อแก้ไขและป้อนข้อมูลที่คุณต้องการให้ปรากฏแม้ในขณะที่หน้าจอถูกล็อค 123 124 บทที่ 12 เชื่อมต่อ Zen Wi-Fi เทคโนโลยี Wi-Fi ของ แท็บเล็ต ASUS เชื่อมต่อคุณเข้ากับโลกไร้สาย อัพเดตแอคเคาท์เครือข่ายสังคมออนไลน์ ท่อง อินเทอร์เน็ต หรือแลกเปลี่ยนข้อมูลและข้อความแบบไร้สายกับ แท็บเล็ต ASUS ของคุณ การเปิดทำ�งาน Wi-Fi ในการเปิดทำ�งาน Wi-Fi: 1. แทป บนหน้าจอโฮม จากนั้นแทปแอพพ์ การตั้งค่า 2. เลื่อนสวิตช์ Wi-Fi ไปทางขวา เพื่อเปิด Wi-Fi หมายเหตุ: นอกจากนี้ คุณยังสามารถเปิดทำ�งาน Wi-Fi จากหน้าจอ Quick Settings (การตั้งค่าด่วน) ได้ด้วย ดูส่วน การตั้งค่าด่วน สำ�หรับข้อมูลเกี่ยวกับการเปิดหน้าจอ Quick Settings (การตั้งค่าด่วน) การเชื่อมต่อไปยังเครือข่าย Wi-Fi ในการเชื่อมต่อไปยังเครือข่าย Wi-Fi: 1. บนหน้าจอ การตั้งค่า แทป Wi-Fi (Wi-Fi) เพื่อแสดงเครือข่าย Wi-Fi ที่ตรวจพบทั้งหมด 2. แทปชื่อเครือข่ายเพื่อเชื่อมต่อไปยังเครือข่ายนั้น สำ�หรับเครือข่ายที่มีระบบป้องกัน ระบบอาจขอให้คุณป้อนรหัสผ่าน หรือข้อมูลเพื่อความปลอดภัยอื่น ๆ หมายเหตุ: • แท็บเล็ต ASUS ของคุณจะเชื่อมต่อไปยังเครือข่ายที่คุณเชื่อมต่อไว้ก่อนหน้านี้โดยอัตโนมัติ • ปิดคุณสมบัติ Wi-Fi เพื่อช่วยประหยัดพลังงานแบตเตอรี่ 126 การปิดทำ�งาน Wi-Fi ในการปิดทำ�งาน Wi-Fi: 1. แทป บนหน้าจอโฮม จากนั้นแทปแอพพ์ การตั้งค่า 2. เลื่อนสวิตช์ Wi-Fi ไปทางซ้าย เพื่อปิด Wi-Fi หมายเหตุ: นอกจากนี้ คุณยังสามารถปิดทำ�งาน Wi-Fi จากหน้าจอ Quick Settings (การตั้งค่าด่วน) ได้ด้วย ดูส่วน การตั้งค่าด่วน สำ�หรับข้อมูลเกี่ยวกับการเรียกใช้หน้าจอ Quick Settings (การตั้งค่าด่วน) Bluetooth® ใช้คุณสมบัติบลูทูธของ แท็บเล็ต ASUS ของคุณเพื่อส่งและรับไฟล์ และสตรีมไฟล์มัลติมีเดียกับอุปกรณ์สมาร์ตอื่น ๆ ในระยะ ทางใกล้ ๆ ด้วยบลูทูธ คุณสามารถแชร์ไฟล์มีเดียของคุณระหว่างอุปกรณ์สมาร์ตต่าง ๆ กับเพื่อน ๆ, ส่งข้อมูลสำ�หรับพิมพ์ด้วย เครื่องพิมพ์บลูทูธ หรือเล่นไฟล์เพลงด้วยลำ�โพงบลูทูธ การเปิดทำ�งาน Bluetooth® ในการเปิดทำ�งานบลูทูธ: 1. แทป บนหน้าจอโฮม จากนั้นแทปแอพพ์ การตั้งค่า 2. เลื่อนสวิตช์บลูทูธไปทางขวา เพื่อเปิดบลูทูธ หมายเหตุ: นอกจากนี้ คุณยังสามารถเปิดทำ�งานบลูทูธจากหน้าจอ Quick Settings (การตั้งค่าด่วน) ได้ด้วย ดูส่วน การตั้งค่าด่วน สำ�หรับข้อมูลเกี่ยวกับการเรียกใช้หน้าจอ Quick Settings (การตั้งค่าด่วน) 127 การจับคู่แท็บเล็ต ASUS ของคุณกับอุปกรณ์ Bluetooth® ก่อนที่จะใช้คุณสมบัติบลูทูธของแท็บเล็ต ASUS ของคุณได้อย่างเต็มที่ แรกสุดคุณต้องจับคู่กับอุปกรณ์บลูทูธก่อน แท็บเล็ต ASUS จะเก็บการจับคู่การเชื่อมต่อของอุปกรณ์บลูทูธไว้โดยอัตโนมัติ ในการจับคู่ แท็บเล็ต ASUS ของคุณกับอุปกรณ์บลูทูธ: 1. บนหน้าจอ การตั้งค่า แทป บลูทูธ เพื่อแสดงอุปกรณ์ที่มีทั้งหมด สำ�คัญ! • ถ้าอุปกรณ์ที่คุณต้องการจับคู่ด้วยไม่ได้อยู่ในรายการ ให้แน่ใจว่าเปิดทำ�งานคุณสมบัติบลูทูธของอุปกรณ์นั้น และตั้งค่าเป็น Discoverable (สามารถมองเห็นได้) • ดูคู่มือผู้ใช้ที่มาพร้อมกับอุปกรณ์ของคุณ เพื่อเรียนรู้วิธีการเปิดทำ�งานบลูทูธของอุปกรณ์นั้น และตั้งค่าเป็น Discoverable (สามารถมองเห็นได้) 2. แทป ค้นหาอุปกรณ์ เพื่อสแกนหาอุปกรณ์บลูทูธมากขึ้น 3. ในรายการอุปกรณ์ที่ใช้ได้ แทปอุปกรณ์บลูทูธที่คุณต้องการจับคู่ด้วย ปฏิบัติตามขั้นตอนที่ตามมาเพื่อทำ�กระบวนการ จับคู่ให้สมบูรณ์ หมายเหตุ: ปิดคุณสมบัติบลูทูธ เพื่อช่วยประหยัดพลังงานแบตเตอรี่ การเลิกจับคู่แท็บเล็ต ASUS ของคุณจากอุปกรณ์ Bluetooth® ในการเลิกจับคู่แท็บเล็ต ASUS ของคุณกับอุปกรณ์บลูทูธ: 1. บนหน้าจอ การตั้งค่า แทป บลูทูธ เพื่อแสดงอุปกรณ์ที่มีและจับคู่ไว้ทั้งหมด 2. ในรายการของอุปกรณ์ที่จับคู่ไว้ แทป 128 ของอุปกรณ์บลูทูธที่คุณต้องการเลิกจับคู่ จากนั้นแทป เลิกจับคู่ PlayTo แอป PlayTo อนุญาตให้คุณสกรีนแคสต์แท็บเล็ต ASUS ของคุณไปยังจอแสดงผลที่สนับสนุนสตรีมมิ่งได้ การทำ�เช่นนี้อนุญาตให้ ใช้จอแสดงผลภายนอกเป็นจอภาพคู่ หรือหน้าจอที่สองของแท็บเล็ต ASUS ของคุณ สำ�คัญ! จอแสดงผลภายนอกของคุณต้องมีเทคโนโลยี Miracast™ หรือ DLNA® เพื่อสนับสนุนการทำ�งานของแอป PlayTo การเรียกใช้ PlayTo มีสองวิธีที่คุณสามารถใช้ในการเริ่มใช้ PlayTo จากแท็บเล็ต ASUS ของคุณ: จากการตั้งค่าด่วน 1. ตั้งค่าจอแสดงผลที่สนับสนุนสตรีมมิ่งที่คุณต้องการใช้กับแท็บเล็ต ASUS ของคุณ 2. เปิดการตั้งค่าด่วน บนแท็บเล็ต ASUS ของคุณ จากนั้นแทป PlayTo (เพลย์ทู) 3. ดู SSID ที่แสดงบนจอแสดงผลที่สนับสนุน Miracast ของคุณ และเลือก SSID เดียวกันบนแท็บเล็ต ASUS ของคุณ เพื่อเริ่มการจับคู่ หลังจากที่การเชื่อมต่อถูกสร้างขึ้นแล้ว จอแสดงผลที่สนับสนุนสตรีมมิ่งของคุณจะแสดงเนื้อหาเดียวกับที่แสดงบนแท็บเล็ต ASUS ของคุณในขณะนั้น จากการตั้งค่า 1. แทป > การตั้งค่า 2. ภายใต้ Wireless & networks (ไร้สาย & เครือข่าย), แทป เพิ่มเติม... จากนั้นแทป PlayTo (เพลย์ทู) 3. ดู SSID ที่แสดงบนจอแสดงผลที่สนับสนุน Miracast ของคุณ และเลือก SSID เดียวกันบน แท็บเล็ต ASUS ของคุณ เพื่อเริ่มการจับคู่ หลังจากที่การเชื่อมต่อถูกสร้างขึ้นแล้ว จอแสดงผลที่สนับสนุนสตรีมมิ่งของคุณจะแสดงเนื้อหาเดียวกับที่แสดงบนแท็บเล็ต ASUS ของคุณในขณะนั้น 129 คลาวด์ สำ�รองข้อมูลของคุณ, ซิงค์ไฟล์ระหว่างอุปกรณ์ต่าง ๆ และแชร์ไฟล์อย่างปลอดภัยและเป็นส่วนตัวผ่านแอคเคาท์คลาวด์ เช่น ASUS WebStorage, Drive, OneDrive และ Dropbox ASUS WebStorage ลงทะเบียน หรือลงชื่อเข้าใช้ยัง ASUS WebStorage และรับพื้นที่ของแอคเคาท์เก็บข้อมูลบนคลาวด์ฟรี 5GB อัพโหลดภาพที่ ถ่ายใหม่โดยอัตโนมัติ สำ�หรับแชร์ทันที, ซิงค์ไฟล์ระหว่างอุปกรณ์ต่าง ๆ หรือแชร์ไฟล์ผ่านแอคเคาท์ ASUS WebStorage ของคุณ หมายเหตุ: ในการใช้ฟังก์ชั่นการอัพโหลดอัตโนมัติ ให้เปิดทำ�งาน Instant Upload (อัพโหลดทันที) จาก การตั้งค่า > Instant Upload (อัพโหลดทันที) ใน ASUS WebStorage ของคุณ 130 บทที่ 13 แอพพ์ที่จำ�เป็น การสลับแอพพ์ เมื่อคุณเรียกใช้แอพพ์หลายตัวบนเครื่อง Zen คุณสามารถสลับระหว่างแอพพ์ที่เรียกใช้เร็ว ๆ นี้ของคุณได้อย่างง่ายดาย แทป เพื่อดูแอพพ์ที่เรียกใช้เร็ว ๆ นี้ของคุณ • แทปแอพพ์เพื่อดู • ในการลบแอพพ์ เพียงปัดแอพพ์ไปทางซ้ายหรือขวา การล็อคแอพพ์ ป้องกันแอพพ์ของคุณจากการใช้โดยไม่ได้รับอนุญาตด้วยรหัสผ่าน 4-12 หลัก ในการล็อคแอพพ์ของคุณ: 1. จาก แอพพ์ทั้งหมด แทป > ล็อค 2. ป้อนรหัสผ่านที่ประกอบด้วยตัวเลข 4-12 หลัก จากนั้นแทป ตกลง ในการเปลี่ยนรหัสผ่านของแอพพ์ที่ล็อคของคุณ: 1. จาก แอพพ์ทั้งหมด แทป 2. แทป เปลี่ยนรหัสผ่าน และป้อนรหัสผ่านเก่าและใหม่ของคุณ 132 > การตั้งค่าการล็อคแอพพ์ ป้อนรหัสผ่านของคุณเมื่อระบบถาม การดาวน์โหลดแอพพ์ ดาวน์โหลดแอพพ์และเกมมากมายจาก Play สโตร์ โดยตรงไปยังแท็บเล็ต ASUS ของคุณ แอพพ์และเกม บางรายการนั้นฟรี ส่วนแอพพ์อื่น ๆ คุณอาจจำ�เป็นต้องซื้อโดยใช้บัตรเครดิต หรือรูปแบบการจ่ายเงินอื่น ๆ ในการดาวน์โหลดแอพพ์: 1. แทป Play สโตร์ จากหน้าจอโฮมของคุณ 2. ปฏิบัติตามขั้นตอนบนหน้าจอเพื่อลงชื่อเข้าใช้ยังแอคเคาท์ Gmail ที่มีอยู่ของคุณ ถ้าคุณไม่มีแอคเคาท์ Google โปรด สร้างแอคเคาท์ขึ้นมา 3. หลังจากที่ลงชื่อเข้าใช้สำ�เร็จ คุณสามารถเริ่มการดาวน์โหลดแอพพ์จากเพลย์สโตร์ได้ 133 134 บทที่ 14 คุณสมบัติอื่น ๆ ใน Zen อีกมากมาย ตัวประหยัดพลังงาน เพิ่มหรือยืดอายุการใช้งานของแท็บเล็ต ASUS ให้นานที่สุดเมื่อไม่ได้ใช้งาน หรือในขณะที่เชื่อมต่ออยู่กับเครือข่ายของคุณ ปรับแต่งการตั้งค่าพลังงานอย่างชาญฉลาดสำ�หรับกิจกรรมที่ใช้บ่อย ๆ ของคุณ เช่น การอ่านอีเมล หรือการดูวิดีโอ การตั้งค่าตัวประหยัดพลังงาน ยืดอายุ ปรับแต่ง หรือกำ�หนดค่าการใช้พลังงานของ แท็บเล็ต ASUS ของคุณด้วยตัวเลือกการประหยัดพลังงานอัจฉริยะต่าง ๆ ในการตั้งค่าตัวประหยัดพลังงาน: 1. จาก แอพพ์ทั้งหมด แทป ตัวประหยัดพลังงาน 2. เลื่อนการประหยัดแบบสมาร์ตไปที่ เปิด 136 3. เลือกโหมดใด ๆ เหล่านี้: •• •• •• โหมดการประหยัดพิิเศษ: ตัดการเชื่อมต่อเครือข่ายเมื่อแท็บเล็ต ASUS ของคุณไม่มีกิจกรรม เพื่อยืดอายุ แบตเตอรี่ให้นานที่สุด โหมดออปติไมซ์: ยืดอายุแบตเตอรี่ในขณะที่แท็บเล็ต ASUS ของคุณยังเชื่อมต่อไปยังเครือข่ายของคุณ โหมดกำ�หนดเอง: อนุญาตให้คุณตั้งค่าการตั้งค่าพลังงานสำ�หรับกิจกรรมที่ทำ�บ่อย ๆ ของคุณเอง การปรับแต่งตัวประหยัดพลังงาน ตั้งค่าระดับความสว่างสำ�หรับกิจกรรมที่ทำ�บ่อย ๆ ของคุณ เช่น การอ่านอีเมลหรือหนังสือ การดูวิดีโอ การท่องเว็บไซต์ และการฟังเพลง เป็นต้น นอกจากนี้ คุณยังสามารถเปิดทำ�งานฟังก์ชั่นการประหยัดพลังงานสำ�หรับแอพพ์บางตัว หรือเปิด ทำ�งานการตัดการเชื่อมต่ออัตโนมัติของเครือข่ายของคุณ เมื่อแท็บเล็ต ASUS สลีปก็ได้ ในการปรับแต่งตัวประหยัดพลังงาน: 1. จาก ตัวประหยัดพลังงาน ทำ�เครื่องหมายที่ โหมดกำ�หนดเอง จากนั้นแทป 2. ทำ�เครื่องหมายกิจกรรม จากนั้นตั้งค่าระดับความสว่างเป็นเปอร์เซ็นต์ 3. ถ้าคุณต้องการเปิดทำ�งานการตัดการเชื่อมต่อเครือข่ายของคุณโดยอัตโนมัติ ให้ทำ�เครื่องหมายที่ IM และแอพพ์อื่น ๆ ที่ใช้การแจ้งเตือนพุช แท็บเล็ต ASUS จะตัดการเชื่อมต่อจากเครือข่ายของคุณเมื่อไม่ได้ใช้งานโดยอัตโนมัติ และจะ กลับมาเชื่อมต่อกับเครือข่ายใหม่เมื่อคุณปลุกแท็บเล็ต ASUS ขึ้นมา 137 ASUS Splendid (ASUS สเปล็นดิด) ASUS Splendid (ASUS สเปล็นดิด) อนุญาตให้คุณปรับการตั้งค่าการแสดงผลอย่างง่าย ๆ แทปเพื่อสลับระหว่างแท็บต่าง ๆ เลื่อนเพื่อเปิด/ปิดโหมดสี สดใส เลื่อนเพื่อปรับอุณหภูมิสี แทปเพื่อตั้งค่าไปเป็นค่าเริ่มต้นจาก โรงงาน แทปเพื่อรีเซ็ตไปเป็นการ เปลี่ยนแปลงล่าสุดที่คุณทำ� ในการใช้ ASUS Splendid (ASUS สเปล็นดิด): 1. แทป 2. ปรับอุณหภูมิสีและคอนทราสต์ของหน้าจอผ่านแท็บ อุณหภูมิ และ การเพิ่มคุณภาพ 3. แทป เสร็จ เพื่อใช้การเปลี่ยนแปลง 138 > ASUS Splendid (ASUS สเปล็นดิด) ภาคผนวก A ประกาศ ถ้อยแถลงของคณะกรรมการการสื่อสารแห่งชาติ อุปกรณ์นี้สอดคล้องกับกฎ FCC ส่วน 15 การทำ�งานเป็นไปตามเงื่อนไข 2 ข้อต่อไปนี้: • อุปกรณ์นี้ต้องไม่ก่อให้เกิดการรบกวนที่เป็นอันตราย • อุปกรณ์นี้ต้องทนต่อการรบกวนใดๆ ที่ได้รับ รวมทั้งการรบกวนที่อาจก่อให้เกิดการทำ�งานที่ไม่พึงประสงค์ • ปรับทิศทางหรือเปลี่ยนสถานที่ของเสาอากาศรับสัญญาณ • เพิ่มระยะห่างระหว่างอุปกรณ์และเครื่องรับสัญญาณ • เชื่อมต่ออุปกรณ์ลงในเต้าเสียบในวงจรที่แตกต่างจากที่ใช้เสียบเครื่องรับอยู่ • ปรึกษาตัวแทนจำ�หน่าย หรือช่างเทคนิควิทยุ/โทรทัศน์ที่มีประสบการณ์เพื่อขอความช่วยเหลือ อุปกรณ์นี้ได้รับการทดสอบ และพบว่าสอดคล้องกับข้อจำ�กัดสำ�หรับอุปกรณ์ดิจิตอลคลาส B ตามส่วนที่ 15 ของกฎระเบียบ คณะกรรมการการสื่อสารแห่งชาติ (FCC) ข้อจำ�กัดเหล่านี้ได้รับการออกแบบเพื่อให้การป้องกันที่เหมาะสมต่อการรบกวนที่ เป็นอันตรายในการติดตั้งบริเวณที่พักอาศัย อุปกรณ์นี้สร้าง ใช้ และสามารถแผ่พลังงานความถี่คลื่นวิทยุ และถ้าไม่ได้ติดตั้ง และใช้อย่างเหมาะสมตามที่ระบุในขั้นตอนการใช้งาน อาจก่อให้เกิดการรบกวนที่เป็นอันตรายต่อการสื่อสารวิทยุ อย่างไร ก็ตาม ไม่มีการรับประกันว่าการรบกวนจะไม่เกิดขึ้นในกรณีที่ติดตั้งอย่างเหมาะสม ถ้าอุปกรณ์นี้ก่อให้เกิดการรบกวนกับ บริการการสื่อสารของวิทยุหรือการรับโทรทัศน์ ซึ่งสามารถทราบได้โดยการเปิดและปิดอุปกรณ์ ผู้ใช้ควรพยายามแก้ไขการ รบกวนโดยใช้วิธีดังต่อไปนี้หนึ่งหรือหลายวิธีร่วมกัน: การเปลี่ยนแปลงหรือดัดแปลงที่ไม่ได้รับการเห็นชอบโดยองค์กรที่มีหน้าที่รับผิดชอบเรื่องความสอดคล้อง จะทำ�ให้สิทธิ์ ในการใช้อุปกรณ์ของผู้ใช้สิ้นสุด เสาอากาศที่ใช้สำ�หรับการรับส่งสัญญาณนี้ ต้องไม่ถูกย้ายสถานที่ หรือทำ�งานร่วมกับเสาอากาศหรือเครื่องรับส่งสัญญาณอื่นๆ 140 ข้อมูลเกี่ยวกับการสัมผัสถูก RF (SAR) อุปกรณ์นี้มีคุณสมบัติสอดคล้องกับข้อกำ�หนดของรัฐบาลสำ�หรับการสัมผัสถูกคลื่นวิทยุ อุปกรณ์นี้ได้รับการออกแบบและผลิตขึ้น ไม่ให้ปล่อยพลังงานเกินขีดจำ�กัดสำ�หรับการสัมผัสถูกพลังงานความถี่วิทยุ (RF) ที่กำ�หนดโดยคณะกรรมการการสื่อสารแห่งชาติ ของรัฐบาลสหรัฐอเมริกา มาตรฐานการสัมผัสถูกใช้หน่วยการวัดที่รู้จักกันว่า อัตราการซึมซับเฉพาะ หรือ SAR ขีดจำ�กัด SAR ที่ตั้งขึ้นโดย FCC คือ 1.6 วัตต์/ กก. การทดสอบสำ�หรับ SAR ดำ�เนินการโดยใช้ตำ�แหน่งการทำ�งานมาตรฐานที่ยอมรับโดย FCC โดยมีการส่งสัญญาณ EUT ที่ระดับ พลังงานที่ระบุในแชนเนลต่างๆ ค่า SAR สูง สุดสำ�หรับอุปกรณ์ตามที่รายงานไปยัง FCC คือ 1.15 วัตต์/กก. เมื่อใช้ที่ข้างร่างกาย FCC ให้สิทธิ์การใช้งานอุปกรณ์สำ�หรับอุปกรณ์นี้ ซึ่งระดับ SAR ที่รายงานทั้งหมดได้รับการประเมินว่าสอดคล้องกับคำ�แนะนำ�ใน การสัมผัสถูก RF ของ FCC ข้อมูล SAR บนอุปกรณ์นี้อยู่บนไฟล์กับ FCC และคุณสามารถพบได้ภายใต้ส่วน แสดงการอนุญาตของ www.fcc.gov/oet/ea/fccid หลังจากการค้นหา FCC ID: MSQK013 141 ประกาศเกี่ยวกับความสอดคล้อง EC ผลิตภัณฑ์นี้สอดคล้องกับระเบียบข้อบังคับของข้อกำ�หนด R&TTE 1999/5/EC คุณสามารถดาวน์โหลดประกาศเกี่ยวกับ ความสอดคล้องได้จาก http://support.asus.com การป้องกันการสูญเสียการได้ยิน เพื่อป้องกันความเสียหายต่อระบบการได้ยินที่เป็นไปได้ อย่าฟังด้วยระดับเสียงที่สูงเป็นระยะเวลานาน À pleine puissance, l’écoute prolongée du baladeur peut endommager l’oreille de l’utilisateur. สำ�หรับประเทศฝรั่งเศส หูฟังสำ�หรับอุปกรณ์นี้สอดคล้องกับความต้องการเกี่ยวกับระดับความดันเสียงที่กำ�หนดไว้ใน มาตรฐาน EN50332-1:2000 และ/หรือ EN50332-2:2003 ในมาตรา L.5232-1 ของฝรั่งเศส 142 เครื่องหมาย CE เครื่องหมาย CE สำ�หรับอุปกรณ์ที่มี LAN ไร้สาย/บลูทูธ อุปกรณ์นี้สอดคล้องกับความต้องการของข้อกำ�หนด 1999/5/EC ของรัฐสภา และคณะกรรมการแห่งสหภาพยุโรป ตั้งแต่วันที่ 9 มีนาคม 1999 ที่ควบคุมอุปกรณ์วิทยุและการสื่อสารโทรคมนาคม และการรับรู้ถึงความสอดคล้องร่วมกัน ค่า SAR ของ CE สูงสุดสำ�หรับอุปกรณ์คือ 0.377 วัตต์/กก. อุปกรณ์นี้สามารถทำ�งานใน: AT EE IT NO BE ES IS PL BG FI LI PT CH FR LT RO CY GB LU SE CZ GR LV SI DE HU MT SK DK IE NL TR ผู้ใช้ต้องไม่สามารถเข้าถึงตัวควบคุม DFS ที่มีความเกี่ยวข้องกับการตรวจจับเรดาร์ได้ 143 ถ้อยแถลงคำ�เตือน IC อุปกรณ์สามารถหยุดการส่งสัญญาณโดยอัตโนมัติ ในกรณีที่ไม่มีข้อมูลที่จะส่ง สัญญาณ หรือการทำ�งานล้มเหลว โปรดทราบว่า นี่ไม่ได้เป็นการตั้งใจห้ามการ ส่งสัญญาณของการควบคุม หรือการส่งสัญญาณข้อมูล หรือการใช้รหัสซ้ำ�ๆ ซึ่งจำ�เป็นต้องใช้โดย เทคโนโลยี คุณสมบัติการเลือกรหัสประเทศ ถูกปิดทำ�งานสำ�หรับผลิตภัณฑ์ที่วางจำ�หน่าย ในประเทศสหรัฐอเมริกา/ แคนาดา สำ�หรับผลิตภัณฑ์ที่วางจำ�หน่ายในประเทศ สหรัฐอเมริกา/แคนาดา สามารถใช้งานได้เฉพาะแชนเนล 1-11 เท่านั้น การเลือก แชนเนลอื่นๆ ไม่สามารถกระทำ�ได้ ข้อมูลการสัมผัสถูก RF (SAR) - CE อุปกรณ์นี้มีคุณสมบัติตรงตามข้อกำ�หนด EU (1999/519/EC) เกี่ยวกับข้อจำ�กัดในการสัมผัสถูกสนามแม่เหล็กไฟฟ้าของ ผู้คนในที่สาธารณะทั่วไป ตามวิธีของการป้องกันสุขภาพ ข้อจำ�กัดต่างๆ เป็นส่วนของคำ�แนะนำ�ที่ครอบคลุมสำ�หรับการป้องกันในที่ สาธารณะทั่วไป คำ�แนะนำ�เหล่านี้ได้รับการพัฒนา ขึ้นและตรวจสอบโดยองค์กรวิทยาศาสตร์อิสระ ผ่านการประเมินของการศึกษาทางวิทยาศาสตร์ตามปกติและทั่วถึง หน่วยของ การวัดขีดจำ�กัดที่แนะนำ�ของสภายุโรปสำ�หรับอุปกรณ์มือถือต่างๆ คือ “อัตราดูดซึมเฉพาะ” (SAR) และขีดจำ�กัด SAR คือ 2.0 วัตต์/ กก. เฉลี่ยต่อน้ำ�หนักเนื้อเยื่อร่างกาย 10 กรัม อุปกรณ์มีคุณสมบัติตรงตามข้อ กำ�หนดของคณะกรรมการระหว่าง ประเทศ เกี่ยวกับการป้องกันการแผ่รังสีแบบนันไอโอไนซิ่ง (ICNIRP) สำ�หรับการทำ�งานที่อยู่ใกล้กับร่างกาย อุปกรณ์นี้ได้รับการทดสอบและมี คุณสมบัติสอดคล้องกับคำ�แนะนำ�ในการสัมผัสถูก ของ ICNRP และมาตรฐาน ของสหภาพยุโรป EN 62311 และ EN 50566 SAR ถูกวัดเมื่ออุปกรณ์สัมผัสกับร่างกายโดยตรง ในขณะที่กำ�ลังส่งสัญญาณที่ระดับความแรงเอาต์พุตสูงสุด ในทุกย่านความถี่ของอุปกรณ์มือถือ 144 ข้อกำ�หนดด้านความปลอดภัยทางไฟฟ้า ผลิตภัณฑ์ที่ใช้กระแสไฟฟ้าสูงถึง 6A และมีน้ำ�หนักมากกว่า 3 กก. ต้องใช้สายไฟที่ได้รับการรับรองที่มากกว่า หรือเท่ากับ: H05VV-F, 3G, 0.75 มม.2 หรือ H05VV-F, 2G, 0.75 มม.2 บริการรีไซเคิล/การนำ�กลับของ ASUS โปรแกรมการรีไซเคิลและนำ�กลับของ ASUS มาจากความมุ่งมั่นของเราในการสร้างมาตรฐานสูงสุดสำ�หรับการปกป้อง สิ่งแวดล้อมของเรา เราเชื่อว่าการให้ทางแก้ปัญหาสำ�หรับคุณ จะทำ�ให้สามารถรีไซเคิลผลิตภัณฑ์ แบตเตอรี่ และชิ้นส่วนอื่นๆ รวมทั้งวัสดุบรรจุหีบห่อของเราอย่างมีความรับผิดชอบ โปรดไปที่ http://csr.asus.com/english/Takeback.htm สำ�หรับ ข้อมูลในการรีไซเคิลอย่างละเอียดในภูมิภาคต่างๆ ประกาศเกี่ยวกับการเคลือบ สำ�คัญ! เพื่อให้เป็นฉนวนไฟฟ้า และรักษาความปลอดภัยเกี่ยวกับไฟฟ้า มีการใช้สารเคลือบเพื่อป้องกันอุปกรณ์ ยกเว้นที่ด้านข้าง ซึ่งมีพอร์ต I/O อยู่ ประกาศเกี่ยวกับ ASUS สีเขียว ASUS ทุ่มเทในการสร้างผลิตภัณฑ์และบรรจุภัณฑ์ที่เป็นมิตรกับสิ่งแวดล้อม เพื่อป้องกันสุขภาพของผู้บริโภค ในขณะเดียว กันก็ลดผลกระทบต่อสิ่งแวดล้อมให้มีน้อยที่สุด การลดจำ�นวนหน้าของคู่มือให้เหลือน้อยลง ก็สอดคล้องกับการลดการปล่อย คาร์บอน สำ�หรับคู่มือผู้ใช้อย่างละเอียด และข้อมูลที่เกี่ยวข้อง ให้ดูคู่มือผู้ใช้ที่ให้มาในแท็บเล็ต ASUS หรือเยี่ยมชมไซต์สนับสนุนของ ASUS ที่ http://support.asus.com/ 145 ชื่อรุ่น: K013 (ME176C/ME176CX) ผู้ผลิต: ที่อยู่: ตัวแทนที่ได้ รับการแต่ งตัง้ ในยุโรป: ที่อยู่: 146 ASUSTeK Computer Inc. 4F, No.150, LI-TE RD., PEITOU, TAIPEI 112, TAIWAN ASUS Computer GmbH HARKORT STR. 21-23, 40880 RATINGEN, GERMANY ข้อมูลเกี่ยวกับลิขสิทธิ์ ห้ามทำ�ซ้ำ� ส่งต่อ คัดลอก เก็บในระบบที่สามารถเรียกกลับมาได้ หรือแปลส่วนหนึ่งส่วนใดของคู่มือฉบับนี้เป็นภาษาอื่น ซึ่งรวมถึงผลิตภัณฑ์ และซอฟต์แวร์ที่บรรจุอยู่ ภายใน ยกเว้นเอกสารที่ผู้ซื้อเป็นผู้เก็บไว้เพื่อจุดประสงค์ในการสำ�รองเท่านั้น โดยไม่ได้รับความยินยอมเป็นลาย ลักษณ์อักษรอย่างชัดแจ้งจาก ASUSTeK COMPUTER INC. (“ASUS”) ASUS ให้คู่มือฉบับนี้ “ในลักษณะที่เป็น” โดยไม่มีการรับประกันใด ๆ ไม่ว่าจะโดยชัดแจ้งหรือเป็นนัย ซึ่งรวมถึงแต่ไม่จำ�กัดอยู่เพียงการรับ ประกัน หรือเงื่อนไขของความ สามารถเชิงพาณิชย์ หรือความเข้ากันได้สำ�หรับวัตถุประสงค์เฉพาะ ไม่ว่าจะในกรณีใด ๆ ก็ตาม ASUS กรรมการ เจ้าหน้าที่ พนักงาน หรือตัวแทนของบริษัทไม่ต้องรับ ผิดชอบต่อความเสียหายที่เกิดขึ้นโดยอ้อม โดยกรณีพิเศษ โดยไม่ได้ตั้งใจ หรือโดยเป็น ผลกระทบที่ตามมา (รวมถึงความเสียหายจากการสูญเสียกำ�ไร การขาดทุนของ ธุรกิจ การสูญเสียการใช้งานหรือข้อมูล การหยุดชะงักของธุรกิจ และอื่น ๆ ในลักษณะเดียวกันนี้) แม้ว่า ASUS จะได้รับทราบถึงความเป็นไปได้ของความเสียหายดังกล่าว อันเกิดจากข้อบกพร่องหรือข้อผิดพลาดในคู่มือหรือผลิตภัณฑ์นี้ ผลิตภัณฑ์และชื่อบริษัทที่ปรากฏในคู่มือนี้อาจเป็น หรือไม่เป็นเครื่องหมายการค้าจดทะเบียน หรือลิขสิทธิ์ของบริษัทที่เป็นเจ้าของ และมีการ ใช้เฉพาะสำ�หรับการอ้างอิง หรืออธิบายเพื่อประโยชน์ของเจ้าของเท่านั้น โดยไม่มีวัตถุประสงค์ในการละเมิดใด ๆ ข้อกำ�หนดและข้อมูลต่าง ๆ ที่ระบุในคู่มือฉบับนี้ เป็นเพียงข้อมูลเพื่อการใช้งานเท่านั้น และอาจเปลี่ยนแปลงได้เมื่อเวลาผ่านไปโดยไม่ต้องแจ้ง ให้ทราบ จึงไม่ควรถือเป็น ภาระผูกพันของ ASUS ASUS ไม่ขอรับผิดชอบหรือรับผิดต่อข้อผิดพลาด หรือความไม่ถูกต้องใด ๆ ที่อาจเกิดขึ้นใน คู่มือฉบับนี้ รวมทั้งผลิตภัณฑ์และซอฟต์แวร์ที่ระบุใน คู่มือด้วย ลิขสิทธิ์ถูกต้อง © 2014 ASUSTeK COMPUTER INC. สงวนลิขสิทธิ์ ขีดจำ�กัดความรับผิดชอบ อาจมีเหตุการณ์บางอย่างเกิดขึ้นเนื่องจากส่วนของ ASUS หรือความรับผิดชอบอื่น คุณมีสิทธิ์ที่จะกู้คืนความเสียหายจาก ASUS ในกรณีดังกล่าวไม่ว่าคุณจะมีสิทธิ์ เรียกร้องค่าเสียหายจาก ASUS หรือไม่ แต่ ASUS จะรับผิดชอบต่อความเสียหายที่เกิดจากอาการบาดเจ็บทางร่างกาย (รวมถึงการเสียชีวิต) และความเสียหายต่อ อสังหาริมทรัพย์ และสังหาริมทรัพย์ส่วนตัว หรือความเสียหายที่เกิดขึ้นจริงและเกิดโดยตรงอื่นๆ อันเป็นผลมาจากการละเว้น หรือไม่สามารถปฏิบัติหน้าที่ได้ตาม กฎหมาย ภายใต้เงื่อนไขการรับประกัน ไม่เกินกว่าราคาของผลิตภัณฑ์แต่ละชิ้นที่ระบุไว้ในสัญญา ASUS จะรับผิดชอบหรือชดใช้ค่าสูญเสีย ค่าเสียหาย หรือกรณีเรียกร้องต่างๆ ตามสัญญา การละเมิด หรือการฝ่าฝืน ที่เกิดขึ้นภายใต้เงื่อนไขการรับประกันนี้ ข้อจำ�กัดนี้ยังใช้กับผู้จำ�หน่ายและร้านค้าปลีกของ ASUS ด้วย ถือเป็นความรับผิดชอบสูงสุดร่วมกันของ ASUS ผู้ขาย และผู้จำ�หน่ายสินค้า ไม่ว่าอย่างไรก็ตาม ASUS จะไม่รับผิดชอบในกรณีดังนี้: (1) การเรียกร้องความเสียหายของบุคคลที่สามจากคุณ (2) การสูญเสียหรือเสียหายของบันทึกหรือข้อมูล ของคุณ หรือ (3) ความเสียหายที่เกิดขึ้นโดยกรณีพิเศษ โดยไม่ได้ตั้งใจ หรือโดยอ้อม หรือความเสียหายที่เกิดจากผลกระทบที่ตามมาทางเศรษฐกิจ (รวมถึงการ สูญเสียกำ�ไรหรือเงินสะสม) แม้ว่า ASUS ผู้ขาย หรือผู้จำ�หน่าย จะรับทราบถึงความเป็นไปได้ที่อาจเกิดขึ้นก็ตาม การบริการและการสนับสนุน เยี่ยมชมเว็บไซต์หลายภาษาของเราที่: http://support.asus.com 147 EC Declaration of Conformity We, the undersigned, Manufacturer: ASUSTeK COMPUTER INC. Address, City: 4F, No. 150, LI-TE Rd., PEITOU, TAIPEI 112, TAIWAN Country: TAIWAN Authorized representative in Europe: ASUS COMPUTER GmbH Address, City: HARKORT STR. 21-23, 40880 RATINGEN Country: GERMANY declare the following apparatus: Product name : ASUS Tablet Model name : K013 conform with the essential requirements of the following directives: 2004/108/EC-EMC Directive EN 55022:2010+AC:2011 EN 61000-3-2:2006+A2:2009 EN 55013:2001+A1:2003+A2:2006 EN 55024:2010 EN 61000-3-3:2008 EN 55020:2007+A11:2011 1999/5/EC-R &TTE Directive EN 300 328 V1.8.1 EN 300 440-1 V1.6.1(2010-08) EN 300 440-2 V1.4.1(2010-08) EN 301 511 V9.0.2(2003-03) EN 301 908-1 V5.2.1(2011-05) EN 301 908-2 V5.2.1(2011-07) EN 301 893 V1.6.1(2011-11) EN 302 544-2 V1.1.1(2009-01) EN 302 623 V1.1.1(2009-01) EN 50360:2001 EN 62479:2010 EN 50385:2002 EN 62209-1:2010 EN 50566:2013 EN 62311:2008 EN 301 489-1 V1.9.2(2011-09) EN 301 489-3 V1.4.1(2002-08) EN 301 489-4 V1.4.1(2009-05) EN 301 489-7 V1.3.1(2005-11) EN 301 489-9 V1.4.1(2007-11) EN 301 489-17 V2.2.1(2012-09) EN 301 489-24 V1.5.1(2010-09) EN 302 326-2 V1.2.2(2007-06) EN 302 326-3 V1.3.1(2007-09) EN 301 357-2 V1.4.1(2008-11) EN 302 291-1 V1.1.1(2005-07) EN 302 291-2 V1.1.1(2005-07) 2006/95/EC-LVD Directive EN 60950-1 / A12:2011 EN 60065:2002 / A12:2011 2009/125/EC-ErP Directive Regulation (EC) No. 1275/2008 Regulation (EC) No. 278/2009 Regulation (EC) No. 642/2009 Regulation (EC) No. 617/2013 2011/65/EU-RoHS Directive Ver. 130816 CE marking (EC conformity marking) Position : CEO Name : Jerry Shen Declaration Date: 02/04/2014 Year to begin affixing CE marking: 2014 148 Signature : __________