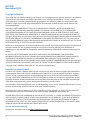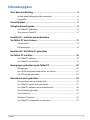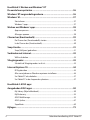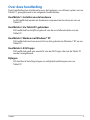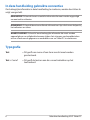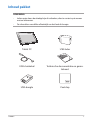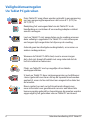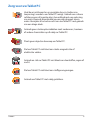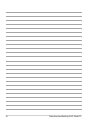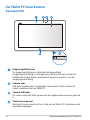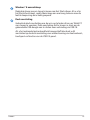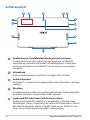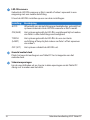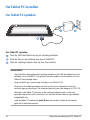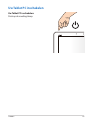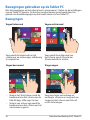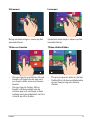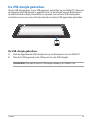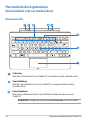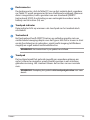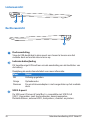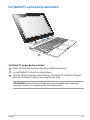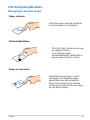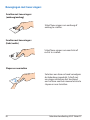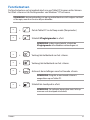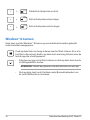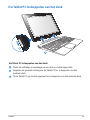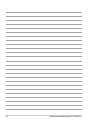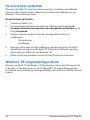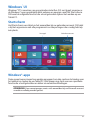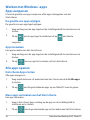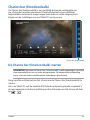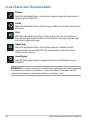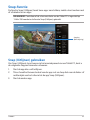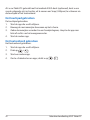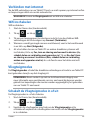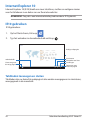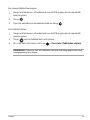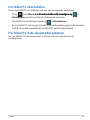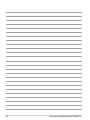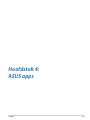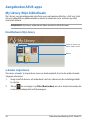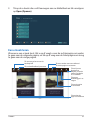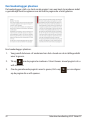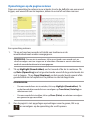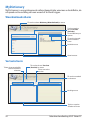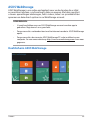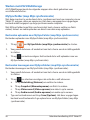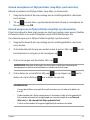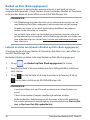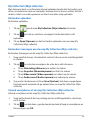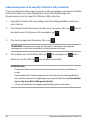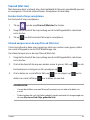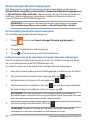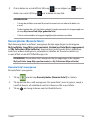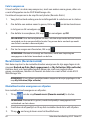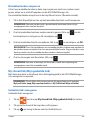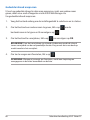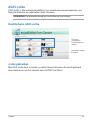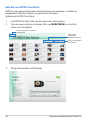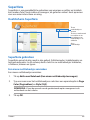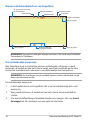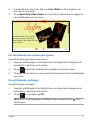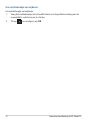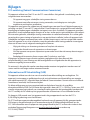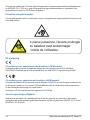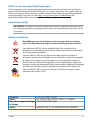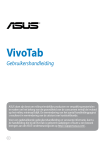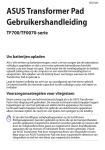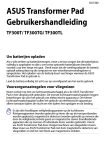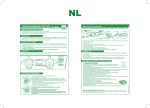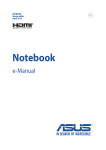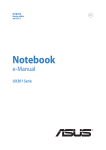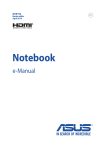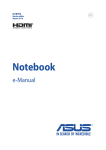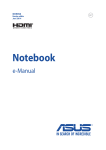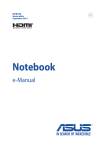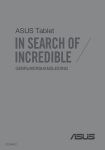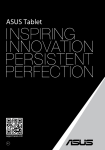Download ASUS DU7510 User's Manual
Transcript
Tablet PC Gebruikershandleiding TF600T ASUS doet zijn best om milieuvriendelijke producten en verpakkingsmaterialen te maken om het belang van de gezondheid van de consument terwijl de invloed op het milieu minimaal blijft. De vermindering van het aantal handleidingpagina’ s resulteert in vermindering van de uitstoot van koolstofdioxide. Voor een gedetailleerde gebruikershandleiding en verwante informatie, kunt u de handleiding die bij de Tablet PC is geleverd raadplegen of kunt u een bezoek brengen aan de ASUS-ondersteuningssite op http://support.asus.com/. DU7510 November 2012 Copyright-informatie Geen enkel deel van deze handleiding, met inbegrip van de producten en de software die hierin is beschreven, mag zonder de uitdrukkelijke schriftelijke toestemming van ASUSTeK COMPUTER INC. (“ASUS”) worden gereproduceerd, verzonden, getranscribeerd, opgeslagen in een retrievalsysteem of in enige taal worden vertaald in enige vorm of door enig middel, behalve documentatie die door de koper wordt gebruikt voor back-updoeleinden. ASUS BIEDT DEZE HANDLEIDING “ZOALS ZE IS” ZONDER ENIGE GARANTIES, HETZIJ UITDRUKKELIJK OF IMPLICIET, MET INBEGRIP VAN, MAAR NIET BEPERKT TOT DE IMPLICIETE GARANTIES OF VOORWAARDEN VOOR VERKOOPBAARHEID OF GESCHIKTHEID VOOR EEN BEPAALD DOEL. IN GEEN GEVAL ZAL ASUS, HAAR DIRECTEURS, FUNCTIONARISSEN, WERKNEMERS OF AGENTEN AANSPRAKELIJK ZIJN VOOR ENIGE INDIRECTE, SPECIALE, INCIDENTELE OF GEVOLGSCHADE (INCLUSIEF SCHADE DOOR WINSTDERVING, VERLIES VAN HANDEL, VERLIES VAN GEBRUIK OF GEGEVENS, ONDERBREKING VAN HANDEL EN DERGELIJKE), ZELFS ALS ASUS OP DE HOOGTE WERD GEBRACHT VAN DE MOGELIJKHEID VAN DERGELIJKE SCHADE DIE VOORTVLOEIT UIT FOUTEN IN DEZE HANDLEIDING OF DEFECTEN AAN HET PRODUCT. Producten en bedrijfsnamen die in deze handleiding zijn vermeld, zijn mogelijk geregistreerde handelsmerken of auteursrechten van hun respectieve bedrijven en worden uitsluitend gebruikt voor identificatie of toelichting en in het voordeel van de eigenaar, zonder de bedoeling te hebben een inbreuk te plegen op hun rechten. DE SPECIFICATIES EN INFORMATIE DIE IN DEZE HANDLEIDING ZIJN OPGENOMEN, ZIJN UITSLUITEND INFORMATIEF BEDOELD EN OP ELK OGENBLIK EN ZONDER KENNISGEVING ONDERHEVIG AAN WIJZIGINGEN. ZE MOGEN NIET WORDEN BESCHOUWD ALS EEN VERBINTENIS DOOR ASUS. ASUS AANVAARDT GEEN VERANTWOORDELIJKHEID OF AANSPRAKELIJKHEID VOOR FOUTEN OF ONNAUWKEURIGHEDEN DIE MOGELIJK IN DEZE HANDLEIDING ZIJN VERMELD, INCLUSIEF DE PRODUCTEN EN SOFTWARE DIE ERIN ZIJN BESCHREVEN. Copyright © 2012 ASUSTeK COMPUTER INC. Alle rechten voorbehouden. Beperkte aansprakelijkheid Er kunnen zich situaties voordoen door een fout van de kant van ASUS of door een andere aansprakelijkheid. In deze gevallen hebt u het recht op schadevergoeding door ASUS. En elk van dergelijke gevallen, ongeacht de basis waarop u gemachtigd bent schadevergoeding te eisen van ASUS, zal ASUS maximaal aansprakelijk zijn voor schade door lichamelijk letsel (inclusief overlijden) en schade aan vastgoed en activa of elke andere eigenlijke of directe schade die voortvloeit uit de weglating of het niet naleven van wettelijke verplichtingen onder deze Garantieverklaring, tot de aangegeven contractprijs van elk product. ASUS zal alleen verantwoordelijke zijn voor schadevergoeding van uw verlies, schade of claim op basis van het contract, onrechtmatig gebruik of inbreuk onder deze Garantieverklaring. Deze beperking is ook van toepassing op de leveranciers en wederverkopers van ASUS. Dit is het maximale bereik waarvoor ASUS, haar leveranciers en uw wederverkoper gezamenlijk aansprakelijk zijn. IN GEEN GEVAL ZAL ASUS AANSPRAKELIJK ZIJN VOOR HET VOLGENDE: (1) CLAIMS VAN DERDEN TEGENOVER U VOOR SCHADE; (2) VERLIES VAN OF SCHADE AAN UW RECORDS OF GEGEVENS OF (3) SPECIALE, INCIDENTELE OF INDIRECTE SCHADE OF ENIGE ECONOMISCHE GEVOLGSCHADE (INCLUSIEF WINSTDERVING OF VERLIES VAN OPBRENGSTEN), ZELFS ALS ASUS, HAAR LEVERANCIERS OF UW WEDERVERKOPER OP DE HOOGTE WERD GEBRACHT VAN DE MOGELIJKHEID VAN DERGELIJKE SCHADE. Service en ondersteuning Bezoek onze meertalige website op http://support.asus.com Gebruikershandleiding ASUS Tablet PC Inhoudsopgave Over deze handleiding.............................................................................5 In deze handleiding gebruikte conventies............................................................. 6 Typografie........................................................................................................................... 6 Inhoud pakket...........................................................................................7 Veiligheidsmaatregelen...........................................................................8 Uw Tablet PC gebruiken................................................................................................. 8 Zorg voor uw Tablet PC.................................................................................................. 9 Hoofdstuk 1: Instellen van de hardware Uw Tablet PC leren kennen.................................................................... 12 Vooraanzicht....................................................................................................................12 Achteraanzicht................................................................................................................14 Hoofdstuk 2: Uw Tablet PC gebruiken Uw Tablet PC instellen........................................................................... 18 Uw Tablet PC opladen...................................................................................................18 Uw Tablet PC inschakelen...........................................................................................19 Bewegingen gebruiken op de Tablet PC.............................................. 20 Bewegingen.....................................................................................................................20 Een HDMI-compliant beeldscherm aansluiten...................................................22 De USB-dongle gebruiken..........................................................................................23 Het mobiele dock gebruiken................................................................ 24 Kennismaken met uw mobiel dock.........................................................................24 Uw Tablet PC op het dock aansluiten.....................................................................27 Uw Tablet PC opladen op het mobiele dock........................................................28 Het touchpad gebruiken.............................................................................................29 Functietoetsen................................................................................................................31 Windows® 8-toetsen......................................................................................................32 Uw Tablet PC loskoppelen van het dock................................................................33 TF600T Hoofdstuk 3: Werken met Windows® RT De eerste keer opstarten....................................................................... 36 Windows® RT-vergrendelingsscherm.................................................... 36 Windows® UI............................................................................................ 37 Startscherm......................................................................................................................37 Windows®-apps...............................................................................................................37 Werken met Windows®-apps................................................................. 38 Apps aanpassen..............................................................................................................38 Alle apps openen...........................................................................................................38 Charms bar (Emoticonbalk).................................................................. 39 De Charms bar (Emoticonbalk) starten..................................................................39 In de Charms bar (Emoticonbalk).............................................................................40 Snap-functie........................................................................................... 41 Snap (Uitlijnen) gebruiken..........................................................................................41 Verbinden met internet......................................................................... 43 Wifi inschakelen..............................................................................................................43 Vliegtuigmodus..................................................................................... 43 Schakelt de Vliegtuigmodus in of uit......................................................................43 Internet Explorer 10............................................................................... 44 IE10 gebruiken................................................................................................................44 Alles verwijderen en Windows opnieuw installeren.........................................46 Uw Tablet PC uitschakelen..........................................................................................47 Uw Tablet PC in de slaapmodus plaatsen..............................................................47 Hoofdstuk 4: ASUS apps Aangeboden ASUS-apps....................................................................... 50 My Library (Mijn bibliotheek).....................................................................................50 MyDictionary...................................................................................................................54 ASUS WebStorage..........................................................................................................55 ASUS @vibe......................................................................................................................67 SuperNote.........................................................................................................................69 Bijlagen................................................................................................... 73 Gebruikershandleiding ASUS Tablet PC Over deze handleiding Deze handleiding bevat informatie over de hardware- en software-opties van uw Tablet PC, georganiseerd in de volgende hoofdstukken: Hoofdstuk 1: Instellen van de hardware In dit hoofdstuk worden de hardware-componenten beschreven van uw Tablet PC. Hoofdstuk 2: Uw Tablet PC gebruiken Dit hoofdstuk beschrijft het gebruik van de verschillende delen van de Tablet PC. Hoofdstuk 3: Werken met Windows® RT Dit hoofdstuk bevat een overzicht van het gebruik van Windows® RT op uw Tablet PC. Hoofdstuk 4: ASUS apps Dit hoofdstuk geeft een overzicht van de ASUS-apps die met de Tablet PC worden meegeleverd. Bijlagen Dit deel bevat berichtgevingen en veiligheidsverklaringen over uw Tablet PC. TF600T In deze handleiding gebruikte conventies Om belangrijke informatie in deze handleiding te markeren, worden berichten als volgt voorgesteld: BELANGRIJK! Dit bericht bevat essentiële informatie die moet worden opgevolgd om een taak te voltooien. OPMERKING: Dit bericht bevat aanvullende informatie en tips die kunnen helpen bij het voltooien van taken. WAARSCHUWING! Dit bericht bevat belangrijke informatie die moet worden opgevolgd om uw veiligheid te bewaren tijdens het uitvoeren van bepaalde taken en om schade aan de gegevens en onderdelen van uw Tablet PC te voorkomen. Typografie Vet = Dit geeft een menu of een item aan dat moet worden geselecteerd. Vet + Cursief =D it geeft de toetsen aan die u moet indrukken op het toetsenbord. Gebruikershandleiding ASUS Tablet PC Inhoud pakket OPMERKING: •Indien enige items beschadigd zijn of ontbreken, dient u contact op te nemen met uw leverancier. • TF600T De inhoud kan verschillen afhankelijk van het land of de regio. Tablet PC USB-lader USB-sluiskabel Technische documentatie en garantiekaart USB-dongle Poetslap Veiligheidsmaatregelen Uw Tablet PC gebruiken Deze Tablet PC mag alleen worden gebruikt in een omgeving met een omgevingstemperatuur van tussen 0°C (32°F) en 35°C (95°F). Raadpleeg het vermogenslabel van de Tablet PC in de handleiding en controleer of uw voedingsadapter voldoet aan dit vermogen. Laat uw Tablet PC niet aangesloten op de voeding wanneer deze volledig is opgeladen. De Tablet PC is niet ontworpen om langere tijd aangesloten te blijven op de voeding. Gebruik geen beschadigde voedingskabels, accessoires en andere randapparatuur. Wanneer de Tablet PC AAN staat, moet u ervoor zorgen dat u het niet draagt of bedekt met enig materiaal dat de luchtcirculatie kan reduceren. Plaats uw Tablet PC niet op ongelijke of onstabiele werkoppervlakken. U kunt uw Tablet PC door röntgenapparaten op luchthavens sturen (gebruikt voor items die op de lopende band worden geplaatst), maar stel ze niet bloot aan magnetische detectors en wanden. Neem contact op met uw luchtvaartmaatschappij voor meer informatie over gerelateerde services aan boord die kunnen worden gebruikt en beperkingen die moeten worden opgevolgd bij het gebruiken van uw Tablet PC aan boord. Gebruikershandleiding ASUS Tablet PC Zorg voor uw Tablet PC Haal de wisselstroom los en verwijder de accu (indien van toepassing) voordat u uw Tablet PC reinigt. Gebruik een schone cellulosespons of zeemlap die is bevochtigd met een oplossing van niet-schurend afwasmiddel en een paar druppels warm water. Verwijder al het extra vocht van uw Tablet PC met gebruik van een droge doek. Gebruik geen sterke oplosmiddelen zoals verdunners, benzeen of andere chemicaliën op of nabij uw Tablet PC. Plaats geen objecten bovenop uw Tablet PC. Stel uw Tablet PC niet bloot aan sterke magnetische of elektrische velden. Gebruik en stel uw Tablet PC niet bloot aan vloeistoffen, regen of vocht. Stel uw Tablet PC niet bloot aan stoffige omgevingen. Gebruik uw Tablet PC niet nabij gaslekken. TF600T 10 Gebruikershandleiding ASUS Tablet PC Hoofdstuk 1: Instellen van de hardware TF600T 11 Uw Tablet PC leren kennen Vooraanzicht Omgevingslichtsensor De omgevingslichtsensor detecteert de hoeveelheid omgevingsverlichting in uw omgeving. Hiermee kan het systeem de helderheid van het display automatisch aanpassen op basis van de omgevingsverlichting. Camera voor Met deze ingebouwde 2-megapixels camera kunt u foto's maken of video's opnemen met uw Tablet PC. Camera-indicator De camera-indicator licht op wanneer de ingebouwde camera in gebruik is. Touchscreen-paneel Het touchscreen-paneel stelt u in staat om uw Tablet PC te bedienen met aanraakbewegingen. 12 Gebruikershandleiding ASUS Tablet PC Windows® 8 aanraakknop Raak deze knop aan om terug te keren naar het Startscherm. Als u al in het Startscherm bent, raakt u deze knop aan om terug te keren naar de laatste toepassing die u hebt geopend. Dock-aansluiting Gebruik de dock-aansluiting om de accu op te laden of om uw Tablet PC van stroom te voorzien. Deze aansluiting stelt u tevens in staat om de gebundelde USB-dongle aan te sluiten voor verbinding via USB 2.0. Als u het optionele toetsenbord hebt aangeschaft dan kunt u dit aansluiten op de dock-aansluiting voor ondersteuning van toetsenbord-, touchpad- en functies van de USB 2.0-poort. TF600T 13 Achteraanzicht Combinatiepoort hoofdtelefoonuitgang/microfooningang Via deze poort kunt u het audio-uitgangssignaal van uw Tablet PC aansluiten op versterkte luidsprekers of hoofdtelefoons. U kunt deze poort ook gebruiken om uw Tablet PC aan te sluiten op een externe microfoon. Volumeknop Druk op deze knop om het volume te verhogen of te verlagen. Audioluidsprekers Uw Tablet PC is uitgerust met ingebouwde stereo luidsprekers van hoge kwaliteit. Microfoon De ingebouwde microfoon kan worden gebruikt voor videoconferenties, gesproken verslagen of eenvoudige audio-opnames. Ingebouwd NFC-label (Near Field Communication) Via het ingebouwde NFC-label kunt u gemakkelijk contactpersonen, afbeeldingen, video's, visitekaartjes en andere bestanden delen. Om het NFC-label te gebruiken, plaatst u het NFC-label van uw Tablet PC in de buurt van een ander apparaat met NFC-ondersteuning. 14 Gebruikershandleiding ASUS Tablet PC Camera achter Met deze ingebouwde 8-megapixels camera kunt u foto's maken of video's opnemen op hoge definitie met uw Tablet PC. Voedingsknop Druk op de voedingsknop om uw Tablet PC in te schakelen, in de slaapof stand-bymodus te plaatsen en te activeren uit de slaap- of standbymodus. Houd de voedingsknop ongeveer acht (8) seconden ingedrukt om het uitschakelen van uw Tablet PC te forceren wanneer het apparaat niet meer reageert. Indicator batterijlading Deze tweekleurige LED die zich op de voedingsknop bevindt, biedt de volgende visuele aanduidingen van de laadstatus van de batterij: Kleur Wit Oranje Dimmen Status Volledig opgeladen. Oplaadmodus. De wisselstroomadapter is niet aangesloten op de Tablet PC. Handmatige resetopening Als het systeem niet meer reageert, stopt u een rechtgemaakte paperclip in de opening om het herstarten van uw Tablet PC te forceren. WAARSCHUWING! Het systeem forceren om opnieuw te starten kan leiden tot verlies van gegevens. Wij raden sterk aan om regelmatig een back-up te maken van uw belangrijke gegevens. Micro-HDMI-poort Deze poort is voor een micro-HDMI-aansluiting (High-Definition Multimedia Interface) en is HDCP-compatibel voor afspelen van HD DVD, Blu-ray en andere beschermde inhoud. Sleuf micro SD-kaart De Tablet PC is uitgerust met een extra ingebouwde sleuf voor een geheugenkaartlezer die microSD, microSDHC- en microSDXCkaartformaten ondersteunen. TF600T 15 LED-flits camera Gebruik de LED-flits wanneer u foto's maakt of video's opneemt in een omgeving met een zwakke belichting. U kunt de LED-flits instellen op een van deze instellingen: Instelling AUTO Beschrijving Afhankelijk van de belichtingsomstandigheden, gebruikt het systeem automatisch de LED-flits wanneer u foto's maakt. ON (AAN) Het systeem gebruikt de LED-flits voortdurend bij het maken van foto's in elke belichtingsomstandigheid. TORCH (LAMP) Het systeem gebruikt de LED-flits als een constante verlichting of lamp bij het maken van foto's of het opnemen van video's. OFF (UIT) Het systeem schakelt de LED-flits uit. Grendel mobiel dock Plaats het veerslot omlaag om uw Tablet PC los te koppelen van het mobiele dock. Scharnieropeningen Lijn de veerslothaken uit en stop ze in deze openingen om de Tablet PC stevig vast te maken aan het dock. 16 Gebruikershandleiding ASUS Tablet PC Hoofdstuk 2: Uw Tablet PC gebruiken TF600T 17 Uw Tablet PC instellen Uw Tablet PC opladen Uw Tablet PC opladen: Sluit de USB-dockkabel aan op de voedingsadapter. Sluit de 36-pins aansluiting aan op uw Tablet PC. Sluit de voedingsadapter aan op een stopcontact. BELANGRIJK! •Gebruik alleen de bijgeleverde voedingsadapter en de USB-dockkabel voor het opladen van uw Tablet PC. Het gebruik van een andere stroomadapter, kan uw Tablet PC beschadigd raken. • Zorg dat de 36-pins aansluiting volledig in uw Tablet PC zit. •Zorg dat u de voedingsadapter aansluit op het juiste stopcontact met het correcte ingangsvermogen. De uitgangsspanning van deze adapter is DC5V, 2A. •Wanneer u de Tablet PC gebruikt in de voedingsadaptermodus, moet het geaarde stopcontact zich in de buurt van het toestel bevinden en gemakkelijk toegankelijk zijn. •Laad de Tablet PC gedurende acht (8) uur op voordat u deze de eerste keer gebruikt in de batterijmodus. 18 Gebruikershandleiding ASUS Tablet PC Uw Tablet PC inschakelen Uw Tablet PC inschakelen: Druk op de voedingsknop. TF600T 19 Bewegingen gebruiken op de Tablet PC Met de bewegingen op het scherm kunt u programma's starten en de instellingen van uw Tablet PC openen. De functies kunnen worden geactiveerd door het gebruik van handbewegingen op het beeldscherm van uw Tablet PC. Bewegingen Vegen linkerrand Vegen rechterrand Veeg vanaf de linkerrand van het scherm om uw actieve apps willekeurig te verplaatsen. Veeg vanaf de rechterrand van het scherm om de Charms bar (Emoticonbalk) te starten. Vegen bovenrand Vinger vegen • Veeg uw vinger om omhoog en omlaag te schuiven en veeg met uw vinger om het scherm naar links of rechts te bewegen. • 20 Veeg in het Startscherm vanaf de bovenrand van het scherm om de balk All Apps (Alle apps) te zien. Veeg in een actieve app vanaf de bovenrand van het scherm om het menu weer te geven. Gebruikershandleiding ASUS Tablet PC Uitzoomen Inzoomen Breng uw twee vingers samen op het aanraakscherm. Spreid uw twee vingers uiteen op het aanraakscherm. Tikken-en-houden Tikken/dubbeltikken • • • • Om een app te verplaatsen, tikt en houdt u de tegel van de app vast en sleept u deze naar een nieuwe locatie. Om een app te sluiten, tikt en houdt u de bovenzijde van de actieve app vast en sleept u deze omlaag naar de onderkant van het scherm om af te sluiten. TF600T Tik op een app om deze te starten. Dubbeltik in de bureaubladmodus op een toepassing om deze te starten. 21 Een HDMI-compliant beeldscherm aansluiten Een HDMI-compliant beeldscherm aansluiten: Sluit de micro-HDMI-connector aan op de micro-HDMI-poort van uw Tablet PC. Steek de HDMI-kabel in de HDMI-poort van een HDMI-compliant beeldscherm. 22 Gebruikershandleiding ASUS Tablet PC De USB-dongle gebruiken Via de USB-dongle kunt u een USB-apparaat aansluiten op uw Tablet PC. Wanneer de bijgeleverde USB-dongle is geplaatst, kunt u de inhoud van uw flashstations of externe harde schijven aansluiten en openen, een externe USB-luidspreker aansluiten en een een muis of toetsenbord en andere USB-apparaten gebruiken. De USB-dongle gebruiken: A. B. Sluit de bijgeleverde USB-dongle aan op de dockpoort van uw Tablet PC. Stop het USB-apparaat in de USB-poort van de USB-dongle. BELANGRIJK! Zorg dat de 36-pins USB-dongle volledig in uw Tablet PC zit. TF600T 23 Het mobiele dock gebruiken Kennismaken met uw mobiel dock Bovenaanzicht esc f1 f2 f3 f4 f5 f6 f7 f8 f9 f11 f10 f12 pause break prt sc sysrq insert num lk delete scr lk backspace tab enter caps lock shift ctrl shift fn alt alt ctrl pgup home pgdn fn end Scharnier Met het scharnier kunt u uw Tablet PC aansluiten op het mobiele dock. Veerslothaken Met de veerslothaken kunt u uw Tablet PC stevig aansluiten op het mobiele dock. Functietoetsen Met de functietoetsen kunt u verschillende taken uitvoeren op uw Tablet PC. OPMERKING: Raadpleeg het gedeelte Functietoetsen voor meer details. 24 Gebruikershandleiding ASUS Tablet PC Dockconnector De dockconnector sluit de Tablet PC aan op het mobiele dock, waardoor uw Tablet PC wordt omgevormd tot een traditionele notebook. Wanneer deze is aangesloten, kunt u genieten van een standaard QWERTYtoetsenbord, USB 2.0-verbinding en een verlengde levensduur van de batterij van tot zestien (16) uur. Touchpad-indicator Deze indicator licht op wanneer u de touchpad van het mobiele dock uitschakelt. Toetsenbord Het toetsenbord heeft AZERTY-toetsen op volledige grootte met een comfortabele bewegingsdiepte voor het typen. Het stelt u tevens in staat om de functietoetsen te gebruiken, maakt snelle toegang tot Windows mogelijk en regelt andere multimediafuncties. OPMERKING: Het toetsenbord is per gebied verschillend. Touchpad De touchpad maakt het gebruik mogelijk van meerdere gebaren om op het scherm te navigeren, waarbij wordt voorzien in een intuïtieve gebruikerservaring. Het simuleert tevens de functies van een normale muis. OPMERKING: Raadpleeg het gedeelte Het touchpad gebruiken voor meer details. TF600T 25 Linkeraanzicht Rechteraanzicht Dock-aansluiting Stop de USB-dockkabel in deze poort om stroom te leveren aan het mobiele dock en laad de interne accu op. Indicator batterijlading Dit tweekleurige LED biedt een visuele aanduiding van de laadstatus van de batterij. Raadpleeg de onderstaande tabel voor meer informatie: Kleur Status Wit Volledig opgeladen. Oranje Oplaadmodus. Dimmen De wisselstroomadapter is niet aangesloten op het mobiele dock. USB 2.0-poort De USB-poort (Universal Serial Bus) is compatible met USB 2.0 of USB 1.1-apparaten, zoals toetsenborden, aanwijsapparaten, flashdiskstations, externe HDD’s, luidsprekers, camera’s en printers. 26 Gebruikershandleiding ASUS Tablet PC lk ac lk sp num en f1 f2 f3 f4 f5 f6 alt f7 f8 ct rl f9 ho me f1 0 sh ift pgd n pgu p end f1 2 fn pa us bre e ak te r prt sy sc srq ba ck inse rt e scr de l et e Uw Tablet PC op het dock aansluiten ct rl sh if t fn ca ps lo c k tab a lt esc Uw Tablet PC op het dock aansluiten: Plaats het mobiele dock op een plat en stabiel oppervlak. Lijn uw Tablet PC uit op het mobiele dock. Stop de Tablet PC stevig in het scharnier. Uw Tablet PC zal trillen. Dit geeft aan dat de Tablet PC stevig is bevestigd in het dock. BELANGRIJK! Neem altijd de volledige apparaatassemblage uit de onderkant wanneer uw Tablet PC is gekoppeld aan het mobiele dock. TF600T 27 lk lk ck inse en te r f1 f2 f3 f4 f5 f6 alt f7 f8 ct rl f9 hom e f1 0 sh pgd ift n pgu p end f1 2 fn pa us bre e ak prt sys sc rq ba num sp ac rt e scr del ete Uw Tablet PC opladen op het mobiele dock ct rl sh ift fn ca p s lo ck tab a lt esc Uw Tablet PC opladen op het mobiele dock: Sluit de USB-dockkabel aan op de voedingsadapter. Stop de 36-pins aansluiting in de dockpoort. Sluit de voedingsadapter aan op een stopcontact. BELANGRIJK! •������������������������������������������������������������������������������ Gebruik alleen de voedingsadapter van de Tablet PC en de USB-dockkabel om de ����������������������������������������������������������������������������� Tablet PC-assemblage op te laden of wanneer u alleen het mobiele dock oplaadt. Het gebruik van een andere voedingsadapter kan deze apparaten beschadigen. • Controleer of de 36-pins USB-aansluiting volledig in het mobiele dock zit. •Zorg dat u de voedingsadapter aansluit op het juiste stopcontact met het correcte ingangsvermogen. De uitgangsspanning van deze adapter is DC5V, 2A. •Wanneer u de Tablet PC gebruikt in de voedingsadaptermodus, moet het stopcontact zich in de buurt van het toestel bevinden en gemakkelijk toegankelijk zijn. •������������������������������������������������������������������������������ Laad het mobiele dock gedurende acht (8) uur op voordat u het de eerste keer ����������������������������������������������������������������������������� gebruikt in de batterijmodus. 28 Gebruikershandleiding ASUS Tablet PC Het touchpad gebruiken Bewegingen met één vinger Vinger schuiven Schuif uw vinger over het touchpad om de aanwijzer te verplaatsen. Tikken/dubbeltikken • • Tik in het Start-scherm op een app om deze te starten. In de Desktop mode (bureaubladmodus) dubbeltikt u op een item om het te starten. Slepen en neerzetten Dubbeltik op een item en schuif vervolgens met dezelfde vinger zonder deze van de touchpad te tillen. Om het item op zijn nieuwe locatie neer te zetten, tilt u uw vinger op van de touchpad. TF600T 29 Bewegingen met twee vingers Scrollen met twee vingers (omhoog/omlaag) Schuif twee vingers om omhoog of omlaag te scrollen. Scrollen met twee vingers (links/rechts) Schuif twee vingers om naar links of rechts te scrollen. Slepen en neerzetten Selecteer een item en houd vervolgens de linkerknop ingedrukt. Schuif met uw vinger omlaag op het touchpad om het item naar een nieuwe locatie te slepen en neer te zetten. 30 Gebruikershandleiding ASUS Tablet PC Functietoetsen De functietoetsen op het mobiele dock van uw Tablet PC kunnen acties binnen het Start-scherm en de Desktopmodus van Windows® RT activeren. OPMERKING: de toetsenbordlay-out op uw mobiel dock verschilt volgens het land of de regio, maar hun functies blijven dezelfde. fn + fn + f1 f4 Zet de Tablet PC in de Sleep mode (Slaapmodus) Schakelt Vliegtuigmodus in of uit OPMERKING: Indien ingeschakeld, schakelt de Vliegtuigmodus alle draadloze verbindingen uit. fn + fn + fn + f5 f6 f8 Verlaagt de helderheid van het scherm. Verhoogt de helderheid van het scherm. Activeert de instellingen voor het tweede scherm. OPMERKING: Zorg dat er een tweede scherm is aangesloten op uw Tablet PC. fn + f9 Schakelt de touchpad in of uit. OPMERKING: De indicator boven deze toets licht op wanneer u de touchpad uitschakelt. TF600T 31 fn + fn + fn + f10 f11 f12 Schakelt de luidspreker in of uit. Zet het luidsprekervolume lager. Zet het luidsprekervolume hoger. Windows® 8-toetsen Deze twee speciale Windows® 8-toetsen op uw mobiel dock worden gebruikt zoals hieronder weergegeven: Druk op deze toets om terug te keren naar het Start-scherm. Als u al in het Start-scherm bent, drukt u op deze toets om terug te keren naar de laatste app die u hebt geopend. • Selecteer een app in het Start-scherm en druk op deze toets om de instellingenbalk te starten. OPMERKING: Gebruik de pijltoetsen voor het selecteren van een app. • 32 Druk op deze toets in de Desktop mode (Bureaubladmodus) om de rechtsklikfunctie te simuleren. Gebruikershandleiding ASUS Tablet PC lk inse lk e sp ac num en f1 f2 f3 f4 f5 f6 alt f7 f8 ct rl f9 hom e f1 0 sh ift pgd n pgu p end f1 2 fn pa us bre e ak te r prt sy sc srq ba ck rt scr de let e Uw Tablet PC loskoppelen van het dock ct rl sh ift fn ca p s lo ck tab a lt esc Uw Tablet PC loskoppelen van het dock: Plaats de volledige assemblage op een plat en stabiel oppervlak. Verplaats de grendel omlaag om de Tablet PC los te koppelen van het mobiele dock. Til de Tablet PC op om het apparaat los te koppelen van het mobiele dock. TF600T 33 34 Gebruikershandleiding ASUS Tablet PC Hoofdstuk 3: Werken met Windows® RT TF600T 35 De eerste keer opstarten Wanneer u de Tablet PC voor de eerste keer opstart, verschijnen verschillende schermen die u helpen bij het configureren van de basisinstellingen van uw Windows® RT-besturingssysteem. De eerste keer opstarten: 1. 2. 3. 4. 5. Schakel uw Tablet PC in. Lees aandachtig de licentievoorwaarden. Schakel het selectievakje Ik accepteer de licentievoorwaarden voor het gebruik van Windows in en tik op Accepteren. Volg de instructies op het scherm om de volgende basisitems te configureren: • Personaliseren • Instellingen Wanneer u klaar bent met het configureren van de basisitems, verschijnt de zelfstudie op video van Windows® RT. Bekijk deze zelfstudie voor meer informatie over de functies van Windows® RT. Meld u aan bij uw gebruikersaccount om het Startscherm te openen. Windows® RT-vergrendelingsscherm Wanneer uw Tablet PC het Windows® RT-besturingssysteem start of wanneer het in de slaap- of stand-bymodus is, kan het Windows® RT-vergrendelingsscherm verschijnen. Veeg omhoog op het vergrendelingsscherm om naar het Startscherm te gaan. 36 Gebruikershandleiding ASUS Tablet PC Windows® UI Windows® RT is voorzien van een gebruikersinterface (UI) met tegels waarmee u de Windows®-apps gemakkelijk kunt ordenen en openen vanaf het Startscherm. Dit bevat de volgende functies die u kunt gebruiken tijdens het werken op uw Tablet PC. Startscherm Het Startscherm verschijnt na het aanmelden bij uw gebruikersaccount. Dit helpt u bij het organiseren van alle programma's en toepassingen die u nodig hebt op één plaats. live tegels Gebruikersaccount Windows®-apps Deze groep toepassingen kan worden aangepast om één centrum te bieden voor het werken en spelen op uw Tablet PC. Elke toepassing staat voor een specifieke functie die u kunt gebruiken en delen via netwerkverbindingen. OPMERKING: Voor sommige apps moet u zich aanmelden bij uw Microsoft-account voordat ze volledig worden gestart. TF600T 37 Werken met Windows®-apps Apps aanpassen U kunt de grootte van apps aanpassen of de apps loskoppelen van het Startscherm. De grootte van apps wijzigen De grootte van een app-tegel wijzigen: 1. Veeg omlaag over de app-tegel om de instellingenbalk te selecteren en te starten. 2. Tik op om de app-tegel te verkleinen of op om deze te vergroten. Apps losmaken Een app losmaken van het startscherm: 1. Veeg omlaag over de app-tegel om de instellingenbalk te selecteren en te starten. 2. Tik op om een app los te maken van het startscherm. Alle apps openen Het scherm Apps starten Alle apps weergeven: 1. Veeg vanaf de boven- of onderrand van het scherm om de balk Alle apps te starten. 2. Tik op om alle geïnstalleerde apps op uw Tablet PC weer te geven. Meer apps vastmaken aan het Startscherm Een app vastmaken: 1. Veeg in het scherm Apps omlaag op de app om de instellingsbalk te selecteren en te starten. 2. Tik op 38 om de geselecteerde app vast te maken aan het Startscherm. Gebruikershandleiding ASUS Tablet PC Charms bar (Emoticonbalk) De Charms bar (Emoticonbalk) is een werkbalk die aan de rechterzijde van uw scherm kan worden geactiveerd. Deze balk bestaat uit verschillende hulpmiddelen waarmee u toepassingen kunt delen en snelle toegang kunt krijgen om de instellingen van uw Tablet PC aan te passen. Charms bar (Emoticonbalk) De Charms bar (Emoticonbalk) starten OPMERKING: Wanneer de Charms bar (Emoticonbalk) wordt opgeroepen, verschijnt deze aanvankelijk als een set witte pictogrammen. De bovenstaande afbeelding toont u hoe de emoticonbalk eruitziet nadat deze is geactiveerd. Veeg vanaf de rechterrand van het scherm om de Charms bar (Emoticonbalk) te starten. Als u uw Tablet PC met de mobiele ASUS-dock (optioneel) gebruikt, verplaatst u de muisaanwijzer in de hoek rechtsboven of rechtsonder van het scherm of druk op + . TF600T 39 In de Charms bar (Emoticonbalk) Zoeken Met dit hulpmiddel kunt u bestanden, toepassingen of programma's zoeken op uw Tablet PC. Delen Met dit hulpmiddel kunt u toepassingen delen via sociale netwerksites of e-mail. Start Met dit hulpmiddel keert het scherm terug naar het startscherm. U kunt dit ook gebruiken vanaf het startscherm om terug te keren naar een recent geopende app. Apparaten Met dit hulpmiddel kunt u bestanden openen en delen met de apparaten die op uw Tablet PC zijn aangesloten, zoals een extern scherm of een printer. Instellingen Met dit hulpmiddel krijgt u toegang tot de pc-instellingen van uw Tablet PC. OPMERKING: Om zeker te zijn dat uw mobiel dock (optioneel) ook wordt bijgewerkt met de nieuwste update van Windows®, moet u de Tablet PC koppelen aan het mobiele dock wanneer u de updatemelding van Windows® ziet. 40 Gebruikershandleiding ASUS Tablet PC Snap-functie De functie Snap (Uitlijnen) toont twee apps naast elkaar, zodat u kunt werken met of schakelen tussen apps. BELANGRIJK! Controleer of de schermresolutie van de Tablet PC is ingesteld op 1366 x 768 voordat u de functie Snap (Uitlijnen) gebruikt. Snap bar (Balk Uitlijning) Snap (Uitlijnen) gebruiken Om Snap (Uitlijnen) te activeren via het aanraakpaneel van uw Tablet PC, kunt u de volgende stappen hieronder uitvoeren: 1. 2. 3. Start de app die u wilt uitlijnen. Tik en houd het bovenste deel van de app vast en sleep het naar de linker- of rechterzijde van het scherm tot de app Snap (Uitlijnen). Start de andere app. TF600T 41 Als u uw Tablet PC gebruikt met het mobiele ASUS-dock (optioneel), kunt u een van de volgende sets instructies uit te voeren om Snap (Uitlijnen) te activeren via de touchpad of het toetsenbord. Het touchpad gebruiken De touchpad gebruiken: 1. 2. 3. 4. Start de app die u wilt uitlijnen. Beweeg de muisaanwijzer bovenaan op het scherm. Zodra de aanwijzer verandert in een handpictogram, sleept u de app naar links of rechts van het weergavevenster. Start de andere app. Het toetsenbord gebruiken Het toetsenbord gebruiken: 1. Start de app die u wilt uitlijnen. 2. Druk op 3. Start een andere app. 4. Om te schakelen tussen apps, drukt u op 42 + . + J . Gebruikershandleiding ASUS Tablet PC Verbinden met internet Via de Wifi-verbinding van uw Tablet PC kunt u e-mails openen, op internet surfen en toepassingen delen via sociale netwerksites. BELANGRIJK! Schakel de Vliegtuigmodus uit om Wifi in te schakelen. Wifi inschakelen Wifi inschakelen: 1. Start de Charms bar (Emoticonbalk). 2. Tik op� 3. Tik om een toegangspunt te selecteren in de lijst van beschikbare Wifiverbindingen en tik vervolgens op Connect (Verbinden). Wanneer u wordt gevraagd naar een wachtwoord, voert u het wachtwoord in en tikt u op Next (Volgende). Als u het delen tussen uw Tablet PC en andere draadloze systemen wilt inschakelen, tikt u op Yes, turn on sharing and connect to devices (Ja, schakel delen en verbinding met apparaten in). Tik op No, don’t turn on sharing or connect to devices (Nee, schakel delen en verbinding maken met apparaten niet in) als u de functie voor het delen niet wilt inschakelen. 4. 5. en tik op� . Vliegtuigmodus De Vliegtuigmodus schakelt de draadloze verbindingen uit zodat u uw Tablet PC kunt gebruiken terwijl u op het vliegtuig zit. OPMERKING: Neem contact op met uw luchtvaartmaatschappij voor meer informatie over gerelateerde services aan boord die kunnen worden gebruikt en beperkingen die moeten worden opgevolgd bij het gebruiken van uw Tablet PC aan boord. Schakelt de Vliegtuigmodus in of uit De Vliegtuigmodus in- of uitschakelen: 1. Start de Charms bar (Emoticonbalk). 2. Tik op� 3. Verplaats de schuifregelaar naar links om de Vliegtuigmodus uit te schakelen of verplaats de schuifregelaar naar rechts om de Vliegtuigmodus in te schakelen. TF600T en tik op� . 43 Internet Explorer 10 Internet Explorer 10 (IE10) biedt een meer intuïtieve, snellere en veiligere manier voor het bladeren in en delen van uw favoriete websites. OPMERKING: Zorg dat u een internetverbinding hebt voordat u IE10 gebruikt. IE10 gebruiken IE10 gebruiken: 1. Op het Startscherm, tikt u op� 2. Typ het webadres in de webadresbalk en tik op . . Huidige webpagina webadresbalk Keert terug naar de vorige pagina Vernieuwen Vastmaken aan Start Instellingen Doorsturen naar nieuwste pagina Tabbladen toevoegen en sluiten Tabbladen zijn uw bezochte webpagina’s die worden weergegeven in miniaturen, weergegeven in de menubalk. 44 Gebruikershandleiding ASUS Tablet PC Een nieuw tabblad toevoegen: 1. Veeg vanaf de boven- of onderrand van de IE10-pagina om de menubalk weer te geven. 2. Tik op 3. Type het webadres in de webadresbalk en tik op . . Een tabblad sluiten: 1. Veeg vanaf de boven- of onderrand van de IE10-pagina om de menubalk weer te geven. 2. Tik op 3. Als u alle tabs wilt sluiten, tikt u op van het tabblad dat u wilt sluiten. > Close tabs (Tabbladen sluiten). OPMERKING: Deze actie sluit alle tabbladen, behalve de huidige pagina die wordt weergegeven op uw scherm. TF600T 45 Alles verwijderen en Windows opnieuw installeren U kunt de Tablet PC opnieuw instellen naar de originele fabrieksinstellingen via de optie Remove everything and reinstall (Alles verwijderen en opnieuw installeren) in de pc-instellingen. Raadpleeg de onderstaande stappen om deze optie te gebruiken. BELANGRIJK! Maak een back-up van al uw gegevens voordat u deze optie gebruikt. OPMERKING: Het voltooien van dit proces kan enige tijd in beslag nemen. 1. Start de Charms bar (Emoticonbalk). 2. Klik op 3. Schuif omlaag om de optie Alles verwijderen en Windows opnieuw installeren weer te geven. Klik onder deze optie op Aan de slag. 4. Volg de instructies op het scherm om het proces voor het opnieuw installeren en instellen te voltooien. 46 >Pc-instellingen wijzigen > Algemeen. Gebruikershandleiding ASUS Tablet PC Uw Tablet PC uitschakelen U kunt uw Tablet PC uitschakelen met een van de volgende werkwijzen: • Tik op� in de������������������������������������������������ Charms bar ���������������������������������������� (Emoticonbalk)���������������������� ������������������������������������ en tik vervolgens op� > Uitschakelen om het normale uitschakelen uit te voeren. > Uitschakelen. • Tik vanaf het aanmeldingsscherm op� • Als uw Tablet PC niet reageert, houdt u de voedingsknop gedurende minstens acht (8) seconden ingedrukt tot uw Tablet PC wordt uitgeschakeld. Uw Tablet PC in de slaapmodus plaatsen Om uw Tablet PC in de slaapmodus te plaatsen, drukt u eenmaal op de voedingsknop. TF600T 47 48 Gebruikershandleiding ASUS Tablet PC Hoofdstuk 4: ASUS apps TF600T 49 Aangeboden ASUS-apps My Library (Mijn bibliotheek) My Library, een geïntegreerde interface voor uw boekencollecties, stelt u in staat om uw gekochte en gedownloade e-books te plaatsen en te sorteren op titel, auteur en datum. OPMERKING: MyLibrary ondersteunt alleen e-books in ePub-formaat. Hoofdscherm My Library Tik om te sorteren op auteur, datum of titel Boeken e-books importeren Om meer e-books te importeren naar uw boekenplank, kunt u de onderstaande stappen uitvoeren: 1. Veeg vanaf de boven- of onderkant van het scherm om de instellingenbalk te starten. 2. Tik op en vervolgens op Files (Bestanden) om de e-books te zoeken die u aan uw boekenplank wilt toevoegen. 50 Gebruikershandleiding ASUS Tablet PC 3. Tik op de e-books die u wilt toevoegen aan uw bibliotheek en tik vervolgens op Open (Openen). Een e-book lezen Wanneer u een e-book leest, tikt u op of veegt u over de rechterpagina om verder te gaan naar de volgende pagina, en tik op of veeg over de linkerpagina om terug te gaan naar de vorige pagina. Tik om terug te keren naar de boekenplank Tik om hoofdstukkenlijst te tonen Tik om te zoeken naar een trefwoord Tik om de pagina in te zoomen Tik om lijst met favorieten te bekijken, of om de modus Dag/Nacht in te schakelen Tik om een boekenlegger in te voegen Tik om de pagina uit te zoomen Tik om door de pagina's te bladeren TF600T 51 Een boekenlegger plaatsen De boekenlegger stelt u in staat om de pagina's van een boek te markeren zodat u gemakkelijk kunt terugkeren naar de laatste pagina die u hebt gelezen. Een boekenlegger plaatsen: 1. Veeg vanaf de boven- of onderrand van het e-book om de instellingenbalk weer te geven. 2. Tik op om de pagina te markeren. U kunt tevens zoveel pagina's als u wilt markeren. 3. Om de gemarkeerde pagina's weer te geven, tikt u op , en vervolgens op de pagina die u wilt openen. 52 Gebruikershandleiding ASUS Tablet PC Opmerkingen op de pagina noteren Door een opmerking te noteren in uw e-books, kunt u de definitie van een woord krijgen, een woord of een zin kopiëren, delen via e-mail of vertalen naar een Een opmerking noteren: 1. Tik op en houd een woord vast totdat een toolmenu en de woordenboeknoot worden weergegeven. OPMERKING: Om een zin te markeren, tikt u op en houd u een woord vast, en schuif vervolgens met uw vinger om te selecteren. Wanneer u een zin selecteert, wordt de woordenboeknoot niet weergegeven. 2. Tik op Highlight (Benadrukken) om het woord of de zin te markeren. Tik op Note (Opmerking) om het geselecteerde woord of de geselecteerde zin vast te leggen. Tik op Copy (Kopiëren) om het geselecteerde woord of de geselecteerde zin te kopiëren en te plakken in een tekstapplicatie. OPMERKINGEN: •Om een woord of een zin te vertalen, tikt u op Highlight (Benadrukken). Tik op het benadrukte woord of zin en vervolgens op Translation (Vertaling) en selecteer een taal. •Om een woord of zin te delen, tikt u op Share (Delen) en selecteer vervolgens een gewenste app voor delen. 3. Om de pagina's met opgeslagen opmerkingen weer te geven, tikt u op , en vervolgens op de opmerking die u wilt openen. TF600T 53 MyDictionary MyDictionary is een geïntegreerde referentieapplicatie waarmee u de definitie, de uitspraak en de vertaling van een woord of zin kunt krijgen. Woordenboekscherm Tik om het scherm Dictionary (Woordenboek) te starten Typ het woord en tik op Translate (Vertalen) Tik om Wiktionary te openen Tik om de uitspraak van het woord te horen Definitievenster Historievenster Vertaalscherm Tik om de oorspronkelijke taal van de tekst te selecteren Tik om het scherm Translate (Vertalen) te starten Tik om van taal te wisselen Tik om de vertaaltaal te selecteren Vertalingvenster Typ de te vertalen woorden of zinnen 54 Gebruikershandleiding ASUS Tablet PC ASUS WebStorage ASUS WebStorage is een online opslagplaats voor uw bestanden die u altijd en overal kunt opslaan, synchroniseren, delen en openen. Met deze app kunt u tevens opmerkingen aanbrengen, foto's maken, video's en spraakberichten opnemen en deze direct opslaan in uw WebStorage-account. OPMERKINGEN: •U moet beschikken over een ASUS WebStorage-account om deze app te gebruiken. Registreer als u er geen hebt. •Zorg ervoor dat u verbonden bent met het internet voordat u ASUS WebStorage opent. •Zorg ervoor dat u de nieuwste ASUS WebStorage PC-suite installeert op uw computer. Ga naar onze website op http://www.asuswebstorage.com voor meer gegevens. Hoofdscherm ASUS WebStorage TF600T 55 Werken met ASUS WebStorage ASUS WebStorage bevat de volgende mappen die u kunt gebruiken voor verschillende functies: MySyncFolder (map Mijn synchronisatie) Met deze map kunt u uw bestand, dat u synchroniseert met uw computer via uw Tablet PC, openen, delen en aanpassen. Het door u aangepaste en opgeslagen bestand wordt toegepast op de gesynchroniseerde computer. Met MySyncFolder (map Mijn synchronisatie) kunt u tevens notities en foto's maken, video's en audio opnemen en direct naar deze map uploaden. Bestanden uploaden naar MySyncFolder (map Mijn synchronisatie) Bestanden uploaden naar MySyncFolder (map Mijn synchronisatie): om MySyncFolder (map Mijn synchronisatie) te starten. 1. Tik op 2. Veeg vanaf de boven- of onderkant van het scherm om de instellingenbalk te starten. 3. Tik op en zoek vervolgens het bestand dat u wilt uploaden naar uw MySyncFolder (map Mijn synchronisatie). Bestanden toevoegen aan MySyncFolder (map Mijn synchronisatie) Bestanden toevoegen aan MySyncFolder (map Mijn synchronisatie): 1. Veeg vanaf de boven- of onderkant van het scherm om de instellingenbalk te starten. 2. Tik op 3. 56 en selecteer vervolgens de actie die u wilt uitvoeren: a. Tik op Note taking (Noteren) om notities te maken. b. Tik op Snapshot (Momentopname) om foto's te maken. c. Tik op Video record (Video-opname) om video's op te nemen. d. Tik op Audio record (Audio-opname) om audio op te nemen. Typ een bestandsnaam en tik op Save (Opslaan). Het door u opgeslagen bestand wordt automatisch ge-upload naar uw MySyncFolder (map Mijn synchronisatie). Gebruikershandleiding ASUS Tablet PC Inhoud verwijderen uit MySyncFolder (map Mijn synchronisatie) Inhoud verwijderen uit MySyncFolder (map Mijn synchronisatie): 1. Veeg het bestand of de map omlaag om de instellingenbalk te selecteren en te starten. 2. Tik op om het door u geselecteerde bestand of map te verwijderen en tik vervolgens op OK. Inhoud aanpassen in MySyncFolder (map Mijn synchronisatie) U kunt uw inhoud in deze map aanpassen, zoals een andere naam geven, labellen als favoriet, delen via e-mail of koppelen via de ASUS WebStorage-site. Uw inhoud aanpassen in MySyncFolder (map Mijn synchronisatie): 1. Veeg het bestand of de map omlaag om de instellingenbalk te selecteren en te starten. 2. Om het bestand of de map een andere naam te geven, tikt u op bestandsnaam in te typen en tik vervolgens op 3. Om toe te voegen aan favorieten, tikt u op om de . . OPMERKING: Wanneer u toevoegt aan favorieten, wordt een sterpictogram weergegeven in de linker bovenhoek van het bestand of de map. 4. Om te delen via e-mail of link, tikt u op delen via e-mail, of tik op en vervolgens op om te om te delen via een link. OPMERKINGEN: •U moet beschikken over een Microsoft-account om uw inhoud te delen via e-mail. •De bestanden die u hebt aangegeven als favorieten of die u hebt gedeeld als link, worden automatisch toegevoegd aan respectievelijk de map Starred (Met ster) en My shared link (Mijn gedeelde link). • TF600T U kunt uw bestanden of mappen tegelijkertijd markeren en delen. 57 Backed-up Data (Back-upgegevens) Met deze map kunt u de bestanden openen waarvan u een back-up van uw computer hebt gemaakt. U kunt hiermee tevens bestanden labellen als favorieten en bestanden delen via e-mail of link via de ASUS WebStorage-site. OPMERKINGEN: •ASUS WebStorage registreert de naam van uw computer en verwijst naar uw map Backed-up Data (Back-upgegevens) met de naam van uw back-upmap. •De paden en namen van uw back-upinhoud zijn dezelfde als de paden en namen van de inhoud op uw computer. •Om een back-up te maken van bestanden van meerdere computers of om uw opslagcapaciteit op te waarderen, moet u WebStorage-plannen aanschaffen van onze ondersteuningssite. Ga naar https://service.asuswebstorage.com/store voor meer informatie. Labelen en delen van inhoud in Backed-up Data (Back-upgegevens) U kunt een bestand of map labelen als favoriet en het delen via e-mail of link via de ASUS WebStorage-site. Bestanden labelen en delen in de map Backed-up Data (Back-upgegevens): om Backed-up Data (Back-upgegevens) te starten. 1. Tik op 2. Veeg het bestand of de map omlaag om de instellingenbalk te selecteren en te starten. 3. Tik op om het bestand of de map te markeren als favoriet, of tik op om te delen via link op de ASUS WebStorage-site. OPMERKINGEN: •U moet beschikken over een Microsoft-account om uw inhoud te delen via e-mail. • U kunt uw bestanden of mappen tegelijkertijd markeren en delen. •De bestanden die u hebt aangegeven als favorieten of die u hebt gedeeld als link, worden automatisch toegevoegd aan respectievelijk de map Starred (Met ster) en My shared link (Mijn gedeelde link). 58 Gebruikershandleiding ASUS Tablet PC My Collection (Mijn collectie) Met deze map kunt u uw favoriete inhoud uploaden zonder dat het nodig is om dit te synchroniseren met uw computer. Hiermee kunt u tevens notities en foto's maken, video's en audio opnemen en direct naar deze map uploaden. Bestanden uploaden Bestanden uploaden: om de map My Collection (Mijn collectie) te starten. 1. Tik op 2. Tik op 3. uploaden. Tik op Open (Openen) om het bestand te uploaden naar uw map My Collection (Mijn collectie). en zoek en selecteer vervolgens het bestand dat u wilt Bestanden toevoegen aan de map My Collection (Mijn collectie) Bestanden toevoegen aan de map My Collection (Mijn collectie): 1. Veeg vanaf de boven- of onderkant van het scherm om de instellingenbalk te starten. 2. Tik op a. b. c. d. 3. en selecteer vervolgens de actie die u wilt uitvoeren: Tik op Note taking (Noteren) om notities te maken. Tik op Snapshot (Momentopname) om foto's te maken. Tik op Video record (Video-opname) om video's op te nemen. Tik op Audio record (Audio-opname) om audio op te nemen. Typ een bestandsnaam en tik op Save (Opslaan). Het door u opgeslagen bestand wordt automatisch ge-upload naar uw map My Collection (Mijn collectie). Inhoud verwijderen uit de map My Collection (Mijn collectie) Inhoud verwijderen uit de map My Collection (Mijn collectie): 1. Veeg het bestand of de map omlaag om de instellingenbalk te selecteren en te starten. 2. Tik op om het door u geselecteerde bestand of map te verwijderen en tik vervolgens op OK. TF600T 59 Inhoud aanpassen in de map My Collection (Mijn collectie) U kunt uw inhoud in deze map aanpassen, zoals een andere naam geven, labellen als favoriet, delen via e-mail of koppelen via de ASUS WebStorage-site. Inhoud aanpassen in de map My Collection (Mijn collectie): 1. Veeg het bestand of de map omlaag om de instellingenbalk te selecteren en te starten. 2. Om het bestand of de map een andere naam te geven, tikt u op bestandsnaam in te typen en tik vervolgens op 3. Om toe te voegen aan favorieten, tikt u op om de . . OPMERKING: Wanneer u toevoegt aan favorieten, wordt een sterpictogram weergegeven in de linker bovenhoek van het bestand of de map. 4. Om te delen via e-mail of link, tikt u op delen via e-mail, of tik op en vervolgens op om te om te delen via een link. OPMERKINGEN: •U moet beschikken over een Microsoft-account om uw inhoud te delen via e-mail. •De bestanden die u hebt aangegeven als favorieten of die u hebt gedeeld als link, worden automatisch toegevoegd aan respectievelijk de map Starred (Met ster) en My shared link (Mijn gedeelde link). • 60 U kunt uw bestanden of mappen tegelijkertijd markeren en delen. Gebruikershandleiding ASUS Tablet PC Starred (Met ster) Met deze map kunt u inhoud, die u hebt gelabeld als favoriet, gemakkelijk openen en weergeven. U kunt de inhoud tevens verwijderen uit deze map. Een bestand of map verwijderen Een bestand of map verwijderen: om de map Starred (Met ster) te starten. 1. Tik op 2. Veeg het bestand of de map omlaag om de instellingenbalk te selecteren en te starten. 3. Tik op om het bestand of de map te verwijderen. Inhoud aanpassen in de map Starred (Met ster) U kunt uw inhoud in deze map aanpassen, zoals een andere naam geven, delen via e-mail of koppelen via de ASUS WebStorage-site. Uw inhoud aanpassen in de map Starred (Met ster): 1. Veeg het bestand of de map omlaag om de instellingenbalk te selecteren en te starten. 2. Om het bestand of de map een andere naam te geven, tikt u op bestandsnaam in te typen en tik vervolgens op 3. Om te delen via e-mail of link, tikt u op delen via e-mail, of tik op om de . en vervolgens op om te om te delen via een link. OPMERKINGEN: •U moet beschikken over een Microsoft-account om uw inhoud te delen via e-mail. •De bestanden die u als link hebt gedeeld, worden automatisch toegevoegd aan de map My shared link (Mijn gedeelde link). TF600T 61 Recent changes (Recente wijzigingen) Met deze map kunt u de inhoud weergeven die is opgeslagen in de mappen MySyncFolder (map Mijn synchronisatie), Backed-up Data (Back-upgegevens) en My Collection (Mijn collectie). Hiermee kunt u de recente inhoud aanpassen, zoals een andere naam geven, verwijderen, labellen als favoriet en delen via e-mail of link via de ASUS WebStorage-site. OPMERKING: U kunt tevens inhoud aanpassen die is opgeslagen in de mappen MySyncFolder (map Mijn synchronisatie) en My Collection (Mijn collectie). De recentelijk gewijzigde inhoud weergeven De recentelijk gewijzigde inhoud weergeven: 1. Tik op om de map Recent changes (Recente wijzigingen) te starten. 2. Tik op het bestand dat u wilt weergeven. 3. Tik op om terug te keren naar het hoofdscherm. Inhoud aanpassen in de map Recent changes (Recente wijzigingen) U kunt uw inhoud in deze map aanpassen, zoals een andere naam geven, delen via e-mail of koppelen via de ASUS WebStorage-site. Uw inhoud aanpassen in de map Recent changes (Recente wijzigingen): 1. Veeg het bestand omlaag om de instellingenbalk te selecteren en te starten. 2. Om het bestand een andere naam te geven, tikt u op bestandsnaam in te typen en tik vervolgens op 3. Om het bestand te verwijderen, tikt u op om de . om het door u geselecteerde bestand of map te verwijderen en tik vervolgens op OK. BELANGRIJK! Door het verwijderen van bestanden uit deze map worden de bestanden tevens verwijderd van hun oorspronkelijke locatie. Zorg ervoor dat u een back-up maakt van de bestanden voordat u deze verwijdert. 4. Om toe te voegen aan favorieten, tikt u op . OPMERKING: Wanneer u toevoegt aan favorieten, wordt een sterpictogram weergegeven in de linker bovenhoek van het bestand of de map. 62 Gebruikershandleiding ASUS Tablet PC 5. Om te delen via e-mail of link, tikt u op delen via e-mail, of tik op en vervolgens op om te om te delen via een link. OPMERKINGEN: •U moet beschikken over een Microsoft-account om uw inhoud te delen via e-mail. •De bestanden die u als link hebt gedeeld, worden automatisch toegevoegd aan de map My shared link (Mijn gedeelde link). • U kunt uw bestanden of mappen tegelijkertijd markeren en delen. Recent photos (Recente foto's) Met deze map kunt u de foto's weergeven die zijn opgeslagen in de mappen MySyncFolder (map Mijn synchronisatie), Backed-up Data (Back-upgegevens) en My Collection (Mijn collectie). Hiermee kunt u de recente foto's aanpassen, zoals een andere naam geven, verwijderen, labellen als favoriet en delen via e-mail of link via de ASUS WebStorage-site. OPMERKING: U kunt alleen foto's aanpassen die zijn opgeslagen in de mappen MySyncFolder (map Mijn synchronisatie) en My Collection (Mijn collectie). Recente foto's weergeven Recente foto's weergeven: om de map Recent photos (Recente foto's) te starten. 1. Tik op 2. Tik op de foto die u wilt weergeven. Om meer foto's weer te geven, veegt u vanaf de boven- of onderkant van het scherm en tikt u op de foto. 3. Tik op TF600T om terug te keren naar het hoofdscherm. 63 Foto's aanpassen U kunt uw foto's in deze map aanpassen, zoals een andere naam geven, delen via e-mail of koppelen via de ASUS WebStorage-site. Uw inhoud aanpassen in de map Recent photos (Recente foto's): 1. Veeg het bestand omlaag om de instellingenbalk te selecteren en te starten. 2. Om de foto een andere naam te geven, tikt u op in te typen en tik vervolgens op 3. om de bestandsnaam . Om de foto te verwijderen, tikt u op en vervolgens op OK. BELANGRIJK! Door het verwijderen van foto's uit deze map worden de foto's tevens verwijderd van hun oorspronkelijke locatie. Zorg ervoor dat u een back-up maakt van de foto's voordat u deze verwijdert. 4. Om toe te voegen aan favorieten, tikt u op . OPMERKING: Wanneer u toevoegt aan favorieten, wordt een sterpictogram weergegeven in de linker bovenhoek van de foto. Recent music (Recente muziek) Met deze map kunt u de muziekbestanden weergeven die zijn opgeslagen in de mappen Backed-up Data (Back-upgegevens) en My Collection (Mijn collectie). Hiermee kunt u de muziekbestanden aanpassen, zoals een andere naam geven, verwijderen, labellen als favoriet en delen via e-mail of link via de ASUS WebStorage-site. OPMERKING: U kunt alleen muziekbestanden aanpassen die zijn opgeslagen in de map My Collection (Mijn collectie). Muziekbestanden weergeven en afspelen Een muziekbestand weergeven en afspelen: 1. Tik op om de map Recent music (Recente muziek) te starten. OPMERKING: Wanneer dit is gestart, wordt de afspeellijst weergegeven in de rechterhoek van het scherm. 2. Scroll door de afspeellijst en tik op het muziekbestand dat u wilt afspelen. 3. Tik op 64 om terug te keren naar het hoofdscherm. Gebruikershandleiding ASUS Tablet PC Muziekbestanden aanpassen U kunt uw muziekbestanden in deze map aanpassen, zoals een andere naam geven, delen via e-mail of koppelen via de ASUS WebStorage-site. Uw muziekbestanden aanpassen in de map Recent music (Recente muziek): 1. Tik in het afspeellijstvenster op het muziekbestand dat u wilt aanpassen. OPMERKING: Wanneer het bestand is geselecteerd, wordt een blauw vinkje weergegeven links van het bestand. 2. Om het muziekbestand een andere naam te geven, tikt u op bestandsnaam in te typen en tik vervolgens op 3. om de . Om het muziekbestand te verwijderen, tikt u op en vervolgens op OK. BELANGRIJK! Door het verwijderen van muziekbestanden uit deze map worden de bestanden tevens verwijderd van hun oorspronkelijke locatie. Zorg ervoor dat u een back-up maakt van de muziekbestanden voordat u deze verwijdert. 4. Om toe te voegen aan favorieten, tikt u op . OPMERKING: Wanneer u toevoegt aan favorieten, wordt een sterpictogram weergegeven naast het muziekbestand. My shared link (Mijn gedeelde link) Met deze map kunt u de inhoud, die u hebt gekoppeld in de ASUS WebStoragesite, weergeven en openen. OPMERKING: U kunt alleen links aanpassen die zijn opgeslagen in de mappen MySyncFolder (map Mijn synchronisatie) en My Collection (Mijn collectie). Gedeelde links weergeven Gedeelde links weergeven: om de map My shared link (Mijn gedeelde link) te starten. 1. Tik op 2. Tik op het bestand of de map die u wilt openen. 3. Tik op TF600T om terug te keren naar het hoofdscherm. 65 Gedeelde inhoud aanpassen U kunt uw gedeelde inhoud in deze map aanpassen, zoals een andere naam geven, delen via e-mail of koppelen via de ASUS WebStorage-site. Uw gedeelde inhoud aanpassen: 1. Veeg het bestand omlaag om de instellingenbalk te selecteren en te starten. 2. Om het bestand een andere naam te geven, tikt u op bestandsnaam in te typen en tik vervolgens op 3. om de . en vervolgens op OK. Om het bestand te verwijderen, tikt u op BELANGRIJK! Door het verwijderen van inhoud uit deze map wordt de inhoud tevens verwijderd van de oorspronkelijke locatie. Zorg ervoor dat u een back-up maakt voordat u het verwijdert. 4. Om toe te voegen aan favorieten, tikt u op . OPMERKING: Wanneer u toevoegt aan favorieten, wordt een sterpictogram weergegeven in de linker bovenhoek van de foto. 66 Gebruikershandleiding ASUS Tablet PC ASUS @vibe ASUS @vibe is allesomvattend platform voor muziekamusement waarmee u uw favoriete artiesten en radiostations kunt streamen. OPMERKING: De geleverde inhoud kan verschillen per land of regio. Hoofdscherm ASUS @vibe Tik om een weergegeven artiestenstation te openen Tik om meer stations te openen @vibe gebruiken Met ASUS @vibe kunt u muziek- en radio-inhoud streamen, die wordt geleverd door radioservice via het internet, zoals AUPEO! Free Music. TF600T 67 Gebruik van AUPEO! Free Music AUPEO! is een gepersonaliseerde internetradioservice waarmee u muziek van aangeboden artiesten, thema's en genres kunt streamen. Gebruik van AUPEO! Free Music: 1. In AUPEO! Free Music tikt u op de artiest die u wilt openen. 2. Om naar meer artiesten te zoeken, tikt u op MORE (MEER) en scroll het scherm naar de zijkant. Tik om terug te keren naar het hoofdscherm. Tik om alle aangeboden artiesten te openen Tik om een categorie te selecteren 3. 68 Tik op het item dat u wilt afspelen. Gebruikershandleiding ASUS Tablet PC SuperNote SuperNote is een gemakkelijk te gebruiken app waarmee u notities en krabbels kunt maken, foto's kunt maken en invoegen, en geluid en video's kunt opnemen voor een meer interactieve ervaring. Hoofdscherm SuperNote Tik om notitieboekjes te sorteren Tik om uw wachtwoord in te stellen en om het verbergen van notitieboekjes in te schakelen Al uw notitieboekjes SuperNote gebruiken SuperNote omvat de drie modi in één geheel: Schildermodus, krabbelmodus en toetsenbordmodus. In dit ontwerp kunt u tekst in uw notitieboekjes krabbelen, schilderen, tekenen en typen. Een nieuw notitieboekje aanmaken Een nieuw notitieboekje aanmaken: 1. Tik op Add a new Notebook (Een nieuw notitieboekje toevoegen). 2. Typ een naam voor het notitieboekje en selecteer een opmaakoptie in Page Color (Paginakleur) en Style (Stijl). OPMERKING: U kunt de opmaak van de geselecteerde opties weergeven in de rechterhoek van het scherm. 3. Tik op OK. TF600T 69 Nieuwe notitieboekinterface van SuperNote Tik om terug te keren naar het hoofdscherm. Krabbelmodus Toetsenbordmodus Schildermodus Ongedaan maken Overdoen Pagina verwijderen Nieuwe pagina Vorige pagina Modusinstellingen en paginanummers Volgende pagina OPMERKING: De modusinstellingen wijzigen wanneer u tikt op de modi Krabbelen, Toetsenbord of Schilderen. Uw notitieboekje aanpassen Met SuperNote kunt u creatief zijn met uw notitieboekjes. Wanneer u vanaf de boven- of onderkant van het scherm veegt, wordt een werkbalk gestart die bestaat uit meerdere tools waarmee u uw notitieboekjes kunt aanpassen. OPMERKING: De instellingen van de werkbalk kunnen variëren afhankelijk van de door u geselecteerde modus. Uw notitieboekje aanpassen: 1. 2. 3. 70 In het hoofdscherm van SuperNote, tikt u op het notitieboekje dat u wilt aanpassen. Veeg vanaf de boven- of onderkant van het scherm om de werkbalk te starten. Om een tekstafbeelding of mediabestanden in te voegen, tikt u op Insert (Invoegen) en tik vervolgens om een optie te selecteren. Gebruikershandleiding ASUS Tablet PC 4. 5. Om tekstkleur te selecteren, tikt u op Color (Kleur) en tik vervolgens om een optie te selecteren. Tik op Read-Only (Alleen-lezen) en scroll naar de zijkant om de pagina's in uw notitieboekje weer te geven. Uw notitieboekje een andere naam geven Uw notitieboekje een andere naam geven: 1. Veeg het notitieboekje in het hoofdscherm van SuperNote omlaag om de menubalk te selecteren en te starten. 2. Tik op 3. Tik ergens in het scherm om de nieuwe bestandsnaam van het notitieboekje op te slaan. en geef het notitieboekje vervolgens een andere naam. Uw notitieboekje verbergen Uw notitieboekje verbergen: 1. Veeg het notitieboekje in het hoofdscherm van SuperNote omlaag om de menubalk te selecteren en te starten. 2. Tik op en vervolgens op OK. OPMERKING: Om de verborgen notitieboekjes weer te geven, tikt u op hoofdscherm. TF600T in het 71 Uw notitieboekje verwijderen Uw notitieboekje verwijderen: 1. Veeg het notitieboekje in het hoofdscherm van SuperNote omlaag om de menubalk te selecteren en te starten. 2. Tik op 72 en vervolgens op OK. Gebruikershandleiding ASUS Tablet PC Bijlagen FCC-verklaring (Federal Communications Commission) Dit apparaat voldoet aan Deel 15 van de FCC-voorschriften. Het gebruik is onderhevig aan de volgende twee voorwaarden: • • Dit apparaat mag geen schadelijke storing veroorzaken en Dit apparaat moet elke ontvangen storing aanvaarden, met inbegrip van storing die ongewenste werking kan veroorzaken. Dit apparaat werd getest en voldoet aan de beperkingen voor een klasse B digitaal apparaat, in naleving van deel 15 van de FCC-voorschriften. Deze limieten zijn vastgesteld om een redelijke beveiliging te bieden tegen schadelijke storingen in een thuis installatie. Dit apparaat genereert, gebruikt en straalt radiofrequentie-energie uit en kan indien onjuist geïnstalleerd en niet volgens de instructies gebruikt, schadelijke storing veroorzaken in radiocommunicatie. Er is echter geen garantie dat er geen storing zal optreden in een particuliere installatie. Indien dit apparaat toch schadelijke storingen veroorzaakt aan radio- of televisieontvangst, wat kan vastgesteld worden door het apparaat in en uit te schakelen, moet de gebruiker deze storing proberen te corrigeren door een of meer van de volgende maatregelen te nemen: • • • Wijzig de richting van de ontvangstantenne of verplaats de antenne. Vergroot de afstand tussen de apparatuur en de ontvanger. Sluit het apparaat aan op een stopcontact op een ander circuit dan dat waarop de ontvanger is aangesloten. • Raadpleeg de leverancier of een ervaren radio/Tv-technicus voor hulp. Wijzigingen of aanpassingen die niet expliciet goedgekeurd zijn door de partij die verantwoordelijk is voor naleving zou de bevoegdheid van de gebruiker om de apparatuur te bedienen ongeldig kunnen maken. De antenne(s) die gebruikt worden voor deze zender moeten niet geplaatst worden naast of samen werken met enige andere antenne of zender. Informatie over RF-blootstelling (SAR) Dit apparaat voldoet aan de eisen van de overheid voor blootstelling aan radiogolven. Dit apparaat is ontworpen en gefabriceerd om de emissielimieten voor blootstelling aan energie van radiofrequentie (RF), ingesteld door de Federal Communications Commission van de NoordAmerikaanse overheid, niet te overschrijden. De blootstellingnorm past een meeteenheid toe die bekend staat als de specifieke absorptiesnelheid of SAR. De SAR-limiet die ingesteld is door de FCC, is 1,6W/kg. Testen voor SAR worden uitgevoerd met gebruik van standaard werkingsposities die geaccepteerd worden door de FCC waarbij de EUT zendt op het gespecificeerde stroomniveau in verschillende kanalen. De hoogste SAR-waarde voor het apparaat zoals dat gerapporteerd werd aan de FCC is 0,558 W/kg bij plaatsing naast het lichaam. De FCC heeft een apparatuurbevoegdheid verleend voor dit apparaat bij alle gerapporteerde SAR-niveaus die geëvalueerd zijn als overeenkomstig de RF-blootstellingrichtlijnen van de FCC. SAR-informatie voor dit apparaat staat geregistreerd bij de FCC en kan men vinden in het onderdeel Vergunning Weergeven van www.fcc.gov/oet/ea/fccid na zoeken op FCC ID: MSQTF600T. TF600T 73 Dit apparaat voldoet aan SAR voor algemene populatie /ongecontroleerde blootstellinglimieten in ANSI/IEEE C95.1-1999 en is getest overeenkomstig de meetmethoden en -procedures die gespecificeerd worden in OET Bulletin 65 Bijlage C. Preventie van gehoorverlies Om mogelijk gehoorverlies te voorkomen, mag u niet gedurende langere perioden luisteren met een hoog volume. CE-markering CE-markering voor apparaten zonder draadloos LAN/Bluetooth De bijgeleverde versie van dit apparaat voldoet aan de vereisten van de EEG-richtlijnen 2004/108/EG “Elektromagnetische compatibiliteit” en 2006/95/EG “Laagspanningsrichtlijn”. CE-markering voor apparaten met draadloos LAN/Bluetooth Dit apparaat voldoet aan de vereisten van de Richtlijn 1999/5/EG van het Europees parlement en de Europese Commissie van 9 maart 1999 betreffende radio- en telecommunicatie-apparatuur en de wederzijdse erkenning van conformiteit. De hoogste CE SAR-waarde voor het apparaat is 0,239 W/kg. Vereiste spanningsveiligheid Product met een elektrisch stroombereik tot 6A en een gewicht van meer dan 3 kg moeten goedgekeurde voedingskabels gebruiken die groter zijn dan of gelijk aan: H05VV-F, 3G, 0.75mm2 of H05VV-F, 2G, 0.75mm2. 74 Gebruikershandleiding ASUS Tablet PC ASUS-services van recycling/terugbrengen ASUS-programma's van recycling/terugbrengen komen voort uit onze inzet voor de hoogste normen met betrekking tot het beschermen van ons milieu. Wij geloven erin u oplossingen te bieden om onze producten, batterijen, andere componenten alsook het verpakkingsmateriaal verantwoordelijk te recyclen. Ga naar http://csr.asus.com/english/Takeback.htm voor gedetailleerde informatie over recycling in verschillende regio's. Opmerking coating BELANGRIJK! Om elektrische isolatie te bieden en elektrische veiligheid te behouden, wordt een coating aangebracht om het apparaat te isoleren, met uitzondering van de locatie van de I/O-poorten. Goede verwijdering Ontploffingsgevaar als de batterij wordt vervangen door een onjuist type. Gooi lege batterijen weg in overeenstemming met de instructies. Gooi de batterij NIET bij het huishoudelijk afval. Het symbool met de doorgekruiste vuilnisbak geeft aan dat de batterij niet met het huishoudelijk afval mag worden verwijderd. Gooi de Tablet PC NIET weg bij het huishoudelijke afval. Dit product is ontworpen om een correct hergebruik van onderdelen en recycling mogelijk te maken. Het symbool met de doorgekruiste vuilnisbak geef aan dat het artikel (elektrisch, elektronische apparatuur en knoopbatterijen welke kwik bevatten) niet bij het gemeentelijk afval mogen worden afgeleverd. Raadpleeg de lokale voorschriften voor het verwijderen van elektronische producten. Gooi de Tablet PC NIET in het vuur. Zorg dat u GEEN kortsluitingen maakt. Demonteer de Tablet PC NIET. Fabrikant Adres: Erkende vertegenwoordiger in Europa Adres: TF600T ASUSTek COMPUTER INC. No. 150, LI-TE RD., PEITOU, TAIPEI 112, TAIWAN ASUS COMPUTER GmbH HARKORT STR. 21-23, 40880 RATINGEN, GERMANY 75 EC Declaration of Conformity We, the undersigned, Manufacturer: ASUSTek COMPUTER INC. Address, City: No. 150, LI-TE RD., PEITOU, TAIPEI 112, TAIWAN R.O.C. Country: TAIWAN Authorized representative in Europe: ASUS COMPUTER GmbH Address, City: HARKORT STR. 21-23, 40880 RATINGEN Country: GERMANY declare the following apparatus: Product name : ASUS Tablet Model name : TF600T conform with the essential requirements of the following directives: 2004/108/EC-EMC Directive EN 55022:2010 EN 61000-3-2:2006 EN 55013:2001+A1:2003+A2:2006 EN 55024:2010 EN 61000-3-3:2008 EN 55020:2007+A11:2011 1999/5/EC-R &TTE Directive EN 300 328 V1.7.1(2006-10) EN 300 330-1 V1.7.1(2010-02) EN 300 330-2 V1.5.1(2010-02) EN 300 440-1 V1.6.1(2010-08) EN 300 440-2 V1.4.1(2010-08) EN 301 511 V9.0.2(2003-03) EN 301 908-1 V4.2.1(2010-03) EN 301 908-2 V3.2.1(2007-05) EN 301 893 V1.4.1(2005-03) EN 302 544-2 V1.1.1(2009-01) EN 62311:2008 EN 301 489-1 V1.9.2(2011-09) EN 301 489-3 V1.4.1(2002-08) EN 301 489-4 V1.3.1(2002-08) EN 301 489-7 V1.3.1(2005-11) EN 301 489-9 V1.4.1(2007-11) EN 301 489-17 V2.1.1(2009-05) EN 301 489-24 V1.5.1(2010-10) EN 302 326-2 V1.2.2(2007-06) EN 302 326-3 V1.3.1(2007-09) EN 301 357-2 V1.3.1(2006-05) EN 302 623 V1.1.1(2009-01) 2006/95/EC-LVD Directive EN 60950-1 / A11:2009 EN 60065:2002+A1:2006+A11:2008 EN 60950-1 / A12:2011 EN 60065:2002 / A12:2011 2009/125/EC-ErP Directive Regulation (EC) No. 1275/2008 Regulation (EC) No. 278/2009 EN 62301:2005 EN 62301:2005 Regulation (EC) No. 642/2009 EN 62301:2005 Ver. 120601 CE marking (EC conformity marking) Position : CEO Name : Jerry Shen Declaration Date: Aug. 15, 2012 Year to begin affixing CE marking:2012 76 Signature : __________ Gebruikershandleiding ASUS Tablet PC