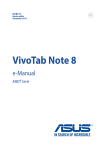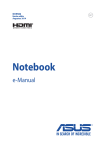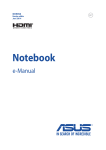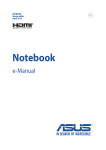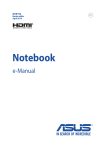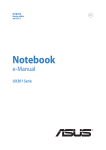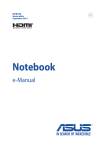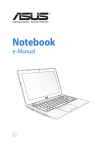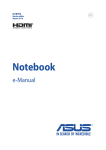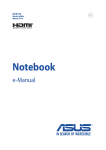Download ASUS T100TAM User's Manual
Transcript
DU9537 Vierde editie Juli 2014 Notebook e-Manual T100 Serie Copyright-informatie Geen enkel deel van deze handleiding, met inbegrip van de producten en de software die hierin is beschreven, mag zonder de uitdrukkelijke schriftelijke toestemming van ASUSTeK COMPUTER INC. (“ASUS”) worden gereproduceerd, verzonden, getranscribeerd, opgeslagen in een retrievalsysteem of in enige taal worden vertaald in enige vorm of door enig middel, behalve documentatie die door de koper wordt gebruikt voor back-updoeleinden. ASUS BIEDT DEZE HANDLEIDING “ZOALS ZE IS” ZONDER ENIGE GARANTIES, HETZIJ UITDRUKKELIJK OF IMPLICIET, MET INBEGRIP VAN, MAAR NIET BEPERKT TOT DE IMPLICIETE GARANTIES OF VOORWAARDEN VOOR VERKOOPBAARHEID OF GESCHIKTHEID VOOR EEN BEPAALD DOEL. IN GEEN GEVAL ZAL ASUS, HAAR DIRECTEURS, FUNCTIONARISSEN, WERKNEMERS OF AGENTEN AANSPRAKELIJK ZIJN VOOR ENIGE INDIRECTE, SPECIALE, INCIDENTELE OF GEVOLGSCHADE (INCLUSIEF SCHADE DOOR WINSTDERVING, VERLIES VAN HANDEL, VERLIES VAN GEBRUIK OF GEGEVENS, ONDERBREKING VAN HANDEL EN DERGELIJKE), ZELFS ALS ASUS OP DE HOOGTE WERD GEBRACHT VAN DE MOGELIJKHEID VAN DERGELIJKE SCHADE DIE VOORTVLOEIT UIT FOUTEN IN DEZE HANDLEIDING OF DEFECTEN AAN HET PRODUCT. Producten en bedrijfsnamen die in deze handleiding zijn vermeld, zijn mogelijk geregistreerde handelsmerken of auteursrechten van hun respectieve bedrijven en worden uitsluitend gebruikt voor identificatie of toelichting en in het voordeel van de eigenaar, zonder de bedoeling te hebben een inbreuk te plegen op hun rechten. DE SPECIFICATIES EN INFORMATIE DIE IN DEZE HANDLEIDING ZIJN OPGENOMEN, ZIJN UITSLUITEND INFORMATIEF BEDOELD EN OP ELK OGENBLIK EN ZONDER KENNISGEVING ONDERHEVIG AAN WIJZIGINGEN. ZE MOGEN NIET WORDEN BESCHOUWD ALS EEN VERBINTENIS DOOR ASUS. ASUS AANVAARDT GEEN VERANTWOORDELIJKHEID OF AANSPRAKELIJKHEID VOOR FOUTEN OF ONNAUWKEURIGHEDEN DIE MOGELIJK IN DEZE HANDLEIDING ZIJN VERMELD, INCLUSIEF DE PRODUCTEN EN SOFTWARE DIE ERIN ZIJN BESCHREVEN. Copyright © 2014 ASUSTeK COMPUTER INC. Alle rechten voorbehouden. Beperkte aansprakelijkheid Er kunnen zich situaties voordoen door een fout van de kant van ASUS of door een andere aansprakelijkheid. In deze gevallen hebt u het recht op schadevergoeding door ASUS. En elk van dergelijke gevallen, ongeacht de basis waarop u gemachtigd bent schadevergoeding te eisen van ASUS, zal ASUS maximaal aansprakelijk zijn voor schade door lichamelijk letsel (inclusief overlijden) en schade aan vastgoed en activa of elke andere eigenlijke of directe schade die voortvloeit uit de weglating of het niet naleven van wettelijke verplichtingen onder deze Garantieverklaring, tot de aangegeven contractprijs van elk product. ASUS zal alleen verantwoordelijke zijn voor schadevergoeding van uw verlies, schade of claim op basis van het contract, onrechtmatig gebruik of inbreuk onder deze Garantieverklaring. Deze beperking is ook van toepassing op de leveranciers en wederverkopers van ASUS. Dit is het maximale bereik waarvoor ASUS, haar leveranciers en uw wederverkoper gezamenlijk aansprakelijk zijn. IN GEEN GEVAL ZAL ASUS AANSPRAKELIJK ZIJN VOOR HET VOLGENDE: (1) CLAIMS VAN DERDEN TEGENOVER U VOOR SCHADE; (2) VERLIES VAN OF SCHADE AAN UW RECORDS OF GEGEVENS OF (3) SPECIALE, INCIDENTELE OF INDIRECTE SCHADE OF ENIGE ECONOMISCHE GEVOLGSCHADE (INCLUSIEF WINSTDERVING OF VERLIES VAN OPBRENGSTEN), ZELFS ALS ASUS, HAAR LEVERANCIERS OF UW WEDERVERKOPER OP DE HOOGTE WERD GEBRACHT VAN DE MOGELIJKHEID VAN DERGELIJKE SCHADE. Service en ondersteuning Bezoek onze meertalige website op http://support.asus.com 2 Gebruikershandleiding notebook PC-E Inhoudsopgave Over deze handleiding.............................................................................................6 In deze handleiding gebruikte conventies............................................................. 7 Pictogrammen.................................................................................................................. 7 Typografie.......................................................................................................................... 7 Veiligheidsmaatregelen...........................................................................................8 Uw Notebook PC gebruiken........................................................................................ 8 Zorg voor uw Notebook PC......................................................................................... 9 Goede verwijdering........................................................................................................ 10 Hoofdstuk 1: Instellen van de hardware Bovenaanzicht.............................................................................................................12 Tabletfuncties................................................................................................................... 14 Functies van het mobiel dock..................................................................................... 19 Hoofdstuk 2: Uw Notebook PC gebruiken Aan de slag....................................................................................................................22 Stop de tablet in het mobiele dock.......................................................................... 22 Uw Notebook PC opladen............................................................................................ 23 Schakel uw notebook in................................................................................................ 26 Bewegingen voor de tablet en touchpad..........................................................27 De tablet gebruiken ....................................................................................................... 27 Het touchpad gebruiken.............................................................................................. 30 Het toetsenbord gebruiken....................................................................................38 Functietoetsen.................................................................................................................. 38 Windows®-toetsen.......................................................................................................... 39 Toetsenbord als numeriek toetsenblok................................................................... 39 De tablet loskoppelen..............................................................................................40 Hoofdstuk 3: Werken met Windows® 8 De eerste keer starten...............................................................................................42 Windows® 8.1 vergrendelscherm..........................................................................42 Windows®-UI................................................................................................................43 Startscherm....................................................................................................................... 43 Windows® apps................................................................................................................ 43 Gebruikershandleiding notebook PC-E 3 Hotspots.............................................................................................................................. 44 Startknop............................................................................................................................ 47 Uw Startscherm aanpassen......................................................................................... 49 Werken met Windows®-apps..................................................................................50 Apps starten...................................................................................................................... 50 Apps aanpassen............................................................................................................... 50 Apps sluiten....................................................................................................................... 52 Het scherm Apps openen............................................................................................. 53 Charms bar (Emoticonbalk)......................................................................................... 55 Snap-functie...................................................................................................................... 58 Andere sneltoetsen....................................................................................................60 Verbinding maken met draadloze netwerken ................................................62 Wi-Fi...................................................................................................................................... 62 Bluetooth ........................................................................................................................... 63 Airplane mode (Vliegtuigmodus).............................................................................. 65 Uw notebook uitschakelen.....................................................................................66 Uw notebook in de slaapmodus plaatsen.............................................................. 67 Hoofdstuk 4: ASUS apps Problemen oplossen..................................................................................................70 De pc vernieuwen........................................................................................................... 70 De pc opnieuw instellen............................................................................................... 71 Geavanceerde opties..................................................................................................... 72 Tips en veelgestelde vragen Nuttige tips voor uw notebook.............................................................................76 Veelgestelde vragen hardware..............................................................................77 Veelgestelde vragen software...............................................................................80 Bijlagen Naleving interne modem............................................................................................. 84 Overzicht............................................................................................................................ 84 Verklaring van netwerkcompatibiliteit.................................................................... 85 Non-voice apparatuur ................................................................................................... 85 FCC-verklaring (Federal Communications Commission).................................. 87 4 Gebruikershandleiding notebook PC-E Waarschuwing van FCC voor blootstelling aan radiofrequenties (RF) ........ 88 Verklaring van conformiteit (R&TTE-richtlijn 1999/5/EG)......................................................................................... 89 CE-markering.................................................................................................................... 89 Draadloos gebruikskanaal voor verschillende domeinen................................ 90 Beperkte draadloze frequentiebanden Frankrijk................................................. 90 UL-veiligheidsrichtlijnen............................................................................................... 92 Vereiste spanningsveiligheid...................................................................................... 93 Mededelingen tv-tuner................................................................................................. 93 REACH.................................................................................................................................. 93 Productmededeling Macrovision Corporation..................................................... 93 Preventie van gehoorverlies........................................................................................ 93 CTR 21-goedkeuring (voor notebook met geïntegreerde modem)........................................................ 95 Product dat voldoet aan ENERGY STAR................................................................... 97 Eco-label Europese Unie .............................................................................................. 97 Naleving en verklaring van wereldwijde milieuvoorschriften ....................... 98 ASUS-recycling/Diensten voor terugname............................................................ 98 Gebruikershandleiding notebook PC-E 5 Over deze handleiding Deze handleiding bevat informatie over de hardware- en softwareopties van uw notebook, georganiseerd in de volgende hoofdstukken: Hoofdstuk 1: Instellen van de hardware In dit hoofdstuk worden de hardware-componenten beschreven van uw notebook. Hoofdstuk 2: Uw Notebook PC gebruiken Dit hoofdstuk beschrijft het gebruik van de verschillende delen van de notebook. Hoofdstuk 3: Werken met Windows® 8.1 Dit hoofdstuk bevat een overzicht van het gebruik van Windows 8.1 op uw notebook. Hoofdstuk 4: Problemen met uw Notebook PC (notebook) oplossen In dit hoofdstuk wordt beschreven hoe u problemen die u kunt aantreffen bij het gebruik van uw Notebook PC (notebook), kunt oplossen. Tips en veelgestelde vragen In dit gedeelte vindt u enkele aanbevolen tips en veelgestelde vragen over hardware en software die u kunt raadplegen voor het onderhouden en oplossen van gebruikelijke problemen met uw notebook. Bijlagen Dit deel bevat berichtgevingen en veiligheidsverklaringen over uw notebook. 6 Gebruikershandleiding notebook PC-E In deze handleiding gebruikte conventies Om belangrijke informatie in deze handleiding te markeren, worden berichten als volgt voorgesteld: BELANGRIJK! Dit bericht bevat essentiële informatie die moet worden opgevolgd om een taak te voltooien. OPMERKING: dit bericht bevat aanvullende informatie en tips die kunnen helpen bij het voltooien van taken. WAARSCHUWING! Dit bericht bevat belangrijke informatie die moet worden opgevolgd om uw veiligheid te bewaren tijdens het uitvoeren van bepaalde taken en om schade aan de gegevens en onderdelen van uw notebook te voorkomen. Pictogrammen De onderstaande pictogrammen geven aan welk apparaat kan worden gebruikt voor het voltooien van een reeks taken of procedures op uw notebook. = Gebruik het aanraakscherm. = de aanraaktoetsen gebruiken. = het toetsenbord gebruiken. Typografie Vet =d it geeft een menu of een item aan dat moet worden geselecteerd. Cursief = dit geeft de toetsen aan die u moet indrukken op het toetsenbord. Gebruikershandleiding notebook PC-E 7 Veiligheidsmaatregelen Uw Notebook PC gebruiken Deze notebook mag alleen worden gebruikt op plaatsen met een omgevingstemperatuur tussen 5°C (41°F) en 35°C (95°F). Zie het vermogenslabel op de onderkant van de notebook en zorg ervoor dat de voedingsadapter overeenkomt met dit vermogen. Laat uw Notebook PC niet op uw schoot of nabij een lichaamsdeel staan om ongemakken of verwondingen door blootstelling aan hitte te voorkomen. Gebruik geen beschadigde voedingskabels, accessoires en andere randapparatuur met uw notebook. Wanneer de Notebook PC AAN staat, moet u ervoor zorgen dat u het niet draagt of bedekt met enig materiaal dat de luchtcirculatie kan reduceren. Plaats uw Notebook PC niet op ongelijke of onstabiele werkoppervlakken. U kunt uw Notebook PC door röntgenapparaten op luchthavens sturen (gebruikt voor items die op de lopende band worden geplaatst), maar stel ze niet bloot aan magnetische detectors en wanden. Neem contact op met uw luchtvaartmaatschappij voor meer informatie over gerelateerde services aan boord die kunnen worden gebruikt en beperkingen die moeten worden opgevolgd bij het gebruiken van uw Notebook PC aan boord. 8 Gebruikershandleiding notebook PC-E Zorg voor uw Notebook PC Haal de wisselstroom los en verwijder de accu (indien van toepassing) voordat u uw Notebook PC reinigt. Gebruik een schone cellulosespons of zeemlap die is bevochtigd met een oplossing van niet-schurend afwasmiddel en een paar druppels warm water. Verwijder al het extra vocht van uw Notebook PC met gebruik van een droge doek. Gebruik geen sterke oplosmiddelen zoals verdunners, benzeen of andere chemicaliën op of nabij uw Notebook PC. Plaats geen objecten bovenop uw Notebook PC. Stel uw Notebook PC niet bloot aan sterke magnetische of elektrische velden. Gebruik en stel uw Notebook PC niet bloot aan vloeistoffen, regen of vocht. Stel uw Notebook PC niet bloot aan stoffige omgevingen. Gebruik uw Notebook PC niet nabij gaslekken. Gebruikershandleiding notebook PC-E 9 Goede verwijdering Gooi de notebook NIET bij het huisvuil. Dit product werd ontworpen om een hergebruik van de onderdelen en het recyclen mogelijk te maken. Het symbool met doorgekruiste afvalbak geeft aan dat het product (elektrische, elektronische apparatuur en kwikhoudende knoopcelbatterij) niet bij het huishoudelijk afval mag worden weggegooid. Informeer naar de plaatselijke voorschriften voor het verwijderen van elektronica. Gooi de batterij NIET bij het huisvuil. Het symbool met de doorgestreepte afvalcontainer betekent dat de batterij niet bij het huisvuil mag worden gegooid. 10 Gebruikershandleiding notebook PC-E Hoofdstuk 1: Instellen van de hardware Gebruikershandleiding notebook PC-E 11 Bovenaanzicht OPMERKING: De lay-out van het toetsenbord kan variëren per regio of land. 12 Gebruikershandleiding notebook PC-E Tablet Uw Notebook PC (notebook) wordt geleverd met een tablet om te voldoen aan uw mobiele behoeften. De tablet is ook uitgerust met zijn eigen functies voor werk en spel. Deze zijn toegankelijk via de aanraakschermbewegingen. OPMERKING: Meer details over het gebruik van de tablet vindt u in de hoofdstukken Tabletfuncties en Bewegingen voor de tablet en touchpad in deze handleiding. Mobiel dock Als u het mobiele dock aansluit op uw tablet, kunt u beide apparaten gebruiken als een Notebook PC (notebook). Het mobiele dock biedt extra invoerfuncties voor uw aanraakschermpaneel via de touchpad- en toetsenbordfuncties. BELANGRIJK! Meer informatie over het aansluiten of loskoppelen van uw tablet van het mobiele dock, vindt u in de hoofdstukken De tablet koppelen aan het mobiele dock en De tablet loskoppelen in deze handleiding. Gebruikershandleiding notebook PC-E 13 Tabletfuncties Boven- en achteraanzicht 14 Gebruikershandleiding notebook PC-E Camera voorkant Met de ingebouwde 1,2 megapixels frontcamera kunt u foto's maken en video's opnemen terwijl u werkt met uw Notebook PC (notebook). Camera-indicator De camera-indicator geeft aan wanneer de ingebouwde camera in gebruik is. Omgevingslichtsensor De omgevingslichtsensor detecteert de hoeveelheid omgevingsverlichting in uw omgeving. Hiermee kan het systeem de helderheid van het display automatisch aanpassen op basis van de omgevingsverlichting. Aanraakscherm Dit HD-aanraakscherm biedt uitstekende weergavefuncties voor foto's, video's en andere multimediabestanden op uw notebook. Via dit scherm kunt u uw notebook ook bedienen met aanraakbewegingen. OPMERKING: Meer informatie over het gebruik van de aanraakschermbewegingen bij het bedienen van uw Notebook PC (notebook), vindt u in hoofdstuk De tablet gebruiken in deze handleiding. MicroSD-kaartsleuf Het aanraakscherm is uitgerust met een ingebouwde sleuf voor een geheugenkaartlezer die microSD- , microSDHC, en microSDXC-kaartformaten ondersteunen. Audioluidsprekers Via de ingebouwde audioluidsprekers kunt u audio direct vanaf de notebook horen. De audiofuncties van deze notebook worden bestuurd via software. Gebruikershandleiding notebook PC-E 15 Micro-USB 2.0-poort Gebruik de micro USB (Universal Serial Bus) 2.0-poort voor het opladen of het leveren van stroom naar uw Notebook PC (notebook). Micro-HDMI-poort Deze poort is voor een micro-HDMI-aansluiting (High-Definition Multimedia Interface) en is HDCP-compatibel voor afspelen van HD DVD, Blu-ray en andere beschermde inhoud. Poort combinatiestekker output koptelefoon/input microfoon Met deze poort kunt u uw Notebook PC aansluiten op versterkte luidsprekers of koptelefoons. U kunt deze poort tevens gebruiken om uw Notebook PC aan te sluiten op een externe microfoon. Microfoon De ingebouwde microfoon kan worden gebruikt voor videoconferenties, gesproken verslagen of eenvoudige audioopnames. Indicator batterijvermogen Het tweekleurige LED biedt een visuele aanduiding van de laadstatus van de batterij. Raadpleeg de volgende tabel voor details: Kleur Wit Oranje UIT 16 Volledig opgeladen. Laadmodus De notebook is niet aangesloten op een stroombron. Gebruikershandleiding notebook PC-E Aan/uit-knop Druk op de voedingsknop om uw Notebook PC (notebook) in te schakelen, in de slaapstand te zetten en uit de slaapstand te halen. Als uw notebook niet meer reageert, moet u de voedingsknop ongeveer tien (10) seconden ingedrukt houden tot de notebook wordt uitgeschakeld. BELANGRIJK! Als u het opnieuw opstarten van het systeem forceert, kan dit resulteren in gegevensverlies. Wij raden u sterk aan regelmatig een back-up te maken van uw gegevens. Knop Volume Druk op deze knop om het volume te verhogen of te verlagen. Windows®-knop Raak deze knop aan om terug te keren naar het Startscherm. Als u al in het Startscherm bent, raakt u deze knop aan om terug te keren naar de laatste toepassing die u hebt geopend. Gebruikershandleiding notebook PC-E 17 Onderkant Dockpoort Sluit het mobiele dock aan op deze poort als ondersteuning voor de functies van het toetsenbord, de touchpad en de USB 3.0-poort. Scharnieropening Lijn de veerslothaken uit en stop ze in deze openingen om de tablet stevig vast te maken aan het mobiele dock. 18 Gebruikershandleiding notebook PC-E Functies van het mobiel dock OPMERKING: De lay-out van het toetsenbord kan variëren per regio of land. Bovenaanzicht en onderaanzicht Toetsenbord Het toetsenbord heeft QWERTY-toetsen op volledige grootte met een comfortabele bewegingsdiepte voor het typen. Het stelt u tevens in staat om de functietoetsen te gebruiken, maakt snelle toegang tot Windows® mogelijk en regelt andere multimediafuncties. OPMERKING: De lay-out van het toetsenbord verschilt afhankelijk van de regio. Veerslothaak Met de veerslothaken kunt u de tablet stevig aansluiten op het mobiele dock. Gebruikershandleiding notebook PC-E 19 Dockaansluiting Bevestig de tablet stevig in het mobiele dock door de dockpoort uit te lijnen op de bovenkant van deze aansluiting. Draaipunt Dit scharnier ondersteunt de tablet terwijl het is aangesloten op het mobiele dock. Het houdt ook de tablet op zijn plaats terwijl u de verschillende kijkhoeken afstelt. Ontgrendelingstoets Druk op deze knop om de tablet veilig los te koppelen van het mobiele dock. Touchpad De touchpad maakt het gebruik mogelijk van meerdere gebaren om op het scherm te navigeren, waarbij wordt voorzien in een intuïtieve gebruikerservaring. Het simuleert tevens de functies van een normale muis. OPMERKING: Zie voor meer details de sectie Het touchpad gebruiken in deze handleiding Linkerkant USB 3.0-poort Deze USB 3.0-poort (Universal Serial Bus) biedt een overdrachtsnelheid tot 5 Gbps en is achterwaarts compatibel met USB 2.0. 20 Gebruikershandleiding notebook PC-E Hoofdstuk 2: Uw Notebook PC gebruiken Gebruikershandleiding notebook PC-E 21 Aan de slag Stop de tablet in het mobiele dock BELANGRIJK! 22 • Zorg dat u de tablet helemaal in het mobiele dock stopt. • Neem altijd de volledige apparaatassemblage uit de onderkant wanneer de tablet is gekoppeld aan het mobiele dock. Gebruikershandleiding notebook PC-E Uw Notebook PC opladen Uw Notebook PC (notebook) opladen: A. Sluit de micro-USB-kabel aan op de voedingsadapter. B. Sluit de micro USB-aansluiting aan op de micro USB 2.0-poort van de tablet. C. Stop de voedingsadapter in een geaard stopcontact. Laad de Notebook PC gedurende 8 uur op voordat u deze voor de eerste keer gebruikt. BELANGRIJK! De voedingsadapter en de specificaties ervan kunnen verschillen afhankelijk van uw verpakking. Wij raden u aan de bijgeleverde voedingsadapter te gebruiken. Gebruikershandleiding notebook PC-E 23 BELANGRIJK! • Zoek het vermogenslabel voor input/output op uw Notebook PC en zorg ervoor dat het overeenkomt met de vermogensinformatie op uw stroomadapter. Sommige Notebook PC-modellen kunnen een outputstroom met verschillend vermogen hebben op de beschikbare SKU. • Wij raden u sterk aan een geaard stopcontact te gebruiken wanneer u de notebook gebruikt in de voedingsadaptermodus. • Het stopcontact moet gemakkelijk toegankelijk zijn en in de buurt van uw notebook liggen. • Om uw notebook los te koppelen van de netstroom, trekt u de stekker van uw notebook uit het stopcontact. OPMERKING: Informatie stroomadapter: 24 - Ingangsspanning: 100–240Vac - Ingangsfrequentie: 50–60Hz - Nominale uitvoerstroom: 2A (10W) of 3A (15W) - Nominale uitvoerspanning: 5Vdc Gebruikershandleiding notebook PC-E WAARSCHUWING! Lees de volgende voorzorgsmaatregelen voor de batterij van uw notebook. • Alleen bevoegde ASUS-technici mogen de batterij uit het apparaat verwijderen. • De batterij die in dit apparaat wordt gebruikt, kan een risico op brand of chemische brandwonden betekenen als de batterij wordt verwijderd of gedemonteerd. • Volg de waarschuwingslabels voor uw persoonlijke veiligheid. • Explosiegevaar als de batterij wordt vervangen door een onjuist type. • Niet weggooien in vuur. • Probeer nooit een kortsluiting te veroorzaken aan de batterij van uw notebook. • Probeer nooit de batterij te demonteren of opnieuw te monteren. • Stop het gebruik als er een lek is gevonden. • De batterij en de onderdelen ervan moeten op de juiste wijze worden gerecycled of weggegooid. • Houd de batterij en andere kleine componenten uit de buurt van kinderen. Gebruikershandleiding notebook PC-E 25 Schakel uw notebook in Druk op de startknop 26 Gebruikershandleiding notebook PC-E Bewegingen voor de tablet en touchpad Met gebaren kunt u programma's starten en de instellingen van uw notebook openen. Zie de volgende illustraties bij het gebruik van handgebaren op het aanraakscherm (voor bepaalde modellen) en het touchpad. De tablet gebruiken Vegen linkerrand Vegen rechterrand Veeg vanaf de linkerrand van het scherm om uw actieve apps willekeurig te verplaatsen. Veeg vanaf de rechterrand van het scherm om de Charms bar (Emoticonbalk) te starten. Gebruikershandleiding notebook PC-E 27 Tikken/dubbeltikken Tikken-en-houden • Tik op een app om deze te starten. • • Dubbeltik in de bureaubladmodus op een toepassing om deze te starten. Om een app te verplaatsen, tikt en houdt u de tegel van de app vast en sleept u deze naar een nieuwe locatie. • Om een app te sluiten, tikt en houdt u de bovenzijde van de actieve app vast en sleept u deze omlaag naar de onderkant van het scherm om af te sluiten. Uitzoomen Inzoomen Breng uw twee vingers samen op het aanraakscherm. Spreid uw twee vingers uiteen op het aanraakscherm. 28 Gebruikershandleiding notebook PC-E Vegen bovenrand Vinger vegen • Veeg in het Startscherm vanaf de bovenrand van het scherm om de balk Customize te zien. Veeg uw vinger om omhoog en omlaag te schuiven en veeg met uw vinger om het scherm naar links of rechts te pannen. • Veeg in een actieve app vanaf de bovenrand van het scherm om het menu weer te geven. Omhoog vegen Omlaag vegen Veeg omhoog vanaf het Veeg omlaag vanaf het Appsstartscherm om het Apps-scherm scherm om terug te keren naar te openen. het Startscherm. Gebruikershandleiding notebook PC-E 29 Het touchpad gebruiken De aanwijzer verplaatsen U kunt overal op het touchpad tikken of klikken om de aanwijzer te activeren. Schuif vervolgens uw vinger over het touchpad om de aanwijzer op het scherm te verplaatsen. Horizontaal schuiven Verticaal schuiven Diagonaal schuiven 30 Gebruikershandleiding notebook PC-E Bewegingen met één vinger Tikken/dubbeltikken • Tik in het Start-scherm op een app om deze te starten. • In de Desktop mode (bureaubladmodus) dubbeltikt u op een item om het te starten. Slepen en neerzetten Dubbeltik op een item en schuif vervolgens met dezelfde vinger zonder deze van de touchpad te tillen. Om het item op zijn nieuwe locatie neer te zetten, tilt u uw vinger op van de touchpad. Gebruikershandleiding notebook PC-E 31 Klikken met de linkermuisknop Klikken met de rechtermuisknop • Klik in het startscherm op • een app om deze te starten. • Dubbeltik in de bureaubladmodus op een applicatie om deze te starten. • Klik in het startscherm op een app om deze te selecteren en om de instellingenbalk te starten. U kunt ook op deze knop drukken om de balk Customize te openen. Klik in de Bureaubladmodus op deze knop om het snelmenu te openen. OPMERKING: De gebieden binnen de stippellijn geven de locaties op het touchpad aan van de linkermuisknop en de rechtermuisknop. 32 Gebruikershandleiding notebook PC-E Vegen bovenrand • Veeg op het Start-scherm vanaf de bovenste rand om de balk Customize te starten. • Veeg in een actieve app vanaf de bovenrand om het menu weer te geven. Vegen linkerrand Vegen rechterrand Veeg vanaf de linkerrand om uw actieve apps te schakelen. Veeg naar de rechterrand om de Charms bar (Emoticonbalk) te openen. Gebruikershandleiding notebook PC-E 33 Bewegingen met twee vingers Tikken Draaien Tik met twee vingers op het touchpad om rechtsklikken te simuleren. Om een afbeelding te draaien, plaatst u twee vingers op de touchpad en draait u vervolgens met één vinger rechtsom of linksom terwijl u de andere vinger stil houdt. Scrollen met twee vingers (omhoog/omlaag) Scrollen met twee vingers (links/rechts) Schuif twee vingers om omhoog of omlaag te scrollen. Schuif twee vingers om naar links of rechts te scrollen. 34 Gebruikershandleiding notebook PC-E Uitzoomen Inzoomen Breng uw twee vingers samen op de touchpad. Spreid uw twee vingers open op de touchpad. Slepen en neerzetten Selecteer een item en houd vervolgens de linkerknop ingedrukt. Schuif met uw vinger omlaag op het touchpad om het item naar een nieuwe locatie te slepen en neer te zetten. Gebruikershandleiding notebook PC-E 35 Gebaren met drie vingers Omhoog vegen Veeg naar links/rechts Veeg met drie vingers omhoog om alle actieve applicaties weer te geven. Veeg drie vingers naar links of rechts om actieve apps weer te geven in de bureaubladmodus of op het startscherm. Omlaag vegen Veeg met drie vingers omlaag om de Bureaubladmodus te openen. BELANGRIJK! Drievingerbewegingen zijn standaard niet ingeschakeld op uw notebook. Raadpleeg het hoofdstuk Drievingerbewegingen inschakelen om deze bewegingen in te schakelen. 36 Gebruikershandleiding notebook PC-E Drievingerbewegingen inschakelen Activeer de drievingerbewegingen van de touchpad van uw notebook met de volgende stappen op uw aanraakscherm of touchpad. 1. Start de Desktop-app. 2. Tik in de rechterbenedenhoek van de taakbalk op > of om de app ASUS Smart Gesture te starten. 3. Tik op de volgende items in het deelvenster Drie vingers: - -De weergave van de app weergeven en erdoor navigeren - 4. Tik op Apply (Verwijderen) en tik vervolgens op OK. Navigeren door de pagina Bureaublad weergeven Gebruikershandleiding notebook PC-E 37 Het toetsenbord gebruiken Functietoetsen De functietoetsen op het toetsenbord van uw notebook kunnen de volgende opdrachten activeren: Zet de notebook in de Sleep mode (Slaapmodus) f2 Schakelt de Wifi-functie in of uit Vermindert de helderheid van het scherm Verhoogt de helderheid van het scherm Activeert de instellingen voor het tweede scherm OPMERKING: zorg dat het tweede scherm is aangesloten op uw notebook. Schakelt de touchpad in of uit. Schakelt de luidspreker in of uit. Zet het luidsprekervolume lager. Zet het luidsprekervolume hoger. 38 Gebruikershandleiding notebook PC-E Windows®-toetsen Het toetsenbord van uw notebook bevat twee speciale Windows®toetsen die gebruikt worden als hieronder beschreven: Druk op deze toets om terug te keren naar het Startscherm. Als u al in het Start-scherm bent, drukt u op deze toets om terug te keren naar de laatste app die u hebt geopend. Druk op deze toets om de rechtklikfuncties te simuleren. Toetsenbord als numeriek toetsenblok Deze notebook is uitgerust met 15 selectietoetsen die u ook kunt gebruiken voor numerieke invoer. Druk op om te schakelen tussen het gebruik van deze toetsen als cijfertoetsen of met hun originele toetsenbordfunctie. Gebruikershandleiding notebook PC-E 39 De tablet loskoppelen Druk op de ontgrendelingsknop op het mobiele dock om de tablet veilig los te maken van de veerslothaken en trek vervolgens de tablet voorzichtig naar buiten. BELANGRIJK! Als het mobiele dock is uitgerust met een interne HDD (harde schijf), moet u ervoor zorgen dat u de HDD niet verwijdert voordat u de tablet loskoppelt. Tik hiervoor in de taakbalk op het station om het veilig te verwijderen. 40 > en tik vervolgens op Gebruikershandleiding notebook PC-E Hoofdstuk 3: Werken met Windows® 8.1 Gebruikershandleiding notebook PC-E 41 De eerste keer starten Als u de computer voor het eerst start, verschijnt een reeks schermen die u helpen bij het instellen van de basisinstellingen van Windows® 8.1. Uw notebook de eerste keer starten: 1. Druk op de voedingsknop op uw notebook. Wacht een paar minuten totdat het opstartscherm verschijnt. 2. Kies in het instelscherm een taal om op uw notebook te gebruiken. Wanneer andere instellingen worden weergegeven, kunt u uw land of regio, app-taal, toetsenbordlay-out en tijdzone invoeren. Tik dan op Next (Volgende). 3. Lees aandachtig de licentievoorwaarden en tik vervolgens op I Accept (Ik ga akkoord). 4. Volg de aanwijzingen op het scherm voor de configuratie van de volgende basisonderdelen: 5. • Personaliseren • Verbinden • Meld u aan bij uw • Uw account Na het instellen van de basiselementen verschijnt de zelfstudie van Windows 8.1. Bekijk deze om meer te leren over de mogelijkheden van Windows®8.1. Windows® 8.1 vergrendelscherm Het vergrendelscherm van Windows 8.1 kan verschijnen als uw notebook Windows 8.1 start. Tik om door te gaan op het vergrendelscherm of druk op een toets op het toetsenbord van uw notebook. 42 Gebruikershandleiding notebook PC-E Windows®-UI Windows® 8.1 is uitgerust met een gebruikersinterface (UI) met tegels, waarmee u Windows®-toepassingen gemakkelijk kunt ordenen en openen vanaf het startscherm. Het omvat ook de volgende functies die u kunt gebruiken terwijl u werkt op uw notebook. Startscherm Het startscherm verschijnt na het aanmelden bij uw gebruikersaccount. Dit helpt u bij het organiseren van alle programma's en toepassingen die u nodig hebt op één plaats. Windows® apps Dit zijn apps die zijn vastgezet op het startscherm en die in de vorm van tegels worden weergegeven voor een snelle toegang. OPMERKING: voor sommige apps moet is zich aanmelden bij uw Microsoft-account voordat ze volledig worden gestart. Gebruikershandleiding notebook PC-E 43 Hotspots Via hotspots op het scherm kunt u programma's starten en de instellingen van uw notebook openen. De functies in deze hotspots kunnen worden geactiveerd via de aanraaktoetsen. Hotspots op een gestarte app Hotspots op het startscherm 44 Gebruikershandleiding notebook PC-E Hotspot Actie linkerbovenhoek Beweeg uw muisaanwijzer over de linkerbovenhoek en klik vervolgens op de miniatuur van de recente app om terug te keren naar die app. Als u meer dan één app hebt gestart, schuift u omlaag om alle gestarte apps weer te geven. linkerbenedenhoek Vanuit het scherm van een actieve app: Beweeg uw muisaanwijzer over de linkerbenedenhoek en tik vervolgens op om terug te keren naar het startscherm. OPMERKING: U kunt ook op de Windowstoets op het toetsenbord drukken om terug te keren naar het startscherm. In het Startscherm: Beweeg uw muisaanwijzer over de linkerbenedenhoek en tik vervolgens op om terug te keren naar die app. Gebruikershandleiding notebook PC-E 45 Hotspot Actie bovenzijde Beweeg uw muisaanwijzer over de bovenrand tot deze verandert in een handpictogram. Sleep de app naar een nieuwe locatie. OPMERKING: Deze hotspotfunctie werkt alleen bij een actieve app of als u de Snapfunctie wilt gebruiken. Zie voor meer details Snap-functie onder Met Windows® apps werken. rechterhoek boven en Beweeg de muisaanwijzer over de rechter onder boven- of benedenhoek om de Charms bar (emoticonbalk) te starten. 46 Gebruikershandleiding notebook PC-E Startknop Windows 8.1 beschikt over de Start-knop waarmee u kunt schakelen tussen de twee recentste apps die u hebt geopend.De startknop is toegankelijk vanaf het startscherm terwijl u in de bureaubladmodus bent, en op elke app die momenteel open is op het scherm. Startknop op het startscherm OPMERKING: • De werkelijke kleur van uw startknop verschilt afhankelijk van de beeldscherminstellingen die u kiest voor uw startscherm. • De knop Start op het Startscherm is alleen toegankelijk via de touchpad van het mobiele dock. Beweeg uw muisaanwijzer boven de linkerhoek van uw startscherm of elke geopende app om de startknop op te roepen. Gebruikershandleiding notebook PC-E 47 Startknop op de bureaubladmodus Contextmenu Het contextmenu verschijnt als een vak met snelle toegang tot sommige programma's binnen Windows® 8.1 wanneer u op de Startknop tikt en deze ingedrukt houdt. Het contextmenu omvat de volgende uitschakelopties voor uw notebook: afmelden, slaapstand, uitschakelen, opnieuw starten. 48 Gebruikershandleiding notebook PC-E Uw Startscherm aanpassen Met Windows® 8.1 kunt u uw Start-scherm ook aanpassen zodat u direct kunt opstarten in de bureaubladmodus en de schikking van uw apps op het scherm aanpassen. De instellingen van uw Startscherm aanpassen: 1. Start het bureaublad. 2. Klik met de rechtermuisknop of tik en houd op een willekeurige plaats in de taakbalk, behalve op de startknop, om het popupvenster te openen. 3. Tik/klik op Properties (Eigenschappen) en selecteer het tabblad Navigation (Navigatie) om de schermopties voor Navigatie en Start die u wilt gebruiken, te selecteren. 4. Tik/klik op Apply (Toepassen) om de nieuwe instellingen op te slaan en vervolgens af te sluiten. Gebruikershandleiding notebook PC-E 49 Werken met Windows®-apps Gebruik het aanraakscherm, de touchpad of het toetsenbord van uw notebook om apps te starten, aan te passen en te sluiten. Apps starten Tik op een app om deze te starten. Plaats uw muisaanwijzer boven de app en klik vervolgens met de linkermuisknop of tik eenmaal om de app te starten. Druk drie keer op en gebruik vervolgens de pijltoetsen om door de apps te bladeren. Druk op om een app te starten. Apps aanpassen U kunt apps verplaatsen, hun grootte aanpassen of loskoppelen via het startscherm met de volgende stappen. Apps verplaatsen Tik op de titel van de app en houd hem vast om hem naar een andere locatie te slepen. Tik tweemaal op de app en sleep deze vervolgens naar een nieuwe locatie. 50 Gebruikershandleiding notebook PC-E Afmetingen van apps wijzigen 1. Tik en houd de tegel van de app één (1) seconde vast. Laat deze vervolgens los om de balk Customize (Aanpassen) te starten. 2. Tik op en selecteer een grootte voor de app- tegel. Klik met de rechtermuisknop op de app om de instellingsbalk te activeren en tik vervolgens op en selecteer een grootte voor de app-tegel. Apps loskoppelen 1. Tik en houd de tegel van de app één (1) seconde vast. Laat deze vervolgens los om de balk Customize (Aanpassen) te starten. 2. Tik op om een app los te koppelen. Klik met de rechtermuisknop op de app om de balk Customize (Aanpassen) te activeren en tik vervolgens op . Gebruikershandleiding notebook PC-E 51 Apps sluiten Tik op de bovenkant van de actieve app en sleep hem omlaag naar de onderrand van het scherm om hem te sluiten. 1. Beweeg uw muisaanwijzer bovenaan in de gestarte app en wacht vervolgens tot de aanwijzer verandert in een handpictogram. 2. Sleep de app naar de onderkant van het scherm om de toepassing te sluiten. Druk op het scherm met gestarte apps op . 52 Gebruikershandleiding notebook PC-E Het scherm Apps openen Behalve de apps die reeds op uw Startscherm zijn vastgezet, kunt u ook andere applicaties openen via het scherm Apps. Het scherm Apps starten Start het scherm Apps via het aanraakscherm, de touchpad of het toetsenbord van uw notebook. Veeg omhoog op het startscherm om het Apps-scherm te openen. Klik op het startscherm op de knop Druk vanaf het startscherm op vervolgens op Gebruikershandleiding notebook PC-E . en druk . 53 Apps toevoegen aan het startscherm U kunt meer apps koppelen aan het startschem via het aanraakscherm of de touchpad. 54 1. Tik en houd de tegel van de app één (1) seconde vast. Laat deze vervolgens los om de balk Customize (Aanpassen) te starten. 2. Tik op om de geselecteerde app vast te maken aan het Startscherm. 1. Plaats de muisaanwijzer boven de app dit u wilt toevoegen aan het startscherm. 2. Klik met de rechtermuisknop op de app om de instellingen te activeren. 3. Tik op het pictogram . Gebruikershandleiding notebook PC-E Charms bar (Emoticonbalk) De Charms bar (Emoticonbalk) is een werkbalk die aan de rechterzijde van uw scherm kan worden geactiveerd. Deze balk bestaat uit verschillende hulpmiddelen waarmee u toepassingen kunt delen en snelle toegang kunt krijgen om de instellingen van uw notebook aan te passen. Charms bar (Emoticonbalk) Gebruikershandleiding notebook PC-E 55 De Charms bar (Emoticonbalk) starten OPMERKING: wanneer de Charms bar (Emoticonbalk) wordt opgeroepen, verschijnt deze aanvankelijk als een set witte pictogrammen. De bovenstaande afbeelding toont u hoe de Charms bar (Emoticonbalk) eruitziet nadat deze is geactiveerd. Gebruik het aanraakscherm, de touchpad of het toetsenbord van uw notebook om de Charms bar Emoticonbalk te starten. Veeg vanaf de rechterrand van het scherm om de Charms bar (Emoticonbalk) te starten. Beweeg uw muisaanwijzer over de hoek rechts- of linksboven van het scherm. Druk op 56 . Gebruikershandleiding notebook PC-E In de Charms bar (Emoticonbalk) Search (Zoeken) Met dit hulpmiddel kunt u bestanden, toepassingen of programma's zoeken in uw notebook. Share (Delen) Met dit hulpmiddel kunt u toepassingen delen via sociale netwerksites of e-mail. Start Met dit hulpmiddel keert het scherm terug naar het startscherm. U kunt dit ook gebruiken vanaf het startscherm om terug te keren naar een recent geopende app. Devices (Apparaten) Met dit hulpmiddel kunt u bestanden openen en delen met de apparaten die op uw notebook zijn aangesloten, zoals een extern scherm of een printer. Settings (Instellingen) Met dit hulpmiddel krijgt u toegang tot de pcinstellingen van uw notebook. Gebruikershandleiding notebook PC-E 57 Snap-functie De functie Snap (Uitlijnen) toont twee apps naast elkaar, zodat u kunt werken met of schakelen tussen apps. BELANGRIJK! Zorg er voor dat de schermresolutie van uw notebook is ingesteld op 1366 x 768 pixels of hoger voordat u de Snap-functie gebruikt. Snap bar (Balk Uitlijning) 58 Gebruikershandleiding notebook PC-E Snap (Uitlijnen) gebruiken Gebruik het aanraakscherm, de touchpad of het toetsenbord van uw notebook om Uitlijnen te activeren en te gebruiken. 1. Start de app die u wilt uitlijnen. 2. Tik en houd het bovenste deel van de app vast en sleep het naar de linker- of rechterzijde van het scherm tot de uitlijnbalk verschijnt. 3. Start de andere app. 1. Start de app die u wilt uitlijnen. 2. Beweeg de muisaanwijzer bovenaan op het scherm. 3. Zodra de aanwijzer verandert in een handpictogram, sleept u de app naar links of rechts van het weergavevenster. 4. Start de andere app. 1. Start de app die u wilt uitlijnen. 2. Druk op en op de pijl naar links of rechts om de app vast te klikken aan het linker- of rechterpaneel. 3. Start de andere app. Deze app wordt automatisch in het lege deelvenster geplaatst. Gebruikershandleiding notebook PC-E 59 Andere sneltoetsen Met het toetsenbord kunt u ook de volgende sneltoetsen gebruiken bij het starten van applicaties en het navigeren door Windows® 8.1. \ Wisselt tussen het startscherm en de laatste actieve app. Start het bureaublad Start het venster This PC (Deze PC) in de bureaubladmodus Opent de optie File (Bestand) vanaf het emoticon Search (Zoeken) Opent het venster Delen Opent het venster Instellingen Opent het venster Apparaten Activeert het vergrendelscherm Minimaliseert het momenteel actieve venster 60 Gebruikershandleiding notebook PC-E Start het deelvenster Project Opent de optie Everywhere (Overal) vanaf het emoticon Search (Zoeken) Opent het venster Uitvoeren Opent het Toegankelijkheidscentrum Opent de optie Settings (Instellingen) onder het emoticon Search (Zoeken) Opent het contextmenu van de startknop Start het vergrootglas en zoomt in op het scherm Zoomt uit op het scherm Opent de Verteller-instellingen Gebruikershandleiding notebook PC-E 61 Verbinding maken met draadloze netwerken Wi-Fi Via de Wifi-verbinding van uw notebook kunt u e-mails openen, op internet surfen en toepassingen delen via sociale netwerksites. BELANGRIJK! Zorg er voor dat de Airplane mode (vliegtuigmodus) is uitgeschakeld om de Wi-Fi functie van uw notebook te activeren. Zie voor meer details de sectie Vliegtuigmodus in deze handleiding. Wifi inschakelen Activeer Wifi in uw notebook met de volgende stappen op het aanraakscherm of de touchpad. 1. Activeer de Charms bar (Emoticonbalk). 2. Tik op 3. Selecteer een toegangspunt in de lijst van beschikbare Wifi-verbindingen. 4. Klik op Connect (Verbinden) om de netwerkverbinding te starten. en tik op . of OPMERKING: u kunt worden gevraagd een beveiligingssleutel in te voeren om de Wifi-verbinding te activeren. 5. 62 Als u het delen tussen uw notebook en andere systemen met ondersteuning voor draadloze verbinding wilt inschakelen, tikt/klikt u op Yes (Ja). Tik/klik op No (Nee) als u de functie voor het delen niet wilt inschakelen. Gebruikershandleiding notebook PC-E Bluetooth Gebruik Bluetooth om draadloze gegevensoverdracht met andere Bluetooth-apparaten mogelijk te maken. BELANGRIJK! Zorg er voor dat de Airplane mode (vliegtuigmodus) is uitgeschakeld om de Bluetooth-functie van uw notebook te activeren. Zie voor meer details de sectie Vliegtuigmodus in deze handleiding. Koppelen met andere Bluetooth-apparaten U moet uw notebook koppelen met andere Bluetooth-apparaten om gegevensoverdracht mogelijk te maken. Gebruik hiervoor uw aanraakscherm* of de touchpad als volgt: 1. Activeer de Charms bar (Emoticonbalk). 2. Tik op of en vervolgens op Change PC Settings (PC-instellingen wijzigen). 3. Selecteer onder PC Settings (Pc-instellingen) de optie PC & devices > Bluetooth (Pc-apparaten > Bluetooth) en verplaats vervolgens de Bluetoothschuifregelaar naar On (Aan). Gebruikershandleiding notebook PC-E 63 4. of Selecteer een apparaat uit de lijst. Vergelijk de code op uw notebook met de code die naar het gekozen apparaat is gezonden. Tik op Yes (Ja) als ze gelijk zijn om uw notebook met het apparaat te koppelen. OPMERKING: 64 • Bij sommige Bluetooth-apparaten kunt u gevraagd worden om de code voor uw notebook in te voeren. • Controleer of de Bluetooth-apparaten detecteerbaar zijn. Gebruikershandleiding notebook PC-E Airplane mode (Vliegtuigmodus) De Airplane mode (vliegtuigmodus) schakelt draadloze communicatie uit zodat u uw notebook veilig in een vliegtuig kunt gebruiken. Vliegtuigmodus inschakelen of 1. Start de Charms bar (Emoticonbalk). 2. Tik op 3. Verplaats de schuif naar rechts om de vliegtuigmodus in te schakelen Druk op en tik op . . Vliegtuigmodus uitschakelen of 1. Start de Charms bar (Emoticonbalk). 2. Tik op 3. Verplaats de schuif naar links om de vliegtuigmodus uit te schakelen. Druk op en tik op . . OPMERKING: Neem contact op met uw luchtvaartmaatschappij voor meer informatie over gerelateerde services aan boord die kunnen worden gebruikt en beperkingen die moeten worden opgevolgd bij het gebruiken van uw Notebook PC aan boord. Gebruikershandleiding notebook PC-E 65 Uw notebook uitschakelen U kunt uw notebook uitschakelen met een van de volgende werkwijzen: • Tik op in de Charms bar (Emoticonbalk) en tik vervolgens op of > Shut down (Uitschakelen) om normaal uit te schakelen. • Tik in het aanmeldingsscherm op > Shut down (Uitschakelen). 66 • U kunt uw notebook ook uitschakelen via de bureaubladmodus. Start hiervoor het bureaublad en druk vervolgens op alt + f4 om het venster Uitschakelen te openen. Selecteer Shut Down (Uitschakelen) in de vervolgkeuzelijst en selecteer vervolgens OK. • Als uw Notebook PC (notebook) niet reageert, houdt u de voedingsknop ongeveer tien (10) seconden ingedrukt tot uw Notebook PC (notebook) uitschakelt. Gebruikershandleiding notebook PC-E Uw notebook in de slaapmodus plaatsen Om uw notebook in de slaapmodus te plaatsen, drukt u eenmaal op de voedingsknop.U kunt ook uw touchpad of toetsenbord gebruiken om de slaapmodus op uw notebook te activeren met de volgende procedures. U kunt uw notebook ook in de slaapstand zetten met behulp van de bureaubladmodus. Start hiervoor het bureaublad en druk vervolgens op alt + f4 om het venster Uitschakelen te openen. Selecteer Sleep (Slaapstand) in de vervolgkeuzelijst en selecteer vervolgens OK. U kunt uw notebook ook in de slaapstand zetten met behulp van de bureaubladmodus. Start hiervoor het bureaublad en druk vervolgens op alt + f4 om het venster Uitschakelen te openen. Selecteer Sleep (Slaapstand) in de vervolgkeuzelijst en selecteer vervolgens OK. Gebruikershandleiding notebook PC-E 67 68 Gebruikershandleiding notebook PC-E Hoofdstuk 4: Problemen met uw Notebook PC (notebook) oplossen Gebruikershandleiding notebook PC-E 69 Problemen oplossen Door tijdens POST op te drukken, kunt u de opties voor probleemoplossing van Windows 8.1 openen, waaronder de volgende: • De pc vernieuwen • De pc opnieuw instellen • Geavanceerde opties De pc vernieuwen Gebruik Refresh your PC (De pc vernieuwen) als u het systeem wilt vernieuwen zonder de huidige bestanden en toepassingen kwijt te raken. Zo opent u dit tijdens POST: 1. 2. Herstart uw notebook en druk op tijdens POST. Wacht tot Windows® het scherm Choose an option (Kies een optie) heeft geladen en tik op Troubleshoot (Problemen oplossen). 3. Tik op Refresh your PC (De pc vernieuwen). 4. Lees de informatie op het scherm Refresh your PC (Uw pc vernieuwen) over het gebruik van deze optie en tik dan op Next (Volgende). 5. Tik op de account die u wilt vernieuwen. 6. Typ het wachtwoord voor uw account en tik op Continue (Doorgaan). 7. Tik op Refresh (Vernieuwen). BELANGRIJK! Zorg er voor dat uw notebook op een stopcontact is aangesloten voordat u het systeem vernieuwt. 70 Gebruikershandleiding notebook PC-E De pc opnieuw instellen BELANGRIJK! Maak een back-up van al uw gegevens voordat u deze optie inschakelt. Gebruik Reset your PC (De pc opnieuw instellen) om de standaardinstellingen van uw notebook terug te zetten. Zo opent u dit tijdens POST: 1. Herstart uw notebook en druk op tijdens POST. 2. Wacht tot Windows® het scherm Choose an option (Kies een optie) heeft geladen en tik op Troubleshoot (Problemen oplossen). 3. Tik op Reset your PC (De pc opnieuw instellen). 4. Lees de onderwerpen in het scherm Reset your PC (De pc opnieuw instellen) als u meer wilt weten over deze optie en tik op Next (Volgende). 5. Tik op de reset-optie van uw voorkeur: Just remove my files (Alleen mijn bestanden verwijderen) of Fully clean the drive (De schijf volledig wissen). 6. Tik Reset (Resetten). BELANGRIJK! Zorg er voor dat uw notebook op een stopcontact is aangesloten voordat u het systeem vernieuwt. Gebruikershandleiding notebook PC-E 71 Geavanceerde opties Gebruik Advanced options (Geavanceerde opties) om extra opties voor probleemoplossing op uw notebook uit te voeren. Zo opent u dit tijdens POST: 1. 2. Herstart uw notebook en druk op tijdens POST. Wacht tot Windows® het scherm Choose an option (Kies een optie) heeft geladen en tik op Troubleshoot (Problemen oplossen). 3. Tik op Advanced options (Geavanceerde opties). 4. Selecteer in het scherm Advanced options (Geavanceerde opties) welke optie voor probleemoplossing u wilt uitvoeren. 5. Volg de aanwijzingen om het proces te voltooien. Herstellen met systeeminstallatiekopie gebruiken Onder Advanced options (Geavanceerde opties) kunt u System Image Recovery (Herstellen met systeeminstallatiekopie) gebruiken om het systeem met een specifieke installatiekopie te herstellen. Zo opent u dit tijdens POST: 1. Herstart uw notebook en druk op tijdens POST. 72 2. Wacht tot Windows® het scherm Choose an option (Kies een optie) heeft geladen en tik op Troubleshoot (Problemen oplossen). 3. Tik op Advanced options (Geavanceerde opties). Gebruikershandleiding notebook PC-E 4. Selecteer in het scherm Advanced options (Geavanceerde opties) System Image Recovery (Herstellen met systeeminstallatiekopie). 5. Kies een account die u wilt herstellen met een systeeminstallatiekopie. 6. Typ het wachtwoord voor uw account en tik op Continue (Doorgaan). 7.Selecteer Use the latest available system image (recommended) (De nieuwste beschikbare systeemkopie gebruiken (aanbevolen)) en tik op Next (Volgende). U kunt ook Select a system image (Een andere systeemkopie herstellen) als uw systeemkopie zich op een extern apparaat of dvd bevindt. 8. Volg de aanwijzingen om de procedure voor het systeemherstel te voltooien. OPMERKING: We raden aan om regelmatig een backup van uw systeem te maken om gegevensverlies te voorkomen voor het geval uw notebook stopt met werken. Gebruikershandleiding notebook PC-E 73 74 Gebruikershandleiding notebook PC-E Tips en veelgestelde vragen Gebruikershandleiding notebook PC-E 75 Nuttige tips voor uw notebook Om u te helpen optimaal gebruik te maken van uw notebook, de systeemprestaties te onderhouden, en ervoor te zorgen dat al uw gegevens veilig worden bewaard, vindt u hier enkele nuttige tips die u kunt volgen: • Voer periodiek een update uit van Windows® om zeker te zijn dat uw toepassingen de nieuwste beveiligingsinstellingen hebben. • Gebruik ASUS Live Update voor het bijwerken van ASUSexclusieve toepassingen, stuurprogramma's en hulpprogramma's op uw notebook. Raadpleeg de ASUS Tutor (zelfstudie) die op uw notebook is geïnstalleerd voor meer details. • Gebruik een antivirussoftware om uw gegevens te beschermen en houd ook deze software up-to-date. • Tenzij dit absoluut noodzakelijk is, is het af te raden uw notebook geforceerd uit te schakelen. • Maak altijd een back-up van uw gegevens en maak er een gewoonte van back-upgegevens op een extern opslagstation te zetten. • Gebruik de notebook niet bij extreem hoge temperaturen. Als u de notebook gedurende langere tijd niet zult gebruiken (minstens een maand), raden wij u aan de batterij te verwijderen als deze kan worden verwijderd. • Koppel alle externe apparaten los en controleer of de volgende items aanwezig zijn voordat u een rest van uw notebook start: - Productsleutel voor uw besturingssystemen en andere geïnstalleerde toepassingen -Back-upgegevens 76 - Aanmeldings-ID en wachtwoord - Informatie internetverbinding Gebruikershandleiding notebook PC-E Veelgestelde vragen hardware 1. Wanneer ik de notebook inschakel, verschijnt een zwart punt of soms een gekleurd punt op het scherm. Wat moet ik doen? Hoewel deze punten normaal op het scherm verschijnen, zullen ze uw systeem niet beïnvloeden. Als het incident zich blijft voordoen en hierdoor uw systeemprestaties beïnvloedt, moet u een erkend ASUS-servicecentrum raadplegen. 2. Mijn beeldscherm heeft een ongelijke kleur en helderheid. Hoe kan ik dit oplossen? De kleur en helderheid van het beeldscherm kunnen worden beïnvloed door de hoek en huidige positie van uw notebook. De helderheid en kleurtoon van uw notebook kunnen ook verschillen afhankelijk van het model. U kunt de functietoetsen of de beeldscherminstellingen in uw besturingssysteem gebruiken om het uiterlijk van uw beeldscherm aan te passen. 3. Hoe kan ik de levensduur van de batterij van mijn notebook maximaliseren? U kunt ook elk van de volgende suggesties proberen: • Gebruik de functietoetsen om de beeldschermhelderheid aan te passen. • Als u geen wifi-verbinding gebruikt, schakelt u het systeem naar de Airplane mode (Vliegtuigmodus). • Koppel ongebruikte USB-apparaten los. • Sluit ongebruikte toepassingen, vooral deze die teveel systeemgeheugen verbruiken. Gebruikershandleiding notebook PC-E 77 4. 5. 6. De LED-indicator van de batterij licht niet op. Wat is er verkeerd? • Controleer of de voedingsadapter of de batterijdoos correct is vastgemaakt. U kunt ook de voedingsadapter of batterijdoos loskoppelen, een minuut wachten en deze vervolgens opnieuw aansluiten op het stopcontact en de notebook. • Als het probleem zich blijft voordoen, moet u contact opnemen met uw lokaal ASUS-servicecentrum voor hulp. Waarom werkt mijn touchpad niet? om uw touchpad in te schakelen. • Druk op • Controleer of ASUS Smart Gesture is ingesteld om de touchpad uit te schakelen wanneer wordt aangesloten op een extern aanwijsapparaat. Waarom hoor ik geen geluid uit de luidsprekers van mijn notebook wanneer ik audio- en videobestanden afspeel? U kunt ook elk van de volgende suggesties proberen: 7. om het luidsprekervolume te • Druk op verhogen. • Controleer of uw luidsprekers niet zijn gedempt. • Controleer of er een hoofdtelefoonaansluiting op uw notebook is aangesloten en koppel deze los. Wat moet ik doen als de voedingsadapter van mijn notebook verloren gaat of als de batterij niet meer werkt? Neem contact op met uw lokaal ASUS-servicecentrum voor hulp. 78 Gebruikershandleiding notebook PC-E 8. Waarom komt er nog steeds geluid uit de luidsprekers van mijn notebook, zelfs als ik mijn hoofdtelefoon al op de juiste aansluiting heb aangesloten? Ga naar Control Panel (Configuratiescherm) > Hardware and Sound (Hardware en geluiden) en open vervolgens Audio Manager (Audiobeheer) voor het configureren van de instellingen. 9. Mijn notebook kan geen correcte toetsaanslagen doen omdat mijn cursor blijft bewegen. Wat moet ik doen? Controleer of er niets per ongeluk uw touchpad aanraakt of erop drukt terwijl u op het toetsenbord typt. U kunt de touchpad ook uitschakelen door op te drukken. 10. De touchpad van mijn notebook werkt niet. Wat moet ik doen? U kunt ook elk van de volgende suggesties proberen: • Controleer of ASUS Smart Gesture is ingesteld om de touchpad uit te schakelen, door een extern aanwijsapparaat aan te sluiten op uw notebook. Schakel deze functie uit als dat zo is. • Druk op . 11. Wanneer ik op mijn toetsenbord op de toetsen “U”, “I” en “O” druk, verschijnen geen letters, maar cijfers. Hoe kan ik dit veranderen? Druk op de toets of (op bepaalde modellen) op uw notebook om deze functie uit te schakelen en de vermelde toetsen te gebruiken voor het invoeren van letters. 12. Hoe weet ik dat mijn systeem actief is? Houd de voedingsknop ongeveer twee (2) seconden ingedrukt tot de LED-indicator van de voedingsknop vijf keer knippert en de LED-indicator van de camera één keer knippert. Gebruikershandleiding notebook PC-E 79 Veelgestelde vragen software 1. Wanneer ik mijn notebook inschakel, licht de voedingsindicator, maar niet de indicator van de schijfactiviteit op. Ook het systeem wordt niet opgestart. Wat kan ik doen om dit op te lossen? U kunt elk van de volgende suggesties proberen: 2. • Forceer het uitschakelen van de notebook door de voedingsknop langer dan tien (10) seconden ingedrukt te houden. Controleer of de voedingsadapter en de batterijdoos correct zijn geplaatst en schakel vervolgens uw notebook in. • Als het probleem zich blijft voordoen, moet u contact opnemen met uw lokaal ASUS-servicecentrum voor hulp. Wat moet ik doen als mijn scherm dit bericht weergeeft: “Remove disks or other media. Press any key to restart. (Verwijder schijven of andere media. Druk op een willekeurige toets om opnieuw te starten.)”? U kunt elk van de volgende suggesties proberen: 3. • Verwijder alle aangesloten USB-apparaten en start vervolgens uw notebook opnieuw op. • Als het probleem blijft bestaan, kan uw notebook een probleem hebben met de geheugenopslag. Neem contact op met uw lokaal ASUS-servicecentrum voor hulp. Mijn notebook start trager op dan gewoonlijke en met besturingssysteem werkt traag. Hoe kan ik dit oplossen? Verwijder de toepassingen die u onlangs hebt geïnstalleerd of die niet bij uw besturingssysteem waren geleverd en start uw systeem opnieuw op. 80 Gebruikershandleiding notebook PC-E 4. Mijn notebook start niet op. Hoe kan ik dit oplossen? U kunt elk van de volgende suggesties proberen: 5. • Verwijder alle op uw notebook apparaten en start uw systeem opnieuw op. • Druk tijdens het opstarten op F9 . Wanneer uw notebook naar Troubleshooting (Probleemoplossing) gaat, selecteert u Refresh (Vernieuwen) of Reset your PC (Uw pc opnieuw instellen). • Als het probleem zich blijft voordoen, moet u contact opnemen met uw lokaal ASUS-servicecentrum voor hulp. Waarom kan ik mijn notebook niet activeren uit de slaapstand of stand-by? • U moet op de voedingsknop drukken om uw laatste bedrijfsstatus te hervatten. • Uw systeem heeft zijn batterijvermogen mogelijk volledig opgebruikt. Sluit de voedingsadapter aan op uw notebook en een stopcontact en druk vervolgens op de voedingsknop. Gebruikershandleiding notebook PC-E 81 82 Gebruikershandleiding notebook PC-E Bijlagen Gebruikershandleiding notebook PC-E 83 Naleving interne modem De notebook met interne modem voldoet aan JATE (Japan), FCC (VS, Canada, Korea, Taiwan) en CTR21. De interne modem werd goedgekeurd in overeenstemming met de Richtlijn van de Raad 98/482/EC voor pan-Europese enkelvoudige aansluitingen op een openbaar telefoonnet (PSTN= public switched telephone network) Door verschillen tussen de afzonderlijke PSTN’s die in verschillende landen worden aangeboden, biedt de goedkeuring niet zelfstandig een onvoorwaardelijke garantie van succesvol gebruik op elk eindpunt van een PSTN-net. Als er problemen optreden, dient u in de eerste plaats contact op te nemen met de leverancier van uw apparatuur. Overzicht Op 4 augustus 1998 werd het besluit van de Europese raad met betrekking tot de CTR 21 gepubliceerd in het officiële tijdschrift van de EG. De CTR 21 is van toepassing op alle eindapparatuur zonder spraak met DTMF-kiesmogelijkheden, die bedoeld is om op de analoge PSTN (Public Switched Telephone Network) te worden aangesloten. CTR 21 (Common Technical Regulation) voor de vereisten van de randapparaten voor verbinding met analoge openbare telefoonnetwerken (PSTN) (behalve eindapparatuur die spraaktelefonie ondersteunt) waarin netwerkadressering, indien voorzien, gebeurt via een signaal van twee tonen op meerdere frequenties. 84 Gebruikershandleiding notebook PC-E Verklaring van netwerkcompatibiliteit Verklaring die door de fabrikant moet worden gegeven aan de aangemelde instantie (Notified Body) en de verkoper: “Deze verklaring zal de netwerken aangeven waarvoor deze apparatuur werd ontwikkeld en alle gemelde netwerken waarmee de apparatuur bij de onderlinge werking problemen kan ondervinden." aangeven waarvoor deze apparatuur werd ontwikkeld en alle gemelde netwerken waarmee de apparatuur bij de onderlinge werking problemen kan ondervinden. De fabrikant zal ook een verklaring koppelen om duidelijk te maken op welk vlak de netwerkcompatibiliteit afhankelijk is van de instellingen van fysieke en softwareschakelopties. Deze verklaring zal de gebruiker ook de raad geven contact op te nemen met de verkoper als deze de apparatuur op een ander netwerk wil gebruiken." Tot op heden heeft de Notified Body van CETECOM verschillende pan-Europese goedkeuringen verleend voor het gebruik van CTR21. De resultaten zijn de eerste modems in Europa die geen regelgevende goedkeuring vereisen in elk afzonderlijk Europees land. Non-voice apparatuur Naast antwoordapparaten en luidsprekertelefoons, kunnen ook modems, faxapparaten, automatische kiesapparaten en alarmsystemen in aanmerking komen. Apparatuur waarvoor de end-to-end kwaliteit van de spraak door voorschriften worden beheerd (bijv. telefoons met handsets en in sommige landen ook draadloze telefoons), is uitgesloten. Gebruikershandleiding notebook PC-E 85 Deze tabel toont de landen die momenteel onder de CTR21-standaard vallen. Land Toegepast Oostenrijk1 Ja More Testing Nee België Ja Nee Tsjechië Nee Niet van toepassing Denemarken1 Ja Ja Finland Ja Nee Frankrijk Ja Nee Duitsland Ja Nee Griekenland Ja Nee Hongarije Nee Niet van toepassing IJsland Ja Nee Ierland Ja Nee Italië In behandeling In behandeling Israël Nee Nee Liechtenstein Ja Nee Luxemburg Ja Nee Nederland1 Ja Ja Noorwegen Ja Nee Niet van toepassing Polen Nee Portugal Nee Niet van toepassing Spanje Nee Niet van toepassing Portugal Ja Nee Zwitserland Ja Nee Verenigd Koninkrijk Ja Nee 86 Gebruikershandleiding notebook PC-E Deze informatie werd gekopieerd van CETECOM wordt geleverd zonder enige verantwoordelijkheid. Updates van deze tabel kunt u vinden op http://www. cetecom.de/technologies/ctr_21.html. 1 De nationale vereisten zullen alleen van toepassing zijn als het apparaat pulskiezen mag gebruiken (fabrikanten kunnen in de gebruiksaanwijzing vermelden dat het apparaat allee bedoeld is om DTMF-signalen te ondersteunen, zodat alle extra tests overbodig worden). In Nederland zijn extra tests vereist voor aansluiting in serie en faciliteiten voor de beller-ID. FCC-verklaring (Federal Communications Commission) Dit apparaat voldoet aan Deel 15 van de FCC-voorschriften. Het gebruik is onderhevig aan de volgende twee voorwaarden: • Dit apparaat mag geen schadelijke storing veroorzaken. • Dit apparaat moet elke ontvangen storing aanvaarden, met inbegrip van storing die ongewenste werking kan veroorzaken. Dit apparaat werd getest en voldoet aan de beperkingen voor een klasse B digitaal apparaat, in naleving van deel 15 van de FCC-voorschriften. Deze limieten zijn vastgesteld om een redelijke beveiliging te bieden tegen schadelijke storingen in een thuis installatie. Dit apparaat genereert, gebruikt en straalt radiofrequentieenergie uit en kan indien onjuist geïnstalleerd en niet volgens de instructies gebruikt, schadelijke storing veroorzaken in radiocommunicatie. Er is echter geen garantie dat er geen storing zal optreden in een particuliere installatie. Indien dit apparaat toch schadelijke storingen veroorzaakt aan radio- of televisieontvangst, wat kan vastgesteld worden door het apparaat in en uit te schakelen, moet de gebruiker deze storing proberen te corrigeren door een of meer van de volgende maatregelen te nemen: • Wijzig de richting van de ontvangstantenne of verplaats de antenne. • Vergroot de afstand tussen de apparatuur en de ontvanger. Gebruikershandleiding notebook PC-E 87 • Sluit het apparaat aan op een stopcontact op een ander circuit dan dat waarop de ontvanger is aangesloten. • Raadpleeg de leverancier of een ervaren radio/Tv-technicus voor hulp. WAARSCHUWING! Het gebruik van een voedingskabel van het beschermde type is vereist om te voldoen aan de FCC-emissiebeperkingen en om storingen in nabijgelegen radio- en tv-ontvangst te voorkomen. Het is van essentieel belang dat alleen de meegeleverde voedingskabel wordt gebruikt. Gebruik alleen afgeschermde kabels om I/O-apparaten aan te sluiten op deze uitrusting. Alle wijzigingen of aanpassingen die niet uitdrukkelijk zijn goedgekeurd door de partij die verantwoordelijk is voor de naleving, kunnen de bevoegdheid van de gebruiker om het apparaat te bedienen nietig verklaren. (Afgedrukt van de Code van Federale Voorschriften nr. 47, deel 15.193, 1993. Washington DC: Office of the Federal Register, National Archives en Records Administration, U.S. Government Printing Office.) Waarschuwing van FCC voor blootstelling aan radiofrequenties (RF) WAARSCHUWING! Aanpassingen en wijzigingen die niet uitdrukkelijk zijn goedgekeurd door de partij die verantwoordelijk is voor de naleving kunnen de bevoegdheid van de gebruiker om dit apparaat te gebruiken, vernietigen. “De fabrikant verklaart dat het apparaat is beperkt tot de kanalen 1 tot en met 11 in het frequentiebereik van 2,4 GHz door de firmware die onder beheer staat van de Verenigde Staten.” Dit apparaat voldoet aan de FCC-beperkingen betreffende blootstelling aan stralen, die werden opgesteld voor een niet-gecontroleerde omgeving. Om te blijven voldoen aan de FCC-vereisten met betrekking tot RF-blootstelling, moet u direct contact met de zendantenne vermijden tijdens het zenden. Eindgebruikers moeten de specifieke gebruiksaanwijzingen volgen om norm met betrekking tot RF-blootstelling na te leven. 88 Gebruikershandleiding notebook PC-E Informatie over RF-blootstelling (SAR) Dit apparaat voldoet aan de eisen van de overheid voor blootstelling aan radiogolven. Dit apparaat is ontworpen en gefabriceerd om de emissielimieten voor blootstelling aan energie van radiofrequentie (RF), ingesteld door de Federal Communications Commission van de Noord-Amerikaanse overheid, niet te overschrijden. De blootstellingnorm past een meeteenheid toe die bekend staat als de specifieke absorptiesnelheid of SAR. De SAR-limiet die ingesteld is door de FCC, is 1,6W/kg. Testen voor SAR worden uitgevoerd met gebruik van standaard werkingsposities die geaccepteerd worden door de FCC waarbij de EUT zendt op het gespecificeerde stroomniveau in verschillende kanalen. De hoogste SAR-waarden voor dit apparaat, zoals gerapporteerd aan de FCC, zijn 1,83 W/kg voor T100T en 0,80 W/kg voor T100TAM indien naast het lichaam geplaatst. De FCC heeft een apparatuurbevoegdheid verleend voor dit apparaat bij alle gerapporteerde SAR-niveaus die geëvalueerd zijn als overeenkomstig de RFblootstellingrichtlijnen van de FCC. SAR-informatie voor dit apparaat staat geregistreerd bij de FCC en kan men vinden in het onderdeel Vergunning Weergeven van www.fcc.gov/oet/ea/fccid na zoeken op FCC ID: MSQ-T100T. Deze zender mag niet worden geplaatst of gebruikt in combinatie met een andere antenne of zender. Gebruikershandleiding notebook PC-E 89 Verklaring van conformiteit (R&TTE-richtlijn 1999/5/EG) De volgende items werden afgewerkt en worden als relevant en toereikend beschouwd: • Essentiële vereisten zoals in [Artikel 3] • Beschermingsvereisten voor gezondheid en veiligheid zoals in [Artikel 3.1a] • Tests voor elektrische veiligheid volgens [EN 60950] • Beschermingsvereisten voor elektromagnetische compatibiliteit in [Artikel 3.1b] • Test voor elektromagnetische compatibiliteit in [EN 301 489-1] & [EN 301 489-17] • Effectief gebruik van het radiospectrum zoals in [Artikel 3.2] • Radio testsuites volgens [EN 300 328-2] CE-markering CE-markering voor apparaten zonder draadloos LAN/Bluetooth De bijgeleverde versie van dit apparaat voldoet aan de vereisten van de EEGrichtlijnen 2004/108/EG “Elektromagnetische compatibiliteit” en 2006/95/EG “Laagspanningsrichtlijn”. CE-markering voor apparaten met draadloos LAN/Bluetooth Dit apparaat voldoet aan de vereisten van de Richtlijn 1999/5/EG van het Europees parlement en de Europese Commissie van 9 maart 1999 betreffende radio- en telecommunicatie-apparatuur en de wederzijdse erkenning van conformiteit. De hoogste CE SAR-waarden voor het apparaat zijn 0,533 W/kg voor T100T en 0,613 W/kg voor T100TAM. 90 Gebruikershandleiding notebook PC-E Draadloos gebruikskanaal voor verschillende domeinen N. Amerika 2.412-2.462 GHz Kanalen 01 tot 11 Japan 2.412-2.484 GHz Kanalen 01 tot 14 Europa (ETSI) 2.412-2.472 GHz Kanalen 01 tot 13 Beperkte draadloze frequentiebanden Frankrijk Sommige gebieden in Frankrijk hebben een beperkte frequentieband. In het slechtste geval is de maximale toegelaten spanning binnenshuis: • 10mW voor de volledige 2,4 GHz band (2400 MHz–2483,5 MHz) • 100mW voor frequenties tussen 2446,5 MHz en 2483,5 MHz OPMERKING: Kanalen 10 tot 13 inclusief werken in de band 2446,6 MHz tot 2483,5 MHz. Er zijn slechts enkele mogelijkheden voor gebruik buitenshuis: Op privéeigendom of op privé-eigendom van publieke personen is het gebruik onderworpen aan een voorafgaande goedkeuringsprocedure door het Ministerie van Defensie, met een maximaal toegelaten vermogen van 100mW in de 2446,5–2483,5 MHz-band. Het gebruik buitenshuis op openbare eigendom is niet toegelaten. In de onderstaande departementen voor de volledige 2,4 GHz-band: • Maximaal toegelaten vermogen binnenshuis is 100mW • Maximaal toegelaten vermogen buitenshuis is 10mW Gebruikershandleiding notebook PC-E 91 Departementen waar het gebruik van de 2400–2483,5 MHz-band is toegelaten met een EIRP van minder dan 100mW binnenshuis en minder dan 10mW buitenshuis: 01 Ain 02 Aisne 03 Allier 05 Hautes Alpes 08 Ardennes 09 Ariège 11 Aude 12 Aveyron 16 Charente 24 Dordogne 25 Doubs 26 Drôme 32 Gers 36 Indre 37 Indre et Loire 41 Loir et Cher 45 Loiret 50 Manche 55 Meuse 58 Nièvre 59 Nord 60 Oise 61 Orne 63 Puy du Dôme 64 Pyrénées Atlantique 66 Pyrénées Orientales 67 Bas Rhin 68 Haut Rhin 70 Haute Saône 71 Saône et Loire 75 Paris 82 Tarn et Garonne 84 Vaucluse 88 Vosges 89 Yonne 90 Territoire de Belfort 94 Val de Marne Deze vereiste zal mogelijk na verloop van tijd worden gewijzigd, zodat u uw draadloze LAN-kaart in meer gebieden in Frankrijk zult kunnen gebruiken. Raadpleeg ART voor de meest recente informatie (www.arcep.fr). OPMERKING: Uw WLAN-kaart zendt minder dan 100mW maar meer dan 10mW uit. 92 Gebruikershandleiding notebook PC-E UL-veiligheidsrichtlijnen Vereist voor UL 1459-dekkende telecommunicatieapparatuur (telefoon) die bedoeld is voor elektrische aansluiting op een telecommunicatienetwerk dat een werkspanning voor de aarding heeft die de 200V-piek, 300V piek-naar-piek en 105V rms niet overschrijdt, en in overeenstemming met de Nationale Elektrische Code (NFPA 70) wordt geïnstalleerd of gebruikt. Wanneer u de modem van de notebook gebruikt, dient u altijd de standaard veiligheidsmaatregelen op te volgen om het risico op brand, elektrische schokken en persoonlijk letsel, inclusief de volgende voorschriften, te voorkomen: • Gebruik de notebook niet in de nabijheid van water, zoals bij een badkuip, een wastafel, een gootsteen of een wasmachine, in een vochtige kelder of bij een zwembad. • Gebruik de notebook niet tijdens een onweer. Er kan een klein risico bestaan op elektrische schok door bliksem. • Gebruik de notebook niet in de buurt van een gaslek. Vereist voor UL 1642-dekkende primaire (niet oplaadbare) en secundaire (oplaadbare) lithiumbatterijen voor gebruik als voedingsbron in de producten. Deze batterijen bevatten metaallithium, een lithiumlegering of een lithium-ion en kunnen samengesteld zijn uit één elektrochemische cel of uit twee of meer cellen die serieel, parallel of op beide manieren aangesloten zijn, en die de chemische energie converteren naar elektrische energie door een onomkeerbare of omkeerbare chemische reactie. • Gooi de batterij van de notebook niet in het vuur, aangezien de batterij kan ontploffen. Raadpleeg de lokale richtlijnen voor mogelijke speciale voorschriften op het vlak van afvalverwijdering om het risico op lichamelijke letsels door brand of explosie te voorkomen. • Gebruik geen voedingsadapters of batterijen van andere apparaten om het risico op lichamelijke letsels door brand of explosie te vermijden. Gebruik alleen UL-gecertificeerde voedingsadapters of batterijen die door de fabrikant of een erkende verdeler zijn geleverd. Gebruikershandleiding notebook PC-E 93 Vereiste spanningsveiligheid Product met een elektrisch stroombereik tot 6A en een gewicht van meer dan 3 kg moeten goedgekeurde voedingskabels gebruiken die groter zijn dan of gelijk aan: H05VV-F, 3G, 0.75mm2 of H05VV-F, 2G, 0.75mm2. Mededelingen tv-tuner Opmerking voor de installateur van het kabeltv-systeem - Het kabeldistributiesysteem moet geaard zijn in overeenstemming met ANSI/NFPA 70, de NEC (National Electrical Code = nationale elektrische code), in het bijzonder met Sectie 820.93, Aarding van buitenste geleidende schild van een coaxiale kabel. De installatie moet een aansluiting bevatten van de afscherming van de coaxiale kabel met de aarding bij de ingang van het gebouw. REACH In naleving van het REACH-regelgevingskader (Registratie, Evaluatie, Autorisatie en beperking van Chemische stoffen), hebben wij de chemische bestanddelen van onze producten bekendgemaakt op de ASUS REACH-website op http://csr. asus.com/english/REACH.htm. Productmededeling Macrovision Corporation In dit product is de kopieerbeveiligingstechnologie geïntegreerd dat wordt beschermd door methodeclaims van sommige Amerikaanse patenten en andere intellectuele eigendomsrechten die eigendom zijn van Macrovision Corporation en andere eigenaars van rechten. Het gebruik van deze kopieerbeveiligingstechnologie moet door Macrovision Corporation zijn goedgekeurd en is alleen bedoeld voor huishoudelijk gebruik en andere beperkte weergavemethodes, tenzij anders toegelaten door Macrovision Corporation. Reverse engineering of demontage is verboden. Preventie van gehoorverlies Om mogelijk gehoorverlies te voorkomen, mag u niet gedurende langere perioden luisteren met een hoog volume. 94 Gebruikershandleiding notebook PC-E Lithium-waarschuwingen voor Noord-Europa (voor lithium-ionbatterijen) CAUTION! Danger of explosion if battery is incorrectly replaced. Replace only with the same or equivalent type recommended by the manufacturer. Dispose of used batteries according to the manufacturer’s instructions. (English) ATTENZIONE! Rischio di esplosione della batteria se sostituita in modo errato. Sostituire la batteria con un una di tipo uguale o equivalente consigliata dalla fabbrica. Non disperdere le batterie nell’ambiente. (Italian) VORSICHT! Explosionsgefahr bei unsachgemäßen Austausch der Batterie. Ersatz nur durch denselben oder einem vom Hersteller empfohlenem ähnlichen Typ. Entsorgung gebrauchter Batterien nach Angaben des Herstellers. (German) ADVARSELI! Lithiumbatteri - Eksplosionsfare ved fejlagtig håndtering. Udskiftning må kun ske med batteri af samme fabrikat og type. Levér det brugte batteri tilbage til leverandøren. (Danish) VARNING! Explosionsfara vid felaktigt batteribyte. Använd samma batterityp eller en ekvivalent typ som rekommenderas av apparattillverkaren. Kassera använt batteri enligt fabrikantens instruktion. (Swedish) VAROITUS! Paristo voi räjähtää, jos se on virheellisesti asennettu. Vaihda paristo ainoastaan laitevalmistajan sousittelemaan tyyppiin. Hävitä käytetty paristo valmistagan ohjeiden mukaisesti. (Finnish) ATTENTION! Il y a danger d’explosion s’il y a remplacement incorrect de la batterie. Remplacer uniquement avec une batterie du mêre type ou d’un type équivalent recommandé par le constructeur. Mettre au rebut les batteries usagées conformément aux instructions du fabricant. (French) ADVARSEL! Eksplosjonsfare ved feilaktig skifte av batteri. Benytt samme batteritype eller en tilsvarende type anbefalt av apparatfabrikanten. Brukte batterier kasseres i henhold til fabrikantens instruksjoner. (Norwegian) (Japanese) ВНИМАНИЕ! При замене аккумулятора на аккумулятор иного типа возможно его возгорание. Утилизируйте аккумулятор в соответствии с инструкциями производителя. (Russian) Gebruikershandleiding notebook PC-E 95 Bericht deklaag BELANGRIJK! Om elektrische isolatie te bieden en elektrische veiligheid te behouden, is een coating aangebracht om de notebookbehuizing te isoleren, behalve op de zijkanten waar zich de I/O-poorten bevinden. CTR 21-goedkeuring (voor notebook met geïntegreerde modem) Danish Dutch English Finnish French 96 Gebruikershandleiding notebook PC-E German Greek Italian Portuguese Spanish Swedish Gebruikershandleiding notebook PC-E 97 Eco-label Europese Unie Deze notebook werd bekroond met het Bloemenlabel van de EU, wat betekent dat dit product de volgende kenmerken heeft: 1. Lager energieverbruik tijdens het gebruik en in stand-bymodus. 2. Beperkt gebruik van giftige zware metalen. 3. Beperkt gebruik van substanties die schadelijk zijn voor het milieu en de gezondheid. 4. Beperkt gebruik van natuurlijke bronnen door het aanmoedigen van recycling. 5. Ontworpen voor gemakkelijke upgrades en een langere levensduur door middel van het voorzien in compatibele reserveonderdelen zoals batterijen, voedingsbronnen, het toetsenbord, het geheugen en, indien beschikbaar, de CD-drive of DVD-drive. 6. Minder vast afval door terugnamebeleid. Bezoek de startpagina van het Eco-label van de Europese Unie voor meer informatie over het bloemenlabel van de EU: http://www.ecolabel.eu. 98 Gebruikershandleiding notebook PC-E Naleving en verklaring van wereldwijde milieuvoorschriften ASUS volgt het concept voor groen design om haar producten te ontwerpen en te vervaardigen en zorgt ervoor dat elke fase van de levenscyclus van ASUSproducten voldoet aan de wereldwijde milieuvoorschriften. Daarnaast onthult ASUS de relevante informatie op basis van de vereisten voor de voorschriften. Raadpleeg http://csr.asus.com/english/Compliance.htm voor de bekendmaking van informatie op basis van de vereisten voor de voorschriften waaraan ASUS voldoet: Verklaringen betreffende materiaal Japan JIS-C-0950 EU REACH SVHC Korea RoHS Zwitserse energiewetten ASUS-recycling/Diensten voor terugname De recyling- en terugnameprogramma's van ASUS zijn voortgevloeid uit onze inzet voor de hoogste standaarden voor milieubescherming. Wij geloven erin u oplossingen te bieden om uw producten, batterijen, andere componenten alsook het verpakkingsmateriaal verantwoordelijk te recyclen. Ga naar http://csr. asus.com/english/Takeback.htm voor gedetailleerde informatie over recycling in verschillende regio's. Gebruikershandleiding notebook PC-E 99 EC Declaration of Conformity We, the undersigned, Manufacturer: ASUSTeK COMPUTER INC. Address: 4F, No. 150, LI-TE Rd., PEITOU, TAIPEI 112, TAIWAN Authorized representative in Europe: ASUS COMPUTER GmbH Address, City: HARKORT STR. 21-23, 40880 RATINGEN Country: GERMANY declare the following apparatus: Product name : Notebook PC Model name : T100T, H100T, R104T,T100TAM, H100TAM, R104TAM conform with the essential requirements of the following directives: 2004/108/EC-EMC Directive EN 55022:2010+AC:2011 EN 61000-3-2:2006+A2:2009 EN 55013:2001+A1:2003+A2:2006 EN 55024:2010 EN 61000-3-3:2008 EN 55020:2007+A11:2011 1999/5/EC-R&TTE Directive EN 300 328 V1.8.1(2012-06) EN 300 440-1 V1.6.1(2010-08) EN 300 440-2 V1.4.1(2010-08) EN 301 511 V9.0.2(2003-03) EN 301 908-1 V5.2.1(2011-05) EN 301 908-2 V5.2.1(2011-07) EN 301 893 V1.6.1(2011-11) EN 302 544-2 V1.1.1(2009-01) EN 302 623 V1.1.1(2009-01) EN 50360:2001 EN 62209-2:2010 EN 50385:2002 EN 62311:2008 EN 301 489-1 V1.9.2(2011-09) EN 301 489-3 V1.4.1(2002-08) EN 301 489-4 V1.4.1(2009-05) EN 301 489-7 V1.3.1(2005-11) EN 301 489-9 V1.4.1(2007-11) EN 301 489-17 V2.2.1(2012-09) EN 301 489-24 V1.5.1(2010-09) EN 302 326-2 V1.2.2(2007-06) EN 302 326-3 V1.3.1(2007-09) EN 301 357-2 V1.4.1(2008-11) EN 302 291-1 V1.1.1(2005-07) EN 302 291-2 V1.1.1(2005-07) 2006/95/EC-LVD Directive EN 60950-1 / A12:2011 EN 60065:2002 / A12:2011 2009/125/EC-ErP Directive Regulation (EC) No. 1275/2008 Regulation (EC) No. 278/2009 Regulation (EC) No. 642/2009 Regulation (EC) No. 617/2013 2011/65/EU-RoHS Directive CE marking Ver. 140331 0560 (EC conformity marking) Position : CEO Name : Jerry Shen Declaration Date: 30/07/2014 Year to begin affixing CE marking: 2014 Signature : __________ For Notebook PC only 100 Gebruikershandleiding notebook PC-E EC Declaration of Conformity We, the undersigned, Manufacturer: ASUSTeK COMPUTER INC. Address: 4F, No. 150, LI-TE Rd., PEITOU, TAIPEI 112, TAIWAN Authorized representative in Europe: ASUS COMPUTER GmbH Address, City: HARKORT STR. 21-23, 40880 RATINGEN Country: GERMANY declare the following apparatus: Product name : ASUS Tablet Model name : T100T, H100T, R104T,T100TAM, H100TAM, R104TAM conform with the essential requirements of the following directives: 2004/108/EC-EMC Directive EN 55022:2010+AC:2011 EN 61000-3-2:2006+A2:2009 EN 55013:2001+A1:2003+A2:2006 EN 55024:2010 EN 61000-3-3:2008 EN 55020:2007+A11:2011 1999/5/EC-R&TTE Directive EN 300 328 V1.8.1(2012-06) EN 300 440-1 V1.6.1(2010-08) EN 300 440-2 V1.4.1(2010-08) EN 301 511 V9.0.2(2003-03) EN 301 908-1 V5.2.1(2011-05) EN 301 908-2 V5.2.1(2011-07) EN 301 893 V1.6.1(2011-11) EN 302 544-2 V1.1.1(2009-01) EN 302 623 V1.1.1(2009-01) EN 50360:2001 EN 62209-2:2010 EN 50385:2002 EN 62311:2008 EN 301 489-1 V1.9.2(2011-09) EN 301 489-3 V1.4.1(2002-08) EN 301 489-4 V1.4.1(2009-05) EN 301 489-7 V1.3.1(2005-11) EN 301 489-9 V1.4.1(2007-11) EN 301 489-17 V2.2.1(2012-09) EN 301 489-24 V1.5.1(2010-09) EN 302 326-2 V1.2.2(2007-06) EN 302 326-3 V1.3.1(2007-09) EN 301 357-2 V1.4.1(2008-11) EN 302 291-1 V1.1.1(2005-07) EN 302 291-2 V1.1.1(2005-07) 2006/95/EC-LVD Directive EN 60950-1 / A12:2011 EN 60065:2002 / A12:2011 2009/125/EC-ErP Directive Regulation (EC) No. 1275/2008 Regulation (EC) No. 278/2009 Regulation (EC) No. 642/2009 Regulation (EC) No. 617/2013 2011/65/EU-RoHS Directive CE marking Ver. 140331 0560 (EC conformity marking) Position : CEO Name : Jerry Shen Declaration Date: 30/07/2014 Year to begin affixing CE marking: 2014 Signature : __________ For ASUS Tablet only Gebruikershandleiding notebook PC-E 101 102 Gebruikershandleiding notebook PC-E