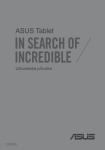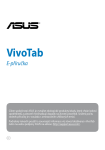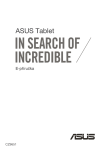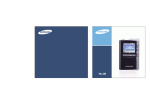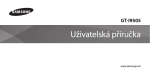Download ASUS CZ7685 User's Manual
Transcript
MeMO Pad E-příručka Cílem společnosti ASUS je vytvářet ekologické produkty/obaly, které chrání zdraví spotřebitelů a zároveň minimalizují dopady na životní prostředí. Snížení počtu stránek příručky je v souladu s omezováním uhlíkových emisí. Podrobný návod k použití a související informace viz návod dodávaný v MeMO Pad nebo na webu podpory ASUS na adrese: http://support.asus.com/. CZ7685 Březen 2013 INFORMACE O AUTORSKÝCH PRÁVECH Žádná část této příručky, včetně výrobků a softwaru v příručce popsaných, nesmí být reprodukována, přenesena, přepsána, uložena v systému pro ukládání dat, ani přeložena do žádného jazyka v žádné podobě a žádným způsobem, kromě dokumentace uložené kupujícím pro účel zálohování, bez písemného souhlasu firmy. ASUSTeK COMPUTER INC. (“ASUS”). ASUS POSKYTUJE TUTO PŘÍRUČKU “TAK, JAK JE”, BEZ ZÁRUKY JAKÉHOKOLI DRUHU, AŤ VÝSLOVNÉ NEBO VYPLÝVAJÍCÍ, VČETNĚ, ALE NIKOLI JEN, PŘEDPOKLÁDANÝCH ZÁRUK NEBO PODMÍNEK PRODEJNOSTI A VHODNOSTI PRO URČITÝ ÚČEL. V ŽÁDNÉM PŘÍPADĚ NEBUDE FIRMA ASUS, JEJÍ ŘEDITELÉ, VEDOUCÍ PRACOVNÍCI, ZAMĚSTNANCI ANI ZÁSTUPCI ODPOVÍDAT ZA ŽÁDNÉ NEPŘÍMÉ, ZVLÁŠTNÍ, NAHODILÉ NEBO NÁSLEDNÉ ŠKODY (VČETNĚ ZA ZTRÁTU ZISKŮ, ZTRÁTU PODNIKATELSKÉ PŘÍLEŽITOSTI, ZTRÁTU POUŽITELNOSTI ČI ZTRÁTU DAT, PŘERUŠENÍ PODNIKÁNÍ A PODOBNĚ), I KDYŽ BYLA FIRMA ASUS UPOZORNĚNA NA MOŽNOST TAKOVÝCH ŠKOD ZPŮSOBENÝCH JAKOUKOLIV VADOU V TÉTO PŘÍRUČCE NEBO VE VÝROBKU. Výrobky a názvy firem v této příručce mohou, ale nemusí být obchodními známkami nebo copyrighty příslušných firem, a používají se zde pouze pro identifikaci a objasnění a ve prospěch jejich majitelů, bez záměru poškodit cizí práva. TECHNICKÉ ÚDAJE A INFORMACE OBSAŽENÉ V TÉTO PŘÍRUČCE JSOU POSKYTNUTY JEN PRO INFORMACI, MOHOU SE KDYKOLIV ZMĚNIT BEZ PŘEDCHOZÍHO UPOZORNĚNÍ, A NEMĚLY BY BÝT POVAŽOVÁNY ZA ZÁVAZEK FIRMY ASUS. ASUS NEODPOVÍDÁ ZA ŽÁDNÉ CHYBY A NEPŘESNOSTI, KTERÉ SE MOHOU OBJEVIT V TÉTO PŘÍRUČCE, VČETNĚ VÝROBKŮ A SOFTWARU V PŘÍRUČCE POPSANÝCH. Copyright © 2013 ASUSTeK COMPUTER INC. Všechna práva vyhrazena. OMEZENÍ ODPOVĚDNOSTI Mohou nastat takové okolnosti, že v důsledku selhání ze strany firmy ASUS nebo z jiné odpovědnosti budete mít právo na náhradu škody od firmy ASUS. V každém takovém případě, bez ohledu na důvod, pro který máte právo požadovat náhradu od firmy ASUS, nebude ASUS odpovídat za víc než za škody kvůli zranění (včetně smrti) a poškození nemovitostí a hmotného osobního majetku; nebo jakékoliv skutečné a přímé škody v důsledků opomenutí nebo neplnění zákonných povinností dle této záruky, až do výše ceníkové smluvní ceny každého výrobku. Firma ASUS bude odpovědná nebo vás odškodní jen za ztrátu, škody nebo reklamace na základě této smlouvy, přečinu nebo porušení cizích práv dle této záruky. Toto omezení se vztahuje i na dodavatele a prodejce firmy ASUS. To je maximum, za které jsou firma ASUS, její dodavatelé a váš prodejce kolektivně odpovědní. ZA ŽÁDNÝCH OKOLNOSTÍ NEBUDE FIRMA ASUS ODPOVÍDAT ZA NÁSLEDUJÍCÍ: (1) NÁROKY/ ŽALOBY TŘETÍCH STRAN NA VÁS KVŮLI ZTRÁTÁM; (2) ZTRÁTU NEBO POŠKOZENÍ VAŠICH ZÁZNAMŮ NEBO DAT (3) ZVLÁŠTNÍ, NAHODILÉ NEBO NEPŘÍMÉ ŠKODY NEBO JAKÉKOLIV EKONOMICKÉ NÁSLEDNÉ ŠKODY (VČETNĚ ZTRÁTY ZISKU NEBO ÚSPOR), DOKONCE I KDYŽ BY ASUS BYL UPOZORNĚN NA MOŽNOST TAKOVÝCH ŠKOD. SERVIS A PODPORA Navštivte náš web podporující více jazyků http://support.asus.com E-příručka ASUS MeMO Pad Obsah O této příručce................................................................................................................... 6 Konvence použité v této příručce.............................................................................. 7 Typografie........................................................................................................................... 7 Bezpečnostní opatření.................................................................................................... 8 Nabíjení vaší baterie........................................................................................................ 8 Použití MeMO Pad............................................................................................................ 8 Letecká bezpečnostní opatření................................................................................... 8 Obsah dodávky.................................................................................................................. 9 Kapitola 1: Nastavení hardwaru Seznámení s MeMO Pad...............................................................................................12 Pohled zpředu.................................................................................................................12 Pohled zezadu.................................................................................................................13 Kapitola 2: Použití MeMO Pad Nastavení MeMO Pad....................................................................................................18 Nabíjení MeMO Pad.......................................................................................................18 Zapnutí MeMO Pad........................................................................................................19 Gesta pro přístroj MeMO Pad.....................................................................................20 Připojení zobrazovacího zařízení kompatibilního s rozhraním HDMI.........23 Kapitola 3: Práce s Android® První spuštění...................................................................................................................26 Obrazovka zámku Android®.......................................................................................26 Odemknutí přístroje......................................................................................................26 Vstup do režimu kamery..............................................................................................27 Spuštění Google Now...................................................................................................27 Pracovní plocha...............................................................................................................29 Zobrazení na obrazovce...............................................................................................30 Zamknutí orientace obrazovky.................................................................................31 K001 Připojení ke světu...........................................................................................................31 Připojení k sítím Wi-Fi....................................................................................................31 Používání Bluetooth......................................................................................................32 Správa aplikací.................................................................................................................34 Vytváření zástupců aplikací........................................................................................34 Zobrazení informací o aplikacích.............................................................................34 Odstranění aplikace z domovské obrazovky........................................................35 Vytvoření složky aplikací..............................................................................................36 Zobrazování aplikací na obrazovce Poslední.......................................................37 Správce úloh.....................................................................................................................39 Správce souborů ...........................................................................................................41 Přístup k vnitřní paměti................................................................................................41 Přístup k externímu paměťovému zařízení...........................................................42 Přizpůsobování obsahu...............................................................................................43 Nastavení ..........................................................................................................................44 Rychlá nastavení ASUS.................................................................................................45 Vypnutí MeMO Pad........................................................................................................48 Přepnutí MeMO Pad do režimu spánku.................................................................48 Kapitola 4: Předinstalované aplikace Hlavní předinstalované aplikace...............................................................................50 Play Music (Hudba Play)...............................................................................................50 Camera (Fotoaparát).....................................................................................................51 Gallery (Galerie)..............................................................................................................52 E-mail ..........................................................................................................................57 Gmail ..........................................................................................................................59 Play Store..........................................................................................................................60 Mapy ..........................................................................................................................61 MyLibrary Lite..................................................................................................................62 SuperNote.........................................................................................................................67 AudioWizard.....................................................................................................................72 E-příručka ASUS MeMO Pad App Locker (Zámek aplikací)......................................................................................73 Záloha aplikací ...............................................................................................................76 WIDGETY..........................................................................................................................80 ASUS Battery....................................................................................................................81 Příloha Prohlášení Federální komise pro komunikaci......................................................84 Limity expozice RF vyzařování (SAR).......................................................................85 Varování IC........................................................................................................................85 Prohlášení o shodě EC..................................................................................................86 Prevence ztráty sluchu.................................................................................................86 Varovná značka CE.........................................................................................................87 Informace o vystavení elektromagnetickým polím (SAR) - CE.......................88 Požadavek na elektrickou bezpečnost...................................................................88 Služba recyklace/zpětného odběru ASUS.............................................................88 Informace o povlaku.....................................................................................................88 Správná likvidace............................................................................................................89 K001 O této příručce Tato příručka poskytuje informace o hardwaru a softwaru MeMO Pad, rozdělené do následujících kapitol: Kapitola 1: Nastavení hardwaru Popisuje hardwarové komponenty MeMO Pad. Kapitola 2: Použití MeMO Pad Tato kapitola představuje použití jednotlivých částí MeMO Pad. Kapitola 3: Práce s Android® Uvádí přehled, jak používat Android® na MeMO Pad. Kapitola 4: Předinstalované aplikace V této kapitole jsou popsány předinstalované aplikace dodávané s přístrojem MeMO Pad. Přílohy Obsahuje upozornění a bezpečnostní prohlášení k MeMO Pad. E-příručka ASUS MeMO Pad Konvence použité v této příručce Zdůrazněné věty v této příručce uvádějí klíčové informace tímto způsobem: DŮLEŽITÉ! Tato zpráva uvádí zásadně důležité informace, které je nutno při provádění úkolu respektovat. POZNÁMKA: Tato zpráva uvádí doplňující informace a tipy, které mohou pomoci při provádění úkolů. VAROVÁNÍ! Tato zpráva uvádí důležité informace pro bezpečnost při provádění úkolů a předcházení poškození součástek MeMO Pad a dat. Typografie Tučné = Označuje nabídku nebo položku, kterou je nutno vybrat. Ležaté = Označuje klávesy na klávesnici, které máte stisknout. K001 Bezpečnostní opatření Nabíjení vaší baterie Před delším používáním zařízení MeMO Pad v režimu baterie zcela nabijte baterii.� Napájecí adaptér nabíjí baterii, pokud je připojen ke zdroji střídavého napájení. Nabíjení trvá mnohem déle, když se MeMO �������������������������������� Pad������������������������ během nabíjení používá. DŮLEŽITÉ! Po plném nabití nenechávejte zařízení MeMO Pad připojené k elektrické síti. Přístroj ������������������������������������������������������������������������� MeMO Pad není určen k dlouhodobému připojení ke zdroji napájení. Použití MeMO Pad Tento MeMo Pad smí být použit pouze za teploty okolí 0 °C až 35 °C. Při dlouhodobém vystavení extrémně vysoké nebo nízké teplotě může dojít k rychlému vybíjení nebo zkrácení životnosti baterie. Pro zajištění optimálního výkonu uchovávejte baterii při doporučené okolní teplotě. Letecká bezpečnostní opatření Ohledně možnosti používání zařízení MeMO Pad v letadle a možnosti využití služeb kontaktujte leteckého dopravce. DŮLEŽITÉ! Zařízení MeMO Pad může procházet rentgenovým zařízením (používaným ke kontrole předmětů na dopravníkovém pásu), ale chraňte jej před magnetickými a ručními detektory. E-příručka ASUS MeMO Pad Obsah dodávky Napájecí adaptér ASUS MeMO Pad Kabel Micro USB Uživatelská příručka Záruční list POZNÁMKA: • Pokud některá z položek chybí nebo je poškozena, kontaktujte prodejce. • Přiložený napájecí adaptér se liší podle země nebo regionu. K001 10 E-příručka ASUS MeMO Pad Kapitola 1: Nastavení hardwaru Seznámení s MeMO Pad Pohled zpředu Dotykový panel Dotykový panel umožňuje ovládat zařízení MeMO Pad pomocí stylusu nebo dotykových gest. Snímač okolního osvětlení Snímač okolního osvětlení detekuje množství okolního světla. Systém dokáže automaticky přizpůsobit jas displeje okolnímu světlu. Přední kamera Zabudovanou kameru s rozlišením 1.2 megapixel lze použít k fotografování nebo záznamu videa pomocí zařízení MeMO Pad. 12 E-příručka ASUS MeMO Pad Pohled zezadu Port pro připojení reproduktoru / sluchátek s mikrofonem Tento port umožňuje připojit přístroj MeMO Pad k reproduktorům se zesilovačem nebo ke sluchátkům s mikrofonem. DŮLEŽITÉ! Tento port nepodporuje externí mikrofon. Tlačítko hlasitosti Tlačítko hlasitosti slouží ke zvyšování nebo snižování úrovně hlasitosti přístroje MeMO Pad. Reproduktory Zabudovaný zvukový reproduktor umožňuje poslouchat zvuk přímo z přístroje MeMO Pad. Zvuk je řízen softwarově. K001 13 Zadní kamera Zabudovanou kameru s rozlišením 5 megapixelů lze použít k fotografování nebo záznamu videa ve vysokém rozlišení. Vypínač Stisknutím a podržením vypínače asi dvě (2) sekundy zapnete přístroj MeMO Pad nebo jej probudíte z pohotovostního režimu. Chcete-li přístroj MeMO Pad vypnout, stiskněte a podržte vypínač asi dvě (2) sekundy a po zobrazení výzvy klepněte na Vypnout a potom na OK. Chcete-li přístroj MeMO Pad zamknout nebo přepnout do pohotovostního režimu, stiskněte a rychle uvolněte vypínač. Pokud přístroj MeMO Pad přestane reagovat, stisknutím a přidržením tlačítka napájení asi deset (10) sekund přístroj natvrdo vypněte. DŮLEŽITÉ! • Po patnácti (15) minutách nečinnosti se přístroj MeMO Pad automaticky přepne do pohotovostního režimu. • Vypnutím systému natvrdo může dojít ke ztrátě dat. Důrazně doporučujeme pravidelně zálohovat data. Mikrofon Integrovaný mikrofon lze používat při videokonferencích, při vyprávění nebo k jednoduchým zvukovým nahrávkám. Port Micro USB 2.0 Port micro USB (Universal Serial Bus) 2.0 slouží k nabíjení baterie nebo k napájení přístroje MeMO Pad. Tento port rovněž umožňuje přenášet data z počítače do zařízení MeMO Pad a naopak. POZNÁMKA: Po připojení zařízení MeMO Pad k portu USB počítače se zařízení MeMO Pad bude nabíjet pouze, když se nachází v režimu spánku (vypnutá obrazovka) nebo ve vypnutém stavu. 14 E-příručka ASUS MeMO Pad Port mikro HDMI Tento port umožňuje připojení High-Definition Multimedia Interface (High-Definition Multimedia Interface) a výstup podporuje HDCP, takže lze přehrávat HD DVD, Blu-ray a další chráněný obsah. Slot pro kartu Micro SD Zařízení MeMO Pad je vybaveno dodatečnou zabudovanou čtečkou paměťových karet, která podporuje formáty karet microSD, microSDHC, a microSDXC. Otvor ručního resetu Pokud systém přestane reagovat, zatlačením napřímené kancelářské svorky do otvoru pro ruční resetování natvrdo resetujte přístroj MeMO Pad. VAROVÁNÍ! Vynucení vypnutí systému může vést ke ztrátě dat. Silně doporučujeme pravidelné zálohování dat. K001 15 16 E-příručka ASUS MeMO Pad Kapitola 2: Použití MeMO Pad Nastavení MeMO Pad Nabíjení MeMO Pad Pokyny pro nabíjení zařízení MeMO Pad: Připojte kabel micro USB k napájecímu adaptéru. Připojte konektor micro USB k zařízení MeMO Pad. Připojte napájecí adaptér k uzemněné elektrické zásuvce. Před prvním použitím v režimu baterie nechte zařízení MeMO Pad osm (8) hodin nabíjet. DŮLEŽITÉ! • K nabíjení zařízení MeMO Pad používejte pouze dodaný napájecí adaptér a kabel micro USB. Použitím jiného napájecího adaptéru může dojít k poškození zařízení MeMO Pad. • Aby se zabránilo nebezpečí zranění, před nabíjením zařízení MeMO Pad odstraňte ochranný film z napájecího adaptéru a kabelu micro USB. • Zkontrolujte, zda připojujete napájecí adaptér ke správné elektrické zásuvce se správným jmenovitým vstupem. Výstupní napětí tohoto adaptéru je DC5 V, 2 A, •���������������������������������������������������������������������������� Po plném nabití nenechávejte zařízení MeMO Pad připojené k elektrické síti. Přístroj MeMO Pad není určen k dlouhodobému připojení ke zdroji napájení. • Při používání přístroje MeMO Pad připojeného k elektrické zásuvce se musí v blízkosti přístroje nacházet snadno přístupná uzemněná elektrická zásuvka. 18 E-příručka ASUS MeMO Pad POZNÁMKY: • Zařízení MeMO Pad lze nabíjet prostřednictvím portu USB počítače pouze, když se nachází v režimu spánku (vypnutá obrazovka) nebo ve vypnutém stavu. • Nabíjení prostřednictvím portu USB může trvat déle. • Pokud počítač neposkytuje dostatečné množství energie pro nabití zařízení MeMO Pad, nabijte zařízení MeMO Pad prostřednictvím elektrické zásuvky. Zapnutí MeMO Pad Stisknutím a podržením vypínače přibližně dvě (2) sekundy zapněte přístroj MeMO Pad. K001 19 Gesta pro přístroj MeMO Pad Prostřednictvím dotykového displeje lze používat následující gesta pro navigaci, interakci a spouštění jedinečných funkcí přístroje MeMO Pad. Přetažení/klepnutí a podržení/dlouhé stisknutí • Aplikaci přesunete tak, že klepnete a držíte její dlaždici a táhnete ji na nové místo. • Chcete-li některou aplikaci odstranit z hlavní obrazovky, klepněte na ni a přidržte ji a potom ji přetáhněte k horní straně obrazovky. • Chcete-li zachytit kopii obrazovky, klepněte a podržte . POZNÁMKA: Chcete-li aktivovat toto nastavení, přejděte na > ASUS přizpůsobené nastavení a potom zaškrtněte políčko Pořízení snímků obrazovky stiskem tlačítka Nedávné aplikace. 20 E-příručka ASUS MeMO Pad Klepnutí/dotknutí • • Klepnutím na aplikaci ji spustíte. V aplikaci Správce souborů klepnutím vyberte a otevřete soubor. Zmenšování Sevřením dvou prstů k sobě na dotykovém panelu zmenšíte obrázek v části Galerie, Mapy nebo Místa. K001 21 Zvětšování Roztažením dvou prstů od sebe na dotykovém panelu zvětšíte obrázek v části Galerie, Mapy nebo Místa. Potáhnutí prstem Potažením prstu doprava nebo doleva po dotykovém displeji můžete přepínat mezi obrazovkami nebo obracet stránky elektronické knihy nebo procházet obrázkovou galerii. 22 E-příručka ASUS MeMO Pad Připojení zobrazovacího zařízení kompatibilního s rozhraním HDMI Pokyny pro připojení zobrazovacího zařízení kompatibilního s rozhraním HDMI: Připojte konektor mikro HDMI k portu mikro HDMI MeMO Pad. Připojte kabel HDMI k portu HDMI zobrazovacího zařízení, které je kompatibilní s rozhraním HDMI. K001 23 24 E-příručka ASUS MeMO Pad Kapitola 3: Práce s Android® První spuštění Při prvním spuštění tabletu se objeví řada obrazovek, které vás provedou základním nastavením operačního systému Android®. Pokyny pro první spuštění přístroje MeMO Pad: 1. Zapnutí MeMO Pad. 2. Vyberte jazyk a potom klepněte na . 3. Vyberte způsob zadávání nebo formát klávesnice a potom klepněte na . 4. Vyberte bezdrátovou síť pro připojení k Internetu a potom klepněte na Další. Jinak klepněte na Přeskočit. 5. Nastavte místní datum a čas a potom klepněte na . 6. Podle dalších zobrazených pokynů nakonfigurujete následující nastavení: • Účet Google • Nastavení a služby Google 7. Klepnutím na přejděte na hlavní obrazovku a potom klepněte na OK. Obrazovka zámku Android® Odemknutí přístroje Klepněte a přetáhněte ikonu zámku na ikonu odemknutí. 26 E-příručka ASUS MeMO Pad Vstup do režimu kamery Klepněte a přetáhněte ikonu zámku na ikonu kamery. Spuštění Google Now Klepněte a přetáhněte ikonu zámku na ikonu Google. K001 27 Google Now Google Now je osobní asistent v přístroji MeMO Pad, který poskytuje aktuální informace o počasí, nejbližších restauracích, letových plánech, plánovaných schůzkách a další související informace na základě vaší webové historie, synchronizovaných kalendářů a připomenutí. 28 E-příručka ASUS MeMO Pad Pracovní plocha Otevřít textové vyhledávání Google Otevřít hlasové vyhledávání Google Zobrazí místní datum, informace o počasí a budík. Klepnutím přizpůsobte nastavení miniaplikace počasí, umístění, budíku a četnost aktualizací. Otevřete obrazovku Všechny aplikace Zobrazuje e-mailovou schránku. Klepnutím zahájíte počáteční konfiguraci e-mailu. Poté můžete po klepnutí zobrazit nepřečtené zprávy v e-mailové schránce. Zkratky Zobrazit poslední aplikace Návrat na pracovní plochu Návrat na předchozí obrazovku K001 Oznamovací oblast a nastavení 29 Zobrazení na obrazovce Snímač gravitace a gyroskop zabudovaný v přístroji MeMO Pad umožňují automatické otáčení obrazovky v závislosti na poloze, ve které přístroj držíte. Nakláněním přístroje MeMO Pad vlevo nebo vpravo můžete rychle přepínat mezi zobrazením na šířku nebo na výšku, vodorovně nebo svisle. Zobrazení na šířku Zobrazení na výšku 30 E-příručka ASUS MeMO Pad Zamknutí orientace obrazovky Ve výchozím nastavení MEMO Pad automaticky přepíná orientaci Na šířku a Na výšku a naopak, podle toho, jak MEMO Pad držíte. Funkci automatického otáčení lze deaktivovat podle následujících pokynů: 1. Klepnutím na v pravém horním rohu hlavní obrazovky otevřete obrazovku Všechny aplikace. File Manager Settings 2. Klepněte na Gallery Polaris Office Play Store > Usnadněni a potom klepnutím na Autom. otočení My Library Lite Camera Play Music Maps obrazovkz zrušte výběr této funkce. Email POZNÁMKA: Automatické otočení obrazovky také můžete povolit/blokovat z nabídky ASUS Quick Settings (Rychlá nastavení ASUS). Více podrobností viz sekce Nastavení. Gmail MyCloud SuperNote App Locker asus@vibe MyNet App Backup Připojení ke světu Připojení k sítím Wi-Fi Technologie bezdrátových sítí Wi-Fi umožňuje přenášet data bezdrátově prostřednictvím sítě. Aby bylo možné technologii Wi-Fi používat, aktivujte funkci Wi-Fi v MeMO Pad a připojte se k bezdrátové síti. Některé bezdrátové sítě jsou zabezpečené klíčem nebo chráněné digitálními certifikáty a vyžadují provést dodatečná nastavení; ostatní jsou otevřené a lze se k nim snadno připojit. POZNÁMKA: Pokud funkci Wi-Fi nepoužíváte, VYPNĚTE JI pro úsporu baterie. Pokyny pro aktivaci funkce Wi-Fi a připojení k síti Wi-Fi: 1. Klepnutím na File Manager přejděte na obrazovku Všechny aplikace a potom klepněte Settings Play Store na Nastavení . 2. Posuňte přepínač Wi-Fi do polohy ZAPNUTO. Po aktivaci MeMO Pad vyhledá dostupné sítě Wi-Fi. 3. Klepněte na síť, ke které se chcete připojit. Pokud je síť zabezpečená nebo chráněná, budete vyzváni k zadání hesla nebo jiných oprávnění. Gallery Polaris Office My Library Lite Camera Play Music Maps Email Gmail SuperNote MyNet POZNÁMKA: Pokud MeMO Pad najde síť, ke které jste byli dříve připojeni, automaticky se k ní připojí. MyCloud K001 App Locker asus@vibe App Backup 31 Používání Bluetooth Aktivace nebo deaktivace Bluetooth ve vašem přístroji Bluetooth je bezdrátový standard, který slouží k přenášení dat na krátké vzdálenosti. Bluetooth je součástí mnoha výrobků, například chytrých telefonů, počítačů, tabletů a sluchátek s mikrofonem. Bluetooth je velmi užitečné při přenášení dat mezi dvěma nebo více blízkými zařízeními. Při prvním připojení k zařízení Bluetooth jej musíte spárovat s vaším přístrojem MeMO Pad. POZNÁMKA: Pokud funkci Bluetooth nepoužíváte, vypněte ji pro úsporu baterie. Funkci Bluetooth lze v přístroji MeMO Pad aktivovat nebo deaktivovat některým z následujících postupů: • Klepnutím na přejděte na obrazovku Všechny aplikace a potom klepněte File Manager na Settings Play Store . Posuňte přepínač Bluetooth do polohy ON (ZAPNUTO). • Klepnutím na upozorňovací oblast zobrazte panel ASUS Quick Settings Gallery Polaris Office My Library Lite Camera Play Music Maps (Rychlá nastavení ASUS) a potom klepněte na Email . Pokyny pro párování přístroje MeMO Pad se zařízením Bluetooth Gmail SuperNote MyNet Před připojení k zařízení Bluetooth musíte nejdříve spárovat přístroj MeMO Pad s požadovaným zařízením. Zařízení zůstanou spárována, dokud nezrušíte jejich vzájemné spárované spojení. MyCloud App Locker asus@vibe App Backup Pokyny pro spárování přístroje MeMO Pad se zařízením: 1. Klepnutím na File Manager na přejděte na obrazovku Všechny aplikace a potom klepněte Settings Play Store . Posuňte přepínač Bluetooth do polohy ON (ZAPNUTO). 2. Klepnutím na Bluetooth zobrazíte všechna dostupná zařízení Bluetooth v dosahu. Gallery Polaris Office My Library Lite Camera Play Music Maps Email POZNÁMKY: • Pokud zařízení, se kterým se chcete spárovat, není v seznamu, zkontrolujte, zda je ZAPNUTÁ jeho funkce Bluetooth a zda je nastaveno jako zjistitelné. Gmail SuperNote MyNet • Pokyny pro ZAPNUTÍ funkce Bluetooth zařízení a jak jej nastavit jako zjistitelné viz technická dokumentace dodaná se zařízením. MyCloud 32 App Locker asus@vibe App Backup E-příručka ASUS MeMO Pad Manager allery mail 3. Pokud váš přístroj MeMO Pad dokončil vyhledávání dříve, než bylo zařízení Bluetooth připraveno, klepněte na SEARCH FOR DEVICES (VYHLEDAT ZAŘÍZENÍ). 4. V seznamu dostupných zařízení klepněte na zařízení Bluetooth, se kterým se chcete spárovat. Dokončete párování podle dalších zobrazených pokynů. V případě potřeby postupujte podle technické dokumentace dodané se zařízením. Připojení přístroje MeMO Pad k zařízení Bluetooth Po spárování přístroje MeMO Pad a zařízení Bluetooth se k němu můžete znovu ručně připojit, jakmile se dostane zpět do dosahu. Pokyny pro připojení k zařízení Bluetooth: 1. Klepnutím na File Manager na přejděte na obrazovku Všechny aplikace a potom klepněte Settings Play Store . Posuňte přepínač Bluetooth do polohy ON (ZAPNUTO). 2. V seznamu PÁROVANÁ ZAŘÍZENÍ klepněte na název párovaného zařízení. Gallery Polaris Office My Library Lite Camera Play Music Maps Email Zrušení spárování a konfigurování zařízení Bluetooth Pokyny pro zrušení spárování nebo konfigurování zařízení Bluetooth: Gmail SuperNote 1. Klepnutím na MyCloud File Manager na App Locker Settings MyNet File Manager asus@vibe Settings Play Store přejděte na obrazovku Všechny aplikace a potom klepněte App Backup Play Store . Posuňte přepínač Bluetooth do polohy ON (ZAPNUTO). Gallery Polaris Office My Library Lite Camera Play Music 2. Klepněte na Bluetooth a potom klepněte na vedle připojeného zařízení Bluetooth, jehož párování chcete zrušit nebo které chcete konfigurovat. 3. Na obrazovce Paired Bluetooth Device (Spárovaná zařízení Bluetooth) proveďte některou z následujících operací: • Klepnutím na Unpair (Zrušit párování) zrušte párování zařízení. • Klepnutím na Rename (Přejmenovat) přejmenujte zařízení Bluetooth. • Klepnutím na některý z profilů v seznamu jej aktivujte nebo deaktivujte. 4. Klepnutím na se vrátíte na předchozí obrazovku Gallery Polaris Office My Library Lite Camera Play Music Ma Maps Ema Email Gmail Gmail SuperNote MyNet MyCloud MyCloud Settings Polaris Office App Locker asus@vibe App Locker asus@vibe App Backup App Backup Play Store My Library Lite Camera Play Music Maps Email K001 SuperNote MyNet 33 SuperN Správa aplikací Vytváření zástupců aplikací Vytvořením zástupců aplikací na hlavní obrazovce získáte snadný přístup k oblíbeným aplikacím. Pokyny pro vytváření zástupců: 1. Klepnutím na File Manager přejděte na obrazovku Aplikace. Settings Play Store 2. Na obrazovce Všechny aplikace klepněte a podržte ikonu aplikace a potom ji přetáhněte na hlavní obrazovku. Gallery Polaris Office My Library Lite Camera Play Music Maps Zobrazení informací o aplikacích Email Během vytváření zástupce aplikace můžete zobrazit podrobné informace o aplikaci. Přidržením některé aplikace na obrazovce Všechny aplikace se na displeji zobrazí hlavní obrazovka s údaji Informace o aplikaci v horní části. Přetažením aplikace na Informace o aplikaci zobrazíte podrobné informace o aplikaci. Gmail MyCloud 34 SuperNote App Locker asus@vibe MyNet App Backup E-příručka ASUS MeMO Pad Odstranění aplikace z domovské obrazovky Odstraněním stávajících zástupců aplikací na hlavní obrazovce vytvořte prostor pro nové zástupce aplikací. Pokyny pro odebírání zástupců: 1. Klepněte a podržte aplikaci, dokud se v horní části obrazovky nezobrazí X Odstranit. 2. Přetažením aplikace do X Odstranit ji odeberete z hlavní obrazovky. K001 35 Vytvoření složky aplikací Můžete vytvářet složky pro uspořádání zástupců na hlavní obrazovce. Postup vytvoření složky App: 1. Na hlavní obrazovce klepněte a přetáhněte aplikaci nebo zástupce na jinou aplikaci, dokud se nezobrazí černý kroužek. POZNÁMKY: • Vytvořená složka je zobrazena v černém kroužku. • Do této složky můžete přidávat další aplikace. 2. Klepněte na novou složku a poté klepnutím na Složka bez názvu pojmenujte složku. 36 E-příručka ASUS MeMO Pad Zobrazování aplikací na obrazovce Poslední Obrazovka Poslední zobrazuje seznam zástupců posledních spuštěných aplikací. Pomocí obrazovky Poslední se můžete snadno vracet nebo přepínat mezi naposledy spuštěnými aplikacemi. Pokyny pro zobrazení obrazovky Poslední: 1. Klepněte na ings is Office cker v levém dolním rohu hlavní obrazovky. Play Store 2. Zobrazí se seznam naposledy spuštěných aplikací. Klepnutím na aplikaci ji spusťte. My Library Lite Camera Play Music Maps Email asus@vibe App Backup SuperNote Lite SuperNote MyNet AudioWizard ASUS Studio uzz K001 37 Pokyny pro zobrazení nabídky nedávno použité aplikace: 1. Klepnutím a přidržením nedávno použité aplikace zobrazte její nabídku. 2. Chcete-li odebrat aplikaci ze seznamu, vyberte možnost Odebrat ze seznamu. Chcete-li zobrazit informace o aplikaci, vyberte možnost Informace o aplikaci. POZNÁMKA: Nedávno použitou aplikaci můžete rovněž odebrat ze seznamu tažením aplikace prstem vlevo nebo vpravo. 38 E-příručka ASUS MeMO Pad Správce úloh Miniaplikace ASUS zobrazuje seznam právě běžících pomocných programů a aplikací a jejich využití MeMO Pad ASUS v procentech. Můžete rovněž jednotlivě spouštět nebo ukončovat spuštěné aplikace nebo ukončit všechny aplikace a nástroje najednou pomocí funkce One-click Clean (Vymazání jedním klepnutím). Pokyny pro používání aplikace Správce úloh: 1.������������� Klepnutím na přejděte na obrazovku All apps (Všechny aplikace)������������ .����������� Klepnutím na Widgety zobrazte nabídku miniaplikací. 2. Klepnutím a podržením ASUS Task Manager (Správce úloh ASUS) se na hlavní obrazovce zobrazí okno ASUS Task Manager (Správce úloh ASUS). File Manager Gallery Settings Polaris Office Play Store My Library Lite Camera Play Music Maps Email Gmail MyCloud K001 SuperNote App Locker asus@vibe MyNet App Backup 39 brary Lite @vibe 3. Klepnutím a přidržením miniaplikace zobrazte závorky umožňující změnu velikosti. Přetažením závorky pro změnu velikosti nahoru nebo dolů zobrazíte úplný seznam úloh. 4. Klepněte na ikony u úloh, které chcete ukončit. Klepnutím na Vyčištění jedním klepnutím ukončete všechny běžící úlohy najednou. Play Store Camera Play Music Maps Email App Backup 40 SuperNote Lite SuperNote MyNet AudioWizard ASUS Studio E-příručka ASUS MeMO Pad Správce souborů Správce souborů vám pomůže snadno najít a spravovat data v interním paměťovém zařízení i v připojených externích zařízeních. Přístup k vnitřní paměti Přístup k internímu paměťovému zařízení: 1. Klepnutím na File Manager přejděte na obrazovku All apps (Všechny aplikace). Settings Play Store > Vnitřní paměť. yař. na levém panelu zobrazte obsah 2. Klepnutím na přístroje MeMO Pad a potom klepnutím vyberte některou položku. Pokud je vložena karta microSD, klepnutím na MicroSD zobrazíte obsah karty microSD. Gallery Polaris Office My Library Lite Camera Play Music Maps Email Gmail MyCloud SuperNote App Backup asus@vibe App Locker MyNet Play Store 3. Klepnutím na Camera Play Music se vrátíte do kořenového adresáře Moje úložiště. Maps Email Backup SuperNote Lite K001 SuperNote MyNet AudioWizard ASUS Studio 41 File Manager Settings Play Store Přístup k externímu paměťovému zařízení Gallery Polaris Office Camera Play Music Pokyny pro přístup k externímu paměťovému zařízení: My Library Lite Maps 1. Klepnutím na v pravém dolním rohu hlavní obrazovky se zobrazí Email oznamovací okno. Gmail MyCloud SuperNote App Locker asus@vibe MyNet App Backup 2. Klepnutím na zobrazíte obsah karty microSD. Chcete-li vyjmout kartu microSD z přístroje MeMO Pad, klepněte na . DŮLEŽITÉ! Před vyjmutím karty microSD z přístroje MeMO Pad uložte data na kartu microSD. 42 E-příručka ASUS MeMO Pad Přizpůsobování obsahu Nástroj Správce souborů umožňuje kopírovat, vyjímat, sdílet a odstraňovat obsah v přístroji a v nainstalovaném externím paměťovém zařízení. Když přizpůsobujete soubor nebo složku, zaškrtněte políčko vedle souboru nebo složky a v pravém horním rohu obrazovky se zobrazí panel akcí. Panel akcí POZNÁMKY: • Akce se zobrazí pouze, pokud vyberete soubor nebo soubory. • Můžete rovněž zaškrtnout soubor nebo složku a potom ji přetáhnout do požadované cílové složky. K001 43 Nastavení Obrazovka nastavení umožňuje konfigurovat nastavení vašeho MeMO Padu. Tato ����� systémová aplikace umožňuje konfigurovat nastavení bezdrátového připojení, hardwaru, osobní nastavení, nastavení účtů a systému přístroje MeMO Pad. Obrazovku Nastavení můžete zobrazit dvěma způsoby. 1. Klepnutím na 44 na obrazovce Všechny aplikace zobrazíte nabídku. E-příručka ASUS MeMO Pad 2. Klepnutím na upozorňovací oblast zobrazte panel ASUS Quick Settings (Rychlá nastavení ASUS) a potom klepněte na . Rychlá nastavení ASUS Rychlá nastavení ASUS Zobrazí místní datum a čas Stav připojení k internetu Stav baterie Nabídka Nastavení Nastavení výkonu Audio Wizard Panel úpravy rychlých nastavení Klepnutím na jednotlivé ikony zapnete/ vypnete příslušné funkce. Nastavení zobrazení Automatický jas Ruční nastavení jasu K001 45 Panel úpravy rychlých nastavení ASUS Klepnutím na jednotlivé ikony pomocných programů zapnete/vypnete příslušnou funkci. Úspora energie Režim výkonu Vyvážený režim Tichý režim Wi-Fi Autom. otočení obrazovky Bluetooth GPS Autom. synch. Ikona a její podklad se při zapnutí rozsvítí. POZNÁMKY: • Vyvážený režim [Výchozí režim]: Výkonnost systému je vyvážena se spotřebou energie. • Režim výkonu: Maximální výkon systému za cenu vyšší spotřeby energie z baterie. • Režim úspory energie: Přepne přístroj do úsporného režimu. 46 E-příručka ASUS MeMO Pad Oznamovací panely Oznamovací panely zobrazené pod Rychlým nastavením informují o aktualizaci aplikací, příchozích e-mailech a stavu pomocných programů. POZNÁMKA: Přetažením oznámení vpravo nebo vlevo odeberte položku ze seznamu. K001 47 Vypnutí MeMO Pad Existuje více možností vypnutí MeMO Pad: • Stiskněte a podržte vypínač asi dvě (2) sekundy a po zobrazení výzvy klepněte na Vypnout a potom na OK. • Pokud přístroj MeMO Tab nereaguje, stiskněte a přidržte tlačítko napájení přibližně deset (10) sekund, dokud se přístroj MeMO Tab nevypne. DŮLEŽITÉ! Vynucené vypnutí systému může způsobit ztrátu dat. Nezapomeňte data pravidelně zálohovat. Přepnutí MeMO Pad do režimu spánku MeMO Pad přepnete do režimu spánku jedním stiskem tlačítka napájení. 48 E-příručka ASUS MeMO Pad Kapitola 4: Předinstalované aplikace Hlavní předinstalované aplikace Play Music (Hudba Play) Aplikace Přehrávání hudby je integrované rozhraní pro vaši sbírku hudby, které umožňuje přehrávat hudební soubory uložené v přístroji nebo v nainstalovaném externím paměťovém zařízení. Můžete přehrávat všechny hudební soubory v náhodném pořadí nebo listováním vybrat album, které si chcete poslechnout. Klepnutím na na obrazovce Hlavní spusťte přehrávání hudebních souborů. Klepnutím můžete seřadit zvukové soubory podle Poslední, Alba, Interpreti, Písně, Seznamy stop a Žánry Nastavení aplikace Přehrávání hudby Hledání hudebního souboru POZNÁMKA: Zvukové a video kodeky podporované zařízením MeMO Pad: • Dekodér Zvukové kodeky: AAC LC/LTP, HE-AACv1 (AAC+), HE-AACv2 (vylepšený AAC+), AMR-NB, AMR-WB, MP3, FLAC, MIDI, PCM/WAVE, Vorbis, WAV a-law/mu-law, WAV lineární PCM, WMA 10, WMA bezeztrátový, WMA Pro LBR Video kodeky: H.263, H.264, MPEG4, VC-1/WMV, VP8 • Enkodér Zvukové kodeky: AAC LC/LTP, AMR-NB, AMR-WB Video kodeky: H.263, H.264, MPEG4 50 E-příručka ASUS MeMO Pad Camera (Fotoaparát) Aplikace fotoaparátu umožňuje fotografovat a nahrávat videa pomocí přístroje MeMO Pad. Chcete-li spustit aplikaci Fotoaparát, klepněte na na hlavní obrazovce. POZNÁMKA: Snímky a videosoubory jsou automaticky uloženy do aplikace Galerie. Režim Kamera Nastavení režimu Efekty Velikost obrázku Expozice Vyvážení bílé Nastavení zobrazení Nastavení fotoaparátu Přepínač režimu Zoomovací posuvník Tlačítko spouště Spínač fotoaparátu Náhled Režim Video Nastavení režimu Efekty Kvalita videa Expozice Vyvážení bílé Nastavení zobrazení Nastavení fotoaparátu K001 Přepínač režimu Zoomovací posuvník Tlačítko spouště Spínač fotoaparátu Náhled 51 Gallery (Galerie) Aplikace Galerie umožňuje prohlížet obrázky a přehrávat videa v přístroji MeMO Pad. Tato aplikace rovněž umožňuje upravovat, sdílet nebo odstraňovat soubory s obrázky nebo videem uložené v přístroji MeMO Pad. V aplikaci Galerie můžete zobrazovat obrázky formou prezentace nebo klepnutím zobrazit vybraný soubor s obrázkem nebo videem. Chcete-li spustit aplikaci Galerie, klepněte na na hlavní obrazovce. Hlavní obrazovka aplikace Galerie Klepnutím seřadíte videa a fotografie Klepnutím rychle spustíte aplikaci Fotoaparát. Nastavení aplikace Galerie 52 E-příručka ASUS MeMO Pad Sdílení a odstranění alb Chcete-li sdílet album, klepněte a podržte album, dokud se nezobrazí panel nástrojů v horní části obrazovky. Vybraná alba můžete uložit nebo sdílet online nebo je odstranit z přístroje MeMO Pad. Nástrojová lišta Klepnutím na tuto ikonu umožníte sdílet vybrané album prostřednictvím služeb ASUS Webstorage, Bluetooth®, Picasa®, Google+® nebo Gmail®. Klepnutím na tuto ikonu odstraníte vybrané album. K001 53 Sdílení, odstraňování a úpravy obrázků Chcete-li sdílet, upravit nebo odstranit obrázek, klepnutím jej otevřete a potom klepnutím na obrázek spusťte panel nástrojů v horní části obrazovky. Sdílení souborů Pokyny pro sdílení obrázku: Settings File Manager Play Store 1. Na obrazovce aplikace Galerie otevřete album obsahující obrazek, který chcete sdílet. Gallery Polaris Office My Library Lite 2. Klepnutím vyberte, potom klepněte na sdílení. Camera Play Music a vyberte ze seznamu aplikací pro Email Gmail MyCloud App Locker Maps asus@vibe App Backup SuperNote Lite SuperNote MyNet AudioWizard ASUS Studio BuddyBuzz MyPainter Pokyny pro sdílení více obrázků: 1. Na obrazovce aplikace Galerie otevřete album obsahující obrazek, který chcete sdílet. 2. Klepněte a přidržte jeden obrázek a potom klepněte na další obrázky. File Manager Gallery Settings Polaris Office Play Store My Library Lite 3. Klepněte na Camera Play Music Maps a potom vyberte ze seznamu aplikací pro sdílení. Email Gmail MyCloud MyPainter 54 App Locker asus@vibe App Backup SuperNote Lite SuperNote MyNet AudioWizard ASUS Studio BuddyBuzz E-příručka ASUS MeMO Pad Úpravy obrázku Pokyny pro úpravy obrázku: File Manager Settings Play Store 1. Na obrazovce aplikace Galerie otevřete album obsahující obrázek, který chcete upravit. Gallery Polaris Office My Library Lite Camera Play Music Maps 2. Klepnutím otevřete obrázek a potom klepněte na > Upravit. 3. Klepněte na nástroje pro úpravy a začněte upravovat. Email Zpět Znovu Vrátí se na předchozí Gmail obrazovku SuperNote MyNet AudioWizard ASUS Studio Uložit MyCloud MyPainter App Locker asus@vibe App Backup SuperNote Lite BuddyBuzz Nástroje pro úpravy Odstraňování obrázků Pokyny pro odstranění obrázku: File Manager Settings Play Store 1. Na obrazovce aplikace Galerie otevřete album obsahující obrázek, který chcete odstranit. 2. Klepnutím otevřete obrázek a potom klepněte na . 3. Klepněte na OK. Gallery Polaris Office My Library Lite Camera Play Music Maps Email Gmail Pokyny pro odstranění více obrázků: File Manager MyNet 1. Na obrazovce aplikace Galerie otevřete album obsahující obrázky, které chcete odstranit. 2. Klepněte a přidržte jeden obrázek a potom klepněte na další obrázky. 3. Klepněte na a potom klepněte na OK. Settings Play Store MyCloud Gallery SuperNote Polaris Office My Library Lite Camera Play Music App Locker asus@vibe App Backup SuperNote Lite AudioWizard ASUS Studio Maps MyPainter BuddyBuzz Email Gmail SuperNote MyNet AudioWizard ASUS Studio 55 K001 MyCloud App Locker asus@vibe App Backup SuperNote Lite Přístup k pomůcce Galerie Miniaplikace Galerie fotografií nabízí okamžitý přístup k vašim oblíbeným fotografiím nebo albům přímo z domovské obrazovky. Pokyny pro zobrazení pomůcky Fotogalerie na obrazovce Hlavní: 1. Klepnutím na File Manager přejděte na obrazovku All apps (Všechny aplikace). Settings Play Store 2. Klepnutím na Widgety zobrazte nabídku miniaplikací. 3. Klepněte a podržte Galerie fotografii, dokud se políčko pomůcky nepřesune na obrazovku Hlavní a dokud se nezobrazí dialogové okno Výběr obrázků. 4. V dialogovém okně Výběr obrázků vyberte volbu, kterou chcete umístit jako pomůcku na obrazovku Hlavní. Gallery Polaris Office My Library Lite Camera Play Music Maps Email Gmail MyCloud 56 SuperNote App Locker asus@vibe MyNet App Backup E-příručka ASUS MeMO Pad ager y d E-mail Aplikace E-mail umožňuje přidávat účty POP3, IMAP a Exchange, takže můžete přijímat, vytvářet a procházet e-maily přímo v přístroji MeMO Pad. DŮLEŽITÉ! Aby bylo možné přidat e-mailový účet nebo odesílat a přijímat e-maily z přidaných účtů, musíte být připojeni k Internetu. Vytvoření e-mailového účtu Nastavení e-mailového účtu: Settings 1. Klepnutím na přejděte na obrazovku All apps (Všechny aplikace). Play Store File Manager Polaris Office My Library Lite Gallery Settings Play Store Camera Play Music Polaris Office My Library Lite Maps Camera Play Music 2. Klepnutím na Email spusťte poštovní aplikaci. 3. Na obrazovce poštovní aplikace zadejte vaši E-mailová adresa a Heslo a potom klepněte na Další. Maps Email SuperNote MyNet Gmail App Locker asus@vibe MyCloud App Backup App Locker SuperNote Lite asus@vibe AudioWizard Email SuperNote MyNet ASUS Studio App Backup POZNÁMKA: Počkejte, než MeMO Pad automaticky zkontroluje nastavení serveru příchozí a odchozí pošty. BuddyBuzz 4. Nastavte Možnosti účtu a klepněte na tlačítko Další. K001 57 5. Zadejte název účtu, který chcete zobrazit v odchozích zprávách, potom klepněte na Další a přihlaste se k vaší příchozí poště. Přidávání e-mailových účtů Play Store Pokyny pro přidávání poštovních účtů: Play Store My Library Lite Camera 1. Klepnutím na Camera File Manager Play Music Settings Play Store 2. Klepněte na Play Music přejděte na obrazovku All apps (Všechny aplikace). Maps a potom se přihlaste pomocí vašeho účtu. Maps Email 3. Klepněte na > Nastavení. Potom klepněte na Add account (Přidat účet) v pravém horním rohu obrazovky. Gallery Polaris Office Camera My Library Lite Play Music Maps Email SuperNote MyNet Email asus@vibe App Backup SuperNote SuperNote Lite MyNet AudioWizard ASUS Studio Gmail App Backup SuperNote Lite MyCloud 58 SuperNote AudioWizard App Locker MyNet ASUS Studio asus@vibe App Backup E-příručka ASUS MeMO Pad Gmail Aplikace Gmail umožňuje vytvořit nový účet Gmail nebo synchronizovat stávající účet Gmail tak, aby bylo možné odesílat, přijímat a procházet e-maily přímo v přístroji MeMO Pad. Aktivací této aplikace získáte přístup k dalším aplikacím Google, které mohou vyžadovat účet Google, například Play Store. File Manager Settings Play Store Vytvoření účtu Gmail Gallery Polaris Office My Library Lite Nastavení účtu Gmail: Camera Play Music 1. Na hlavní obrazovce klepněte na Maps Email . Gmail 2.�������������������� Klepněte na položku Existující a zadejte své stávající E-mail a Heslo, poté klepněte na Přihlásit se. MyCloud MyPainter App Locker asus@vibe App Backup SuperNote Lite SuperNote MyNet AudioWizard ASUS Studio BuddyBuzz POZNÁMKA: •������������������� Pokud ještě nemáte Účet Google, klepněte na položku Nový. • Při přihlašování musíte počkat, než se přístroj MeMO Pad dohodne se servery Google o nastavení vašeho účtu. 3. Účet Google použijte k zálohování a obnovení nastavení a dat. Klepnutím na Další se přihlaste k vašemu účtu Google. DŮLEŽITÉ! Pokud máte kromě Gmailu několik dalších e-mailových účtu, použijte volbu E-mail, která šetří váš čas a umožňuje pracovat se všemi e-mailovými účty současně. K001 59 Play Store Můžete přistupovat k velkému množství her a nástrojů v obchodě Play Store pomocí účtu Google. DŮLEŽITÉ! Ke službě Play Store lze přistupovat pouze přihlášením k účtu Google. Přístup ke službě Play Store Pokyny pro přístup do obchodu Play Store: 1. Na hlavní obrazovce klepněte na . 2. Pokud již máte stávající účet Google, klepněte na Existující a zadejte váš e-mailový účet a heslo. Pokud nemáte účet, klepněte Nový a vytvořte účet podle zobrazených pokynů. 3. Po přihlášení můžete zahájit stahování aplikací ze služby Play Store a nainstalovat je do přístroje MeMO Pad. DŮLEŽITÉ! Stáhněte si nejaktuálnější verzi přehrávače Adobe Flash Player pro zařízení Android®. POZNÁMKA: •��������������������������������������������������������������������������������� Odstraněné aplikace není možné obnovit, můžete se však přihlásit se stejným ID a stáhnout je znovu. • Některé aplikace jsou zadarmo a některé mohou být zpoplatněné prostřednictvím vaší kreditní karty. 60 E-příručka ASUS MeMO Pad Mapy Služba Google Maps umožňuje hledat a zobrazovat místa, provozovny a získávat pokyny pro navigaci. Rovněž umožňuje zjišťovat vlastní aktuální polohu a sdílet tyto informace s ostatními. Používání služby Google Maps Pokyny pro používání služby Google Maps: 1. Klepnutím na zobrazte obrazovku Všechny aplikace a potom klepněte na Settings File Manager Play Store . 2. Pomocí panelu nástrojů v horní části obrazovky přizpůsobte vaše hledání. Gallery Polaris Office My Library Lite Camera Play Music Maps Email Nástrojová lišta Hledat Gmail SuperNote MyNet Upřesňující nastavení Vrstvy MyCloud App Locker asus@vibe App Backup Směry Okolní místa Aktuální poloha K001 61 MyLibrary Lite My Library Lite (Moje knihovna), integrované rozhraní pro sbírky knih, umožňuje umísťovat a třídit zakoupené nebo stažené e-knihy podle titulu, autora a datumu. Chcete-li spustit aplikaci MyLibrary Lite, klepnutím na File Manager Settings Všechny aplikace a potom klepněte na Gallery Polaris Office zobrazte obrazovku Play Store File Manager My Library Lite Gallery . Settings Play Store Camera Play Music Polaris Office My Library Lite Maps Camera Play Music Maps DŮLEŽITÉ! K otevření některých elektronických knih může být potřebný Adobe Flash®. Před použitím MyLibrary Lite si stáhněte Adobe Flash®. Email Email Gmail SuperNote MyNet POZNÁMKA: MyLibrary lite podporuje knihy ve formátu ePub, PDF a TXT. Gmail MyCloud App Locker asus@vibe App Backup SuperNote Lite Hlavní obrazovka aplikace MyLibrary Lite MyCloud MyPainter Vaše knihovny App Locker asus@vibe AudioWizard SuperNote ASUS Studio App Backup BuddyBuzz Hledání elektronické knihy Řadit dle titulu, autora, data nebo Mé pole Slouží k výběru přemístění nebo odstranění e-knih Upřesňující nastavení Knihy ve zvolené knihovně Naposledy čtená e-kniha 62 E-příručka ASUS MeMO Pad MyNet Čtení elektronických knih Při čtení e-knihy přetažením prstu vlevo přejdete na další stránku; přetažením prstu zleva doprava se vrátíte na předchozí stránku. Seznam kapitol Funkce převodu textu na řeč Značka Vyhledávat klíčová slova Zmenšit Zvětšit Vložit záložku Seznam záložek a režim den/noc Rolování stránek Otočení stránky Chcete-li přejít na další stránku, přetáhněte prst zprava doleva. Chcete-li se vrátit na předchozí stránku, přetáhněte prst zleva doprava. K001 63 Vložení záložky Záložka umožňuje označovat stránky v knize, takže se můžete snadno vrátit na poslední stránku, kterou jste četli. Settings Play Store File Manager Polaris Office My Library Lite Camera Play Music Settings Play Store Maps Pokyny pro vložení záložky: Gallery Polaris Office My Library Lite Camera Play Music Maps 1. Klepnutím kdekoli na obrazovce zobrazíte panel nástrojů. 2. Klepnutím na označte stránku. Můžete označit libovolné množství stránek. Email Email 3. Chcete-li zobrazit stránky označené záložkami, klepněte na > Bookmark list (Seznam nedávno čtených) a potom klepněte na stránku, kterou chcete otevřít. SuperNote MyNet AudioWizard ASUS Studio Gmail App Locker asus@vibe App Backup SuperNote Lite MyCloud App Locker asus@vibe App Backup SuperNote Lite SuperNote MyNet AudioWizard ASUS Studio BuddyBuzz MyPainter 64 BuddyBuzz E-příručka ASUS MeMO Pad Vkládání poznámek na stránku Vkládání poznámek do e-knih umožňuje zobrazit definici slova, zkopírovat slovo nebo frázi, sdílet e-mailem nebo si poslechnout text převedený na řeč. Vkládání poznámek ke slovu Panel akcí Slovník K001 65 Vkládání poznámek k frázi Panel akcí Pokyny pro vložení poznámek na stránku: 1. Klepněte a podržte požadované slovu nebo větu, dokud se nezobrazí panel nástrojů a definice ze slovníku. POZNÁMKA: Chcete-li označit frázi, klepněte a podržte slovo a potom posunutím prstu vyberte. Když vyberete frázi, slovník se nezobrazí. 2. Na panelu akcí vyberte některou z následujících možností: a. Klepnutím na Zvýraznění označte slovo nebo frázi. b. Klepnutím na Poznámka zaznamenejte vybrané slovo nebo frázi. c.������������� Klepnutím na Převod textu na řeč si poslechnete vybrané slovo nebo frázi. d. Klepnutím na Kopírovat zkopírujete vybrané slovo nebo frázi a vložíte ji do textové aplikace. e. Klepnutím na Share (Sdílet) můžete sdílet frázi a potom vyberte aplikaci, kterou chcete použít pro sdílení. 66 E-příručka ASUS MeMO Pad Settings Polaris Office pp Locker SuperNote Play Store SuperNote je jednoduchá aplikace, která vám umožňuje provádět poznámky, kresby, zachytávat fotografie a nahrávat zvuky a videa pro interaktivnější zážitky. My Library Lite Camera Play Music Maps Můžete sdílet vaše notebooky prostřednictvím účtu ASUS WebStorage. Chcete-li spustit aplikaci SuperNote, klepněte na na hlavní obrazovce a Email Settings File Manager SuperNote MyNet Gallery Polaris Office Hlavní obrazovka aplikace SuperNote asus@vibe Play Store > Enter. potom klepněte na My Library Lite Camera Play Music Maps App Backup Email Klepnutím vyberte a odstraňte Klepnutím přidáte notebooky nebo je exportujte ve formátu PDF nebo SuperNote nový notebook Gmail Klepnutím zobrazíte podle typu MyCloud App Locker asus@vibe Klepnutím prohledejte vaše SuperNote MyNet notebooky App Backup Nastavení, záloha a obnova Všechny vaše notebooky Klepnutím uložíte vaše notebooky do účtu ASUS WebStorage Vytvoření nového notebooku Pokyny pro vytvoření nového notebooku: 1. Klepněte na . 2. Pojmenujte soubor a potom vyberte šablonu. Okamžitě se objeví nová stránka. K001 67 Rozhraní nového notebooku SuperNote Označte stránku záložkou Povolte režim pouze pro čtení Klepnutím se vrátíte na předchozí obrazovku Odstranit stránku Prohledat notebook Sdílet a exportovat Nová stránka Nastavení panel nástrojů Předchozí/Další stránka Číslo stránky Nastavení režimu POZNÁMKA: Nastavení režimu a panel nástrojů notebooku s mění, když klepnete na režim 68 , režim nebo režim . E-příručka ASUS MeMO Pad Přizpůsobení notebooku SuperNote umožňuje kreativně využívat notebooky. Na panelu nástrojů můžete vybrat řadu nástrojů, které umožňují přizpůsobovat vaše notebooky. POZNÁMKA: Nastavení panelu nástrojů se může lišit v závislosti na vybraném režimu. Pokyny pro přizpůsobení notebooku: 1. Na hlavní obrazovce SuperNote klepněte na notebook, který chcete přizpůsobit. 2. Klepnutím na Write (Psát) můžete črtat na stránce. Klepnutím na Type (Zadávat) můžete použít klávesnici. Klepnutím na Draw (Kreslit) můžete malovat nebo kreslit na stránce. POZNÁMKY: • Chcete-li použít režim Write (Psát), podle potřeby klepnutím na Baseline (Podklad) na panelu nástrojů notebooku zobrazíte vodítka ke správnému psaní. • V případě režimů Write (Psát) a Type (Zadávat) klepnutím na Color (Barva) vyberte barvu textu a klepnutím na Bold (Tučné) vyberte sílu textu. • V případě režimu Draw (Kreslit) klepnutím na Brush (Štětec) vyberte typ, sílu průhlednost a barvu tahu. 3. Chcete-li vložit soubor s textem, obrázkem nebo médii, klepněte na Insert (Vložit) a potom klepněte na typ souboru, který chcete vložit. 4. Chcete-li přesunout nebo změnit velikost vloženého objektu, klepněte na Select (Vybrat) a potom vyberte objekt, který chcete přesunout nebo zvětšit/zmenšit. K001 69 SuperNote – režim pouze pro čtení Chcete-li aktivovat režim pouze pro čtení, klepněte na a potom posouváním prstu nahoru nebo dolů zobrazíte stránky vašeho notebooku. Klepnutím aktivujte režim Úpravy Přejmenování notebooku Pokyny pro přejmenování notebooku: 1. Na hlavní obrazovce SuperNote klepněte a podržte soubor notebooku a potom klepněte na Přejmenovat. 2. Zadejte název souboru a potom klepněte na OK. Skrytí notebooku Pokyny pro skrytí notebooku: 1. Na hlavní obrazovce SuperNote klepněte a podržte soubor notebooku a potom klepněte na Zamčením skrýt. 2. Zadejte vaše heslo a potom klepněte na OK. POZNÁMKY: • Při prvním skrytí vašeho notebooku budete vyzváni, abyste zadali nové heslo. • Chcete-li zobrazit skryté notebooky na hlavní obrazovce, klepněte na a potom klepněte na Zobrazit zamčený notebook. 70 E-příručka ASUS MeMO Pad Odstranění notebooku Pokyny pro odstranění notebooku: 1. Na hlavní obrazovce SuperNote klepněte a podržte soubor notebooku a potom klepněte na Vymazat. 2. Klepnutím na Vymazat potvrďte odstranění notebooku. K001 71 nager ry d r Settings Play Store AudioWizard Polaris Office My Library Lite Camera Play Music Maps Aplikace AudioWizard umožňuje přizpůsobovat zvukové režimy přístroje MeMO Pad pro čistší výstup zvuku, který je vhodný pro aktuální způsoby používání. Email Chcete-li spustit aplikaci Audio Wizard, klepněte na potom klepněte na . SuperNote Settings File Manager App Locker asus@vibe App Backup SuperNote Lite AudioWizard na obrazovce Hlavní a MyNet Play Store ASUS Studio Gallery Polaris Office My Library Lite Camera Play Music Maps BuddyBuzz Email Gmail SuperNote MyNet Klepnutím vypnete aplikaci AudioWizard MyCloud App Locker asus@vibe App Backup Režimy předvoleb Klepnutím potvrdíte výběr režimu Používání aplikace AudioWizard Pokyny pro používání aplikace AudioWizard: 1. V okně aplikace AudioWizard klepněte na režim zvuku, který chcete aktivovat. POZNÁMKA: Chcete-li deaktivovat veškeré dříve uložené režimy zvuku, klepněte na OFF (VYP.). 2. Klepnutím na OK uložíte vybraný režim zvuku a zavřete okno aplikace AudioWizard. 72 E-příručka ASUS MeMO Pad App Locker (Zámek aplikací) Zámek aplikací je bezpečnostní aplikace, která umožňuje chránit vaše soukromé aplikace před neoprávněným použitím. Při přístupu k zamčeným aplikacím bude vždy vyžadováno heslo. File Manager Gallery Settings Play Store Polaris Office My Library Lite Camera Pl App Backup SuperNo Nástroj Zámek aplikací rovněž umožňuje ochranu souborů a skrývání soukromých souborů a složek před neoprávněným přístupem. Používání aplikace Zámek aplikací Pokyny pro používání aplikace Zámek aplikací: 1. Na obrazovce Hlavní klepněte na File Manager a potom klepněte na Settings Play Store 2. Klepněte na Start, nastavte heslo a potom klepněte na OK. Gallery Polaris Office Gmail My Library Lite Camera . App Locker MyCloud Play MusicMyPainter Maps asus@vibe BuddyBuzz Email Gmail SuperNote 3. Klepnutím na tlačítko OK přejdete na obrazovku App Locker (Zámek aplikací). MyCloud K001 App Locker asus@vibe MyNet App Backup 73 Obrazovka Zámek aplikací Klepnutím nakonfigurujte rozšířená nastavení Klepněte na aplikace, které chcete zamknout. POZNÁMKY: • Zamknuté aplikace se zobrazí jako zamknuté ikony na hlavní obrazovce a na obrazovce Všechny aplikace. • Chcete-li deaktivovat aplikaci Zámek aplikací, klepněte na a potom zrušte zaškrtnutí položky Activate App Locker (Aktivovat zámek aplikací). 74 E-příručka ASUS MeMO Pad Obrazovka Ochrana souborů Klepnutím zobrazíte skryté soubory/složky Klepnutím skryjete vybrané soubory/složky Klepnutím odeberete vybrané soubory/složky Klepnutím zrušíte výběr všech souborů/složek Klepnutím přidáte soubory nebo složky Seznam přidaných souborů/ složek ke skrytí K001 75 Záloha aplikací Aplikace Záloha aplikací umožňuje zálohovat nainstalované aplikace a data v přístroji MeMO Pad nebo je ukládat na externí paměťové zařízení nainstalované v přístroji MeMO Pad. Tato aplikace rovněž obnovuje zálohované aplikace a data po aktualizaci firmwaru přístroje. Chcete-li spustit aplikaci Záloha aplikací, klepněte na potom klepněte na . File Manager Gallery na obrazovce Hlavní a Settings Polaris Office Play Store My Library Lite Camera Play Music Maps DŮLEŽITÉ! Email • Záloha aplikací nedokáže obnovit aplikace vyžadující ověření účtu. • Chcete-li duplikovat záložní soubory s vašimi aplikacemi a daty, před zálohováním aplikací a dat vložte kartu microSD do slotu pro kartu microSD. Gmail MyCloud SuperNote App Locker asus@vibe App Backup Obrazovka Seznam záloh Klepnutím zahájíte zálohování aplikací a dat Klepnutím vyberete všechny aplikace a data k zálohování Vyberte typ zálohování Seznam nainstalovaných aplikací a dat Zálohování vašich aplikací a dat Pokyny pro zálohování vašich aplikací a dat: 1. Na hlavní obrazovce Záloha aplikací klepnutím na Backup List (Seznam zálohy) v levém podokně zobrazíte seznam nainstalovaných aplikací a dat. 2. Zaškrtněte aplikace, které chcete zálohovat, a potom klepněte na . 76 E-příručka ASUS MeMO Pad MyNet 3. Zadejte název záložního souboru a klepněte na ok. POZNÁMKA: Chcete-li uložit kopii záložního souboru, zaškrtněte položku Kopírovat soubor zálohy do: a potom klepnutím na vyberte složku. 4. Vytvořte heslo pro tento záložní soubor a potom klepněte na ok. 5. Klepnutím na OK pokračujte v zálohování aplikací. 6. Po dokončení zálohování klepněte na OK. K001 77 Obrazovka Seznam obnovy Klepnutím odstraníte zálohované soubory Klepnutím vyberete všechny zálohované soubory Klepnutím spustíte aplikaci právce souborů Seznam zálohovaných souborů Obnova aplikací a dat Pokyny pro obnovu aplikací a dat: 1. Na hlavní obrazovce Záloha aplikací klepnutím na Seznam obnovy v levém podokně zobrazíte seznam zálohovaných souborů. 2. Klepněte na soubor, který chcete obnovit, a potom klepněte na OK. 78 E-příručka ASUS MeMO Pad 3. Zadejte heslo, které jste nastavili při vytvoření záložního souboru, a potom klepněte na ok. 4. Vyberte soubor, který chcete obnovit, a potom klepněte na ok. 5. Klepnutím na ok pokračujte v obnově aplikací v systému. 6. Po dokončení obnovy klepněte na ok. K001 79 WIDGETY Pomůcky umožňují pohodlně přistupovat k užitečným a zábavným aplikacím na hlavní obrazovce přístroje MeMO Pad a slouží jako zástupci aplikací. Chcete-li zobrazit pomůcky, klepněte na klepněte na WIDGETY. File Manager na obrazovce Hlavní a potom Settings Play Store Zobrazení pomůcky na obrazovce Hlavní Gallery Polaris Office Camera My Library Lite Play Music Maps Na obrazovce Pomůcky posouváním vpravo nebo vlevo vyberte pomůcku. Klepněte a podržte vybranou pomůcku a potom ji přetáhněte na obrazovku Hlavní. Email Gmail SuperNote MyNet DŮLEŽITÉ! App Backup • Před použitím vybrané pomůcky můžete být vyzváni, abyste provedli dodatečné úkoly (například registraci, aktivaci). MyCloud App Locker asus@vibe • Není-li na obrazovce dostatek místa pro umístění pomůcky, nebude pomůcka na obrazovku přidána. Odebrání pomůcky z obrazovky Hlavní Klepněte na podržte pomůcku na obrazovce Hlavní, dokud se nezobrazí X Odstranit. Bez zvednutí prstu přetažením pomůcky na X Odstranit odeberte pomůcku z obrazovky Hlavní. Odebrání pomůcky z obrazovky Hlavní 80 E-příručka ASUS MeMO Pad ASUS Battery Baterie ASUS je speciální pomůcka, která zobrazuje stav baterie přístroje MeMO Pad a připojeného příslušenství podle procent a barvy. Chcete-li zobrazit pomůcku Baterie ASUS, klepněte na na obrazovce Home (Hlavní) a potom klepněte na WIDGETY. File Manager Settings Play Store Zobrazení pomůcky Baterie ASUS na obrazovce Hlavní Gallery Polaris Office My Library Lite Camera Play Music Maps Na obrazovce Pomůcky posouváním vpravo nebo vlevo vyhledejte pomůcku Baterie ASUS. Klepněte a podržte pomůcku a potom ji přetáhněte na obrazovku Hlavní. Email Gmail MyCloud SuperNote App Locker asus@vibe App Backup POZNÁMKA: Můžete rovněž zobrazit stav baterie přístroje MeMO Pad v nástroji Rychlé nastavení ASUS a v oznamovací oblasti. Další podrobnosti viz části Rychlé nastavení ASUS a Panel oznámení. K001 81 MyNet 82 E-příručka ASUS MeMO Pad Příloha K001 83 Prohlášení Federální komise pro komunikaci Toto zařízení je v souladu s pravidly FCC, část 15. Pro provoz musí splňovat tyto dvě podmínky: • Zařízení nesmí být zdrojem škodlivého rušení. • Zařízení musí být schopno akceptovat jakékoli rušení, včetně takového, které může způsobit nežádoucí činnost. Toto zařízení bylo testováno a bylo zjištěno, že odpovídá omezením pro digitální zařízení třídy B podle části 15 předpisů Federální komise pro komunikaci (FCC). Tato omezení jsou stanovena tak, aby poskytovala odpovídající ochranu před škodlivým rušením v případě, že je zařízení používáno v obydlené oblasti. Toto zařízení generuje, používá a může vyzařovat energii rádiových frekvencí a pokud není nainstalováno a používáno v souladu s návodem k obsluze, může způsobovat rušivou interferenci rádiových komunikací. Přesto však není zaručeno, že k rušení na určitých místech nedojde. Pokud je při vypnutí a zapnutí evidentní, že zařízení způsobuje nežádoucí rušení příjmu rozhlasového nebo televizního vysílání, doporučujeme uživateli, aby se pokusil toto rušení odstranit některým z následujících opatření: • Přesměrovat nebo přemístit přijímací anténu. • Zvětšit vzdálenost mezi daným zařízením a přijímačem. • Připojit dané zařízení do zásuvky na jiném obvodu, než do kterého je zapojen přijímač. • Obrátit se s žádostí o pomoc na prodejce nebo radio/TV technika. Změny nebo úpravy, které výslovně neschválí strana odpovědná za shodu, mohou znamenat zánik uživatelova oprávnění zařízení používat. Antény tohoto vysílače nesmí být umístěny ani provozovány v těsné blízkosti jiných antén a vysílačů. Provoz ve frekvenčním pásmu 5,15 – 5,25 GHz je omezen pouze na používání ve vnitřních prostorech. FCC požaduje, aby se tento přístroj používal ve vnitřních prostorech ve frekvenčním pásmu 5,15 - 5,25 GHz, aby se snížilo možné riziko rušení společných kanálů mobilních satelitních systémů. V pásmech 5,25 – 5,35 GHz, 5,47 – 5,725 GHz a 5,725 – 5,850 GHz bude vysílat pouze v kombinaci s přístupovým bodem (AP). 84 E-příručka ASUS MeMO Pad Limity expozice RF vyzařování (SAR) Toto zařízení vyhovuje státním předpisům pro expozici rádiovými vlnami. Toto zařízení je navrženo a vyrobeno tak, aby nepřekračovalo limity vyzařování radiofrekvenční (RF) energie, stanovené federální komisí pro komunikace v SUA. Tato norma pro vyzařování využívá jednotku SAT (specifická absorpční rychlost). FCC stanovuje SAR limit 1,6 W/kg. Testy hodnoty SAR konkrétního zařízení se provádějí při standardních polohách zařízení, které uznává FCC, přičemž EUT vysílá na stanovených výkonech na různých kanálech. Nejvyšší hodnota SAR nahlášená FCC pro toto zařízení je 0,769 W/kg při přiložení zařízení k tělu. FCC tomuto zařízení udělila Schválení s tím, že všechny hlášené úrovně SAR vyhovují pokynům FCC pro RF vyzařování. Informace o SAR tohoto zařízení jsou archivovány ve FCC a lze je vyhledat v sekci Display Grant na adrese www.fcc. gov/oet/ea/fccid po zadání FCC ID: MSQK0W. Toto zařízení vyhovuje limitům SAR pro obecnou populaci uvedeným v normě ANSI/IEEE C95.1-1999 a bylo testováno ve shodě s metodami a postupy měření uvedenými ve věstníku OET č. 65 příloha C. Varování IC Tento přístroj může automaticky přerušit vysílání v případě nedostatku informací k přenášení nebo provozního selhání. Pozor – tento přístroj není určen k omezování vysílání řídících neb signalizačních informací nebo k používání opakovaných kódů, pokud je to technologicky vyžadováno. Tento přístroj pro pásmo 5150 - 5250 MHz je pouze pro vnitřní použití ke snížení možného rizika rušení společných kanálů mobilních satelitních systémů; maximální povolené zesílení antény (pro přístroje v pásmech 5250 - 5350 MHz a 5470 - 5725 MHz) vyhovuje limitu EIRP; a maximální povolené zesílení antény (pro přístroje v pásmu 5275 - 5850 MHz) vyhovuje příslušným limitům EIRP stanoveným pro mezibodový a nemezibodový provoz, jak je uvedeno v oddílu A9.2(3). Kromě toho jsou vysoce výkonné radary určeny jako primární uživatelé (tzn. mající prioritu) v pásmu 5250 – 5350 MHz a tyto radary by proto mohly rušit nebo poškodit přístroje LE-LAN. Produkty prodávané v USA a Kanadě mají zablokovanou funkci výběru země. Produkty dostupné v USA/Kanadě mohou využívat pouze kanály 1 – 11. Jiné kanály nelze vybrat. K001 85 Prohlášení o shodě EC Tento produkt vyhovuje požadavkům směrnice R&TTE 1999/5/ES. Prohlášení o shodě je k dispozici ke stažení na webu http://support.asus.com. Prevence ztráty sluchu V zájmu předcházení ztrátě sluchu neposlouchejte dlouhodobě při vysoké hlasitosti. À pleine puissance, l’écoute prolongée du baladeur peut endommager l’oreille de l’ utilisateur. Pro Francii podle článku 5232-1 francouzského zákona toto zařízení na základě testování splňuje požadavek na akustický tlak podle norem NF EN 50332-2:200NF a EN 50332-1:20000. 86 E-příručka ASUS MeMO Pad Varovná značka CE Symbol CE pro zařízení s bezdrátovou místní sítí LAN/Bluetooth Toto zařízení vyhovuje požadavkům směrnice 1999/5/EC Evropského parlamentu a komise ze dne 9. března 1999 o rádiových a telekomunikačních zařízeních a o vzájemném uznávání jejich shody. Hodnota CE SAR tohoto zařízení je 0,654 W/kg. Tento přístroj lze provozovat v: AT EE IT NO BE ES IS PL BG FI LI PT CH FR LT RO CY GB LU SE CZ GR LV SI DE HU MT SK DK IE NL TR Ovládací prvky DFS související s detekcí radaru nesmí být přístupné uživateli K001 87 Informace o vystavení elektromagnetickým polím (SAR) - CE Toto zařízení splňuje požadavky EU (1999/519/EC) na omezení vystavení veřejnosti elektromagnetickým polím prostředky na ochranu zdraví. Tyto limity jsou součástí rozsáhlých doporučení na ochranu veřejnosti. Tato doporučení vytvořily a ověřily nezávislé vědecké organizace prostřednictvím pravidelného a důkladného hodnocení vědeckých studií. Měrná jednotka doporučeného limitu Evropské rady pro mobilní zařízení je „měrný absorbovaný výkon“ (SAR) a limit SAR je 2,0 W/kg v průměru na 10 gramů tkáně. Splňuje požadavky organizace ICNIRP (International Commission on Non-Ionizing Radiation Protection). Na základě testování používání tohoto zařízení v blízkosti lidského těla splňuje zásady vystavení ICNRP a evropskou normu EN 62311 a EN 62209-2. SAR se měří při přímém kontaktu zařízení s tělem při vysílání na nejvyšší certifikovaný výstupní výkon ve všech frekvenčních pásmech mobilního zařízení. Požadavek na elektrickou bezpečnost U výrobků s hodnotou elektrického proudu od 6 A a hmotností vyšší než 3 kg je nutné používat schválené napájecí kabely větší nebo rovné: H05VV-F, 3G, 0,75 mm2 nebo H05VV-F, 2G, 0,75mm2. Služba recyklace/zpětného odběru ASUS Programy recyklace/zpětného odběru ASUS jsou vyjádřením našeho odhodlání maximálně chránit životní prostředí. Věříme, že má smysl nabízet řešení umožňující zodpovědnou recyklaci našich produktů, baterií, dalších součástí a obalových materiálů. Podrobné informace o recyklaci v různých regionech najdete na http://csr.asus.com/english/Takeback.htm. Informace o povlaku DŮLEŽITÉ! Pečujte o elektrickou izolaci a udržujte elektrickou ochranu. Zařízení je zaizolováno s výjimkou oblastí, kde se nacházejí IO porty. 88 E-příručka ASUS MeMO Pad Správná likvidace V případě použití nesprávného typu baterií hrozí nebezpečí exploze. Likvidujte použité baterie podle instrukcí. NEVHAZUJTE baterii do komunálního odpadu. Symbol přeškrtnuté popelnice s kolečky ukazuje, že tato baterie nesmí být likvidována společně s komunálním odpadem. NEVHAZUJTE zařízení MeMO Pad do komunálního odpadu.������� Tento výrobek byl navržen tak, aby umožňoval opakované používání součástí a recyklaci. Tento symbol přeškrtnuté popelnice na kolečkách znamená, že výrobek (elektrická, elektronická zařízení a knoflíkové baterie s obsahem rtuti) by se neměl vyhazovat do komunálního odpadu. Ověřte si lokální předpisy pro likvidaci elektronických výrobků. NEVHAZUJTE zařízení MeMO Pad do ohně. NEZKRATUJTE kontakty. NEROZEBÍREJTE zařízení MeMO Pad. Název modelu: K001 (ME301T) Výrobce: Adresa: Autorizovaný zástupce v Evropě: Adresa: K001 ASUSTeK Computer Inc. 4F, No.150, LI-TE RD., PEITOU, TAIPEI 112, TAIWAN ASUS Computer GmbH HARKORT STR. 21-23, 40880 RATINGEN, GERMANY 89 EC Declaration of Conformity We, the undersigned, Manufacturer: ASUSTeK COMPUTER INC. Address, City: 4F, No. 150, LI-TE Rd., PEITOU, TAIPEI 112, TAIWAN Country: TAIWAN Authorized representative in Europe: ASUS COMPUTER GmbH Address, City: HARKORT STR. 21-23, 40880 RATINGEN Country: GERMANY declare the following apparatus: Product name : ASUS MeMO Pad Model name : K001 conform with the essential requirements of the following directives: 2004/108/EC-EMC Directive EN 55022:2010 EN 61000-3-2:2006+A2:2009 EN 55013:2001+A1:2003+A2:2006 EN 55024:2010 EN 61000-3-3:2008 EN 55020:2007+A11:2011 1999/5/EC-R &TTE Directive EN 300 328 V1.7.1(2006-10) EN 300 440-1 V1.6.1(2010-08) EN 300 440-2 V1.4.1(2010-08) EN 301 511 V9.0.2(2003-03) EN 301 908-1 V5.2.1(2011-05) EN 301 908-2 V5.2.1(2011-07) EN 301 893 V1.6.1(2011-11) EN 300 330-1 V1.7.1(2010-02) EN 300 330-2 V1.5.1(2010-02) EN 62311:2008 EN 62209-2:2010 EN 62479:2010 EN 301 489-1 V1.9.2(2011-09) EN 301 489-3 V1.4.1(2002-08) EN 301 489-4 V1.4.1(2009-05) EN 301 489-7 V1.3.1(2005-11) EN 301 489-9 V1.4.1(2007-11) EN 301 489-17 V2.1.1(2009-05) EN 301 489-24 V1.5.1(2010-09) EN 302 326-2 V1.2.2(2007-06) EN 302 326-3 V1.3.1(2007-09) EN 301 357-2 V1.4.1(2008-11) EN 50385:2002 EN 62311:2008 2006/95/EC-LVD Directive EN 60950-1 / A11:2009 EN 60065:2002 / A2:2010 EN 60950-1 / A12:2011 EN 60065:2002 / A12:2011 2009/125/EC-ErP Directive Regulation (EC) No. 1275/2008 Regulation (EC) No. 278/2009 Regulation (EC) No. 642/2009 2011/65/EU-RoHS Directive Ver. 121001 CE marking (EC conformity marking) Position : CEO Name : Jerry Shen Declaration Date: Dec. 14, 2012 Year to begin affixing CE marking:2012 90 Signature : __________ E-příručka ASUS MeMO Pad