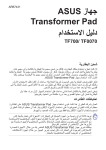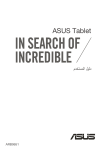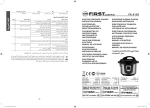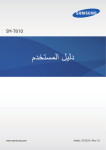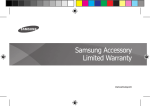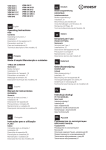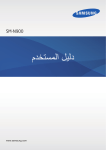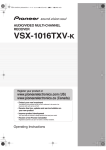Download ASUS (TF300T) User's Manual
Transcript
ARB7360 دليل المستخدم ASUS Transformer Pad TF300T/TF300TG/TF300TL ASUS Transformer Pad .ينبغي شحن البطارية بالكامل لمدة ثماني ساعات قبل استخدام الجهاز ألول مرة ASUS Transformer Pad ASUS Transformer Pad جدول المحتويات شحن البطارية 1...................................................................... احتياطات الطائرة1................................................................... جدول المحتويات2....................................................................... محتويات العبوة5....................................................................... جهاز 6........................................... ASUS Transformer Pad شحن جهاز 10...................................ASUS Transformer Pad تركيب بطاقة microSDوإزالتها11............................................... تشغيل جهاز 12................................. ASUS Transformer Pad إيقاف تشغيل جهاز 12.......................... ASUS Transformer Pad ضبط جهاز ASUS Transformer Padعلى وضع الخمول12............ إيقاف تشغيل ASUS Transformer Padجبريًا 12......................... إيقاف تشغيل 12.................................ASUS Transformer Pad أساسيات 13............................................................................ إلغاء قفل 13.....................................ASUS Transformer Pad وضع الكاميرا السريع 13............................................................. الشاشة الرئيسية14.................................................................... قفل دوران الشاشة 15................................................................. التحكم في لوحة اللمس 16............................................................ إدارة التطبيقات 18.................................................................... مدير المهام 21........................................................................ مدير الملفات 22....................................................................... سوق 25........................................................................Play اإلعدادات27........................................................................... إدارة الطاقة31......................................................................... بطارية 31...................................................................ASUS الموسيقى32............................................................................ تشغيل الموسيقى 32................................................................... الصور 34.............................................................................. المعرض 34.......................................................................... الكاميرا 38............................................................................ 2 دليل ASUS Transformer Pad البريد 40.............................................................................. البريد اإللكتروني ��������40........................................................4 42........................................................................... Gmail القراءة 43............................................................................. 43......................................................................MyLibrary تحديد األماكن46....................................................................... األماكن والخرائط46.................................................................. المستندات47........................................................................... 47...............................................................Polaris® Office المشاركة51............................................................................ 51........................................................................... MyNet 55....................................................................... MyCloud االمان 65............................................................................. ( App Lockerتأمين التطبيق)65................................................. النسخ االحتياطي للتطبيق66.......................................................... 68.....................................................................SuperNote 73............................................Using ASUS Pad PC Suite 73....................................................... ASUS Webstorage 74...................................................................ASUS Sync جميع المعلومات الالزمة حول وحدة ASUS Transformer Pad المتنقلة (اختياري)76.................................................................. وحدة ASUS Transformer Padالمتنقلة 76................................ وظائف لوحة المفاتيح الخاصة79.................................................... تثبيت 81.........................................ASUS Transformer Pad إلغاء تثبيت 82...................................ASUS Transformer Pad شحن جهاز ASUS Transformer Padوهو مثبت في قاعدة التثبيت 83.. تركيب بطاقة SDوإزالتها 84....................................................... اإلعالنات وبيانات السالمة 85........................................................ بيان لجنة االتصاالت الفيدرالية 85................................................... معلومات التعرض للترددات الالسلكية (85................................ )SAR دليل ASUS Transformer Pad 3 لوائح 86.................................................................. IC بيان ICللتعرض لإلشعاع 87........................................................... عالمة 88.........................................................................CE متطلبات سالمة الطاقة 88............................................................ خدمة ASUSإلعادة التدوير/االسترجاع 88....................................... معلومات حقوق الطبع والنشر90..................................................... حدود المسؤولية 90.................................................................... 4 دليل ASUS Transformer Pad ASUS Transformer Pad nual User Ma كبل إرساء وحدة USB Backspace Tab Enter Caps Lock Fn PgUp Shift Shift Ctrl End PgDp Alt Fn Ctrl Home وحدة ASUS Transformer Pad المتنقلة (اختيارية) •يختلف مقبس الطاقة المرفق حسب الدولة أو المنطقة. •منصة ASUS Transformer Padالمتنقلة يتم شراؤها بصورة منفصلة .لمزيد من التفاصيل عن استخدام الوحدة المتنقلة ،يرجى الرجوع إلى قسم “جميع المعلومات الالزمة حول وحدة ASUS Transformer Padالمتنقلة” (اختياري). دليل ASUS Transformer Pad 5 ASUS Transformer Pad 1 2 TF300T TF300TG/TF300TL 8 9 10 3 12 4 5 6 7 5 11 13 14 ASUS Transformer Pad دليل 6 1 زر الطاقة اضغط مع االستمرار على زر الطاقة لمدة ثانية واحدة ونصف ثانية لتشغيل جهاز .ASUS Transformer Pad عند تشغيل الجهاز ،اضغط على زر الطاقة لضبط الجهاز على وضع الخمول أو إخراجه منه. اضغط على زر الطاقة لمدة نصف ثانية لعرض مربع حوار اإلغالق ثم انقر فوق موافق. مؤشر شحن البطارية (ثناني اللون) خافت :الشاحن غير متصل بجهاز .ASUS Transformer Pad أخضر عند التشغيل :مستوى البطارية يصل إلى .%100 برتقالي عند التشغيل ASUS Transformer Padفي وضع شحن البطارية. 2 ميكرفون (داخلي) يمكن استخدام الميكرفون األحادي الداخلي من أجل مكالمات الفيديو الجماعية أوالمرويات الصوتية أو التسجيالت الصوتية البسيطة. 3 مفتاح الصوت اضغط على هذا المفتاح لرفع أوخفض صوت النظام. اضغط على مفتاح خفض الصوت وزر الطاقة في نفس الوقت لتنفيذ وظيفة لقطات الشاشة االفتراضية 4 منفذ HDMIصغير صغيرا في هذا المنفذ للتوصيل بجهاز مزود بواجهة وسائط متعددة أدخل كابل HDMI ً عالية الوضوح (.)HDMI 5 زر إعادة الضبط في حالة عدم استجابة النظام ،استخدم مشبك ورق للضغط على زر إعادة التعيين لتعيد تشغيل جهاز ASUS Transformer Padجبريًا. قد يؤدى إيقاف تشغيل الطاقة بالنظام جبريًا إلى فقد البيانات .وينصح بضرروة عمل نسخ احتياطي للبيانات المهمة بانتظام. 6 فتحة بطاقة Micro SD ادخل بطاقة Micro SDداخل هذه الفتحة. دليل ASUS Transformer Pad 7 7 الفتحة المخصصة لبطاقة ( SIMفي )TF300TG/ TF300TL أدخل بطاقة 3G SIM/LTEداخل هذه الفتحة. استخدام دبوس ورق مستقيم للضغط على الفتحة الموجودة بجانب فتحة بطاقة SIMإلخراج درج بطاقة .SIM 8 مستشعر الضوء يكتشف مستشعرالضوء مقدار الضوء في البيئة المحيطة بك وضبط سطوع الشاشة تلقائيًا لضمان عرض أفضل. 9 كاميرا أمامية مضمنة استخدم الكاميرا المضمنة اللتقاط الصور وتسجيل مقاطع الفيديو وإجراء المحادثات عبر اإلنترنت وغير ذلك من التطبيقات التفاعلية األخرى. 10 لوحة شاشة اللمس تمكنك لوحة شاشة اللمس من تشغيل الجهاز باستخدام تقنية اللمس المتعدد حتى عشرة أصابع. 11منفذ وحدة اإلرساء أدخل محول الطاقة داخل هذا المنفذ لتزويد جهازASUS Transformer • Padبالطاقة وشحن وحدة البطارية الداخلية.استخدم دائمًا محول التيار الكهربي المرفق ،لتجنب تعرض الجهاز ووحدة البطارية للتلف. •صل كبل وحدة إرساء USBبجهاز ASUS Transformer Padونظام آخر (كمبيوتر محمول أو كمبيوتر مكتبي) لنقل البيانات. صل جهاز ASUS Transformer Padبموصل متحرك لمزيد من • الوظائف ،بما في ذلك لوحة المفاتيح ولوحة اللمس و.USB 12 مخرج سماعات الرأس/مقبس مزدوج الوظيفة لمدخل الميكرفون يقوم مقبس االستريو المزدوج ( 3.5مم) بإيصال إيشارة مخرج الصوت فى جهاز ASUS Transformer Padإلى مكبرات الصوت الخارجية أو سماعات الرأس. يتم إيقاف السماعات الداخلية المنضمنة تلقائياً عند استخدام هذا المقبس. للحصول على وظيفة مدخل الميكرفون ،يدعم المقبس ميكروفونات سماعات الرأس من .ASUS صمم المقبس ً أيضا لتوصيل الميكروفون المستخدم في السرد الصوتي أو التسجيالت ُ الصوتية البسيطة. للحصول على وظيفة مدخل الميكروفون ،يدعم المقبس ميكروفونات سماعات الرأس من .ASUS 8 دليل ASUS Transformer Pad 13 كاميرا خلفية مضمنة استخدم الكاميرا المدمجة اللتقاط الصور وتسجيل مقاطع الفديو وإجراء المحادثات عبر اإلنترنت وغير ذلك من التطبيقات التفاعلية األخرى. 14 نظام مكبر الصوت يتيح لك نظام مكبر الصوت االستريو المدمج سماع الصوت دون أي ملحقات إضافية. ويتم التحكم فى مزايا الصوت من خالل برنامج. دليل ASUS Transformer Pad 9 شحن جهاز ASUS Transformer Pad 3 2 1 •استخدام فقط محول الطاقة المرفق مع الجهاز ،فقد يؤدي استخدام محول طاقة مختلف إلى إتالف الجهاز. •استخدام مهايئ الطاقة المرفق وكبل وحدة USBلتوصيل جهاز ASUS Transformer Padبمخرج طاقة هو أفضل طريقة لشحن جهاز .ASUS Transformer Pad دبوسا بالكامل في جهاز •تأكد من إدخال الموصل الذي يحتوي على ً 40 .ASUS Transformer Pad •يبلغ معدل فولطية الدخل بين مأخذ التيار الكهربي بالحائط وهذا المهايئ 100فولت - 270فولت من التيار المتردد ،بينما تبلغ فولطية خرج هذا المهايئ 15فولت و 1.2أمبير. •يتغير قابس التيار الكهربائي للمهايئ حسب المنطقة. •ينبغي شحن البطارية بالكامل لمدة ثماني ساعات قبل استخدام الجهاز ألول مرة. •تأكد من إيقاف تشغيل جهاز ASUS Transformer Padقبل شحنه من خالل منفذ USBبجهاز الكمبيوتر. ً • الشحن من خالل منفذ USBقد يستغرق وقتا أطول لكي يكتمل. •إذا لم يوفر الكمبيوتر الطاقة الكافية لشحن ،ASUS Transformer Padفاستخدام منفذ الحائط بدآل منة. 10 دليل ASUS Transformer Pad تركيب بطاقة microSDوإزالتها فيما يلي خطوات تثبيت بطاقة :microSD -1أدخل بطاقة microSDفي الفتحة المخصصة لها على الجانب األيسر من الجهاز. -2ادفع البطاقة داخل الفتحة حتى يتم تثبيتها تمامًا. يتم تركيب البطاقة بشكل صحيح في اتجاه واحد فقط ،حيث تنزلق داخل الفتحة المخصصة لها بسالسة حال إدخالها بطريقة صحيحة .ال تستخدم القوة المفرطة عند إدخال البطاقة داخل الفتحة. فيما يلي خطوات إخراج بطاقة :microSD -1انقر فوق أيقونة بطاقة microSDأسفل الجانب األيمن إلزالة بطاقة ثم انقر فوق microSDبأمان. -2اضغط على البطاقة برفق حتى يتم إخراجها. دليل ASUS Transformer Pad 11 تشغيل جهاز ASUS Transformer Pad فيما يلي خطوات تشغيل جهاز :ASUS Transformer Pad اضغط مع االستمرار على زر الطاقة لمدة ثانية والنصف ثانية ( 1.5ثانية). إيقاف تشغيل جهاز ASUS Transformer Pad ضبط جهاز ASUS Transformer Padعلى وضع الخمول فيما يلي خطوات ضبط جهاز ASUS Transformer Padعلى وضع الخمول: عند تشغيل الجهاز ،اضغط على زر الطاقة مرة واحدة. إيقاف تشغيل ASUS Transformer Padجبريًا فيما يلي خطوات إيقاف تشغيل ASUS Transformer Padجبريًا: في حالة عدم استجابة ،ASUS Transformer Padاضغط مع االستمرار على زر الطاقة ثوان على األقل. لمدة ثماني ٍ إيقاف تشغيل ASUS Transformer Pad فيما يلي خطوات إيقاف تشغيل :ASUS Transformer Pad اضغط على زر الطاقة لمدة ( )4أربع ثواني ،وعند ظهور رسالة المطالبة ،انقر فوق ( OKموافق). قد يؤدي إيقاف تشغيل الطاقة بالنظام جبريًا إلى فقد البيانات .احرص على عمل نسخة احتياطية من جميع البيانات الخاصة بك على نحو منتظم. 12 دليل ASUS Transformer Pad أساسيات إلغاء قفل ASUS Transformer Pad انقر فوق أيقونة القفل واسحبها خارج الدائرة وأسقطها في أيقونة القفل المفتوحة. وضع الكاميرا السريع انقر فوق أيقونة القفل واسحبها خارج الدائرة وأسقطها في أيقونة الكاميرا. دليل ASUS Transformer Pad 13 الشاشة الرئيسية فتح خدمة بحث Google Text فتح خدمة بحث Google Voice عرض معلومات الطقس المحلي .انقر لتخصيص إعدادات برنامج الطقس والموقع وتحديثات التردد. قائمة برامج الجهاز اللوحي التنقل بين صفحات الشاشة الرئيسية االختصارات عرض أحدث التطبيقات منطقة إشعارات التنبيه واإلعدادات الرجوع إلى الشاشة الرئيسية عرض التاريخ المحلي العودة إلى الشاشة السابقة عرض صندوق الوارد بالبريد اإللكتروني الخاص بك .انقر لتهيئة حساب البريد اإللكتروني ألول مرة ،وانقر لقراءة البريد غير المقروء في مجلد صندوق الوارد. يمكن تحديث الشاشة الرئيسية وتغييرها من خالل نظام تشغيل .Android 14 دليل ASUS Transformer Pad قفل دوران الشاشة افتراضيًا ،تغير شاشة ASUS Transformer Padدورانها تلقائيًا من الوضع األفقي إلى العمودي والعكس بناء على الطريقة التي تحمل بها الجهاز. لتعطيل خاصية التدوير التلقائي ،اتبع الخطوات التالية: -1انقر فوق الزاوية العلوية اليمنى من الشاشة الرئيسية للوصول إلى خواص الكمبيوتر اللوحي. -2انقر فوق شاشة > اإلعدادات. -3انقر إللغاء تحديد شاشة التدوير التلقائي. يمكنك ً أيضا تمكين/تعطيل وظيفة التدوير التلقائي من ASUS Quick Settings (إعدادات ASUSالسريعة) .لمزيد من التفاصيل ،يرجى الرجوع إلى قسم اإلعدادات. دليل ASUS Transformer Pad 15 التحكم في لوحة اللمس النقر مرة واحدة النقر مرة واحدة على لوحة اللمس تتيح لك اختيار العنصر المطلوب أو تنشيط أحد التطبيقات. النقر مرة واحدة على مدير الملفات يتيح لك فتح أو تحديد ،نسخ أو قص ،أو ( Deleteحذف) أو ( Renameإعادة تسمية) الملفات المطلوبة. النقر مع االستمرار •انقر مع االستمرار على أي من التطبيقات لسحبه وإسقاطه أو سحب اختصاره وإسقاطه في صفحة أخرى من صفحات الشاشة الرئيسية. •انقر مع االستمرار على مفتاح التطبيقات األخيرة اللتقاط صور الشاشة( ،لتمكين خاصية لقطات الشاشة ،انتقل إلى ( Settingsإعدادات) > ASUS Customized Setting (إعدادات ASUSالمخصصة) •انقر مع االستمرار على أحد الملفات الموجودة في األستوديو لالنتقال إلى وضع التحديد. النقر مع االستمرار باعد بين إصبعين من أصابعك أو قرب بينهما لتكبير أو تصغير إحدى الصور الموجودة األستوديو أو ( Mapsالخرائط) أو( Placesاألماكن). القلب استخدم إصبع واحد لقلب الشاشات الرئيسية لألمام وللخلف ،وبين الصور الموجودة في المعرض او الصفحات الموجودة في ( MyLibraryمكتبتي) و( SuperNoteتطبيق .)SuperNote إدخال النص وإدراجه وتحديده ونسخه في حال عدم إرساء ،ASUS Transformer Padتظهر لوحة المفاتيح عند النقر على أي من شرائط إدخال النصوص أو أي من معالجات الكلمات .من محرك البحث النصي من Google في الزاوية العلوية اليسرى ،اكتب في شريط مستعرض الويب للبحث عن الويب و الجهاز اللوحي خاصتك أو لتشغيل تطبيقات بعينها. 16 دليل ASUS Transformer Pad بعد الكتابة في Google Text Searchانقرعلى هذا النص الذي أدخلته للتو ومن ثم تظهر نقطة اإلدراج ،حرك النقطة إلى المكان الذى تريده بالسحب أو بالنقر مباشرة على هذا المكان وأدخل الحرف أو الكلمة التي تريدها. انقر نقرا مزدوجا أو انقر مع االستمرار على النص لقص أو نسخ النص المحدد .يمكنك نقل عالمة تبويب التحديد لتوسيع أو تقليل نطاق النص المحدد. انقر أو انقر مع االستمرار النص المطلوب على صفحة الويب وسيظهر شريط أدوات في األعلى. يمكنك النسخ أو المشاركة أو الحديد أو البحث على الويب. دليل ASUS Transformer Pad 17 إدارة التطبيقات اختصار التطبيق يمكنك إنشاء اختصارات لتطبيقاتك المفضلة على الشاشة الرئيسية لـ .ASUS Transformer Pad .1انقر فوق الزاوية العلوية اليمنى من الشاشة الرئيسية للوصول إلى برامج الجهاز اللوحي. .2انقر مع االستمرار فوق التطبيق المراد فيقائمة التطبيقات وستنتقل إلى الشاشة الرئيسية. .3اسحب التطبيق وأدرجه في صفحة الشاشة الرئيسية المطلوبة. معلومات التطبيق يمكنك عرض معلومات مفصلة عن التطبيق عند إنشاء اختصار له ،عند سحب أحد التطبيقات من قائمة التطبيقات لنقله إلى الشاشة الرئيسية ،ستظهر معلومات التطبيق أعلى صفحة الشاشة الرئيسية. استمر في سحب التطبيق نحو معلومات التطبيق لعرض المعلومات التفصيلية الخاصة به. إزالة تطبيق من الشاشة الرئيسية يمكنك إزالة اختصارات أي تطبيق تريد من الشاشة الرئيسية لـ ،ASUS Transformer Pad ً محفوظا في قائمة التطبيقات. فيما يظل التطبيق األصلي .1انقر مع االستمرار فوق أي من التطبيقات الموجودة بالشاشة الرئيسية ،وسوف تظهر لك أيقونة إزالة أعلى صفحة الشاشة الرئيسية. .2اسحب التطبيق إلزالته. 18 دليل ASUS Transformer Pad مجلد التطبيقات يمكنك إنشاء مجلدات لتنظيم التطبيقات واالختصارات الموجودة على الشاشة الرئيسية لـ ASUS .Transformer Pad فيما يلي خطوات إنشاء مجلد تطبيقات: .1من الشاشة الرئيسية انقر فوق أحد التطبيقات أو االختصارات واسحبه نحو آخر ،حينها يظهر مجلد. .2انقر فوق المجلد الجديد ثم انقر فوق ( Unnamed Folderمجلد بال اسم) إلعادة تسمية المجلد. دليل ASUS Transformer Pad 19 التطبيقات األخيرة يتم عرض التطبيقات الحديثة المستخدمة في اللوحة اليسرى من الشاشة الرئيسية ،ويمكنك الوصول إلى معلومات مفصلة عن هذه التطبيقات وإدارتها من قائمة التطبيقات الحديثة. فيما يلي خطوات إدارة التطبيقات الحديثة الخاصة بك: .1انقر فوق أيقونة التطبيقات األخيرة الموجودة بالزاوية السفلية اليسرى من الشاشة الرئيسية. -2 عليك في هذه الحالة القيام بأحد اإلجراءات التالية: •حرك القائمة لألعلى ولألسفل لعرض التطبيقات األخيرة .حرك آخر التطبيقات الذي تريد إلى اليسار أو اليمين إلزالته من القائمة. •انقر مع االستمرار فوق أي من التطبيقات األخيرة لعرض القائمة الخاصة به ،ثم حدد إزالة تطبيق من القائمة أو عرض معلومات التطبيق. 20 دليل ASUS Transformer Pad مدير المهام تعرض عناصر واجهة المستخدم من ASUSقائمة بالبرامج والتطبيقات قيد التشغيل ومعدل استخداماتها على جهاز ASUS Transformer Padخاصتك. فيما يلي خطوات استخدام مدير المهام: .1انقر فوق الزاوية العلوية اليمنى من الشاشة الرئيسية للوصول إلى برامج الجهاز اللوحي. .2انقر فوق عناصر واجهة المستخدم لعرض قائمة عناصر واجهة المستخدم. .3انقر مع االستمرار على ( ASUS Task Managerمدير مهام ،)ASUSومن ثم يظهر مربع إدارة مهام ASUSعلى الشاشة الرئيسية. .4انقر مع االستمرار فوق عنصر واجهة المستخدم لعرض أقواس التحجيم .اسحب األقواس ألعلى أو ألسفل لعرض قائمة المهام بأكملها. .5انقر فوق أيقونة xيمين المهام لغلق المهام ،ثم انقر فوق تنظيف بنقرة واحدة إلغالق كل المهام قيد التشغيل مرة واحدة. دليل ASUS Transformer Pad 21 مدير الملفات يتيح لك مدير الملفات تحديد مكان بياناتك وإدارتها سواء فى جهاز التخزين الداخلى أو أجهزة التخزين الخارجية بسهولة. فيما يلي خطوات الوصول إلى وحدة التخزين الداخلية: .1انقر فوق الزاوية العلوية اليمنى من الشاشة الرئيسية للوصول إلى برامج الجهاز اللوحي. .2من قائمة التطبيقات ،انقر فوق ( File Managerمدير الملف) لالنتقال إلى ( My Storageمخزوني). .3تظهر وحدة التخزين الداخلية على مسار ( )/sdcard/وأي وحدة تخزين خارجية متصلة بالجهاز تظهر على مسار (( /Removable/قرص قابل لإلزالة)) على اللوحة اليسرى. انقر فوق أيقونة المصدر الموجودة باللوحة اليسرى لعرض قائمة المحتوى .حدد المصدر بالنقر عليه لعرض المضمون. 22 دليل ASUS Transformer Pad .4انقر على أيقونة المجلد ( Returnرجوع) للرجوع إلى الدليل الجذر للمجلد ( My Storageمخزوني). للوصول إلى جهاز التخزين الخارجي مباشرة .1انقر فوق رمز USBأو بطاقة SDمن أسفل الزاوية اليمنى. .2انقر فوق أيقونة المجلد في مربع التنبيه المنبثق. دليل ASUS Transformer Pad 23 .3يتم عرض محتوى جهاز التخزين الخارجي. لنسخ الملفات أو قصها أو حذفها أو مشاركتها: حدد الملف وانقر فوق أيقونة اإلجراء الذي تريد من شريط األدوات في الزاوية العلوية اليمنى. أو حدد الملف ثم اسحبه وأسقطه في المكان الذي تريد. 24 دليل ASUS Transformer Pad سوق Play يوفر لك متجر Play Storeأحدث التطبيقات أو األلعاب أو األفالم أو الكتب اإللكترونية التي يمكنك تنزيلها وتثبيتها على أجهزة Androidمثل .ASUS Transformer Pad استخدم حساب Googleالخاص بك للوصول إلى سوق .Playإذا لم يكن لديك حساب على ،Googleقم بإنشاء واح ًدا. لمزيد من المعلومات حول إنشاء حساب على ) Google (Gmailباستخدام جهاز ASUS Transformer Padالخاص بك ،يرجى الرجوع إلى قسم .Gmail فيما يلي خطوات الدخول إلى سوق :Play .1انقر فوق الزاوية العلوية اليمنى من الشاشة الرئيسية للوصول إلى برامج الجهاز اللوحي. -2في قائمة التطبيقات ،انقر فوق أيقونة سوق .Play -3إذا كان لديك حساب على ،Googleانقر فوق الحالي لالستمرار .وإال فانقر فوق جديد إلنشاء حساب على .Google .4قم بإدخال البريد اإللكترونى وكلمة المرور من أجل تسجيل الدخول إذا كان لديك حساب بالفعل. دليل ASUS Transformer Pad 25 -5 يمكنك اآلن تنزيل التطبيقات وتثبيتها من متجر سوق .Play بعض التطبيقات مجانية والبعض اآلخر قد يتطلب الدفع من خالل بطاقة االئتمان. قم بتنزيل أحدث إصدارات Adobe Flash Player 11.1.112.60ألجهزة .ICS ال يمكنك استعادة التطبيقات التى تم حذفها ,لكن يمكنك تسجيل الدخول بنفس الهوية وتنزيلها مرة أخرى. 26 دليل ASUS Transformer Pad اإلعدادات تساعدك شاشة اإلعدادات على تهيئة إعدادات ASUS Transformer Padبما في ذلك األجهزة الالسلكية والشبكات واألجهزة واإلعدادات الشخصية والنظام .انقر فوق عالمات التبويب الموجودة على اليسار لتبديل الشاشات والقيام بإجراءات التهيئة. هناك طريقتان للدخول إلى شاشة اإلعدادات. من قائمة التطبيقات انقر فوق اإلعدادات لعرض قائمة اإلعدادات. دليل ASUS Transformer Pad 27 من ASUS Quick Setting (إعدادات ASUSالسريعة): انقر فوق منطقة التنبيه الموجودة في أسفل الزاوية اليمنى .ومن ثم تنبثق لوحة ( Quick Settingاإلعدادات السريعة) في الجهة اليمنى. عرض الوقت والتاريخ المحلي حالة بطارية Dock / Pad قائمة اإلعدادات إعداد األداء ضبط الشاشة السطوع التلقائي ضبط السطوع يدويًا (وضع )IPS لوحة ضبط اإلعدادات السريعة .انقر فوق كل أيقونة على حدة لتشغيل الوظيفة أو إيقافها. 28 دليل ASUS Transformer Pad لوحة ضبط إعدادات ASUSالسريعة انقر فوق أيقونات البرامج كل على حدة لتمكين الوظيفة أو تعطيلها. Wi-Fi وضع صامت وضع األداء توفير الطاقة تدوير تلقائي للشاشة مزامنة تلقائية Bluetooth الوضع المتوازن يضئ كل من األيقونة والخط األساسي عند التمكين •الوضع المتوازن [الوضع االفتراضي] :يوازن أداء النظام واستهالك الطاقة. •وضع األداء :يزيد من أداء النظام ولكن يستهلك مزيد من طاقة البطارية. • وضع توفير الطاقة :لتوفير الطاقة دليل ASUS Transformer Pad 29 لوحات اإلعالم تظهر لوحات اإلعالم في اإلعدادات السريعة للتنبيهات أو التحديثات في التطبيقات ورسائل البريد اإللكتروني الواردة وحالة البرامج. • مرر تلميحات التحديثات إلى اليسار أو اليمين إلزالتها من القائمة. •يمكن تمكين أو تعطيل ASUS QUICK SETTING(إعدادات ASUS السريعة) على الوضع المبسط من خالل SETTINGs(إعدادات)> ASUS ( customized SETTINGإعدادات ASUSمخصصة)>Notifization ( Panelلوحة اإلعالم). 30 دليل ASUS Transformer Pad إدارة الطاقة بطارية ASUS تبين عناصر واجهة المستخدم ذات الخصائص حاالت بطارية جهاز ASUS Transformer Pad وحالة إرساء لوحة المفاتيح بالنسبة المئوية واللون .كلما كانت البطارية أقوى كانت درجة السطوع أكبر. .1انقر فوق عالمة (+) في الزاوية العلوية اليمنى من الشاشة الرئيسية للدخول إلى برامج الجهاز اللوحي. .2انقر فوق عناصر واجهة االستخدام لعرض قائمة عناصر واجهة المستخدم. .3انقر مع االستمرار على ( ASUS Batteryبطارية .)ASUSومن ثم يظهر مربع بطارية ASUSعلىالشاشة الرئيسية. تبين إعدادات ASUSالسريعة ولوحة اإلعالن كذلك الحالة التي تكون عليها البطارية .تظهر حالة بطارية جهاز ASUS Transformer Padوالقاعدة الخارجية كل على حدة .عندما تكون البطارية منخفضة تتحول أيقونة البطارية من اللون األزرق إلى اللون األحمر ويصاحبها ظهور عالمة التعجب .سيكون هناك ً أيضا صوت تنبيه إلخطارك بأن البطارية منخفضة. دليل ASUS Transformer Pad 31 الموسيقى تشغيل الموسيقى انقر فوق ( Play Musicتشغيل الموسيقى) على الشاشة الرئيسية لتشغيل ملفات الموسيقى المطلوبة. انقر فوق الموسيقى على الشاشة الرئيسية لتشغيل ملفات الموسيقى المطلوبة .يعمل هذا التطبيق على تجميع وعرض جميع ملفات الصوت المخزنة في جهاز ASUS Transformer Padوفي أجهزة التخزين الخارجية المتصلة تلقائيًّا. يمكنك التبديل وتشغيل جميع ملفات الصوت بطريقة عشوائية أو القلب الختيار األلبوم المطلوب لالستمتاع بالموسيقى. استخدام الزر الموجود في األعلى لفرز ملفات الموت أو البحث عنها بسرعة. إعدادات الموسيقى البحث عن الموسيقى مباشرة 32 فرز ملفات الصوت حسب الحديث ( )recentواأللبومات ()Albums والفنانون ( )Artistsواألغاني ( )Songsوقوائم التشغيل ( )Playlistsواألنواع ()Genres دليل ASUS Transformer Pad :TF300T برامج فك تشفير الصوت والفيديو المدعومة بواسطة ديكودر HE- ،HE-AACv1(AAC+) ،AAC LC/LTP:برنامج فك تشفير الصوت AMR-NB، AMR-WB، )AAC+ (محسنAACv2 ،Vorbis ،PCM/WAVE ،MIDI ،MP3، FLAC WMA ،WAV a-law/mu-law، WAV linear PCM WMA Pro LBR ، دون فقدان بياناتWMA ،10 VP8,VC-1/WWW,MPEG-4,H.264,H.263 :برنامج فك تشفير الفيديو إنكودر AMR-WB ,AMR-NB ,AAC LC\LTP :برنامج فك تشفير الصوت MPEG4 ,H.264 ,H.263 :برنامج فك تشفير الفيديو 33 ASUS Transformer Pad دليل الصور المعرض انقر فوق ( Galleryالمعرض) على الشاشة الرئيسية لتصفح ملفات الصوت والصورة المطلوبة. يقوم هذا التطبيق تلقائيا بجمع كل ملفات الصور والفيديو المخزنة في ASUS Transformer Pad وعرضها. يمكنك تشغيل جميع ملفات الصوت في عرض الشرائح أو انقر لتحديد ملفات الصور أو الفيديو المطلوبة. استخدام الزر الموجود في األعلى لتصنيف الملفات حسب األلبوم أو الموقع أو الوقت أو األشخاص أو العالمات. تحديد العناصر أو التصنيف حسب االستعراض في وضع عرض الشرائح 34 األلبوم الحالى دليل ASUS Transformer Pad مشاركة األلبومات وحذفها انقر مع االستمرار فوق أحد األلبومات المطلوبة من المعرض إلى أن يظهر شريط األدوات الموجود فى األعلى .يمكنك حذف األلبومات المحددة أو تحميلها أو مشاركتها على اإلنترنت. شريط األدوات شارك األلبوم المحدد عبر ASUS Webstorageأو ® Bluetoothأو ® Picasaأو ® Google+أو ®.Gmail تفاصيل األلبوم حذف أو إلغاء األلبوم المحدد. دليل ASUS Transformer Pad 35 مشاركة الصور وحذفها وتحريرها انقر فوق الصورة المطلوبة في المعرض واستخدم شريط األدوات من أعلى الزاوية اليمنى لمشاركة الصورة المحددة أو حذفها أو تحريرها. شريط األدوات حذف أو إلغاء األلبوم المحدد. التحقق من معلومات الصورة وتحرير الصورة المحددة شارك األلبوم المحدد عب ر �ASUS Web storageأو ® Bluetoothأو ® Picasaأو ® Google+أو ®.Gmail ال يمكن استعادة الملف الذي تقوم بحذفه. 36 دليل ASUS Transformer Pad عنصر واجهة األستوديو يساعدك عنصر واجهة المستخدم ( Photo Galleryأستوديو الصور) على الوصول الفوري إلى الصور أو األلبومات المفضلة من الشاشة الرئيسية. .1انقر فوق الزاوية العلوية اليمنى من الشاشة الرئيسية للوصول إلى برامج الجهاز اللوحي. .2انقر فوق عناصر واجهة المستخدم لعرض قائمة عناصر واجهة المستخدم. .3انقر مع االستمرار على أستوديو الصور .ينقلك مربع عنصر واجهة األستوديو إلى الشاشة الرئيسية ويظهر لك مربع اختيار صور. .4اختر األلبوم أو الصور لوضعها كعنصر على الشاشة الرئيسية. دليل ASUS Transformer Pad 37 الكاميرا انقر فوق كاميرا من قائمة التطبيقات اللتقاط صور وتسجيل مقاطع فيديو وإنشاء صور بانورامية. يمكنك استخدام الكاميرا األمامية أو الكاميرا الخلفية اللتقاط الصور أ و لتسجيل الفيديو. يتم حفظ ملفات الصور في األستوديو تلقائ َيًا. وضع الكاميرا التكبير مفتاح الكاميرا زر االلتقاط إعدادات الكاميرا التصغير تبديل الوضع وضع الوميض رجوع توازن اللون األبيض التعرض اإلعدادات المتقدمة مفتاح الوظائف 38 دليل ASUS Transformer Pad وضع الفيديو توازن اللون األبيض وضع المشعل رجوع جودة الفيديو تأثيرات اإلعدادات المتقدمة جودة الفيديو الفاصل الزمني للتقطع الزمني صورة بانورامية زر االلتقاط النطاق الملتقط صورة بانورامية دليل ASUS Transformer Pad 39 البريد البريد اإللكتروني تتيح لك رسانل البريد اإللكتروني إضافة العديد من حسابات البريد اإللكتروني واالستعراض بطريقة سهلة وإدارة وسائل البريد اإللكتروني. إلعداد حساب بريد إلكتروني ا. انقر فوق أيقونة البريد اإللكتروني في قائمة التطبيقات .أدخل عنوان البريد اإللكتروني و كلمة المرور ثم انقر فوق التالي. .2 يرجى االنتظار حتى يقوم ASUS Transformer Pad بمراجعة إعدادات خادم البريد الصادر تلقائيًّا. .3 قم بتهيئة خيارات الحساب وانقر فوق التالي. 40 دليل ASUS Transformer Pad .4قم بتسمية الحساب وأدخل االسم المفضل الذي يتم عرضه في الرسائل الصادرة .انقر فوق التالي لتجيل الدخول إلى صندوق وارد البريد اإللكترونيى مباشرة. إلضافة حسابات بريد إلكتروني ا. 2 انقر فوق البريد اإللكتروني وقم بتسجيل الدخول إلى البريد اإللكتروني الذي قمت بإعداده مسبقا. انقر فوق إعدادات أعلى الزاوية اليمنى. .3يتم عرض جميع تفضيالت هذا الحساب.انقر فوق إضافة حساب من أعلى الزاوية اليمنىإلضافة حساب آخر. يمكنك تضمين جميع حسابات البريد اإللكتروني الخاصة بك من ( Emailالبريد اإللكتروني). دليل ASUS Transformer Pad 41 Gmail يتيح لك ( Gmailالبريد اإللكتروني من )Googleالوصول إلي حساب Gmailالخاص بك، وأستالم ؤسائل البريد اإللكتروني وكتابتها. إلعداد حساب بريد Gmail .1 انقر فوق أيقونة Gmailفي قائمة التطبيقات .أدخل البريد اإللكتروني و كلمة المرور ثم انقر فوق تسجيل الدخول. انقر فوق جديد إن لم يكن لديك حساب .Google .2 يرجى االنتظار حتى يتصل ASUS Transformer Pad مع خوادم Googleإلعداد حسابك. .3 يمكنك استخدام حساب Google الخاص بك لعمل نسخ احتياطي إلعدادتك وبياناتك و استعادتها. انقر فوق ( Doneتم) لتسجيل الدخول إلي حساب Gmailالخاص بك. إذا كنت تملك العديد من حسابات البريد اإللكتروني باإلضافة إلي حساب ،Gmailفاستخدم ( Emailالبريد اإللكتروني) الدخارالوقت والوصول إلي جميع حسابات البريد اإللكتروني في نفس الوقت. 42 دليل ASUS Transformer Pad القراءة My library My libraryعبارة عن واجهة شاملة لمجموعات الكتب الخاصة بك .يمكنك إنشاء مجموعة مختلفة من أرفف الكتب ألنواع مختلفة .كما يتم وضع الكتب اإللكترونية التي قمت بشرائها من ناشرين مختلفين في األرفف أيضا. قم بتسجيل الدخول إلي @ Vibeلتنزيل المزيد من الكتب اإللكترونية. تدعم My libraryالكتب اإللكترونية بتنسيق ePubو PDFو.TXT قد تحتاج إلى مشغل ® Adobe Flashلفتح بعض الكتب اإللكترونية .قم بتنزيل مشغل® ®Adobe Flashقبل استخدام .MyLibrary أرفف الكتب الخاصة بك البحث عن كتاب إلكتروني التصنيف حسب االسم أو المؤلف أو التاريخ أو المصفوفات قائمة أحدث القراءات واإلعدادات األخرى وضع االختيار تسجيل الدخول asus@vibe الكتب الموجودة في رف الكتب المحدد المقروء ً حديثا دليل ASUS Transformer Pad 43 قراءة كتبك اإللكترونية .1 .2 اختر الكتاب اإللكتروني الذي تريده وانقر فوقه من رف الكتب. انقر فوق الشاشة لعرض شريط األدوات باألعلى. قائمة الفصول التكبير/التصغير إدراج عالمة مرجعية قائمة اإلشارة المرجعية ووضع النهار/الليل استخدام خاصية النطق اآللي للنصوص لهذه الصفحة المُح ِّدد البحث عن عنصر أو كلمة رئيسية أزرار تمرير الصفحات • • 44 يبدأ نظام تشغيل Androidبتحميل المصادر الضرورية وتثبيتها إذا كنت ترغب في استخدام وظيفة النطق اآللي للنصوص. انقر فوق قائمة اإلشارة المرجعية واختر الصفحة المحددة لعرض أيقونات اإلشارة المرجعية في الزاوية العلوية اليمنى من الشاشة. دليل ASUS Transformer Pad .3 قم بقلب الصفحات كأنك تقرأ كتاب حقيقي أو انتقل بين الصفحات من خالل أزرار التمرير أسفل الصفحة. وضع المالحظات على كتبك اإللكترونية .1 قم بالضغط الطويل مع االستمرار على الكلمة أو الجملة المطلوبة حتى تظهر قائمة األدوات والتعريف بالقاموس. -2 يمكنك تمييز الكلمة المحددة باستخدام أداة تحديد أو إضافة مالحظة أو استخدام خاصية النطق اآللي للنص المحدد أو نسخ الكلمة ببساطة. نقل عالمة تبويت االختبار لمدة المنطقة المحددة إلى جملة أو عبارة بالكامل عند الحاجة. .3 دليل ASUS Transformer Pad 45 تحديد األماكن األماكن والخرائط أماكن Google تتيح لك أماكن Googleإيجاد أماكن بسهولة مثل أماكن الجذب السياحي القريبة والمطاعم والمقاهي أو محطات الغاز .كما تتيح لك ً أيضا تحديد مكانك في وقت بعينه ومشاركة تلك المعلومات مع األخريين. خرائط Google تتيح لك أماكن Googleالعثور على المنشآت وعرض الخرائط وتحديد االتجاهات. استخدم شريط األدوات الموجود في األعلى للحصول على االتجاهات أو إنشاء الخرائط الخاصة بك. 46 دليل ASUS Transformer Pad المستندات Polaris® Office Polaris® Officeهو أحد البرامج المكتبية التي تتيح لك إنشاء المستندات وجداول البيانات والعروض التقديمية وقراءتها وتحريرها. فيما يلي خطوات استخدام :Polaris® Office .1انقر فوق التطبيقات من أعلى الزاوية اليمى .2انقر فوق Polaris® Officeمن قائمة التطبيقات. .3 انقر فوق مجلداتي في الزاوية العلوية اليسرى وحدد الملف المطلوب. إضافة مجلد جديد اإلعدادات إضافة مجلد جديد الملفات الحديثة بحث عن ملف دليل ASUS Transformer Pad 47 إضافة ملفات جديدة انقرملف جديد أعلى الركن األيمن ،ثم قم بما يلي: • • • انقر فوق مستند لبدء تشغيل معالج الكلمات لتحرير المستندات. انقر فوق صفحة لبدء تشغيل جدول البيانات وإجراء عمليات الحساب وإدارة المعلومات. انقر فوق شريحة لبدء تشغيل التطبيق وإنشاء العروض التقديمية ومشاركتها. -1يدعم برنامج Polaris® Office 3.0أنواع الملفات التالية: •.doc/ .docx: Microsoft Word •xls/ .xlsx. :Microsoft Excel •.ppt/ .pptx :Microsoft Powerpoint •.pdf :Adobe Acrobat • النصوص.txt : • الصور.bmp/ .jpg/ .jpeg/ .png/ .gif/ .wbpm : •ملفات األرشيفات .zip :zip -2يقوم برنامج Polaris® Office 3.0بحفظ الملفات بتنسيقات .doc/ .xls/ .pptفقط. 48 دليل ASUS Transformer Pad مسح /الوصول إلى الملفات الحديثة للوصول إلى الملفات الحديثة ومسحها ،قم بأي مما يلي: • • من شاشة ،Polaris® Officeانقر فوق الملفات الحديثة في أعلى الجانب األيمن للوصول بسرعة إلى الملفات المحررة ً حديثا. من شاشة ،Polaris® Officeانقر فوق مسح الملفات الحديثة في أعلى الجانب األيمن للوصول لحذف الملفات الحديثة. إضافة حسابات الخدمة يمكنك استخدام Polaris® Officeلتحرير الملفات من خدمات إدارة الملفات مثل Google docsو.Box.net فيما يلي خطوات إضافة حساب خدمة: -1 - 2 -3 > إضافة حساب. من شاشة ،Polaris® Officeانقر فوق انقر فوق الخدمة التي ترغب في إضافتها. أدخل حساب البريد اإللكتروني وكلمة المرور ثم انقر فوق ( OKموافق) إلضافة حساب. لمزيد من التفاصيل حول Google docsأو ،Box.netيرجى زيارة المواقع الرسمية. دليل ASUS Transformer Pad 49 تهيئة اإلعدادات فيما يلي تهيئة اإلعدادات: -1 -2 > إعدادات. من شاشة ،Polaris® Officeانقر فوق انقر لتمكين أيَا من هذه اإلعدادات :إنشاء ملف نسخة احتياطية أو عرض امتدادات الملفات أو مسح الملفات الحديثة. 50 دليل ASUS Transformer Pad المشاركة MyNet تتيح لك MyNetتخزين الملفات الصوتية ومقاطع الفيديو والصور وحفظها ودفقها ما بين جهاز ASUS Transformer Padالخاص بك وأي جهاز متوافق مع DLNAمثل جهاز الكمبيوتر الخاص بك أو جهاز التلفزيون أو السماعات. يعد ( DLNAتحالف الشبكة الرقمية الحية)أحد معايير الشبكة التي تتيح ألجهزة الشبكة التواصل مع بعضها البعض بسهولة تامة. • ال يعمل MyNetإال مع إصدار Microsoft Media Player 11أو أحدث فقط. • لن يعمل MyNetإذا كانت األجهزة متصلة من خالل شبكة .3G • يجب أن يكون ASUS Transformer Padجهاز والجهاز المتوافق مع DLNAمثل الكمبيوتر أو التلفزيون أو السماعات متصلة بالشبكة الالسلكية نفسها .وإال لن تعمل .MyNet فيما يلي خطوات استخدام :MyNet .1تأكد من اتصال ASUS Transformer Padوكمبيوتر شخصي آخر بنفس نقطة الوصول الالسلكية. .2قم بالنقر فوق وتمكين السماح بالتحكم عن بعد في المشغل و السماح لألجهزة بتشغيل الوسائط تلقائيًا من برنامج مشغل الوسائط Windows Media Playerفي الكمبيوتر الشخصي .انتقل إلى "المزيد من خيارات الدفق "...للتهيئة ،إذا لزم األمر. دليل ASUS Transformer Pad 51 .3حدد من قائمة ( Serverالخادم) الجهاز المصدر في اللوحة اليسرى لعرض المحتويات. جهاز المصدر البحث واإلعدادات المصدر الحالي المحتوى .4حدد الملف وانقر فوق شغل على في الزاوية السفلية اليمنى لبدء التشغيل على الجهاز المستهدف. 52 دليل ASUS Transformer Pad .5انقر مع االستمرار لتحميل الملف وتنزيله من وإلى األجهزة المتصلة. ويمكن ً أيضا تحديد الملف من قائمة التشغيل .تتيح قائمة التشغيل مساحة مشتركة لألجهزة المتصلة لمشاركة الملفات .انقر فوق عالمة ( )+إلنشاء قوائم جديدة. دليل ASUS Transformer Pad 53 .6لتمكين خادم الوسائط الرقمية ،انقر فوق اإلعدادات في الزاوية العلوية اليمنى ثم ضع عالمة في إعدادات خادم الوسائط الرقمية للسماح لألجهزة المتصلة بالدخول على ملفات الوسائط بجهاز ASUS Transformer Padالخاص بك .يمكن ً أيضا تحديد مكان الملف الذي ترغب في مشاركته. 54 دليل ASUS Transformer Pad MyCloud يتيح لك MyCloudإمكانية الوصول اآلمن إلى ملفاتك من حساب ASUS Webstorage ومزامنتهم مع ،ASUS Transformer Padأو الوصول إليهم عن بعد أو التحكم في جهاز الكمبيوتر الخاص بك ،عالو ًة على الوصول إلى محطات الراديو وملفات الموسيقى بغرض إتمام وصول بيانات التدفق. •قبل استخدام ،MyCloudتأكد من تثبيت ASUS Pad PC Suiteعلى جهاز الكمبيوتر لديك .يمكنك تنزيل ASUS Pad PC Suiteمن موقع الدعم الفني لـ ASUSمن خالل الرابط support.asus.com •لمزيد من التفاصيل حول ،ASUS Pad PC Suiteيرجى الرجوع إلى قسم استخدام .ASUS Pad PC Suite لبدء تشغيل :MyCloud .1انقر فوق ( MyCloudسحابتي) في قائمة التطبيقات. .2انقر فوق ( Nextالتالي) للمتابعة. دليل ASUS Transformer Pad 55 -3 انقر ( Nextالتالي) لالستمرار. الوصول إلى المحتويات عبر MyContent يتيح لك MyContentالوصول إلى البيانات مثل الموسيقى ومقاطع الفيديو أو الملفات الصوتية من .ASUS Webstorage فيما يلي خطوات استخدام :MyContent .1انقر فوق ( I have an accountلدي حساب) لتسجيل الدخول أو انقر فوق ( Create an accountإنشاء حساب) إلنشاء حساب مجاني. 56 دليل ASUS Transformer Pad .2بعد تسجيل الدخول ،سوف ترى جميع بياناتك المخزنة .ASUS Webstorage حدد مكان بياناتك ً وفقا لفئتها. دليل ASUS Transformer Pad 57 التحكم عن بعد عبر MyDesktop يتيح My Desktopالتحكم في جهاز الكمبيوتر الخاص بك عن بعد من ASUS .Transformer Pad يمكنك تنزيل ASUS Pad PC Suiteمن موقع الدعم الفني لـ ASUSمن خالل الرابط .support.asus.com تثبيت ASUS Pad PC Suiteوإعداده على جهاز الكمبيوتر فيمايلي خطوات تثبيت ASUS Pad PC Suiteوإعداده على الكمبيوتر: .1تأكد من أن الكمبيوتر الشخصي الخاص بك متصل باإلنترنت. مزدوجا على الملف التنفيذي نقرا .2انقر ً ً الذي قمت بتنزيله من موقع دعم .ASUS .3انقر فوق بدء التشغيل األن إلعادة تمهيد الكمبيوتر الشخصي. .4 58 انقر فوق ( GOاذهب) دليل ASUS Transformer Pad 5 -6 قم بإنشاء رمز حماية أو كلمة مرور ثم النقر فوق ( Nextالتالي). -7 انقر فوق( Doneتم) لالستمرار. -8 انسخ عنوان IPالخاص بجهاز الكمبيوتر على ASUS Transformer Padالستخدامه فيما بعد. دليل ASUS Transformer Pad 59 استخدام MyDesktopعلى جهاز ASUS Transformer Padالخاص بك: -1 -2 -3 60 تأكد من جهاز ASUS Transformer Padوالكمبيوتر الشخصي متصلين بالشبكة الالسلكية نفسها. انقر فوق ( Start to scan all available devicesبدء مسح جميع األجهزة المتوافرة). انقر فوق عالمة الجمع ( )+أعلى الجانب األيمن إلضافة معلومات جهاز الكمبيوتر الخاص بك. دليل ASUS Transformer Pad -5 أدخل جميع المعلومات الخاص بجهازك يدويًا بما في ذلك عنوان IPوكلمة المرور التي نسختها ً مسبقا وانقر فوق ( Doneتم). My Desktopإذا كانت األجهزة متصلة من خالل شبكة .3G دليل ASUS Transformer Pad 61 إعداد خاصية Internet Discoveryلـ My Desktop إعداد خاصية Internet Discoveryعلى الكمبيوتر الشخصي: قم بتحميل وتنشيط برنامج ( Splashtop Streamerتطبيق Splashtop .1 )Streamerمن موقع دعم ASUSثم قم بتثبيته. .2انقر فوق ( Networkالشبكة). .3أدخل بيانات اعتماد Googleفي حقل ( Emailالبريد اإللكتروني) و( Passwordكلمة المرور) وانقر فوق ( Sign inتسجيل الدخول). فيما يلي خطوات إعداد Internet Discoveryعلى جهاز :ASUS Transformer Pad انقر فوق ( Settingإعدادات)أعلى الجانب األيمن وأدخل حساب Googleالخاص بك في .Internet discoveryسيقوم الجهاز باكتشاف الكمبيوتر الشخصي تلقائيًا. 62 دليل ASUS Transformer Pad @Vibe Asus@Vibeهى منصة ترفيهية شاملة تعمل كخدمة ذات قيمة مضافة لجميع منتجات .ASUSباستخدام منصة ،Asus@Vibeبإمكان المستخدمين الوصول إلى كثير من المحتويات الرقمية الشيقة والممتعة وتنزيلها مثل الموسيقى والفيديوهات والمجالت والكتب اإلكترونية ،كما يمكنك ضبط محطات اإلذاعة المفضلة البث المباشر لقنوات التلفزيون في أي وقت وفي أي مكان. يمكن أن تختلف المحتويات حسب منطقة المنشأ. فيما يلي خطوات استخدام @:Vibe -1انقر فوق قائمة التطبيقات وانقر فوق .@Vibe -2تسجيل دخول الحساب. -3اختر ( Musicالموسيقى) أو ( Radioالراديو). دليل ASUS Transformer Pad 63 -4قم بالتمرير وحدد الموسيقى ،ومحطة الراديو ،ومحتويات الوسائط األخرى المحددة. 64 دليل ASUS Transformer Pad األمان ( App Lockerتأمين التطبيق) يتيح App Lockerحماية جميع التطبيقات الخاصة بك بكلمة مرور. يوفر ( App Lockerتأمين التطبيق) إمكانية حماية جميع التطبيقات الخاصة بك بإدخال كلمة مرور وإمكانية تغييرها في أي وقت. الستخدام ( App Lockerتأمين التطبيق): .1انقر فوق ( App Lockerتأمين التطبيق في قائمة التطبيقات). .2قم بإنشاء كلمة المرور الخاصة بك لبدء استخدام ( App Lockerتأمين التطبيق). .3ضع عالمة على التطبيقات التي ترغب في تأمينها. .4قم بتنشيط ( App Lockerتأمين التطبيق) من ( Settingsاإلعدادات) في الزاوية العلوية اليمنى. • • سوف تظهر إشارات القفل بجانب التطبيقات المقفلة على الشاشة الرئيسية. يتم طلب كلمة المرور الخاصة بك عند كل محاولة وصول إلى التطبيقات المقفلة. دليل ASUS Transformer Pad 65 النسخ االحتياطي للتطبيق يقوم ( App Backupالنسخ االحتياطي للتطبيق) بإعداد نسخة احتياطية للتطبيقات المثبتة وبياناتها على وحدة التخزين الداخلية وكذلك نسخة متطابقة على وحدة التخزين الخارجية لحفظ ملفات النسخ االحتياطي الخاصة بك ،كما يقوم ( App Backupالنسخ االحتياطي للتطبيق) ً أيضا باستعادة التطبيقات المثبتة وبياناتها بعد تحديث الجهاز للتأكد من عدم فقدان البيانات. يتعذر على ( App Backupالنسخ االحتياطي للتطبيق) استعادة التطبيقات التي تستدعي تأكيد الحساب .إذا واجهتك مشكالت ،يرجى تفريغ البيانات من خالل المسار التالي: ( Settingsإعدادات) > ( Applicationsالتطبيقات) وقم بتسجيل الدخول مرة أخرى. الستخدام ( App Backupالنسخ االحتياطي للتطبيق): .1انقر فوق ( App Backupالنسخ االحتياطي للتطبيق) في قائمة التطبيقات. - 2تعرض الئحة النسخ االحتياطي التطبيقات المثبتة على جهاز ASUS Transformer Padوالتي تم تنزيلها من متجر .Play Storeاختر التطبيقات التي تريد عمل نسخة احتياطية منها ،ثم انقر فوق النسخ االحتياطي. - 3أدخل بطاقة MicroSDأو أجهزة التخزين األخرى عند الضرورة .انقر فوقFile Manager (مدير الملفات) أسفل يمين مربع الحوار لتحديد وجهة مجلد النسخة االحتياطية. -4اكتب اسم الملف الجديد الذي تم نسخه احتياطيًا إلنشائه ثم حدد موافق .يتم تخزين الملفات االحتياطية تلقائيًا في مجلد ( App_Backupالنسخ االحتياطي للتطبيق) في وحدة التخزين الداخلية ووحدة التخزين الخارجية المحددة. 66 دليل ASUS Transformer Pad الستخدام ( App Restoreاستعادة التطبيق): - 1انقر فوق الئحة االستعادة لعرض ملفات التطبيقات المخزنة. .2انقر فوق الملف االحتياطي الستعادته أو انقر فوق ( Browseتصفح) في الزاوية السفلية اليمنى للوصول للملفات الموجودة على وحدة التخزين الداخلية أو الخارجية. .3أدخل كلمة المرور الخاصة بالملف االحتياطي لفك التشفير ،وقم باستعادة المحتويات إلى جهاز ASUS Transformer Padالخاص بك. دليل ASUS Transformer Pad 67 SuperNote ً تطبيقا سهل االستخدام من حيث أنه مخصص ألغراض الكتابة والرسم يعد تطبيق SuperNote على جهاز .ASUS Transformer Padفبإمكانك تدوين المالحظات ،وإرسال الرسائل الفورية ،ورسم الرسوم التخطيطية ،وإنشاء البطاقات اإللكترونية المزودة بتسجيالت صوتية أو يوميات مصورة بالفيديو وهناك المزيد. إعداد ،نسخ احتياطي، استعادة كل دفاتر المذكرات ودفاتر الرسومات حذف الصفحات ،أو نسخها ،أو نقلها ،أو توريدها ،أو تصديرها عرض الدفاتر فرز حسب الصفحة أو أحدث تعديل الصفحات والمضمون 68 دليل ASUS Transformer Pad استخدام SuperNote إلنشاء دفتر مذكرات أو دفتر رسومات جديد: .1انقر فوق +( + Add Newإضافة جديد) في اللوحة اليسرى من الصفحة الرئيسية لتطبيق .SuperNote .2حدد اسم للملف واختر ( Notebookدفتر المذكرات) أو ( Paintbookدفتر الرسومات). .3حدد حجم الخط ولون خلفية الصفحة ،ثم انقر فوق OK (موافق) .لتظهر صفحة المذكرات الجديدة على الفور. .4انقر فوق في الزاوية العلوية اليسرى للحصول على عرض شامل للدفاتر وصفحات المذكرات. .5في الزاوية العلوية اليمنى ،انقر فوق ( Shareمشاركة) للمشاركة من خالل البريد اإللكتروني ،أو التخزين على الويب ،أو الشبكات االجتماعية ،أو معرض اإلنترنت. إدراج /حذف الصفحة عرض كل الصفحات إضافة إلى المفضلة اإلعدادات كل صفحات SuperNote مشاركة وتصدير شريط تمرير الصفحات رقم الصفحة الصفحة السابقة /التالية رجوع دليل ASUS Transformer Pad مسافة مسافة للخلف 69 استخدام دفتر المذكرات ( )Notebookبتطبيق SuperNote تم تصميم دفتر المذكرات ( )Notebookبتطبيق SuperNoteللسماح للمستخدم الكتابة بسرعة على جهاز ASUS Transformer Padوبغض النظر سطور الصفحات .يضبط التطبيق المالحظات المدونة تلقائيًا. .1اختر وضع ( Scribbleخربشة) أو وضع ( Keyboardلوحة المفاتيح) إلدخال المذكرات الشخصية. .2في وضع ( Scribbleخربشة) حدد ( Colorاللون) و ( Strokeالضغط على المفاتيح) لتخصيص الضغط على المفاتيح. .3انقر لتعيين الموضع المخصص لمؤشر النص ،ثم خربش بالكتابة على الجهاز اللوحي .فيتم ضبط المخطوطة تلقائيًا لتناسب سطور الصفحة. .4انقر فوق وظيفة ( Baselineالخط األساسي) للحصول على إرشادات فن الخط ،إذا لزم األمر. 70 دليل ASUS Transformer Pad .5انقر فوق ( Insertإدراج) إلنشاء التعليقات التوضيحية ،أو إلنشاء الطوابع الزمنية ،أو إدراج الصور ،أو الرسومات من دفتر الرسومات ،أو الصور من المعرض ،أو الصوت ،أو الفيديو ،أو أي ملف نصي وملف صورة. .6 .7 .8 .9 أدرج صفحة جديدة في دفتر المذكرات أو قم بحذف الصفحات غير المرغوب فيها. انقر فوق ( Disable Editتعطيل التحرير) لتمكين وضع القراءة فقط وذلك لعرض صفحات المذكرات والتنقل بينها ولتحاشي إدخال عالمات غير ضرورية على هذه الصفحات. انقر فوق ( Undoتراجع) إللغاء التغييرات .انقر فوق ( Redoإعادة) لالحتفاظ بالتغييرات. يقوم تطبيق SuperNoteبحفظ الملفات وفرزها تلقائيًا حسب التاريخ على المسار التالي/: .sdcard/supernote إدراج /حذف الصفحة تعطيل التحرير إعادة /تراجع دليل ASUS Transformer Pad 71 استخدام دفتر الرسومات بتطبيق SuperNote يقدم دفتر الرسومات بتطبيق SuperNoteواجهة مباشرة للمستخدمين لرسم الملفات اإللكترونية وحفظها .يشبه دفتر الرسومات في تركيبه دفتر المذكرات عالوة على ذلك هناك الخيارات اللونية واختيارات الفرشاة التي تساعد المستخدم على الرسم على اللوحة بكل سهولة. -1حدد ( Brushفرشاة)( Stroke ،الضغط على المفاتيح) ،و( Colorاللون) لتخصيص الضغط على المفاتيح. -2انقر فوق ( Toolsاألدوات) لعرض الفرشاة ولوحة األلوان معًا. -3وعند إدخال الضغطة األولى على لوحة المفاتيح أو النقر فوق ( Selectتحديد) ،سوف تتحول لوحة الرسم إلى الوضع تحرير. -4بالنقر فوق ( Selectتحديد) يمكن للمستخدم أن يقوم بنقل المنطقة المحددة ،وتغيير حجمها، وتدويرها ،وتحريرها .وسوف يظهر مربع نقطي أحمر لتحديد المنطقة. -5انقر فوق أيقونة ( Doneتم) للرجوع إلى وضع دفتر الرسومات. وضع تحرير 72 وضع دفتر الرسومات دليل ASUS Transformer Pad Using ASUS Pad PC Suite My Desktop PC Server ASUS Pad PC Suite .ASUS Sync ASUS Webstorage . بجهاز الكمبيوترASUS Transformer Pad يتيح لك توصيل جهاز ASUS Transformer Pad الوصول إلى جهاز الكمبيوتر من جهازMy Desktop PC Server .عن بُعد .MyCloud يرجى الرجوع إلى قسم،لمزيد من التفاصيل ASUS Webstorage مستودع على اإلنترنت لحفظ ملفاتك حيث يمكنك االطالع عليها في أي وقتASUS Webstorage .وفي أي مكان ASUS Pad PC Suite 73 ASUS Transformer Pad دليل ASUS Transformer Pad لمزامنة جهاز ASUS Transformer Padالخاص بك مع الكمبيوتر الشخصي. - 1 -2 استخدم كبل وحدة إرساء USBالمرفق لتوصيل جهاز ASUS Transformer Padبالكمبيوتر. انقر فوق ( ASUS Syncمزامنة )ASUSأسفل الجانب األيمن لتوصيل جهاز ASUS Transformer Padبالكمبيوتر. 74 دليل ASUS Transformer Pad 75 ASUS Transformer Pad دليل ASUS Transformer Pad جميع المعلومات الالزمة حول وحدة )المتنقلة (اختياري المتنقلةASUS Transformer Pad وحدة . المتنقلة يتم شراؤها بصورة منفصلةASUS Transformer Pad منصة 1 2 3 4 5 Backspace Tab Enter Caps Lock Shift Shift Ctrl Alt Fn 6 ASUS Transformer Pad دليل Ctrl Home PgUp PgDp Fn End 7 76 1 منفذ وحدة إرساء USB أدخل كبل وحدة إرساء USBداخل هذا المنفذ إلمداد وحدة ASUS Transformer Pad المتنقلة بالطاقة وشحن وحدة البطارية الداخلية .استخدم دائمًا مهايئ التيار الكهربي المرفق ،لتجنب تعرض وحدة الجهاز المتنقلة ووحدة البطارية للتلف. 2 95 3 فتحة بطاقة SD أدخل بطاقة SDداخل هذه الفتحة. 4 5 ASUS Transformer Pad 6 مفاتيحا تتخذ ً مريحا عند الضغط عليها وهو العمق الذي يمكن الضغط مدى توفر لوحة المفاتيح ً ً على المفاتيح من خالله باإلضافة إلى مسندين لكال اليدين. دليل ASUS Transformer Pad 77 7 اللوحة اللمسية واألزرار تعد اللوحة اللمسية والزران الموجودان بأسفلها بمثابة جهاز توجيه يقوم بنفس الوظائف التي يؤديها الماوس بجهاز الكمبيوتر المكتبي، استخدم مفتاح التشغيل السريع لتعطيل لوحة اللمس. أ حرك إصبعك فوق لوحة اللمس لتحريك المؤشر .يمكنك ً أيضا االستمرار في الضغط على الزر األيسر وتحريك إصبعك لسحب العنصر المحدد. ب انقر مرة واحدة على أحد العناصر لتحديده أو لبدء تشغيله. Fn ج استخدم اثنين من أطراف األصابع للتحريك نحو األعلى/األسفل/اليسار/اليمين على لوحة اللمس أولتحريك نافذة نحو األعلى/األسفل/اليسار/اليمين أو قلب الصفحات مثل كتاب. 78 دليل ASUS Transformer Pad د استخدم إصبعين الستمرار الضغط على عنصر محدد. وظائف لوحة المفاتيح الخاصة تتميز بعض المفاتيح الموجودة بلوحة المفاتيح الخاصة بالوحدة المتنقلة بوظائفها المستقلة ويستخدم بعض منها مع المفتاح الوظيفي <.>Fn تختلف مواضع المفاتيح الخاصة على لوحة مفاتيح الوحدة المتنقلة حسب الدولة أو المنطقة ولكن تظل وظائفهم واحدة. للعودة إلى الصفحة السابقة. للتبديل بين تشغيل أو إيقاف تشغيل شبكة االتصال المحلية الالسلكية الداخلية. للتبديل بين تشغيل أو إيقاف تشغيل Bluetoothالداخلى. للتبديل بين تشغيل أ إيقاف تشغيل لوحة اللمس. لزيادة سطوع الشاشة Fn لخفض سطوع الشاشة Fn للتبديل بين تشغيل أو إيقاف تشغيل مستشعر الضوء المحيط Fn اللتقاط صورة سطح المكتب. Fn Fn Fn دليل ASUS Transformer Pad Fn 79 لبدء مستعرض الويب. لفتح شاشة اإلعدادات (.)Settings للعودة إلى المسار السابق عند تشغيل الموسيقى. لبدء تشغيل الموسيقى من قائمة التشغيل الخاصة بك .الستئناف تشغيل الموسيقى الحالية أو إيقافها مؤقتُا. للتقديم السريع أو تخطي المسار التالي أثناء تشغيل الموسيقى. Fn لكتم صوت مكبر الصوت. Fn لخفض مستوى صوت مكبر الصوت. Fn لزيادة مستوى صوت مكبر الصوت. لتفعيل قائمة الخصائص وهي تعادل أو على الشاشة. Fn Fn للعودة إلى الشاشة الرئيسية. Fn لتصفح المحتويات فى ASUS Transformer Padوالويب. PgUp Home PgDp PgUp Home End PgDp لقفل ASUS Transformer Padوتحويلة إلى وضع السكون. Home PgUp End PgDp Fn Home Fn اضغط على مفتاح < >Fnوعلى مفاتيح األسهم للتمرير إلى أعلى أو أسفل أو للتمرير إلى بداية المستندات ونهايتها. PgUp End 80 PgDp Home دليل ASUS Transformer Pad تثبيت ASUS Transformer Pad 2 1 2 3 فيما يلي خطوات تثبيت جهاز :ASUS Transformer Pad -1قم بمحاذاة جهاز ASUS Transformer Padمع قاعدة التثبيت المحمولة. -2أدخل ASUS Transformer Padبشدة داخل المقبس حتى يصدر صوت يشير إلى إتمام عملية تثبيت الجهاز على الوحدة جي ًدا. -3تأكد من أن السقاطة تتحرك إلى اليمين بالكامل. ً متصال بالوحدة المتنقلة. احرص دائمًا على التقاط الجهاز من األسفل عندما يكون دليل ASUS Transformer Pad 81 إلغاء تثبيت ASUS Transformer Pad 3 2 2 1 فيما يلي خطوات إلغاء تثبيت جهاز :ASUS Transformer Pad -1استخدم يداً واحدة لتحريك السقاطة إلى اليسار لتحرير ASUS Transformer Padوتثبيت المنصة المتنقلة. -2استخدم اليد األخرى لفك ASUS Transformer Padمن المنصة المتنقلة. 82 دليل ASUS Transformer Pad شحن جهاز ASUS Transformer Pad وهو مثبت في قاعدة التثبيت 3 1 2 •استخدم فقط محول الطاقة المرفق مع الجهاز .فقد يؤدي استخدام محول طاقة مختلف إلى إتالف الجهاز. دبوسا بالكامل في جهاز •تأكد من إدخال موصل USBالذي يحتوي على ً 40 ASUS Transformer Padأو الوحدة المتنقلة. • يبلغ معدل فولطية الدخل بين مأخذ التيار الكهربي بالحائط وهذا المهايئ 100فولت ـــ 270فولت من التيار المتردد ،بينما تبلغ فولطية خرج هذا المهايئ 15فولت و1.2 أمبير. • ينبغي شحن البطارية بالكامل لمدة ثماني ساعات قبل استخدام الجهاز ألول مرة. •ال يمكن شحن ASUS Transformer Padمن خالل كبل إرساء USBعندما يكون ً متصال بالوحدة المتنقلة. دليل ASUS Transformer Pad 83 تركيب بطاقة SDوإزالتها لتركيب بطاقة ،SDاتبع ما يلي: -1أزل غطاء فتحة بطاقة .SD -2أدخل بطاقة SDداخل الفتحة المخصصة لها. -3ادفع بطاقة SDحتى يتم تركيبها تمامًا. فيما يلي خطوات إخراج بطاقة :SD -1انقر فوق أيقونة بطاقة SDأسفل الجانب األيمن ثم انقر فوق إلزالة بطاقة SDبأمان. -2اضغط على البطاقة برفق حتى يتم إخراجها. 84 دليل ASUS Transformer Pad اإلعالنات وبيانات السالمة ال يتعلق بيان اللجنة الفيدرالية لالتصاالت ( )FCCوقيم معدل االمتصاص النوعي ()SAR المتوفرة إال بطراز .TF300T بيان لجنة االتصاالت الفيدرالية يتوافق هذا الجهاز مع فواعد لجنة االتصاالت الفيدرالية ( )FCCرفم 15 .بخضع التشغيل للشرطين التاليين: • ال بتسبب هذا الجهاز في تداخل ضار • يجب أن يقبل هذا الجهاز التدخالت التي يتم استقبالها ،بما في ذلك التدخالت التيربما تسبب ً تشغيال غبر مطلوب. لقد تم اختبار هذه المعدة وثبت أنها تتوافق مع حدود الفئة ب من األجهزة الرقمية ،بموجب الجزء 15من قواعد لجنة االتصاالت الفيدرالية .لقد تم توفير هذه الحدود لتوفير حماية معقولة ضد التداخل الضار في المناطق السكنية .تقوم هذه المعدة بتوليد واستخدام ويمكن أن تصدر عنها طاقة ترددات السلكية ،وإذا لم يتم تركيبها واستخدامها ً وفقا لإلرشادات فإنها ربما تؤدي إلى حدوث تداخالت ضارة لالتصاالت الالسلكية .ومع ذلك ،ال يوجد ضمان بأن التداخل لن يحدث في منطقة سكنية معينة .إذا تسببت هذه المعدة في تداخالت ضارة الستقبال التليفزيون أو الالسلكي ،األمر الذي يمكن تحديده من خالل إيقاف وتشغيل المعدة ،ويوصي بأن يقوم المستخدم بمحاولة تصحيح هذا التداخل بإجراء أحد التدابير التالية: • إعادة توجيه هوائي االستقبال أو تغيير مكانه. • زيادة المسافة الفاصلة بين المعدة ووحدة االستقبال. • صل المعدة بأحد المنافذ في دائرة كهربية مختلفة عن الدائرة المتصلة بها وحدة االستقبال. • قم باستشارة أحد الوكالء أو فنيي التليفزيون /الالسلكي المتخصصين للحصول على المساعدة. قد يتسبب إدخال أي تغييرات أو تعديالت دون الموافقة عليها صراحة من قبل الجهة المسؤولة عن التوافق مع مواصفات اللجنة الفيدرالية في إلغاء أهلية المستخدم لتشغيل الجهاز. يجب عدم وضع الهوائي (الهوائيات) المستخدم في الجهاز مع أي هوائي آخر ،كما يجب ً أيضا عدم تشغيله مع أي ناقل آخر. معلومات التعرض للترددات الالسلكية ()SAR يتوافق هذا الجهاز مع المتطلبات الحكومية الخاصة بالتعرض للموجات الالسلكية .وقد تم تصميم هذا المنتج وتصنيعه بحيث ال يتجاوز حدود التعرض لطاقة الترددات الالسلكية ( )FRالتي وضعتها لجنة االتصاالت الفيدرالية بالحكومة األمريكية. ويستخدم معيار التعرض وحدة قياس تعرف باسم معدل االمتصاص النوعي أو ،SARويبلغ SARالذي وضعته اللجنة الفيدرالية لالتصاالت 1.6وات/كجم .وأجريت اختبارات SAR باستخدام أوضاع تشغيل معيارية معتمدة من قبل اللجنة الفيدرالية لالتصاالت على الجهاز الموضوع تحت االختبار وذلك إلجراء اإلرسال عند مستوى الطاقة المحدد في قنوات مختلفة. تبلغ أقصى قيمة لمعدل االمتصاص النوعي للجهاز ً وفقا لما تم إبالغه للجنة الفيدرالية لالتصاالت 0.387وات/كجم عند وضعه بجوار الجسم. دليل ASUS Transformer Pad 85 بلغت أعلى قيمة لمعدل االمتصاص النوعي (ً )SAR وفقا للجنة الفيدرالية لالتصاالت ( )FCCعند اختبار الجهاز بجانب الجسم 0.431وات /كجم .بلغت أعلى قيمة لمعدل االمتصاص النوعي ( )SARالصادر عن هيئة الصناعة الكندية (ً )IC وفقا للجنة الفيدرالية لالتصاالت ( )FCCعند اختبار الجهاز بجانب الجسم 1.390 وات/كجم (.)AW-615 وقد منحت لجنة االتصاالت الفيدرالية ترخيص المعدات لهذا الجهاز حيث قدرت كل مستويات معدل االمتصاص النوعي المقدمة في التقرير بأنها متوافقة مع التوجيهات المعنية بالتعرض للترددات الالسلكية التي قررتها لجنة االتصاالت الفيدرالية .يمكن العثور على المعلومات الخاصة بمعدالت االمتصاص النوعي لهذا الجهاز في نفسر ملف لجنة االتصاالت الفيدرالية في قسم ضمان الشاشة الموجود على ww.fcc.gov/oet/ea/fccidونلك بعد البحث على .FCC ID :MSQTF300T يتوافق هذا الجهاز مع معدل االمتصاص النوعي بالنسبة لعامة الناس /مع حدود التعرض غير الخاضعة للرقابة في معيار 1999-ANSI/IEEE C95.1وقد تم اختباره ً وفقا لوسائل وإجراءات القياس المحددة في الملحق جـ من نشرة مكتب الهندس والتكنولوجيا رقم .65 قياس الحد األقصى من معلومات التعرض للترددات الالسلكية: لوائح IC 0.431وات/كجم ً طبقا لمتطلبات اللجنة الفيدرالية لالتصاالت .FCC 1.390وات/كجم من متطلبات لجنة االتصاالت الفيدرالية ومتطلبات IC 0.215وات/كجم من متطلبات االتحاد األوروبي يتوافق هذا الجهاز مع معيار (معايير) RSSللصناعة الكندية المعفاة من الرخصة .ويخضع تشغيله للشرطين التاليين )1( :ال يتسبب هذا الجهاز في حدوث أي تداخل (2) يستقبل هذا الجهاز أي تداخل، بما في ذلك التداخل الذي قد يترتب عليه اوضاع تشغيل غير مرغوبة للجهاز يتطابق هذا الجهاز الرقمي من الفئة Bمع معايير ICES-300الكندية. Cet appareil numérique de la classe B est conforme à la norme NMB.003 du Canada يتطابق هذا الجهاز ذو االتصاالت الالسلكية من الفئة الثانية مع معيا RSS-310للصناعة الكندية. Ce dispositif de radiocommunication de catégorie II respecte la norme CNR-310 d’Industrie Canada ال يمكن تشغيل قناة غير 11~1للمنتج المتوفر في األسواق األمريكية/الكندية .ال يمكن تحديد قنوات أخرى. 86 دليل ASUS Transformer Pad بيان ICللتعرض لإلشعاع يتطابق هذا الجهاز الموضوع قيد االختبار مع معدل االمتصاص النوعي بالنسبة لعامة النإس/ومع حدود التعرض غير الخاضعة للرقابة في معيار IC RSS-102وقد تم اختباره ً وفقا لوسائل وإجراءات القياس المحددة في معيار .IEE 1528يجب تشغيل وتركيب هذا الجهاز بحيث ال تقل المسافة بين جهاز اإلشعاع والجسم عن 0سم. يجب عدم تغيير مكان هذا الجهاز والهوائي (الهوائيات) الخاص به أو تشغيله باالتصال مع أي هوائي أو جهاز استقبال آخر. تم تعطيل خاصية تحديد كود المقاطعة للمنتجات التي يتم تسريتها في الواليات المتحدة/كندا. دليل ASUS Transformer Pad 87 عالمة CE عالمة CEألجهزة بدون LANالسلكية/بلوتوث إن النسخة المشحونة لهذا الجهاز تتوافق مع متطلبات “ 2004/108/ECالتوافق الكهرومغناطيسي” و“ 2006/95/ECتوجية الفولطية المنخفضة”3. عالمة CEألجهزة تحتوي LANال سلكية/بلوتوث يتوافق هذا الجهاز مع متطلبات التوجية 1999/5/ECللبرلمان األوروبي من 9مارس 1990 والتي تحكم أجهزة االتصاالت والراديو والتقدير المتبادل للتوافق. متطلبات سالمة الطاقة المنتجات التى تبلغ تقديرات التيار الكهربي لها 6أمبير ويبلغ وزنها أكثر من 3كيلوجرام 2 يجب أن تستخدم أسالك طاقة معتمدة أكبر من أو تساوي0.75 ،3G ،H05VV-F :ملم أو 0.75 ،2G ،H05VV-Fملم.2 خدمات ASUSإلعادة التدوير/االسترجاع تنبع برامج ASUSإلعادة التدوير واالسترجاع من التزامنا بأعلى معايير حماية البيئة .ونحن نؤمن بقدرتنا على تقديم الحلول التي تمكنك ،وبثقة ،من إعادة تدوير ما نقوم بتصنيعة من منتجات وبطاريات وغير ذلك من المكونات األخرى باإلضافة إلى مواد التعبئة .يرجى زيارة الموقع اإللكتروني http://csr.asus.com/english/Takeback.htmلالطالع على المعلومات التفصيلية حول إعادة التدوير في المناطق المختلفة. قد تنفجر البطارية إذا تم استبدالها بأخرى من نوع غير مالئم ،علمًا بأنة يجب التخلص من البطاريات المستعملة وفقا للتعليمات. تجنب إلقاء البطارية فى النفايات البلدية ،علمًا بأن رمز سلة النفايات المشطوب عليها يشير إلى حظر التخلص من البطارية فى النفايات البلدية. يجب عدم وضع جهاز ASUS Transformer Padفي أماكن المخلفات المحلية. وقد تم تصميم هذا المنتج لتمكين إعادة استخدام األجزاء وإعادة تدويرها .وتشير سلة األجزاء المحذوفة ذات العجالت أنة ينبغي وضع المنتج (المعدات الكهربائية واإللكترونية وبطارية خلية األزرار التي تحتوي على الزئبق) في موضع البلدية المخصص للنفايات. ارجع إلى التنظيمات المحلية المعينة بالتخلص من األجهزة اإللكترونية. درجة الحرارة اآلمنة :يجب استخدام جهاز ASUS Transformer Padفقط في البيئات التي تتراوح درجة الحرارة المحيطة بها بين 0درجة مئوية ( 32فهرنهايت) و35 درجة مئوية ( 95فهرنهايت) 88 دليل ASUS Transformer Pad يدعم برنامج Tuxeraتنسيق .NTFS SRS SOUNDهي عالمة تجارية مسجلة لشركة .SRS Labs, Incيتم تضمين تقنية SOUNDبموجب ترخيص من شركة .SRS Labs, Inc يتم توفير معلومات الطقس من خالل AccuWeather. ®.com تنسيق iFontالمعتمدة في هذا المنتج مط َور من شركة .Arphic Adobe® Flash® Player support+ 10.2 Flash Player+متاح للتنزيل من .Android Marketهذا إصدار متاح بصورة عامة ألجهزة )Froyo( 2.2 Androidو 2.3 ( )Gingerbreadوإصدار تجريبي أولى ألجهزة الكمبيوتر اللوحي )Honeycomb( x.3 Androidالتي تتضمن تحديث نظام 3.0.1 Google’sعلى األقل. للحصول على مزيد من المعلومات ،يرجى زيارة .http://blogs.adobe.com/flashplayer/ دليل ASUS Transformer Pad 89 معلومات حقوق الطبع والنشر اليجوز إعادة إنتاج أي جزء من هذا الدليل ،بما في ذلك المنتجات والبرامج الواردة فية ،أو نقله أو نسخه أو تخزينه فى أي نظام قابل لالستعادة أو ترجمته إلى لغة بأى شكل أو بأي وسيلة ،باستثناء المستندات التي يتم الحصول عليها بواسطة المشتري بغرض إنشاء نسخة احتياطية ،دون الحصول على التصريح الكتابي الصريح من ( .ASUSTeK COMPUTER INCالمشار إليها فيما بعد باسم “.)”ASUS تعتبر ASUSو ASUS Transformer Padعالمتان تجاريتان مملوكتان لشركة . ASUSTeK COMPUTER INCالمعلومات الواردة في هذا المستند عرضة للتغيير دون إشعار. حقوق الطبع والنشر © .ASUSTeK COMPUTER INC 2012كل الحقوق محفوظة. حدود المسؤولية ربما تظهر ظروف تقع فيها المسؤولية افتراضيًا على ،ASUSتستطيع فيها أن تحصل على تعويض من .ASUSفي كل من هذه الحاالت ،بغض النظر عن الحق الذي جعلك تطالب ASUSبتقديم تعويض ،فإن ASUSلن تكون مسؤلة عن أية أضرار أكثر من اإلصابة الجسدية (بما في ذلك الوفاة) والتلف الذي يلحق بالعقارات والممتلكات الشخصية المادية أو أي تلف اخر فعلي ومباشر ناجم عن حذف أو اإلخفاق فى القيام بالواجبات القانونية بموجب بيان الضمان هذا، حتى سعر التعاقد المدرج الخاص لكل منتج. ستكون ASUSمسؤولة فقط عن أو ستعوضك عن الخسائر أو التلف أو المطالبات القائمة على التعاقد أو الضرر غير المقصود او االنتهاك الحادث وفقا لبيان الضمان هذا. ينطبق هذا الحد َ أيضا على موردي ASUSوبائعيها .هذا هو الحد األقصى للمسؤولية الجمعية لـ ASUSوموديها وبائعيها. في أي حال من األحوال ،لن تكون ASUSمسؤولة عن أي مما يلي ( )1مطالبات األطراف األخرى ضدك للحصول على تعويضات؛ ( )2خسارة أو التلف الالحق بسجالتك أو بياناتك او ()3 التلف الخاص أو العرضي أو غير المباشر أو أي تلف اقتصادي الحق (بما في ذلك خسارة األرباح أو المدخرات) حتى إذا تم إخطار ASUSأو مورديها أو بائعيها باحتماليه هذا التلف. جهة التصنيع العنوان ،المدينة البلد ممثل معتمد فى أوربا العنوان ،المدينة البلد 90 ASUSTek COMPUTER INC. No. 150, LI-TE RD., PEITOU, TAIPEI 112, TAIWAN R.O.C TAIWAN ASUS COMPUTER GmbH HARKORT STR. 21-23, 40880 RATINGEN GERMANY دليل ASUS Transformer Pad