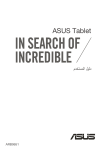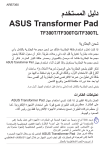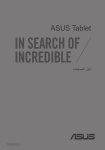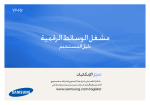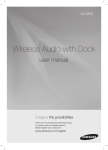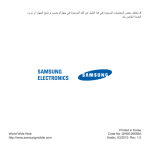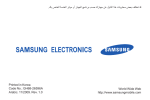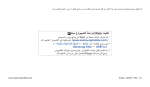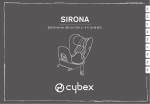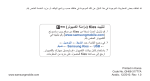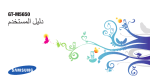Download ASUS ARB7510 User's Manual
Transcript
الكمبيوتر اللوحي دليل املستخدم TF600T لالطالع على دليل المستخدم التفصيلي والمعلومات ذات الصلة ،راجع دليل المستخدم المرفق مع الكمبيوتر اللوحي أو قم بزيارة موقع الدعم الخاص بـ ASUSعلى العنوان ./http://support.asus.com ARB7510 أكتوبر 2012 معلومات حقوق الطبع والنشر اليجوز إعادة إنتاج أي جزء من هذا الدليل ،بما في ذلك المنتجات والبرامج الواردة فية ،أو نقلة أو نسخة أو تخزينه فى أي نظام قابل لالستعادة أو ترجمتة إلى أي لغة بأي شكل أو بأي وسيلة ،احتياطية ،دون الحصول على التصريح الكتابي الصريح من ( .ASUSTEK COMPUTER INCالمشار إليها فيما بعد باسم “.)”ASUS توفر ASUSهذا الدليل “كما هو” دون أى ضمان من أى نوع ،صريح أو ضمنى ،على سبيل المثال ال الحصر الضمانات المضمنة أو أحكام القاباية للمتاجرة أو المالءمة لغرض معين .فى أى حال من األحوال ،لن تكون ASUSأو مديروها أو موظفوها أو مسؤولوها أو وكالؤها مسؤولين عن أى تلف غير مباشر أو خاص أو عرضى أو الحق (بما فى ذلك التلف الناجم عن خسائر فى األرباح أو األعمال التجارية أو خسارة االستخدام أو البيانات أو مقاطعة األعمال التجارية أو ماشابة) ،حتى فى حالة نصيحة ASUS باحتمالية حدوث مثل هذا التلف الناجم عن أي عيب أو خطأ فى هذا الدليل أو المنتج. المنتجات وأسماء الشركات الواردة فى هذا الدليل ربما تكون أو ربما التكون عالمات تجارية مسجلة أو حقوق طبع ونشر لشركاتها ًَ انتهاكا. المعنية ،ويتم استخدامها فقط للتعرف على المنتج أو الشرح ولمصلحة أصحابها ،دون أن يعتبر ذلك تم توفير المواصفات والمعلومات الواردة فى هذا الدليل بغرض المعلومات فقط ،وتخضع للتغير فى أي وقت دون إخطار ،واليجب اعتبارها التزامًا من ناحية .ASUSالتتحمل ASUSأية مسؤولية ناجمة عن أية أخطاء أو عدم دقة يمكن أن يظهر فى هذا الدليل، بما فى ذلك المنتجات والبرامج الواردة فيه. حقوق الطبع والنشر © .ASUSTEK COMPUTER INC 2012كل الحقوق محفوظة. حدود المسؤولية ربما تظهر ظروف تقع فيها المسؤولية افتراضيا على ،ASUSتسطتيع فيها أن تحصل على تعويض من .ASUSفى كل من هذة الحاالت ،بعض النظر عن الحق الذى جعلك تطالب ASUSبتقديم تعويض ،فإن ASUSلن تكون مسؤولة عن أية أضرار أكثر من اإلصابة الجسدية (بما فى ذلك الوفاة) والتلف الذى يلحق بالعقارات والممتلكات الشخصية المادية أو أى تلف آخر فعلى ومباشر ناجم عن حذف أو اإلخفاق فى القيام بالواجبات القانونية بموجب بيان الضمان هذا ،حتى سعر التعاقد المدرج الخاص لكل منتج. ستكون ASUSمسؤولة فقط عن أو ستعوضك عن الخسائر أو التلف أو المطالبات القائمة على التعاقد أو الضرر غير المقصود أو االنتهاك الحادث وفقا لبيان الضمان هذا. ينطبق هذا الحد ً أيضا على موردى ASUSوبائعيها .هذا هو الحد األقصى للمسؤولية الجمعية لـ ASUSومورديها وبائعيها. فى أى حال من األحوال ،لن تكون ASUSمسؤولة عن أي مما يلى ( )1مطالبات األطراف األخرى ضدك للحصول على تعوضيات؛ ( )2خسارة أو التلف الالحق بسجالت أو بياناتك أو ( )3التلف الخاص أو العرضى أو غير المباشر أو أى تلف اقتصادى الحق (بما فى ذلك خسارة األرباح أو المدخرات ) حتى إذا تم إخطار ASUSأو مورديها أو بائعيها باحتمالية هذا التلف. الخدمة والدعم يرجى زيارة موقع الويب متعدد اللغات http://support.asus.com دليل المستخدم لجهاز الكمبيوتر اللوحي من ASUS 2 جدول المحتويات لمحة عن هذا الدليل 5...................................................................... االصطالحات المستخدمة في هذا الدليل6................................................ تنسيقات الطباعة 6......................................................................... محتويات العبوة 7.......................................................................... احتياطات السالمة8......................................................................... استخدام الكمبيوتر اللوحي8............................................................... العناية بالكمبيوتر اللوحي الشخصي 9.................................................... إعداد مكونات الجهاز الفصل األول.: تعرف على جهاز الكمبيوتر اللوحي الخاص بك 12...................................... المنظر األمامي 12........................................................................ المنظر الخلفي14.......................................................................... استخدام الكمبيوتر اللوحي الشخصي الفصل الثاني.: إعداد الكمبيوتر اللوحي 18................................................................ شحن الكمبيوتر اللوحي18................................................................ تشغيل الكمبيوتر اللوحي19............................................................... استخدام اإليماءات على الكمبيوتر اللوحي20............................................ استخدام اإليماءات 20..................................................................... توصيل شاشة تتوافق مع منفذ 22...............................................HDMI استخدام وصلة 23.................................................................USB استخدام وحدة اإلرساء المتنقلة24........................................................ التعرف على وحدة اإلرساء المتنقلة 24.................................................. إرساء الكمبيوتر اللوحي27............................................................... شحن الكمبيوتر اللوحي باستخدام وحدة اإلرساء المتنقلة 28............................ استخدام لوحة اللمس29................................................................... مفاتيح الوظائف 31........................................................................ مفاتيح 32.............................................................. Windows® 8 فصل الكمبيوتر اللوحي33................................................................ 3 TF600T التعامل مع نظام Windows® RT الفصل الثالث: بدء التشغيل للمرة األولى 36.............................................................. شاشة تأمين نظام تشغيل 36.......................................Windows® RT 37..................................................................... Windows® UI شاشة البدء 37............................................................................. تطبيقات ®37............................................................... Windows استخدام تطبيقات ®38..................................................... Windows تخصيص اإلعدادات38................................................................... الوصول إلى جميع التطبيقات 38......................................................... شريط البدء39.............................................................................. تشغيل شريط البدء39..................................................................... داخل شريط ( Charmsالبدء) 40...................................................... خاصية االنطباق41......................................................................... استخدام خاصية االنطباق 41............................................................. االتصال باإلنترنت43....................................................................... تمكين 43..........................................................................Wi-Fi وضع وضع الطائرة43..................................................................... تشغيل أو إيقاف وضع وضع الطائرة43................................................. 44......................................................... Internet Explorer 10 استخدام 44........................................................................ IE10 إزالة كل شئ وإعادة تثبيت نظام التشغيل 46............................ Windows إيقاف تشغيل الكمبيوتر اللوحي47........................................................ ضبط الكمبيوتر اللوحي على وضع السكون 47......................................... تطبيقات ASUS الفصل الرابع: تطبيقات ASUSالمميزة50.............................................................. تطبيق 50.................................................................My Library تطبيق 54............................................................My Dictionary تطبيق 55....................................................ASUS Webstorage متجر ASUS @vibeاإللكتروني 67................................................ تطبيق 69.................................................................SuperNote الملحقات73................................................................................. دليل المستخدم لجهاز الكمبيوتر اللوحي من ASUS 4 لمحة عن هذا الدليل ترد بهذا الدليل مجموعة من المعلومات تتناول خصائص برامج الكمبيوتر اللوحي ومكوناته ِ المادية مقسمة إلى فصول على النحو التالي: الفصل األول :إعداد مكونات الجهاز يتناول هذا الفصل المكونات المادية للكمبيوتر اللوحي بالتفصيل. الفصل الثاني :استخدام الكمبيوتر اللوحي الشخصي يعرض هذا الفصل كيفية استخدام األجزاء المختلفة للكمبيوتر اللوحي الشخصي. الفصل الثالث :التعامل مع نظام Windows® RT يعرض هذا الفصل لمحة عامة عن كيفية استخدام نظام Windows RTبالكمبيوتر اللوحي الشخصي. ® الفصل الرابع :تطبيقات ASUS يتناول هذا الفصل بالشرح تطبيقات ASUSالمرفقة ضمن الكمبيوتر اللوحي الشخصي. الملحقات يتضمن هذا القسم المالحظات وبيانات السالمة لجهاز الكمبيوتر اللوحي. 5 TF600T االصطالحات المستخدمة في هذا الدليل قد تجد بعض الرسائل المستخدمة للفت االنتباه إلى المعلومات الرئيسية في هذا الدليل ،ومن بين هذه الرسائل: هام! تحتوي هذه الرسالة على بعض المعلومات المهمة التي يجب اتباعها إلتمام مهمة معينة. مالحظة :تحتوي هذه الرسالة معلومات وإرشادات إضافية تسهم في إتمام المهام. تحذير! تحتوي هذه الرسالة على معلومات مهمة يجب اتباعها للمحافظة على سالمتك عند أداء المهام وتجنب إلحاق أية أضرار بالمكونات المادية للكمبيوتر اللوحي والبيانات المخزنة فيه. تنسيقات الطباعة = ض عري عريض +مائ ل يشير هذا التنسيق إلى ضرورة تحديد قائمة أو عنصر. =يشير هذا التنسيق إلى األقسام التي يمكنك الرجوع إليها في هذا الدليل. دليل المستخدم لجهاز الكمبيوتر اللوحي من ASUS 6 محتويات العبوة مالحظة: • • 7 اتصل فو ًرا ببائع التجزئة ،حال عدم وجود أي من المحتويات أو تعرضها للتلف. قد تختلف المحتويات حسب الدولة أو المنطقة. الكمبيوتر اللوحي شاحن USB كبل إرساء USB الوثائق الفنية وبطاقة الضمان وصلة USB قطعة قماش للتنظيف TF600T احتياطات السالمة استخدام الكمبيوتر اللوحي يقتصر استخدام الكمبيوتر اللوحي على األماكن التي تتراوح درجات الحرارة فيها بين صفر ( 32درجة فهرنهايت) و 35درجة مئوية (95 درجة فهرنهايت). ينبغي الرجوع إلى ملصق التقدير الموجود في الجزء السفلي من الكمبيوتر اللوحي والتأكد من أن محول الطاقة متوافق مع هذا التقدير. ال تترك الكمبيوتر اللوحي موصولاً بمصدر الطاقة عند اكتمال شحنه. ً متصال بمصدر اإلمداد بالطاقة الكمبيوتر اللوحي غير مصمم للبقاء لفترات زمنية طويلة. يجب عدم استخدام أسالك الطاقة والملحقات والوحدات الطرفية األخرى التالفة. أثناء تشغيل الطاقة ،تأكد من أنك ال تحمل مع الكمبيوتر اللوحي أية مواد، أو تغطيه بأية مواد ،يمكنها أن تقلل من دوران الهواء. يجب عدم وضع الكمبيوتر اللوحي على أسطح عمل غير مستوية أو غير مستقرة. يمكنك تمرير الكمبيوتر اللوحي من خالل األجهزة المصدرة ألشعة إكس الموجودة في المطارات (المستخدمة في العناصر الموضوعة على أحزمة الناقل) ،لكن ال تعرضها ألجهزة الكشف المغناطيسية أو العصي المغناطيسية. اتصل بمزود شركة الطيران لمعرفة الخدمات ذات الصلة التي يمكن استخدامها أثناء رحالت الطيران والقيود الواجب االلتزام بها عند استخدام جهاز الكمبيوتر اللوحي على متن الرحلة. دليل المستخدم لجهاز الكمبيوتر اللوحي من ASUS 8 العناية بالكمبيوتر اللوحي الشخصي افصل تيار الطاقة المتردد وقم بإزالة البطارية من الكمبيوتر اللوحي (إن أمكن) قبل الشروع في تنظيفه .استخدم قطعة قماش شمواه أو قطعة من إسفنج السليلوز مبللة بمحلول مطهر غير كاشط وقليل من الماء الدافئ ،وقم بتنظيف أية آثار رطوبة على الكمبيوتر اللوحي باستخدام قطعة جافة من القماش. تجنب استخدام المواد المذيبة القوية مثل التنر أو البنزين أو غير ذلك من المواد الكيميائية على سطح الجهاز أو بالقرب منه. تجنب وضع أية أجسام فوق الكمبيوتر اللوحي. تجنب تعريض الجهاز للمجاالت المغناطيسية أو الكهربائية القوية. تجنب تعريض الجهاز للسوائل أو األمطار أو الرطوبة أو استخدام المواد السائلة بالقرب منه. تجنب تعريض الجهاز للبيئات المتربة. تجنب استخدام الكمبيوتر اللوحي بالقرب من مواقع تسرب الغاز. 9 TF600T دليل المستخدم لجهاز الكمبيوتر اللوحي من ASUS 10 الفصل األول: إعداد مكونات اجلهاز 11 TF600T تعرف على جهاز الكمبيوتر اللوحي الخاص بك المنظر األمامي مستشعر اإلضاءة المحيط يقوم مستشعر اإلضاءة المحيط بالكشف عن حجم الضوء المحيط في المكان الذي تتواجد به .ويسمح للجهاز بضبط سطوع الشاشة تلقائيًا ً وفقا لظروف اإلضاءة المحيطة. الكاميرا األمامية تسمح لك هذه الكاميرا المدمجة 2ميجا بيكسل بالتقاط الصور أو تسجيل الفيديوهات عن طريق الكمبيوتر اللوحي. مؤشر الكاميرا يضيء مؤشر الكاميرا عندما تكون الكاميرا المدمجة قيد االستخدام. لوحة شاشة لمسية ّ تمكنك لوحة الشاشة اللمسية من تشغيل جهاز الكمبيوتر اللوحي باستخدام اإليماءات اللمسية. دليل المستخدم لجهاز الكمبيوتر اللوحي من ASUS 12 زر لمس Windows® 8 المس هذا الزر للعودة إلى شاشة .Startإذا كنت بالفعل في شاشة ،Startالمس هذا الزر للعودة إلى آخر تطبيق فتحته. منفذ قاعدة التركيب استخدم منفذ قاعدة التركيب لشحن وحدة البطارية أو توصيل الطاقة بالكمبيوتر اللوحي الخاص بك ،ويتيح لك هذا المنفذ ً أيضا توصيل جهاز دونجل USB المرفق المتوافق مع اتصال .USB 2.0 إذا قمت بشراء قاعدة تركيب محمولة ،سيكون بإمكانك توصيلها بمنفذ وحدة اإلرساء لدعم وظائف لوحة المفاتيح واللوحة اللمسية ومنفذ .USB 2.0 13 TF600T المنظر الخلفي منفذ مقبس comboإلخراج سماعة الرأس/إدخال الميكرفون يسمح لك هذا المنفذ بتوصيل إشارة خرج الصوت الخاصة بالكمبيوتر اللوحي بالسماعات أو سماعات الرأس المكبرة .يمكنك ً أيضا استخدام هذا المنفذ لتوصيل الكمبيوتر اللوحي بميكروفون خارجي. زر مستوى الصوت اضغط هذا الزر لزيادة مستوى الصوت أو تقليله. مكبرات الصوت تم تجهيز جهاز الكمبيوتر اللوحي بسماعة سيتريو داخلية عالية الجودة. ميكروفون يمكن استخدام الميكروفون الداخلي من أجل مكالمات الفيديو الجماعية أو المرويات الصوتية أو التسجيالت الصوتية البسيطة. العالمة الداخلية لالتصال بالقرب من المجال ()NFC تسمح لك عالمة NFCالداخلية بمشاركة جهات االتصال والصور والفيديوهات وبطاقات األعمال وغيرها من الملفات بسهولة .الستخدام عالمة ،NFCضع عالمة NFCالكمبيوتر اللوحي بالقرب من جهاز آخر به َّ NFC ممكن. دليل المستخدم لجهاز الكمبيوتر اللوحي من ASUS 14 الكاميرا الخلفية تسمح لك هذه الكاميرا المدمجة 8ميجا بيكسل بالتقاط الصور عالية الجودة أو تسجيل الفيديوهات عن طريق الكمبيوتر اللوحي. زر الطاقة اضغط على زر الطاقة لتشغيل الكمبيوتر اللوحي ،وضعه على وضع السكون أو اإلسبات ثم قم بنتشيطه من وضع السكون أو اإلسبات. اضغط على زر الطاقة مع االستمرار لمدة ثمانية ( )8ثوان إليقاف تشغيل الكمبيوتر اللوحي إجباريًا عندما تنعدم استجابته. مؤشر شحن البطارية يقدم مؤشر LEDهذا ذو اللونين ،والموجود على زر الطاقة ،المؤشرات المرئية التالية المعبرة عن حالة شحن البطارية. اللون أبيض برتقالي الحالة كامل الشحن. وضع الشحن. خافت مهايئ التيار المتردد غير متصل بالكمبيوتر اللوحي. فتحة إعادة الضبط اليدوي إذا أصبح الجهاز غير مستجيب ،أدخل ً مشبكا ورقيًا مستقيمًا في الفتحة إلعادة تشغيل الكمبيوتر اللوحي إجباريًا. ً تحذير! قد يؤدي إعادة تشغيل النظام جبريا إلى فقد البيانات ،لذا نوصي بشدة عمل نسخة احتياطية للبيانات الهامة بصورة منتظمة. منفذ Micro HDMI هذا المنفذ مخصص لموصل مايكرو لواجهة الوسائط المتعددة عالية الدقة ()HDMI ومتوافق مع HDCPلـ HD DVDو Blu-rayوغير ذلك من عرض المحتوى المحمي. ّ فتحة بطاقة Micro SD يأتي جهاز الكمبيوتر اللوحي مزو ًدا بفتحة قارئ بطاقات ذاكرة مدمجة إضافية تدعم تنسيقات بطاقتي microSDو microSDHCو.microSDXC 15 TF600T فالش LEDالخاص بالكاميرا استخدم فالش LEDعند التقاط الصور أو تسجيل مقاطع الفيديو في بيئة منخفضة اإلضاءة. يمكنك ضبط فالش LEDعلى أي إعداد من اإلعدادات التالية: الوصف اإلعداد يستخدم النظام فالش LEDتلقائيًا عند التقاط الصور بنا ًء ( AUTOتلقائي) على ظروف اإلضاءة المحيطة. بشكل متواصل عند التقاط يستخدم النظام فالش LED ( ONتشغيل) ٍ الصور في أي ظرف من ظروف اإلضاءة. يستخدم النظام فالش LEDكمصدر إنارة ثابت أو مصباح ( TORCHمشعل) صغير أثناء التقاط الصور أو تسجيل مقاطع الفيديو. يعطل النظام فالش .LED ( OFFإيقاف) مزالج وحدة اإلرساء المتنقلة حرك المزالج ألسفل لفصل الكمبيوتر اللوحي عن قاعدة التركيب المحمولة. فتحات التثبيت قم بمحاذاة وتركيب خطافات المزالج في هذه الفتحات لتثبيت الكمبيوتر اللوحي بقاعدة التركيب ً تثبيتا محكمًا. دليل المستخدم لجهاز الكمبيوتر اللوحي من ASUS 16 الفصل الثاني: للوحيلشخصي استخدااملكمبيو اتر ا 17 TF600T إعداد الكمبيوتر اللوحي شحن الكمبيوتر اللوحي لشحن الكمبيوتر اللوحي: قم بتوصيل كابل وحدة إرساء USBبمهايئ الطاقة. دبوسا في الكمبيوتر اللوحي. أدخل الموصل الذي يحتوي على ً 36 قم بتوصيل مهايئ الطاقة بمنفذ تيار كهربائي. هام! •استخدم فقط مهايئ الطاقة المرفق وكابل وحدة إرساء USBلشحن الكمبيوتر اللوحي. استخدام مهايئ طاقة مختلف قد يؤدي إلى تلف الكمبيوتر اللوحي. دبوسا بالكامل في الكمبيوتر اللوحي. • تأكد من إدخال الموصل الذي يحتوي على ً 36 •تأكد من توصيل مهايئ الطاقة في مأخذ التيار الصحيح الذي يتميز بمعدل دخل مناسب. وتقدر فولطية خرج هذا المهايئ بقوة 5فولت تيار مباشر 3 ،أمبير. •عند استخدام جهاز الكمبيوتر اللوحي في وضع مهايئ الطاقة ،يجب أن يكون مقبس خرج التيار الكهربائي المؤرض قريبًا من الوحدة بحيث يسهل الوصول إليه. •قم بشحن الكمبيوتر اللوحي لمدة ثمانية ( )8ساعات قبل استخدامه في وضع البطارية للمرة األولى. دليل المستخدم لجهاز الكمبيوتر اللوحي من ASUS 18 تشغيل الكمبيوتر اللوحي لتشغيل الكمبيوتر اللوحي: اضغط على زر الطاقة. 19 TF600T استخدام اإليماءات على الكمبيوتر اللوحي تمكنك اإليماءات من تشغيل البرامج والدخول على إعدادات جهاز الكمبيوتر اللوحي .يمكن تنشيط الوظائف باستخدام إيماءات اليدين بشاشة عرض جهاز الكمبيوتر اللوحي. استخدام اإليماءات تمرير من الحافة اليسرى تمرير من الحافة اليمنى قم بالتمرير من الحافة اليسرى للشاشة لتبديل التطبيقات قيد التشغيل. قم بالتمرير من الحافة اليمنى للشاشة لتشغيل شريط ( Charmsالبدء). تمرير من الجزء العلوي تحريك األصابع •من شاشة البدء ،قم بالتمرير من الجزء العلوي للشاشة لعرض شريط التطبيقات. •مع التطبيقات قيد التشغيل ،قم بالتمرير من الجزء العلوي للشاشة لعرض القائمة الخاصة به. حرك أصابعك للتمرير ألعلى وأسفل أو يسارا. لتحريك الشاشة يمي ًنا أو ً دليل المستخدم لجهاز الكمبيوتر اللوحي من ASUS 20 تصغير تكبير اسحب إصبعيك معًا على اللوحة اللمسية. اسحب اإلصبعين بعي ًدا على اللوحة اللمسية. انقر مع االستمرار نقرة واحدة /نقرة مزدوجة •لتحريك التطبيق ،انقر مع االستمرار على مربعات التطبيقات واسحبها إلى الموقع الجديد. •إلغالق التطبيق ،انقر مع االستمرار على الجانب األعلى من التطبيق قيد التشغيل واسحبه أسفل الشاشة إلغالقه. •اضغط على التطبيق لتشغيله. •في وضع سطح المكتب ،اضغط مرتين على التطبيق لتشغيله. 21 TF600T توصيل شاشة تتوافق مع منفذ HDMI اتبع الخطوات التالية لتوصيل شاشة تتوافق مع تقنية :HDMI قم بتوصيل موصل HDMIفائق الصغر في منفذ HDMIفائق الصغر الموجود في الكمبيوتر اللوحي. قم بتوصيل كبل HDMIبمنفذ HDMIالموجود في الشاشة التي تتوافق مع تقنية .HDMI دليل المستخدم لجهاز الكمبيوتر اللوحي من ASUS 22 استخدام وصلة USB تسمح لك وصلة USBبتوصيل جهاز USBبالكمبيوتر اللوحي ،مع إدخال وصلة USB المرفقة ،يمكنك االتصال والدخول إلى محتويات محركات الفالش أو األقراص الصلبة الخارجية، وتوصيل سماعة USBخارجية ،واستخدام ماوس أو لوحة مفاتيح وغيرها من أجهزة .USB الستخدام وصلة :USB أ .قم بتوصيل موصل وصلة USBالمرفق بمنفذ وحدة اإلرساء الخاصة بالكمبيوتر اللوحي. ب .أدخل جهاز USBفي منفذ USBالخاص بوصلة .USB هام! تأكد من إدخال وصلة USBالتي تحتوي على 36دبوساً بالكامل في الكمبيوتر اللوحي. 23 TF600T استخدام وحدة اإلرساء المتنقلة التعرف على وحدة اإلرساء المتنقلة المنظر العلوي delete scr lk insert num lk prt sc sysrq pause break f12 f11 f10 f9 f8 f7 f6 f5 f3 f4 f1 f2 esc backspace tab enter fn end caps lock shift pgup pgdn shift home ctrl alt alt fn ctrl المفصل يسمح المفصل للمستخدم بتوصيل الكمبيوتر اللوحي بوحدة اإلرساء المتنقلة. خطافات المزالج تتمثل وظيفة خطافات المزالج في تثبيت الكمبيوتر اللوحي بقاعدة التركيب المحمولة ً تثبيتا محكمًا. مفاتيح الوظائف تتيح مفاتيح الوظائف للمستخدم إجراء العديد من المهام على الكمبيوتر اللوحي. مالحظة :يُرجى الرجوع لقسم مفاتيح الوظائف لمزيد من التفاصيل. دليل المستخدم لجهاز الكمبيوتر اللوحي من ASUS 24 موصل قاعدة التركيب موصل قاعدة التركيب على توصيل الكمبيوتر اللوحي بقاعدة التركيب يعمل ِّ المحمولة وبالتالي يصبح الكمبيوتر اللوحي مثل الكمبيوتر المحمول التقليدي .وعند توصيل الكمبيوتر اللوحي بالقاعدة ،يمكنك حينئ ٍذ االستمتاع بلوحة المفاتيح QWERTYالقياسية وخاصية التوصيل USB 2.0والبطارية ذات العمر االفتراضي الطويل الذي يصل إلى ستة عشر ( )16ساعة. مؤشر لوحة اللمس يضيء هذا المؤشر عند تعطيل لوحة اللمس بوحدة اإلرساء المتنقلة. توفر لوحة المفاتيح مفاتيح QWERTكاملة الحجم تتخذ ً مريحا للكتابة وتتيح عمقا ً للمستخدم استخدام مفاتيح الوظائف والوصول السريع إلى Windowsباإلضافة إلى التحكم بوظائف الوسائط المتعددة األخرى. مالحظة: لوحة اللمس تتيح لوحة اللمس للمستخدم استخدام إيماءات متعددة للتنقل على الشاشة ،مما يوفر أسلوب عمل حدسي له ،كما أنها تحاكي وظائف الماوس العادي. مالحظة :يُرجى الرجوع لقسم استخدام لوحة اللمس لمزيد من التفاصيل. 25 TF600T المنظر الجانبي األيسر المنظر الجانبي األيمن منفذ وحدة اإلرساء أدخل كبل وحدة اإلرساء USBفي هذا المنفذ إلمداد وحدة اإلرساء المتنقلة بالطاقة وشحن حزمة البطارية الداخلية. مؤشر الطاقة يق ّدم مؤشر بيان الحالة هذا ذو اللونين مؤشرات مرئية عن حالة شحن البطارية. ارجع إلى الجدول الوارد أدناه لمزيد من التفاصيل: اللون اللون كامل الشحن. أبيض وضع الشحن. برتقالي خافت مهايئ التيار المتردد غير متصل بوحدة اإلرساء المتنقلة. منفذ USB 2.0 يتوافق منفذ ( USBالناقل التسلسلي العالمي) مع األجهزة التي تدعم منفذ USB 2.0 أو USB 1.1مثل لوحات المفاتيح وأجهزة تحريك المؤشر على الشاشة ومحركات أقراص الفالش ومحركات األقراص الصلبة الخارجية ومكبرات الصوت والكاميرات والطابعات. دليل المستخدم لجهاز الكمبيوتر اللوحي من ASUS 26 إرساء الكمبيوتر اللوحي let e lk de scr e rt ac lk inse sp num ck ba prt sy sc srq te r en pa us bre e ak fn f1 2 end p pgu n pgd sh ift 0 f1 me ho f9 ct rl f8 f7 alt f6 f5 f4 f3 f2 f1 esc lt a tab k lo c ps fn ca t sh if ct rl إلرساء الكمبيوتر اللوحي؛ اتبع ما يلي: مستو وثابت. ضع وحدة اإلرساء المتنقلة على سطح ٍ قم بمحاذاة الكمبيوتر اللوحي مع وحدة اإلرساء المتنقلة. أدخل الكمبيوتر اللوحي بشدة داخل المفصل ،عندئذ سيهتز الكمبيوتر اللوحي ،مما يشير إلى إتمام عملية إرساء الكمبيوتر اللوحي على الوحدة جي ًدا. هام! احرص دائمًا على حمل المجموعة بالكامل من أسفل عندما يكون الكمبيوتر اللوحي ً موصوال بوحدة اإلرساء المتنقلة. 27 TF600T شحن الكمبيوتر اللوحي باستخدام وحدة اإلرساء المتنقلة ete lk del scr e rt lk ac inse sp num ck ba prt sys sc rq r te en pa us bre e ak fn 2 f1 end pgu p ift pgd n sh f1 0 e hom f9 rl ct f8 f7 alt f6 f5 f4 f3 f2 f1 esc lt a tab k lo c ps fn ca ift sh ct rl لشحن الكمبيوتر اللوحي باستخدام وحدة اإلرساء المتنقلة؛ اتبع ما يلي: قم بتوصيل كابل وحدة إرساء USBبمهايئ الطاقة. دبوسا بمنفذ وحدة اإلرساء. أدخل ّ الموصل الذي يحتوي على ً 36 قم بتوصيل مهايئ الطاقة بمنفذ تيار كهربائي. هام! •ال تستخدم سوى مهايئ الطاقة الخاص بالكمبيوتر اللوحي (سلسلة )TF600Tوكبل الموصل بوحدة اإلرساء أو USBالخاص بوحدة اإلرساء لشحن الكمبيوتر اللوحي ّ لشحن وحدة اإلرساء فقط ،حيث قد يؤدي استخدام مهايئ طاقة مختلف إلى تلف هذين الجهازين. دبوسا بالكامل في وحدة اإلرساء •تأكد من إدخال موصل USBالذي يحتوي على ً 36 المتنقلة. •تأكد من توصيل مهايئ الطاقة في مأخذ التيار الصحيح الذي يتميز بمعدل دخل مناسب. وتقدر فولطية خرج هذا المهايئ بقوة 5فولت تيار مباشر 3 ،أمبير. •عند استخدام جهاز الكمبيوتر اللوحي في وضع مهايئ الطاقة ،يجب أن يكون مقبس خرج التيار الكهربائي المؤرض قريبًا من الوحدة بحيث يسهل الوصول إليه. •اشحن وحدة اإلرساء لمدة ثمانية ( )8ساعات قبل استخدامها في وضع البطارية ألول مرة. دليل المستخدم لجهاز الكمبيوتر اللوحي من ASUS 28 استخدام لوحة اللمس إيماءات اإلصبع الواحد تحريك اإلصبع حرك إصبعك فوق لوحة اللمس لتحريك المؤشر. النقر/النقر المزدوج •في شاشة ،Startانقر فوق أحد التطبيقات إلطالقه. •في وضع ( Desktopسطح المكتب) ،انقر مزدوجا إلطالقه. نقرا فوق أحد العناصر ً ً السحب واإلفالت مزدوجا على أحد العناصر ،ثم نقرا انقر ً ً مرر نفس اإلصبع دون رفعه من على لوحة اللمس .وإلفالت العنصر في موقعه الجديد؛ ارفع إصبعك من على لوحة اللمس. 29 TF600T إيماءات األصبعين التمرير باستخدام إصبعين (ألعلى/ألسفل) حرك إصبعين للتمرير ألعلى أو ألسفل. التمرير باستخدام إصبعين (يسار/يمين) يسارا. حرك إصبعين للتمرير يمي ًنا أو ً السحب واإلفالت قم بتحديد أحد العناصر ،ثم اضغط مع االستمرار على الزر األيسر .بعد ذلك ،مرر إصبعك اآلخر على لوحة اللمس لسحب العنصر وإفالته في موقع جديد. دليل المستخدم لجهاز الكمبيوتر اللوحي من ASUS 30 مفاتيح الوظائف يمكن لمفاتيح الوظائف الموجودة في وحدة اإلرساء المتنقلة الخاصة بالكمبيوتر اللوحي أن تش ّغل إجراءات داخل شاشة Startووضع ( Desktopسطح المكتب) في .Windows® RT مالحظة :يختلف تصميم لوحة المفاتيح الموجودة بوحدة اإلرساء المتنقلة بحسب الدولة أو المنطقة ،إال أن وظائف تلك المفاتيح تبقى كما هي. fn + fn + f1 يضع الكمبيوتر اللوحي في وضع الخمول. f4 تشغيل وضع وضع الطائرة أو إيقافه مالحظة :عند تمكين هذه الوظيفة؛ فإن وضع وضع الطائرة ّ يعطل جميع االتصاالت الالسلكية. fn + f5 لزيادة سطوع الشاشة. fn + f6 اللتقاط صورة سطح المكتب. fn + fn + f8 تنشيط إعدادات الشاشة الثانية. مالحظة :تأكد من توصيل شاشة ثانية بالكمبيوتر اللوحي. f9 تمكين لوحة اللمس أو تعطيلها. مالحظة :يضيء المؤشر الموجود فوق هذا المفتاح عند تعطيل لوحة اللمس. 31 TF600T fn + f10 تشغيل مكبر الصوت وإيقافه. fn + f11 خفض مستوى الصوت. fn + f12 رفع مستوى الصوت. مفاتيح Windows® 8 يُستخدم المفتاحين الخاصين بـ ® Windowsالموجودين في وحدة اإلرساء المتنقلة كما يلي: اضغط على هذا المفتاح للعودة إلى شاشة .Startإذا كنت بالفعل في شاشة ،Startاضغط على هذا المفتاح للعودة إلى آخر تطبيق فتحته. •في شاشة ،Startقم بتحديد أحد التطبيقات واضغط على هذا المفتاح إلطالق شريط اإلعدادات. مالحظة :استخدم مفاتيح األسهم لتحديد أحد التطبيقات. •في وضع ( Desktopسطح المكتب) ،اضغط على هذا المفتاح لمحاكاة وظيفة النقر بزر الماوس األيمن. دليل المستخدم لجهاز الكمبيوتر اللوحي من ASUS 32 فصل الكمبيوتر اللوحي let e lk de scr e rt lk inse sp ac num ba ck prt sy sc srq r te en pa us bre e ak fn 2 f1 end pgu p n pgd sh ift 0 f1 hom e f9 rl ct f8 f7 alt f6 f5 f4 f3 f2 f1 esc lt a tab ck lo s fn ca p sh ift rl ct لفصل الكمبيوتر اللوحي؛ اتبع ما يلي: مستو وثابت. سطح على ــ اللوحي والكمبيوتر اإلرساء وحدة ضع المجموعة بالكامل ــ ٍ حرك المزالج ألسفل لتحرير الكمبيوتر اللوحي من وحدة اإلرساء المتنقلة. ّ ارفع الكمبيوتر اللوحي لفكه من وحدة اإلرساء المتنقلة. 33 TF600T دليل المستخدم لجهاز الكمبيوتر اللوحي من ASUS 34 الفصل الثالث: التعامل مع نظام Windows® RT 35 TF600T بدء التشغيل للمرة األولى عند استخدام جهاز الكمبيوتر اللوحي للمرة األولى ،تظهر سلسلة من الشاشات إلرشادك أثناء تهيئة اإلعدادات األساسية لنظام تشغيل .Windows® RT لبدء التشغيل للمرة األولى: -1شغل جهاز الكمبيوتر اللوحي. -2يرجى قراءة شروط الترخيص .حدد I accept the license terms for using ( Windowsأقبل شروط الترخيص الستخدام نظام تشغيل )Windowsواضغط ( Acceptأقبل). -3اتبع التعليمات الظاهرة على الشاشة لتهيئة العناصر األساسية التالية: • ( Personalizeتخصيص) • ( Settingsاإلعدادات) -4بمجرد االنتهاء من تهيئة العناصر األساسية ،يظهر مقطع فيديو يوضح كيفية التعامل مع نظام تشغيل .Windows® RTشاهد هذا الفيديو لمعرفة المزيد عن وظائف نظام تشغيل .Windows® RT -5قم بتسجيل الدخول على حساب المستخدم الخاص بك للدخول على ( Start screenشاشة البدء). شاشة تأمين نظام تشغيل Windows® RT تظهر شاشة التأمين عندما يدخل جهاز الكمبيوتر اللوحي على نظام تشغيل Windows® RTأو يكون في وضع سكون أو وضع الخمول .اسحب شاشة التأمين ألعلى للذهاب إلى شاشة Start (بدء). دليل المستخدم لجهاز الكمبيوتر اللوحي من ASUS 36 Windows® UI يأتي Windows® RTبواجهة تشغيل ( )UIتظهر بشكل قوالب ويب مربعة تمكنك من تنظيم تطبيقات ® Windowsوالدخول عليها بسهولة من شاشة البدء .وتشتمل هذه الواجهة على الخصائص التالية التي يمكنك االستفادة منها عند تشغيل جهاز الكمبيوتر اللوحي. شاشة البدء تظهر شاشة البدء بعد الدخول على حساب المستخدم الخاص بك .تساعدك هذه الشاشة على وضع مكان واحد. كل البرامج والتطبيقات التي تحتاجها في ٍ مربعات الويب حساب المستخدم تطبيقات ®Windows يمكن تهيئة مجموعة التطبيقات بحيث تساعدك على إنجاز أعمالك وكذلك االستمتاع بوقتك أثناء استخدام جهاز الكمبيوتر اللوحي .فكل من هذه التطبيقات له وظيفة معينة يمكنك استخدامها ومشاركتها عبر شبكات اإلنترنت. مالحظة :قد يُطلب منك لتشغيل التطبيقات تسجيل الدخول على حساب Microsoftالخاص بك قبل الشروع في تشغيلها. 37 TF600T استخدام تطبيقات ®Windows تخصيص اإلعدادات يمكنك تغيير حجم التطبيقات أو إزالتها من شاشة البدء. تغيير حجم التطبيق لتغيير حجم مجموعة مربعات التطبيقات: -1 -2 اسحب مجموعة مربعات التطبيقات ألسفل لتحديد وتشغيل شريط اإلعدادات. انقر لتصغير مجموعة مربعات التطبيقات أو انقر لتكبيرها. إزالة التطبيقات إلزالة تطبيق: -1 -2 اسحب مجموعة مربعات التطبيقات ألسفل لتحديد وتشغيل شريط اإلعدادات. انقر إلزالة التطبيق. الوصول إلى جميع التطبيقات تشغيل شاشة التطبيقات لعرض جميع التطبيقات: -1 -2 قم بالتمرير من الحافة العليا أو السفلى للشاشة إلظهار شريط جميع التطبيقات. انقر إلظهار كل التطبيقات المثبَّتة على الكمبيوتر اللوحي الخاص بك. إضافة المزيد من التطبيقات لشاشة البدء إلضافة تطبيق: -1 -2 في شاشة التطبيقات ،اسحب التطبيق ألسفل لتحديد وإطالق شريط اإلعدادات. انقر إلضافة التطبيق المحدد لشاشة البدء. دليل المستخدم لجهاز الكمبيوتر اللوحي من ASUS 38 شريط البدء هو شريط أدوات يمكن تشغيله على الجانب األيمن من شاشتك .كما يحتوي على العديد من األدوات التي تُ ِّ مكنك من مشاركة التطبيقات والوصول السريع لتخصيص إعدادات الكمبيوتر اللوحي الخاص بك. شريط البدء تشغيل شريط البدء مالحظة:عند تشغيل شريط البدء ،فإنه يظهر في البداية كمجموعة من األيقونات البيضاء. وتوضح الصورة باألعلى كيف يبدو شريط البدء بعد تنشيطه. لتشغيل شريط ( Charmsالبدء) ،قم بالتمرير من الحافة اليمنى للشاشة. إذا كنت تستخدم الكمبيوتر اللوحي مع وحدة ASUSالمتنقلة (اختياري) ،قم بتحريك مؤشر . + الماوس إلى الزاوية اليمنى العلوية أو السفلية للشاشة أو اضغط 39 TF600T داخل شريط ( Charmsالبدء) بحث تُ ِّ مكنك هذه األداة من البحث عن الملفات أو التطبيقات أو البرامج الموجودة بالكمبيوتر اللوحي. مشاركة تُ ِّ مكنك هذه األداة من مشاركة التطبيقات عبر مواقع التواصل االجتماعي أو البريد اإللكتروني. البدء تُمكنك هذه األداة من العودة إلى شاشة البدء .من شاشة بدء يمكنك ً أيضا استخدامها للعودة إلى آخر الملفات المفتوحة. األجهزة ِّ تمكنك هذه األداة من الوصول إلى األجهزة الملحقة بجهاز الكمبيوتر اللوحي كشاشة العرض الخارجية أو الطابعة ومشاركة الملفات معها. اإلعدادات ِّ تمكنك هذه األداة من الوصول إلى إعدادات الكمبيوتر اللوحي الخاص بك. مالحظة :لضمان أن وحدة اإلرساء المتنقلة (اختيارية) ً أيضا َّ محدثة بآخر تحديث من ® ،Windowsقم بإرساء الكمبيوتر اللوحي على وحدة اإلرساء المتنقلة عندما ترى إشعار تحديث ®.Windows دليل المستخدم لجهاز الكمبيوتر اللوحي من ASUS 40 خاصية االنطباق تعرض خاصية االنطباق تطبيقين جنبًا إلى جنب مما يمكنك من العمل أو االنتقال بين التطبيقات. هام! تأكد من ضبط دقة شاشة الكمبيوتر اللوحي الخاص بك على 768 × 1366قبل استخدام خاصية االنطباق. شريط االنطباق استخدام خاصية االنطباق لتنشيط خاصية االنطباق باستخدام اللوحة اللمسية للكمبيوتر اللوحي ،اتبع الخطوات التالية: -1شغل التطبيق الذي ترغب في تفعيل خاصية االنطباق به. -2انقر لفترة على الجزء العلوي للتطبيق واسحبه للجانب األيمن أو األيسر من الشاشة حتى يظهر شريط االنطباق. -3شغل تطبيق آخر. 41 TF600T إذا كنت تستخدم الكمبيوتر اللوحي باالتصال مع الوحدة المتنقلة لشركة ( ASUSاختياري)، يمكن اتباع أي من التعليمات التالية لتنشيط خاصية االنطباق باستخدام لوحة اللمس أو لوحة المفاتيح. استخدام لوحة اللمس الستخدام لوحة اللمس: -1شغل التطبيق الذي ترغب في تفعيل خاصية االنطباق به. -2حرك مؤشر الماوس على الجانب األعلى للشاشة. -3بمجرد تغيير المؤشر إلى أيقونة اليد ،اسحب التطبيق ثم قم بإفالته إلى الجانب األيمن أو األيسر من لوحة العرض. -4شغل تطبيق آخر.استخدام لوحة المفاتيح. استخدام لوحة المفاتيح الستخدام لوحة المفاتيح: -1 شغل التطبيق الذي ترغب في تفعيل خاصية االنطباق به. + . -2 -3 اضغط على شغل تطبيق آخر. -4 لالنتقال بين التطبيقات اضغط على دليل المستخدم لجهاز الكمبيوتر اللوحي من ASUS + . J 42 االتصال باإلنترنت تستطيع الوصول إلى البريد اإللكتروني وتصفح اإلنترنت ومشاركة التطبيقات عبر مواقع التواصل االجتماعية باستخدام خاصية Wi-Fiمن على الكمبيوتر اللوحي. هام! أغلق وضع الطائرة لتشغيل خاصية الـ .Wi-Fi تمكين Wi-Fi لتمكين خاصية الـ :Wi-Fi -1 شغل شريط ( Charmsالبدء). . انقر -2انقر -3انقر الختيار نقطة وصول من قائمة اتصاالت الـ Wi-Fiالمتاحة ثم انقر فوق ( Connectمتوفر). -4عندما يطلب منك إدخال كلمة المرور ،اكتبها ثم انقر فوق ( Nextالتالي). -5لتمكين المشاركة بين الكمبيوتر اللوحي واألنظمة الالسلكية األخرى المتاحة انقر فوق ( Yes, turn on sharing and connect to devicesنعم ،شغل المشاركة واتصل باألجهزة) .أو انقر فوق No, don’t turn on sharing or ( connect to devicesال ،تقم بتشغيل المشاركة أو االتصال باألجهزة) إذا كنت ال ترغب في تشغيل خاصية المشاركة. وضع وضع الطائرة يُعطل وضع وضع الطائرة االتصاالت الالسلكية ،ويسمح باستخدام الكمبيوتر اللوحي بأمان أثناء رحلة الطيران. مالحظة :اتصل بشركة الطيران للتعرف على الخدمات التي تقدمها الشركة لرحالت الطيران والتعليمات التي يجب اتباعها عند استخدام الكمبيوتر اللوحي أثناء رحلة الطيران. تشغيل أو إيقاف وضع وضع الطائرة لتشغيل أو إيقاف وضع وضع الطائرة: -1شغل شريط ( Charmsالبدء). . و انقر -2أنقر علي انقر -3حرك شريط التمرير إلى اليسار إليقاف وضع وضع الطائرة أو حركه إلى اليمين لتشغيل وضع وضع الطائرة. 43 TF600T Internet Explorer 10 يوفر ( Internet Explorer 10 (IE10طريقة أسرع وأكثر أم ًنا وسالسة لتصفح مواقعك المفضلة ومشاركتها. مالحظة :تأكد من اتصالك باإلنترنت قبل استخدام .IE10 استخدام IE10 الستخدام :IE10 -1 -2 . انقر على من شريط عنوان ويب ،اكتب عنوان الويب ثم انقر. صفحة الويب الحالية تحديث انقر للبدء اإلعدادات االنتقال إلى الصفحةاألخيرة شريط عنوان الويب الرجوع إلى الصفحة السابقة إضافة عالمات تبويب أو غلقها عالمات التبويب هي صفحات الويب المتصفحة المعروضة على شكل صور مصغرة والموضحة في شريط القائمة. دليل المستخدم لجهاز الكمبيوتر اللوحي من ASUS 44 إلضافة تبويب جديد: -1 قم بالتمرير من الحافة العلوية أو السفلية لصفحة IE10إلظهار شريط ( Menuالقائمة). -2 -3 . انقر فوق من شريط عنوان ويب ،اكتب عنوان الويب ثم انقر . لغلق التبويب: -1 قم بالتمرير من الحافة العلوية أو السفلية لصفحة IE10إلظهار شريط ( Menuالقائمة). -2 انقر فوق -3 إذا أردت إغالق كل عالمات التبويب انقر فوق التبويب). لعالمة التبويب التي ترغب في إغالقها. > ( Close tabsإغالق عالمات مالحظة :يغلق هذا اإلجراء كل عالمات التبويب ماعدا الصفحة الحالية المعروضة على الشاشة. 45 TF600T إزالة كل شئ وإعادة تثبيت نظام التشغيل Windows يمكن استعادة إعدادات المصنع لجهاز الكمبيوتر اللوحي باستخدام الخيار ( Remove everything and reinstallإزالة الكل وإعادة التثبيت) الموجود في إعدادات الكمبيوتر اللوحي .يرجى الرجوع إلى الخطوات الواردة أدناه الستخدام هذا الخيار. هام! يجب عمل نسخة احتياطية من كافة البيانات قبل استخدام هذا الخيار. مالحظة :قد تستغرق هذه العملية بضع لحظات إلتمامها. .1 إطالق شريط الرموز. > ( Change PC Settingsتغيير إعدادات الحاسب الشخصي) .2انقر فوق > ( Generalعام). .3اذهب إلى األسفل الستعراض خيار إزالة كل شئ وإعادة تثبيت .Windowsومن هذا الخيار ،انقر فوق ( Get Startedبدء التشغيل). .4 اتبع التعليمات المعروضة على الشاشة إلتمام عملية إعادة التثبيت وإعادة الضبط. دليل المستخدم لجهاز الكمبيوتر اللوحي من ASUS 46 إيقاف تشغيل الكمبيوتر اللوحي يمكنك إيقاف تشغيل الكمبيوتر اللوحي عن طريق القيام بأي مما يلي: من شريط Charmsثم انقر على •انقر على إلجراء إيقاف التشغيل العادي. > ( Shut downإيقاف تشغيل) > ( Shut downإيقاف تشغيل). •من شاشة تسجيل الدخول ،انقر على ثوان •في حالة عدم استجابة الكمبيوتر اللوحي ،اضغط مع االستمرار على زر الطاقة لمدة ثمان (ٍ )8 على األقل إلى أن يتم إيقاف تشغيل الكمبيوتر اللوحي. ضبط الكمبيوتر اللوحي على وضع السكون لضبط الكمبيوتر اللوحي على وضع السكون ،اضغط على زر الطاقة مرة واحدة. 47 TF600T دليل المستخدم لجهاز الكمبيوتر اللوحي من ASUS 48 الفصل الرابع: تطبيقاتASUS 49 TF600T تطبيقات ASUSالمميزة تطبيق My Library يُمثل تطبيق My Libraryواجهة متكاملة لمجموعات الكتب الخاصة إذ يتيح لك وضع الكتب اإللكترونية التي قمت بشرائها أو تنزيلها وتصنيفها حسب العنوان والمؤلف والتاريخ. مالحظة :ال يدعم تطبيق My Libraryسوى الكتب اإللكترونية بتنسيق .ePub الشاشة الرئيسية لتطبيق My Library انقر للتصنيف حسب المؤلف أو التاريخ أو العنوان الكتب استيراد الكتب اإللكترونية الستيراد مزيد من الكتب اإللكترونية في رف الكتب الخاص بك ،يمكنك إجراء الخطوات التالية: -1اسحب من أعلى الشاشة أو أسفلها لتشغيل شريط اإلعدادات. ثم انقر فوق ( Filesالملفات) لتحديد مكان الكتب اإللكترونية التي ترغب -2انقر فوق في إضافتها إلى رف الكتب. دليل المستخدم لجهاز الكمبيوتر اللوحي من ASUS 50 -3 انقر فوق الكتب اإللكترونية التي ترغب في إضافتها إلى مكتبتك ثم انقر فوق ( Openفتح). قراءة الكتب اإللكترونية عند قراءة أحد الكتب اإللكترونية ،اسحب أو انقر فوق الصفحة اليمنى لالنتقال إلى الصفحة التالية ثم اسحب أو انقر فوق الصفحة اليسرى للرجوع إلى الصفحة السابقة. انقر للبحث عن كلمة رئيسية انقر لتكبير الصفحة انقر لعرض قائمة اإلشارات المرجعية أو تمكين الوضع النهاري/الليلي انقر للرجوع إلى رف الكتب انقر لعرض قائمة الفصول انقر إلدخال إشارة مرجعية انقر لتصغير الصفحة انقر لتمرير الصفحات 51 TF600T وضع إشارة مرجعية تمكنّك اإلشارة المرجعية من تحديد بعض الصفحات في كتاب معين بحيث تسهل عليك العودة إلى آخر صفحة قرأتها. لوضع إشارة مرجعية: -1 اسحب من الحافة العلوية أو السفلية للكتاب اإللكتروني إلظهار شريط اإلعدادات. -2انقر فوق لوضع إشارة مرجعية على الصفحة ،كما يمكنك ً أيضا وضع العديد من اإلشارات المرجعية على الصفحات كما تريد. -3لعرض الصفحات التي تم وضع إشارات مرجعية عليها ،انقر فوق ،ثم انقر فوق الصفحة التي ترغب في فتحها. دليل المستخدم لجهاز الكمبيوتر اللوحي من ASUS 52 وضع مالحظات على الصفحة يتيح لك وضع مالحظة معينة في الكتب اإللكترونية معرفة تعريف كلمة معينة أو نسخ كلمة أو عبارة أو مشاركتها عبر البريد اإللكتروني أو ترجمتها إلى لغة مختلفة. لوضع مالحظة: -1 انقر مع االستمرار على كلمة ما حتى تظهر قائمة األدوات ومالحظة القاموس. مالحظة :لتحديد عبارة ،انقر مع االستمرار فوق إحدى الكلمات ثم مرر بإصبعك للتحديد. وعندما تحدد إحدى العبارات ،لن تظهر مالحظة القاموس. -2انقر فوق ( Highlightتحديد) لتحديد الكلمة أو العبارة .انقر فوق ( Noteمالحظة) لتسجيل الكلمة أو العبارة المحددة .انقر فوق ( Copyنسخ) لنسخ الكلمة أو العبارة المحددة ولصقها في تطبيق نصي. مالحظات: •لترجمة كلمة أو عبارة ،انقر فوق ( Highlightتحديد) .وانقر فوق الكلمة أو العبارة المحددة ،ثم انقر فوق ( Translationالترجمة) واختر إحدى اللغات. •لمشاركة كلمة أو عبارة ،انقر فوق ( Shareالمشاركة) ثم حدد التطبيق التي ترغب في مشاركته. -3لعرض الصفحات التي تم حفظ مالحظات عليها ،انقر فوق التي ترغب في فتحها. 53 ثم انقر فوق المالحظة TF600T تطبيق My Dictionary يُعد تطبيق My Dictionaryبمنزلة مرجع متكامل يتيح لك معرفة تعريف الكلمات أو العبارات وكيفية نطقها وترجمتها الصحيحة. الشاشة "القاموس" انقر لتشغيل الشاشة ( Dictionaryالقاموس) أدخل الكلمة ثم انقر فوق Translate (الترجمة) انقر لفتح ويكاموس انقر لسماع نطق الكلمة جزء التعريف جزء السجل الشاشة "الترجمة" انقر لتشغيل الشاشة ( Translateالترجمة) انقر لتغيير اللغة انقر لتحديد اللغة األصلية للنص انقر لتحديد لغة الترجمة جزء الترجمة أدخل الكلمات أو العبارات المطلوب ترجمتها دليل المستخدم لجهاز الكمبيوتر اللوحي من ASUS 54 تطبيق ASUS Webstorage يعتبر تطبيق ASUS WebStorageبمثابة مخزن على اإلنترنت لملفاتك التي يمكنك حفظها ومزامنتها ومشاركتها والدخول إليها وقتما تشاء وأينما كنت .ويتيح لك هذا التطبيق إنشاء المالحظات والتقاط الصور وتسجيل الرسائل الصوتية ومقاطع الفيديو وحفظها بشكل دائم على حسابك على .WebStorage مالحظات: •يجب أن يكون لديك حساب على ASUS WebStorageالستخدام هذا التطبيق، ويرجى التسجيل إذا لم يكن لديك حساب. •تأكد من أنك متصل باإلنترنت قبل الدخول على تطبيق .ASUS WebStorage •تأكد من تثبيت أحدث نسخة من تطبيق ASUS WebStorage PC Suiteعلى جهاز الكمبيوتر .يمكنك زيارة موقعنا http://www.asuswebstorage.com للحصول على مزيد من المعلومات. الشاشة الرئيسية لتطبيق ASUS WebStorage 55 TF600T التعامل مع تطبيق WebStorage يحتوي تطبيق ASUS WebStorageعلى المجلدات التالية التي يمكن استخدامها في تنفيذ الوظائف المختلفة: المجلد ( MySyncFolderالمزامنة) يتيح لك هذا المجلد الوصول إلى الملفات التي تريد مزامنتها مع جهاز الكمبيوتر عبر جهاز الكمبيوتر اللوحي ومشاركتها وتعديلها ،بل ويتم تطبيق عمليات التعديل والحفظ التي تُجرى على الملفات على الكمبيوتر المتزامن. كما يتيح لك هذا المجلد تدوين المالحظات والتقاط الصور وتسجيل مقاطع الفيديو والمقاطع الصوتية وتحميلها إليه مباشر ًة. تحميل الملفات إلى المجلد ( MySyncFolderالمزامنة) لتحميل الملفات إلى المجلد ( MySyncFolderالمزامنة): لفتح المجلد ( MySyncFolderالمزامنة). -1 انقر فوق -2 اسحب من الحافة العليا أو السفلى للشاشة لتشغيل شريط اإلعدادات. ،ثم حدد مكان الملف الذي ترغب في تحميله إلى المجلد -3انقر فوق ( MySyncFolderالمزامنة). إضافة الملفات إلى المجلد ( MySyncFolderالمزامنة) إلضافة الملفات إلى المجلد ( MySyncFolderالمزامنة): -1 اسحب من الحافة العليا أو السفلى للشاشة لتشغيل شريط اإلعدادات. -2 ،ثم حدد اإلجراء الذي تريد تنفيذه: انقر فوق أ -انقر فوق ( Note takingتدوين مالحظات) لكتابة المالحظات. ب -انقر فوق ( Snapshotلقطة سريعة) اللتقاط الصور. ج -انقر فوق ( Video recordتسجيل فيديو) لتسجيل مقاطع الفيديو. د -انقر فوق ( Audio recordتسجيل صوت) لتسجيل مقاطع الصوت. -3أدخل اسم الملف وانقر فوق ( Saveحفظ) .سيتم تحميل الملف الذي حفظته إلى المجلد ( MySyncFolderالمزامنة) تلقائيًا. دليل المستخدم لجهاز الكمبيوتر اللوحي من ASUS 56 حذف المحتويات من المجلد ( MySyncFolderالمزامنة) لحذف المحتويات من المجلد ( MySyncFolderالمزامنة): -1 -2 اسحب الملف أو المجلد ألسفل لتحديد شريط اإلعدادات وفتحه. انقر فوق لحذف الملف أو المجلد المحدد ،ثم انقر فوق ( OKموافق). تخصيص المحتويات في المجلد ( MySyncFolderالمزامنة) يمكنك تخصيص المحتويات في هذا المجلد مثل إعادة تسميتها أو تعيينها كمفضالت أو مشاركتها عبر البريد اإللكتروني أو إنشاء ارتباط لها من خالل موقع ASUS WebStorage اإللكتروني. لتخصيص المحتويات في المجلد ( MySyncFolderالمزامنة): -1 اسحب الملف أو المجلد ألسفل لتحديد شريط اإلعدادات وفتحه. -2 إلعادة تسمية الملف أو المجلد ،انقر فوق -3 . إلضافة الملف كمفضلة ،انقر فوق . إلدخال اسم الملف ثم انقر مالحظة :عند إضافة ملف أو مجلد كمفضلة ،تظهر أيقونة تحمل رمز النجمة على الزاوية العلوية اليسرى من الملف أو المجلد. -4لمشاركة ملف أو مجلد عبر البريد االلكتروني أو االرتباط ،انقر فوق للمشاركة عبر البريد اإللكتروني أو فوق ثم انقر فوق للمشاركة عبر االرتباط. مالحظات: •يجب أن يكون لديك حساب على Microsoftلمشاركة المحتويات عبر البريد اإللكتروني. •تتم إضافة الملفات المحددة كمفضالت أو التي تمت مشاركتها كارتباطات إلى المجلد ( Starredالنجمة) والمجلد ( My shared linkاالرتباط المشترك) على التوالي. • يمكنك تحديد الملفات أو المجلدات ومشاركتها في الوقت ذاته. 57 TF600T المجلد ( Backed-up Dataالبيانات المنسوخة احتياطيًا) يسمح لك هذا المجلد بفتح الملفات التي تم نسخها احتياطيًا من الكمبيوتر الخاص بك .كما يتيح لك تحديد الملفات كمفضالت ومشاركتها عبر البريد اإللكتروني أو إنشاء ارتباط لها من خالل الموقع اإللكتروني .ASUS WebStorage مالحظات: •يقوم تطبيق ASUS WebStorageبتسجيل اسم الكمبيوتر ويظهر للمجلد ( Backed-up Dataالبيانات المنسوخة احتياطيًا) كاسم للمجلد المنسوخ احتياطيًا. •تتطابق مسارات المحتويات المنسوخة احتياطيًا وأسماؤها مع مسارات المحتويات الموجودة في الكمبيوتر وأسمائها. •لنسخ الملفات احتياطيًا من أكثر من كمبيوتر أو تحديث سعة التخزين ،عليك شراء خطط تطبيق WebStorageمن موقع الدعم التابع لنا .لمزي ٍد من المعلومات ،يمكنك زيارة الموقع اإللكتروني .https://service.asuswebstorage.com/store تحديد المحتويات ومشاركتها داخل المجلد ( Backed-up Dataالبيانات المنسوخة احتياطيًا) يمكنك تحديد ملف أو مجلد كأحد المفضالت ومشاركته عبر البريد اإللكتروني أو إنشاء ارتباط له من خالل الموقع اإللكتروني .ASUS WebStorage لتحديد ومشاركة الملفات في المجلد ( Backed-up dataالبيانات المنسوخة احتياطيًا): لفتح المجلد ( Backed-up Dataالبيانات المنسوخة احتياطيًا). -1 انقر فوق -2 اسحب الملف أو المجلد ألسفل لتحديد شريط اإلعدادات وفتحه. لتحديد الملف أو المجلد كمفضلة أو انقر فوق -3انقر فوق االرتباط في الموقع اإللكتروني .ASUS WebStorage للمشاركة عبر مالحظات: •يجب أن يكون لديك حساب على Microsoftلمشاركة المحتويات عبر البريد اإللكتروني. • يمكنك تحديد الملفات أو المجلدات ومشاركتها في الوقت ذاته. •تتم إضافة الملفات المحددة كمفضالت أو التي تمت مشاركتها كارتباطات إلى المجلد ( Starredالنجمة) والمجلد ( My shared linkاالرتباط المشترك) على التوالي. دليل المستخدم لجهاز الكمبيوتر اللوحي من ASUS 58 المجلد ( My Collectionالمنوعات) يتيح لك هذا المجلد تحميل المحتويات المفضلة لديك دون الحاجة إلى مزامنتها مع جهاز الكمبيوتر .كما يتيح لك هذا المجلد تدوين المالحظات والتقاط الصور وتسجيل مقاطع الفيديو والمقاطع الصوتية وتحميلها إليه مباشر ًة. تحميل الملفات لتحميل الملفات: لفتح المجلد ( My Collectionالمنوعات). -1 انقر فوق -2 انقر فوق -3 انقر فوق ( Openفتح) لتحميل الملف إلى المجلد ( My Collectionالمنوعات). ،ثم حدد مكان الملف الذي ترغب في تحميله وقم بتحديده. إضافة الملفات إلى المجلد ( My Collectionالمنوعات) إلضافة الملفات إلى المجلد ( My Collectionالمنوعات): -1 اسحب من الحافة العليا أو السفلى للشاشة لتشغيل شريط اإلعدادات. -2 ،ثم حدد اإلجراء الذي تريد تنفيذه: انقر فوق أ -انقر فوق ( Note takingتدوين مالحظات) لكتابة المالحظات. ب -انقر فوق ( Snapshotلقطة سريعة) اللتقاط الصور. ج -انقر فوق ( Video recordتسجيل فيديو) لتسجيل مقاطع الفيديو. د -انقر فوق ( Audio recordتسجيل صوت) لتسجيل مقاطع الصوت. -3أدخل اسم الملف وانقر فوق ( Saveحفظ) .سيتم تحميل الملف الذي حفظته إلى المجلد ( My Collectionالمنوعات) تلقائيًا. حذف المحتويات من المجلد ( My Collectionالمنوعات) لحذف المحتويات من المجلد ( My Collectionالمنوعات): -1 -2 59 اسحب الملف أو المجلد ألسفل لتحديد شريط اإلعدادات وفتحه. انقر فوق لحذف الملف أو المجلد المحدد ،ثم انقر فوق ( OKموافق). TF600T تخصيص المحتويات في المجلد ( My Collectionالمنوعات) يمكنك تخصيص المحتويات في هذا المجلد مثل إعادة تسميتها أو تعيينها كمفضالت أو مشاركتها عبر البريد اإللكتروني أو إنشاء ارتباط لها من خالل موقع ASUS WebStorage اإللكتروني. لتخصيص المحتويات في المجلد ( My Collectionالمنوعات): -1 اسحب الملف أو المجلد ألسفل لتحديد شريط اإلعدادات وفتحه. -2 إلعادة تسمية الملف أو المجلد ،انقر فوق -3 . إلضافة الملف كمفضلة ،انقر فوق . إلدخال اسم الملف ثم انقر مالحظة :عند إضافة ملف أو مجلد كمفضلة ،تظهر أيقونة تحمل رمز النجمة على الزاوية العلوية اليسرى من الملف أو المجلد. -4لمشاركة ملف أو مجلد عبر البريد االلكتروني أو االرتباط ،انقر فوق للمشاركة عبر البريد اإللكتروني أو فوق ،ثم انقر فوق للمشاركة عبر االرتباط. مالحظات: •يجب أن يكون لديك حساب على Microsoftلمشاركة المحتويات عبر البريد اإللكتروني. •تتم إضافة الملفات المحددة كمفضالت أو التي تمت مشاركتها كارتباطات إلى المجلد ( Starredالنجمة) والمجلد ( My shared linkاالرتباط المشترك) على التوالي. • يمكنك تحديد الملفات أو المجلدات ومشاركتها في الوقت ذاته. دليل المستخدم لجهاز الكمبيوتر اللوحي من ASUS 60 المجلد ( Starredالنجمة) ً فضال عن يتيح لك هذا المجلد سهولة الوصول إلى المحتويات المحددة كمفضالت وعرضها، إمكانية حذفها. إزالة ملف أو مجلد إلزالة ملف أو مجلد: لفتح المجلد ( Starredالنجمة). -1 انقر فوق -2 اسحب الملف أو المجلد ألسفل لتحديد شريط اإلعدادات وفتحه. -3 انقر فوق إلزالة الملف أو المجلد. تخصيص المحتويات في المجلد ( Starredالنجمة) يمكنك تخصيص المحتويات في هذا المجلد مثل إعادة تسميتها أو مشاركتها عبر البريد اإللكتروني أو إنشاء ارتباط لها من خالل موقع ASUS WebStorageاإللكتروني. لتخصيص المحتويات في المجلد ( Starredالنجمة): -1 -2 اسحب الملف أو المجلد ألسفل لتحديد شريط اإلعدادات وفتحه. إلعادة تسمية الملف أو المجلد ،انقر فوق إلدخال اسم الملف ثم انقر -3لمشاركة ملف أو مجلد عبر البريد االلكتروني أو االرتباط ،انقر فوق للمشاركة عبر البريد اإللكتروني أو فوق . ثم انقر فوق للمشاركة عبر االرتباط. مالحظات: •يجب أن يكون لديك حساب على Microsoftلمشاركة المحتويات عبر البريد اإللكتروني. •تتم إضافة الملفات التي تمت مشاركتها كارتباطات تلقائيًا إلى المجلد ( My shared linkاالرتباط المشترك). 61 TF600T المجلد ( Recent changesالتغييرات األخيرة) يمكنّك هذا المجلد من عرض المحتويات المحفوظة في المجلد MySyncFolder, Backed-up DataMy Collectionوالمجلد ( My Collectionالمنوعات) .كما يسمح لك ً أيضا بتخصيص أحدث المحتويات بحيث يمكنك إعادة تسميتها أو حذفها أو تعيينها كمفضلة أو مشاركتها عبر البريد اإللكتروني أو إنشاء ارتباط لها من خالل موقع ASUS WebStorageاإللكتروني. مالحظة :ال يمكنك تخصيص سوى المحتويات المحفوظة في المجلد MySyncFolder (المزامنة) والمجلد ( My Collectionالمنوعات). عرض المحتويات التي تم تغييرها مؤخرًا مؤخرا: لعرض المحتويات التي تم تغييرها ً -1 - 2 لفتح المجلد ( Recent changesالتغييرات األخيرة). انقر فوق انقر فوق الملف الذي ترغب في عرضه. -3انقر فوق للعودة إلى الشاشة الرئيسية. تخصيص المحتويات في المجلد ( Recent changesالتغييرات األخيرة) يمكنك تخصيص المحتويات في هذا المجلد مثل إعادة تسميتها أو مشاركتها عبر البريد اإللكتروني أو إنشاء ارتباط لها من خالل موقع ASUS WebStorageاإللكتروني. لتخصيص المحتويات في المجلد ( Recent changesالتغييرات األخيرة): -1 -2 -3 اسحب الملف ألسفل لتحديد شريط اإلعدادات وفتحه. إلعادة تسمية الملف أو المجلد ،انقر فوق انقر فوق إلدخال اسم الملف ثم انقر فوق . لحذف الملف أو المجلد الذي قمت بتحديده ثم انقر فوق ( OKموافق). هام! سيؤدي حذف الملفات من هذا المجلد إلى حذفها ً أيضا من أماكنها األصلية .لذلك احرص على إنشاء نسخة احتياطية من الملفات قبل حذفها. -4 إلضافة الملف كمفضلة ،انقر فوق . مالحظة :عند إضافة ملف أو مجلد كمفضلة ،تظهر أيقونة تحمل رمز النجمة على الزاوية العلوية اليسرى من الملف أو المجلد. دليل المستخدم لجهاز الكمبيوتر اللوحي من ASUS 62 -5لمشاركة ملف أو مجلد عبر البريد االلكتروني أو االرتباط ،انقر فوق للمشاركة عبر البريد اإللكتروني أو فوق ثم انقر فوق للمشاركة عبر االرتباط. مالحظات: •يجب أن يكون لديك حساب على Microsoftلمشاركة المحتويات عبر البريد اإللكتروني. •تتم إضافة الملفات التي تمت مشاركتها كارتباطات تلقائيًا إلى المجلد ( My shared linkاالرتباط المشترك). • يمكنك تحديد الملفات أو المجلدات ومشاركتها في الوقت ذاته. المجلد ( Recent photosأحدث الصور) يمكنّك هذا المجلد من عرض الصور المحفوظة في المجلد ( MySyncFolderالمزامنة) والمجلد ( Backed-up Dataالبيانات المنسوخة احتياطيًا) والمجلد My Collection (المنوعات) .كما يسمح لك ً أيضا بتخصيص أحدث الصور حيث يمكنك إعادة تسميتها أو حذفها أو تعيينها كمفضلة أو مشاركتها عبر البريد اإللكتروني أو إنشاء ارتباط لها من خالل موقع ASUS WebStorageاإللكتروني. مالحظة :ال يمكنك تخصيص سوى الصور المحفوظة في المجلد MySyncFolder (المزامنة) والمجلد ( My Collectionالمنوعات). عرض أحدث الصور لعرض أحدث الصور: -1 انقر فوق لفتح المجلد ( Recent photosأحدث الصور). -2انقر فوق الصورة التي ترغب في عرضها .لعرض المزيد من الصور ،اسحب من أعلى الشاشة أو أسفلها وانقر فوق الصورة. -3 63 انقر فوق للعودة إلى الشاشة الرئيسية. TF600T تخصيص الصور يمكنك تخصيص الصور في هذا المجلد مثل إعادة تسميتها أو مشاركتها عبر البريد اإللكتروني أو إنشاء ارتباط لها من خالل موقع ASUS WebStorageاإللكتروني. لتخصيص المحتويات في المجلد ( Recent photosأحدث الصور): -1 اسحب الملف ألسفل لتحديد شريط اإلعدادات وفتحه. -2 إلعادة تسمية الصورة ،انقر فوق -3 لحذف الصورة ،انقر فوق إلدخال اسم الملف ثم انقر فوق . ثم انقر فوق ( OKموافق). هام! سيؤدي حذف الصور من هذا المجلد إلى حذفها ً أيضا من أماكنها األصلية .لذلك احرص على إنشاء نسخة احتياطية من الصور قبل حذفها. - 4إلضافة الملف كمفضلة ،انقر فوق . مالحظة :عند إضافة ملف كمفضلة ،تظهر أيقونة تحمل رمز النجمة على الزاوية العلوية اليسرى من الصورة. المجلد ( Recent musicالموسيقى الحديثة) يمكنّك هذا المجلد من عرض ملفات الموسيقى المحفوظة في المجلد Backed-up Data (البيانات المنسوخة احتياطيًا) والمجلد ( My Collectionالمنوعات) .كما يسمح لك ً أيضا بتخصيص ملفات الموسيقى بحيث يمكنك إعادة تسميتها أو حذفها أو تعيينها كمفضلة أو مشاركتها عبر البريد اإللكتروني أو إنشاء ارتباط لها من خالل موقع ASUS WebStorageاإللكتروني. مالحظة :ال يمكنك تخصيص سوى ملفات الموسيقى المحفوظة في المجلد My Collection (المنوعات). عرض ملفات الموسيقى وتشغيلها لعرض ملفات الموسيقى وتشغيلها: -1 انقر فوق لفتح المجلد ( Recent musicالموسيقى الحديثة). مالحظة :بمجرد فتح المجلد ،تظهر قائمة التشغيل بالزاوية اليمنى من الشاشة. -2 -3 مرر قائمة التشغيل ثم انقر فوق الملف الذي ترغب في تشغيله من الموسيقى. انقر فوق للعودة إلى الشاشة الرئيسية. دليل المستخدم لجهاز الكمبيوتر اللوحي من ASUS 64 تخصيص ملفات الموسيقى يمكنك تخصيص ملفات الموسيقى في هذا المجلد بحيث يمكنك إعادة تسميتها أو مشاركتها عبر البريد اإللكتروني أو إنشاء ارتباط لها من خالل موقع ASUS WebStorageاإللكتروني. لتخصيص ملفات الموسيقى في المجلد ( Recent musicالموسيقى الحديثة): -1 انقر فوق ملف الموسيقى الذي ترغب في تخصيصه من جزء قائمة التشغيل. مالحظة :بمجرد تحديد الملف ،تظهر عالمة اختيار زرقاء على الجانب األيسر من الملف. -2 -3 إلعادة تسمية ملف الموسيقى ،انقر فوق لحذف الملف ،انقر فوق إلدخال اسم الملف ثم انقر فوق . ثم انقر فوق ( OKموافق). هام! سيؤدي حذف ملفات الموسيقى من هذا المجلد إلى حذفها ً أيضا من أماكنها األصلية. لذلك احرص على إنشاء نسخة احتياطية من الملفات الموسيقية قبل حذفها. -4 إلضافة الملف كمفضلة ،انقر فوق . مالحظة :عند إضافة ملف موسيقي كمفضلة ،تظهر أيقونة تحمل رمز النجمة على جانب الملف. المجلد ( My shared linkاالرتباط المشترك) يتيح لك هذا المجلد عرض المحتويات التي قمت بإنشاء ارتباط لها على موقع ASUS WebStorageاإللكتروني والوصول إليها بسهولة. مالحظة :ال يمكنك تخصيص سوى االرتباطات المحفوظة في المجلد MySyncFolder (المزامنة) والمجلد ( My Collectionالمنوعات). عرض االرتباطات المشتركة لعرض االرتباطات المشتركة: لفتح المجلد ( My shared linkاالرتباط المشترك). -1 انقر فوق -2 انقر فوق الملف أو المجلد الذي ترغب في فتحه. -3 65 انقر فوق للعودة إلى الشاشة الرئيسية. TF600T تخصيص المحتويات المشتركة يمكنك تخصيص المحتويات المشتركة في هذا المجلد مثل إعادة تسميتها أو مشاركتها عبر البريد اإللكتروني أو إنشاء ارتباط لها من خالل موقع ASUS WebStorageاإللكتروني. لتخصيص المحتويات المشتركة: -1 -2 -3 اسحب الملف ألسفل لتحديد شريط اإلعدادات وفتحه. إلعادة تسمية الملف أو المجلد ،انقر فوق لحذف الملف ،انقر فوق إلدخال اسم الملف ثم انقر فوق . ثم انقر فوق ( OKموافق). هام! سيؤدي حذف المحتويات من هذا المجلد إلى حذفها ً أيضا من أماكنها األصلية .لذلك احرص على إنشاء نسخة احتياطية من الملفات قبل حذفها. -4 إلضافة الملف كمفضلة ،انقر فوق . مالحظة :عند إضافة ملف كمفضلة ،تظهر أيقونة تحمل رمز النجمة على الزاوية العلوية اليسرى من الصورة. دليل المستخدم لجهاز الكمبيوتر اللوحي من ASUS 66 متجر ASUS @vibeاإللكتروني متجر ASUS @vibeاإللكتروني عبارة عن برنامج موسيقى ترفيهي يجمع بين مختلف ألوان الموسيقي ويسمح للمستخدم بتشغيل الملفات الموسيقية للفنانين والمحطات اإلذاعية المفضلة لديه. مالحظة :قد تختلف المحتويات المقدمة باختالف البلد أو المنطقة. الشاشة الرئيسية لمتجر ASUS @vibeاإللكتروني انقر لفتح محطة فنان مشهور انقر لفتح محطة فنان مشهور استخدام متجر vibe @اإللكتروني يسمح متجر ASUS @vibeللمستخدم بتشغيل المحتويات اإلذاعية والموسيقية الواردة من خدمات راديو اإلنترنت مثل خدمة .AUPEO! Free Music 67 TF600T استخدام خدمة AUPEO! Free Music إن AUPEO!ما هي إال خدمة من خدمات راديو االنترنت المخصصة التي تسمح للمستخدم بتشغيل ملفات الموسيقى الخاصة بالفنانين المبدعين والموضوعات واألنواع المتميزة. الستخدام خدمة :AUPEO! Free Music -1من خدمة ،AUPEO! Free Musicانقر فوق الفنان الذي ترغب في االستماع إليه من هذه الخدمة. -2للبحث عن مزيد من الفنانين ،انقر فوق ( MOREالمزيد) وقم بتمرير األشرطة الجانبية الموجودة بالشاشة. انقر للعودة إلى الشاشة الرئيسية انقر لعرض جميع الفنانين المتميزين انقر لتحديد فئة -3 انقر فوق العنصر الذي ترغب في تشغيله. دليل المستخدم لجهاز الكمبيوتر اللوحي من ASUS 68 تطبيق SuperNote يعد تطبيق SuperNoteأحد التطبيقات سهلة االستخدام والذي يسمح للمستخدمين بتدوين المالحظات والرسومات العشوائية والتقاط الصور وإدراجها وتسجيل المقاطع الصوتية ومقاطع الفيديو لالستمتاع بتجربة أكثر إثارة. الشاشة الرئيسية لتطبيق SuperNote انقر لتصنيف دفاتر المالحظات انقر لتعيين كلمة المرور وتمكين خاصية إخفاء دفاتر المالحظات كل دفاتر المالحظات استخدام تطبيق SuperNote يجمع تطبيق SuperNoteبين ثالثة أوضاع في لوحة واحدة :الوضع ( Paintالرسم) والوضع ( Scribbleخربشة) والوضع ( Keyboardلوحة المفاتيح) .ويتيح لك هذا التصميم رسم بعض الرسومات والرسومات العشوائية وكتابة نصوص في دفاتر مالحظات. إنشاء دفتر مالحظات جديد إلنشاء دفتر مالحظات جديد: -1 انقر فوق ( Add a new Notebookإضافة دفتر مالحظات جديد). -2أدخل اسم دفتر المالحظات وحدد خيار التخطيط في ( Page Colorلون الصفحة) و( Styleالنمط). مالحظة :يمكنك عرض تخطيط الخيارات المحددة على الزاوية اليمنى من الشاشة. -3 69 انقر فوق ( OKموافق). TF600T واجهة دفتر مالحظات جديد في تطبيق SuperNote تراجع إعادة الوضع Keyboard (لوحة المفاتيح) الوضع ( Paintالرسم) الوضع Scribbleانقر للعودة إلى الشاشة الرئيسية (خربشة) حذف الصفحة صفحة جديدة الصفحة التالية إعدادات األوضاع وأرقام الصفحات الصفحة السابقة مالحظة :تتغير إعدادات األوضاع عند النقر فوق األوضاع ( Scribbleخربشة) أو ( Keyboardلوحة المفاتيح) أو ( Paintالرسم). تخصيص دفتر المالحظات يتيح تطبيق SuperNoteللمستخدم إظهار مهاراته اإلبداعية في دفتر المالحظات الخاص به .فعندما تقوم بسحب الحافة العليا أو السفلي من الشاشة ،يتم فتح شريط أدوات يضم العديد من األدوات التي تسمح للمستخدم بتخصيص دفتر مالحظاته. مالحظة :قد تختلف إعدادات شريط األدوات باختالف الوضع الذي قمت بتحديده. لتخصيص دفتر المالحظات: -1انقر فوق دفتر المالحظات الذي ترغب في تخصيصه من الشاشة الرئيسية لتطبيق .SuperNote -2 اسحب الحافة العليا أو السفلى من الشاشة لفتح شريط األدوات. -3إلدراج صورة نصية وملفات وسائط ،انقر فوق ( Insertإدراج) ثم انقر لتحديد أحد الخيارات. دليل المستخدم لجهاز الكمبيوتر اللوحي من ASUS 70 -4لتحديد لون النص ،انقر فوق ( Colorاللون) وانقر لتحديد أحد الخيارات. -5انقر فوق ( Read-Onlyللقراءة فقط) ومرر األشرطة الجانبية لعرض الصفحات بدفتر المالحظات. إعادة تسمية دفتر المالحظات إلعادة تسمية دفتر المالحظات: -1من الشاشة الرئيسية لتطبيق ،SuperNoteاسحب دفتر المالحظات ألسفل لتحديد شريط القوائم وفتحه. -2 انقر فوق -3 انقر على أي مكان من الشاشة لحفظ االسم الجديد لدفتر المالحظات. ثم أعد تسمية دفتر المالحظات. إخفاء دفتر المالحظات إلخفاء دفتر المالحظات: -1من الشاشة الرئيسية لتطبيق ،SuperNoteاسحب دفتر المالحظات ألسفل لتحديد شريط القوائم وفتحه. -2 انقر فوق ،ثم انقر فوق ( OKموافق). مالحظة :لعرض دفاتر المالحظات المخفية ،انقر فوق 71 من الشاشة الرئيسية. TF600T حذف دفتر المالحظات لحذف دفتر المالحظات: -1من الشاشة الرئيسية لتطبيق ،SuperNoteاسحب دفتر المالحظات ألسفل لتحديد شريط القوائم وفتحه. -2 انقر فوق ،ثم انقر فوق ( OKموافق). دليل المستخدم لجهاز الكمبيوتر اللوحي من ASUS 72 الملحقات بيان لجنة االتصاالت الفيدرالية يتوافق هذا الجهاز مع قواعد لجنة االتصاالت الفيدرالية ( )FCCرقم .15يخضع التشغيل للشرطين التاليين: • ال يتسبب هذا الجهاز فى تداخل ضار و ً تشغيال غير مطلوب. • يجب أن يقبل هذا الجهاز التداخالت التى يتم استقبالها ،بما في ذلك التداخالت التي ربما تسبب لقد تم اختبار هذه المعدة وثبت أنها تتوافق مع حدود الفئة ب من األجهزة الرقمية ،بموجب الجزء 15من قواعد لجنة االتصاالت الفيدرالية .لقد تم توفير هذة الحدود لتوفير حماية معقولة ضد التداخل الضار في المناطق السكنية. تقوم هذة المعدة بتوليد واستخدام ويمكن أن تصدر عنها طاقة ترددات السلكية ،وإذا لم يتم تركبيها واستخدامها ً وفقا لإلرشادات فإنها ربما تؤدي إلى حدوث تداخالت ضارة لالتصاالت الالسلكية .ومع ذلك ،اليوجد ضمان بأن التداخل لن يحدث فى منطقة سكنية معينة .إذا تسببت هذة المعدة في تداخالت ضارة الستقبال التليفزيون أو الالسلكي ،األمر الذي يمكن تحديده من خالل إيقاف وتشغيل المعدة ،يوصى بأن يقوم المستخدم بمحاولة تصحيح هذا التداخل بإجراء أحد التدابير التالية: • إعادة توجية هوائي االستقبال أو تغيير مكانة. • زيادة المسافة الفاصلة بين المعدة ووحدة االستقبال. • صل المعدة بأحد المنافذ في دائرة كهربية مختلفة عن الدائرة المتصلة بها وحدة االستقبال. • قم باستشارة أحد الوكالء أو فنيي التليفزيون /الالسلكي المتخصصين للحصول على المساعدة. قد يتسبب إدخال أى تغييرات أو تعديالت دون الموافقة عليها صراحة من قبل الجهة المسؤولة عن التوافق مع مواصفات اللجنة الفيدرالية لالتصاالت في إلغاء أهلية المستخدم لتشغيل الجهاز. يجب عدم وضع الهوائي (الهوائيات) المستخدم في هذا الجهاز مع أي هوائي آخر ،كما يجب ً أيضا عدم تشغيل مع أي ناقل آخر. معلومات التعرض للترددات الالسلكية ()SAR يتوافق هذا الجهاز مع المتطلبات الحكومية الخاصة بالتعرض للموجات الالسلكية .وقد تم تصميم هذا المنتج وتصنيعة بحيث ال يتجاوز حدود التعرض لطاقة الترددات الالسلكية ( )FRالتي وضعتها لجنة االتصاالت الفيدرالية بالحكومة األمريكية. ويستخدم معيار التعرض وحدة قياس تعرف باسم معدل االمتصاص النوعي أو ،SARويبلغ SARالذي وضعتة اللجنة الفيدرالية لالتصاالت 1.6وات/كجم .وأجريت اختبارات SARباستخدام أوضاع تشغيل معيارية معتمدة من قبل اللجنة الفيدرالية لالتصاالت على الجهاز الموضوع تحت االختبار وذلك إلجراء اإلرسال عند مستوى الطاقة المحدد في قنوات مختلفة. تبلغ أقصى قيمة لمعدل االمتصاص النوعي للجهاز وفقاً لما تم إبالغة للجنة الفيدرالية لالتصاالت 0.558وات/كجم عند وضعة بجوار الجسم. .FCC ID: MSQTF600T 73 TF600T تفادي فقدان السمع للحيلولة دون وقوع أي ضرر محتمل في السماع ،يرجى عدم االستماع إلى مستويات صوت عالية لفترات طويلة. عالمة CE عالمة CEألجهزة بدون LANالسلكية/بلوتوث إن النسخة المشحونة لهذا الجهاز تتوافق مع متطلبات “ 2004/108/ECالتوافق الكهرومغناطيسي” و2006/95/ “ ECتوجية الفولطية المنخفضة”. عالمة CEألجهزة تحتوي LANال سلكية/بلوتوث يتوافق هذا الجهاز مع متطلبات التوجية 1999/5/ECللبرلمان األوروبي من 9مارس 1990والتي تحكم أجهزة االتصاالت والراديو والتقدير المتبادل للتوافق. أعلى قيمة CE SARللجهاز هي 0.239واط/كجم. متطلبات سالمة الطاقة المنتجات التى تبلغ تقديرات التيار الكهربي لها 6أمبير ويبلغ وزنها أكثر من 3كيلوجرام 2 يجب أن تستخدم أسالك طاقة معتمدة أكبر من أو تساوي0.75 ،3G ،H05VV-F :ملم أو 0.75 ،2G ،H05VV-Fملم.2 خدمات ASUSإلعادة التدوير/االسترجاع تنبع برامج ASUSإلعادة التدوير واالسترجاع من التزامنا بأعلى معايير حماية البيئة .ونحن نؤمن بقدرتنا على تقديم الحلول التي تمكنك ،وبثقة ،من إعادة تدوير ما نقوم بتصنيعة من منتجات وبطاريات وغير ذلك من المكونات األخرى باإلضافة إلى مواد التعبئة .يرجى زيارة الموقع اإللكتروني http://csr.asus.com/english/Takeback.htmلالطالع على المعلومات التفصيلية حول إعادة التدوير في المناطق المختلفة. دليل المستخدم لجهاز الكمبيوتر اللوحي من ASUS 74 التخلص بشكل سليم قد تنفجر البطارية إذا تم استبدالها بأخرى من نوع غير مالئم ،علمًا بأنة يجب التخلص من البطاريات المستعملة وفقا للتعليمات. تجنب إلقاء البطارية فى النفايات البلدية ،علمًا بأن رمز سلة النفايات المشطوب عليها يشير إلى حظر التخلص من البطارية فى النفايات البلدية. يجب عدم إلقاء الكمبيوتر اللوحي في أماكن المخلفات الخاصة بالبلدية .وقد تم تصميم هذا المنتج لتمكين إعادة استخدام األجزاء وإعادة تدويرها .وتشير سلة األجزاء المحذوفة ذات العجالت أنة ينبغي وضع المنتج (المعدات الكهربائية واإللكترونية وبطارية خلية األزرار التي تحتوي على الزئبق) في موضع البلدية المخصص للنفايات .ارجع إلى التنظيمات المحلية المعينة بالتخلص من األجهزة اإللكترونية. يجب عدم إلقاء الكمبيوتر اللوحي في النار .يجب عدم إحداث دائرة قصر في مناطق التالمس .يجب عدم فك الكمبيوتر اللوحي. جهة التصنيع العنوان: ممثل معتمد فى أوربا العنوان: 75 .ASUSTek Computer Inc No. 150, LI-TE RD., PEITOU, TAIPEI 112, TAIWAN ASUS Computer GmbH HARKORT STR. 21-23, 40880 RATINGEN,GERMANY TF600T EC Declaration of Conformity We, the undersigned, Manufacturer: ASUSTek COMPUTER INC. Address, City: No. 150, LI-TE RD., PEITOU, TAIPEI 112, TAIWAN R.O.C. Country: TAIWAN Authorized representative in Europe: ASUS COMPUTER GmbH Address, City: HARKORT STR. 21-23, 40880 RATINGEN Country: GERMANY declare the following apparatus: Product name : ASUS Tablet Model name : TF600T conform with the essential requirements of the following directives: 2004/108/EC-EMC Directive EN 55022:2010 EN 61000-3-2:2006 EN 55013:2001+A1:2003+A2:2006 EN 55024:2010 EN 61000-3-3:2008 EN 55020:2007+A11:2011 1999/5/EC-R &TTE Directive EN 300 328 V1.7.1)2006-10( EN 300 330-1 V1.7.1)2010-02( EN 300 330-2 V1.5.1)2010-02( EN 300 440-1 V1.6.1)2010-08( EN 300 440-2 V1.4.1)2010-08( EN 301 511 V9.0.2)2003-03( EN 301 908-1 V4.2.1)2010-03( EN 301 908-2 V3.2.1)2007-05( EN 301 893 V1.4.1)2005-03( EN 302 544-2 V1.1.1)2009-01( EN 62311:2008 EN 301 489-1 V1.9.2)2011-09( EN 301 489-3 V1.4.1)2002-08( EN 301 489-4 V1.3.1)2002-08( EN 301 489-7 V1.3.1)2005-11( EN 301 489-9 V1.4.1)2007-11( EN 301 489-17 V2.1.1)2009-05( EN 301 489-24 V1.5.1)2010-10( EN 302 326-2 V1.2.2)2007-06( EN 302 326-3 V1.3.1)2007-09( EN 301 357-2 V1.3.1)2006-05( EN 302 623 V1.1.1)2009-01( 2006/95/EC-LVD Directive EN 60950-1 / A11:2009 EN 60065:2002+A1:2006+A11:2008 EN 60950-1 / A12:2011 EN 60065:2002 / A12:2011 2009/125/EC-ErP Directive Regulation )EC( No. 1275/2008 Regulation )EC( No. 278/2009 EN 62301:2005 EN 62301:2005 Regulation )EC( No. 642/2009 EN 62301:2005 Ver. 120601 CE marking )EC conformity marking( Position : CEO Name : Jerry Shen Declaration Date: Aug. 15, 2012 Year to begin affixing CE marking:2012 76 Signature : __________ ASUS دليل المستخدم لجهاز الكمبيوتر اللوحي من