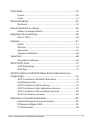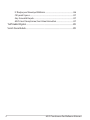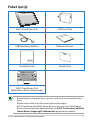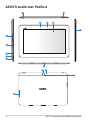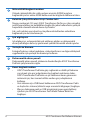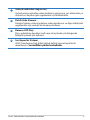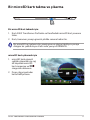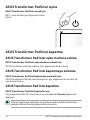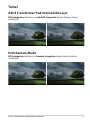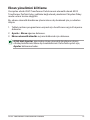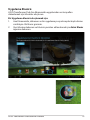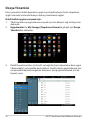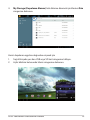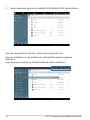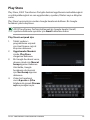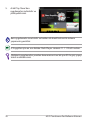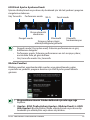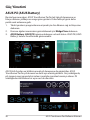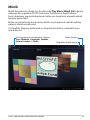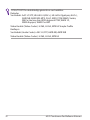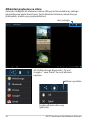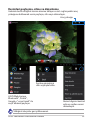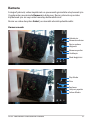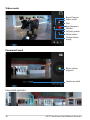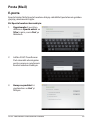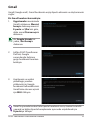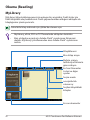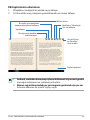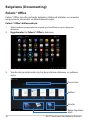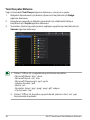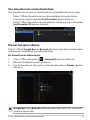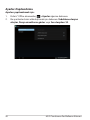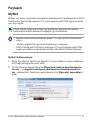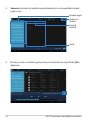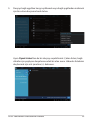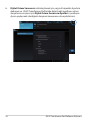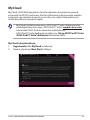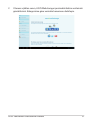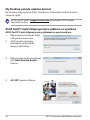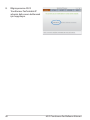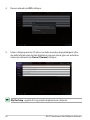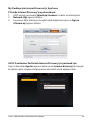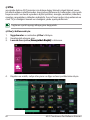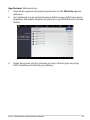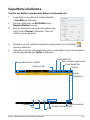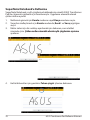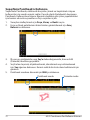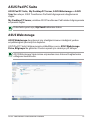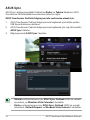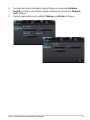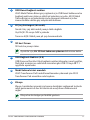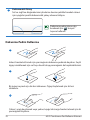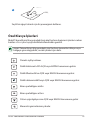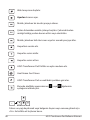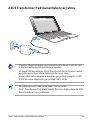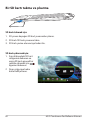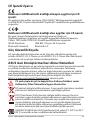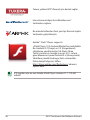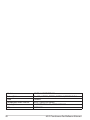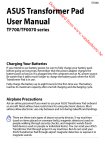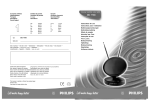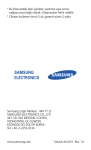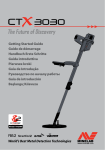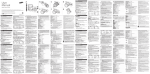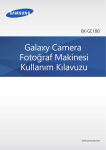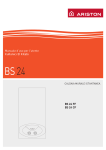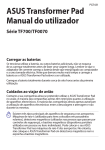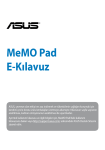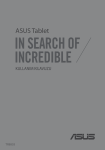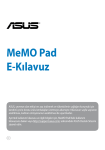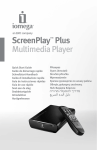Download ASUS (TF700T) User's Manual
Transcript
TR7431 ASUS Transformer Pad Kullanım Kılavuzu TF700/TF0070 Serisi Pilleri Şarj Etme Pil kullanmayı düşünüyorsanız, uzun seyahatlere çıkmadan önce pil takımınızı ve isteğe bağlı pil takımlarınızı tamamen şarj ettiğinizden emin olun. Güç adaptörünün, bilgisayara ve bir AC güç kaynağına takılı olduğu süre boyunca pil takımını şarj ettiğini unutmayın. ASUS Transformer Pad kullanımdayken pil takımının şarj süresinin çok daha fazla olduğunu göz önünde bulundurun. İlk kullanımda pili sekiz saate kadar tam şarj edin. Tam şarj edip boşalttıktan sonra, pil maksimum kapasitesine ulaşır. Uçak Önlemleri ASUS Transformer Pad’yi uçakta kullanmak istiyorsanız havayolu şirketinize başvurun. Çoğu havayolu şirketi elektronik aygıt kullanımıyla ilgili sınırlamalar getirmiştir. Ve çoğu, elektronik aygıt kullanımına kalkış ve iniş haricinde izin vermektedir. Üç temel havayolu güvenlik aygıtı türü bulunmaktadır: Röntgen makineleri (taşıyıcı bantlara yerleştirilen eşyalar için kullanılırlar), manyetik dedektörler (güvenlik kontrollerinden geçen kişilerin üzerinde kullanılırlar) ve manyetik çubuklar (kişilerin veya tek tek eşyaların üzerinde kullanılan manyetik çubuklar. ASUS Transformer Pad’inizi havaalanındaki röntgen makinelerinden geçirebilirsiniz. Ancak, ASUS Transformer Pad’ inizi havaalanındaki manyetik algılayıcılardan geçirmeyin veya manyetik çubuklara maruz bırakmayın. İçindekiler Tablosu Pilleri Şarj Etme................................................................................................... 1 Uçak Önlemleri................................................................................................... 1 İçindekiler Tablosu.............................................................................................. 2 Paket İçeriği........................................................................................................... 5 ASUS Transformer Pad’iniz............................................................................... 6 ASUS Transformer Pad’i Şarj Etme...............................................................10 Bir microSD kartı takma ve çıkarma...........................................................11 ASUS Transformer Pad'inizi açma................................................................12 ASUS Transformer Pad'inizi kapatma.........................................................12 ASUS Transformer Pad'inizi uyku moduna sokma...............................12 ASUS Transformer Pad'inizi kapanmaya zorlama.................................12 ASUS Transformer Pad'inizi kapatma.......................................................12 Temel ...................................................................................................................13 ASUS Transformer Pad'inizin kilidini açın................................................13 Hızlı Kamera Modu..........................................................................................13 Ana Ekran...........................................................................................................14 Ekran yönelimini kilitleme............................................................................15 Dokunmatik panel kontrolü........................................................................16 Uygulamaları Yönetme..................................................................................18 Görev Yöneticisi................................................................................................21 Dosya Yöneticisi...............................................................................................22 Play Store . .........................................................................................................25 Ayarlar...................................................................................................................27 Güç Yönetimi .....................................................................................................30 ASUS Pil (ASUS Battery).................................................................................30 Müzik ...................................................................................................................31 Resim ...................................................................................................................33 Galeri .............................................................................................................33 Kamera .............................................................................................................37 ASUS Transformer Pad Kullanım Kılavuzu Posta (Mail)..........................................................................................................39 E-posta .............................................................................................................39 Gmail .............................................................................................................41 Okuma (Reading)..............................................................................................42 MyLibrary ..........................................................................................................42 Konum Belirleme (Locating)..........................................................................45 Rehber ve Google Haritalar..........................................................................45 Belgeleme (Documenting)............................................................................46 Polaris® Office....................................................................................................46 Paylaşım................................................................................................................51 MyNet .............................................................................................................51 MyCloud ............................................................................................................55 App Locker . ......................................................................................................65 Uygulama Yedekleme ...................................................................................66 SuperNote . .........................................................................................................68 SuperNote'u kullanma...................................................................................69 ASUS Pad PC Suite............................................................................................73 ASUS Webstorage............................................................................................73 ASUS Sync..........................................................................................................74 ASUS Transformer Pad Mobil Takma Birimi hakkında her şey (isteğe bağlı).......................................................................................................76 ASUS Transformer Pad Mobil Takma Birimi............................................76 Özel Klavye İşlevleri........................................................................................79 ASUS Transformer Pad’i Kenetleme..........................................................81 ASUS Transformer Pad'in bağlantıdan alınması...................................82 ASUS Transformer Pad’i kenetliyken şarj etme.....................................83 Bir SD kartı takma ve çıkarma.....................................................................84 Bildirimler ve Güvenlik Açıklamaları...........................................................85 Federal Haberleşme Komisyonu Beyanı..................................................85 RF Maruziyet Bilgileri (SAR)..........................................................................85 IC Düzenlemeleri.............................................................................................86 ASUS Transformer Pad Kullanım Kılavuzu IC Radyasyon Maruziyet Bildirimi..............................................................86 CE İşareti Uyarısı...............................................................................................87 Güç Güvenlik Koşulu......................................................................................87 ASUS Geri Dönüştürme/Geri Alma Hizmetleri......................................87 Telif Hakkı Bilgileri.............................................................................................89 Sınırlı Sorumluluk..............................................................................................89 ASUS Transformer Pad Kullanım Kılavuzu Paket İçeriği ASUS Transformer Pad USB Şarj Cihazı nual User Ma USB Kenetleme Kablosu Kullanım Kılavuzu Temizleme bezi Garanti Kartı Backspace Tab Enter Caps Lock Shift Shift Ctrl Fn Alt Fn PgUp Ctrl Home PgDp End ASUS Transformer Pad Mobil Takma Birimi (isteğe bağlı) •Bileşenlerden herhangi biri hasar görmüş ya da eksik ise satıcınızla temasa geçin. • Birlikte verilen elektrik fişi ülke veya bölgeye göre değişir. •ASUS Transformer Pad Mobil Takma Birimi ayrıca satın alınır. Mobil Takma Birimi kullanımı hakkında daha fazla bilgi için ASUS Transformer Pad Mobil Takma Birimi (isteğe bağlı) hakkında her şey bölümüne bakınız. ASUS Transformer Pad Kullanım Kılavuzu ASUS Transformer Pad’iniz 2 1 8 9 10 12 3 4 5 6 7 11 13 12 14 15 ASUS Transformer Pad Kullanım Kılavuzu 1 Güç düğmesi ASUS Transformer Pad'inizdeki Güç düğmesini bir saniye basılı tutun. ASUS Transformer Pad açıldığında, ASUS Transformer Pad’i uyku moduna geçirmek veya uyku modundan uyandırmak için güç düğmesine basın. Kapatma iletişim kutusunu göstermek için Güç düğmesine bir saniye basın ve Tamam'a dokunun. Pil Şarj Göstergesi (iki renkli) Sönük: Güç şarj aleti ASUS Transformer Pad yuvaya takılı değildir. Yeşil AÇIK: Pil seviye %100'e yakındır Turuncu AÇIK: ASUS Transformer Pad yuva pil şarj durumundadır. 2 Ses Düzeyi Tuşu Sistem ses düzeyini artırmak veya azaltmak için bu düğmeye basın. Varsayılan ekran resmi işlevini yürütmek için Ses Seviyesi Azaltma tuşu ile Güç düğmesine aynı anda basın. 3 SIM kart yuvası (yalnızca 3G/LTE modelleri için) 3G SIM/LTE kartını bu yuvaya takın. 4 Mikro SD Kartı Yuvası Mikro SD kartını bu yuvaya takın. Ayrıntılar için, Bir mikro SD kart takma ve çıkarma bölümüne bakın. 5 Sıfırla düğmesi Sistem yanıt vermez hale gelirse, ataş ile sıfırlama düğmesine basın ve ASUS Transformer Pad'i yeniden başlamaya zorlayın. Sistemi yeniden başlamaya zorlamak veri kaybına neden olabilir. Önemli verilerini düzenli olarak yedeklemenizi şiddetle öneririz. ASUS Transformer Pad Kullanım Kılavuzu 6 Mikro HDMI bağlantı noktası Yüksek çözünürlüklü bir çoklu ortam arayüzü (HDMI) aygıtına bağlamak için bir mikro HDMI kablosunu bu bağlantı noktasına takın. 7 Kulaklık Çıkışı/Mikrofon Girişi Combo Jakı Stereo combo jak (3,5 mm) ASUS Transformer Pad’in ses çıkışı sinyalini amfili hoparlörlere ve kulaklıklara bağlar. Bu jakın kullanılması yerleşik hoparlörü otomatik olarak devre dışı bırakır. Jak, sesli anlatım veya basit ses kayıtlarında kullanılan mikrofonu bağlamak için de tasarlanmıştır. 8 Işık algılayıcısı Işık algılayıcısı, ortamınızdaki ışık miktarını algılar ve dokunmatik ekran parlaklığını daha iyi görünecek şekilde otomatik olarak ayarlar. 9 Yerleşik ön Kamera Fotoğraf çekme, video kaydetme, video konferansı ve diğer etkileşimli uygulamalar için yerleşik ön kamerayı kullanın. 10 11 Dokunmatik ekran paneli Dokunmatik ekran paneli, dokunma hareketleriyle ASUS Transformer Pad'inizi çalıştırmanızı sağlar. Kenet bağlantı noktası • ASUS Transformer Pad’inize güç sağlamak ve dahili pil takımını şarj etmek için güç adaptörünü bu bağlantı noktasına takın. ASUS Transformer Pad’inizin ve pil takımının hasar görmesini önlemek için, her zaman birlikte verilen güç adaptörünü kullanın. • Veri aktarımı için USB Kenet kablosunu ASUS Transformer Pad’e ve başka bir sisteme (dizüstü veya masaüstü bilgisayar) bağlayın. • Klavye, dokunma pedi ve USB arayüzünü içeren genişletilmiş işlevler için ASUS Transformer Pad’i Mobil Takma Birimi'ne bağlayın. ASUS Transformer Pad Kullanım Kılavuzu 12 13 14 15 Yerleşik mikrofon (sağ ve ön) Yerleşik mono mikrofon video konferans görüşmesi, ses aktarımları ya da basit ses kayıtları gibi uygulamalar için kullanılabilir. Dahili Arka Kamera Fotoğraf çekme, video kaydetme, video konferansı ve diğer etkileşimli uygulamalar için yerleşik ön kamerayı kullanın. Kamera LED flaşı Flaşı, aydınlatma koşulları zayıf veya arka planda ışık olduğunda fotoğraf çekmek için kullanın. Ses Hoparlör Sistemi ASUS Transformer Pad, dahili yüksek kaliteli stereo hoparlör ile donatılmıştır.�������������������������������������� Ses özellikleri yazılım kontrollüdür. ASUS Transformer Pad Kullanım Kılavuzu ASUS Transformer Pad’i Şarj Etme 2 3 1 •Yalnızca cihazınızla gelen güç adaptörünü kullanın. Farklı bir güç adaptörü kullanma cihazınıza zarar verebilir. •ASUS Transformer Pad'i şarj etmenin en iyi yolu ASUS Transformer Pad'i elektrik prizine bağlamak için birlikte verilen güç adaptörü ve USB Kenet kablosunu kullanmaktadır. •40 pimli USB konektörün ASUS Pad'inize tam olarak takıldığından emin olun. •Duvar çıkışı ve bu adaptör arasındaki giriş voltajı aralığı AC 100V– 240V’dir ve bu adaptörün çıkış voltajı 15V, 1,2A’dır. • Elektrik fişi ülke veya bölgeye göre değişir. • İlk kullanımda pili sekiz saate kadar tam şarj edin. •Bilgisayarınızın USB bağlantı noktasından şarj etmeden önce, ASUS Transformer Pad'inin kapalı olduğundan emin olun. •USB üzerinden şarj etme işleminin tamamlanması daha uzun sürebilir. •Bilgisayar ASUS Transformer Pad'i şarj etmek için yeterli güç sağlamıyorsa, prizi kullanın. 10 ASUS Transformer Pad Kullanım Kılavuzu Bir microSD kartı takma ve çıkarma Bir microSD kart takmak için: 1. Kartı ASUS Transformer Pad'inizin sol tarafındaki microSD kart yuvasına takın. 2. Kartı, tamamen yuvaya girecek şekilde sonuna kadar itin. Bir microSD kart yalnızca bir yönde girer ve doğru takıldıysa yuvaya düzgün bir şekilde kayar. Kartı zorla yuvaya SOKMAYIN. microSD kartı çıkarmak için 1. microSD kartı güvenli şekilde çıkarmak için sağ alt köşedeki microSD kart simgesine ve� � simgesine dokunun. 2. Dışarı çıkıncaya kadar karta hafifçe basın. ASUS Transformer Pad Kullanım Kılavuzu 11 ASUS Transformer Pad'inizi açma ASUS Transformer Pad'inizi açmak için: Bir (1) saniye kadar güç düğmesini basılı tutun. ASUS Transformer Pad'inizi kapatma ASUS Transformer Pad'inizi uyku moduna sokma ASUS Transformer Pad'inizi uyku moduna sokmak için: ASUS Transformer Pad'iniz açıkken, Güç düğmesine bir kez basın. ASUS Transformer Pad'inizi kapanmaya zorlama ASUS Transformer Pad'inizi kapanmaya zorlamak için: ASUS Transformer Pad'iniz yanıt vermiyorsa, güç düğmesini en az sekiz (8) saniye basılı tutun. ASUS Transformer Pad'inizi kapatma ASUS Transformer Pad'inizi kapatmak için: Güç düğmesine dört (4) saniye basın ve istendiğinde Tamam düğmesine dokunun. Sistemi kapatmaya zorlamak veri kaybına neden olabilir. Verilerinizin yedeğini düzenli olarak aldığınızdan emin olun. 12 ASUS Transformer Pad Kullanım Kılavuzu Temel ASUS Transformer Pad'inizin kilidini açın Kilit simgesine dokunun ve açık kilit simgesine doğru dairenin dışına sürükleyin. Hızlı Kamera Modu Kilit simgesine dokunun ve kamera simgesine doğru dairenin dışına sürükleyin. ASUS Transformer Pad Kullanım Kılavuzu 13 Ana Ekran Google Metin aramayı açın Google Sesli aramayı açın Yerel hava durumu bilgisini görüntüleyin. Konum, güncelleme frekansı gibi hava durumu uygulaması ayarlarını kişiselleştirmek için dokunun. Tablet yardımcı programları menüsü Ana Ekran sayfasını kaydırma Kısayollar En son kullandığınız uygulamaları görüntüleyin Ana Ekrana Dön Önceki ekrana dönün. Bildirim alanı & Ayarlar Yerel tarihi görüntüleyin Eposta gelen kutunuzu görüntüleyin. Eposta hesabının ilk kullanım ayarlarını yapmak için dokunun ve eposta gelen klasöründeki okunmamış postaları okumak için dokunun. Ana Ekran Android OS ile güncellenip değiştirilebilir. 14 ASUS Transformer Pad Kullanım Kılavuzu Ekran yönelimini kilitleme Varsayılan olarak ASUS Transformer Pad ekranınız otomatik olarak ASUS Transformer Pad'inizi tutuş şeklinize bağlı olarak yönelimini Yataydan Dikey moda ve tam tersine değiştirir. Bu, ekranı otomatik döndürme işlevini devre dışı bırakmak için şu adımları izleyin: 1. Tablet yardımcı programlarına erişmek için Ana Ekranın sağ üst köşesine dokunun. 2. Ayarla > Ekran öğesine dokunun. 3. Ekranı otomatik döndür seçimini kaldırmak için dokunun. ASUS Hızlı Ayarları öğesinden ekranı otomatik döndürme işlevini etkinleştirebilirsiniz/devre dışı bırakabilirsiniz. Daha fazla ayrıntı için, Ayarlar bölümüne bakın. ASUS Transformer Pad Kullanım Kılavuzu 15 Dokunmatik panel kontrolü Tek tıklama • • Dokunmatik panele bir kez tıklayarak istediğiniz öğeyi seçebilir veya bir uygulamayı etkinleştirebilirsiniz. Dosya Yöneticisine bir kez dokunma istenen dosyaları açmanızı, seçmenizi, Kopyala, Kes, Sil veya Rename (Yeniden Adlandır) işlemleri yapmanızı sağlar. Dokunma ve Basılı Tutma • • • Bir uygulamayı veya kısayolunu başka bir Ana Ekran Sayfası'na sürükleyip bırakmak için uygulamaya dokunun ve basılı tutun. Ekran görüntülerini yakalamak için Son Uygulamalar Tuşu'na dokunup basılı tutun. (Ekran ���������������������������������������������������������������������� Görüntüsünü etkinleştirmek için, Ayarlar> ASUS özelleştirilmiş ayarları'na gidin) Seçim moduna girmek için Galeri'de bir dosyaya dokunup basılı tutun. Yakınlaştırma Galeri, Haritalar veya Rehber'de bir görüntüyü yakınlaştırmak veya uzaklaştırmak için iki parmağınızı birbirinden ayırın veya birleştirin. Kaydırma Galeri'deki farklı resimler veya MyLibrary (Kitaplığım) ve SuperNote sayfalarında ana ekranlar arasında geri ve ileri gitmek için bir parmağınızı kullanın. Metin girme, ekleme, seçme ve kopyalama ASUS Transformer Pad çıkarıldığında, herhangi bir metin girme çubuğuna veya kelime işlemciye dokunduğunuzda panel klavyesi görünür. Sol üst köşede Google Metin Arama'da, web ve tabletinizde arama yapmak için web tarayıcı çubuğuna yazın veya uygulamaları başlatın. 16 ASUS Transformer Pad Kullanım Kılavuzu Google Metin Arama'da yazdıktan sonra, girdiğiniz bir sonraki metne dokunun, bir ekleme noktası göreceksiniz. Noktayı sürükleyerek veya bir harf veya sözcük girmek istediğiniz alana dokunarak taşıyın. Seçilen metni kesmek veya kopyalamak için metne çift tıklayın veya basılı tutun. Seçilen metnin aralığını genişletmek veya daraltmak için seçme sekmesini hareket ettirebilirsiniz. Web sayfasında istediğiniz metne tıkladığınız veya basılı tuttuğunuz zaman üst kısımda bir araç çubuğu görüntülenir. Web üzerinde kopyala, paylaş, seç, bul veya ara seçeneklerini kullanabilirsiniz. ASUS Transformer Pad Kullanım Kılavuzu 17 Uygulamaları Yönetme Uygulama Kısayolu ASUS Transformer Pad Ana Ekranında favori uygulamalarınız için kısayollar oluşturabilirsiniz. Bir Uygulama kısayolu oluşturmak için: 1. Tablet yardımcı programlarına erişmek için Ana Ekranın sağ üst köşesine dokunun. 2. Uygulamalar'da, istenen uygulamaya dokunun ve basılı tutun, Ana Ekrana gidersiniz. 3. Uygulamayı sürükleyin ve istediğiniz Ana Ekran sayfasına yerleştirin. Uygulama bilgileri Uygulama için bir kısayol oluştururken ayrıntılı uygulama bilgilerini görüntüleyebilirsiniz. Ana Ekrandaki Uygulamalar'da bir uygulama tutulduğunda, Ana Ekran sayfasının en üstünde Uygulama bilgileri görünür. Ayrıntılı bilgilerini görüntülemek için tutulan uygulamayı Uygulama bilgileri'ne sürüklemeye devam edin. Ana Ekrandan Uygulamayı Kaldırma Uygulama kısayollarını ASUS Transformer Pad Ana Ekranınızdan kaldırabilirsiniz. Orijinal uygulama Uygulamalar'da kalacaktır. 1. 2. 18 Ana Ekranınızda bir uygulama kısayoluna dokunun ve basılı tutun.����� Ana ���� Ekran sayfasının en üstünde Kaldır görünür. Uygulamayı Kaldır öğesine sürükleyin. ASUS Transformer Pad Kullanım Kılavuzu Uygulama Klasörü ASUS Transformer Pad Ana Ekranınızda uygulamaları ve kısayolları düzenlemek için klasörler oluşturun. Bir Uygulama klasörü oluşturmak için: 1. Ana Ekranınızda, dokunun ve bir uygulamayı veya kısayolu başka birine sürükleyin. Bir klasör görünür. 2. Yeni klasöre dokunun ve klasörü yeniden adlandırmak için Adsız Klasör öğesine dokunun. ASUS Transformer Pad Kullanım Kılavuzu 19 Son Uygulamalar Kullanılan son uygulamalar Ana Ekranın sol panelinde görüntülenir. Ayrıntılı bilgileri Son Uygulamalar listesinde bulabilir ve yönetebilirsiniz. En son uygulamalarınızı yönetmek için: 1. Ana Ekranın sol alt kenarında Son Uygulamalar simgesine dokunun. 2. Aşağıdakilerden birini yapın: •Son Uygulamalar'ı görüntülemek için listede yukarı ve aşağı kaydırın. Son uygulamayı kaldır listesinin soluna veya sağına kaydırın. •��������������������������������������������������� Menüyü görüntülemek için son uygulamaya dokunun ve tutun. Listeden uygulamayı kaldırmak için seçin veya uygulama bilgilerini görüntüleyin. 20 ASUS Transformer Pad Kullanım Kılavuzu Görev Yöneticisi ASUS pencere öğesi o anda ASUS Transformer Pad'ınızda çalışmakta olan yardımcı programları, uygulamaları ve kullanım yüzdelerini gösterir. Görev Yöneticisi'ni kullanmak için: 1. 2. 3. 4. 5. Tablet yardımcı programlarına erişmek için Ana Ekranın sağ üst köşesine dokunun. Pencere öğeleri menüsünü görüntülemek için Widget'lara dokunun. ASUS Task Manager (ASUS Görev Yöneticisi)'ne dokunup basılı tutun. ASUS Görev Yöneticisi Ana Ekranda görünecektir. Boyutlandırma dirseklerini görüntülemek için pencere öğesine dokunup basılı tutun. Görevler listesinin tamamını görüntülemek için yukarı veya aşağı doğru çekin. Görevi kapatmak için görevlerin sağındaki x simgelerine dokunun. Çalışmakta olan tüm görevleri bir defada kapatmak için Tek Tıkla Temizleme'ye dokunun. ASUS Transformer Pad Kullanım Kılavuzu 21 Dosya Yöneticisi Dosya yöneticisi dahili depolama aygıtı veya bağlı bulunan harici depolama aygıtı üzerinde verilerinizi kolayca bulup yönetmenizi sağlar. Dahili bellek aygıtına erişmek için: 1. Tablet yardımcı programlarına erişmek için Ana Ekranın sağ üst köşesine dokunun. 2. Uygulamalar'da, My Storage (Depolama Alanım)'a gitmek için Dosya Yöneticisi'ne dokunun. 3. Dahili Depolama Alanı (/sdcard/) ve bağlı bir harici depolama alanı aygıtı (/Removable/) sol panelde görüntülenir. İçerik listesini görüntülemek için sol paneldeki kaynak simgesine dokunun. İçeriği görüntülemek için bir kaynak seçin. 22 ASUS Transformer Pad Kullanım Kılavuzu 4. My Storage (Depolama Alanım) kök dizinine dönmek için klasöre Dön simgesine dokunun. Harici depolama aygıtına doğrudan erişmek için 1. 2. Sağ alt köşede yer alan USB veya SD kart simgesine tıklayın. Açılır bildirim kutusunda klasör simgesine dokunun. ASUS Transformer Pad Kullanım Kılavuzu 23 3. Harici depolama aygıtının içindekiler (Kaldırılabilir/XXX/) görüntülenir. Dosyaları kopyalamak, kesmek, silmek veya paylaşmak için: Dosyayı işaretleyin ve sağ üstteki araç çubuğundan eylem simgesine dokunun. Veya dosyayı işaretleyin ve hedefe bırakmak üzere sürükleyin. 24 ASUS Transformer Pad Kullanım Kılavuzu Play Store Play Store, ASUS Transformer Pad gibi Android aygıtlarınıza indirebileceğiniz ve yükleyebileceğiniz en son uygulamaları, oyunları, filmleri veya e-kitapları sunar. Play Store'a erişmek için varolan Google hesabınızı kullanın. Bir Google hesabınız yoksa oluşturun. ASUS Transformer Pad'inizi kullanarak bir Google hesabı (Gmail) ayarlama hakkında ayrıntılar için Gmail bölümüne bakın. Play Store'a erişmek için: 1. Tablet yardımcı programlarına erişmek için Ana Ekranın sağ üst köşesine dokunun. 2. Uygulamalar Menüsü içinde, Play Store simgesine dokunun. 3. Bir Google hesabınız varsa, devam etmek için Mevcut hesap öğesine dokunun. Aksi halde, Google hesabınızı oluşturmak için Yeni hesap öğesine dokunun. 4. Zaten bir hesabınız varsa E-posta ve Şifre bilgilerinizi girerek Oturum açın seçeneğini seçin. ASUS Transformer Pad Kullanım Kılavuzu 25 5. Artık Play Store'dan uygulamaları indirebilir ve yükleyebilirsiniz. Bazı uygulamalar ücretsizdir ve bazıları da kredi kartınız ile ödeme yapmanızı gerektirir. ICS aygıtları için en son Adobe Flash Player sürümü 11.1.112.60'ı indirin. Sildiğiniz uygulamaları yeniden kuramazsınız ancak aynı ID ile giriş yapıp tekrar indirebilirsiniz. 26 ASUS Transformer Pad Kullanım Kılavuzu Ayarlar Kablosuz ve ağlar, Cihaz, Kişisel ve Sistem öğesini içeren Ayarlar ekranı ASUS Transformer Pad ayarlarınızı yapılandırmanızı sağlar. Ekranlar arasında geçiş yapmak ve yapılandırmaları ayarlamak için soldaki sekmelere dokunun. Ayarlar ekranına girmenin iki yolu vardır. Uygulamalar menüsünden: Ayarlar menüsünü görüntülemek için Ayarlar'a dokunun. ASUS Transformer Pad Kullanım Kılavuzu 27 ASUS Hızlı Ayarları'den: Sağ alt köşedeki bildirim alanına dokunun. Hızlı Ayarlar paneli sağda açılır. Yerel tarih ve saati görüntüler Bağlantı / Pad Pil Durumu Ayarlar Menüsü Internet bağlantısı durumu Performans ayarı Super IPS+ (Dışarıda modu) Parlaklık Manuel Ayarlaması (IPS modu) Otomatik Parlaklık Hızlı Ayarlar Ayarlama Paneli. İşlevi açmak/kapatmak için tek tek simgelere dokunun. 28 ASUS Transformer Pad Kullanım Kılavuzu ASUS Hızlı Ayarlar Ayarlama Paneli İşlevini etkinleştirmek veya devre dışı bırakmak için tek tek yardımcı program simgelerine dokunun. Güç Tasarrufu Performans modu Wi-Fi Sessiz modu Ekranı otomatik döndürme Bluetooth Dengeli modu Simge ve taban çizgisi etkinleştirildiğinde gösterilir Otomatik Senkronizasyon • Dengeli modu [Varsayılan mod]: Sistemin performansını ve güç kullanımını dengeler. •Performans modu: Sistemin performansını en üst seviyeye çıkarır, ancak daha fazla pil gücü kullanır. • Güç tasarrufu modu: Güç tasarrufu Bildirim Panelleri Bildirim panelleri uygulamalardaki uyarılar veya güncellemeler, gelen e-postalar ve yardımcı program durumu için Hızlı Ayarlar paneli altında görünür. 1.���������������������������������������������������������������� Bir güncelleme istemini listeden kaldırmak için sola veya sağa kaydırın. 2.� Ayarlar> ASUS Özelleştirilmiş Ayarları> Bildirim Paneli'de ASUS Hızlı Ayarları'i Basitleştirilmiş Moda etkinleştirmek veya devre dışı bırakmak için etkinleştirin veya devre dışı bırakın. ASUS Transformer Pad Kullanım Kılavuzu 29 Güç Yönetimi ASUS Pil (ASUS Battery) Bu özel pencere öğesi, ASUS Transformer Pad'in tek tek pil durumunu ve klavye dokunu yüzdeye ve renge göre gösterir. Daha fazla pil gücü daha parlak renk anlamına gelir. 1. 2. 3. Tablet yardımcı programlarına erişmek için Ana Ekranın sağ üst köşesine dokunun. Pencere öğeleri menüsünü görüntülemek için Widget'lara dokunun. ASUS Battery (ASUS Pil) öğesine dokunun ve basılı tutun. ASUS Pil (ASUS Battery) kutusu Ana Ekranda görünecektir. ASUS Hızlı Ayarları ve bildirim paneli pil durumunu da görüntüler. ASUS Transformer Pad'in pil durumu ve dock ayrı olarak gösterilir. Güç azaldığında, pil simgesi rengi yanında bir ünlem işaretiyle maviden kırmızıya döner. Pil azaldığında size bildiren bir uyarı sesi de olacaktır. 30 ASUS Transformer Pad Kullanım Kılavuzu Müzik Müzik dosyalarınızı çalmak için Ana Ekranda Play Music (Müzik Çal) öğesine dokunun. Bu uygulama ASUS Transformer Pad'inizde ve bağlı bulunan harici depolama aygıtında depolanan bütün ses dosyalarını otomatik olarak toplayıp görüntüler. Bütün ses dosyalarınızı karıştırarak çalabilir veya kaydırarak müzik keyfinize göre bir albüm seçebilirsiniz. Üst taraftaki düğmeyi kullanarak ses dosyalarınızı hızlıca sıralayabilir veya arayabilirsiniz. Ses dosyalarınızı şunlara göre sıralayın: Son, Albümler, Sanatçılar, Şarkılar, Çalma Listeleri ve Türler ASUS Transformer Pad Kullanım Kılavuzu Müzik Ayarları Doğrudan müzik arayın 31 TF700/TF0070'in desteklediği görüntü ve ses kodekler: Dekoder Ses Kodeki: A AC LC/LTP, HE-AACv1(AAC+), HE-AACv2(gelişmiş AAC+), AMR-NB, AMR-WB, MP3, FLAC, MIDI, PCM/WAVE, Vorbis, WAV a-law/mu-law, WAV doğrusal PCM, WMA 10, WMA Kayıpsız, WMA Pro LBR Video Kodeki (Video Codec): H.263, H.264, MPEG4 Simple Profile Kodlayıcı Ses Kodeki (Audio Codec): AAC LC/LTP, AMR-NB, AMR-WB Video Kodeki (Video Codec): H.263, H.264, MPEG4 32 ASUS Transformer Pad Kullanım Kılavuzu Resim Galeri Görüntü veya video dosyalarına gözatmak için Ana Ekranda Galeri öğesine dokunun. Bu uygulama, ASUS Transformer Pad’nizde depolanan tüm resim ve video dosyalarını otomatik olarak toplar ve görüntüler. Bütün görüntü dosyalarını slayt gösterisi halinde oynatabilir veya istediğiniz görüntü veya ses dosyalarını görüntülemek için üzerine tıklayabilirsiniz. Dosyaları albüme, konuma, zamana, kişilere veya etiketlere göre sıralamak için üst kısımdaki düğmeyi kullanın. Geçerli albüm Öğeyi seçin veya Gruplayın Slayt gösterisi modunda göz atma ASUS Transformer Pad Kullanım Kılavuzu 33 Albümleri paylaşma ve silme Galeride istediğiniz bir albümün üzerine tıklayıp üst kısımdaki araç çubuğu görüntülenene kadar basılı tutun. Seçili albümleri Internet yoluyla karşıya yükleyebilir, silebilir veya paylaşabilirsiniz. Araç çubuğu ASUS Webstorage, Bluetooth®, Picasa®, Google+® veya Gmail® ile seçili albümü paylaşın. Albüm ayrıntıları Seçilen albümü silin veya iptal edin. 34 ASUS Transformer Pad Kullanım Kılavuzu Resimleri paylaşma, silme ve düzenleme Galeride tercih ettiğiniz resmin üzerine tıklayın ve üst sağ köşedeki araç çubuğunu kullanarak resmi paylaşın, silin veya düzenleyin. Araç çubuğu Seçilen görüntüyü silin veya iptal edin. ASUS Webstorage, Bluetooth®, Picasa®, Google+® veya Gmail® ile seçili albümü paylaşın. Resim bilgisini kontrol edin ve seçilen resmi düzenleyin. Sildiğiniz dosyalar geri yüklenemez. ASUS Transformer Pad Kullanım Kılavuzu 35 Galeri pencere öğeleri Fotoğraf Galerisi pencere öğesi doğrudan Ana Ekrandan favori fotoğraflarınıza veya albümlerinize anında erişim sağlar. 1. 2. 3. 4. 36 Tablet yardımcı programlarına erişmek için Ana Ekranın sağ üst köşesine dokunun. Pencere öğeleri menüsünü görüntülemek için Widget'lara dokunun. Fotoğraf Galerisi öğesine dokunun ve basılı tutun. Galeri pencere öğesi kutusu sizi Ana Ekrana götürür ve bir Resimleri seçin menü kutusu görünür. Ana Ekranda pencere öğesi olarak yerleştirmek istediğiniz albüm veya görüntüyü seçin. ASUS Transformer Pad Kullanım Kılavuzu Kamera Fotoğraf çekmek, video kaydetmek ve panoramik görüntüler oluşturmak için Uygulamalar menüsünde Kamera’ya dokunun. Resim çekmek veya video kaydetmek için ön veya arka kamerayı kullanabilirsiniz. Resim ve video dosyaları Galeri'ye otomatik olarak kaydedilecektir. Kamera modu Yakınlaştır Kamera anahtarı Resim çekme düğmesi Kamera ayarları Uzaklaştır Mod değiştirici Flaş Modu Dön Pozlama Gelişmiş ayarlar Sahne Modu ASUS Transformer Pad Kullanım Kılavuzu 37 Video modu Beyaz Dengesi Fener modu Dön Kayıt düğmesi Efektler Gelişmiş ayarlar Video kalitesi Zaman atlama aralığı Panoramik mod Resim çekme düğmesi Yakalanan aralık Panoramik görüntü 38 ASUS Transformer Pad Kullanım Kılavuzu Posta (Mail) E-posta Eposta birden fazla Eposta hesabını ekleyip rahatlıkla Epostalarınızı gözden geçirip yönetmenizi sağlar. Bir Eposta hesabını kurmak için: 1. Uygulamalar E-posta'ya dokunun. Eposta adresi ve Şifre'yi girin, sonra İleri'ye dokunun. 2. Lütfen ASUS Transformer Pad otomatik olarak giden posta sunucusu ayarlarınızı kontrol ederken bekleyin. 3. Hesap seçenekleri'ni yapılandırın ve ileri’yi tıklayın. ASUS Transformer Pad Kullanım Kılavuzu 39 4. Hesaba bir isin verin ve giden mesajlarda görünmesini istediğiniz ismi girin. Eposta gelen kutusunda oturum açmak için ileri’yi tıklayın. Eposta hesapları eklemek için: 1. 2. 3. E-posta'ya dokunun ve önceden ayarladığınız hesabı kullanarak oturum açın. Sağ üst köşede yer alan Ayarlar'ı tıklayın. Bu hesaba ait bütün tercihler görüntülenir. Başka bir hesap eklemek için sağ üst köşedeki Hesap ekle'ye tıklayın. Bütün Eposta hesaplarınızı E-posta içerisine dahil edebilirsiniz. 40 ASUS Transformer Pad Kullanım Kılavuzu Gmail Gmail (Google mail) Gmail hesabınıza erişip Eposta almanızı ve oluşturmanızı sağlar. Bir Gmail hesabını kurmak için: 1. Uygulamalar menüsünde Gmail'e dokunun. Mevcut hesap'a dokunup mevcut E-posta ve Şifre'nızı girin, daha sonra Oturum açın'a dokunun. Bir Google Hesabı'nız yoksa, Yeni hesap'a dokunun. 2. Lütfen ASUS Transformer Pad'iniz, Google sunucularıyla iletişime geçip hesabınızı kurarken bekleyin. 3. Ayarlarınızı ve verileri yedekleyip yeniden yüklemek için Google hesabınızı kullanabilirsiniz. Gmail'inize oturum açmak için Bitti'ı tıklayın. Gmail'in yanında birden fazla Eposta hesabınız varsa, zaman tasarrufu yapmak ve bütün Eposta hesaplarınıza aynı anda erişebilmek için E-posta'ya tıklayın. ASUS Transformer Pad Kullanım Kılavuzu 41 Okuma (Reading) MyLibrary MyLibrary kitap koleksiyonunuz için entegre bir arayüzdür. Farklı türler için farklı kitaplıklar oluşturabilirsiniz. Farklı yayınevlerinden aldığınız ekitaplar da kitaplığınızın içinde yerini alır. Daha fazla kitap indirmek için @Vibe'da oturum açın. • MyLibrary, ePub, PDF ve TXT formatında ekitapları destekler. •Bazı e-kitapları açmak için Adobe Flash® oynatıcısına ihtiyacınız olabilir. MyLibrary'yi kullanmadan önce Adobe Flash® oynatıcısını indirin. Kitaplıklarınız Bir e-kitap arayın Başlığa, yazara, tarihe veya Dizinim'e göre sıralayın En Son Okunanlar Listesi ve diğer ayarlar Seçim modu asus@vibe'da oturum aç Seçilen kitaplıktaki kitaplar En son okunanlar 42 ASUS Transformer Pad Kullanım Kılavuzu Ekitaplarınızın okunması 1. 2. Kİtaplıktan istediğiniz bir ekitabı seçip tıklayın. Üst kısımdaki araç çubuğunu görüntülemek için ekrana tıklayın. Bu sayfa için metinden konuşmaya işlevini kullanın İşaretleyici Bölüm listesi Uzaklaştır/ Yakınlaştır Yer imi ekleyin Bir öğe veya anahtar sözcük arayın Yer imi listesi ve Gündüz/ Gece modu Sayfa kaydırma 1.��������������������������������������������������������������������� Android, metinden konuşmaya işlevini kullanmak istiyorsanız gerekli kaynağın indirmesini ve yüklemesini başlatır. 2.��������������������������������������������������������������������� Ekranın sağ üst köşesindeki yer imi simgesini göstermek için yer imi listesine dokunun ve işaretli sayfayı seçin. ASUS Transformer Pad Kullanım Kılavuzu 43 3. Sayfaları gerçek kitapmış gibi çevirin veya alttaki sayfa kaydırmayı hareket ettirin. Ekitaplarınızın üzerine not alma 1. Araç menüsü ve sözlük tanımı görüntülenene kadar istenen sözcük veya cümleye uzun süre basın. 2. İşaretçi ile seçilen kelimenin altını çizebilir, not ekleyebilir, seçilen metin için metinden konuşmaya işlevini kullanabilir veya sadece kelimeyi kopyalayabilirsiniz. Seçim sekmesini seçim bölgesini gerekiyorsa bütün kelimeyi veya cümleyi içine alacak şekilde hareket ettirin. 3. 44 ASUS Transformer Pad Kullanım Kılavuzu Konum Belirleme (Locating) Rehber ve Google Haritalar Google Rehber (Google Places) Google Yerler, kolaylıkla yakındaki ilgi çekici yerler, restoranlar, kafeler veya benzin istasyonları gibi yerleri bulmanızı sağlar. Ayrıca, belirli bir zamanda geçerli konumunuzu kontrol etmenizi ve bu bilgiyi başkalarıyla paylaşmanızı da sağlar. Google Haritalar (Google Maps) Google Haritalar yerleşimleri bulmanızı, haritaları görüntülemenizi ve yönleri almanızı sağlar. Yönleri almak veya kendi haritalarınızı oluşturmak için üst kısımdaki araç çubuğunu kullanın. ASUS Transformer Pad Kullanım Kılavuzu 45 Belgeleme (Documenting) Polaris® Office Polaris® Office, bir ofis yazılımıdır belgeleri, elektronik tabloları ve sunumları oluşturmanızı, okumanızı ve düzenlemenizi sağlar. Polaris® Office'i kullanmak için: 1. Tablet yardımcı programlarına erişmek için Ana Ekranın sağ üst köşesine dokunun. 2. Uygulamalar'da, Polaris® Office'e dokunun. 3. Yeni bir dosya oluşturmak için, bir dosya türüne dokunun ve şablonu seçin. Dosya türü Şablon Ayarlar Belge depolama alanı 46 ASUS Transformer Pad Kullanım Kılavuzu 4. Dahili depolama aygıtında bir dosya açmak için, sol üstteki Local Storage (Yerel Depolama Alanı) > Klasörlerim öğesine dokunun ve dosyayı seçin. Yeni klasör ekle Ayarlar Yeni dosya ekle En son açılan dosyalar Dosyayı ara ASUS Transformer Pad Kullanım Kılavuzu 47 Yeni Dosyalar Ekleme Sağ üst köşedeki Yeni Dosya öğesine dokunun, sonra şunu yapın: 1. 2. 3. Belgeleri düzenlemek için kelime işlemcisini başlatmak için Belge öğesine dokunun. Hesaplama yapmak ve bilgileri yönetmek için elektronik tabloyu başlatmak için Sayfa öğesine dokunun. Sunumlar oluşturup paylaşmanızı sağlayan uygulamayı başlatmak için Sunum öğesine dokunun. 1. Polaris® Office 3.5, aşağıdaki dosya türlerini destekler: • Microsoft Word: .doc/ .docx • Microsoft Excel: .xls/ .xlsx • Microsoft Powerpoint: .ppt/ .pptx • Adobe Acrobat: .pdf • Metin: .txt • Resimler: .bmp/ .jpg/ .jpeg/ .png/ .gif/ .wbpm • Zip Arşivleri: .zip 2. Polaris® Office 3.5 dosyaları geçerli olarak yalnızca .doc/ .xls/ .ppt biçimlerinde kaydeder. 48 ASUS Transformer Pad Kullanım Kılavuzu Son dosyalarınıza erişme/temizleme Son dosyalarınıza erişmek ve temizlemek için aşağıdakilerden birini yapın: • • Polaris® Office ekranından en son düzenlediğiniz dosyalara hızlıca erişmek için sağ üst köşedeki Son Dosyalar öğesine dokunun. Polaris® Office ekranından son dosyalarınızı silmek için sağ üst köşedeki Son Dosyaları Sil öğesine dokunun. Hizmet hesapları ekleme Polaris® Office'i Google docs ve Box.net gibi dosya yönetim hizmetlerinden dosyalarınızı düzenlemek için kullanabilirsiniz. Bir hizmet hesabı eklemek için: 1. 2. 3. Polaris® Office ekranından, > Hesap ekle öğesine dokunun. Eklemek istediğiniz hizmete dokunun. E-posta hesabını ve şifreyi girin ve hesabı eklemek için Tamam öğesine dokunun. Google docs veya Box.net hakkında daha fazla ayrıntı için, resmi web sitelerini ziyaret edin. ASUS Transformer Pad Kullanım Kılavuzu 49 Ayarları Yapılandırma Ayarları yapılandırmak için: 1. 2. 50 Polaris® Office ekranından, > Ayarlar öğesine dokunun. Bu ayarlardan birini etkinleştirmek için dokunun: Yedekleme dosyası oluştur, Dosya uzantılarını göster veya Son dosyaları Sil. ASUS Transformer Pad Kullanım Kılavuzu Paylaşım MyNet MyNet, ses, video ve görüntü dosyalarını depolamanızı, kaydetmenizi ve ASUS Transformer Pad ve bilgisayarınız, TV veya hoparlör gibi DLNA aygıtı arasında veri akışı sağlar. DLNA (Dijital Yaşam Ağ Ortağı), ağ aygıtlarının kusursuz bir şekilde birbirleriyle iletişim kurmasını sağlayan ağ standardıdır. •MyNet sadece Microsoft Media Player 11 veya sonraki sürümleriyle çalışır. • MyNet, aygıtlar 3G ağ yoluyla bağlanmışsa çalışmaz. •ASUS Transformer Pad'iniz ve bilgisayar, TV veya hoparlör gibi DLNA aygıtı aynı kablosuz ağa bağlanmalıdır. Aksi halde, MyNet çalışmaz. MyNet'i kullanmak için: 1. ASUS Transformer Pad'iniz ve diğer PC'nin aynı kablosuz erişim noktasına (AP) bağlı olduğundan emin olun. 2. PC'nin Windows Media Player'da Player’mın uzaktan denetlenmesine izin ver... ve Aygıtların medyamı yürütmesine otomatik olarak izin ver... etkinleştirin. Gerekirse yapılandırmak için "Diğer akış seçenekleri..." gidin. ASUS Transformer Pad Kullanım Kılavuzu 51 3. Sunucu listesinde, içindekileri görüntülemek için sol paneldeki kaynak aygıtı seçin. Kaynak aygıt Arama ve Ayarlar Geçerli kaynak İçerik 4. 52 Bir dosya seçin ve hedef aygıtta çalmayı başlatmak için sağ alttaki Çal'a dokunun. ASUS Transformer Pad Kullanım Kılavuzu 5. Dosyayı bağlı aygıtlara karşıya yüklemek veya bağlı aygıtlardan indirmek için bir ortam dosyasını basılı tutun. Ayıca Oynat Listesi'ten de bir dosyayı seçebilirsiniz. Çalma listesi, bağlı cihazlar için paylaşım dosyalarına ortak bir alan sunar. Haberler listelerini oluşturmak için artı işaretine (+) dokunun. ASUS Transformer Pad Kullanım Kılavuzu 53 6. 54 Dijital Ortam Sunucusu'ı etkinleştirmek için, sağ üst köşedeki Ayarlar'a dokunun ve ASUS Transformer Pad'inizde diğer bağlı aygıtların ortam dosyalarına erişmesi için Dijital Ortam Sunucusu Ayarları'i işaretleyin. Ayrıca paylaşmak istediğiniz dosyanın konumunu da seçebilirsiniz. ASUS Transformer Pad Kullanım Kılavuzu MyCloud MyCloud, ASUS Web depolama cloud hesabından dosyalarınıza güvenle erişmenizi ve ASUS Transformer Pad ile eşitlemenizi; bilgisayarınıza uzaktan erişmenizi veya kontrol etmenizi ve veri akışı için radyo istasyonlarına ve müzik dosyalarına erişmenizi sağlar. •MyCloud'u kullanmadan önce, ASUS Pad PC Suite'i bilgisayarınıza yüklediğinizden emin olun. ASUS Pad PC Suite'i support.asus.com adresindeki ASUS Destek sitesinden indirebilirsiniz •ASUS Pad PC Suite hakkında ayrıntılar için, Using ASUS Pad PC Suite (ASUS Pad PC Suite'i Kullanma) bölümüne bakın. MyCloud'u başlatmak için: 1. Uygulamalar'daki MyCloud'a dokunun. 2. Devam etmek için Next (İleri)'ı tıklayın. ASUS Transformer Pad Kullanım Kılavuzu 55 3. MyCloud'u kullanmadan önce, tüm işlevlerinden yararlanmak için ASUS Pad PC Suite indirip kurduğunuzdan emin olun. Devam etmek için Next (İleri) düğmesini tıklatın. My Content yoluyla dosyalara erişme My Content, ASUS Web depolama alanından müzik, video veya ses dosyaları gibi verilerinize erişmenize izin verir. MyContent'i kullanmak için: 1. Oturum açmak için I have an account'a (Bir hesabım var) dokunun veya ücretsiz hesabınızı oluşturmak için Create an account'a (Bir hesap oluşturun) dokunun. 56 ASUS Transformer Pad Kullanım Kılavuzu 2. Oturum açtıktan sonra, ASUS Webstorage içerisindeki bütün verilerinizi görebilirsiniz. Kategorisine göre verinizin konumunu belirleyin. ASUS Transformer Pad Kullanım Kılavuzu 57 My Desktop yoluyla uzaktan kontrol My Desktop, bilgisayarınızı ASUS Transformer Pad'inizden uzaktan kontrol etmenizi sağlar. ASUS Pad PC Suite'i support.asus.com adresindeki ASUS Destek sitesinden indirin. ASUS Pad PC Suite'i bilgisayarınıza yükleme ve ayarlama ASUS Pad PC Suite'i bilgisayarınıza yüklemek ve ayarlamak için: 1. 2. Bilgisayarınızın İnternete bağlı olduğundan emin olun. ASUS destek sitesinden indirdiğiniz çalıştırılabilir dosyaya çift tıklayın. 3. Bilgisayarınızı baştan başlatmak için Şimdi Yeniden Başlat'a tıklayın. 4. GO (GİT) öğesine tıklayın. 58 ASUS Transformer Pad Kullanım Kılavuzu 5. Lisans anlaşmasını okuyun ve devam etmek için Accept (Kabul Ediyorum)'u tıklayın. 6. Güvenlik kodunuzu veya parolanızı oluşturun ve Next (İleri) öğesini tıklatın. 7. Devam etmek için Done (Bitti) düğmesini tıklatın. ASUS Transformer Pad Kullanım Kılavuzu 59 8. Bilgisayarınızın ASUS Transformer Pad'inizdeki IP adresini daha sonra kullanmak için kopyalayın. 60 ASUS Transformer Pad Kullanım Kılavuzu ASUS Transformer Pad'inizde MyDesktop'ı kullanma: 1. 2. 3. ASUS Transformer Pad ve PC'nin aynı kablosuz erişim noktasına (AP) bağlı olduğundan emin olun. Start to scan all available devices (Kullanılabilir tüm aygıtları taramaya başla) öğesine dokunun. Bilgisayarınızın bilgilerini eklemek için sağ üst köşedeki artı işaretini (+) tıklatın. ASUS Transformer Pad Kullanım Kılavuzu 61 4. Devam etmek için OK'e tıklayın. 5. İstemci bilgisayarınızın IP adresi ve daha önceden kopyaladığınız şifre de dahil olmak üzere bütün bilgilerini manuel olarak girin ve ardından istemciyi eklemek için Done (Tamam)'ı tıklayın. My Desktop, aygıtlar 3G ağ yoluyla bağlanmışsa çalışmaz. 62 ASUS Transformer Pad Kullanım Kılavuzu My Desktop için Internet Discovery'yi Ayarlama PC'nizde Internet Discovery'yi ayarlamak için: 1. ASUS destek sitesinden Splashtop Streamer'ı indirin ve etkinleştirin. 2. Network (Ağ) öğesini tıklatın. 3. E-posta ve Şifre alanlarına Google kimlik bilgilerinizi girin ve Sign in (Oturum aç) öğesini tıklatın. ASUS Transformer Pad'inizde Internet Discovery'yi ayarlamak için: Sağ üst köşedeki Ayarlar öğesine dokunun ve Internet discovery'de Google hesabınızı girin. Aygıtınız bilgisayarınızı otomatik olarak algılayacaktır. ASUS Transformer Pad Kullanım Kılavuzu 63 @Vibe asus@vibe bütün ASUS ürünleri için katma değer hizmeti olarak hizmet veren tek durak eğlence platformudur. asus@vibe platformu ile, kullanıcılar çok sayıda heyecan verici ve merak uyandırıcı dijital içerikleri, örneğin, müzikleri, videoları, oyunları, magazinleri, ekitapları indirebilir. Ayrıca favori radyo istasyonlarınızı ve canlı TV'yi istediğiniz zaman ve istediğiniz yerde ayarlayabilirsiniz. Sağlanan içerik kaynağı ülkeye göre değişebilir. @Vibe'yi kullanmak için: 1. 2. 3. Uygulamalar ve ardından @Vibe'a tıklayın. Hesabınızda oturum açın. Launch Asus@vibe (������������������� Asus@vibe'ı Başlat)'a dokunun. 4. Kaydırın ve müzik, radyo istasyonu ve diğer ortam içeriklerinize ulaşın. 64 ASUS Transformer Pad Kullanım Kılavuzu App Locker App Locker, uygulamalarınızı şifre ile korumanızı sağlar. App Locker'ı kullanmak için: 1. Uygulamalar menüsünde App Locker'a dokunun. 2. App Locker'ı kullanmaya başlamak için şifrenizi ayarlayın. 3. Kilitlemek istediğiniz uygulamaları işaretleyin. 4. App Locker'ı sağ üst köşedeki Ayarlar'den etkinleştirin. •Ana Ekranda kilitli uygulamaların yanında kilit işaretleri görünecektir. •Kilitli uygulamalara her eriştiğinizde şifreniz sorulacaktır. ASUS Transformer Pad Kullanım Kılavuzu 65 Uygulama Yedekleme Uygulama Yedekleme, yerel depolama alanında yüklü uygulamalarınızı ve uygulama verilerinizi yedekleyebilir ve yedek dosyalarınızı kaydetmek için bir kopyayı harici depolama alanına çoğaltabilir. Uygulama Yedekleme, verilerinizin kaybolmadığından emin olmanız için aygıtınızı güncelledikten sonra yüklü uygulamalarınızı ve uygulama verilerini de geri yükleyebilir. Uygulama Yedekleme, hesap kimlik doğrulaması gerektiren uygulamaları geri yüklemez. Sorunlarla karşılaşırsanız, lütfen şu yoldan uygulamalar için olan verileri silin: Ayarlar> Uygulamalar ve tekrar oturum açın. Uygulama Yedekleme'ı kullanmak için: 1. Uygulamalar'dan Uygulama Yedekleme'a dokunun. 2. Yedek Listesi Play Store'dan indirilen, ASUS Transformer Pad'inizde yüklü uygulamaları gösterir. Yedeğini almak istediğiniz uygulamaları seçin ve Yedek öğesine dokunun. Gerekirse bir MicroSD kart veya başka depolama alanı aygıtları takın. Yedek dosyalarınızın hedef klasörünü seçmek için iletişim kutusunun sağ altında Dosya Yöneticisi öğesine dokunun. Oluşturmak için yeni yedek dosyasının dosya adını girin ve Tamam öğesini seçin. Yedek dosyalar otomatik olarak dahili depolama alanında ve seçili harici depolama alanında App_Backup klasöründe depolanır. 3. 4. 66 ASUS Transformer Pad Kullanım Kılavuzu App Restore'ı kullanmak için: 1. Depolanan uygulama dosyalarını göstermek için G. Yük Liste öğesine dokunun. 2. Geri yüklemek için bir yedek dosyasına dokunun veya dahili veya harici depolama alanındaki dosyalara erişmek için sağ alttaki Browse'u (Gözat) tıklatın. 3. Yedek dosyasının şifresini çözmek için dosya şifresini girin ve içeriği ASUS Transformer Pad'inize geri yükleyin. ASUS Transformer Pad Kullanım Kılavuzu 67 SuperNote SuperNote, ASUS Transformer Pad'inize yazmak ve çizmek için kullanılan uygun bir uygulamadır. Notlar alabilir, anlık mesajlar gönderebilir, çizimler yapabilir, video ile ses kayıtları veya günlükler ile e-kartlar oluşturabilir ve daha fazlasını yapabilirsiniz. Tüm not defterleriniz ve boyama defterleriniz Sayfaları silin, kopyalayın, taşıyın veya verin Kitapları görüntüleyin Sayfaya veya son değiştirme tarihine göre sıralayın Sayfalar ve içindekiler Ayarlar, yedek, geri yükleme 68 ASUS Transformer Pad Kullanım Kılavuzu SuperNote'u kullanma Yeni bir not defteri veya boyama defteri oluşturmak için: 1. 2. 3. 4. 5. SuperNote ana sayfasının sol panelindeki + Yeni Ekle'ye dokunun. Dosyayı adlandırın ve Not Defteri veya Boyama Defteri'ni seçin. Bir yazı tipi boyutu ve sayfa arka planı rengi seçin, sonra Tamam'a dokunun. Yeni not sayfası hemen görünür. Kitapların ve not sayfalarının genel bir görünümü için sol üstteki öğesine dokunun. Sağ üstte, e-posta, web depolama alanı, sosyal ağlar veya çevrimiçi galeri yoluyla paylaşmak için Paylaş'a dokunun. Sayfa Ekle/ Sil Tüm sayfalar görünümü Favorilere Ekle Ayarlar SuperNote tüm sayfalar Paylaş ve Ver Sayfa Kaydırma Boşluk Geri ASUS Transformer Pad Kullanım Kılavuzu Dön Sayfa numarası Önceki/ Sonraki sayfa 69 SuperNote Notebook'u Kullanma SuperNote Notebook, sayfa çizgilerine bakılmaksızın sürekli ASUS Transformer Pad'de çizmenizi sağlamak için tasarlanmıştır. Uygulama otomatik olarak çizilen notları ayarlar. 1. 2. 3. 4. 70 Notlarınızı girmek için Karala modunu veya Klavye modunu seçin. Vuruşları özelleştirmek için Karala modunda, Renk'i ve Vuruş ağırlığını seçin. Metin imleci için bir noktayı ayarlamak için dokunun, sonra tablet üzerinde çizin. Çizilen ������������������������������������������������������������ notlar otomatik olarak sayfa çizgilerinin içerisine ayarlanır. Hattat kılavuzları için gerekirse Taban çizgisi işlevine dokunun. ASUS Transformer Pad Kullanım Kılavuzu 5. Notlar almak, zaman damgaları oluşturmak, boyama defterinden fotoğraflar, çizimler, galeriden resim, ses, video veya başka metin ve resim dosyası eklemek için Ekle'yi tıklatın. 6. Not defterine yeni bir sayfa ekleyin veya istenmeyen sayfaları iptal etmek için silin. Not sayfalarını görüntülemek ve aralarında dolaşmak ve sayfalara gereksiz işaretler koymayı engellemek için Salt Okunur modu etkinleştirmek için Düzenlemeyi Devre Dışı Bırak'a dokunun. Değişiklikleri silmek için Geri al'a dokunun. Değişiklikleri korumak için Yeniden'e dokunun. SuperNote otomatik olarak dosyaları tarihe göre /sdcard/supernote içine kaydeder ve sıralar. Sayfa Ekle/ Sil Düzenlemeyi Devre Dışı Bırak Yeniden/ Geri Al 7. 8. 9. ASUS Transformer Pad Kullanım Kılavuzu 71 SuperNote Paintbook'u Kullanma SuperNote Paintbook, elektronik dosyalar çizmek ve kaydetmek isteyen kullanıcılar için anında arayüz sağlar. Yapısal olarak Notebook'a benzeyen Paintbook, kullanıcıların kanvas üzerine istedikleri gibi çizim yapabilmeleri için benzer ek renk seçenekler ve fırça seçimleri içerir. 1. 2. Vuruşları özelleştirmek için Fırça, Vuruş ve Renk'ı seçin. Fırça ve Renk paletlerinin ikisini birden görüntülemek için Araç Kutusu'na dokunun. İlk vuruşu girdiğinizde veya Seç’e dokunduğunuzda, kanvas Edit (Düzenle) moduna geçecektir. 4. Seçili alanı taşımak, ölçeklendirmek, döndürmek veya düzenlemek için Seç öğesine dokunun. Kırmızı noktalı bir kutu alanı belirlemek için görünür. 5. Paintbook moduna dönmek için Bitti'ye dokunun. 3. Paintbook modu 72 Düzenle modu ASUS Transformer Pad Kullanım Kılavuzu ASUS Pad PC Suite ASUS Pad PC Suite, My Desktop PC Server, ASUS Webstorage ve ASUS Sync'den oluşur. ASUS Transformer Pad'inizi bilgisayarınıza bağlamanızı sağlar. My Desktop PC Server, uzaktan ASUS Transformer Pad'inizden bilgisayarınıza erişmenizi sağlar. Daha fazla ayrıntı için, MyCloud bölümüne bakın. ASUS Webstorage ASUS Webstorage dosyalarınız için istediğiniz zaman istediğiniz yerden erişebileceğiniz çevrimiçi bir depodur. ASUS Pad PC Suite'i bilgisayarınıza yükledikten sonra. ASUS Webstorage Drive, Bilgisayar'da görünür. Oturum açmak için sürücüye çift tıklayın. ASUS Webstorage Sürücüsüne erişmeden önce İnternet bağlantınızın olduğunu kontrol edin. ASUS Transformer Pad Kullanım Kılavuzu 73 ASUS Sync ASUS Sync, bilgisayarınızdaki Outlook'un Kişiler ve Takvim bilgilerini ASUS Transformer Pad'inizdekilerle senkronize etmenizi sağlar. ASUS Transformer Pad'inizi bilgisayarınızla senkronize etmek için: 1. 2. 3. ASUS Transformer Pad'inizi bilgisayarınıza bağlamak için birlikte verilen USB Kenet kablosunu kullanın. ASUS Transformer Pad'inizi bilgisayarınıza bağlamak için sağ alt köşedeki ASUS Sync'i tıklatın. Bilgisayarınızda ASUS Sync'i başlatın. •Takvim senkronizasyonu için, ASUS Sync, Outlook (2003 ve sonraki sürümleri), ve Windows Vista Calendar'ı destekler. •Kişiler senkronizasyonu için, ASUS Sync, Outlook (2003 ve sonraki sürümleri), Outlook Express ve Windows Vista Contacts'ı destekler. 74 ASUS Transformer Pad Kullanım Kılavuzu 4. 5. Senkronize etmek istediğiniz öğeye tıklayın ve ardından Eşitleme Seçildi'ye tıklayın veya bütün öğeleri senkronize etmek için Tümünü Seç'e tıklayın. Detaylı yapılandırma için soldaki Takvim veya Kişiler'e tıklayın. ASUS Transformer Pad Kullanım Kılavuzu 75 ASUS Transformer Pad Mobil Takma Birimi hakkında her şey (isteğe bağlı) ASUS Transformer Pad Mobil Takma Birimi ASUS Transformer Pad Mobil Takma Birimi ayrıca satın alınır. 1 2 3 4 5 Backspace Tab Enter Caps Lock Shift Shift Ctrl Alt Fn Ctrl Home 6 76 Fn PgUp PgDp End 7 ASUS Transformer Pad Kullanım Kılavuzu 1 USB Kenet bağlantı noktası ASUS Mobil Takma Birimi güç sağlamak için USB Kenet kablosunu bu bağlantı noktasına takın ve dahili pil paketini şarj edin. ASUS Mobil Takma Birimi ve pil paketinizin zarar görmesini önlemek için her zaman birlikte verilen güç adaptörünü kullanın. 2 Pil Şarj Göstergesi (iki renkli) Sönük: Güç şarj aleti mobil yuvaya takılı değildir. Yeşil AÇIK: Pil seviye %95'e yakındır Turuncu AÇIK: Mobil yuva pil şarj durumundadır. 3 SD kart Yuvası SD kartı bu yuvaya takın. Ayrıntılar için, Bir SD kart takma ve çıkarma bölümüne bakın. 4 USB Bağlantı Noktası (2.0) USB (Evrensel Seri Veri Yolu) bağlantı noktası klavyeler, işaret aygıtları, flash disk sürücüsü ve sabit disk sürücüleri gibi USB 2.0 veya SB 1.1 aygıtlarla uyumludur. 5 Mobil takma birimi mandalı ASUS Transformer Pad’i mobil kenetlemeden çıkarmak için ASUS Transformer Pad mandalını sola kaydırın. 6 Klavye Klavye, karakterleri girmek için basma derinliğini sağlayarak tuşlarda rahat gezinmenizi ve her iki elinizin de avuçlarının dinlenmesini sağlar. Klavye her bir bölge için farklılık gösterir. ASUS Transformer Pad Kullanım Kılavuzu 77 Dokunmatik Yüzey Sol ve sağ fare düğmelerinin işlevlerine benzer şekilde hareket etmesi için aşağıda işaretli dokunmatik yüzey alanına tıklayın. 7 Dokunma pedini devre dışı bırakmak için� kısayol tuşunu kullanın. Dokunma Pedini Kullanma A Imleci hareket ettirmek için parmağınızı dokunma pedinde kaydırın. Seçili öğeyi sürüklemek için sol tuşu basılı tutup parmağınızı da kaydırabilirsiniz. B Fn Bir öğeyi seçmek için bir kez dokunun. Öğeyi başlatmak için iki kez dokunun. C Yukarı/ aşağı kaydırmak veya yukarı/aşağı/sola/sağa hareket etmek için iki parmağınızı kaydırın. 78 ASUS Transformer Pad Kullanım Kılavuzu D Seçili bir öğeyi tutmak için iki parmağınızı kullanın. Özel Klavye İşlevleri Mobil Takma Birimi klavyesindeki bazı özel tuşların bağımsız işlevleri varken bazıları <Fn> işlev tuşuyla birlikte kullanılmaları gerekir. Mobil Takma Birimi klavyesindeki özel tuşların konumları ülkeye veya bölgeye göre değişebilir, ancak işlevleri aynı kalır. Önceki sayfaya döner. Dahili kablosuz LAN'ı AÇIK veya KAPALI konumuna getirir. Dahili Bluetooth'un AÇIK veya KAPALI konumuna getirir. Dahili dokunmatik fareyi AÇIK veya KAPALI konumuna getirir. Ekran parlaklığını azaltır Fn Ekran parlaklığını arttırır Fn Fn Ortam ışığı algılayıcısını AÇIK veya KAPALI konumuna getirir Masaüstü görüntüsünü yakalar. Fn PgUp Home ASUS Transformer Pad Kullanım Kılavuzu 79 ome Web tarayıcısını başlatır. Ayarlar ekranını açar. Müzik çalınırken bir önceki parçaya döner. Çalma listenizden müzik çalmayı başlatır. Çalınmakta olan müziği kaldığı yerden devam ettirir veya duraklatır. PgUp Müzik çalınırken hızlı ileri sarar veya bir sonraki parçaya atlar. PgUp Home Hoparlörü sessize alır. Hoparlör sesini azaltır. Home PgUp PgUp Home PgDp Hoparlör sesini arttırır. PgDp PgDp End End End PgDp End Home ASUS Transformer Pad'i kilitler ve uyku moduna alır. PgUp Ana Ekrana Geri Döner. PgUp PgDp End Home ASUS Transformer Pad ve web'deki içeriklere göz atar. PgUp PgDp End Home PgUp Home Ekranda özellikler menüsünü ve PgDp End eşdeğerini etkinleştirir. PgUp Home PgDp End PgDp End veya öğelerinin PgUp Fn Home PgDp PgUp End Home PgDp Yukarı ve aşağı kaydırmak veya belgenin başına veya sonuna gitmek için <Fn> ile birlikte ok tuşlarına basın. 80 ASUS Transformer Pad Kullanım Kılavuzu End ASUS Transformer Pad’i Kenetleme 1 3 2 2 ASUS Transformer Pad'i takmak için: 1. ASUS Transformer Pad’i mobil takma birimi ile hizalayın. 2. ASUS Transformer Pad, ASUS Transformer Pad’in takma birimine sağlam bir şekilde oturduğunu gösteren klik sesini duyana kadar yuvaya sıkıca takın. 3. Mandalın tamamen sağda olduğundan emin olun. ASUS Transformer Pad'iniz mobil takma birimi takılı olduğunda her zaman tüm aygıt düzeneğini alttan doğru kaldırın. ASUS Transformer Pad Kullanım Kılavuzu 81 ASUS Transformer Pad'in bağlantıdan alınması 3 2 1 2 ASUS Transformer Pad'i çıkarmak için: 1. Bir elinizi kullanıp mandalı sola alarak ASUS Transformer Pad'i serbest bırakın ve mobil bağlantıyı sabit tutun. 2. Diğer elinizi kullanarak ASUS Transformer Pad'i mobil bağlantıdan çıkartın. 82 ASUS Transformer Pad Kullanım Kılavuzu ASUS Transformer Pad’i kenetliyken şarj etme 3 1 2 •Yalnızca cihazınızla gelen güç adaptörünü kullanın. Farklı bir güç adaptörü kullanma cihazınıza zarar verebilir. •40 pimli USB konektörün ASUS Transformer Pad'inize veya mobil kenetlemenize tam olarak takıldığından emin olun. •Duvar çıkışı ve bu adaptör arasındaki giriş voltajı aralığı AC 100V– 240V’dir ve bu adaptörün çıkış voltajı 15V, 1,2A’dır. • İlk kullanımda pili sekiz saate kadar tam şarj edin. •ASUS Transformer Pad, Mobil Takma Birimi'ne bağlandığında USB Kenet kablosu ile şarj edilemez. ASUS Transformer Pad Kullanım Kılavuzu 83 Bir SD kartı takma ve çıkarma SD kartı takmak için: 1. SD yuvası kapağını SD kart yuvasından çıkarın. 2. SD kartı SD kartı yuvasına takın. 3. SD kartı yerine oturuncaya kadar itin. SD kartı çıkarmak için: 1. Sağ alt köşedeki SD kart simgesine dokunun ve microSD kartı güvenli bir şekilde çıkarmak için öğesine dokunun. 2 Dışarı çıkıncaya kadar karta hafifçe basın. 84 ASUS Transformer Pad Kullanım Kılavuzu Bildirimler ve Güvenlik Açıklamaları Federal Haberleşme Komisyonu Beyanı Bu cihaz FCC kuralları Bölüm 15 ile uyumludur. Çalıştırma aşağıda yer alan iki koşula bağlıdır: (1)Bu cihaz zararlı müdahaleye sebebiyet vermez, ve de (2) Bu cihaz, istek dışı çalışmaya neden olabilen müdahale de dahil olmak üzere maruz kalınan her hangi bir müdahaleyi kabul etmelidir. Bu ekipman test edilmiştir ve de Federal Communications Commission ( FCC ) kurallarının 15 nolu Bölümüne göre Sınıf B bir dijital cihazın limitleri ile uyumlu bulunmuştur. Bu limitler, bir yerleşim yerine monte edilmesi halinde zararlı müdahalelere karşı makul korumayı sağlamak üzere tasarlanmıştır. Bu cihaz radyo frekans enerjisi üretir, kullanır ve de yayabilir ve eğer yönergelere riayet ederek monte edilmez ve de kullanılmaz ise, radyo haberleşmesine zararlı etkiler yapabilir. Bununla birlikte, belirli bir monte durumunda her hangi bir etkinin meydana gelmeyeceği yönünde her hangi bir garanti söz konusu değildir. Eğer bu ekipmanın, açılması yada kapatılması yoluyla radyo ya da televizyon yayınına zararlı etkide bulunduğu tespit edilir ise, aşağıda yer alan önlemelerin bir yada birden fazlasını kullanarak kullanıcının zararlı etkiyi düzeltmeye çalışması önerilmektedir: • Alıcı anteni yeniden yönlendirin ya da yeniden yerleştirin. • Ekipman ve de alıcı arasındaki ayrımı artırın. • Ekipmanı, bir devre üstünde alıcının bağlı olduğundan farklı bir çıkış noktasına bağlayınız. • Yardım için deneyimli bir radyo/TV teknisyenine ya da satıcınıza danışınız. Uygunluktan sorumlu olan tarafın açıkça onaylamadığı değişiklik veya düzenlemeler, kullanıcının bu ekipmanı kullanma yetkisini geçersiz kılabilir. Bu vericiler için kullanılan anten başka bir anten veya vericiyle birlikte yerleştirilmemeli veya çalıştırılmamalıdır. RF Maruziyet Bilgileri (SAR) Bu aygıt radyo dalgalarına maruz kalmayla ilgili resmi yönetmeliklere uygundur. Bu aygıt ABD devletinin Federal İletişim Komisyonu’nun belirlediği radyo frekansı (RF) enerjisine maruz kalmayla ilgili emisyon sınırlarını aşmayacak şekilde tasarlanmış ve üretilmiştir. Maruz kalma standardı, Özel Emilim Hızı veya SAR olarak bilinen bir ölçü birimi kullanır. SAR sınırı FCC tarafından 1,6 W/kg olarak belirlenmiştir. SAR testleri, EUT farklı kanallarda belirtilen güç düzeyinde sinyal gönderirken FCC tarafından kabul edilen standart çalışma konumları kullanılarak gerçekleştirilir. Aygıt için FCC'ye bildirilen en yüksek SAR değeri vücudun yanına yerleştirildiğinde 0.500 W/kg'dir. ASUS Transformer Pad Kullanım Kılavuzu 85 FCC, rapor edilen tüm SAR düzeylerini FCC RF maruz kalma kurallarına uygun olarak değerlendirerek bu aygıt için bir Donanım Onayı vermiştir. Bu aygıtla ilgili SAR bilgileri FCC tarafından dosyalanmıştır ve www.fcc.gov/oet/ea/fccid sayfasının Display Grant (İzni Görüntüle) bölümünde şu FCC ID arandıktan sonra bulunabilir: MSQTF700T. Bu aygıt, ANSI/IEEE C95.1-1999 standardındaki genel nüfus/kontrolsüz maruz kalma sınırları için SAR ile uyumludur ve OET Bülteni 65 Ek C’deki ölçüm yöntemlerine ve yordamlarına uygun şekilde test edilmiştir. IC Düzenlemeleri Bu aygıt Industry Canada lisans muafiyeti RSS standartlarına uygundur. Kullanım, aşağıdaki iki şarta bağlıdır: (1) bu aygıt parazitlerin oluşmasına neden olmaz ve (2) bu aygıt, aygıtta istenmeyen işlemlere neden olan parazitler dahil olmak üzere tüm parazitleri kabul etmelidir. Bu Sınıf B dijital aygıt Kanada ICES-003’e uygundur. Cet appareil numérique de la classe B est conforme à la norme NMB-003 du Canada. Bu Kategori II radyo iletişimi aygıtı Kanada Endüstri Standardı RSS-310’a uygundur. Ce dispositif de radiocommunication de catégorie II respecte la norme CNR-310 d’Industrie Canada. IC Radyasyon Maruziyet Bildirimi Bu EUT, IC RSS-102 standardındaki genel nüfus/kontrolsüz maruz kalma sınırları için SAR ile uyumludur ve IEEE 1528’de belirtilen ölçüm yöntemlerine ve yordamlarına uygun şekilde test edilmiştir. Bu donanım sinyal vericisi ile vücudunuz arasında en az 0 cm mesafe olacak şekilde yerleştirilmeli ve çalıştırılmalıdır. Bu aygıt ve antenleri diğer anten veya vericilerle bir araya konmamalı veya çalıştırılmamalıdır. ABD/Kanada içinde pazarlanan ürünlerde Ülke Kodu Seçme özelliği devre dışı bırakılmıştır. ABD/Kanada pazarlarında satılan ürünlerde yalnızca 1~11 arası kanallar kullanılabilir. Diğer kanalları seçmek mümkün değildir. 86 ASUS Transformer Pad Kullanım Kılavuzu CE İşareti Uyarısı Kablosuz LAN/Bluetooth özelliği olmayan aygıtlar için CE işareti Bu aygıtın teslim edilen versiyonu, 2004/108/EC “Elektromanyetik uygunluk” ve 2006/95/EC “Düşük voltaj direktifi” başlıklı EEC direktiflerinin gerekliliklerine uygundur. Kablosuz LAN/Bluetooth özelliği olan aygıtlar için CE işareti Bu aygıt, Avrupa Parlamentosu ve Komisyonunun, Radyo ve Telekomünikasyon Aygıtlarını ve karşılıklı uygunluk kabulünü kapsayan, 9 Mart, 1999 tarihli 1999/5/EC Direktifi gerekliliklerine uygundur. WLAN Standardı: IEEE 802.11b/g/n, Wi-Fi uyumlu Bluetooth Standardı: Bluetooth 3.0 Güç Güvenlik Koşulu 6A’ ya kadar elektrikli akımı olan ve de 3 kg’ den daha fazla ağırlığı olan ürünler H05VV-F, 3G, 0.75mm2 ya da H05VV-F, 2G, 0.75mm2 ‘den daha büyük ya da buna eşit onaylı güç kablosu kullanmalıdırlar. ASUS Geri Dönüştürme/Geri Alma Hizmetleri ASUS geri dönüştürme ve geri alma programları çevremizi koruma konusunda en yüksek standartlara kendimizi adamamızın sonucudur. Paketleme malzemeleri yanında ürünleri, pilleri ve diğer bileşenleri sorumlu bir şekilde geri dönüştürebilmeniz için size çözüm sağlamamız gerektiğine inanıyoruz. Farklı bölgelerle ilgili ayrıntılı geri dönüştürme bilgileri için lütfen http://csr.asus.com/english/Takeback.htm adresine gidin. Pil yanlış tipte bir pil ile değiştirilirse Patlama Tehlikesi vardır. Kullanılmış Pilleri Talimatlara Uygun Olarak Atın. Pili kentsel atıklarla birlikte atmayın. Çarpı işaretli çöp kutusu sembolü pilin kentsel atıklara karıştırılmaması gerektiğini gösterir. ASUS Transformer Pad’yi kentsel atıklarla birlikte atmayın. Bu ürün parçaların uygun biçimde yeniden kullanımına ve geri dönüşüme imkan verecek şekilde tasarlanmıştır. Üzerinde çarpı işaretli olan çöp kutusu, ürünün (elektrik, elektronik ekipman ve cıva içerikli düğme hücresel pil) kentsel atıklarla birlikte atılmaması gerektiğini gösterir. Elektronik ürünlerin atılmasıyla ilgili yerel yönetmelikleri gözden geçirin. GÜVENLİ SICAKLIK: Bu ASUS Transformer Pad, yalnız 0°C (32°F) ve 35°C (95°F) arasındaki ortam sıcaklıklarında kullanılmalıdır. ASUS Transformer Pad Kullanım Kılavuzu 87 Tuxera yazılımı NTFS formatı için destek sağlar. Hava durumu bilgisi AccuWeather.com® tarafından sağlanır. Bu üründe kullanılan iFont yazı tipi formatı Arphic tarafından geliştirilmiştir. Adobe® Flash® Player support+ +Flash Player 10.2 Android Market'ten indirilebilir. Bu, Android 2.2 (Froyo) ve 2.3 (Gingerbread) cihazlarına yönelik üretim GA (Hazır Olma Tarihi) sürümü ve Google'ın en az 3.0.1 sistem güncellemesini içeren Android 3.x (Honeycomb) tabletlere yönelik başlangıç beta sürümüdür. Daha detaylı bilgi için, lütfen http://blogs.adobe.com/flashplayer/ adresini ziyaret edin. ICS aygıtları için en son Adobe Flash Player sürümü 11.1.112.60'ı indirin. 88 ASUS Transformer Pad Kullanım Kılavuzu Telif Hakkı Bilgileri İçinde açıklanan ürünler ve yazılım da dahil olmak üzere bu kılavuzun hiçbir bölümü, ASUSTeK COMPUTER INC.’in (“ASUS”) açık yazılı izni olmaksızın, alıcı tarafından yedekleme amaçları doğrultusunda saklanan dokümantasyon hariç olmak üzere, herhangi bir şekilde ya da herhangi bir yolla yeniden çoğaltılamaz, devredilemez, sureti alınamaz, yeniden kullanma sisteminde saklanamaz ya da herhangi bir dile tercüme edilemez. ASUS ve ASUS Transformer Pad logosu, ASUSTek Computer Inc. şirketinin ticari markalarıdır. Bu belgede yer alan bilgiler haber verilmeksizin değiştirilebilir. Telif Hakkı © 2012 ASUSTeK COMPUTER INC. Her Hakkı Saklıdır. Sınırlı Sorumluluk ASUS’tan kaynaklanan bir temerrütten ya da diğer bir yükümlülükten dolayı meydana gelebilecek durumlarda, zararları ASUS’tan tazmin etme hakkına sahipsiniz. Bu tür bir durumda, ASUS’tan zarar tazmin etme hakkınızın neye dayandığı önemli olmaksızın, ASUS, bedensel yaralanma (ölüm de dahil) ve taşınmaz mülke ve maddi kişisel mala gelen zararlara; ya da bu Garanti Beyanatında belirtilen kanuni yükümlülüklerin ihmalinden ya da yerine getirilmemesinden kaynaklanan diğer herhangi bir fiili ve doğrudan hasara karşı, söz konusu ürünün liste sözleşme fiyatından daha fazla olmayacak şekilde sorumludur. ASUS yalnızca sözleşmeye dayalı kayıplardan, zararlardan ya da iddialardan, haksız fiillerden ya da bu Garanti Beyanatı uyarınca söz konusu olan ihlalden dolayı zararlarınızı tazmin etmekle yükümlü olacaktır. Bu limit ayrıca ASUS’un tedarikçileri ve satıcıları için de geçerlidir. Bu, ASUS’ un, tedarikçilerinin ve satıcınızın müşterek sorumluluklarına ilişkin maksimum limittir. ASUS, HİÇBİR KOŞUL ALTINDA ŞU SAYILANLARDAN HERHANGİ BİRİNE KARŞI YÜKÜMLÜ OLMAYACAKTIR: (1) HASARLARLA İLGİLİ OLARAK TARAFINIZA YÖNELİK ÜÇÜNCÜ TARAF İDDİALARI; (2) KAYIT YA DA VERİ KAYIPLARINIZ YA DA BUNLARIN ZARAR GÖRMESİ; YA DA (3) ÖZEL, ARIZA YA DA DOLAYLI ZARARLAR YA DA HERHANGİ BİR EKONOMİK SONUÇSAL ZARAR (KAR YA DA TASARRUF KAYIPLARI DA DAHİL) - ASUS’UN, TEDARİKÇİLERİNİN YA DA SATICINIZIN SÖZ KONUSU ZARARIN OLASILIĞI KONUSUNDA BİLGİLENDİRİLMİŞ OLMALARI DURUMUNDA DAHİ YÜKÜMLÜ OLMAYACAKTIR. ASUS Transformer Pad Kullanım Kılavuzu 89 Üretici Adres, Şehir Ülke Avrupa’daki Yetkili Temsilci Adres, Şehir Ülke 90 ASUSTek COMPUTER INC. No. 150, LI-TE RD., PEITOU, TAIPEI 112, TAIWAN R.O.C TAIWAN ASUS COMPUTER GmbH HARKORT STR. 21-23, 40880 RATINGEN GERMANY ASUS Transformer Pad Kullanım Kılavuzu