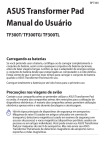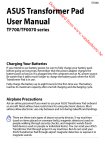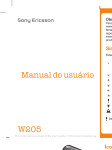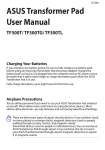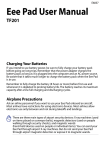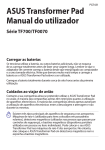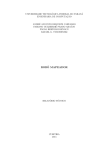Download ASUS (TF700T) User's Manual
Transcript
BP7431 ASUS Transformer Pad Manual do Usuário Série TF700/TF0070 Carregando as baterias Se você pretende usar a bateria, certifique-se de carregar completamente o conjunto de bateria, assim como quaisquer conjuntos de bateria opcionais, antes de fazer viagens longas. Lembre-se que o adaptador de energia carrega o conjunto de bateria desde que esteja ligado ao computador e à rede elétrica. Esteja ciente de que é preciso mais tempo para carregar o conjunto de bateria quando o ASUS Transformer Pad está em uso. Carregue totalmente a bateria até oito horas para o primeiro uso. A bateria atinge sua capacidade máxima após um ciclo completo de carga e descarga. Precauções nas viagens de avião Contate a sua companhia aérea se pretender utilizar o ASUS Transformer Pad no avião. A maioria das companhias aéreas têm restrições para a utilização de dispositivos eletrônicos. A maioria das companhias aéreas permitem utilização eletrônica apenas entre e não durante decolagens e aterrissagem. Há três tipos principais de dispositivos de segurança em aeroportos: Máquinas de raios-X (usadas em artigos colocados em correias de transporte), detectores magnéticos (usado em exames de segurança em acessos de pessoas) e varas magnéticas (dispositivos portáteis usados em pessoas ou em artigos individuais). Você pode enviar seu ASUS Transformer Pad por máquinas de raio X de aeroportos. Mas não envie seu ASUS Transformer Pad através de detectores magnéticos de aeroporto nem o exponha a ondas magnéticas. Sumário Carregando as baterias.................................................................................... 1 Precauções nas viagens de avião................................................................. 1 Sumário................................................................................................................... 2 Conteúdo da Embalagem................................................................................ 5 Seu ASUS Transformer Pad.............................................................................. 6 Carregando o ASUS Transformer Pad........................................................10 Instalando e removendo um cartão microSD.........................................11 Ligando seu ASUS Transformer Pad...........................................................12 Desligando seu ASUS Transformer Pad.....................................................12 Colocando seu ASUS Transformer Pad em modo hibernação........12 Forçando seu ASUS Transformer Pad para desligar............................12 Desligando seu ASUS Transformer Pad...................................................12 Básico....................................................................................................................13 Destrave seu ASUS Transformer Pad........................................................13 Modo de Câmera Rápida..............................................................................13 Tela Inicial...........................................................................................................14 Bloqueando a orientação da tela...............................................................15 Painel de controle de toque........................................................................16 Gerenciando aplicativos...............................................................................18 Gerenciador de Tarefas..................................................................................21 Gerenciador de arquivos ...........................................................................22 Play Store . .........................................................................................................25 Configurações ..................................................................................................27 Gerenciamento de Energia . .........................................................................30 Bateria ASUS......................................................................................................30 Play Music............................................................................................................31 Imagem.................................................................................................................33 Galeria .............................................................................................................33 Câmera ...........................................................................................................37 Manual ASUS Transformer Pad Mail ...................................................................................................................39 E-mail .............................................................................................................39 Gmail .............................................................................................................41 Leitura...................................................................................................................42 MyLibrary (MinhaBiblioteca) ......................................................................42 Localizando.........................................................................................................45 Locais e Mapas ................................................................................................45 Produtividade.....................................................................................................46 Polaris® Office .................................................................................................46 Compartilhando................................................................................................51 MyNet (MinhaRede) .....................................................................................51 MyCloud ............................................................................................................55 App Locker (Bloqueio de aplicativo) .......................................................65 Backup do Aplicativo ....................................................................................66 SuperNote . .........................................................................................................68 Usando o SuperNote......................................................................................69 ASUS Pad PC Suite (no PC).............................................................................73 My Desktop PC Server...................................................................................73 ASUS Webstorage............................................................................................73 ASUS Sync..........................................................................................................74 Tudo sobre o Pad Station do ASUS Transformer Pad (opcional)......76 Pad Station do ASUS Transformer Pad.....................................................76 Funções Especiais do Teclado.....................................................................79 Conectando o Pad Station no ASUS Transformer Pad........................81 Desencaixando o ASUS Transformer Pad................................................82 Como carregar o ASUS Transformer Pad no Pad Station...................83 Instalando e removendo um cartão SD...................................................84 Proclamações e declarações de segurança.............................................85 Declaração da Federal Communications Commission......................85 Informação de Exposição a RF (SAR)........................................................85 Regulamentos IC ............................................................................................86 Manual ASUS Transformer Pad Declaração de Exposição à Radiação IC..................................................86 Marca CE.............................................................................................................87 Requisito de segurança de energia...........................................................87 Reciclagem ASUS/Serviços de Recolhimento.......................................87 Informações de direitos autorais.................................................................89 Isenção de responsabilidade........................................................................89 Manual ASUS Transformer Pad Conteúdo da Embalagem ASUS Transformer Pad Carregador USB nual User Ma Cabo USB Manual do Usuário Pano de limpeza Certificado de Garantia Backspace Tab Enter Caps Lock Shift Shift Ctrl Fn Alt Fn PgUp Ctrl Home PgDp End Pad Station do ASUS Transformer Pad (opcional) •Se qualquer item estiver danificado ou faltando, entre em contato com o revendedor imediatamente. • O plugue de energia integrado varia de acordo com o país ou região. •O Pad Station do ASUS Transformer Pad é vendido separadamente. Para mais detalhes sobre o uso do Pad Station, consulte a seção Tudo sobre o Pad Station do ASUS Transformer Pad (opcional). Manual ASUS Transformer Pad Seu ASUS Transformer Pad 2 1 8 9 10 12 3 4 5 6 7 11 13 12 14 15 Manual ASUS Transformer Pad 1 Botão de energia Pressione e segure o botão de energia por um segundo para ligar seu ASUS Transformer Pad. Quando o ASUS Transformer Pad estiver ligado, pressione o botão de energia para colocar o ASUS Transformer Pad em modo de hibernação ou despertá-lo deste modo. Pressione o botão de energia por um segundo para exibir a caixa de diálogo de desligamento, e toque em OK. Indicador de carga da bateria (duas cores) Luz fraca: O carregador não está ligado no ASUS ���������������������� Transformer Pad��. Verde, Estático: O nível de bateria está a 100%. Laranja, Estático: A bateria do ASUS ������������������������������������ Transformer Pad���������������� encontra-se em estado de carregamento. 2 Tecla de Volume Pressione este botão para aumentar ou diminuir o volume do sistema. Pressione a Tecla de Volume para Baixo e Desligar ao mesmo tempo para executar a função de instantâneo de tela padrão. 3 Slot do cartão SIM (para modelos 3G/LTE apenas) Insira um cartão 3G SIM/LTE neste slot. 4 Leitor de cartão Micro SD Insira um cartão Micro SD nesta slot. Para detalhes, consulte a seção Instalando e removendo um cartão micro SD. 5 Botão de reinicialização Se o sistema não responder, use um clipe de papel para pressionar o botão de reinicialização e forçar o ASUS Transformer Pad a reiniciar. Forçar o reinício do sistema pode resultar em perda de dados. Recomendamos muito que você faça cópia de segurança de dados importantes regularmente. Manual ASUS Transformer Pad 6 Porta micro HDMI Insira um cabo micro HDMI nesta porta para conectá-la a um dispositivo de interface multimídia de alta-definição (HDMI). 7 Porta Combo (Saída para Fone de Ouvido / Entrada do Microfone) A porta combo estéreo (3,5mm) permite utilizar caixas de som externas ou fones de ouvido com seu ASUS Transformer Pad. Ao utilizar esta porta, as caixas de som embutidas são desligadas automaticamente. A entrada é também projetada para conectar o microfone usado para narrações de voz, ou gravações de áudio simples. 8 Sensor de luz O sensor de luz detecta a quantidade de luz em seu ambiente e ajusta automaticamente o brilho da tela de toque para melhor visualização. 9 Câmera frontal embutida Use a câmera embutida para tirar fotos, gravar vídeos, fazer videoconferência e outros aplicativos interativos. 10 11 Painel da tela de toque O painel da tela de toque permite que você opere seu ASUS Transformer Pad usando gestos de toque. Encaixe do Pad Station • Insira o cabo USB nesta porta e conecte ao adaptador de energia para fornecer energia ao seu ASUS Transformer Pad e carregar a bateria interna. • Conecte o cabo USB ao ASUS Transformer Pad e outro sistema (notebook ou PC desktop) para transmissão de dados. • Encaixe o ASUS Transformer Pad ao Pad Station utilizando esta porta para utilizar funções adicionais, como o teclado, portas USB, porta MicroSD e o touchpad. Manual ASUS Transformer Pad 12 13 14 15 Microfone embutido (direita ������������������ e frente) O microfone mono embutido pode ser usado para vídeoconferências, narrações de voz ou simples gravações de áudio. Câmera traseira embutida Use a câmera embutida para tirar fotos, gravar vídeos, fazer videoconferência e outros aplicativos interativos. Flash de LED da câmera Use o flash para tirar fotos quando as condições de iluminação forem fracas ou quando houver uma luz de fundo. Alto falante de áudio Seu ASUS Transformer Pad é equipado com um alto falante estéreo integrado de alta qualidade. As �������������������������������� características do áudio são controladas por software. Manual ASUS Transformer Pad Carregando o ASUS Transformer Pad 2 3 1 •����������������������������������������������������������������� Use apenas o adaptador de energia que vem com seu aparelho. Usar um adaptador de energia diferente pode danificar seu aparelho. •Usar o adaptador de alimentação integrado e o cabo USB para conectar o seu ASUS Transformer Pad a uma tomada é a melhor maneira de carregar o tablet. •Assegure que o conector de 40 pinos está totalmente inserido em seu ASUS Transformer Pad. •������������������������������������������������������������ A amplitude de voltagem de entrada entre a tomada da parede e este adaptador é 100V-240V AC, e a voltagem de saída deste adaptador é 15V, 1,2A. • O plugue de energia varia de acordo com o país ou região. • Carregue totalmente a bateria até oito horas para o primeiro uso. •Assegure que seu ASUS Transformer Pad está desligado antes de carregá-lo pela porta USB de seu computador. •O carregamento através da porta USB pode demorar mais tempo para completar. •Se o computador não fornecer energia suficiente para carregar ASUS Transformer Pad, use a tomada da parede, em vez disso. 10 Manual ASUS Transformer Pad Instalando e removendo um cartão microSD Para instalar um cartão microSD: 1. Insira o cartão no slot de cartão microSD no lado esquerdo de seu ASUS Transformer Pad. 2. Empurre o cartão todo o caminho no slot até que encaixe completamente. Um cartão microSD encaixa apenas em uma direção, e desliza suavemente no slot se inserido corretamente. NÃO force o cartão no slot. Para remover o cartão microSD 1. Toque no ícone do cartão microSD no canto inferior direito e toque em para remover com segurança o cartão microSD. 2. Pressione o cartão levemente até que seja ejetado. Manual ASUS Transformer Pad 11 Ligando seu ASUS Transformer Pad Para ligar seu ASUS Transformer Pad: Pressione e segure o botão de energia por um (1) segundo. Desligando seu ASUS Transformer Pad Colocando seu ASUS Transformer Pad em modo hibernação Para colocar seu ASUS Transformer Pad em modo hibernação: Quando seu ASUS Transformer Pad está ligado, pressione o botão para Ligar uma vez. Forçando seu ASUS Transformer Pad para desligar Para forçar seu ASUS Transformer Pad para desligar: Se seu ASUS Transformer Pad não responder, pressione e segure o botão de ligar por ao menos oito (8) segundos. Desligando seu ASUS Transformer Pad Para desligar seu ASUS Transformer Pad: Pressione o botão para Ligar por quatro (4) segundos e quando avisado, toque OK. Forçar o sistema a desligar pode levar à perda de dados. Assegure-se de fazer back up de deus dados regularmente. 12 Manual ASUS Transformer Pad Básico Destrave seu ASUS Transformer Pad Toque e arraste o ícone de bloqueio para fora do círculo para o ícone de bloqueio aberto. Modo de Câmera Rápida Toque e arraste o ícone de bloqueio para fora do círculo para o ícone da câmera. Manual ASUS Transformer Pad 13 Tela Inicial Abra a busca Google Text Abra a busca Google Voice Exibe informações de clima local. Toque para personalizar as configurações do widget de clima, local e atualizações de frequência. Menu de utilitários do Tablet Trocar de página na tela incial Atalhos Exibir os aplicativos recentes Retornar para Tela Inicial Retornar para a tela anterior Notificações e configurações Exibir data local Exibir sua caixa de entrada de e-mail. Toque para configurar a conta de email pela primeira vez, e toque para ler e-mails não lidos na pasta de entrada de e-mail. A Tela Inicial pode ser atualizada e alterada com o SO Android. 14 Manual ASUS Transformer Pad Bloqueando a orientação da tela Como padrão, a tela de seu ASUS Transformer Pad muda automaticamente sua orientação de modo Paisagem para Retrato e vice-versa dependendo da forma como você segura seu ASUS Transformer Pad. Para desabilitar esta função de auto-rotação da tela, siga estes passos: 1. Toque no canto superior direito da tela inicial para acessar utilitários do tablet. 2. Toque em Configurações > Exibir. 3. Toque para desselecionar Girar tela autom. Você pode também habilitar/desabilitar a função de auto-rotação da tela pelo Configurações rápidas ASUS. Para mais detalhes, consulte a seção Configurações. Manual ASUS Transformer Pad 15 Painel de controle de toque Toque único • Um único toque no painel de toque permite que você selecione um item desejado, ou ative um aplicativo. • Um único toque no Gerenciador de arquivos permite que você abra, selecione, Copie, Corte, Exclua ou Renomeie os arquivos desejados. Tocar-e-segurar • Tocar e segurar um aplicativo para arrastá-lo e soltá-lo ou seu atalho em outra página da Tela Inicial. • Toque e segure Tecla de aplicativos recentes para capturar imagens da tela. (Para ativar o Instantâneo de tela, vá em Configurações > Configurações Personalizadas ASUS) • Toque e segure Galeria para entrar no modo de seleção. Aplicação de zoom Separe ou junte dois dedos para aumentar ou diminuir o zoom em uma imagem em Galeria, Mapas, ou Locais. Girar Use um dedo para virar para trás e para frente entre as telas iniciais, por diferentes imagens na Galeria ou páginas em MyLibrary e SuperNote. Informar, inserir, selecionar e copiar texto Quando o Transformer está desencaixado, o teclado do painel aparece ao tocar em quaisquer barras de inserção de texto ou processadores de texto. No Texto de Pesquisa Google no canto superior esquerdo, digite na barra do navegador da web para pesquisar na web e em seu tablet, ou para abrir aplicativos. 16 Manual ASUS Transformer Pad Depois de digitar no texto de pesquisa Google, toque sobre o texto que você acabou de digitar e você verá um ponto de inserção. Mova arrastando o ponto ou tocando no espaço que você gostaria de inserir uma letra ou uma palavra. Toque duas vezes ou segure o texto para recortar ou copiar o texto selecionado. Você pode mover a guia de seleção para expandir ou reduzir o alcance do texto selecionado. Toque ou segure o texto desejado na página da web e uma barra de ferramentas aparece no topo. Voce pode copiar, compartilhar, selecionar, localizar, ou procurar na web. Manual ASUS Transformer Pad 17 Gerenciando aplicativos Atalh��������������� o do aplicativo Você pode criar atalhos para seus aplicativos favoritos em sua tela inicial do Transformer. Para criar um atalho de aplicativo: 1. Toque no canto superior direito da tela inicial para acessar utilitários do tablet. 2. No Menu de Aplicativos, toque e segure o aplicativo desejado e ele vai levá-lo para a tela inicial. 3. Arrastar e coloque o aplicativo em sua página desejada da tela inicial. Informações do aplicativo Você pode visualizar as informações detalhadas do aplicativo��������������� ������������������������� enquanto você está crian��������������������������������������������������������������������� do um atalho para o aplicativo. Ao segurar um aplicativo a partir do menu de Aplicativos par������������������ a tela inicial, a Informações do aplicativo aparecerá no topo da página da tela inicial. Continue a arrastar o aplicativo���������� �������������������� segurado para as Informações do aplicativo exibirem suas informações detalhadas. Removendo aplicativo���������������� �������������������������� da tela inicial Você pode remover atalhos de aplicativo����������������������������� ��������������������������������������� na sua tela inicial do ASUS ����� Transformer Pad��������������������������������������������������������������� . Os aplicativos originais permanecerão no menu de ��������������� Aplicativos�. 1. Toque e segure o atalho do aplicativo em sua tela inicial. Remover aparecerá no topo da página da tela inicial. 2. Arraste o aplicativos para Remover. 18 Manual ASUS Transformer Pad Pasta aplicativo ���������� Crie pastas para organizar seus aplicativos e atalhos em sua tela inicial do ASUS Transformer Pad�. Para criar uma pasta de aplicativos: 1. Em sua tela inicial, clique e arraste um aplicativo ou um atalho para outra. Uma pasta será exibida. 2. Toque na nova pasta e toque em Pasta sem nome para renomear a pasta. Manual ASUS Transformer Pad 19 Aplicativos recentes Aplicativos recentes em uso são exibidos no painel esquerdo da tela inicial. Você pode encontrar informações detalhadas e gerenciar seus aplicativos a partir da list����������������������� a aplicativos recentes. Para gerenciar seus aplicativos recentes: 1. Toque no ícone Aplicativos recentes no canto inferior esquerdo da tela inicial. 2. 20 Faça qualquer dos seguintes: •����������������������������������������������� Passe para cima e para baixo da lista para ver Aplicativos recentes. Passe um aplicativo recente para a esquerda ou direita para remover da lista. •��������������������������������������������������������� Toque e segure um aplicativo recente para exibir o menu. Selecione para remover o aplicativo da lista ou exibir informações do aplicativo. Manual ASUS Transformer Pad Gerenciador de Tarefas O widget ASUS exibe uma lista de utilitários e aplicativos operando atualmente e seu uso nas porcentagens em seu Transformer. Para usar o Gerenciador de Tarefas: 1. Toque no canto superior direito da tela inicial para acessar utilitários do tablet. 2. Toque em Widgets para exibir o menu de widgets. 3. Toque e segure ASUS Task Manager (Gerenciador de tarefas ASUS). O ASUS Task Manager (Gerenciador de tarefas ASUS) irá aparecer na Tela Inicial. 4. 5. Toque e segure o widget para exibir os marcadores de espaço. Puxe para cima ou para baixo para exiobir a lista completa de tarefas. Toque nos ícones x à direita das tarefas para fechas a tarefa. Tqoe em Limpar com um clique para fechar todas as tarefas em operação de uma vez. Manual ASUS Transformer Pad 21 Gerenciador de arquivos O Gerenciador de arquivos permite que você localize e gerencie os dados, quer seja no dispositivo de armazenamento interno ou dispositivos de armazenamento externos conectados facilmente. Para acessar o dispositivo de armazenamento interno: 1. 2. Toque no canto superior direito da tela inicial para acessar utilitários do tablet. No Menu de Aplicativos, toque em Gerenciador de arquivos para entrar em My Storage (Meu armazenamento). 3.���������������������������������������������������������������������� O armazenamento interno (/ sdcard /) e qualquer dispositivo conectado de armazenamento externo (/ removível /) são exibidos no painel esquerdo.Toque no ícone fonte no painel esquerdo para exibir a lista de conteúdo.�������������������������������������������������������� Selecione ������������������������������������������������������� uma fonte tocando para visualizar o conteúdo. 22 Manual ASUS Transformer Pad 4. Toque no ícone da pasta Retornar para voltar ao diretório raiz de My Storage (Meu armazenamento). Para acessar o dispositivo de armazenamento externo diretamente 1. 2. Toque no ícone do USB ou cartão SD no canto inferior direito. Toque no ícone da pasta na caixa de notificação pop-up. Manual ASUS Transformer Pad 23 3. O conteúdo do dispositivo de armazenarnto externo (Removível/XXX/) é exibido. Para copiar, recortar, excluir ou compartilhar arquivos: Marque o arquivo e toque no ícone da ação na barra de ferramentas no canto superior direito. Ou, marque o arquivo e arraste para soltar no destino. 24 Manual ASUS Transformer Pad Play Store A Play Store oferece a você os mais recentes aplicativos, jogos, filmes ou livros eletrônicos que você pode baixar e instalar em seus dispositivos Android, como o ASUS Transformer Pad. Use sua conta do Google existente para acessar a Play Store. Se você não tiver uma conta do Google, crie uma. Para mais detalhes sobre como configurar uma conta do Google (Gmail) utilizando o seu ASUS Transformer Pad, consulte a seção Gmail. Para acessar a Play Store: 1. Toque no canto superior direito da tela inicial para acessar utilitários do tablet. 2. 3. No menu de Aplicativos, toque no ícone Play Store . Se você tem uma conta do Google, toque em Existente para continuar. Do contrário, toque em Novo para criar sua Conta Google. 4.����������� Digite seu Email e Senha para Fazer log�� in se já tiver uma conta. Manual ASUS Transformer Pad 25 5. Agora você pode baixar e instalar aplicativos da Play Store. Alguns aplicativos são gratuitos e alguns podem cobrá-lo por meio de cartão de crédito. Baixe a versão mais recente do Adobe Flash Player 11.1.112.60 para dispositivos ICS. Você não pode restaurar os aplicativos excluídos, mas você pode fazer login com o mesmo ID e baixá-los novamente. 26 Manual ASUS Transformer Pad Configurações A tela de configurações permite que você personalize as configurações do seu ASUS Transformer Pad, incluindo Redes sem fio e outras, Dispositivo, Pessoal e Sistema. Toque nas guias do lado esquerdo para alternar as telas e fazer as configurações. Existem duas maneiras de entrar na tela de Configuraç��� ões. Pelo menu Aplicativos Toque em Configurações para exibir o menu de configurações. Manual ASUS Transformer Pad 27 Da Configuração rápida ASUS: Toque na área de notificação no canto inferior direito. O painel Configuração rápida irá aparecer no lado direito. Exibe data e hora local Status da bateria do Pad Station / tablet Status da conexão de Internet Menu de configurações Configurações de desempenho Super IPS + (modo externo) Ajuste manual de brilho (modo IPS) Auto brilho Painel de ajuste de configuração rápida. Toque nos ícones individuais para ligar/desligar a função. 28 Manual ASUS Transformer Pad Painel de Ajuste de Configuração Rápida ASUS Toque nos ícones individuais de utilitário para ativar ou desativar a sua função. Modo de desempenho Economia de Energia Modo silencioso Wi-Fi Auto-rotação da tela Modo equilibrado Bluetooth Auto sincronização Ícone e referência acendem quando habilitados • Modo equilibrado [Modo padrão]: Equilibra o desempenho do sistema e o uso de energia. •Modo de desempenho: Maximiza o desempenho do sistema mas consome mais energia da bateria. • Modo de economia de energia: Economia de energia Painéis de notificação Painéis de notificação aparecerão sob o painel Configuração rápida para alertas ou atualizações de aplicativos, e-mails recebidos, e status de utilitários. 1.����������������������������������������������������������������� Passe uma atualização de aviso para a esquerda ou direita para remover da lista. 2.�������������������������������� Você pode ativar ou desativar a Configuração rápida ASUS para Modo simplificado em Configurações> Configurações personalizadas ASUS > Painel de notificação. Manual ASUS Transformer Pad 29 Gerenciamento de Energia Bateria ASUS Este widget caracterizado exibe o status da bateria individual do ASUS Transformer Pad e teclado encaixado por porcentangem e cor. Quanto mais energia de bateria, mais brilhante será a cor. 1. 2. 3. 4. 30 Toque no sinal de mais (+) no canto superior direito da Tela Inicial para acessar utilitários do tablet. Toque em Widgets para exibir o menu de widgets. Toque e segure ASUS Battery (Bateria ASUS). Selecione ASUS Battery. A caixa ASUS Battery irá aparecer na Tela Inicial. A Configuração Rápida ASUS e o painel de notificação também exibirão o status da bateria. O status da bateria do ASUS Transformer Pad e do Pad Station são apresentados separadamente. Quando baixa a energia, a cor do ícone da bateria muda de azul para vermelho acompanhada por um ponto de exclamação. Também haverá um som de alerta para notificar você quando a bateria estiver ficando fraca. Manual ASUS Transformer Pad Play Music Toque em Play Music na Tela Inicial para reproduzir seus arquivos de música. Este aplicativo coleta e exibe automaticamente todos os arquivos de áudio armazenados em seu ASUS Transformer Pad ou em dispositivos de armazenamento externo conectados a ele. Você pode misturar e tocar todos os arquivos de áudio de forma aleatória ou girar para selecionar o álbum desejado para desfrutar da música. Usando o botão na parte superior para classificar ou para procurar seus arquivos de áudio rapidamente. Classifique os arquivos de áudio por Recente, Álbuns, Artistas, Músicas, Listas de reprodução, e Gêneros Manual ASUS Transformer Pad Configurações para Música Procurar música diretamente 31 O codec de áudio e vídeo suportado pelo TF700/TF0070� �������������: Codec Descodificador Codec de Áudio:����������������������������������������������� AAC LC/LTP, HE-AACv1(AAC+), HE-AACv2(enhanced AAC+), AMR-NB, AMR-WB, MP3, FLAC, MIDI, PCM/ WAVE, Vorbis, WAV a-law/mu-law, WAV linear PCM, WMA 10, WMA Lossless, WMA Pro LBR Codec de Vídeo:����������������������������������� H.263, H.264, MPEG-4, VC-1/WMV, VP8 Codec Codificador Codec de Áudio: AAC LC/LTP, AMR-NB, AMR-WB Codec de Vídeo: H.263, H.264, MPEG-4 32 Manual ASUS Transformer Pad Imagem Galeria Toque em Galeria na Tela Inicial para procurar seus arquivos de imagem ou vídeo. Este aplicativo coleta e exibe os arquivos de imagem ou de vídeo armazenados em seu ASUS Transformer Pad. Você pode reproduzir todos os arquivos de imagem em uma apresentação de slides, ou toque para selecionar os arquivos desejados de imagem ou vídeo. Use o botão na parte superior para classificar os arquivos por álbum, por localização, por tempo, por pessoas ou por etiquetas. Selecione o item ou Grupo por O álbum atual Manual ASUS Transformer Pad Procurar em modo slideshow 33 Compartilhando e excluindo álbuns Toque em um álbum desejado na galeria e segure até a barra de ferramentas na parte superior aparecer. Você pode carregar, excluir ou compartilhar álbuns selecionados através da Internet. Barra de ferramentas Compartilhe o álbum selecionado através do ASUS Webstorage, Bluetooth®, Picasa®, Google+®, ou Gmail®. Detalhes do álbum Excluir ou cancelar o álbum selecionado. 34 Manual ASUS Transformer Pad Compartilhando, excluindo e editando imagens Toque na imagem desejada na galeria e use a barra de ferramentas no canto superior direito para compartilhar, excluir ou editar a imagem selecionada. Barra de ferramentas Excluir ou cancelar o imagem selecionada. Compartilhe o álbum selecionado através do ASUS Webstorage, Bluetooth®, Picasa®, Google+®, ou Gmail®. Verifique a informação da imagem, e edite a imagem selecionada. O arquivo que você excluiu não pode ser restaurado. Manual ASUS Transformer Pad 35 Widget de Galeria O widget Galeria de fotos permite o acesso imediato às suas fotos favoritas ou álbuns da tela inicial. 1. Toque no canto superior direito da tela inicial para acessar utilitários do tablet. 2. Toque em Widgets para exibir o menu de widgets. 3. Toque e segure Galeria de fotos. A caixa de widget de galeria irá levá-lo a tela inicial e uma caixa de menu Escolher imagens aparece. 4. Selecione o álbum ou imagem que você deseja colocar como um widget na Tela Inicial. 36 Manual ASUS Transformer Pad Câmera Toque em Câmera no menu Aplicativos para tirar fotos, gravar vídeos e criar imagens panorâmicas. Você pode usar ou a câmera da frente ou a câmera de trás para tirar fotos ou gravar vídeos. Os arquivos de imagem serão salvos em Galeria automaticamente. Modo câmera Aumentar zoom Chave da câmera Botão de captura Configurações de câmera Diminuir zoom Troca de modo Modo flash Retornar Balanço de branco Exposição Configurações avançadas Modo de cena Manual ASUS Transformer Pad 37 Modo de vídeo Balanço de branco Modo de luz Retornar Botão Gravação Efeitos Configurações avançadas Qualidade de vídeo Intervalo de tempo decorrido Modo panorâmico Botão de captura Alcance capturado Imagem panorâmica 38 Manual ASUS Transformer Pad Mail E-mail E-mail permite que você adicione várias contas de email e convenientemente navegue e gerencie seus e-mails. Para configurar uma conta de E-mail: 1. Toque em Email no menu de Aplicativos. Digite seu Endereço de e-m��� ail e Senha e toque em Avança�r. 2. Aguarde enquanto o ASUS Transformer Pad verifica automaticamente as configurações do servidor de envio de email. 3. Configure as Opções de conta e toque em Avança�r. Manual ASUS Transformer Pad 39 4. Dê o nome para a conta e digite o seu nome desejado exibido nas mensagens de saída. Toque em Avança�r para fazer login em sua caixa de entrada de E-mail diretamente. Para adicionar contas de E-mail: 1. 2. 3. Toque em Email e login usando a conta que você configurou anteriormente. Toque em Configurações no canto superior direito. Todas as preferências dessa conta são exibidas. Toque em Adicionar conta no canto superior direito par adicionar outra conta. Você pode incluir todas as contas em E-mail. 40 Manual ASUS Transformer Pad Gmail O Gmail (E-mail do Google) permite que você acesse sua conta do Gmail, receba e escreva e-mails. Para configurar uma conta Gmail: 1. Toque em Gmail no menu de Aplicativos. Toque em Existente e digite seu Email e Senha existentes, então toque em Fazer login. Toque em Novo se você não possuir sua própria Conta Google. 2. Aguarde enquanto o seu ASUS Transformer Pad se comunica com os servidores do Google para configurar a sua conta. 3. Você pode usar sua conta Google para fazer backup e restaurar suas configurações e dados. Toque em Concluído para entrar em seu Gmail. Se você tiver várias contas de e-mail, além do Gmail, use E-mail para economizar seu tempo e acessar todas as suas contas de e-mail ao mesmo tempo. Manual ASUS Transformer Pad 41 Leitura MyLibrary (MinhaBiblioteca) MinhaBiblioteca é uma interface integrada para suas coleções de livros. Você pode fazer diferentes estantes para diferentes gêneros. Seus ebooks adquiridos de todos os editores diferentes também são colocados nas prateleiras. Faça login em @Vibe para baixar mais livros. • MinhaBiblioteca suporta ebooks em formato ePub, PDF e TXT. •Você pode precisar do Adobe Flash® player para abrir alguns livros eletrônicos. Baixe o Adobe Flash® player antes de usar a MyLibrary. Sua estante de livros Procurar por um livro eletrônico Classificar por título, autor, data, ou My Array (Minha organização) Lista de leitura recente e outras configurações Modo de seleção Login asus@vibe Livro em prateleiras selecionadas Leitura recente 42 Manual ASUS Transformer Pad Lendo seus ebooks 1. 2. Selecione e toque no seu ebook desejado na estante. Toque na tela para mostrar a barra de ferramentas na parte superior. Usar a função texto-parafala para esta página Marcador Procurar por um item ou palavra chave Lista de capítulos Diminuir zoom��/ Aumentar zoom Inserir marcador Lista de marcadores e modo Dia/Noite Rolagem de página 1.����������������������������������������������������������������������� O Android inicia o download e instalação dos recursos necessários se você desejar usar a função texto-para-fala. 2.����������������������������������������������������������������� Toque na lista de Marcadores e selecione a página marcada para mostrar o ícone de marcador no canto superior direito da tela. Manual ASUS Transformer Pad 43 3. Virar as páginas como um livro real ou rolar página na parte inferior. Fazer notas em seus ebooks 1. Pressione longamente sobre a palavra ou sentença desejada até que o menu de ferramentas e a definição do dicionário sejam exibidos. 2. Você pode realçar a palavra selecionada com um marcador, adicionar uma nota, usar a função texto-para-fala para o texto selecionado, ou simplesmente copiar a palavra. Mova a guia de seleção para estender a região selecionada para uma frase ou sentença inteira, se necessário. 3. 44 Manual ASUS Transformer Pad Localizando Locais e Mapas Google Places O Google Places permitem que você encontre facilmente locais como atrações próximas, restaurantes, cafeterias, ou postos de gasolina. Ele também permite que você faça check in de seu local atual em uma hora específica e compartilhe esta informações com os outros. Google Maps O Google Maps permite que você encontre estabelecimentos, veja mapas, e obtenha direções. Use a barra de ferramentas no topo para obter direções ou criar seus próprios mapas. Manual ASUS Transformer Pad 45 Produtividade Polaris® Office O Polaris® Office é um software de escritório que permite que você crie, leia e edite documentos, planilhas e apresentações. Para usar o Polaris® Office: 1. Toque no menu Aplica����� ����������� tivos no canto superior direito. 2. No menu Aplica����� ����������� tivos, toque em Polaris® Office. 3. Para criar um novo arquivo, toque em um tipo de arquivo e selecione um modelo. Tipo de arquivo Modelo Configurações Armazenamento de documento 46 Manual ASUS Transformer Pad 4. Para abrir um arquivo no dispositivo de armazenamento interno, toque em Local Storage (Armazenamento interno)> Minhas pastas no canto superior esquerdo e selecione o arquivo. Adicionar nova pasta Configurações Adicionar novo arquivo Arquivos recentes Procurar arquivo Manual ASUS Transformer Pad 47 Adicionando Novos Arquivos Toque em Novo arquivo no canto superior direito, então faça o seguinte: 1. 2. 3. Toque no Formato documento para iniciar o processador de texto para editar documentos. Toque em Planilha para iniciar a planilha de cálculo para executar e gerenciar informações. Toque no Slide para iniciar o aplicativo para criar e compartilhar apresentações. 1.O Polaris ® Office 3.5 oferece suporte ao tipos de arquivos como abaixo: • Microsoft Word: .doc/ .docx • Microsoft Excel: .xls/ .xlsx • Microsoft Powerpoint: .ppt/ .pptx • Adobe Acrobat: .pdf • Texto: .txt • Imagens: .bmp/ .jpg/ .jpeg/ .png/ .gif/ .wbpm • Arquivos Zip: .zip 2. O Polaris® Office 3.5 atualmente salva arquivos em formatos .doc/ .xls/ .ppt apenas. 48 Manual ASUS Transformer Pad Acessando/Limpando seus arquivos recentes Para acessar e limpar seus arquivos recentes, faça qualquer dos seguintes: • • Pela tela do Polaris® Office, toque em Arquivos novos no canto superior direito para acessar rapidamente seus arquivos recentemente editados. Pela tela do Polaris® Office, toque em Limpar arquivos novos no canto superior direito para escluir seus arquivos recentementes. Adicionando contas de serviço Você pode usar o Polaris® Office para editar seus arquivos dos serviços de gerenciamento de arquivos tais como Google docs e Box.net. Para adicionar uma conta de serviço: 1. 2. 3. Pela tela do Polaris® Office, toque em > Adicionar conta. Toque no serviço que você deseja adicionar. Digite a conta de e-mail e senha, e toque em OK para adicionar a conta. Para mais detalhes sobre Google docs ou Box.net, visite seus websites oficiais. Manual ASUS Transformer Pad 49 Definindo as Configurações Para configurações: 1. 2. 50 Pela tela do Polaris® Office, toque em > Configurações. Toque para habilitar qualquer destas configurações: Criar arquivo backup, Mostrar extensões de arquivo, ou Limpar arquivos novos. Manual ASUS Transformer Pad Compartilhando MyNet (MinhaRede) MyNet permite que você armazene, salve, e transmita arquivos de áudio, vídeo e imagens entre seu ASUS Transformer Pad e um dispositivo DLNA tal como seu computador, TV, ou alto-falantes. DLNA (Digital Living Network Alliance) é o padrão de rede que permite que dispositivos de rede se comuniquem continuamente um com o outro. •MyNet apenas funciona com o Microsoft Media Player 11 ou versão mais recente. •MyNet não funcionará se os dispositivos estiverem conectados por rede 3G. •Seu ASUS Transformer Pad e o dispositivo DLNA tal como computador, TV, ou altofalanbtes devem estar conectados à mesma rede sem fio. Do contrário, MyNet não funcionará. Para usar MyNet: 1. Assegure que o seu ASUS Transformer Pad e outro PC estão ligados ao mesmo ponto de acesso sem fio (AP). 2. Clique e marque Permitir controle remoto do meu Player e Permitir que os dispositivos reproduzam minha mídia automaticamente no Windows Media Player no PC. Vá em "Mais opções de transmissão..." para configurar, se necessário. Manual ASUS Transformer Pad 51 3. Na lista Servidor, selecione o dispositivo de origem no painel esquerdo para visualizar o conteúdo. Dispositivo fonte Pesquisa e Configurações Origem atual Conteúdo 4. 52 Selecione um arquivo e toque em Reproduzir para no canto inferior direito para começar a reproduzir no dispositivo de destino. Manual ASUS Transformer Pad 5. Toque e segure um arquivo de mídia para carregar ou baixar o arquivo de e para os dispositivos de conexão. . Você também pode selecionar um arquivo da lista de reprodução. A lista de reprodução oferece um espaço comum para os dispositivos conectados para compartilhar arquivos. Toque no sinal de mais (+) para criar novas listas. Manual ASUS Transformer Pad 53 6. 54 Para habilitar o Servidor de Mídia Digital, toque em Configurações, no canto superior direito e marque Configurações do servidor de Mídia Digital para permitir que os outros dispositivos de conexão acessem os arquivos de mídia em seu ASUS Transformer Pad. Você também pode selecionar o local do arquivo que você deseja compartilhar. Manual ASUS Transformer Pad MyCloud MyCloud permite que você acesse com segurança seus arquivos de sua conta nuvem ASUS Webstorage e os sicronize com seu ASUS Transformer Pad; acesse ou controle remotamente seu computador; e acesse estações de rádio e arquivos de música para transmissão. •Antes de utilizar o MyCloud, assegure-se de ter instalado o ASUS Pad PC Suite no seu computador. Você pode baixar o ASUS Pad PC Suite do site de Suporte ASUS em support.asus.com •Para detalhes sobre o ASUS Pad PC Suite, consulte a seção Usando o ASUS Pad PC Suite. Para iniciar MyCloud: 1. Toque em MyCloud no menu de Aplicativos. 2. Clique em Seguinte para continuar. Manual ASUS Transformer Pad 55 3. Antes de usar MyCloud, certifique-se de baixar e instalar o ASUS Pad PC Suite para habilitar esta função completa. Clique em Seguinte para continuar. Acessando arquivos via My Content My Content permite que você acesse seus dados tais como arquivos de música, vídeos, ou áudio do ASUS Webstorage. Para usar MyContent: 1. Toque em Já tenho uma conta para entrar ou toque em Criar uma conta para criar sua conta gratuitamente. 56 Manual ASUS Transformer Pad 2. Após se registrar, você verá seus dados armazenados no ASUS WebStorage. Localize seus dados de acordo com sua categoria. Manual ASUS Transformer Pad 57 Controle remoto My Desktop My Desktop permite que você remotamente controle seu computador pelo ASUS Transformer Pad. Baixe o ASUS Pad PC Suite do site de Suporte ASUS em support.asus. com. Instalando e configurando o ASUS Pad PC Suite em seu computador Para instalar e configurar o ASUS Pad PC Suite em seu computador: 1. 2. Certifique-se que o seu PC está conectado à Internet. Clique duas vezes no arquivo executável que você baixou a partir do site de suporte ASUS. 3. Clique em Restart Now (Reiniciar agora) para reiniciar seu PC. 4. Clique em Go (IR). 58 Manual ASUS Transformer Pad 5. Leia o acordo de licença e clique em Accept (������� Aceito) para continuar. 6. Crie seu código de segurança ou senha e clique em Next (Avançar). 7. Clique em Done (Concluído) para continuar. Manual ASUS Transformer Pad 59 8. Copie o endereço de IP do seu computador em seu ASUS Transformer Pad para uso futuro. 60 Manual ASUS Transformer Pad Usando MyDesktop em seu ASUS Transformer Pad: 1. Certifique-se que seu ASUS Transformer Pad e o PC estão conectados ao mesmo ponto de acesso sem fio (AP). 2. Toque em Start to scan all available devices (Começar a procurar todos os dispositivos disponíveis). 3. Toque no sinal de mais (+) no canto superior direito para adionar as informações de seu computador. Manual ASUS Transformer Pad 61 4. Toque em OK para continuar. 5. Informe manualmente todas as informações de PC do cliente, incluindo o endereço de IP e a senha que você anteriormente copiou e toque em Concluído. My Desktop não funcionará se os dispositivos estiverem conectados por rede 3G. 62 Manual ASUS Transformer Pad Configurando o Internet Discovery para My Desktop Para configurar o Internet Discovery em seu PC: 1. Faça o download e ative o Splashtop Streamer no site de suporte da ASUS. 2. Clique em Network (Rede). 3. Informe suas credenciais do Google nos campos Email e Senha e clique em Sign in (Registrar). Para configurar Internet Discovery em seu ASUS Transformer Pad: Toque em Definições no canto superior direito e informe sua conta Google em Detecção pela Internet. O dispositivo irá detectar automaticamente o seu computador. Manual ASUS Transformer Pad 63 @Vibe O Asus@vibe é uma plataforma de entretenimento abrangente, que serve como um serviço de valor agregado para todos os produtos ASUS. Com a plataforma de asus@vibe, os usuários podem acessar ou baixar uma riqueza de conteúdo digital emocionante e envolvente, como músicas, vídeos, jogos, revistas, e e-books. Você também pode sintonizar suas estações de rádio e transmitir TV ao vivo a qualquer hora e em qualquer lugar. O conteúdo fornecido pode variar com o país de origem. Para usar @Vibe: 1. 2. 3. Toque no menu Aplicativos e toque em @Vibe. Registre-se em sua conta. Toque em Launch Asus@vibe. 4. Role e selecione sua música, estação de rádio e outros conteúdos de mídia selecionados. 64 Manual ASUS Transformer Pad App Locker (Bloqueio de aplicativo) O App Locker permite que você proteja por senha seus aplicativos. Para usar o App Locker: 1. Toque em App Locker no menu Aplicativos. 2. Configure a senha para começar a usar o App Locker. 3. Marque os aplicativos que você gostaria de bloquear. 4. Ative o App Locker em Configurações, no canto superior direito. •Os sinais de bloqueio aparecerão pelos aplicativos bloqueado na Tela Inicial. •Você terá a sua senha solicitada toda vez que você acessar os aplicativos bloqueados. Manual ASUS Transformer Pad 65 Backup do Aplicativo O Backup do Aplicativo pode fazer backup de seus aplicativos instalados e dados no armazenamento local e duplicar uma cópia para o armazenamento externo para salvar os arquivos de backup. O Backup do Aplicativo também pode restaurar seus aplicativos instalados e dados do aplicativo depois de atualizar o seu dispositivo para se certificar de que seus dados não serão perdidos. Backup do Aplicativo não pode ������������������������������������������ restaurar aplicativos que exigem uma autenticação de conta. Se você tiver problemas, por favor, limpe os dados dos aplicativos através do caminho: Configurações > Aplicativos e faça login novamente. Para usar o Backup do Aplicativo: 1. Toque em Backup do Aplicativo no menu de aplicativos. 2. 3. 4. 66 A lista de Backup mostra os aplicativos instalados em seu ASUS Transformer Pad baixados da Play Store. Selecione os aplicativos que você deseja fazer backup e toque em Backup. Insira um cartão MicroSD ou outros dispositivos de armazenamento, se necessário. Toque em Gerenciador de arquivos no cando inferior da caixa de diálogo para selecionar a pasta de destino de seus arquivos copiados. Digite o nome do arquivo do novo arquivo de backup a criar e selecione OK. Os arquivos de backup são armazenados automaticamente na pasta App_Backup no armazenamento interno e armazenamento externo selecionados. Manual ASUS Transformer Pad Para usar o Restaurar aplicativo: 1. Toque em Restaurar Lista para exibir os arquivos do aplicativo armazenados. 2. Toque em um arquivo de backup para restaurar ou clique em Procurar na parte inferior direita para acessar os arquivos na memória interna ou externa. 3. Digite a senha do arquivo para descriptografar o arquivo de backup e restaurar o conteúdo para o seu ASUS Transformer Pad. Manual ASUS Transformer Pad 67 SuperNote O SuperNote é um aplicativo conveniente usado para escrever e pintar em seu ASUS Transformer Pad. Você pode tomar notas, enviar mensagens instantâneas, fazer esboços, criar e-cards com gravações de áudio ou diários com vídeo, e muito mais. Todos os seus notebooks e paintbooks Ver livros Ordenar por página ou modificado pela última vez Excluir, copiar, mover, importar ou exportar páginas Configuração, backup, restauração Páginas e conteúdo 68 Manual ASUS Transformer Pad Usando o SuperNote Para criar um novo caderno ou livro de pintura: 1. Toque em + Adicionar novo no painel esquerdo da página principal do SuperNote. 2. Nomeie o arquivo e escolha Bloco de Notas ou Livro de Pinturas. 3. Selecione um tamanho de fonte e cor de fundo da página, em seguida, toque em OK. A nota da nova página aparece instantaneamente. 4. 5. Toque no canto superior esquerdo para uma visão geral dos livros e páginas de anotações. No canto superior direito, toque em Compartilhar para compartilhar por e-mail, WebStorage, redes sociais, ou galeria online. Todas as páginas do SuperNote Compartilhar e Exportar Inserir/Excluir página Visualizar todas as páginas Adicionar aos favoritos Configurações Rolar página Espaço Tecla de retorno Manual ASUS Transformer Pad Número da página Página anterior/seguinte Retornar 69 Usando o caderno do SuperNote O caderno do SuperNote é projetado para permitir que você rabisque no ASUS Transformer Pad continuamente, independentemente das linhas da página. O aplicativo ajusta automaticamente as notas escritas. 1. 2. 3. 4. 70 Escolher o modo Rabiscar ou modo Teclado para digitar suas notas. No modo de Rabiscar, selecione Cor e espessura do Batida para personalizar os traçados. Toque para definir um local para o cursor de texto, então rabisque no tablet. A nota escrita automaticamente se ajusta nas linhas das páginas. Toque sobre a função Linha de base para as diretrizes da caligrafia, se necessário. Manual ASUS Transformer Pad 5. Toque em Inserir para fazer anotações, criar carimbos do hora, inserção de fotos, desenhos de livro de pintura, galeria imagem, voz, vídeo ou outros textos e arquivo de imagem. 6. Insira uma nova página no caderno ou exclua para descartar páginas indesejadas. Toque em Desabilitar edição para ativar modo Read Only (Apenas leitura) para ver e folhear as páginas de notas e evitar a entrada desnecessária de marcas nas páginas. Toque em Desfazer para excluir alterações. Toque Refazer para manter as alterações. O SuperNote automaticamente salva e classifica os arquivos por data de entrada/cartão sd/supernote. Inserir/Excluir página Desativar edição Refazer/Desfazer 7. 8. 9. Manual ASUS Transformer Pad 71 Usando o livro de pintura do SuperNote O livro de pintura do SuperNote fornece uma interface imediata para os usuários desenharem e salvarem em um arquivo eletrônico. O Livro de Pinturas é semelhante ao Notebook na estrutura com opções de cores adicionais e seleções de pincéis para os usuários desenharem livremente em uma tela. 1. 2. Selecione Pincel, Batida, e Cor para personalizar traçados. Toque em Ferramentas para mostrar paletas de pincéis e cores juntas. Uma vez que você entra no primeiro traçado ou toque em Selecionar, a tela irá mudar para o modo de edição. 4. Toque em Selecionar para mover, redimensionar, girar, ou editar a área selecionada. Uma caixa vermelha pontilhada aparecerá para designar a área. 5. Toque em Concluído para retornar ao modo Livro de Pinturas. 3. Modo Livro de Pintura 72 Modo de edição Manual ASUS Transformer Pad ASUS Pad PC Suite (no PC) O ASUS Pad PC Suite consiste no My Desktop PC Server, ASUS WebStorage e ASUS Sync. Ela permite que você conecte seu ASUS Transformer Pad ao seu computador. My Desktop PC Server My Desktop PC Server permite que você acesse remotamente seu computador de seu ASUS Transformer Pad. Para mais detalhes, consulte a seção MyCloud. ASUS Webstorage ASUS Webstorage é um repositório online para seus arquivos que você pode acessar a qualquer momento de qualquer lugar. Após instalar o conjunto ASUS Pad PC em seu PC. ASUS Webstorage Drive aparece no Computador. Clique duas vezes no drive para fazer login. Assegure-se que você esteja conectado à Internet antes de acessar o Drive do ASUS WebStorage. Manual ASUS Transformer Pad 73 ASUS Sync O ASUS Sync ajuda você a sincronizar os Contatos e Calendário de seu Outlook no PC com os em seu ASUS Transformer Pad. Para sincronizar seu ASUS Transformer Pad com seu PC 1. 2. 3. Use o cabo USB integrado para conectar seu ASUS Transformer Pad ao seu computador. Clique em ASUS Sync no canto inferior direito para conectar seu ASUS Transformer Pad ao seu computador. Inicie o ASUS Sync em seu PC. •������������������������ Para a sincronização do Calendário, o ASUS Sync suporta o Outlook (versão 2003 ou mais recente), e o Windows Vista Calendar. •������������������������ Para a sincronização de Contatos, o ASUS Sync suporta Outlook (versão 2003 ou mais recente), o Outlook Express, e o Windows Vista Contacts. 74 Manual ASUS Transformer Pad 4. 5. Clique no item que você gostaria de sincronizar e clique em Sincronizar selecionado, ou você pode clicar em Selecionar tudo para sincronizar ambos os itens. Clique em Calendário ou Contatos à esquerda para configurações detalhadas. Manual ASUS Transformer Pad 75 Tudo sobre o Pad Station do ASUS Transformer Pad (opcional) Pad Station do ASUS Transformer Pad O Pad Station é comprado separadamente. 1 2 3 4 5 Backspace Tab Enter Caps Lock Shift Shift Ctrl Alt Fn Ctrl Home 6 76 Fn PgUp PgDp End 7 Manual ASUS Transformer Pad 1 Posta de encaixe USB Insira o cabo USB nesta porta para fornecer energia ao seu ASUS Pad Station e carregar a bateria interna. Para prevenir danos ao seu ASUS Pad Station e à bateria, sempre use o adaptador de energia integrado. 2 Indicador de carga da bateria (duas cores) Luz fraca: O carregador não está ligado no Pad Station. Verde, Estático: O nível de bateria está a 95%. Laranja, Estático: A bateria do Pad Station encontra-se em estado de carregamento. 3 Slot de cartão SD Insira um cartão SD neste slot. Para detalhes, consulte a seção Instalando e removendo um cartão SD. 4 Porta USB (2.0) A porta USB (Universal Serial Bus) é compatível com dispositivos USB 2 .0 ou USB 1.1 como teclados, mouses, dispositivos de disco flash e dispositivos de disco rígido (HDs externos). 5 Trava do Pad Station Mova a trava do Eee Sation para a esquerda para liberar o ASUS Transformer Pad. 6 Teclado O teclado proporciona teclas confortáveis, com maior profundidade e espaço entre as teclas para uma digitação mais precisa. Além disso, possui uma área para descanso das mãos. O teclado será diferente para cada região/país. Manual ASUS Transformer Pad 77 7 Touchpad Clique na área de touchpad marcada abaixo para simular os botões esquerdo e direito do mouse. Use a tecla de atalho desativar o touchpad. para Uso do touchpad A Deslize o dedo sobre o touchpad para mover o ponteiro. Você também pode segurar o botão esquerdo e deslizar o dedo para arrastar o item selecionado. B Fn Toque uma vez para selecionar um item. Dê um duplo toque para liberar o item. C Deslize dois dedos paora rolar para cima/ baixo ou mover para cima/ baixo/esquerda/direita. 78 Manual ASUS Transformer Pad D Use dois dedos para segurar um item selecionado. Funções Especiais do Teclado Algumas teclas especiais em seu teclado do Pad Station têm funções independentes e algumas devem ser usadas com a tecla de função <Fn>. Os locais das teclas especiais no teclado do Pad Station variam por país ou região, mas suas funções permanecem as mesmas. Retorna para a página anterior. Alterna o modo da rede Wireless para LIGADO ou DESLIGADO. Alterna o modo do Bluetooth para LIGADO ou DESLIGADO. Alterna o touchpad para LIGADO ou DESLIGADO. Diminui o brilho de exibição da tela Fn Aumenta o brilho de exibição da tela Fn Fn Alterna o sensor de luz ambiente para LIGADO ou DESLIGADO Captura a imagem da área de trabalho. Pg H n PgUp Home Manual ASUS Transformer Pad PgUp Home PgDp 79 Pg En Inicia o navegador da web. Abrir a tela configurações. Retorna à faixa anterior ao reproduzir música. Inicia a reprodução da música de sua lista de reprodução. Retoma ou pausa a reprodução da música atual. PgUp Avança rapidamente ou pula para a próxima faixa durante a reprodução da música . Deixa o alto falante mudo. PgUp Home PgUp Home Diminui o volume do alto falante. PgDp PgDp End End End Home PgUp Aumenta o volume do alto falante. PgDp PgDp End Home Trava o ASUS PgUp Transformer Pad e o coloca em modo de hibernação. PgDp End Home RetornaPgUp para Tela Inicial. PgUp PgDp Home Navega pelosEndconteúdos no ASUS Transformer Pad e na web. PgUp Home Home PgUp PgDp PgDp End PgDp End Ativa o menu de propriedades e é equivalente ao ou na tela. End PgUp Fn Home PgDp PgUp End Home PgDp Pressione <Fn> e as teclas de seta para rolagem para cima e para baixo para o início e fim nos documentos. 80 Manual ASUS Transformer Pad End Conectando o Pad Station no ASUS Transformer Pad 1 3 2 2 Para encaixar o ASUS Transformer Pad: 1. Alinhe o ASUS Transformer Pad com o Pad Station. 2. Insira com firmeza o ASUS Transformer Pad na tomada até que clique, indicando que o ASUS Transformer Pad está assentado com segurança no Pad Station. 3.���������������������������������������������������������� Assegure que a trava se mova completamente para a direita. Sempre pegue todo o conjunto do dispositivo pela base quando seu ASUS Transformer Pad estiver acoplado ao Pad Station. Manual ASUS Transformer Pad 81 Desencaixando o ASUS Transformer Pad 3 2 1 2 Para desencaixar o ASUS Transformer Pad: 1. Use uma mão para mover a trava para a esquerda para liberar o ASUS Transformer Pad e estabilizar o Pad Station. 2. Use a outra mão para remover o ASUS Transformer Pad do Pad Station. 82 Manual ASUS Transformer Pad Como carregar o ASUS Transformer Pad no Pad Station 3 1 2 •Use apenas o adaptador de energia que vem com seu aparelho. Usar um adaptador de energia diferente pode danificar seu aparelho. •Assegure que o conector USB de 40 pinos está totalmente inserido em seu ASUS Transformer Pad ou encaixe móvel. •A amplitude de voltagem de entrada entre a tomada da parede e este adaptador é 100V-2 40V AC, e a voltagem de saída deste adaptador é 15V, 1,2 A. • Carregue totalmente a bateria até oito horas para o primeiro uso. •O ASUS Transformer Pad não pode ser carregado pelo cabo USB quando está conectado à Pad Station. Manual ASUS Transformer Pad 83 Instalando e removendo um cartão SD Para instalar o cartão SD: 1. Remova o tampa do slot SD do slot de cartão SD. 2. Insira o cartão SD no slot do cartão SD. 3. Empurre o cartão SD até que encaixe no lugar. Para remover o cartão SD: 1. Toque no ícone do cartão SD no canto inferior direito e toque em para remover com segurança o cartão microSD. 2 Pressione o cartão levemente até que seja ejetado. 84 Manual ASUS Transformer Pad Proclamações e declarações de segurança Declaração da Federal Communications Commission Este dispositivo está em conformidade com as normas da FCC, parte 15. O funcionamento está sujeito às duas condições seguintes: (1) Este dispositivo não poderá causar interferências danosas, e (2) Este dispositivo esta sujeito a interferencias externas, incluindo interferência que pode vir a causar mau funcionamento do equipamento. Este equipamento foi testado e considerado em conformidade com os limites para um dispositivo digital de classe B, de acordo com a Parte 15 das normas da Federal Communications Commission (FCC). Estes limites foram concebidos para proporcionar uma proteção razoável contra interferências perigosas em uma instalação residencial. Este equipamento gera, utiliza e pode irradiar energia de radiofrequência e, se não for instalado e usado de acordo com as instruções, pode gerar interferências perigosas nas comunicações de rádio. Contudo, não há qualquer garantia de que as interferências não venham a ocorrer em uma instalação em particular. Se este equipamento causar interferência danosa a recepções de rádio ou televisão, que podem ser definidas ao ligar e desligar o aparelho, o usuário é encorajado a tentar corrigir a interferência por meio de uma das seguintes medidas: • • • Reorientar ou relocalizar a antena receptora. Aumentar a separação entre o equipamento e o receptor. Conectar o equipamento em uma tomada que está em um circuito diferente daquele em que o receptor está conectado. • Consultar o distribuidor ou um técnico de rádio/TV experiente para obter ajuda. As mudanças ou modificações não expressamente aprovadas pelas partes responsáveis pela conformidade podem anular a autorização do usuário de operar este equipamento. As antenas usadas por este transmissor não deve ser colocado ou operado em conjunto com outra antena ou transmissor. Informação de Exposição a RF (SAR) Este aparelho atende os requerimentos do governo para exposição a ondas de rádio. Este aparelho é projetado e fabricado para exceder os limites de emissão para exposição a energia de frequência de rádio (RF) definida pela Comissão de Comunicações Federal do Governo dos EUA. O padrão de exposição usa uma unidade de medida conhecida como Taxa de Absorção Específica, ou SAR. O limite de SAR definido pela FCC é 1,6W/kg. Testes de SAR são conduzidos usando posições operacionais padrão aceitos pela FCC com o EUT transmitindo no nível de energia especificado em diferentes canais. O valor mais alto de SAR para o dispositivo como relatado à FCC é 0,500 W/kg quando colocado perto do corpo. Manual ASUS Transformer Pad 85 A FCC concedeu uma Autorização de Equipamento para este aparelho com todos os níveis de SAR avaliados em conformidade com as diretrizes de exposição de RF da FCC. As informações de SAR neste equipamento estão no arquivo com a FCC e podem ser encontradas sob a seção Grande Exibição do www.fcc.gov/oet/ea/fccid após procurar no ID do FCC: MSQTF700T. Este aparelho está em conformidade com o SAR para a população geral /limites de exposição não controlados em ANSI/IEEE C95.1-1999 e foi testado de acordo com os métodos de medida e procedimentos especificados no Boletim OET Suplemento 65 C. Regulamentos IC Este aparelho está de acordo com o(s) padrão(ões) RSS de isenção de licença da Indústria do Canadá. A operação está sujeita às duas condições descritas a seguir: (1) este aparelho pode não causar interferência, e (2) este dispositivo deve aceitar qualquer interferência, incluindo interferência que possa causar operação não desejada do aparelho. Este dispositivo digital Classe B está em conformidade com a norma canadense ICES-003. Cet appareil numérique de la classe B est conforme à la norme NMB-003 du Canada. Este aparelho de rádio comunição Categoria II está de acordo com o Padrão RSS-310 da Indústria do Canadá. Ce dispositif de radiocommunication de catégorie II respecte la norme CNR-310 d’Industrie Canada. Declaração de Exposição à Radiação IC Este EUT está de acordo com o SAR para população geral /limites de exposição não controlados em IC RSS-102 e foi testado de acordo com os métodos de medida e procedimentos especificados em IEEE 1528. Este equipamento deve ser instalado e operado com distância mínima de 0cm entre o radiador e seu corpo. Este aparelho e sua(s) antena(s) não devem ser colocados ou operados em conjunto com outra antena ou transmissor. O recurso de Seleção de Código de País está desabilitado para produtos comercializados nos EUA/Canadá. Para produto disponível nos mercados dos EUA/ Canadá, apenas o canal 1~11 pode ser operado. A seleção de outros canais não é possível. 86 Manual ASUS Transformer Pad Marca CE Marca CE para dispositivos sem LAN/Bluetooth sem fio A versão fornecida deste dispositivo está em conformidade com os requisitos das diretrizes da CEE 2004/108/CE “Compatibilidade Eletromagnética” e 2006/95/CE “Diretriz de Baixa Tensão”. Marca CE para dispositivos com LAN/Bluetooth sem fio Este equipamento está em conformidade com os requisitos da Diretriz 1999/5/CE do Parlamento Europeu e a Comissão de 9 de março de 1999 que rege os Equipamentos de Rádio e de Telecomunicações e o reconhecimento mútuo de conformidade. Padrão WLAN: IEEE 802.11b/g/n, conforme Wi-Fi Padrão Bluetooth: Bluetooth 3.0 Requisito de segurança de energia Produtos com correntes elétricas nominais de até 6A e com peso superior a 3kg devem usar cabos de alimentação aprovados superiores ou iguais a: H05VV-F, 3G, 0.75mm2 ou H05VV-F, 2G, 0.75mm2. Reciclagem ASUS/Serviços de Recolhimento Os programas de reciclagem e recolhimento ASUS vieram de nosso compromisso com os mais altos padrões para proteção de nosso meio ambiente. Acreditamos em oferecer soluções para você ser capaz de reciclar com responsabilidade nossos produtos, baterias, outros componentes bem como materiais de embalagem. Visite http://csr.asus.com/english/Takeback. htm para informações detalhadas sobre reciclagem em diferentes regiões. Risco de Explosão se a Bateria for Substituída por um Tipo Incorreto. Descarte de Baterias Usadas de Acordo com as Instruções. NÃO jogar a bateria no lixo urbano. O símbolo de cesto de lixo com rodas cruzada indica que a bateria não deve ser colocada no lixo urbano. NÃO jogue o ASUS Transformer Pad no lixo urbano. Este produto foi reprojetado para possibilitar a reutilização apropriada de peças e a reciclagem. O símbolo de uma lixeira assinalada com um X indica que o produto (equipamentos elétricos, eletrônicos e baterias com células que contém mercúrio) não devem ser colocados no lixo urbano. Verifique os regulamentos locais para o descarte de produtos eletrônicos. TEMPERATURA SEGURA: Este ASUS Transformer Pad deve ser usado somente em ambientes com temperaturas entre 0°C (32°F) e 35°C (95°F) Manual ASUS Transformer Pad 87 O software Tuxera oferece suporte para formato NTFS. SRS SOUND é uma marca registrada da SRS Labs, Inc. Tecnologia de SOM é incorporada sob licença da SRS Labs, Inc. As informações climáticas são fornecidas por AccuWeather.com®. O formato de fonte iFont adaptado neste produto é desenvolvido por Arphic. Adobe® Flash® Player support+ +Flash Player 10.2 está agora disponível para download no Android Market. Este é um lançamento de produção GA (General Availability) para dispositivos Android 2.2 (Froyo) e 2.3 (Gingerbread) e um lançamento beta inicial para tablets Android 3.x (Honeycomb) que inclui ao menos atualização do sistema 3.0.1 do Google. Para mais detalhes, visite http://blogs.adobe.com/flashplayer/. Baixe a versão mais recente do Adobe Flash Player 11.1.112.60 para dispositivos ICS. 88 Manual ASUS Transformer Pad Informações de direitos autorais Nenhuma parte deste manual, incluindo os produtos e software aqui descritos, pode ser reproduzida, transmitida, transcrita, armazena em um sistema de recuperação, ou traduzido em qualquer idioma, em qualquer forma ou por quaisquer meios, exceto a documentação mantida pelo comprador por razões de cópia de reserva, sem a permissão expressa por escrito da ASUSTeK COMPUTER INC. (“ASUS”). O logotipo ASUS e ASUS Transformer Pad são marcas comerciais da ASUSTek Computer Inc. As informações contidas neste documento estão sujeitas a alteração sem aviso prévio. Copyright © 2012 ASUSTeK COMPUTER INC. Todos os direitos reservados. Isenção de responsabilidade Podem surgir circunstâncias nas quais, em função de uma por parte da ASUS ou outra imputabilidade, você ter direito a ressarcimento de danos pela ASUS. Em cada ocorrência semelhante, apesar da base na qual você tem direito a exigir indenização da ASUS, a ASUS é responsável por não mais do que danos por lesões corporais (inclusive morte) e danos à propriedade e à propriedade pessoal tangível; ou quaisquer outros danos reais e diretos resultantes da omissão ou falha no desempenho de obrigações legais sob esta Declaração de Garantia, até o preço de cada produto listado em contrato. A ASUS somente será responsável por ou o indenizará por perdas, danos ou ações com base em contrato, ilícito civil ou violação sob esta Declaração de Garantia. Este limite também se aplica aos fornecedores da ASUS e seu revendedor. Isto é o máximo pelo qual a ASUS, seus fornecedores e seu revendedor são coletivamente responsáveis. SOB NENHUMA CIRCUNSTÂNCIA A ASUS É RESPONSÁVEL POR QUALQUER DOS SEGUINTES: (1) AÇÕES DE TERCEIROS CONTRA VOCÊ POR DANOS; (2) PERDA DE, OU DANOS A, SEUS REGISTROS OU DADOS; OU (3) DANOS ESPECIAIS, INCIDENTAIS OU INDIRETOS OU POR QUAISQUER DANOS ECONÔMICOS CONSEQUÊNCIAIS (INCLUSIVE LUCROS CESSANTES OU DE ECONOMIA), MESMO QUE A ASUS, SEUS FORNECEDORES OU SEU REVENDEDOR TENHAM CIÊNCIA DE SUA POSSIBILIDADE. Fabricante Endereço, Cidade País Representante autorizado na Europa Endereço, Cidade País Manual ASUS Transformer Pad ASUSTek COMPUTER INC. No. 150, LI-TE RD., PEITOU, TAIPEI 112, TAIWAN R.O.C TAIWAN ASUS COMPUTER GmbH HARKORT STR. 21-23, 40880 RATINGEN GERMANY 89 90 Manual ASUS Transformer Pad