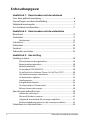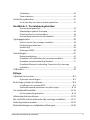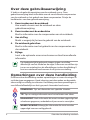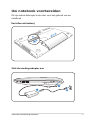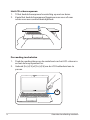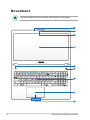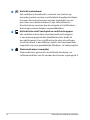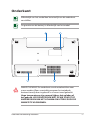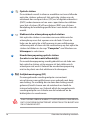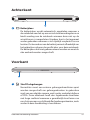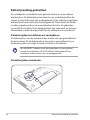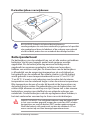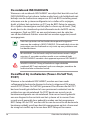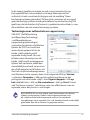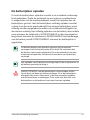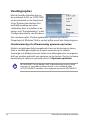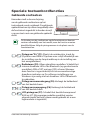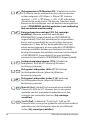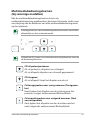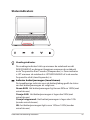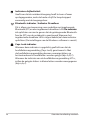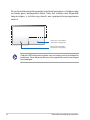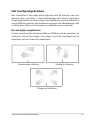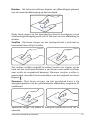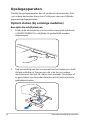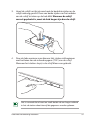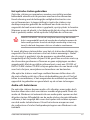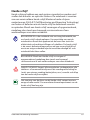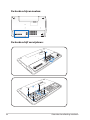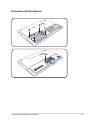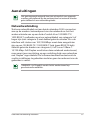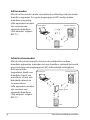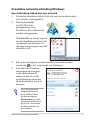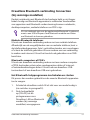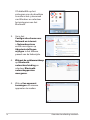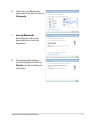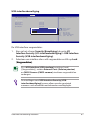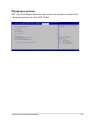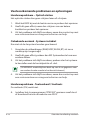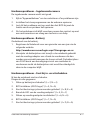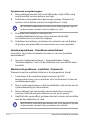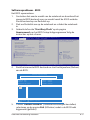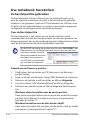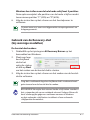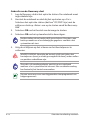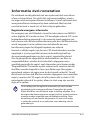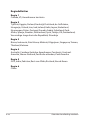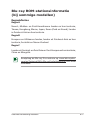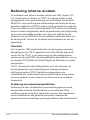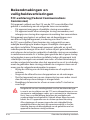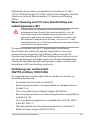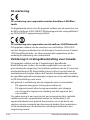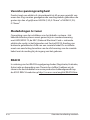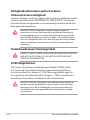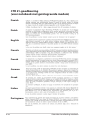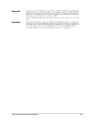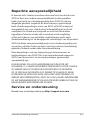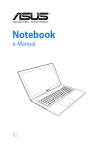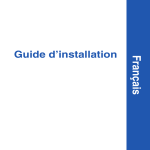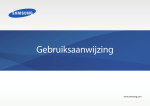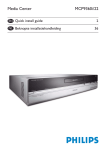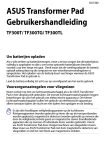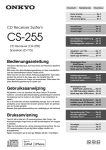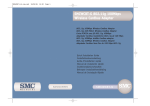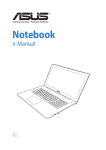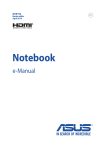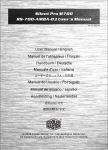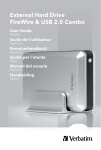Download ASUS G56JK DU6951 User's Manual
Transcript
DU6951 Gebruikershandleiding notebook Februari 2012 Inhoudsopgave Hoofdstuk 1: Kennismaken met de notebook Over deze gebruiksaanwijzing....................................................................... 6 Opmerkingen over deze handleiding......................................................... 6 Veiligheidsmaatregelen.................................................................................... 7 Uw notebook voorbereiden..........................................................................11 Hoofdstuk 2: Kennismaken met de onderdelen Bovenkant............................................................................................................14 Onderkant............................................................................................................17 Rechterkant.......................................................................................................19 Linkerkant............................................................................................................21 Achterkant...........................................................................................................23 Voorkant...............................................................................................................23 Subwoofer aansluiten ....................................................................................24 Hoofdstuk 3: Aan de Slag Voedingssysteem..............................................................................................26 Wisselstroomvoeding gebruiken...............................................................26 Batterijvoeding gebruiken...........................................................................28 Batterijonderhoud..........................................................................................29 De notebook INSCHAKELEN........................................................................30 De zelftest bij inschakelen (Power-On Self Test, POST)......................30 Het batterijvermogen controleren............................................................32 De batterijdoos opladen...............................................................................33 Voedingsopties.................................................................................................34 Energiebeheerstanden..................................................................................36 De slaapstand en Sluimerstand..................................................................36 Beheer thermische energie..........................................................................38 Speciale toetsenbordfuncties.......................................................................39 Gekleurde sneltoetsen .................................................................................39 Microsoft Windows-toetsen........................................................................42 Uitgebreid toetsenbord (bij sommige modellen)...............................42 Multimediabedieningstoetsen (bij sommige modellen)..................43 Schakelaars en statusindicators...................................................................44 Gebruikershandleiding notebook Schakelaars........................................................................................................44 Statusindicators...............................................................................................45 Instant Key gebruiken.....................................................................................47 De Instant Key voor de eerste keer gebruiken......................................47 Hoofdstuk 4: De notebook gebruiken Het touchpad gebruiken..............................................................................53 Afbeeldingen gebruik Touchpad...............................................................54 Onderhouden van het touchpad...............................................................56 Het touchpad automatisch uitschakelen...............................................57 Opslagapparaten...............................................................................................58 Optisch station (bij sommige modellen)................................................58 Flashgeheugenkaartlezer.............................................................................62 Harde schijf........................................................................................................63 Geheugen (RAM).............................................................................................66 Aansluitingen.....................................................................................................67 Netwerkverbinding.........................................................................................67 Draadloze LAN-verbinding (bij sommige modellen).........................69 Draadloze netwerkverbinding Windows................................................71 Draadloze Bluetooth-verbinding Connection (bij sommige modellen)...........................................................................................................73 USB-lader+...........................................................................................................76 Bijlage Optionele accessoires.................................................................................... B-2 Optionele aansluitingen............................................................................. B-2 Besturingssysteem en software................................................................. B-3 Instellingen van systeem-BIOS................................................................. B-4 Veelvoorkomende problemen en oplossingen................................B-10 Uw notebook herstellen.............................................................................B-16 De herstelpartitie gebruiken . ................................................................B-16 Informatie dvd-romstation........................................................................B-19 Blu-ray ROM-stationsinformatie (bij sommige modellen).............B-21 Naleving interne modem...........................................................................B-22 Bekendmakingen en veiligheidsverklaringen....................................B-26 Gebruikershandleiding notebook FCC-verklaring (Federal Communications Commission)..............B-26 Waarschuwing van FCC voor blootstelling aan radiofrequenties (RF) .........................................................................................................B-27 Verklaring van conformiteit(R&TTE-richtlijn 1999/5/EG)..............B-27 CE-markering................................................................................................B-28 Verklaring IC-stralingsblootstelling voor Canada............................B-28 Draadloos gebruikskanaal voor verschillende domeinen............B-29 Beperkte draadloze frequentiebanden Frankrijk.............................B-29 UL-veiligheidsrichtlijnen...........................................................................B-31 Vereiste spanningsveiligheid..................................................................B-32 Mededelingen tv-tuner.............................................................................B-32 REACH .........................................................................................................B-32 Lithium-waarschuwingen voor Noord-Europa (voor lithiumionbatterijen)................................................................................................B-33 Veiligheidsinformatie optisch station..................................................B-34 Informatie laserveiligheid.........................................................................B-34 Onderhoudswaarschuwingslabel.........................................................B-34 CDRH Regulations.......................................................................................B-34 Productmededeling Macrovision Corporation.................................B-35 CTR 21-goedkeuring(voor notebook met geïntegreerde modem).........................................................................................................B-36 Eco-label Europese Unie ..........................................................................B-38 Product dat voldoet aan ENERGY STAR...............................................B-38 Naleving en verklaring van wereldwijde milieuvoorschriften ...B-39 ASUS-recycling/Diensten voor terugname........................................B-39 Copyright-informatie...................................................................................B-40 Beperkte aansprakelijkheid.......................................................................B-41 Service en ondersteuning..........................................................................B-41 Gebruikershandleiding notebook 1 Kennismaken met de notebook Hoofdstuk 1: Over deze gebruiksaanwijzing U hebt nu de gebruiksaanwijzing van de notebook voor u. Deze gebruiksaanwijzing biedt informatie over de verschillende componenten van de notebook en het gebruik van deze componenten. Dit zijn de hoofdsecties van deze gebruiksaanwijzing: 1. Kennismaken met de notebook Hier maakt u kennis met de notebook en deze gebruiksaanwijzing. 2. Kennismaken met de onderdelen Biedt u informatie over de componenten van de notebook. 3. Aan de Slag Maakt u wegwijs bij het eerste gebruik van de notebook. 4. De notebook gebruiken Biedt u informatie over het gebruik van de componenten van de notebook. 5. Bijlage Leert u de optionele accessoires kennen en biedt aanvullende informatie. De daadwerkelijk bijgeleverde toepassingen verschillen afhankelijk van het model en de regio. Er kunnen verschillen zijn tussen uw notebook en de afbeeldingen in deze handleiding. U kunt uw notebook beschouwen als de juiste voorstelling. Opmerkingen over deze handleiding Doorheen deze handleiding worden opmerkingen en waarschuwingen in vet lettertype aangegeven. Houd rekening met deze zaken om bepaalde taken veilig en volledig te voltooien. Het belang van deze opmerkingen is verschillend afhankelijk van het type, zoals hieronder beschreven: OPMERKING: Tips en informatie voor speciale situaties. TIP: Tips en nuttige informatie voor het voltooien van taken. BELANGRIJK! Vitale informatie die moet worden opgevolgd om schade aan gegevens, onderdelen of personen te vermijden. WAARSCHUWING! Belangrijke informatie die moet worden opgevolgd voor een veilig gebruik. Gebruikershandleiding notebook Veiligheidsmaatregelen De volgende veiligheidsmaatregelen zullen de levensduur van de notebook verlengen. Volg alle voorzorgsmaatregelen en instructies. Laat elk onderhoud en elke reparatie over aan bevoegd personeel, tenzij anders beschreven in deze handleiding. Koppel de wisselstroomvoeding los en verwijder de batterijdoos/ -dozen voordat u het toestel reinigt. Veeg de notebook schoon met een propere cellulose doek of een zeemleer die met een oplossing van niet bijtend schoonmaakmiddel en enkele druppels warm water is bevochtigd en verwijder extra vocht met een droge doek. NIET op een oneffen of onstabiel werkoppervlak plaatsen. Neem contact op met de onderhoudsdienst als de behuizing beschadigd is. Plaats GEEN objecten op de notebook, laat er niets op vallen en stop geen vreemde objecten in het apparaat. NIET blootstellen aan vuil of stofrijke omgevingen. NIET gebruiken bij gaslekken. NIET blootstellen aan krachtige magnetische of elektrische velden. Duw NIET op het beeldscherm of raak het niet aan. Niet installeren samen met andere kleine items die krassen kunnen maken of in de notebook kunnen vallen. NIET blootstellen aan of gebruiken in de nabijheid van vloeistof, regen of vocht. De modem NIET gebruiken tijdens een onweer. Zet de notebook NIET op schoot of een ander lichaamsdeel, want het kan ongemak of letsel veroorzaken door de warmte. Veiligheidswaarschuwing voor de batterij: Gooi de batterij NIET in het vuur. Sluit de contacten NIET kort. Demonteer de batterij NIET. Gebruikershandleiding notebook VEILIGE TEMP: Deze notebook mag alleen worden gebruikt op plaatsen met een omgevingstemperatuur tussen 5°C (41°F) en 35°C (95°F). INGANGSVERMOGEN: zie het vermogenslabel op de onderkant van de notebook en zorg ervoor dat de voedingsadapter overeenkomt met dit vermogen. Draag of bedek een ingeschakelde notebook NIET met materiaal, zoals een draagtas, waardoor de luchtcirculatie verhinderd wordt. Gebruik GEEN krachtig oplosmiddelen zoals thinners, benzeen of andere chemische producten op of in de nabijheid van het oppervlak. Gebruik GEEN beschadigde voedingskabels, accessoires of andere randapparatuur. Onjuiste installatie van de accu kan een ontploffing veroorzaken en de Notebook PC beschadigen. Gooi de notebook NIET bij het huisvuil. Dit product werd ontworpen om een hergebruik van de onderdelen en het recyclen mogelijk te maken. Het symbool met doorgekruiste afvalbak geeft aan dat het product (elektrische, elektronische apparatuur en kwikhoudende knoopcelbatterij) niet bij het huishoudelijk afval mag worden weggegooid. Informeer naar de plaatselijke voorschriften voor het verwijderen van elektronica. Gooi de batterij NIET bij het huisvuil. Het symbool met de doorgestreepte afvalcontainer betekent dat de batterij niet bij het huisvuil mag worden gegooid. Gebruikershandleiding notebook Waarschuwing geluidsdruk Waarschuwing: Een hoge geluidssterkte uit de oortelefoon of hoofdtelefoon kan tot gehoorschade- of verlies leiden. Wanneer u de geluidssterkte en de equaliser aanpast tot boven de centrale positie, kan het uitvoervolume van de oor- of hoofdtelefoon verhogen en bijgevolg ook het niveau van de geluidsdruk. Waarchuwing DC-ventilator Waarschuwing: De DC-ventilator is een bewegend onderdeel dat gevaarlijk kan zijn. Zorg dat u niet in de buurt van de bewegende ventilatorbladen gaat staan. Adapterinformatie Ingangsspanning: 100–240Vac Ingangsfrequentie: 50–60Hz Nominale uitvoerstroom: 4.74A (90W); 6.32A (120W) Nominale uitvoerspanning: 19Vdc Voorzorgsmaatregelen voor vervoer Om de notebook voor te bereiden voor transport, moet u het apparaat UITSCHAKELEN en alle externe randapparatuur loskoppelen om schade aan de aansluitingen te voorkomen. De kop van het harde schijfstation wordt ingetrokken wanneer de voeding wordt UITGESCHAKELD om krassen op het harde schijfoppervlak tijdens het transport te vermijden. U mag de notebook daarom niet vervoeren terwijl de voeding nog is INGESCHAKELD. Sluit het beeldschermpaneel en controleer of het veilig in de gesloten positie is vergrendeld om het toetsenbord en het beeldscherm te beschermen. BELANGRIJK! het oppervlak van de notebook wordt snel dof als het niet goed behandeld wordt. Wrijf of kras niet over het oppervlak van de notebook. Gebruikershandleiding notebook Bedek uw notebook Koop een draagtas om de notebook te beschermen tegen vuil, water, schokken en krassen. Uw batterijen opladen Als u wilt werken op batterijvermogen, moet u ervoor zorgen dat de batterijdoos volledig is opgeladen en dat u over extra optionele batterijdozen beschikt voordat u op een lange reis gaat. Onthoud dat de voedingsadapter de batterijdoos oplaadt zolang deze op de notebook en een wisselstroombron is aangesloten. Houd ermee rekening dat het opladen van de batterij veel langer duurt wanneer de notebook in gebruik is. Voorzorgsmaatregelen voor vliegreizen Neem contact op met uw luchtvaartmaatschappij als u de notebook in het vliegtuig wilt gebruiken. De meeste luchtvaartmaatschappijen leggen beperkingen op voor het gebruik van elektronische apparatuur. De meeste luchtvaartmaatschappijen zullen het gebruik van elektronische apparatuur alleen toestaan tijdens de vlucht en niet tijdens het opstijgen en de landing. BELANGRIJK! Er zijn drie hoofdtypes veiligheidsapparaten op de luchthaven: Röntgenapparaten (worden gebruikt op items die op de transportbanden worden geplaatst), magnetische detectors (worden gebruikt op mensen die door de veiligheidscontrole gaan) en magnetische staven (handbediende apparaten die op mensen of individuele items worden gebruikt). U kunt uw notebook en diskettes door de röntgenapparaten van de luchthaven laten passeren. Het is echter AF TE RADEN uw notebook of diskettes door de magnetische detectors op de luchthaven mee te nemen of uw apparatuur bloot te stellen aan de magnetische staven. 10 Gebruikershandleiding notebook Uw notebook voorbereiden Dit zijn enkele beknopte instructies voor het gebruik van uw notebook. IInstalleer de batterij 2 1 Sluit de voedingsadapter aan 1 Gebruikershandleiding notebook 3 2 110V -220 V 11 Het LCD-scherm openen 1. Til het beeldschermpaneel voorzichtig op met uw duim. 2. Kantel het beeldschermpaneel langzaam naar voor of naar achter voor een comfortabele kijkhoek. De voeding inschakelen 1. Druk de voedingsknop op de onderkant van het LCD-scherm in en laat de knop opnieuw los. 2. Gebruik [Fn]+[F5] of [Fn]+[F6] om de LCD-helderheid aan te passen. 12 Gebruikershandleiding notebook 2 Kennismaken met de onderdelen Hoofdstuk 2: Bovenkant Het toetsenbord zal verschillen afhankelijk van de regio. 1 2 3 4 5 6 esc f1 f2 f3 f4 f5 f6 f7 f8 f9 f10 f11 f12 pause break prt sc sysrq delete insert backspace home pgup pgdn end num lk scr lk tab 7 8 4 5 1 2 home enter caps lock shift shift end 9 7 pgup 6 3 pgdn enter ctrl fn alt alt ctrl 0 insert delete 8 9 14 Gebruikershandleiding notebook 1 2 Microfoon (Ingebouwd) De ingebouwde mono microfoon kan worden gebruikt voor videoconferenties, gesproken verhalen of eenvoudige geluidsopnamen. Camera Met de ingebouwde camera kunt u foto’s maken of video’s opnemen. Deze camera kan worden gebruikt bij videoconferenties en andere interactieve toepassingen. 3 Camera-indicator 4 5 De camera-indicator geeft aan wanneer de ingebouwde camera in gebruik is. Beeldschermpaneel De functies van het beeldschermpaneel zijn dezelfde als bij een desktopbeeldscherm. De notebook maakt gebruik van een actief matrix TFT LCD-scherm dat een uitstekende beeldweergave biedt zoals bij desktopbeeldschermen. In tegenstelling tot desktopbeeldschermen produceert het LCD-scherm geen straling of flikkering, zodat de ogen minder worden belast. Gebruik een zachte doek zonder chemische vloeistoffen (gebruik indien nodig gewoon water) om het beeldschermpaneel te reinigen. 6 Sneltoetsen Sneltoetsen bieden u de mogelijkheid vaak gebruikte toepassingen op te starten met één druk op de knop. Details hierover worden beschreven in sectie 3. Hoofdschakelaar Met de voedingsschakelaar kunt u de notebook IN- en UITSCHAKELEN en herstellen vanaf STD. Gebruik de schakelaar eenmaal om de notebook IN te schakelen en eenmaal om de notebook UIT te schakelen. De voedingsschakelaar werkt alleen als het beeldscherm is geopend. Gebruikershandleiding notebook 15 7 Verlicht toetsenbord Het verlichte toetsenbord is voorzien van toetsen op normale grootte met een comfortabele loopdiepte (diepte tot waar de toetsen kunnen worden ingedrukt) en een polssteun voor beide handen. Er zijn twee Windows – functietoetsen voorzien die de navigatie in het Windows – besturingssysteem helpen vergemakkelijken. 8 Verlicht interactief touchpad en verlichte knoppen 9 Statusindicators (voorzijde) 16 Het verlichte interactieve touchpad met zijn knoppen is een aanwijsapparaat dat dezelfde functies biedt als een desktopmuis. Een scrollfunctie die door de software wordt bestuurd is beschikbaar nadat u het touchpad heb ingesteld voor een gemakkelijke Windows- of webnavigatie. Statusindicators geven de verschillende hardware- en softwarecondities aan. Ze worden beschreven in paragraaf 3. Gebruikershandleiding notebook Onderkant Afhankelijk van het model kan het uiterlijk van de onderkant verschillen. De grootte van de batterij is afhankelijk van het model. WAARSCHUWING! De onderkant van de notebook kan zeer warm worden. Wees voorzichtig wanneer het notebook hanteert terwijl deze in gebruik is of recent werd gebruikt. Hoge temperaturen zijn normaal tijdens het opladen of het gebruik. LEG DE NOTEBOOK NIET OP UW SCHOOT OF ANDERE DELEN VAN HET LICHAAM OM LETSELS DOOR DE WARMTE TE VOORKOMEN. Gebruikershandleiding notebook 17 1 Batterijdoos 2 Batterijvergrendeling - Veer Het veerslot van de batterij wordt gebruikt om de batterijdoos stevig te bevestigen. Wanneer de batterijdoos wordt geïnstalleerd, wordt dit veerslot automatisch vergrendeld. Om de batterijdoos te verwijderen, moet u dit veerslot in de ontgrendelde positie houden. 3 Harde schijfcompartiment 4 De harde schijf is veilig ingesloten in een compartiment. Raadpleeg een bevoegd onderhoudscentrum of een verkoper voor informatie over het upgraden van de harde schijf van de notebook. Koop uitsluitend harde schijven bij bevoegde verkopers van deze notebook om zeker te zijn van de maximale compatibiliteit en betrouwbaarheid. Geheugen (RAM)-compartiment 18 De batterijdoos wordt automatisch opgeladen wanneer u de notebook aansluit op een wisselstroomvoedingsbron en biedt voeding aan de notebook wanneer deze niet op de wisselstroom is aangesloten. Hierdoor kunt u het apparaat verder gebruiken wanneer u zich tijdelijk verplaatst tussen locaties. De levensduur van de batterij varieert afhankelijk van het gebruik en volgens de specificaties voor deze notebook. De batterijdoos kan niet gedemonteerd worden en moet als één eenheid worden aangeschaft. Het geheugencompartiment biedt uitbreidingsmogelijkheden voor extra geheugen. Het extra geheugen zal de prestaties van de toepassing verhogen door de harde schijftoegang te verlagen. De BIOS detecteert automatisch de geheugengrootte in het systeem en configureert dit overeenkomstig. Er is geen instelling van de hardware of software (inclusief de BIOS) vereist nadat het geheugen is geïnstalleerd. Neem contact op met een erkend onderhoudscentrum of verkoper voor informatie over de geheugenupgrade van uw notebook. Koop de uitbreidingmodules uitsluitend bij erkende verkopers van deze notebook zodat u zeker bent van een maximale compatibiliteit en betrouwbaarheid. Gebruikershandleiding notebook Rechterkant 1 2 4 5 6 7 8 Aansluiting hoofdtelefoonuitgang De aansluiting voor de hoofdtelefoon (1/8 inch) wordt gebruikt om het audio-uitgangssignaal van de notebook aan te sluiten op luidsprekers met versterkers of een hoofdtelefoon. Wanneer u deze aansluiting gebruikt, worden de ingebouwde luidsprekers automatisch uitgeschakeld. Aansluiting SPDIF-uitgang Deze aansluiting biedt de mogelijkheid de notebook aan te sluiten op SPDF-compatibele (Sony/Philips digital interface) apparaten voor digitale geluidsuitvoer. Gebruik deze functie om van uw ASUS-notebook een hifi thuisbioscoopsysteem te maken. Aansluiting microfooningang Combo 1 3 2 3 De aansluiting voor de mono microfoon (1/8 inch) kan worden gebruikt om een externe microfoon of het uitgangssignaal van geluidsapparatuur aan te sluiten. Wanneer u deze aansluiting gebruikt, wordt de ingebouwde microfoon automatisch uitgeschakeld. Gebruik deze functie voor videoconferenties, gesproken verhalen of eenvoudige geluidsopnamen. USB-poort (3.0) De Universele Seriële Bus is compatibel met USB 3.0-, USB 2.0of USB 1.1-apparaten zoals toetsenborden, aanwijsapparaten, camera’s, harde schijven, printers en scanners die serieel zijn aangesloten tot 4.8 Gbits/sec (USB 3.0), 480Mbits/sec (USB 2.0) en 12 Mbits/sec (USB 1.1). Met USB kunt u veel apparaten tegelijk op een enkele computer laten werken, waarbij sommige randapparaten werken als extra invoegtoepassing of hub. USB ondersteunt hot swapping (omschakelen) van apparaten zodat de meeste randapparaten kunnen worden aangesloten of losgekoppeld zonder dat de computer opnieuw moet worden opgestart. Gebruikershandleiding notebook 19 4 Optisch station De notebook wordt in diverse modellen met verschillende optische stations geleverd. Het optische station van de notebook kan compact discs (CD) en/of digitale videodiscs (DVD) ondersteunen en kan over capaciteiten beschikken voor het schrijven (R) of herschrijven (RW) van schijven. Raadpleeg de marketingspecificaties voor details over elk model. 5 Elektronische uitwerpknop optisch station Het optische station is voorzien van een elektronische uitwerpknop voor het openen van de lade. U kunt de lade van de optische schijf openen via een willekeurige softwarespeler of door met de rechterknop op het optische station te klikken in de map "Computer" van Windows en Uitwerpen te selecteren. 6 7 Nooduitwerpopening optisch station (locatie is van het model afhankelijk) De nooduitwerpopening wordt gebruikt om de lade van het optische station uit te werpen als het elektronisch uitwerpen niet werkt. Gebruik de nooduitwerpopening niet in de plaats van het elektronisch uitwerpen. Gelijkstroomingang (DC) De meegeleverde voedingsadapter converteert wisselstroom naar gelijkstroom voor gebruik met deze aansluiting. De voeding die via deze aansluiting wordt geleverd, biedt stroom aan de notebook en laadt de interne batterijdoos op. Gebruik altijd de meegeleverde voedingsadapter om schade aan de notebook en de batterijdoos te voorkomen. TKAN TIJDENS GEBRUIK WARM TOT HEET WORDEN. DENK ERAAN DAT U DE VOEDINGSADAPTER NIET AFDEKT EN UIT DE BUURT VAN UW LICHAAM HOUDT. 20 Gebruikershandleiding notebook 8 Kensington® Lock-poort Dankzij de Kensington® lock-poort kan de notebook worden beveiligd door middel van Kensington®-compatibele beveiligingsproducten van. De beveiligingsproducten omvatten een metalen kabel en een slot die voorkomen dat de notebook van een vast object wordt verwijderd. Sommige beveiligingsproducten kunnen ook een bewegingsdetector bevatten die een alarmsignaal weergeven wanneer de notebook wordt verplaatst. Linkerkant 1 1 2 3 4 5 6 7 Subwooferaansluiting (bij sommige modellen) De eigen subwooferaansluiting wordt gebruikt voor het aansluiten van de subwoofer die ALLEEN bij uw notebook wordt geleverd. Dankzij de subwoofer kunt u genieten van verbazingwekkende lage tonen (lage frequentie) in uw multimediatoepassingen. Zorg dat u deze eigen subwoofer NIET forceert en sluit deze NIET aan op andere audio-aansluitingen dan de voorziene subwooferaansluiting die in deze handleiding is afgebeeld. Hierdoor kan de subwoofer- of audioaansluiting schade oplopen. 2 Beeldscherm (monitor)-uitgang De 15-pins D-sub monitorpoort ondersteunt een standaard VGA-compatibel apparaat zoals een monitor of een projector voor weergave op een groter extern beeldscherm. Gebruikershandleiding notebook 21 3 Ventilatieopeningen De ventilatieopeningen zorgen ervoor dat er koele lucht in en warme lucht uit de notebook kan stromen. Zorg ervoor dat de ventilatieopeningen niet geblokkeerd worden door papier, boeken, kleding, kabels of andere objecten, anders kan de notebook oververhitten. 4 LAN-poort De RJ-45 8-pins LAN-poort is groter dan de RJ-11 modempoort en ondersteunt een standaard ethernetkabel voor aansluiting op een lokaal netwerk. De ingebouwde connector maakt handig gebruik mogelijk zonder extra adapters. 5 HDMI-poort HDMI (High-Definition Multimedia Interface) is een niet gecomprimeerde, volledig digitale audio/video-interface tussen elke audio/videobron, zoals een set-top box, dvd-speler of een A/V-ontvanger en een audio- en/of videomonitor zoals een digitale televisie (DTV). Ondersteunt standaard verbeterde of hoge definitie video en meerkanaals digitale audio op één kabel. Deze poort verzendt alle ATSC HDTV-standaarden en ondersteunt 8-kanaals digitale audio met overschot aan bandbreedte om toekomstige verbeteringen of vereisten te ondersteunen. HDMI 6 USB-poort 3.0 7 USB-poort 3.0 22 USB Charger+ (voor bepaalde modellen) Hiermee kunt u mobiele telefoons of digitale audiospelers opladen terwijl uw Eee PC in de slaapstand, in stand-by of uitgeschakeld is. Gebruikershandleiding notebook Achterkant 1 1 Batterijdoos De batterijdoos wordt automatisch opgeladen wanneer u de notebook aansluit op een wisselstroomvoedingsbron en biedt voeding aan de notebook wanneer deze niet op de wisselstroom is aangesloten. Hierdoor kunt u het apparaat verder gebruiken wanneer u zich tijdelijk verplaatst tussen locaties. De levensduur van de batterij varieert afhankelijk van het gebruik en volgens de specificaties voor deze notebook. De batterijdoos kan niet gedemonteerd worden en moet als één eenheid worden aangeschaft. Voorkant 1 1 Sleuf Flashgeheugen Normaliter moet een externe geheugenkaartlezer apart worden aangeschaft om geheugenkaarten te gebruiken zoals van een digitale camera, mp3-speler, mobiele telefoon of PDA. Deze notebook heeft een ingebouwde kaartlezer met hoge snelheid waarmee u gemakkelijk kunt lezen van en schrijven naar verschillende flashgeheugenkaarten, zoals verder in deze handleiding is beschreven. Gebruikershandleiding notebook 23 Subwoofer aansluiten De subwoofer die bij uw notebook wordt geleverd, heeft een compact formaat en is gemakkelijk draagbaar. Sluit gewoon de subwoofer aan op de voorziene subwooferaansluiting op uw notebook en geniet van de verbazingwekkende lage tonen in uw multimediatoepassingen. Zorg dat u deze eigen subwoofer NIET forceert en sluit deze NIET aan op andere audio-aansluitingen dan de voorziene subwooferaansluiting die in deze handleiding is afgebeeld. Hierdoor kan de subwoofer- of audio-aansluiting schade oplopen. 24 Gebruikershandleiding notebook Hoofdstuk 3: 3 Aan de Slag Voedingssysteem Wisselstroomvoeding gebruiken De voeding van de notebook bestaat uit twee delen: de voedingsadapter en de batterijvoeding. De voedingsadapter converteert de wisselstroomvoeding van een wandcontactdoos naar de gelijkstroom die vereist is voor de notebook. Uw notebook wordt geleverd met een universele wisselstroom/gelijkstroomadapter. Dit betekent dat u de voedingskabel kunt aansluiten op elk 100V-120V stopcontact en elk 220V-240V stopcontact zonder dat u schakelaars hoeft in te stellen of stroomomvormers te gebruiken. Verschillende landen kunnen een adapter vereisen die moet worden gebruikt om de meegeleverde VS-standaard wisselstroomkabel aan te sluiten op een andere standaard. De meeste hotels voorzien universele stekkers om de verschillende voedingskabels en stroomspanningen te ondersteunen. We raden u aan een ervaren reiziger te raadplegen over de wisselstroomspanningen wanneer u voedingsadapters wilt meenemen naar een ander land. 1 3 2 110V -2 20V De feiltelijke plek van de voedingsingang verschilt per model. Raadpleeg het voorgaande hoofdstuk voor de locatie van de LAN-poort. U kunt reissets voor de notebook kopen die voedings- en modemadapters voor bijna elk land bevatten. WAARSCHUWING! Sluit de wisselstroomkabel NIET aan op een wisselstroomuitgang voordat u de gelijkstroomstekker op de notebook hebt aangesloten. Hierdoor kunt u de wisselstroom/ gelijkstroomadapter beschadigen. 26 Gebruikershandleiding notebook BELANGRIJK! De notebook kan beschadigd worden als u een andere adapter gebruikt om de notebook in te schakelen of als u de adapter van de notebook gebruikt om voeding te leveren aan andere elektrische apparaten. Als er rook, een brandgeur of extreme hitte uit de wisselstroom/gelijkstroomadapter komt, neem dan contact op met een reparatiedienst. Raadpleeg altijd een reparatiedienst als u vermoedt dat de wisselstroom/ gelijkstroomadapter defect is. U kunt uw batterijdoos en de notebook beschadigen als u een defecte wisselstroom/ gelijkstroomadapter gebruikt. Deze notebook kan, afhankelijk van de regio, met een stekker met twee of met drie polen worden geleverd. Als een stekker met drie polen is geleverd, moet u een geaard wisselstroomstopcontact of een correct geaarde adapter gebruiken om een veilige werking van de notebook te garanderen. WAARSCHUWING! DE VOEDINGSADAPTER KAN TIJDENS GEBRUIK WARM TOT HEET WORDEN. DENK ERAAN DAT U DE ADAPTER NIET AFDEKT EN UIT DE BUURT VAN UW LICHAAM HOUDT. Koppel de voedingsadapter los of schakel de contactdoos uit om het energieverbruik te minimaliseren wanneer de notebook niet in gebruik is. Gebruikershandleiding notebook 27 Batterijvoeding gebruiken De notebook is ontwikkeld voor gebruik met een verwisselbare batterijdoos. De batterijdoos bestaat uit een set batterijcellen die samen in één behuizing zijn ondergebracht. Een volledig opgeladen batterij biedt meerdere uren batterijgebruik. Deze duur kan verder worden uitgebreid door de energiebeheerfuncties te gebruiken via de BIOS-instelling. Extra batterijdozen zijn optioneel en kunnen afzonderlijk worden aangeschaft bij een verkoper van notebooks. De batterijdoos installeren en verwijderen De batterijdoos van de notebook kan al dan niet zijn geïnstalleerd 1 2 bij de levering. Als de batterijdoos nog niet is geïnstalleerd in uw notebook, gaat u als volgt te werk om deze te installeren. BELANGRIJK! Probeer nooit de batterijdoos te verwijderen terwijl de notebook is INGESCHAKELD aangezien dit kan resulteren in het verlies van uw werkgegevens. De batterijdoos monteren: 1 28 2 Gebruikershandleiding notebook De batterijdoos verwijderen: 1 2 BELANGRIJK! Gebruik uitsluitend batterijdozen en voedingsadapter die met deze notebook zijn geleverd of specifiek zijn goedgekeurd door de fabrikant of de verkoper voor gebruik 2 met dit middel, anders kan uw notebook beschadigd worden. 1 Batterijonderhoud De batterijdoos van de notebook kan, net als alle andere oplaadbare batterijen, slechts een beperkt aantal maal opnieuw worden opgeladen. Als de batterij elke dag eenmaal volledig wordt opgebruikt en opnieuw opgeladen, zal deze een levensduur hebben van minstens één jaar. De levensduur van de batterijdoos is afhankelijk van de omgevingstemperatuur, de vochtigheid en het gebruik van de notebook. Een ideale situatie is dat de batterij wordt gebruikt in een temperatuurbereik tussen 5°C en 35°C (41 °F en 95°F). U moet er ook rekening mee houden dat de interne temperatuur van de notebook hoger is dan de externe temperatuur. Elke temperatuur boven of onder dit bereik zal de levensduur van de batterij korter maken. De gebruiksduur van de batterijdoos zal echter altijd afnemen na verloop van tijd. Daarna zult u een nieuwe batterijdoos moeten aanschaffen bij een erkende verkoper van notebooks. Omdat batterijen ook een opslaglevensduur hebben, is het niet aanbevolen voorraad op te slaan van extra batterijen. WAARSCHUWING! Om veiligheidsredenen mag de batterij NIET in het vuur worden gegooid, mogen de contacten NIET worden kortgesloten en mag de batterij NIET worden gedemonteerd. Werkt de batterij niet goed meer, zet dan de notebook UIT en neem contact op met een bevoegd reparatiecentrum. Gebruikershandleiding notebook 29 De notebook INSCHAKELEN Wanneer u de notebook INSCHAKELT verschijnt het bericht voor het INSCHAKELEN op het scherm. Indien nodig, kunt u de helderheid met behulp van de sneltoetsen aanpassen. Als u de BIOS-instelling moet uitvoeren om de systeemconfiguratie in te stellen of te wijzigen, drukt u tijdens het opstarten op [F2] om de BIOS Setup te openen. Als u tijdens de weergave van het splash-scherm op de toets [Tab] drukt, kunt u de standaard opstartinformatie zoals de BIOS-versie, weergeven. Druk op [ESC] en een opstartmenu met de selecties van de beschikbare stations waarvan kan worden opgestart, wordt weergegeven. Vóór het opstarten zal het beeldschermpaneel knipperen wanneer de voeding is INGESCHAKELD. Dit maakt deel uit van de testroutine van de notebook en wijst niet op een probleem met het beeldscherm. BELANGRIJK! Om de harde schijf te beschermen moet u altijd minstens 5 seconden wachten nadat u uw notebook hebt UITGESCHAKELD voordat u het apparaat opnieuw INSCHAKELT. WAARSCHUWING! Draag of bedek een ingeschakelde notebook NIET met materiaal, zoals een draagtas, waardoor de luchtcirculatie verhinderd wordt. De zelftest bij inschakelen (Power-On Self Test, POST) Wanneer u de notebook INSCHAKELT, worden eerst een reeks softwarematig bestuurde diagnostische tests uitgevoerd. Dit proces wordt POST (Power-On Self Test) genoemd. De software die de POST bestuurd wordt geïnstalleerd als een permanent onderdeel van de architectuur van de notebook. De POST bevat een record van de hardwareconfiguratie van de notebook. Deze record wordt gebruikt om een diagnostische controle van het systeem uit te voeren. Deze record wordt gemaakt door gebruik te maken van het programma BIOS Setup. Als de POST een verschil tussen de record en de bestaande hardware ontdekt, wordt een bericht weergegeven op het scherm met de vraag het conflict op te lossen door BIOS Setup uit te voeren. 30 Gebruikershandleiding notebook In de meest gevallen zou deze record correct moeten zijn op het ogenblik dat u de notebook ontvangt. Wanneer de test voltooid is, kunt u een bericht krijgen met de melding “Geen besturingssysteem gevonden”. Dit kan zich voordoen als er vooraf geen besturingssysteem werd geïnstalleerd op de harde schijf. Dit geeft aan dat de harde schijf correct is gedetecteerd en klaar is voor de installatie van een nieuw besturingssysteem. Technologie voor zelfcontrole en rapportering S.M.A.R.T. (Self Monitoring and Reporting Technology = zelfbewakende en rapporteringstechnologie) controleer het harde schijfstation tijdens de POST en toont een waarschuwingsbericht als de harde schijf onderhoud of reparatie nodig heeft. Als een kritieke waarschuwing over de harde schijf wordt weergegeven tijdens het opstarten, maak dan onmiddellijk een back-up en voer de schijfcontrole van Windows uit. Om het schijfcontroleprogramma van Windows uit te voeren, doet u het volgende: Klik op Starten > selecteer Computer > klik met de rechtermuisknop op het pictogram van een harde schijf > kies Eigenschappen > klik op het tabblad Extra > klik op Nu controleren > klik op Start. U kunt ook “Sectoren scannen” selecteren voor een effectievere scan en reparatie, maar dat proces is veel trager. BELANGRIJK! Als er nog steeds waarschuwingen verschijnen tijdens het opstarten, nadat u het hulpprogramma voor de schijfcontrole hebt uitgevoerd, moet u uw notebook terugbrengen voor reparatie. Als u de notebook toch verder blijft gebruiken, kan dit resulteren in gegevensverlies. Gebruikershandleiding notebook 31 Het batterijvermogen controleren Het batterijsysteem implementeert de Smart Battery-standaard onder de Windows-omgeving, waarmee de batterij nauwkeurig het resterende vermogenspercentage in de batterij nauwgezet weergeeft. Een volledig opgeladen batterijdoos levert enkele uren werkvermogen voor de notebook. Het werkelijke cijfer kan achter variëren afhankelijk van de manier waarop u de energiebesparingsfuncties gebruikt, uw algemene werkgewoonten, de CPU, de grootte van het systeemgeheugen en de grootte van het beeldschermpaneel. De onderstaande schermafbeeldingen zijn slechts voorbeelden die wellicht verschillen van wat u in uw systeem ziet. U ziet een waarschuwing als het batterijvermogen laag is. Negeert u deze waarschuwingen, dan zal de notebook uiteindelijk uitschakelen (De standaard van Windows gebruikt STR). Klik met de rechtermuisknop op het batterijpictogram. Beweeg de cursor over het batterijpictogram zonder voedingsadapter. Klik met de linkermuisknop op het batterijpictogram. Beweeg de cursor over het batterijpictogram met voedingsadapter. WAARSCHUWING! Stand-by naar RAM (Suspend-to-RAM, STR) duurt niet lang als de batterij leeg is. Stand-by naar schijf (Suspend-to-Disk,STD) is niet hetzelfde als voeding UITSCHAKELEN. STD vereist een kleine hoeveelheid stroom en zal mislukken als er geen stroom beschikbaar is door het feit dat de batterij volledig leeg is of dat er geen voeding is (bijv. door zowel de voedingsadapter als de batterijdoos te verwijderen). 32 Gebruikershandleiding notebook De batterijdoos opladen U moet de batterijdoos opladen voordat u uw notebook onderweg kunt gebruiken. Zodra de notebook op een externe voedingsbron is aangesloten via de voedingsadapter, wordt het opladen van de batterijdoos gestart. Laat de batterijdoos volledig opladen voordat u deze voor de eerste maal gebruikt. Een nieuwe batterijdoos moet volledig worden opgeladen voordat u de notebook loskoppelt van de externe voeding. Het volledig opladen van de batterij duur enkele uren wanneer de notebook is UITGESCHAKELD en kan tweemaal zo lang duren wanneer de notebook is INGESCHAKELD. Het laadlampje van de batterij wordt UITGESCHAKELD wanneer de batterijdoos is opgeladen. De batterij begint met opladen wanneer het resterende vermogen van de batterij onder 95% daalt. Dit voorkomt dat de batterij vaak wordt opgeladen. Door de oplaadcycli tot een minimum te beperken, worden de levensduur van de batterij verlengd. Het opladen van de batterij wordt gestopt als de temperatuur of de batterijspanning te hoog is. WAARSCHUWING! Laat de batterijdoos niet ontladen achter. Op de duur zal deze zijn lading verliezen. Als u de batterijdoos niet gebruikt, moet u deze eens in de drie maanden opladen om de levensduur te verlengen. Doet u dat niet, dan zult u de batterijdoos in de toekomst niet meer kunnen opladen. Gebruikershandleiding notebook 33 Voedingsopties Met de hoofdschakelaar kunt u de notebook AAN- en UITZETTEN en de notebook in de slaapstand of op Sluimerstand zetten. Het werkelijke gedrag van deze schakelaar kunt u instellen in de opties voor “Energiebeheer” in het Configuratiescherm van Windows. Voor andere opties “Andere gebruiker, Opnieuw opstarten, Slaapstand of Afsluiten” klikt u op het pijltje naast het slotpictogram. Hardwarematig of softwarematig opnieuw opstarten Nadat u wijzigingen hebt aangebracht aan uw besturingssysteem, kunt u worden gevraagd het systeem opnieuw op te starten. Sommige installatieprocessen zullen een dialoogvenster weergeven dat kan worden gebruikt om opnieuw op te starten. Om het systeem handmatig te opnieuw opstarten, kiest u Opnieuw opstarten. BELANGRIJK! Om de harde schijf te beschermen moet u altijd minstens 5 seconden wachten nadat u uw notebook hebt UITGESCHAKELD voordat u het apparaat opnieuw INSCHAKELT. 34 Gebruikershandleiding notebook ENooduitschakeling Als uw besturingssysteem niet correct kan worden UITGESCHAKELD of niet opnieuw kan worden opgestart, is er een andere manier om uw notebook uit te schakelen: • De voedingsknop gedurende 4 seconden ingedrukt houden. BELANGRIJK! Gebruik de nooduitschakeling niet terwijl gegevens worden geschreven aangezien dit kan resulteren in verlies of vernietiging van uw gegevens. Gebruikershandleiding notebook 35 Energiebeheerstanden De notebook heeft een aantal automatische of aanpasbare energiebesparingsfuncties waarmee u de maximale levensduur van de batterij kunt benutten en de totale eigendomskosten (TCO) kunt verlagen. Sommige van deze functies kunnen via het menu Power in de BIOS Setup worden beheerd. De instellingen voor het ACPI-energiebeheer kunnen via het besturingssysteem worden aangepast. De functies voor het energiebeheer zijn ontwikkeld om zoveel mogelijk stroom te besparen door de componenten zo vaak mogelijk in een lage verbruiksstand te plaatsen maar op aanvraag de volledige werking toe te staan. De slaapstand en Sluimerstand De instellingen voor het energiebeheer vindt u in Windows > Configuratiescherm > Energiebeheer. Onder Systeeminstellingen vindt u “Slaapstand/Sluimerstand” of “Afsluiten” voor het afsluiten van het beeldscherm of het indrukken van de hoofdschakelaar. “Slaapstand” en “Sluimerstand” besparen energie als de notebook niet in gebruik is doordat sommige onderdelen worden uitgeschakeld. Wanneer u uw werk hervat, zal uw laatste status (zoals een document dat halverwege omlaag werd gescrolld of een e-mail die half is ingevoerd) opnieuw verschijnen alsof u het scherm nooit hebt verlaten. “Afsluiten” zal alle toepassingen sluiten en u vragen of u uw werk wilt opslaan als dat nog niet gebeurd is. 36 Gebruikershandleiding notebook “Slaapstand” is hetzelfde als Stand-by naar RAM (STR). Deze functie slaat uw huidige gegevens en status op in het RAM-geheugen terwijl meerdere onderdelen zijn UITGESCHAKELD. Omdat RAM een vluchtig geheugen is, is er voeding nodig om de gegevens te behouden (vernieuwen). Klik op Windows en op het pijltje naast het slotpictogram om deze optie te zien. U kunt ook de sneltoets [Fn F1] gebruiken om deze modus te activeren. U herstelt met een willekeurige toets behalve [Fn]. (OPMERKING: de voedingsindicator knippert in deze stand.) “Sluimerstand” is hetzelfde als Stand-by naar schijf (STD) en slaat uw huidige gegevens en status op naar de harde schijf. Hierdoor hoeft het RAM-geheugen niet periodiek worden vernieuwd en wordt het energieverbruik aanzienlijk verlaagd, maar niet volledig uitgeschakeld omdat bepaalde activeringselementen zoals LAN, voeding moeten blijven krijgen. “Sluimerstand” bespaart meer energie in vergelijk met “Slaapstand”. Klik op Windows en op het pijltje naast het slotpictogram om deze optie te zien. U herstelt door de hoofdschakelaar in te drukken. (OPMERKING: de voedingsindicator is UIT in deze modus.) Gebruikershandleiding notebook 37 Beheer thermische energie Er zijn drie methoden voor energiebeheer om de thermische status van de notebook te beheren. Dit energiebeheer kan niet door de gebruiker worden gedefinieerd en moet bekend zijn in het geval de notebook naar een van deze statussen gaat. De volgende temperaturen staan voor de temperatuur van de behuizing (niet van de CPU). • De ventilator wordt INGESCHAKELD voor een actieve koeling wanneer de temperatuur de hoogste veiligheidslimiet bereikt. • De CPU-snelheid neemt af voor passieve koeling wanneer de temperatuur de hoogste veiligheidslimiet overschrijdt. • Het systeem wordt uitgeschakeld voor kritieke koeling wanneer de temperatuur de maximale hoogste veiligheidslimiet overschrijdt. 38 Gebruikershandleiding notebook Speciale toetsenbordfuncties Gekleurde sneltoetsen Hieronder vindt u de omschrijving van de gekleurde sneltoetsen op het toetsenbord van de notebook. De gekleurde opdrachttoetsen zijn alleen toegankelijk door de functietoets ingedrukt te houden terwijl u op een toets met een gekleurde opdracht drukt. De locaties van de sneltoetsen op de functietoetsen kunnen variëren afhankelijk van het model, maar de functies moeten dezelfde blijven. Volg de pictogrammen in de plaats van de functietoetsen. Pictogram “Zz” (F1): Plaatst de notebook in stand-by (Opslaan-naar-RAM of Opslaan-naar-schijf afhankelijk van de instelling van de slaapstandknop in de instelling van het energiebeheer). Radiotoren (F2): Alleen draadloze modellen: Schakelt het interne draadloze LAN of de Bluetooth (op geselecteerde modellen) AAN of UIT met een OSD-scherm. Wanneer deze functie is ingeschakeld, licht de overeenkomstige draadloze indicator op. De software-instellingen van Windows zijn nodig om het draadloos LAN of Bluetooth te gebruiken. Pictogram zonsondergang (F5):Verlaagt de helderheid van het beeldscherm Pictogram zonsopgang (F6):Verhoogt de helderheid van het beeldscherm LCD-pictogram (F7): Schakelt het beeldschermpaneel AAN en UIT. (Bij sommige modellen wordt het venster uitgerekt zodat het hele scherm wordt gebruikt als er een lage resolutie is ingesteld.) Gebruikershandleiding notebook 39 Pictogrammen LCD/Monitor (F8): Schakelt tussen het LCD-scherm van de notebook en een externe monitor in deze volgorde: LCD Alleen -> Alleen CRT (externe monitor) -> LCD + CRT-kloon -> LCD + CRT-uitbreiding. (Deze functie werkt niet in 256 kleuren. Selecteer hoge kleuren in de instellingen voor de beeldschermeigenscha ppen.) OPMERKING: vóór het opstarten is een verbinding met een externe monitor nodig. Doorgestreept aanraakpad (F9) (bij sommige modellen): hiermee wordt het aanraakpad VERGRENDELD (uitgeschakeld) en ONTGRENDELD (ingeschakeld). Door het aanraakpad te vergrendelen kunt u niet onopzettelijk de cursor tijdens het typen verplaatsen. U kunt dit het beste gebruiken als u een extern aanwijsapparaat als muis gebruikt. OPMERKING: sommige modellen hebben een indicator tussen de touchpad-knoppen die oplichten wanneer het touchpad is ONTGRENDELD (ingeschakeld) en niet oplichten wanneer het touchpad is VERGRENDELD (uitgeschakeld). Luidsprekerpictogrammen (F10): Schakelt de luidsprekers AAN en UIT (alleen bij Windows besturingssystemen) Pictogram Luidspreker stiller (F11): Verlaagt het luidsprekervolume (alleen bij Windows besturingssystemen Pictogram Luidspreker luider (F12): Verhoogt het luidsprekervolume (alleen bij Windows besturingssystemen) Num Lk (Ins): Schakelt het numerieke toetsenblok (NumLock) AAN en UIT. Hiermee kunt u een groter gedeelte van het toetsenbord gebruiken voor het invoeren van numerieke toetsen. (bij sommige modellen) Scr Lk (Del): Schakelt de “Scroll Lock” AAN en UIT. Hiermee kunt u een groter gedeelte van het toetsenbord gebruiken voor het navigeren door de verschillende cellen. (bij sommige modellen) 40 Gebruikershandleiding notebook Fn+C: Schakelt de functie “Splendid Video Intelligent Technology” IN en UIT. Hiermee kunt u schakelen tussen de verschillende kleurverbeteringsstanden van het beeldscherm om het contrast, de helderheid, de tint van de skin en de kleurverzadiging voor rood, groen en blauw onafhankelijk aan te passen. U ziet de huidige modus in het OSD (on-screen display). Fn+V (bij ������������������������ sommige modellen)��: Schakelt naar de softwaretoepassing “Life Frame”. Voor sommige modellen is deze functie alleen beschikbaar wanneer u de camera inschakelt. Fn+A (bij ����������������������� sommige modellen)�: Schakelt de sensor voor de omgevingsbelichting IN/UIT. Power4Gear Hybrid (Fn+Space Bar): met deze toets schakelt u tussen de verschillende standen voor energiebesparing. Dit heeft invloed op veel aspecten van de notebook waar het gaat om het beste compromis tussen prestaties en levensduur van de batterij. Door het voedingsadapater aan te sluiten of te verwijderen, schakelt het systeem automatisch tussen wisselstroomen batterijvoeding. U ziet de huidige modus in het OSD (on-screen display). Fn+Enter: (uitgebreid toetsenbord): Schakelt naar “Rekenmachine”. (bij sommige modellen) Gebruikershandleiding notebook 41 Microsoft Windows-toetsen Het toetsenbord bevat twee speciale Windows-toetsen, zoals hieronder beschreven. De toets met het Windows-logo activeert het menu Start dat zich onderaan links op het bureaublad van Windows bevindt. De andere toets die eruitziet als een Windows-menu met een kleine cursor, activeert het menu Eigenschappen en heeft hetzelfde effect als het klikken met de rechtermuisknop op een Windows-object. Uitgebreid toetsenbord (bij sommige modellen) Voor bepaalde modellen is een uitgebreid toetsenbord beschikbaar. Het uitgebreide toetsenbord heeft een speciaal numeriek toetsenblok voor het gemakkelijk invoeren van cijfers. Gebruik [Num Lk / Scr Lk] om de toetsen op het uitgebreide toetsenbord te schakelen tussen cijfers en cursorrichtingen. De toetsen voor de cursorrichting zijn bedoeld om te navigeren tussen velden of cellen zoals in rekenbladen of tabellen. 42 Gebruikershandleiding notebook Multimediabedieningstoetsen (bij sommige modellen) Met de multimediabedieningstoetsen kunt u de multimediatoepassing probleemloos besturen. Hieronder vindt u een omschrijving van de betekenis van elke multimediabedieningstoets op de notebook. Sommige functies van de bedieningstoetsen kunnen verschillen afhankelijk van het notebookmodel. Gebruik de [Fn]-toets in combinatie met de pijltoetsen voor de cd-bedieningsfuncties. CD afspelen/pauzeren Als cd gestopt is, afspelen van cd begint. Als cd afspeelt, afspelen van cd wordt gepauzeerd CD stoppen Als cd afspeelt: Stopt het afspelen van de cd. Cd terugspoelen naar vorig nummer (Terugspoelen) Keert tijdens het afspelen van de cd terug naar het previous (vorige) audionummer/filmhoofdstuk. Cd vooruitspoelen naar volgend nummer (Snel vooruitspoelen) Gaat tijdens het afspelen van de cd verder naar het next (volgende) audionummer/filmhoofdstuk. Gebruikershandleiding notebook 43 Schakelaars en statusindicators Schakelaars Hoofdschakelaar 44 Met de voedingsschakelaar kunt u de notebook IN- en UITSCHAKELEN en herstellen vanaf STD. Gebruik de schakelaar eenmaal om de notebook IN te schakelen en eenmaal om de notebook UIT te schakelen. De voedingsschakelaar werkt alleen als het beeldscherm is geopend. Gebruikershandleiding notebook Statusindicators Voedingsindicator De voedingsindicator licht op wanneer de notebook wordt INGESCHAKELD en knippert langzaam wanneer de notebook in de “Suspend-to-Ram”-modus (Slaapmodus) is. Deze indicator is UIT wanneer de notebook is UITGESCHAKELD of in de modus Suspend-to-disk (stand-bymodus) is. Indicator batterijvermogen (twee kleuren) De tweekleurige indicator voor de batterijlading geeft de status van het batterijvermogen als volgt aan: Groen AAN: Het batterijvermogen ligt tussen 95% en 100% (met wisselstroom). Oranje AAN: Het batterijvermogen is lager dan 95% (met wisselstroom). Oranje knipperend: Het batterijvermogen is lager dan 10% (zonder wisselstroom). Uit: het batterijvermogen ligt tussen 10% en 100% (zonder wisselstroom). Gebruikershandleiding notebook 45 Indicator schijfactiviteit Geeft aan dat de notebook toegang heeft tot een of meer opslagapparaten, zoals de harde schijf. De lamp knippert evenredig met de toegangsduur. Bluetooth-indicator / Indicator Draadloos Dit is alleen van toepassing voor modellen met ingebouwde Bluetooth (BT) en een ingebouwd draadloos LAN. De ������������� indicator zal oplichten om aan te geven dat de geïntegreerde Bluetoothfunctie (BT) van de notebook is geactiveerd. Wanneer het ingebouwde draadloze LAN is ingeschakeld, zal deze indicator oplichten. (De instellingen van de Windows-software is vereist.) Caps-Lock-indicator 46 Wanneer deze indicator is opgelicht, geeft dit aan dat de hoofdlettervergrendeling [Caps Lock] geactiveerd is. Met de hoofdlettervergrendeling kunnen sommige letters op het toetsenbord in hoofdletters worden getypt (bijv. A, B, C). Wanneer de indicator van de hoofdlettervergrendeling UIT is, zullen de getypte letters in kleine letters worden weergegeven (bijv. a, b, c). Gebruikershandleiding notebook Instant Key gebruiken Met de Instant Key, drukt u gewoon op de knop om snel uw vooraf ingestelde Instant Key-functie te activeren. U kunt één Instant Key-functie per keer configureren. De Instant Key voor de eerste keer gebruiken Wanneer u voor de eerste keer op de Instant Key drukt, verschijnt het welkomstscherm om u te helpen bij het configureren van de functies van de Instant Key. De Instant Key voor de eerste keer gebruiken: 1. Druk op de Instant Key aan de tegenoverliggende zijde van de voedingsknop. 2. Klik vanaf het welkomstscherm op Instelling om het instellingsscherm te starten. 3. Klik vanaf het instellingsscherm op een van de pictogrammen, configureer de instellingen en klik vervolgens op Toepassen. Klik op de pijlen om te bladeren door de Instant Key-functies die u kunt configureren. U kunt deze Instant Key-functies configureren: Functie Beschrijving Volumefader Zet het volume hoger/lager of schakelt de gedempte modus in. Instant App Hiermee worden uw vaak gebruikte toepassingen of Office-bestanden snel gestart. Instant Web Hiermee wordt uw favoriete website gestart. Splendid Preset Hiermee kunt u kiezen uit zes gekleurde voorinstellingen voor het display. Video Magic Hiermee kunt u Video Magic voor videoweergave, -bewerking en formaatconversie snel opstarten. Afteltimer Hiermee wordt een afteltimer voor de slaapstand, het uitslapen of stand-by snel gestart. Touchpadvergrendeling Hiermee kunt u het touchpad in- of uitschakelen. Deze functie imiteert het gedrag van <Fn> + <F9>, de functietoets voor het in-/uitschakelen van het touchpad. Functie Beschrijving Selectieschakelaar uitvoerdisplay Schakelt snel tussen de notebook, de externe monitor en een dubbele monitor. Deze functie imiteert het gedrag van <Fn> + <F8>, de functietoets Touchpad-LCD/Monitor schakelen. Draadloze verbinding Hiermee kunt u Wi-Fi en Bluetooth in- of uitschakelen. Deze functie imiteert het gedrag van <Fn> + <F2>, de functietoets WLAN/Bluetooth schakelen. Mediabeheer Hiermee wordt Windows Media Player snel gestart en wordt afgespeeld/gepauzeerd tijdens de mediaweergave. Om de Instant Key opnieuw te configureren, houdt u de Instant Key ongeveer drie seconden ingedrukt om het scherm voor de instellingen van Instant Key te starten. Hoofdstuk 4: 4 De notebook gebruiken De in de notebook geïntegreerde touchpad aanwijzer is drukgevoelig en bevat geen bewegende delen. Voor het werken met bepaalde toepassingen, is echter nog steeds een apparaatstuurprogramma vereist. Knop voor rechts klikken (zone buiten stippellijn) Knop voor links klikken (zone binnen stippellijn) Gebruik GEEN objecten in plaats van uw vinger om het touchpad te bedienen. Deze objecten kunnen het oppervlak van het touchpad beschadigen. 52 Gebruikershandleiding notebook Het touchpad gebruiken Het touchpad is een interactief apparaat dat de functies van een gewone muis simuleert. U kunt bewegingen met één of meerdere vingers gebruiken om de aanwijzer te verplaatsen voor het selecteren van en klikken op items, het draaien en zoomen van afbeeldingen, het scrollen door lijsten en het vegen en schakelen tussen vensters. De aanwijzer verplaatsen U kunt overal op het touchpad tikken of klikken om de aanwijzer te activeren. Schuif vervolgens uw vinger over het touchpad om de aanwijzer op het scherm te verplaatsen. Horizontaal schuiven Verticaal schuiven Diagonaal schuiven Gebruikershandleiding notebook 53 Afbeeldingen gebruik Touchpad Tikken - Door op het touchpad te tikken kunt u items op het scherm selecteren en bestanden openen. Tik eenmaal om een item te selecteren. Tik tweemaal om het geselecteerde item te openen. Klikken - Door op het touchpad te klikken worden de functies van de linkermuisknop en de rechtermuisknop gesimuleerd. Klikken met de linkermuisknop Klik eenmaal om een item te selecteren en dubbelklik vervolgens om het te openen. Klikken met de rechtermuisknop Klik eenmaal om een item te selecteren en de menuopties weer te geven. Slepen en neerzetten - Wanneer u de actie Slepen en neerzetten uitvoert op het touchpad, kunt u de items op het scherm verplaatsen naar een nieuwe locatie. Slepen Neerzetten Selecteer een item door twee keer Neem uw vinger van het touchpad te tikken en schuif het vervolgens om het item neer te zetten op zijn met dezelfde vinger zonder deze nieuwe locatie. van het touchpad te tillen. 54 Gebruikershandleiding notebook Draaien - Het linksom/rechtsom draaien van afbeeldingen gebeurt met de samendrukbeweging op het touchpad. Plaats twee vingers op het touchpad en draai ze vervolgens in een cirkelvormige beweging rechtsom of linksom om een afbeelding te draaien. Scrollen - Met twee vingers op het touchpad kunt u verticaal en horizontaal door de lijst scrollen. Om continu scrollen mogelijk te maken, houdt u uw vingers op de rand van het touchpad wanneer u van boven naar onder/van links naar rechts en omgekeerd beweegt. Wanneer continu scrollen is geactiveerd, verandert de muisaanwijzer naar een pijlpunt met twee koppen . Zoomen - Met twee vingers op het touchpad kunt u de weergavegrootte van de geselecteerde afbeelding vergroten of verkleinen. Spreid de vingers uit elkaar of breng ze samen om in of uit te zoomen. Gebruikershandleiding notebook 55 Vegen met drie vingers - Met drie vingers op het touchpad kunt u pagina's van links naar rechts/rechts naar links vegen. U kunt deze beweging ook gebruiken om te schakelen tussen actieve vensters op uw bureaublad. Onderhouden van het touchpad Het touchpad is drukgevoelig. Als u het niet met voldoende zorg gebruikt, kan het gemakkelijk schade oplopen. Houd rekening met de volgende voorzorgsmaatregelen. • Zorg ervoor dat het touchpad niet in contact komt met vuil, vloeistoffen of vet. • Raak het touchpad niet aan als uw vingers vuil of nat zijn. • Plaats geen zware objecten op de touchpad of op de knoppen van het touchpad. • Zorg ervoor dat u met uw vingernagels of harde objecten geen krassen maakt op het touchpad. Het touchpad reageert op beweging en niet op kracht. Het is niet nodig hard te tikken op het oppervlak. Als u te hard tikt, zal dit de reactie van het touchpad niet verbeteren. Het touchpad reageert het beste op lichte druk. 56 Gebruikershandleiding notebook Het touchpad automatisch uitschakelen U kunt het touchpad automatisch uitschakelen wanneer een externe USB-muis is aangesloten. Het touchpad uitschakelen: 1.Ga naar Configuratiescherm. Wijzig de weergaveinstellingen naar Grote pictogrammen en selecteer vervolgens Muis. 2. Selecteer het tabblad ELAN. 3.Schakel het selectievakje Uitschakelen bij aansluiting extern aanwijsapparaat in. 4. Selecteer Toepassen om de huidige wijzigingen op te slaan of selecteer OK om de wijzigingen op te slaan en vervolgens af te sluiten. Gebruikershandleiding notebook 57 Opslagapparaten Dankzij de opslagapparaten kan de notebook documenten, foto’ s en andere bestanden lezen van of schrijven naar verschillende gegevensopslagapparaten. Optisch station (bij sommige modellen) Een optische schijf plaatsen 1. Druk op de uitwerpknop van het station terwijl de notebook is INGESCHAKELD. De schijflade zal gedeeltelijk worden uitgeworpen. 2. Trek voorzichtig aan het voorpaneel van het station en schuif de lade volledig uit. Zorg ervoor dat u de lens en andere mechanismen van het cd-station niet aanraakt. Controleer of er geen zaken zijn die onder de lade van het station kunnen geblokkeerd raken. 58 Gebruikershandleiding notebook 3. Houd de schijf vast bij de rand met de bedrukte zijde van de schijf omhoog gericht. Duw aan beide zijden van het midden van de schijf tot deze op de hub klikt. Wanneer de schijf correct geplaatst is, moet de hub hoger zijn dan de schijf. 4. Duw de lade opnieuw naar binnen. Het station zal beginnen met het lezen van de inhoudsopgave (TOC) van de schijf. Wanneer het station stopt, is de schijf klaar voor gebruik. Het is normaal dat u hoort en voelt dat de cd aan hoge snelheid in het cd-station draait terwijl de gegevens worden gelezen. Gebruikershandleiding notebook 59 Een optische schijf verwijderen Werp de lade uit en duw de rand van de schijf voorzichtig omhoog in een kleine hoek om de schijf los te maken van de hub. Nooduitwerpknop De nooduitwerpknop bevindt zich in een gaatje in het optisch station en wordt gebruikt om de optische schijflade uit te werpen als het elektronisch uitwerpen niet werkt. Gebruik de nooduitwerpopening niet in de plaats van het elektronisch uitwerpen. Zorg ervoor dat u niet prikt in de activiteitenindicator die zich in hetzelfde gebied bevindt. Werkelijke locatie zal variëren afhankelijk van het model. 60 Gebruikershandleiding notebook Het optische station gebruiken Optische schijven en apparatuur moeten voorzichtig worden behandeld omwille van de precieze mechanische elementen. Houd rekening met de belangrijke veiligheidsinstructies van uw cd-leveranciers. In tegenstelling tot optische stations van desktopcomputer, gebruikt de notebook een hub om de cd, ongeacht de hoek waarin deze is geplaatst, op zijn plaats te houden. Wanneer u een cd plaatst, is het belangrijk dat de cd op de centrale hub is gedrukt, anders zal de optische schijflade de cd krassen. WAARSCHUWING! Als de cd-schijf niet correct op de centrale hub is vergrendeld, kan de cd worden beschadigd wanneer de lade wordt gesloten. Houd de cd altijd nauwkeurig in het oog terwijl u de lade langzaam sluit om schade te voorkomen. Er moet altijd een stationsletter voor het cd-station beschikbaar zijn, ongeacht of er al dan niet een cd in het station aanwezig is. Nadat de cd correct is geplaatst, zijn de gegevens op dezelfde manier toegankelijk als bij harde schijven. In dit geval kan er echter niets op de cd worden geschreven of kunnen er geen wijzigingen worden aangebracht. Met de geschikte sofware kunt u met een CD-RW- of DVD+CD-RW-station CD-RW-schijven gebruiken als een harde schijf voor het schrijven, verwijderen en bewerken van bestanden. Alle optische stations met hoge snelheid kunnen trillen door cd’s die niet volledig recht zijn of door de bedrukking op de cd. Om het trillen te verminderen, is het aangeraden de notebook op een effen oppervlak te gebruiken en geen labels op de cd aan te brengen. Audio-cd’s beluisteren De optische stations kunnen audio-cd’s afspelen, maar audio-dvd’s kunnen alleen door dvd-romstations worden afgespeeld. Plaats de audio-cd. Windows zal automatisch een audiospeler openen en het afspelen starten. Afhankelijk van de audio-dvd en de geïnstalleerde software, is het mogelijk dat u een dvd-speler zult moeten openen om dvd-audio te beluisteren. U kunt het volume aanpassen met de sneltoetsen of via het luidsprekerpictogram van Windows in de taakbalk. Gebruikershandleiding notebook 61 Flashgeheugenkaartlezer Een PCMCIA-geheugenkaartlezer moet normaal afzonderlijk worden aangeschaft om geheugenkaarten van apparaten zoals digitale camera’s, MP3-speler, mobiele telefoons en PDA’s te gebruiken. Deze notebook heeft een ingebouwde geheugenkaartlezer die veel verschillende soorten flashkaarten kan lezen, zoals in onderstaand voorbeeld. De ingebouwde geheugenkaartlezer is niet alleen handig, maar ook sneller dan de meeste andere typen geheugenkaartlezers omdat dit type de PCI-bus met hoge bandbreedte gebruikt. BELANGRIJK! De compatibiliteit van de flashgeheugenkaarten is afhankelijk van het model van de notebook en de specificaties van de flashgeheugenkaart. Deze specificaties veranderen voortdurend zodat de compatibiliteit zonder kennisgeving kan veranderen. SD / MMC MS / MS Pro BELANGRIJK! Verwijder de kaarten nooit tijdens of onmiddellijk na het lezen, kopiëren, formatteren of verwijderen van gegevens op de kaart, anders kunnen de gegevens verloren gaan. WAARSCHUWING! Om verlies van gegevens te vermijden, gebruikt u “Safely Remove Hardware and Eject Media” op de taakbalk voordat u de flashgeheugenkaart verwijdert. 62 Gebruikershandleiding notebook Harde schijf Harde schijven hebben een veel grotere capaciteit en werken veel sneller dan diskette- en optische stations. De notebook is voorzien van een verwisselbare harde schijf. Moderne harde schijven ondersteunen S.M.A.R.T. (Self Monitoring and Reporting Technology) om fouten of defecten aan de harde schijf te detecteren voordat ze optreden. Wordt een harde schijf vervangen of opgewaardeerd, raadpleeg dan steeds een bevoegd servicecentrum of een wederverkoper voor deze notebook. BELANGRIJK! Als u de notebook niet met zorg behandeld, kan uw harde schijf schade oplopen. Ga voorzichtig om met de notebook en houdt het apparaat uit de buurt van statische elektriciteit en krachtige trillingen of schokken. De harde schijf is de meest delicate component en zal zeer waarschijnlijk het eerste en enige onderdeel zijn dat wordt beschadigd als u de notebook hebt laten vallen. BELANGRIJK! Wordt een harde schijf vervangen of opgewaardeerd, raadpleeg dan steeds een bevoegd servicecentrum of een wederverkoper voor deze notebook. WAARSCHUWING! Koppel alle aangesloten randapparaten, alle telefoon- of communicatielijnen en de voedingsaansluiting los (zoals een externe voeding, batterijdoos, enz.) voordat u de klep van de harde schijf verwijdert. Het nummer van de drive van de harde schijf varieert met uw aangeschafte model. De secundaire drivecompartiment van de harde schijf kan leeg zijn Gebruikershandleiding notebook 63 De harde schijven zoeken: De harde schijf verwijderen: 1 1 2 2 2 2 1 1 1 1 2 2 64 Gebruikershandleiding notebook 2 1 De harde schijf installeren: 2 1 2 2 1 2 1 Gebruikershandleiding notebook 65 Geheugen (RAM) Extra geheugen verbetert de prestaties van uw toepassingen door het gebruik van de harde schijf te verminderen. Neem contact op met een erkend onderhoudscentrum of verkoper voor informatie over de geheugenupgrade van uw notebook. Koop de uitbreidingmodules uitsluitend bij erkende verkopers van deze notebook zodat u zeker bent van een maximale compatibiliteit en betrouwbaarheid. Het BIOS detecteert de hoeveelheid geheugen in uw systeem automatisch en configureert het CMOS tijdens het POST-proces (Power-On-Self-Test). Nadat er geheugen is toegevoegd, is er geen hardware- of software-instelling nodig, ook niet in het BIOS. WAARSCHUWING! Koppel alle aangesloten randapparaten, alle telefoonof communicatielijnen en de voedingsaansluiting los (zoals een externe voeding, batterijdoos, enz.) voordat u een geheugen installeert of verwijdert. Een geheugenkaart installeren: Een geheugenkaart verwijderen: 33 (Dit is slechts een voorbeeld.) 66 (Dit is slechts een voorbeeld.) Gebruikershandleiding notebook Aansluitingen Het geïntegreerde netwerk kan niet achteraf als een upgrade worden geïnstalleerd. Na de aankoop kan het netwerk worden geïnstalleerd als een uitbreidingskaart. Netwerkverbinding Sluit een netwerkkabel met aan beide uiteinden RJ-45-connectors aan op de modem-/netwerkpoort van de notebook en sluit het andere uiteinde aan op een hub of switch. Voor 100 BASE-TX / 1000 BASE-T-snelheden moet uw netwerkkabel van categorie 5 of hoger zijn (niet categorie 3) met dubbel getwiste draden. Als u de interface wilt starten aan 100/1000Mbps moet deze aangesloten zijn op een 100 BASE-TX / 1000 BASE-T-hub (geen BASE-T4-hub). Gebruik getwiste draden van categorie 3, 4 of 5 voor 10Base-T. 10/100 Mbps Full-Duplex wordt door deze notebook ondersteund, maar vereist een aansluiting op een switching hub voor netwerken met “duplex” ingeschakeld. De softwarestandaard bestaat eruit de snelste instellingen te gebruiken zodat er geen tussenkomst van de gebruiker is vereist. 1000BASE-t (of Gigabit) wordt slechts ondersteund op geselecteerde modellen. Gebruikershandleiding notebook 67 Getwiste kabel De kabel die wordt gebruikt om een Ethernetkaart te verbinden met een host (doorgaans een hub of switch) wordt een recht getwiste ethernetkabel (twisted pair ethernet, TPE) genoemd. De eindaansluitingen worden RJ-45-connectors genoemd. Deze zijn niet compatibel met RJ-11-telefoonaansluitingen. Als u twee computers samen verbindt zonder een hub tussen de computers, is een crossover LAN-kabel vereist (Snel-ethernetmodel). (Gigabit-modellen ondersteunen automatisch kruisen, zodat een gekruiste LAN-kabel optioneel is.) Voorbeeld van de notebook die is aangesloten op een netwerkhub of –switch voor gebruik met de ingebouwde ethernetcontroller. Netwerkhub of -switch Netwerkkabels met RJ45-connectors 68 Gebruikershandleiding notebook Draadloze LAN-verbinding (bij sommige modellen) Het optionele ingebouwde draadloze LAN is een compacte en gemakkelijk te gebruiken draadloze ethernetadapter. Met de standaard IEEE 802.11 voor draadloos LAN (WLAN), is het ingebouwde draadloze LAN geschikt voor snelle overdracht DSSS (Direct Sequence Spread Spectrum) en OFDM (Orthogonal Frequency Division Multiplexing) bij frequenties van 2,4GHz/ 5GHz. Het optionele ingebouwde draadloze LAN is achterwaarts compatibel met oudere IEEE 802.11-standaarden zodat er een naadloze koppeling mogelijk is van draadloze LAN-standaarden. Het optionele ingebouwde draadloze LAN is een clientadapter die Infrastructuur- en Adhocmodi ondersteunt zodat u flexibiliteit krijgt op uw bestaande of toekomstige draadloze netwerkconfiguraties voor afstanden tot 40 meter tussen de client en het toegangspunt. Voor een efficiënte beveiliging van de draadloze communicatie wordt het optionele ingebouwde draadloze LAN geleverd met een 64-bits/128-bits WEP-codering (Wired Equivalent Privacy) en WPA (Wi-Fi Protected Access). Vanwege beveiligingsredenen mag u GEEN verbinding maken met een onbeveiligd netwerk, anders kan de gegevensverzending zonder codering zichtbaar zijn voor anderen. Gebruikershandleiding notebook 69 Ad hocmodus Met de ad hocmodus maakt de notebook verbinding met een ander draadloos apparaat. Er is geen toegangspunt (AP) nodig in deze draadloze omgeving. (Alle apparaten moeten zijn voorzien van optionele draadloze LAN-adapters volgens 802.11.) Desktopcomputer Notebook PC PDA Infrastructuurmodus Met de infrastructuurmodus kunnen de notebook en andere draadloze apparaten toetreden tot een draadloos netwerk dat wordt gevormd door een toegangspunt (AP) (afzonderlijk verkrijgbaar) dat het centrale Desktopcomputer koppelpunt biedt voor Notebook PC draadloze clients om met elkaar of met een bekabeld netwerk te communiceren. (Alle apparaten moeten zijn voorzien van optionele draadloze LAN-adapters volgens 802.11.) Toegangspunt PDA 70 Gebruikershandleiding notebook Draadloze netwerkverbinding Windows Een verbinding maken met een netwerk 1. Schakel de draadloze switch IN als dat voor uw model nodig is (zie switches in paragraaf 3). 2. Druk herhaaldelijk op [FN+F2] tot de pictogrammen voor Draadloos LAN en Bluetooth worden weergegeven. Of dubbelklik op het pictogram van de draadloze console in het systeemvak van Windows en selecteer het pictogram van het draadloos LAN. 3. Klik op het pictogram van het draadloos netwerk met een oranje ster in het systeemvak van Windows®. 4. Selecteer het draadloze toegangspunt waarmee u een verbinding wilt maken in de lijst en klik op Verbinding maken om de verbinding tot stand te brengen. Als u het gewenste toegangspunt niet kunt vinden, klikt u op het pictogram Vernieuwen IN de rechterbovenhoek om de lijst te vernieuwen en deze opnieuw te doorzoeken. Gebruikershandleiding notebook 71 5. Wanneer u een verbinding maakt, is het mogelijk dat u een wachtwoord moet invoeren. 6. Nadat een verbinding is gemaakt, wordt deze weergegeven in de lijst. 7. U ziet het pictogram voor draadloze netwerken in het systeemvak. Het doorkruiste pictogram voor het draadloos netwerk verschijnt wanneer u op <Fn> + <F2> drukt om de WLANfunctie uit te schakelen. 72 Gebruikershandleiding notebook Draadloze Bluetooth-verbinding Connection (bij sommige modellen) Dankzij notebooks met Bluetooth-technologie hebt u niet langer kabels nodig om Bluetooth-apparaten te verbinden.Voorbeelden van apparaten met Bluetooth-ondersteuning kunnen notebooks, desktopcomputers, mobiele telefoons en PDA's zijn. Als uw notebook niet met de ingebouwde Bluetooth is geleverd, moet u een USB of ExpressCard Bluetooth-module aansluiten om Bluetooth te kunnen gebruiken. Mobiele Bluetooth-telefoons U kunt een draadloze verbinding maken met uw mobiele telefoon. Afhankelijk van de mogelijkheden van uw mobiele telefoon, kunt u de telefoonboekgegevens, foto's, geluidsbestanden, enz. overdragen of u kunt de telefoon gebruiken als een modem om een verbinding te maken met internet. U kunt het toestel ook gebruiken voor SMSberichten. Bluetooth-computers of PDA's U kunt een draadloze verbinding maken met een andere computer of PDA, bestanden uitwisselen, randapparaten delen of internetof netwerkverbindingen delen. U kunt ook een draadloos USBtoetsenbord of een draadloze USB-muis gebruiken. Het Bluetooth-hulpprogramma inschakelen en starten Dit proces kan worden gebruikt om de meeste Bluetooth-apparaten toe te voegen. 1. Schakel de draadloze switch IN als dat voor uw model nodig is (zie switches in paragraaf 3). 2. Druk herhaaldelijk op [FN+F2] tot de pictogrammen voor Draadloos LAN en Bluetooth worden (bij sommige modellen) weergegeven. Gebruikershandleiding notebook 73 Of dubbelklik op het pictogram van de draadloze console in het systeemvak van Windows en selecteer het pictogram van het Bluetooth. 3. Ga in het Configuratiescherm naar Netwerk en internet > Netwerkcentrum en klik vervolgens op Adapterinstellingen wijzigen in het blauwe paneel aan de linkerzijde. 4.���������������������������� Klik met de rechtermuisknop op Bluetoothnetwerkverbinding en selecteer Bluetoothnetwerkapparaten weergeven. 5. Klik op Een apparaat toevoegen om nieuwe apparaten te zoeken. 74 Gebruikershandleiding notebook 6. Selecteer een Bluetoothapparaat in de lijst en klik op Volgende. 7.������������������ Voer de Bluetoothbeveiligingscode in uw apparaat in en start het koppelen. 8. De gekoppelde relatie is tot stand gebracht. Klik op Sluiten om de instelling te voltooien. Gebruikershandleiding notebook 75 USB-lader+ USB-lader+ helpt bij het opladen van uw USB-apparaten die compatibel zijn met de specificaties van versie 1.1 voor batterijladen (BC 1.1), ongeacht of uw Notebook PC aan- of uitstaat. U kunt beslissen om de drempelwaarde van de batterij om te stoppen met laden in te stellen volgens uw behoeften. Met adapter USB-lader+ is altijd beschikbaar op de aangewezen USB 3.0-poort wanneer uw Notebook PC verbonden is met de adapter. Zonder adapter Het inschakelen van de USB-lader+ 1. Klik op het USB-lader+-pictogram in het meldingsgebied en selecteer Instellingen. 2. Klik op Inschakelen USB-laderfunctie in de batterijmodus. 3. Klik overeenkomstig uw behoeften om snelladen in te schakelen wanneer de Notebook PC AAN staat of in de modus rust/hibernatie/stopzetting staat. 4. Beweeg de schuif voor het instellen van de drempelwaarde voor batterijladen om de USB-lader+functie te stoppen. •De Notebook PC stopt met het laden van uw verbonden USB-apparaat wanneer de batterijlading onder uw ingestelde drempelwaarde komt. •De USB-poort die USB-lader+ ondersteunt, ondersteunt de wekfunctie van het USB-apparaat niet. • Indien het verbonden apparaat oververhit raakt, rookt of een abnormale geur geeft, verwijdert u het apparaat onmiddellijk.. 76 Gebruikershandleiding notebook B Bijlage Optionele accessoires Indien gewenst, kunt u deze optionele items aanschaffen als aanvulling van uw notebook. USB-hub (optioneel) Wanneer u een optionele USB-hub aansluit, wordt het aantal USBpoorten verhoogd en kunt u snel verschillende USB-randapparaten aansluiten of loskoppelen via één enkele kabel. USB-flashgeheugenschijf Een USB-flashgeheugenschijf is een optioneel item dat opslagruimte voor honderden megabytes, hogere overdrachtsnelheden en een hogere duurzaamheid kan bieden. Wanneer deze in de huidige besturingssystemen worden gebruikt, zijn er geen stuurprogramma’ s nodig. USB-diskettestation Een optioneel diskettestation met USB-interface kan worden gebruikt voor een standaarddiskette van 3,5 inch en 1,44MB (of 720kB). WAARSCHUWING! Om systeemstoringen te voorkomen, gebruikt u de functie “Hardware veilig verwijderen” op de taakbalk van Windows voordat u het USB-diskettestation loskoppelt. Werp de diskette uit voordat u de notebook vervoert om schade door schokken te voorkomen. Optionele aansluitingen Indien gewenst, kunt u deze items aankopen van derden. USB-toetsenbord en -muis Wanneer u een extern USB-toetsenbord aansluit, kunt u uw gegevens op een comfortabelere manier invoeren. Wanneer u een externe USB-muis aansluit, zal de Windows-navigatie comfortabeler zijn. Zowel het externe USB-toetsenbord als de muis zullen simultaan werken met het geïntegreerde toetsenbord en het aanraakpad van de notebook werken. Printeraansluiting U kunt een of meer USB-printers tegelijk gebruiken op elke USBpoort of USB-hub. B-2 Gebruikershandleiding notebook Besturingssysteem en software Deze notebook kan zijn klanten (afhankelijk van de regio) de mogelijkheid bieden een notebook met een vooraf geïnstalleerd besturingssysteem, zoals Microsoft Windows, te ontvangen. De selecties en talen zullen afhankelijk zijn van de regio. De niveaus van de hardware- en softwareondersteuning kunnen variëren afhankelijk van het geïnstalleerde besturingssysteem. De stabiliteit en compatibiliteit van andere besturingssystemen kunnen niet worden gegarandeerd. Ondersteuningssoftware Deze notebook wordt geleverd met een ondersteunings-cd die de BIOS, stuurprogramma’s en toepassingen bevat om de hardwarefuncties in te schakelen, de functionaliteit uit te breiden, hulp bieden bij het beheer van uw notebook of functionaliteiten toevoegen die niet door het oorspronkelijke besturingssysteem worden geleverd. Als de ondersteunings-cd moet worden bijgewerkt of vervangen, neem dan contact op met uw leverancier voor websites waar u individuele stuur- en hulpprogramma’s voor de software kunt downloaden. De ondersteunings-cd bevat alle stuurprogramma’s, hulpprogramma’ s en software voor alle populaire besturingssystemen, met inbegrip van de systemen die vooraf werden geïnstalleerd. Het besturingssysteem zelf staat niet op deze ondersteuningscd. Zelfs als uw notebook vooraf werd geconfigureerd, hebt u deze ondersteunings-cd nodig om extra software die niet in de voorinstallatie af fabriek is opgenomen, te gebruiken. Een herstel-cd is optioneel en bevat een image van het originele besturingssysteem dat in de fabriek op de harde schijf werd geïnstalleerd. De herstel-cd bevat een uitgebreide hersteloplossing waarmee het besturingssysteem van de notebook snel naar zijn originele werkstatus wordt hersteld, op voorwaarde dat uw harde schijf correct werkt. Neem contact op met uw handelaar als u een dergelijke oplossing nodig hebt. Sommige onderdelen en functies van de notebook zullen mogelijk pas werken nadat de apparaatstuurprogramma’s en hulpprogramma’s zijn geïnstalleerd. Gebruikershandleiding notebook B-3 Instellingen van systeem-BIOS De afbeelding van de BIOS-vensters in dit gedeelte zijn slechts informatief bedoeld. De werkelijke schermen verschillen afhankelijk van het model en de regio. Opstartapparaat 1. Selecteer Boot Option #1 (Opstartoptie 1) op het scherm Boot (Opstarten). Main Aptio Setup Utility - Copyright (C) 2011 American Megatrends, Inc. Advanced Chipset Boot Security Save & Exit Boot Configuration UEFI Boot Launch PXE OpROM [Enabled] [Disabled] Boot Boot Boot Boot [P0: WDC WD7500BPKT...] [P2: MATSHITABD-MLT...] [ Windows Boot Manager] Option Option Option Option Priorities #1 #2 #3 Enables/Disables UEFI boot from disks. CD/DVD ROM Drive BBS Priorities Hard Device BBS Priorities Add New Boot Option Delete Boot Option : Select Screen : Select Item Enter: Select +/—: Change Opt. F1: General Help F9: Optimized Defaults F10: Save ESC: Exit Version 2.01.1208. Copyright (C) 2011 American Megatrends, Inc. 2.Druk op [Enter] en selecteer een apparaat als Boot Option #1 (Opstartoptie 1). Main Aptio Setup Utility - Copyright (C) 2011 American Megatrends, Inc. Advanced Chipset Boot Security Save & Exit Boot Configuration UEFI Boot PXE ROM Boot Boot Boot Boot Option Option Option Option Enables/Disables Quiet Boot option. [Disabled] [Disabled] Priorities #1 #2 #3 [ Windows Boot Manager] [P0: ST9750423AS ...] [P0: WDC WD7500BPKT...] Boot Option #1 P2: MATSHITABD-MLT UJ240AFW CD/DVD ROM Drive BBS PrioritiesWindows Boot Manager Hard Device BBS Priorities P0: ST9750423AS Add New Boot Option Disabled Delete Boot Option : Select Screen : Select Item Enter: Select +/—: Change Opt. F1: General Help F9: Optimized Defaults F10: Save ESC: Exit Version 2.01.1208. Copyright (C) 2011 American Megatrends, Inc. B-4 Gebruikershandleiding notebook Beveiligingsinstelling Main Aptio Setup Utility - Copyright (C) 2011 American Megatrends, Inc. Advanced Boot Security Save & Exit If ONLY the Administrator ’s password is set, then this only limits access to Setup and is only asked for when entering Setup. If ONLY the user ’s password is set, then this is a power on password and must be entered to boot or enter Setup. In Setup, the User will have Administrator rights. The password length must be in the following range: Minimum length 3 Maximum length 20 Administrator Password User Password Secure Boot control [Enabled] HDD Password Status : NOT INSTALLED Set Master Password Set User Password I/O Inter face Security Security Boot Policy Set User Password : Select Screen : Select Item Enter: Select +/—: Change Opt. F1: General Help F9: Optimized Defaults F10: Save ESC: Exit Version 2.01.1208. Copyright (C) 2011 American Megatrends, Inc. Het wachtwoord instellen: 1. Selecteer in het scherm Security (Beveiliging) de optie Setup Administrator Password (Beheerderswachtwoord instellen) of User Password (Gebruikerswachtwoord). 2. Geef een wachtwoord op en druk op [Enter]. 3. Typ het wachtwoord opnieuw en druk op [Enter]. 4. Het wachtwoord is ingesteld. Het wachtwoord wissen: 1. Selecteer in het scherm Security (Beveiliging) de optie Setup Administrator Password (Beheerderswachtwoord instellen) of User Password (Gebruikerswachtwoord). 2. Voer het huidige wachtwoord in en druk op [Enter]. 3. Laat het veld Create New Password (Nieuw wachtwoord maken) leeg en druk op [Enter]. 4. Laat het veld Confirm New Password (Nieuw wachtwoord bevestigen) leeg en druk op [Enter]. 5.Het wachtwoord wordt verwijderd. Telkens wanneer u de notebook inschakelt (naar BIOS of OS gaat), wordt u gevraagd Gebruikerswachtwoord in te voeren. Beheerderwachtwoord wordt alleen gevraagd wanneer u de BIOS-instellingen wilt openen en configureren. Gebruikershandleiding notebook B-5 I/O-interfacebeveiliging Aptio Setup Utility - Copyright (C) 2011 American Megatrends, Inc. Security If Locked, 2nd SATA HDD will be disabled. I/O Inter face Security LAN Network Inter face Wireless Network Inter face HD AUDIO Inter face SATA ODD Inter face USB Inter face Security [UnLock] [UnLock] [UnLock] [UnLock] LAN Network Inter face Lock UnLock : Select Screen : Select Item Enter: Select +/—: Change Opt. F1: General Help F9: Optimized Defaults F10: Save ESC: Exit Version 2.01.1208. Copyright (C) 2011 American Megatrends, Inc. De I/O-interface vergrendelen: 1. Kies op het scherm Security (Beveiliging) de optie I/O Interface Security (I/O-interfacebeveiliging). 2. Selecteer een interface die u wilt vergrendelen en klik op Lock (������������� Vergrendelen). De instellingen voor I/O Interface Security (I/Ointerfacebeveiliging) kunnen alleen worden gewijzigd wanneer u zich aanmeldt met beheerdersmachtigingen. B-6 Gebruikershandleiding notebook USB-interfacebeveiliging Aptio Setup Utility - Copyright (C) 2011 American Megatrends, Inc. Security If Locked, all USB device will be disabled. USB Inter face Security USB Inter face [UnLock] External Ports BlueTooth CMOS Camera Card Reader [UnLock] [UnLock] [UnLock] [UnLock] USB Inter face LocK UnLock : Select Screen : Select Item Enter: Select +/—: Change Opt. F1: General Help F9: Optimized Defaults F10: Save ESC: Exit Version 2.01.1208. Copyright (C) 2011 American Megatrends, Inc. De USB-interface vergrendelen: 1. Kies op het scherm Security (Beveiliging) de optie I/O Interface Security (I/O-interfacebeveiliging) > USB Interface Security (USB-interfacebeveiliging). 2. Selecteer een interface die u wilt vergrendelen en klik op Lock (������������� Vergrendelen). Als u USB Interface (USB-interface) instelt op [Lock] ([Vergrendelen]), worden External Ports (Externe poorten) en CMOS Camera (CMOS-camera) simultaan vergrendeld en verborgen. De instellingen voor USB Interface Security (USBinterfacebeveiliging) kunnen alleen worden gewijzigd wanneer u zich aanmeldt met beheerdersmachtigingen. Gebruikershandleiding notebook B-7 HDD-wachtwoord Main Aptio Setup Utility - Copyright (C) 2011 American Megatrends, Inc. Advanced Boot Security Save & Exit If ONLY the Administrator ’s password is set, then this only limits access to Setup and is only asked for when entering Setup. If ONLY the user ’s password is set, then this is a power on password and must be entered to boot or enter Setup. In Setup, the User will have Administrator rights. The password length must be in the following range: Minimum length 3 Maximum length 20 Create New Password Administrator Password User Password Secure Boot control [Enabled] HDD Password Status : NOT INSTALLED Set Master Password Set User Password I/O Inter face Security Security Boot Policy Set the system boot order. ***Advanced to Power Cycle System after Setting Hard Disk Passwords*** : Select Screen : Select Item Enter: Select +/—: Change Opt. F1: General Help F9: Optimized Defaults F10: Save ESC: Exit Version 2.01.1204. Copyright (C) 2011 American Megatrends, Inc. Het HDD-wachtwoord instellen: 1. Klik op het scherm Security (Beveiliging) om Set Master Password (Masterwachtwoord instellen), voer een wachtwoord in en druk op [Enter]. 2. Voer het wachtwoord opnieuw in als bevestiging en druk op [Enter]. 3. Klik op Set User Password (Gebruikerswachtwoord instellen) en herhaal de vorige stappen om het gebruikerswachtwoord in te stellen. 4. Het wachtwoord is ingesteld. •Het HDD-wachtwoord kan alleen worden gewijzigd wanneer u zich aanmeldt met beheerdersmachtigingen. •U moet het Master Password (Masterwachtwoord) instellen voordat u het User Password (Gebruikerswachtwoord) kunt instellen. Wanneer u de notebook inschakelt, wordt u eerst gevraagd het gebruikerswachtwoord in te voeren (als er een is) en daarna het HDD-gebruikerswachtwoord. Als beide wachtwoorden niet correct zijn ingevoerd, kunt u het besturingssysteem niet starten. B-8 Gebruikershandleiding notebook Wijzigingen opslaan Wilt u de instellingen bewaren, dan moet u ze opslaan voordat u het setup-programma van het BIOS afsluit. Main Aptio Setup Utility - Copyright (C) 2011 American Megatrends, Inc. Advanced Chipset Boot Security Save & Exit Save Changes and Exit Discard Changes and Exit E x i t s ys te m s e t u p a f te r s av i n g the changes. Save Options Save Changes Discard Changes Restore Defaults Boot Override P2: MATSHITABD-MLT UJ240AFW Windows Boot Manager P0: WDC WD7500BPKT-80PK4T0 Launch EFI Shell from filesystem device : Select Screen : Select Item Enter: Select +/—: Change Opt. F1: General Help F9: Optimized Defaults F10: Save ESC: Exit Version 2.01.1208. Copyright (C) 2011 American Megatrends, Inc. Gebruikershandleiding notebook B-9 Veelvoorkomende problemen en oplossingen Hardwareprobleem – Optisch station Het optische station kan geen schijven lezen of schrijven. 1. Werk het BIOS bij met de laatste versie en probeer het opnieuw. 2. Heeft dit geen effect, neem dan schijven van een betere kwaliteit en probeer het opnieuw. 3. Als het probleem zich blijft voordoen, neem dan contact op met een servicecentrum en vraag een technicus om hulp. Onbekende oorzaak - Systeem instabiel Kan niet uit de slaapstand worden geactiveerd. 1. Verwijder de uitbreidingen (RAM, HDD, WLAN, BT) als ze na aankoop zijn toegevoegd. 2. Heeft dit geen effect, probeer dan MS Systeemherstel naar een eerdere datum. 3. Als het probleem zich blijft voordoen, probeer dan het systeem te herstellen met de herstelpartitie of -dvd. (OPMERKING: maak altijd een back-up van al uw gegevens naar een andere locatie voordat u het herstel uitvoert.) 4. Als het probleem zich blijft voordoen, neem dan contact op met een servicecentrum en vraag een technicus om hulp. Hardwareprobleem - Toetsenbord / Sneltoets De sneltoets (FN) werkt niet. A. Installeer het stuurprogramma “ATK0100” opnieuw vanaf de cd of download het van de website van ASUS. B-10 Gebruikershandleiding notebook Hardwareprobleem – Ingebouwde camera De ingebouwde camera werkt niet goed. 1. Kijk in “Apparaatbeheer” om te controleren of er problemen zijn. 2. Installeer het stuurprogramma van de webcam opnieuw. 3. Lost dit het probleem niet op, werk dan het BIOS bij met de laatste versie en probeer het opnieuw. 4. Als het probleem zich blijft voordoen, neem dan contact op met een servicecentrum en vraag een technicus om hulp. Hardwareprobleem - Batterij Onderhoud van de batterij. 1. Registreer de Notebook voor een garantie van een jaar via de volgende website: http://member.asus.com/login.aspx?SLanguage=en-us 2. Verwijder de batterijdoos niet terwijl u de notebook gebruikt met de voedingsadapter om schade te voorkomen die kan worden veroorzaakt wanneer de stroom uitvalt. De batterijdoos van ASUS bevat een beveiligingscircuit om overladen te voorkomen zodat de batterijdoos niet wordt beschadigd als deze in de computer blijft. Hardwareprobleem – Fout bij in- en uitschakelen Ik kan de notebook niet inschakelen. Diagnostische gegevens: 1. Allen op batterij inschakelen? (J = 2, N = 4) 2. BIOS zichtbaar (ASUS-logo)? (J = 3, N = A) 3. Kan het besturingssysteem worden geladen? (J = B, N = A) 4. Brand de LED van de voedingsadapter? (J = 5, N = C) 5. Alleen op voedingsadapter inschakelen? (J = 6, N = A) 6. BIOS zichtbaar (ASUS-logo)? (J = 7, N = A) 7. Kan het besturingssysteem worden geladen? (J = D, N = A) Gebruikershandleiding notebook B-11 Symptomen en oplossingen: A. Het probleem bevindt zich in de MB, harde schijf of NB; vraag een plaatselijk servicecentrum om hulp. B. Probleem veroorzaakt door besturingssysteem. Probeer het systeem te herstellen met de herstelpartitie of -schijf. BELANGRIJK: maak altijd een back-up van alle gegevens op een andere locatie voordat u het herstelproces start. C. Probleem met adapter; controleer de voedingskabelaansluitingen of ga naar een plaatselijk servicecentrum voor een vervanging. D. Probleem met batterij; controleer de contacten van de batterij of ga naar een plaatselijk servicecentrum voor een reparatie. Hardwareprobleem - Draadloze netwerkkaart Hoe stelt u vast of een notebook voorzien is van een draadloze netwerkkaart? A. Ga naar Configuratiescherm -> Apparaatbeheer. Onder "Netwerkadapters" ziet u of de notebook over een WLAN-kaart beschikt. Mechanisch probleem - ventilator / thermisch Waarom loopt de ventilator altijd en is de temperatuur hoog? 1. Controleer of de ventilator draait wanneer de CPUtemperatuur hoog is en controleer of er luchtstroom is door de ventilatieopeningen. 2. Zijn er veel toepassingen actief (zie taakbalk), sluit ze dan om de systeembelasting te verminderen. 3. Het probleem kan ook worden veroorzaakt door sommige virussen. Gebruik antivirussoftware om ze op te sporen. 4. Heeft dit alles geen effect, probeer dan het systeem te herstellen met de herstelpartitie of -dvd. IBELANGRIJK: maak altijd een backup van al uw gegevens op een andere locatie voordat u het systeemherstel uitvoert. B-12 Gebruikershandleiding notebook LET OP: maak geen verbinding met het internet zonder dat er antivirussoftware en een firewall zijn geïnstalleerd, zodat u beschermd bent tegen virussen. Softwareprobleem – door ASUS geleverde software Als ik de notebook inschakel, verschijnt de melding “Fout bij openen beleidsbestand”. A. Installeer de laatste versie van het hulpprogramma “Power4 Gear” om het probleem op te lossen. U vindt deze op de website van ASUS. Onbekende oorzaak – Blauw scherm met witte tekst Een blauw scherm met witte tekst verschijnt na het opstarten. 1. Verwijder extra geheugen. Als u na de aankoop extra geheugen hebt geïnstalleerd, schakel dan de computer uit, verwijder het geheugen en schakel het systeem opnieuw in om te zien of het probleem door incompatibel geheugen werd veroorzaakt. 2. Verwijder softwaretoepassingen. Zijn er onlangs toepassingen geïnstalleerd, dan zijn ze mogelijk niet compatibel met uw systeem. Probeer ze te verwijderen in de Veilige Modus van Windows. 3. Controleer het systeem op virussen. 4. Werk het systeem bij met het laatste BIOS met WINFLASH in Windows-modus of AFLASH in DOS-modus. Deze hulpprogramma’s en BIOS-bestanden kunnen worden gedownload van de website van ASUS. (WAARSCHUWING: zorg dat de voeding van de notebook tijdens het flashen van de BIOS niet wegvalt.) WAARSCHUWING: zorg dat de voeding van de notebook tijdens het flashen van de BIOS niet wegvalt. Gebruikershandleiding notebook B-13 5. Is het probleem nog steeds niet opgelost, gebruik dan het herstelproces om het volledige systeem opnieuw te installeren. BELANGRIJK: maak altijd een back-up van al uw gegevens op een andere locatie voordat u het systeemherstel uitvoert. LET OP: maak geen verbinding met het internet zonder dat er antivirussoftware en een firewall zijn geïnstalleerd, zodat u beschermd bent tegen virussen. OPMERKING: zorg ervoor dat u eerst de stuurprogramma's “Intel INF Update” en “ATKACPI” installeert, zodat de hardwareapparaten kunnen worden herkend. 6. Als het probleem zich blijft voordoen, neem dan contact op met een servicecentrum en vraag een technicus om hulp. B-14 Gebruikershandleiding notebook Softwareprobleem - BIOS Het BIOS opwaarderen. 1. Controleer het exacte model van de notebook en download het nieuwste BIOS-bestand voor uw model vanaf de ASUS-website. Sla dit bestand op uw flashdisk op. 2. Sluit uw flashdisk aan op de notebook en schakel de notebook in. 3. Gebruik de functie “Start Easy Flash” op de pagina Geavanceerd van het BIOS Setup-hulpprogramma. Volg de instructies op het scherm. Aptio Setup Utility - Copyright (C) 2011 American Megatrends, Inc. Advanced Chipset Boot Security Save & Exit Main POST Logo Type Start Easy Flash Play POST Sound Speaker Volume Internal Pointing Device Wake On Lid Open ASUS USB Charger+ in battery mode [Static] [No] [4] [Enabled] [Enabled] [Disabled] Intel Virtualization Technology [Disabled] V T-d [Enabled] SATA Configuration Intel(R) Anti-Theft Technology Configuration USB Configuration Intel(R) Smart Connect Technology Network Stack Pr e s s E N T E R t o r u n t h e u t i l i t y to select and update BIOS. : Select Screen : Select Item Enter: Select +/—: Change Opt. F1: General Help F9: Optimized Defaults F10: Save ESC: Exit Version 2.01.1208. Copyright (C) 2011 American Megatrends, Inc. 4. Zoek het nieuwste BIOS-bestand en start het bijwerken (flashen) van de BIOS. ASUS Tek. Easy Flash Utility FLASH T YPE: Generic Flash Type Current Platform Platform: N56 Version: 200 Build Date: Dec 6 2011 New Platform Platform: Unkown Version: Unkown Build Date: Unkown FS0 FS1 [ ]: Switch [ ] : Choose [q] : Exit 5. U moet “Restore Defaults” (Standaardinstellingen herstellen) selecteren op de pagina Exit (Afsluiten) nadat u de BIOS hebt bijgewerkt (geflasht). Gebruikershandleiding notebook B-15 Uw notebook herstellen De herstelpartitie gebruiken De herstelpartitie stelt de software van uw notebook snel terug naar de originele werkstatus. Voordat u de herstelpartitie gebruikt, kopieert u uw gegevens (zoals de PST-bestanden van Outlook) naar diskettes of een netwerkstation en noteert u eventuele aangepaste configuratie-instellingen (zoals netwerkinstellingen). Over de Herstelpartitie De Herstelpartitie is een ruimte op uw harde schijf die wordt voorbehouden om het besturingssysteem, de stuurprogramma’s en hulpprogramma’s die op de notebook zijn geïnstalleerd, te herstellen naar de toestand zoals die door de fabriek is ingesteld. BELANGRIJK: verwijder de partitie met de naam “RECOVERY” niet. Deze partitie is in de fabriek gemaakt en kan door de gebruiker niet meer worden hersteld. Breng de notebook naar een bevoegd servicecentrum van ASUS als er problemen zijn met het herstelproces. Gebruik van de Recovery-partitie: 1. Druk tijdens het opstarten op [F9] (hiervoor is de Recoverypartitie nodig). 2. Druk op [Enter] om Windows Setup [EMS Enabled] te selecteren. 3. Selecteer de taal die u wilt herstellen en klik op Volgende. 4. Lees het scherm “ASUS Preload Wizard” en klik op Volgende. 5. Selecteer een partitie-optie en klik op Volgende. Partitieopties zijn: Windows alleen herstellen naar de eerste partitie. Deze optie verwijdert alleen de eerste partitie, zodat de overige partities intact blijven. Er wordt een nieuwe systeempartitie gemaakt als station “C”. Windows herstellen naar de hele harde schijfD. Deze optie verwijdert alle partities van de harde schijf en maakt een nieuwe systeempartitie als station “C”. B-16 Gebruikershandleiding notebook Windows herstellen naar de hele harde schijf met 2 partities. Deze optie verwijdert alle partities van de harde schijf en maakt twee nieuwe partities “C” (40%) en “D” (60%). 6. Volg de instructies op het scherm om het herstelproces te voltooien. Ga naar www.asus.com voor bijgewerkte stuurprogramma’s en hulpprogramma’s. Gebruik van de Recovery-dvd (bij sommige modellen) De herstel-dvd maken: 1. Dubbelklik op het pictogram AI Recovery Burner op het bureaublad van Windows. 2. Plaats een lege beschrijfbare dvd in het optische station en klik op Start om het maken van de herstel-dvd te starten. 3. Volg de instructies op het scherm om het maken van de hersteldvd te voltooien. Zorg dat u voldoende lege beschrijfbare dvd’s voorbereid zoals geïnstrueerd om de herstel-dvd te maken. BELANGRIJK! Verwijder het externe harde schijfstation voordat u het systeemherstel op uw notebook uitvoert. Volgens Microsoft kunt u belangrijke gegevens verliezen wanneer u Windows op het verkeerde schijfstation installeert of een verkeerde schijfpartitie formatteert. Gebruikershandleiding notebook B-17 Gebruik van de Recovery-dvd: 1. Leg de Recovery-dvd in het optische station. De notebook moet ingeschakeld zijn. 2. Herstart de notebook en druk bij het opstarten op <Esc>. Selecteer het optische station (dat kan “CD/DVD” zijn) met de pijltjes en druk op <Enter> om op te starten vanaf de Recoverydvd. 3. Selecteer OK om het herstel van de image te starten. 4. Selecteer OK om het systeemherstel te bevestigen. Het herstellen zal uw harde schijf overschrijven. Zorg dat u een back-up maakt van al uw belangrijke gegevens voordat u het systeemherstel start. 5. Volg de richtlijnen op het scherm om het herstelproces te voltooien. WAARSCHUWING: Verwijder de herstel-schijf niet tijdens het herstelproces (tenzij u wordt gevraagd dit te doen), anders zullen uw partities onbruikbaar zijn. Zorg dat u de voedingsadapter aansluit op uw notebook wanneer u het systeemherstel uitvoert. Een onstabiele voeding kan fouten bij het herstel veroorzaken. Ga naar www.asus.com voor bijgewerkte stuurprogramma’s en hulpprogramma’s. B-18 Gebruikershandleiding notebook Informatie dvd-romstation De notebook wordt geleverd met een optioneel dvd-romstation of een cd-romstation. Om dvd-titels te kunnen bekijken, moet u uw eigen dvd-weergavesoftware installeren. U kunt optioneel dvdweergavesoftware aankopen bij deze notebook. Met het dvdromstation kunt u zowel cd- als dvd-schijven gebruiken. Regionale weergave-informatie De weergave van dvd-filmtitels omvat het decoderen van MPEG2video, digitale AC3-audio en door CSS beveiligde inhoud. CSS (soms kopieerbeveiliging genoemd) is de naam die werd gegeven aan het schema voor de inhoudsbescherming dat door de filmindustrie wordt toegepast om te voldoen aan de behoefte aan een bescherming tegen het illegaal kopiëren van inhoud. Hoewel er talrijke regels zijn die aan CSS-licentiehouders worden opgelegd, is er één regel die het meeste betrekking heeft op de weergavebeperkingen op de in regio’s ingedeelde inhoud. Om de geografische opgesplitste releasedatums van films te vergemakkelijken, worden dvd-videotitels uitgegeven voor specifiek geografische regio’s zoals hieronder omschreven onder “Regiodefinities”. De wetten op het auteursrecht vereisen dat alle dvd-films worden beperkt tot een specifieke regio (doorgaans gecodeerd volgens de regio waar de dvd wordt verkocht). Terwijl de inhoud van een dvd-film kan worden uitgegeven voor meerdere regio’s, vereisen de CSS-regels dat elk systeem dat in staat is CSSgecodeerde inhoud af te spelen, alleen in staat mag zijn om één regio af te spelen. De instelling van de regio kan maximaal vijf maal worden gewijzigd via de weergavesoftware. Daarna kan de speler alleen dvd-films van de laatste regio-instelling afspelen. Als u de regiocode daarna opnieuw aanpast, zal het toestel opnieuw moeten worden ingesteld naar de fabrieksinstelling. Deze bewerking valt niet onder de garantie. Als een reset nodig is, zullen de verzend- en resetkosten voor rekening van de gebruiker zijn. Gebruikershandleiding notebook B-19 Regiodefinities Regio 1 Canada, VS, Amerikaanse territoria Regio 2 Tsjechië, Egypte, Finland, Frankrijk, Duitsland, de Golfstaten, Hongarije, IJsland, Iran, Irak, Ierland, Italië, Japan, Nederland, Noorwegen, Polen, Portugal, Saoedi-Arabië, Schotland, ZuidAfrika, Spanje, Zweden, Zwitserland, Syrië, Turkije, UK, Griekenland, Voormalige Joegoslavische Republiek, Slowakije Regio 3 Birma, Indonesië, Zuid-Korea, Maleisië, Filippijnen, Singapore, Taiwan, Thailand, Vietnam Regio 4 Australië, Caraïben (behalve Amerikaanse Territoria), CentraalAmerika, Nieuw-Zeeland, Pacifische eilanden, Zuid-Amerika Regio 5 GOS, India, Pakistan, Rest van Afrika, Rusland, Noord-Korea Regio 6 China B-20 Gebruikershandleiding notebook Blu-ray ROM-stationsinformatie (bij sommige modellen) Regiodefinities Regio A Noord-, Midden- en Zuid-Amerikaanse landen en hun territoria; Taiwan, Hongkong, Macao, Japan, Korea (Zuid en Noord), landen in Zuidoost-Azië en hun territoria. Regio B Europese en Afrikaanse landen, landen uit Zuidwest-Azië en hun territoria; Australië en Nieuw-Zeeland. Regio C Landen uit Centraal- en Zuid-Azie en Oost-Europea en hun territoria; China en Mongolië. Raadpleeg de Blu-ray Disc-website op www.blu-raydisc. com/en/Technical/FAQs/Blu-rayDsicforVideo.html voor meer informatie. Gebruikershandleiding notebook B-21 Naleving interne modem De notebook met interne modem voldoet aan JATE (Japan), FCC (VS, Canada, Korea, Taiwan) en CTR21. De interne modem werd goedgekeurd in overeenstemming met de Richtlijn van de Raad 98/482/EC voor pan-Europese enkelvoudige aansluitingen op een openbaar telefoonnet (PSTN= public switched telephone network) Door verschillen tussen de afzonderlijke PSTN’s die in verschillende landen worden aangeboden, biedt de goedkeuring niet zelfstandig een onvoorwaardelijke garantie van succesvol gebruik op elk eindpunt van een PSTN-net. Als er problemen optreden, dient u in de eerste plaats contact op te nemen met de leverancier van uw apparatuur. Overzicht Op 4 augustus 1998 werd het besluit van de Europese raad met betrekking tot de CTR 21 gepubliceerd in het officiële tijdschrift van de EG. De CTR 21 is van toepassing op alle eindapparatuur zonder spraak met DTMF-kiesmogelijkheden, die bedoeld is om op de analoge PSTN (Public Switched Telephone Network) te worden aangesloten. CTR 21 (Common Technical Regulation) voor de vereisten van de randapparaten voor verbinding met analoge openbare telefoonnetwerken (PSTN) (behalve eindapparatuur die spraaktelefonie ondersteunt) waarin netwerkadressering, indien voorzien, gebeurt via een signaal van twee tonen op meerdere frequenties. Verklaring van netwerkcompatibiliteit Verklaring die door de fabrikant moet worden gegeven aan de aangemelde instantie (Notified Body) en de verkoper: “Deze verklaring zal de netwerken aangeven waarvoor deze apparatuur werd ontwikkeld en alle gemelde netwerken waarmee de apparatuur bij de onderlinge werking problemen kan ondervinden." B-22 Gebruikershandleiding notebook Verklaring van netwerkcompatibiliteit Verklaring die door de fabrikant aan de gebruiker moet worden gegeven: “Deze verklaring zal de netwerken aangeven waarvoor deze apparatuur werd ontwikkeld en alle gemelde netwerken waarmee de apparatuur bij de onderlinge werking problemen kan ondervinden. De fabrikant zal ook een verklaring koppelen om duidelijk te maken op welk vlak de netwerkcompatibiliteit afhankelijk is van de instellingen van fysieke en softwareschakelopties. Deze verklaring zal de gebruiker ook de raad geven contact op te nemen met de verkoper als deze de apparatuur op een ander netwerk wil gebruiken." Tot op heden heeft de Notified Body van CETECOM verschillende panEuropese goedkeuringen verleend voor het gebruik van CTR21. De resultaten zijn de eerste modems in Europa die geen regelgevende goedkeuring vereisen in elk afzonderlijk Europees land. Non-voice apparatuur Naast antwoordapparaten en luidsprekertelefoons, kunnen ook modems, faxapparaten, automatische kiesapparaten en alarmsystemen in aanmerking komen. Apparatuur waarvoor de endto-end kwaliteit van de spraak door voorschriften worden beheerd (bijv. telefoons met handsets en in sommige landen ook draadloze telefoons), is uitgesloten. Gebruikershandleiding notebook B-23 Deze tabel toont de landen die momenteel onder de CTR21-standaard vallen. Land Oostenrijk1 België Tsjechië Denemarken1 Finland Frankrijk Duitsland Griekenland Hongarije IJsland Ierland Italië Israël Liechtenstein Luxemburg Nederland1 Noorwegen Polen Portugal Spanje Zweden Zwitserland Verenigd Koninkrijk B-24 Toegepast Ja Ja Nee Ja Ja Ja Ja Ja Nee Ja Ja In behandeling Nee Ja Ja Ja Ja Nee Nee Nee Ja Ja Ja Meer tests Nee Nee Niet van toepassing Ja Nee Nee Nee Nee Niet van toepassing Nee Nee In behandeling Nee Nee Nee Ja Nee Niet van toepassing Niet van toepassing Niet van toepassing Nee Nee Nee Gebruikershandleiding notebook Deze informatie werd gekopieerd van CETECOM wordt geleverd zonder enige verantwoordelijkheid. Updates van deze tabel kunt u vinden op http://www.cetecom.de/technologies/ctr_21.html. 1 De nationale vereisten zullen alleen van toepassing zijn als het apparaat pulskiezen mag gebruiken (fabrikanten kunnen in de gebruiksaanwijzing vermelden dat het apparaat allee bedoeld is om DTMF-signalen te ondersteunen, zodat alle extra tests overbodig worden). In Nederland zijn extra tests vereist voor aansluiting in serie en faciliteiten voor de beller-ID. Gebruikershandleiding notebook B-25 Bekendmakingen en veiligheidsverklaringen FCC-verklaring (Federal Communications Commission) Dit apparaat voldoet aan Deel 15 van de FCC-voorschriften. Het gebruik is onderhevig aan de volgende twee voorwaarden: • Dit apparaat mag geen schadelijke storing veroorzaken. • Dit apparaat moet elke ontvangen storing aanvaarden, met inbegrip van storing die ongewenste werking kan veroorzaken. Dit apparaat werd getest en voldoet aan de beperkingen voor een klasse B digitaal apparaat, in naleving van deel 15 van de FCC-voorschriften. Deze limieten zijn vastgesteld om een redelijke beveiliging te bieden tegen schadelijke storingen in een thuis installatie. Dit apparaat genereert, gebruikt en straalt radiofrequentie-energie uit en kan indien onjuist geïnstalleerd en niet volgens de instructies gebruikt, schadelijke storing veroorzaken in radiocommunicatie. Er is echter geen garantie dat er geen storing zal optreden in een particuliere installatie. Indien dit apparaat toch schadelijke storingen veroorzaakt aan radio- of televisieontvangst, wat kan vastgesteld worden door het apparaat in en uit te schakelen, moet de gebruiker deze storing proberen te corrigeren door een of meer van de volgende maatregelen te nemen: • Wijzig de richting van de ontvangstantenne of verplaats de antenne. • Vergroot de afstand tussen de apparatuur en de ontvanger. • Sluit het apparaat aan op een stopcontact op een ander circuit dan dat waarop de ontvanger is aangesloten. • Raadpleeg de leverancier of een ervaren radio/Tv-technicus voor hulp. Het gebruik van een voedingskabel van het beschermde type is vereist om te voldoen aan de FCC-emissiebeperkingen en om storingen in nabijgelegen radio- en tv-ontvangst te voorkomen. Het is van essentieel belang dat alleen de meegeleverde voedingskabel wordt gebruikt. Gebruik alleen afgeschermde kabels om I/O-apparaten aan te sluiten op deze uitrusting. Alle wijzigingen of aanpassingen die niet uitdrukkelijk zijn goedgekeurd door de partij die verantwoordelijk is voor de naleving, kunnen de bevoegdheid van de gebruiker om het apparaat te bedienen nietig verklaren. B-26 Gebruikershandleiding notebook (Afgedrukt van de Code van Federale Voorschriften nr. 47, deel 15.193, 1993. Washington DC: Office of the Federal Register, National Archives en Records Administration, U.S. Government Printing Office.) Waarschuwing van FCC voor blootstelling aan radiofrequenties (RF) Aanpassingen en wijzigingen die niet uitdrukkelijk zijn goedgekeurd door de partij die verantwoordelijk is voor de naleving kunnen de bevoegdheid van de gebruiker om dit apparaat te gebruiken, vernietigen. “De fabrikant verklaart dat het apparaat is beperkt tot de kanalen 1 tot en met 11 in het frequentiebereik van 2,4 GHz door de firmware die onder beheer staat van de Verenigde Staten.” Dit apparaat voldoet aan de FCC-beperkingen betreffende blootstelling aan stralen, die werden opgesteld voor een nietgecontroleerde omgeving. Om te blijven voldoen aan de FCCvereisten met betrekking tot RF-blootstelling, moet u direct contact met de zendantenne vermijden tijdens het zenden. Eindgebruikers moeten de specifieke gebruiksaanwijzingen volgen om norm met betrekking tot RF-blootstelling na te leven. Verklaring van conformiteit (R&TTE-richtlijn 1999/5/EG) De volgende items werden afgewerkt en worden als relevant en toereikend beschouwd: • • • • • • • Essentiële vereisten zoals in [Artikel 3] Beschermingsvereisten voor gezondheid en veiligheid zoals in [Artikel 3.1a] Tests voor elektrische veiligheid volgens [EN 60950] Beschermingsvereisten voor elektromagnetische compatibiliteit in [Artikel 3.1b] Test voor elektromagnetische compatibiliteit in [EN 301 489-1] & [EN 301 489-17] Effectief gebruik van het radiospectrum zoals in [Artikel 3.2] Radio testsuites volgens [EN 300 328-2] Gebruikershandleiding notebook B-27 CE-markering CE-markering voor apparaten zonder draadloos LAN/Bluetooth De bijgeleverde versie van dit apparaat voldoet aan de vereisten van de EEG-richtlijnen 2004/108/EG “Elektromagnetische compatibiliteit” en 2006/95/EG “Laagspanningsrichtlijn”. CE-markering voor apparaten met draadloos LAN/Bluetooth Dit apparaat voldoet aan de vereisten van de Richtlijn 1999/5/EG van het Europees parlement en de Europese Commissie van 9 maart 1999 betreffende radio- en telecommunicatie-apparatuur en de wederzijdse erkenning van conformiteit. Verklaring IC-stralingsblootstelling voor Canada Dit apparaat voldoet aan de IC-beperkingen betreffende blootstelling aan stralen, die werden opgesteld voor een nietgecontroleerde omgeving. Om te blijven voldoen aan de IC-vereisten met betrekking tot RF-blootstelling, moet u direct contact met de zendantenne vermijden tijdens het zenden. Eindgebruikers moeten de specifieke gebruiksaanwijzingen volgen om norm met betrekking tot RF-blootstelling na te leven. Het gebruik is onderhevig aan de volgende twee voorwaarden: • Dit apparaat mag geen storing veroorzaken en • Dit apparaat moet elke storing aanvaarden, met inbegrip van storing die ongewenste werking van het apparaat kan veroorzaken. Om radiostoring in een service met een vergunning (bijv. mobiele satellietsystemen op gedeelde kanalen) te voorkomen, is dit apparaat bedoeld voor gebruik binnenshuis en uit de buurt van venster om een maximale bescherming te bieden. Voor apparatuur (of de zendantenne) die buitenshuis wordt geïnstalleerd, is een vergunning vereist. B-28 Gebruikershandleiding notebook Draadloos gebruikskanaal voor verschillende domeinen N. Amerika2,412-2.462 GHz Kanalen 01 tot 11 Japan2,412-2.484 GHz Kanalen 01 tot 14 Europa (ETSI)2,412-2,472 GHz Kanalen 01 tot 13 Beperkte draadloze frequentiebanden Frankrijk Sommige gebieden in Frankrijk hebben een beperkte frequentieband. In het slechtste geval is de maximale toegelaten spanning binnenshuis: • • 10mW voor de volledige 2,4 GHz band (2400 MHz–2483,5 MHz) 100mW voor frequenties tussen 2446,5 MHz en 2483,5 MHz Kanalen 10 tot 13 inclusief werken in de band 2446,6 MHz tot 2483,5 MHz. Er zijn slechts enkele mogelijkheden voor gebruik buitenshuis: Op privé-eigendom of op privé-eigendom van publieke personen is het gebruik onderworpen aan een voorafgaande goedkeuringsprocedure door het Ministerie van Defensie, met een maximaal toegelaten vermogen van 100mW in de 2446,5–2483,5 MHz-band. Het gebruik buitenshuis op openbare eigendom is niet toegelaten. In de onderstaande departementen voor de volledige 2,4 GHz-band: • • Maximaal toegelaten vermogen binnenshuis is 100mW Maximaal toegelaten vermogen buitenshuis is 10mW Departementen waar het gebruik van de 2400–2483,5 MHz-band is toegelaten met een EIRP van minder dan 100mW binnenshuis en minder dan 10mW buitenshuis: 01 05 11 24 32 41 Ain 02 Hautes Alpes 08 Aude 12 Dordogne25 Gers 36 Loir et Cher 45 Gebruikershandleiding notebook Aisne 03 Ardennes 09 Aveyron 16 Doubs26 Indre 37 Loiret 50 Allier Ariège Charente Drôme Indre et Loire Manche B-29 55 60 64 67 71 82 89 94 Meuse 58 Nièvre 59 Nord Oise 61 Orne 63 Puy du Dôme Pyrénées Atlantique 66 Pyrénées Orientales Bas Rhin�������������������������������� ������������������������������� 68 Haut Rhin 70 Haute Saône Saône et Loire 75 Paris Tarn et Garonne 84 Vaucluse 88 Vosges Yonne 90 Territoire de Belfort Val de Marne Deze vereiste zal mogelijk na verloop van tijd worden gewijzigd, zodat u uw draadloze LAN-kaart in meer gebieden in Frankrijk zult kunnen gebruiken. Raadpleeg ART voor de meest recente informatie (http:// www.arcep.fr). Uw WLAN-kaart zendt minder dan 100mW maar meer dan 10mW uit. B-30 Gebruikershandleiding notebook UL-veiligheidsrichtlijnen Vereist voor UL 1459-dekkende telecommunicatieapparatuur (telefoon) die bedoeld is voor elektrische aansluiting op een telecommunicatienetwerk dat een werkspanning voor de aarding heeft die de 200V-piek, 300V piek-naar-piek en 105V rms niet overschrijdt, en in overeenstemming met de Nationale Elektrische Code (NFPA 70) wordt geïnstalleerd of gebruikt. Wanneer u de modem van de notebook gebruikt, dient u altijd de standaard veiligheidsmaatregelen op te volgen om het risico op brand, elektrische schokken en persoonlijk letsel, inclusief de volgende voorschriften, te voorkomen: • • • Gebruik de notebook niet in de nabijheid van water, zoals bij een badkuip, een wastafel, een gootsteen of een wasmachine, in een vochtige kelder of bij een zwembad. Gebruik de notebook niet tijdens een onweer. Er kan een klein risico bestaan op elektrische schok door bliksem. Gebruik de notebook niet in de buurt van een gaslek. Vereist voor UL 1642-dekkende primaire (niet oplaadbare) en secundaire (oplaadbare) lithiumbatterijen voor gebruik als voedingsbron in de producten. Deze batterijen bevatten metaallithium, een lithiumlegering of een lithium-ion en kunnen samengesteld zijn uit één elektrochemische cel of uit twee of meer cellen die serieel, parallel of op beide manieren aangesloten zijn, en die de chemische energie converteren naar elektrische energie door een onomkeerbare of omkeerbare chemische reactie. • • Gooi de batterij van de notebook niet in het vuur, aangezien de batterij kan ontploffen. Raadpleeg de lokale richtlijnen voor mogelijke speciale voorschriften op het vlak van afvalverwijdering om het risico op lichamelijke letsels door brand of explosie te voorkomen. Gebruik geen voedingsadapters of batterijen van andere apparaten om het risico op lichamelijke letsels door brand of explosie te vermijden. Gebruik alleen UL-gecertificeerde voedingsadapters of batterijen die door de fabrikant of een erkende verdeler zijn geleverd. Gebruikershandleiding notebook B-31 Vereiste spanningsveiligheid Product met een elektrisch stroombereik tot 6A en een gewicht van meer dan 3 kg moeten goedgekeurde voedingskabels gebruiken die groter zijn dan of gelijk aan: H05VV-F, 3G, 0.75mm2 of H05VV-F, 2G, 0.75mm2. Mededelingen tv-tuner Opmerking voor de installateur van het kabeltv-systeem - Het kabeldistributiesysteem moet geaard zijn in overeenstemming met ANSI/NFPA 70, de NEC (National Electrical Code = nationale elektrische code), in het bijzonder met Sectie 820.93, Aarding van buitenste geleidende schild van een coaxiale kabel. De installatie moet een aansluiting bevatten van de afscherming van de coaxiale kabel met de aarding bij de ingang van het gebouw. REACH In naleving van het REACH-regelgevingskader (Registratie, Evaluatie, Autorisatie en beperking van Chemische stoffen), hebben wij de chemische bestanddelen van onze producten bekendgemaakt op de ASUS REACH-website op http://csr.asus.com/english/REACH.htm. B-32 Gebruikershandleiding notebook Lithium-waarschuwingen voor Noord-Europa (voor lithium-ionbatterijen) CAUTION! Danger of explosion if battery is incorrectly replaced. Replace only with the same or equivalent type recommended by the manufacturer. Dispose of used batteries according to the manufacturer’s instructions. (English) ATTENZIONE! Rischio di esplosione della batteria se sostituita in modo errato. Sostituire la batteria con un una di tipo uguale o equivalente consigliata dalla fabbrica. Non disperdere le batterie nell’ambiente. (Italian) VORSICHT! Explosionsgefahr bei unsachgemäßen Austausch der Batterie. Ersatz nur durch denselben oder einem vom Hersteller empfohlenem ähnlichen Typ. Entsorgung gebrauchter Batterien nach Angaben des Herstellers. (German) ADVARSELI! Lithiumbatteri - Eksplosionsfare ved fejlagtig håndtering. Udskiftning må kun ske med batteri af samme fabrikat og type. Levér det brugte batteri tilbage til leverandøren. (Danish) VARNING! Explosionsfara vid felaktigt batteribyte. Använd samma batterityp eller en ekvivalent typ som rekommenderas av apparattillverkaren. Kassera använt batteri enligt fabrikantens instruktion. (Swedish) VAROITUS! Paristo voi räjähtää, jos se on virheellisesti asennettu. Vaihda paristo ainoastaan laitevalmistajan sousittelemaan tyyppiin. Hävitä käytetty paristo valmistagan ohjeiden mukaisesti. (Finnish) ATTENTION! Il y a danger d’explosion s’il y a remplacement incorrect de la batterie. Remplacer uniquement avec une batterie du mêre type ou d’un type équivalent recommandé par le constructeur. Mettre au rebut les batteries usagées conformément aux instructions du fabricant. (French) ADVARSEL! Eksplosjonsfare ved feilaktig skifte av batteri. Benytt samme batteritype eller en tilsvarende type anbefalt av apparatfabrikanten. Brukte batterier kasseres i henhold til fabrikantens instruksjoner. (Norwegian) (Japanese) ВНИМАНИЕ! При замене аккумулятора на аккумулятор иного типа возможно его возгорание. Утилизируйте аккумулятор в соответствии с инструкциями производителя. (Russian) Gebruikershandleiding notebook B-33 Veiligheidsinformatie optisch station Informatie laserveiligheid Interne of externe optische stations die met deze notebook worden verkocht bevatten een LASERPRODUCT VAN KLASSE 1. U kunt de laserclassificatie terugvinden in de woordenlijst aan het einde van deze gebruiksaanwijzing. WAARSCHUWING: Wanneer u andere aanpassingen of procedures uitvoert dan deze die in de gebruiksaanwijzing zijn opgegeven, kunt u worden blootgesteld aan gevaarlijke laserstraling. Probeer het optisch station niet te demonteren. Voor uw veiligheid raden wij u aan het optische station alleen door een erkende serviceverlener te laten onderhouden of repareren. Onderhoudswaarschuwingslabel OPGELET: ONZICHTBARE LASERSTRALING WANNEER GEOPEND. KIJK NIET IN DE STRAAL OF KIJK NIET RECHTSTREEKS MET OPTISCHE INSTRUMENTEN. CDRH Regulations The Center for Devices and Radiological Health (CDRH) of the U.S. Food and Drug Administration implemented regulations for laser products on August 2, 1976. These regulations apply to laser products manufactured from August 1, 1976. Compliance is mandatory for products marketed in the United States. WAARSCHUWING: Het gebruik van bedieningselementen of aanpassing van de prestaties van procedures die niet in dit document of in de installatiegids van het laserproduct zijn vermeld, kunnen een gevaarlijke blootstelling aan straling veroorzaken. B-34 Gebruikershandleiding notebook Productmededeling Macrovision Corporation In dit product is de kopieerbeveiligingstechnologie geïntegreerd dat wordt beschermd door methodeclaims van sommige Amerikaanse patenten en andere intellectuele eigendomsrechten die eigendom zijn van Macrovision Corporation en andere eigenaars van rechten. Het gebruik van deze kopieerbeveiligingstechnologie moet door Macrovision Corporation zijn goedgekeurd en is alleen bedoeld voor huishoudelijk gebruik en andere beperkte weergavemethodes, tenzij anders toegelaten door Macrovision Corporation. Reverse engineering of demontage is verboden. Gebruikershandleiding notebook B-35 CTR 21-goedkeuring (voor notebook met geïntegreerde modem) Danish Dutch English Finnish French German Greek Italian Portuguese B-36 Gebruikershandleiding notebook Spanish Swedish Gebruikershandleiding notebook B-37 Eco-label Europese Unie Deze notebook werd bekroond met het Bloemenlabel van de EU, wat betekent dat dit product de volgende kenmerken heeft: 1. Lager energieverbruik tijdens het gebruik en in stand-bymodus. 2. Beperkt gebruik van giftige zware metalen. 3. Beperkt gebruik van substanties die schadelijk zijn voor het milieu en de gezondheid. 4. Beperkt gebruik van natuurlijke bronnen door het aanmoedigen van recycling. 5. Ontworpen voor gemakkelijke upgrades en een langere levensduur door middel van het voorzien in compatibele reserveonderdelen zoals batterijen, voedingsbronnen, het toetsenbord, het geheugen en, indien beschikbaar, de CD-drive of DVD-drive. 6. Minder vast afval door terugnamebeleid. Bezoek de startpagina van het Eco-label van de Europese Unie voor meer informatie over het bloemenlabel van de EU: http://www. ecolabel.eu. Product dat voldoet aan ENERGY STAR ENERGY STAR is een gezamenlijk programma van het the U.S. Environmental Protection Agency en het U.S. Department of Energy dat ons allen helpt bij het besparen van geld en het beschermen van het milieu door energie-efficiënte producten en praktijken. Alle producten van ASUS met het ENERGY STAR-logo voldoen aan de ENERGY STAR-standaard en de optie voor energiebeheer is standaard ingeschakeld. De monitor en de computer gaan automatisch naar de slaapstand als er 15 en 30 minuten geen gebruikersactiviteit is. Voor het wekken van uw computer, klikt u met de muis of drukt u op enige toets op het toetsenbord. Bezoek http://www.energy.gov/powermanagement voor gedetailleerde informatie over energiebeheer en de voordelen daarvan voor het milieu. Bezoek eveneens http://www.energystar.gov voor gedetailleerde informatie over het gezamenlijke ENERGY STAR-programma. WAARSCHUWING: Energy Star wordt NIET ondersteund op producten op basis van Freedos of Linux. B-38 Gebruikershandleiding notebook Naleving en verklaring van wereldwijde milieuvoorschriften ASUS volgt het concept voor groen design om haar producten te ontwerpen en te vervaardigen en zorgt ervoor dat elke fase van de levenscyclus van ASUS-producten voldoet aan de wereldwijde milieuvoorschriften. Daarnaast onthult ASUS de relevante informatie op basis van de vereisten voor de voorschriften. Raadpleeg http://csr.asus.com/english/Compliance.htm voor de bekendmaking van informatie op basis van de vereisten voor de voorschriften waaraan ASUS voldoet: Verklaringen betreffende materiaal Japan JIS-C-0950 EU REACH SVHC Korea RoHS Zwitserse energiewetten ASUS-recycling/Diensten voor terugname De recyling- en terugnameprogramma's van ASUS zijn voortgevloeid uit onze inzet voor de hoogste standaarden voor milieubescherming. Wij geloven erin u oplossingen te bieden om uw producten, batterijen, andere componenten alsook het verpakkingsmateriaal verantwoordelijk te recyclen. Ga naar http://csr.asus.com/english/Takeback.htm voor gedetailleerde informatie over recycling in verschillende regio's. Gebruikershandleiding notebook B-39 Copyright-informatie Geen enkel deel van deze handleiding, met inbegrip van de producten en de software die hierin is beschreven, mag zonder de uitdrukkelijke schriftelijke toestemming van ASUSTeK COMPUTER INC. (“ASUS”) worden gereproduceerd, verzonden, getranscribeerd, opgeslagen in een retrievalsysteem of in enige taal worden vertaald in enige vorm of door enig middel, behalve documentatie die door de koper wordt gebruikt voor back-updoeleinden. ASUS BIEDT DEZE HANDLEIDING “ZOALS ZE IS” ZONDER ENIGE GARANTIES, HETZIJ UITDRUKKELIJK OF IMPLICIET, MET INBEGRIP VAN, MAAR NIET BEPERKT TOT DE IMPLICIETE GARANTIES OF VOORWAARDEN VOOR VERKOOPBAARHEID OF GESCHIKTHEID VOOR EEN BEPAALD DOEL. IN GEEN GEVAL ZAL ASUS, HAAR DIRECTEURS, FUNCTIONARISSEN, WERKNEMERS OF AGENTEN AANSPRAKELIJK ZIJN VOOR ENIGE INDIRECTE, SPECIALE, INCIDENTELE OF GEVOLGSCHADE (INCLUSIEF SCHADE DOOR WINSTDERVING, VERLIES VAN HANDEL, VERLIES VAN GEBRUIK OF GEGEVENS, ONDERBREKING VAN HANDEL EN DERGELIJKE), ZELFS ALS ASUS OP DE HOOGTE WERD GEBRACHT VAN DE MOGELIJKHEID VAN DERGELIJKE SCHADE DIE VOORTVLOEIT UIT FOUTEN IN DEZE HANDLEIDING OF DEFECTEN AAN HET PRODUCT. Producten en bedrijfsnamen die in deze handleiding zijn vermeld, zijn mogelijk geregistreerde handelsmerken of auteursrechten van hun respectieve bedrijven en worden uitsluitend gebruikt voor identificatie of toelichting en in het voordeel van de eigenaar, zonder de bedoeling te hebben een inbreuk te plegen op hun rechten. DE SPECIFICATIES EN INFORMATIE DIE IN DEZE HANDLEIDING ZIJN OPGENOMEN, ZIJN UITSLUITEND INFORMATIEF BEDOELD EN OP ELK OGENBLIK EN ZONDER KENNISGEVING ONDERHEVIG AAN WIJZIGINGEN. ZE MOGEN NIET WORDEN BESCHOUWD ALS EEN VERBINTENIS DOOR ASUS. ASUS AANVAARDT GEEN VERANTWOORDELIJKHEID OF AANSPRAKELIJKHEID VOOR FOUTEN OF ONNAUWKEURIGHEDEN DIE MOGELIJK IN DEZE HANDLEIDING ZIJN VERMELD, INCLUSIEF DE PRODUCTEN EN SOFTWARE DIE ERIN ZIJN BESCHREVEN. Copyright © 2012 ASUSTeK COMPUTER INC. Alle rechten voorbehouden. B-40 Gebruikershandleiding notebook Beperkte aansprakelijkheid Er kunnen zich situaties voordoen door een fout van de kant van ASUS of door een andere aansprakelijkheid. In deze gevallen hebt u het recht op schadevergoeding door ASUS. En elk van dergelijke gevallen, ongeacht de basis waarop u gemachtigd bent schadevergoeding te eisen van ASUS, zal ASUS maximaal aansprakelijk zijn voor schade door lichamelijk letsel (inclusief overlijden) en schade aan vastgoed en activa of elke andere eigenlijke of directe schade die voortvloeit uit de weglating of het niet naleven van wettelijke verplichtingen onder deze Garantieverklaring, tot de aangegeven contractprijs van elk product. ASUS zal alleen verantwoordelijke zijn voor schadevergoeding van uw verlies, schade of claim op basis van het contract, onrechtmatig gebruik of inbreuk onder deze Garantieverklaring. Deze beperking is ook van toepassing op de leveranciers en wederverkopers van ASUS. Dit is het maximale bereik waarvoor ASUS, haar leveranciers en uw wederverkoper gezamenlijk aansprakelijk zijn. IN GEEN GEVAL ZAL ASUS AANSPRAKELIJK ZIJN VOOR HET VOLGENDE: (1) CLAIMS VAN DERDEN TEGENOVER U VOOR SCHADE; (2) VERLIES VAN OF SCHADE AAN UW RECORDS OF GEGEVENS OF (3) SPECIALE, INCIDENTELE OF INDIRECTE SCHADE OF ENIGE ECONOMISCHE GEVOLGSCHADE (INCLUSIEF WINSTDERVING OF VERLIES VAN OPBRENGSTEN), ZELFS ALS ASUS, HAAR LEVERANCIERS OF UW WEDERVERKOPER OP DE HOOGTE WERD GEBRACHT VAN DE MOGELIJKHEID VAN DERGELIJKE SCHADE. Service en ondersteuning Bezoek onze meertalige website op http://support.asus.com Gebruikershandleiding notebook B-41 EC Declaration of Conformity We, the undersigned, Manufacturer: ASUSTeK COMPUTER INC. Address, City: No. 150, LI-TE RD., PEITOU, TAIPEI 112, TAIWAN R.O.C. Country: TAIWAN Authorized representative in Europe: ASUS COMPUTER GmbH Address, City: HARKORT STR. 21-23, 40880 RATINGEN Country: GERMANY declare the following apparatus: Product name : Notebook PC Model name : N56V, R501V, N56V8, R501V8 conform with the essential requirements of the following directives: 2004/108/EC-EMC Directive EN 55022:2006+A1:2007 EN 61000-3-2:2006+A2:2009 EN 55013:2001+A1:2003+A2:2006 EN 55024:1998+A1:2001+A2:2003 EN 61000-3-3:2008 EN 55020:2007 EN 300 328 V1.7.1(2006-10) EN 300 440-1 V1.4.1(2008-05) EN 300 440-2 V1.2.1(2008-03) EN 301 511 V9.0.2(2003-03) EN 301 908-1 V3.2.1(2007-05) EN 301 908-2 V3.2.1(2007-05) EN 301 893 V1.4.1(2005-03) EN 302 544-2 V1.1.1(2009-01) EN 50360:2001 EN 50371:2002 EN 62311:2008 EN 301 489-1 V1.8.1(2008-04) EN 301 489-3 V1.4.1(2002-08) EN 301 489-4 V1.3.1(2002-08) EN 301 489-7 V1.3.1(2005-11) EN 301 489-9 V1.4.1(2007-11) EN 301 489-17 V2.1.1(2009-05) EN 301 489-24 V1.4.1(2007-09) EN 302 326-2 V1.2.2(2007-06) EN 302 326-3 V1.3.1(2007-09) EN 301 357-2 V1.3.1(2006-05) EN 302 623 V1.1.1(2009-01) EN 60950-1 / A11:2009 EN 60065:2002+A1:2006+A11:2008 EN 60950-1 / A12:2011 EN 60065:2002 / A12:2011 1999/5/EC-R &TTE Directive 2006/95/EC-LVD Directive 2009/125/EC-ErP Directive Regulation (EC) No. 1275/2008 Regulation (EC) No. 278/2009 EN 62301:2005 EN 62301:2005 Regulation (EC) No. 642/2009 EN 62301:2005 Ver. 111121 CE marking (EC conformity marking) Position : CEO Name : Declaration Date: Feb. 10, 2012 Year to begin affixing CE marking:2012 B-42 Jerry Shen Signature : __________ Gebruikershandleiding notebook