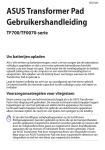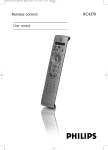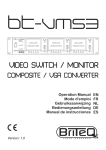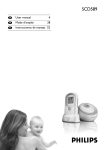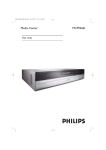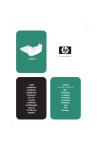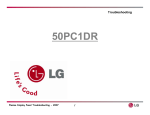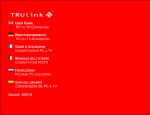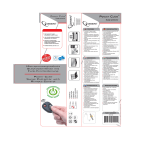Download Philips MCP9360I/22 User's Manual
Transcript
Media Center EN Quick install guide NL Beknopte installatiehandleiding MCP9360i/22 2 36 Support If you need help with your MCP9360i, please visit the Philips support website: www.philips.com/support If the website does not provide the solution you are looking for, please contact the Philips helpdesk: UK 0906 1010 017 £ 0.15 / min 2 What’s in the box Media Center MCP9360i Remote control, 2 x AA batteries Quick install guide CD SCART cable DVI-D cable DVI-D to HDMI cable Digital audio cinch (coaxial) cable 2 x IR blaster for set-top box Stereo audio cinch cable S-Video cable Ethernet cable FM antenna cable TV antenna cable (1 m) TV antenna cable (10 cm) SCART to SVHS / CVBS adapter Wireless keyboard, 3 x AA batteries Power cable Power cable (MCP 9360i/22) 3 Contents Page What’s in the box .................................................................. 3 1 Functional overview ......................................................... 5 Front view .............................................................................................................................. Rear view ............................................................................................................................... Remote control ................................................................................................................... Wireless keyboard ............................................................................................................... 5 6 7 9 2 Installing your Philips Media Center ............................ 10 Connecting a TV / monitor ............................................................................................. 10 Connecting video (e.g. set-top box) .............................................................................. 12 Connecting audio ............................................................................................................... 13 Connecting to the Internet ............................................................................................. 14 Connecting antennas ......................................................................................................... 16 Inserting batteries in the remote control .................................................................... 16 Connecting to the mains / Switching ON and to standby ...................................... 17 Installing the wireless keyboard ..................................................................................... 18 3 Setup of your Philips Media Center ............................. 19 Microsoft Windows® setup ............................................................................................ Media Center setup wizard ............................................................................................. Manual channel search ...................................................................................................... Additional software setup ................................................................................................ Changing settings ............................................................................................................... Changing screen resolution ............................................................................................. Adjusting aspect ratio ....................................................................................................... 19 20 22 23 23 24 25 4 Additional connections .................................................. 27 Connecting a microphone ............................................................................................... 27 Connecting headphones ................................................................................................... 27 Connecting a video camera (or other portable external source) ......................... 27 Connecting a portable media player (or HDD or photo camera) ........................ 28 Connecting an external drive (HDD, optical drive) .................................................. 28 Inserting memory cards ................................................................................................... 29 5 Important information .................................................. 30 Data loss disclaimer .......................................................................................................... 30 Safety and regulatory information ................................................................................. 30 4 Functional overview 1 Front view 2 1 8 98 9 11 10 3 12 13 1 y STANDBY-ON Switches the Media Center ON and to standby (lowpower mode). STANDBY/ON indicator (on the key) – Lights up orange when the Media Center is connected to the mains supply.The Media Center is then in lowpower mode, consuming only minimum power. – Lights up red when the Media Center is switched to standby with the y Standby key (1) on the remote control. – The indicator is off when the Media Center is switched on with the y Standby key (1) on the remote control or the y STANDBY-ON key (1). 2 RF KEYBOARD LINK Flashes when the set receives signals from the wireless keyboard. 3 Optical drive For playing and burning CDs / DVDs. 4 OPEN/CLOSE // Opens and closes the optical drive. 5 5 – Searches fast backwards in the current track (keep pressed). 6 – Searches fast forward in the current track (keep pressed). – Plays the track in slow motion when the DVD is in pause mode (press once). 6 STOP 9 Stops playback. 5 4 14 15 16 6 7 17 18 7 PLAY/PAUSE – Starts playback. – Pauses playback. 8 SMART MEDIA For inserting a Smart Media memory card. 9 COMPACT FLASH TYPE 1 / 11, MICRODRIVE For inserting a Compact Flash memory card. 10 MMC/SD For inserting an MMC/SD (MultiMedia Card / Secure Digital card) memory card from a digital camera for example. 11 MS/MS PRO For inserting a Memory Stick (Pro). 12 4 HEADPHONE VOLUME 3 Sets the headphones volume. Headphones volume is independent from set volume. 13 HEADPHONE For connecting headphones. 14 MIC For connecting a microphone. 15 USB 2.0 For connecting USB 1.1 and 2.0 enabled devices. 16 FIREWIRE (IEEE1394 / i.LINK) - 4 pins For connecting digital, FireWire / IEEE1394 / i.LINK enabled, products (e.g. digital camcorders, hard disks, etc. that require 4-pin connection) to transfer data to the Media Center. 17 CONNECT RF KEYBOARD Connects the Media Center with the keyboard.To be used in combinationwith the key (3) on the keyboard. 18 Flap 5 Rear view 1 2 3 4 5 10 11 1 RF IN - TV For connecting to the cable antenna system. 2 VIDEO IN - S-Video Video input socket for connecting to the S-Video output socket of a TV, cable/satellite set-top box, DVD player/recorder, etc. 3 VIDEO IN -Video (CVBS) Video input socket for connecting to the CVBS (composite video) output socket of a TV, cable/satellite set-top box, DVD player/recorder, etc. 4 AUDIO IN Stereo audio input sockets for connecting to the audio output sockets of a cable/satellite set-top box, DVD player/recorder, audio equipment, etc. 5 S-VIDEO OUT Output socket for connecting to the input socket of S-Video enabled recording devices (DVD,VCR) or an S-Video enabled TV. 6 DVI OUT DVI-D (Digital Video Interface-Digital only) output socket for connecting to the DVI-D input socket of a DVID enabled monitor or flat screen TV. 7 LAN For connecting to your local area network (LAN). 8 DIGITAL AUDIO - Optical - Out Optical output socket for connecting to the optical input socket of a receiver,TV or recording device (CD recorder,VCR, etc.). 9 AC-INPUT (100-240V - 50/60Hz) For connecting the Media Center to the mains. 6 6 12 7 8 13 14 9 15 16 10 IR (infrared) BLASTER (2 x) For connecting an IR (infrared) blaster in order to select channels on your cable/satellite set-top box via the Media Center remote control. 11 1394 (Firewire / i.LINK) - 6-pin(2 x) For connecting to IEEE 1394 / Firewire / i.LINK compatible peripherals and devices such as an external hard disk that requires two additional pins for power supply.. 12 VGA For connecting to a VGA (Video Graphics Array) enabled monitor or flat screen TV. 13 USB 2.0 (2 x) For connecting USB 1.1 and 2.0 enabled devices. 14 DIGITAL AUDIO - COAXIAL - Out Coaxial output socket for connecting to the coaxial input socket of a receiver or recording device (e.g a DVD recorder). 15 AUDIO OUT (2 x) Stereo audio output sockets for connecting to the audio input sockets of a receiver or recording device (e.g a DVD recorder). 16 SCART (RGB / CVBS) For connecting to the SCART input connector of a TV. Note:Wireless LAN antennas (802.11b/g) are already built in in the set so there is no need for connecting a wireless USB adapter in order to integrate the Media Center in your wireless netwerk. Remote control In this chapter we will only describe RC key functions in Media Center (PC) mode. For a desciption of key functions in other modes (TV, AMP, SAT and DVD), please refer to the RC4370 user manual. 1 24 2 23 C3 22 4 21 5 20 6 7 19 18 8 9 17 10 Notes: – After switching on the Media Center, the remote control will automatically switch to Media Center mode as well. – If a key or key combination is pressed for longer than 30 seconds, the remote control will stop transmitting IR signals. 1 y Standby Switches the Media Center ON and to standby. 2 SELECT Selects the device you wish to operate via the remote control. PC stands for the Media Center. After switching on the remote control, it will automatically enter the Media Center mode. 3 Teletext ( ) TV/SAT (in PC mode): text on/off. 4 Guide ( ) Opens the electronic TV program guide. 5 Back ( ) Returns to the previous screen. 11 6 1 2 3 4 Cursor left, right, up and down keys. Menu navigation keys. 7 MENU ( ) Displays the menu of the DVD currently in the optical drive. 12 8 Opens Microsoft Windows® XP Media Center edition home menu. 13 16 14 15 9 – Volume + Adjusts the volume of your Philips TV down (–) and up (+). For adjusting the volume of other TV brands, see the RC4370 User manual. 10 Mute (s) Mutes headphones output. 11 0 (Record) Records a TV program and stores it on the Media Center hard disc drive. By default, recorded programs are stored in the Shared Documents folder (RecordedTV folder). 9 (Stop) Stops media currently playing or recording. ; (Pause) Pauses media currently playing or recording. 5 6 (Search) Search fast backwards (5) and forward (6) in the current DVD chapter (keep pressed). 2 (Play) Plays movie, music or pictures. ¡ ™ (Skip) Skips the media (video and / or audio) backwards (¡) or forward (™) one music track (CD) or one movie chapter (DVD) at a time. 7 12 0 - 9 digit keys Used to enter numbers or letters (depending on selected function) that are used to change TV channels, enter text into a Media Center search or text box, etc. 1 13 P 1 P (*) Previous program / channel. 24 2 23 3 22 4 21 5 20 6 7 19 18 8 9 17 14 CLEAR Deletes the previous selection you made (functions as the backspace key on a keyboard). 15 ENTER Selects desired action or window option. 16 – / – – (#) Selects between single and double digit program / channel numbers. 17 – Program + Program / channel down (–) and up (+). 18 Recorded TV ( ) Shortcut to TV programs, recorded on the Media Center hard disk. 19 OK Selects your desired action or window (functions like the Enter key). 10 11 20 i – Provides information about the currently selected TV program. – Provides extra possibilities within different menus. 21 Live TV ( ) Shortcut for viewing live TV. 12 22 Red (SHOWVIEW) Teletext active: red. 13 16 14 15 Green (ANGLE) Teletext active: green. Yellow (AUDIO) Teletext active: yellow. Blue (ZOOM) Teletext active: blue. 23 LIKE MUSIC Automatically generates a music playlist. 24 Selector window Indicates which device is selected. 8 Wireless keyboard 1 2 3 4 5 6 7 8 14 1 Left and right mouse keys 2 Connect Connects the keyboard with the Media Center.To be used together with the CONNECT RF KEYBOARD key (17) on the front of the Media Center. 3 Back Returns to the previous screen. 9 10 11 12 13 15 13 Trackball (mouse) Controls the cursor on the screen. 14 Opens Windows® Start menu. 15 Starts Internet Explorer. 4 Start Opens the Media Center menu. 5 My Music Opens the My Music menu of the Media Center. 6 My Pictures Opens the My Pictures menu of the Media Center. 7 My TV Opens the My TV menu of the Media Center. 8 My Videos Opens the My Videos menu of the Media Center. 9 Moves the media (video and/ or audio) backwards one music track or one DVD chapter at a time. 10 Plays the CD and DVD player, images, music. 11 Stops media currently playing or recording. 12 Moves the media (video and/or audio) forward one music track or one DVD chapter at a time. 9 2 Installing your Philips Media Center CAUTION! Be sure the Media Center is switched off and disconnected from the mains before making any connections. Notes: – Unless indicated otherwise, all Media Center inputs and outputs mentioned are located on the rear of the Media Center. – First make all required video (TV / monitor) connections, then refer to the ‘Connecting audio’ chapter for instructions on how to make audio connections on the Media Center. Connecting a TV / monitor Your Media Center is equipped with four TV OUT / MONITOR OUT connectors: S-VIDEO OUT (6), DVI OUT (7), VGA (16) and SCART (21).The DVI (to HDMI) connection is recommended as it offers the highest picture quality. If your TV is equipped with a CVBS connector, you can use the SCART to SVHS / CVBS adapter to make a CVBS connection. Locate your connector: Please, first check the type of connector your TV / monitor is equipped with before making any connections.You can locate your connector in the overview below.The sequence (1-6) also indicates the order of picture quality of the various connectors. TV / monitor connectors 1. DVI-D connector Recommended. Full resolution and digital connection. 10 2. HDMI connector Recommended. Full resolution and digital connection. 3. VGA connector Full resolution but signal converts to analog. 4. SCART connector 5. S-Video connector 6. CVBS connector Limited resolution and analog connection (RGB: 3 color separation). Limited resolution and analog connection (RGB: 1 channel modulated). Only used for recording from a set-top box. 1. DVI-D connection (recommended) Connect the DVI-D cable between the DVI-D IN socket of the TV /monitor and the DVI OUT socket (6) of the Media Center.Tighten the screws on both connectors. • Note: If your DVI-D TV / monitor is equipped with a fixed DVI-D connection cable, simply plug this cable into the DVI OUT socket (6) of the Media Center and tighten the screws. 2. HDMI connection (recommended) Connect the DVI-D to HDMI cable between the HDMI IN socket of the TV / monitor and the DVI OUT socket (6) of the Media Center. • Tighten the screws of the DVI connector. • Select SPDIF or Analogue in the Audio menu of the TV. For more information, see the manual of your TV. • 3. VGA connection Connect an VGA cable (not supplied) to the VGA IN socket the TV / monitor and the VGA output (12) of the Media Center.Tighten the screws on both connectors. • Note: If your VGA TV / monitor is equipped with a fixed VGA connection cable, simply plug this cable into the VGA output (12) of the Media Center and tighten the screws. 4. SCART connection • Connect the SCART cable between the SCART input of the TV / monitor and the SCART connector (16) of the Media Center. SCART Notes: – Be sure the SCART connector on your TV supports RGB (Red, Green, Blue) for optimum picture quality. – When using normal PC applications, picture quality may not be optimal. – Some TVs automatically switch between 4:3 and 16:9 image ratio according to the Wide Screen Signaling information.The Media Center however does not support Wide Screen Signaling (WSS). Please consult the User manual that came with your TV on how to select image ratio manually. – In case of SCART connection, some small bars might appear on all sides of the screen.This is not a defect 11 5. S-Video connection • Connect the S-Video cable between the S-VIDEO IN socket of the TV / monitor and the S-VIDEO OUT socket (5) of the Media Center. Note:When using normal PC applications, picture quality may not be optimal. Connecting video (e. g. set-top box) S-Video connection S-Video connection offers the best picture quality. S-Video 1 Connect the S-Video cable between the S-VIDEO OUT socket of the video equipment and one of the S-VIDEO IN sockets (2) of the Media Center. 2 Connect the stereo audio cinch cable between the AUDIO OUT L/R sockets of the video equipment and the AUDIO IN L/R sockets (4) of the Media Center. SCART connection If your video equipment is only equipped with a SCART output, you can use the SCART to SVHS / CVBS adapter to connect the equipment to the Media Center. SCART / CVBS 1 Connect the SCART to SVHS / CVBS adapter to the SCART connector of the video equipment. 2 Connect an CVBS cable (not supplied) between the yellow video connector of the adapter and the CVBS input (3) of the Media Center. OR: 2 Connect the S-Video cable between the S-Video connector of the adapter and one of the S-Video inputs (VIDEO IN - 2) of the Media Center. 3 Connect the stereo audio cinch cable between the red and white audio connectors of the adapter and the corresponding AUDIO outputs (4) of the Media Center. Note: Upon using the S-Video connection, the picture may be black & white.To solve this problem make sure that the video equipment uses S-Video as output. For this see the User manual that came with your video equipment. 12 SCART / S-Video Connecting an IR-blaster 1 Remove the adhesive tape from the infrared sensor of the IR blaster. 3 Place the IR blaster in front of the IR receiver eye of the cable / satellite set-top box. 4 Connect the IR blaster cable to one of the IR BLASTER outputs (10) of the Media Center. > You can now select channels on your cable/satellite set-top box, using the Media Center remote control. IR-blaster Connecting audio Digital optical audio connection • Connect a digital optical cable (not supplied) between the OPTICAL IN socket of the monitor,TV, receiver or recording device and the DIGITAL OPTICAL output (8) of the Media Center. Digital coaxial audio connection • Connect the digital coaxial cable between the COAXIAL IN socket of the monitor,TV, receiver or recording device and the DIGITAL COAXIAL output (14) of the Media Center. Analog audio connection • Connect the stereo audio cinch cable between the AUDIO IN L/R sockets of the monitor,TV, receiver or recording device and the AUDIO OUT L/R sockets (15) of the Media Center. Analog 13 Connecting to the Internet Your Media Center needs an Internet connection to download the EPG (Electronic Program Guide) and channel frequency information. Make sure that you have access to a dial-up or broadband Internet connection before starting your Media Center software setup. Contact your Internet service provider for more information about setting up your Internet connection. Also see ‘Connecting to the Internet’. The Media Center offers two possible ways for connecting to the Internet: 1 via the ethernet cable to a DSL (Digital Subscriber Line) modem (if you have a wired network); 2 wireless connection to a DSL (Digital Subscriber Line) modem (if you have a wireless network). If you connect (either wired or wireless) the Media Center to an existing home network with centrally shared broadband Internet access for all connected computers, you can connect the Media Center directly to your central network device (the router/gateway). In this way, the Media Center can access the Internet just like your other computers and you do not need to install ICS (Internet Connection Sharing) to make Internet access available to your Media Center. Ethernet connection • Connect the ethernet cable between the router/DSL modem and the LAN connector (7) of the Media Center. • For settings, contact your Internet service provider. 14 Ethernet (LAN) LAN Router / DSL modem Wireless connection Wireless base stations (and wired Internet gateway routers) share their broadband Internet access automatically within the network. Wireless Notes: – We strongly recommend the use of an encryption key to protect your network against intruders. – Wireless LAN antennas (802.11b/g) are already integrated in the set so there is no need for connecting a wireless USB adapter in order to integrate the Media Center in your wireless netwerk. 1 Check your existing wireless network settings to enter them upon request during Media Center setup. Determine the wireless network name (SSID) and the encryption key(s) you used for securing your wireless network. Wireless Network Name (SSID - Service Set Identifier): Usually, you can find the wireless network name in the options menu of your wireless network adapter or wireless base station.To check this, open the program that came with your network adapter. Encryption key: The wireless encryption key can be either a WEP code or a WPA code. WEP (Wired Equivalent Privacy) provides basic protection for home networks and uses 64- or 128-bit encryption keys. - 64-bit: 5 characters ASCII, or 10 characters HEX, or - 128 bit: 13 characters ASCII, or 26 characters HEX. WPA (Wi-Fi Protected Access) offers up to 256-bit encryption keys, which are much harder to decode than WEP encryption keys. WPA increases the level of data protection and access control for wireless networks. Note: Both network name (SSID) and encryption key are case sensitive, meaning that ‘ABC’ is not the same as ‘aBc’. Always input characters in the correct case to avoid problems. 2 Write down your encryption key(s) and SSID.You may need them when installing the Media Center. 3 Upon request enter your SSID and encryption key to add the Media Center to the wireless network. Refer to the base station (wireless access point) user manual for details. 15 Connecting antennas TV antenna connection 1 Disconnect the TV antenna cable from the cable antenna system. 2 Connect the TV antenna cable to the RF IN TV socket (1) of the Media Center and to the cable antenna system. ANTENNA Inserting the batteries in the remote control 1 Remove the battery compartment cover and insert two AA (1.5 V) batteries, noting the + and – configuration in the battery compartment. 2 Replace the cover. 2x 16 Connecting to the mains / Switching ON and to standby Connecting to the mains After connecting all desired equipment as described, you can connect the Media Center to a wall socket. 1 Make sure all connections have been made before connecting the Media Center to the mains supply. 2 First connect the mains lead to the AC-INPUT (9) and then to a wall socket. > The Standby/On indicator (on the STANDBY-ON key 1) lights up orange. > The Media Center is now in low power mode, consuming only a minimum amount of power. Switching ON To switch on the Media Center from low-power mode, press the y STANDBY-ON key (1) on the front of the Media Center. > The Standby/On indicator (1) goes out. • Press the y STANDBY-ON key (1) again to put the Media Center back to low-power mode. • Switching to standby • When the Media Center is switched on (Standby/On indicator out), press the y Standby key (1) on the remote control to place the Media Center in standby mode. > The Standby/On indicator (1) lights up red. • To switch the Media Center on again from standby mode, press the y Standby key (1) on the remote control again or the y STANDBY-ON key (1) on the front of the Media Center. > The Standby/On indicator (1) goes out. Note: In both low-power and standby mode the Media Center is still consuming some power.To disconnect the Media Center from the mains supply completely, disconnect the mains lead from the wall socket. 17 Installing the wireless keyboard 1 Remove the battery compartment cover and insert three AA (1.5 V) batteries, noting the + and – configuration in the battery compartment. 2 Replace the cover. 3 Make sure the Media Center is connected to the mains. 3x 4 Press the y STANDBY-ON key (1) to switch on the Media Center. > The Standby/On indicator (on the STANDBY-ON key 1) goes out. 5 Press the CONNECT RF KEYBOARD key (17) on the Media Center. 6 Press the key (2) on the keyboard. > The Media Center is now able to receive commands from the wireless keyboard. Note:When not used for 5 minutes, the keyboard switches to standby.You can activate the keyboard again by pressing any key except the left and right mouse keys (1) and the trackball (13). 18 3 Setup of your Philips Media Center Microsoft Windows® setup After switching on your Media Center for the first time, the initial Microsoft Windows setup screen is displayed. Follow the on-screen instructions to complete this setup. Notes: – Before switching on the Media Center, be sure to switch on your monitor or TV first and select a channel for the Media Center on your TV. – Please use your wireless keyboard with integrated trackball to navigate the screens. Make your selection with the cursor and click Next. – If there is no wireless connection between keyboard and Media Center: press the CONNECT RF KEYBOARD key (17) on the Media Center and the ( ) key (2) on the keyboard. To set the language: IMPORTANT You cannot change the language after you push the OK button, since the other languages are no longer available. Make sure that you choose the correct language. 1 Start the Media Center. > The language selection window shows. 2 Select the language of the user interface for Microsoft Windows®. 3 Follow the on-screen instructions. To setup Windows for the first time: Follow the on-screen instructions for the initial Microsoft Windows setup. 1 Click Next to set up your system. 2 Select your country/region and language. 3 Select your time zone. 4 Read the End Users License Agreement. Select ‘Yes, I accept’ to accept. 5 Select a computer name. A default name is already filled in.You are free to accept this name or to enter any other name. E.g. ‘Our family Media Center’. 6 Click Next if your computer is not part of a domain. If your Media Center will be part of a domain, select Yes and enter the name of this domain. 7 Select Finish. 19 Media Center setup wizard After finishing the initial Microsoft Windows setup,Windows restarts automatically and the Media Center setup wizard is displayed. Required Setup Media Center setup wizard guides you through the initial setup of the Media Center, including the steps required for your network connection and your broadband connection. Follow the on-screen instructions to complete this setup. Notes: – Please use your wireless keyboard with integrated trackball (13) to navigate the screens. – Make sure the following physical connections are established for your Media Center: - Internet; - TV- and radio signal; - network connection (if your Media Center will be part of a network); - set-top box connection (if you are using a set-top box). The Welcome screen of Media Center setup wizard is displayed. 1 Click Next. > Media Center Setup required and optional setup information is displayed. 2 Click Next. > Media Center Privacy Policy information is displayed. 3 Click Next. > Enhanced Playback screen is displayed. 4 Follow the on-screen instructions, make your selection and click Next. > Join Wireless Network screen is displayed. 5 For connection of your Media Center to a wireless network select Yes and click Next. • Select ‘Enter my network name manually’ and click Next. • Select your network name in the list and click Next. • Select Finish to exit. OR: If your network name is not listed: • Select ‘Not listed’ and click Next. • Enter your network name and click Next. • If your network is protected, select Yes and click Next. • Enter your network key (WEP or WPA) and click Next. Note:The encryption key is case sensitive, meaning that ‘ABC’ is not the same as ‘aBC’. 6 If you have a permanent connection to the Internet (‘always on’ DSL or cable connection) select Yes and click Next. 7 Click Test to test your Internet connection. • If your connection is not working, check: - connectors and cables; - check your router settings; - contact your Internet service provider. 20 Optional setup In the optional setup procedure you can customize your Media Center.The setup wizard enables you to: – configure tuners,TV signal, and TV program guide information; – select and adjust Media Center display settings; – setup of speakers; – control of your set-top box. Configure tuners,TV signal and Guide This option enables you to configure your connections for TV and radio signals. 1 Confirm your region. 2 Select the TV signal. 3 Make your selection for a set-top box: • Cable. Continue with ´Analogue setup´. • Antenna: - Analogue. Continue with ´Analogue setup´. - Digital. Continue with ´Digital setup´. Analogue setup 1 Select the type of TV signal (Europe - PAL/SECAM). 2 Make your selection for a set-top box: a If you have a set-top box: • Make sure that your set-top box and IR-receiver cable are connected properly (see ´Installation of your Philips Media Center – Connecting video equipment (e.g. a set-top box)´). • Select a TV signal b If you do not have a set-top box: • Follow the on-screen instructions. 3 Setup Electronic Television Program Guide. • Read the Guide Terms of Service and accept. • Enter your postal code. • Select your TV signal provider. > Your Media Center uses the internet connection to download all TV station information from your TV signal provider. Every available station is stored as a separate preset number. Digital setup 1 Select the type of TV signal: ´Digital terrestrial (DVB-T)´. 2 Make your selection for a set-top box: Select ´No´. 3 Read the Guide Privacy and accept. 4 Setup Electronic Television Program Guide. • Read the Guide Terms of Service and accept. • Enter your postal code. • Downlaod the provider information • Select your TV signal provider. Select ´Digital terrestrial – all channels´. • Download the TV Program Guide Information. Optimize how the Media Center looks on your display This option enables you to adjust display settings. 1 Select your display type. 2 Select the connection type of your display. Note: If you are using the SCART output (21) of the Media Center, select Component (YpbPr). 3 Adjust display settings to your personal preferences in Display Calibration. Note: If you select a wrong display setting the screen may turn black. Please wait for about 15 seconds, then the on-screen information will be be visible again. 21 Setup your speakers This option enables you to specify and test your speaker configuration. • Always select the 2 speakers option since the Media Center offers analog stereo output only. If you are using the digital audio connection: After finishing the Media Center setup wizard, follow the instructions below: 1 Press the key (8) on the remote control. > The Media Center Start menu appears. 2 Select More Programs and press the OK key (9) 3 Select DVD Settings and press the OK key (9) 4 Select Audio Settings and press the OK key (9) 5 Select SPDIF and press the OK key (9) 6 Select Save and press the OK key (9) > After finishing the Optional Setup procedure, the Media Center’s Start screen is displayed and your Philips Media Center is ready for use. Note: S/PDIF (Sony/Philips Digital Interface) is a standard audio transfer file format, usually found on digital audio equipment or audio processing devices. It allows the transfer of audio without the conversion to and from an analog format, which could degrade the signal quality. Manual channel search Search for analogue channels For automatic channel search, see ‘TV Guide function - Seeking a TV program’ in the use cases. 1 2 3 4 5 Press the key (8) on the remote control. Select More Programs and press the OK key (19). Select TVScanner and press the OK key (19). Select Readme and press the OK key (19). Follow the instructions in the Readme file. Search for digital channels 1 2 3 4 Confirm your region. Select the TV signal: ´Antenna´. Select the type of TV signal: ´Digital terrestrial (DVB-T)´. Make your selection for a set-top box: Select ´No´. 5 Read Guide privacy. Select ´No´. > The Scan for services window appears. 6 Select ´Start scan´. Follow the on-screen instructions. 22 Additional software setup Norton The Norton Internet Security module provides essential protection from viruses, hackers, and privacy threats. Norton Internet Security includes a firewall and other powerful tools to safeguard your system.The firewall automatically turns back on after a period of being temporarily switched off.With the most recent version you can prevent certain Internet worms from entering your system.You can stop e-mail addresses from being sent to Web sites without your permission, and you can control which sites track your activities with Internet cookies.You can also block banner ads and pop-up windows.The Norton installer is started up automatically when the Media Center is switched on for the first time. All you have to do is follow the on-screen instructions. Changing settings After you have completed the initial setup procedure with the Media Center setup wizard, changing of settings is always possible. Steps you have skipped during initial setup can also be completed. 1 Press the key (8) on the remote control. > The Media Center Start menu appears. 2 Select Settings. 3 Press the OK key (19). You have access to Settings-submenus for: - General Media Center settings - TV - Pictures - Music - DVD - Messenger and Caller ID - Help 23 Changing screen resolution An important example of changing your Media Center’s settings is the change in screen resolution. 1 Press the key (8) on the remote control. 2 Select Settings and press the OK key (19). 3 Select Media Center Setup in the Settings (General) window and press the OK key (19). 4 Select Configure Your TV or Monitor in the Media Center Setup settings window and the OK key (19). 5 Follow the on-screen instructions and select Display 6 7 8 9 10 11 24 type and Connection type. Note: If you are using the SCART output (21) of the Media Center, select Component (YpbPr). Select Adjust Display Controls in the Adjust Your Display Settings window and the OK key (19). Select Next and press the OK key (19) to display the list of controls in the Display Calibration window. Select Aspect Ratio (Shape) and press the OK key (19). Select Change Screen Resolution, press the OK key (19) and select Yes in the inset window. Use your keyboard and mouse to set the new resolution in the Windows XP Display Properties window that appears. When finished click the maximize key in the upper right corner of the Media Center window to return to the fullscreen display of the Media Center window. Adjusting aspect ratio Aspect ratio is the relation between width and height of an image.The aspect ratio of the screen of a standard computer monitor and CRT (Cathode Ray Tube) TV set is 4:3.The 4 means 4 units wide, and the 3 means 3 units high. High-definition TV (HDTV) format is 16:9. Your TV,TV content (video or DVD played on your TV) and Media Center may have different aspect ratios, resulting in horizontal or vertical bars on your screen. If this is the case, refer to the information below on how to adjust the aspect ratio in various situations. Standard (CRT) TV / monitor Standard (CRT) TV / monitor Flat screen TV / monitor (plasma or LCD) Resolution: 720 x 576. SCART connected. Resolution: 720 x 576. SCART connected. Resolution that gives a 16:9 aspect ratio (e.g.: 1280 x 720 or 1920 x 1080). DVI,VGA or HDMI connected. No bars. Aspect ratio correct. No action required. Vertical bars. See A. No bars. Aspect ratio correct. See D. No bars. Aspect ratio correct. No action required. Vertical bars. See B. Vertical bars. See B. Horizontal bars. See C. No bars. Aspect ratio correct.1 No bars. Aspect ratio correct. No action required.2 Standard screen (No video or DVD is played) Video or DVD with a 4:3 aspect ratio is played Video or DVD with a 16:9 aspect ratio is played 25 1 – If vertical bars appear: adjust aspect ratio of your TV. – If horizontal bars appear: adjust aspect ratio of the played content (video or DVD) as decribed under B and C. – ‘Wide screen’ content (e.g. DVDs) is not always recorded with a 16:9 aspect ratio but slightly different. If this is the case, small horizontal bars might still appear. 2 ‘Wide screen’ content (e.g. DVDs) is not always recorded with a 16:9 aspect ratio but slightly different. If this is the case, small horizontal bars might still appear. A Vertical bars on standard screen (no video or DVD is played): • Minimize / remove bars by adjusting the aspect radio of your TV. For this see the User manual that came with your TV. Note: Aspect ratio of the displayed image will be distorted. B Vertical bars when playing 4:3 video or DVD on 16:9 TV (monitor): In this situation vertical bars on both sides are normal and cannot be minimized / removed without distorting the aspect ratio of the displayed image. Adjust the aspect ratio of the played content (video or DVD). 1 Press the i key (20) on the remote control. 2 Select Zoom and press the OK key (19). 3 Select the best aspect ratio option for your situation (1, 2 or 3). C Horizontal bars when playing 16:9 video or DVD on 4:3 TV (monitor): In this situation horizontal bars on both sides are normal and cannot be minimized / removed without distorting the aspect ratio of the displayed image or without displaying only part of the image. Adjust the aspect ratio of the played content (video or DVD). 1 Press the i key (20) on the remote control. 2 Select Zoom and press the OK key (19). 3 Select the best aspect ratio option for your situation (1, 2 or 3). D • 26 Adjust the Media Center graphic settings to a 16:9 resolution that gives the best picture quality on your specific TV / monitor. 1280 x 720 or 1920 x 1080 are most commonly supported by flat screen TVs / monitors. 4 Additional connections Connecting a microphone • Connect a microphone to the MIC input (14) on the front of the Media Center. Connecting headphones 1 Connect headphones with a 3.5 mm jack to the HEADPHONE socket (13) on the front of the Media Center. 2 Set the headphone volume with the 4 HEADPHONE VOLUME 3 keys (12). • You can mute the headphones sound with the Mute (s) key (10) on the remote control. Connecting a video camera (or other portable external source) • Connect the Firewire (IEEE1394 / i.LINK) connector of your camera to the FIREWIRE (IEEE1394 / Firewire / i.LINK) connector (16) on the front of the Media Center. For this use a 4-pin firewire (IEEE1394 / i.LINK) cable (not supplied). OR: • Connect the USB connector of your camera to the USB 2.0 input (15) on the front of the Media Center. For this use a USB 2.0 cable (not supplied). Video camera Notes: – Be sure to connect the camera to the Media Center before starting the DV Capture program. – Be sure to exit the DV Capture program before disconnecting the camera. – Please check to see if additional software is required to support your device. Install the drivers that came with your device before connecting the device to the Media Center. For this, see the user manual of the device. 27 Connecting a portable media player (or HDD or photo camera) • Connect the Firewire (IEEE1394 / i.LINK) connector of your portable media player (e.g. an MP3 player, Hard Disk Drive or photo camera) to the FIREWIRE (IEEE1394 / i.LINK) connector (11) on the front of the Media Center. For this use a 4-pin firewire (IEEE1394 / i.LINK) cable (not supplied). OR: • Connect the USB connector of your portable media player (e.g. an MP3 player, Hard Disk Drive or photo camera) to the USB 2.0 input (13) on the front of the Media Center. For this use a USB 2.0 cable (not supplied). Portable Media Player Note: Please check to see if additional software is required to support your device. Install the drivers that came with your device before connecting the device to the Media Center. For this, see the user manual of the device. Connecting an external drive • Connect the Firewire (IEEE1394 / i.LINK) connector of your external drive to the FIREWIRE (IEEE1394 / i.LINK) connector (11) on the rear of the Media Center. For this use a 6-pin firewire (IEEE1394 / i.LINK) cable (not supplied). OR: • Connect the USB connector of your external drive to the USB 2.0 connector (13) on the rear of the Media Center. For this use a USB 2.0 cable (not supplied). Note: Please check to see if additional software is required to support your device. Install the drivers that came with your device before connecting the device to the Media Center. For this, see the user manual of the device. 28 (HDD, optical drive) External HD Input External HD Inserting memory cards The first time a memory card is inserted in one of the memory card drives (SMART MEDIA - 8, COMPACT FLASH TYPE 1 / 11, MICRODRIVE - 9, MMC/SD - 10 or MS/MS PRO - 11) of the Media Center, the explorer creates four new drive letters. One for each drive. So if the last drive letter was for example, then the drive letters for the memory cards will be E, F, G and H and so on. • Smart Media memory cards can be inserted into the SMART MEDIA drive (8) of the Media Center. • Compact Flash memory cards can be inserted into the COMPACT FLASH TYPE 1 / 11, MICRODRIVE (9) of the Media Center. • MMC (MultiMedia Card) and SD (Secure Digital card) memory cards can be inserted into the MMC/SD drive (10) of the Media Center. • MS and MS PRO memory cards/sticks can be inserted into the MS/MS PRO drive (11) of the Media Center. 29 5 Important information Data Loss Disclaimer Before sending the MCP9360i Media Center out for service, be sure to make a backup all data and remove all third party software. With respect to all service provided, it is your responsibility to back up the contents of your Media Center, including any data you have stored or software you have installed on the Media Center. It is likely that the contents of your Media Center will be lost in the course of service and we will not be responsible for any damage to or loss of any programs, data or other information stored on any media or any part of any product serviced hereunder. IF DURING THE REPAIR OF THE PRODUCT THE CONTENTS OF the 2005 Entertainment PC Platform ARE ALTERED, DELETED, OR IN ANY WAY MODIFIED,WE ARE NOT RESPONSIBLE WHATSOEVER. YOUR PRODUCT WILL BE RETURNED TO YOU CONFIGURED AS ORIGINALLY PURCHASED (SUBJECT TO AVAILABILITY OF SOFTWARE). Be sure to remove all third party hardware, software, features, parts, options, alterations, and attachments not warranted by us prior to sending the product to us for service.We are not liable for any loss or damage to these items. Safety and Regulatory Information This section provides detailed safety and regulatory information for the 2005 Entertainment PC Platform, including: Safety Compliance Statement This product also complies with international safety requirements for Information Technology Equipment, IEC/EN 60950-1, and is properly CE labeled for use within the European Union. Lithium Battery Caution Statement SCAUTION Risk of explosion if the batteries are replaced with an incorrect type. Batteries should be recycled where possible. Disposal of used batteries must be in accordance with local environmental regulations. Safety Notices,Telecom SCAUTION To reduce the risk of fire, use only No. 26 AWG or larger telecommunication line cord provided with this product. Safety Notices, Radiofrequency The 2005 Entertainment PC Platform, like other radio devices, emits radiofrequency electromagnetic energy.The level of energy emitted by this device, however, is less than the electromagnetic energy emitted by other wireless devices such as mobile phones. Notice: Install or position the MCP9360i Media Center so that the antenna (located behind the equipment front panel) is at least 8 inches (20 cm.) from the user or other persons. In some situations or environments, the use of the wireless device may be restricted by the proprietor of the building or responsible representatives of any applicable organization or authority. If you are uncertain of the policy that applies to the use of wireless devices in specific organizations or environments, you are encouraged to request authorization to use the MCP9360i Media Center prior to any wireless transmission of data. Safety Notices, Cable SCAUTION The screen of the coaxial cable must be connected to earth ground as it enters the house. 30 Other Wireless Devices Safety Notices for Other Devices in the Wireless Network: Please refer to the user documentation supplied with wireless keyboard, wireless mouse, Bluetooth transmitter, or other devices in the wireless network for any additional safety notices. Local Restrictions on Radio Usage The 2.4GHz frequency bands used by the MCP9360i Media Center are not fully harmonized in all countries.This equipment has been certified for use in specific countries and should not be operated outside the countries or markets designated below. As a user of this product, you are responsible for ensuring that this equipment is used only in the countries for which it was intended and for verifying that it is properly configured with the correct selection of frequency and channels for the country of use. Any deviation from the permissible settings for the country of use is an infringement of national law, rules, or regulations and may be punishable as such. See below for country- specific information: Europe Union frequency bands: • Germany, Luxemburg, Netherlands, Spain, Sweden and the United Kingdom: 2.400 - 2.4835 GHz (Europe ETSI) • France: Metropolitan departments: 2.400 - 2.4835 GHz indoor use: 2.400 -2.454 GHz (channels 1 to 7) outdoor use. Guadeloupe, Martinique, St Pierre et Miquelon, Mayotte: 2.400 - 2.4835 GHz indoor and outdoor use. Reunion, Guyane: 2.400 - 2.4835 GHz indoor use: 2.420 - 2. 4835 GHz outdoor use (channels 5 to 13) • Italy: For use in private premises; indoor or outdoor use: 2.400 - 2. 4835 GHz For use in public premises; indoor or outdoor use; general use authorization is required from the Italian Ministry of Post and Telecommunication: 2.400 - 2.4835 GHz. • Belgium: For use in private premises; indoor or outdoor use; less than 300 m operating range: 2.400 - 2.4835 GHz For use in private premises; outdoor use and above public areas exceeding 300 m operating range, a license from IBPT/ BIPT is required: 2. 400 - 2.4835 GHz. Wireless interoperability The MCP9360i Media Center is designed to be interoperable with any wireless LAN product that is based on direct sequence spread spectrum (DSSS) radio technology and compliant with the following standards: • IEEE 802.11a - Standard for Wireless LAN. • IEEE 802.11b - 1999, Standard for Wireless LAN. • IEEE 802.11 - Standard for Wireless LAN. • Wireless Fidelity (WiFi) certification, as defined by WECA (Wireless Ethernet Compatibility Alliance). Emissions Compliance Statements Any changes or modifications to the equipment not expressly approved by Philips could void the user’s authority to operate the equipment. Installation and use of this device must be in strict accordance with the instructions included in the user documentation provided with the product. Any changes or modifications (including the antennas) made to this device that are not expressly approved by the manufacturer may void the user’s authority to operate the equipment.The manufacturer is not responsible for any radio or television interference caused by unauthorized modification of this device, or the substitution of the connecting cables and equipment other than manufacturer specified. It is the responsibility of the user to correct any interference caused by such unauthorized modification, substitution or attachment. Manufacturer and its authorized resellers or distributors will assume no liability for any damage or violation of government regulations arising from failing to comply with these guidelines. 31 European Union Compliance Statements We, Philips, declare that the product, Entertainment PC, is in compliance with the essential requirements and other relevant provisions of Directive 1999/ 5/ EC (Radio Equipment and Telecommunications Terminal Equipment).The product is properly CE labeled demonstrating this conformity and is for distribution within all member states of the EU with restrictions as noted above. Product Ecology Statements The following information is provided to address worldwide product ecology concerns and regulations. Disposal Considerations This product contains the following materials that may be regulated upon disposal: lead solder on printed wiring board assemblies. Recycling Considerations We encourage our customers to recycle their products and components (e. g., batteries, circuit boards, plastic enclosures, etc.) whenever possible. In the absence of a viable recycling option, products and their components must be disposed of in accordance with all applicable local environmental regulations. Safety Information: Electric, Magnetic and Electromagnetic Fields (‘EMF’) 1 Philips Royal Electronics manufactures and sells many products targeted at consumers, which, like any electronic apparatus, in general have the ability to emit and receive electro magnetic signals. 2 One of Philips’ leading Business Principles is to take all necessary health and safety measures for our products, to comply with all applicable legal requirements and to stay well within the EMF standards applicable at the time of producing the products. 3 Philips is committed to develop, produce and market products that cause no adverse health effects. 4 Philips confirms that, if its products are handled properly for their intended use, they are safe to use according to scientific evidence available today. 5 Philips plays an active role in the development of international EMF and safety standards, enabling Philips to anticipate further developments in standardization for early integration in its products. 32 Information to the Consumer Disposal of your old product Your product is designed and manufactured with high quality materials and components, which can be recycled and reused. When this crossed-out wheeled bin symbol is attached to a product it means the product is covered by the European Directive 2002/96/EC. Please inform yourself about the local separate collection system for electrical and electronic products. Please act according to your local rules and do not dispose of your old products with your normal household waste.The correct disposal of your old product will help prevent potential negative consequences for the environment and human health. The making of unauthorized copies of copy-protected material, including computer programmes, files, broadcasts and sound recordings, may be an infringement of copyrights and constitute a criminal offence.This equipment should not be used for such purposes. 33 Notes 34 33 Aantekeningen 35 Helpinformatie Voor helpinformatie over uw MCP9360i kunt u de Philips support site bezoeken: www.philips.com/support Biedt de website geen oplossing voor uw probleem, bel dan de Philips-helpdesk: Nederland 0900 0400 063 € 0,30/min. 36 Inhoud van de verpakking Media Center MCP9360i Afstandsbediening, 2 x AA-batterijen Beknopte installatiehandleiding CD SCART-kabel DVI-D-kabel DVI-D naar HDMI verloopkabel Digitale audiokabel (coax, cinch) 2 x IR blaster voor set-top box Stereo-audiokabel (cinch) S-Video-kabel Ethernet-kabel FM-antennekabel TV-antennekabel (1 m) TV-antennekabel (10 cm) Adapter voor SCART naar SVHS / CVBS CDraadloos toetsenbord, 3 x AA-batterijen Netspanningskabel Netspanningskabel (MCP 9360i/22) 37 Inhoud Pagina Inhoud van de verpakking .................................................. 37 1 Functiebeschrijving ......................................................... 39 Voorzijde .............................................................................................................................. Achterzijde .......................................................................................................................... Afstandsbediening .............................................................................................................. Draadloos toetsenbord .................................................................................................... 39 40 41 43 2 Philips Media Center installeren ................................... 44 Tv/monitor aansluiten ....................................................................................................... 44 Video aansluiten (b.v. set-top box) ................................................................................ 46 Audio aansluiten ................................................................................................................. 47 Internet-verbinding aansluiten ........................................................................................ 48 Antennes aansluiten .......................................................................................................... 50 Batterijen in afstandsbediening plaatsen ....................................................................... 50 Netspanning aansluiten / INschakelen en standby zetten ........................................ 51 Draadloos toetsenbord activeren .................................................................................. 52 3 Philips Media Center instellen ...................................... 53 Microsoft Windows® instellen ....................................................................................... Media Center Setup-wizard ............................................................................................ Handmatig kanalen zoeken .............................................................................................. Extra software instellen ................................................................................................... Instellingen wijzigen ........................................................................................................... Beeldschermresolutie wijzigen ....................................................................................... Aspect ratio wijzigen ........................................................................................................ 53 54 56 57 57 58 59 4 Overige aansluitmogelijkheden ..................................... 61 Microfoon aansluiten ......................................................................................................... 61 Hoofdtelefoon aansluiten ................................................................................................. 61 Videocamera (of andere draagbare signaalbron) aansluiten .................................... 61 Draagbare mediaspeler (of HDD of fotocamera) aansluiten .................................. 62 Externe harde schijf (HDD, optische schijf) aansluiten ............................................. 62 Geheugenkaarten plaatsen .............................................................................................. 63 5 Belangrijke informatie ................................................... 64 Geen aansprakelijkheid voor verloren gegevens ........................................................ 64 Veiligheidsvoorschriften en juridische informatie ...................................................... 64 38 Functiebeschrijving 1 Voorzijde 2 1 8 98 9 11 10 3 12 13 5 4 14 15 16 6 17 7 18 1 y STANDBY-ON Zet Media Center AAN of in de stand standby (energiebesparende stand). STANDBY/ON-lampje (in de toets) – Oranje als Media Center op de netspanning is aangesloten. Uw Media Center staat dan in de energiebesparende stand, waarbij nauwelijks energie wordt verbruikt. – Rood als uw Media Center standby wordt gezet met de y Standby-toets (1) van de afstandsbediening. – Het lampje dooft als het Media Center wordt ingeschakeld met de y Standby-toets (1) van de afstandsbediening of de y STANDBY-ON-toets (1). 7 PLAY/PAUSE – Afspelen starten. – Afspelen onderbreken. 2 RF KEYBOARD LINK Knippert als uw Media Center informatie van het draadloze toetsenbord ontvangt. 12 4 HEADPHONE VOLUME 3 Volumeregelaars voor hoofdtelefoon. Het volume van de hoofdtelefoon is onafhankelijk van het volume van de set. 3 Optisch station Voor het afspelen en branden van cd’s/dvd’s 4 OPEN/CLOSE // Opent en sluit de lade van het optisch station. 5 5 – Snel terugzoeken binnen het huidige nummer (ingedrukt houden). 6 – Snel vooruitzoeken binnen het huidige nummer (ingedrukt houden). – Nummer in slow motion afspelen als dvd in pauzestand staat (één keer indrukken). 6 STOP 9 Afspelen stoppen. 8 SMART MEDIA Sleuf voor Smart Media-geheugenkaart. 9 COMPACT FLASH TYPE 1 / 11 MICRODRIVE Sleuf voor Compact Flash-geheugenkaart. 10 MMC/SD Sleuf voor MMC/SD (MultiMedia Card / Secure Digital Card) geheugenkaart, b.v. van een digitale camera. 11 MS/MS PRO Sleuf voor memory stick (Pro). 13 HEADPHONE Aansluiting voor hoofdtelefoon. 14 MIC Aansluiting voor microfoon. 15 USB 2.0 Aansluitingen voor USB 1.1- en USB 2.0-apparatuur. 16 FIREWIRE (IEEE1394/i.LINK) - 4-polig Aansluiting voor digitale apparatuur die geschikt is voor FireWire / IEEE1394 / i.LINK (b.v. digitale camcorders, harde schijven enz. met een 4 -polige connector) om data naar het Media Center te kopiëren. 17 CONNECT RF KEYBOARD Toets voor verbinding tussen Media Center en draadloos toetsenbord. Deze toets wordt gebruikt in combinatie met de toets (3) op het toetsenbord. 18 Klep 39 Achterzijde 1 2 3 4 5 10 11 1 RF IN - tv Aansluiting voor een kabelantenne voor tv-ontvangst. 2 VIDEO IN - S-Video Video-ingang voor aansluiting op de S-Video-uitgang van een tv, kabel/satelliet set-top box, dvd-speler/recorder enz. 3 VIDEO IN -Video (CVBS) Video-ingang voor aansluiting op de CVBS-uitgang (samengestelde video) van een tv, kabel/satelliet set-top box, dvd-speler/recorder enz. 4 AUDIO IN Stereo-ingangen voor aansluiting op de geluidsuitgangen van een kabel/satelliet set-top box, dvd-speler/recorder, geluidsapparatuur enz. 12 7 8 13 14 9 15 16 10 IR (Infrarood) BLASTER (2x) Voor aansluiting van een IR-blaster (infrarood) voor het kiezen van kanalen op uw kabel/satelliet set-top box via de afstandsbediening van uw Media Center. 11 1394 (Firewire/i.LINK) - 6-polig (2x) Voor aansluiting van randapparaten die compatibel zijn met IEEE 1394/Firewire/i.LINK en apparatuur zoals externe harde schijven die twee extra pennen voor hun voedingsspanning nodig hebben. 12 VGA Voor aansluiting op een monitor of flatscreen-tv met een VGA-ingang (Video Graphics Array). 13 USB 2.0 (2x) Aansluitingen voor USB 1.1- en USB 2.0-apparatuur. 5 S-VIDEO OUT Uitgang voor aansluiting op de ingang vanopnameapparatuur met S-Video (dvd,VCR) of een tv met S-Video. 14 DIGITAL AUDIO - COAXIAL - Out Coax audio-uitgang voor aansluiting op de coax audioingang van een receiver of opnameapparatuur (b.v. een dvd-recorder enz.). 6 DVI OUT DVI-D (alleen Digital Video Interface-Digital) uitgang voor aansluiting op een monitor of flatscreen-tv die een DVI-D-ingang heeft. 15 AUDIO OUT (2x) Stereo-uitgangen voor aansluiting op de geluidsingangen van een receiver of opnameapparatuur (b.v. een dvdrecorder). 7 LAN Voor aansluiting op uw lokale netwerk (LAN). 16 SCART (RGB / CVBS) Voor aansluiting op de SCART-ingangsconnector van een tv. 8 DIGITAL AUDIO - Optical - Out Optische audio-uitgang voor aansluiting op de optische audio-ingang van een receiver, tv of opnameapparatuur (cd-recorder,VCR enz.). 9 AC-INPUT (100-240V - 50/60Hz) Voor aansluiting van het Media Center op de netspanning. 40 6 Opmerking: Het Media Center heeft al ingebouwde antennes voor uw wireless LAN (802.11b/g). Daarom hoeft u geen wireless USB-adapter aan te sluiten om het Media Center in uw draadloze netwerk op te nemen. Afstandsbediening In dit hoofdstuk worden de functies van de toetsen op de afstandsbediening alleen behandeld voor de stand PC. Informatie over de toetsfuncties in andere standen (tv, AMP, SAT en dvd) vindt u in de gebruikershandleiding van de RC4370. 1 24 2 23 C3 22 4 21 5 20 6 7 19 18 8 9 17 Opmerkingen: – Na het inschakelen van het Media Center kiest de afstandsbediening automatisch de stand Media Center. – Als u een toets of toetsencombinatie langer dan 30 seconden ingedrukt houdt, verstuurt de afstandsbediening geen infraroodsignalen meer. 1 y Standby Zet het Media Center AAN of in de stand standby. 2 SELECT Met deze toets kiest u het apparaat dat u met de afstandsbediening wilt bedienen.Voor het Media Center is dat de stand PC. Na het inschakelen van de afstandsbediening kiest deze automatisch de stand Media Center. 3 Teletekst ( ) Tv/SAT (in PC-stand): teletekst aan/uit. 10 4 Gids ( ) Opent de elektronische tv-programmagids. 11 5 Terug ( ) Terug naar vorig scherm. 6 1 2 3 4 Cursor naar links of rechts en omhoog of omlaag. Voor navigatie in menu’s. 7 MENU ( ) Toont het menu van de dvd in het optisch station. 12 8 13 16 14 15 Opent het hoofdmenu van de Media Center-versie van Microsoft Windows® XP. 9 – Volume + Verlaagt (–) of verhoogt (+) het volume van uw Philips-tv. Zie de gebruikershandleiding van de RC4370 voor de volumeregeling met tv’s van andere merken. 10 Mute (s) Zet het geluid van de hoofdtelefoon uit. 11 0 (Opname) Tv-programma opnemen en opslaan op de harde schijf van het Media Center. Opgenomen programma’s worden standaard opgeslagen in de map Gedeelde documenten (map tv-opnamen). 9 (Stop) Stopt momenteel afspelend of opnemend medium. ; (Pauze) Onderbreekt afspelend of opnemend medium. 5 6 (Zoeken) Snel terugzoeken (5) of vooruitzoeken (6) in huidige dvdhoofdstuk (ingedrukt houden). 2 (Afspelen) Film, muziek of afbeeldingen afspelen. ¡ ™ (Overslaan) Op het medium (video en/of audio) een muziektitel (cd) of een filmhoofdstuk (dvd) per keer terugspringen (¡) of vooruitspringen (™). 41 12 Cijfertoetsen 0 - 9 Voor het invoeren van cijfers of letters (afhankelijk van de gekozen functie) voor het kiezen van tv-kanalen, het invoeren van tekst in een zoek- of tekstvenster van het Media Center enz. 1 24 13 P1 P (*) Naar vorige programma/kanaal gaan. 2 23 3 22 4 21 5 20 16 – / – – (#) Afwisselen tussen 1- of 2-cijferige programma/kanaalnummers. 19 17 – Program + Naar een lager (–) of hoger (+) programma/kanaalnummer. 6 7 18 8 9 17 14 CLEAR Annuleert de vorige keuze die u maakte (zoals de Backspacetoets op een toetsenbord). 15 ENTER Bevestigt uw opdracht of gekozen optie. 18 Tv-opnamen ( ) Sneltoets naar opgenomen tv-programma’s op de harde schijf van het Media Center. 19 OK Bevestigt uw opdracht of gekozen optie (zoals de ENTERtoets). 10 11 20 i – Geeft informatie over het momenteel gekozen tv-programma. – Biedt in verschillende menu’s extra mogelijkheden. 21 Live TV ( ) Sneltoets voor live-TV bekijken. 12 22 Rood (SHOWVIEW) Teletekst actief: ( ) rood. 13 16 Groen (ANGLE) Teletekst actief: groen. 14 15 Geel (AUDIO) Teletekst actief: geel. Blauw (ZOOM) Teletekst actief: blauw. 23 LIKE MUSIC Maakt automatisch een afspeellijst van muziek. 24Selectievenster Geeft aan welke stand momenteel gekozen is. 42 Draadloos toetsenbord 1 2 3 4 5 6 7 8 14 1 Linker- en rechtermuisknop 2 Verbinden Toets voor verbinding tussen draadloos toetsenbord en Media Center. Deze toets wordt gebruikt in combinatie met de toets CONNECT RF KEYBOARD (17) op de voorzijde van het Media Center. 9 10 11 12 13 15 13 Trackball (muis) Verplaatst de cursor over het scherm. 14 Opent het Start-menu van Windows®. 15 Start Internet Explorer. 3 Terug Terug naar vorig scherm. 4 Start Opent het menu van het Media Center. 5 Mijn muziek Opent het menu Mijn muziek van het Media Center. 6 Mijn afbeeldingen Opent het menu Mijn afbeeldingen van het Media Center. 7 Mijn TV Opent het menu Mijn TV van het Media Center. 8 Mijn video’s Opent het menu Mijn video’s van het Media Center. 9 Op het medium (video en/of audio) een muziektitel of een dvd-hoofdstuk per keer terugspringen. 10 Afspelen van cd- en dvd-speler, afbeeldingen, muziek. 11 Stopt momenteel afspelend of opnemend medium. 12 Op het medium (video en/of audio) een muziektitel of een dvd-hoofdstuk per keer vooruitspringen. 43 2 Philips Media Center installeren LET OP! Schakel altijd uw Media Center uit en trek de stekker uit het stopcontact voordat u kabels aansluit of losmaakt. Opmerkingen: – Tenzij anders is vermeld, bevinden alle in- en uitgangen van uw Media Center zich aan de achterzijde. – Sluiteerst alle videobekabeling (tv/monitor) aan en kijk daarna in het hoofdstuk ‘Audio aansluiten’ voor informatie over het aansluiten van audioverbindingen op uw Media Center. Tv/monitor aansluiten Uw Media Center heeft vier tv OUT/MONITOR OUT-connectors: S-VIDEO OUT (6), DVI OUT (7), VGA (16) en SCART (21).We raden u aan DVI (op HDMI) aan te sluiten, want dat geeft de beste beeldkwaliteit. Heeft uw tv een CVBS-connector, dan kunt u de adapter voor SCART naar SVHS/CVBS gebruiken voor een CVBS-verbinding. Controleer het type connector: Controleer eerst welk type connector uw tv of monitor heeft voordat u iets gaat aansluiten. Gebruik daarbij de onderstaande afbeeldingen van de verschillende connectortypen. De volgorde van de afbeeldingen geeft tevens de beeldkwaliteit aan, van de hoogste (1) naar de laagste (6) kwaliteit. Tv/monitorconnectors 1. DVI-D-connector 2. HDMI-connector Aanbevolen.Volledige resolutie en digitale verbinding Aanbevolen.Volledige resolutie en digitale verbinding 4. SCART-connector Beperkte resolutie en analoge verbinding (RGB: scheiding in 3 kleuren). 44 5. S-Video-connector Beperkte resolutie en analoge verbinding (RGB: 1 kanaal gemoduleerd). 3.VGA-connector Volledige resolutie, maar signaal wordt omgezet naar analoog. 6. CVBS-connector Alleen gebruikt voor opnemen vanaf een set-top box. 1. DVI-D-verbinding (aanbevolen) • Sluit de DVI-D-kabel aan tussen de DVI-D IN-connector van uw tv/monitor en de DVI OUT-connector (6) van het Media Center. Draai de schroefjes van de twee kabelconnectors vast. Video-ingang Opmerking: Als uw DVI-D tv/monitor een vast bevestigde DVI-Dkabel heeft, steek die kabel dan in de DVI OUTconnector (6) van het Media Center en draai de schroefjes vast. 2. HDMI-verbinding (aanbevolen) • Sluit de verloopkabel van DVI-D naar HDMI-kabel tussen de HDMI IN-stekkerbus van de tvof het beeldscherm en de DVI OUT-stekkerbus (6) van het Media Center. • Draai de schroefjes van de DVI-kabelconnector vast. • Selecteer SPDIF of Analoog in het geluidsmenu van de TV. Zie voor meer informatie de handleiding van uw TV. 3. VGA-verbinding • Sluit een VGA-kabel (niet meegeleverd) aan tussen de VGA IN -connector van uw tv/monitor en de VGAuitgang (12) van het Media Center. Draai de schroefjes van de twee kabelconnectors vast. Video-ingang Opmerking: Als uw VGA tv/monitor een vast bevestigde VGAkabel heeft, steek die kabel dan in de VGA connector (12) van het Media Center en draai de schroefjes vast. 4. SCART-verbinding • Sluit de SCART-kabel aan tussen de SCART-connector van uw tv/monitor en de SCART-connector (16) van het Media Center. SCART Opmerkingen: – Controleer of de SCART-connector op uw tv RGB (Rood, Groen, Blauw) ondersteunt, zodat u de optimale beeldkwaliteit krijgt. – Bij normale PC-toepassingen kan de beeldkwaliteit iets lager worden. – Sommige tv’s schakelen automatisch om tussen de beeldver- houdingen 4:3 en 16:9 op grond van de functie Wide Screen Signaling (WSS). Het Media Center heeft echter geen WSS-functie. Kijk daarom in de handleiding van uw tv hoe u de beeldverhouding zelf kunt aanpassen. – Bij een SCART-verbinding kunnen kleine balken rondom het beeld verschijnen. Dit wijst niet op een defect. 45 5. S-Video-verbinding • Sluit de S-Video-kabel aan tussen de S-VIDEO IN-connector van uw tv/monitor en de S-VIDEO OUT-connector (5) van het Media Center. Video-ingang Opmerking: Bij normale PC-toepassingen kan de beeldkwaliteit iets lager worden. Video aansluiten (b.v. set-top box) S-Video-verbinding Een S-Video-verbinding geeft de beste beeldkwaliteit. 1 Sluit de S-Video-kabel aan tussen de S-VIDEO OUTconnector van uw video-apparatuur en een van de SVIDEO IN-connectors(2) van het Media Center. 2 Sluit de cinch stereo-audiokabel aan tussen de AUDIO OUT L/R-connectors van uw video-apparatuur en de AUDIO IN L/R-connectors (4) van het Media Center. SCART-verbinding Als uw video-apparaat alleen een SCART-uitgang heeft, dan kunt u die met de adapter voor SCART naar SVHS/CVBS op het Media Center aansluiten. S-Video Video-apparatuur SCART / CVBS Video-apparatuur 1 Sluit de adapter voor SCART naar SVHS/CVBS aan op de SCART-connector van het video-apparaat. 2 Sluit een CVBS-kabel (niet meegeleverd) aan tussen de gele videoconnector van de adapter en de CVBSingang (3) op het Media Center. OF: 2 Sluit de S-Video-kabel aan tussen de S-Video-connector op de adapter en een van de S-Video-ingangen (VIDEO IN - 2) op het Media Center. 3 Sluit de cinch stereo-audiokabel aan tussen de rode en witte audioconnectors op de adapter en de identieke AUDIO-uitgangen (4) op het Media Center. Opmerking: Als u de S-Video-verbinding gebruikt, kan dat een zwart/wit-beeld opleveren. Controleer in dat geval of de video-apparatuur een S-Video-uitgangssignaal levert. Kijk daarvoor in de handleiding die bij het video-apparaat is geleverd. 46 SCART / S-Video Video-apparatuur IR-blaster aansluiten 1 Verwijder het beschermende folie van de infraroodsensor op de IR-blaster. 2 Plaats de IR-blaster voor de IR-ontvanger van de kabel/satelliet set-top box. 3 Sluit het kabeltje van de IR-blaster aan op een van de IR BLASTER-uitgangen (10) van het Media Center. > U kunt nu met de afstandsbediening van uw Media Center kanalen kiezen op uw kabel/satelliet set-top box. IR-blaster Audio aansluiten Digitale optische audioverbinding • Sluit een digitale optische kabel (niet meegeleverd) aan tussen de OPTICAL IN-connector van de monitor, tv, receiver of recorder en de DIGITAL OPTICAL -uitgang (8) van het Media Center. Receiver/recorder Receiver/recorder Digitale optische audioverbinding • Sluit de digitale coaxkabel aan tussen de COAXIAL IN-connector van uw monitor, tv, receiver of recorder en de DIGITAL COAXIAL-uitgang (14) van het Media Center. Analoge audioverbinding • Sluit de cinch stereo-audiokabel aan tussen de AUDIO IN L/R-connectors van uw monitor, tv, receiver of recorder en de AUDIO OUT L/R-connectors (15) van het Media Center. Analog Receiver/recorder 47 Internet-verbinding aansluiten Voor het downloaden van de EPG (Elektronische Programmagids) en informatie over zenderfrequenties moet uw Media Center toegang tot Internet hebben. Controleer daarom of u met een werkende inbelverbinding of breedbandverbinding Internet-toegang hebt voordat u de software van uw Media Center gaat instellen. Neem contact op met uw Internet Service Provider (ISP) voor meer informatie over uw Internet-verbinding. Raadpleeg ook ‘Internet-verbinding aansluiten’. Het Media Center kan op twee manieren met het Internet worden verbonden: 1 via de Ethernet-kabel en een DSL-modem (Digital Subscriber Line), als u een bedraad netwerk hebt; 2 met een draadloze verbinding naar een DSL-modem (Digital Subscriber Line), als u een draadloos netwerk hebt. Als u het Media Center bedraad of draadloos aansluit op een bestaand thuisnetwerk met één gezamenlijk gebruikte breedband Internet-verbinding voor alle computers in dat netwerk, dan kunt u het Media Center rechtstreeks op de ‘centrale netwerkeenheid’ aansluiten: dus op de router/gateway. Op die manier heeft het Media Center net als alle andere computers in het netwerk toegang tot het Internet en is het installeren van ICS (Internet Connection Sharing) overbodig om uw Media Center op het Internet aan te sluiten. Ethernet-verbinding • Sluit de Ethernet-kabel aan tussen de router/DSLmodem en de LAN-connector (7) van het Media Center. • Vraag uw Internet Service Provider (ISP) meer informatie over de juiste instellingen. 48 Ethernet (LAN) LAN Router / DSL modem Draadloze verbinding Wireless base stations (en bedrade Internet gateway routers) delen hun breedband Internet-verbinding automatisch binnen het netwerk. Draadloos Opmerkingen: – We raden u sterk aan een codeersleutel te gebruiken om uw netwerk tegen indringers te beveiligen. – Het Media Center heeft al ingebouwde antennes voor uw wireless LAN (802.11b/g). Daarom hoeft u geen wireless USB-adapter aan te sluiten om het Media Center in uw draadloze netwerk op te nemen. 1 Zoek de bestaande instellingen van uw bestaande draadloze netwerk op, zodat u die kunt opgeven als er tijdens het instellen van het Media Center om wordt gevraagd. Zoek ook de naam van het draadloze netwerk (SSID) en de codeersleutel(s) waarmee uw draadloze netwerk is beveiligd. Naam van het draadloze netwerk (SSID Service Set Identifier): meestal vindt u deze naam in het Opties-menu van uw wireless network adapter of wireless base station. Start het programma dat bij uw netwerkadapter is geleverd om dat menu te openen. Codeersleutel: de codeersleutel kan een WEP-code of een WPA-code zijn. WEP (Wired Equivalent Privacy) biedt basisbeveiliging voor thuisnetwerken en hanteert codeersleutels van 64 of 128 bits. - 64 bits: 5 ASCII-tekens of 10 HEX-tekens of - 128 bits: 13 ASCII-tekens of 26 HEX-tekens. WPA (Wi-Fi Protected Access) biedt codeersleutels tot 256 bits, die veel moeilijker te kraken zijn dan WEPcodeersleutels. WPA zorgt voor een hoger beveiligingsniveau van data en de toegang tot draadloze netwerken. Opmerking: Zowel in de netwerknaam (SSID) als in codeersleutels wordt onderscheid gemaakt tussen hoofdletters en kleine letters. Dus ‘ABC’ is niet hetzelfde als ‘aBc’. Let daar altijd op als u deze gegevens invoert, zodat u fouten vermijdt. 2 Noteer uw codeersleutel(s) en SSID. Misschien hebt u die informatie nodig bij het installeren van het Media Center. 3 Wordt om de SSID en codeersleutel gevraagd om het Media Center in het draadloze netwerk op te nemen, voer die dan in. Kijk in de handleiding van het base station (draadloos toegangspunt) voor meer informatie. 49 Antennes aansluiten Tv-antenne aansluiten 1 Trek de tv-antennekabel uit de kabelaansluiting. 2 Sluit de tv-antennekabel aan tussen de RF IN tvconnector (1) van het Media Center en de kabelaansluiting. ANTENNA Batterijen in afstandsbediening plaatsen 1 Verwijder het dekseltje over het batterijvak en plaats twee AA-batterijen (1,5 V). Let daarbij op de juiste positie van + en –. 2 Breng het dekseltje weer aan. 2x 50 Netspanning aansluiten / Inschakelen en standby zetten Op netspanning aansluiten Nadat u alle gewenste apparatuur zoals beschreven hebt aangesloten, kunt u het Media Center op een stopcontact aansluiten. 1 Controleer of u alle gewenste verbindingskabels hebt aangesloten voordat u het Media Center op een stopcontact aansluit. 2 Sluit de netspanningskabel eerst aan op AC-INPUT (9) van het Media Center en daarna pas op een stopcontact. > Het Standby/On-lampje (in de STANDBY-ON toets 1) brandt dan oranje. > Uw Media Center staat nu in de energiebesparende stand, waarbij nauwelijks energie wordt verbruikt. Inschakelen • Om het Media Center vanuit de energiebesparende stand in te schakelen, drukt u op de y STANDBYON-toets (1) op het frontpaneel van het Media Center. > Het Standby/On-lampje (1) gaat uit. • Druk nogmaals op de y STANDBY-ON-toets (1) als u het Media Center weer in de energiebesparende stand wilt zetten. Standby zetten • Als het Media Center is ingeschakeld (Standby/Onlampje is uit), kunt u op de y Standby-toets (1) van de afstandsbediening drukken om het Media Center standby te zetten. > Het Standby/On-lampje (1) brandt dan rood. • Om het Media Center vanuit standby weer in te schakelen, drukt u nogmaals op de y Standby-toets (1) van de afstandsbediening of op de y STANDBY-ON-toets (1) op het frontpaneel van het Media Center. > Het Standby/On-lampje (1) gaat uit. Opmerking: In de energiebesparende stand en tijdens standby verbruikt het Media Center nog een beetje energie. Wilt u het Media Center helemaal van de netspanning ontkoppelen, trek dan de stekker uit het stopcontact. 51 Daadloos toetsenbord activeren 1 Verwijder het dekseltje van het batterijvak en plaats drie AA-batterijen (1,5 V). Let daarbij op de juiste positie van + en –. 2 Breng het dekseltje weer aan. 3 Zorg dat het Media Center op de netspanning is aangesloten. 3x 4 Druk op de y STANDBY-ON-toets (1) om het Media Center aan te zetten. > Het Standby/On-lampje (in de STANDBY-ON toets 1) gaat uit. 5 Druk op de toets CONNECT RF KEYBOARD (17) van het Media Center. 6 Druk op de -toets (2) op het toetsenbord. > Het Media Center kan nu opdrachten van het draadloze toetsenbord ontvangen. Opmerking: Als het toetsenbord langer dan 5 minuten niet wordt gebruikt, gaat het naar standby. U kunt het toetsenbord weer activeren door het indrukken van een willekeurige toets, behalve de linker- en rechtermuisknoppen (1) en de trackball (13). 52 3 Philips Media Center instellen Microsoft Windows® instellen Nadat u het Media Center de eerste keer inschakelt, verschijnt het instelscherm voor Microsoft Windows.Volg de scherminstructies om de instellingen uit te voeren. Opmerkingen: – Schakel het Media Center pas in nadat u uw monitor of tv hebt ingeschakeld en op uw tv een kanaal voor het Media Center hebt gekozen. – Gebruik het draadloze toetsenbord met de ingebouwde trackball om door te setupschermen te navigeren. Zet de cursor op een gewenste optie en klik daarna op Volgende. – Als het Media Center niet reageert op het draadloze toetsenbord: druk op de toets CONNECT RF KEYBOARD (17) op het Media Center en op de toets ( ) (2) op het toetsenbord. Het instellen van de taal: BELANGRIJK U kunt niet veranderen van taal na het drukken op OK, omdat de andere talen dan niet meer beschikbaar zijn. Let dus op de juiste taalkeuze. 1 Start het Media Center. > Het taalkeuzevenster verschijnt. 2 Kies de taal van het gebruikersinterface voor Microsoft Windows®. 3 Volg de scherminstructies op. Windows de eerste keer instellen: Volg de scherminstructies om Windows de eerste keer in te stellen. 1 Klik op Volgende om te beginnen met het instellen. 2 Selecteer uw land/regio en taal. 3 Selecteer uw tijdzone. 4 Lees de licentieovereenkomst voor eindgebruikers. Klik op ‘Ja, ik accepteer deze’ om te bevestigen dat u akkoord gaat. 5 Geef een computernaam op. Er is al een naam ingevuld. U kunt die naam accepteren, maar u mag die ook vervangen door een andere, b.v. ‘Ons Media Center’. 6 Klik op Volgende als uw computer niet in een domein is opgenomen. Wilt u uw Media Center wel in een domein opnemen, klik dan op Ja en geef de naam van het domein op. 7 Klik op Voltooien. 53 Media Center Setup-wizard Na afronding van de eerste setup van Microsoft Windows start Windows automatisch opnieuw op. Daarna verschijnt de Media Center Setup-wizard. Verplichte instellingen De Media Center Setup-wizard begeleidt u bij de eerste setup van uw Media Center, inclusief de instellingen die noodzakelijk zijn voor de netwerkverbinding en uw breedbandverbinding. Volg de scherminstructies om de instellingen uit te voeren. Opmerkingen: – Gebruik het draadloze toetsenbord met de ingebouwde trackball (13) om door te schermen te navigeren. – Zorg dat de volgende verbindingen en ingangssignalen op uw Media Center beschikbaar zijn: - Internet; - Tv- en radiosignaal; - netwerkverbinding (als uw Media Center deel van een netwerk is); - set-top box (als u een set-top box gebruikt). Het welkomscherm van de wizard Media Center Setup verschijnt. 1 Klik op Volgende. > De verplichte en optionele informatie voor Media Center Setup verschijnt. 2 Klik op Volgende. > Dan volgt informatie over het Media Center-privacybeleid. 3 Klik op Volgende. > Het scherm Verbeterd afspelen verschijnt. 4 Volg de getoonde aanwijzingen, maak uw keuze en klik op Volgende. > Het scherm Verbinding maken met een draadloos netwerk verschijnt. 5 Om uw Media Center met een draadloos netwerk te verbinden, klikt u op Ja en klikt u op Volgende. • Selecteer ‘Mijn netwerknaam handmatig invoeren’ en klik dan op Volgende. • Selecteer in het overzicht de naam van uw netwerk en klik op Volgende. • Klik op Voltooien om het programma af te sluiten. OF: Als de naam van uw netwerk ontbreekt: • Selecteer ‘Niet weergegeven’ en klik dan op Volgende. • Geef de naam van uw netwerk op en klik op Volgende. • Is uw netwerk beveiligd, klik dan op Ja en daarna op Volgende. • Voer de beveiligingscode (WEP- of WPA-sleutel) voor uw netwerk in en klik op Volgende. Opmerking: In de codeersleutel wordt onderscheid gemaakt tussen hoofdletters en kleine letters. Dus ‘ABC’ is niet hetzelfde als ‘aBc’. 6 Als u een permanente Internet-verbinding (‘altijd actief’ DSL of kabelaansluiting) hebt, klik dan op Ja en dan op Volgende. 54 7 Klik op Testen om uw Internet-verbinding te controleren. • Werkt uw Internet-verbinding niet, controleer dan: - de connectors en kabels - en instellingen van uw router - of neem contact op met uw Internet service provider (ISP). Optionele setup Met de optionele instellingen kunt u het Media Center aan uw eigen wensen aanpassen. De setup-wizard biedt de volgende mogelijkheden: – tuners,TV-signaal en programmagids configureren; – schermweergave van Media Center aanpassen; – luidsprekers instellen; – set-top box instellen. Tuners, tv-signaal en programmagids configureren Met deze optie kunt u de aansluitingen voor tv- en radio-ontvangst instellen. 1 Geef uw regio op. 2 Kies het TV-signaal. 3 Make your selection for a set-top box. • Kabel. Ga verder met ´Analoge setup´. • Antenne: - Analoog. Ga verder met ´Analoge setup´. - Digitaal. Ga verder met ´Digitale setup´. Analoge setup 1 Kies het type TV-signaal (Europa - PAL/SECAM). 2 Kies een set-top box: a Als u een set-top box hebt: • Controleer of uw set-top box en de kabel van de IR-ontvanger goed zijn aangesloten (zie ´Philips Media Center installeren – Video aansluiten (b.v. set-top box)´). • Kies een TV-signaal. b Als u geen set-top box hebt: • Volg de instructies op het scherm. 3 Stel de elektronische programmagids in. • Lees de Servicevoorwaarden van de gids en accepteer deze. • Geef uw postcode in. • Kies uw TV-provider. > Uw Media Center gebruikt de internet-verbinding om de informatie over de TV-kanalen bij uw TV-provider te downloaden. Elke beschikbare TV-zender wordt onder een afzonderlijk kanaalnummer opgeslagen. Digitale setup 1 Kies het type TV-signaal: ´Digitaal terrestrial (DVB-T)´. 2 Kies een set-top box: Kies ´Nee´. 3 Lees de Privacyvoorwaarden van de gids en accepteer deze. 4 Stel de elektronische programmagids in. • Lees de Servicevoorwaarden van de gids en accepteer deze. • Geef uw postcode in. • Download de informatie van de provider. • Kies uw TV-provider. Kies ´Digitaal terrestrisch – alle kanalen´. • Download de programmagids. Het uiterlijk van Media Center op het beeldscherm optimaliseren Met deze optie kunt u de schermen van Media Center aanpassen. 1 Selecteer uw type beeldscherm. 2 Selecteer het type verbinding met uw beeldscherm. Opmerking: Gebruikt u de SCART-uitgang (21) van het Media Center, selecteer dan Component (YpbPr). 3 Gebruik Beeldschermkalibratie om de beeldscherminstellingen aan uw eigen wensen aan te passen. Opmerking: Als u een verkeerde scherminstelling kiest, kan een zwart scherm verschijnen.Wacht ongeveer 15 seconden. Dan moet de scherminhoud weer zichtbaar worden. 55 De luidsprekers instellen Met deze optie kunt u uw luidsprekers opgeven en testen. • Selecteer altijd de optie voor 2 luidsprekers, want het Media Center heeft alleen een analoge stereo-uitgang. Als u de digitale audioverbinding gebruikt: Na het afronden van de Media Center Setup-wizard voert u de volgende stappen uit: 1 Druk op de -toets (8) van de afstandsbediening. > Het Start-menu van het Media Center verschijnt. 2 Selecteer Programma’s en druk op de OK-toets (9). 3 Selecteer Dvd Settings en druk op de OK-toets (9). 4 Selecteer Audio-instellingen en druk op de OK-toets (9). 5 Selecteer SPDIF en druk op de OK-toets (9). 6 Selecteer Opslaan en druk op de OK-toets (9). > Na het afronden van de optionele Setup-instellingen verschijnt het opstartscherm van het Media Center en is uw Media Center gebruiksklaar. Opmerking: S/PDIF (Sony/Philips Digital Interface) is een standaard interfaceprotocol voor geluidsbestanden, meestal beschikbaar op digitale geluidsapparatuur en systemen voor geluidsbewerking. Het biedt de mogelijkheid geluidsinformatie uit te wisselen zonder omzettingen van digitaal naar analoog en omgekeerd, zodat de geluidskwaliteit onaangetast blijft. Handmatig kanalen zoeken Analoge kanalen zoeken Zie voor automatisch kanalen zoeken de gebruikershandleiding onder ´Functionele gids voor de TV - Een TV-kanaal zoeken´. 1 2 3 4 5 Druk op de -toets (8) op de afstandsbediening. Kies Meer programma’s en druk op OK (19). Kies TVScanner en druk op OK (19). Kies LeesMij en druk op OK. Volg de aanwijzingen in het LeesMij-bestand (19). Digitale kanalen zoeken 1 2 3 4 Geef uw regio in. Kies het TV-signaal: ´Antenne´. Kies het type TV-signaal: ´Digitaal terrestrisch (DVB-T)´ Kies een set-top box: Kies ´Nee´. 5 Lees de Privacyvoorwaarden van de gids. Kies ´Nee´. > Het venster Scan op services verschijnt. 6 Kies ´Start scan´.Volg de instructies op het scherm. 56 Extra software instellen Norton De module Norton Internet Security verzorgt de essentiële beveiliging tegen virussen, hackers en inbreuk op uw privacy. Norton Internet Security bevat een firewall en andere krachtige hulpprogramma’s voor de beveiliging van uw systeem. Hebt u de firewall tijdelijk uitgeschakeld, dan wordt die na een bepaalde tijdsduur weer automatisch geactiveerd. Met deze nieuwste versie kunt u verhinderen dat bepaalde Internet-wormvirussen uw systeem besmetten. U kunt verhinderen dat e-mailadressen naar web-sites worden gestuurd en opgeven welke sites via Internet-cookies uw activiteiten kunnen registreren. Bovendien kunt u reclamebanners en pop-up-vensters blokkeren. Bij de eerste keer inschakelen van uw Media Center wordt automatisch het Norton-installatieprogramma gestart. U hoeft alleen maar de instructies te volgen. Instellingen wijzigen Nadat u de Media Center Setup-wizard de eerste keer hebt uitgevoerd, kunt u de gekozen instellingen later aanpassen. Hebt u bij die eerste setup bepaalde stappen overgeslagen, dan kunt u die later alsnog uitvoeren. 1 Druk op de -toets (8) van de afstandsbediening. > Het Start-menu van het Media Center verschijnt. 2 Selecteer Instellingen. 3 Druk op de OK-toets (19). Bij Instellingen zijn de volgende submenu’s beschikbaar: - Algemeen voor algemene instellingen van het Media Center - TV - Afbeeldingen - Muziek - DVD - Messenger en nummerherkenning - Help 57 Beeldschermresolutie wijzigen Een belangrijk voorbeeld van het wijzigen van Media Center-instellingen is de schermresolutie. 1 Druk op de -toets (8) van de afstandsbediening. 2 Selecteer Instellingen en druk op de OK-toets (19). 3 Selecteer Media Center Setup in het venster Instellingen (Algemeen) en druk op de OK-toets (19). 4 Selecteer De TV of het beeldscherm configureren in het venster Media Center Setup en druk op de OK-toets (19). 5 Volg de aanwijzingen. Selecteer Type beeldscherm en Type verbinding. Opmerking: Gebruikt u de SCART-uitgang (21) van het Media Center, selecteer dan Component (YpbPr). 6 Selecteer Beeldschermregelaars aanpassen in het venster Beeldscherminstellingen wijzigen en druk op de OK-toets (19). 7 Klik op Volgende en druk op de OK-toets (19). Dan volgt het venster Beeldschermkalibratie met regelaars. 8 Selecteer Hoogte-breedteverhouding (vorm) en druk op de OK-toets (19). 9 Selecteer Beeldschermresolutie wijzigen, druk op de OK-toets (19) en klik op Ja in het kleine venster. 10 Dan volgt het Windows XP-venster Eigenschappen voor beeldscherm. Gebruik uw toetsenbord en muis om daarin de nieuwe resolutie in te stellen. 11 Na het instellen klikt u in de rechterbovenhoek van het Media Center-venster om dat venster weer schermvullend te maken. 58 Aspect ratio wijzigen De ‘aspect ratio’ is de verhouding tussen de breedte en de hoogte van het beeld. Bij een computermonitor of conventioneel tv-toestel is die verhouding 4:3, d.w.z. de verhouding breed:hoog is 4:3. Bij een breedbeeld-tv en hoge-definitie-tv (HDTV) is die verhouding 16:9 (breed:hoog). Misschien hebben uw tv, content (afgespeelde video of dvd) en het Media Center onderling afwijkende beeldverhoudingen, zodat er horizontale of verticale balken in beeld verschijnen. In dat geval ziet u hieronder hoe u die verhouding kunt aanpassen. Standaard (CRT) tv/ monitor Standaard (CRT) tv/monitor Flatscreen-tv/ monitor (plasma of Lcd) Resolutie: 720 x 576. SCART -aansluiting. Resolutie: 720 x 576. SCART -aansluiting. Resolutie voor verhouding 16:9 (b.v. 1280 x 720 of 1920 x 1080). DVI-,VGA- of HDMI-aansluiting. Geen balken. Verhouding correct. Geen aanpassing nodig. Verticale balken. Zie A. Geen balken. Verhouding correct. Zie D. Geen balken. Verhouding correct. Geen aanpassing nodig. Verticale balken. Zie B. Verticale balken. Zie B. Horizontale balken. Zie C. Geen balken. Verhouding correct.1 Geen balken. Verhouding correct. Geen aanpassing nodig.2 Standaardscherm (Geen video of dvd afgespeeld) Video of dvd met verhouding 4:3 afgespeeld Video of dvd met verhouding 16:9 afgespeeld 59 1 – Als er verticale balken verschijnen: wijzig de hoogte-breedteverhouding van uw tv. – Als er horizontale balken verschijnen: wijzig de hoogte-breedteverhouding van de afgespeelde content (video of dvd) zoals aangegeven bij B en C. – ‘Wide screen’ content (b.v. van dvd’s) is niet altijd voor de verhouding 16:9 opgenomen, maar wijkt daarvan iets af. In dat geval kunnen toch smalle horizontale balken zichtbaar blijven. 2 ‘Wide screen’ content (b.v. van dvd’s) is niet altijd voor de verhouding 16:9 opgenomen, maar wijkt daarvan iets af. In dat geval kunnen toch smalle horizontale balken zichtbaar blijven. A Verticale balken op standaardscherm (geen video of dvd afgespeeld): • Wijzig de aspect ratio op uw tv/monitor, zodat de balken verdwijnen of tot een minimum beperkt blijven. Kijk daarvoor in de handleiding die bij het tv is geleverd. Opmerking: De hoogte-breedteverhouding zal vervormd zijn. B Verticale balken bij het afspelen van 4:3 video of dvd op 16:9 tv/monitor: In dit geval zijn verticale balken links en rechts normaal. Die kunnen niet worden versmald of verwijderd zonder een vervormde hoogte-breedteverhouding van het beeld. Wijzig de hoogte-breedteverhouding van de afgespeelde content (video of dvd). 1 Druk op de i-toets (20) van de afstandsbediening. 2 Selecteer In- en uitzoomen en druk op de OK-toets (19). 3 Selecteer de in deze situatie beste hoogte-breedteverhouding (1, 2 of 3). C Horizontale balken bij het afspelen van 16:9 video of dvd op 4:3 tv/monitor: In dit geval zijn horizontale balken boven en onder normaal. Die kunnen alleen worden versmald of verwijderd door een vervormde hoogte-breedteverhouding van het beeld of door verlies van een deel van het beeld.Wijzig de hoogtebreedteverhouding van de afgespeelde content (video of dvd). 1 Druk op de i-toets (20) van de afstandsbediening. 2 Selecteer In- en uitzoomen en druk op de OK-toets (19). 3 Selecteer de in deze situatie beste hoogte-breedteverhouding (1, 2 of 3). D • 60 Kies bij de grafische instellingen van het Media Center een resolutie voor 16:9 die de beste beeldkwaliteit op uw eigen tv/monitor oplevert. De meeste flatscreen-tv’s/monitors zijn geschikt voor 1280 x 720 of 1920 x 1080. 4 Overige aansluitmogelijkheden Microfoon aansluiten • Op de MIC(rofoon)-ingang (14) aan de voorzijde van het Media Center kunt u een microfoon aansluiten. Hoofdtelefoon aansluiten 1 Op de HEADPHONE-uitgang (13) aan de voorzijde van het Media Center kunt u een hoofdtelefoon met een plug van 3,5 mm aansluiten. 2 Het volume voor de hoofdtelefoon kunt u regelen met de toetsen 4 HEADPHONE VOLUME 3 (12). • U kunt het geluid van de hoofdtelefoon tijdelijk uitzetten met de toets Mute (s) (10) van de afstandsbediening. Videocamera (of andere draagbare signaalbron) aansluiten • Sluit de Firewire (IEEE1394 / i.LINK) connector van uw camera aan op de FIREWIRE (IEEE1394 / Firewire / i.LINK) connector (16) aan de voorzijde van het Media Center. Gebruik daarvoor een 4-polige Firewire (IEEE1394 / i.LINK) kabel (niet meegeleverd). OF: • Sluit de USB-connector van uw camera aan op de USB 2.0-connector (15) aan de voorzijde van het Media Center. Gebruik daarvoor een USB 2.0-kabel (niet meegeleverd). Video camera Opmerkingen: – Sluit de camera op het Media Center aan voordat u het programma DV Capture start. – Sluit het programma DV Capture af voordat u de camera weer van het Media Center ontkoppelt. – Controleer of voor de aangesloten onderdelen extra software nodig is. Installeer de stuurprogramma’s die bij deze extra apparatuur zijn geleverd voordat u die apparatuur op het Media Center aansluit. Kijk daarvoor in de handleiding die bij het apparaat is geleverd. 61 Draagbare mediaspeler (of HDD of fotocamera) aansluiten • Sluit de Firewire (IEEE1394 / i.LINK) connector van uw draagbare mediaspeler (b.v. een MP3-speler, harde schijf of fotocamera) aan op de FIREWIRE (IEEE1394 / i.LINK) connector (11) aan de voorzijde van het Media Center. Gebruik daarvoor een 4-polige Firewire (IEEE1394 / i.LINK) kabel (niet meegeleverd). OF: • Sluit de USB-connector van uw draagbare mediaspeler (b.v. een MP3-speler, harde schijf of fotocamera) aan op de USB 2.0-connector (13) aan de voorzijde van het Media Center. Gebruik daarvoor een USB 2.0-kabel (niet meegeleverd). Portable Media Player Opmerking: Controleer of voor de aangesloten onderdelen extra software nodig is. Installeer de stuurprogramma’s die bij deze extra apparatuur zijn geleverd voordat u die apparatuur op het Media Center aansluit. Kijk daarvoor in de handleiding die bij het apparaat is geleverd. Externe harde schijf (HDD, optische schijf) aansluiten • Sluit de Firewire (IEEE1394 / i.LINK) connector van de externe schijfeenheid aan op de FIREWIRE (IEEE1394 / i.LINK) connector (11) aan de achterzijde van het Media Center. Gebruik daarvoor een 6-polige Firewire (IEEE1394 / i.LINK) kabel (niet meegeleverd). OF: • Sluit de USB-connector van de externe schijfeenheid aan op de USB 2.0-connector (13) aan de achterzijde van het Media Center. Gebruik daarvoor een USB 2.0-kabel (niet meegeleverd). Opmerking: Controleer of voor de aangesloten onderdelen extra software nodig is. Installeer de stuurprogramma’s die bij deze extra apparatuur zijn geleverd voordat u die apparatuur op het Media Center aansluit. Kijk daarvoor in de handleiding die bij het apparaat is geleverd. 62 External HD Input External HD Geheugenkaarten plaatsen Als u voor de eerste keer een geheugenkaart in een van de sleuven (SMART MEDIA - 8, COMPACT FLASH TYPE 1 / 11 MICRODRIVE - 9, MMC/SD -10 of MS/MS PRO - 11) van het Media Center steekt, worden vier nieuwe stationsletters aangemaakt.Voor elke gebruikte sleuf wordt een letter gemaakt. Stel dat tot dan toe D: de laatste stationsletter was. In dat geval worden voor de geheugenkaarten de letters E, F, G en H aangemaakt. • Voor Smart Media-geheugenkaarten kunt u de sleuf SMART MEDIA (8) van het Media Center gebruiken. • Voor Compact Flash-geheugenkaarten kunt u de sleuf COMPACT FLASH TYPE 1 / 11 MICRODRIVE (9) van het Media Center gebruiken. • Voor geheugenkaarten van de typen MC (MultiMedia Card) en SD (Secure Digital Card) kunt u de MMC/SD -sleuf (10) van het Media Center gebruiken. • Voor MS- en MS PRO-geheugenkaarten/sticks kunt u de MS/MS PRO-sleuf (11) van het Media Center gebruiken. 63 5 Belangrijke informatie Geen aansprakelijkheid voor verloren gegevens Als u het MCP9360i Media Center voor service terugstuurt, maak dan vooraf een backup van al uw gegevens en verwijder alle door u geïnstalleerde software van derden. Bij elke vorm van serviceverlening bent u zelf verantwoordelijk voor het maken van een backup van de gegevens op uw Media Center, inclusief alle gegevens en software van derden die u op het Media Center hebt geïnstalleerd. Het is waarschijnlijk dat alle opgeslagen gegevens tijdens servicewerkzaamheden verloren gaan en wij zijn op geen enkele wijze aansprakelijk voor het verlies van programma’s, gegevens of andere informatie, opgeslagen op een medium of een onderdeel van een Product waaraan servicewerkzaamheden worden uitgevoerd. ALS TIJDENS REPARATIE VAN HET PRODUCT DE GEGEVENS VAN het 2005 Entertainment PC Platform WORDEN GEWIJZIGD, GEWIST OF OP ENIGERLEI WIJZE WORDEN AANGEPAST, ZIJN WIJ DAARVOOR OP GEEN ENKELE WIJZE AANSPRAKELIJK. UW PRODUCT WORDT NAAR U TERUGGESTUURD MET DE CONFIGURATIE ZOALS DIE WAS TOEN U HET PRODUCT HEBT GEKOCHT (AFHANKELIJK VAN DE BESCHIKBAARHEID VAN SOFTWARE). Zorg dat alle software van derden en software, functies, onderdelen, aanpassingen en uitbreidingen waarop wij geen garantie verlenen, door u worden verwijderd voordat u het product voor onderhoud aan ons toestuurt.Wij zijn niet aansprakelijk voor verlies of schade aan die items. Veiligheidsvoorschriften en juridische informatie Hieronder vindt u gedetailleerde informatie over veiligheidsvoorschriften en normen waaraan het 2005 Entertainment PC Platform voldoet, waaronder:Veiligheidsverklaring Dit product voldoet aan de internationale veiligheidsnorm IEC/EN 60950-1 voor IT-apparatuur en heeft het CE-keurmerk voor gebruik binnen de Europese Unie. Lithiumbatterij - Waarschuwing SLET OP: Vervanging van de batterijen door een ongeschikt type kan een explosie veroorzaken. Indien mogelijk moeten batterijen worden hergebruikt. Lege batterijen moeten worden ingeleverd als klein chemisch afval (KCA). Veiligheidsmaatregelen, telecom SLET OP: Om het risico op brand te beperken, dient u alleen een telefoonkabel van de dikte AWG 26 of hoger, zoals bij dit product geleverd, te gebruiken. Veiligheidsmaatregelen, radiofrequenties Evenals andere radiografische apparatuur straalt het 2005 Entertainment PC Platform elektromagnetische energie met radiofrequenties uit. Het niveau van de door dit apparaat uitgestraalde energie is echter lager dan de elektromagnetische energie die door andere draadloze apparaten, zoals mobiele telefoons, wordt uitgestraald. Opmerking: Stel het MCP9360i Media Center zodanig op dat de antenne (achter het frontpaneel van het apparaat) op een afstand van minimaal 20 cm van de gebruiker of andere personen blijft. In bepaalde gevallen kunnen de eigenaar van een gebouw of verantwoordelijke personen van een regulerende instantie beperkingen aan het gebruik van draadloze apparatuur opleggen. Als u niet zeker weet welke regels in een bepaalde organisatie of omgeving van toepassing zijn voor het gebruik van draadloze apparatuur, dan raden we u aan toestemming voor het gebruik van het MCP9360i Media Center te vragen voordat u draadloos gegevens verzendt. Veiligheidsmaatregelen, kabel SLET OP: De mantel van de coaxkabel moet bij binnenkomst van het huis verbonden worden met de aarding. 64 Andere draadloze apparatuur Veiligheidsvoorschriften voor andere apparatuur in het draadloze netwerk: Controleer of er extra veiligheidsvoorschriften staan in de documentatie die werd geleverd bij het draadloze toetsenbord, de draadloze muis, de Bluetooth-zender of andere apparatuur in het draadloze netwerk. Lokale beperkingen aan gebruik radiofrequenties De door het MCP9360i Media Center gebruikte frequentieband 2,4 GHz is niet in alle landen geharmoniseerd. De apparatuur is gecertificeerd voor gebruik in bepaalde landen en mag niet in andere dan de hieronder vermelde landen of locaties worden gebruikt. Als gebruiker van dit product bent u er zelf verantwoordelijk voor dat deze apparatuur alleen wordt gebruikt in de landen waarvoor die werd ontwikkeld. U bent er ook verantwoordelijk voor dat de apparatuur correct is geconfigureerd met de juiste frequenties en kanalen voor het land waar het product wordt gebruikt. Elke afwijking van de voor het land waar u het product gebruikt toelaatbare instellingen geldt als een schending van wetten, reglementen of regelgeving en kan daarom tot strafvervolging leiden. Zie de volgende informatie voor specifieke landen: Frequentiebanden Europese Unie: • Duitsland, Luxemburg, Nederland, Spanje, Zweden en het Verenigd Koninkrijk: 2,400 - 2,4835 GHz (Europa ETSI) • Frankrijk: Departementen in Frankrijk: 2,400 - 2,4835 GHz binnen: 2,400 - 2,454 GHz (kanalen 1 t/m 7) buiten. Guadeloupe, Martinique, St Pierre et Miquelon, Mayotte: 2,400 - 2,4835 GHz binnen en buiten. Reunion, Guyane: 2,400 - 2,4835 GHz binnen: 2,420 - 2,4835 GHz buiten (kanalen 5 t/m 13) • Italië: in privéruimten; binnen en buiten: 2,400 - 2,4835 GHz In openbare ruimten; binnen en buiten; voor gebruik is in het algemeen toestemming vereist van Italiaanse ministerie voor post en telecommunicatie: 2,400 - 2,4835 GHz. • België: in privéruimten; binnen en buiten; bereik minder dan 300 m: 2,400 - 2,4835 GHz In privéruimten; buiten en in openbare ruimten en met een werkbereik boven 300 m is een licentie vereist van IBPT/ BIPT: 2,400 - 2,4835 GHz. • Verbindingen met andere draadloze apparatuur Het MCP9360i Media Center is geschikt voor verbindingen met elk draadloos LAN-product dat gebruik maakt van de radiografische technologie DSSS (Direct Sequence Spread Spectrum) en voldoet aan de volgende normen: • IEEE 802.11a - norm voor Wireless LAN. • IEEE 802.11b - 1999, norm voor Wireless LAN. • IEEE 802.11 - norm voor Wireless LAN. • Wireless Fidelity-certificaat (WiFi), vastgelegd door WECA (Wireless Ethernet Compatibility Alliance). Straling Elke niet uitdrukkelijk door Philips goedgekeurde aanpassing aan deze apparatuur kan tot gevolg hebben dat de toestemming tot het gebruik van de apparatuur vervalt. De opstelling en het gebruik van deze apparatuur moet nauwgezet voldoen aan de instructies in de bij het product geleverde documentatie. Elke niet uitdrukkelijk door de fabrikant van dit product goedgekeurde aanpassing aan deze apparatuur (inclusief de antennes) kan tot gevolg hebben dat de toestemming tot het gebruik van de apparatuur vervalt. De fabrikant is niet aansprakelijk als storing in de ontvangst van radio- of tv-signalen wordt veroorzaakt door een ontoelaatbare aanpassing aan dit product of vervanging of aansluiting van andere dan de door de fabrikant gespecificeerde kabels of apparatuur. De gebruiker dient zelf de door ontoelaatbare aanpassingen, vervangingen of aansluitingen veroorzaakte storingen op te lossen. De fabrikant en door de fabrikant geautoriseerde resellers of distributeurs aanvaarden geen enkele aansprakelijkheid voor schade of overtreding van overheidsreglementen, die het gevolg is van het niet voldoen aan deze richtlijnen. 65 Normen van Europese Unie Wij, Philips, verklaren dat dit product, Entertainment PC, voldoet aan de essentiële vereisten en andere relevante voorwaarden van richtlijn 1999/5/EC (Radio Equipment and Telecommunications Terminal Equipment). Het CE-keurmerk bewijst deze conformiteit en bevestigt dat het product in alle EU-landen met inachtneming van de hierboven aangegeven beperkingen mag worden gebruikt. Milieuvoorschriften De volgende informatie gaat in op ecologie en milieuvoorschriften. Afvalverwerking Dit product bevat de volgende producten die misschien als speciaal afval moeten worden behandeld: loodhoudend soldeermiddel in diverse onderdelen. Recycling We raden onze klanten aan producten en onderdelen (b.v. batterijen, prints, kunststoffen) indien enigszins mogelijk voor recycling beschikbaar te maken. Indien recycling onmogelijk is, moeten producten en onderdelen in overeenstemming met alle lokaal geldende voorschriften voor afvalverwerking worden behandeld. Veiligheidsmaatregelen: elektrische, magnetische en elektromagnetische velden (‘EMF’) 1 Philips Royal Electronics vervaardigt en levert consumentenproducten die, evenals alle elektronische apparatuur, in het algemeen elektromagnetische signalen kunnen ontvangen en versturen. 2 Een van de belangrijkste principes van Philips is het nemen van alle noodzakelijke maatregelen die tot producten leiden die voldoen aan alle voorschriften over de gezondheid en veiligheid en aan alle wettelijke voorschriften en die ruim binnen de gestelde EMF-normen blijven zoals die op het moment van de productvervaardiging gelden. 3 Philips verplicht zich tot het ontwikkelen, produceren en op de markt brengen van producten die geen bedreiging voor de gezondheid vormen. 4 Philips bevestigt dat Philips-producten bij toepassing voor de taak waarvoor ze zijn bedoeld op grond van momenteel beschikbaar wetenschappelijk bewijs veilig zijn. 5 Philips speelt een actieve rol in het ontwikkelen van internationale normen voor EMF en veiligheid, zodat Philips toekomstige ontwikkelingen in die normen tijdig in de eigen producten kan integreren. 66 Informatie voor de consument Verwijdering van uw oude product Uw product is vervaardigd van kwalitatief hoogwaardige materialen en onderdelen, welke gerecycled en opnieuw gebruikt kunnen worden. Als u op uw product een doorstreepte afvalcontainer op wieltjes ziet, betekent dit dat het product valt onder de EU-richtlijn 2002/96/EC. Win inlichtingen in over de manier waarop elektrische en elektronische producten in uw regio gescheiden worden ingezameld. Neem bij de verwijdering van oude producten de lokale wetgeving in acht en plaats deze producten niet bij het gewone huishoudelijke afval. Als u oude producten correct verwijdert voorkomt u negatieve gevolgen voor het milieu en de volksgezondheid. Het onbevoegd kopiëren van materiaal waarop copyright rust, waaronder computerprogramma’s, bestanden, radio- en tvprogramma’s en geluidsopnamen, kan een inbreuk op het copyright zijn en tot strafvervolging leiden. Deze apparatuur mag niet voor dergelijke doeleinden worden gebruikt. 67 Specifications are subject to change without notice. Trademarks are the property of Koninklijke Philips Electronics N.V. or their respective owners. 2006 © Koninklijke Philips Electronics N.V. All rights reserved. www.philips.com 3122 475 00 001 NM/RR/4205
This document in other languages
- Nederlands: Philips MCP9360I/22