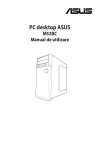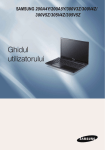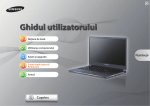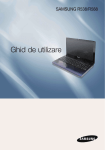Download ASUS E810 ro9510 User's Manual
Transcript
RO9510 Prima ediţie August 2014 Mini Desktop PC Manual de utilizare Seria E810 Informaţii referitoare la drepturile de autor Nicio parte a acestui manual, inclusiv produsele şi software-ul descrise în acesta, nu poate fi reprodusă, transmisă, transcrisă, stocată într-un sistem de regăsire sau tradusă într-o altă limbă în orice formă sau prin orice metodă, cu excepţia documentaţiei păstrate de cumpărător din motive de siguranţă, fără permisiunea exprimată în scris a ASUSTeK Computer INC. („ASUS”). Garanţia produsul sau serviciul va fi extins dacă: (1) produsul este reparat, modificat sau transformat, cu excepţia cazului în care modificarea sau transformarea sunt autorizate în scris de ASUS; sau (2) numărul de serie este şters sau lipseşte. ASUS FURNIZEAZĂ ACEST MANUAL „AŞA CUM ESTE”, FĂRĂ NICIO GARANŢIE, FIE EXPLICITĂ SAU IMPLICITĂ, INCLUSIV, DAR FĂRĂ A SE LIMITA LA GARANŢIILE IMPLICITE SAU CONDIŢIILE DE VANDABILITATE SAU CONFORMITATE CU UN ANUMIT SCOP. ÎN NICIUN CAZ ASUS, DIRECTORII SĂI, FUNCŢIONARII, ANGAJAŢII SAU AGENŢII NU VOR FI RESPONSABILI PENTRU VREO DAUNĂ INDIRECTĂ, SPECIALĂ, OCAZIONALĂ SAU ULTERIOARĂ (INCLUSIV DAUNELE PENTRU PIERDEREA BENEFICIILOR, PIERDEREA ÎNTREPRINDERII, PIERDEREA CAPACITĂŢII DE FOLOSINŢĂ SAU A DATELOR, ÎNTRERUPEREA AFACERILOR ŞI ALTELE DE ACEST FEL), CHIAR DACĂ ASUS A FOST INFORMAT ASUPRA POSIBILITĂŢII UNOR ASEMENEA DAUNE APĂRUTE CA URMARE A UNUI DEFECT SAU A UNEI ERORI ÎN ACEST MANUAL SAU PRODUS. Produsele şi numele corporaţiilor care apar în acest manual pot fi sau nu mărci înregistrate sau drepturi de autor înregistrate ale respectivelor companii şi sunt utilizate numai pentru identificare sau explicaţii şi în beneficiul utilizatorului, fără a avea intenţia de a încălca legea. SPECIFICAŢIILE ŞI INFORMAŢIILE CONŢINUTE ÎN ACEST MANUAL SUNT FURNIZATE NUMAI ÎN SCOP INFORMATIV ŞI SUNT SUPUSE MODIFICĂRILOR ÎN ORICE MOMENT, FĂRĂ ÎNŞTIINŢARE PREALABILĂ, ŞI NU TREBUIE INTERPRETATE CA UN ANGAJAMENT DIN PARTEA ASUS. ASUS NU ÎŞI ASUMĂ NICIO RESPONSABILITATE SAU RĂSPUNDERE PENTRU ERORILE SAU INADVERTENŢELE CARE POT APĂREA ÎN ACEST MANUAL, INCLUSIV PRODUSELE ŞI SOFTWAREUL DESCRISE ÎN ACESTA. Drept de autor © 2014 ASUSTeK COMPUTER INC. Toate drepturile rezervate. Limitarea responsabilităţii Pot apărea situaţii în care, din cauza neîndeplinirii unor obligaţii din partea ASUS sau a altor responsabilităţi, aveţi dreptul să solicitaţi daune din partea ASUS. În orice situaţie de acest tip, indiferent de baza în care aveţi dreptul să solicitaţi daune din partea ASUS, ASUS este cel mult responsabil pentru daune de rănire corporală (inclusiv deces) şi daune aduse proprietăţii reale şi proprietăţii personale tangibile; sau alte daune reale şi daune directe rezultate din omisiunea sau incapacitatea de a-şi îndeplini îndatoririle legale cuprinse în această Declaraţie de garanţie, până la preţul listat al contractului pentru fiecare produs. ASUS va răspunde numai de sau vă va despăgubi pentru pierderile, daunele sau reclamaţiile menţionate în contract, prejudiciile sau încălcările menţionate în această Declaraţie de garanţie. Această limită se aplică, de asemenea, furnizorilor ASUS şi distribuitorului acestuia. Aceasta reprezintă limita maximă pentru care ASUS, furnizorii săi şi distribuitorul dumneavoastră sunt responsabili împreună. ÎN NICIO SITUAŢIE, ASUS NU RĂSPUNDE PENTRU ORICARE DINTRE URMĂTOARELE: (1) RECLAMAŢIILE TERŢILOR CĂTRE DUMNEAVOASTRĂ‚ REFERITOARE LA DAUNE; (2) PIERDEREA SAU DETERIORAREA ÎNREGISTRĂRILOR SAU DATELOR DUMNEAVOASTRĂ SAU (3) DAUNE SPECIALE, ACCIDENTALE SAU INDIRECTE SAU PENTRU ORICE DAUNE ECONOMICE PE CALE DE CONSECINŢĂ (INCLUSIV PIERDEREA PROFITURILOR SAU A ECONOMIILOR), CHIAR DACĂ ASUS, FURNIZORII SĂI SAU DISTRIBUITORII DUMNEAVOASTRĂ SUNT INFORMAŢI DE ACEASTĂ POSIBILITATE. Service şi asistenţă Vizitaţi site-ul nostru multilingv la http://support.asus.com 2 Ghidul de utilizare pentru Mini Desktop PC Cuprins Despre acest manual......................................................................................... 7 Convenţii utilizate în acest manual............................................................. 9 Elemente tipografice........................................................................................ 9 Pictograme........................................................................................................... 9 Precauţii referitoare la siguranţă..................................................................10 Utilizarea Mini Desktop PC-ului..................................................................10 Operaţiile de service pentru componente şi înlocuirea lor..............10 Îngrijirea Mini Desktop PC............................................................................11 Casarea corectă................................................................................................11 Conţinutul ambalajului...................................................................................12 Capitolul 1: Componente şi caracteristici ale Mini Desktop PC Cunoaşterea Mini Desktop PC-ului.............................................................14 Cutia principală..................................................................................................15 Caracteristici faţă.............................................................................................15 Caracteristici spate..........................................................................................17 Caracteristici laterale......................................................................................19 Caracteristici în partea de jos......................................................................21 Dispozitiv de andocare (opţional)...............................................................22 Caracteristici faţă.............................................................................................22 Caracteristici spate..........................................................................................23 Caracteristici în partea de sus.....................................................................24 Caracteristici în partea de jos......................................................................25 Capitolul 2: Configurarea componentelor hardware Conectarea dispozitivului de andocare opţional la cutia principală..............................................................................................28 Configurarea Mini Desktop PC.....................................................................30 Alimentarea.........................................................................................................36 Utilizarea unui suport VESA (opţional)......................................................37 Capitolul 3: Utilizarea Mini Desktop PC Poziţia corectă a corpului în timpul utilizării Mini Desktop PC.........42 Sfaturi privind utilizarea Mini Desktop PC..............................................43 Ghidul de utilizare pentru Mini Desktop PC 3 Utilizarea unităţii optice..................................................................................44 Introducerea unui disc optic ......................................................................44 Orificiu de ejectare manuală.......................................................................46 Capitolul 4: Sisteme de operare acceptate Lucrul cu Windows® 7......................................................................................48 Prima pornire a computerului.....................................................................48 Utilizarea meniului Start...............................................................................49 Utilizarea barei de activităţi.........................................................................50 Utilizarea zonei de notificare.......................................................................51 Utilizarea Windows® Explorer......................................................................52 Copierea de rezervă a fişierelor..................................................................54 Restaurarea sistemului..................................................................................54 Utilizarea Centrului de acţiune Windows® 7..........................................55 Utilizarea Windows® Update.......................................................................55 Setarea unui cont şi a unei parole de utilizator....................................56 Obţinerea de Ajutor şi asistenţă Windows®...........................................56 Note cu privire la downgrade-ul Windows® 8.1.....................................57 Schimbarea sistemului dvs. de operare la Windows® 8.1..................58 Lucrul cu Windows® 8.1...................................................................................60 Prima pornire a computerului.....................................................................60 Interfaţa cu utilizatorul Windows®............................................................61 Buton Start.........................................................................................................65 Personalizarea ecranului Start....................................................................67 Lucrul cu aplicaţiile Windows®....................................................................68 Particularizarea aplicaţiilor...........................................................................68 Accesarea ecranului Apps (Aplicaţii)........................................................70 Charms bar.........................................................................................................72 Caracteristica Snap (Aliniere)......................................................................74 Alte comenzi rapide de la tastatură..........................................................76 Conectarea la internet...................................................................................78 Oprirea Mini Desktop PCului.......................................................................82 Punerea Mini Desktop PC în modul de repaus.....................................82 Ecranul de blocare Windows® 8.1..............................................................83 Personalizarea ecranului de blocare.........................................................84 4 Ghidul de utilizare pentru Mini Desktop PC Capitolul 5: ASUS Business Manager ASUS Business Manager.................................................................................88 Instalarea ASUS Business Manager...........................................................88 Lansarea utilitarului ASUS Manager.........................................................90 Sistem .............................................................................................................91 Actualizare.........................................................................................................92 Securitate...........................................................................................................93 USB Lock.............................................................................................................97 Copiere de rezervă şi recuperare...............................................................97 Power (Alimentare).........................................................................................98 Instrument.........................................................................................................99 Intel® SBA (Small Business Advantage).................................................. 102 Capitolul 6: Basic Input and Output System (BIOS – Sistem de bază pentru intrări şi ieşiri) Cunoaşterea BIOS-ului................................................................................. 106 Intrarea în BIOS ............................................................................................. 106 Opţiuni de meniu în BIOS............................................................................ 107 Principal .......................................................................................................... 107 Complex.......................................................................................................... 108 Pornire sistem................................................................................................ 109 Instrument...................................................................................................... 110 Utilitarul ASUS EZ Flash 2............................................................................ 111 Configurarea accesului la unitatea HDD................................................ 112 Configurarea porturilor USB....................................................................... 115 Depanarea Alimentare....................................................................................................... 122 Afişare .......................................................................................................... 123 LAN .......................................................................................................... 124 Audio .......................................................................................................... 125 Sistem .......................................................................................................... 126 CPU .......................................................................................................... 127 CPU .......................................................................................................... 128 Ghidul de utilizare pentru Mini Desktop PC 5 Anexe Reciclare ASUS / Servicii de returnare.................................................... 130 Notificări REACH............................................................................................. 130 Declaraţie de conformitate (Directiva R&TTE 1999/5/CE).............. 130 Canalul de funcţionare wireless pentru diferite domenii.............. 131 Avertisment referitor la Marcajul CE...................................................... 131 Marcaj CE pentru dispozitive fără LAN/Bluetooth wireless........... 131 Marcaj CE pentru dispozitive cu LAN/ Bluetooth wireless............. 131 Declaraţia Comisiei federale de comunicaţii........................................ 132 Avertisment privind bateria cu litiu-ion................................................. 133 Avertizare privind expunerea la emisii în RF........................................ 133 Note privind echipamentele RF................................................................ 134 CE: Declaraţia de conformitate cu normele Comunităţii Europene................................................................................. 134 Utilizarea echipamentului radio fără fir................................................ 134 Expunerea la energie de radio-frecvenţă............................................ 134 Conformitatea cu normele FCC privind echipamentele fără fir Bluetooth........................................................................................... 134 Informaţii de siguranţă pentru unitatea optică................................... 135 Informaţii de siguranţă pentru laser...................................................... 135 Eticheta de avertizare pentru service.................................................... 135 Reglementări CDRH..................................................................................... 135 Conformitate produs ENERGY STAR...................................................... 136 Informaţii de contact ASUS........................................................................ 137 ASUSTeK COMPUTER INC........................................................................... 137 ASUS COMPUTER INTERNATIONAL (America).................................... 137 ASUS COMPUTER GmbH (Germania şi Austria)................................. 138 6 Ghidul de utilizare pentru Mini Desktop PC Despre acest manual În acest manual sunt furnizate informaţii despre componentele hardware şi caracteristicile software ale Mini Desktop PCului dvs. Manualul este organizat în următoarele capitole: Capitolul 1: Componente şi caracteristici ale Mini Desktop PC În acest capitol sunt detaliate componentele hardware ale Mini Desktop PCului. Capitolul 2: Configurarea componentelor hardware În acest capitol vă sunt furnizate informaţii privind modul de a pregăti şi configura Mini Desktop PC în vederea utilizării. Capitolul 3: Utilizarea Mini Desktop PC În acest capitol este arătat modul de utilizare a diferitelor componente ale Mini Desktop PCului dvs. Capitolul 4: Sisteme de operare acceptate Acest capitol oferă o prezentare generală a modului de utilizare a sistemelor de operare pe Mini Desktop PC. Capitolul 5: ASUS Business Manager Acest capitol oferă o prezentare generală a modului de utilizare a ASUS Business Manager pe Mini Desktop PC. Ghidul de utilizare pentru Mini Desktop PC 7 Capitolul 6: BIOS Acest capitol oferă informaţii privind modul de a schimba setările de sistem prin meniurile BIOS Setup. Depanarea În această secţiune sunt prezentate sfaturi şi întrebări frecvente despre componentele hardware şi software pe care le puteţi consulta pentru activităţile de întreţinere şi rezolvarea problemelor frecvente la Mini Desktop PCul dvs. Anexe Această secţiune conţine note şi declaraţii privind siguranţa pentru Mini Desktop PCul dvs.v 8 Ghidul de utilizare pentru Mini Desktop PC Convenţii utilizate în acest manual Pentru a evidenţia informaţii cheie din acest manual, mesajele sunt prezentate după cum urmează: IMPORTANT! Acest mesaj conţine informaţii esenţiale care trebuie respectate pentru realiza o activitate. NOTĂ: Acest mesaj conţine informaţii şi sfaturi suplimentare care pot fi utile la realizarea activităţilor. AVERTISMENT! Acest mesaj conţine informaţii importante care trebuie respectate pentru siguranţa dvs. în timpul realizării anumitor activităţi şi pentru prevenirea deteriorării datelor şi componentelor Mini Desktop PC-ului dvs. Elemente tipografice Caractere aldine =A cestea indică un meniu sau un articol care trebuie selectat. Caractere italice = Aceasta indică secţiuni pe care le puteţi consulta în prezentul manual. Pictograme Pictogramele de mai jos indică dispozitivele pe care le puteţi utiliza pentru finalizarea unei serii de activităţi sau proceduri în timp ce lucraţi în sistemul de operare Windows® 8.1 al Mini Desktop PC. = utilizaţi un mouse. = Utilizaţi tastatura. Ghidul de utilizare pentru Mini Desktop PC 9 Precauţii referitoare la siguranţă Utilizarea Mini Desktop PC-ului • Consultaţi ghidul de utilizare şi reţineţi instrucţiunile privind siguranţa înainte de a opera la Mini Desktop PC. • Urmaţi notele şi avertismentele menţionate în ghidul de utilizare. • Nu aşezaţi Mini Desktop PC.-ul pe suprafeţe de lucru neregulate sau instabile. • Nu utilizaţi Mini Desktop PC în medii cu fum. Este posibil ca reziduurile de fum să se acumuleze pe componente vitale şi să deterioreze Mini Desktop PC sau să îi diminueze performanţele. • Nu utilizaţi cabluri de alimentare, accesorii şi alte echipamente periferice deteriorate cu Mini Desktop PCul. • Nu lăsaţi ambalajele din plastic ale Mini Desktop PC la îndemâna copiilor. • Nu blocaţi orificiile de ventilaţie ale Mini Desktop PC şi nu aşezaţi nimic în apropierea acestora. Procedând astfel se poate acumula căldură în interior. • Asiguraţi-vă că tensiunea de operare a Mini Desktop PC corespunde cu tensiunea sursei dvs. de alimentare. Operaţiile de service pentru componente şi înlocuirea lor • Nu dezasamblaţi şi nu încercaţi să efectuaţi personal operaţii de service asupra Mini Desktop PC. Contactaţi centrul local de service ASUS pentru asistenţă. • Când înlocuiţi componente ale Mini Desktop PC, achiziţionaţi componentele conform celor specificate de ASUS şi contactaţi pentru asistenţă centrul de service local. 10 Ghidul de utilizare pentru Mini Desktop PC Îngrijirea Mini Desktop PC • Înainte de a curăţa Mini Desktop PC, deconectaţi-l şi scoateţi-l din priză. • La curăţarea carcasei Mini Desktop PC, utilizaţi o cârpă moale umezită cu apă sau cu amestec de apă şi detergent neutru. Uscaţi-l ştergându-l cu o cârpă moale şi uscată. • Nu utilizaţi pentru Mini Desktop PC agenţi de curăţare lichizi sau cu aerosoli, benzen sau diluanţi. Casarea corectă NU aruncaţi Mini Desktop PC împreună cu gunoiul menajer. Acest produs a fost proiectat să permită reutilizarea în condiţii corespunzătoare a componentelor şi reciclarea. Simbolul care reprezintă un container tăiat înseamnă că produsul (electric, echipament electronic şi baterie de tip buton cu celule cu mercur) nu trebuie depozitat împreună cu gunoiul menajer. Verificaţi reglementările locale pentru eliminarea produselor electronice. NU aruncaţi bateria împreună cu gunoiul menajer. Simbolul care reprezintă un container tăiat înseamnă că bateria nu se va arunca împreună cu gunoiul menajer. Ghidul de utilizare pentru Mini Desktop PC 11 Conţinutul ambalajului Your Mini Desktop PC package contains the following items: Cutia principală pentru mini PC desktop seria E810 Dispozitiv de andocare pentru mini PC desktop seria E810 (opţional) Adaptor de alimentare c.a. Cablu de alimentare suport antenă Punte USB (opţional) Şuruburi de 8 mm, 4 buc., pentru placa de montare VESA Capete din cauciuc, 4 buc., pentru placa de montare VESA Şuruburi de 12 mm, 2 buc. Placă de montare VESA DVD cu driver* Documentaţii tehnice NOTE: • *Specificaţiile reale ale produsului şi conţinutul pachetului pot varia în funcţie de tipul modelului pentru mini PC-ul sau de ţară sau regiune. • Dacă dispozitivul sau componentele acestuia se defectează sau funcţionează defectuos în perioada de garanţie, chiar dacă a fost utilizat normal şi corespunzător, veniţi cu certificatul de garanţie la Centrul de service ASUS pentru înlocuirea componentelor defecte. 12 Ghidul de utilizare pentru Mini Desktop PC Capitolul 1: Componente şi caracteristici ale Mini Desktop PC 1 Componente şi caracteristici ale Mini Desktop PC Cunoaşterea Mini Desktop PC-ului Mini Desktop PC PC este constituit din următoarele dispozitive: o cutie principală şi un dispozitiv de andocare opţional. Cutia principală Cutia principală conţine sistemul de operare şi principalele periferice hardware ale Mini Desktop PC. De asemenea, include un set de porturi I/O prin care Mini Desktop PC se conectează la dispozitive externe. Dispozitiv de andocare (opţional) Dispozitivul de andocare este unul opţional pentru Mini Desktop PC. Conţine o unitate de disc optic şi porturi I/O suplimentare pentru conectivitatea dispozitivelor externe. 14 Ghidul de utilizare pentru Mini Desktop PC Cutia principală Caracteristici faţă Cheia BIOS Înainte de încărcarea sistemului, introduceţi o agrafă desfăcută în acest orificiu pentru a intra în BIOS. NOTĂ: Pentru detalii privind utilizarea BIOS, consultaţi secţiunea Capitolul 6: BIOS (Sistem de bază pentru intrări şi ieşiri) din acest ghid de utilizare. Port mufă de ieşire audio Portul mufei de ieşire audio vă permite să conectaţi Mini Desktop PC la difuzoare cu amplificare sau la căşti. Port mufă de intrare microfon Portul mufei de intrare microfon vă permite să conectaţi Mini Desktop PC la un microfon extern. Port USB 3.0 Acest port Universal Serial Bus 3.0 (USB 3.0) oferă o rată de transfer de până la 5 Gbit/s şi este compatibil cu versiunea anterioară USB 2.0. Ghidul de utilizare pentru Mini Desktop PC 15 Butonul de alimentare Apăsaţi pe butonul de alimentare de pe Mini Desktop PC pentru pornire sau oprire. De asemenea, puteţi să utilizaţi butonul de alimentare pentru a comuta Mini Desktop PCul în modul de repaus sau hibernare şi a-l scoate din modul repaus sau hibernare. În cazul în care notebookul nu mai răspunde la comenzi, apăsaţi lung butonul de alimentare timp de circa patru (4) secunde, până când Mini Desktop PCul se opreşte. Aerisiri Fantele pentru aerisire permit intrarea aerului rece şi ieşirea aerului cald din Mini Desktop PC. AVERTISMENT! Asiguraţi-vă că fantele de aerisire nu sunt blocate de hârtie, cărţi, cabluri sau alte obiecte, pentru a preveni supraîncălzirea. 16 Ghidul de utilizare pentru Mini Desktop PC DVI-I Caracteristici spate Port USB 2.0 Portul USB 2.0 (Universal Serial Bus 2.0) este compatibil cu dispozitive USB 2.0 sau USB 1.1. Port USB 2.0 pentru puntea USB* Acest port USB 2.0 este utilizat exclusiv cu puntea USB. Introduceţi puntea USB în acest port pentru a conecta cutia principală cu dispozitivul de andocare de la Mini Desktop PC. NOTĂ: Pentru mai multe detalii despre utilizarea exclusivă cu puntea USB, consultaţi secţiunea Configurarea Mini Desktop PC din acest ghid de utilizare. Port USB 2.0 Portul USB 2.0 (Universal Serial Bus 2.0) este compatibil cu dispozitive USB 2.0 sau USB 1.1. Port LAN Introduceţi cablul de reţea în acest port pentru conectare la o reţea locală. * numai pentru modelele selectate Ghidul de utilizare pentru Mini Desktop PC 17 Port DVI-I Portul DVI-I este compatibil HDCP şi vă permite să conectaţi Mini Desktop PC la orice dispozitiv compatibil DVI-I. Port DisplayPort Utilizaţi acest port pentru a conecta Mini Desktop PC la un afişaj extern cu interfaţă DisplayPort, VGA, DVI sau HDMI. Intrare pentru alimentare (CC) Introduceţi în acest port adaptorul de alimentare inclus pentru a încărca acumulatorul şi alimenta Mini Desktop PCul. AVERTISMENT! Adaptorul se poate supraîncălzi în timpul funcţionării. Nu acoperiţi adaptorul şi nu-l atingeţi când este conectat la o sursă de alimentare electrică. IMPORTANT! Utilizaţi numai adaptorul de alimentare inclus pentru a încărca acumulatorul şi alimenta Mini Desktop PCul. Slot de securitate Kensington® Slotul de securitate Kensington® menţine siguranţa Mini Desktop PCului prin folosirea produselor de securitate compatibile Kensington® pentru Mini Desktop PC. 18 Ghidul de utilizare pentru Mini Desktop PC Caracteristici laterale Aerisiri Fantele pentru aerisire permit intrarea aerului rece şi ieşirea aerului cald din Mini Desktop PC. AVERTISMENT! Asiguraţi-vă că fantele de aerisire nu sunt blocate de hârtie, cărţi, cabluri sau alte obiecte, pentru a preveni supraîncălzirea. Conector antenă Acest conector este utilizat pentru a conecta antena inclusă la Mini Desktop PC. Ghidul de utilizare pentru Mini Desktop PC 19 Fante de ghidare pentru suportul Mini Desktop PC Aceste fante vă permit să orientaţi corespunzător Mini Desktop PC atunci când îl conectaţi la suportul inclus. De asemenea, asigură susţinere suplimentară pentru a avea siguranţa că dispozitivul este susţinut pe poziţie în siguranţă. Orificiu filetat pentru suportul Mini Desktop PC Acest orificiu filetat vă permite să ataşaţi şi să fixaţi Mini Desktop PC la suportul inclus. 20 Ghidul de utilizare pentru Mini Desktop PC Caracteristici în partea de jos Picioare amovibile din cauciuc Aceste picioare amovibile din cauciuc au două funcţii: protejează Mini Desktop PC când este aşezat pe o suprafaţă orizontală cu faţa inferioară în jos şi, de asemenea, acoperă şuruburile şasiului Mini Desktop PC. Orificii filetate pentru dispozitivul de andocare opţional Acest orificiu filetat vă permite să conectaţi şi să fixaţi Mini Desktop PC la dispozitivul de andocare opţional. Ghidul de utilizare pentru Mini Desktop PC 21 Dispozitiv de andocare (opţional) Caracteristici faţă Unitate optică Unitatea optică a dispozitivului de andocare poate accepta mai multe formate de disc, precum CD-uri, DVD-uri, discuri inscriptibile sau discuri reinscriptibile. Buton de ieşire unitate de disc optică Apăsaţi pe acest buton pentru a ejecta sertarul unităţii optice. Buton de scoatere manuală a unităţii de disc optice Orificiul de ejectare manuală este utilizat pentru a ejecta tava unităţii în cazul în care butonul de ejectare electronică nu funcţionează. AVERTISMENT! Utilizaţi orificiul de ejectare manual doar atunci când butonul de ejectare electronică nu funcţionează. 22 Ghidul de utilizare pentru Mini Desktop PC COM Caracteristici spate Port USB 2.0 Portul USB 2.0 (Universal Serial Bus 2.0) este compatibil cu dispozitive USB 2.0 sau USB 1.1. Port COM Acest port COM este pentru dispozitive de indicare sau pentru alte dispozitive seriale Port paralel Acest port paralel vă permite să conectaţi Mini Desktop PC la dispozitive externe care utilizează conectori de port paralel, precum imprimante şi scanere. Ghidul de utilizare pentru Mini Desktop PC 23 Caracteristici în partea de sus Compartiment punte USB Acest compartiment conţine puntea USB inclusă, care vă permite să conectaţi dispozitivul de andocare la cutia principală cu dispozitivul de andocare de la Mini Desktop PC. NOTĂ: Pentru mai multe detalii, consultaţi secţiunea Conectarea dispozitivului de andocare opţional la cutia principală din acest ghid de utilizare. Dispozitive de fixare ale cutiei principale Aceste dispozitive de fixare vă permit să ataşaţi în siguranţă cutia principală la dispozitivul de andocare. 24 Ghidul de utilizare pentru Mini Desktop PC Caracteristici în partea de jos Picioare amovibile din cauciuc Aceste picioare amovibile din cauciuc au două funcţii: protejează Mini Desktop PC când este aşezat pe o suprafaţă orizontală cu faţa inferioară în jos şi, de asemenea, acoperă şuruburile şasiului dispozitivului de andocare. Orificii filetate pentru suportul VESA Aceste orificii filetate vă permit să conectaţi şi să fixaţi Mini Desktop PC la un suport VESA. Ghidul de utilizare pentru Mini Desktop PC 25 26 Ghidul de utilizare pentru Mini Desktop PC Capitolul 2: Configurarea componentelor hardware 2 Configurarea componentelor hardware Conectarea dispozitivului de andocare opţional la cutia principală. Dacă aţi achiziţionat dispozitivul de andocare opţional împreună cu cutia principală, parcurgeţi paşii următori pentru a afla modul de configurare a acestor componente ale Mini Desktop PC. A. Ataşaţi două din şuruburile incluse pe partea inferioară a cutiei principale. B. Detaşaţi puntea USB de la compartimentul punte USB. Punte USB 28 Ghidul de utilizare pentru Mini Desktop PC C. Aliniaţi şi introduceţi şuruburile de pe partea inferioară a cutiei principale în dispozitivele de fixare ale cutiei principale de pe dispozitivul de andocare. LO CK D. Împingeţi încet cutia principală spre stânga pentru a o ataşa complet la dispozitivul de andocare. COM DVI-I E. Ataşaţi puntea USB la porturile sale USB 2.0 desemnate de pe cutia principală şi de pe dispozitivul de andocare. Ghidul de utilizare pentru Mini Desktop PC 29 Configurarea Mini Desktop PC Configuraţi Mini Desktop PC parcurgând paşii următori şi utilizând ilustraţiile. De asemenea, această secţiune include informaţii despre modul de conectare a Mini Desktop PC cu dispozitive externe şi cu adaptorul de alimentare inclus. IMPORTANT! Dispozitivul de andocare al Mini Desktop PC este un articol opţional. Dacă doriţi să-l achiziţionaţi pentru cutia principală, consultaţi furnizorul dvs. local. NOTĂ: Următoarele ilustraţii sunt numai pentru referinţă. A. Conectaţi antena inclusă la cutia principală. B. Aliniaţi şi ataşaţi suportul la cutia principală. C. Strângeţi şurubul inclus pe suport pentru a fixa pe poziţie Mini Desktop PC. 30 Ghidul de utilizare pentru Mini Desktop PC D. Conectaţi un panou de afişare sau un proiector la Mini Desktop PC care are următorii conectori: • Conector DisplayPort • Conector COM • Conector DVI-I COM DVI-I Ghidul de utilizare pentru Mini Desktop PC 31 E. Conectaţi tastatura şi mouse-ul la Mini Desktop PC. De asemenea, puteţi conecta un dongle USB pentru un set cu tastatură şi mouse wireless. NOTĂ: Pentru detalii privind instalarea, consultaţi ghidurile de utilizare pentru tastatura şi mouse-ul wireless. 32 Ghidul de utilizare pentru Mini Desktop PC F. Conectaţi cablul de alimentare de c.a. la convertorul c.a.-c.c. G. Conectaţi adaptorul de alimentare cu curent alternativ la o sursă de alimentare de 100 V~240 V. H. Conectaţi conectorul de alimentare cu curent continuu la intrarea de alimentare (DC) a Mini Desktop PC-ului. DV I-D Ghidul de utilizare pentru Mini Desktop PC 33 IMPORTANT! • Recomandăm cu insistenţă să utilizaţi numai adaptorul de alimentare de c.a. şi cablul care au însoţit Mini Desktop PC. • Vă recomandăm insistent să utilizați o priză de perete cu împământare în timp ce utilizați dispozitivul Mini Desktop PC în modul de adaptor de alimentare. Priza electrică trebuie să fie ușor accesibilă și să se găsească în apropierea dispozitivului Mini Desktop PC. • Pentru a deconecta dispozitivul Notebook PC de la sursa de alimentare de rețea, deconectați dispozitivul Mini Desktop PC de la priza de alimentare. NOTĂ: Informaţii despre adaptorul de alimentare: • Tensiune de intrare: 100-240Vac • Frecvenţă intrare: 50-60Hz • Interval ieşire curent: 3.42A (65W) • Interval ieşire tensiune: 19V 34 Ghidul de utilizare pentru Mini Desktop PC Cerinţe pentru cablul de alimentare c.a. Utilizaţi tipul corect de fişă de c.a., în conformitate cu locaţia dvs. curentă. IMPORTANT! Contactaţi distribuitorul în cazul în care cablul de alimentare de c.a. inclus cu Mini Desktop PC nu corespunde cu sursa de alimentare locală. NOTĂ: Recomandăm cu insistenţă utilizarea unui dispozitiv de sursă video care să aibă de asemenea o fişă cu împământare, pentru a preveni interferenţele de semnal datorate fluctuaţiilor de tensiune. pentru Australia şi China continentală pentru S.U.A., Canada şi Taiwan pentru Europa continentală pentru Marea Britanie Ghidul de utilizare pentru Mini Desktop PC 35 Alimentarea Apăsaţi butonul de alimentare pentru pornirea Mini Desktop PC. 36 Ghidul de utilizare pentru Mini Desktop PC Utilizarea unui suport VESA (opţional) În pachetul cu Mini Desktop PC se află inclusă o placă de montare VESA, care vă permite să instalaţi Mini Desktop PC pe un dispozitiv cu suport compatibil VESA. Pentru a instala Mini Desktop PC pe un dispozitiv cu suport compatibil VESA: 1. Aşezaţi Mini Desktop PC cu faţa în jos pe o suprafaţă orizontală şi stabilă. 2. Ataşaţi cele două şuruburi incluse în găurile filetate din partea inferioară a dispozitivului de andocare. AVERTISMENT! Nu strângeţi şuruburile excesiv, deoarece acest lucru poate deteriora Mini Desktop PC. Ghidul de utilizare pentru Mini Desktop PC 37 3. Potriviţi şi introduceţi cele patru (4) şuruburi de 8 mm în cele patru (4) şaibe de cauciuc. 4. Scoateţi capacele găurilor filetate din spatele dispozitiv cu suport compatibil VESA, dacă acestea există. 5. Cu săgeata de pe placa de montare VESA indicând în sus, aliniaţi găurile filetate cu găurile filetate de la dispozitivul cu suport compatibil VESA. 6. Fixaţi placa de montare VESA la dispozitivul cu suport compatibil VESA utilizând şuruburile cu şaibe de cauciuc. NOTĂ: Mini Desktop PC poate fi montat pe un monitor ASUS VS228H. AVERTISMENT! Nu strângeţi şuruburile excesiv, deoarece acest lucru poate deteriora dispozitivul cu suport compatibil VESA. 38 Ghidul de utilizare pentru Mini Desktop PC 7. Introduceţi cele două şuruburi ataşate la Mini Desktop PC în orificiile de montare ale plăcii de montare VESA, apoi împingeţi cu atenţie în jos Mini Desktop PC pentru a-l fixa pe poziţie. Ghidul de utilizare pentru Mini Desktop PC 39 40 Ghidul de utilizare pentru Mini Desktop PC Capitolul 3: Utilizarea Mini Desktop PC 3 Utilizarea Mini Desktop PC Poziţia corectă a corpului în timpul utilizării Mini Desktop PC Atunci când utilizaţi Mini Desktop PC, este necesară menţinerea unei poziţii corecte a corpului pentru a preveni solicitarea încheieturilor mâinilor, a braţelor, a anumitor articulaţii şi muşchi. În această secţiune găsiţi sfaturi privind modul de evitare a disconfortului fizic şi a eventualelor răniri în timpul utilizării Mini Desktop PC. Eye level to the top of the monitor screen Foot rest 42 90˚ angles Ghidul de utilizare pentru Mini Desktop PC Sfaturi privind utilizarea Mini Desktop PC • Poziţionaţi scaunul pentru lucrul la computer astfel încât coatele să fie la acelaşi nivel sau puţin mai sus decât tastatura pentru a avea o poziţie comodă la tastare. • Reglaţi înălţimea scaunului astfel încât genunchii să fie puţin mai sus decât şoldurile pentru a relaxa partea posterioară a coapselor. Dacă este necesar, utilizaţi un reazem pentru picioare pentru a înălţa genunchii. • Reglaţi rezemătoarea scaunului astfel încât baza coloanei vertebrale să fie sprijinită ferm şi puţin înclinate în spate. • Staţi vertical, cu genunchii, coatele şi şoldurile la un unghi de aproximativ 90o. • Plasaţi monitorul direct în faţa dvs. şi poziţionaţi partea superioară a ecranului la nivelul ochilor, astfel încât linia privirii spre ecran să fie puţin înclinată în jos. • Ţineţi mouse-ul aproape de tastatură şi, dacă este necesar, utilizaţi un reazem pentru încheieturile mâinilor pentru a reduce presiunea asupra acestora în timpul tastării. • Mini Desktop PC într-o zonă luminată în mod adecvat şi la distanţă de surse lumină strălucitoare. • Atunci când lucraţi la Mini Desktop PC, luaţi periodic scurte pauze. Ghidul de utilizare pentru Mini Desktop PC 43 Utilizarea unităţii optice Introducerea unui disc optic A. În timp ce Mini Desktop PC-ul este pornit, apăsaţi butonul de ejectare electronică pentru a deschide parţial sertarul unităţii optice. B. Trageţi uşor afară sertarul unităţii. IMPORTANT! Aveţi grijă să nu atingeţi lentila unităţii optice. Asiguraţivă că nu există obiecte care pot fi blocate sub tava unităţii. C. Ţineţi discul de margine, cu partea imprimată în sus, apoi plasaţi-l cu atenţie în interiorul centrului. 44 Ghidul de utilizare pentru Mini Desktop PC D. Apăsaţi în jos centrul din plastic al discului până când se fixează pe centrul unităţii optice. E. Împingeţi sertarul unităţii uşor pentru a închide unitatea optică. NOTĂ: În timpul citirii datelor, este normal să auziţi rotirea şi vibraţiile din unitatea optică. Ghidul de utilizare pentru Mini Desktop PC 45 Orificiu de ejectare manuală Orificiul de ejectare manuală se află pe capacul unităţii optice şi este utilizat pentru a ejecta sertarul unităţii optice în cazul în care butonul de ejectare electronică nu funcţionează. Pentru a ejecta manual sertarul unităţii optice, introduceţi o agrafă desfăcută în orificiul de ejectare manuală până la deschiderea tăvii. AVERTISMENT! Utilizaţi orificiul de ejectare manuală doar când butonul de ejectare electronică nu funcţionează. 46 Ghidul de utilizare pentru Mini Desktop PC Capitolul 4: Sisteme de operare acceptate 4 Sisteme de operare acceptate Lucrul cu Windows® 7 Prima pornire a computerului La prima pornire a Mini Desktop PCului apar o serie de ecrane care vă ghidează în configurarea setărilor de bază ale sistemului de operare Windows® 7. Pentru a porni prima oară computerul: 1. Porniţi Mini Desktop PCul. Aşteptaţi câteva minute până apare ecranul Configurare Windows®. 2. Selectaţi limba din lista verticală. Faceţi clic pe Următorul. 3. În listele verticale, selectaţi Ţara sau regiunea, Ora şi moneda şi Aspect tastatură. Faceţi clic pe Următorul. 4. Tastaţi nume unice pentru nume utilizator şi nume Mini Desktop PC. Faceţi clic pe Următorul. 5. Tastaţi informaţiile necesare pentru setarea parolei, apoi faceţi clic pe Următorul. De asemenea, puteţi face clic pe Următorul pentru a ignora acest pas fără a introduce nicio informaţie. NOTĂ: Dacă doriţi să setaţi ulterior o parolă pentru contul dvs., consultaţi secţiunea Setarea unui cont şi a unei parole de utilizator din acest capitol. 6. Citiţi cu atenţie termenii licenţei. Bifaţi Accept termenii licenţei şi faceţi clic pe Următorul. 7.Selectaţi Se utilizează setările recomandate sau Se instalează doar actualizările importante pentru a configura setările de securitate pentru Mini Desktop PC. Pentru a ignora acest pas, selectaţi Amânare răspuns. 8. Revizuiţi setările pentru dată şi oră. Faceţi clic pe Următorul. Sistemul încarcă setările noi şi apoi reporneşte. 9. După repornire, puteţi începe să utilizaţi Mini Desktop PC. 48 Ghidul de utilizare pentru Mini Desktop PC Utilizarea meniului Start Meniul Start vă permite să accesaţi programe, utilitare şi alte elemente utile de pe Mini Desktop PC. Lansarea elementelor din meniul Start 1. În bara de activităţi Windows®, faceţi clic pe pictograma Start . 2. În meniul Start, selectaţi elementul pe care doriţi să îl lansaţi. Utilizarea elementului Introducere Elementul Introducere din meniul Start conţine informaţii despre unele activităţi de bază, cum ar fi personalizarea sistemului de operare Windows®, adăugarea de utilizatori noi şi transferul de fişiere, care vă ajută să vă familiarizaţi cu utilizarea sistemului de operare Windows® 7. Pentru a utiliza Noţiuni de bază: 1. Faceţi clic pe . 2. În meniul Start, selectaţi Getting Started (Noţiuni de bază). 3. Din lista de activităţi disponibile, selectaţi activitatea pe care doriţi să o efectuaţi. Ghidul de utilizare pentru Mini Desktop PC 49 Utilizarea barei de activităţi Bara de activităţi vă permite să lansaţi şi să gestionaţi programe sau elemente instalate pe computer. Lansarea unui program din bara de activităţi În bara de activităţi Windows®, faceţi clic pe o pictogramă pentru a lansa programul asociat acesteia. Faceţi din nou clic pe pictogramă pentru a ascunde programul. Fixarea elementelor în lista rapidă Atunci când faceţi clic dreapta pe o pictogramă din bara de activităţi, se lansează o listă rapidă care vă permite accesarea rapidă a legăturilor la programe sau la elemente. Puteţi fixa în lista rapidă elemente precum site-uri Web preferate, foldere sau unităţi accesate frecvent sau fişiere media redate recent. Pentru a fixa elemente în lista rapidă: 1. Faceţi clic dreapta pe o pictogramă din bara de activităţi. 2. În lista rapidă, faceţi clic dreapta pe elementul pe care doriţi să îl fixaţi şi apoi selectaţi Fixare la această listă. Anularea fixării unor elemente din lista de fixare 1. Faceţi clic dreapta pe o pictogramă din bara de activităţi. 2. În lista rapidă, faceţi clic dreapta pe elementul pe care doriţi să îl eliminaţi din lista rapidă şi apoi selectaţi Anulare fixare la această listă. 50 Ghidul de utilizare pentru Mini Desktop PC Utilizarea zonei de notificare În mod implicit, în zona de notificare se afişează următoarele trei pictograme: Notificare Centru de acţiune Faceţi clic pe această pictogramă pentru a se afişa toate mesajele/notificările de avertizare şi a lansa Centrul de acţiune Windows®. Conexiune în reţea Această pictogramă afişează starea conexiunii şi intensitatea semnalului conexiunii în reţea prin cablu sau wireless. Volum Faceţi clic pe această pictogramă pentru a regla volumul. Afişarea unei notificări de avertizare Pentru a afişa o notificare de avertizare, faceţi clic pe clic pe mesaj pentru a-l deschide. , apoi faceţi NOTĂ: Pentru detalii suplimentare, consultaţi secţiunea Utilizarea Centrului de acţiune Windows® din acest capitol. Particularizarea pictogramelor şi a notificărilor Puteţi opta pentru afişarea sau ascunderea pictogramelor şi a notificărilor din bara de activităţi sau din zona de notificare. Pentru a particulariza pictogramele şi notificările: 1. Faceţi clic pe în zona de notificare. 2. Faceţi clic pe Particularizare. 3. În lista verticală, selectaţi comportamentele pentru pictogramele sau elementele pe care doriţi să le particularizaţi. Ghidul de utilizare pentru Mini Desktop PC 51 Utilizarea Windows® Explorer Windows® Explorer vă permite să vizualizaţi, să gestionaţi şi să organizaţi fişierele şi folderele. Lansarea Windows® Explorer Faceţi clic pe Computer. pentru a lansa meniul Start, apoi faceţi clic pe Explorarea fişierelor şi a folderelor 1. Lansaţi Windows® Explorer. 2. În panoul de navigare sau de vizualizare, căutaţi locaţia datelor dorite. 3. În bara cu calea de navigare, faceţi clic pe săgeată pentru a se afişa conţinutul unităţii sau a folderului. Particularizarea vizualizării unui fişier/folder 1. Lansaţi Windows® Explorer. 2. Selectaţi locaţia datelor. 3. Faceţi clic pe . 4. În meniul Vizualizare, deplasaţi glisorul pentru a selecta modul de vizualizare a fişierului/folderului. Aranjarea fişierelor 1. Lansaţi Windows® Explorer. 2. faceţi clic în câmpul Aranjare după pentru a se afişa lista verticală. 3. Selectaţi tipul de aranjare preferat. 52 Ghidul de utilizare pentru Mini Desktop PC Sortarea fişierelor 1. Lansaţi Windows® Explorer. 2. Faceţi clic oriunde în panoul de vizualizare. 3. În meniul care se afişează, selectaţi Sortare după şi apoi selectaţi tipul de sortare preferat. Gruparea fişierelor 1. Lansaţi Windows® Explorer. 2. Faceţi clic oriunde în panoul de vizualizare. 3. În meniul care se afişează, selectaţi Grupare după şi apoi selectaţi tipul de grupare preferat. Adăugarea unui folder nou 1. Lansaţi Windows® Explorer. 2. În bara de instrumente, faceţi clic pe Folder nou. 3. Tastaţi un nume pentru folderul nou. Ghidul de utilizare pentru Mini Desktop PC 53 Copierea de rezervă a fişierelor Pentru a configura o copiere de rezervă: 1. Faceţi clic pe > Toate programele > Întreţinere > Copiere de rezervă şi restaurare. 2. Faceţi clic pe Configurare copiere de rezervă. Faceţi clic pe Următorul. 3. Selectaţi destinaţia copiei de rezervă. Faceţi clic pe Următorul. 4.Selectaţi Se permite ca Windows să aleagă (recomandat) sau Se permite alegerea ca mod de copiere de rezervă. NOTĂ: Dacă selectaţi Se permite ca Windows să aleagă (recomandat), Windows nu va crea copii de rezervă ale programelor, ale fişierelor formatate FAT, ale fişierelor din Coşul de reciclare şi ale fişierelor temporare mai mari de 1 GB. 5. Urmaţi instrucţiunile de pe ecran pentru a finaliza procesul. Restaurarea sistemului Caracteristica Restaurare sistem Windows® creează un punct de restaurare în care se stochează la o anumită oră/dată setările de sistem ale Mini Desktop PCului. Această caracteristică vă permite să restauraţi sau să anulaţi modificările aduse setărilor de sistem ale Mini Desktop PCului fără să afectaţi datele dvs. personale. Pentru a restaura sistemul: 1. Închideţi toate aplicaţiile care se execută. 2. Faceţi clic pe > Toate programele > Accesorii > Instrumente de sistem > Restaurare sistem. 3. Urmaţi instrucţiunile de pe ecran pentru a finaliza procesul. 54 Ghidul de utilizare pentru Mini Desktop PC Utilizarea Centrului de acţiune Windows® 7 Centrul de acţiune Windows® 7 furnizează notificări de avertizare, informaţii de securitate, informaţii de întreţinere a sistemului şi opţiunea de a depana şi a remedia automat unele probleme care apar în mod obişnuit la Mini Desktop PCe. Lansarea Centrului de acţiune Windows® 7 1. Pentru a lansa Centrul de acţiune Windows® 7, faceţi clic pe pictograma Notificare , apoi pe Deschidere Centru de acţiune. 2. În Centrul de acţiune Windows® 7, faceţi clic pe activitatea pe care doriţi să o efectuaţi. Utilizarea Windows® Update Windows Update vă permite să consultaţi şi să instalaţi cele mai recente actualizări pentru a îmbunătăţi securitatea şi funcţionarea Mini Desktop PCului. Lansarea Windows® Update 1. În bara de activităţi Windows®, faceţi clic pe pictograma Start pentru a lansa meniul Start. 2.Selectaţi Toate programele > Windows Update. 3. În ecranul Windows Update, faceţi clic pe activitatea pe care doriţi să o efectuaţi. Ghidul de utilizare pentru Mini Desktop PC 55 Setarea unui cont şi a unei parole de utilizator Puteţi crea conturi şi parole de utilizator pentru persoanele care vor utiliza Mini Desktop PCul. Pentru a configura un cont de utilizator: 1. În bara de activităţi Windows®, faceţi clic pe Adăugare utilizatori noi. > Introducere > 2.Selectaţi Gestionează alt cont. 3.Selectaţi Creare cont nou. 4. Tastaţi numele utilizatorului nou. 5.Selectaţi Utilizator standard sau Administrator ca tip de utilizator. 6. După ce terminaţi, faceţi clic pe Creare cont. Pentru a seta o parolă de utilizator: 1. Selectaţi utilizatorul pentru care doriţi să setaţi o parolă. 2.Selectaţi Creare parolă. 3. Tastaţi o parolă şi confirmaţi-o. 4. Tastaţi un indiciu pentru parolă. 5. După ce terminaţi, faceţi clic pe Creare parolă. Obţinerea de Ajutor şi asistenţă Windows® Ajutorul şi asistenţa Windows® furnizează indicaţii şi răspunsuri privind utilizarea aplicaţiilor pe platforma Windows® 7. Pentru a lansa Ajutorul şi asistenţa Windows®, faceţi clic pe Ajutor şi asistenţă. > NOTĂ: Pentru a obţine cel mai recent ajutor Windows® online, asiguraţi-vă că sunteţi conectat la Internet. 56 Ghidul de utilizare pentru Mini Desktop PC Note cu privire la downgrade-ul Windows® 8.1 • Acest sistem are preinstalat software Windows® 7 Professional şi vine însoţit de o licenţă şi de conţinut media pentru softwareul Windows® 8.1. Puteţi utiliza o singură versiune a softwareului Windows la un moment dat. Comutarea între versiuni va necesita dezinstalarea unei versiuni şi instalarea celeilalte. • Pentru a permite downgrade-ul la Windows® 7 Professional pe acest sistem, setările BIOS ale sistemului au fost modificate pentru ca încărcarea să aibă loc într-un mod BIOS de tip vechi. Dacă setarea BIOS nu este modificată la modul nativ de încărcare UEFI înainte de instalare, sistemul Windows® 8.1 va fi instalat; cu toate acestea, următoarele funcţionalităţi din Windows® 8.1 nu vor putea fi folosite, deoarece se bazează pe modul de încărcare UEFI: • Încărcare securizată • Experienţă de încărcare simplificată • eblocare de reţea pentru Bitlocker, în cazul sistemelor cu D modulul Trusted Platform Module (TPM). • Suport pentru eDrive IMPORTANT! • Mini Desktop PC-ul dvs. universal vine preinstalat cu sistemul de operare Windows® 7 Professional. Upgrade-ul la Windows® 8.1 va duce la ştergerea tuturor datelor sistemului Windows® 7 Professional. • Dacă pachetul Mini Desktop PC-ului dvs. universal nu include un DVD de recuperare a sistemului Windows® 7 Professional, este recomandat să creaţi o unitate USB de recuperare a sistemului Windows® 7 Professional înainte de a instala sistemul de operare Windows® 8.1. • Pentru mai multe detalii cu privire la recuperarea sistemului în Windows® 8.1, consultaţi manualul de utilizare al Mini Desktop PC-ului dvs. universal. Ghidul de utilizare pentru Mini Desktop PC 57 Schimbarea sistemului dvs. de operare la Windows® 8.1 1. Porniţi Mini Desktop PC-ul dvs. universal. În timpul procesului POST, apăsaţi tasta <F2> pentru a intra în BIOS. 2. Introduceţi DVD-ul Windows® 8.1 Recovery în unitatea optică. 3. Din secţiunea de configurare BIOS, apăsaţi tasta F5 şi apoi selectaţi Yes (Da) pentru a încărca setările implicite şi optimizate ale sistemului. 4. Selectaţi meniul Advanced (Complex) > LPSS & SCC Configuration (Configuraţie LPSS şi SCC). 5.Selectaţi OS Selection (Selectare SO) > Windows 8.x 6. Selectaţi meniul Boot (Pornire sistem) > meniul Secure Boot (Bootare sigură). 7. Selectaţi OS Type (Tip SO) > Windows UEFI mode (Mod UEFI Windows). 8. Apăsaţi tasta F10, apoi selectaţi Yes (Da) pentru a salva configuraţia şi a reiniţializa sistemul. 9. În timpul încărcării, pe ecran se afişează sigla ASUS, apoi mesajul Press any key to boot from CD or DVD...(Apăsaţi orice tastă pentru a încărca sistemul de pe CD sau DVS...). Când vedeţi acest mesaj, apăsaţi orice tastă de pe tastatură pentru a continua cu activitatea de downgrade. NOTĂ: Dacă afişajul revine la ecranul BIOS, asiguraţi-vă că DVD-ul de recuperare Windows® 8.1 nu a fost introdus în unitatea optică şi repetaţi paşii de la 3 la 8. 10. Citiţi cu atenţie acordul de licenţă pentru instrumentul de recuperare ASUS. Bifaţi caseta I Agree (Sunt de acord), apoi selectaţi Accept (Acceptare). 11.Selectaţi No (Nu) pentru a continua cu configurarea. 58 Ghidul de utilizare pentru Mini Desktop PC 12. În ecranul Alegeţi structura tastaturii, selectaţi preferinţa pentru limbă. NOTĂ: Dacă în lista curentă nu găsiţi limba dvs. preferată, selectaţi See more keyboard layouts (Vizualizare mai multe structuri de tastatură) pentru a vedea mai multe opţiuni privind limba. 13.Selectaţi Troubleshoot (Depanare) > Reset your PC (Resetaţi PC-ul). Aşteptaţi câteva secunde pentru încărcarea ecranului Resetaţi PC-ul. 14.Selectaţi Next (Următorul) pentru a continua. 15. În ecranul următor, selectaţi Yes, repartition the drives (Da, se face repartiţia unităţilor). 16. Puteţi să selectaţi Just remove my files (Elimină numai fişierele mele) sau Fully clean the drive (Curăţă complet unitatea), apoi > Reset (Resetare). Aşteptaţi finalizarea procesului de instalare. NOTĂ: Dacă alegeţi Fully clean the drive (Curăţă complet unitatea), poate dura câteva ore până la finalizarea instalării. 17. Urmaţi următorul set de instrucţiuni de pe ecran pentru a configura setările de bază ale Mini Desktop PC-ului. După configurarea acestor elemente de bază, va apărea ecranul de pornire Windows® 8.1. NOTĂ: Dacă doriţi să utilizaţi ecranul Start ca ecran de pornire, consultaţi secţiunea Personalizarea ecranului Start din ghidul de utilizare a Mini Desktop PC. 18. Puteţi să reinstalaţi drivere şi aplicaţii folosind DVD-ul SCD sau AP inclus împreună cu dispozitivul dvs. Ghidul de utilizare pentru Mini Desktop PC 59 Lucrul cu Windows® 8.1 Prima pornire a computerului La prima pornire a computerului apar o serie de ecrane care vă ghidează în configurarea setărilor de bază ale sistemului de operare Windows® 8.1. Pentru a porni prima oară Mini Desktop PCul: 1. Apăsaţi pe butonul de alimentare de pe Mini Desktop PC. Aşteptaţi câteva minute până când apare ecranul de configurare. 2. În ecranul de configurare alegeţi limba pe care o veţi folosi pe Mini Desktop PC. 3. Citiţi cu atenţie termenii licenţei. Selectaţi I accept (Accept). 4. Urmaţi instrucţiunile de pe ecran pentru a configura următoarele elemente de bază: • personalizare • Accesaţi internetul • setări • Contul dvs. 5. După configurarea elementelor de bază, Windows® 8.1 va continua prin instalarea aplicaţiilor şi configurarea setărilor dvs. preferate. Asiguraţi-vă că Mini Desktop PCul dvs. este alimentat pe toată durata procesului de configurare. 6. După ce se termină configurarea, va apărea ecranul Start. 60 Ghidul de utilizare pentru Mini Desktop PC Interfaţa cu utilizatorul Windows® Windows® 8.1 este prevăzut cu o interfaţă cu utilizatorul (UI) împărţită în dale, care vă permite să organizaţi şi accesaţi cu uşurinţă aplicaţiile Windows® din ecranul de start. De asemenea, include următoarele caracteristici pe care le puteţi utiliza în timp ce lucraţi pe Mini Desktop PC-ul dvs. Ecranul Start Ecranul Start apare după conectarea cu succes la contul dvs. de utilizator. Acesta vă ajută să organizaţi într-un singur loc toate programele şi aplicaţiile de care aveţi nevoie. Aplicaţii Windows® Acestea sunt aplicaţii fixate în ecranul Start şi afişate în format de dale pentru accesare uşoară. NOTĂ: Unele aplicaţii necesită conectarea la contul dvs. Microsoft înainte de a putea fi lansate. Ghidul de utilizare pentru Mini Desktop PC 61 Punctele de interes Punctele de interes (hotspot) de pe ecran vă permit să lansaţi programe şi să accesaţi setările Mini Desktop PC-ului dvs. Funcţiile acestor puncte de interes (hotspot) pot fi activate utilizând mouseul. Puncte de interes (hotspot) într-o aplicaţie lansată Punctele de interes (hotspot) de pe ecranul Start 62 Ghidul de utilizare pentru Mini Desktop PC Punct de interes Acţiune (hotspot) colţul din stânga sus Deplasaţi cursorul mouse-ului în colţul din stânga-sus şi apoi atingeţi miniatura aplicaţiei recente pentru a reveni la aplicaţia respectivă care se execută. Dacă aţi lansat mai multe aplicaţii, glisaţi în jos pentru a afişa toate aplicaţiile lansate. colţul din stânga jos Din ecranul unei aplicaţii care se execută: Deplasaţi cursorul mouse-ului în colţul din stânga-jos şi apoi atingeţi pentru a reveni la ecranul Start. NOTĂ: De asemenea, puteţi apăsa pe tasta Windows de pe tastatură pentru a reveni la ecranul Start. În ecranul Start: Deplasaţi cursorul mouse-ului în colţul din stânga-jos şi apoi atingeţi pentru a reveni la aplicaţie. Ghidul de utilizare pentru Mini Desktop PC 63 Punct de interes Acţiune (hotspot) latura superioară Deplasaţi cursorul mouse-ului pe latura superioară până când aceasta devine o pictogramă în formă de mână. Glisaţi şi fixaţi aplicaţia într-o locaţie nouă. NOTĂ: Această funcţie funcţie hotspot funcţionează numai pentru o aplicaţie care se execută sau atunci când doriţi să utilizaţi caracteristica Snap (Aliniere). Pentru detalii suplimentare, consultaţi secţiunea Caracteristica Snap (Aliniere) din Lucrul cu aplicaţii Windows®. colţurile din dreapta sus şi jos 64 Deplasaţi cursorul mouse-ului pe colţul din dreapta-sus sau din dreapta-jos pentru a lansa Charms bar. Ghidul de utilizare pentru Mini Desktop PC Buton Start Sistemul de operare Windows® 8.1 vă pune la dispoziţie butonul Start. Acesta vă permite să comutaţi între ultimele două aplicaţii pe care le-aţi deschis. Butonul Start poate fi accesat din ecranul Start, când vă aflaţi în modul Desktop sau în orice aplicaţie deschisă pe ecran. Butonul Start pe ecranul Start NOTĂ: Culoarea efectivă a butonul Start diferă în funcţie de setările de afişare pe care le alegeţi din ecranul Start. Treceţi cursorul mouse-ului deasupra colţului stâng al ecranului Start sau al oricărei aplicaţii deschise pentru a determina apariţia butonului Start. Ghidul de utilizare pentru Mini Desktop PC 65 Butonul Start în modul Desktop Meniu contextual Meniul contextual apare sub forma unei casete atunci când atingeţi şi menţineţi apăsat butonul Start. În această casetă există comenzi de acces rapid către o parte din programele sistemului de operare Windows® 8.1. Meniul contextual include, de asemenea, următoarele opţiuni de închidere pentru Mini Desktop PC. deconectare, repaus, închidere, repornire. 66 Ghidul de utilizare pentru Mini Desktop PC Personalizarea ecranului Start Windows® 8.1 vă permite să personalizaţi ecranul Start. Astfel, atunci când încărcaţi sistemul, puteţi accesa direct modul Desktop şi puteţi să personalizaţi modul în care sunt aranjate aplicaţiile pe ecran. Pentru a personaliza setările ecranului Start: 1. Lansaţi desktopul. 2. Faceţi clic dreapta oriunde pe bara de sarcini, cu excepţia butonului Start, pentru a lansa fereastra pop-up. 3. Faceţi clic pe Properties (Proprietăţi) şi apoi selectaţi fila Navigation (Navigare) pentru a bifa opţiunile pe care doriţi să le utilizaţi pentru ecranele Navigation (Navigare) şi Start. 4. Atingeţi/Faceţi clic pe Apply (Aplicare) pentru a salva noile setări, apoi ieşiţi. Ghidul de utilizare pentru Mini Desktop PC 67 Lucrul cu aplicaţiile Windows® Utilizaţi tastatura şi mouse-ul Mini Desktop PC pentru a lansa, personaliza şi închide aplicaţii. Lansarea aplicaţiilor Aşezaţi cursorul mouse-ului peste aplicaţie, apoi faceţi clic stânga sau apăsaţi o dată pentru a o lansa. Apăsaţi de două ori pe şi apoi utilizaţi tastele cu săgeţi pentru a răsfoi aplicaţiile. Apăsaţi pe to pentru a lansa o aplicaţie. Particularizarea aplicaţiilor Aveţi posibilitatea să mutaţi, să redimensionaţi sau să anulaţi fixarea aplicaţiilor din ecranul Start utilizând paşii de mai jos. Mutarea aplicaţiilor Atingeţi de două ori aplicaţia, apoi glisaţi-o şi fixaţi-o într-o locaţie nouă. Redimensionarea aplicaţiilor Faceţi clic dreapta pe aplicaţie pentru a activa bara de personalizare, apoi atingeţi/faceţi clic pe şi selectaţi o dimensiune pentru cadrul aplicaţiei. 68 Ghidul de utilizare pentru Mini Desktop PC Anularea fixării unor aplicaţii Faceţi clic dreapta pe aplicaţie pentru a activa bara de personalizare, apoi atingeţi/faceţi clic pe . Închiderea aplicaţiilor 1. Deplasaţi cursorul mouse-ului în partea superioară a aplicaţiei lansate, apoi aşteptaţi ca acesta să se schimbe într-o pictogramă în formă de mână. 2. Trageţi şi apoi plasaţi aplicaţia în partea de jos a ecranului pentru a o închide. Din ecranul aplicaţiei lansate, apăsaţi tastele . Ghidul de utilizare pentru Mini Desktop PC 69 Accesarea ecranului Apps (Aplicaţii) În afară de aplicaţiile deja fixate în ecranul Start, puteţi deschide şi alte aplicaţii prin intermediul ecranului Apps (Aplicaţii). NOTĂ: Aplicaţiile care apar efectiv pe ecran diferă în funcţie de model. Următoarea captură de ecran este numai pentru referinţă. Lansarea ecranul Apps (Aplicaţii) Lansaţi ecranul Aplicaţii utilizând următoarele opţiuni: În ecranul Start, faceţi clic pe butonul Din ecranul Start, apăsaţi şi apoi apăsaţi . 70 Ghidul de utilizare pentru Mini Desktop PC Fixarea mai multor aplicaţii în ecranul Start Puteţi fixa mai multe aplicaţii în ecranul Start utilizând următoarele opţiuni: 1. Lansaţi ecranul All Apps (Toate aplicaţiile) 2. Faceţi clic dreapta pe aplicaţiile pe care doriţi să le adăugaţi la ecranul Start. 3. Faceţi clic pe pictograma pentru a fixa aplicaţiile selectate pe ecranul Start. Ghidul de utilizare pentru Mini Desktop PC 71 Charms bar Charms bar este o bară de instrumente care poate fi iniţiată în partea dreaptă a ecranului. Aceasta este alcătuită din mai multe instrumente care vă permit să partajaţi aplicaţii şi care asigură accesul rapid pentru personalizarea setărilor Mini Desktop PC-ului dvs. Charms bar 72 Ghidul de utilizare pentru Mini Desktop PC În interiorul barei Charms bar Search (Căutare) Acest instrument vă permite să căutaţi fişiere, aplicaţii sau programe din Mini Desktop PC-ul dvs. Share (Partajare) Acest instrument vă permite să partajaţi aplicaţii prin site-uri de reţele sociale sau e-mail. Start (Start) Acest instrument aduce afişajul înapoi la ecranul Start. De asemenea, îl puteţi utiliza din ecranul Start pentru a reveni la o aplicaţie deschisă de curând. Devices (Dispozitive) Acest instrument vă permite să accesaţi şi să partajaţi fişiere cu alte dispozitive ataşate la Mini Desktop PC-ul dvs., precum un monitor extern sau o imprimantă. Settings (Setări) Acest instrument vă permite să accesaţi setările PC ale Mini Desktop PC-ului dvs. Ghidul de utilizare pentru Mini Desktop PC 73 Caracteristica Snap (Aliniere) Caracteristica Snap (Aliniere) afişează două aplicaţii alăturate, permiţându-vă să lucraţi în acestea sau să comutaţi între acestea. Snap bar 74 Ghidul de utilizare pentru Mini Desktop PC Activarea caracteristicii Snap (Aliniere) Activaţi şi utilizaţi funcţia Snap (Aliniere) prin oricare din opţiunile următoare: 1. Lansaţi aplicaţia pe care doriţi să o aliniaţi. 2. Treceţi cursorul mouse-ului peste latura superioară a ecranului. 3. După ce cursorul s-a schimbat într-o pictogramă tip mână, trageţi şi plasaţi aplicaţia în partea stângă sau dreaptă a ecranului. 4. Lansaţi o altă aplicaţie. 1. Lansaţi aplicaţia pe care doriţi să o aliniaţi. 2. Apăsaţi pe şi pe tasta săgeată stânga sau dreapta pentru a alinia aplicaţia în panoul stâng sau drept. 3. Lansaţi o altă aplicaţie. Această aplicaţie va fi plasată în mod automat în panoul gol. Ghidul de utilizare pentru Mini Desktop PC 75 Alte comenzi rapide de la tastatură Utilizând tastatura, puteţi utiliza şi următoarele comenzi rapide pentru a vă ajuta să lansaţi aplicaţii şi să navigaţi prin Windows® 8.1. \ Comută între ecranul de start şi ultima aplicaţie în execuţie Lansează spaţiul de lucru Lansează fereastra This PC (Acest PC) în modul Spaţiu de lucru Deschideţi opţiunea File (Fişier) din butonul Search (Căutare) Deschide panoul Partajare Deschide panoul Setări Deschideţi panoul Dispozitive Activează ecranul de blocare Minimizează fereastra activă în acel moment 76 Ghidul de utilizare pentru Mini Desktop PC Lansează panoul Project (Proiect) Deschideţi opţiunea Everywhere (Oriunde) din butonul Search (Căutare) Deschide fereastra Executare Deschide Centrul pentru acces facil Deschideţi opţiunea Settings (Setări) din cadrul butonului Search (Căutare) Deschide meniul contextual al butonului Start Lansează pictograma lupă şi măreşte ecranul Micşorează ecranul Deschide Setări narator Ghidul de utilizare pentru Mini Desktop PC 77 Conectarea la internet Utilizând conexiunea wireless/Wi-Fi, accesaţi e-mailuri, navigaţi pe internet şi partajaţi aplicaţii prin site-uri de reţele sociale pe sau de pe Mini Desktop PC. Configurarea unei conexiuni Wi-Fi în Windows® 8.1 1. Lansaţi bara de butoane din ecranul Start sau din orice mod aplicaţie. NOTĂ: Pentru detalii, consultaţi secţiunea Bara de butoane de sub Lucrul cu aplicaţii Windows®. 2. Din bara de butoane, selectaţi Settings (Setări) şi faceţi clic pe pictograma de reţea . 3. Selectaţi din listă reţeaua wireless la care doriţi să vă conectaţi. 4. Faceţi clic pe Connect (Conectare). NOTĂ: Vi se poate solicita să introduceţi o cheie de securitate pentru a vă conecta la o reţea wireless securizată. 78 Ghidul de utilizare pentru Mini Desktop PC Configurarea lăţimii de bandă your Wi-Fi 1. Lansaţi modul Desktop, apoi faceţi clic dreapta pe de pe bara de activităţi. 2.Selectaţi Open Network and Sharing Center (Deschidere centru reţea şi partajare). 3. În fereastra Centru reţea şi partajare, selectaţi starea Wi-Fi de lângă Connections (Conexiuni). 4. În fereastra de stare Wi-Fi, selectaţi Properties (Proprietăţi) > Configure (Configurare) pentru a lansa proprietăţile adaptorului de reţea curent. 5. În fereastra de proprietăţi a adaptorului de reţea curent, selectaţi fila Advanced (Complex). 6. În fila Complex, selectaţi Bandwidth Capability (Capabilitate lăţime de bandă) de sub opţiunea Property (Proprietate), apoi selectaţi setarea preferată pentru lăţimea de bandă făcând clic pe caseta cu listă verticală de sub Value (Valoare). 7. Faceţi clic pe OK pentru a salva şi a ieşi. Ghidul de utilizare pentru Mini Desktop PC 79 Conexiune prin cablu 1. Utilizaţi un cablu RJ-45 pentru a conecta Mini Desktop PCul la un modem DSL/cu cablu sau la o reţea locală (LAN). 2. Porniţi computerul. 3. Configuraţi setările necesare pentru conexiunea la Internet. NOTĂ: • Pentru detalii, consultaţi secţiunea Configurarea unei conexiuni de reţea IP/PPPoE dinamice, Configurarea unei conexiuni de reţea IP statice. • Contactaţi furnizorul dvs. de servicii Internet (ISP) pentru detalii sau administratorul reţelei pentru asistenţă privind configurarea conexiunii la Internet. Configurarea unei conexiuni de reţea IP/PPPoE dinamice Pentru a configura o conexiune de reţea IP/PPPoE dinamică sau IP statică: 1.Lansaţi Desktop. 2. În bara de activităţi Windows® faceţi clic dreapta pe pictograma de reţea , apoi atingeţi Open Network and Sharing Center (Deschidere centru reţea şi partajare). 3. În fereastra Network and Sharing Center (Centru reţea şi partajare) atingeţi Change adapter settings (Modificare setări adaptor). 4. Faceţi clic dreapta pe reţeaua dvs. LAN, apoi selectaţi Properties (Proprietăţi). 5.Atingeţi Internet Protocol Version 4(TCP/IPv4) (Protocol Internet versiunea 4(TCP/IPv4)), apoi Properties (Proprietăţi). 80 Ghidul de utilizare pentru Mini Desktop PC 6.Atingeţi Obtain an IP address automatically (Obţinere automată a adresei IP), apoi OK. NOTĂ: Dacă utilizaţi o conexiune PPPoE, continuaţi cu paşii următori. 7. Reveniţi la fereastra Network and Sharing Center (Centru reţea şi partajare), apoi atingeţi Set up a new connection or network (Configurare conexiune sau reţea nouă). 8.Selectaţi Connect to the Internet (Conectare la Internet), apoi atingeţi Next (Următorul). 9. Selectaţi Broadband (PPPoE) (Bandă largă (PPPoE)) şi faceţi clic pe Next (Următorul). 10. Completaţi câmpurile User name (Nume utilizator), Password (Parolă) şi Connection name (Nume conexiune), apoi atingeţi Connect (Conectare). 11.Atingeţi Close (Închidere) pentru a termina configurarea. 12. Faceţi clic pe pictograma de reţea din bara de activităţi şi faceţi clic pe conexiunea pe care aţi creat-o. 13. tastaţi numele dvs. de utilizator şi parola, apoi atingeţi Connect (Conectare) pentru a porni conectarea la Internet. Configurarea unei conexiuni de reţea IP statice Pentru a configura o conexiune de reţea IP statică: 1. Repetaţi paşii 1- 4 din secţiunea Configurarea unei conexiuni de reţea IP/PPPoE dinamice. 2Atingeţi Use the following IP address (Se utilizează următoarea adresă IP). 3. Completaţi câmpurile IP address (Adresă IP), Subnet mask (Mască subreţea) şi Default gateway (Gateway implicit) cu valorile de la furnizorul dvs. de servicii. 4. Dacă este necesar, introduceţi adresa serverului DNS preferat şi adresa alternativă. 5. Când aţi terminat, faceţi clic pe OK. Ghidul de utilizare pentru Mini Desktop PC 81 Oprirea Mini Desktop PCului Puteţi opri notebookul utilizând una dintre următoarele proceduri: • Atingeţi din Charms bar, apoi > Shut down (Închidere) pentru a efectua o închidere normală. • Dacă Mini Desktop PCul nu reacţionează, apăsaţi şi ţineţi apăsat butonul de alimentare cel puţin patru (4) secunde, până când notebookul se opreşte. Punerea Mini Desktop PC în modul de repaus Activaţi modul de repaus la Mini Desktop PC utilizând una din următoarele proceduri: • Apăsaţi o dată pe butonul de alimentare. • Lansaţi modul Desktop, apoi apăsaţi tastele <Alt> + <F4> pentru a lansa fereastra Închidere. Selectaţi Sleep (Repaus) din lista derulantă, apoi selectaţi OK. 82 Ghidul de utilizare pentru Mini Desktop PC Ecranul de blocare Windows® 8.1 Ecranul de blocare Windows® 8.1 apare atunci când reactivaţi Mini Desktop PCul din modul de inactivitate sau de hibernare. Ecranul mai apare atunci când blocaţi sau deblocaţi sistemul Windows® 8.1. Ecranul de blocare poate fi personalizat astfel încât să restricţioneze accesul la sistemul dvs. de operare. Puteţi schimba imaginea de fundal şi puteţi să accesaţi o parte din aplicaţii, chiar şi când Mini Desktop PCul este blocat. Pentru a închide ecranul de blocare 1. Faceţi clic pe mouse sau apăsaţi orice tastă de pe tastatura Mini Desktop PC. 2. (opţional) În cazul în care contul dvs. este protejat prin parolă, va trebui să introduceţi această parolă pentru a continua cu ecranul Start. Ghidul de utilizare pentru Mini Desktop PC 83 Personalizarea ecranului de blocare Puteţi personaliza ecranul de blocare pentru a afişa fotografia preferată, o expunere de fotografii, actualizări ale aplicaţiilor, dar şi pentru a dobândi acces rapid la camera Mini Desktop PCului dvs. Pentru a modifica setările ecranului de blocare, puteţi face referire la următoarele informaţii: Selectarea unei fotografii 1. Lansaţi bara cu butoane > Settings (Setări). 2.Selectaţi Change PC Settings (Modificare setări pentru PC) > Lock Screen (Ecran de blocare). 3.Sub Lock screen preview (Previzualizare ecran de blocare), faceţi clic pe Browse (Răsfoire) pentru a selecta fotografia pe care doriţi să o utilizaţi ca fundal pentru ecranul de blocare. Redarea unei expuneri de fotografii 1. Lansaţi bara cu butoane > Settings (Setări). 2.Selectaţi Change PC Settings (Modificare setări pentru PC) > Lock Screen (Ecran de blocare). 3.Sub Lock screen preview (Previzualizare ecran blocare), deplasaţi glisorul Play a slide show on the lock screen (Redare expunere pe ecranul de blocare) la On (Activat). 4. Defilaţi în jos pentru a personaliza următoarele opţiuni cu privire la expunerea de pe ecranul de blocare: 84 Ghidul de utilizare pentru Mini Desktop PC Adăugarea actualizărilor de aplicaţii 1. Lansaţi bara cu butoane > Settings (Setări). 2.Selectaţi Change PC Settings (Modificare setări pentru PC) > Lock Screen (Ecran de blocare). 3. Defilaţi în jos până când vedeţi opţiunea Lock screen apps (Aplicaţii ecran de blocare). 4. Folosiţi următoarele opţiuni pentru a adăuga aplicaţiile ale căror actualizări doriţi să le vedeţi pe ecranul de blocare: Activarea camerei Mini Desktop PCului dvs. din ecranul de blocare Din ecranul de blocare, puteţi glisa în jos pentru a activa şi utiliza camera Mini Desktop PCului dvs. Consultaţi paşii de mai jos pentru a activa această caracteristică: 1. Lansaţi bara cu butoane > Settings (Setări). 2.Selectaţi Change PC Settings (Modificare setări pentru PC) > Lock Screen (Ecran de blocare). 3. Defilaţi în jos până când vedeţi opţiunea Camera (Cameră). 4. Deplasaţi glisorul la On (Activat). Ghidul de utilizare pentru Mini Desktop PC 85 86 Ghidul de utilizare pentru Mini Desktop PC Capitolul 5: ASUS Business Manager 5 ASUS Business Manager ASUS Business Manager ASUS Business Manager furnizează un set de instrumente pentru personalizarea şi întreţinerea Mini Desktop PC. Instalarea ASUS Business Manager 1. Introduceţi DVD-ul de instalare ASUS în unitatea optică. 2. În ferestrele CD-ului de instalare, faceţi clic pe Utilities (Utilitare) > ASUS Business Manager. 88 Ghidul de utilizare pentru Mini Desktop PC 3. În ecranul de configurare ASUS Manager, selectaţi aplicaţiile pe care doriţi să le instalaţi. 4. Faceţi clic pe Install (Instalare). 5. După finalizarea instalării, sistemul vă solicită să reiniţializaţi sistemul. Ghidul de utilizare pentru Mini Desktop PC 89 Lansarea utilitarului ASUS Manager Lansaţi ASUS Manager din meniul Start făcând clic pe Start > ASUS > ASUS Manager. Vizualizare pictogramă şi Vizualizare listă Faceţi clic pe pentru a comuta între Vizualizare pictogramă şi Vizualizare listă atunci când vizualizaţi toate aplicaţiile din ASUS Business Manager. Vizualizare pictogramă Vizualizare listă Vizualizare listă 90 Ghidul de utilizare pentru Mini Desktop PC Sistem Ecranul Informaţii de sistem afişează detalii despre hardware şi software pentru Mini Desktop PC. Ghidul de utilizare pentru Mini Desktop PC 91 Actualizare Faceţi clic pe Update (Actualizare) în ecranul principal ASUS Manager pentru a descărca şi instala drivere hardware, ceam mai recentă versiune de BIOS şi aplicaţii ASUS actualizate. 92 Ghidul de utilizare pentru Mini Desktop PC Securitate Faceţi clic pe Security (Securitate) în ecranul principal ASUS Manager pentru a accesa utilitarele PC Cleanup şi USB Lock. PC Cleanup PC Cleanup furnizează opţiuni pentru a elimina fişiere temporare şi inutile de pe Mini Desktop PC în vederea eliberării de spaţiu pe hard disk. ASUS Secure Delete ASUS Secure Delete menţine în siguranţă fişierele făcând fişierele şterse complet irecuperabile, utilizând o interfaţă simplă de tip glisare şi fixare. Ghidul de utilizare pentru Mini Desktop PC 93 Pentru a utiliza ASUS Secure Delete: 1. După lansarea aplicaţiei ASUS Secure Delete, efectuaţi una din următoarele acţiuni pentru a adăuga fişiere în caseta de ştergere: 94 • Glisaţi şi fixaţi fişiere în caseta de ştergere. • Faceţi clic dreapta pe fişier, apoi selectaţi ASUS Secure Delete. Ghidul de utilizare pentru Mini Desktop PC 2. Pentru a elimina un fişier din lista de ştergere, selectaţi fişierul respectiv, apoi faceţi clic pe . 3. Bifaţi Delete the files listed in the recycle bin (Se şterg din coşul de reciclare fişierele listate) dacă doriţi să ştergeţi definitiv toate fişierele din coşul de reciclare. Ghidul de utilizare pentru Mini Desktop PC 95 4. Faceţi clic pe Clear (Golire), apoi faceţi clic pe OK din mesajul de confirmare pentru a şterge definitiv toate fişierele listate în caseta de ştergere şi în coşul de reciclare (dacă a fost selectat la pasul 3). 96 Ghidul de utilizare pentru Mini Desktop PC USB Lock Caracteristica USB Lock securizează porturile USB, cititorul de carduri şi unitatea optică împotriva accesului nedorit prin configurarea unei parole. Copiere de rezervă şi recuperare Faceţi clic pe Recovery (Recuperare) în ecranul principal ASUS Manager pentru a începe activităţi de întreţinere Windows, precum restaurarea sistemului, ajustarea setărilor de pornire şi repararea Windows cu un disc de recuperare. Ghidul de utilizare pentru Mini Desktop PC 97 Power (Alimentare) Faceţi clic pe Power (Alimentare) în ecranul principal ASUS Manager pentru a configura gestionarea energiei. Cu Power Manager, puteţi specifica setări de durată pentru hibernarea sistemului, repaus, afişaj şi activitatea unităţii hard disk. 98 Ghidul de utilizare pentru Mini Desktop PC Instrument Faceţi clic pe Tool (Instrument) în ecranul principal ASUS Manager pentru a accesa ecranul Asistenţă, Ai Booting sau MyLogo. Asistenţă Asistenţă listează linkuri către site-uri web de asistenţă ASUS şi informaţii de contact. AI Booting Ai Booting afişează o listă a dispozitivelor de stocare de pe care poate fi făcută încărcarea. Selectaţi un dispozitiv şi faceţi clic pe butonul către stânga/dreapta pentru a modifica secvenţa de încărcare a sistemului. Ghidul de utilizare pentru Mini Desktop PC 99 MyLogo ASUS MyLogo vă permite să personalizaţi sigla de încărcare. Sigla de încărcare este imaginea care apare pe ecran în timpul Power‑On SelfTests (POST – Testare automată la punerea sub tensiune). 100 Ghidul de utilizare pentru Mini Desktop PC Schimbarea siglei pentru încărcarea BIOS-ului 1. Selectaţi una dintre opţiuni, apoi faceţi clic pe Next (Următorul). • Schimbaţi sigla pentru încărcarea BIOS-ului şi actualizaţi BIOS-ul. • Schimbaţi numai sigla pentru încărcarea BIOS-ului. NOTĂ: Înainte de a selecta prima opţiune, descărcaţi fişierul BIOS pe Mini Desktop PC utilizând ASUS Update. 2. Faceţi clic pe Browse (Răsfoire) pentru a localiza fişierul imagine pe care doriţi să-l utilizaţi ca siglă pentru încărcare (şi BIOS-ul descărcat, dacă este necesar), apoi faceţi clic pe Run (Executare). 3. Urmaţi instrucţiunile de pe ecran pentru a finaliza procesul. Ghidul de utilizare pentru Mini Desktop PC 101 Intel® SBA (Small Business Advantage) Intel® SBA este o combinaţie de utilitare hardware şi software care oferă capabilităţi unice de securitate şi productivitate concepute pentru afaceri mici. Pictograme Descrieri Energy Saver Energy Saver vă permite să planificaţi intrarea computerului în modul de repaus la sfârşitul zilei de lucru şi să reia activitatea la începutul zilei de lucru. Acest lucru contribuie la reducerea costurilor cu energia şi la îmbunătăţirea productivităţii activităţii pe care o desfăşuraţi. Pentru mai multe informaţii, faceţi clic pe în meniul principal din ASUS Business Suite. PC Health Center PC Health Center vă permite să planificaţi rapid şi simplu ca toate activităţile de întreţinere, precum copierea de rezervă a datelor, actualizări de sistem şi defragmentarea discului, să fie efectuate în afara orelor de activitate, chiar şi în cazul în care computerul a fost oprit, cât timp computerul este cuplat la o sursă de alimentare. Cu PC Health Center, computerul rulează întotdeauna cu performanţe optime în timpul orelor de activitate. Pentru mai multe informaţii, faceţi clic pe în meniul principal din ASUS Business Suite. Software Monitor Software Monitor asigură monitorizare la nivel de hardware a aplicaţiilor corelate cu securitatea care sunt instalate pe computer şi vă avertizează atunci când o aplicaţie monitorizată este dezactivată sau atacată. Pentru mai multe informaţii, faceţi clic pe în meniul principal din ASUS Business Suite. 102 Ghidul de utilizare pentru Mini Desktop PC Pictograme Descrieri USB Blocker USB Blocker vă permite să specificaţi simplu şi rapid tipurile de dispozitive USB care pot fi conectate la computer, astfel încât să preveniţi la computer accesul viruşilor şi transferurile neautorizate de date. Pentru mai multe informaţii, faceţi clic pe în meniul principal din ASUS Business Suite. Data Backup and Restore Data Backup and Restore face automat copierea de rezervă a datelor chiar şi atunci când computerul este oprit, cât timp este cuplat la o sursă de alimentare. Pentru mai multe informaţii, faceţi clic pe în meniul principal din ASUS Business Suite. Ghidul de utilizare pentru Mini Desktop PC 103 104 Ghidul de utilizare pentru Mini Desktop PC Capitolul 6: Basic Input and Output System (BIOS – Sistem de bază pentru intrări şi ieşiri) 6 Basic Input and Output System (BIOS – Sistem de bază pentru intrări şi ieşiri) Cunoaşterea BIOS-ului Noul BIOS ASUS UEFI este o interfaţă Unified Extensible care este în conformitate cu arhitectura UEFI, oferind o interfaţă prietenoasă cu utilizatorul care trece dincolo de tastatura tradiţională exclusivă. Controale BIOS pentru a permite o intrare de la mouse mai flexibilă şi mai comodă. Puteţi naviga cu uşurinţă în noul BIOS UEFI BIOS cu aceeaşi delicateţe ca şi sistemul de operare. NOTĂ: Termenul „BIOS” din acest manual de utilizare se referă la „BIOS UEFI” dacă nu există alte specificaţii. BIOS (Basic Input and Output System) stochează setările hardware ale sistemului, precum configuraţia dispozitivelor de stocare, administrarea avansată a alimentării şi configuraţia dispozitivelor de încărcare, care sunt necesare pentru pornirea sistemului din memoria CMOS a plăcii de bază. În condiţii normale, setările implicite pentru BIOS se aplică în majoritatea condiţiilor pentru a asigura performanţe optime. NU schimbaţi setările implicite din BIOS decât în următoarele situaţii: • La încărcarea sistemului, pe ecran apare un mesaj de eroare care vă solicită să executaţi BIOS Setup (Configurare BIOS). • Aţi instalat o componentă de sistem nouă care necesită setări suplimentare sau actualizarea sistemului BIOS. AVERTISMENT! Setările incorecte din BIOS pot cauza instabilitate sau eşecul încărcării sistemului. Recomandăm cu insistenţă să schimbaţi setările din BIOS numai cu ajutorul unui personal de service instruit. Intrarea în BIOS • Pentru a intra la pornire în BIOS Setup, apăsaţi pe <Delete> sau pe <F2> în timpul secvenţei POST (Testare automată la punerea sub tensiune). Dacă nu apăsaţi pe <Delete>, POST îşi continuă rutinele. • Pentru a intra în BIOS după pornire, reporniţi Mini Desktop PC, apoi apăsaţi pe <Delete> sau pe <F2> în timpul POST. 106 Ghidul de utilizare pentru Mini Desktop PC Opţiuni de meniu în BIOS NOTĂ: Ecranele BIOS din această secţiune au doar rol exemplificativ. Ecranele efective diferă în funcţie de model şi de regiune. Principal Când intraţi în programul BIOS Setup, apare ecranul meniului Principal. Meniul Principal oferă o prezentare generală a informaţiilor de bază ale sistemului şi vă permite să setaţi data şi ora sistemului, limba şi setările de securitate. Ghidul de utilizare pentru Mini Desktop PC 107 Complex Meniul Complex vă permite să modificaţi setările pentru unitatea CPU şi pentru alte dispozitive de sistem. AVERTISMENT! Fiţi atent când modificaţi setările elementelor din meniul Complex. Valorile incorecte ale câmpurilor pot cauza funcţionarea defectuoasă a sistemului. 108 Ghidul de utilizare pentru Mini Desktop PC Pornire sistem Elementele din meniul Pornire sistem vă permit să modificaţi opţiunile de încărcare a sistemului. Derulaţi în jos pentru a afişa celelalte elemente BIOS. Ghidul de utilizare pentru Mini Desktop PC 109 Instrument Elementele din meniul Instrumente vă permit să configuraţi opţiunile pentru funcţii speciale. Selectaţi un element şi apăsaţi <Enter> pentru a afişa submeniul respectiv. 110 Ghidul de utilizare pentru Mini Desktop PC Utilitarul ASUS EZ Flash 2 ASUS EZ Flash 2 vă permite să actualizaţi BIOS fără a trebui să utilizaţi o dischetă de încărcare sau un utilitar bazat pe OS‑. NOTĂ: Înainte de a începe să utilizaţi acest utilitar, descărcaţi cea mai recentă versiune BIOS de pe site-ul web ASUS de la www.asus.com 1. Introduceţi în portul USB unitatea flash USB care conţine cea mai recentă versiune de fişier BIOS. 2. Lansaţi sistemul BIOS, apoi selectaţi Tool (Instrument) > ASUS EZ Flash 2 Utility (Utilitarul ASUS EZ Flash 2). 3. Apăsaţi pe <Tab> pentru a comuta la câmpul Unitate. 4. Apăsaţi tastele săgeată sus/săgeată jos pentru a găsi unitatea flash pentru USB care conţine cea mai recentă versiune de BIOS, apoi apăsaţi pe <Enter>. 5. Apăsaţi pe <Tab> pentru a comuta la câmpul Informaţii folder. 6. Apăsaţi tastele săgeată sus/săgeată jos pentru a găsi fişierul BIOS, apoi apăsaţi pe <Enter> pentru a efectua procesul de actualizare BIOS. Reiniţializaţi sistemul după terminarea procesului de actualizare. Ghidul de utilizare pentru Mini Desktop PC 111 Configurarea accesului la unitatea HDD În BIOS, puteţi şi să configuraţi accesarea protejată prin parolă a unităţii HDD. Pentru a activa aceste setări, consultaţi paşii de mai jos. NOTĂ: Dacă instalaţi o Parolă utilizator, vi se va solicita să introduceţi această parolă înainte de intrarea în sistemul de operare al Mini Desktop PC. 1. Apăsaţi pe <Delete> sau pe <F2> pentru a intra în BIOS în timpul pornirii. 2. În ecranul meniului Principal, faceţi clic pe de sub HDD Security Configuration (Configuraţie securitate HDD). 112 Ghidul de utilizare pentru Mini Desktop PC 3. Faceţi clic pe Set User Password (Setare parolă utilizator). 4. În caseta Creare parolă, tastaţi o parolă, apoi apăsaţi pe <Enter>. 5. Când vi se solicită, confirmaţi parola. 6. Faceţi clic pe Exit (Ieşire) şi selectaţi Save Changes & Reset (Salvare modificări şi resetare) pentru a salva modificările efectuate. Ghidul de utilizare pentru Mini Desktop PC 113 Pentru a modifica parola pentru unitatea HDD: 1. Apăsaţi pe <Delete> pentru a intra în BIOS în timpul pornirii. 2. În ecranul meniului Principal, faceţi clic pe de sub HDD Security Configuration (Configuraţie securitate HDD). 3. Faceţi clic pe Set User Password (Setare parolă utilizator). 4. În caseta Creare parolă, tastaţi o parolă nouă, apoi apăsaţi pe <Enter>. 5. Când vi se solicită, confirmaţi noua parolă. 6. Faceţi clic pe Exit (Ieşire) şi selectaţi Save Changes & Reset (Salvare modificări şi resetare) pentru a salva modificările efectuate. Pentru a şterge parola de utilizator: 1. Apăsaţi pe <Delete> pentru a intra în BIOS în timpul pornirii. 2. În ecranul meniului Principal, faceţi clic pe de sub HDD Security Configuration (Configuraţie securitate HDD). 3. Faceţi clic pe Set User Password (Setare parolă utilizator). 4. În caseta Creare parolă, apăsaţi pe <Enter>. 5. Apăsaţi din nou pe <Enter> când vi se solicită să confirmaţi noua parolă. 6. Faceţi clic pe Exit (Ieşire) şi selectaţi Save Changes & Reset (Salvare modificări şi resetare) pentru a salva modificările efectuate. NOTĂ: Dacă parola este ştearsă cu succes, HDD User Pwd Status (Stare parolă utilizator HDD) devine NOT INSTALLED (NEINSTALAT). 114 Ghidul de utilizare pentru Mini Desktop PC Configurarea porturilor USB Utilizând BIOS, puteţi să controlaţi accesul la unele porturi USB de la Mini Desktop PC. 1. Apăsaţi pe <Delete> sau pe <F2> pentru a intra în BIOS în timpul pornirii. 2. Faceţi clic pe Advanced (Complex) > USB Configuration (Configuraţie USB) > USB Single Port Control (Control pentru un singur port USB). Ghidul de utilizare pentru Mini Desktop PC 115 3. În ecranul Control pentru un singur port USB, selectaţi portul USB pe care doriţi să-l dezactivaţi sau să-l activaţi. NOTĂ: Consultaţi următoarele ilustraţii pentru locaţia porturilor USB specificate în ecranul BIOS: partea frontală a cutiei principale USB3_1 USB3_2 DVI-I partea din spate a cutiei principale USB2_1 116 USB2_2 USB2_3 Ghidul de utilizare pentru Mini Desktop PC Depanarea Depanarea Computerul meu nu poate fi alimentat cu electricitate şi LED-ul de alimentare de pe panoul frontal nu se aprinde • Verificaţi dacă toate conexiunile computerului s-au efectuat corespunzător. • Verificaţi dacă priza electrică de perete funcţionează. • Verificaţi dacă unitatea de alimentare cu tensiune (PSU) este pornită. Consultaţi secţiunea PORNIREA computerului din Capitolul 2. Sistemul de operare al computerului se blochează. Efectuaţi următoarele pentru a închide programele care nu mai răspund: 1. Apăsaţi simultan pe tastele <Alt> + <Ctrl> + <Delete> de la tastatură, apoi faceţi clic pe Manager activităţi. 2. Urmați acești pași în funcție de sistemul de operare: Pe Windows® 7: a) Faceţi clic pe fila Aplicaţii. b) Selectaţi programul care nu răspunde, apoi faceţi clic pe Închidere activitate. • Pe Windows® 8.1: Sub Task Manager (Manager de activităţi) din fila Processes (Procese), selectaţi programul care nu răspunde şi apoi faceţi clic pe End Task (Terminare activitate). Dacă tastatura nu răspunde: ţineţi apăsat butonul de alimentare din partea de sus a şasiului până când computerul se închide. Apoi apăsaţi pe butonul de alimentare pentru a-l porni. Nu pot stabili nicio conexiune la reţele wireless utilizând placa WLAN ASUS (numai la anumite modele)? • Asiguraţi-vă că introduceţi cheia de securitate corectă pentru reţeaua wireless la care doriţi să stabiliţi conexiunea. • Conectaţi antenele externe (opţionale) la conectorii corespunzători de pe placa WLAN ASUS şi amplasaţi-le pe suprafaţa superioară a şasiului computerului pentru a obţine cele mai bune performanţe wireless. 118 Ghidul de utilizare pentru Mini Desktop PC Tastele cu săgeţi din tastatura numerică nu funcţionează. Observaţi dacă LED-ul Number Lock este stins. Dacă LED-ul Number Lock este aprins, tastele din tastatura numerică sunt utilizate exclusiv pentru introducerea de cifre. Dacă doriţi să utilizaţi tastele cu săgeţi din tastatura numerică, apăsaţi pe tasta Number Lock pentru a stinge LED-ul corespunzător acesteia. Pe monitor nu se afişează imagini. • Verificaţi dacă monitorul este pornit. • Asiguraţi-vă că monitorul este conectat corespunzător la portul de ieşire video de pe computer. • În cazul în care computerul este prevăzut cu o placă grafică dedicată, asiguraţi-vă că monitorul este conectat la unul dintre porturile de ieşire video ale plăcii grafice dedicate. • Verificaţi dacă vreunul dintre pinii conectorului video care intră în monitor este îndoit. Dacă descoperiţi pini îndoiţi, înlocuiţi cablul prevăzut cu conectorul video pentru monitor. • Verificaţi dacă monitorul este conectat corespunzător la o sursă de alimentare. • Consultaţi documentaţia furnizată împreună cu monitorul pentru informaţii suplimentare despre depanare. Atunci când folosesc mai multe monitoare, numai unul dintre acestea afişează imagini. • Asiguraţi-vă că ambele monitoare sunt pornite. • În timpul secvenţei de autotestare la pornire POST, numai monitorul conectat la portul VGA afişează imagini. Funcţia de afişare duală este acceptată numai de sistemele de operare Windows. • Dacă în computer este instalată o placă grafică, asiguraţi-vă că monitoarele sunt conectate la porturile de ieşire video ale acesteia. • Verificaţi dacă setările pentru mai multe afişaje sunt stabilite corect. Consultaţi secţiunea Conectarea mai multor monitoare externe din Capitolul 3 pentru detalii. Ghidul de utilizare pentru Mini Desktop PC 119 Computerul nu detectează dispozitive de stocare USB. • La prima conectare a unui dispozitiv de stocare USB la computer, Windows instalează automat un driver pentru acesta. Aşteptaţi, apoi deschideţi Computerul pentru a observa dacă dispozitivul de stocare USB este detectat. • Conectaţi dispozitivul de stocare USB la alt computer pentru a constata astfel dacă acesta este defect sau funcţionează defectuos. Doresc să restaurez sau să anulez modificări pe care le-am efectuat asupra setărilor de sistem ale computerului, fără ca acest lucru să-i afecteze fişierele sau datele personale. Pe Windows® 7: Caracteristica Restaurare sistem Windows® vă permite să restauraţi sau să anulaţi modificări efectuate asupra setărilor de sistem ale computerului, fără ca acest lucră să vă afecteze date personale precum documente sau fotografii. Pentru detalii suplimentare, consultaţi secţiunea Restaurarea sistemului din Capitolul 4. Pe Windows® 8.1: Puteţi utiliza opţiunea de recuperare Refresh everything without affecting your files (Se reîmprospătează totul fără a se afecta fişierele) din Windows® 8 pentru a restaura sau anula modificările efectuate asupra setărilor sistemului fără a afecta datele personale, precum documentele sau fotografiile. Pentru a utiliza această opţiune de recuperare, faceţi clic pe Settings (Setări) > Change PC Settings (Modificare setări PC) > General din bara de butoane, selectaţi Refresh everything without affecting your files (Se reîmprospătează totul fără a se afecta fişierele) şi apoi faceţi clic pe Get Started (Începere). Atunci când redau fişiere audio şi video, de ce nu aud nimic de la difuzoarele Mini Desktop PC? • Verificaţi dacă a fost dezactivat sunetul. • Verificaţi dacă la Mini Desktop PC sunt conectate căşti şi, dacă da, deconectaţi-le. 120 Ghidul de utilizare pentru Mini Desktop PC Unitatea DVD nu poate citi un disc. • Verificaţi dacă discul este aşezat cu faţa imprimată în sus. • Verificaţi dacă discul este centrat în sertar, în special dacă acesta are o dimensiune sau o formă care diferă de cea standard. • Verificaţi dacă discul este zgâriat sau deteriorat. Butonul de scoatere a sertarului unităţii DVD nu funcţionează. 1. Deplasaţi cursorul mouseului de deasupra colţului din stânga jos a spaţiului de lucru Wondows® şi apoi faceţi clic dreapta pe miniatura ecranului Start. Din meniul popup, faceţi clic pe File Explorer (Explorer fişiere) pentru a deschide ecranul Computer. 2. Faceţi clic dreapta pe , apoi faceţi clic pe Scoatere în meniul principal. Ghidul de utilizare pentru Mini Desktop PC 121 Alimentare Problemă Cauză posibilă Acţiune Tensiune de alimentare necorespunzătoare Computerul nu este alimentat (indicatorul de alimentare este stins) Computerul dvs. nu este pornit. • Reglaţi setările de tensiune. Asiguraţi-vă că aţi deconectat cablul de alimentare de la priza electrică de perete. Apăsaţi pe butonul de alimentare de pe panoul frontal pentru a vă asigura că aţi pornit computerul. • Asiguraţi-vă că este conectat corespunzător cablul de alimentare. Cablul de alimentare al computerului nu este conectat corespunzător. • Utilizaţi alt cablu de alimentare compatibil. Probleme la sursa de alimentare cu tensiune (PSU) 122 • În cazul în care computerul dispune de un comutator de tensiune de alimentare, setaţi-l la tensiunea de alimentare din regiunea dvs. Contactaţi centrul de asistenţă ASUS referitor la instalarea altei unităţi de alimentare pe computer. Ghidul de utilizare pentru Mini Desktop PC Afişare Problemă Cauză posibilă Cablul de semnal nu este conectat Nu există semnal video la portul VGA după pornirea corespunzător de computerului pe computer. (ecran negru) Probleme la cablul de semnal Ghidul de utilizare pentru Mini Desktop PC Acţiune • Conectaţi cablul de semnal la portul de afişare corect (portul VGA al plăcii de bază sau portul VGA al plăcii grafice dedicate). • Dacă utilizaţi o placă VGA dedicată, conectaţi cablul de semnal la portul VGA al acesteia. Încercaţi să conectaţi cablul la alt mon itor. 123 LAN Problemă Internetul nu poate fi accesat 124 Cauză posibilă Acţiune Cablul LAN nu este conectat. Conectaţi cablul LAN la computer. Probleme cu cablul LAN Asiguraţi-vă că LED-ul pentru LAN LED este aprins. În caz contrar, folosiţi alt cablu LAN. Dacă problema persistă, contactaţi Centrul de service ASUS. Computerul nu este conectat corespunzător la ruter sau la hub. Asiguraţi-vă că aţi conectat corespunzător computerul la ruter sau la hub. Setări de reţea Contactaţi furnizorul dvs. de servicii Internet (ISP) pentru a obţine setările corecte pentru LAN. Probleme cauzate de software-ul antivirus Închideţi software-ul antivirus. Probleme cu driverul Reinstalaţi driverul pentru LAN Ghidul de utilizare pentru Mini Desktop PC Audio Problemă Cauză posibilă Difuzoarele sau căştile sunt conectate la un port necorespunzător. Nu există semnal de sunet Acţiune • Consultaţi manualul de utilizare a computerului pentru a afla portul corespunzător. • Deconectaţi difuzoarele de la computer şi apoi reconectaţi-le. Difuzoarele sau căştile nu funcţionează. Încercaţi să utilizaţi alte difuzoare sau căşti. Portul audio frontal şi cel posterior nu funcţionează. Încercaţi atât portul audio frontal, cât şi portul audio posterior. Dacă un port nu funcţionează, verificaţi dacă este setat la multicanal. Probleme cu driverul Reinstalaţi driverul audio Ghidul de utilizare pentru Mini Desktop PC 125 Sistem Problemă Sistemul funcţionează lent Sistemul se blochează în mod frecvent. 126 Cauză posibilă Acţiune Sunt executate simultan prea multe programe. Închideţi unele programe. Computerul este infectat cu viruşi • Utilizaţi un software antivirus care să detecteze viruşii şi care să repare computerul. • Reinstalaţi sistemul de operare. Unitate de hard disk defectă • Trimiteţi unitatea de hard disk defectă la Centrul de service ASUS pentru a fi supus operaţiilor de service. • Înlocuiţi modulele de memorie cu une le compatibile. • Scoateţi modulele de memorie pe care le-aţi instalat suplimentar şi apoi încercaţi din nou. Probleme cu modulele de memorie • Contactaţi Centrul de service ASUS pentru asistenţă. Computerul nu este ventilat suficient. Mutaţi computerul într-o zonă cu flux de aer mai bun. Sunt instalate software-uri incompatibile. Reinstalaţi sistemul de operare şi apoi software-uri compatibile. Ghidul de utilizare pentru Mini Desktop PC CPU Problemă Ventilatorul procesorului devine prea zgomotos după pornirea computerului. Cauză posibilă Acţiune Computerul încarcă sistemul. Acest lucru este normal. Ventilatorul funcţionează la turaţie maximă la pornirea computerului. Turaţia acestuia se reduce la intrarea în sistemul de operare. Setările din BIOS au fost modificate. Restauraţi setările implicite ale BIOS-ului. Versiune de BIOS veche Actualizaţi BIOS-ul la cea mai recentă versiune. Vizitaţi site-ul de asistenţă ASUS la adresa http:// support.asus.com pentru a descărca cele mai recente versiuni de BIOS. Ghidul de utilizare pentru Mini Desktop PC 127 CPU Problemă Cauză posibilă Ventilatorul pentru procesor a fost înlocuit. Computerul este prea zgomotos în timpul utilizării. Computerul nu este ventilat suficient. Acţiune Asiguraţi-vă că utilizaţi pentru procesor un ventilator compatibil sau recomandat de ASUS. Mutaţi computerul într-o zonă cu flux de aer mai bun. • Actualizaţi BIOS-ul. Temperatura sistemului este prea ridicată. • Dacă ştiţi cum să remontaţi placa de bază, încercaţi să curăţaţi spaţiul interior al şasiului. NOTĂ: Dacă problema persistă, consultaţi Certificatul de garanţie al Mini Desktop PC şi contactaţi Centrul de service ASUS. Vizitaţi site-ul de asistenţă ASUS la adresa http://support.asus.com pentru a obţine informaţii de la Centrul de service. 128 Ghidul de utilizare pentru Mini Desktop PC Anexe Anexe Reciclare ASUS / Servicii de returnare Programele de reciclare şi returnare ASUS provin din angajamentul nostru faţă de cele mai înalte standarde pentru protecţia mediului. Noi credem în furnizarea de soluţii pentru ca dvs. să aveţi posibilitatea să reciclaţi în mod responsabil produsele noastre, bateriile, alte componente, precum şi materialele de ambalare. Vizitaţi adresa http://csr.asus.com/english/Takeback.htm pentru informaţii detaliate privind reciclarea în diverse regiuni. Notificări REACH În conformitate cu cadrul regulator REACH (Înregistrarea, Evaluarea, Autorizarea şi Restricţionarea substanţelor chimice), publicăm substanţele chimice din produsele noastre la pagina web a ASUS REACH http://csr.asus.com/english/REACH.htm. Declaraţie de conformitate (Directiva R&TTE 1999/5/CE) Următoarele articole au fost completate şi se consideră a fi relevante şi suficiente: • Cerinţe esenţiale conform [Articolului 3] • Cerinţe de protecţie pentru sănătate şi securitate conform [Articolului 3.1a] • Testarea siguranţei electrice în conformitate cu [EN 60950] • Cerinţe de protecţie pentru compatibilitate electromagnetică în [Articolul 3.1b] • Testarea compatibilităţii electromagnetice în [EN 301 489-1] şi [EN 301 489-17] • Utilizarea eficientă a spectrului radio conform [Articolului 3.2] • Continuarea testelor radio conform [EN 300 328] 130 Ghidul de utilizare pentru Mini Desktop PC Canalul de funcţionare wireless pentru diferite domenii America de Nord 2.412-2.462 GHz Canalul 1 până la Canalul 11 Japonia 2.412-2.484 GHz Canalul 1 până la Canalul 14 Europa ETSI 2.412-2.472 GHz Canalul 1 până la Canalul 13 Avertisment referitor la Marcajul CE Acesta este un produs de Clasa B; într-un mediu casnic, acest produs poate cauza interferenţe radio, caz în care utilizatorului i se poate cere să ia măsurile adecvate. Marcaj CE pentru dispozitive fără LAN/Bluetooth wireless Versiunea livrată a acestui dispozitiv este conform cu cerinţele directivelor EEC 2004/108/EC „Compatibilitate electromagnetică” şi 2006/95/EC „Directiva privind joasa tensiune”. / Marcaj CE pentru dispozitive cu LAN/ Bluetooth wireless Acest echipament este conform cu cerinţele Directivei 1999/5/ EC a Comisiei şi a Parlamentului European din 9 martie 1999 prin care se reglementează echipamentele radio şi de telecomunicaţii şi recunoaşterea mutuală a conformităţii. este pentru dispozitive din clasa II. Ghidul de utilizare pentru Mini Desktop PC 131 Declaraţia Comisiei federale de comunicaţii Acest dispozitiv este în conformitate cu Regulile FCC (Comisia federală de comunicaţii), partea 15. Funcţionarea este supusă următoarelor două condiţii: • Acest dispozitiv nu poate produce interferenţe dăunătoare. • Acest dispozitiv trebuie să accepte orice interferenţă primită, inclusiv interferenţe care pot produce funcţionarea nedorită. Acest dispozitiv a fost testat şi s-a constatat că se încadrează în limitele pentru un dispozitiv digital clasa 8, în conformitate cu Partea 15 a regulilor Comisiei federale de comunicaţii (FCC). Aceste limite sunt create pentru a asigura protecţie rezonabilă împotriva interferenţei într-o instalaţie rezidenţială. Acest dispozitiv generează, utilizează şi poate radia energie cu frecvenţă radio şi, dacă nu este instalat şi utilizat în conformitate cu instrucţiunile, poate produce interferenţe dăunătoare comunicaţiilor radio. Cu toate acestea, nu există nicio garanţie că interferenţa nu va apărea într-o anumită instalaţie. În cazul în care acest dispozitiv produce interferenţe dăunătoare recepţiei radio sau TV, care pot fi determinate prin oprirea şi pornirea dispozitivului, utilizatorul este încurajat să încerce să corecteze interferenţa printr-una sau mai multe din măsurile următoare: • Reorientaţi sau reamplasaţi antena receptoare. • Măriţi distanţa dintre dispozitiv şi receptor. • Conectaţi dispozitivul la o priză dintr-un circuit diferit de cel în care este conectat receptorul. • Cereţi sfatul distribuitorului sau al unui tehnician radio/TV experimentat. 132 Ghidul de utilizare pentru Mini Desktop PC IMPORTANT! Pentru a se asigura conformarea la reglementările FCC, monitorul trebuie conectat la placa grafică printr-un cablu ecranat. Orice modificări sau înlocuiri care nu sunt expres aprobate de către partea responsabilă pentru conformitate pot anula autoritatea utilizatorului de a folosi acest dispozitiv. Avertisment privind bateria cu litiu-ion ATENŢIE: Pericol de explozie în cazul în care bateria este incorect înlocuită. Înlocuiţi numai cu acelaşi tip de baterie sau un tip echivalent, recomandat de producător. Casaţi bateriile uzate în conformitate cu instrucţiunile producătorului. Avertizare privind expunerea la emisii în RF Acest echipament trebuie instalat şi utilizat în conformitate cu instrucţiunile furnizate, iar antena utilizată pentru acest transmiţător trebuie instalată astfel încât să asigure o distanţă de cel puţin 20 cm faţă de persoane şi nu trebuie să fie amplasată sau să funcţioneze împreună cu altă antenă sau cu alt transmiţător. Utilizatorilor finali şi persoanelor care efectuează instalarea trebuie să li se ofere instrucţiuni privind instalarea antenei şi condiţiile de funcţionare a transmiţătorului pentru asigurarea conformităţii cu expunerea la RF. Ghidul de utilizare pentru Mini Desktop PC 133 Note privind echipamentele RF CE: Declaraţia de conformitate cu normele Comunităţii Europene Echipamentul respectă Cerinţele privind expunere la radio-frecvenţă 1999/519/EC, Recomandarea Consiliului din 1 iulie 1999 referitoare la limitarea expunerii publicului general la câmpuri electromagnetice (0 - 300 GHz). Acest dispozitiv fără fir respectă Directiva R&TTE. Utilizarea echipamentului radio fără fir Acest dispozitiv este limitat la utilizarea în interior atunci când operează în banda de frecvenţă 5,15 - 5,25 GHz. Expunerea la energie de radio-frecvenţă Energia radiată a tehnologiei Wi-Fi este inferioară limitelor FCC de expunere la radio-frecvenţă. Cu toate acestea, se recomandă utilizarea echipamentului fără fir într-un mod în care potenţialul contact cu persoana care îl operează să fie cât mai redus. Conformitatea cu normele FCC privind echipamentele fără fir Bluetooth Antena utilizată cu acest emiţător nu trebuie să fie poziţionată în acelaşi loc şi operată simultan cu nicio altă antenă sau un alt emiţător supus condiţiilor Aprobării FCC. 134 Ghidul de utilizare pentru Mini Desktop PC Informaţii de siguranţă pentru unitatea optică Informaţii de siguranţă pentru laser Avertizări de siguranţă privind unitatea CD-ROM PRODUS LASER CLASA 1 AVERTISMENT! Pentru a preveni expunerea la laserul unităţii optice, nu demontaţi şi nu reparaţi singur unitatea optică. Pentru siguranţa dvs., contactaţi un tehnician autorizat pentru asistenţă. Eticheta de avertizare pentru service ATENŢIE: RADIAŢII LASER INVIZIBILE CÂND ESTE DESCHIS. NU PRIVIŢI DIRECT SPRE FASCICUL ŞI NU PRIVIŢI DIRECT CU AJUTORUL INSTRUMENTELOR OPTICE. Reglementări CDRH Centrul pentru dispozitive şi sănătate radiologică (CDRH- Center for Devices and Radiological Health) al Adminstraţiei pentru alimente şi medicamente a SUA a implementat reglementările pentru produse laser în 2 august 1976. Aceste reglementări se aplică produselor laser realizate începând cu 1 august 1976. Conformitatea este obligatorie pentru produsele puse pe piaţă în Statele Unite. ATENŢIE: Utilizarea controalelor sau a reglajelor sau aplicarea procedurilor diferite de cele specificate în prezenta sau în ghidul de instalare a produsului laser poate conduce la expunerea periculoasă la radiaţii. Ghidul de utilizare pentru Mini Desktop PC 135 Conformitate produs ENERGY STAR ENERGY STAR este un program comun al Agenției pentru Protecția Mediului SUA și al Departamentului Energiei SUA, care ne ajută să economisim bani și să protejăm mediul cu ajutorul produselor și tehnicilor eficiente din punct de vedere energetic. Toate produsele ASUS care poartă marca ENERGY STAR sunt în conformitate cu standardul ENERGY STAR și includ în mod implicit funcția de gestionare a energiei. Monitorul şi computerul sunt setate automat în modul de veghe după 10 şi 30 de minute de inactivitate din partea utilizatorului. Pentru a reactiva computerul, faceţi clic pe mouse sau apăsaţi pe orice tasta de pe tastatură.Vizitaţi http:// www.energy.gov/powermanagement pentru informaţii detaliate referitoare la gestionarea energiei şi la beneficiile acesteia asupra mediului înconjurător. În plus, vizitaţi http://www.energystar.gov pentru informaţii detaliate referitoare la programul comun ENERGY STAR. NOTĂ: Standardul Energy Star NU este acceptat de produsele pe bază de Freedos şi Linux. 136 Ghidul de utilizare pentru Mini Desktop PC Informaţii de contact ASUS ASUSTeK COMPUTER INC. Adresă 15 Li-Te Road, Peitou, Taipei, Taiwan 11259 Telefon +886-2-2894-3447 Fax +886-2-2890-7798 E-mail [email protected] Site Web www.asus.com.tw Asistenţă tehnică Telefon 0800-093-456 Asistenţă tehnică online support.asus.com ASUS COMPUTER INTERNATIONAL (America) Adresă 800 Corporate Way, Fremont, CA 94539, USA Fax +1-510-608-4555 Site Web usa.asus.com Asistenţă tehnică Telefon +1-812-282-2787 Asistenţă tehnică online support.asus.com Ghidul de utilizare pentru Mini Desktop PC 137 ASUS COMPUTER GmbH (Germania şi Austria) Adresă Harkort Str. 21-23, D-40880 Ratingen, Germany Fax +49-2102-959911 Site Web www.asus.de Asistenţă tehnică Telefon +49-1805-010923 Fax suport +49-2102-9599-11 Asistenţă tehnică online support.asus.com 138 Ghidul de utilizare pentru Mini Desktop PC Ghidul de utilizare pentru Mini Desktop PC 139 EC Declaration of Conformity We, the undersigned, Manufacturer: ASUSTeK COMPUTER INC. Address: 4F, No. 150, LI-TE Rd., PEITOU, TAIPEI 112, TAIWAN Authorized representative in Europe: ASUS COMPUTER GmbH Address, City: HARKORT STR. 21-23, 40880 RATINGEN Country: GERMANY declare the following apparatus: Product name : Mini Desktop PC Model name : E810 conform with the essential requirements of the following directives: 2004/108/EC-EMC Directive EN 55022:2010+AC:2011 EN 61000-3-2:2006+A2:2009 EN 55013:2001+A1:2003+A2:2006 EN 55024:2010 EN 61000-3-3:2013 EN 55020:2007+A11:2011 1999/5/EC-R&TTE Directive EN 300 328 V1.7.1(2006-10) EN 300 440-1 V1.6.1(2010-08) EN 300 440-2 V1.4.1(2010-08) EN 301 511 V9.0.2(2003-03) EN 301 908-1 V5.2.1(2011-05) EN 301 908-2 V5.2.1(2011-07) EN 301 893 V1.6.1(2011-11) EN 302 544-2 V1.1.1(2009-01) EN 302 623 V1.1.1(2009-01) EN 50360:2001 EN 62479:2010 EN 50385:2002 EN 62311:2008 EN 301 489-1 V1.9.2(2011-09) EN 301 489-3 V1.4.1(2002-08) EN 301 489-4 V1.4.1(2009-05) EN 301 489-7 V1.3.1(2005-11) EN 301 489-9 V1.4.1(2007-11) EN 301 489-17 V2.2.1(2012-09) EN 301 489-24 V1.5.1(2010-09) EN 302 326-2 V1.2.2(2007-06) EN 302 326-3 V1.3.1(2007-09) EN 301 357-2 V1.4.1(2008-11) EN 302 291-1 V1.1.1(2005-07) EN 302 291-2 V1.1.1(2005-07) 2006/95/EC-LVD Directive EN 60950-1 / A12:2011 EN 60065:2002 / A12:2011 2009/125/EC-ErP Directive Regulation (EC) No. 1275/2008 Regulation (EC) No. 278/2009 Regulation (EC) No. 642/2009 Regulation (EC) No. 617/2013 2011/65/EU-RoHS Directive Ver. 140331 CE marking (EC conformity marking) Position : CEO Name : Jerry Shen Declaration Date: 01/08/2014 Year to begin affixing CE marking: 2014 Signature : __________