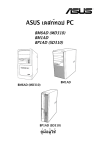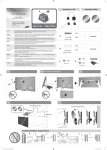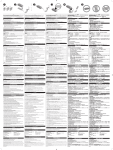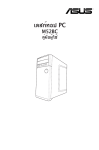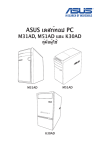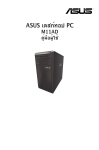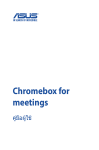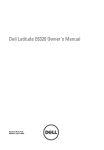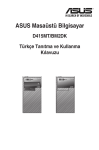Download ASUS D415MT 9998 User's Manual
Transcript
เดสก์ทอป PC D415MT/BM2DK คู่มือผู้ใช้ CompactFlash I/II/MD Smart Card MS/MS PRO/SD/MMC TH9998 การแก้ไขครั้งที่ 1 เดือนธันวาคม 2014 ลิขสิทธิ์ © 2014 ASUSTeK COMPUTER INC. ลิขสิทธิ์ถูกต้อง ห้ามทำ�ซ้ำ� ส่งต่อ คัดลอก เก็บในระบบที่สามารถเรียกกลับมาได้ หรือแปลส่วนหนึ่งส่วนใดของคู่มือฉบับนี้เป็น ภาษาอื่น ซึ่งรวมถึงผลิตภัณฑ์และซอฟต์แวร์ที่บรรจุอยู่ภายใน ยกเว้นเอกสารที่ผู้ซื้อเป็นผู้เก็บไว้เพื่อจุดประสงค์ ในการสำ�รองเท่านั้น โดยไม่ได้รับความยินยอมเป็นลายลักษณ์อักษรอย่างชัดแจ้งจาก ASUSTeK COMPUTER INC. (“ASUS”) การรับประกันผลิตภัณฑ์หรือบริการ จะไม่ขยายออกไปถ้า: (1) ผลิตภัณฑ์ได้รับการซ่อมแซม, ดัดแปลง หรือ เปลี่ยนแปลง ถ้าการซ่อมแซม, การดัดแปลง หรือการเปลี่ยนแปลงนั้นไม่ได้รับอนุญาตเป็นลายลักษณ์อักษรจาก ASUS; หรือ (2) หมายเลขผลิตภัณฑ์ของผลิตภัณฑ์ถูกขีดฆ่า หรือหายไป ASUS ให้คู่มือฉบับนี้ “ในลักษณะที่เป็น” โดยไม่มีการรับประกันใดๆ ไม่ว่าจะโดยชัดแจ้งหรือเป็นนัย ซึ่งรวมถึง แต่ไม่จำ�กัดอยู่เพียงการรับประกัน หรือเงื่อนไขของความสามารถเชิงพาณิชย์ หรือความเข้ากันได้สำ�หรับ วัตถุประสงค์เฉพาะ ไม่ว่าจะในกรณีใดๆ ก็ตาม ASUS กรรมการ เจ้าหน้าที่ พนักงาน หรือตัวแทนของบริษัท ไม่ต้องรับผิดชอบต่อความเสียหายที่เกิดขึ้นโดยอ้อม โดยกรณีพิเศษ โดยไม่ได้ตั้งใจ หรือโดยเป็นผลกระทบ ตามมา (รวมถึงความเสียหายจากการสูญเสียกำ�ไร การขาดทุนของธุรกิจ การสูญเสียการใช้งานหรือข้อมูล การ หยุดชะงักของธุรกิจ และอื่นๆ ในลักษณะเดียวกันนี้) แม้ว่า ASUS จะได้รับทราบถึงความเป็นไปได้ของความ เสียหายดังกล่าว อันเกิดจากข้อบกพร่องหรือข้อผิดพลาดในคู่มือหรือผลิตภัณฑ์นี้ ข้อกำ�หนดและข้อมูลต่างๆ ที่ระบุในคู่มือฉบับนี้ เป็นเพียงข้อมูลเพื่อการใช้งานเท่านั้น และอาจเปลี่ยนแปลงได้ตาม เวลาที่ผ่านไปโดยไม่ต้องแจ้งให้ทราบ จึงไม่ควรถือเป็นภาระผูกพันของ ASUS ASUS ไม่ขอรับผิดชอบหรือรับผิด ต่อข้อผิดพลาด หรือความไม่ถูกต้องใดๆ ที่อาจเกิดขึ้นในคู่มือฉบับนี้ รวมทั้งผลิตภัณฑ์และซอฟต์แวร์ที่ระบุใน คู่มือด้วย ผลิตภัณฑ์และชื่อบริษัทที่ปรากฏในคู่มือนี้อาจเป็น หรือไม่เป็นเครื่องหมายการค้าจดทะเบียน หรือลิขสิทธิ์ของ บริษัทที่เป็นเจ้าของ และมีการใช้เฉพาะสำ�หรับการอ้างอิง หรืออธิบายเพื่อประโยชน์ของเจ้าของเท่านั้น โดยไม่มี วัตถุประสงค์ในการละเมิดใดๆ 2 สารบัญ ประกาศ.............................................................................................. 5 ข้อมูลเพื่อความปลอดภัย. ....................................................................... 8 ข้อกำ�หนดที่ใช้ในคู่มือนี9������������������������������������������������������������������������� ้ 9 จะค้นหาข้อมูลเพิ่มเติมได้จากที่ไหน.......................................................... 9 สิ่งต่างๆ ในกล่องบรรจุ. ........................................................................ 10 บทที่ 1 เริ่มต้นการใช้งาน ยินดีต้อนรับ!...................................................................................... 11 ทำ�ความรู้จักคอมพิวเตอร์ของคุณ1���������������������������������������������������������� 11 การตั้งค่าคอมพิวเตอร์ของคุณ............................................................... 16 การเปิด/ปิดคอมพิวเตอร์ของคุณ........................................................... 19 บทที่ 2 การเชื่อมต่ออุปกรณ์เข้ากับคอมพิวเตอร์ของคุณ การเชื่อมต่ออุปกรณ์เก็บข้อมูล USB ....................................................... 21 การเชื่อมต่อไมโครโฟนและลำ�โพง2������������������������������������������������������� 22 บทที่ 3 การใช้คอมพิวเตอร์ของคุณ ท่าทางที่เหมาะสมในขณะที่ใช้เดสก์ทอป PC ของคุณ.................................. 25 การใช้เครื่องอ่านการ์ดหน่วยความจำ�2����������������������������������������������������� 26 การใช้ออปติคัลไดรฟ์ (ในเครื่องบางรุ่นเท่านั้น).......................................... 27 การกำ�หนดค่าพอร์ต USB โดยใช้ BIOS2�������������������������������������������������� 28 การกำ�หนดค่าการตั้งค่าระบบป้องกัน HDD โดยใช้ BIOS2���������������������������� 29 บทที่ 4 การเชื่อมต่อไปยังอินเตอร์เน็ต บทที่ 5 การใช้ ASUS Business Manager บทที่ 6 การแก้ไขปัญหา ภาคผนวก Windows® 7 / Windows® 8.1 คู่มือผู้ใช บทที่ 1 การใช้ Windows® 7 การเชื่อมต่อแบบมีสาย.......................................................................... 31 ASUS Business Manager................................................................... 33 การแก้ไขปัญหา.................................................................................. 43 การเริ่มต้นใช้งานในครั้งแรก.................................................................. 53 การใช้เดสก์ทอป Windows® 7 ............................................................. 54 การจัดการไฟล์และโฟลเดอร์ของคุณ...................................................... 56 3 สารบัญ การกู้คืนการตั้งค่าระบบของคุณ............................................................. 58 การป้องกันคอมพิวเตอร์ของคุณ............................................................ 59 การขอความช่วยเหลือและการสนับสนุนจาก Windows®...................................................... 60 บทที่ 2 การใช้ Windows® 8.1 การเริ่มต้นใช้งานในครั้งแรก.................................................................. 61 หน้าจอล็อคของ Windows® 8.1............................................................ 61 การใช้ Windows® UI.......................................................................... 62 การทำ�งานกับเมโทรแอพพ์6������������������������������������������������������������������� 65 ทางลัดแป้นพิมพ์อื่นๆ........................................................................... 70 การปิดเครื่องเดสก์ทอป PC ของคุณ........................................................ 71 การสั่งให้เดสก์ทอป PC เข้าสู่โหมดสลีป. .................................................. 71 การเข้าสู่โปรแกรมการตั้งค่า BIOS . ....................................................... 72 บทท 3 ฟังก์ชั่น Windows® 7 / Windows® 8.1 อื่นๆ การถอดอุปกรณ์เก็บข้อมูล USB............................................................. 73 การกำ�หนดค่าการตั้งค่าความละเอียดหน้าจอ7������������������������������������������� 74 การกำ�หนดค่าการตั้งค่าการเชื่อมต่ออินเทอร์เน็ต7�������������������������������������� 75 การกู้คืนระบบของคุณ. ........................................................................ 84 ข้อมูลการติดต่อกับ ASUS ข้อมูลการติดต่อกับ ASUS..................................................................... 89 4 ประกาศ การรีไซเคิลของ ASUS / บริการนำ�กลับ โปรแกรมการรีไซเคิลและนำ�กลับของ ASUS มาจากความมุง่ มัน ่ ของเราในการสร้างมาตรฐานสูงสุดสำ�หรับการปกป้องสิง่ แวดล้อมของเรา เราเชื่อว่าการให้ทางแก้ปัญหาแก่ลูกค้าของเรา จะทำ�ให้สามารถรีไซเคิลผลิตภัณฑ์ แบตเตอรี่ และชิ้นส่วนอื่นๆ รวมทั้งวัสดุบรรจุหีบห่อของเราอย่างมีความรับผิดชอบ โปรดไปที่ http://csr.asus.com/english/Takeback.htm สำ�หรับข้อมูลในการรีไซเคิลอย่างละเอียดในภูมิภาคต่างๆ REACH เราเผยแพร่สารเคมีที่ใช้ในผลิตภัณฑ์ของเราซึ่งสอดคล้องกับเฟรมเวิร์กของข้อบังคับ REACH (การลงทะเบียน, การประเมิน, การอนุมัติ และข้อจำ�กัดของสารเคมี) ไว้ที่ เว็บไซต์ ASUS REACH ที่ http://csr.asus.com/english/REACH.htm ถ้อยแถลงของคณะกรรมการการสื่อสารแห่งชาติ อุปกรณ์นี้สอดคล้องกับส่วนที่ 15 ของกฎข้อบังคับ FCC การทำ�งานต้องเป็นไปตาม เงื่อนไขสองข้อต่อไปนี้: • อุปกรณ์นี้ต้องไม่ก่อให้เกิดการรบกวนที่เป็นอันตราย และ • อุปกรณ์ต้องสามารถทนต่อการรบกวนใดๆ ที่ได้รับ รวมทั้งการรบกวนที่อาจก่อให้ เกิดการทำ�งานที่ไม่พึงประสงค์ อุปกรณ์นี้ได้รับการทดสอบ และพบว่าสอดคล้องกับข้อจำ�กัดของอุปกรณ์ดิจิตอลคลาส B ซึ่งเป็นไปตามส่วนที่ 15 ของกฎข้อบังคับ FCC ข้อจำ�กัดเหล่านี้ได้รับการออกแบบ เพื่อให้การป้องกันที่เหมาะสมต่อการรบกวนที่เป็นอันตรายในการติดตั้งบริเวณที่พัก อาศัยอุปกรณ์นี้สร้าง ใช้ และสามารถแผ่พลังงานความถี่คลื่นวิทยุ และถ้าไม่ได้ติดตั้ง และใช้อย่างเหมาะสมตามที่ระบุในขั้นตอนการใช้งานของผู้ผลิต อาจก่อให้เกิดการ รบกวนที่เป็นอันตรายต่อการสื่อสารวิทยุ อย่างไรก็ตาม ไม่มีการรับประกันว่าการรบกวน จะไม่เกิดขึ้นในกรณีที่ติดตั้งอย่างเหมาะสม ถ้าอุปกรณ์นี้ก่อให้เกิดการรบกวนกับบริการ การสื่อสารต่อวิทยุหรือการรับโทรทัศน์ ซึ่งสามารถทราบได้โดยการเปิดและปิดอุปกรณ์ คุณควรพยายามแก้ไขการรบกวนโดยใช้วิธีดังต่อไปนี้หนึ่งหรือหลายวิธีร่วมกัน: • ปรับทิศทางหรือเปลี่ยนสถานที่ของเสาอากาศรับสัญญาณ • เพิ่มระยะห่างระหว่างอุปกรณ์และเครื่องรับสัญญาณ • เชื่อมต่ออุปกรณ์ลงในเต้าเสียบในวงจรที่แตกต่างจากที่ใช้เสียบเครื่องรับอยู่ • ปรึกษาตัวแทนจำ�หน่าย หรือช่างเทคนิควิทยุ/โทรทัศน์ที่มีประสบการณ์เพื่อขอความ ช่วยเหลือ จำ�เป็นต้องใช้สายเคเบิลที่มีฉนวนหุ้มสำ�หรับเชื่อมต่อจากจอภาพไปยังกราฟฟิกการ์ด เพื่อประกันถึงความสอดคล้องกับกฎข้อบังคับ FCC การเปลี่ยนแปลงหรือดัดแปลงที่ไม่ ได้รับการเห็นชอบโดยองค์กรที่มีหน้าที่รับผิดชอบเรื่องความสอดคล้อง จะทำ�ให้สิทธิ์ ในการใช้อุปกรณ์นี้ของผู้ใช้สิ้นสุด คำ�เตือนเกี่ยวกับแบตเตอรี่ลิเธียม อิออน ข้อควรระวัง: ถ้าใส่แบตเตอรี่อย่างไม่ถูกต้อง อาจมีอันตรายจากการระเบิดขึ้นได้ ใช้เฉพาะแบตเตอรี่ชนิดเดียวกัน หรือเทียบเท่า ที่แนะนำ�โดยผู้ผลิตเท่านั้น ทิ้ง แบตเตอรี่ที่ใช้แล้วตามขั้นตอนของผู้ผลิต 5 IC: ถ้อยแถลงความสอดคล้องของแคนาดา สอดคล้องกับข้อกำ�หนด ICES-003 คลาส B ของแคนาดา อุปกรณ์นี้สอดคล้องกับ RSS 210 ของ อุตสาหกรรมแคนาดา อุปกรณ์คลาส B นี้มีคุณสมบัติตรงตามข้อกำ�หนดทั้งหมดของระเบียบข้อบังคับ อุปกรณ์ที่เป็นสาเหตุให้เกิดการรบกวนของแคนาดา อุปกรณ์นี้สอดคล้องกับมาตรฐาน RSS ที่ได้รับการยกเว้นใบอนุญาตของอุตสาหกรรมแคนาดา การ ทำ�งานต้องเป็นไปตามเงื่อนไขสองข้อต่อไปนี้: (1) อุปกรณ์นี้ต้องไม่ก่อให้เกิดการรบกวน และ (2) อุปกรณ์นี้ต้องทนต่อการรบกวนใดๆ รวมทั้งการรบกวนที่อาจทำ�ให้เกิดการทำ�งานที่ไม่พึงประสงค์ของ อุปกรณ์ Cut appareil numérique de la Classe B est conforme à la norme NMB-003 du Canada. Cet appareil numérique de la Classe B respecte toutes les exigences du Règlement sur le matériel brouilleur du Canada. Cet appareil est conforme aux normes CNR exemptes de licence d’Industrie Canada. Le fonctionnement est soumis aux deux conditions suivantes : (1) cet appareil ne doit pas provoquer d’interférences et (2) cet appareil doit accepter toute interférence, y compris celles susceptibles de provoquer un fonctionnement non souhaité de l’appareil. ถ้อยแถลงของกระทรวงสื่อสารของแคนาดา อุปกรณ์ดิจิตอลนี้ต้องส่งสัญญาณรบกวนทางคลื่นวิทยุออกจากตัวอุปกรณ์ดิจิตอลไม่เกินขีดจำ�กัดคลาส B ที่มีการกำ�หนดไว้ในกฎระเบียบการรบกวนทางวิทยุ ของกระทร วงสื่อสารของแคนาดา อุปกรณ์ดิจิตอลคลาส B นี้สอดคล้องกับมาตรฐานแคนาดา ICES-003 VCCI: ถ้อยแถลงความสอดคล้องของญี่ปุ่น ถ้อยแถลง VCCI คลาส B KC: ถ้อยแถลงคำ�เตือนของเกาหลี 6 ประกาศเกี่ยวกับอุปกรณ์ RF CE: ถ้อยแถลงความสอดคล้องกับระเบียบข้อบังคับของประชาคมยุโรป อุปกรณ์นี้สอดคล้องกับข้อกำ�หนดในการสัมผัสถูก RF ที่ 1999/519/EC, คำ�แนะนำ�ของสภาในวันที่ 1 กรกฎาคม 1999 เกี่ยวกับขีดจำ�กัดของการสัมผัสถูกสนามแม่เหล็กไฟฟ้า (0–300 GHz) ต่อสาธารณะ ทั่วไป อุปกรณ์ไร้สายนี้สอดคล้องกับข้อกำ�หนด R&TTE การใช้วิทยุไร้สาย อุปกรณ์นี้จำ�กัดให้ใช้ในอาคารเมื่อทำ�งานที่แถบความถี่ 5.15 ถึง 5.25 GHz การสัมผัสถูกพลังงานความถี่วิทยุ พลังงานเอาต์พุตที่แผ่รังสีออกมาของเทคโนโลยี Wi-Fi นั้นต่ำ�กว่าขีดจำ�กัดการสัมผัสถูกความถี่วิทยุของ FCC แต่กระนั้น แนะนำ�ให้ใช้อุปกรณ์ไร้สายในลักษณะที่ลดโอกาสในการสัมผัสถูกมนุษย์ในระหว่างการ ทำ�งานปกติให้มีน้อยที่สุด ความสอดคล้องกับระบบไร้สายบลูทูธของ FCC เสาอากาศที่ใช้กับเครื่องส่งสัญญาณนี้ ต้องไม่วางอยู่ในตำ�แหน่งเดียวกับ หรือใช้งานร่วมกับเสาอากาศ หรือเครื่องส่งสัญญาณอื่นๆ เพื่อให้เป็นไปตามเงื่อนไขที่ FCC อนุญาต ถ้อยแถลงของอุตสาหกรรมแคนาดาเกี่ยวกับบลูทูธ อุปกรณ์คลาส B นี้มีคุณสมบัติตรงตามข้อกำ�หนดทั้งหมดของระเบียบข้อบังคับอุปกรณ์ที่เป็นสาเหตุให้ เกิดการรบกวนของแคนาดา Cet appareil numérique de la Class B respecte toutes les exigences du Règlement sur le matériel brouilleur du Canada. BSMI: ถ้อยแถลงเกี่ยวกับระบบไร้สายของไต้หวัน ถ้อยแถลงอุปกรณ์ RF ของญี่ปุ่น KC (อุปกรณ์ RF) 7 ข้อมูลเพื่อความปลอดภัย ตัดการเชื่อมต่อไฟ AC และอุปกรณ์ต่อพ่วงก่อนที่จะทำ�ความสะอาด เช็ดเดสก์ทอป PC ด้วยฟองน้ำ�เซลลูโลส หรือผ้าชามัวร์ที่สะอาดชุบสารละลายสำ�หรับทำ�ความสะอาดที่ไม่มีฤทธิ์กัดกร่อน ผสมกับน้ำ�อุ่นปริมาณเล็กน้อย และเช็ดความชื้นออกด้วยผ้าแห้ง • อย่าวางบนพื้นผิวทำ�งานที่ไม่สม่ำ�เสมอ หรือไม่มั่นคง เข้ารับบริการซ่อมถ้าตัวเครื่องได้รับความ เสียหาย • อย่าให้สัมผัสถูกสภาพแวดล้อมที่สกปรก หรือมีฝุ่นมาก อย่าใช้งานขณะมีแก๊สรั่วไหล • อย่าวางหรือทำ�ของตกใส่ด้านบนของเครื่อง และอย่าดันวัตถุแปลกปลอมเข้าในเครื่อง เดสก์ทอป PC • อย่าให้สัมผัสถูกสนามแม่เหล็ก หรือสนามไฟฟ้ากำ�ลังสูง • อย่าให้สัมผัสกับ หรือใช้ในบริเวณที่อยู่ใกล้ของเหลว ฝน หรือความชื้น อย่าใช้โมเด็มขณะ มีพายุไฟฟ้า • คำ�เตือนเกี่ยวกับความปลอดภัยของแบตเตอรี่: อย่าทิ้งแบตเตอรี่ลงในกองไฟ อย่าลัดวงจร หน้าสัมผัสต่างๆ อย่าถอดชิ้นส่วนแบตเตอรี่ • ใช้ผลิตภัณฑ์นี้ในสภาพแวดล้อมที่มีอุณหภูมิสิ่งแวดล้อมระหว่าง 0˚C (32̊F) ถึง 35˚C (95̊F). • อย่าคลุมช่องระบายอากาศบนเดสก์ทอป PC เพื่อป้องกันไม่ให้ระบบร้อนเกินไป • อย่าใช้สายไฟ อุปกรณ์เสริม หรืออุปกรณ์ต่อพ่วงที่ชำ�รุดเสียหาย • เพื่อป้องกันอันตรายจากไฟฟ้าช็อต ให้ถอดสายเพาเวอร์ออกจากเต้าเสียบไฟฟ้า ก่อนที่จะเคลื่อนย้ายระบบ • ขอรับความช่วยเหลือจากมืออาชีพ ก่อนที่จะใช้อะแดปเตอร์ หรือสายเชื่อมต่อ อุปกรณ์ เหล่านี้อาจเป็นอุปสรรคต่อวงจรที่มีการต่อสายดิน • ตรวจดูให้แน่ใจว่าเพาเวอร์ซัพพลายถูกตั้งระดับแรงดันไฟฟ้าที่ถูกต้องในพื้นที่ของคุณ ถ้าคุณไม่แน่ใจเกี่ยวกับแรงดันไฟฟ้าของเต้าเสียบไฟฟ้าที่กำ�ลังใช้ ให้ติดต่อบริษัทไฟฟ้า ในประเทศของคุณ • ถ้าแหล่งจ่ายไฟเสียหาย อย่าพยายามซ่อมแซมด้วยตัวเอง ติดต่อช่างเทคนิคซ่อมแซมที่มี คุณสมบัติ หรือร้านค้าของคุณ 8 ข้อกำ�หนดที่ใช้ในคู่มือนี้ เพื่อให้แน่ใจว่าคุณจะทำ�งานต่างๆ ได้อย่างเหมาะสม โปรดทราบว่าจะมีการใช้สัญลักษณ์ ต่อไปนี้ตลอดทั้งคู่มือฉบับนี้ คำ�เตือน: ข้อมูลเพื่อป้องกันไม่ให้เกิดการบาดเจ็บ เมื่อพยายามปฏิบัติงาน ให้สำ�เร็จ ข้อควรระวัง: ข้อมูลเพื่อป้องกันความเสียหายต่อชิ้นส่วนต่างๆ เมื่อพยายาม ปฏิบัติงานให้สำ�เร็จ สำ�คัญ: ขั้นตอนที่คุณต้องปฏิบัติตามเพื่อทำ�งานให้สำ�เร็จ หมายเหตุ: เทคนิคและข้อมูลเพิ่มเติมเพื่อช่วยเหลือในการทำ�งานให้สำ�เร็จ จะค้นหาข้อมูลเพิ่มเติมได้จากที่ไหน ค้นหาจากแหล่งข้อมูลต่อไปนี้ สำ�หรับข้อมูลเพิ่มเติม และสำ�หรับผลิตภัณฑ์และ ซอฟต์แวร์อัปเดต เว็บไซต์ ASUS เว็บไซต์ ASUS ให้ข้อมูลอัปเดตเกี่ยวกับผลิตภัณฑ์ฮาร์ดแวร์และซอฟต์แวร์ ASUS ดูเว็บไซต์ ASUS ที่ www.asus.com ฝ่ายสนับสนุนด้านเทคนิคในประเทศของ ASUS เยี่ยมชมเว็บไซต์ ASUS ที่ http://support.asus.com/contact สำ�หรับข้อมูลติดต่อของวิศวกร สนับสนุนด้านเทคนิคในประเทศ • คู่มือผู้ใช้อยู่ในโฟลเดอร์ต่อไปนี้ในเดสก์ทอป PC ของคุณ: • C:\Program Files(X86)\ASUS\eManual 9 สิ่งต่างๆ ในกล่องบรรจุ CompactFlash I/II/MD MS/MS PRO/SD/MMC Smart Card ASUS เดสก์ทอป PC แป้นพิมพ์ x1 เมาส์ x1 สายไฟ x1 แผ่น DVD สนับสนุน x1 แผ่น DVD สำ�หรับกู้คืนระบบ x1 (อุปกรณ์ซื้อเพิ่ม) ใบรับประกัน x1 ASUS เมาส์แพด x 1 (อุปกรณ์ ซื้อเพิ่ม) Installation Guide คู่มือการติดตั้ง x1 • ถ้ารายการด้านบนเสียหาย หรือหายไป ให้ติดต่อร้านค้าของคุณ • ภาพสาธิตด้านบนใช้สำ�หรับการอ้างอิงเท่านั้น ข้อมูลจำ�เพาะผลิตภัณฑ์ที่แท้จริงอาจแตกต่างกันใน แต่ละรุ่น 10 บทที่ 1 เริ่มต้นการใช้งาน ยินดีต้อนรับ! ขอบคุณที่ซื้อ ASUS เดสก์ทอป PC! ASUS เดสก์ทอป PC ให้สมรรถนะที่ยอดเยี่ยม พร้อมความเชื่อถือได้ที่ไม่มีใครเทียบ และยูทิลิตี้ที่คำ�นึงถึงผู้ใช้เป็นหลัก คุณค่าเหล่านี้ทั้งหมดรวมอยู่ในตัวเครื่องที่มีรูปแบบล้ำ�อนาคต และมีสไตล์ที่สวยงาม อ่านใบรับประกันของ ASUS ก่อนที่จะตั้งค่า ASUS เดสก์ทอป PC ของคุณ ทำ�ความรู้จักคอมพิวเตอร์ของคุณ ภาพสาธิตใช้สำ�หรับการอ้างอิงเท่านั้น พอร์ตและตำ�แหน่งของพอร์ตบนเครื่อง รวมทั้งสีของ ตัวเครื่องจะแตกต่างกันในรุ่นต่างๆ แผงด้านหน้า 1 6 7 พอร์ต USB 3.0 ด้านหน้า 1 พอร์ต USB 3.0 ด้านหน้า 2 พอร์ต USB 2.0 ด้านหน้า 1 พอร์ต USB 2.0 ด้านหน้า 2 8 2 3 4 5 CompactFlash I/II/MD MS/MS PRO/SD/MMC Smart Card 9 10 ASUS D415MT/BM2DK 11 1. ไทย 2. 3. 4. 5. 6. ปุ่มเพาเวอร์ กดปุ่มนี้ เพื่อเปิดเครื่องคอมพิวเตอร์ของคุณ. พอร์ตไมโครโฟน (สีชมพู) พอร์ตนี้เชื่อมต่อไปยังไมโครโฟน พอร์ตหูฟัง (สีเขียว) พอร์ตนี้เชื่อมต่อไปยังหูฟังหรือลำ�โพง ช่องเสียบออปติคัลดิสก์ไดรฟ์ (อุปกรณ์ซื้อเพิ่ม) คุณสามารถติดตั้งออปติคัลดิสก์ไดรฟ์อีก หนึ่งตัวลงในช่อง นี้ได้ ปุ่มดีดออปติคัลไดรฟ์ออก กดปุ่มนี้ เพื่อเลื่อนถาดออปติคัลดิสก์ไดรฟ์ออกมา พอร์ต USB 3.0 พอร์ตบัสอนุกรมสากล 3.0 (USB 3.0) เหล่านี้ เชือ ่ มต่อไปยังอุปกรณ์ USB 3.0 ต่างๆ เช่น เมาส์, เครื่องพิมพ์, สแกนเนอร์, กล้อง, PDA และอื่นๆ • อย่าเชื่อมต่อแป้นพิมพ์ / เมาส์เข้ากับพอร์ต USB 3.0 ใดๆ ในขณะที่กำ�ลังติดตั้งระบบปฏิบัติการ Windows® • เนื่องจากข้อจำ�กัดของตัวควบคุม USB 3.0, อุปกรณ์ USB 3.0 สามารถใช้ได้ภายใต้สภาพแวดล้อม Windows® OS หลังจากที่ติดตั้งไดรเวอร์ USB 3.0 แล้วเท่านั้น • อุปกรณ์ USB 3.0 สามารถใช้เป็นที่เก็บข้อมูลได้เท่านั้น • เราแนะนำ�ให้คุณเชื่อมต่ออุปกรณ์ USB 3.0 เข้ากับพอร์ต USB 3.0 เพื่อให้ได้ความเร็วที่สูงกว่าและ สมรรถนะที่ดีกว่าสำ�หรับอุปกรณ์ USB 3.0 ของคุณ 7. 8. 9. พอร์ต USB 2.0 พอร์ตบัสอนุกรมสากล 2.0 (USB 2.0) เหล่านี้ เชือ ่ มต่อไปยังอุปกรณ์ USB 2.0 ต่างๆ เช่น เมาส์, เครื่องพิมพ์, สแกนเนอร์, กล้อง, PDA และอื่นๆ CompactFlash® I/II / Microdrive™ การ์ดสล็อต เสียบ CompactFlash® I/II / Microdrive™ การ์ดของคุณลงในสล็อตนี้ สล็อตสมาร์ตการ์ด ใส่สมาร์ตการ์ดลงในสล็อตนี้ 10. Memory Stick™ (MS) / Memory Stick Pro™ (MS Pro) / Secure Digital™ (SD) / สล็อต มัลติมีเดียการ์ด(MMC) (สีเขียว). การ์ด ใส่การ์ด หน่วยความจำ�ที่สนับสนุนลงในสล็อต นี้ 12 บทที่ 1: เริ่มต้นการใช้งาน แผงด้านหลัง 12 1 3 13 4 5 14 15 DVI 12 6 7 8 ไทย 2 พอร์ต USB 3.0 แผงด้าน 1 พอร์ต USB 3.0 แผงด้าน 2 พอร์ต USB 2.0 แผงด้าน 1 พอร์ต USB 2.0 แผงด้าน 2 16 17 18 9 19 10 11 แผงด้านหลังอาจแตกต่างจากนี้ ขึ้นอยู่กับรุ่น 1. ตัวเลือกแรงดันไฟฟ้า ใช้สวิตช์นี้เพื่อเลือกแรงดันไฟฟ้าเข้าที่เหมาะสมให้กับระบบ ตาม แรงดันไฟฟ้าในพืน ้ ทีข ่ องคุณ ถ้าแรงดันไฟฟ้าในพืน ้ ทีข ่ องคุณเป็น 100-127V ให้ตง้ั ค่าสวิตช์ไปที่ 115V ถ้าแรงดันไฟฟ้าในพื้นที่ของคุณเป็น 200-240V ให้ตั้งค่าสวิตช์ไปที่ 230V การตั้งค่าสวิตช์ไปที่ 115V ในสภาพแวดล้อมที่มีแรงดันไฟฟ้า 230V หรือตั้งไปที่ 230V ใน สภาพแวดล้อมที่มีแรงดันไฟฟ้า 115V จะทำ�ให้เกิดความเสียหายกับระบบอย่างรุนแรง! 2. 3. 4. 5. 6. ขั้วต่อเพาเวอร์ เสียบอะแดปเตอร์เพาเวอร์เข้ากับขั้วต่อนี้ ค่าที่กำ�หนด: 115/230Vac, 50-60Hz, 6/3A (อเมริกาเหนือ) 230Vac, 50Hz, 3A (ยุโรป) พอร์ตเมาส์ PS/2 (สีเขียว) พอร์ตนี้ใช้สำ�หรับเมาส์ PS/2 พอร์ตแป้นพิมพ์ PS/2 (สีม่วง) พอร์ตนี้ใช้สำ�หรับแป้นพิมพ์ PS/2 พอร์ต VGA พอร์ตนี้ใช้สำ�หรับอุปกรณ์ที่ใช้งานได้กับ VGA เช่น จอภาพ VGA พอร์ต DVI-D พอร์ตนี้ใช้สำ�หรับอุปกรณ์ DVI-D คอมแพทิเบิล และสอดคล้องกับ HDCP โดยอนุญาตให้เล่น HD DVD, บลูเรย์ และเนื้อหาที่มีการป้องกันอื่นๆ ASUS D415MT/BM2DK 13 7. ไทย พอร์ต USB 3.0 พอร์ตบัสอนุกรมสากล 3.0 (USB 3.0) เหล่านี้ เชือ ่ มต่อไปยังอุปกรณ์ USB 3.0 ต่างๆ เช่น เมาส์, เครื่องพิมพ์, สแกนเนอร์, กล้อง, PDA และอื่นๆv • อย่าเชื่อมต่อแป้นพิมพ์ / เมาส์เข้ากับพอร์ต USB 3.0 ใดๆ ในขณะที่กำ�ลังติดตั้งระบบปฏิบัติการ Windows® • เนื่องจากข้อจำ�กัดของตัวควบคุม USB 3.0, อุปกรณ์ USB 3.0 สามารถใช้ได้ภายใต้สภาพแวดล้อม Windows® OS หลังจากที่ติดตั้งไดรเวอร์ USB 3.0 แล้วเท่านั้น • อุปกรณ์ USB 3.0 สามารถใช้เป็นที่เก็บข้อมูลได้เท่านั้น • เราแนะนำ�ให้คุณเชื่อมต่ออุปกรณ์ USB 3.0 เข้ากับพอร์ต USB 3.0 เพื่อให้ได้ความเร็วที่สูงกว่าและ สมรรถนะที่ดีกว่าสำ�หรับอุปกรณ์ USB 3.0 ของคุณ 8. 9. พอร์ต USB 2.0 พอร์ตบัสอนุกรมสากล 2.0 (USB 2.0) เหล่านี้ เชือ ่ มต่อไปยังอุปกรณ์ USB 2.0 ต่างๆ เช่น เมาส์, เครื่องพิมพ์, สแกนเนอร์, กล้อง, PDA และอื่นๆ พอร์ตไมโครโฟน (สีชมพู) พอร์ตนี้เชื่อมต่อไปยังไมโครโฟน 10. พอร์ตสัญญาณออก (สีเขียว) พอร์ตนี้เชื่อมต่อไปยังหูฟังหรือลำ�โพง ในการกำ�หนดค่า 4.1, 5.1 หรือ 7.1 แชนเนล การทำ�งานของพอร์ตนี้จะเป็นลำ�โพงด้านหน้า. 11. พอร์ตสัญญาณเข้า (สีฟ้า) พอร์ตนี้เชื่อมต่อไปยังเครื่องเล่นเทป, CD, DVD หรือแหล่ง สัญญาณเสียงอื่นๆ ดูตารางการกำ�หนดค่าเสียงในหน้าถัดไป สำ�หรับการใช้งานพอร์ตเสียงโดยการกำ�หนดค่าแบบ 2.1, 4.1, 5.1 หรือ 7.1 แชนเนล การกำ�หนดค่าเสียง 2.1, 4.1, 5.1 หรือ 7.1 แชนเนล พอร์ต สีฟ้า (แผงด้านหลัง) สีเขียว (แผงด้านหลัง) สีชมพู (แผงด้านหลัง) สีเขียว หูฟัง 2.1 แชนเนล สัญญาณเข้า 4.1 แชนเนล ลำ�โพงหลัง สัญญาณออก ลำ�โพงหน้า - - ไมค์เข้า ไมค์เข้า 5.1 แชนเนล ลำ�โพงหลัง ลำ�โพงหน้า เบส/เซ็นเตอร์ - 7.1 แชนเนล ลำ�โพงหลัง ลำ�โพงหน้า เบส/เซ็นเตอร์ ลำ�โพงข้าง 12. ช่องระบายอากาศ ช่องเหล่านี้ใช้สำ�หรับการระบายอากาศ. อย่าปิดกั้นช่องระบายอากาศบนตัวเครื่อง จัดให้มีการระบายอากาศที่เหมาะสมสำ�หรับคอมพิวเตอร์ ของคุณเสมอ 13. พอร์ตอนุกรม (อุปกรณ์ซอ ้ื เพิม ่ ) พอร์ต COM1 นีใ้ ช้ส�ำ หรับอุปกรณ์ช้ี หรืออุปกรณ์อนุกรมอืน ่ ๆ 14. สล็อตแพดล็อค สล็อตแพดล็อคนี้ อนุญาตให้ PC ของคุณถูกยึดโดยใช้แพดล็อคมาตรฐาน 15. พอร์ตขนาน (อุปกรณ์ซื้อเพิ่ม) พอร์ตนี้เชื่อมต่อเครื่องพิมพ์แบบขนาน สแกนเนอร์ หรืออุปกรณ์อื่นๆ 16. สล็อตล็อค Kensington® สล็อตล็อค Kensington® ใช้ส�ำ หรับล็อค PC เพือ ่ ป้องกันเครือ ่ งโดย ใช้สายเคเบิลเพื่อความปลอดภัย Kensington® ที่ใช้ร่วมกันได้กับ PC. 14 บทที่ 1: เริ่มต้นการใช้งาน 17. พอร์ต LAN (RJ-45) พอร์ตนี้ใช้สำ�หรับการเชื่อมต่อกิกะบิตไปยังเครือข่ายแลน (LAN) ผ่านฮับเครือข่าย ไฟแสดงสถานะ LED พอร์ต LAN LED กิจกรรม/ลิงค์ LED กิจกรรม LED /ลิงค์ ความเร็ว LED ความเร็ว สถานะ คำ�อธิบาย สถานะ คำ�อธิบาย สีส้ม เชื่อมโยง สีส้ม การเชื่อมต่อ 100Mbps ดับ กะพริบ ไม่มีการเชื่อมโยง กิจกรรมการรับส่งข้อมูล ดับ สีเขียว ไทย การเชื่อมต่อ 10Mbps การเชื่อมต่อ 1Gbps พอร์ต LAN 18. ASUS กราฟฟิกการ์ด (ในเครื่องบางรุ่นเท่านั้น) พอร์ตเอาต์พุตการแสดงผลบน ASUS กราฟฟิกการ์ดซึ่งเป็นอุปกรณ์ซื้อเพิ่มนี้ อาจแตกต่างกันในแต่ละรุ่น 19. แผ่นปิดเอ็กซ์แพนชั่นสล็อต นำ�แผ่นปิดเอ็กซ์แพนชั่นสล็อตออกเมื่อติดตั้งเอ็กซ์แพนชั่นการ์ด ASUS D415MT/BM2DK 15 การตั้งค่าคอมพิวเตอร์ของคุณ ไทย ส่วนนี้จะแนะนำ�คุณเกี่ยวกับการเชื่อมต่ออุปกรณ์ฮาร์ดแวร์หลักต่างๆ เช่น จอภาพภายนอก, แป้นพิมพ์, เมาส์ และสายไฟเข้ากับคอมพิวเตอร์ของคุณ การเชื่อมต่อจอภาพภายนอก การใช้ ASUS กราฟฟิกการ์ด (ในเครื่องบางรุ่นเท่านั้น) เชื่อมต่อจอภาพของคุณไปยังพอร์ตเอาต์พุตการแสดงผลบน ASUS กราฟฟิกการ์ดแยกของคุณ ในการเชื่อมต่อจอภาพภายนอกโดยใช้ ASUS กราฟฟิกการ์ด: 1. 2. เชื่อมต่อจอภาพไปยังพอร์ตเอาต์พุตการแสดงผลบน ASUS กราฟฟิกการ์ด เสียบจอภาพเข้ากับแหล่งจ่ายไฟ พอร์ตเอาต์พุตการแสดงผลบน ASUS กราฟฟิกการ์ดอาจแตกต่างกันในแต่ละรุ่น DVI 16 บทที่ 1: เริ่มต้นการใช้งาน การใช้พอร์ตเอาต์พุตการแสดงผลออนบอร์ด เชื่อมต่อจอภาพของคุณเข้ากับพอร์ตเอาต์พุตการแสดงผลออนบอร์ด ในการเชื่อมต่อเข้ากับจอภาพภายนอกโดยใช้พอร์ตเอาต์พุตการแสดงผลออนบอร์ด: 2. เชื่อมต่อจอภาพ VGA เข้ากับพอร์ต VGA, หรือจอภาพ DVI-D เข้ากับพอร์ต DVI-D, หรือจอภาพ HDMI เข้ากับพอร์ต HDMI ที่แผงด้านหลังของคอมพิวเตอร์ของคุณ ไทย 1. เสียบจอภาพเข้ากับแหล่งจ่ายไฟ DVI DVI ถ้าคอมพิวเตอร์ของคุณมาพร้อมกับ ASUS กราฟฟิกการ์ด, กราฟฟิกการ์ดจะถูกตั้งค่าเป็นอุปกรณ์ แสดงผลหลักใน BIOS ด้วยเหตุนี้ ให้เชื่อมต่อจอภาพของคุณเข้ากับพอร์ตเอาต์พุตการแสดง ผลบนกราฟฟิกการ์ด ASUS D415MT/BM2DK 17 การเชื่อมต่อแป้นพิมพ์ USB และเมาส์ USB ไทย เชื่อมต่อแป้นพิมพ์ USB และเมาส์ USB เข้ากับพอร์ต USB ที่แผงด้านหลังของคอมพิวเตอร์ของคุณ DVI ` การเชื่อมต่อสายไฟต่างๆ เชื่อมต่อปลายด้านหนึ่งของสายไฟเข้ากับขั้วต่อเพาเวอร์ที่แผงด้านหลังของคอมพิวเตอร์ของคุณ และปลายอีกด้านหนึ่งไปยังแหล่งจ่ายไฟ DVI 18 บทที่ 1: เริ่มต้นการใช้งาน การเปิด/ปิดคอมพิวเตอร์ของคุณ ส่วนนี้อธิบายวิธีการเปิด/ปิดคอมพิวเตอร์ของคุณหลังจากที่ตั้งค่าคอมพิวเตอร์เสร็จแล้ว การเปิดคอมพิวเตอร์ของคุณ 1. 2. ไทย ในการเปิดคอมพิวเตอร์ของคุณ: เปิดสวิตช์เพาเวอร์ กดปุ่มเพาเวอร์บนคอมพิวเตอร์ของคุณ ปุ่มเพาเวอร์ CompactFlash I/II/MD MS/MS PRO/SD/MMC Smart Card 3. รอจนกระทั่งระบบปฏิบัติการโหลดขึ้นมาโดยอัตโนมัติ สำ�หรับรายละเอียดเกี่ยวกับการปิดเครื่องเดสก์ทอป PC ของคุณ โปรดดูที่ คู่มือผู้ใช้ Windows® 7 / Windows® 8.1 ซึ่งสามารถพบได้ในคู่มือฉบับนี้ ASUS D415MT/BM2DK 19 ไทย 20 บทที่ 1: เริ่มต้นการใช้งาน บทที่ 2 การเชื่อมต่ออุปกรณ์เข้ากับคอมพิวเตอร์ของคุณ ไทย การเชื่อมต่ออุปกรณ์เก็บข้อมูล USB เดสก์ทอป PC นี้มีพอร์ต USB 2.0/1.1/3.0 บนทั้งแผงด้านหน้าและด้านหลัง พอร์ต USB ใช้สำ�หรับการเชื่อมต่ออุปกรณ์ USB ต่างๆ เช่น อุปกรณ์เก็บข้อมูล ในการเชื่อมต่ออุปกรณ์เก็บข้อมูล USB: • เสียบอุปกรณ์เก็บข้อมูล USB เข้ากับคอมพิวเตอร์ของคุณ คุณสามารถเปิดทำ�งานหรือปิดทำ�งานพอร์ต USB 2.0 และ USB 3.0 ทั้งด้านหน้าและด้านหลังจาก โปรแกรมตั้งค่า BIOS ได้ สำ�หรับรายละเอียด ดูหัวข้อ การกำ�หนดค่าพอร์ต USB โดยใช้ส่วน BIOS ในบทที่ 3 ของคู่มือผู้ใช้นี้ แผงด้านหลัง แผงด้านหน้า CompactFlash I/II/MD MS/MS PRO/SD/MMC Smart Card DVI สำ�หรับรายละเอียด ให้ดูส่วน Removing a USB storage device (การนำ�อุปกรณ์ เก็บข้อมูล USB ออก) ใน Windows® 7 / Windows® 8.1 User Manual (คู่มือผู้ใช้ Windows® 7 / Windows® 8.1) ซึ่งพบได้ในคู่มือฉบับนี้. ASUS D415MT/BM2DK 21 การเชื่อมต่อไมโครโฟนและลำ�โพง ไทย เดสก์ทอป PC นี้มาพร้อมกับพอร์ตไมโครโฟน และพอร์ตลำ�โพงซึ่งมีอยู่ทั้งที่แผงด้านหน้าและแผง ด้านหลัง พอร์ต I/O เสียงซึ่งอยู่ที่แผงด้านหลัง อนุญาตให้คุณเชื่อมต่อลำ�โพงสเตอริโอ 2.1 แชนเนล, 4.1 แชนเนล, 5.1 แชนเนล และ 7.1 แชนเนล การเชื่อมต่อหูฟังและไมโครโฟน CompactFlash I/II/MD MS/MS PRO/SD/MMC Smart Card การเชื่อมต่อลำ�โพง 2.1 แชนเนล LINE OUT 22 บทที่ 2: การเชื่อมต่ออุปกรณ์เข้ากับคอมพิวเตอร์ของคุณ LINE OUT ไทย การเชื่อมต่อลำ�โพง 4.1 แชนเนล การเชื่อมต่อลำ�โพง 5.1 แชนเนล LINE OUT ASUS D415MT/BM2DK 23 การเชื่อมต่อลำ�โพง 7.1 แชนเนล ไทย LINE OUT 24 บทที่ 2: การเชื่อมต่ออุปกรณ์เข้ากับคอมพิวเตอร์ของคุณ บทที่ 3 การใช้คอมพิวเตอร์ของคุณ ไทย ท่าทางที่เหมาะสมในขณะที่ใช้เดสก์ทอป PC ของคุณ ในขณะที่ใช้เดสก์ทอป PC ของคุณ, การรักษาท่าทางที่เหมาะสมเป็นสิ่งจำ�เป็น เพื่อป้องกันความล้าที่เกิด กับข้อมือ, มือ และข้อพับต่างๆ หรือกล้ามเนื้อของคุณ เนื้อหาในส่วนนี้จะให้เทคนิคเกี่ยวกับการหลีกเลี่ยง ความไม่สบายต่อร่างกาย และโอกาสที่จะเกิดการบาดเจ็บในขณะที่ใช้งาน และเพลิดเพลินกับเดสก์ทอป PC ของคุณได้อย่างเต็มที่ ระดั บตาไปยั ส่วนบน Eye level to theงtop of the monitor screen ของหน้ าจอ ที่พักrest เท้า Foot มุม 900 90˚ angles ในการรักษาท่าทางที่เหมาะสม: • • • • • • • • จัดตำ�แหน่งเก้าอี้คอมพิวเตอร์ของคุณ โดยให้มั่นใจว่าข้อศอกของคุณอยู่ในแนวเดียวกับแป้นพิมพ์ หรือสูงกว่าเล็กน้อย เพื่อให้ได้ตำ�แหน่งในการพิมพ์ที่สบายที่สุด ปรับความสูงของเก้าอี้ของคุณ เพื่อให้แน่ใจว่าเข่าของคุณอยู่สูงกว่าสะโพกของคุณเล็กน้อย เพื่อให้ต้นขาส่วนหลังของคุณผ่อนคลาย ถ้าจำ�เป็น ให้ใช้ที่พักเท้า เพื่อยกระดับเข่าของคุณให้ สูงขึ้น ปรับพนักพิงหลังบนเก้าอี้ของคุณ เพื่อให้ฐานของกระดูกสันหลังของคุณรับน้ำ�หนักอย่างมั่นคง และทำ�มุมเอียงไปข้างหลังเล็กน้อย นั่งตัวตรง โดยให้เข่า ข้อศอก และสะโพกอยู่ที่มุมประมาณ 90º เมื่อคุณนั่งทำ�งานที่ PC วางจอภาพไว้ตรงหน้าคุณพอดี และปรับส่วนบนของจอภาพให้เสมอกับระดับตาของคุณ เพื่อที่ตาของคุณจะมองเอียงลงด้านล่างเล็กน้อย วางเมาส์ไว้ใกล้กับแป้นพิมพ์ และถ้าจำ�เป็น ใช้ที่พักข้อมือสำ�หรับรับน้ำ�หนัก เพื่อลดแรงกดบน ข้อมือของคุณในขณะที่พิมพ์ ใช้เดสก์ทอป PC ของคุณในบริเวณที่สว่างพอดี และวางเครื่องให้ห่างจากแหล่งกำ�เนิดแสงจ้า เช่น หน้าต่าง และแสงอาทิตย์โดยตรง หยุดพักการใช้เดสก์ทอป PC ของคุณสั้นๆ เป็นประจำ� ASUS D415MT/BM2DK 25 การใช้เครื่องอ่านการ์ดหน่วยความจำ� ไทย กล้องดิจิตอลและอุปกรณ์ภาพดิจิตอลอื่นๆ ใช้การ์ด หน่วยความจำ�เพื่อเก็บภาพดิจิตอล หรือไฟล์สื่อต่างๆ เครื่องอ่านการ์ดหน่วยความจำ�ใน ตัวที่แผง ด้านหน้าของระบบของคุณ อนุญาตให้คุณอ่านและเขียนไปยัง ไดรฟ์การ์ด หน่วยความจำ�แบบต่างๆ ได้ MS/MS PRO/SD/MMC CompactFlash I/II/MD MS/MS PRO/SD/MMC Smart Card ในการใช้การ์ดหน่วยความจำ�: 1. ใส่การ์ดหน่วยความจำ�ลงในสล็อตนี้ • การ์ดหน่วยความจำ�มีการทำ�รอยบากไว้ เพื่อที่สามารถใส่ได้ในทิศทางเดียวเท่านั้น อย่าใช้แรงกด การ์ดเข้าไปในสล็อต เพื่อหลีกเลี่ยงความเสียหายที่จะเกิดกับการ์ด • คุณสามารถใส่สื่อหนึ่งหรือหลายอันลงในช่องใส่การ์ด และใช้สื่อแต่ละอันได้อย่างอิสระ ใส่การ์ด หน่วยความจำ�ลงในแต่ละสล็อตเพียงครั้งละอันเดียว 2. เลือกโปรแกรมจากหน้าต่าง AutoPlay (เล่นอัตโนมัติ) เพื่อเข้าถึงไฟล์ของคุณ • บน Windows® 7 ถ้า การเล่นอัตโนมัติ ไม่ได้เปิดทำ�งานในคอมพิวเตอร์ของคุณ, คลิกปุ่ม Windows® 7 Start (เริ่ม) บนทาสก์บาร์, คลิก Computer (คอมพิวเตอร์), จากนั้นดับเบิลคลิกที่ไอคอนการ์ด หน่วยความจำ� เพื่อเข้าถึงข้อมูลบนการ์ด. • บน Windows® 8.1 ถ้าคุณสมบัติ เล่นอัตโนมัติ ไม่ได้เปิดทำ�งานในคอมพิวเตอร์ของคุณ, ให้เลื่อนตัวชี้เมาส์ของคุณ เหนือมุมซ้ายล่างของเดสก์ทอป Windows® จากนั้นคลิกขวาที่ธัมบ์เนลของหน้าจอ Start (เริ่ม) จากเมนูที่ปรากฏขึ้น, คลิก File Explorer (ไฟล์ เอ็กซ์พลอเรอร์), จากนั้นดับเบิลคลิกไอคอน การ์ดหน่วยความจำ� เพื่อเข้าถึงข้อมูลในนั้น. • สล็อตการ์ดแต่ละอันมีไอคอนไดรฟ์ของตัวเอง ซึ่งจะแสดงบนหน้าจอ Computer (คอมพิวเตอร์) 3. เมื่อเสร็จแล้ว คลิกขวาที่ไอคอนไดรฟ์การ์ดหน่วยความจำ�บนหน้าจอ Computer (คอมพิวเตอร์) , คลิก Eject (นำ�ออก), จากนั้นถอดการ์ดออก เลื่อนตัวชี้เมาส์ของคุณเหนือมุมซ้ายล่างของเดสก์ทอป Windows® จากนั้นคลิกขวาที่ธัมบ์เน ลของหน้าจอ Start (เริ่ม) จากหน้าจอที่ปรากฏขึ้น, คลิก File Explorer (ไฟล์ เอ็กซ์พลอเรอร์) เพื่อเปิดหน้าจอ Computer (คอมพิวเตอร์) อย่าถอดการ์ดออกทันที หรือในขณะที่กำ�ลังอ่าน กำ�ลังคัดลอก กำ�ลังฟอร์แมต หรือกำ�ลังลบข้อมูลบนการ์ด ไม่เช่นนั้นข้อมูลอาจสูญหายได้ เพื่อป้องกันข้อมูลสูญหาย ให้ใช้ “Safely Remove Hardware and Eject Media (ถอดฮาร์ดแวร์และ นำ�สื่อออกอย่างปลอดภัย)” ในบริเวณการแจ้งเตือนของ Windows ก่อนที่จะถอดการ์ดหน่วยความจำ� ออกจากเครื่อง 26 บทที่ 3: การใช้คอมพิวเตอร์ของคุณ การใช้ออปติคัลไดรฟ์ (ในเครื่องบางรุ่นเท่านั้น) ไทย 2 1 CompactFlash I/II/MD MS/MS PRO/SD/MMC Smart Card 3 การใส่ออปติคัลดิสก์ ในการใส่ออปติคัลดิสก์: 1. ในขณะที่ระบบเปิดอยู่ กดปุ่มนำ�แผ่นออกด้านล่างฝาปิดช่องใส่ไดรฟ์ เพื่อเปิดถาด 3. ผลักถาดเข้าไปเพื่อปิด 2. 4. วางแผ่นดิสก์ลงในออปติคัลไดรฟ์ โดยให้ด้านที่มีฉลากหงายขึ้น เลือกโปรแกรมจากหน้าต่าง AutoPlay (เล่นอัตโนมัติ) เพื่อเข้าถึงไฟล์ของคุณ ถ้า AutoPlay (เล่นอัตโนมัต)ิ ไม่ได้เปิดทำ�งานในคอมพิวเตอร์ของคุณ, ในการเข้าถึงข้อมูลบนออปติ คัลดิสก์: •บน Windows®7, คลิก Start (เริ่ม)> Computer (คอมพิวเตอร์), และดับเบิลคลิกที่ไอ คอน CD/DVD ไดรฟ์ •บน Windows®8.1, เลื่อนตัวชี้เมาส์ของคุณเหนือมุมซ้ายล่างของเดสก์ทอป Windows® จากนัน ้ คลิกขวาทีธ ่ ม ั บ์เนลของหน้าจอ Start (เริม ่ ) จากเมนูทแ่ี สดงขึน ้ , คลิก File Explorer (ไฟล์เอ็กซ์พลอเรอร์), จากนั้นดับเบิลคลิกที่ไอคอน CD/DVD ไดรฟ์ การนำ�ออปติคัลดิสก์ออก ในการนำ�ออปติคัลดิสก์ออก: 1. ในขณะที่ระบบเปิดอยู่ ดำ�เนินการอย่างใดอย่างหนึ่งต่อไปนี้เพื่อนำ�ถาดออก: • กดปุ่มนำ�แผ่นออกด้านล่างฝาปิดช่องใส่ไดรฟ์ • คลิกขวาที่ไอคอน CD/DVD ไดรฟ์บนหน้าจอ Computer (คอมพิวเตอร์) , จากนั้นคลิก Eject (นำ�แผ่นออก) ในการเปิดหน้าจอ Computer (คอมพิวเตอร์) บน Windows®8.1, เลื่อนตัวชี้เมาส์ของคุณ เหนือมุมซ้ายล่างของเดสก์ทอป Windows® จากนั้นคลิกขวาที่ธัมบ์เนลของหน้าจอ Start (เริ่ม) จากเมนูที่ปรากฏขึ้น, คลิก File Explorer (ไฟล์ เอ็กซ์พลอเรอร์) เพื่อเปิดหน้าจอ Computer (คอมพิวเตอร์) 2. นำ�แผ่นดิสก์ออกจากถาดวางดิสก์ ASUS D415MT/BM2DK 27 การกำ�หนดค่าพอร์ต USB โดยใช้ BIOS ไทย คุณสามารถเปิดทำ�งานหรือปิดทำ�งานพอร์ต USB 2.0 และ USB 3.0 ทั้งด้านหน้าและด้านหลังจาก โปรแกรมตั้งค่า BIOS ได้ ในการเปิดทำ�งานหรือปิดทำ�งานพอร์ต USB 2.0 และ 3.0 ด้านหน้าและด้านหลัง: 1. 2. 3. 4. 5. กด <Delete> เพื่อเข้าสู่โปรแกรมตั้งค่า BIOS เมื่อเริ่มระบบ จากหน้าจอ โปรแกรมตั้งค่า BIOS, คลิก Advanced (ขั้นสูง) > USB Configuration (การกำ�หนดค่า USB) > USB Single Port Control (ตัวควบคุมพอร์ตเดี่ยว USB) เลือกพอร์ต USB ที่คุณต้องการเปิดทำ�งานหรือปิดทำ�งาน กด <Enter> เพื่อเปิดทำ�งานหรือปิดทำ�งานพอร์ต USB ที่เลือก คลิก Exit (ออก) และเลือก Save Changes & Reset (บันทึกการเปลี่ยนแปลง & รีเซ็ต) เพื่อบันทึกการเปลี่ยนแปลงที่ทำ�ลงไป สำ�หรับตำ�แหน่งของพอร์ต USB ให้ดูบทที่ 1 28 บทที่ 3: การใช้คอมพิวเตอร์ของคุณ การกำ�หนดค่าการตั้งค่าระบบป้องกัน HDD โดยใช้ BIOS คุณสามารถตั้งค่ารหัสผ่านในโปรแกรมตั้งค่า BIOS เพื่อป้องกัน HDD ของคุณได้ ในการตั้งค่ารหัสผ่านสำ�หรับ HDD ของคุณจากโปรแกรมตั้งค่า BIOS: 2. 3. 4. 5. 6. กด <Delete> เพื่อเข้าสู่โปรแกรมตั้งค่า BIOS เมื่อเริ่มระบบ จากหน้าจอ โหมด EZ ของโปรแกรมตั้งค่า BIOS, คลิก Exit (ออก) > Advanced Mode (โหมดขั้นสูง) จากหน้าจอ Advanced Mode (โหมดขั้นสูง), คลิก Main (หลัก) > HDDx (HDDx): [ชื่อของ HDD] เพื่อเปิดหน้าจอ HDD Password (รหัสผ่าน HDD) ไทย 1. เลือกรายการ Set User Password (ตั้งรหัสผ่านผู้ใช้) และกด <Enter> จากกล่อง Create New Password (สร้างรหัสผ่านใหม่), พิมพ์รหัสผ่านใหม่เข้าไป, จากนั้นกด <Enter> ยืนยันรหัสผ่านเมื่อระบบถาม คลิก Exit (ออก) และเลือก Save Changes & Reset (บันทึกการเปลี่ยนแปลง & รีเซ็ต) เพื่อบันทึกการเปลี่ยนแปลงที่ทำ�ลงไป จดรหัสผ่านนี้ไว้ ซึ่งคุณจำ�เป็นต้องใช้ในการเข้าไปยัง OS ในการเปลี่ยนรหัสผ่านสำ�หรับ HDD ของคุณจากโปรแกรมตั้งค่า BIOS: 1. 2. 3. 4. 5. 6. ทำ�ตามขั้นตอนที่ 1 และ 2 ของส่วนก่อนหน้า เพื่อเปิดหน้าจอ HDD Password (รหัสผ่าน HDD) เลือกรายการ Set User Password (ตั้งรหัสผ่านผู้ใช้) และกด <Enter> จากกล่อง Enter Current Password (ป้อนรหัสผ่านปัจจุบัน) , พิมพ์รหัสผ่านปัจจุบันเข้าไป, จากนั้นกด <Enter> จากกล่อง Create New Password (สร้างรหัสผ่านใหม่), พิมพ์รหัสผ่านใหม่เข้าไป, จากนั้นกด <Enter> ยืนยันรหัสผ่านเมื่อระบบถาม คลิก Exit (ออก) และเลือก Save Changes & Reset (บันทึกการเปลี่ยนแปลง & รีเซ็ต) เพื่อบันทึกการเปลี่ยนแปลงที่ทำ�ลงไป ในการล้างรหัสผ่านผู้ใช้, ทำ�ตามขั้นตอนเดียวกับการเปลี่ยนรหัสผ่านผู้ใช้, แต่กด <Enter> เมื่อระบบขอให้สร้าง/ยืนยันรหัสผ่าน หลังจากที่คุณล้างรหัสผ่าน, รายการ Set User Password (ตั้งค่ารหัสผ่านผู้ใช้) ที่ส่วนบนของหน้าจอจะแสดงคำ�ว่า Not Installed (ไม่ได้ติดตั้ง) ASUS D415MT/BM2DK 29 ไทย 30 บทที่ 3: การใช้คอมพิวเตอร์ของคุณ บทที่ 4 ไทย การเชื่อมต่อไปยังอินเตอร์เน็ต การเชื่อมต่อแบบมีสาย ใช้สายเคเบิล RJ-45 เพื่อเชื่อมต่อคอมพิวเตอร์ของคุณเข้ากับ DSL/เคเบิลโมเด็ม หรือเครือข่ายแลน (LAN) การเชื่อมต่อผ่าน DSL/เคเบิลโมเด็ม ในการเชื่อมต่อผ่าน DSL/เคเบิลโมเด็ม: 1. ติดตั้ง DSL/เคเบิลโมเด็มของคุณ ดูเอกสารที่มาพร้อมกับ DSL/เคเบิลโมเด็มของคุณ 2. เชื่อมต่อปลายด้านหนึ่งของสายเคเบิล RJ-45 เข้ากับพอร์ต LAN (RJ-45) ที่แผงด้านหลัง ของคอมพิวเตอร์ของคุณ และปลายอีกด้านหนึ่งเข้ากับ DSL/เคเบิลโมเด็ม DVI โมเด็ม Modem สายเคเบิลcable RJ-45 RJ-45 ASUS D415MT/BM2DK 31 ไทย การเชื่อมต่อผ่านเครือข่ายแลน (LAN) ในการเชื่อมต่อผ่าน LAN: 1. เชื่อมต่อปลายด้านหนึ่งของสายเคเบิล RJ-45 เข้ากับพอร์ต LAN (RJ-45) ที่แผงด้านหลังของ คอมพิวเตอร์ของคุณ และปลายอีกด้านหนึ่งเข้ากับ LAN DVI สายเคเบิล cable RJ-45 RJ-45 2. 3. LAN เปิดคอมพิวเตอร์ของคุณ กำ�หนดค่าการตั้งค่าการเชื่อมต่ออินเทอร์เน็ตที่จำ�เป็น • สำ�หรับรายละเอียดเพิ่มเติม ให้ดูส่วน การกำ�หนดค่าการเชื่อมต่อเครือข่าย • ติดต่อผูใ้ ห้บริการอินเทอร์เน็ตของคุณ (ISP) สำ�หรับรายละเอียด หรือขอความช่วยเหลือในการตัง้ ค่า การเชือ ่ มต่ออินเทอร์เน็ตของคุณ 32 บทที่ 4: การเชื่อมต่อไปยังอินเตอร์เน็ต บทที่ 5 ไทย การใช้ ASUS Business Manager ASUS Business Manager ASUS Manager ให้ชุดเครื่องมือสำ�หรับการปรับแต่งและการบำ�รุงรักษาคอมพิวเตอร์ ASUS ของ คุณ การติดตั้ง ASUS Business Manager 1. ใส่แผ่น ASUS support DVD ลงในออปติคอลไดรฟ์ของคุณ 2. บนหน้าต่าง support CD (สนับสนุนแผ่น CD) ให้คลิก Utilities (ยูทิลิตี้) > ASUS Business Manager 3. บนหน้าจอการตั้งค่า ASUS Manager ให้เลือกแอพพลิเคชั่นที่คุณต้องการติดตั้ง 4. คลิก Install (ติดตั้ง) 5. ระบบจะพร้อมท์คำ�สั่งให้คุณรีบูตระบบของคุณเมื่อการติดตั้งเสร็จสิ้น ASUS D415MT/BM2DK 33 การเริ่มต้น ASUS Manager ไทย เปิดใช้งาน ASUS Manager จาก Start Menu (เมนูเริ่ม) โดยการคลิก Start (เริ่ม) > ASUS > ASUS Manager มุมมองไอคอนและมุมมองรายการ ASUS Manager มีมุมมองไอคอนและมุมมองรายการ คลิกไอคอนมุมมองรายการ เพื่อแสดงรายการเครื่องมือที่มีให้เลือกใช้งานสำ�หรับระบบของคุณ มุมมองไอคอน มุมมองรายการ มุมมองรายการ 34 บทที่ 5: การใช้ ASUS Business Manager System (ระบบ) ไทย หน้าจอข้อมูลระบบจะแสดงรายละเอียดฮาร์ดแวร์และซอฟต์แวร์เกี่ยวกับคอมพิวเตอร์ของคุณ Update (อัพเดต) คลิก Update (อัพเดต) บนหน้าจอ ASUS Manager หลักเพือ ่ ดาวน์โหลดและติดตัง้ ไดรฟ์เวอร์ฮาร์ดแวร์, BIOS ล่าสุด และแอพพลิเคชั่น ASUS ที่อัพเดต ASUS D415MT/BM2DK 35 ไทย Security (ความปลอดภัย) คลิก Security (ความปลอดภัย) บนหน้าจอ ASUS Manager หลักเพื่อเข้าถึงยูทิลิตี้ PC Cleanup (ล้างข้อมูล PC) และ USB Lock (ล็อก USB) PC Cleanup (ล้างข้อมูล PC) PC Cleanup (ล้างข้อมูล PC) ให้ตัวเลือกในการเอาไฟล์ชั่วคราวและไฟล์ที่ไม่จำ�เป็นออกจากคอมพิวเตอร์ของคุณเพื่อ เพิ่มพื้นที่ว่างในฮาร์ดไดรฟ์ ASUS Secure Delete (ลบอย่างปลอดภัย ASUS) ASUS Secure Delete (ลบอย่างปลอดภัย ASUS) จะรักษาไฟล์ของคุณให้ปลอดภัยโดยการทำ�ให้ไฟล์ที่ลบไปไม่สามารถกู้คืนได้อย่างสิ้นเชิงโดย ใช้อินเทอร์เฟซลาก-แล้ว-ปล่อยแบบง่าย 36 บทที่ 5: การใช้ ASUS Business Manager ในการใช้ ASUS Secure Delete: เมื่อเปิดใช้งาน ASUS Secure Delete (ลบอย่าง ปลอดภัย ASUS) ให้ด�ำ เนินการดังนีเ้ พือ ่ เพิม ่ ไฟล์ไปยังกล่องการลบ: ไทย 1. • ลากและปล่อยไฟล์ไปยังกล่องการลบ • คลิกขวาที่ไฟล์ จากนั้นเลือก ASUS Secure Delete 3. ในการนำ�ไฟล์ออกจากรายการทีจ่ ะลบ, เลือกไฟล์, จากนั้นคลิก 4. ทำ�เครื่องหมายที่ Delete the files listed in the recycle bin (ลบไฟล์ที่ิอยู่ในถังรีไซเคิล) ถ้าคุณต้องการลบไฟล์ทั้งหมดในถังรีไซเคิล อย่างถาวร 5. คลิก Clear (ล้าง), จากนั้นคลิก OK (ตกลง) บนข้อความยืนยัน เพื่อลบไฟล์ทั้งหมดที่ แสดงในกล่องการลบและถังรีไซเคิลอย่างถาวร (ถ้าเลือกไว้ในขั้นที่ 3) ASUS D415MT/BM2DK 37 ไทย USB Lock (ล็อก USB) คุณสมบัติ USB Lock (ล็อก USB) จะปกป้องพอร์ต USB, ตัวอ่านการ์ด และไดรฟ์ออปติคอลของคุณจากการเข้าถึงที่ไม่ต้องการโดยการตั้งรหัสผ่าน Backup & Recovery (สำ�รองและกู้คืน) คลิก Recovery (กู้คืน) บนหน้าจอ ASUS Manager หลักเพื่อเริ่มงานการบำ�รุงรักษา Windows เช่น การกู้คืนระบบ, การปรับการตั้งค่าเริ่มต้น และการซ่อมแซม Windows ด้วยแผ่นดิสก์กู้คืน 38 บทที่ 5: การใช้ ASUS Business Manager Power (พลังงาน) ไทย คลิก Power (พลังงาน) บนหน้าจอ ASUS Manager หลักเพื่อกำ�หนดค่าการจัดการพลังงาน ด้วย Power Manager คุณสามารถระบุการตั้งค่าเวลาสำ�หรับ ไฮเบอร์เนตระบบ, สลีป, การแสดงผล และกิจกรรมฮาร์ดไดรฟ์ Tool (เครื่องมือ) คลิก Tool (เครื่องมือ) บนหน้าจอ ASUS Manager หลักเพื่อเข้าถึงหน้าจอ Support (สนับสนุน), Ai Booting (บูต Ai) หรือ MyLogo (โลโก้ของฉัน) Support (สนับสนุน) รายการ Support (สนับสนุน) จะเชื่อมโยงกับเว็บไซต์ ASUS support (สนับสนุน ASUS) และข้อมูลติดต่อ ASUS D415MT/BM2DK 39 ไทย Ai Booting (การบูต Ai) Ai Booting (การบูต Ai) จะแสดงรายการอุปกรณ์จัดเก็บที่สามารถบูตได้ เลือกอุปกรณ์ จากนั้นคลิกปุ่มซ้าย/ขวา เพื่อเปลี่ยนแปลงลำ�ดับการบูต MyLogo (โลโก้ของฉัน) ASUS MyLogo (โลโก้ของฉัน ASUS) อนุญาตให้คุณปรับแต่งโลโก้ขณะบูตได้ตามต้องการ โลโก้ขณะบูตคือภาพที่ปรากฏบนหน้าจอระหว่าง การทดสอบตัวเองเมื่อเปิดเครื่อง (POST) 40 บทที่ 5: การใช้ ASUS Business Manager การเปลี่ยนโลโก้ขณะบูตของ BIOS เลือกตัวเลือกใดๆ ก็ตาม จากนั้นคลิก Next (ถัดไป): • เปลี่ยนโลโก้ขณะบูตของ BIOS และอัพเดต BIOS ไทย 1. • เปลี่ยนโลโก้ขณะบูตของ BIOS ก่อนที่จะเลือกตัวเลือกแรก ให้ดาวน์โหลดไฟล์ BIOS ไปยังคอมพิวเตอร์ของคุณโดยใช้ ASUS Update (อัพเดต ASUS) 2. คลิก Browse (เรียกดู) เพื่อค้นหาไฟล์ภาพที่คุณต้องการใช้เป็นโลโก้ขณะบูต (และ BIOS ที่ ดาวน์โหลดมา ถ้าต้องการ) จากนั้นคลิก Run (ดำ�เนินการ) 3. ปฏิบัติตามคำ�แนะนำ�บนหน้าจอเพื่อทำ�กระบวนการให้เสร็จสมบูรณ์ ASUS D415MT/BM2DK 41 ไทย 42 บทที่ 5: การใช้ ASUS Business Manager บทที่ 6 การแก้ไขปัญหา ไทย การแก้ไขปัญหา บทนี้นำ�เสนอปัญหาบางอย่างที่คุณอาจเผชิญ และทางแก้ไขปัญหาที่อาจเป็นไปได้ ? คอมพิวเตอร์ไม่สามารถเปิดเครื่องได้ และ LED เพาเวอร์ที่แผงด้านหน้าไม่ ติดขึ้นมา • ตรวจสอบว่าคอมพิวเตอร์ของคุณเชื่อมต่ออย่างเหมาะสมหรือไม่ • ตรวจสอบว่าสวิตช์จ่ายไฟเปิดอยู่หรือไม่ ดูส่วน การเปิด/ปิดคอมพิวเตอร์ของคุณ ในบทที่ 1 • ? ตรวจสอบว่าเต้าเสียบไฟฟ้าที่ผนังทำ�งานหรือไม่ คอมพิวเตอร์ค้าง • ดำ�เนินการต่อไปนี้เพื่อปิดโปรแกรมที่ไม่ตอบสนอง: 2. ดำ�เนินการตามระบบปฏิบัติการดังนี้: 1. ก ดปุ่ม <Alt> + <Ctrl> + <Delete> บนแป้นพิมพ์พร้อมกัน, จากนั้นคลิก Task Manager (ตัวจัดการงาน) • ? บน Windows® 7: a). คลิกแท็บ Applications (แอปพลิเคชั่น) b). เลือกโปรแกรมที่ไม่ตอบสนอง, จากนั้นคลิก End Task (สิ้นสุดงาน) บน Windows® 8.1: ภายใต้ Task Manager (ตัวจัดการงาน) ในแท็บ Processes (กระบวนการ), เลือกโปรแกรมที่ไม่ตอบสนอง จากนั้นคลิก End Task (สิ้นสุดงาน) ถ้าแป้นพิมพ์ไม่ตอบสนอง กดปุ่มเพาเวอร์ที่ด้านบนของตัวเครื่องค้างไว้จนกระทั่ง คอมพิวเตอร์ปิดเครื่อง จากนั้นกดปุ่มเพาเวอร์ เพื่อเปิดเครื่อง ไม่สามารถเชื่อมต่อไปยังเครือข่ายไร้สายโดยใช้ ASUS WLAN การ์ด (เฉพาะในเครื่องบางรุ่น)? • • ตรวจดูให้แน่ใจว่าคุณป้อนคีย์ระบบป้องกันเครือข่ายที่ถูกต้องสำ�หรับเครือข่ายไร้สายที่ คุณต้องการเชื่อมต่อไปยัง เชื่อมต่อเสาอากาศภายนอก (อุปกรณ์ซื้อเพิ่ม) เข้ากับขั้วต่อเสาอากาศบน ASUS WLAN การ์ด และวางเสาอากาศไว้ที่ด้านบนของตัวเครื่องคอมพิวเตอร์ เพื่อให้สมรรถนะไร้สาย ดีที่สุด ASUS D415MT/BM2DK 43 ไทย ? ปุ่มลูกศรบนแผงปุ่มตัวเลขไม่ทำ�งาน ? ไม่มีการแสดงผลบนจอภาพ • • • • • • ? • • • • ถ้าคอมพิวเตอร์ของคุณมาพร้อมกับกราฟฟิกการ์ดแยก ตรวจดูให้แน่ใจว่าคุณเชื่อมต่อ จอภาพของคุณเข้ากับพอร์ตวิดีโอเอาต์พุตบนกราฟฟิกการ์ดแยก ตรวจสอบว่ามีพินใดๆ บนขั้วต่อวิดีโอของจอภาพงอหรือไม่ ถ้าคุณพบว่ามีพินงอ ให้ เปลี่ยนสายเคเบิลขั้วต่อวิดีโอของจอภาพ ตรวจสอบว่าจอภาพของคุณเสียบอยู่กับแหล่งจ่ายไฟอย่างเหมาะสมหรือไม่ อ่านเอกสารที่มาพร้อมกับจอภาพของคุณ สำ�หรับข้อมูลการแก้ไขปัญหาเพิ่มเติม ตรวจดูให้แน่ใจว่าจอภาพทั้งสองจอนั้นเปิดเครื่องอยู่ ระหว่างกระบวนการ POST, เฉพาะจอภาพที่เชื่อมต่อไปยังพอร์ต VGA เท่านัน ้ ทีจ่ ะมีการแสดงผล ฟังก์ชน ่ั จอแสดงผลคู่ ทำ�งานเฉพาะภายใต้ Windows เท่านัน ้ เมื่อติดตั้งกราฟฟิกการ์ดบนคอมพิวเตอร์ของคุณ, ตรวจดูให้แน่ใจว่าคุณเชื่อมต่อจอภาพ เข้ากับพอร์ตเอาต์พุตบนกราฟฟิกการ์ด ตรวจสอบว่าการตั้งค่าการแสดงผลหลายจอภาพถูกต้องหรือไม่ ดูส่วน ครั้งแรกที่คุณเชื่อมต่ออุปกรณ์เก็บข้อมูล USB ของคุณเข้ากับคอมพิวเตอร์ของคุณ, Windows จะติดตั้งไดรเวอร์สำ�หรับอุปกรณ์โดยอัตโนมัติ รอสักครู่หนึ่ง และไปที่ My Computer (คอมพิวเตอร์ของฉัน) เพื่อตรวจสอบว่าคอมพิวเตอร์ตรวจพบอุปกรณ์เก็บ ข้อมูล USB หรือไม่ เชื่อมต่ออุปกรณ์เก็บข้อมูล USB ของคุณเข้ากับคอมพิวเตอร์อีกเครื่องหนึ่ง เพื่อทดสอบว่าอุปกรณ์เก็บข้อมูล USB เสียหายหรือทำ�งานผิดพลาดหรือไม่ ฉันต้องการกู้คืน หรือเลิกทำ�การเปลี่ยนแปลงในการตั้งค่าระบบของ คอมพิวเตอร์โดยไม่ให้กระทบกับไฟล์หรือข้อมูลส่วนตัวของฉัน 44 ตรวจดูให้แน่ใจว่าจอภาพเชื่อมต่อเข้ากับพอร์ตวิดีโอเอาต์พุตบนคอมพิวเตอร์ของคุณ อย่างเหมาะสม คอมพิวเตอร์ของฉันตรวจไม่พบอุปกรณ์เก็บข้อมูล USB • ? ตรวจสอบว่าจอภาพเปิดเครื่องอยู่ เมื่อใช้จอภาพหลายจอ มีจอภาพเพียงจอเดียวที่แสดงผล • ? ตรวจสอบว่า LED Number Lock ดับ เมื่อ LED Number Lock ติด, แผงปุ่มตัวเลขจะใช้ เพื่อป้อนตัวเลขเท่านั้น กดปุ่ม Number Lock เพื่อปิด LED ถ้าคุณต้องการใช้ปุ่มลูกศรบ นแผงปุ่มตัวเลข บน Windows® 7: คุณสมบัติ การกู้คืนระบบของ Windows® อนุญาตให้คุณกู้คืนหรือเลิกทำ�การ เปลี่ยนแปลงต่างๆ ต่อการตั้งค่าระบบคอมพิวเตอร์ของคุณ โดยไม่ส่งผลกระทบกับ ข้อมูลส่วนตัวของคุณ เช่น เอกสารหรือภาพถ่ายต่างๆ สำ�หรับรายละเอียดเพิ่มเติม ให้ดูส่วน การกู้คืนระบบของคุณ ในบทที่ 2 บทที่ 6: การแก้ไขปัญหา ? บน Windows® 8.1: คุณสามารถใช้ตัวเลือกการกู้คืน Refresh everything without affecting your files (รีเฟรชทุกอย่างโดยไม่กระทบไฟล์ของคุณ) ของ Windows® 8 เพื่อกู้ คืนหรือเลิกทำ�การเปลี่ยนแปลงการตั้งค่าระบบของคอมพิวเตอร์ของคุณ โดยไม่ส่งผล กระทบกับข้อมูลส่วนตัวของคุณ เช่น เอกสาร หรือภาพถ่าย ในการใช้ตัวเลือกการกู้คืนนี้, คลิก Settings (การตั้งค่า)> Change PC Settings (เปลี่ยนแปลงการตั้งค่า PC) > General (ทั่วไป) จากชาร์มบาร์, เลือก Refresh everything without affecting your files (รีเฟรชทุกอย่างโดยไม่กระทบไฟล์ของคุณ), และคลิก Get Started (เริ่มต้น) ไทย รูปภาพบน HDTV ผิดเพี้ยน • สาเหตุเกิดจากความละเอียดที่แตกต่างกันของจอภาพและ HDTV ของคุณ ปรับความ ละเอียดหน้าจอเพื่อให้พอดีกับ HDTV ของคุณ ในการเปลี่ยนความละเอียดของหน้าจอ: บน Windows® 7: 1.ทำ�สิ่งต่อไปนี้ เพื่อเปิดหน้าจอการตั้งค่า Screen Resolution (ความละเอียดหน้าจอ): • ค ลิก > Control Panel (แผงควบคุม) > Appearance and Personalization (ลักษณะและการปรับแต่ง) > Display (การแสดงผล) > Change display settings (เปลี่ยนการตั้งค่าการแสดงผล) • ค ลิกขวาที่ใดก็ได้บนเดสก์ทอป Windows ของคุณ เมื่อเมนูป๊อปอัปปรากฏขึ้น, คลิก Personalize (ปรับแต่ง) > Display (การแสดงผล) > Change display settings (เปลี่ยนการตั้งค่าการแสดงผล) 2. ป รับความละเอียด ดูเอกสารที่มาพร้อมกับ HDTV ของคุณสำ�หรับความละเอียด ต่างๆ 3. ค ลิก Apply (ใช้) หรือ OK (ตกลง) จากนั้นคลิก Keep Changes (เก็บการเปลี่ยนแปลง) บนข้อความยืนยัน บน Windows® 8.1: ทำ�สิง่ ต่อไปนี้ เพือ ่ เปิดหน้าจอการตัง้ ค่า Screen Resolution (ความละเอียดหน้าจอ): จากหน้าจอเริ่ม a) เปิดหน้าจอ แอพพ์ทั้งหมด และปักหมุดแผงควบคุม บนหน้าจอเริ่ม สำ�หรับรายละเอียด ให้ดู การปักหมุดแอพพ์บนหน้าจอเริ่ม จากส่วน การทำ�งานกันแอพพ์ Windows® b) จากแผงควบคุม, คลิก Adjust screen resolution (ปรับความละเอียดหน้าจอ) ภายใต้ Appearance and Personalization (ลักษณะและการปรับแต่ง) จากหน้าจอโหมดเดสก์ทอป a) เปิดโหมดเดสก์ทอปจากหน้าจอเริ่ม b) คลิกขวาที่ใดก็ได้บนหน้าจอโหมดเดสก์ทอปของคุณ เมื่อเมนูป๊อปอัปปรากฏขึ้น, คลิก Personalize (ปรับแต่ง) > Display (การแสดงผล) > Change display settings (เปลี่ยนการตั้งค่าการแสดงผล) ASUS D415MT/BM2DK 45 ไทย ? ลำ�โพงไม่ส่งเสียงออกมา • • • • • ? • • ปรับระดับเสียงของลำ�โพง ตรวจดูให้แน่ใจว่าเสียงระบบของคอมพิวเตอร์ของคุณ ไม่ได้ถูกปิดเสียงไว้ • ถ้าเสียงถูกปิดเสียงไว้ ไอคอนระดับเสียงจะแสดงเป็น ในการเปิดทำ�งานเสียงระบบ, คลิก จากบริเวณการแจ้งเตือนของ Windows, จากนั้นคลิก • ถ้าเสียงไม่ถูกปิดไว้, คลิก และลากตัวเลื่อนเพื่อปรับระดับเสียง เชื่อมต่อลำ�โพงของคุณไปยังคอมพิวเตอร์อีกเครื่องหนึ่ง เพื่อทดสอบว่าลำ�โพงทำ�งาน อย่างเหมาะสมหรือไม่ ตรวจสอบว่าแผ่นดิสก์ถูกวางโดยหงายด้านที่มีฉลากขึ้น ตรวจสอบว่าแผ่นดิสก์ถูกวางไว้บริเวณศูนย์กลางถาด โดยเฉพาะอย่างยิ่ง แผ่นที่มี ขนาดหรือรูปร่างที่ไม่เป็นมาตรฐาน ตรวจสอบว่าแผ่นดิสก์มีรอยขีดข่วนหรือเสียหายหรือไม่ ปุ่มนำ�แผ่นออกของ DVD ไดรฟ์ไม่ตอบสนอง 1. 46 ตรวจสอบว่าลำ�โพงของคุณเชื่อมต่ออยู่กับแหล่งพลังงานไฟฟ้า และเปิดเครื่องอยู่ DVD ไดรฟ์ไม่อ่านแผ่นดิสก์ • ? ตรวจดูให้แน่ใจว่าคุณเชื่อมต่อลำ�โพงเข้ากับพอร์ตสัญญาณออก (สีเขียว) ที่แผงด้านหน้าหรือแผงด้านหลัง บน Windows® 7, คลิก > Computer (คอมพิวเตอร์) บน Windows 8.1, เลือ ่ นตัวชีเ้ มาส์ของคุณเหนือมุมซ้ายล่างของเดสก์ทอป Windows® จากนั้นคลิกขวาที่ธัมบ์เน ลของหน้าจอ Start (เริ่ม) จากหน้าจอที่ปรากฏขึ้น, คลิก File Explorer (ไฟล์ เอ็กซ์พลอเรอร์) เพื่อเปิดหน้าจอ Computer (คอมพิวเตอร์) 2. คลิกขวา , จากนั้นคลิก Eject (นำ�ออก) จากเมนู ® บทที่ 6: การแก้ไขปัญหา ปัญหา ไม่มีพลังงานเข้า (ไฟแสดงสถานะ เพาเวอร์ดับ) สาเหตุที่เป็นไปได้ การดำ�เนินการ แรงดันไฟฟ้าไม่ถูกต้อง • ต ั้งสวิตช์แรงดันไฟฟ้าของคอมพิวเตอร์ ของคุณให้ตรงกับค่าแรงดันไฟฟ้าใน พื้นที่ของคุณ • ปรับการตั้งค่าแรงดันไฟฟ้า ตรวจดูให้ แน่ใจว่าสายไฟถูกถอดปลั๊กจาก เต้าเสียบไฟฟ้า คอมพิวเตอร์ของคุณไม่เปิด เครื่อง กดปุ่มเพาเวอร์ที่แผงด้านหน้า เพื่อให้แน่ใจ ว่าคอมพิวเตอร์เปิดเครื่อง สายไฟของคอมพิวเตอร์ ไม่ได้ เชื่อมต่ออย่างเหมาะสม • ต รวจดูให้แน่ใจว่าสายไฟเชื่อมต่ออยู่ อย่างเหมาะสม • ใช้สายไฟที่คอมแพทิเบิลอื่นๆ ปัญหากับ PSU (หน่วยเพาเวอร์ซัพพลาย) ASUS D415MT/BM2DK ไทย เพาเวอร์ ติดต่อศูนย์บริการ ASUS เกี่ยวกับการติดตั้ง PSU อีกตัวหนึ่งบนคอมพิวเตอร์ของคุณ 47 จอแสดงผล ไทย ปัญหา ไม่มีเอาต์พุตบน จอแสดงผล หลังจากที่ เปิดคอมพิวเตอร์ (หน้าจอเป็นสีดำ�) สาเหตุที่เป็นไปได้ การดำ�เนินการ สายเคเบิลสัญญาณไม่ได้ เชื่อมต่อเข้ากับพอร์ต VGA ที่ถูกต้องบนคอมพิวเตอร์ ของคุณ • เชื่อมต่อสายเคเบิลสัญญาณเข้า กับพอร์ตการแสดงผลที่ถูกต้อง (VGA ออนบอร์ด หรือพอร์ต VGA บนการ์ดแยก) • ถ้าคุณกำ�ลังใช้การ์ด VGA แยก, เชื่อมต่อสายเคเบิลสัญญาณเข้ากับ พอร์ต VGA ของการ์ดแยก ปัญหาสายเคเบิลสัญญาณ ลองเชื่อมต่อเข้ากับจอภาพอื่น สาเหตุที่เป็นไปได้ การดำ�เนินการ LAN ปัญหา ไม่ได้เชื่อมต่อสายเคเบิล LAN ปัญหาเกี่ยวกับสายเคเบิล LAN ไม่สามารถเข้าถึง อินเทอร์เน็ตได้ คอมพิวเตอร์ของคุณไม่ได้ เชื่อมต่อเข้ากับเราเตอร์หรือฮั บอย่างเหมาะสม การตั้งค่าเครือข่าย ปัญหาที่เกิดโดยซอฟต์แวร์ ป้องกันไวรัส ปัญหาเกี่ยวกับไดรเวอร์ 48 เชื่อมต่อสายเคเบิล LAN เข้ากับคอมพิวเตอร์ของคุณ ตรวจดูให้แน่ใจว่า LED LAN ติด ถ้าไม่ ให้ลองสายเคเบิล LAN เส้นอื่น ถ้ายังคงไม่ทำ�งาน ให้ติดต่อศูนย์บริการ ASUS ตรวจดูให้แน่ใจว่าคอมพิวเตอร์ของคุณ เชื่อมต่อเข้ากับเราเตอร์หรือฮับอย่าง เหมาะสม ติดต่อผู้ให้บริการอินเทอร์เน็ตของคุณ (ISP) สำ�หรับการตั้งค่า LAN ที่ถูกต้อง ปิดซอฟต์แวร์ป้องกันไวรัส ติดตั้งไดรเวอร์ LAN ใหม่ บทที่ 6: การแก้ไขปัญหา ปัญหา ไม่มีเสียง สาเหตุที่เป็นไปได้ การดำ�เนินการ ลำ�โพงหรือหูฟังเชื่อมต่อเข้ากับ พอร์ตที่ผิด • ด ูคู่มือผู้ใช้ของคอมพิวเตอร์ของคุณ สำ�หรับพอร์ตที่ถูกต้อง • ตด ั การเชือ ่ มต่อ และเชือ ่ มต่อลำ�โพงเข้า กับคอมพิวเตอร์ของคุณใหม่ ลำ�โพงหรือหูฟังไม่ทำ�งาน ลองใช้ลำ�โพงหรือหูฟังอื่น พอร์ตเสียงด้านหน้าและ ด้านหลังไม่ทำ�งาน ลองพอร์ตเสียงทั้งด้านหน้าและด้านหลัง ถ้าพอร์ตหนึ่งล้มเหลว ให้ตรวจสอบว่า พอร์ตถูกตั้งค่าเป็นระบบหลายแชนเนล หรือไม่ ปัญหาเกี่ยวกับไดรเวอร์ ไทย เสียง ติดตั้งไดรเวอร์เสียงใหม่ ระบบ ปัญหา ความเร็วระบบ ช้าเกินไป ระบบแฮงค์หรือ ค้างบ่อยๆ สาเหตุที่เป็นไปได้ โปรแกรมมากเกินไปกำ�ลัง รันอยู่ การดำ�เนินการ ปิดโปรแกรมบางตัว การโจมตีของไวรัส คอมพิวเตอร์ • ใ ช้ซอฟต์แวร์ป้องกันไวรัสเพื่อสแกน หาไวรัส และซ่อมแซมคอมพิวเตอร์ ของคุณ • ติดตั้งระบบปฏิบัติการใหม่ ฮาร์ดดิสก์ไดรฟ์ล้มเหลว • ส่ งฮาร์ดดิสก์ไดรฟ์ที่เสียหายไปยัง ศูนย์บริการ ASUS เพื่อซ่อมแซม • เปลี่ยนเป็นฮาร์ดดิสก์ไดรฟ์ตัวใหม่ ปัญหาโมดูลหน่วยความจำ� • แ ทนที่ด้วยโมดูลหน่วยความจำ�ที่ใช้ ด้วยกันได้ • ถอดโมดูลหน่วยความจำ�เพิม ่ เติมทีค ่ ณ ุ ติดตั้งไว้ออก จากนั้นลองอีกครั้ง • ติดต่อศูนย์บริการ ASUS เพื่อขอความ ช่วยเหลือ มีการระบายอากาศสำ�หรับ คอมพิวเตอร์ของคุณไม่ เพียงพอ ย้ายคอมพิวเตอร์ไปยังบริเวณทีม ่ ก ี ารไหล ของอากาศดีขึ้น ติดตั้งซอฟต์แวร์ที่ใช้ได้ ด้วยกันไม่ได้ ASUS D415MT/BM2DK ติดตั้ง OS ใหม่ และติดตั้งซอฟต์แวร์ที่ใช้ ด้วยกันได้อีกครั้ง 49 CPU ไทย ปัญหา หลังจากที่เปิดเค รื่องคอมพิวเตอร์ เครื่องส่งเสียงดัง เกินไป คอมพิวเตอร์ส่ง เสียงดังเกินไปใน ขณะที่ใช้งาน สาเหตุที่เป็นไปได้ การดำ�เนินการ คอมพิวเตอร์ของคุณกำ�ลังบู ตขึ้นมา นี่เป็นเรื่องปกติ พัดลมหมุนที่ความเร็ว เต็มที่เมื่อคอมพิวเตอร์กำ�ลังเปิดเครื่อง พัดลมจะหมุนช้าลงหลังจากที่เข้าสู่ OS แล้ว การตั้งค่า BIOS ถูกเปลี่ยนแปลง กู้คืน BIOS กลับเป็นการตั้งค่าเริ่มต้น เวอร์ชั่น BIOS เก่า อัปเดต BIOS ไปเป็นเวอร์ชั่นล่าสุด เยี่ยมชมไซต์สนับสนุนของ ASUS ที่ http://support.asus.com เพื่อดาวน์โหลดเวอร์ชั่น BIOS ล่าสุด พัดลม CPU ถูกเปลี่ยน ตรวจดูให้แน่ใจว่าคุณใช้พัดลม CPU ที่ใช้งานด้วยกันได้ หรือที่ ASUS แนะนำ� มีการระบายอากาศสำ�หรับ คอมพิวเตอร์ไม่เพียงพอ ตรวจดูให้แน่ใจว่าคอมพิวเตอร์ของคุณ ทำ�งานในบริเวณที่มีไหลเวียนดี อุณหภูมิระบบสูงเกินไป • อ ัปเดต BIOS. • ถา้ คุณทราบวิธก ี ารติดตัง้ เมนเบอร์ดก ลับเข้าไปใหม่ ให้ลองทำ�ความสะอาด บริเวณภายในของตัวเครือ ่ ง • ติดต่อศูนย์บริการ ASUS เพื่อขอความ ช่วยเหลือ ถ้าปัญหายังคงมีอยู่ ให้ดใู บรับประกันของเดสก์ทอป PC ของคุณ และติดต่อศูนย์บริการ ASUS เยีย ่ มชมไซต์สนับสนุนของ ASUS ที่ http://support.asus.com สำ�หรับข้อมูลเกีย ่ วกับศูนย์บริการ 50 บทที่ 6: การแก้ไขปัญหา ASUS เดสก์ทอป PC Windows® 7 / Windows® 8.1 คู่มือผู้ใช ภาคผนวก Windows® 7 / Windows® 8.1 คู่มือผู้ใช TH8623 การแก้ไขครั้งที่ 1 กันยายน 2013 ลิขสิทธิ์ © 2013 ASUSTeK COMPUTER INC. ลิขสิทธิ์ถูกต้อง 52 บทที่ 1 การใช้ Windows® 7 การเริ่มต้นใช้งานในครั้งแรก เมื่อคุณเริ่มคอมพิวเตอร์ของคุณเป็นครั้งแรก จะมีหน้าจอหลายหน้าจอปรากฏขึ้นเพื่อแนะนำ�คุณเกี่ยวกับ การกำ�หนดการตั้งค่าพื้นฐานของระบบปฏิบัติการ Windows® 7 ของคุณ ในการเริ่มต้นใช้งานในครั้งแรก: 1. เปิดคอมพิวเตอร์ของคุณ รอสองสามนาที จนกระทั่งหน้าจอ Set Up Windows (ตั้งค่า Windows) ปรากฏขึ้น 2. จากรายการแบบดึงลง, เลือกภาษาที่ต้องการ จากนั้นคลิก Next (ถัดไป) 3. จากรายการแบบดึงลง, เลือก ประเทศหรือภูมิภาค, สกุลเงิน และ โครงร่างแป้นพิมพ์, จากนั้นคลิก Next (ถัดไป) 4. พิมพ์ชื่อที่ไม่ซ้ำ�กันสำ�หรับ ชื่อผู้ใช้ และ ชื่อคอมพิวเตอร์, จากนั้นคลิก Next (ถัดไป) 5. พิมพ์ข้อมูลที่จำ�เป็นเพื่อตั้งค่ารหัสผ่านของคุณ, จากนั้นคลิก Next (ถัดไป) นอกจากนี้ คุณสามารถคลิก Next (ถัดไป) เพื่อข้ามขั้นตอนนี้โดยไม่ป้อนข้อมูลใดๆ ก็ได้ ถ้าคุณต้องการตั้งค่ารหัสผ่านสำ�หรับบัญชีของคุณในภายหลัง, ให้ดูส่วน การตั้งค่าบัญชีผู้ใช้และ รหัสผ่าน ในบทนี้ 6. อ่านเงื่อนไขใบอนุญาตอย่างละเอียด ทำ�เครื่องหมายที่ I accept the license terms (ยอมรับเงื่อนไขใบอนุญาต) และคลิก Next (ถัดไป) 7. เลือก Use recommended settings (ใช้การตั้งค่าที่แนะนำ�) หรือ Install important updates only (ติดตั้งเฉพาะอัปเดตสำ�คัญ) เพื่อตั้งค่าการตั้งค่าด้านความปลอดภัยสำ�หรับ คอมพิวเตอร์ของคุณ ในการข้ามขั้นตอนนี้, เลือก Ask me later (ถามในภายหลัง) 8. ทบทวนการตั้งค่าวันที่และเวลาของคุณ คลิก Next (ถัดไป) ระบบจะโหลดการตั้งค่าใหม่ และเริ่มต้นใหม่ ขณะนี้คุณสามารถใช้คอมพิวเตอร์ของคุณได้แล้ว ASUS เดสก์ทอป PC 53 การใช้เดสก์ทอป Windows® 7 คลิกไอคอน Start (เริ่ม) > Help and Support (ความช่วยเหลือและการสนับสนุน) เพื่อรับข้อมูลเพิ่มเติมเกี่ยวกับ Windows® 7 ไทย การใช้เมนู Start (เริ่ม) เมนู Start (เริ่ม) มีเพื่อให้คุณเรียกใช้โปรแกรมต่างๆ, ยูทิลิตี้ และรายการที่มีประโยชน์อื่นๆ บนคอมพิวเตอร์ของคุณ นอกจากนี้ ยังให้ข้อมูลเพิ่มเติมเกี่ยวกับ Windows 7 ผ่านคุณสมบัติ ความช่วยเหลือและการสนับสนุน อีกด้วย การเปิดรายการจากเมนู Start (เริ่ม) ในการเปิดรายการจากเมนู Start (เริ่ม): 1. จากทาสก์บาร์ของ Windows®, คลิกไอคอน Start (เริ่ม) 2. จากเมนู Start (เริ่ม), เลือกรายการที่คุณต้องการเลือกใช้ คุณสามารถปักหมุดโปรแกรมที่คุณต้องการให้แสดงผลตลอดเวลาบนเมนู Start (เริ่ม) ได้ สำ�หรับ รายละเอียดเพิ่มเติม, ให้ดูส่วน การปักหมุดโปรแกรมบนเมนู Start (เริ่ม) หรือทาสก์บาร์ ในบทนี้ การใช้รายการ Getting Started (เริ่มต้นการใช้งาน) รายการ Getting Started (เริ่มต้นการใช้งาน) บนเมนู Start (เริ่ม) ประกอบด้วยข้อมูลเกี่ยวกับงาน พื้นฐานบางอย่าง เช่น การปรับแต่ง Windows®, การเพิ่มผู้ใช้ใหม่ และการถ่ายโอนไฟล์ เพื่อช่วยให้คุณ ทำ�ความคุ้นเคยกับการใช้ Windows® 7 ในการใช้รายการ Getting Started (เริ่มต้นการใช้งาน): 1. จากทาสก์บาร์ของ Windows®, คลิกไอคอน Start (เริ่ม) 2. เลือก Getting Started (เริ่มต้นการใช้งาน) รายการของงานที่มีจะปรากฏขึ้น เพื่อเปิดเมนู Start (เริ่ม) 3. เลือกงานที่คุณต้องการทำ� การใช้ทาสก์บาร์ ทาสก์บาร์อนุญาตให้คุณเลือกใช้และจัดการโปรแกรมหรือรายการต่างๆ ที่ติดตั้งบนคอมพิวเตอร์ของคุณ การเปิดโปรแกรมจากทาสก์บาร์ ในการเปิดโปรแกรมจากทาสก์บาร์: • จากทาสก์บาร์ของ Windows®, คลิกไอคอนเพื่อเปิดโปรแกรม คลิกไอคอนอีกครั้งเพื่อซ่อน โปรแกรม คุณสามารถปักหมุดโปรแกรมที่คุณต้องการให้แสดงผลตลอดเวลาบนทาสก์บาร์ได้ สำ�หรับ รายละเอียดเพิ่มเติม, ให้ดูส่วน การปักหมุดโปรแกรมบนเมนู Start (เริ่ม) หรือทาสก์บาร์ ในบทนี้ 54 บทที่ 1: การใช้ Windows® 7 การปักหมุดรายการบนจัมพ์ลิสต์ ไทย เมื่อคุณคลิกขวาที่ไอคอนบนทาสก์บาร์, จัมพ์ลิสต์จะเปิดขึ้น เพื่อช่วยให้คุณเข้าถึงยังลิงค์ที่ เกี่ยวข้องของโปรแกรมหรือรายการได้อย่างรวดเร็ว คุณสามารถปักหมุดรายการเหล่านี้บนจัมพ์ลิสต์ได้ เช่น เว็บไซต์โปรด, โฟลเดอร์หรือไดรฟ์ที่คุณใช้บ่อยๆ หรือไฟล์มีเดียที่เล่นเร็วๆ นี้ ในการปักหมุดรายการไปยังจัมพ์ลิสต์: 1. จากทาสก์บาร์, คลิกขวาที่ไอคอน 2. จากจัมพ์ลิสต์, คลิกขวารายการที่คุณต้องการปักหมุด, จากนั้นเลือก Pin to this list (ปักหมุดไปยังรายการนี้) การเลิกปักหมุดรายการจากจัมพ์ลิสต์ ในการเลิกปักหมุดรายการจากจัมพ์ลิสต์: 1. จากทาสก์บาร์, คลิกขวาที่ไอคอน 2. จากจัมพ์ลิสต์, คลิกขวารายการที่คุณต้องการลบจากจัมพ์ลิสต์, จากนั้นเลือก Unpin from this list (เลิกปักหมุดจากรายการนี้) การปักหมุดรายการบนเมนู Start (เริ่ม) หรือทาสก์บาร์ ในการปักหมุดรายการบนเมนู Start (เริ่ม) หรือทาสก์บาร์: 1. จากทาสก์บาร์ของ Windows®, คลิกไอคอน Start (เริ่ม) 2. คลิกขวารายการที่คุณต้องการปักหมุดบนเมนู Start (เริ่ม) หรือทาสก์บาร์ เพื่อเปิดเมนู Start (เริ่ม) 3. เลือก Pin to Taskbar (ปักหมุดไปยังทาสก์บาร์) หรือ Pin to Start menu (ปักหมุดไปยังเมนูเริ่ม) นอกจากนี้ คุณสามารถคลิกขวาบนไอคอนของโปรแกรมที่รันอยู่บนทาสก์บาร์, จากนั้นเลือก Pin this program to taskbar (ปักหมุดโปรแกรมนี้ไปยังทาสก์บาร์) ก็ได้ การเลิกปักหมุดโปรแกรมจากเมนู Start (เริ่ม) ในการเลิกปักหมุดโปรแกรมจากเมนู Start (เริ่ม): 1. จากทาสก์บาร์ของ Windows®, คลิกไอคอน Start (เริ่ม) 2. จากเมนู Start (เริ่ม), คลิกขวาโปรแกรมที่คุณต้องการเลิกปักหมุด, จากนั้นเลือก Remove from this list (ลบจากรายการนี้) เพื่อเปิดเมนู Start (เริ่ม) การเลิกปักหมุดโปรแกรมจากทาสก์บาร์ ในการเลิกปักหมุดโปรแกรมจากทาสก์บาร์: 1. จากทาสก์บาร์, คลิกขวาโปรแกรมที่คุณต้องการลบจากทาสก์บาร์, จากนั้นเลือก Unpin this program from taskbar (เลิกปักหมุดโปรแกรมนี้จากทาสก์บาร์) ASUS เดสก์ทอป PC 55 การใช้บริเวณการแจ้งเตือน ตามค่าเริ่มต้น บริเวณการแจ้งเตือนแสดงไอคอน 3 ตัวนี้: ไทย การแจ้งเตือนของศูนย์ปฏิบัติการ คลิกไอคอนนี้ เพื่อแสดงข้อความเตือน/การแจ้งเตือนทั้งหมด และเปิดศูนย์ปฏิบัติการของ Windows® การเชื่อมต่อเครือข่าย ไอคอนนี้แสดงสถานะการเชื่อมต่อ และความแรงสัญญาณของการเชื่อมต่อเครือข่ายทั้งแบบมีสาย และไร้สาย ระดับเสียง คลิกไอคอนนี้เพื่อปรับระดับเสียง การแสดงการแจ้งเตือน ในการแสดงการแจ้งเตือน: • คลิกไอคอนการแจ้งเตือน , จากนั้นคลิกข้อความ เพื่อเปิดขึ้นมา สำ�หรับรายละเอียดเพิ่มเติม ให้ดูส่วน การใช้ศูนย์ปฏิบัติการ Windows® ในบทนี้ การปรับแต่งไอคอนและการแจ้งเตือน คุณสามารถเลือกที่จะแสดงหรือซ่อนไอคอนและการแจ้งเตือนต่างๆ บนทาสก์บาร์ หรือบนบริเวณการ แจ้งเตือนได้ ในการปรับแต่งไอคอนและการแจ้งเตือน: 1. จากบริเวณการแจ้งเตือน, คลิกไอคอนลูกศร 2. คลิก Customize (ปรับแต่ง) 3. จากรายการแบบดึงลง, เลือกพฤติกรรมสำ�หรับไอคอนหรือรายการที่คุณต้องการปรับแต่ง การจัดการไฟล์และโฟลเดอร์ของคุณ การใช้ Windows® Explorer (Windows เอ็กซ์พลอเรอร์) Windows® Explorer อนุญาตให้คุณดู, จัดการ และจัดระเบียบไฟล์โฟลเดอร์ของคุณ การเปิด Windows® Explorer (Windows เอ็กซ์พลอเรอร์) ในการเปิด Windows Explorer (Windows เอ็กซ์พลอเรอร์): 56 1. จากทาสก์บาร์ของ Windows®, คลิกไอคอน Start (เริ่ม) 2. คลิก Computer (คอมพิวเตอร์) เพื่อเปิด Windows Explorer (Windows เอ็กซ์พลอเรอร์) เพื่อเปิดเมนู Start (เริ่ม) บทที่ 1: การใช้ Windows® 7 การสำ�รวจไฟล์และโฟลเดอร์ 1. เปิด Windows® Explorer (Windows เอ็กซ์พลอเรอร์) 2. จากหน้าต่างนำ�ทาง หรือหน้าจอสำ�หรับดู, เรียกดูตำ�แหน่งของข้อมูลของคุณ 3. จากแถบแสดงเส้นทาง, คลิกลูกศรเพื่อแสดงเนื้อหาของไดรฟ์หรือโฟลเดอร์ ไทย ในการสำ�รวจไฟล์และโฟลเดอร์: การปรับแต่งมุมมองไฟล์/โฟลเดอร์ ในการปรับแต่งมุมมองไฟล์/โฟลเดอร์: 1. เปิด Windows Explorer (Windows เอ็กซ์พลอเรอร์) 2. จากหน้าต่างนำ�ทาง, เลือกสถานที่ของข้อมูลของคุณ 3. จากแถบเครื่องมือ, คลิกไอคอน View (มุมมอง) 4. จากเมนู View (มุมมอง), เลื่อนแถบเลื่อน เพื่อเลือกวิธีการที่คุณต้องการดูไฟล์/โฟลเดอร์ นอกจากนี้ คุณสามารถคลิกขวาที่ใดก็ได้บนแผง View (มุมมอง), คลิก View (มุมมอง), และเลือกชนิดมุมมองที่คุณต้องการ การจัดเรียงไฟล์ของคุณ ในการจัดเรียงไฟล์ของคุณ: 1. เปิด Windows Explorer (Windows เอ็กซ์พลอเรอร์) 2. จากฟิลด์ Arrange by (จัดเรียงตาม), คลิกเพื่อแสดงรายการแบบดึงลง 3. เลือกชนิดการจัดเรียงที่คุณต้องการ การเรียงไฟล์ของคุณ ในการเรียงไฟล์ของคุณ: 1. เปิด Windows Explorer (Windows เอ็กซ์พลอเรอร์) 2. คลิกขวาที่ใดก็ได้บนแผง View (มุมมอง) 3. จากเมนูที่ปรากฏขึ้น, เลือก Sort by (เรียงตาม), จากนั้นเลือกชนิดการเรียงที่คุณต้องการใช้ การจัดกลุ่มไฟล์ของคุณ ในการจัดกลุ่มไฟล์ของคุณ: 1. เปิด Windows Explorer (Windows เอ็กซ์พลอเรอร์) 2. คลิกขวาที่ใดก็ได้บนแผง View (มุมมอง) 3. จากเมนูที่ปรากฏขึ้น, เลือก Group by (จัดกลุ่มตาม), จากนั้นเลือกชนิดการจัดกลุ่มที่คุณ ต้องการใช้ ASUS เดสก์ทอป PC 57 การเพิ่มโฟลเดอร์ใหม่ ในการเพิ่มโฟลเดอร์ใหม่: ไทย 1. เปิด Windows Explorer (Windows เอ็กซ์พลอเรอร์) 2. จากแถบเครื่องมือ, คลิก New folder (โฟลเดอร์ใหม่) 3. พิมพ์ชื่อสำ�หรับโฟลเดอร์ใหม่ นอกจากนี้ คุณยังสามารถคลิกขวาที่ใดก็ได้บนแผง View (มุมมอง), คลิก New (ใหม่) > Folder (โฟลเดอร์) ก็ได้ การสำ�รองไฟล์ของคุณ การตั้งค่าการสำ�รอง ในการตั้งค่าการสำ�รอง: 1. คลิก > All Programs (โปรแกรมทั้งหมด) > Maintenance (การบำ�รุงรักษา) > Backup and Restore (สำ�รองและกู้คืน) 2. คลิก Set up backup (ตั้งค่าการสำ�รอง) คลิก Next (ถัดไป) 3. เลือกปลายทางการสำ�รองของคุณ คลิก Next (ถัดไป) 4. เลือก Let Windows choose (ให้ Windows เลือก) (แนะนำ�) หรือ Let me choose as your backup mode (ให้ฉันเลือกเป็นโหมดสำ�รองของคุณ) ถ้าคุณเลือก Let Windows choose (ให้ Windows เลือก), Windows จะไม่สำ�รองโปรแกรมต่างๆ, ไฟล์รูปแบบ FAT, ไฟล์ในถังรีไซเคิล หรือไฟล์ชั่วคราวที่มีขนาดตั้งแต่ 1GB ขึ้นไป 5. ทำ�ตามขั้นตอนบนหน้าจอ เพื่อทำ�กระบวนการให้เสร็จสิ้น การกู้คืนการตั้งค่าระบบของคุณ คุณสมบัติ การกู้คืนระบบของ Windows® สร้างจุดการกู้คืน ซึ่งการตั้งค่าต่างๆ ของระบบของ คอมพิวเตอร์ถูกเก็บไว้ ณ เวลาและวันที่ที่แน่นอน คุณสมบัตินี้อนุญาตให้คุณกู้คืน หรือเลิกทำ�การ เปลี่ยนแปลงต่างๆ ต่อการตั้งค่าระบบของคอมพิวเตอร์ของคุณ โดยไม่ส่งผลกระทบกับข้อมูลส่วนตัว ของคุณ ในการกู้คืนระบบของคุณ: 58 1. ปิดแอปพลิเคชั่นที่กำ�ลังรันอยู่ทั้งหมด 2. คลิก > All Programs (โปรแกรมทั้งหมด) > Accessories (อุปกรณ์เสริม) > System Tools (เครื่องมือระบบ) > System Restore (กู้คืนระบบ) 3. ปฏิบัติตามขั้นตอนบนหน้าจอ เพื่อทำ�กระบวนการให้สมบูรณ์ บทที่ 1: การใช้ Windows® 7 การป้องกันคอมพิวเตอร์ของคุณ การใช้ศูนย์ปฏิบัติการ Windows® 7 ไทย ศูนย์ปฏิบัติการ Windows® 7 ให้ข้อมูลเกี่ยวกับการแจ้งเตือน, ข้อมูลเกี่ยวกับความปลอดภัย, ข้อมูลการบำ�รุงรักษาระบบ และตัวเลือกในการแก้ไขปัญหาคอมพิวเตอร์ที่พบทั่วไปบางอย่างโดย อัตโนมัติ คุณสามารถปรับแต่งการแจ้งเตือนต่างๆ ได้ สำ�หรับรายละเอียดเพิ่มเติม ให้ดูส่วนก่อนหน้า การปรับแต่งไอคอนและการแจ้งเตือน ในบทนี้ การเปิดศูนย์ปฏิบัติการ Windows® 7 ในการเปิดศูนย์ปฏิบัติการ Windows® 7: 1. ในการเรียกใช้ศูนย์ปฏิบัติการ Windows 7, คลิกไอคอนการแจ้งเตือน Open Action Center (เปิดศูนย์ปฏิบัติการ) 2. จากศูนย์ปฏิบัติการ Windows 7, คลิกงานที่คุณต้องการทำ� , จากนั้นคลิก การใช้ Windows® Update Windows Update อนุญาตให้คุณตรวจสอบ และติดตั้งอัปเดตล่าสุด เพื่อเพิ่มความสา มารถในการรักษาความปลอดภัย และสมรรถนะของคอมพิวเตอร์ของคุณ การเปิด Windows® Update (Windows อัปเดต) ในการเปิด Windows® Update (Windows อัปเดต): 1. จากทาสก์บาร์ของ Windows®, คลิกไอคอน Start (เริ่ม) 2. เลือก All Programs (โปรแกรมทั้งหมด) > Windows Update (Windows อัปเดต) เพื่อเปิดเมนู Start (เริ่ม) 3. จากหน้าจอ Windows Update (Windows อัปเดต), คลิกงานที่คุณต้องการทำ� การตั้งค่าบัญชีผู้ใช้และรหัสผ่าน คุณสามารถสร้างบัญชีผู้ใช้และรหัสผ่านให้กับบุคคลต่างๆ ที่จะใช้คอมพิวเตอร์ของคุณได้ การตั้งค่าบัญชีผู้ใช้ ในการตั้งค่าบัญชีผู้ใช้: > Getting Started (เริ่มต้นการใช้งาน) > 1. จากทาสก์บาร์ของ Windows®, คลิก Add new users (เพิ่มผู้ใช้ใหม่) 2. เลือก Manage another account (จัดการอีกบัญชีหนึ่ง) 3. เลือกCreate a new account (สร้างบัญชีใหม่) 4. พิมพ์ชื่อของผู้ใช้ใหม่ 5. เลือกชนิดผู้ใช้ระหว่าง Standard user (ผู้ใช้มาตรฐาน) หรือ Administrator (ผู้ดูแลระบบ) 6. เมื่อทำ�เสร็จ, คลิก Create Account (สร้างบัญชี) ASUS เดสก์ทอป PC 59 การตั้งค่ารหัสผ่านของผู้ใช้ ในการตั้งค่ารหัสผ่านของผู้ใช้: ไทย 1. เลือกผู้ใช้ที่คุณต้องการตั้งค่ารหัสผ่าน 2. เลือก Create a password (สร้างรหัสผ่าน) 3. พิมพ์รหัสผ่าน และทำ�การยืนยัน พิมพ์คำ�บอกใบ้รหัสผ่านของคุณ 4. เมื่อทำ�เสร็จ, คลิก Create password (สร้างรหัสผ่าน) การเปิดทำ�งานซอฟต์แวร์ป้องกันไวรัส Trend Micro Internet Security ได้รับการติดตั้งล่วงหน้าบนคอมพิวเตอร์ของคุณ นี่เป็นซอฟต์แวร์ ป้องกันไวรัสของบริษัทที่เป็นบุคคลที่ 3 ซึ่งใช้ป้องกันคอมพิวเตอร์ของคุณจากไวรัสแบบต่างๆ ซอฟต์แวร์ ต้องซื้อแยกต่างหาก คุณมีช่วงเวลาทดลองใช้ 30 วันหลังจากที่เปิดทำ�งานแล้ว ในการเปิดทำ�งาน Trend Micro Internet Security: 1. รันแอปพลิเคชั่น Trend Micro Internet Security 2. อ่านเงื่อนไขใบอนุญาตอย่างละเอียด คลิก Agree & Activate (ยอมรับและเปิดทำ�งาน) 3. ป้อนอีเมลแอดเดรสของคุณ และเลือกสถานที่ของคุณ คลิก Next (ถัดไป) 4. คลิก Finish (เสร็จสิ้น) เพื่อทำ�การเปิดทำ�งานให้สมบูรณ์ การขอความช่วยเหลือและการสนับสนุนจาก Windows® ความช่วยเหลือและการสนับสนุนของ Windows® ให้คำ�แนะนำ�และคำ�ตอบในการใช้แอปพลิเคชั่นต่างๆ ในแพลตฟอร์ม Windows® 7 ในการเปิด ความช่วยเหลือและการสนับสนุนของ Windows®, คลิก Help and Support (ความช่วยเหลือและการสนับสนุน) > ให้แน่ใจว่าคุณเชื่อมต่อไปยังอินเทอร์เน็ต เพื่อรับความช่วยเหลือออนไลน์ล่าสุดของ Windows® 60 บทที่ 1: การใช้ Windows® 7 บทที่ 2 ไทย การใช้ Windows® 8.1 การเริ่มต้นใช้งานในครั้งแรก เมื่อคุณใช้เริ่มคอมพิวเตอร์ในครั้งแรก จะมีหน้าจอต่างๆ ปรากฏขึ้นมาเป็นชุด เพื่อแนะนำ�คุณในการกำ�หนดค่าการตั้งค่าพื้นฐานต่างๆ สำ�หรับระบบปฏิบัติการ Windows® 8.1 ของคุณ ในการเริ่มต้นเดสก์ทอป PC ในครั้งแรก: 1. กดปุ่มเพาเวอร์บนเดสก์ทอป PC ของคุณ รอสองสามนาที จนกระทั่งหน้าจอตั้งค่าปรากฏขึ้น 2. จากหน้าจอตั้งค่า เลือกภาษาที่จะใช้บนเดสก์ทอป PC ของคุณ เมื่อการตั้งค่าอื่นๆ ปรากฏขึ้น ให้เลือกประเทศหรือภูมิภาค ภาษาของแอพพ์ ลักษณะแป้นพิมพ์ และเขตเวลา จากนั้นแทป Next (ถัดไป) 3. อ่านข้อตกลงใบอนุญาตการใช้งานอย่างละเอียด และแทป I Accept (ข้าพเจ้ายอมรับ) 4. ปฏิบัติตามคำ�แนะนำ�บนหน้าจอเพื่อตั้งค่ารายการพื้นฐานดังต่อไปนี้: • ปรับแต่งความเป็นส่วนตัว • เชื่อมต่อ • การตั้งค่า • บัญชีของคุณ 5. หลังจากที่กำ�หนดค่ารายการพื้นฐานแล้ว บทช่วยสอน Windows® 8.1 จะปรากฏขึ้น ชมการบรรยาย เพื่อเรียนรู้เพิ่มเติมเกี่ยวกับคุณสมบัติของ Windows® 8.1 หน้าจอล็อคของ Windows® 8.1 หน้าจอล็อคของ Windows® 8.1 อาจปรากฏขึ้นเมื่อโน้ตบุ๊ค PC ของคุณเข้าสู่ระบบปฏิบัติการ Windows® 8.1 เพื่อที่จะดำ�เนินการต่อไป ให้แทปที่หน้าจอล็อค หรือกดปุ่มใดๆ บนแป้นพิมพ์ของโน้ตบุ๊ค PC ของคุณ ASUS เดสก์ทอป PC 61 การใช้ Windows® UI ระบบติดต่อผู้ใช้ Windows® (UI) เป็นหน้าจอลักษณะสี่เหลี่ยมเรียงติดกัน ซึ่งใช้ใน Windows® 8.1 โดยมี ฟีเจอร์ต่อไปนี้ที่คุณสามารถใช้ได้ในขณะที่ทำ�งานกับเดสก์ทอป PC ไทย หน้าจอเริ่มต้น หน้าจอเริ่มต้น ปรากฏหลังจากที่ลงชื่อเข้าใช้ยังบัญชีผู้ใช้ของคุณสำ�เร็จ หน้าจอนี้ช่วยจัดระเบียบโปรแกรมและแอพพลิเคชั่นทั้งหมดที่คุณจำ�เป็นต้องใช้ไว้ในสถานที่เดียว คุณสามารถกดปุ่ม Windows เพื่อเปิดหน้าจอเริ่ม จากแอพพ์ใดๆ เมโทรแอพพ์ บัญชีผู้ใช้ แอพพ์ Windows® แอพพ์เหล่านี้จะอยู่บนหน้าจอเริ่ม และแสดงในรูปแบบสี่เหลี่ยมติดกันเพื่อให้ง่ายแก่การเข้าถึง แอพพ์บางตัว จำ�เป็นต้องให้คุณลงชื่อเข้าใช้ยังบัญชี Microsoft ของคุณก่อนที่คุณจะสามารถเปิดใช้งานได้. 62 บทที่ 2: การใช้ Windows® 8.1 ฮ็อตสป็อต ฮ็อตสป็อตบนหน้าจอ ใช้สำ�หรับเปิดโปรแกรม และเข้าถึงการตั้งค่าต่างๆ ของเดสก์ทอป PC ของคุณ ฟังก์ชั่นในฮ็อตสป็อตเหล่านี้ สามารถเปิดทำ�งานโดยใช้เมาส์ ไทย ฮ็อตสป็อตบนแอพพ์ที่เปิดขึ้นมาแล้ว ฮ็อตสป็อตบนหน้าจอเริ่มต้น อ่านหน้าถัดไปสำ�หรับฟังก์ชั่นของฮ็อตสป็อต ASUS เดสก์ทอป PC 63 ฮ็อตสป็อต ไทย มุมซ้ายบน การกระทำ� เลื่อนตัวชี้เมาส์ จากนั้นคลิกธัมบ์เนลของแอพพ์เร็วๆ นี้ เพื่อกลับไปยังแอพพ์์นั้น ถ้าคุณเปิดมากกว่าหนึ่งแอพพ์ ให้เลื่อนลงเพื่อแสดงแอพพ์ที่เปิดทั้งหมด มุมซ้ายล่าง จากหน้าจอแอพพ์ที่รันอยู่: เลื่อนตัวชี้เมาส์เหนือมุมซ้ายล่าง จากนั้นแทป เพื่อกลับไปยังหน้าจอเริ่ม หมายเหตุ: คุณสามารถกดปุ่ม Windows เพื่อกลับไปยังหน้าจอเริ่ม บนแป้นพิมพ์ จากหน้าจอเริ่ม: เลื่อนตัวชี้เมาส์เหนือมุมซ้ายล่าง จากนั้นแทป เพื่อกลับไปยังแอพพ์นั้น 64 ด้านบน เลื่อนตัวชี้เมาส์ของคุณ จนกระทั่งตัวชี้เปลี่ยนไปเป็นไอคอน รูปมือ ลากและปล่อยแอพพ์ไปยังตำ�แหน่งใหม่ หมายเหตุ: ฟังก์ชั่นฮ็อตสป็ตนี้ ทำ�งานเฉพาะกับแอพพ์ที่ กำ�ลังรันอยู่ หรือเมื่อคุณต้องการใช้คุณสมบัติสแน็ปเ ท่านั้น สำ�หรับรายละเอียดเพิ่มติม ให้ดู Snap feature (คุณสมบัติสแน็ป) ภายใต้ การทำ�งานกับแอพพ์ Windows® มุมขวาบนและล่าง เลื่อนตัวชี้เมาส์ของคุณเพื่อเปิด Charms bar (ชาร์มบาร์) บทที่ 2: การใช้ Windows® 8.1 การทำ�งานกับเมโทรแอพพ์ ใช้แป้นพิมพ์หรือเมาส์ของเดสก์ทอป PC ของคุณเพื่อเรียกใช้ และปรับแต่งแอพพ์ของคุณ • วางตำ�แหน่งตัวชี้เมาส์ของคุณไว้เหนือแอพพ์ จากนั้นคลิกซ้าย หรือแทปหนึ่งครั้งเพื่อเปิดแอพพ์ • กด tab สองครั้ง จากนั้นใช้ปุ่มลูกศร เพื่อเรียกดูระหว่างแอพพ์ต่างๆ กด enter เพื่อเปิดแอพพ์ที่คุณเลือก ไทย การเรียกใช้แอพพ การปรับแต่งแอพพ์ คุณสามารถย้าย เปลี่ยนขนาด หรือเลิกปักหมุดแอพพ์จากหน้าจอเริ่ม โดยใช้ขั้นตอนต่อไปนี้: • ในการย้ายแอพพ์ ลากและปล่อยแอพพ์ไปยังตำ�แหน่งใหม่ การเปลี่ยนขนาดแอพพ์์ คลิกขวาที่แอป เพื่อเปิดทำ�งานแถบการตั้งค่าของแอป จากนั้นแทป และเลือกขนาดสี่เหลี่ยมของแอพพ์ การเลิกปักหมุดแอพพ์ ในการเลิกปักหมุดแอพพ์จากหน้าจอเริ่ม, คลิกขวาที่แอพพ์ เพื่อเรียกแถบการตั้งค่าของแอพพ์ ขึ้นมา จากนั้นคลิก Unpin from Start (เลิกปักหมุดจากหน้าจอเริ่ม) การปิดแอพพ์ • เลื่อนตัวชี้เมาส์ของคุณไปไว้ที่ด้านบนของแอพพ์ที่เปิดอยู่ จากนั้นรอให้ตัวชี้เปลี่ยนเป็นไอคอนรูปมือ • ลากและปล่อยแอพพ์ไปไว้ยังด้านล่างของหน้าจอเพื่อปิดแอพพ์ • จากหน้าจอแอพพ์ที่เปิดอยู่ กด <Alt> + <F4>. ASUS เดสก์ทอป PC 65 การเรียกใช้แอพพ์ทั้งหมด จากหน้าจอ แอพพ์ทั้งหมด, คุณสามารถกำ�หนดค่าการตั้งค่าแอพพ์ หรือปักหมุดแอพพ์ไปยังหน้าจอเริ่ม หรือไปยังทาสก์บาร์ของโหมดเดสก์ทอปได้ ไทย การเปิดหน้าจอ แอพพ์ทั้งหมด • ในหน้าจอเริ่มต้น คลิกที่ปุ่ม • จากหน้าจอเริ่มต้น กด <Tab>, แล้วกด <Enter>. . การปักหมุดแอพพ์บนหน้าจอเริ่ม 66 1. เปิดหน้าจอ แอพพ์ทั้งหมด 2. จากหน้าจอ แอพพ์ทั้งหมด, คลิกขวาที่แอพพ์ เพื่อแสดงแถบการตั้งค่าของแอพพ์ 3. จากแถบการตั้งค่า, คลิก Pin to Start (ปักหมุดไปยังหน้าจอเริ่ม) บทที่ 2: การใช้ Windows® 8.1 Charms bar (ชาร์มบาร์) ไทย ชาร์มบาร์ เป็นแถบเครื่องมือที่สามารถเปิดขึ้นมาที่ด้านขวาของหน้าจอของคุณได้ ซึ่งประกอบด้วย เครื่องมือหลายอย่าง ซึ่งอนุญาตให้คุณแชร์แอพพลิเคชั่นต่างๆ และให้การเข้าถึงอย่างรวดเร็วเพื่อ ปรับแต่งการตั้งค่าต่างๆ ของเดสก์ทอป PC ของคุณ Charms bar (ชาร์มบาร์) การเปิดชาร์มบาร์ เมื่อเรียกชาร์มบาร์ออกมา แรกสุดจะปรากฏเป็นชุดของไอคอนสีขาว ภาพด้านบนแสดงว่าชาร์มบาร์มีลักษณะอย่างไรหลังจากที่ถูกเรียกขึ้นมา. ใช้เมาส์หรือแป้นพิมพ์ของเดสก์ทอป PC ของคุณเพื่อเรียกใช้ชาร์มบาร์ • เลื่อนตัวชี้เมาส์ของคุณไปที่มุมขวาหรือซ้ายบนของหน้าจอ • กด + <C>. ASUS เดสก์ทอป PC 67 ภายในชาร์มบาร์ Search (ค้นหา) ไทย เครื่องมือนี้ ใช้สำ�หรับค้นหาไฟล์ แอพพลิเคชั่น หรือโปรแกรมต่างๆ เดสก์ทอป PC ของคุณ Share (แชร์) เครื่องมือนี้ อนุญาตให้คุณแชร์แอพพลิเคชั่นต่างๆ ผ่านไซต์เครือข่ายสังคมออนไลน์หรืออีเมล Start (เริ่ม) เครื่องมือนี้สั่งให้จอแสดงผลกลับไปยังหน้าจอเริ่มต้น จากหน้าจอเริ่มต้น คุณสามารถใช้ปุ่มนี้ เพื่อกลับไปยังแอพพ์ที่เปิดอยู่ล่าสุดได้ด้วย Devices (อุปกรณ์) เครื่องมือนี้ใช้สำ�หรับเข้าถึงและแชร์ไฟล์กับอุปกรณ์ต่างๆ ที่ต่ออยู่กับเดสก์ทอป PC ของคุณ เช่นจอแสดงผลภายนอก หรือเครื่องพิมพ์ Settings (การตั้งค่า) เครื่องมือนี้ อนุญาตให้คุณเข้าถึงกาเดสก์ทอป PC ของโน้ตบุ๊ค PC ของคุณ 68 บทที่ 2: การใช้ Windows® 8.1 คุณสมบัติสแน็ป ไทย คุณสมบัติสแน็ป แสดงแอพพ์สองตัวเคียงข้างกัน ช่วยให้คุณทำ�งาน หรือสลับไปมาระหว่างแอพพ์ต่างๆ ได้อย่างรวดเร็ว สำ�คัญ! ตรวจดูให้แน่ใจว่าความละเอียดหน้าจอของเดสก์ทอป PC ของคุณถูกตั้งค่าไว้ที่ 1366 x 768 พิกเซลหรือสูงกว่า ก่อนที่จะใช้คุณสมบัติสแน็ป สแน็ปบาร์ การใช้สแน็ป ในการใช้สแน็ป: 1. ใช้เมาส์หรือแป้นพิมพ์ของเดสก์ทอป PC ของคุณเพื่อเรียกใช้สแน็ปบนหน้าจอ การใช้เมาส์ a) คลิกที่แอพพ์เพื่อเรียกใช้งานแอพพ b) เลื่อนตัวชี้เมาส์ไว้ที่ด้านบนของหน้าจอ c) หลังจากที่ตัวชี้เปลี่ยนไปเป็นไอคอนรูปมือ ให้ลากแล้วปล่อยแอพพ์ไปที่ด้านขวาหรือด้านซ้ายของหน้าต่างการแสดงผล s การใช้แป้นพิมพ์ • เปิดแอพพ์ จากนั้นกด + < . > + ปุ่มซ้ายหรือขวา เพื่อวางแอพพ์แรกที่ด้าน ซ้ายหรือขวาของหน้าจอแสดงผล ASUS เดสก์ทอป PC 69 ทางลัดแป้นพิมพ์อื่นๆ นอกจากนี้ ด้วยการใช้แป้นพิมพ์ของคุณ คุณยังสามารถใช้ทางลัดต่อไปนี้เพื่อช่วยคุณเปิดแอพพลิเคชั่น และเคลื่อนที่ใน Windows®8.1 ได้ด้วย ไทย สลับระหว่างหน้าจอเริ่ม และแอพพ์ที่รันครั้งสุดท้าย + <D> + <E> + <F> + <H> + <I> + <K> + <L> + <M> + <P> + <Q> + <R> + <U> + <W> + <X> 70 เปิดเดสก์ทอป เปิดหน้าต่างคอมพิวเตอร์บนเดสก์ทอป เปิดหน้าจอค้นหาไฟล์ เปิดหน้าจอแชร์ เปิดหน้าจอการตั้งค่า เปิดหน้าจออุปกรณ์ เปิดหน้าจอล็อค ย่อหน้าจอที่แอกทีฟปัจจุบันทั้งหมดให้เล็กที่สุด เปิดแผงหน้าจอที่สอง เปิดแผงค้นหาที่ไหนก็ได้ เปิดหน้าต่างรัน เปิดศูนย์การเข้าถึงอย่างง่าย เปิดหน้าจอการตั้งค่าการค้นหา เปิดกล่องเมนูของเครื่องมือ Windows บทที่ 2: การใช้ Windows® 8.1 + <-> + <Enter> เปิดแว่นขยาย และซูมในหน้าจอของคุณ ซูมหน้าจอของคุณออก ไทย + <+> เปิดการตั้งค่าผู้บรรยาย การปิดเครื่องเดสก์ทอป PC ของคุณ ในการปิดเครื่องเดสก์ทอป PC ของคุณ: ดำ�เนินการต่อไปนี้เพื่อปิดเครื่องเดสก์ทอป PC ของคุณ: • จากชาร์มบาร์, คลิก Settings (การตั้งค่า) > Power (เพาเวอร์) > Shut down (ปิดเครื่อง) เพื่อทำ�การปิดเครื่องปกติ • จากหน้าจอล็อกอิน, คลิก Power (เพาเวอร์) > Shutdown (ปิดเครื่อง) • ถ้าเดสก์ทอป PC ของคุณค้าง, ให้กดปุ่มเพาเวอร์ค้างไว้เป็นเวลาสี่ (4) วินาที จนกระทั่งเดสก์ทอป PC ของคุณปิดเครื่อง การสั่งให้เดสก์ทอป PC เข้าสู่โหมดสลีป ในการสั่งให้เดสก์ทอป PC ของคุณเข้าสู่โหมดสลีป, ให้กดปุ่มเพาเวอร์หนึ่งครั้ง ASUS เดสก์ทอป PC 71 การเข้าสู่โปรแกรมการตั้งค่า BIOS BIOS (ระบบอินพุตและเอาต์พุตพื้นฐาน) เก็บการตั้งค่าต่างๆ ของฮาร์ดแวร์ระบบ ซึ่งจำ�เป็นสำ�หรับการ เริ่มต้นระบบในเดสก์ทอป PC ไทย ในสถานการณ์ปกติ การตั้งค่า BIOS มาตรฐานใช้สำ�หรับเงื่อนไขส่วนใหญ่ เพื่อให้มั่นใจถึงสมรรถนะการ ทำ�งานที่เหมาะสมที่สุด อย่าเปลี่ยนแปลงการตั้งค่า BIOS มาตรฐาน ยกเว้นในสถานการณ์ต่อไปนี้: • มีข้อความผิดพลาดปรากฏขึ้นบนหน้าจอระหว่างการบูตระบบ และขอให้คุณรันโปรแกรมตั้งค่า BIOS • คุณติดตั้งส่วนประกอบของระบบใหม่ ซึ่งจำ�เป็นต้องมีการตั้งค่า BIOS หรืออัปเดตเพิ่มเติม การตั้งค่า BIOS ที่ไม่เหมาะสม อาจเป็นผลให้เครื่องไม่มีเสถียรภาพ หรือบูตล้มเหลว เราแนะนำ�ให้คุณ เปลี่ยนแปลงการตั้งค่า BIOS เมื่อได้รับความช่วยเหลือจากช่างบริการที่ได้รับการฝึกอบรมมาเท่านั้น การเข้าไปยัง BIOS อย่างรวดเร็ว เวลาบูตของ Windows® 8.1 ค่อนข้างเร็ว ดังนั้นเราได้พัฒนาวิธีการขึ้น 3 อย่างเพื่อให้คุณเข้าถึง BIOS ได้ อย่างรวดเร็ว: • กดปุ่มเพาเวอร์เป็นเวลาอย่างน้อยสี่ (4) วินาทีเพื่อปิดเครื่องเดสก์ทอป PC ของคุณ, จากนั้นกดปุ่ม เพาเวอร์อีกครั้ง เพื่อเปิดเดสก์ทอป PC กลับขึ้นมาใหม่, และกด <Del> ระหว่างกระบวนการ POST • ในขณะที่เดสก์ทอป PC ของคุณปิดอยู่, ถอดสายเพาเวอร์ออกจากขั้วต่อเพาเวอร์ของเดสก์ทอป PC ของคุณ เชื่อมต่อสายเพาเวอร์กลับเข้าไปใหม่ และกดปุ่มเพาเวอร์เพื่อเปิดเครื่องเดสก์ทอป PC กด <Del> ระหว่างกระบวนการ POST POST (การทดสอบตัวเองเมื่อเปิดเครื่อง) เป็นชุดของซอฟต์แวร์ที่ควบคุมการทดสอบวินิจฉัย ซึ่งรันเมื่อ คุณเปิดเครื่องเดสก์ทอป PC 72 บทที่ 2: การใช้ Windows® 8.1 บทท 3 ไทย ฟังก์ชั่น Windows® 7 / Windows® 8.1 อื่นๆ การถอดอุปกรณ์เก็บข้อมูล USB Windows® 7 ในการถอดอุปกรณ์เก็บข้อมูล USB บน Windows® 7: 1. คลิก จากบริเวณการแจ้งเตือนของ Windows บน คอมพิวเตอร์ของคุณ, จากนั้นคลิก Eject USB2.0 FlashDisk (นำ�แฟลชดิสก์ USB2.0 ออก) หรือ Eject USB3.0 FlashDisk (นำ�แฟลชดิสก์ USB3.0 ออก) ถ้าคุณกำ�ลังใช้แฟลชไดรฟ์ USB3.0 หรืออุปกรณ์ทใ่ี ช้งานได้กบ ั USB3.0 2. เมื่อข้อความ Safe to Remove Hardware (ปลอดภัยที่จะถอดฮาร์ดแวร์) ปรากฏขึ้น ให้ถอดอุปกรณ์เก็บข้อมูล USB ออกจากคอมพิวเตอร์ของคุณ. Windows® 8.1 ในการถอดอุปกรณ์เก็บข้อมูล USB บน Windows® 8.1: 1. จากหน้าจอเริ่ม, คลิก Desktop (เดสก์ทอป) เพื่อเปิดโหมดเดสก์ทอป จากทาสก์บาร์, จากนั้นคลิก Eject (นำ�ออก) [ชื่อของ USB ไดรฟ์]. 2. คลิก 3. เมื่อข้อความ Safe to Remove Hardware (ปลอดภัยที่จะถอดฮาร์ดแวร์) ปรากฏขึ้น ให้ถอดอุปกรณ์เก็บข้อมูล USB ออกจากคอมพิวเตอร์ของคุณ. อย่าถอดอุปกรณ์เก็บข้อมูล USB ในขณะที่อยู่ระหว่างการถ่ายโอนข้อมูล การทำ�เช่นนั้นอาจทำ�ให้ข้อมูล สูญหาย หรือเกิดความเสียหายต่ออุปกรณ์เก็บข้อมูล USB ASUS เดสก์ทอป PC 73 การกำ�หนดค่าการตั้งค่าความละเอียดหน้าจอ บน Windows® 7: ในการกำ�หนดค่าการตั้งค่าความละเอียดหน้าจอบน Windows® 7: ไทย 1. ทำ�สิ่งต่อไปนี้ เพื่อเปิดหน้าจอการตั้งค่า Screen Resolution (ความละเอียดหน้าจอ) : •คลิก > Control Panel (แผงควบคุม) > Appearance and Personalization (ลักษณะและการปรับแต่ง) > Display (การแสดงผล) > Change display settings (เปลี่ยนการตั้งค่าการแสดงผล) •คลิกขวาที่ใดก็ได้บนเดสก์ทอป Windows ของคุณ เมื่อเมนูป๊อปอัปปรากฏขึ้น, คลิก Personalize (ปรับแต่ง) > Display (การแสดงผล) > Change display settings (เปลี่ยนการตั้งค่าการแสดงผล) 2. เลือกโหมดการแสดงผลจากรายการแบบดึงลง Multiple displays (จอแสดงผลหลายจอ): •แสดงเหมือนจอแสดงผลเหล่านี้: เลือกตัวเลือกนี้ เพื่อใช้จอภาพเพิ่มเติมเพื่อแสดงข้อมูล ที่เหมือนกันกับจอแสดงผลหลักของคุณ •ขยายจอแสดงผลเหล่านี้: เลือกตัวเลือกนี้เพื่อใช้จอภาพเพิ่มเติมเป็นจอแสดงผลส่วนต่อ ซึ่งจะเพิ่มพื้นที่บนเดสก์ทอปของคุณ • สดงเดสก์ทอปเฉพาะบน 1 / 2: เลือกตัวเลือกนี้เพื่อแสดงเดสก์ทอปเฉพาะบนจอภาพ 1 แ หรือจอภาพ 2 • ลบจอแสดงผลนี้: เลือกตัวเลือกนี้เพื่อลบจอแสดงผลที่เลือก 3. คลิก Apply (ใช้) หรือ OK (ตกลง) จากนั้นคลิก Keep Changes (เก็บการเปลี่ยนแปลง) บนข้อความยืนยัน บน Windows® 8.1 ในการกำ�หนดค่าการตั้งค่าความละเอียดหน้าจอบน Windows® 8.1: 1. ทำ�สิ่งต่อไปนี้ เพื่อเปิดหน้าจอการตั้งค่า Screen Resolution (ความละเอียดหน้าจอ) : จากหน้าจอเริ่ม a) เปิดหน้าจอ แอพพ์ทั้งหมด และปักหมุดแผงควบคุม บนหน้าจอเริ่ม สำ�หรับรายละเอียด ให้ดู การปักหมุดแอพพ์บนหน้าจอเริ่ม จากส่วน การทำ�งานกันแอพพ์ Windows® b) จากแผงควบคุม, คลิก Adjust screen resolution (ปรับความละเอียดหน้าจอ) ภายใต้ Appearance and Personalization (ลักษณะและการปรับแต่ง) จากหน้าจอโหมดเดสก์ทอป a) เปิดโหมดเดสก์ทอปจากหน้าจอเริ่ม b) คลิกขวาที่ใดก็ได้บนหน้าจอโหมดเดสก์ทอปของคุณ เมื่อเมนูป๊อปอัปปรากฏขึ้น, คลิก Personalize (ปรับแต่ง) > Display (การแสดงผล) > Change display settings (เปลี่ยนการตั้งค่าการแสดงผล) 74 บทท 3: ฟังก์ชั่น Windows® 7 / Windows® 8.1 อื่นๆ เลือกโหมดการแสดงผลจากรายการแบบดึงลง Multiple displays (จอแสดงผลหลายจอ): •แสดงเหมือนจอแสดงผลเหล่านี้: เลือกตัวเลือกนี้ เพื่อใช้จอภาพเพิ่มเติมเพื่อแสดงข้อมูล ที่เหมือนกันกับจอแสดงผลหลักของคุณ •ขยายจอแสดงผลเหล่านี้: เลือกตัวเลือกนี้เพื่อใช้จอภาพเพิ่มเติมเป็นจอแสดงผลส่วนต่อ ซึ่งจะเพิ่มพื้นที่บนเดสก์ทอปของคุณ • 3. คลิก Apply (ใช้) หรือ OK (ตกลง) จากนั้นคลิก Keep Changes (เก็บการเปลี่ยนแปลง) บนข้อความยืนยัน ไทย 2. สดงเดสก์ทอปเฉพาะบน 1 / 2: เลือกตัวเลือกนี้เพื่อแสดงเดสก์ทอปเฉพาะบนจอภาพ 1 แ หรือจอภาพ 2 การกำ�หนดค่าการตั้งค่าการเชื่อมต่ออินเทอร์เน็ต การเชื่อมต่อแบบมีสาย Windows® 7 การกำ�หนดค่าการเชื่อมต่อเครือข่ายไดนามิก IP/PPPoE ในการกำ�หนดค่าการเชื่อมต่อเครือข่ายไดนามิก IP/PPPoE: 1. ไปที่ Start (เริ่ม) > Control Panel (แผงควบคุม) > Network and Sharing Center (เครือข่ายและศูนย์ การแชร์) 2. จากหน้าจอ Network and Sharing Center (เครือข่ายและศูนย์การแชร์), คลิก Change Adapter settings (เปลี่ยนแปลงการตั้งค่าอะแดปเตอร์) 3. คลิกขวาที่ LAN ของคุณ และเลือก Properties (คุณสมบัติ) ASUS เดสก์ทอป PC 75 ไทย 4. เลือก Internet Protocol Version 4 (TCP/IPv4) (อินเตอร์เน็ต โปรโตคอลเวอร์ชั่น4 (TCP/ IPv4)), จากนั้นคลิก Properties (คุณสมบัติ) 5. เลือก Obtain an IP address automatically (รับ IP แอดเดรสโดยอัตโนมัติ) ถ้าคุณต้องการให้การตั้งค่า IP ถูกกำ�หนดโดยอัตโนมัติ ไม่เช่นนั้น เลือก Use the following IP address (ใช้ที่อยู่ IP ต่อไปนี้): และป้อนค่าใน IP address (IP แอดเดรส) และ Subnet mask (ซับเน็ต มาสก์) 6. เลือก Obtain DNS server address automatically (รับ DNS เซิร์ฟเวอร์แอดเดรสโดยอัตโนมัติ) ถ้าคุณต้องการให้การตั้งค่า DNS เซิร์ฟเวอร์ถูกกำ�หนดโดยอัตโนมัติ ไม่เช่นนั้น เลือก Use the following DNS server addresses (ใช้ DNS เซิร์ฟเวอร์แอดเดรส ต่อไปนี้): และป้อนค่าในช่อง Preferred (ที่เลือกใช้) และ Alternate DNS server (DNS เซิร์ฟเวอร์อื่น) 7. คลิก OK (ตกลง) เมื่อทำ�เสร็จ ดำ�เนินการต่อในขั้นถัดไป ถ้าคุณกำ�ลังใช้การเชื่อมต่อ PPPoE 8. 76 กลับไปยัง Network and Sharing Center (ศูนย์เครือข่าย และการแชร์) จากนั้นคลิก Set up a new connection or network (ตั้งค่าการเชื่อมต่อ ใหม่หรือเครือข่าย) บทท 3: ฟังก์ชั่น Windows® 7 / Windows® 8.1 อื่นๆ เลือก Connect to the Internet (เชือ ่ มต่อไปยังอินเทอร์เน็ต) และคลิก Next (ถัดไป) ไทย 9. 10. เลือก Broadband (PPPoE) (บรอดแบนด์ (PPPoE)) และคลิก Next (ถัดไป) 11. ป้อนชื่อผู้ใช้และรหัสผ่าน และชื่อการ เชื่อมต่อของคุณ คลิก Connect (เชื่อมต่อ) 12. คลิก Close (ปิด) เพื่อเสร็จสิ้นการ กำ�หนดค่า 13. คลิกไอคอนเครือข่ายในทาสก์บาร์ และ คลิกการเชื่อมต่อที่คุณเพิ่งสร้าง 14. ป้อนชื่อผู้ใช้และรหัสผ่านของคุณ คลิก Connect (เชื่อมต่อ) เพื่อเชื่อมต่อไป ยัง อินเทอร์เน็ต ASUS เดสก์ทอป PC 77 การกำ�หนดค่าการเชื่อมต่อเครือข่ายสแตติก IP ในการกำ�หนดค่าการเชื่อมต่อเครือข่ายสแตติก IP: ไทย 1. ทำ�ซ้ำ�ขั้นที่ 1 ถึง 4 ของส่วนก่อนหน้า 2 คลิก Use the following IP address (ใช้ IP แอดเดรสต่อไปนี้) 3. ใส่ที่อยู่ IP, ซับเน็ตมาสก์ และเกตเวย์ จากผู้ ให้บริการของคุณ 4. หากจำ�เป็น ป้อน DNS เซิร์ฟเวอร์แอดเดรสที่ เลือกใช้ และแอดเดรสที่เป็นทางเลือกอื่นๆ 5. เมื่อทำ�เสร็จ, คลิก OK (ตกลง) Windows® 8.1 การกำ�หนดค่าการเชื่อมต่อเครือข่ายไดนามิก IP/PPPoE ในการกำ�หนดค่าการเชื่อมต่อเครือข่ายไดนามิก IP/PPPoE หรือสแตติก IP: 1. 78 จากหน้าจอเริ่ม, คลิก Desktop (เดสก์ทอป) เพื่อเปิดโหมดเดสก์ทอป บทท 3: ฟังก์ชั่น Windows® 7 / Windows® 8.1 อื่นๆ จากทาสก์บาร์ของ Windows®, คลิกขวาที่ไอคอนเครือข่าย และคลิก Open Network and Sharing Center (เปิดเครือข่ายและศูนย์การแชร์) 3. จากหน้าจอ Open Network and Sharing Center (เปิดเครือข่ายและศูนย์การแชร์), คลิก Change Adapter settings (เปลี่ยนแปลงการตั้งค่าอะแดปเตอร์) 4. คลิกขวาที่ LAN ของคุณ และเลือก Properties (คุณสมบัติ) 5. คลิก Internet Protocol Version 4(TCP/IPv4) (อินเตอร์เน็ตโปรโตคอล เวอร์ชั่น4(TCP/IPv4))และคลิก Properties (คุณสมบัติ) 6. คลิก Obtain an IP address automatic ally (รับ IP แอดเดรสโดยอัตโนมัติ) และคลิก OK (ตกลง) ไทย 2. ดำ�เนินการต่อในขั้นถัดไป ถ้าคุณกำ�ลังใช้การเชื่อมต่อ PPPoE ASUS เดสก์ทอป PC 79 กลับไปยัง Network and Sharing Center (ศูนย์เครือ ข่าย และการแชร์) จากนั้นคลิก Set up a new connection or network (ตั้งค่าการเชื่อมต่อ ใหม่หรือเครือข่าย) 8. เลือก Connect to the Internet (เชื่อมต่อไปยังอินเทอร์เน็ต) และคลิก Next (ถัดไป) 9. เลือก Broadband (PPPoE) (บรอดแบนด์ (PPPoE)) และคลิก Next (ถัดไป) ไทย 7. 80 บทท 3: ฟังก์ชั่น Windows® 7 / Windows® 8.1 อื่นๆ ไทย 10. ป้อนชื่อผู้ใช้และรหัสผ่าน และชื่อการ เชื่อมต่อของคุณ คลิก Connect (เชื่อมต่อ) 11. คลิก Close (ปิด) เพื่อเสร็จสิ้นการ กำ�หนดค่า 12. คลิกไอคอนเครือข่ายในทาสก์บาร์ และ คลิกการเชื่อมต่อที่คุณเพิ่งสร้าง 13. ป้อนชื่อผู้ใช้และรหัสผ่านของคุณ คลิก Connect (เชื่อมต่อ) เพื่อเชื่อมต่อไปยัง อินเทอร์เน็ต การกำ�หนดค่าการเชื่อมต่อเครือข่ายสแตติก IP ในการกำ�หนดค่าการเชื่อมต่อเครือข่ายสแตติก IP: 1. ทำ�ซ้ำ�ขั้นตอนที่ 1 ถึง 4 ของส่วนก่อนหน้าการ กำ�หนดค่าการเชื่อมต่อเครือข่ายไดนามิก IP/PPPoE. 2 คลิก Use the following IP address (ใช้ IP แอดเดรสต่อไปนี้) 3. ใส่ที่อยู่ IP, ซับเน็ตมาสก์ และเกตเวย์ จากผู้ ให้บริการของคุณ 4. หากจำ�เป็น ป้อน DNS เซิร์ฟเวอร์แอดเดรสที่ เลือกใช้ และแอดเดรสที่เป็นทางเลือกอื่นๆ 5. เมื่อทำ�เสร็จ, คลิก OK (ตกลง) ASUS เดสก์ทอป PC 81 การเชื่อมต่อไร้สาย การเชื่อมต่อไปยังเครือข่าย Wi-Fi Windows® 7 ไทย ในการเชื่อมต่อไปยังเครือข่ายไร้สาย: 1. คลิกไอคอนเครือข่าย 2. เลือกเครือข่ายไร้สายที่คุณต้องการเชื่อมต่อไปยัง, จากนั้นคลิก Connect (เชื่อมต่อ) ในบริเวณการแจ้งเตือน เพื่อแสดงเครือข่ายไร้สายที่ใช้ได้ 3. คุณอาจจำ�เป็นต้องป้อนรหัสรักษาความปลอดภัยเครือข่าย สำ�หรับเครือข่ายไร้สายที่มีระบบ ป้องกัน, จากนั้นคลิก OK (ตกลง) 4. รอในขณะที่คอมพิวเตอร์ของคุณกำ�ลังเชื่อมต่อไปยังเครือข่ายไร้สาย 5. การเชื่อมต่อไร้สายถูกสร้างสำ�เร็จ สถานะการเชื่อมต่อถูกแสดง และไอคอนเครือข่ายแสดงสถานะ ที่เชื่อมต่อ Windows® 8.1 ในการเชื่อมต่อไปยังเครือข่าย Wi-Fi: 1. ดำ�เนินการตามขั้นตอนด้านล่างเพื่อเปิด Charms bar (ชาร์มบาร์)จากหน้าจอเริ่ม หรือ โหมดการทำ�งานใดๆ: a) เลื่อนตัวชี้เมาส์ของคุณไปยังมุมขวาบนหรือล่างของหน้าจอ b) บนแป้นพิมพ์ของคุณ, กด + <c>. Charms Bar (ชาร์มบาร)์ 82 บทท 3: ฟังก์ชั่น Windows® 7 / Windows® 8.1 อื่นๆ จากชาร์มบาร์, เลือก Settings (การตั้งค่า) และคลิกไอคอนเครือข่าย 3. เลือกเครือข่ายที่คุณต้องการเชื่อมต่อจากรายการ 4. คลิก Connect (เชื่อมต่อ) ASUS เดสก์ทอป PC . ไทย 2. 83 การกู้คืนระบบของคุณ ตัวเลือกการกู้คืนบน Windows® 7 ไทย การใช้พาร์ติชั่นการกู้คืนระบบ พาร์ติชั่นการกู้คืนระบบ ช่วยกู้คืนซอฟต์แวร์ของเดสก์ทอป PC ของคุณกลับเป็นสถานะการทำ�งานเริ่มต้น ก่อนที่จะใช้พาร์ติชั่นการกู้คืนระบบ ให้คัดลอกไฟล์ข้อมูลของคุณ (เช่นไฟล์ PST ของ Outlook) ไปยังอุปกรณ์เก็บข้อมูล USB หรือไปยังเน็ตเวิร์กไดรฟ์ และจดบันทึกการตั้งค่าคอนฟิเกอเรชั่นที่กำ�หนด เองต่างๆ ไว้ (เช่นการตั้งค่าเน็ตเวิร์ก) เกี่ยวกับพาร์ติชั่นการกู้คืนระบบ พาร์ติชั่นการกู้คืนระบบ คือพื้นที่ที่สงวนไว้บนฮาร์ดดิสก์ของคุณซึ่งใช้เพื่อกู้คืนระบบปฏิบัติการ ไดรเวอร์ และยูทิลิตี้ที่ติดตั้งบนเดสก์ทอป PC ของคุณมาจากโรงงาน อย่าลบพาร์ติชั่นการกู้คืนระบบ ซึ่งคือพาร์ ติชั่นที่ไม่มีชื่อโวลุ่มบนดิสก์ 0 พาร์ ติชั่นการกู้คืนระบบถูกสร้างขึ้นที่โรงงาน และไม่สามารถกู้คืนได้หากถูกลบไป นำ�เดสก์ทอป PC ของคุณไปยังศูนย์บริการ ASUS ที่ได้รับการแต่งตั้ง ถ้าคุณมีปัญหากับ กระบวนการกู้คืน การใช้พาร์ติชั่นการกู้คืนระบบ: 1. กด <F9> ระหว่างการบูตเครื่อง 2. เลือก Windows Setup [EMS Enabled] (ติดตั้ง Windows [เปิดทำ�งาน EMS]) และกด <Enter> 3. จากหน้าจอ Recover system to a partition (กู้คืนระบบไปยังพาร์ติชั่น), คลิก <Next (ถัดไป)> 4. ปฏิบัติตามขั้นตอนบนหน้าจอ เพื่อทำ�กระบวนการกู้คืนให้สมบูรณ์ เยี่ยมชมเว็บไซต์ ASUS ที่ www.asus.com สำ�หรับไดรเวอร์และยูทิลิตี้ที่อัปเดต การใช้แผ่น DVD การกู้คืน (เฉพาะบางรุ่น) ถอดฮาร์ดดิสก์ภายนอกออก ก่อนที่จะทำ�การกู้คืนระบบบนเดสก์ทอป PC ของคุณ ตามข้อมูลจาก Microsoft คุณอาจจะสูญเสียข้อมูลสำ�คัญเนื่องจากการติดตั้ง Windows บนดิสก์ที่ไม่ถูกต้อง หรือฟอร์แมตไดรฟ์พาร์ติชั่นไม่ถูกต้อง ในการใช้แผ่น DVD การกู้คืน: 84 1. ใส่แผ่น DVD การกู้คืนลงในออปติคัลไดรฟ์ เดสก์เทป PC ของคุณจำ�เป็นต้องเปิดอยู่ 2. เริ่มเดสก์ทอป PC ใหม่ และกด <F8> ระหว่างการบูต และเลือกออปติคัลไดรฟ์ (อาจมีข้อความว่า “CD/DVD”) และกด <Enter> เพื่อบูตจากแผ่น DVD การกู้คืน 3. เลือก OK (ตกลง) เพื่อเริ่มการกู้คืนอิมเมจ บทท 3: ฟังก์ชั่น Windows® 7 / Windows® 8.1 อื่นๆ 4. เลือก OK (ตกลง) เพื่อยืนยันการกู้คืนระบบ 5. ไทย การกู้คืนจะเขียนทับฮาร์ดไดรฟ์ของคุณ ตรวจดูให้แน่ใจว่าได้สำ�รองข้อมูลสำ�คัญของคุณทั้งหมดก่อนที่ จะทำ�การกู้คืนระบบ ปฏิบัติตามขั้นตอนบนหน้าจอ เพื่อทำ�กระบวนการกู้คืนให้สมบูรณ์ อย่านำ�แผ่นดิสก์การกู้คืนออกระหว่างกระบวนการกู้คืน ถ้าไม่ได้รับการบอกกล่าวให้ทำ� ไม่เช่นนั้นพาร์ ติชั่นของคุณจะใช้ไม่ได้ เยี่ยมชมเว็บไซต์ ASUS ที่ www.asus.com สำ�หรับไดรเวอร์และยูทิลิตี้ที่อัปเดต ตัวเลือกการกู้คืนบน Windows® 8.1 การรีเซ็ต PC ของคุณ ตัวเลือก Reset your PC (รีเซ็ต PC)จะกู้คืน PC ของคุณกลับเป็นการตั้งค่าเริ่มต้นจากโรงงาน สำ�รองข้อมูลทั้งหมดของคุณก่อนที่จะใช้ตัวเลือกนี้ ในการรีเซ็ต PC: 1. กด <F9> ระหว่างการบูต 2. จากหน้าจอ, คลิก Troubleshoot (การแก้ไขปัญา) 3. เลือก Reset your PC (รีเซ็ต PC ของคุณ) 4. คลิก Next (ถัดไป) 5. เลือก Only the drive where the Windows is installed (เฉพาะไดรฟ์ที่ Windows ติดตั้งอยู่) 6. เลือก Just remove my files (ลบเฉพาะไฟล์ของฉัน) 7. คลิก Reset (รีเซ็ต) • ฟังก์ชั่นการกู้คืน F9 ใช้ไม่ได้สำ�หรับเวอร์ชั่นที่ดาวน์เกรดของ Windows® 8.1 ให้ดูส่วน ลบทุกสิ่งทุกอย่าง และติดตั้ง Windows ใหม่สำ�หรับรายละเอียดเกี่ยวกับการดำ�เนินการกู้คืน ภายใน Windows® 8.1 ในกรณีทร่ี ะบบปฏิบต ั ก ิ ารของคุณล้มเหลว, ใช้แผ่น DVD การกูค ้ น ื ทีม ่ าพร้อม เครื่อง เพื่อติดตั้งระบบของคุณใหม่ • ให้แน่ใจว่าได้ส�ำ รองข้อมูลทัง้ หมดก่อนทีจ่ ะดำ�เนินการกูค ้ น ื ระบบปฏิบต ั ก ิ ารของคุณอย่างสมบูรณ์ เพือ ่ หลีกเลีย ่ งการสูญเสียไฟล์ส�ำ คัญ ดาวน์โหลดเวอร์ชั่นหลายภาษาของประกาศฉบับนี้จากไซต์สนับสนุนของ ASUS ที่ http://support.asus.com ASUS เดสก์ทอป PC 85 ในการรีเซ็ต PC ของคุณโดยใช้แผ่น DVD การกู้คืน: • สำ�รองข้อมูลทั้งหมดของคุณก่อนที่จะใช้ตัวเลือกนี้ ไทย • ถอดฮาร์ดดิสก์ไดรฟ์ภายนอกทั้งหมดออก ก่อนที่จะทำ�การกู้คืนระบบบนเดสก์ทอป PC ของคุณ เพื่อหลีกเลี่ยงการกู้คืน Windows บนพาร์ติชั่นหรือไดรฟ์ผิดตัว 1. กด <F8> ระหว่างการบูต 2. ใส่แผ่น DVD การกูค ้ น ื ลงในออปติคล ั ไดรฟ์ บนหน้าจอ ข้อตกลงการอนุญาตให้ใช้งานของผูใ้ ช้ (EULA) คลิก Accept (ยอมรับ) 3. เลือก Reset your PC (รีเซ็ต PC ของคุณ) 4. คลิก Next (ถัดไป) 5. เลือก Only the drive where the Windows is installed (เฉพาะไดรฟ์ที่ Windows ติดตั้งอยู่) 6. เลือก Just remove my files (ลบเฉพาะไฟล์ของฉัน) 7. คลิก Reset (รีเซ็ต) การกู้คืนจากไฟล์อิมเมจระบบ คุณสามารถสร้างไดรฟ์การกู้คืน USB และใช้ไดรฟ์นี้เพื่อกู้คืนการตั้งค่าของ PC ของคุณได้ การสร้างไดรฟ์การกู้คืน USB อุปกรณ์เก็บข้อมูล USB ต้องมีพื้นที่อย่างน้อย 16GB ไฟล์ทั้งหมดบนอุปกรณ์เก็บข้อมูล USB ของคุณจะถูกลบอย่างถาวรระหว่างกระบวนการ ก่อนที่จะ ดำ�เนินการ ตรวจสอบให้มั่นใจว่าคุณสำ�รองข้อมูลสำ�คัญทั้งหมดของคุณแล้ว 86 บทท 3: ฟังก์ชั่น Windows® 7 / Windows® 8.1 อื่นๆ ในการสร้างไดรฟ์การกู้คืน USB: 1. เปิด แผงควบคุม จากหน้าจอ แอพพ์ทั้งหมด 2. จากระบบและการรักษาความปลอดภัย ของแผงควบคุม, คลิก Find and fix problems (ค้นหา และแก้ปัญหา) 3. คลิก Recovery (การกู้คืน) > Create a recovery drive (สร้าง ไดรฟ์การกู้คืน) 4. คลิก Copy the recovery partition from the PC to the recovery drive (คัดลอกพาร์ติชั่นการกู้คืนจาก PC ไปยังไดรฟ์การกู้คืน), จากนั้นคลิก Next (ถัดไป) 5. เลือกอุปกรณ์เก็บข้อมูล USB ที่คุณ ต้องการคัดลอกไฟล์การกู้คืน 6. คลิก Next (ถัดไป) 7. คลิก Create (สร้าง) รอสักครู่เพื่อให้กระบวนการสมบูรณ์ 8. เมื่อกระบวนการสมบูรณ์, คลิก Finish (เสร็จ) ASUS เดสก์ทอป PC ไทย สำ�หรับรายละเอียด ให้ดูการเปิด All Apps screen (หน้าจอ แอพพ์ทั้งหมด)ภายใต้ Working with Windows® Apps (การทำ�งานกับแอพพ์ Windows®) 87 การลบทุกสิ่งทุกอย่าง และการติดตั้ง Windows ใหม่ ไทย การกู้คืน PC ของคุณกลับเป็นการตั้งค่าดั้งเดิมจากโรงงานสามารถทำ�ได้โดยใช้ตัวเลือก Remove everything and reinstall (ลบทุกสิ่งและติดตั้งใหม่) ในการตั้งค่า PC ดูขั้นตอนด้านล่างเพื่อใช้ตัวเลือกนี้ สำ�รองข้อมูลทั้งหมดของคุณก่อนที่จะใช้ตัวเลือกนี้ กระบวนการนี้อาจใช้เวลาพอสมควรในการดำ�เนินการจนสมบูรณ์ 88 1. เปิด Charms bar (ชาร์มบาร์) 2. คลิก Settings (การตั้งค่า) > คลิก Settings (การตั้งค่า) > PC Settings (การตั้งค่า PC) > Update and recovery (อัพเดตและกู้คืน) > Recovery (การกู้คืน) 3. เลื่อนลงเพื่อดูตัวเลือก Remove everything and reinstall Windows (ลบทุกสิ่งและ ติดตั้ง Windows ใหม่) ภายใต้ตัวเลือกนี้ คลิก Get Started (เริ่มต้น) 4. ปฏิบัติตามขั้นตอนบนหน้าจอ เพื่อทำ�การติดตั้งใหม่ให้สมบูรณ์ และรีเซ็ตกระบวนการ บทท 3: ฟังก์ชั่น Windows® 7 / Windows® 8.1 อื่นๆ ข้อมูลการติดต่อกับ ASUS ข้อมูลการติดต่อกับ ASUS ASUSTeK COMPUTER INC. (เอเชีย แปซิฟิก) ฝ่ายสนับสนุนด้านเทคนิค โทรศัพท์ ซอฟต์แวร์ดาวน์โหลด 15 Li-Te Road, Peitou, Taipei, Taiwan 11259 +886-2-2894-3447 +886-2-2890-7798 [email protected] http://www.asus.com ไทย ที่อยู่ โทรศัพท์ แฟกซ์ อีเมล เว็บไซต์ +86-21-38429911 http://support.asus.com/techserv/techserv.aspx ASUS COMPUTER INTERNATIONAL (อเมริกา) ที่อยู่ โทรศัพท์ แฟกซ์ ซอฟต์แวร์ดาวน์โหลด ฝ่ายสนับสนุนด้านเทคนิค โทรศัพท์ แฟกซ์ ซอฟต์แวร์ดาวน์โหลด 800 Corporate Way, Fremont, CA 94539, USA +1-510-739-3777 +1-510-608-4555 http://usa.asus.com +1-812-282-2787 +1-812-284-0883 http://support.asus.com/techserv/techserv.aspx ASUS COMPUTER GmbH (เยอรมันนีและออสเตรีย) ที่อยู่ แฟกซ์ เว็บไซต์ การติดต่อออนไลน์ Harkort Str. 21-23, D-40880 Ratingen, Germany +49-2102-959931 http://www.asus.com/de http://eu-rma.asus.com/sales ฝ่ายสนับสนุนด้านเทคนิค โทรศัพท์เกี่ยวกับส่วนประกอบ ระบบ/โน้ตบุ๊ค/Eee/LCD โทรศัพท์ (เยอรมันน)ี ระบบ/โน้ตบุ๊ค/Eee/LCD โทรศัพท์ (ออสเตรีย) แฟกซ์ ซอฟต์แวร์ดาวน์โหลด +49-2102-5789555 +49-2102-5789557 +43-820-240513 +49-2102-959911 http://support.asus.com/techserv/ techserv.aspx 89 90