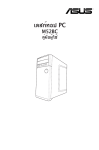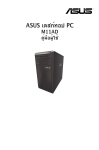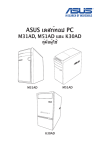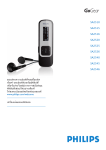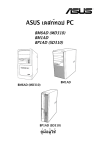Download ASUS E810 th9510 User's Manual
Transcript
TH9510 การแก้ไขครั้งที่ 1 สิงหาคม 2014 Mini Desktop PC คู่มือผู้ใช้ E810 Series ข้อมูลเกี่ยวกับลิขสิทธิ์ ห้ามทำ�ซ้ำ� ส่งต่อ คัดลอก เก็บในระบบที่สามารถเรียกกลับมาได้ หรือแปลส่วนหนึ่งส่วนใดของคู่มือฉบับนี้เป็นภาษาอื่น ซึ่งรวมถึงผลิตภัณฑ์และซอฟต์แวร์ที่บรรจุอยู่ภายใน ยกเว้นเอกสารที่ผู้ซื้อเป็นผู้เก็บไว้เพื่อจุดประสงค์ในการสำ�รองเท่านั้น โดยไม่ได้รับความยินยอมเป็นลายลักษณ์อักษรอย่างชัดแจ้งจาก ASUSTeK COMPUTER INC. (“ASUS”) การรับประกันผลิตภัณฑ์หรือบริการ จะไม่ขยายระยะเวลาออกไปถ้า: (1) ผลิตภัณฑ์ได้รับการซ่อมแซม ดัดแปลง หรือ เปลี่ยนแปลง ถ้าการซ่อมแซม การดัดแปลง หรือการเปลี่ยนแปลงนั้นไม่ได้รับอนุญาตเป็นลายลักษณ์อักษรจาก ASUS หรือ (2) หมายเลขเครื่องของผลิตภัณฑ์ถูกขีดฆ่า หรือหายไป ASUS ให้คู่มือฉบับนี้ “ในลักษณะที่เป็น” โดยไม่มีการร ับประกันใดๆ ไม่ว่าจะโดยชัดแจ้งหรือเป็นนัย ซึ่งรวมถึงแต่ไม่จำ�กัดอยู่เพียงการรับประกัน หรือเงื่อนไขของความสามารถเชิงพาณิชย์ หรือความเข้ากันได้สำ�หรับวัตถุประสงค์เฉพาะ ไม่มีเหตุการณ์ใดที่ ASUS, คณะผู้บริหาร, เจ้าหน้าที่, พนักงาน หรือตัวแทนของบริษัทต้องรับผิดชอบต่อความเสียหาย ไม่ว่าจะเป็นความเสียหายทางอ้อม, ความเสียหายพิเศษ, อุบัติเหตุ หรือความเสียหายที่เกิดขึ้นตามมา (รวมทั้งความเสียหายที่เกิดจากการสูญเสียผลกำ�ไร, ความเสียหายทางธุรกิจ, ความเสียหายของการใช้ข้อมูล, การหยุดชะงักทางธุรกิจ หรือลักษณะอื่นๆ) แม้ว่า ASUS จะได้รับการบอกกล่าวว่าอาจมีความเสียหายเหล่านั้นเกิดขึ้นจากข้อบกพร่อง หรือข้อผิดพลาดในคู่มือหรือผลิตภัณฑ์น การรับประกันผลิตภัณฑ์หรือบริการ จะไม่ขยายออกไปถ้า: ผลิตภัณฑ์ได้รับการซ่อมแซม, ดัดแปลง หรือเปลี่ยนแปลง ถ้าการซ่อมแซม, การดัดแปลง หรือการเปลี่ยนแปลงนั้นไม่ได้รับอนุญาตเป็นลายลักษณ์อักษรจาก ASUS; หรือ หมายเลขผลิตภัณฑ์ของผลิตภัณฑ์ถูกขีดฆ่า หรือหายไป ข้อมูลจำ�เพาะและข้อมูลที่บรรจุในคู่มือฉบับนี้ มีไว้สำ�หรับเป็นข้อมูลประกอบเท่านั้น และอาจเปลี่ยนแปลงได้โดยไม่ต้องแจ้งให้ทราบล่วงหน้า และไม่ควรถือเป็นพันธะสัญญาจาก ASUS ASUS ไม่รับผิดชอบต่อข้อผิดพลาด หรือความไม่เที่ยงตรงใดๆ ที่อาจปรากฏในคู่มือฉบับนี้ รวมถึงผลิตภัณฑ และซอฟต์แวร์ที่อธิบายอยู่ภายใน ลิขสิทธิ์ถูกต้อง ฉ 2014 ASUSTeK COMPUTER INC. สงวนลิขสิทธิ์ ข้อจำ�กัดของความรับผิดชอบ อาจมีเหตุการณ์บางอย่างเกิดขึ้นเนื่องจากส่วนของ ASUS หรือความรับผิดชอบอื่น คุณมีสิทธิ์ที่จะกู้คืนความเสียหายจาก ASUS ในสถานการณ์ดังกล่าว โดยไม่คำ�นึงถึงหลักการที่คุณมีสิทธิ์ที่จะเรียกร้องความเสียหายจาก ASUS, ASUS จะรับผิดชอบเป็นจำ�นวนเงินของความเสียหายสำ�หรับการบาดเจ็บของร่างกาย (รวมทั้งการเสียชีวิต) และความเสียหายที่เกิดขึ้นกับทรัพย์สินจริง และทรัพย์สินส่วนบุคคลที่สามารถจับต้องได้; หรือความเสียหายที่แท้จริงอื่น และความเสียหายทางตรงที่เป็นผลจากความละเลย หรือการไม่ปฏิบัติตามหน้าที่ทางกฎหมายภายใต้ถ้อยแถลงของการรับประกันนี้ ไม่มากไปกว่าราคาที่แสดงไว้ของผลิตภัณฑ์แต่ละอย่าง ASUS จะรับผิดชอบเฉพาะความเสียหาย เนื่องจากการสูญหาย ความเสียหาย หรือการเรียกร้องใดๆ ตามที่ระบุภายใต้ถ้อยแถลงการรับประกันนี้ ข้อจำ�กัดนี้ยังใช้กับผู้จำ�หน่ายและร้านค้าปลีกของ ASUS ด้วย นี่เป็นความรับผิดชอบสูงสุดที่ ASUS, ผู้จำ�หน่าย หรือร้านค้าปลีกของคุณจะรับผิดชอบ ASUS จะไม่รับผิดชอบใดๆ เกี่ยวกับสถานการณ์เหล่านี้: (1) บริษัทอื่นเรียกร้องความเสียหาย จากคุณ; (2) การสูญหาย หรือความเสียหายของรายการบันทึกหรือข้อมูลของคุณ; หรือ (3) ความเสียหายพิเศษ, อุบัติเหตุ หรือความเสียหายทางอ้อม หรือความเสียหายที่เกิดขึ้นตามมา (รวมทั้งการสูญเสียผลกำ�ไร หรือการที่ไม่สามารถประหยัดได้) แม้ว่า ASUS, ผู้จำ�หน่าย หรือร้านค้าปลีกของคุณจะได้รับแจ้งว่าอาจมีความเป็นไปได้ที่จะเกิดความเสียหายเหล่านั้น การบริการและสนับสนุน เยี่ยมชมเว็บไซต์หลายภาษาของเราที่ http://support.asus.com 2 คู่มือผู้ใช้ Mini Desktop PC สารบัญ เกี่ยวกับคู่มือฉบับน................................................................. 7 ข้อกำ�หนดที่ใช้ในคู่มือนี9��������������������������������������������������������� ้ 9 การใช้ตัวพิมพ์......................................................................9 ไอคอน ............................................................................9 ข้อควรระวังเพื่อความปลอดภัย. ...............................................10 การใช้Mini Desktop PC ของคุณ........................................... 10 การซ่อมและการเปลี่ยนชิ้นส่วน.............................................. 10 การดูแล Mini Desktop PC ของคุณ. ...................................... 11 การทิ้งอย่างเหมาะสม........................................................... 11 สิ่งต่างๆ ในกล่องบรรจุ...........................................................12 บทที่ 1: ชิ้นส่วนและคุณสมบัติของ Mini Desktop PC ทำ�ความรู้จักMini Desktop PC ของคุณ1������������������������������������14 กล่องหลัก. .........................................................................15 มุมมองด้านหน้า.................................................................. 15 มุมมองด้านหลัง.................................................................. 17 คุณสมบัติด้านข้าง............................................................... 19 คุณสมบัติที่ด้านล่าง............................................................. 21 ด็อกกิ้ง (อุปกรณ์ซื้อเพิ่ม)........................................................22 มุมมองด้านหน้า.................................................................. 22 Rear features................................................................... 23 คุณสมบัติที่ด้านบน.............................................................. 24 คุณสมบัติที่ด้านล่าง............................................................. 25 บทที่ 2: การตั้งค่าฮาร์ดแวร การเชื่อมต่อด็อกกิ้งที่เป็นอุปกรณ์ซื้อเพิ่มไปยังกล่องหลัก..............28 การตั้งค่า Mini Desktop PC ของคุณ........................................30 การเปิดเครื่อง......................................................................36 การใช้แผ่นยึด VESA (อุปกรณ์ซื้อเพิ่ม)......................................37 บทที่ 3: การใช้ Mini Desktop PC ของคุณ ท่าทางที่เหมาะสมในขณะที่ใช Mini Desktop PC ของคุณ............42 เทคนิคในการใช้ Mini Desktop PC......................................... 43 การใช้ออปติคัลไดรฟ์............................................................44 การใส่ออปติคัลดิสก์ ........................................................... 44 รูนำ�แผ่นออกแบบแมนนวล4��������������������������������������������������� 46 คู่มือผู้ใช้ Mini Desktop PC 3 บทที่ 4: ระบบปฏิบัติการที่สนับสนุน การทำ�งานกับ Windows® 74���������������������������������������������������48 การเริ่มต้นใช้งานในครั้งแรก................................................... 48 การใช้เมนู Start (เริ่ม)......................................................... 49 การใช้ทาสก์บาร์................................................................. 50 การใช้บริเวณการแจ้งเตือน.................................................... 51 การใช้ Windows® Explorer (Windows เอ็กซ์พลอเรอร์)............ 52 การสำ�รองไฟล์ของคุณ5�������������������������������������������������������� 54 การกู้คืนการตั้งค่าระบบของคุณ.............................................. 54 การใช้ศูนย์ปฏิบัติการ Windows® 7........................................ 55 การใช้ Windows® Update................................................... 55 การตั้งค่าบัญชีผู้ใช้และรหัสผ่าน............................................. 56 การขอความช่วยเหลือและการสนับสนุนจาก Windows® ............. 56 ประกาศการดาวน์เกรด Windows® 8.1 Pro ของ Microsoft...........57 การเปลี่ยนระบบปฏิบัติการของคุณเป็น Windows® 8.1............... 58 การทำ�งานกับ Windows® 8.16������������������������������������������������60 การเริ่มต้นใช้งานในครั้งแรก................................................... 60 Windows® UI.................................................................... 61 ปุ่มเริ่มต้น.......................................................................... 65 การปรับแต่งหน้าจอเริ่มต้นของคุณ.......................................... 67 การทำ�งานกับไลฟ์ไทล์์6�������������������������������������������������������� 68 การปรับแต่งแอปส์. ............................................................. 68 การเข้าถึงหน้าจอแอปส์........................................................ 70 Charms bar (ชาร์มบาร์)...................................................... 72 คุณสมบัติสแน็ป.................................................................. 74 ทางลัดแป้นพิมพ์อื่นๆ........................................................... 76 การเชื่อมต่อไปยังอินเทอร์เน็ต............................................... 78 การปิดMini Desktop PC ของคุณ. ......................................... 82 การสั่งให้ Mini Desktop PC เข้าสู่โหมดสลีป............................ 82 หน้าจอล็อคของ Windows® 8.1............................................ 83 การปรับแต่งหน้าจอล็อคของคุณ. ........................................... 84 4 คู่มือผู้ใช้ Mini Desktop PC บทที่ 5: โปรแกรมจัดการธุรกิจ ASUS โปรแกรมจัดการธุรกิจ ASUS....................................................88 การติดตั้งโปรแกรมจัดการธุรกิจ ASUS .................................... 88 การเริ่มโปรแกรมจัดการ ASUS............................................... 90 ระบบ .......................................................................... 91 อัปเดต .......................................................................... 92 ความปลอดภัย. .................................................................. 93 ล็อค USB.......................................................................... 97 สำ�รอง & กู้คืน9������������������������������������������������������������������� 97 พลังงาน.......................................................................... 98 เครื่องมือ.......................................................................... 99 Intel® SBA (Small Busness Advantage)...............................102 ระบบอินพุตและเอาต์พุตพื้นฐาน (BIOS) ทำ�ความรู้จัก BIOS1�������������������������������������������������������������106 การเข้าสู่ BIOS . .............................................................. 106 ตัวเลือกเมนู BIOS..............................................................107 หลัก ........................................................................ 107 ขั้นสูง ........................................................................ 108 บูต ........................................................................ 109 เครื่องมือ........................................................................ 110 ยูทิลิตี้ ASUS EZ Flash 2.....................................................111 การกำ�หนดค่าการเข้าถึง HDD1����������������������������������������������112 การกำ�หนดค่าพอร์ต USB1����������������������������������������������������115 การแก้ไขปัญหา เพาเวอร์ ........................................................................ 122 จอแสดงผล..................................................................... 123 LAN ........................................................................ 124 เสียง ........................................................................ 125 ระบบ ........................................................................ 126 CPU ........................................................................ 127 CPU ........................................................................ 128 คู่มือผู้ใช้ Mini Desktop PC 5 ภาคผนวก การรีไซเคิลของ ASUS / บริการนำ�กลับ1����������������������������������130 REACH.............................................................................130 ประกาศเกี่ยวกับความสอดคล้อง ข้อกำ�หนด R&TTE (1999/5/EC)........................................................ 130 แชนเนลการทำ�งานไร้สายสำ�หรับโดเมนต่างๆ3������������������������� 131 เครื่องหมาย CE................................................................ 131 เครื่องหมาย CE สำ�หรับอุปกรณ์ที่ไม่มี LAN ไร้สาย/บลูทูธ1��������� 131 เครื่องหมาย CE สำ�หรับอุปกรณ์ที่มี LAN ไร้สาย/บลูทูธ1������������ 131 ถ้อยแถลงของคณะกรรมการการสื่อสารแห่งชาติ........................132 คำ�เตือนเกี่ยวกับแบตเตอรี่ลิเธียม อิออน1����������������������������������133 คำ�เตือนการสัมผัสถูก RF1�����������������������������������������������������133 ประกาศเกี่ยวกับอุปกรณ์ RF..................................................134 CE: ถ้อยแถลงความสอดคล้องกับระเบียบข้อบังคับของประชาคมยุโรป..... 134 การใช้วิทยุไร้สาย.............................................................. 134 การสัมผัสถูกพลังงานความถี่วิทยุ. ........................................ 134 ความสอดคล้องกับระบบไร้สายบลูทูธของ FCC........................ 134 ข้อมูลด้านความปลอดภัยเกี่ยวกับออปติคัลไดรฟ........................135 ข้อมูลความปลอดภัยจากเลเซอร.......................................... 135 ป้ายเตือนการซ่อมแซม....................................................... 135 ข้อบังคับ CDRH................................................................ 135 ผลิตภัณฑ์ที่สอดคล้องกับมาตรฐาน ENERGY STAR................. 136 ข้อมูลการติดต่อกับ ASUS.....................................................137 ASUSTeK COMPUTER INC. (เอเชีย แปซิฟิก)....................... 137 ASUS COMPUTER INTERNATIONAL (อเมริกา).................... 137 ASUS COMPUTER GmbH (เยอรมันนีและออสเตรีย)................ 138 เกี่ยวกับคู่มือฉบับน คู่มือฉบับนี้ให้ข้อมูลเกี่ยวกับคุณสมบัติของฮาร์ดแวร์และซอฟต์แวร์ สำ�หรับเครื่องคอมพิวเตอร์ของคุณ โดยแบ่งออกเป็นบทต่อไปนี้: บทที่ 1: ชิ้นส่วนและคุณสมบัติของ Mini Desktop PC บทนี้แสดงรายละเอียดเกี่ยวกับส่วนประกอบฮาร์ดแวร์ของ Mini Desktop PC ของคุณ บทที่ 2: การตั้งค่าฮาร์ดแวร์ บทนีใ้ ห้ขอ ้ มูลเกีย ่ วกับวิธก ี ารเตรียมการและตัง้ ค่า Mini Desktop PC ของคุณสำ�หรับ การใช้งาน บทที่ 3: การใช้ Mini Desktop PC ของคุณ บทนี้ให้ข้อมูลเกี่ยวกับการใช้ Mini Desktop PC ของคุณ บทที่ 4: ระบบปฏิบ ัติการทีส ่ น ับสนุน ้ บทนีใ้ ห ้ภาพรวมเกีย ่ วกับการใชระบบปฏิ บต ั ก ิ ารต่าง ๆ ใน Mini Desktop PC ของคุณ บทที่ 5: โปรแกรมจ ัดการธุรกิจ ASUS ้ บทนีใ้ ห ้ภาพรวมเกีย ่ วกับการใชโปรแกรมจั ดการธุรกิจ ASUS ใน Mini Desktop PC ของคุณ คู่มือผู้ใช้ Mini Desktop PC 7 บทที่ 6: BIOS Tบทนี้ให้ข้อมูลเกี่ยวกับวิธีการเปลี่ยนแปลงการตั้งค่าระบบผ่านเมนู ต่าง ๆ ของ โปรแกรมตั้งค่า BIOS การแก้ไขปัญหา ส่วนนี้นำ�เสนอเทคนิคที่แนะนำ�บางประการ, คำ�ถามที่พบบ่อยๆ ของฮาร์ดแวร์ และคำ�ถามที่พบบ่อยๆ ของซอฟต์แวร์ ที่คุณสามารถใช้อ้างอิงเพื่อบำ�รุงรักษา และแก้ไขปัญหาทั่วไปที่เกิดกับMini Desktop PC ของคุณ ภาคผนวก ส่วนนี้เป็นการประกาศข้อมูลเพื่อความปลอดภัยสำ�หรับ Mini Desktop PC ของคุณ 8 คู่มือผู้ใช้ Mini Desktop PC ข้อกำ�หนดที่ใช้ในคู่มือนี้ เพื่อเน้นข้อมูลสำ�คัญในคู่มือนี้ ข้อความจะถูกนำ�เสนอดังนี้: สำ�คัญ! ข้อความนี้ประกอบด้วยข้อมูลสำ�คัญที่คุณต้องทำ�ตาม เพื่อทำ�งานให้สมบูรณ์ หมายเหตุ: ข้อความนี้ประกอบด้วยข้อมูลเพิ่มเติม และเทคนิคต่างๆ ที่สามารถช่วยให้ทำ�งานสมบูรณ์ คำ�เตือน! ข้อความนี้ประกอบด้วยข้อมูลสำ�คัญที่คุณต้องปฏิบัติตาม เพื่อให้คุณปลอดภัยในขณะที่ทำ�งานบางอย่าง และป้องกันความเสียหายต่อข้อมูลและชิ้นส่วนต่างๆ ของMini Desktop PC ของคุณ การใช้ตัวพิมพ์ ตัวหนา = เป็นการระบุถึงเมนู หรือรายการที่สามารถถูกเลือกได้ ตัวเอียง = นี่ระบุถึงส่วนที่คุณสามารถอ้างถึงในคู่มือฉบับนี้์ ไอคอน ไอคอนด้านล่าง ระบุถึงอุปกรณ์ที่คุณสามารถใช้สำ�หรับทำ�งานหรือกระบวนการต่างๆ บนระบบปฏิบัติการ Windows® 8.1 ของ Mini Desktop PC ของคุณ = ใช้เมาส์ = ใช้แป้นพิมพ คู่มือผู้ใช้ Mini Desktop PC 9 ข้อควรระวังเพื่อความปลอดภัย การใช้Mini Desktop PC ของคุณ • ดูคม ู่ อ ื ผู ้ใช ้ และปฏิบต ั ต ิ ามขัน ้ ตอนเพือ ่ ความปลอดภัยก่อนทีจ่ ะใช ้ Mini Desktop PC ของคุณ • ใสใ่ จหมายเหตุ และค�ำเตือนต่าง ๆ ทีร่ ะบุในคูม ่ อ ื ผู ้ใช ้ • อย่าวางMini Desktop PC บนพืน ้ ผิวท�ำงานทีไ่ ม่สม�ำ่ เสมอ หรือไม่มน ั่ คง • อย่าใช ้ Mini Desktop PC ของคุณในสภาพแวดล ้อมทีม ่ ค ี วันมาก ิ้ สว่ นทีส เขม่าควันอาจก่อ ตัวขึน ้ บนชน ่ �ำคัญ และท�ำให ้ Mini ี หาย หรือท�ำให ้สมรรถนะ Desktop PC เสย การท�ำงานของเครือ ่ งลดลง • ้ ี หายกับ อย่าใชสายไฟ อุปกรณ์เสริม และอุปกรณ์ตอ ่ พ่วงทีช ่ �ำรุดเสย Mini Desktop PCของคุณ • เก็บหีบห่อพลาสติกของ Mini Desktop PC ให ้ห่างจากการเอือ ้ มถึง ของเด็ก ๆ • ่ งระบายอากาศของ Mini อย่าปิ ดกัน ้ หรือวางวัตถุใด ๆ ใกล ้กับชอ Desktop PC การท�ำ ่ นัน เชน ้ อาจท�ำให ้ความร ้อนภายในเครือ ่ งสะสมมากขึน ้ • ตรวจดูให ้แน่ใจว่าแรงดันไฟฟ้ าในการท�ำงานของ Mini Desktop PC ตรงกับแรงดัน ไฟฟ้ าของแหล่งพลังงานของคุณ ่ มและการเปลีย ิ้ สว่ น การซอ ่ นชน • ิ้ สว่ นหรือพยายามซอ ่ ม Mini Desktop PC นีด อย่าถอดชน ้ ้วยตัวคุณ เอง ติดต่อศูนย์ บริการ ASUS ในท ้องถิน ่ ของคุณเพือ ่ ขอความชว่ ยเหลือ • ิ้ สว่ นของ Mini Desktop PC ให ้ซอ ื้ ชน ิ้ สว่ นตามที่ เมือ ่ เปลีย ่ นชน ASUS ระบุ และติดต่อ ศูนย์บริการในท ้องถิน ่ ของคุณเพือ ่ ขอความชว่ ยเหลือ 10 คู่มือผู้ใช้ Mini Desktop PC การดูแล Mini Desktop PC ของคุณ • ี บไฟฟ้ า ปิ ดเครือ ่ ง จากนัน ้ ถอดปลั๊ก Mini Desktop PC จากเต ้าเสย ก่อนทีค ่ ณ ุ จะท�ำ ความสะอาดเครือ ่ ง • ในขณะทีท ่ �ำความสะอาดตัวเครือ ่ ง Mini Desktop PC ให ้ใชผ้ ้านุ่มที่ สะอาดชุบน�้ ำ หมาด ๆ ั ฟอกทีม ็ ให ้แห ้งโดยใชผ้ ้า หรือน�้ ำทีผ ่ สมกับผงซก ่ ฤ ี ทธิเ์ ป็ นกลาง เชด แห ้ง ทีน ่ ุ่ม • ้ ิ ทินเนอร์ทเี่ ป็ นของเหลวหรือ อย่าใชสารท�ำความสะอาด เบนซน ละอองบน Mini Desktop PC ของคุณ การทิ้งอย่างเหมาะสม อย่าทิ้งMini Desktop PCปะปนกับของเสียจากภายในบ้าน ตรวจ ผลิตภัณฑ์นี้ได้รับการออกแบบเพื่อให้นำ�ชิ้นส่วนต่างๆ มาใช้ซ้ำ� และรีไซเคิลได้อย่างเหมาะสม สัญลักษณ์ถังขยะติดล้อที่มีเครื่องหมายกากบาท เป็นการระบุว่าไม่ควรทิ้งผลิตภัณฑ์ (อุปกรณ์ไฟฟ้า, อิเล็กทรอนิกส์ และแบตเตอรี่เหรียญที่มีส่วนประกอบของปรอท) ปะปนไปกับของเสียทั่วไปจากภายในบ้าน สอบกฏข้อบังคับในการทิ้งผลิตภัณฑ์อิเล็กทรอนิกส อย่าทิ้งแบตเตอรี่ปะปนกับของเสียทั่วไปภายในบ้าน สัญลักษณ์ถังขยะติดล้อที่มีเครื่องหมายกากบาท เป็นการระบุว่าไม่ควรทิ้งผลิตภัณฑ์ปะปนไปกับของเสียทั่วไปจากภายในบ้าน คู่มือผู้ใช้ Mini Desktop PC 11 สิ่งต่างๆ ในกล่องบรรจุ ภายในกล่องบรรจุ Mini Desktop PC จะมีรายการต่อไป: กล่องหลักของ Mini Desktop PC E810 ซีรส ี ์ อะแดปเตอร์เพาเวอร์ AC ด็อกกิง้ ของ Mini Desktop PC E810 ซีรส ี ์ ื้ เพิม (อุปกรณ์ซอ ่ ) สายเพาเวอร์ ขาตัง้ (อุปกรณ์เสริม) เสาอากาศ สกรู 8 มม. ส�ำหรับแผ่นยึด VESA 4 ตัว ื้ เพิม USB บริดจ์ (อุปกรณ์ซอ ่ ) หัวยางส�ำหรับแผ่นยึด ้ VESA 4 ชิน สกรู 12 มม. 2 ตัว แผ่นยึด VESA แผ่น DVD ไดรเวอร์* เอกสารด ้านเทคนิคa หมายเหตุ: • *ข้อมูลจำ�เพาะผลิตภัณฑ์ที่แท้จริง และรายการในกล่องบรรจ ุอาจแตกต่างกันไปตามรุ่น VivoPC ของคุณ หรือแตกต่างกัน ในแต่ละประเทศหรือภูมิภาค • หากอุปกรณ์หรือส่วนประกอบล้มเหลว หรือเกิดความผิดปกติ ในระหว่างการใช้งานปกติและเหมาะสมภายในระยะเวลาการ รับประกัน ให้นำ�ใบรับประกันไปที่ศูนย์บริการ ASUS เพื่อทดแทนชิ้นส่วนที่มีข้อบกพร่อง 12 คู่มือผู้ใช้ Mini Desktop PC บทที่ 1: ชิ้นส่วนและคุณสมบัติของ Mini Desktop PC 1 ชิ้นส่วนและคุณสมบัติของ Mini Desktop PC ทำ�ความรู้จักMini Desktop PC ของคุณ Mini Desktop PC ของคุณประกอบด ้วยอุปกรณ์เหล่านี:้ กล่องหลัก และ ื้ เพิม ด็อกกิง้ ทีเ่ ป็ นอุปกรณ์ซอ ่ กล่องหล ัก กล่องหลัก บรรจุระบบปฏิบต ั ก ิ าร และอุปกรณ์ตอ ่ พ่วงฮาร์ดแวร์หลักของ Mini Desktop PC ของ คุณ นอกจากนี้ ยังประกอบด ้วยพอร์ต I/O ่ มต่อ Mini Desktop PC ของคุณไปยังอุปกรณ์ ภายนอก ทีเ่ ชือ ื้ เพิม ด็อกกิง้ (อุปกรณ์ซอ ่ ) ้ เพิม ด็อกกิง้ เป็ นอุปกรณ์เสริมซือ ่ ของ Mini Desktop PC ของคุณ โดยประกอบด ้วยออปติคล ั ดิสก์ไดรฟ์ และพอร์ต I/O ่ มต่ออุปกรณ์ภายนอก เพิม ่ เติมส�ำหรับการเชือ 14 คู่มือผู้ใช้ Mini Desktop PC กล่องหลัก มุมมองด้านหน้า ปุ่ม BIOS ก่อนทีจ่ ะบูตระบบขึน ้ มา ให ้เสียบคลิปหนีบกระดาษทีย ่ ด ื ตรงเข ้าไปในรูนเี้ พือ ่ เข ้าสู่ BIOS หมายเหตุ: ส�ำหรับรายละเอียดเกีย ่ วกับการใช ้ BIOS ให ้ดู บทที่ 6: ระบบอินพุต เอาต์พต ุ พืน ้ ฐาน (BIOS) ในคูม ่ อ ื ผู ้ใช ้ฉบับนี้ ี ง พอร์ตแจ็คเอาต์พต ุ เสย ่ มต่อ พอร์ตแจ็คเอาต์พต ุ เสียง อนุญาตให ้คุณเชือ Mini Desktop PC เข ้ากับล�ำโพงทีม ่ แ ี อมปลิฟาย ขับ หรือหูฟัง พอร์ตแจ็คอินพุตไมโครโฟน ่ มต่อ พอร์ตแจ็คอินพุตไมโครโฟน ใช ้เพือ ่ เชือ Mini Desktop PC ของคุณเข ้ากับไมโครโฟน ภายนอก พอร์ต USB 3.0 พอร์ต USB (Universal Serial Bus) เหล่านีใ้ ห ้การโอนข ้อมูลทีค ่ วามเร็วสูงถึง 5Gbit/s และสามารถใช ้กับ USB2.0 ได ้ คู่มือผู้ใช้ Mini Desktop PC 15 ปุ่มเพาเวอร ี องคุณ กดปุ่ มเพาเวอร์ เพือ ่ เปิ ดและปิ ดMini Desktop PCพีซข ้ ่ ั นอกจากนี้ คุณสามารถใชปุ่ มเพาเวอร์เพือ ่ สงให ้Mini Desktop PCพีซเี ข ้าสูโ่ หมดสลีป หรือโหมดไฮเบอร์เนต และปลุกเครือ ่ งขึน ้ จาก โหมดสลีป หรือโหมดไฮเบอร์เนตได ้ด ้วย ี องคุณไม่ตอบสนอง ในกรณีทM ี่ ini Desktop PCพีซข ให ้กดปุ่ มเพาเวอร์ค ้างไว ้เป็ นเวลาประมาณส ี่ (4) ี องคุณปิ ดเครือ วินาทีจนกระทัง่ Mini Desktop PCพีซข ่ ง ช่องระบายอากาศ ่ งระบายอากาศ อนุญาตให ้อากาศเย็นไหลเข ้ามาในMini Desktop ชอ PC และอากาศอุน ่ ระบายออกไปนอกเครือ ่ ง สำ�คัญ! ตรวจดูให้แน่ใจว่าไม่มีกระดาษ หนังสือ เสื้อผ้า สายเคเบิล หรือวัตถุอื่นๆ ขวางกั้นทางระบายอากาศ เพื่อป้องกันไม่ให้เครื่องร้อนเกินไป 16 คู่มือผู้ใช้ Mini Desktop PC DVI-I มุมมองด้านหลัง พอร์ต USB 2.0 ้ พอร์ต USB 2.0 (บัสอนุกรมสากล 2.0) ใชงานได ้กับอุปกรณ์ USB 2.0 หรือ USB 1.1 พอร์ต USB 2.0 ส�ำหร ับ USB บริดจ์* ี บ USB พอร์ต USB 2.0 นีม ้ ไี ว ้ใชกั้ บ USB บริดจ์โดยเฉพาะ เสย ื่ มต่อ บริดจ์เข ้ากับพอร์ตนี้ เพือ ่ เชอ กล่องหลักเข ้ากับด็อกกิง้ ของ Mini Desktop PC หมายเหตุ: ส�ำหรับรายละเอียดเพิม ่ เติมเกีย ่ วกับการใช ้พอร์ตนีก ้ บ ั USB บริดจ์ โดยเฉพาะ ให ้ดูสว่ น การตัง้ ค่า Mini Desktop PC ในคูม ่ อ ื ผู ้ใช ้นี้ พอร์ต USB 2.0 ้ พอร์ต USB 2.0 (บัสอนุกรมสากล 2.0) ใชงานได ้กับอุปกรณ์ USB 2.0 หรือ USB 1.1 พอร์ต LAN ี บสายเคเบิลเครือข่ายเข ้ากับพอร์ตนี้ เพือ ื่ มต่อไปยังเครือ เสย ่ เชอ ข่ายแลน * ในเครื่องบางรุ่นเท่านั้น คู่มือผู้ใช้ Mini Desktop PC 17 พอร์ต DVI-I ่ มต่อ พอร์ต DVI-I เป็ นชนิดทีส ่ อดคล ้องกับ HDCP ซึง่ อนุญาตให ้คุณเชือ Mini Desktop PC ไปยัง อุปกรณ์ใด ๆ ทีม ่ พ ี อร์ต DVI-I พอร์ต ดิสเพลย์พอร์ต ใช้พอร์ตนี้เพื่อเชื่อมต่อ Mini Desktop PC ของคุณไปยังจอแสดงผลภายนอกที่มี ดิสเพลย์พอร์ต หรือ VGA, DVI หรือ HDMI พลังงาน (DC) เข้า เสียบอะแดปเตอร์เพาเวอร์ทม ี่ าพร ้อมเครือ ่ งลงในพอร์ตนีเ้ พือ ่ ชาร์จแบตเตอรีแ ่ พค และจ่ายพลังงานให ้กับMini Desktop PC ของคุณ คำ�เตือน! อะแดปเตอร์อาจอุ่นหรือร้อนขึ้นในขณะที่ใช้งาน อย่าปกคลุมอะแดปเตอร์ และวางให้ห่างจากร่างกายของคุณในขณะที่เชื่อมต่ออยู่กับแหล่งพลังงาน สำ�คัญ! ใช้เฉพาะอะแดปเตอร์เพาเวอร์ที่มาพร้อมเครื่องเพื่อชาร์จแบตเตอรี่แพค และจ่ายพลังงานให้กับMini Desktop PC ของคุณ สล็อตเพื่อความปลอดภัย Kensington® สล็อตเพื่อความปลอดภัย Kensington® อนุญาตให้คุณรักษาMini Desktop PCพี ซีอย่างปลอดภัยโดยใช้ผลิตภัณฑ์ด้าน 18 คู่มือผู้ใช้ Mini Desktop PC คุณสมบ ัติดา้ นข้าง ช่องระบายอากาศ ช่องระบายอากาศ อนุญาตให ้อากาศเย็นไหลเข ้ามาในMini Desktop PC และอากาศอุน ่ ระบายออกไปนอกเครือ ่ ง สำ�คัญ! ตรวจดูให้แน่ใจว่าไม่มีกระดาษ หนังสือ เสื้อผ้า สายเคเบิล หรือวัตถุอื่นๆ ขวางกั้นทางระบายอากาศ เพื่อป้องกันไม่ให้เครื่องร้อนเกินไป ขวต่ ั้ อเสาอากาศ ่ มต่อเสาอากาศทีใ่ ห ้มาเข ้ากับ Mini Desktop PC ของคุณ ขัว้ ต่อนีใ้ ช ้เพือ ่ เชือ คู่มือผู้ใช้ Mini Desktop PC 19 สล็อตส�ำหร ับแท่นวาง Mini Desktop PC สล็อตเหล่านี้ ใช ้เพือ ่ จัดแนว Mini Desktop PC ่ มต่อเครือ อย่างเหมาะสมเมือ ่ เชือ ่ งเข ้ากับแท่นวาง ทีใ่ ห ้มา นอกจากนี้ ยังมีสว่ นช่วยในการรับน�้ ำหนักเพิม ่ เติมเพือ ่ ให ้มัน ่ ใจว่าอุปกรณ์ของคุณจะถูก ยึดในต�ำแหน่งอย่างปลอดภัย รูสกรูส�ำหร ับแท่นวาง Mini Desktop PC รูสกรูนม ี้ ไี ว ้เพือ ่ ให ้คุณใส่และยึด Mini Desktop PC เข ้ากับแท่นวางทีใ่ ห ้มา 20 คู่มือผู้ใช้ Mini Desktop PC คุณสมบ ัติทด ี่ า้ นล่าง ขายางทีส ่ ามารถถอดได้ ขายางทีส ่ ามารถถอดได ้เหล่านีม ้ ห ี น ้าที่ 2 อย่าง: ช่วยป้ องกัน Mini Desktop PC ของคุณในขณะ ทีว่ างส่วนล่างบนพืน ้ ผิวทีเ่ รียบ และยังช่วยปิ ดสกรูของตัวเครือ ่ ง Mini Desktop PC ของคุณอีก ด ้วย ื้ เพิม รูสกรูส�ำหร ับด็อกกิง้ ทีเ่ ป็นอุปกรณ์ซอ ่ ่ มต่อและยึด Mini Desktop PC รูสกรูนม ี้ ไี ว ้เพือ ่ ให ้คุณเชือ ื้ เพิม เข ้ากับด็อกกิง้ ทีเ่ ป็ นอุปกรณ์ซอ ่ คู่มือผู้ใช้ Mini Desktop PC 21 ด็อกกิ้ง (อุปกรณ์ซื้อเพิ่ม) มุมมองด้านหน้า ออปติคัลไดรฟ์ ออปติคล ั ไดรฟ์ ของด็อกกิง้ อาจสนับสนุนรูปแบบดิสก์หลายอย่าง เช่น CD, DVD, ดิสก์ทส ี่ ามารถ บันทึกได ้ หรือดิสก์ทส ี่ ามารถเขียนซ�้ำได ้ ปุ่มนำ�ออปติคัลดิสก์ไดรฟ์ออก กดปุ่ มนี้ เพือ ่ เลือ ่ นถาดออปติคล ั ไดรฟ์ ออกมา รูนำ�ออปติคัลดิสก์ไดรฟ์ออกด้วยตัวเอง รูนำ�แผ่นออกแบบแมนนวล ใช้เพื่อนำ�ถาดของออปติคัลไดรฟ์ออกในกรณีที่ปุ่มดีดออกแบบอิเล็กทรอนิกส์ไม่ทำ�งาน คำ�เตือน! ใช้รูนำ�แผ่นออกแบบแมนนวลเฉพาะเมื่อปุ่มดีดออก แบบอิเล็กทรอนิกส์ไม่ทำ�งานเท่านั้น สำ�หรับรายละเอียดเพิ่มเติม ให้ดูส่วน การใช้ออปติคัลดิสก์ไดรฟ์ ในคู่มือฉบับนี้ 22 คู่มือผู้ใช้ Mini Desktop PC COM Rear features พอร์ต USB 2.0 ้ พอร์ต USB 2.0 (บัสอนุกรมสากล 2.0) ใชงานได ้กับอุปกรณ์ USB 2.0 หรือ USB 1.1 พอร์ต COM พอร์ต COM นีใ้ ชส้ �ำหรับอุปกรณ์ช ี้ หรืออุปกรณ์อนุกรมอืน ่ ๆ พอร์ตขนาน ื่ มต่อ Mini Desktop PC พอร์ตขนานนีใ้ ชส้ �ำหรับเชอ ไปยังอุปกรณ์ภายนอกทีใ่ ชขั้ ว้ ต่อพอร์ตขนาน ่ เครือ เชน ่ งพิมพ์และสแกนเนอร์ คู่มือผู้ใช้ Mini Desktop PC 23 คุณสมบ ัติทด ี่ า้ นบน ่ งใส่ USB บริดจ์ ชอ ่ งใสน ่ ป ชอ ี้ ระกอบด ้วย USB บริดจ์ทม ี่ าพร ้อมเครือ ่ ง ่ ึ ่ ื ซงอนุญาตให ้คุณเชอมต่อด็อกกิง้ เข ้ากับ กล่องหลักของ Mini Desktop PC ของคุณ ่ มต่อด็อก หมายเหตุ: ส�ำหรับรายละเอียดเพิม ่ เติม ให ้ดูสว่ น การเชือ กิง้ ทีเ่ ป็ น ื้ เพิม อุปกรณ์ซอ ่ ไปยังกล่องหลัก ในคูม ่ อ ื ผู ้ใช ้ฉบับนี้ สล ักกล่องหล ัก สลักเหล่านีอ ้ นุญาตให ้คุณต่อกล่องหลักไปยังด็อกกิง้ อย่างแน่นหนา 24 คู่มือผู้ใช้ Mini Desktop PC คุณสมบัติที่ด้านล่าง ขายางทีส ่ ามารถถอดได้ ขายางทีส ่ ามารถถอดได ้เหล่านีม ้ ห ี น ้าที่ 2 อย่าง: ่ ชวยป้ องกัน Mini Desktop PC ของคุณในขณะ ทีว่ างด ้านล่างบนพืน ้ ผิวทีเ่ รียบ และยังชว่ ยปิ ดสกรูของตัวเครือ ่ งของด็อกกิง้ ของคุณอีกด ้วย รูสกรูส�ำหร ับแผ่นยึด VESA ื่ มต่อและยึด Mini Desktop PC รูสกรูเหล่านีม ้ ไี ว ้เพือ ่ ให ้คุณเชอ เข ้ากับแผ่นยึด VESA คู่มือผู้ใช้ Mini Desktop PC 25 26 คู่มือผู้ใช้ Mini Desktop PC บทที่ 2: การตั้งค่าฮาร์ดแวร 2 การตั้งค่าฮาร์ดแวร ้ื เพิม ื่ มต่อด็อกกิง้ ทีเ่ ป็นอุปกรณ์ซอ การเชอ ่ ไปย ังกล่องหล ัก ้ ด็อกกิง้ ทีเ่ ป็ นอุปกรณ์ซอ ื้ เพิม ถ ้าคุณซือ ่ มาพร ้อมกับกล่องหลัก ให ้ดูขน ั ้ ตอนต่อไปนีเ้ พือ ่ ดูวธิ ก ี ารตัง้ ค่าส่วน ต่าง ๆ เหล่านีข ้ อง Mini Desktop PC ของคุณ A. ใส่สกรูทใี่ ห ้มา 2 ตัวทีด ่ ้านล่างของกล่องหลัก B. ถอด USB บริดจ์จากช่องใส่ USB บริดจ์ USB บริดจ์ 28 คู่มือผู้ใช้ Mini Desktop PC C. จัดแนวและใส่สกรูทด ี่ ้านล่างของกล่องหลักเข ้ากับสลักกล่องหลักบนด็อกกิง้ LO CK D. ค่อย ๆ ผลักกล่องหลักไปทางซ ้ายจนสุด เพือ ่ ติดเข ้ากับด็อกกิง้ COM DVI-I E. ติด USB บริดจ์เข ้ากับพอร์ต USB 2.0 ทีก ่ �ำหนดบนกล่องหลักและด็อกกิง้ คู่มือผู้ใช้ Mini Desktop PC 29 การตงค่ ั้ า Mini Desktop PC ของคุณ ตัง้ ค่า Mini Desktop PC ของคุณโดยใชขั้ น ้ ตอนและภาพประกอบต่อไปนี้ ื่ มต่อ Mini Desktop PC สว่ นนีย ้ งั ให ้ข ้อมูลเกีย ่ วกับวิธก ี าร เชอ ของคุณกับอุปกรณ์ภายนอกต่าง ๆ และอะแดปเตอร์เพาเวอร์ทใี่ ห ้มาอีกด ้วย � ค ัญ! ด็อกกิง้ ของ Mini Desktop PC สำ ้ เพิม ของคุณเป็ นอุปกรณ์เสริมซือ ่ สอบถามร ้านค ้า ้ เพือ ปลีกในประเทศของคุณ ถ ้าคุณต ้องการซือ ่ ใช ้กับกล่องหลัก หมายเหตุ: ภาพประกอบต่อไปนีใ้ ช ้ส�ำหรับการอ ้างอิงเท่านัน ้ ื่ มต่อเสาอากาศทีใ่ ห ้มาเข ้ากับกล่องหลัก A. เชอ B. จัดแนว จากนัน ้ ติดแท่นวางลงบนกล่องหลัก C. ไขสกรูทใี่ ห ้มาเข ้ากับแท่นวางเพือ ่ ยึด Mini Desktop PC ให ้เข ้าต�ำแหน่ง 30 คู่มือผู้ใช้ Mini Desktop PC ื่ มต่อจอแสดงผลหรือโปรเจ็กเตอร์ไปยัง A. คุณสามารถเชอ ื่ มต่อดังต่อไปนี:้ Mini Desktop PC ของคุณทีม ่ ก ี ารเชอ • ขั้วต่อ ดิสเพลย์พอร์ต • ขั้วต่อ COM • ขั้วต่อ DVI-I COM คู่มือผู้ใช้ Mini Desktop PC DVI-I 31 ื่ มต่อแป้ นพิมพ์และเมาสเ์ ข ้ากับ Mini Desktop PC ของคุณ E. เชอ ื่ มต่อดองเกิล USB นอกจากนีค ้ ณ ุ ยังสามารถเชอ ส�ำหรับแป้ นพิมพ์และเมาสไ์ ร ้สายได ้ด ้วย หมายเหตุ: ดูคม ู่ อ ื ผู ้ใช ้แป้ นพิมพ์ไร ้สายและเมาส์ไร ้สายของคุณ ส�ำหรับ รายละเอียดในการ ติดตัง้ 32 คู่มือผู้ใช้ Mini Desktop PC F. เชื่อมต่อสายไฟ AC เข้ากับตัวแปลง AC-DC G. เสียบอะแดปเตอร์เพาเวอร์ AC เข้ากับแหล่งจ่ายไฟ 100V~240V H. เชื่อมต่อขั้วต่อเพาเวอร์ DC เข้ากับพอร์ตอินพุตเพาเวอร์ (DC) ของ Mini Desktop PC ของคุณ DV I-D คู่มือผู้ใช้ Mini Desktop PC 33 สำ�คัญ! • เราขอแนะนำ�ให้คุณใช้เฉพาะอะแดปเตอร์เพาเวอร์ AC และสายเคเบิลที่มาพร้อมกับ Mini Desktop PC ของคุณ • เราขอแนะนำ�ให้คุณใช้เต้าเสียบไฟผนังที่ต่อลงกราวนด์ ในขณะที่ใช้ Mini Desktop PC ของคุณ เต้าเสียบไฟต้องอยู่ใกล้กับเครื่อง Mini Desktop PC ของคุณและสามารถเข้าถึงได้ง่าย • ถอดสาย Mini Desktop PC ของคุณจากแหล่งจ่ายไฟหลัก ถอดปลั๊ก VivoPC ของคุณจากช่องเสียบไฟ หมายเหตุ: ข้อมูลอะแดปเตอร์เพาเวอร์: • แรงดันไฟฟ้าขาเข้า: 100–240Vac • ความถี่ไฟฟ้าขาเข้า: 50-60Hz • กระแสไฟฟ้าขาออกที่ระบุ: 3.42A (65W) • แรงดันไฟฟ้าขาออกที่ระบุ: 19Vdc 34 คู่มือผู้ใช้ Mini Desktop PC ข้อก�ำหนดของสายไฟ AC ้ ดปลั๊ก AC ทีถ ใชชนิ ่ ก ู ต ้องตามสถานทีป ่ ั จจุบน ั ของคุณ � ค ัญ! ติดต่อตัวแทนขายของคุณ ถ ้าสายไฟ AC ทีม สำ ่ าพร ้อมกับ Mini Desktop PC ของ คุณไม่ตรงกับแหล่งจ่ายไฟในประเทศของคุณ ั ญาณวิดโี อทีใ่ ช ้ปลั๊กชนิดทีม หมายเหตุ: เราแนะน� ำให ้คุณใช ้อุปกรณ์สญ ่ ส ี ายดิน เพือ ่ ป้ องกันการรบกวนสัญญาณเนือ ่ งจากความแปรปรวนของแรงดันไฟฟ้ า ส�ำหรับออสเตรเลียและจีนแผ่นดินใหญ่ ส�ำหรับสหรัฐอเมริกา แคนาดา และไต ้หวัน สำ�หรับทวีปยุโรป สำ�หรับสหราชอาณาจักร คู่มือผู้ใช้ Mini Desktop PC 35 การเปิดเครื่อง กดปุ่มเพาเวอร์ เพื่อเปิดเครื่อง Mini Desktop PC ของคุณ 36 คู่มือผู้ใช้ Mini Desktop PC ้ ผ่นยึด VESA (อุปกรณ์ซอ ื้ เพิม การใชแ ่ ) แพคเกจ Mini Desktop PC ของคุณมีแผ่นยึด VESA ให ้มา ซงึ่ อนุญาตให ้คุณติดตัง้ Mini Desktop PC เข ้า ้ กับอุปกรณ์ทใี่ ชงานได ้กับทีย ่ ด ึ VESA ในการติดตงั้ Mini Desktop PC ของคุณเข้าก ับอุปกรณ์ท ี่ ใชง้ านได้ก ับทีย ่ ด ึ VESA: 1. วาง Mini Desktop PC ของคุณคว�ำ่ ลงบนพืน ้ ผิวทีเ่ รียบและมัน ่ คง ่ กรูสองตัวทีใ่ ห ้มาลงในรูสกรูทด 2. ใสส ี่ ้านล่างของด็อกกิง้ ค�ำเตือน! อย่าไขสกรูแน่นเกินไป เนือ ่ งจากอาจท�ำให ้ Mini Desktop PC ของคุณเสียหาย ได ้ คู่มือผู้ใช้ Mini Desktop PC 37 ่ กรู 8 มม. ส ี่ (4) ตัวเข ้ากับแหวนยางส ี่ (4) ชน ิ้ 3. จับคูแ ่ ละใสส ้ 4. แกะทีป ่ ิ ดรูสกรูทด ี่ ้านหลังของอุปกรณ์ทใี่ ชงานได ้กับทีย ่ ด ึ VESA ของคุณออก ถ ้ามี ี้ น 5. ในขณะทีล ่ ก ู ศรบนแผ่นยึด VESA ชข ึ้ ให ้จัดแนวรูสกรูของแผ่นยึดให ้ตรงกับรูสกรู ้ ของอุปกรณ์ทใี่ ชงานได ้กับทีย ่ ด ึ VESA ้ 6. ยึดแผ่นยึด VESA เข ้ากับอุปกรณ์ทใี่ ชงานได ้กับทีย ่ ด ึ VESA ้ ทใี่ สแ ่ หวนยาง ไว ้แล ้ว โดยใชสกรู หมายเหตุ: Mini Desktop PC ของคุณสามารถถูกยึดบนจอภาพ ASUS VS228H ค�ำเตือน! อย่าไขสกรูแน่นเกินไป เนือ ่ งจากอาจท�ำให ้อุปกรณ์ทใี่ ช ้งานได ้กับทีย ่ ด ึ VESA ของคุณเสียหายได ้ 38 คู่มือผู้ใช้ Mini Desktop PC ่ กรูสองตัวทีต 7. ใสส ่ ด ิ บน Mini Desktop PC เข ้ากับรูยด ึ ของแผ่นยึด VESA จากนัน ้ ค่อย ๆ ผลัก Mini Desktop PC ลงเพือ ่ ยึดให ้เข ้าต�ำแหน่ง คู่มือผู้ใช้ Mini Desktop PC 39 40 คู่มือผู้ใช้ Mini Desktop PC บทที่ 3: การใช้ Mini Desktop PC ของคุณ 3 การใช้ Mini Desktop PC ของคุณ ท่าทางที่เหมาะสมในขณะที่ใช Mini Desktop PC ของคุณ ขณะทีใ่ ช ้ Mini Desktop PC ของคุณ การรักษาท่าทางการท�ำงานอย่างเหมาะสมเป็ นสงิ่ จ�ำเป็ นเพือ ่ ป้ องกัน ความล ้าทีข ่ ้อมือ มือ ข ้อต่อ และกล ้ามเนือ ้ ของคุณ ข ้อมูลในสว่ นนีใ้ ห ้เทคนิคเกีย ่ วกับวิธก ี ารหลีกเลีย ่ งความไม่สบายต่อร่างกาย และการบาดเจ็บทีอ ่ าจเกิดขึน ้ ได ้ในขณะทีใ่ ช ้ Mini Desktop PC ของคุณ Eye level to the top of the monitor screen Foot rest 42 90˚ angles คู่มือผู้ใช้ Mini Desktop PC เทคนิคในการใช ้ Mini Desktop PC • วางต�ำแหน่งเก ้าอีค ้ อมพิวเตอร์ในลักษณะทีข ่ ้อศอกอยูใ่ นระดับเดียวกับ หรือสูงกว่า แป้ นพิมพ์เล็กน ้อย เพือ ่ ให ้ได ้ต�ำแหน่งการพิมพ์ทส ี่ บายกว่า • ปรับความสูงของเก ้าอีข ้ องคุณ เพือ ่ ให ้แน่ใจว่าเข่าของคุณอยูส ่ งู กว่าสะโพกของคุณเล็กน ้อย ้ พ เพือ ่ ให ้ต ้นขาสว่ นหลังของคุณผ่อนคลาย ถ ้าจ�ำเป็ น ให ้ใชที ่ ักเท ้า เพือ ่ ยกระดับเข่าของคุณให ้ สูงขึน ้ • ปรับพนักพิงหลังบนเก ้าอีข ้ องคุณ ั หลังของคุณรับน�้ ำหนักอย่างมัน เพือ ่ ให ้ฐานของกระดูกสน ่ คง และท�ำมุมเอียงไปข ้างหลังเล็กน ้อย • นั่งตัวตรงโดยให ้หัวเข่า ข ้อศอก และสะโพกอยูท ่ ม ี่ ม ุ ประมาณ 90o • วางจอภาพอยูข ่ ้างหน ้าคุณโดยตรง และวางต�ำแหน่งให ้สว่ นบนของหน ้าจออยูท ่ รี่ ะดับ สายตา เพือ ่ ทีต ่ าของคุณจะมองเป็ นมุมเอียงลงเล็กน ้อย • วางเมาสไ์ ว ้ใกล ้กับแป้ นพิมพ์ และถ ้าจ�ำเป็ น ้ พ ใชที ่ ักข ้อมือส�ำหรับรับน�้ ำหนัก เพือ ่ ลดแรงกดบน ข ้อมือของคุณในขณะทีพ ่ ม ิ พ์ • ้ ใชMini Desktop PC ของคุณในบริเวณทีส ่ ว่างพอดี ่ และวางเครือ ่ งให ้ห่างจากแหล่งก�ำเนิดแสงจ ้า เชน หน ้าต่าง และแสงอาทิตย์โดยตรง • ้ ั ้ ๆ เป็ นประจ�ำ หยุดพักการใชMini Desktop PC ของคุณสน คู่มือผู้ใช้ Mini Desktop PC 43 การใช้ออปติคัลไดรฟ์ การใส่ออปติคัลดิสก์ A. ในขณะที่Mini Desktop PC เปิดเครื่อง, กดปุ่มนำ�แผ่นออกแบบอิเล็กทรอนิกส์ เพื่อดีดถาดออปติคัลไดรฟ์บางส่วนออกมา B. ค่อยๆ ดึงถาดไดรฟ์ออกมา สำ�คัญ! ใช้ความระมัดระวังอย่าสัมผัสถูกเลนส์ออปติคัลไดรฟ์ ตรวจดูให้แน่ใจว่าไม่มีวัตถุใดๆ ที่อาจติดอยู่ใต้ถาดไดรฟ์ C. จับดิสก์ที่ขอบ โดยให้ด้านที่มีการพิมพ์หงายขึ้น จากนั้นค่อยๆ วางลงด้านในฮับ 44 คู่มือผู้ใช้ Mini Desktop PC 4. ผลักฮับพลาสติกของดิสก์ จนกระทั่งยึดเข้ากับฮับของออปติคัลไดรฟ์ 5. ผลักถาดไดรฟ์เบาๆ เพื่อปิดออปติคัลไดรฟ์ หมายเหตุ: ในขณะทีข ่ อ ้ มูลกำ�ลังถูกอ่าน เป็นเรือ ่ งปกติทจ ่ี ะได้ยน ิ เสียงหมุน หรือมีการสั่นสะเทือนบ้างในออปติคัลไดรฟ์ คู่มือผู้ใช้ Mini Desktop PC 45 รูนำ�แผ่นออกแบบแมนนวล รูนำ�แผ่นออกแบบแมนนวล อยู่บนฝาปิดออปติคัลไดรฟ์ และใช้เพื่อดีดถาดออปติคัลไดรฟ์ออก ในกรณีที่ปุ่มนำ�แผ่นออกแบบอิเล็กทรอนิกส์ไม่ทำ�งาน ในการนำ�ถาดออปติคัลไดรฟ์ออกแบบแมนนวล ให้เสียบคลิปหนีบกระดาษที่ยืดจนตรงเข้าไปในรู จนกระทั่งถาดไดรฟ์เปิดออก คำ�เตือน! ใช้รูนำ�แผ่นออกแบบแมนนวลเฉพาะเมื่อปุ่มนำ�แผ่นออกแบบอิเล็กทรอนิกส์ไม่ทำ�งานเท่านั้น 46 คู่มือผู้ใช้ Mini Desktop PC บทที่ 4: ระบบปฏิบัติการที่สนับสนุน 4 ระบบปฏิบัติการที่สนับสนุน การทำ�งานกับ Windows® 7 การเริ่มต้นใช้งานในครั้งแรก เมื่อคุณเริ่มMini Desktop PC์ของคุณเป็นครั้งแรก จะมีหน้าจอหลายหน้าจอปรากฏขึ้นเพื่อแนะนำ�คุณเกี่ยวกับ การกำ�หนดการตั้งค่าพื้นฐานของระบบปฏิบัติการ Windows® 7 ของคุณ ในการเริ่มต้นใช้งานในครั้งแรก: 1. เปิดMini Desktop PC์ของคุณ รอสองสามนาที จนกระทั่งหน้าจอ Set Up Windows (ตั้งค่า Windows) ปรากฏขึ้น 2. จากรายการแบบดึงลง, เลือกภาษาที่ต้องการ จากนั้นคลิก Next (ถัดไป) 3. จากรายการแบบดึงลง, เลือก ประเทศหรือภูมิภาค, สกุลเงิน และ โครงร่างแป้นพิมพ์, จากนั้นคลิก Next (ถัดไป) 4. พิมพ์ชื่อที่ไม่ซ้ำ�กันสำ�หรับ ชื่อผู้ใช้ และ ชื่อMini Desktop PC์, จากนั้นคลิก Next (ถัดไป) 5. พิมพ์ข้อมูลที่จำ�เป็นเพื่อตั้งค่ารหัสผ่านของคุณ, จากนั้นคลิก Next (ถัดไป) นอกจากนี้ คุณสามารถคลิก Next (ถัดไป) เพื่อข้ามขั้นตอนนี้โดยไม่ป้อนข้อมูลใดๆ ก็ได้ หมายเหตุ: ถ้าคุณต้องการตั้งค่ารหัสผ่านสำ�หรับบัญชีของคุณในภายหลัง, ให้ดูส่วน การตั้งค่าบัญชีผู้ใช้และ รหัสผ่าน ในบทนี้ 6. อ่านเงื่อนไขใบอนุญาตอย่างละเอียด ทำ�เครื่องหมายที่ I accept the license terms (ยอมรับเงื่อนไขใบอนุญาต) และคลิก Next (ถัดไป) 7. เลือก Use recommended settings (ใช้การตั้งค่าที่แนะนำ�) หรือ Install important updates only (ติดตั้งเฉพาะอัปเดตสำ�คัญ) เพื่อตั้งค่าการตั้งค่าด้านความปลอดภัยสำ�หรับ Mini Desktop PC์ของคุณ ในการข้ามขั้นตอนนี้, เลือก Ask me later (ถามในภายหลัง) 8. ทบทวนการตั้งค่าวันที่และเวลาของคุณ คลิก Next (ถัดไป) ระบบจะโหลดการตั้งค่าใหม่ และเริ่มต้นใหม่ ขณะนี้คุณสามารถใช้คอมพิวเตอร์ของคุณได้แล้ว 9. หลังจากการเริม ่ ใหม่ ขณะนีค ้ ณ ุ สามารถเริม ่ ใช ้ Mini Desktop PC ของคุณได ้ 48 คู่มือผู้ใช้ Mini Desktop PC การใช้เมนู Start (เริ่ม) เมนู Start (เริ่ม) มีเพื่อให้คุณเรียกใช้โปรแกรมต่างๆ, ยูทิลิตี้ และรายการที่มีประโยชน์อื่นๆ บนMini Desktop PC์ของคุณ นอกจากนี้ ยังให้ข้อมูลเพิ่มเติมเกี่ยวกับ Windows 7 ผ่านคุณสมบัติ ความช่วยเหลือและการสนับสนุน อีกด้วย การเปิดรายการจากเมนู Start (เริ่ม) 1. จากทาสก์บาร์ของ Windows®, คลิกไอคอน Start (เริ่ม) 2. จากเมนู Start (เริ่ม), เลือกรายการที่คุณต้องการเลือกใช้ การใช้รายการ Getting Started (เริ่มต้นการใช้งาน) รายการ Getting Started (เริ่มต้นการใช้งาน) บนเมนู Start (เริ่ม) ประกอบด้วยข้อมูลเกี่ยวกับงาน พื้นฐานบางอย่าง เช่น การปรับแต่ง Windows®, การเพิ่มผู้ใช้ใหม่ และการถ่ายโอนไฟล์ เพื่อช่วยให้คุณ ทำ�ความคุ้นเคยกับการใช้ Windows® 7 ้ ในการใช ้ เริม ่ ต ้นใชงาน: 1. คลิก 2. จากเมนู Start (เริม ่ ) เลือก Getting Started (เริม ่ ต้นใชง้ าน) 3. จากรายการของงานทีม ่ ี เลือกงานทีค ่ ณ ุ ต ้องการท�ำ คู่มือผู้ใช้ Mini Desktop PC 49 การใช้ทาสก์บาร์ ทาสก์บาร์อนุญาตให้คุณเลือกใช้และจัดการโปรแกรมหรือรายการต่างๆ ที่ติดตั้งบนMini Desktop PC์ของคุณ การเปิดโปรแกรมจากทาสก์บาร์ จากทาสก์บาร์ของ Windows®, คลิกไอคอนเพื่อเปิดโปรแกรม คลิกไอคอนอีกครั้งเพื่อซ่อน โปรแกรม การปักหมุดรายการบนจัมพ์ลิสต์ เมื่อคุณคลิกขวาที่ไอคอนบนทาสก์บาร์, จัมพ์ลิสต์จะเปิดขึ้น เพื่อช่วยให้คุณเข้าถึงยังลิงค์ที่ เกี่ยวข้องของโปรแกรมหรือรายการได้อย่างรวดเร็ว คุณสามารถปักหมุดรายการเหล่านี้บนจัมพ์ลิสต์ได้ เช่น เว็บไซต์โปรด, โฟลเดอร์หรือไดรฟ์ที่คุณใช้บ่อยๆ หรือไฟล์มีเดียที่เล่นเร็วๆ นี้ ในการปักหมุดรายการไปยังจัมพ์ลิสต์: 1. จากทาสก์บาร์, คลิกขวาที่ไอคอน 2. จากจัมพ์ลิสต์, คลิกขวารายการที่คุณต้องการปักหมุด, จากนั้นเลือก Pin to this list (ปักหมุดไปยังรายการนี้) การเลิกปักหมุดรายการจากจัมพ์ลิสต์ 1. จากทาสก์บาร์, คลิกขวาที่ไอคอน 2. จากจัมพ์ลิสต์, คลิกขวารายการที่คุณต้องการลบจากจัมพ์ลิสต์, จากนั้นเลือก Unpin from this list (เลิกปักหมุดจากรายการนี้) 50 คู่มือผู้ใช้ Mini Desktop PC การใช้บริเวณการแจ้งเตือน ตามค่าเริ่มต้น บริเวณการแจ้งเตือนแสดงไอคอน 3 ตัวนี้: การแจ้งเตือนของศูนย์ปฏิบัติการ คลิกไอคอนนี้ เพื่อแสดงข้อความเตือน/การแจ้งเตือนทั้งหมด และเปิดศูนย์ปฏิบัติการของ Windows® การเชื่อมต่อเครือข่าย ไอคอนนี้แสดงสถานะการเชื่อมต่อ และความแรงสัญญาณของการเชื่อมต่อเครือข่ายทั้งแบบมีสาย และไร้สาย ระดับเสียง คลิกไอคอนนี้เพื่อปรับระดับเสียง การแสดงการแจ้งเตือน ในการแสดงการแจ ้งเตือน คลิก จากนัน ้ คลิกข ้อความเพือ ่ เปิ ด หมายเหตุ: สำ�หรับรายละเอียดเพิ่มเติม ให้ดูส่วน การใช้ศูนย์ปฏิบัติการ Windows® ในบทนี้ การปรับแต่งไอคอนและการแจ้งเตือน คุณสามารถเลือกที่จะแสดงหรือซ่อนไอคอนและการแจ้งเตือนต่างๆ บนทาสก์บาร์ หรือบนบริเวณการ แจ้งเตือนได้ ในการปรับแต่งไอคอนและการแจ้งเตือน: 1. คลิก บนบริเวณการแจ้งเตือน 2. คลิก Customize (ปรับแต่ง) 3. จากรายการแบบดึงลง, เลือกพฤติกรรมสำ�หรับไอคอนหรือรายการที่คุณต้องการปรับแต่ง คู่มือผู้ใช้ Mini Desktop PC 51 การใช้ Windows® Explorer (Windows เอ็กซ์พลอเรอร์) Windows® Explorer อนุญาตให้คุณดู, จัดการ และจัดระเบียบไฟล์โฟลเดอร์ของคุณ การเปิด Windows® Explorer (Windows เอ็กซ์พลอเรอร์) คลิก เพื่อเรียกใช้เมนู Start (เริ่ม) จากนั้นคลิก Computer (คอมพิวเตอร์) การสำ�รวจไฟล์และโฟลเดอร์ 1. เปิด Windows® Explorer (Windows เอ็กซ์พลอเรอร์) 2. จากหน้าต่างนำ�ทาง หรือหน้าจอสำ�หรับดู, เรียกดูตำ�แหน่งของข้อมูลของคุณ 3. จากแถบแสดงเส้นทาง, คลิกลูกศรเพื่อแสดงเนื้อหาของไดรฟ์หรือโฟลเดอร์ การปรับแต่งมุมมองไฟล์/โฟลเดอร์ 1. เปิด Windows Explorer (Windows เอ็กซ์พลอเรอร์) 2. เลือกสถานที่ของข้อมูลของคุณ 3. คลิก 4. จากเมนู View (มุมมอง), เลื่อนแถบเลื่อน เพื่อเลือกวิธีการที่คุณต้องการดูไฟล์/โฟลเดอร์ การจัดเรียงไฟล์ของคุณ 1. เปิด Windows Explorer (Windows เอ็กซ์พลอเรอร์) 2. จากฟิลด์ Arrange by (จัดเรียงตาม), คลิกเพื่อแสดงรายการแบบดึงลง 3. เลือกชนิดการจัดเรียงที่คุณต้องการ 52 คู่มือผู้ใช้ Mini Desktop PC การเรียงไฟล์ของคุณ 1. เปิด Windows Explorer (Windows เอ็กซ์พลอเรอร์) 2. คลิกขวาที่ใดก็ได้บนแผง View (มุมมอง) 3. จากเมนูที่ปรากฏขึ้น, เลือก Sort by (เรียงตาม), จากนั้นเลือกชนิดการเรียงที่คุณต้องการใช้ การจัดกลุ่มไฟล์ของคุณ 1. เปิด Windows Explorer (Windows เอ็กซ์พลอเรอร์) 2. คลิกขวาที่ใดก็ได้บนแผง View (มุมมอง) 3. จากเมนูที่ปรากฏขึ้น, เลือก Group by (จัดกลุ่มตาม), จากนั้นเลือกชนิดการจัดกลุ่มที่คุณ ต้องการใช้ การเพิ่มโฟลเดอร์ใหม่ 1. เปิด Windows Explorer (Windows เอ็กซ์พลอเรอร์) 2. จากแถบเครื่องมือ, คลิก New folder (โฟลเดอร์ใหม่) 3. พิมพ์ชื่อสำ�หรับโฟลเดอร์ใหม่ คู่มือผู้ใช้ Mini Desktop PC 53 การสำ�รองไฟล์ของคุณ การตั้งค่าการสำ�รอง 1. คลิก > All Programs (โปรแกรมทั้งหมด) > Maintenance (การบำ�รุงรักษา) > Backup and Restore (สำ�รองและกู้คืน) 2. คลิก Set up backup (ตั้งค่าการสำ�รอง) คลิก Next (ถัดไป) 3. เลือกปลายทางการสำ�รองของคุณ คลิก Next (ถัดไป) 4. เลือก Let Windows choose (ให้ Windows เลือก) (แนะนำ�) หรือ Let me choose as your backup mode (ให้ฉันเลือกเป็นโหมดสำ�รองของคุณ) หมายเหตุ: ถ้าคุณเลือก Let Windows choose (ให้ Windows เลือก), Windows จะไม่สำ�รองโปรแกรมต่างๆ, ไฟล์รูปแบบ FAT, ไฟล์ในถังรีไซเคิล หรือไฟล์ชั่วคราวที่มีขนาดตั้งแต่ 1GB ขึ้นไป 5. ทำ�ตามขั้นตอนบนหน้าจอ เพื่อทำ�กระบวนการให้เสร็จสิ้น การกู้คืนการตั้งค่าระบบของคุณ คุณสมบัติ การกู้คืนระบบของ Windows® สร้างจุดการกู้คืน ซึ่งการตั้งค่าต่างๆ ของระบบของ Mini Desktop PC์ถูกเก็บไว้ ณ เวลาและวันที่ที่แน่นอน คุณสมบัตินี้อนุญาตให้คุณกู้คืน หรือเลิกทำ�การ เปลี่ยนแปลงต่างๆ ต่อการตั้งค่าระบบของMini Desktop PC์ของคุณ โดยไม่ส่งผลกระทบกับข้อมูลส่วนตัว ของคุณ ในการกู้คืนระบบของคุณ: 1. ปิดแอปพลิเคชั่นที่กำ�ลังรันอยู่ทั้งหมด 2. คลิก > All Programs (โปรแกรมทั้งหมด) > Accessories (อุปกรณ์เสริม) > System Tools (เครื่องมือระบบ) > System Restore (กู้คืนระบบ) 3. ปฏิบัติตามขั้นตอนบนหน้าจอ เพื่อทำ�กระบวนการให้สมบูรณ์ 54 คู่มือผู้ใช้ Mini Desktop PC การใช้ศูนย์ปฏิบัติการ Windows® 7 ศูนย์ปฏิบัติการ Windows® 7 ให้ข้อมูลเกี่ยวกับการแจ้งเตือน, ข้อมูลเกี่ยวกับความปลอดภัย, ข้อมูลการบำ�รุงรักษาระบบ และตัวเลือกในการแก้ไขปัญหาMini Desktop PC์ที่พบทั่วไปบางอย่างโดย อัตโนมัติ การเปิดศูนย์ปฏิบัติการ Windows® 7 1. ในการเรียกใช้ศูนย์ปฏิบัติการ Windows® 7, คลิกไอคอนการแจ้งเตือน , จากนั้นคลิก Open Action Center (เปิดศูนย์ปฏิบัติการ) 2. จากศูนย์ปฏิบัติการ Windows® 7, คลิกงานที่คุณต้องการทำ� การใช้ Windows® Update Windows Update อนุญาตให้คุณตรวจสอบ และติดตั้งอัปเดตล่าสุด เพื่อเพิ่มความสา มารถในการรักษาความปลอดภัย และสมรรถนะของMini Desktop PC์ของคุณ การเปิด Windows® Update (Windows อัปเดต) 1. จากทาสก์บาร์ของ Windows®, คลิกไอคอน Start (เริ่ม) เพื่อเปิดเมนู Start (เริ่ม) 2. เลือก All Programs (โปรแกรมทั้งหมด) > Windows Update (Windows อัปเดต) 3. จากหน้าจอ Windows Update (Windows อัปเดต), คลิกงานที่คุณต้องการทำ� คู่มือผู้ใช้ Mini Desktop PC 55 การตั้งค่าบัญชีผู้ใช้และรหัสผ่าน คุณสามารถสร้างบัญชีผู้ใช้และรหัสผ่านให้กับบุคคลต่างๆ ที่จะใช้Mini Desktop PC์ของคุณได ในการตั้งค่าบัญชีผู้ใช้: > Getting Started (เริ่มต้นการใช้งาน) > 1. คลิก Add new users (เพิ่มผู้ใช้ใหม่) 2. เลือก Manage another account (จัดการอีกบัญชีหนึ่ง) 3. เลือกCreate a new account (สร้างบัญชีใหม่) 4. พิมพ์ชื่อของผู้ใช้ใหม่ 5. เลือกชนิดผู้ใช้ระหว่าง Standard user (ผู้ใช้มาตรฐาน) หรือ Administrator(ผู้ดูแลระบบ) 6. เมื่อทำ�เสร็จ, คลิก Create Account (สร้างบัญชี) ในการตั้งค่ารหัสผ่านของผู้ใช้: 1. เลือกผู้ใช้ที่คุณต้องการตั้งค่ารหัสผ่าน 2. เลือก Create a password (สร้างรหัสผ่าน) 3. พิมพ์รหัสผ่าน และทำ�การยืนยัน 4. พิมพ์คำ�บอกใบ้รหัสผ่านของคุณ 5. เมื่อทำ�เสร็จ, คลิก Create password (สร้างรหัสผ่าน) การขอความช่วยเหลือและการสนับสนุนจาก Windows® ความช่วยเหลือและการสนับสนุนของ Windows® ให้คำ�แนะนำ�และคำ�ตอบในการใช้แอปพลิเคชั่นต่างๆ ในแพลตฟอร์ม Windows® 7 ในการเปิด ความช่วยเหลือและการสนับสนุนของ Windows®, คลิก > Help and Support (ความช่วยเหลือและการสนับสนุน) หมายเหตุ: ให้แน่ใจว่าคุณเชื่อมต่อไปยังอินเทอร์เน็ต เพื่อรับความช่วยเหลือออนไลน์ล่าสุดของ Windows® 56 คู่มือผู้ใช้ Mini Desktop PC ประกาศการดาวน์เกรด Windows® 8.1 Pro ของ Microsoft • ระบบนี้ได้รับการติดตั้งล่วงหน้าด้วยซอฟต์แวร์ Windows 7 Professional และมาพร้อมกับ ใบอนุญาต และสื่อสำ�หรับซอฟต์แวร์ Windows 8.1 OS คุณสามารถใช ้ซอฟต์แวร์ Windows ได้เพียงครั้งละหนึ่งเวอร์ชั่นเท่านั้น ในการสลับระหว่างเวอร์ชั่นต่างๆ คุณจำ�เป็นต้องลบการติดตั้ง เวอร์ชั่นหนึ่งก่อน และติดตั้งอีกเวอร์ชั่นหนึ่ง ® ® • ในการเปิดทำ�งานการดาวน์เกรดเป็น Windows 7 Professional บนระบบนี้ การตั้งค่า BIOS บนระบบนี้ถูกเปลี่ยนไปเพื่อให้บูตในโหมด BIOS แบบดั้งเดิม ถ้าการตัง้ ค่า BIOS ไม่ถก ู เปลีย ่ นแปลงเป็นการบูตด้วยโหมดเนทีฟ UEFI ก่อนที่จะติดตั้ง Windows® 8.1 จะติดตั้ง อย่างไรก็ตาม การทำ�งานของ Windows® 8.1 ต่อไปนี้จะไม่ถูกเปิดใช้งาน เนื่องจากฟังก์ชั่นเหล่านี้ต้องใช้การบูตด้วยโหมด UEFI: ® • บูตอย่างปลอดภัย • ประสบการณ์การบูตที่ราบรื่น • ป ลดล็อคเครือข่ายสำ�หรับ Bitlocker สำ�หรับระบบด้วยโมดูลแพลตฟอร์มที่เชื่อถือได้ (TPM) • สนับสนุน eDrive สำ�คัญ! • Mini Desktop PC ของคุณมาพร้อมกับ OS Windows® 7 Professional ที่ติดตั้งล่วงหน้า การอัปเกรดเป็น Windows® 8.1 จะลบข้อมูลระบบ Windows® 7 Professional ของคุณทั้งหมด • ถ้ารายการในแพคเกจMini Desktop PC ของคุณไม่มีแผ่น DVD กู้คืน Windows® 7 Professional มาให้ ให้แน่ใจว่าคุณสร้างไดรฟ์ USB การกู้คืนของ Windows® 7 Professional ของคุณก่อนที่จะติดตั้ง Windows® 8.1 • สำ�หรับรายละเอียดเพิ่มเติมเกี่ยวกับการกู้คืนระบบของคุณใน Windows 8.1 ให้ดูคู่มือผู้ใช้Mini Desktop PC ของคุณ ® คู่มือผู้ใช้ Mini Desktop PC 57 การเปลี่ยนระบบปฏิบัติการของคุณเป็น Windows® 8.1 1. เปิดเครื่องMini Desktop PC ของคุณ ระหว่างกระบวนการ POST ให้กด <F2> เพื่อเข้าสู่ BIOS 2. ใส่แผ่น DVD การกู้คืน Windows® 8.1 ลงในออปติคัลไดรฟ์ 3. จากโปรแกรมตั้งค่า BIOS กด F5 จากนั้นเลือก Yes (ใช่) เพื่อโหลดการตั้งค่าเริ่มต้นที่เหมาะสมที่สุดของระบบ 4. เลือกเมนู Advanced (ขนสู ั้ ง) > LPSS & SCC Configuration (การก�ำหนดค่า LPSS & SCC) 5. เลือก OS Selection (การเลือก OS) > Windows 8.x (Windows 8.x) 6. เลือกเมนู Boot (บูต) > Secure Boot menu (เมนูบต ู อย่างปลอดภ ัย) 7. เลือก OS Type (ชนิด OS) > Windows UEFI mode (โหมด Windows UEFI) 8. กดปุ่ ม F10 จากนัน ้ เลือก Yes (ใช)่ เพือ ่ บันทึกการก�ำหนดค่า และบูตระบบของคุณ ใหม่ 9. ในขณะทีก ่ �ำลังบูต จอแสดงผลของคุณจะแสดงโลโก ้ ASUS จากนัน ้ แสดงข ้อความ Press any key to boot from CD or DVD... (กดปุ่มใด ๆ เพือ ่ บูตจาก CD หรือ DVD...) เมือ ่ คุณเห็นข ้อความนี้ กดปุ่ มใด ๆ บนแป้ นพิมพ์ของคุณ เพือ ่ ด�ำเนินการ ดาวน์เกรด หมายเหตุ: ถ ้าจอแสดงผลของคุณกลับไปยังหน ้าจอ BIOS ให ้แน่ใจว่าได ้ใส่แผ่น DVD การกู ้คืน Windows® 8.1 ลงในออปติคล ั ไดรฟ์ และท�ำขัน ้ ตอนที่ 3 ถึง 8 ซ�้ำ 10. อ่านข ้อตกลงในการอนุญาตให ้ใช ้งานของเครือ ่ งมือการกู ้คืน ASUS อย่างละเอียด ท�ำเครือ ่ งหมายกล่อง I Agree (เห็นด้วย) จากนัน ้ เลือก Accept (ยอมร ับ) 11. เลือก No (ไม่) เพือ ่ ท�ำการตัง้ ค่าต่อ 58 คู่มือผู้ใช้ Mini Desktop PC 12. ในหน ้าจอ Choose your keyboard layout (เลือกโครงร่างแป้ นพิมพ์ของคุณ) เลือก ภาษาทีต ่ ้องการ หมายเหตุ: ถ ้าไม่พบภาษาทีค ่ ณ ุ ต ้องการใช ้จากรายการปั จจุบน ั เลือก See more keyboard layouts (ดูโครงร่างแป้นพิมพ์เพิม ่ เติม) เพือ ่ ดูตวั เลือกภาษาอืน ่ ๆ 13. เลือก Troubleshoot (แก้ไขปัญหา) > Reset your PC (รีเซ็ต PC) รอสอง สาม วินาที เพือ ่ โหลดหน ้าจอ Reset your PC (รีเซ็ต PC) ถัดไป 14. คลิก Next (ถ ัดไป) เพือ ่ ด�ำเนินการ 15. ในหน ้าจอถัดไป เลือก Yes, repartition the drives ่ ั ไดรฟ์ใหม่) (ใช่ แบ่งพาร์ตช ิ น 16. คุณสามารถเลือก Just remove my files (ลบไฟล์เท่านน) ั้ หรือ Fully clean the drive (ล้างไดรฟ์อย่างสมบูรณ์) จากนัน ้ > Reset (รีเซ็ต) รอจนกระทัง่ กระบวนการ ติดตัง้ เสร็จสมบูรณ์ หมายเหตุ: การเลือก Fully clean the drive (ล้างไดรฟ์อย่างสมบูรณ์) อาจใช ้เวลา หลายชัว่ โมงในการติดตัง้ จนสมบูรณ์ 17. ท�ำตามขัน ้ ตอนบนหน ้าจอชุดถัดไปเพือ ่ ก�ำหนดค่าการตัง้ ค่าพืน ้ ฐานของ Mini Desktop PC ของคุณ หลังจากทีก ่ �ำหนดค่ารายการพืน ้ ฐานเหล่านีแ ้ ล ้ว ® หน ้าจอเริม ่ ต ้นของ Windows 8.1 จะปรากฏขึน ้ หมายเหตุ: ถ้าคุณต้องการใช้หน้าจอ Start (เริ่ม) เป็นหน้าจอโฮมของคุณ ให้ดูส่วน การ กำ�หนดค่าหน้าจอ Start (เริ่ม) ของคุณ ของคู่มือผู้ใช้ Mini Desktop PC ของคุณ ่ ใหม่ ให ้ติดตัง้ ใหม่โดยใช ้ SCD หรือ AP 18. ในการติดตัง้ ไดรเวอร์และแอพพลิเคชัน DVD ทีใ่ ห ้มากับอุปกรณ์ของคุณ คู่มือผู้ใช้ Mini Desktop PC 59 การทำ�งานกับ Windows® 8.1 การเริ่มต้นใช้งานในครั้งแรก เมื่อคุณใช้เริ่มคอมพิวเตอร์ในครั้งแรก จะมีหน้าจอต่างๆ ปรากฏขึ้นมาเป็นชุด เพื่อแนะนำ�คุณในการกำ�หนดค่าการตั้งค่าพื้นฐานต่างๆ สำ�หรับระบบปฏิบัติการ Windows® 8.1 ของคุณ ในการเริ่มต้นMini Desktop PC ในครั้งแรก: 1. กดปุ่มเพาเวอร์บนMini Desktop PC ของคุณ รอสองสามนาที จนกระทั่งหน้าจอตั้งค่าปรากฏขึ้น 2. จากหน้าจอตั้งค่า เลือกภาษาที่จะใช้บนMini Desktop PC ของคุณ 3. อ่านข้อตกลงใบอนุญาตการใช้งานอย่างละเอียด กาเครื่องหมาย เลือก I accept (ฉันยอมรับ) 4. ปฏิบัติตามคำ�แนะนำ�บนหน้าจอเพื่อตั้งค่ารายการพื้นฐานดังต่อไปนี้: • ปรับแต่งความเป็นส่วนตัว • ออนไลน์ • การตั้งค่า • บัญชีของคุณ 5. หลังจากกำ�หนดค่ารายการพื้นฐาน Windows® 8.1 จะติดตั้งแอพพลิเคชั่นและการตั้งค่าที่คุณต้องการ โปรดตรวจสอบให้แน่ใจMini Desktop PC ของคุณเปิดเครื่องอยู่เสมอในระหว่างกระบวนการติดตั้ง 6. เมื่อกระบวนการติดตั้งเสร็จสิ้น ระบบจะแสดงหน้าจอเริ่มต้น 60 คู่มือผู้ใช้ Mini Desktop PC Windows® UI Windows® 8.1 มาพร้อมระบบติดต่อผู้ใช้ (UI) แบบสี่เหลี่ยมเรียงติดกัน ซึ่งอนุญาตให้คุณจัดระเบียบ และเรียกใช้แอพพ์ Windows® จากหน้าจอเริ่ม ได้อย่างง่ายดาย นอกจากนี้ ยังประกอบด้วยคุณสมบัติต่อไปน ที่คุณสามารถใช้ในขณะที่ทำ�งานบนMini Desktop PC ของคุณ หน้าจอเริ่มต้น หน้าจอเริ่มต้น ปรากฏหลังจากที่ลงชื่อเข้าใช้ยังบัญชีผู้ใช้ของคุณสำ�เร็จ หน้าจอนี้ช่วยจัดระเบียบโปรแกรมและแอพพลิเคชั่นทั้งหมดที่คุณจำ�เป็นต้องใช้ไว้ในสถานที่เดียว ไลฟ์ไทล์์ แอปส์เหล่านี้จะอยู่บนหน้าจอเริ่ม และแสดงในรูปแบบสี่เหลี่ยมเรียงติดกันเพื่อให้ง่ายแก่การเข้าถึง หมายเหตุ: แอพพ์บางตัว จำ�เป็นต้องให้คุณลงชื่อเข้าใช้ยังบัญชี Microsoft ของคุณก่อนที่คุณจะสามารถเปิดใช้งานได้ คู่มือผู้ใช้ Mini Desktop PC 61 ฮ็อตสป็อต ฮ็อตสป็อตบนหน้าจอ ใช้สำ�หรับเปิดโปรแกรม และเข้าถึงการตั้งค่าต่างๆ ของMini Desktop PC ของคุณ ฟังก์ชั่นในฮ็อตสป็อตเหล่านี้ สามารถเปิดทำ�งานโดยใช้เมาส์ ฮ็อตสป็อตบนแอพพ์ที่เปิดขึ้นมาแล้ว ฮ็อตสป็อตบนหน้าจอเริ่มต้น 62 คู่มือผู้ใช้ Mini Desktop PC ฮ็อตสป็อต การกระทำ� มุมซ้ายบน เลื่อนตัวชี้เมาส์เหนือมุมซ้ายบน จากนั้นคลิกธัมบ์เนลของแอปเร็วๆ นี้ เพื่อกลับไปยังแอปที่รันอยู่นั้น ถ้าคุณเปิดมากกว่าหนึ่งแอพพ์ ให้เลื่อนลงเพื่อแสดงแอพพ์ที่เปิดทั้งหมด มุมซ้ายล่าง จากหน้าจอแอปที่รันอยู่: เลื่อนตัวชี้เมาส์เหนือมุมซ้ายล่าง จากนั้นคลิก เพื่อกลับไปยังหน้าจอเริ่ม หมายเหตุ: นอกจากนี้ คุณสามารถกดปุ่ม Windows บนแป้นพิมพ์เพื่อกลับไปยังหน้าจอเริ่มก็ได้ จากหน้าจอเริ่ม: เลื่อนตัวชี้เมาส์เหนือมุมซ้ายล่าง จากนั้นคลิก เพื่อกลับไปยังแอพพ์นั้น คู่มือผู้ใช้ Mini Desktop PC 63 ฮ็อตสป็อต การกระทำ� ด้านบน เลื่อนตัวชี้เมาส์ของคุณเหนือด้านบน จนกระทั่งตัวชี้เปลี่ยนไปเป็นไอคอนรูปมือ ลากและปล่อยแอปไปยังตำ�แหน่งใหม่ หมายเหตุ: ฟังก์ชั่นฮ็อตสป็ตนี้ ทำ�งานเฉพาะกับแอปที่กำ�ลังรันอยู่ หรือเมื่อคุณต้องการใช้คุณสมบัติสแน็ปเท่านั้น สำ�หรับรายละเอียดเพิ่มติม ให้ดูคุณสมบัติสแน็ป ภายใต้ การทำ�งานกับแอป Windows® มุมขวาบนและ ล่าง 64 เลื่อนตัวชี้เมาส์ของคุณเหนือมุมขวาบนหรือล่าง เพื่อเปิด Charms bar (ชาร์มบาร์) คู่มือผู้ใช้ Mini Desktop PC ปุ่มเริ่มต้น Windows® 8.1 มีปุ่มเริ่มต้นที่ช่วยให้คุณสามารถสับเปลี่ยนระหว่างสองแอปส์ล่าสุดที่คุณเปิด ปุ่ม เริ่ม สามารถเรียกใช้ได้จากหน้าจอเริ่ม, ในขณะที่อยู่ในโหมดเดสก์ทอป และบนแอพพ์ใดๆ ที่เปิดอยู่บนหน้าจอในขณะนั้น ปุ่ม เริ่ม บนหน้าจอเริ่ม หมายเหตุ: สีที่แท้จริงของปุ่ม เริ่ม ของคุณ ขึ้นอยู่กับการตั้งค่าการแสดงผลที่คุณเลือกสำ�หรับหน้าจอเริ่มของคุณ วางตัวชี้เมาส์ของคุณที่มุมซ้ายของหน้าจอเริ่มของคุณ หรือบนแอพพ์ที่เปิดอยู่ใด ๆ เพื่อเรียกปุ่มเริ่มออกมา คู่มือผู้ใช้ Mini Desktop PC 65 ปุ่ม เริ่ม บนโหมดเดสก์ทอป เมนูเนื้อหา เมนูเนื้อหาจะปรากฎเป็นกล่องที่สามารถเข้าถึงโปรแกรมบางอย่างภายใต้ Windows® 8.1 ได้อย่างรวดเร็วเมื่อคุณแตะปุ่มเริ่มต้นค้างไว้ นอกจากนี้ เมนูเนื้อหายังประกอบด้วยตัวเลือกในการปิดเครื่องต่อไปนี้สำ�หรับMini Desktop PCพีซีของคุณ: ออกจากระบบ, สลีป, ปิดเครื่อง, เริ่มใหม่ 66 คู่มือผู้ใช้ Mini Desktop PC การปรับแต่งหน้าจอเริ่มต้นของคุณ Windows® 8.1 ยังช่วยให้คุณสามารถปรับแต่งหน้าจอเริ่มต้น บูตโดยตรงไปยังโหมดเดสก์ทอป และปรับแต่งการจัดเรียงแอปส์บนหน้าจอ เมื่อต้องการปรับแต่งการตั้งค่าหน้าจอเริ่มต้นของคุณ: 1. เรียกใช้เดสก์ทอป 2. คลิกขวาที่ใดก็ได้บนทาสก์บาร์ ยกเว้นที่ปุ่ม เริ่ม เพื่อเปิดหน้าต่างป๊อปอัปขึ้นมา 3. คลิก Properties (คุณสมบัติ) จากนั้นเลือกแท็บ Navigation (ระบบเมนู) เพื่อทำ�เครื่องหมายที่ตัวเลือก Navigation (ระบบเมนู) และ Start screen (หน้าจอเริ่ม) ที่คุณต้องการใช้ 4. คลิก Apply (ใช้) เพื่อบันทึกการตั้งค่าใหม่ จากนั้นออก คู่มือผู้ใช้ Mini Desktop PC 67 การทำ�งานกับไลฟ์ไทล์์ ใช้แป้นพิมพ์หรือเมาส์ของ Mini Desktop PC ของคุณเพื่อเรียกใช้ ปรับแต่ง และปิดแอปส์ การเรียกใช้แอพพ์ วางตำ�แหน่งตัวชี้เมาส์ของคุณไว้เหนือแอพพ์ จากนั้นคลิกซ้าย หรือคลิกหนึ่งครั้งเพื่อเปิดแอพพ กด สองครั้ง จากนั้นใช้ปุ่มลูกศร เพื่อเรียกดูระหว่างแอปส์ต่างๆ กด เพื่อเปิดแอป. การปรับแต่งแอปส์ คุณสามารถย้าย เปลี่ยนขนาด หรือเลิกปักหมุดแอปส์จากหน้าจอเริ่ม โดยใช้ขั้นตอนต่อไปนี้: การเคลื่อนย้ายแอปส์ ในการย้ายแอป ดับเบิลคลิกที่แอป จากนั้นลากและปล่อยไปยังตำ�แหน่งใหม การปรับขนาดแอป คลิกขวาที่แอพพ์ เพื่อเปิดทำ�งานแถบการปรับแต่ง จากนั้นคลิก 68 และเลือกขนาดสี่เหลี่ยมของแอพพ์ คู่มือผู้ใช้ Mini Desktop PC การถอดแอปส์ คลิกขวาที่แอพพ์ เพื่อเปิดทำ�งานแถบการปรับแต่ง จากนั้นคลิก การปิดแอพพ์ 1. เลื่อนตัวชี้เมาส์ของคุณไปไว้ที่ด้านบนของแอพพ์ที่เปิดอยู่ จากนั้นรอให้ตัวชี้เปลี่ยนเป็นไอคอนรูปมือ 2. ลากและปล่อยแอพพ์ไปไว้ยังด้านล่างของหน้าจอเพื่อปิดแอพพ์ จากหน้าจอแอพพ์ที่เปิดอยู่ กด คู่มือผู้ใช้ Mini Desktop PC 69 การเข้าถึงหน้าจอแอปส์ นอกเหนือจากแอปส์ที่ถูกวางไว้บนหน้าจอเริ่มของคุณแล้ว คุณยังสามารถเปิดแอปพลิเคชั่นอื่นๆ ผ่านหน้าจอแอปส์ ได้ด้วย หมายเหตุ: แอพพ์ที่แท้จริงที่แสดงบนหน้าจออาจแตกต่างกันในแต่ละรุ่น ภาพหน้าจอต่อไปนี้ใช้สำ�หรับการอ้างอิงเท่านั้น การเปิดหน้าจอแอปส์ เปิดหน้าจอ Apps (แอปส์) โดยใช้ตัวเลือกต่อไปนี้: ในหน้าจอเริ่มต้น คลิกที่ปุ่ม จากหน้าจอเริ่มต้น กด 70 แล้วกด คู่มือผู้ใช้ Mini Desktop PC การเพิ่มแอปส์มากขึ้นบนหน้าจอเริ่ม คุณสามารถปักหมุดแอปส์เพิ่มเติมบนหน้าจอ Start (เริ่ม) โดยใช้ตัวเลือกต่อไปนี้: 1. เปิดหน้าจอ แอพพ์ทั้งหมด 2. คลิกขวาที่แอพพ์ที่คุณต้องการเพิ่มบนหน้าจอเริ่ม 3. คลิกที่ไอคอน เพื่อปักหมุดแอพพ์ที่เลือกบนหน้าจอเริ่ม คู่มือผู้ใช้ Mini Desktop PC 71 Charms bar (ชาร์มบาร์) ชาร์มบาร์ เป็นแถบเครือ ่ งมือทีส ่ ามารถเปิดขึน ้ มาทีด ่ า้ นขวาของหน้าจอของคุณได้ ซึ่งประกอบด้วยเครื่องมือหลายอย่าง ซึ่งอนุญาตให้คุณแชร์แอพพลิเคชั่นต่างๆ และให้การเข้าถึงอย่างรวดเร็วเพื่อปรับแต่งการตั้งค่าต่างๆ ของMini Desktop PC ของคุณ ชาร์มบาร 72 คู่มือผู้ใช้ Mini Desktop PC Inside the Charm bar Search (ค้นหา) เครื่องมือนี้ ใช้สำ�หรับค้นหาไฟล์ แอพพลิเคชั่น หรือโปรแกรมต่างๆ ในMini Desktop PC ของคุณ Share (แชร์) เครื่องมือนี้ อนุญาตให้คุณแชร์แอพพลิเคชั่นต่างๆ ผ่านไซต์เครือข่ายสังคมออนไลน์หรืออีเมล Start (เริ่ม) เครื่องมือนี้สั่งให้จอแสดงผลกลับไปยังหน้าจอเริ่มต้น จากหน้าจอเริ่มต้น คุณสามารถใช้ปุ่มนี้ เพื่อกลับไปยังแอพพ์ที่เปิดอยู่ล่าสุดได้ด้วย Devices (อุปกรณ์) เครื่องมือนี้ใช้สำ�หรับเข้าถึงและแชร์ไฟล์กับอุปกรณ์ต่างๆ ที่ต่ออยู่กับMini Desktop PC ของคุณ เช่นจอแสดงผลภายนอก หรือเครื่องพิมพ์ Settings (การตั้งค่า) เครื่องมือนี้ อนุญาตให้คุณเข้าถึงการตั้งค่า PC ของMini Desktop PC ของคุณ คู่มือผู้ใช้ Mini Desktop PC 73 คุณสมบัติสแน็ป คุณสมบัติสแน็ป แสดงสองแอพพ์เคียงข้างกัน ช่วยให้คุณทำ�งานหรือสลับไปมาระหว่างแอพพ์ทั้งสองได้ สแน็ปบาร์ 74 คู่มือผู้ใช้ Mini Desktop PC การใช้ทัชแพด เปิดใช้งานและใช้ Snap โดยการใช้ตัวเลือกต่างๆ ดังต่อไปนี้: 1. เปิดแอพพ์ที่ต้องการสแนป 2. เลื่อนตัวชี้เมาส์ไว้ที่ด้านบนของหน้าจอ 3. หลังจากที่ตัวชี้เปลี่ยนไปเป็นไอคอนรูปมือ ให้ลากแล้วปล่อยแอพพ์ไปที่ด้านซ้ายหรือด้านขวาของหน้าจอแสดงผล 4. เปิดแอพพ์อื่น 1. เปิดแอพพ์ที่ต้องการสแนป 2. กด และปุ่มลูกศรซ้ายหรือขวา เพื่อสแน็ปแอพพ์ไปทางหน้าซ้ายหรือขวา 3. เปิดแอพพ์อื่น แอพพ์นี้จะถูกวางในหน้าที่ว่างโดยอัตโนมัติ คู่มือผู้ใช้ Mini Desktop PC 75 ทางลัดแป้นพิมพ์อื่นๆ นอกจากนี้ ด้วยการใช้แป้นพิมพ์ของคุณ คุณยังสามารถใช้ทางลัดต่อไปนี้เพื่อช่วยคุณเปิดแอพพลิเคชั่น และเคลื่อนที่ใน Windows® 8.1 ได้ด้วย สลับระหว่างหน้าจอเริ่ม และแอพพ์ที่รันครั้งสุดท้าย เปิดเดสก์ทอป เปิดหน้าต่าง This PC (PC นี้) บนโหมดเดสก์ทอป เปิดตัวเลือก File (ไฟล์) จากชาร์ม Search (ค้นหา) เปิดหน้าจอแชร์ เปิดหน้าจอการตั้งค่า เปิดหน้าจออุปกรณ์ เปิดหน้าจอล็อค ย่อหน้าต่างที่แอกทีฟปัจจุบันให้เล็กที่สุด 76 คู่มือผู้ใช้ Mini Desktop PC เปิดหน้า Project (โครงการ) เปิดตัวเลือก Everywhere (ทุกที่) จากชาร์ม Search (ค้นหา) เปิดหน้าต่างรัน เปิดศูนย์การเข้าถึงอย่างง่าย เปิดตัวเลือก Settings (การตั้งค่า) ภายใต้ชาร์ม Search (ค้นหา) เปิดเมนูเนื้อหาของปุ่ม เริ่ม เปิดไอคอนแว่นขยาย และซูมในหน้าจอของคุณ ซูมหน้าจอของคุณออก เปิดการตั้งค่าผู้บรรยาย คู่มือผู้ใช้ Mini Desktop PC 77 การเชื่อมต่อไปยังอินเทอร์เน็ต เข้าถึงอีเมล ท่องอินเทอร์เน็ต และแชร์แอปพลิเคชั่นผ่านไซต์เครือข่ายสังคมออนไลน์ หรือจากMini Desktop PC ของคุณโดยใช้การเชื่อมต่อ/Wi-Fi หรือการเชื่อมต่อแบบมีสาย การตั้งค่าการเชื่อมต่อ Wi-Fi ใน Windows® 8.1 1. เปิดชาร์มบาร์ที่หน้าจอเริ่ม หรือจากโหมดแอพพลิเคชั่นใดๆ หมายเหตุ: สำ�หรับรายละเอียดเพิ่มเติม ให้อ่านส่วน ชาร์มบาร์ ภายใต้ การทำ�งานกับแอพพ์ Windows ® 2. จากชาร์มบาร์, เลือก Settings (การตั้งค่า) และคลิกไอคอนเครือข่าย 3. เลือกเครือข่ายไร้สายที่คุณต้องการเชื่อมต่อจากรายการ 4. คลิก Connect (เชื่อมต่อ) หมายเหตุ: คุณอาจถูกขอให้ป้อนรหัสรักษาความปลอดภัย เพื่อเปิดใช้งานการเชื่อมต่อ Wi-Fi 78 คู่มือผู้ใช้ Mini Desktop PC การกำ�หนดค่าแบนด์วิดธ์ Wi-Fi ของคุณ 1. เปิดโหมดเดสก์ทอป จากนั้นคลิกขวาที่ บนทาสก์บาร์ 2. เลือก Open Network and Sharing Center (เปิดเครือข่ายและศูนย์การแชร์) 3. ในหน้าต่าง เครือข่ายและศูนย์การแชร์, เลือกสถานะ Wi-Fi ข้าง ๆ Connections (การเชื่อมต่อ) 4. ในหน้าต่างสถานะ Wi-Fi, เลือก Properties (คุณสมบัติ) > Configure (กำ�หนดค่า) เพื่อเปิดคุณสมบัติของอะแดปเตอร์เครือข่ายปัจจุบันของคุณ 5. ในหน้าต่างคุณสมบัติของอะแดปเตอร์เครือข่ายปัจจุบันของคุณ, เลือกแท็บ Advanced (ขั้นสูง) 6. ในแท็บ ขั้นสูง, เลือก Bandwidth Capability (ความสามารถแบนด์วิดธ์) ภายใต้ตัวเลือก Property (คุณสมบัติ) จากนัน ้ เลือกการตัง้ ค่าแบนด์วด ิ ธ์ทค ่ี ณ ุ ต้องการโดยการคลิกทีก ่ ล่องแบบดึงลงภายใต้ Value (ค่า) 7. คลิก OK (ตกลง) เพื่อบันทึกและออก คู่มือผู้ใช้ Mini Desktop PC 79 การเชื่อมต่อแบบมีสาย ในการตั้งค่าการเชื่อมต่อแบบมีสาย: 1. ใช้สายเคเบิลเครือข่าย (RJ-45) เพื่อเชื่อมต่อ Mini Desktop PC ของคุณเข้ากับ DSL/เคเบิลโมเด็ม หรือเครือข่ายแลน (LAN) 2. เปิดคอมพิวเตอร์ของคุณ 3. กำ�หนดค่าการตั้งค่าการเชื่อมต่ออินเทอร์เน็ตที่จำ�เป็น หมายเหตุ: • สำ�หรับรายละเอียดเพิ่มเติม ให้ดูส่วน การกำ�หนดค่าการเชื่อมต่อเครือข่ายไดนามิก IP/PPPoE หรือ การกำ�หนดค่าการเชื่อมต่อเครือข่ายสแตติก IP • ติดต่อผู้ให้บริการอินเทอร์เน็ตของคุณ (ISP) สำ�หรับรายละเอียด หรือขอความช่วยเหลือในการตั้งค่าการเชื่อมต่ออินเทอร์เน็ตของคุณ การกำ�หนดค่าการเชื่อมต่อเครือข่ายไดนามิก IP/PPPoE ในการกำ�หนดค่าการเชื่อมต่อเครือข่ายไดนามิก IP/PPPoE หรือสแตติก IP: 1. จากหน้าจอเริ่ม, คลิก Desktop (เดสก์ทอป) เพื่อเปิดโหมดเดสก์ทอป 2. จากทาสก์บาร์ของ Windows®, คลิกขวาไอคอนเครือข่าย และคลิก Open Network and Sharing Center (เปิดเครือข่ายและศูนย์การแชร์) 3. จากหน้าจอ Open Network and Sharing Center (เปิดเครือข่ายและศูนย์การแชร์), คลิก Change Adapter settings (เปลี่ยนแปลงการตั้งค่าอะแดปเตอร์) 4. คลิกขวาที่ LAN ของคุณ และเลือก Properties (คุณสมบัติ) 5. คลิก Internet Protocol Version 4(TCP/IPv4) (อินเตอร์เน็ตโปรโตคอลเวอร์ชั่น4(TCP/IPv4)) และคลิก Properties (คุณสมบัติ) 80 คู่มือผู้ใช้ Mini Desktop PC 6. คลิก Obtain an IP address automatically (รับ IP แอดเดรสโดยอัตโนมัติ) และคลิก OK (ตกลง) หมายเหตุ: ดำ�เนินการต่อในขั้นถัดไป ถ้าคุณกำ�ลังใช้การเชื่อมต่อ PPPoE 7. กลับไปยัง Network and Sharing Center (ศูนย์เครือข่ายและการแชร์) จากนั้นคลิก Set up a new connection or network (ตั้งค่าการเชื่อมต่อใหม่หรือเครือข่าย) 8. เลือก Connect to the Internet (เชือ ่ มต่อไปยังอินเทอร์เน็ต) และคลิก Next (ถัดไป) 9. เลือก Broadband (PPPoE) (บรอดแบนด์ (PPPoE)) และคลิก Next (ถัดไป) 10. ป้อน User name (ชื่อผู้ใช้), Password (รหัสผ่าน) และ Connection name (ชื่อการเชื่อมต่อของคุณ) คลิก Connect (เชื่อมต่อ) 11. คลิก Close (ปิด) เพื่อเสร็จสิ้นการกำ�หนดค่า 12. คลิกไอคอนเครือข่ายในทาสก์บาร์ และคลิกการเชื่อมต่อที่คุณเพิ่งสร้าง 13. ป้อนชื่อผู้ใช้และรหัสผ่านของคุณ คลิก Connect (เชื่อมต่อ) เพื่อเชื่อมต่อกับอินเทอร์เน็ต การกำ�หนดค่าการเชื่อมต่อเครือข่ายสแตติก IP ในการกำ�หนดค่าการเชื่อมต่อเครือข่ายสแตติก IP: 1. ทำ�ซ้ำ�ขั้นตอนที่ 1 ถึง 4 ของส่วนก่อนหน้า Configuring a dynamic IP/PPPoE network connection (การกำ�หนดค่าการเชื่อมต่อเครือข่ายไดนามิก IP/PPPoE) 2 คลิก Use the following IP address (ใช้ IP แอดเดรสต่อไปนี้) 3. ใส่ที่อยู่ IP, ซับเน็ตมาสก์ และเกตเวย์ จากผู้ให้บริการของคุณ 4. หากจำ�เป็น ป้อน DNS เซิร์ฟเวอร์แอดเดรสที่เลือกใช้ และแอดเดรสที่เป็นทางเลือกอื่นๆ 5. เมื่อทำ�เสร็จ คลิก OK (ตกลง) คู่มือผู้ใช้ Mini Desktop PC 81 การปิดMini Desktop PC ของคุณ ดำ�เนินการต่อไปนี้เพื่อปิดเครื่องMini Desktop PC ของคุณ: • คลิกจาก ชาร์มบาร์ จากนั้นคลิก > Shut down (ปิดเครื่อง) เพื่อทำ�การปิดเครื่องตามปกต • ถ้าMini Desktop PC ของคุณค้าง, ให้กดปุ่มเพาเวอร์ค้างไว้เป็นเวลาอย่างน้อย (4) วินาที จนกระทั่งMini Desktop PC ของคุณปิดเครื่อง การสั่งให้ Mini Desktop PC เข้าสู่โหมดสลีป เปิดใช้งานโหมดสลีปจาก Mini Desktop PC หรือ ASUS Portable Ai โดยใช้กระบวนการต่อไปนี้: • กดปุ่มเพาเวอร์หนึ่งครั้ง • เปิดใช้งานโหมดเดสก์ท็อปแล้วกด <Alt> + <F4> เพื่อเปิดบานหน้าต่างการปิดเครื่อง เลือก Sleep (สลีป) จากรายการแบบดึงลง จากนั้นเลือก OK (ตกลง) 82 คู่มือผู้ใช้ Mini Desktop PC หน้าจอล็อคของ Windows® 8.1 หน้าจอล็อคของ Windows® 8.1 จะปรากฏขึ้นเมื่อคุณเรียกใช้Mini Desktop PC ของคุณจากโหมดสลีปหรือไฮเบอร์เนต และยังปรากฏขึ้นเมื่อคุณล็อคหรือปลดล็อค Windows® 8.1 อีกด้วย สามารถปรับแต่งหน้าจอล็อคเพื่อควบคุมการเข้าถึงระบบปฏิบัติการของคุณได้ คุณสามารถเปลี่ยนการแสดงผลพื้นหลังและเข้าถึงแอพพลิเคชั่นบางรายการของคุณในระหว่างที่Mini Desktop PC ของคุณยังล็อคอยู่ได้ วิธีการออกจากหน้าจอล็อค 1. คลิกที่เมาส์หรือกดปุ่มบนแป้นพิมพ์ของ your Mini Desktop PC ของคุณ 2. (ทางเลือก) หากบัญชีของคุณมีการปกป้องด้วยรหัสผ่าน คุณจะต้องใส่รหัสผ่านเพื่อดำ�เนินการต่อไปยังหน้าจอเริ่มต้น คู่มือผู้ใช้ Mini Desktop PC 83 การปรับแต่งหน้าจอล็อคของคุณ คุณสามารถปรับแต่งหน้าจอล็อคเพื่อแสดงภาพ สไลด์โชว์ภาพ เพิ่มอัพเดต และการเข้าถึงกล้องได้อย่างรวดเร็วจากMini Desktop PC ของคุณ วิธีการเปลี่ยนแปลงการตั้งค่าของหน้าจอล็อค คุณสามารถดูข้อมูลดังต่อไปนี้ได้: การเลือกภาพถ่าย 1. เปิดใช้งาน ชาร์มบาร์ > Settings (การตั้งค่า) 2. เลือก Change PC Settings (เปลี่ยนการตั้งค่า) > Lock screen (หน้าจอล็อค) 3. ใน Lock screen preview (ตัวอย่างหน้าจอล็อค) คลิก Browse (เรียกดู) เพื่อเลือกภาพที่ต้องการใช้เป็นภาพพื้นหลังของหน้าจอล็อค การเล่นสไลด์โชว์ 84 1. เปิดใช้งาน ชาร์มบาร์ > Settings (การตั้งค่า) 2. เลือก Change PC Settings (เปลี่ยนการตั้งค่า) > Lock screen (หน้าจอล็อค) 3. ใน Lock screen preview (ตัวอย่างหน้าจอล็อค) เลื่อนแถบ Play a slide show on the lock screen (เล่นสไลด์โชว์บนหน้าจอล็อค) เป็น On (เปิด) 4. เลื่อนลงเพื่อปรับแต่งตัวเลือกต่อไปนี้สำ�หรับสไลด์โชว์ของหน้าจอล็อคของคุณ: คู่มือผู้ใช้ Mini Desktop PC การเพิ่มอัพเดตแอพ 1. เปิดใช้งาน ชาร์มบาร์ > Settings (การตั้งค่า) 2. เลือก Change PC Settings (เปลี่ยนการตั้งค่า) > Lock screen (หน้าจอล็อค) 3. เลื่อนลงจนคุณเห็นตัวเลือก Lock screen apps (แอพพลิเคชั่นล็อคหน้าจอ) 4. ใช้ตัวเลือกต่อไปนี้เพื่อเพิ่มแอพพลิเคชั่นที่คุณต้องการเห็นอัพเดตจากหน้าจอล็อคของคุณ: การเปิดใช้งานกล้องMini Desktop PC จากหน้าจอล็อค จากหน้าจอล็อค คุณสามารถปัดลงเพื่อเปิดใช้งานและใช้กล้องMini Desktop PC ของคุณได้ โปรดอ่านขั้นตอนต่อไปนี้เพื่อเปิดใช้งานคุณสมบัตินี้: 1. เปิดใช้งาน ชาร์มบาร์ > Settings (การตั้งค่า) 2. เลือก Change PC Settings (เปลี่ยนการตั้งค่า) > Lock screen (หน้าจอล็อค) 3. เลื่อนลงจนคุณเห็นตัวเลือก Camera (กล้อง) 4. เลื่อนสไลด์บาร์เป็น On (เปิด) คู่มือผู้ใช้ Mini Desktop PC 85 86 คู่มือผู้ใช้ Mini Desktop PC บทที่ 5: โปรแกรมจัดการธุรกิจ ASUS 5 โปรแกรมจัดการธุรกิจ ASUS โปรแกรมจ ัดการธุรกิจ ASUS โปรแกรมจัดการธุรกิจ ASUS ให ้เครือ ่ งมือหลายอย่างในการปรับแต่งและบ�ำรุงรักษา Mini Desktop PC ของคุณ การติดตงโปรแกรมจ ั้ ัดการธุรกิจ ASUS ่ ผ่น DVD สนับสนุนของ ASUS ลงในออปติคล 1. ใสแ ั ไดรฟ์ 2. บนหน ้าต่างของ CD สนับสนุน, คลิก Utilities (ยูทล ิ ต ิ )้ี > ASUS Business Manager (โปรแกรมจ ัดการธุรกิจ ASUS) 88 คู่มือผู้ใช้ Mini Desktop PC 3. บนหน ้าจอการตัง้ ค่าโปรแกรมจัดการ ASUS ั่ ทีค เลือกแอปพลิเคชน ่ ณ ุ ต ้องการติดตัง้ 4. คลิก Install (ติดตง) ั้ 5. ระบบจะบอกให ้คุณบูตระบบใหม่หลังจากทีก ่ ารติดตัง้ เสร็จ คู่มือผู้ใช้ Mini Desktop PC 89 การเริม ่ โปรแกรมจ ัดการ ASUS เปิ ดโปรแกรมจัดการ ASUS จากเมนู Start (เริม ่ ) โดยการคลิก Start (เริม ่ )> ASUS (ASUS) > ASUS Manager (โปรแกรม จ ัดการ ASUS) มุมมองไอคอน และมุมมองรายการ คลิก เพือ ่ สลับระหว่างมุมมองไอคอน ั่ ทัง้ หมดภายใน และมุมมองรายการเมือ ่ ดูแอปพลิเคชน โปรแกรมจัดการธุรกิจ ASUS มุมมองไอคอน มุมมองรายการ มุมมองรายการ 90 คู่มือผู้ใช้ Mini Desktop PC ระบบ หน ้าจอ System Information (ข ้อมูลระบบ) แสดงรายละเอียดฮาร์ดแวร์และซอฟต์แวร์ของ Mini Desktop PC ของคุณ คู่มือผู้ใช้ Mini Desktop PC 91 อ ัปเดต คลิก Update (อ ัปเดต) บนหน ้าจอ ASUS Manager (โปรแกรมจัดการ ASUS) หลัก เพือ ่ ดาวน์โหลดและ ติดตัง้ ไดรเวอร์ฮาร์ดแวร์, BIOS ล่าสุด ั่ ASUS ทีอ และแอปพลิเคชน ่ ป ั เดต 92 คู่มือผู้ใช้ Mini Desktop PC ความปลอดภ ัย คลิก Security (ความปลอดภ ัย) บนหน ้าจอ ASUS Manager (โปรแกรม จัดการ ASUS) หลัก เพือ ่ เข ้าถึง ยูทล ิ ต ิ ี้ PC Cleanup (ท�ำความสะอาด PC) และ USB Lock (ล็อค USB) ท�ำความสะอาด PC PC Cleanup (ท�ำความสะอาด PC) ให ้ตัวเลือกต่าง ๆ มากมายในการลบไฟล์ชวั่ คราวและไฟล์ทไี่ ม่จ�ำเป็ น จาก Mini Desktop PC เพือ ่ ช่วยให ้มีพน ื้ ทีว่ า่ งบนฮาร์ดไดรฟ์ มากขึน ้ ASUS ลบอย่างปลอดภ ัย ASUS Secure Delete (ASUS ลบอย่างปลอดภัย) ช่วยรักษาไฟล์ของคุณให ้ปลอดภัยโดยการท�ำให ้ไฟล์ท ี่ ถูกลบไม่สามารถถูกเรียกคืนมาได ้อย่างสมบูรณ์ โดยใช ้อินเทอร์เฟซแบบลากและปล่อยง่าย ๆ คู่มือผู้ใช้ Mini Desktop PC 93 ในการใช ้ ASUS Secure Delete: 1. หลังจากทีเ่ ปิ ด ASUS Secure Delete แล ้ว ให ้ท�ำการเพิม ่ ไฟล์ไปยังกล่องการลบด ้วย วิธใี ดวิธห ี นึง่ ต่อไปนี:้ • ลากและปล่อยไฟล์ลงในกล่องการลบ • คลิกขวาทีไ่ ฟล์ จากนัน ้ เลือก ASUS Secure Delete (ASUS ลบ อย่างปลอดภ ัย) 94 คู่มือผู้ใช้ Mini Desktop PC 2. เพือ ่ ลบไฟล์จากรายการการลบ ให ้เลือกไฟล์ จากนัน ้ คลิก 3. ท�ำเครือ ่ งหมาย Delete the files listed in the recycle bin (ลบไฟล์ทอ ี่ ยูใ่ นถ ัง รีไซเคิล) ถ ้าคุณต ้องการลบไฟล์ทงั ้ หมดในถังรีไซเคิลอย่างถาวร คู่มือผู้ใช้ Mini Desktop PC 95 4. คลิก Clear (ล้าง) จากนั้นคลิก OK (ตกลง) บนข้อความยืนยัน เพื่อลบไฟล์ทั้งหมด ที่แสดงบนกล่องการลบและถังรีไซเคิลอย่างถาวร (ถ้าเลือกไว้ในขั้นตอนที่ 3) 96 คู่มือผู้ใช้ Mini Desktop PC ล็อค USB คุณสมบัต ิ USB Lock (ล็อค USB) เพือ ่ รักษาความปลอดภัยพอร์ต USB, เครือ ่ งอ่านการ์ด และออปติคล ั ไดรฟ์ จากการเข ้าถึงทีไ่ ม่ต ้องการ โดยการตัง้ ค่ารหัสผ่าน � รอง & กูค สำ ้ น ื คลิก Recovery (กูค ้ น ื ) บนหน ้าจอ ASUS Manager (โปรแกรมจัดการ ASUS) หลัก เพือ ่ เริม ่ งานการบ�ำรุง รักษาของ ่ การกู ้คืนระบบ การปรับการตัง้ ค่าการเริม Windows เชน ่ ต ้น ่ ม Windows ด ้วยแผ่น ดิสก์การกู ้คืน และการซอ คู่มือผู้ใช้ Mini Desktop PC 97 พล ังงาน คลิก Power (พลังงาน) บนหน้าจอ ASUS Manager (โปรแกรมจัดการ ASUS) หลัก เพื่อกำ�หนดค่าการ จัดการด้านพลังงาน ด้วยการจัดการพลังงาน คุณสามารถระบุการตั้งค่าเวลาสำ�หรับการไฮเบอร์เนต การ สลีป การแสดงผล และกิจกรรมของฮาร์ดไดรฟ์ของระบบได้ 98 คู่มือผู้ใช้ Mini Desktop PC เครือ ่ งมือ คลิก Tool (เครือ ่ งมือ) บนหน ้าจอ ASUS Manager (โปรแกรมจัดการ ASUS) หลัก เพือ ่ เข ้าถึงหน ้าจอ Support (สนับสนุน), การบูต Ai หรือ โลโก ้ของฉั น สน ับสนุน รายการสนับสนุน ลิงค์ไปยังเว็บไซต์สนับสนุนของ ASUS และข ้อมูลการติดต่อต่าง ๆ การบูต Ai Ai Booting (การบูต Ai) แสดงรายการของอุปกรณ์เก็บข ้อมูลทีส ่ ามารถบูตได ้ ้ หรือขวา เพือ เลือกอุปกรณ์ และคลิกปุ่ มซาย ่ ปรับเปลีย ่ นล�ำดับการบูต คู่มือผู้ใช้ Mini Desktop PC 99 โลโก้ของฉ ัน ASUS MyLogo (ASUS โลโก ้ของฉั น) อนุญาตให ้คุณปรับเปลีย ่ นโลโก ้ในการบูต โลโก ้บูต คือภาพทีป ่ รากฏ บนหน ้าจอระหว่างกระบวนการทดสอบตัวเองเมือ ่ เปิ ดเครือ ่ ง (POST) 100 คู่มือผู้ใช้ Mini Desktop PC การเปลีย ่ นโลโก้บต ู ของ BIOS 1. เลือกตัวเลือกต่อไปนี้ จากนัน ้ คลิก Next: (ถ ัดไป:) • เปลีย ่ นโลโก ้บูต BIOS และอัปเดต BIOS • เปลีย ่ นโลโก ้บูต BIOS เท่านัน ้ หมายเหตุ: ก่อนทีจ่ ะเลือกตัวเลือกแรก ให ้ดาวน์โหลดไฟล์ BIOS ไปยัง Mini Desktop PC ของคุณโดยใช ้ ASUS อัปเดต 2. คลิก Browse (เรียกดู) ้ นโลโก ้บูต เพือ ่ ค ้นหาไฟล์ภาพทีค ่ ณ ุ ต ้องการใชเป็ (และ BIOS ทีด ่ าวน์โหลด ถ ้าต ้องการ) จากนัน ้ คลิก Run (ร ัน) 3. ปฏิบต ั ต ิ ามขัน ้ ตอนบนหน ้าจอเพือ ่ ด�ำเนินการให ้สมบูรณ์ คู่มือผู้ใช้ Mini Desktop PC 101 Intel® SBA (Small Busness Advantage) Intel® SBA เป็นการผสมรวมของฮาร์ดแวร์และซอฟต์แวร์ยูทิลิตี้ ซึ่งมีความสามารถด้านความปลอดภัย และการเพิ่มประสิทธิภาพที่ ออกแบบมาสำ�หรับธุรกิจขนาดเล็ก ไอคอน คำ�อธิบาย ตัวประหยัดพลังงาน ตัวประหยัดพลังงาน อนุญาตให้คุณกำ�หนดเวลาที่จะให้คอมพิวเตอร์เข้าสู่ สถานะสลีปเมื่อสิ้นสุดวันทำ�งาน และตื่นขึ้นเมื่อเริ่มวันทำ�งานของคุณ ด้วยการทำ�เช่นนี้ จะช่วยลดต้นทุนด้านพลังงาน และปรับปรุงประสิทธิภาพของ ธุรกิจของคุณได้อย่างมาก สำ�หรับข้อมูลเพิ่มเติม คลิก บนเมนูหลักของ ASUS Business Suite ศูนย์สุขภาพ PC ศูนย์สุขภาพ PC อนุญาตให้คุณกำ�หนดเวลาของการทำ�งานบำ�รุงรักษา ทั้งหมดอย่างรวดเร็วและง่ายดาย เช่นงานสำ�รองข้อมูล การอัปเดตระบบ และการจัดระเบียบดิสก์ ให้ทำ�งานนอกเวลาดำ�เนินธุรกิจ แม้วา่ คอมพิวเตอร์ของ คุณจะถูกปิดเครื่องไปแล้ว ตราบเท่าที่คอมพิวเตอร์ของคุณยังเสียบไฟอยู่ ด้วย PC Health Center (ศูนย์สข ุ ภาพ PC) คอมพิวเตอร์ของคุณจะรันด้วยสมรรถนะที่ ดีที่สุดระหว่างชั่วโมงธุรกิจเสมอ สำ�หรับข้อมูลเพิ่มเติม คลิก บนเมนูหลักของ ASUS Business Suite การตรวจดูแลซอฟต์แวร์ การตรวจดูแลซอฟต์แวร์ ให้การตรวจดูแลแอปพลิเคชั่นที่เกี่ยวข้องกับความ ปลอดภัยที่ติดตั้งบนคอมพิวเตอร์ของคุณในระดับฮาร์ดแวร์ และเตือน คุณเมื่อแอปพลิเคชั่นที่ตรวจดูแลถูกปิดทำ�งาน หรือถูกโจมตี สำ�หรับ ข้อมูลเพิ่มเติม คลิก บนเมนูหลักของ ASUS Business Suite 102 คู่มือผู้ใช้ Mini Desktop PC ไอคอน คำ�อธิบาย USB บล็อกเกอร์ อนุญาตให้คุณระบุชนิดของอุปกรณ์ USB ที่สามารถ เชื่อมต่อเข้ากับคอมพิวเตอร์ของคุณอย่างรวดเร็วและง่ายดาย เพื่อที่คุณสามารถ ป้องกันไวรัส และการถ่ายโอนข้อมูลบนคอมพิวเตอร์ของคุณโดยไม่ได้รบ ั อนุญาต สำ�หรับข้อมูลเพิ่มเติม คลิก บนเมนูหลักของ ASUS Business Suite สำ�รองและกู้คืนข้อมูล สำ�รองและกู้คืนข้อมูล) จะสำ�รองข้อมูลของคุณโดยอัตโนมัติ แม้ว่า คอมพิวเตอร์ของคุณจะปิดเครื่องไปแล้ว ตราบเท่าที่เครื่องยังเสียบอยู่กับ แหล่งจ่ายไฟอยู่ สำ�หรับข้อมูลเพิ่มเติม คลิก บนเมนูหลักของ ASUS Business Suite คู่มือผู้ใช้ Mini Desktop PC 103 104 คู่มือผู้ใช้ Mini Desktop PC ระบบอินพุตและเอาต์พุตพื้นฐาน (BIOS) 6 ระบบอินพุตและเอาต์พุตพื้นฐาน (BIOS) ท�ำความรูจ ้ ัก BIOS ASUS UEFI BIOS ใหม่ เป็ นอินเทอร์เฟซแบบ Unified Extensible ้ ใ่ ชง่้ าย ทีส ่ อดคล ้องกับสถาปั ตยกรรม UEFI ซงึ่ เป็ นระบบติดต่อผู ้ใชที ้ นพิมพ์ธรรมดาอย่างเดียว และมีความสามารถเกินขอบเขตการใชแป้ การควบคุม BIOS ์ ย่างคล่องตัวและสะดวกสบายมากขึน อนุญาตให ้ป้ อนข ้อมูลด ้วยเมาสอ ้ คุณสามารถ เคลือ ่ นทีใ่ น UEFI BIOS ใหม่ได ้ง่ายและราบรืน ่ เหมือนกับในระบบปฏิบต ั ก ิ ารของคุณ หมายเหตุ: ค�ำว่า “BIOS” ในคูม ่ อ ื ผู ้ใช ้นี้ หมายถึง “UEFI BIOS” ถ ้าไม่มก ี ารระบุเป็ นอย่าง อืน ่ BIOS (ระบบอินพุตและเอาต์พต ุ พืน ้ ฐาน) เก็บการตัง้ ค่าต่าง ๆ ่ ของฮาร์ดแวร์ระบบใน CMOS ของเมนบอร์ด เชน การก�ำหนดค่าอุปกรณ์เก็บข ้อมูล การจัดการพลังงานขัน ้ สูง และการก�ำหนดค่าอุปกรณ์บต ู ซงึ่ จ�ำเป็ น ส�ำหรับการเริม ่ ต ้นระบบ ในสถานการณ์ปกติ การตัง้ ค่า BIOS มาตรฐานใชส้ �ำหรับเงือ ่ นไขสว่ นใหญ่ เพือ ่ ให ้ มัน ่ ใจถึงสมรรถนะการท�ำงานทีเ่ หมาะสมทีส ่ ด ุ อย่าเปลีย ่ นการตัง้ ค่า BIOS มาตรฐานยกเว ้นในสถานการณ์ ต่อไปนี:้ • มีข ้อความผิดพลาดปรากฏขึน ้ บนหน ้าจอระหว่างการบูตระบบ และขอให ้คุณรัน โปรแกรมตัง้ ค่า BIOS • คุณติดตัง้ สว่ นประกอบของระบบใหม่ ซงึ่ จ�ำเป็ นต ้องมีการตัง้ ค่า BIOS หรืออัปเดต เพิม ่ เติม ค�ำเตือน! การตัง้ ค่า BIOS ทีไ่ ม่เหมาะสม อาจเป็ นผลให ้เครือ ่ งไม่ม ี เสถียรภาพ หรือบูต ล ้มเหลว เราแนะน� ำให ้คุณเปลีย ่ นแปลงการตัง้ ค่า BIOS ด ้วยความช่วยเหลือของช่างบริการ ทีไ่ ด ้รับการฝึ กอบรมมาเท่านัน ้ การเข้าสู่ BIOS • • 106 เพือ ่ เข ้าสูโ่ ปรแกรมตัง้ ค่า BIOS เมือ ่ เริม ่ ระบบ กด <Delete> หรือ <F2> ระหว่างการ ทดสอบตัวเองเมือ ่ เปิ ดเครือ ่ ง (POST) ถ ้าคุณไม่กด <Delete>, POST จะด�ำเนินการ ตามขัน ้ ตอนปกติตอ ่ ไป ในการเข ้าสู่ BIOS หลังจากทีเ่ ริม ่ ระบบไปแล ้ว ให ้เริม ่ Mini Desktop PC ของคุณใหม่ จากนัน ้ กด <Delete> หรือ <F2> ระหว่างกระบวนการ POST คู่มือผู้ใช้ Mini Desktop PC ต ัวเลือกเมนู BIOS หมายเหตุ: หน ้าจอ BIOS ในส่วนนีใ้ ช ้เพือ ่ การอ ้างอิงเท่านัน ้ หน ้าจอจริงอาจแตกต่างกันไป ตามรุน ่ และพืน ้ ทีท ่ จี่ ัดจ�ำหน่าย หล ัก เมือ ่ คุณเข ้าสูโ่ ปรแกรมตัง้ ค่า BIOS หน ้าจอเมนู Main (หลัก) จะปรากฏขึน ้ เมนู Main (หลัก) จะแสดงภาพ รวมของข ้อมูลระบบพืน ้ ฐาน และอนุญาตให ้ คุณตัง้ ค่าวันที่ เวลา ภาษา และการตัง้ ค่าด ้านความปลอดภัย ของระบบ คู่มือผู้ใช้ Mini Desktop PC 107 ขนสู ั้ ง รายการเมนู Advanced (ขัน ้ สูง) อนุญาตให ้คุณเปลีย ่ นแปลงการตัง้ ค่าส�ำหรับ CPU และอุปกรณ์ระบบอืน ่ ๆ ค�ำเตือน! ใช ้ความระมัดระวังเมือ ่ เปลีย ่ นแปลงการตัง้ ค่าของรายการเมนู Advanced (ขัน ้ สูง) ค่าฟิ ลด์ทไี่ ม่ถก ู ต ้อง สามารถท�ำให ้ระบบท�ำงานผิดพลาด ได ้ 108 คู่มือผู้ใช้ Mini Desktop PC บูต รายการเมนู Boot (บูต) ใชส้ �ำหรับเปลีย ่ นแปลงตัวเลือกการบูตของระบบ เลือ ่ นลงเพือ ่ แสดงรายการ BIOS อืน ่ ๆ คู่มือผู้ใช้ Mini Desktop PC 109 เครือ ่ งมือ รายเมนู Tools (เครือ ่ งมือ) อนุญาตให ้คุณก�ำหนดค่าตัวเลือกส�ำหรับฟั ง ั่ พิเศษ เลือกรายการ จากนัน ก์ชน ้ กด <Enter> เพือ ่ แสดงเมนูยอ ่ ย 110 คู่มือผู้ใช้ Mini Desktop PC ยูทล ิ ต ิ ี้ ASUS EZ Flash 2 ASUS EZ Flash 2 อนุญาตให ้คุณอัปเดต BIOS ้ อปปี้ ดส โดยไม่ต ้องใชฟล็ ิ ก์ทส ี่ ามารถบูตได ้ หรือยูทล ิ ต ิ ี้ บน OS‑ หมายเหตุ: ก่อนทีค ่ ณ ุ จะเริม ่ ใช ้ยูทล ิ ต ิ น ี้ ี้ ให ้ดาวน์โหลด BIOS ล่าสุดจากเว็บไซต์ ASUS ที่ www.asus.com ี บ USB แฟลชดิสก์ทบ 1. เสย ี่ รรจุไฟล์ BIOS ล่าสุดเข ้ากับพอร์ต USB 2. เรียกใช ้ BIOS จากนัน ้ เลือก Tool (เครือ ่ งมือ) > ASUS EZ Flash 2 Utility (ยูทล ิ ต ิ ้ี ASUS EZ Flash 2) 3. กด <Tab> เพือ ่ สลับไปยังฟิ ลด์ Drive (ไดรฟ์ ) 4. กดปุ่ มลูกศรขึน ้ /ลง เพือ ่ ค ้นหา USB แฟลชดิสก์ซงึ่ บรรจุ BIOS ล่าสุด จากนัน ้ กด <Enter> 5. กด <Tab> เพือ ่ สลับไปยังฟิ ลด์ Folder Info (ข ้อมูลโฟลเดอร์) 6. กดปุ่ มลูกศรขึน ้ /ลง เพือ ่ ค ้นหาไฟล์ BIOS จากนัน ้ กด <Enter> เพือ ่ ท�ำกระบวนการ อัปเดต BIOS บูตระบบใหม่ เมือ ่ กระบวนการอัปเดตเสร็จ คู่มือผู้ใช้ Mini Desktop PC 111 การก�ำหนดค่าการเข้าถึง HDD ใน BIOS คุณยังสามารถตัง้ ค่าการเข ้าถึง HDD ของคุณโดยมีการป้ องกันด ้วยรหัสผ่านได ้ด ้วย ดูขน ั ้ ตอน ต่อไปนีเ้ พือ ่ เปิ ดท�ำงานการตัง้ ค่าเหล่านี้ หมายเหตุ: ถ ้าคุณติดตัง้ User Password (รหัสผ่านผู ้ใช ้) คุณจะถูกขอให ้ป้ อนรหัสนีก ้ อ ่ น ทีจ่ ะเข ้าสูร่ ะบบปฏิบต ั ก ิ ารของ Mini Desktop PC ของคุณ 1. กด <Delete> หรือ <F2> เพือ ่ เข ้าสู่ BIOS ระหว่างการเริม ่ ต ้น 2. บนหน ้าจอเมนู Main (หลัก) คลิก ข ้างใต ้ HDD Security Configuration (การก�ำหนดค่าด้านความปลอดภ ัย HDD) 112 คู่มือผู้ใช้ Mini Desktop PC 3. คลิก Set User Password (ตงรห ั้ ัสผ่านผูใ้ ช)้ 4. ในกล่อง Create New Password (สร ้างรหัสผ่านใหม่) ป้ อนรหัสผ่าน จากนัน ้ กด <Enter> 5. ยืนยันรหัสผ่านเมือ ่ ระบบถาม 6. คลิก Exit (ออก) และเลือก Save Changes & Reset (บ ันทึกการเปลีย ่ นแปลง & รีเซ็ต) เพือ ่ บันทึกการเปลีย ่ นแปลงทีท ่ �ำ คู่มือผู้ใช้ Mini Desktop PC 113 � หร ับ HDD ของคุณ: ในการเปลีย ่ นรห ัสผ่านสำ 1. กด <Delete> เพือ ่ เข ้าสู่ BIOS ระหว่างการเริม ่ ต ้น 2. บนหน ้าจอเมนู Main (หลัก) คลิก ข ้างใต ้ HDD Security Configuration (การก�ำหนดค่าด้านความปลอดภ ัย HDD) 3. คลิก Set User Password (ตงรห ั้ ัสผ่านผูใ้ ช)้ 4. ในกล่อง Create New Password (สร ้างรหัสผ่านใหม่) ป้ อนรหัสผ่านใหม่ จากนัน ้ กด <Enter> 5. ยืนยันรหัสผ่านใหม่เมือ ่ ระบบถาม 6. คลิก Exit (ออก) และเลือก Save Changes & Reset (บ ันทึกการเปลีย ่ นแปลง & รีเซ็ต) เพือ ่ บันทึกการเปลีย ่ นแปลงทีท ่ �ำ วิธก ี ารล้างรห ัสผ่านผูใ้ ช:้ 1. กด <Delete> เพือ ่ เข ้าสู่ BIOS ระหว่างการเริม ่ ต ้น 2. บนหน ้าจอเมนู Main (หลัก) คลิก ข ้างใต ้ HDD Security Configuration (การก�ำหนดค่าด้านความปลอดภ ัย HDD) 3. คลิก Set User Password (ตงรห ั้ ัสผ่านผูใ้ ช)้ 4. ในกล่อง Create New Password (สร ้างรหัสผ่านใหม่) กด <Enter> 5. กด <Enter> อีกครัง้ เมือ ่ ระบบขอให ้ยืนยันรหัสผ่านใหม่ 6. คลิก Exit (ออก) และเลือก Save Changes & Reset (บ ันทึกการเปลีย ่ นแปลง & รีเซ็ต) เพือ ่ บันทึกการเปลีย ่ นแปลงทีท ่ �ำ ้ อง HDD หมายเหตุ: ถ ้ารหัสผ่านถูกล ้างส�ำเร็จ สถานะรห ัสผ่านผูใ้ ชข จะกลายเป็ น NOT INSTALLED (ไม่ได้ตด ิ ตง) ั้ 114 คู่มือผู้ใช้ Mini Desktop PC การก�ำหนดค่าพอร์ต USB ด ้วยการใช ้ BIOS คุณสามารถควบคุมการเข ้าถึงไปยังพอร์ต USB บางพอร์ตบน Mini Desktop PC ของคุณ ได ้ 1. กด <Delete> หรือ <F2> เพือ ่ เข ้าสู่ BIOS ระหว่างการเริม ่ ต ้น 2. คลิก Advanced (ขนสู ั้ ง) > USB Configuration (การก�ำหนดค่า USB) > USB Single Port Control (ควบคุมพอร์ต USB เดีย ่ ว) คู่มือผู้ใช้ Mini Desktop PC 115 3. ในหน ้าจอ USB Single Port Control (ควบคุมพอร์ต USB เดีย ่ ว) เลือกพอร์ต USB ทีค ่ ณ ุ ต ้องการปิ ดท�ำงานหรือเปิ ดท�ำงาน หมายเหตุ: ดูภาพประกอบต่อไปนี้ ส�ำหรับต�ำแหน่งของพอร์ต USB ทีร่ ะบุบนหน ้าจอ BIOS: USB3_1 USB3_2 ด้านหน้ากล่องหลัก DVI-I ด้านหลังกล่องหลัก USB2_1 116 USB2_2 USB2_3 คู่มือผู้ใช้ Mini Desktop PC การแก้ไขปัญหา การแก้ไขปัญหา คอมพิวเตอร์ไม่สามารถเปิดเครื่องได้ และ LED เพาเวอร์ที่แผงด้านหน้าไม่ ติดขึ้นมา • ตรวจสอบว่าคอมพิวเตอร์ของคุณเชื่อมต่ออย่างเหมาะสมหรือไม • ตรวจสอบว่าเต้าเสียบไฟฟ้าที่ผนังทำ�งานหรือไม • ตรวจสอบว่าสวิตช์จ่ายไฟเปิดอยู่หรือไม่ ดูส่วน การเปิด /คอมพิวเตอร์ของคุณ ในบทที่ 2 คอมพิวเตอร์ค้าง ดำ�เนินการต่อไปนี้เพื่อปิดโปรแกรมที่ไม่ตอบสนอง: 1. กดปุ่ม <Alt> + <Ctrl> + <Delete> บนแป้นพิมพ์พร้อมกัน, จากนั้นคลิก Task Manager (ตัวจัดการงาน) 2 . ดำ�เนินการตามระบบปฏิบัติการดังนี้: บน Windows® 7: a) คลิกแท็บ Applications (แอปพลิเคชั่น) b) เลือกโปรแกรมที่ไม่ตอบสนอง, จากนั้นคลิก End Task (สิ้นสุดงาน) บน Windows® 8.1: ภายใต้ Task Manager (ตัวจัดการงาน) ในแท็บ Processes (กระบวนการ), เลือกโปรแกรมที่ไม่ตอบสนอง จากนั้นคลิก End Task (สิ้นสุดงาน) • ถ้าแป้นพิมพ์ไม่ตอบสนอง กดปุ่มเพาเวอร์ที่ด้านบนของตัวเครื่องค้างไว้จนกระทั่ง คอมพิวเตอร์ปิดเครื่อง จากนั้นกดปุ่มเพาเวอร์ เพื่อเปิดเครื่อง ไม่สามารถเชื่อมต่อไปยังเครือข่ายไร้สายโดยใช้ ASUS WLAN การ์ด (เฉพาะในเครื่องบางรุ่น)? • ตรวจดูให้แน่ใจว่าคุณป้อนคีย์ระบบป้องกันเครือข่ายที่ถูกต้องสำ�หรับเครือข่ายไร้สายที่ คุณต้องการเชื่อมต่อไปยัง • เชื่อมต่อเสาอากาศภายนอก (อุปกรณ์ซื้อเพิ่ม) เข้ากับขั้วต่อเสาอากาศบน ASUS WLAN การ์ด และวางเสาอากาศไว้ที่ด้านบนของตัวเครื่องคอมพิวเตอร์ เพื่อให้สมรรถนะไร้สาย ดีที่สุด 118 คู่มือผู้ใช้ Mini Desktop PC ปุ่มลูกศรบนแผงปุ่มตัวเลขไม่ทำ�งาน ตรวจสอบว่า LED Number Lock ดับ เมื่อ LED Number Lock ติด, แผงปุ่มตัวเลขจะใช้ เพื่อป้อนตัวเลขเท่านั้น กดปุ่ม Number Lock เพื่อปิด LED ถ้าคุณต้องการใช้ปุ่มลูกศรบ นแผงปุ่มตัวเลข ไม่มีการแสดงผลบนจอภาพ • ตรวจสอบว่าจอภาพเปิดเครื่องอยู่ • ตรวจดูให้แน่ใจว่าจอภาพเชื่อมต่อเข้ากับพอร์ตวิดีโอเอาต์พุตบนคอมพิวเตอร์ของคุณ อย่างเหมาะสม • ถ้าคอมพิวเตอร์ของคุณมาพร้อมกับกราฟฟิกการ์ดแยก ตรวจดูให้แน่ใจว่าคุณเชื่อมต่อ จอภาพของคุณเข้ากับพอร์ตวิดีโอเอาต์พุตบนกราฟฟิกการ์ดแยก • ตรวจสอบว่ามีพินใดๆ บนขั้วต่อวิดีโอของจอภาพงอหรือไม่ ถ้าคุณพบว่ามีพินงอ ให้ เปลี่ยนสายเคเบิลขั้วต่อวิดีโอของจอภาพ • ตรวจสอบว่าจอภาพของคุณเสียบอยู่กับแหล่งจ่ายไฟอย่างเหมาะสมหรือไม่ • อ่านเอกสารที่มาพร้อมกับจอภาพของคุณ สำ�หรับข้อมูลการแก้ไขปัญหาเพิ่มเติม เมื่อใช้จอภาพหลายจอ มีจอภาพเพียงจอเดียวที่แสดงผล • ตรวจดูให้แน่ใจว่าจอภาพทั้งสองจอนั้นเปิดเครื่องอยู่ • ระหว่างกระบวนการ POST, เฉพาะจอภาพที่เชื่อมต่อไปยังพอร์ต VGA เท่านั้นที่จะมีการแสดงผล ฟังก์ชั่นจอแสดงผลคู่ ทำ�งานเฉพาะภายใต้ Windows เท่านั้น • เมื่อติดตั้งกราฟฟิกการ์ดบนคอมพิวเตอร์ของคุณ, ตรวจดูให้แน่ใจว่าคุณเชื่อมต่อจอภาพ เข้ากับพอร์ตเอาต์พุตบนกราฟฟิกการ์ด • ตรวจสอบว่าการตั้งค่าการแสดงผลหลายจอภาพถูกต้องหรือไม่ ดูส่วน การเชื่อมต่อจอแสดงผลภายนอกหลายจอ ในบทที่ 3 สำ�หรับรายละเอียด คู่มือผู้ใช้ Mini Desktop PC 119 คอมพิวเตอร์ของฉันตรวจไม่พบอุปกรณ์เก็บข้อมูล USB • ครั้งแรกที่คุณเชื่อมต่ออุปกรณ์เก็บข้อมูล USB ของคุณเข้ากับคอมพิวเตอร์ของคุณ, Windows จะติดตั้งไดรเวอร์สำ�หรับอุปกรณ์โดยอัตโนมัติ รอสักครู่หนึ่ง และไปที่ My Computer (คอมพิวเตอร์ของฉัน) เพื่อตรวจสอบว่าคอมพิวเตอร์ตรวจพบ อุปกรณ์เก็บ ข้อมูล USB หรือไม่ • เชื่อมต่ออุปกรณ์เก็บข้อมูล USB ของคุณเข้ากับคอมพิวเตอร์อีกเครื่องหนึ่ง เพื่อทดสอบว่าอุปกรณ์เก็บข้อมูล USB เสียหายหรือทำ�งานผิดพลาดหรือไม่ ฉันต้องการกู้คืน หรือเลิกทำ�การเปลี่ยนแปลงในการตั้งค่าระบบของ คอมพิวเตอร์โดยไม่ให้กระทบกับไฟล์หรือข้อมูลส่วนตัวของฉัน บน Windows® 7: คุณสมบัติ การกู้คืนระบบของ Windows® อนุญาตให้คุณกู้คืนหรือเลิกทำ�การ เปลี่ยนแปลงต่างๆ ต่อการตั้งค่าระบบคอมพิวเตอร์ของคุณ โดยไม่ส่งผลกระทบกับ ข้อมูลส่วนตัวของคุณ เช่น เอกสารหรือภาพถ่ายต่างๆ สำ�หรับรายละเอียดเพิ่มเติม ให้ดูส่วน การกู้คืนระบบของคุณ ในบทที่ 4 บน Windows® 8.1: คุณสามารถใช้ตัวเลือกการกู้คืน Refresh everything without affecting your files (รีเฟรชทุกอย่างโดยไม่กระทบไฟล์ของคุณ) ของ Windows® 8.1 เพื่อกู้ คืนหรือเลิกทำ�การเปลี่ยนแปลงการตั้งค่าระบบของคอมพิวเตอร์ของคุณ โดยไม่ส่งผล กระทบกับข้อมูลส่วนตัวของคุณ เช่น เอกสาร หรือภาพถ่าย ในการใช้ตัวเลือกการกู้คืนนี้, คลิก Settings (การตั้งค่า)> Change PC Settings (เปลี่ยนแปลงการตั้งค่า PC) > General (ทั่วไป) จากชาร์มบาร์, เลือก Refresh everything without affecting your files (รีเฟรชทุกอย่างโดยไม่กระทบไฟล์ของคุณ), และคลิกGet Started (เริ่มต้น) ี งและวิดโี อ ในขณะทีเ่ ล่นไฟล์เสย ี งออกจากล�ำโพงของ Mini Desktop PC ท�ำไมไม่ได้ยน ิ เสย ของฉ ัน? • ี งอยูห ตรวจสอบว่าล�ำโพงถูกตัง้ ค่าเป็ นโหมดปิ ดเสย ่ รือไม่ • ื่ มต่ออยูก ตรวจสอบว่าแจ็คหูฟังถูกเชอ ่ บ ั Mini Desktop PC ของคุณหรือไม่ และถอดออก 120 คู่มือผู้ใช้ Mini Desktop PC DVD ไดรฟ์ไม่อ่านแผ่นดิสก์ • ตรวจสอบว่าแผ่นดิสก์ถูกวางโดยหงายด้านที่มีฉลากขึ้น • ตรวจสอบว่าแผ่นดิสก์ถูกวางไว้บริเวณศูนย์กลางถาด โดยเฉพาะอย่างยิ่ง แผ่นที่มี ขนาดหรือรูปร่างที่ไม่เป็นมาตรฐาน • ตรวจสอบว่าแผ่นดิสก์มีรอยขีดข่วนหรือเสียหายหรือไม่ ปุ่มนำ�แผ่นออกของ DVD ไดรฟ์ไม่ตอบสนอง 1. บน Windows® 7, คลิก บน Windows® 8.1, เลื่อนตัวชี้เมาส์ของคุณเหนือมุมซ้ายล่างของเดสก์ทอป Windows® จากนั้นคลิกขวาที่ธัมบ์เน ลของหน้าจอ Start (เริ่ม) จากหน้าจอที่ปรากฏขึ้น, คลิก File Explorer (ไฟล์ เอ็กซ์พลอเรอร์) เพื่อเปิดหน้าจอ Computer (คอมพิวเตอร์) 2. คลิกขวา คู่มือผู้ใช้ Mini Desktop PC > Computer (คอมพิวเตอร์) , จากนั้นคลิก Eject (นำ�ออก) จากเมนู 121 เพาเวอร์ ปัญหา สาเหตุที่เป็นไปได้ แรงดันไฟฟ้าไม่ถูกต้อง ไม่มีพลังงานเข้า คอมพิวเตอร์ของคุณไม่เปิด (ไฟแสดงสถานะ เครื่อง เพาเวอร์ดับ) การดำ�เนินการ • ตง้ั สวิตช์แรงดันไฟฟ้าของคอมพิวเตอร์ ของคุณให้ตรงกับค่าแรงดันไฟฟ้าใน พื้นที่ของคุณ • ปรับการตั้งค่าแรงดันไฟฟ้า ตรวจดูให้ แน่ใจว่าสายไฟถูกถอดปลั๊กจาก เต้าเสียบไฟฟ้า กดปุ่มเพาเวอร์ที่แผงด้านหน้า เพื่อให้แน่ใจ ว่าคอมพิวเตอร์เปิดเครื่อง • ตรวจดูให้แน่ใจว่าสายไฟเชื่อมต่ออยู่ สายไฟของคอมพิวเตอร์ไม่ได้ อย่างเหมาะสม เชื่อมต่ออย่างเหมาะสม • ใช้สายไฟที่คอมแพทิเบิลอื่นๆ ปัญหากับ PSU (หน่วยเพาเวอร์ซัพพลาย) 122 ติดต่อศูนย์บริการ ASUS เกี่ยวกับการติดตั้ง PSU อีกตัวหนึ่งบนคอมพิวเตอร์ของคุณ คู่มือผู้ใช้ Mini Desktop PC จอแสดงผล ปัญหา สาเหตุที่เป็นไปได้ การดำ�เนินการ • เชื่อมต่อสายเคเบิลสัญญาณเข้า กับพอร์ตการแสดงผลที่ถูกต้อง สายเคเบิลสัญญาณไม่ได้ (VGA ออนบอร์ด หรือพอร์ต VGA ไม่มีเอาต์พุตบน เชื่อมต่อเข้ากับพอร์ต VGA บนการ์ดแยก) จอแสดงผล ที่ถูกต้องบนคอมพิวเตอร์ • ถ้าคุณกำ�ลังใช้การ์ด VGA แยก, หลังจากที่ ของคุณ เชื่อมต่อสายเคเบิลสัญญาณเข้ากับ เปิดคอมพิวเตอร์ พอร์ต VGA ของการ์ดแยก (หน้าจอเป็นสีด�ำ ) ปัญหาสายเคเบิลสัญญาณ คู่มือผู้ใช้ Mini Desktop PC ลองเชื่อมต่อเข้ากับจอภาพอื่น 123 LAN ปัญหา สาเหตุที่เป็นไปได้ Action ไม่ได้เชื่อมต่อสายเคเบิล LAN เชื่อมต่อสายเคเบิล LAN เข้ากับคอมพิวเตอร์ของคุณ ปัญหาเกี่ยวกับสายเคเบิล LAN ตรวจดูให้แน่ใจว่า LED LAN ติด ถ้าไม่ ให้ลองสายเคเบิล LAN เส้นอื่น ถ้ายังคงไม่ท�ำ งาน ให้ตด ิ ต่อศูนย์บริการ ASUS คอมพิวเตอร์ของคุณไม่ได้ ตรวจดูให้แน่ใจว่าคอมพิวเตอร์ของคุณ ไม่สามารถเข้าถึง เชื่อมต่อเข้ากับเราเตอร์หรือฮั เชื่อมต่อเข้ากับเราเตอร์หรือฮับอย่าง อินเทอร์เน็ตได้ บอย่างเหมาะสม เหมาะสม 124 การตั้งค่าเครือข่าย ติดต่อผู้ให้บริการอินเทอร์เน็ตของคุณ (ISP) สำ�หรับการตั้งค่า LAN ที่ถูกต้อง ปัญหาที่เกิดโดยซอฟต์แวร์ ป้องกันไวรัส ปิดซอฟต์แวร์ป้องกันไวรัส ปัญหาเกี่ยวกับไดรเวอร์ ติดตั้งไดรเวอร์ LAN ใหม่ คู่มือผู้ใช้ Mini Desktop PC เสียง ปัญหา สาเหตุที่เป็นไปได้ การดำ�เนินการ • ดูคู่มือผู้ใช้ของคอมพิวเตอร์ของคุณ สำ�หรับพอร์ตที่ถูกต้อง ลำ�โพงหรือหูฟังเชื่อมต่อเข้ากับ • ตัดการเชื่อมต่อ พอร์ตที่ผิด และเชื่อมต่อลำ�โพงเข้า กับคอมพิวเตอร์ของคุณใหม่ ไม่มีเสียง ลำ�โพงหรือหูฟังไม่ทำ�งาน ลองใช้ลำ�โพงหรือหูฟังอื่น พอร์ตเสียงด้านหน้าและ ด้านหลังไม่ทำ�งาน ลองพอร์ตเสียงทั้งด้านหน้าและด้านหลัง ถ้าพอร์ตหนึ่งล้มเหลว ให้ตรวจสอบว่า พอร์ตถูกตั้งค่าเป็นระบบหลายแชนเนล หรือไม่ ปัญหาเกี่ยวกับไดรเวอร์ ติดตั้งไดรเวอร์เสียงใหม่ คู่มือผู้ใช้ Mini Desktop PC 125 ระบบ ปัญหา สาเหตุที่เป็นไปได้ การดำ�เนินการ โปรแกรมมากเกินไปกำ�ลัง ปิดโปรแกรมบางตัว รันอยู่ ความเร็วระบบ ช้าเกินไป การโจมตีของไวรัส คอมพิวเตอร์ • ใช้ซอฟต์แวร์ป้องกันไวรัสเพื่อสแกน หาไวรัส และซ่อมแซมคอมพิวเตอร์ ของคุณ • ติดตั้งระบบปฏิบัติการใหม่ ฮาร์ดดิสก์ไดรฟ์ล้มเหลว • ส่งฮาร์ดดิสก์ไดรฟ์ที่เสียหายไปยัง ศูนย์บริการ ASUS เพื่อซ่อมแซม • เปลี่ยนเป็นฮาร์ดดิสก์ไดรฟ์ตัวใหม่ • แทนที่ด้วยโมดูลหน่วยความจำ�ที่ใช้ ด้วยกันได้ ปัญหาโมดูลหน่วยความจำ� ระบบแฮงค์หรือ ค้างบ่อยๆ • ถอดโมดูลหน่วยความจำ�เพิ่มเติมที่คุณ ติดตั้งไว้ออก จากนั้นลองอีกครั้ง • ติดต่อศูนย์บริการ ASUS เพื่อขอความ ช่วยเหลือ มีการระบายอากาศสำ�หรับ ย้ายคอมพิวเตอร์ไปยังบริเวณที่มีการไหล คอมพิวเตอร์ของคุณไม่ ของอากาศดีขึ้น เพียงพอ ติดตั้งซอฟต์แวร์ที่ใช้ได้ ด้วยกันไม่ได้ 126 ติดตั้ง OS ใหม่ และติดตั้งซอฟต์แวร์ที่ใช้ ด้วยกันได้อีกครั้ง คู่มือผู้ใช้ Mini Desktop PC CPU ปัญหา สาเหตุที่เป็นไปได้ การดำ�เนินการ นี่เป็นเรื่องปกติ พัดลมหมุนที่ความเร็ว คอมพิวเตอร์ของคุณกำ�ลังบู เต็มทีเ่ มือ ่ คอมพิวเตอร์ก�ำ ลังเปิดเครือ ่ ง ตขึ้นมา พัดลมจะหมุนช้าลงหลังจากที่เข้าสู่ OS แล้ว หลังจากที่เปิดเค รื่องคอมพิวเตอร์ การตั้งค่า BIOS เครื่องส่งเสียงดัง ถูกเปลีย ่ นแปลง เกินไป เวอร์ชั่น BIOS เก่า คู่มือผู้ใช้ Mini Desktop PC กู้คืน BIOS กลับเป็นการตั้งค่าเริ่มต้น อัปเดต BIOS ไปเป็นเวอร์ชั่นล่าสุด เยี่ยมชมไซต์สนับสนุนของ ASUS ที่ http://support.asus.com เพื่อดาวน์โหลดเวอร์ชั่น BIOS ล่าสุด 127 CPU ปัญหา สาเหตุที่เป็นไปได้ การดำ�เนินการ พัดลม CPU ถูกเปลี่ยน ตรวจดูให้แน่ใจว่าคุณใช้พัดลม CPU ที่ใช้งานด้วยกันได้ หรือที่ ASUS แนะนำ� มีการระบายอากาศสำ�หรับ ตรวจดูให้แน่ใจว่าคอมพิวเตอร์ของคุณ คอมพิวเตอร์ไม่เพียงพอ ทำ�งานในบริเวณที่มีไหลเวียนดี คอมพิวเตอร์ส่ง เสียงดังเกินไปใน ขณะที่ใช้งาน • อัปเดต BIOS. อุณหภูมิระบบสูงเกินไป • ถา้ คุณทราบวิธก ี ารติดตัง้ เมนเบอร์ดก ลับเข้าไปใหม่ ให้ลองทำ�ความสะอาด บริเวณภายในของตัวเครื่อง • ติดต่อศูนย์บริการ ASUS เพื่อขอความ ช่วยเหลือ หมายเหตุ: ถ้าปัญหายังคงมีอยู่ ให้ดูใบรับประกันของMini Desktop PC ของคุณ และติดต่อศูนย์บริการ ASUS เยี่ยมชมไซต์สนับสนุนของ ASUS ที่ http://support.asus.com สำ�หรับข้อมูลเกี่ยวกับศูนย์บริการ 128 คู่มือผู้ใช้ Mini Desktop PC ภาคผนวก ภาคผนวก การรีไซเคิลของ ASUS / บริการนำ�กลับ โปรแกรมการรีไซเคิลและนำ�กลับของ ASUS มาจากความมุ่งมั่นของเราในการสร้างมาตรฐานสูงสุดสำ�หรับ การปกป้องสิ่งแวดล้อมของเรา เราเชื่อว่าการให้ทางแก้ปัญหา แก่ลูกค้าของเรา จะทำ�ให้สามารถรีไซเคิลผลิตภัณฑ์ แบตเตอรี่ และชิ้นส่วนอื่นๆ รวมทั้งวัสดุบรรจุหีบห่อของเราอย่าง มีความรับผิดชอบ โปรดไปที่ http://csr.asus.com/english/Takeback.htm สำ�หรับข้อมูลในการรีไซเคิลอย่างละเอียดในภูมิภาคต่างๆ REACH เราเผยแพร่สารเคมีที่ใช้ในผลิตภัณฑ์ของเราซึ่งสอดคล้องกับ เฟรมเวิร์กของข้อบังคับ REACH (การลงทะเบียน, การประเมิน, การอนุมัติ และข้อจำ�กัดของสารเคมี) ไว้ที่เว็บไซต์ ASUS REACH ที่ http://csr.asus.com/english/REACH.htm ประกาศเกี่ยวกับความสอดคล้อง ข้อกำ�หนด R&TTE (1999/5/EC) รายการต่อไปนี้มีความสมบูรณ์ และได้รับการพิจารณาว่ามีความเกี่ยวข้อง และเพียงพอ: • ข้อกำ�หนดที่สำ�คัญ ใน [บทความ 3] • ข้อกำ�หนดในการป้องกันสำ�หรับสุขภาพ และความปลอดภัย ใน [บทความ 3.1a] • การทดสอบความปลอดภัยทางไฟฟ้า ที่สอดคล้องกับ [EN 60950] •ข้อกำ�หนดในการป้องกัน สำ�หรับความเข้ากันได้ทางแม่เหล็กไฟฟ้า ใน [บทความ 3.1b] •การทดสอบความเข้ากันได้ทางแม่เหล็กไฟฟ้า ใน [EN 301 489-1] & [EN 301 489-17] • การใช้คลื่นสเปกตรัมวิทยุอย่างมีประสิทธิภาพ ใน [บทความ 3.2] • ชุดการทดสอบวิทยุ ที่สอดคล้องกับ [EN 300 328] 130 คู่มือผู้ใช้ Mini Desktop PC แชนเนลการทำ�งานไร้สายสำ�หรับโดเมนต่างๆ อเมริกาเหนือ 2.412-2.462 GHz Ch01 ถึง CH11 ญี่ปุ่น 2.412-2.484 GHz Ch01 ถึง Ch14 ยุโรป ETSI 2.412-2.472 GHz Ch01 ถึง Ch13 เครื่องหมาย CE นี่เป็นผลิตภัณฑ์คลาส B ในสภาพแวดล้อมในอาคาร ผลิตภัณฑ์นี้อาจเป็นสาเหตุให้เกิดการรบกวนของคลื่นวิทยุ ซึ่งผู้ใช้อาจจำ�เป็นต้องดำ�เนินมาตรการป้องกันอย่างเพียงพอ เครื่องหมาย CE สำ�หรับอุปกรณ์ที่ไม่มี LAN ไร้สาย/บลูทูธ รุ่นที่ส่งมอบของอุปกรณ์นี้ สอดคล้องกับความต้องการของ ข้อกำ�หนด EEC ที่ 2004/108/EC “ความเข้ากันได้ทางแม่เหล็กไฟฟ้า” และ 2006/95/EC “ข้อกำ�หนดแรงดันไฟฟ้าต่ำ�” / เครื่องหมาย CE สำ�หรับอุปกรณ์ที่มี LAN ไร้สาย/บลูทูธ อุปกรณ์นี้สอดคล้องกับความต้องการของข้อกำ�หนด 1999/5/EC ของรัฐสภาและคณะกรรมการแห่ง สหภาพยุโรป ตั้งแต่วันที่ 9 มีนาคม 1999 ที่ควบคุมอุปกรณ์วิทยุและการสื่อสารโทรคมนาคม และการรับรู้ถึงความสอดคล้องร่วมกัน สำ�หรับอุปการณ์คลาส II คู่มือผู้ใช้ Mini Desktop PC 131 ถ้อยแถลงของคณะกรรมการการสื่อสารแห่งชาติ อุปกรณ์นี้สอดคล้องกับส่วนที่ 15 ของกฎระเบียบ FCC การทำ�งานต้องเป็นไปตามเงื่อนไขสอง ข้อต่อไปนี้: • อุปกรณ์นี้ต้องไม่ก่อให้เกิดการรบกวนที่เป็นอันตราย และ • อุปกรณ์นี้ต้องทนต่อการรบกวนใดๆ ที่ได้รับ รวมทั้งการรบกวนที่อาจก่อให้เกิดการทำ�งาน ที่ไม่พึงประสงค์ อุปกรณ์นี้ได้รับการทดสอบ และพบว่าสอดคล้องกับข้อจำ�กัดสำ�หรับอุปกรณ์ดิจิตอลคลาส B ตามส่วนที่ 15 ของกฎระเบียบ FCC ข้อจำ�กัดเหล่านี้ได้รับการออกแบบเพื่อ ให้การป้องกันที่ เหมาะสมต่อการรบกวนที่เป็นอันตรายในการติดตั้งบริเวณ ที่พักอาศัย อุปกรณ์นี้สร้าง ใช้ และสามารถแผ่พลังงานความถี่คลื่นวิทยุ และถ้าไม่ได้ติดตั้งและใช้อย่างเหมาะสมตามที่ระบุ ในขั้นตอนการใช้งานของผู้ผลิต อาจก่อให้เกิดการรบกวนที่เป็นอันตรายต่อการสื่อสารวิทยุ อย่างไรก็ตาม ไม่มีการรับประกันว่าการรบกวนจะไม่เกิดขึ้นในกรณีที่ติดตั้งอย่างเหมาะสม ถ้าอุปกรณ์นี้ก่อให้เกิดการรบกวนกับบริการการสื่อสารต่อวิทยุหรือการรับโทรทัศน์ ซึ่งสามารถ ทราบได้โดยการเปิดและปิดอุปกรณ์ คุณควรพยายามแก้ไขการรบกวน โดยใช้วิธีดังต่อไปนี้หนึ่ง หรือหลายวิธีร่วมกัน: • ปรับทิศทางหรือเปลี่ยนสถานที่ของเสาอากาศรับสัญญาณ • เพิ่มระยะห่างระหว่างอุปกรณ์และเครื่องรับสัญญาณ • เชื่อมต่ออุปกรณ์เข้ากับเต้าเสียบในวงจรที่แตกต่างจากที่ใช้เสียบเครื่องรับอยู่ • ปรึกษาตัวแทนจำ�หน่าย หรือช่างเทคนิควิทยุ/ โทรทัศน์ที่มีประสบการณ์เพื่อขอความช่วยเหลือ สำ�คัญ! จำ�เป็นต้องใช้สายเคเบิลที่มีฉนวนหุ้มสำ�หรับเชื่อมต่อจากจอภาพไปยังกราฟฟิกการ์ด เพือ ่ ประกันถึงความสอดคล้องกับกฎข้อบังคับ FCC การเปลีย ่ นแปลงหรือดัดแปลงทีไ่ ม่ ได้รับการเห็นชอบโดยองค์กรที่มีหน้าที่รับผิดชอบเรื่องความสอดคล้อง จะทำ�ให้สิทธิ์ ในการใช้อุปกรณ์นี้ของผู้ใช้สิ้นสุด 132 คู่มือผู้ใช้ Mini Desktop PC คำ�เตือนเกี่ยวกับแบตเตอรี่ลิเธียม อิออน ข้อควรระวัง: ถ้าใส่แบตเตอรี่อย่างไม่ถูกต้อง อาจมีอันตรายจากการระเบิดขึ้นได้ ใช้เฉพาะแบตเตอรี่ชนิดเดียวกัน หรือเทียบเท่า ที่แนะนำ�โดยผู้ผลิตเท่านั้น ทิ้ง แบตเตอรี่ที่ใช้แล้วตามขั้นตอนของผู้ผลิต คำ�เตือนการสัมผัสถูก RF อุปกรณ์นี้ต้องได้รับการติดตั้งและใช้งานอย่างสอดคล้องกับขั้นตอน ที่มีไว้ให้ และต้องติดตั้งเสาอากาศที่ใช้สำ�หรับการรับส่งสัญญาณ โดยเว้นระยะห่างจากทุกคนอย่างน้อย 20 ซม. และต้องไม่ตั้งอยู่ ในสถานที่เดียวกับ หรือใช้งานร่วมกับเสาอากาศหรือเครื่องรับส่งอื่นๆ ผู้ใช้และผู้ติดตั้งต้องทำ�การติดตั้งเสาอากาศและสร้างสภาพแวดล้อม การทำ�งานของเครื่องรับส่งสัญญาณ ให้สอดคล้อง กับข้อกำ�หนดในการสัมผัสถูก RF คู่มือผู้ใช้ Mini Desktop PC 133 ประกาศเกี่ยวกับอุปกรณ์ RF CE: ถ้อยแถลงความสอดคล้องกับระเบียบข้อบังคับของประชาคมยุโรป อุปกรณ์นี้สอดคล้องกับข้อกำ�หนดในการสัมผัสถูก RF ที่ 1999/519/EC, คำ�แนะนำ�ของสภาในวันที่ 1 กรกฎาคม 1999 เกี่ยวกับขีดจำ�กัดของการสัมผัสถูกสนามแม่เหล็กไฟฟ้า (0–300 GHz) ต่อสาธารณะ ทั่วไป อุปกรณ์ไร้สายนี้สอดคล้องกับข้อกำ�หนด R&TTE การใช้วิทยุไร้สาย อุปกรณ์นี้จำ�กัดให้ใช้ในอาคารเมื่อทำ�งานที่แถบความถี่ 5.15 ถึง 5.25 GHz การสัมผัสถูกพลังงานความถี่วิทยุ พลังงานเอาต์พุตที่แผ่รังสีออกมาของเทคโนโลยี Wi-Fi นั้นต่ำ�กว่าขีดจำ�กัดการสัมผัสถูกความถี่วิทยุของ FCC แต่กระนั้น แนะนำ�ให้ใช้อุปกรณ์ไร้สายในลักษณะที่ลดโอกาสในการสัมผัสถูกมนุษย์ในระหว่างการ ทำ�งานปกติให้มีน้อยที่สุด ความสอดคล้องกับระบบไร้สายบลูทูธของ FCC เสาอากาศที่ใช้กับเครื่องส่งสัญญาณนี้ ต้องไม่วางอยู่ในตำ�แหน่งเดียวกับ หรือใช้งานร่วมกับเสาอากาศ หรือเครื่องส่งสัญญาณอื่นๆ เพื่อให้เป็นไปตามเงื่อนไขที่ FCC อนุญาต 134 คู่มือผู้ใช้ Mini Desktop PC ข้อมูลด้านความปลอดภัยเกีย ่ วกับออปติคล ั ไดรฟ ข้อมูลความปลอดภัยจากเลเซอร คำ�เตือนเพื่อความปลอดภัยของ CD-ROM ไดรฟ ผลิตภัณฑ์เลเซอร์ คลาส 1 คำ�เตือน! เพื่อป้องกันการสัมผัสถูกเลเซอร์ของออปติคัลไดรฟ์ อย่าพยายามถอดชิ้นส่วน หรือซ่อมแซมออปติคัลไดรฟ์ด้วยตัวเอง เพื่อความปลอดภัยของคุณ ให้ติดต่อช่างเทคนิคมืออาชีพเพื่อขอความช่วยเหลือ ป้ายเตือนการซ่อมแซม คำ�เตือน! เมื่อเปิดจะมีการแผ่รังสีของเลเซอร์ที่มองไม่เห็น อย่ามองไปที่ลำ�แสง หรือดู อุปกรณ์ออปติคัลโดยตรง ข้อบังคับ CDRH ศูนย์กลางสำ�หรับอุปกรณ์ และสุขภาพเกี่ยวกับรังสี (CDRH) ขององค์การอาหารและยา สหรัฐอเมริกา ได้ออกกฎข้อบังคับสำ�หรับผลิตภัณฑ์เลเซอร์ตั้งแต่วันที่ 2 สิงหาคม 1976 กฎข้อบังคับเหล่านี้ ใช้กับ ผลิตภัณฑ์เลเซอร์ที่ผลิตตั้งแต่วันที่ 1 สิงหาคม 1976 ซึ่งผลิตภัณฑ์ที่จำ�หน่ายในสหรัฐอเมริกาต้อง มีคุณสมบัติสอดคล้องกับกฎระเบียบนี้ คำ�เตือน! การใช้ตัวควบคุม หรือการปรับแต่ง หรือกระบวนการอื่น ที่นอกเหนือจากที่ระบุไว้ใน คู่มือการติดตั้งผลิตภัณฑ์เลเซอร์ อาจเป็นผลให้เกิดการสัมผัสถูกรังสีที่เป็นอันตรายได คู่มือผู้ใช้ Mini Desktop PC 135 ผลิตภัณฑ์ที่สอดคล้องกับมาตรฐาน ENERGY STAR ENERGY STAR เป็นโครงการที่ทำ�งานร่วมกันระหว่างตัวแทนการปกป้องสิ่งแวดล้อมของสหรัฐอเมริกา และกระทรวงพลังงานของสหรัฐอเมริกา เพื่อช่วยพวกเราทุกคนประหยัดเงิน และป้องกันสิ่งแวดล้อมด้วยการใช้ผลิตภัณฑ์และหลักปฏิบัติที่มีประสิทธิภาพด้านพลังงาน ผลิตภัณฑ์ ASUS ทุกรุ่นที่มีโลโก้ ENERGY STAR สอดคล้องกับมาตรฐาน ENERGY STAR และตามค่าเริ่มต้นจะมีการเปิดคุณสมบัติการจัดการพลังงานไว้ สำ�หรับข้อมูล อย่างละเอียดเกี่ยวกับการจัดการพลังงาน และประโยชน์ที่ได้กับสิ่งแวดล้อม จอภาพและคอมพิวเตอร์จะเข้าสู่โหมดสลีปโดยอัตโนมัติหลังจากที่ผู้ใช้ ไม่มีกิจกรรมใดๆ เป็นเวลา 10 และ 30 นาที ี ในการปลุกคอมพิวเตอร์ของคุณ คลิกเมาส์ หรือกดปุ่มใดๆ บนแป้นพิมพ์ โปรดเยี่ยมชมที่ http://www.energy.gov/powermanagement นอกจากนี้ โปรดเยี่ยมชมที่ http://www.energystar.gov สำ�หรับข้อมูลอย่างละเอียดเกี่ยวกับโครงการร่วมมือ ENERGY STAR หมายเหตุ: Energy Star ไม่ได้รับการสนับสนุนบนผลิตภัณฑ์ที่ใช้ Freedos และ Linux 136 คู่มือผู้ใช้ Mini Desktop PC ข้อมูลการติดต่อกับ ASUS ASUSTeK COMPUTER INC. (เอเชีย แปซิฟิก) ที่อยู่ 15 Li-Te Road, Peitou, Taipei, Taiwan 11259 โทรศัพท์ +886-2-2894-3447 แฟกซ์ +886-2-2890-7798 อีเมล [email protected] เว็บไซต์ www.asus.com.tw ฝ่ายสนับสนุนด้านเทคนิค โทรศัพท์ 0800-093-456 ซอฟต์แวร์ดาวน์โหลด support.asus.com ASUS COMPUTER INTERNATIONAL (อเมริกา) ที่อยู่ 800 Corporate Way, Fremont, CA 94539, USA แฟกซ์ +1-510-608-4555 เว็บไซต์ usa.asus.com ฝ่ายสนับสนุนด้านเทคนิค โทรศัพท์ +1-812-282-2787 ซอฟต์แวร์ดาวน์โหลด support.asus.com คู่มือผู้ใช้ Mini Desktop PC 137 ASUS COMPUTER GmbH (เยอรมันนีและออสเตรีย) ที่อยู่ Harkort Str. 21-23, D-40880 Ratingen, Germany แฟกซ์ +49-2102-959911 เว็บไซต์ www.asus.de ฝ่ายสนับสนุนด้านเทคนิค โทรศัพท์ +49-1805-010923 แฟกซ์ +49-2102-9599-11 ซอฟต์แวร์ดาวน์โหลด support.asus.com 138 คู่มือผู้ใช้ Mini Desktop PC คู่มือผู้ใช้ Mini Desktop PC 139 EC Declaration of Conformity We, the undersigned, Manufacturer: ASUSTeK COMPUTER INC. Address: 4F, No. 150, LI-TE Rd., PEITOU, TAIPEI 112, TAIWAN Authorized representative in Europe: ASUS COMPUTER GmbH Address, City: HARKORT STR. 21-23, 40880 RATINGEN Country: GERMANY declare the following apparatus: Product name : Mini Desktop PC Model name : E810 conform with the essential requirements of the following directives: 2004/108/EC-EMC Directive EN 55022:2010+AC:2011 EN 61000-3-2:2006+A2:2009 EN 55013:2001+A1:2003+A2:2006 EN 55024:2010 EN 61000-3-3:2013 EN 55020:2007+A11:2011 1999/5/EC-R&TTE Directive EN 300 328 V1.7.1(2006-10) EN 300 440-1 V1.6.1(2010-08) EN 300 440-2 V1.4.1(2010-08) EN 301 511 V9.0.2(2003-03) EN 301 908-1 V5.2.1(2011-05) EN 301 908-2 V5.2.1(2011-07) EN 301 893 V1.6.1(2011-11) EN 302 544-2 V1.1.1(2009-01) EN 302 623 V1.1.1(2009-01) EN 50360:2001 EN 62479:2010 EN 50385:2002 EN 62311:2008 EN 301 489-1 V1.9.2(2011-09) EN 301 489-3 V1.4.1(2002-08) EN 301 489-4 V1.4.1(2009-05) EN 301 489-7 V1.3.1(2005-11) EN 301 489-9 V1.4.1(2007-11) EN 301 489-17 V2.2.1(2012-09) EN 301 489-24 V1.5.1(2010-09) EN 302 326-2 V1.2.2(2007-06) EN 302 326-3 V1.3.1(2007-09) EN 301 357-2 V1.4.1(2008-11) EN 302 291-1 V1.1.1(2005-07) EN 302 291-2 V1.1.1(2005-07) 2006/95/EC-LVD Directive EN 60950-1 / A12:2011 EN 60065:2002 / A12:2011 2009/125/EC-ErP Directive Regulation (EC) No. 1275/2008 Regulation (EC) No. 278/2009 Regulation (EC) No. 642/2009 Regulation (EC) No. 617/2013 2011/65/EU-RoHS Directive Ver. 140331 CE marking (EC conformity marking) Position : CEO Name : Jerry Shen Declaration Date: 01/08/2014 Year to begin affixing CE marking: 2014 Signature : __________