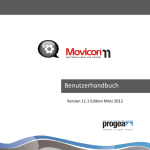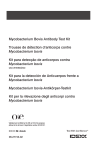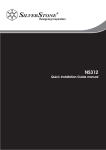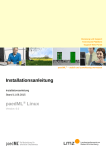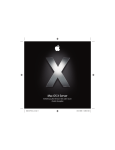Download ICY BOX IB-NAS1000 User Guide
Transcript
Version D 1.8.5 Handbuch IB-NAS4220-B Inhalt Inhalt ................................................................................................................. 2 Einführung.......................................................................................................... 4 Was ist NAS? .................................................................................................... 4 Samba (Windows)........................................................................................... 4 FTP............................................................................................................... 5 NFS .............................................................................................................. 5 Mehr als NAS .................................................................................................... 5 Printserver..................................................................................................... 6 UPnP-AV........................................................................................................ 6 Bonjour und iTunes Support ............................................................................. 7 BitTorrent Protokoll Support ............................................................................. 8 Was ist RAID? ................................................................................................... 8 RAID 0 (Stripe Set)......................................................................................... 9 RAID 1 (Spiegelung) ....................................................................................... 9 Spann oder NRAID oder Linear Modus.............................................................. 10 JBOD .......................................................................................................... 10 Lieferumfang .................................................................................................... 10 Das Äußere des IB-NAS4220-B......................................................................... 11 Frontansicht ................................................................................................... 11 Rückseite ....................................................................................................... 11 Montage ........................................................................................................... 12 Zugriff auf die Managementoberfläche ............................................................. 13 DHCP gesteuerte Netzwerkkonfiguration mit automatischem DNS Update ................ 13 DHCP gesteuerte Netzwerkkonfiguration ohne automatisches DNS update ............... 14 Nicht konfiguriertes Netzwerk / direkt angeschlossen............................................ 15 Mit festen IP-Adressen konfiguriertes Netzwerk.................................................... 15 Gebrauch der Managementoberfläche .............................................................. 18 Anmelden....................................................................................................... 18 Struktur der Managementoberfläche................................................................... 19 Initialisierung der Festplatte ............................................................................ 19 Auswahl des passenden RAID Levels .................................................................. 20 JBOD Setup ................................................................................................. 21 RAID Setup.................................................................................................. 21 Auswahl des passenden Dateisystems ................................................................ 21 Fähigkeit der Betriebsysteme auf Dateisysteme zuzugreifen................................ 21 Dateisystem Fähigkeiten ................................................................................ 22 Dateisystem Begrenzungen ............................................................................ 22 Disk Utility...................................................................................................... 23 RAID Einstellungen (RAID Setting)..................................................................... 28 Ein RAID Verbund anlegen ............................................................................. 28 Einen RAID Verbund löschen .......................................................................... 30 Festplattenausfall bei RAID 1.......................................................................... 30 Manuelles Austauschen einer Festplatte in RAID 1 ............................................. 33 Ändern des Administrator Kennwortes ............................................................. 35 Verwalten von Benutzern und Gruppen ............................................................ 35 Benutzerverwaltung (User Management)............................................................. 36 Einen neuen Benutzer erzeugen ...................................................................... 36 Ändern der Benutzereinstellungen ................................................................... 38 Einen Benutzer löschen.................................................................................. 38 Einen existierenden Benutzer einer oder mehreren Gruppen zuordnen.................. 39 Einen Benutzer aus einer oder mehreren Gruppen entfernen ............................... 40 Gruppenverwaltung (Group Management) ........................................................... 42 Eine neue Gruppe anlegen ............................................................................. 42 Eine Gruppe löschen...................................................................................... 43 2 Handbuch IB-NAS4220-B Einen oder mehrere Benutzer zu einer Gruppe hinzufügen .................................. 44 Einen oder mehrere Benutzer von einer Gruppe entfernen .................................. 45 Fileserver- und Freigabenverwaltung (Share Management) ............................. 45 Fileserver Verwaltung (File Server) .................................................................... 45 Windows Setting........................................................................................... 46 FTP Server Setting ........................................................................................ 47 NFS Server Setting ....................................................................................... 47 Guest Access Setting..................................................................................... 47 Freigabenverwaltung (Share Management) ......................................................... 49 Anlage einer neuen Freigabe (Share) ............................................................... 50 Löschen einer Freigabe (Share) ...................................................................... 50 Windows und FTP Zugangsbeschränkungen für eine Freigabe (Share) .................. 51 NFS Zugriffsrechte verwalten.......................................................................... 53 Printer Server ................................................................................................. 55 Systemeinstellungen ........................................................................................ 56 Netzwerkeinstellungen ..................................................................................... 56 Zeiteinstellungen ............................................................................................. 57 Neustart oder Ausschalten des IB-NAS4220-B, ferngesteuert ................................. 57 Systeminformationen ....................................................................................... 58 Festplattenbelegung (Disk Usage) ...................................................................... 58 Netzwerk Dienste (Network Service) ............................................................... 59 DHCP Server................................................................................................... 60 Automatische DHCP Konfiguration ................................................................... 60 Manuelle DHCP Konfiguration ......................................................................... 61 Bonjour (einschließlich iTunes Support) .............................................................. 62 BitTorrent Protokoll Support .............................................................................. 63 Twonky Media ................................................................................................. 66 Twonky Media installieren .............................................................................. 66 Aktivieren / Deaktivieren von Twonky Media ..................................................... 66 Verwaltung (Maintenance) ............................................................................... 68 Firmware-Upgrade ........................................................................................... 68 Sichern und Wiederherstellen der Einstellungen ................................................... 69 Sichern der Einstellungen (Save configuration) ................................................. 70 Wiederherstellen der Einstellungen (Restore Configuration)................................. 71 Rücksetzen in den Auslieferungszustand (Factory Reset) ....................................... 71 USB-Sticks und USB-Festplatten....................................................................... 72 Unterstützte Dateisysteme ............................................................................. 72 USB Zugriff über das Netzwerk .......................................................................... 72 One Touch Backup........................................................................................... 72 Netzlaufwerke und Drucker verbinden ............................................................. 73 Netzlaufwerke (Freigaben) in Windows verbinden................................................. 73 Drucker in Windows verbinden .......................................................................... 76 Windows Freigaben auf MAC OS X verbinden ....................................................... 79 Drucker unter Mac OS X einbinden ..................................................................... 80 Windows Freigaben unter Linux mounten ............................................................ 82 NFS Freigaben unter Linux mounten................................................................... 82 Lizenzbedingungen für Vergleichstests RaidSonic IB-NAS1000, IB-NAS4220-B, IB-NAS2000 Firmware...................................................................................... 83 3 Handbuch IB-NAS4220-B Einführung Was ist NAS? NAS ist die Abkürzung für “Network Attached Storage” und wird gebraucht, um Geräte zu bezeichnen, die Massenspeicher in einem Netzwerk anbieten. SOHO NAS wie das IBNAS4220-B sind kleine Geräte, die Daten von einer Festplatte im Netz zur Verfügung stellen. Es gibt nun einige Ansätze für diese Problemstellung. Einige nutzen spezielle proprietäre Methoden den Speicherplatz im Netzwerk anzubieten. Dieser Ansatz benötigt spezielle Software, die auf den Clients installiert werden muss, was sie in den meisten Fällen auf ein bestimmtes Betriebsystem beschränkt. Das IB-NAS4220-B hat nun einen Weg gewählt, den die üblichen Betriebssysteme natürlicherweise erwarten. Das heißt, dass es dasselbe Prinzip (Protokoll) verwendet Speicherplatz bereit zu stellen, wie es üblicherweise Fileserver tun, aber leiser, stromsparender und viel einfacher. Der Hauptvorteil besteht nun darin, dass so keine proprietäre Software zum Zugriff auf die Daten benötigt wird und die betriebssystemeigenen Sicherheitsmechanismen zum Einsatz kommen wie Benutzer und Gruppen basierte Zugangskontrolle. Samba (Windows) Netzwerk Der Samba Server, der im IB-NAS4220-B implementiert ist, bietet Speicher in der Weise an, wie es reguläre Windows Netzlaufwerke tun (gemeinhin als SMB oder CIFS Protokoll bekannt). Auch Betriebssysteme wie das MAC OS oder Linux sind in der Lage, auf diese Art des Netzwerkspeichers zuzugreifen. Das bietet ein Maximum an Sicherheit, durch die Möglichkeit den Zugriff auf bestimmte Benutzer oder Gruppen zu beschränken. 4 Handbuch IB-NAS4220-B FTP Router Netzwerk Das FTP Protokoll ist eine der ältesten Arten der Dateiübertragung im Internet. Es ist schnell und bietet einen einfachen Zugriff auf die Festplatte auch über das Internet. Es existiert eine große Menge an Softwareclients auch für die exotischsten Betriebssysteme, die dieses einfache aber schnelle Protokoll verwenden. Die meisten Internet Access Router, die in kleinen Netzen und Zuhause zum Einsatz kommen, bieten einen Mechanismus an, der Port Forwarding (Virtual Server, etc.) genannt wird und auf einfache Weise dazu verwendet werden kann den Speicherplatz des IB-NAS4220-B dem Internet zur Verfügung zu stellen. Das FTP Protokoll bietet ebenfalls Benutzer und Gruppen basierte Zugriffskontrolle. NFS In der Unixwelt ist das NFS Protokoll weit verbreitet, um Festplattenplatz im Netzwerk gemeinsam zu Nutzen. Dieses Protokoll kann dazu verwendet werden, um in natürlicher Weise Netwerkspeicher allen Arten von Unix basierten Betriebssystemen zur Verfügung zu stellen. Die Zugriffskontrolle ist begrenzt auf die Definition von einzelnen oder ganzen Bereichen von IP-Adressen (Hostadressen). Mehr als NAS Aber das IB-NAS43220-B ist mehr. Sie können via Netzwerk drucken oder, wenn sie Musik, Bilder oder Videos über ihr Netzwerk zuhause übertragen wollen, dies mit dem UPnPAV Protokoll direkt mit ihrem Netzwerkmediaplayer tun. 5 Handbuch IB-NAS4220-B Printserver Netzwerk Sie können ihren Drucker an das IB-NAS4220-B anschließen und den Drucker über das Netzwerk von verschiedenen Computern aus gemeinsam nutzen. UPnP-AV Netzwerk Der im Lieferumfang enthaltene Twonky Media Server (30 Tage Testversion) passt diesen Standard an so viele Netzwerkmediaplayer wie möglich an. Der Twonky Media Server 6 Handbuch IB-NAS4220-B wird von Twonky Vision mehrmals im Jahr auf den neuesten Stand gebracht, um die Kompatibilität mit möglichst vielen Playern zu gewährleisten. Deshalb ist der Twonky Media Server nicht fest in der Firmware des IB-NAS4220-B integriert, um dem Anwender die Gelegenheit zu geben, den Server auf die neueste Version aufzurüsten. Eine permanente Lizenz kann auf der Webseite von Twonky Media erworben werden, auf die ein Link von der Benutzeroberfläche des Twonky Media Servers führt. Bonjour und iTunes Support Netzwerk Das IB-NAS4220-B ist in der Lage seine Netzwerkdienste per Bonjour zu annoncieren, so dass MAC Computer leichter die Verbindung zum IB-NAS4220-B herstellen können. Dank des iTunes Supports können Multimediadateien von überall im lokalen Netzwerk per iTunes abgespielt werden. 7 Handbuch IB-NAS4220-B BitTorrent Protokoll Support Router Netzwerk Das IB-NAS4220-B hat einen integrierten BitTorrent Protokoll Client. Mit diesen kann man Daten über das Peer to Peer Netzwerk, ohne einen laufenden PC herunterladen. Das IB-NAS4220-B benötigt viel weniger elektrischen Strom als ein konventioneller PC. Das schützt die Umwelt und spart Geld. Was ist RAID? RAID ist die Abkürzung für „Random Array of Inexpensive Discs“ (Wahlfreie Anordnung von preisgünstigen Festplatten). Das bezeichnet eine Vorgehensweise, um mehrere Festplatten auf intelligente Art miteinander zu verbinden, um die Sicherheit zu erhöhen oder deren Speicherplatz zu einem zu verbinden. RAID wird in unterschiedliche sogenannte Level unterteilt. Diese Levels, die durch eine Zahl ausgedrückt werden, bezeichnen jeweils eine bestimmte Strategie den Speicherplatz miteinander zu kombinieren. Das IBNAS4220-B beherrscht die folgenden RAID Level: 8 Handbuch IB-NAS4220-B RAID 0 (Stripe Set) D C B A A B C D Festplatte1 Festplatte 2 RAID 0 schreibt Daten blockweise auf zwei Festplatten gleichzeitig. Deshalb können immer zwei Datenblöcke zur selben Zeit geschrieben werden, was die Schreibgeschwindigkeit steigert. Der Speicherplatz der beiden Festplatten wird zum doppeltem der kleineren Festplatte kombiniert. Wenn eine Festplatte ausfällt, sind alle Daten verloren. In Wirklichkeit bewirkt dieser Level keine Geschwindigkeitssteigerung im IB-NAS4220-B, da andere Faktoren für die Datenübertragungsgeschwindigkeit über das Netz verantwortlich sind als die Übertragungsrate der Festplatte. RAID 1 (Spiegelung) B A A A B B Festplatte 1 Festplatte 2 Im RAID 1 Modus werden alle Daten identisch auf beide Festplatten geschrieben. Wenn also eine Festplatte ausfällt enthält die andere alle Daten noch einmal. Das erzeugt Sicherheit gegenüber dem Ausfall einer der beiden Platten um den Preis des Speicherplatzes der größeren Festplatte. Achtung: Wenn sie RAID 1 wählen, beachten Sie bitte, dass es keine gute Strategie ist, Festplatten vom gleichen Typ und der gleichen Serie zu verwenden. Wenn die Maschine, die die Festplatten herstellt, einen Defekt hat, dann ist es sehr wahrscheinlich, dass alle von dieser 9 Handbuch IB-NAS4220-B Maschine hergestellten Festplatten defekt sind. Wenn nun beide Festplatten in einem RAID Verbund ausfallen, werden alle Daten verloren sein, denn RAID 1 schützt nicht vor dem Ausfall von zwei Platten. Spann oder NRAID oder Linear Modus E D C B A A B D E C Festplatte 1 Festplatte 2 Um exakt zu sein, ist Spann kein echter RAID Modus, kann aber als einer betrachtet werden. Im Spann Modus wird der Speicherplatz der zweiten Festplatte einfach an den der ersten angehängt. So addiert sich der Speicherplatz der beiden Festplatten zu einer großen. Da RAID 0 keinen Geschwindigkeitsvorteil bringt, sollte Spann bevorzugt werden. JBOD JBOD ist die Abkürzung für „Just a Bunch Of Discs“ (Nur ein Stapel Festplatten). Wie Spann ist er kein wirklicher RAID Modus. Das heißt, dass beide Festplatten als eigenständige Festplatten in das System eingebunden werden mit ihrem jeweils eigenen Inhalt, unabhängig voneinander. Lieferumfang x x x x x IB-NAS4220-B CD-ROM Gebrauchsanleitung RJ-45 Netzwerkkabel Stromadapter 10 Handbuch IB-NAS4220-B Das Äußere des IB-NAS4220-B Frontansicht Ein-/Ausschalter Festplattenzugriff Betrieb One Touch Backup USB 2.0 Schnittstelle Auf der Frontseite des IB-NAS4220-B befindet sich der Schalter zum Ein- bzw. Ausschalten des Geräts. Außerdem die LEDs zur Anzeige von Betrieb und Festplattenzugriff. Des Weiteren ist hier auch eine USB 2.0 Schnittstelle zum Anschluss von einem Massenspeichermedium wie USB-Stick oder USB Festplatte. Darüber der One Touch Backup Knopf. Wird dieser Knopf mehr als 2 Sekunden gedrückt wird der Inhalt eines Massenspeichermediums, dass am USB Anschluss darunter angeschlossen ist auf die interne Festplatte gesichert. Rückseite Geregelter Lüfter USB Schnittstelle Stromadapteranschluss Knopf für Neustart Für Kensington Lock Netzwerk Anschluss Knopf zum Rücksetzen in den Auslieferungszustand,5 Sek. Drücken Vorsicht: Alle Einstellungen gehen verloren! Auf der Rückseite befindet sich die Gigabit Netzwerkschnittstelle, ein weiterer USB 2.0 Anschluss, der Anschluss für das Netzteil sowie ein Knopf, der einen Neustart des Gerätes bewirkt und ein Knopf für das Rücksetzen in den Auslieferungszustand (5 Sek. drücken). 11 Handbuch IB-NAS4220-B Montage Achtung: Bitte entfernen sie alle äußere Verkabelungen am IB-NAS-4220B, bevor sie das Gehäuse öffnen! 4. Befestigen Sie die Festplatte mit den vier Schrauben von der Seite. 1. Lösen Sie die vier Schrauben auf der Unterseite des Gehäuses. 2. Schieben Sie das innere Gehäuse nach vorne und entfernen Sie das äußere Gehäuse. 5. Befestigen Sie den Temperatursensor mit dem beigelegten Klebestreifen auf der ersten Festplatte. Wählen Sie einen Platz zwischen den beiden Festplatten aber ohne den Temperatursensor zu beschädigen, wenn die zweite Festplatte installiert wird. 6. Installieren Sie die zweite Festplatte und verbinden Sie die Kabel. 3. Installieren Sie die erste Festplatte und verbinden Sie die Kabel. 12 Handbuch IB-NAS4220-B 7. Befestigen Sie die Festplatte mit den vier Schrauben von der Seite. 9. Zuletzt befestigen Sie die vier Schrauben auf der Unterseite des Gehäuses. 8. Schieben Sie das innere Gehäuse zurück in das Äußere. Zugriff auf die Managementoberfläche Der NAS Modus wird über eine Webbasierte Benutzerschnittstelle kontrolliert, die über einen Standard Webbrowser erreicht werden kann. In einer normalen Netzwerkumgebung kann das über die Eingabe von „http://IB-NAS4220-B“ in der Adresszeile des Webbrowsers erreicht werden. Ob das funktioniert hängt von der Konfiguration dieser Netzwerkumgebung ab. Die folgenden Möglichkeiten existieren: DHCP gesteuerte Netzwerkkonfiguration mit automatischem DNS Update In einer DHCP1 kontrollierten Netzwerkumgebung wird der ICY BOX IB-NAS4220-B die IP-Adresse2 über einen DHCP Server zugewiesen. Wenn der DHCP Server diese Information automatisch beim zuständigen DNS Server3 einträgt (siehe RFC 2136) kann das IB1 DHCP ist eine Abkürzung für „dynamic host configuration protocol“ und bezeichnet einen Vorgang, in dem die notwendigen Netwerkeinstellungen automatisch von einen speziellen DHCP Server zugewiesen werden. Die meisten DLS Router bieten einen solchen Dienst an. 2 Eine IP-Adresse ist eine 32 bit Binärzahl die meistens durch eine Gruppe von vier Dezimalzahlen zwischen 1 und 255 getrennt durch Punkte dargestellt wird. Sie wird zur Adressierung von Rechnern in einem TCP/IP basierten Netzwerk verwendet. 3 DNS ist die Abkürzung für „Domain Name Service“. Das bezeichnet einen Prozess in dem Internet Namen IP-Adressen zugeordnet werden. Der DNS Server kann mit einem Telefonbuch verglichen werden. Bei DNS Server schlagen alle Internet Applika- 13 Handbuch IB-NAS4220-B NAS4220-B einfach durch Eingabe von „http://IB-NAS4220-B“ in der Adresszeile des Webbrowsers erreicht werden. Fortsetzung mit „Gebrauch der Managementoberfläche“ auf Seite 18, um das IB-NAS4220-B einzurichten. DHCP gesteuerte Netzwerkkonfiguration ohne automatisches DNS update In einem Netzwerk in dem die Netzwerkkonfiguration über einen DHCP Server vergeben wird bekommt das IB-NAS4220-B die IP-Adresse vom DHCP Server zugewiesen. Wenn der DHCP Server diese Information nicht bei dem zuständigen DNS Server aktualisiert, funktioniert die notwendige Namensauflösung für „http://IB-NAS4220-B“ nicht, denn der DNS Server hat keine Information über die zugehörige IP-Adresse des IB-NAS4220-B. Um die IP-Adresse des IB-NAS4220-B herauszufinden, kann man die UPnP Unterstützung von Windows aktivieren oder das Programm „SearchNAS.exe“ von der beiliegenden CD benutzen. Auf „Setup“ klicken IB-NAS4220-B gefunden Die IP-Adresse des IBNAS4220-B wird hier angezeigt Auf „Exit“ klicken Um auf die Management Oberfläche zuzugreifen, nun „http://<IP-Adresse>“ in die Adresszeile des Standard Webbrowsers eingeben, wobei <IP-Adresse> die IP-Adresse ist die wie oben gezeigt mit SearchNAS.exe gefunden wurde. Fortsetzung mit „Gebrauch der Managementoberfläche“ auf Seite 18, um das IB-NAS4220-B einzurichten. tionen die zu einem Internet Namen gehörige IP-Adresse nach. Ohne diesen Dienst oder wenn der DHCP Server den Internet Namen nicht kennt kann der Internet Name nicht zur Adressierung verwendet werden. Die einzige Chance dann auf ein Gerät im Netzwerk zuzugreifen ist, direkt die IP-Adresse zu verwenden. 14 Handbuch IB-NAS4220-B Nicht konfiguriertes Netzwerk / direkt angeschlossen Wenn das IB-NAS4220-B an ein nicht konfiguriertes Netzwerk angeschlossen wird, in dem kein DHCP Server die IP-Konfiguration liefert (oder das IB-NAS4220-B direkt an den Computer angeschlossen wird) und die Computer (der Computer) eingestellt sind, die IPAdresse per DHCP zu beziehen (Voreinstellung), dann wird das IB-NAS4220-B seinen eigenen DHCP Server aktivieren mit der voreingestellten IP-Adresse 192.168.1.1 und wird IP-Adressen aus dem Bereich von 192.168.1.2 bis 192.168.1.50 mit einer Netzwerkmaske4 255.255.255.0 den an das Netz angeschlossenen Computern zuweisen. Das entspricht dem Subnetz5 192.168.1.1-192.168.1.254. In diesem falle kann das IB-NAS4220-B durch Eingabe von „http://192.168.1.1“ in die Adresszeile des Browsers erreicht werden. Mit festen IP-Adressen konfiguriertes Netzwerk In einem Netzwerk, in dem kein DHCP Server zur Verfügung steht und alle IP-Adressen manuell und fest vergeben sind, zum Beispiel aus einem Bereich zwischen 192.168.1.2 und 192.168.1.254 mit einer Netzwerkmaske von 255.255.255.0 und 192.168.1.1 als Standardgateway6 und DNS Server, muss die IP-Adresse etc. des IB-NAS4220-B ebenfalls entsprechend manuell vergeben werden. Um die IP Adresse des IB-NAS4220-B zum Beispiel auf 192.168.1.100 zu konfigurieren, verfahre man wie folgt: Achtung: Wenn SearchNAS.exe nicht angewandt werden kann, da es nur auf Windows Rechnern läuft, kann die IP-Adresse des IB-NAS4220-B über die Webbasiert Managementoberfläche konfiguriert werden wie im Punkt „Netzwerkeinstellungen“ auf Seite 56 beschrieben. Auf „Setup“ klicken 4 Die Netzwerkmaske definiert, welcher Teil der IP-Adresse das Subnetz definiert. Zusammen mit der IP-Adresse ergibt sie die minimal notwendige Netzwerkkonfiguration für einen Computer zur Teilnahme an einem TCP/IP basierten Netzwerk. Es ist also zwingend Notwendig, diese Werte regelgerecht zu konfigurieren. 5 TCP/IP basierte Netzwerken wie das Internet sind in sogenannte Subnetze unterteilt. Ein Subnetz wird gebildet durch einen zusammenhängenden Bereich von IP-Adressen, die alle mit derselben Binärzahl beginnen. Zur Erläuterung: IP-Adressen werden immer als 32 Bit Binärzahl interpretiert, die 32 binäre Ziffern enthält. IP-Adressen desselben Subnetzes haben eine bestimmte Anzahl der linken Binärziffern gemeinsam. Wie viele dieser Binärziffern als Netzwerkadresse interpretiert werden wird durch die Subnetzmaske oder kurz Netzmaske definiert. Computer desselben Subnetzes können direkt miteinander kommunizieren während Computer aus unterschiedlichen Subnetzen nur über einen Relaisposten den sogenannten Router miteinander kommunizieren können, der die beiden Subnetze miteinander verbindet und den Netwerkverkehr vom einen in das andere Subnetz weiterleitet. 6 Ein Computer in einem TCP/IP basierten Netzwerk kann immer nur mit einem anderen Computer aus demselben Subnetz direkt kommunizieren. Um mit anderen Computern kommunizieren zu können muss ein sogenannter Router dieses Subnetz mit dem Rest verbinden. Alle Computer müssen die IP-Adresse des Routers kennen, der sie mit dem Rest des Netzes verbindet, denn sie werden allen Netzwerkverkehr für IP-Adressen außerhalb des eigenen Subnetzes an diesen Router schicken, damit er ihn entsprechend nach Außen weiterleitet. 15 Handbuch IB-NAS4220-B IB-NAS4220-B gefunden Die aktuelle IP-AdressKonfiguration wird angezeigt Mit „OK“ fortfahren Eingabe des Passwortes des IB-NAS4220-B. Default ist „admin“ Auf “OK” klicken Anzeige der aktuellen IPEinstellungen “Set IP configuration manually” auswählen “192.168.1.100” bei „IP Address“ eingeben, “255.255.255.0” bei „Subnet Mask und “192.168.1.1” je bei „Gateway“ u. DNS Server Auf „Next“ klicken 16 Handbuch IB-NAS4220-B Zeitzone wählen Zeit/Datum manuell eingeben oder … … einen der Zeitserver wählen (benötigt eine Internetverbindung) Auf „Next“ klicken Auf „Save“ klicken Auf „OK“ klicken Auf „Exit“ klicken 17 Handbuch IB-NAS4220-B Nach diesen Einstellungen kann das IB-NAS4220-B durch Eingabe von „http://192.168.1.100“ in die Adresszeile des Webbrowsers erreicht werden. Fortsetzung mit „Gebrauch der Managementoberfläche“ auf Seite 18, um das IB-NAS4220-B einzurichten. Gebrauch der Managementoberfläche Wenn die URL wie in den obigen Punkten angegeben in den Webbrowser eingegeben wird, zum Beispiel „http://192.168.1.100“, verbindet sich der Webbrowser mit dem IBNAS4220-B und stellt die Managementoberfläche des IB-NAS4220-B dar. Anmelden Die Managementoberfläche ist Passwortgeschützt. Der administrative Benutzername ist „admin“ und das voreingestellte Passwort ist „admin“. „admin“ bei „Username“ eingeben „admin“ bei „Password“ eingeben (Voreinstellung) Auf „Login“ klicken 18 Handbuch IB-NAS4220-B Struktur der Managementoberfläche Nach erfolgreicher Anmeldung wird die Managementoberfläche angezeigt. Die Managementoberfläche gliedert sich in die Hauptmenüzeile, die Untermenüspalte und den Konfigurationsbereich. Hauptmenüzeile Untermenüspalte Konfigurationsbereich In der Hauptmenüzeile kann unter den folgenden Punkten gewählt werden Auswahl Hauptmenüzeile Beschreibung Basic Kurzeinstellung Control Panel Alle Einstellungen bezüglich der Administration Personal Info Grundlegende Systeminformationen und -einstellungen Logout Abmelden Die Untermenüzeile wird ihren Inhalt der Auswahl bei der Hauptmenüzeile anpassen. In der Darstellung des Internet Explorers können die Menüpunkte erweitert werden, um untergeordnete Einträge sichtbar zu machen. In anderen Browsern wird der Submenübaum immer vollständig angezeigt. Ausgewählte Menüeinträge werden durch weiße Farbe hervorgehoben. Initialisierung der Festplatte Der erste Schritt bei der Konfiguration des IB-NAS4220-B sollte die Initialisierung der Festplatte sein. Das ist notwendig, weil das IB-NAS4220-B einen Teil der Einstellungen in speziellen Systempartitionen auf der Festplatte speichert, die erst noch angelegt werden müssen. Bei der Initialisierung werden drei Partitionen auf der Festplatte erzeugt und formatiert: Partition Beschreibung Systempartition Systemeinstellungen (nicht verändern) Swappartition Erweiterung des Hauptspeichers (nicht verändern) Datenpartition Nutzdaten, die im Netz zur Verfügung stehen sollen 19 Handbuch IB-NAS4220-B Achtung: Das IB-NAS4220-B benötigt diese besondere Struktur der Festplatte, um ordnungsgemäß als NAS funktionieren zu können. Um das IB-NAS4220B in korrekter Weise als NAS verwenden zu können, müssen die notwendigen Schritte über den „Disk Utility“ Dialog wie auf Seite 23 beschrieben ausgeführt werden. Auswahl des passenden RAID Levels Wie im Punkt „Was ist RAID?“ auf Seite 8 beschrieben, ist das IB-NAS4220-B in der Lage seine Festplatten unter dem Gebrauch verschiedener RAID Level zu organisieren. Diese RAID Level könne, je nach dem, mehr Sicherheit, Flexibilität oder Festplattenplatz verschaffen. Um ihnen die die Möglichkeit zu geben, den für Ihre Zwecke besten Level auszusuchen, werden die Vor- und Nachteile in der folgen Tabelle kurz aufgelistet: RAID Level Vorteile JBOD x x x Nachteile Flexibel Einzelne Festplatte möglich Verschlüsselung möglich x x Ineffiziente Nutzung des Festplattenplatzes Die zweite Festplatte ist offen für alle Zugriffe aus dem Netzwerk RAID 0 (nicht empfohlen) x Doppelter Speicherplatz der kleineren Festplatte x Weniger sicher, da alle Daten verloren sind wenn eine Platte ausfällt RAID 1 x Sehr sicher x Nur der Speicherplatz der kleineren Festplatte steht zur Verfügung Span x Speicherplatz der beiden Festplatten wird addiert Sicherer als RAID 0, da ein teil der Daten eventuell mit bestimmten Programmen rekonstruiert werden kann, wenn eine Festplatte ausfällt x Nur einfache Sicherheit x Die Wahl des passenden RAID Levels hängt ebenfalls davon ab, welches Dateisystem7 und welche sonstigen Dienste sie wählen möchten. Für Details bezüglich der Dateisysteme lesen sie bitte „Auswahl des passenden Dateisystems“ auf Seite 21. RAID Level Dateisystem JBOD x x x EXT2 EXT3 FAT32 RAID 0 (nicht empfohlen) x x EXT2 EXT3 Dienst x 7 Verschlüsselung Ein Dateisystem definiert die Art wie ein Betriebssystem Daten auf einem Massenspeicher ablegt. Ein Dateisystem kann Mechanismen zu Datenorganisation, Benennung von Dateien, Zugriffskontrolle und Absturzsicherheit des Betriebssystems beinhalten. Da das Management von Massenspeichern eine grundlegende Aufgabe von Betriebssystemen ist, steht ein Dateisystem in engem Zusammenhang mit dessen Grundfunktionen. Die verschiedenen Betriebssysteme ordnen sich den verschiedenen Arten der Dateisystemen und ihrer jeweiligen Philosophie zu. 20 Handbuch IB-NAS4220-B RAID Level Dateisystem RAID 1 x x EXT2 EXT3 Span x x EXT2 EXT3 Dienst JBOD Setup Wenn Sie sich für JBOD entschieden haben, dann finden Sie die Beschreibung für die entsprechende Initialisierung der Festplatte im Punkt „Disk Utility“ auf Seite 23. RAID Setup Wenn Sie sich für RAID oder Span entschieden haben, dann finden Sie die Beschreibung für die entsprechende Initialisierung der Festplatte im Punkt „RAID Einstellungen (RAID Setting)“ auf Seite 28. Auswahl des passenden Dateisystems Die Datenpartition des IB-NAS4220-B kann mit drei verschiedenen Dateisystemen erzeugt werden: Dateisystem Beschreibung EXT2 Linux Dateisystem EXT3 Linux journaling Dateisystem FAT32 Windows Dateisystem Diese Dateisysteme unterscheiden sich in der grundlegenden Fähigkeit der verschiedenen Betriebssysteme auf diese Zugriff nehmen zu können (wenn das IB-NAS4220-B im externen Festplattenmodus betrieben wird), ihre Fähigkeiten und Begrenzungen. Das ist auch der Grund, warum kein bestimmtes Dateisystem voreingestellt ist. In Abhängigkeit der zukünftigen Anwendung des IB-NAS4220-B muss das passende Dateisystem ausgewählt werden. Fähigkeit der Betriebsysteme auf Dateisysteme zuzugreifen Dateisystem Zugriffsfähig im USB Modus EXT2 x Linux EXT3 x Linux FAT32 x x x Windows (98, NT, ME, 2000, XP, 2003) OS X (Mac) Linux 21 Handbuch IB-NAS4220-B Dateisystem Fähigkeiten Dateisystem Fähigkeiten EXT2 x x x Schreibschutz Archive Bit Zugriffskontrolle auf Benutzerebene EXT3 x x x x Schreibschutz Archive Bit Zugriffskontrolle auf Benutzerebene Quota8 FAT32 x x x Schreibschutz Archive Bit Unicode Dateinamen Dateisystem Begrenzungen Dateisystem max. Länge Dateiname erlaubte Zeichen beim Dateiamen9 max. Pfadlänge max. Dateigröße10 max. Größe EXT2 255 Byte jedes Byte außer NUL kein Limit definiert 2 TiB 32 TiB EXT3 255 Byte jedes Byte außer NUL kein Limit definiert 2 TiB 32 TiB FAT32 255 Byte jedes Byte außer NUL kein Limit definiert 4 GiB 2 TiB 8 Eine Quota ist ein Limit, das einem Benutzer oder Gruppe bei der Benutzung der Festplattenkapazität gesetzt werden kann. Zeichen wie „/“, „\“ oder „:“ sind nicht erlaubt, da sie Für die Syntax der Kommandozeilenschnittstellen der verschiedenen Betriebssystemen reserviert sind. 10 Gi und Ti sind Präfixe (Skalierungsfaktoren) nach IEC Standard. Sie sind das auf eine 2er Basis bezogene Äquivalent der entsprechenden, auf eine 10er Basis bezogenen SI Präfixe. Statt in Schritten von 1000 (103) skalieren sie in Schritten von 1024 (210). Beispiel: 300 GB = 279,5 GiB 9 22 Handbuch IB-NAS4220-B Disk Utility Die Einstellungen für die Festplatten Initialisierung für JBOD finden sich unter: Control Panel Maintenance Disk Utility Auswahl Verschlüsselung Auswahl Dateisystem Befehlsknopf für die Formatierung Befehlsknopf für Festplatte ausschließen Befehlsknopf zum Aktualisieren der Anzeige Jede Zeile in der Tabelle des Dialogs oben bezieht sich auf eine Festplatte, die im IB-NAS4220-B eingebaut ist. Die Festplatte, die an den Anschluss P1 angeschlossen ist, wird als „hdb“ angezeigt und die Festplatte, die an P2 angeschlossen ist, als „hda“. Der „Disk Utility“ Dialog zeigt eine Tabelle die die folgenden Informationen enthält: Spalte Beschreibung Device name Linux-Name des Festplattengerätes hda: angeschlossen an den P2 Anschluss hdb: angeschlossen an den P1 Anschluss Type Dateisystem der Datenpartition Size Größe der Festplatte Used Größe des in Anspruch genommenen Bereichs Mount Point Mountpoint der Datenpartition im Linux Verzeichnisbaum Status Mount Status Encrypt Auswahl für das Ein- und Ausschalten der 128 Bit AES Verschlüsselung. Wenn ausgewählt, erscheint ein weiteres Feld für die Eingabe eines Passwortes (exakt 20 Buchstaben) Format Type Feld zur Auswahl des Dateisystems der Datenpartition Format Befehlsknopf zum initialisieren und formatieren der Festplatte 23 Handbuch IB-NAS4220-B Spalte Beschreibung Scandisk Befehlsknopf für einen Fehlersuch- und Reparaturprozess Umount Befehlsknopf zum Inaktivieren der Festplatte Health Ergebnis einer kurzen Hardwarefehlerprüfung Detail Befehlsknopf für eine ausführliche Hardwarefehlerprüfung Der „Refresh“ Button löst eine Aktualisierung des Inhalts des Konfigurationsbereichs aus. Mindestens eine Festplatte muss initialisiert werden, damit das IB-NAS4220-B ordentlich als NAS arbeiten kann. Die Festplatte, die zuerst mit dem „Disk Utility“ Dialog initialisiert wird, wird die Systemfestplatte. Wenn die zweite Festplatte ebenfalls mit diesem Dialog formatiert wird, wird sie als Datenfestplatte eingebunden, die von jedem im lokalen Netzwerk ohne Zugriffskontrolle verwendet werden kann. Wenn die Festplatte bereits mit einem Dateisystem wie EXT2, EXT3 oder FAT32 formatiert wurde, wird sie ebenso wie im Satz zuvor beschrieben eingebunden, ohne zuvor mit dem „Disk Utility“ Dialog formatiert werden zu müssen. Das Initialisieren der Festplatte wird in drei Schritten getan. Erst wählen, ob die Festplatte verschlüsselt werden soll, anschließend das Dateisystem für die Datenpartition im entsprechenden Auswahlfeld wählen und dann auf den „Format“ Button klicken: Achtung: die Auswahl des Dateisystems hat großen Einfluss auf die Fähigkeiten, die das IB-NAS4220-B als NAS hat. Außerdem ist von Bedeutung, dass nicht jedes Dateisystem von jedem Betriebssystem gelesen werden kann. Das ist von großer Bedeutung, wenn geplant ist, eine Festplatte sowohl im IB-NAS4220-B als auch direkt an einem PC angeschlossen betreiben zu wollen. Weitere Details dazu im Punkt „Auswahl des passenden Dateisystems“ auf Seite 21. Achtung: Wenn die Verschlüsselung ausgewählt wird, wird es nicht mehr möglich die Informationen auf der Festplatte zu lesen, wenn die Festplatte direkt an einen PC angeschlossen ist. Außerdem ist es dann nicht mehr möglich die Festplatte in einem IB-NAS4220-B zu lesen, wenn das Passwort verloren wurde. Die Verschlüsselung kann nur für das EXT2 Dateisystem ausgewählt werden. Achtung: Das Formatieren der Festplatte löscht alle Daten darauf. Deshalb eventuell darauf vorhandene Daten vorher sichern! Auswahl des Dateisystems z. B. “EXT3” Auf „Format“ Klicken 24 Handbuch IB-NAS4220-B Auf “OK” klicken Der Status wechselt auf „formatting“ Wenn die Formatierung beendet ist, muss das IB-NAS4220-B neu starten. Bitte diesen Prozess nicht unterbrechen! 25 Handbuch IB-NAS4220-B Nach dem Neustart ist eine erneute Anmeldung notwendig „admin“ als „Username“ eingeben „admin“ als Passwort eingeben (Voreinstellung) Auf „Login“ klicken “Control Panel” wählen Die Untermenüspalte hat mehrere neue Einträge, die nicht angezeigt werden, solange die Festplatte nicht initialisiert ist 26 Handbuch IB-NAS4220-B Nun wähle man: Control Panel Maintainance Disk Utility Wie man sehen kann haben sich die Einträge in der Tabelle geändert Wie man sehen kann haben sich die Einträge in der Tabelle geändert Außerdem kann bestimmt werden, nach welcher Zeit der Inaktivität die Festplatte in einen Energiesparmodus versetzt wird Die zweite Festplatte kann ebenso in der oben angegebenen Vorgehensweise formatiert werden. 27 Handbuch IB-NAS4220-B RAID Einstellungen (RAID Setting) Um herauszufinden, welcher RAID Level führ ihre Anwendung der richtige ist lesen sie bitte den Punkt „Was ist RAID?“ auf Seite 8. Ein RAID Verbund anlegen Sie können die Einstellungen für den RAID Modus durch folgende Auswahl finden: Control Panel Maintenance RAID Setting Achtung: die Auswahl des Dateisystems hat großen Einfluss auf die Fähigkeiten, die das IB-NAS4220-B als NAS hat. Außerdem ist von Bedeutung, dass nicht jedes Dateisystem von jedem Betriebssystem gelesen werden kann. Das ist von großer Bedeutung, wenn geplant ist, eine Festplatte sowohl im IB-NAS4220-B als auch direkt an einem PC angeschlossen betreiben zu wollen. Weitere Details dazu im Punkt „Auswahl des passenden Dateisystems“ auf Seite 21. Achtung: Wenn sie RAID 0 oder Span wählen, wird der Inhalt der Festplatten nicht mehr lesbar sein, wenn diese direkt an einen PC angeschlossen werden. Achtung: Wenn sie RAID 1 wählen, beachten Sie bitte, dass es keine gute Strategie ist Festplatten vom gleichen Typ und der gleichen Serie zu verwenden. Wenn die Maschine, die die Festplatten herstellt einen defekt hat, dann ist es sehr wahrscheinlich, dass alle von dieser Maschine hergestellten Festplatten defekt sind. Wenn nun beide Festplatten in einem RAID Verbund ausfallen, werden alle Daten verloren sein, denn RAID 1 schützt nicht vor dem Ausfall von zwei Platten. Achtung: Das Formatieren der Festplatte löscht alle Daten darauf. Deshalb eventuell darauf vorhandene Daten vorher sichern! Wählen sie den RAID Level z. B. RAID 1 Wählen sie das Dateisystem z. B. EXT3 Klicken sie auf „Create raid system“ 28 Handbuch IB-NAS4220-B Der RAID Verbund wird auf der Festplatte angelegt Das Erzeugen des RAID Verbundes auf den Festplatten kann eine ganze Weile dauern, abhängig vom ausgewählten RAID Level und der Größe der Festplatten. Bitte unterbrechen sie diesen Prozess nicht. Nach Beenden der Initialisierung muss das IB-NAS4220-B neu starten. Nach dem Neustart ist eine erneute Anmeldung notwendig 29 Handbuch IB-NAS4220-B Wählen sie: Control Panel Maintenance RAID Setting Der RAID Verbund wurde erzeugt und der Status des RAID Verbundes wird angezeigt Einen RAID Verbund löschen Achtung: Das Löschen eines RAID Verbundes löscht alle Daten darauf. Deshalb eventuell darauf vorhandene Daten vorher sichern! Um den RAID Verbund zu löschen klicken sie auf „Remove raid system“ Bitte bestätigen sie die Warnmeldung mit „OK“ Nach dem Entfernen des RAID Verbundes muss das IB-NAS4220-B neu starten wie oben beschrieben. Festplattenausfall bei RAID 1 RAID 1 bietet Sicherheit gegen Datenverlust, wenn eine der beiden Festplatten ausfällt. Die defekte Festplatte kann dann gegen eine neue ausgetauscht werden. Die automati- 30 Handbuch IB-NAS4220-B sche Wiederherstellung des IB-NAS4220-B wird danach die Daten auf der neuen Festplatte wieder herstellen und den RAID Verbund erneut aufbauen. Achtung: Die neue Festplatte, die die alte ersetzt, muss mindestens genauso groß sein wie die alte, kann aber größer sein! Achtung: Bitte beachten sie, das wenn eine Festplatte ausfällt, sie nur eine Festplatte übrig haben, auf der die Daten noch gespeichert sind. Das heißt, dass bei Ausfall der zweiten Platte den vollständigen Datenverlust zur Folge hat. Um also maximalen Schutz zu gewährleisten wird empfohlen die defekte Platte so schnell wie möglich zu auszutauschen. Achtung: Wenn das IB-NAS4220-B eine Festplatte als defekt meldet, gehen sie bitte auch davon aus, dass die Festplatte defekt ist und tauschen sie sie aus! Es kann sein, dass der Fehler der Festplatte nicht am Anfang der Festplatte liegt und wenn sie die defekte erneut gebrauchen, das IB-NAS4220-B den Fehler nicht gleich entdeckt, wenn der RAID Verbund wiederhergestellt wird. Das kann zu einem vollständigen Datenverlust führen. Die defekte Platte wird mit einem Ausrufezeichen gekennzeichnet Bitte notieren sie sich, welche Festplatte defekt ist. „hda“ ist die Festplatte, die auf der Hauptplatine des IB-NAS4220-B mit Anschluss P2 verbunden ist, und „hdb“ die mit P1 verbundene. Vor dem Tausch wählen sie „Power Off“ 31 Handbuch IB-NAS4220-B Bestätigen sie die Sicherheitswarnung mit “OK” Das IB-NAS4220-B fährt herunter. Bitte warten Sie bis die Betriebs LED des IB-NAS4220-B erlischt, bevor sie die Platte tauschen. Bitte warten sie bis die Betriebs LED des IB-NAS4220-B ganz erloschen ist, bevor sie fortfahren, die defekte Festplatte auszutauschen. Den Vorgang der Festplattenmontage finden sie im Punkt „Montage“ auf Seite 12 beschrieben. Noch einmal: „hda“ ist die Festplatte, die auf der Hauptplatine des IB-NAS4220-B mit Anschluss P2 verbunden ist, und „hdb“ die mit P1 verbundene. Wenn der Austausch beendet ist, können sie das IB-NAS4220-B erneut einschalten und sich anmelden. Wenn sie zu „RAID Setting“ zurückkehren, können sie beobachten, wie der RAID Verbund wiederhergestellt wird. Je nach Festplattengröße kann das einige Stunden dauern, da Byte für Byte wiederhergestellt wird Achtung: Bitte beachten sie, dass RAID 1 verwundbar ist solange die Wiederherstellung noch nicht abgeschlossen ist. Stellen sie also si32 Handbuch IB-NAS4220-B cher, das IB-NAS4220-B nicht auszuschalten oder die Stromversorgung zu unterbrechen, bis die Wiederherstellung abgeschlossen ist. Manuelles Austauschen einer Festplatte in RAID 1 Es kann von Nutzen sein, eine Festplatte eines RAID 1 Verbundes manuell, vor einem Ausfall zu tauschen. Dafür folge man diesen Schritten: Um einem Festplatte manuell zu tauschen, wählen sie zunächst die zu tauschende Festplatte aus und notieren welche Klicken sie nun auf „Exchange Disk“ Bestätigen sie die Warnung mit „OK“ Das IB-NAS4220-B fährt herunter. Bitte warten Sie bis die Betriebs LED des IB-NAS4220-B erlischt, bevor sie die Platte tauschen. Bitte warten sie bis die Betriebs LED des IB-NAS4220-B ganz erloschen ist, bevor sie fortfahren, die gewählte Festplatte auszutauschen. Den Vorgang der Festplattenmontage finden sie im Punkt „Montage“ auf Seite 12 beschrieben. Noch einmal: „hda“ ist die 33 Handbuch IB-NAS4220-B Festplatte, die auf der Hauptplatine des IB-NAS4220-B mit Anschluss P2 verbunden ist, und „hdb“ die mit P1 verbundene. Wenn der Austausch beendet ist, können sie das IB-NAS4220-B erneut einschalten und sich anmelden. Wenn sie zu „RAID Setting“ zurückkehren, können sie beobachten, wie der RAID Verbund wiederhergestellt wird. Je nach Festplattengröße kann das einige Stunden dauern, da Byte für Byte wiederhergestellt wird Achtung: Bitte beachten sie, dass RAID 1 verwundbar ist solange die Wiederherstellung noch nicht abgeschlossen ist. Stellen sie also sicher, das IB-NAS4220-B nicht auszuschalten oder die Stromversorgung zu unterbrechen, bis die Wiederherstellung abgeschlossen ist. 34 Handbuch IB-NAS4220-B Ändern des Administrator Kennwortes Um das Administratorkennwort zu ändern, wähle man: Personal Info Personal Information Account Eingabe und Bestätigung durch erneute Eingabe des neuen Kennwortes hier Die Sprache der Menüs kann hier ausgewählt werden Eine optionale Beschreibung kann hier eingegeben werden „Refresh“ setzt das Formular zurück „Save“ nimmt die Änderungen vor Verwalten von Benutzern und Gruppen Um den Zugriff aus dem Netzwerk zu beschränken, ist das IB-NAS4220-B in der Lage Beschränkungen für Benutzer und Gruppen einzurichten. Ein Benutzer ist ein persönlicher Bezeichner, der über ein Kennwort identifiziert wird. Ein Benutzer kann Mitglied von einer oder mehreren Gruppen sein. Zugriffsrechte können also für Benutzer und Gruppen definiert werden. 35 Handbuch IB-NAS4220-B Benutzerverwaltung (User Management) Die Benutzerverwaltung findet man unter: Control Panel Users and Groups User Management Existierende Benutzer Eingabe Benutzername Eingabe Passwort Für Kurzbeschreibung Veranlasst Erzeugung eines persönlichen Netzlaufwerks Button zum Löschen des Benutzers Wechsel zum Gruppenverwaltungsdialog Rücksetzen des Formulars Button zum Ausführen der Änderungen Veranlasst das Setzen einer Quota und ein Feld zur Eingabe der Größe Einen neuen Benutzer erzeugen Um einen neuen Benutzer zu erzeugen, muss lediglich das leere oben beschriebene Formular ausgefüllt werden und auf den „Save“ Button geklickt werden. Das nachfolgende Beispiel zeigt die Vorgehensweise, um einen Benutzer mit dem Benutzernamen „testuser“ und dem Kennwort „test“ anzulegen. Der Benutzer soll außerdem ein privates Netzlaufwerk erhalten. Das ist ein privater Ordner, der im Netz zur Nutzung freigegeben wird, und auf den nur unter Verwendung des zugehörigen Benutzernamens und Kennworts zugegriffen werden kann. Außerdem soll der gesamte Festplattenplatz, der vom Benutzer 36 Handbuch IB-NAS4220-B in Anspruch genommen werden kann auf 1000 MByte begrenzt werden, durch setzen einer Quota. Achtung: Um eine Quota setzen zu können, muss die Datenpartition mit dem EXT3 Dateisystem formatiert sein, da nur dieses Dateisystem dieses Merkmal unterstützt. Wenn die Datenpartition mit EXT2 oder FAT32 formatiert wurde, steht diese Auswahl nicht zur Verfügung. Hier den Benutzernamen z. B. „testuser“ eingeben Hier das Kennwort z. B. „test“ eingeben und die Eingabe wiederholen Für eine Beschreibung Hier auswählen für einen persönlichen Ordner Hier auswählen für eine Quota und die Größe im entsprechenden Feld dahinter angeben Auf „Save“ klicken um den Benutzer anzulegen Nach dem Klicken auf den „Save“ Button werden der Benutzer und der zugehörige persönliche Ordner angelegt. Ebenso wird die Samba Freigabe erzeugt (Abbildung des persönlichen Ordners im Netz) und kann nun einzig unter Verwendung des zugehörigen Benutzernamens und Kennworts, das zuvor definiert wurde, verwendet werden. Der persönliche Ordner und die Samba Freigabe haben denselben Namen wie der zugehörige Benutzername. 37 Handbuch IB-NAS4220-B Ändern der Benutzereinstellungen Um die Benutzereinstellungen zu ändern, öffnen Sie die Benutzerverwaltung (User Management): Control Panel Users and Groups User Management Wenn der entsprechende Benutzer ausgewählt wird werden alle zugehörigen Einstellungen angezeigt und können geändert werden. Auswahl des Benutzers Der Eintrag im „Password“ Feld wurde durch einige ersetzt. Um es zu ändern hier einfach das neue Kennwort eingeben im „(Confirm)“ Feld wiederholen Hier können weitere Änderungen vorgenommen werden Mit „Save“ werden die Änderungen ausgeführt Einen Benutzer löschen Um einen Benutzer zu löschen, wählt man diesen aus und klick auf den „Delete User“ Button. Hier wird der zu löschende Benutzer ausgewählt. Mit halten der <Strg> Taste können mehrere gewählt werden Mit „Delete User“werden die ausgewählten Benutzer gelöscht 38 Handbuch IB-NAS4220-B Einen existierenden Benutzer einer oder mehreren Gruppen zuordnen Wie bereits erläutert kennt das Formular für die Benutzerverwaltung einen Button „Groups“. Durch Auswahl eines Benutzers und klicken auf diesen Button gelangt man zu einem Formular zum hinzufügen dieses Benutzers zu bereits existierenden Gruppen. Benutzer auswählen Mit „Groups“ gelangt man zu dem Formular zum Zuordnen Das Zuordnungsformular wird geöffnet. Liste der existierenden Gruppen 39 Handbuch IB-NAS4220-B Auswahl der Gruppe, zu der der Benutzer hinzugefügt werden soll. Zur Mehrfachauswahl <Strg> halten Auf „<<Add“ klicken „Save“ nimmt die Änderungen vor Einen Benutzer aus einer oder mehreren Gruppen entfernen Auf ähnliche Weise wird ein Benutzer auch wieder aus einer oder mehreren Gruppen entfernt. Auswahl des Benutzers Mit „Groups“ gelangt man zu dem Formular zum Zuordnen Das Zuordnungsformular wird geöffnet. 40 Handbuch IB-NAS4220-B Auswahl der Gruppe von der der Benutzer entfernt werden soll. Zur Mehrfachauswahl <Strg> halten Mit „Remove>>“ wird der Benutzer von den ausgewählten Gruppen entfernt Mit „Save“ werden die Änderungen ausgeführt 41 Handbuch IB-NAS4220-B Gruppenverwaltung (Group Management) Die Gruppenverwaltung erreicht man über: Control Panel Users and Groups Group Management Existierende Gruppen Feld für Gruppenname Button zum Löschen der ausgewählten Gruppe Button zum Wechsel zum Zuordnungsformular Rücksetzen des Formulars Button zum Ausführen der Änderungen Eine neue Gruppe anlegen Um eine Gruppe anzulegen, ist es nur notwendig, den Gruppennamen einzugeben und auf den „Save“ Button zu klicken. Hier den Gruppennamen eingeben Mit „Save“ wird die entsprechende Gruppe erzeugt 42 Handbuch IB-NAS4220-B Die Gruppe wird erzeugt und zu den existierenden Gruppen hinzugefügt Eine Gruppe löschen Um eine Gruppe zu löschen, wird diese lediglich ausgewählt und auf den „Delete Group“ Button geklickt. Eine existierende Gruppe auswählen. Mehrfachauswahl durch halten der <Strg> Taste Auf den „Delete Group“ Button klicken um die Gruppen zu löschen 43 Handbuch IB-NAS4220-B Einen oder mehrere Benutzer zu einer Gruppe hinzufügen Um einen oder mehrere Benutzer zu einer Gruppe hinzuzufügen, ist es nicht notwendig jeden Benutzer einzeln zu bearbeiten und einer Gruppe hinzuzufügen. Es ist viel einfacher in der Gruppenverwaltung die entsprechende Gruppe auszuwählen und auf den „Members“ Button zu klicken. Danach öffnet sich ein Dialog, in dem die Benutzer zur Ausgewählten Gruppe hinzugefügt werden können. Auswahl der Gruppe, zu der die Benutzer hinzugefügt werden sollen Auf den „Members“ Button klicken um zum Zuordnungsformular zu gelangen Auswahl der Benutzer, die zur Gruppe hinzugefügt werden sollen. Mit halten von <Strg> ist Mehrfachauswahl möglich Durch klicken auf “<<Add” wird der ausgewählte Benutzer zur Gruppe hinzugefügt Mit „Save“ werden die Änderungen gespeichert 44 Handbuch IB-NAS4220-B Einen oder mehrere Benutzer von einer Gruppe entfernen Um einen oder mehrere Benutzer von einer Gruppe zu entfernen, muss man ebenfalls nicht jeden Benutzer einzeln bearbeiten. Das kann ebenfalls über den oben beschriebenen Dialog erfolgen, in dem man die entsprechenden Benutzer auswählt und den „Remove>>“ Button klickt. Auswahl der Benutzer, die von der Gruppe entfernt werden sollen. Mit halten von <Strg> ist eine Mehrfachauswahl möglich Auf den „Remove>>“ Button klicken Mit „Save“ die Änderungen ausführen Fileserver- und Freigabenverwaltung (Share Management) In diesem Abschnitt wird erklärt, wie der Speicherplatz der Festplatte dem Netzwerk zur Verfügung gestellt wird und wie dieses verwaltet wird. Das Webinterface teilt diese Aufgaben in zwei Punkte ein: Fileserververwaltung (File Server) und Freigabenverwaltung (Share Management). Fileserver Verwaltung (File Server) Was ist ein Fileserver? – Ein Fileserver bietet Festplattenplatz in einem Netzwerk an. Der Terminus Server wird für einen Dienst gebraucht, der dem Netzwerk zur Verfügung gestellt wird. Wie im Punkt „Was ist NAS?“ (Seite 4) beschrieben, bietet das IB-NAS4220-B 45 Handbuch IB-NAS4220-B 3 verschiedene Dienste an, um Festplattenplatz im Netzwerk anzubieten: Samba (Windows), FTP und NFS. Die grundlegenden Einstellungen bezüglich dieser 3 Dienste werden unter „File Server“ im „File“ Untermenü vorgenommen. Control Panel File File Server Alle drei Server können einzeln abgeschaltet werden. Das „File Server Setting“ Formular teilt sich in 4 Teile: Teil Beschreibung Windows Setting Grundeinstellungen für den Samba Server FTP Server Setting Grundeinstellungen für den FTP Server NFS Server Setting Grundeinstellungen für den NFS Server Guest Access Setting Grundeinstellungen für den plattformübergreifenden Gastzugang (Guest Access) Samba Grundeinstellung Ftp Grundeinstellung NFS Grundeinstellung Gast Grundeinstellung Durch Auswahl des „Enable“ Feldes kann in jedem Teil der entsprechende Server angeschaltet werden. Windows Setting Wie im Punkt „Samba (Windows)“ (Seite 4) beschrieben, bietet der Samba Server den Festplattenplatz für Windows an. Auch MAC OS und Linux sind in der Lage auf Festplattenspeicher, der über diesen Dienst angeboten wird, zuzugreifen. Er hat die komplizierteste Struktur und bietet die meisten Leistungsmerkmale. Deshalb sind die Grundeinstellungsmöglichkeiten für diesen Dienst auch etwas umfangreicher. Windows bietet die Möglichkeit die Teilnehmer eines Netzes in so genannten Arbeitsgruppen (Workgroups) zu gliedern. Über diesen Bezeichner – welcher nur ein Name ist – schafft es die Möglichkeit logische Einheiten von Netzwerkteilnehmern zu gliedern, um die Übersicht zu verbessern. Dieser Bezeichner kann im entsprechenden Feld des Formulars angegeben werden. Es ist ebenfalls möglich einen kurzen Beschreibungstext ein- 46 Handbuch IB-NAS4220-B zugeben, der beim Browsen11 des Windows Netzwerks angezeigt wird. Wenn das Windows Netzwerk einen WINS12 Server hat, der die eine Art Netzwerkverzeichnis führt, kann hier ebenso seine IP-Adresse angegeben werden. FTP Server Setting Neben der Möglichkeit, den FTP Server an- bzw. abzuschalten, kann hier die Nummer des Ports13 dieses Dienstes verändert werden, um ihn einem möglichen Portforwarding14 eines Internet Access Routers, der NAT15 nutzt, anzupassen. Das ist zum Beispiel sinnvoll, wenn zwei IB-NAS4220-B per Portforwarding über den Internet Access Router von außen zu erreichen sein sollen. Achtung: Wenn der Standardwert von 21 überschrieben wird, hat das zur Folge, dass ein Standard FTP Client nicht in der Lage sein wird den FTP Server des IB-NAS4220-B zu erreichen, es sei denn die veränderte Portadresse wird entsprechend angegeben. NFS Server Setting Hier kann der NFS Server ab- bzw. eingeschaltet werden. Guest Access Setting Als Voreinstellung hat der IB-NAS4220-B einen bereist vorkonfiguriertes Benutzerkonto definiert für den Gastzugang bzw. anonymen Zugang. Das heißt, dass über eine Windowsfreigabe und FTP ein Gastordner existiert, der anonym ohne Benutzer/Passwortautentifizierung zugänglich ist. Achtung: Den Gastzugang aktiviert zu lassen stellte ein hohes Sicherheitsrisiko dar, wenn das IB-NAS4220-B dem Internet ausgesetzt ist. Das kann zu schädlichem Missbrauch führen. Wenn das IB-NAS4220-B irgendeinem öffentlich zugänglichen Netzwerk ausgesetzt ist, wird strengstens empfohlen, diesen Gastzugang zu deaktivieren. Der Grund dafür, dass die Voreinstellung aktiviert ist, liegt darin, sicherzustellen, dass der IB-NAS4220-B beim ersten Zugriff leicht zugänglich sein soll. 11 Browsen bezeichnet hier den Prozess in dem Windows seine Netzwerkumgebung untersucht und die Teilnehmer darstellt. WINS ist die Abkürzung für „Windows Internet Naming Sevice“. Windows kennt zwei Arten der Namensauflösung beim Browsen. Eine ist ein Broadcast orientierter Mechanismus und der andere ist WINS, bei dem ein Netzwerkteilnehmer die Aufgabe eines Verzeichnisservers übernimmt, dem WINS Server, der die Bezeichner von Netzwerkteilnehmern und Diensten sammelt. 13 Netzwerkteilnehmer in einem TCP/IP (Internet) basierten Netzwerkstruktur werden über so genannte IP-Adressen adressiert. Um nun verschiedene Dienste eines Netzwerkteilnehmers adressieren zu können, die eine einzige IP-Adresse verwenden gibt es eine untergeordnete Adressierung die Port genannt wird. Der Port ist eine Zahl zwischen 0 und 65535. Ports zwischen 1 und 1024 werden als sogen. „Well known ports“ bezeichnet. Das heißt, dass im Internet eine allgemeine Vereinbarung existiert die Dienste diesen Ports standardmäßig zuordnet. So ist zum Beispiel FTP dem Port 21, http (Web) dem Port 80 zugeordnet. Diese Zuordnung ist kein Zwang. Die Portzuordnung eines Dienstes kann geändert werden. Der andere Kommunikationsteilnehmer muss dann lediglich den geänderten Port zusätzlich ausdrücklich angeben, wenn es vom Standard abweicht. Solch eine Änderung der Portnummer macht Sinn, wenn unterschiedliche Diensteanbieter vom selben Typ die gleiche IP-Adresse verwenden wollen. 14 Portforwarding bezeichnet einen Prozess, bei dem ein Router, der NAT verwendet, einen Port der externen IP-Adresse dem Port einer internen IP-Adresse fest zuordnet und alle Kommunikation von außerhalb, die für diesen Port bestimmt ist fest an den zugeordneten Port der zugeordneten internen IP-Adresse weiterleitet. 15 NAT ist eine Abkürzung für „Network address translation“. Die meisten Internet Access Router in Heimnetzwerken nutzen diese Technik. Sie findet Anwendung, wenn ein Router lediglich eine externe IP-Adresse zum Zugriff auf das Internet verwendet, aber mehrere interne Netzwerkteilnehmer mit dem Internet verbinden soll. So ordnet der Router allen internen Datenverkehr der für das Internet bestimmt ist einer einzigen externen IP-Adresse zu, in dem er die Portnummer ändert. Dazu verwendet er eine Zuordnungsliste, die einer internen IP-Adresse und Port einem externen Port der externen IP-Adresse zuordnet. Diese Liste ist dynamisch und die Zuordnungen werden nach einiger Zeit wieder gelöscht. Ein Netzwerkteilnehmer von Außerhalb kann deshalb keinen Teilnehmer innerhalb direkt adressieren wenn die Kommunikation nicht zuvor von innen aufgebaut wurde. 12 47 Handbuch IB-NAS4220-B Zusätzlich zum Ein- bzw. Ausschalten dieser Funktion kann auch noch eine Quota für den Gastzugang definiert werden, um die Menge des genutzten Festplattenplatzes zu begrenzen. Achtung: Um eine Quota setzen zu können, muss die Datenpartition mit dem EXT3 Dateisystem formatiert sein, da nur dieses Dateisystem dieses Merkmal unterstützt. Wenn die Datenpartition mit EXT2 oder FAT32 formatiert wurde, steht diese Auswahl nicht zur Verfügung. Um die Änderungen zu sichern, klicke man auf „Save“. 48 Handbuch IB-NAS4220-B Freigabenverwaltung16 (Share Management) In diesem Abschnitt der Managementoberfläche wird definiert, wie der Festplattenplatz dem Netzwerk angeboten wird. Hier werden Ordner erzeugt, so genannte „Shares“ und die Zugriffrechte auf diese für verschiedene Benutzer und Gruppen vergeben. Für jeden Ordner, der hier erzeugt wird, kann der Netzwerkzugriff über Windows (Samba), FTP und NFS definiert und entsprechend eingeschränkt werden. Die Freigabenverwaltung kann wie folgt gefunden werden: Control Panel Files Share Management Liste der Shares Feld für den Sharenamen Der interne Pfad zum Share wird hier angezeigt Eingabemöglichkeit für eine Beschreibung Löschen eines Shares Leeren des Formulars Änderungen sichern Wechsel zum Formular für den NFS Zugriff Wechsel zum Formular für den Windows und FTP Zugriff 16 Die Terminologie Freigabe oder engl. Share bezeichnet einen Ordner der dem Netzwerk zugänglich gemacht wird. Diese Terminologie wird im Kontext von Windows/Samba und NFS gebraucht. FTP kennt keine Freigaben- oder Sharestruktur bei Anbieten von Speicher im Netz. Wie eine Freigabe zugänglich ist hängt vom jeweiligen Betriebssystem ab. Bei Windows und Mac wird eine Freigabe als Laufwerk in die Speicherverwaltung integriert wie ein lokales Laufwerk. Linux integriert die Freigabe an einem definierten Punkt in seinen Verzeichnisbaum. Die Freigabe, die dem Netzwerk zur Verfügung gestellt wurde, ist danach sichtbar und nutzbar mit all ihrem Inhalt und allen Unterverzeichnissen wie ein lokales Laufwerk bzw. Verzeichnis. 49 Handbuch IB-NAS4220-B Anlage einer neuen Freigabe (Share) Um eine neue Freigabe (Share) zu erzeugen, muss lediglich der Name eingegeben werden und auf den „Save“ Button geklickt werden. Namen der neuen Freigabe eingeben Mögliche Beschreibung Mit „Save“ die Änderung speichern Wie man auf eine Freigabe auf dem IB-NAS4220-B vom Computer aus zugreift, ist in Punkt „Netzlaufwerke und Drucker verbinden“ auf Seite 73 beschrieben! Löschen einer Freigabe (Share) Um eine Freigabe zu Löschen, die entsprechende auswählen und auf „Delete Share“ klicken. Die zu löschende Freigabe auswählen Mit „Delete Share“ das Löschen veranlassen 50 Handbuch IB-NAS4220-B Windows und FTP Zugangsbeschränkungen für eine Freigabe (Share) Um die Windows und FTP Zugangsbeschränkungen zu setzen, wird lediglich die entsprechende Freigabe ausgewählt und auf den „Windows, FTP Access“ Button geklickt, um zum entsprechenden Formular zu gelangen. Auswahl der zu bearbeitenden Freigabe Mit „Windows, FTP Access“ zum Formular für die Zugangsbeschränkungen wechseln Es gibt zwei grundlegende Arten den Zugang zu einer Freigabe zu definieren. Die erste ist, den Zugriff für alle generell zu erlauben. Dann findet keine Zugriffskontrolle mehr statt und jeder kann lesen, schreiben und sogar Daten auf der Freigabe löschen. Die andere ist, die Zugriffrechte an Benutzer und Gruppen zu vergeben. Zwei Arten von Rechten können dabei vergeben werden: „Read Only“ und „Writable“. Benutzer-/Gruppenrecht Beschreibung Read Only Der Benutzer / die Gruppe kann eine Datei oder ein Verzeichnis nur lesen bzw. kopieren Writable Der Benutzer / die Gruppe kann eine Datei oder ein Verzeichnis lesen, schreiben, löschen oder neu anlegen. Um den Zugriff für alle zu erlauben, das Feld „Allow for All“ auswählen und auf den „Save“ Button klicken, um die Änderung zu bestätigen. Gruppen werden durch ein vorangestelltes @ Zeichen gekennzeichnet. Das „Allow for all“ Feld auswählen um Zugriff für alle zu gewähren Auf „Save“ klicken um Änderungen umzusetzen 51 Handbuch IB-NAS4220-B Um Rechte auf Benutzer- und Gruppenebene zu vergeben, die entsprechenden Benutzer Auswählen und auf den „<< Read Only“ Button klicken, um ihnen reine Leserechte zu geben oder auf den „<< Writable“ Button klicken, um ihnen alle Rechte zu geben. Benutzer oder Gruppe für alle Rechte auswählen Auf „<<Writable“ klicken für alle Rechte Auf „Save“ klicken um Änderungen zu sichern Benutzer oder Gruppe für ausschließliche Leserechte auswählen Auf “<<Read Only” klicken für Leserechte Auf „Save“ klicken um Änderungen zu sichern Um Rechte zu widerrufen, den entsprechenden Benutzer oder Gruppen auswählen und auf „Remove>>“ klicken. 52 Handbuch IB-NAS4220-B Benutzer und Gruppen auswählen denen Rechte entzogen werden sollen Auf „Remove>>“ klicken um Rechte zu entziehen Auf „Save“ klicken um Änderungen zu sichern Wie man auf eine Freigabe auf dem IB-NAS4220-B vom Computer aus zugreift, ist in Punkt „Netzlaufwerke und Drucker verbinden“ auf Seite 73 beschrieben! NFS Zugriffsrechte verwalten Um in das Formular für die NFS Rechteverwaltung zu gelangen, die entsprechende Freigabe (Share) auswählen und auf den „NFS Access“ Button klicken. Die zu verwaltende Freigabe auswählen Auf „NFS Access“ klicken um zum Formular für die NFS Rechteverwaltung zu gelangen Im Unterschied zu Windows Freigaben und FTP Zugriffsrechten können NFS Beschränkungen nur für IP-Adressen, kompletten Subnetze oder schlicht für alle definiert werden. Achtung: Da jeder, der einen Computer kontrolliert, ihm jede mögliche IP-Adresse geben kann, bietet der NFS Server keine Sicherheit in öffentlich zugänglichen Netzen. Um Zugriff für alle Computer zu erlauben, muss das „Allow for all“ Feld ausgewählt werden und auf den „Save“ Button geklickt werden. 53 Handbuch IB-NAS4220-B Auswählen von „Allow for all“ erlaubt NFS Zugriff von allen Rechnern Mit „Save“ die Änderungen speichern Um den NFS Zugriff für eine einzelne IP-Adresse oder ein ganzes Subnetz zu gewähren, die entsprechende Option auswählen, die IP-Adresse im zugehörigen Feld eingeben und auf „Add“ klicken und mit „Save“ die Änderungen sichern. Um einer einzelnen IPAdresse Zugriff zu gewähren, hier auswählen IP-Adresse eingeben Mit „Add“ die den Zugriff gewähren Mit „Save“ die Änderungen speichern Um einem ganzen Subnetz Zugriff zu gewähren, hier auswählen Die Definition des Subnetzes hier eingeben (<net>/<mask>) Mit „Add“ den Zugriff gewähren Mit „Save“ die Änderungen speichern 54 Handbuch IB-NAS4220-B Um die Rechte für IP-Adressen zu entziehen, die entsprechende IP-Adresse auswählen, auf „Remove“ klicken und mit „Save“ die Änderung speichern. Auswahl der IP-Adresse zum Entzug der Rechte Auf „Remove“ klicken um Rechte zu entziehen mit „Save“ die Änderungen speichern Wie man auf eine Freigabe auf dem IB-NAS4220-B vom Computer aus zugreift ist, in Punkt „Netzlaufwerke und Drucker verbinden“ auf Seite 73 beschrieben! Printer Server Das IB-NAS4220-B ist in der Lage einen angeschlossenen Drucker allen Computern im Netzwerk zum Drucken zur Verfügung zu stellen. Es spielt dabei keine Rolle, ob der Drucker an den vorderen oder hinteren USB Anschluss angeschlossen ist, da aber der One Touch Backup Knopf nur mit USB-Sticks oder USB-Festplatten funktioniert, die an den vorderen USB Anschluss angeschlossen sind, empfiehlt es sich den Drucker an den hinteren USB Anschluss anzuschließen. Wenn der Drucker angeschlossen ist und der Printer Server aktiviert ist, ist es möglich von allen Computern, die an das lokale Netz angeschlossen sind zu Drucken. Um den Printer Server zu aktivieren wählen sie das Feld „Enable“ aus Der Netzwerkname und der beschreibende Name des angeschlossenen Druckers findet man hier Zum Aktivieren dessen, auf „Save“ klicken Wie man auf einen Drucker, der an das IB-NAS4220-B angeschlossen ist, vom Computer aus zugreift, ist in Punkt „Netzlaufwerke und Drucker verbinden“ auf Seite 73 beschrieben! 55 Handbuch IB-NAS4220-B Systemeinstellungen Dieser Abschnitt beschreibt die Einstellung der grundlegenden Systemeinstellungen, wie für Netzwerk und Zeit. Wie bereits im Punkt „Zugriff auf die Managementoberfläche“ (Seite 13) beschrieben ist das IB-NAS4220-B so voreingestellt, dass es seine IP-Adresse von einem DHCP Server bezieht. Im Punkt „Mit festen IP-Adressen konfiguriertes Netzwerk“ (Seite 15) wird außerdem beschrieben, wie die Netzwerk- und Zeiteinstellungen des IB-NAS4220-B mit dem SearchNAS.exe Programm geändert werden. Diese Einstellungen können auch mit der Managementoberfläche konfiguriert werden. Die Managementoberfläche bietet außerdem die Möglichkeit das IB-NAS4220-B über das Netzwerk auszuschalten oder neu zu starten, was ebenfalls in diesem Abschnitt beschrieben wird. Netzwerkeinstellungen Die Netzwerkeinstellungen, beschrieben im Punkt „Mit festen IP-Adressen konfiguriertes Netzwerk“ (Seite 15) können ebenso über die Managementoberfläche geändert werden. Außerdem kann hier der Netzwerkname des IB-NAS4220-B geändert werden. Um das entsprechende Formular zu erreichen, wähle man: Control Panel System Network Setting Der Netzwerkname kann hier geändert werden Um die Netzwerkeinstellungen zu ändern werden hier alle Werte die im Punkt „Mit festen IP-Adressen konfiguriertes Netzwerk“ (Seite 15) beschrieben wurden, eingegeben Mit „Save“ die Änderungen speichern 56 Handbuch IB-NAS4220-B Zeiteinstellungen In der gleichen Art wie bereits im Punkt „Mit festen IP-Adressen konfiguriertes Netzwerk“ (Seite 15) beschrieben, können hier die Zeiteinstellungen mit der Managementoberfläche geändert werden. Um das entsprechende Formular zu erreichen, wähle man: Control Panel System Time Setting Hier ist die Eingabe der Zeiteinstellungen wie im Punkt „Mit festen IPAdressen konfiguriertes Netzwerk“ (Seite 15) beschrieben möglich Mit „Save“ die Änderungen speichern Neustart oder Ausschalten des IB-NAS4220-B, ferngesteuert In einigen Fällen mag es notwendig sein, das IB-NAS4220-B neu zu starten oder auszuschalten. Das kann auch über die Managementoberfläche geschehen. Um das entsprechende Formular zu erreichen, wähle man: Control Panel System Turn off Server „Restart“ für einen Neustart und „Turn off“ zum Ausschalten 57 Handbuch IB-NAS4220-B Systeminformationen Um einige grundlegende Systeminformationen angezeigt zu bekommen, wähle man: Control Panel System Information Anzeige einiger Systeminformationen Festplattenbelegung (Disk Usage) Um einen schnellen Überblick über die Belegung der Festplatte zu bekommen, wähle man: Control Panel System Disk Usage Um einen schnellen Überblick über die gesamte Belegung der Festplatte zu bekommen, wähle man „Summary“ wie unten beschrieben. Durch Auswahl von „Summary“ erscheint hier eine kurze Zusammenfassung der Festplattenbelegung 58 Handbuch IB-NAS4220-B Für eine detaillierte Liste pro Benutzer, wähle man „Benutzer“ wie unten beschrieben: Durch Auswahl von „User“ wird eine Liste nach Benutzern differenziert ausgegeben Netzwerk Dienste (Network Service) Das IB-NAS4220-B bietet eine Reihe von Netzwerkdiensten an, so wie das gemeinsame Nutzen von Bildern, Musik und Filmen im lokalen Netzwerk, DHCP oder das Downloaden bzw. gemeinsame Nutzen von Dateien über das Internet. Die folgende Tabelle gibt einen Überblick: Netzwerk Dienst Beschreibung DHCP Ein DHCP Server erlaubt es alle Netzwerkgeräte in einem Subnetz zentral und automatisch zu konfigurieren. Bonjour Bonjour ist ein Protokoll, dass eine Liste von Diensten die dem Netzwerk zur Verfügung gestellt werden an andere Netzwerkgeräte übermittelt. Diese Geräte können dann die Dienste die das IB-NAS4220-B anbietet einfacher entdecken. Hauptsächlich Mac Computer nutzen dieses Protokoll. iTunes Support Dieser Dienst stellt alle Musik und Filme, die in dem Verzeichnis “music“ in der Freigabe (Share) „public“ gespeichert sind allen iTunes Programmen im lokalen Netz zur Verfügung. 59 Handbuch IB-NAS4220-B Netzwerk Dienst Beschreibung BitTorrent protocol support BitTorrent ist ein Protokoll, das das gemeinsame Nutzen von Dateien über das Internet (File Sharing) ermöglicht. Es wird z. B. von Open Source Projekten verwendet um Projektdateien zu verbreiten. Bitte beachten Sie die Urheberrechte, wenn sie Inhalte übertragen. Das Übertragen von urheberrechtlich geschützten Inhalten, ohne Genehmigung, ist illegal und kann zu erheblichen Strafen führen. Twonky Media Ein UPnP-AV17 Server, der das Senden von Musik, Bildern und Filmen an Netzwerkmediaplayer im lokalen Netz ermöglicht. Twonky Media ist als 30 Tage Testversion integriert und kann zu einer Vollversion durch den einfachen Erwerb einer Lizenz von Twonky Vision aufgerüstet werden. DHCP Server Ein DHCP Server erlaubt es, Netzwerkgeräte zentral zu konfigurieren, die auf eine automatische Konfiguration eingestellt sind. Ein Netzwerkgerät, das auf automatische Konfiguration eingestellt ist, versucht beim Starten mit einem DHCP Server in Verbindung zu treten und fragt diesen nach einer IP-Adresse. In einem Heimnetzwerk wird dieser Dienst meist durch den Internetverbindungsrouter (z. B. ein DSL-Router) zur Verfügung gestellt. Es ist grundsätzlich möglich zwei DHCP Server in einem Subnetz zu betreiben, empfiehlt sich aber lediglich für professionelle Anwender, die genau wissen was sie tun. Achtung: Zwei DHCP Server, die im gleichen Netzwerk aktiv sind, können zu Störungen der Netzwerkkommunikation führen. Jeder, der nicht genau weis, wie zwei DHCP Server korrekt zu konfigurieren sind, sollte besser den DHCP Dienst des IB-NAS4220-B deaktivieren, wenn bereits ein DHCP Server im Netz aktiv ist. Automatische DHCP Konfiguration Wenn das IB-NAS4220-B so eingestellt wurde, dass es seine IP-Adresse über DHCP bezieht, es aber keinen DHCP Server finden kann, wenn es startet, dann gibt sich es sich selbst die IP-Adresse 192.168.1.1 mit einer Subnetzmaske18,19 255.255.255.0. Es aktiviert dann ebenfalls seinen DHCP Dienst, der dann IP-Adressen aus dem Bereich von 192.168.1.2 bis 192.168.1.50. mit einem maximalen Gültigkeitszeitraum von 1 Tag zuweist. Dieses Verhalten sichert eine sichere automatische Netzwerkkonfiguration, wenn keine Konfigurationsinfrastruktur vorhanden ist. 17 UPnP-AV ist ein Standard, der von Microsoft eingeführt wurde, um es Geräten der Unterhaltungselektronik zu erlauben, miteinander zu kommunizieren und Musik, Bilder und Filme über das lokale Netzwerk zu senden. Durch die Verwendung dieses Protokolls können diese Geräte auf solche Daten die auf dem IB-NAS4220-B gespeichert sind direkt zugreifen. 18 TCP/IP basierte Netzwerken wie das Internet sind in sogenannte Subnetze unterteilt. Ein Subnetz wird gebildet durch einen zusammenhängenden Bereich von IP-Adressen, die alle mit derselben Binärzahl beginnen. Zur Erläuterung: IP-Adressen werden immer als 32 Bit Binärzahl interpretiert, die 32 binäre Ziffern enthält. IP-Adressen desselben Subnetzes haben eine bestimmte Anzahl der linken Binärziffern gemeinsam. Wie viele dieser Binärziffern als Netzwerkadresse interpretiert werden wird durch die Subnetzmaske oder kurz Netzmaske definiert. Computer desselben Subnetzes können direkt miteinander kommunizieren während Computer aus unterschiedlichen Subnetzen nur über einen Relaisposten den sogenannten Router miteinander kommunizieren können, der die beiden Subnetze miteinander verbindet und den Netwerkverkehr vom einen in das andere Subnetz weiterleitet. 19 Die Netzwerkmaske definiert, welcher Teil der IP-Adresse das Subnetz definiert. Zusammen mit der IP-Adresse ergibt sie die minimal notwendige Netzwerkkonfiguration für einen Computer zur Teilnahme an einem TCP/IP basierten Netzwerk. Es ist also zwingend Notwendig, diese Werte Regelgerecht zu konfigurieren. 60 Handbuch IB-NAS4220-B Manuelle DHCP Konfiguration Um die manuelle Konfiguration des DHCP Servers zu erreichen wähle man wie folgt: Control Panel Network Service DHCP Server Durch dieses Auswahlfeld wird der DHCP Server aktiviert oder deaktiviert Hier kann der DHCP Server konfiguriert werden Klicken auf „DHCP lease list“ zeigt eine Liste der vergebenen IP-Adressen an. “Save” klicken, um Änderungen durchzuführen Klicken auf „Static IP“ wechselt zum Dialog, der die Zuweisung fester IP-Adressen erlaubt Die folgenden Einstellungen können vorgenommen werden: DHCP Einstellung Beschreibung Subnet Mask Wenn die Subnetzmasken, die zu den IP-Adressen verteilt werden sollen anders sein soll als die Einstellung, die vorgenommen wurde wie im Punkt „Mit festen IP-Adressen konfiguriertes Netzwerk“ auf Seite 15 oder im Punkt „Netzwerkeinstellungen“ auf Seite 56 beschrieben, dann kann das hier eingegeben werden. Default Gateway20 IP-Adresse des Standardgateways. In einem Heimnetzwerk ist das Default Gateway meist die IP-Adresse des Internetzugangsrouters. Primary DNS21 IP-Adresse des DNS Servers. In einem Heimnetzwerk ist der DNS Server meist die IP-Adresse des Internetzugangsrouters. Secondary DNS Ein alternativer DNS Server. Other DNS Ein weiterer alternativer DNS Server. 20 Ein Computer in einem TCP/IP basierten Netzwerk kann immer nur mit einem anderen Computer aus demselben Subnetz direkt kommunizieren. Um mit anderen Computern kommunizieren zu können muss ein sogenannter Router dieses Subnetz mit dem Rest verbinden. Alle Computer müssen die IP-Adresse des Routers kennen, der sie mit dem Rest des Netzes verbindet, denn sie werden allen Netzwerkverkehr für IP-Adressen außerhalb des eigenen Subnetzes an diesen Router schicken, damit er ihn entsprechend nach Außen weiterleitet. 21 DNS ist die Abkürzung für „domain name service“. Das bezeichnet einen Prozess in dem Internet Namen IP-Adressen zugeordnet werden. Der DNS Server kann mit einem Telefonbuch verglichen werden. Beim DNS Server schlagen alle Internet Applikationen die zu einem Internet Namen gehörige IP-Adresse nach. Ohne diesen Dienst, oder wenn der DHCP Server den Internet Namen nicht kennt kann der Internet Name nicht zur Adressierung verwendet werden. Die einzige Chance dann auf ein Gerät im Netzwerk zuzugreifen ist, direkt die IP-Adresse zu verwenden. 61 Handbuch IB-NAS4220-B DHCP Einstellung Beschreibung DHCP IP Address Start Start des IP-Adressbereichs, aus dem die IP-Adressen an die anfragenden Netzwerkgeräte vergeben werden. DHCP IP Address End Ende des IP-Adressbereichs. Maximum Lease Time Maximaler Gültigkeitszeitraum für die vergebenen IP-Adressen. Netzwerkgeräte versuchen normalerweise nach Ablauf der halben Zeit, dieser Periode, die IPAdresse erneut anzufragen. Je länger dieser Zeitraum gewählt wird, desto schneller geht der Vorrat an IP-Adressen zu Ende. Bonjour (einschließlich iTunes Support) Bonjour ist ein Protokoll zur Verteilung von Informationen über Netzwerkdienste unter Netzwerkgeräten. Dieses Protokoll wird hauptsächlich von Mac Computern verwendet. Das Einschalten dieses Dienstes vereinfacht die Verwendung des IB-NAS4220-B mit Mac Computern. Wenn Bonjour aktiviert ist, dann kann der iTunes Support ebenfalls aktiviert werden. Der iTunes Support sendet den Inhalt des „music“ Verzeichnisses in der „public“ Freigabe (Share) an alle iTunes Programme, die auf Computern im lokalen Netzwerk laufen. Wenn also iTunes aktiviert ist, dann kann der Inhalt des Verzeichnisses „music“ in der Freigabe (Share) „public“ direkt wiedergegeben werden. Zur Aktivierung wählen sie: Control Panel Network Service Bonjour Auswahl zum aktivieren von Bonjour Auswahl zum aktiveren des iTunes Supports „Save“ klicken, um die Auswahl zu umzusetzen 62 Handbuch IB-NAS4220-B BitTorrent Protokoll Support Das BitTorrent Protokoll wird verwendet um Dateien über das Internet gemeinsam zu nutzen. Eine Menge wissenschaftlicher und Open Source Projekte benutzen dieses Protokoll um ihre Dateien im Internet zu verteilen. Die Einstellungen für den BitTorrent Protokoll Support finden Sie hier: Control Panel Network Service Bonjour Grundsätzlich kann der Netzwerkverkehr, der durch das BitTorrent Protokoll verursacht wird eingeschränkt werden. Achtung: Die Verwendung des BitTorrent Protokolls verursacht permanenten Internetdatenverkehr und kann, bei bestimmten Routereinstellungen zu einer permanenten Internetverbindung führen. Das kann zu hohen Verbindungskosten, bei einigen Tarifarten führen. Stellen sie also sicher, dass sie einen geeigneten Tarif ausgewählt haben, wie zum Beispiel eine sogen. Flatrate. Bandbreitenbeschränkungen für den aus- und eingehenden Datenverkehr hier treffen „Save“ klicken, um Einstellungen umzusetzen Um bestimmte Dateien herunterzuladen muss man die zugehörige Torrent Datei zum IBNAS4220-B hochladen. Achtung: Die Technik des BitTorrent Protokolls bedingt es, dass die Dateien, die heruntergeladen werden, gleich wieder an andere Teilnehmer hochgeladen werden. Das Verteilen von uhrheberrechtlich geschützten Inhalten ist illegal und kann zu erheblichen Strafen führen. Außerdem verbietet RaidSonic Ihnen den Gebrauch seiner Firmware lizenzrechtlich für diesen Zweck hiermit ausdrücklich. 63 Handbuch IB-NAS4220-B Auf „Durchsuchen…“ klicken für den Dialog, mit dem die Torrent Datei auf dem lokalen Computer ausgewählt wird Auswahl der Torrent Datei „Öffnen“ anklicken Mit „Add“ den Downloadauftrag hinzufügen 64 Handbuch IB-NAS4220-B Mit „Start“ den Downloadauftrag starten Ort der Downloaddateien Auftrag anhalten Auftrag löschen Anzeige aktualisieren Es ist möglich mehrere Downloadaufträge zur selben Zeit laufen zu lassen. Diese Downloadaufträge können einzeln über die Kontrollknöpfe in der letzten Spalte gesteuert werden. Die Beschreibung für die anderen Spalten finden sie hier: BitTorrent Tabellenspalte Beschreibung ID Laufende Nummer des Downloadauftrages Name Name des Downloadauftrages Size Größe des Downloadauftrages Percentage Prozentsatz, der bereits heruntergeladen wurde Download Eingehende Datenübertragungsgeschwindigkeit Upload Ausgehende Datenübertragungsgeschwindigkeit Client Anzahl der verbundenen anderen BitTorrent Clients Status Status des Downloadauftrages Start Downloadauftrag starten Stop Downloadauftrag anhalten Delete Downloadauftrag löschen 65 Handbuch IB-NAS4220-B Twonky Media Das IB-NAS4220-B enthält im Lieferumfang eine 30 Tage Testversion des Twonky Media Servers. Twonky Media ist ein UPnP-AV Server. UPnP-AV ist ein Protokoll, dass es Netzwerkmediaplayern erlaubt mit dem IB-NAS4220-B in Verbindung zu treten und Medieninhalte, wie Musik, Bilder oder Filme vom IB-NAS4220-B abzuspielen bzw. anzuzeigen. Twonky Media installieren Der Twonky Media Server ist nicht Teil der Firmware des IB-NAS4220-B. Er muss also erst auf dem IB-NAS4220-B installiert werden. Der Grund dafür liegt darin, dass Twonky Media wahrscheinlich mehrere Male im Jahr auf den neuesten Stand gebracht wird. Das geschieht deshalb, weil Twonky Vision den Twonky Mediaserver stets an die neuesten auf dem Markt befindlichen Netzwerkmediaplayer anpasst. Um das IB-NAS4220-B nun auf dem neuesten Stand zu halten, laden sie bitte die aktuelle Version des Twonky Media Servers von der RaidSonic Homepage: http://www.raidsonic.de Um den Twonky Media Server zu installieren, müssen sie lediglich das Verzeichnis „twonkymedia“ mit allen Dateien und Unterverzeichnissen in das Verzeichnis „applications“ in der Freigabe „public“ kopiert werden. Sie können eine Twonky Media Version auch auf der im Lieferumfang befindlichen CD finden. Wie man auf eine Freigabe auf dem IB-NAS4220-B vom Computer aus zugreift, ist in Punkt „Netzlaufwerke und Drucker verbinden“ auf Seite 73 beschrieben! Aktivieren / Deaktivieren von Twonky Media Um den Twonky Media Server zu aktivieren wählen sie: Control Panel Network Service Twonky Media Um den Twonky Media Server zu aktivieren wählen sie „Enable“ und … … klicken auf “save” um die Änderung umzusetzen. 66 Handbuch IB-NAS4220-B Um zur Benutzerführung von Twonkymedia zu gelangen, klicken sie auf „Link to Twonky Server“ Die Twonky Media Bedienoberfläche wird in einem Fenster angezeigt Gebrauch von Twonky Media Beim Start wird Twonky Media den gesamten Inhalt des IB-NAS4220-B nach Musik, Bildern, und Filmen durchsuchen. Twonky Media ist so voreingestellt, dass er sofort funktioniert. Für Details über die Aktivierung, die Lizenzierung und Bedienung von Twonky Media besuchen sie bitte die Twonky Vision (Hersteller von Twonky Media) Homepage: http://www.twonkyvision.com Oder klicken sie auf die entsprechenden Symbole auf der Benutzeroberfläche von Twonky Media: 67 Handbuch IB-NAS4220-B Für den Erwerb einer Lizenz klicken sie hier Zur Twonky Vision Homepage mit Details zur Benutzung von Twonky Media hier klicken Symbol Beschreibung Informationen zum Server Status Link zur Twonky Vision Homepage für Details zu Twonky Media Link zum Lizenzerwerb für Twonky Media Browser basierter Mediaplayer Verwaltung (Maintenance) In diesem Abschnitt wird das Untermenü „Maintenance“ beschrieben. Das „Maintenance“ Untermenü beinhaltet die entsprechenden Werkzeuge für die Festplatteninitialisierung (bereits im Punkt „Disk Utility“, Seite 23 beschrieben), ein Firmware-Upgrade, das Sichern und Wiederherstellen der Einstellungen und ein Rücksetzen in den Auslieferungszustand. Firmware-Upgrade Das IB-NAS4220-B bietet die Möglichkeit ein Firmware-Upgrade durchführen zu können. Das entsprechende Formular findet man unter: Control Panel Maintenance Firmware upgrade Der Upgrade-Prozess beginnt mit der Auswahl der entsprechenden Upgrade-Datei (Upgrade File) auf der lokalen Festplatte. Beim Klicken auf den „Browse“ Button öffnet sich ein Auswahldialog, mit dessen Hilfe die entsprechende Datei gewählt werden kann. Nach der Auswahl der Datei klicke man auf den „Start Upgrade“ Button und der Upgrade Prozess beginnt mit dem Hochladen der Upgrade-Datei gefolgt von einem Prozess der Initialisierung des Upgrades Achtung: Achtung der gesamte Upgrade Prozess kann bis zu 30 Minuten in Anspruch nehmen. Der Upgrade-Prozess darf nicht unterbrochen 68 Handbuch IB-NAS4220-B werden. Es ist sicherzustellen, dass die Stromversorgung nicht unterbrochen oder das Gerät ausgeschaltet wird, bis der Upgrade-Prozess vollständig abgeschlossen ist! Achtung: Bitte alle Daten und Einstellungen auf den IB-NAS4220-B extern sichern, bevor ein Upgrade durchgeführt wird! Hinweise die einer Upgrade-Datei beiliegen bitte beachten! Auf „Browse“ klicken und die Upgrade-Datei im folgenden Dialog auswählen Mit “Start Upgrade” wird die Datei hochgeladen und der Upgradeprozess beginnt. Dieser dauert bis zu 30 Min. und darf auf keinen Fall unterbrochen werden Wenn der Upgrade-Prozess abgeschlossen ist, startet das IB-NAS4220-B neu und der Webbrowser wechselt automatisch auf das Anmeldeformular. Nach dem Neustart ist eine erneute Anmeldung notwendig Sichern und Wiederherstellen der Einstellungen Das IB-NAS4220-B bietet eine Möglichkeit alle Einstellungen in einer Datei zu sichern und sie falls notwendig wiederherzustellen. 69 Handbuch IB-NAS4220-B Sichern der Einstellungen (Save configuration) Den Dialog zum Sichern der Einstellungen findet man unter: Control Panel Maintenance Save Configuration Um alle Einstellungen zu sichern auf „Save“ klicken, was einen Dialog für den Speicherort der Konfigurationsdatei öffnet. Ort auswählen und bestätigen Achtung: Um die Sicherheit dieser Einstellungen zu gewährleisten, ist es sinnvoll die Konfigurationsdatei nicht auf dem IB-NAS4220-B selbst zu speichern. 70 Handbuch IB-NAS4220-B Wiederherstellen der Einstellungen (Restore Configuration) Das Formular zum Wiederherstellen der Einstellungen befindet sich unter: Control Panel Maintenance Restore Configuration Um die Einstellungen wiederherzustellen auf „Browse“ klicken und mit dem sich öffnenden Dialog die Konfigurationsdatei auswählen Auf „Restore“ klicken um die Wiederherstellung zu starten Rücksetzen in den Auslieferungszustand (Factory Reset) Um das IB-NAS4220-B in den Auslieferungszustand zurück zu setzen, wähle man folgendes: Control Panel Maintenance Factory Reset Achtung: Ein Rücksetzen in den Auslieferungszustand zerstört alle Daten auf der Festplatte des IB-NAS4220-B. Bitte alle wichtigen Daten zuvor sichern. Um das IB-NAS4220-B zurückzusetzen, „FactoryReset“ wählen. Vorsicht: Alle Daten gehen verloren! 71 Handbuch IB-NAS4220-B USB-Sticks und USB-Festplatten Das IB-NAS4220-B kann durch Anschluss von externen USB Massenspeichermedien erweitert werden, wie USB-Sticks oder USB-Festplatten. Das IB-NAS4220-B unterstützt derzeit bis zu zwei externe Massenspeichergeräte, da es zwei USB 2.0 Anschlüsse besitzt. Wenn einer dieser beiden Anschlüsse bereits durch einen Drucker belegt ist, wird nur noch ein weiterer USB Massenspeicher unterstützt. Unterstützte Dateisysteme Wie auf den internen Festplatten unterstützt das IB-NAS4220-B EXT2, EXT3 und FAT32 auf den externen Massenspeichern. Das IB-NAS4220-B unterstütz lediglich die erste Partition auf dem externen Massenspeicher. USB Zugriff über das Netzwerk Wenn ein USB Massenspeichergerät an das IB-NAS4220-B an einen der USB-Anschlüsse angeschlossen wird, dann wird er automatisch erkannt. Es wird eine Freigabe von der ersten Partition auf dem Massenspeichergerät erzeugt und dem Netzwerk ohne eine Zugangsbeschränkung zur Verfügung gestellt. Der Name der Freigabe ist „usb<Nummer>“ wobei <Nummer> eine aufsteigende Nummer beginnend mit 1 ist in der zeitlichen Reihenfolge des Anschlusses des Gerätes. Das Massenpeichergerät, das zuerst angeschlossen wird erhält demnach den Namen „usb1“ und das zweite „usb2“. Wie man auf eine Freigabe auf dem IB-NAS4220-B vom Computer aus zugreift, ist in Punkt „Netzlaufwerke und Drucker verbinden“ auf Seite 73 beschrieben! One Touch Backup Die erste Partition des USB Massenspeichergerätes, dass am USB Anschluss an der Vorderseite angeschlossen wird, kann durch drücken lediglich eines einzigen Knopfes auf die Systemfestplatte des IB-NAS4220-B gesichert werden. Um dies zu tun folgen sie diesen Schritten: 1. Schließen sie das entsprechende USB Massenspeichergerät am vorderen USB Anschluss an. 2. Drücken sie den OTB (One Touch Backup) Knopf and der Vorderseite mindestens 2 Sekunden. 3. Der Inhalt der ersten Partition wird in ein Verzeichnis in der Freigabe „public“ kopiert, die „backup-<Datum>“ genannt wird, wobei <Datum> das Datum der Sicherung ist. Wie man auf eine Freigabe auf dem IB-NAS4220-B vom Computer aus zugreift, ist in Punkt „Netzlaufwerke und Drucker verbinden“ auf Seite 73 beschrieben! 72 Handbuch IB-NAS4220-B Netzlaufwerke und Drucker verbinden Netzlaufwerke (Freigaben) in Windows verbinden Um auf IB-NAS4220-B Freigaben unter Windows zugreifen zu können, wie unten beschrieben verfahren: Mit rechter Maustaste auf „Arbeitsplatz“ klicken Auf „Explorer“ klicken „\\icybox“ in die Adresszeile des Explorers eingeben, wobei „icybox“ der Netzwerkname vom IB-NAS4220-B ist und “” (Eingabetaste) drücken 73 Handbuch IB-NAS4220-B Hier den angelegten Benutzernamen eingeben Hier das für den Benutzernamen definierte Kennwort eingeben Auf „OK“ klicken Alle Freigaben, die das IB-NAS4220-B anbietet werden hier angezeigt Mit der rechten Maustaste auf diese Freigabe klicken, um sie zu verbinden Auf „Netzlaufwerk verbinden…“ klicken 74 Handbuch IB-NAS4220-B Den Laufwerksbuchstaben auswählen Zum Abschluss auf „Fertig stellen“ klicken Von nun an kann auf das Netzlaufwerk über den ausgewählten Laufwerksbuchstaben zugegriffen werden 75 Handbuch IB-NAS4220-B Drucker in Windows verbinden Klicken sie auf „Start“ und wählen sie „Drucker und Faxgeräte“. In dem sich dann öffnenden Fenster klicken wählen sie anschließend „Drucker hinzufügen“. Auf „Weiter >“ klicken Wählen sie „Netzwerkdrucker oder Drucker, der an einen anderen Computer angeschlossen ist“ Klicken Sie auf „Weiter >“ 76 Handbuch IB-NAS4220-B Wählen sie „Verbindung mit folgendem Drucker herstellen…“ Geben sie „\\ib-nas4220-b\lp“ ein, wobei ib-nas4220-b der Netzwerkname des NAS ist Klicken sie auf „Weiter >“ Auf „Ja“ klicken Auf „OK“ klicken Wählen sie einen Drucker aus dem Dialog oder… …oder wählen sie „Datenträger…“ um einen Treiber von einer Datenquelle zu installieren Auf „OK“ klicken 77 Handbuch IB-NAS4220-B Treffen sie eine Wahl Klicken sie auf „Weiter >“ Auf „Fertig stellen“ klicken um die Installation abzuschließen Nun ist der Drucker installiert und kann wie direkt an den Computer angeschlossen benutzt werden. Wiederholen sie diese Prozedur auf allen Computern in ihrem lokalen Netzwerk und sie können von allen Computern gleichzeitig auf dem Drucker drucken, der an das IB-NAS4220-B angeschlossen ist. 78 Handbuch IB-NAS4220-B Windows Freigaben auf MAC OS X verbinden Um Windows Freigaben auf MAC OX X zu verbinden, wie unten beschrieben verfahren: Den Finder öffnen “Network” auswählen Das IB-NAS4220-B wird hier angezeigt Auf „ICYBOX“ doppelklicken wobei „ICYBOX“ der Name des IB-NAS4220-B ist Die Freigabe wählen, die man verbinden will Auf „OK“ klicken um die Freigabe zu verbinden 79 Handbuch IB-NAS4220-B Die Freigabe ist nun über den Desktop zugänglich Drucker unter Mac OS X einbinden Öffnen Sie das „Drucker Dienstprogramm“ in dem sie im Menü „Gehe zu“ den Punkt „Dienstprogramme“ wählen und dann das „Drucker Dienstprogramm“ aufrufen: „Hinzufügen“ anklicken 80 Handbuch IB-NAS4220-B Wählen sie „Windows Drucker“ Wählen sie den Namen der Arbeitsgruppe des IB-NAS4220-B, voreingestellt: „Workgroup“ Wählen sie „IB-NAS4220-B“, wobei IB-NAS4220-B der Name ihres IB-NAS4220-B ist Wählen sie das Druckermodel aus Auf „Hinzufügen“ klicken Geben sie den Benutzernamen und das passende Kennwort eines Benutzers an, den sie für das IB-NAS4220-B angelegt haben Auf „OK“ klicken Der am IB-NAS4220-B angeschlossene Drucker ist nun zu den Druckern des Mac Hinzugefügt 81 Handbuch IB-NAS4220-B Windows Freigaben unter Linux mounten Um Windows Freigaben unter Linux zu mounten, eine Shell öffnen und folgendes eingeben (<IP Address>= IP-Adresse des IB-NAS4220-B, <share>=Windows Freigabe des IBNAS4220-B, <user>= Benutzername, <pass>= Passwort, <mountpoint>= Pfad des Mount-Verzeichnisses): mount –t smbfs //<IP Address>/<share> <mountpoint> –o username=<user>,password=<pass> Oder gleichwertig ist: smbmount //<IP Address>/<share> <mountpoint> –o username=<user>,password=<pass> NFS Freigaben unter Linux mounten Um die existierenden NFS Freigaben unter Linux anzuzeigen, eine Shell öffnen und folgendes eingeben (<IP Address>= IP-Adresse des IB-NAS4220-B): showmount –e <IP Address> Um eine Freigabe zu mounten, eine Shell öffnen und folgendes eingeben (<IP Address>= IP-Adresse des IB-NAS4220-B, <share>= Freigabe des IB-NAS4220-B): mount –t nfs <IP Address>:<share> <mountpoint> 82 Lizenzbedingungen für Vergleichstests RaidSonic IB-NAS1000, IB-NAS4220-B, IB-NAS2000 Firmware Sie sind berechtigt, interne Vergleichtests mit der Firmware der Modelle IB-NAS1000, IBNAS4220-B und IB-NAS2000 durchzuführen. Sie sind berechtigt, die Ergebnisse von Vergleichstests mit der Firmware der Modelle IB-NAS1000, IB-NAS4220-B und IBNAS2000 offen zu legen, vorausgesetzt, Sie halten die folgenden Bestimmungen ein: (1) Ihre Offenlegung muss alle für die Replikation der Tests notwendigen Informationen enthalten, einschließlich vollständiger und genauer Einzelheiten Ihrer Vergleichstestmethode, der verwendeten Testskripts/-fälle, der angewendeten Tuningparameter, der getesteten Hard- und Softwareplattformen, Name und Versionsnummer jedes Test-Tools Dritter, das zur Durchführung des Tests benutzt wurde, sowie des vollständigen Quellcodes für die Vergleichsreihe/den Vergleichsrahmen, die bzw. der von Ihnen oder für Sie entwickelt wurde und für das Testen sowohl der bzw. des verwendeten RaidSonic Produktes als auch der Mitbewerbergeräte verwendet wird. (2) Sie müssen das Datum bzw. die Daten Ihrer Durchführung der Vergleichstests offen legen, zusammen mit spezifischen Versionsinformationen für sämtliche getestete RaidSonic Produkte einschließlich der Firmware Version. (3) Ihre Vergleichstests wurden unter Verwendung aller Leitfäden zum Leistungstuning und zur optimalen Vorgehensweise durchgeführt, die in der Produktdokumentation und/oder auf den Supportwebsites von RaidSonic dargelegt sind, und verwenden die jeweils aktuellen Updates, Patches und Fixes, die für das jeweilige RaidSonic Produkt und das jeweilige Betriebssystem verfügbar sind. (4) Es ist ausreichend, wenn Sie die oben vorgesehenen Offenlegungen an einem öffentlich zugänglichen Platz wie z. B. auf einer Website vornehmen, solange jede öffentliche Offenlegung der Ergebnisse Ihres Vergleichstests ausdrücklich die Adresse dieser öffentlichen Stelle nennt, die alle erforderlichen Offenlegungen enthält und diese für mindestens ein Jahr nach erscheinen in einer periodischen papiergebundenen Ausgabe bzw. für mindesten 6 Kalendermonate nach Löschung der originalen Offenlegung in einer elektronischen Publikation bereit hält. (5) Nichts aus dieser Vereinbarung kann als Verzicht auf irgendein anderes Recht ausgelegt werden, das Sie möglicherweise haben, um einen Vergleichstest durchzuführen. Die vorhergehenden Verpflichtungen gelten nicht für eine Offenlegung der Resultate eines individuell entwickelten Vergleichstests der RaidSonic Produkte, wonach eine solche Offenlegung in Verbindung mit einer Angebotsanfrage eines potenziellen Kunden vertraulich stattfindet, die Anwendungen eines solchen Kunden speziell getestet werden und die Ergebnisse nur gegenüber diesem speziellen Kunden offen gelegt werden. Wenn Sie solche Ergebnisse von Vergleichstests offen legen, hat RaidSonic ungeachtet anderer Verträge, die Sie möglicherweise mit RaidSonic abgeschlossen haben, das Recht, die Ergebnisse von Vergleichstests, die RaidSonic mit Ihren Produkten, die mit dem IB-NAS1000, IBNAS4220-B bzw. IB-NAS2000 im Wettbewerb stehen, durchführt, offen zu legen, vorausgesetzt, RaidSonic hält die gleichen oben genannten Bedingungen. Manufactured for: RaidSonic Technology GmbH Kurt-Fischer-Straße 50 D-22926 Ahrensburg Germany www.raidsonic.de © 2006 RaidSonic Technology GmbH, Ahrensburg, Germany