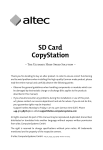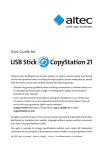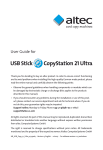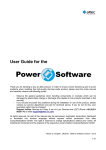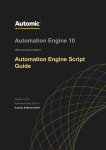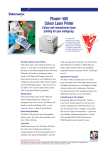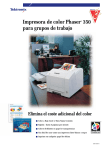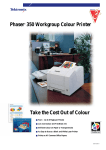Download Altec Lansing ALTEC CARD FLASH CARD COPY STATION III CF User's Manual
Transcript
User Guide for Thank you for deciding to buy an altec product. In order to ensure correct functioning and to avoid problems when installing this high-quality German-made product, please read the entire manual and carefully observe the following points: • Observe the general guidelines when handling components or modules which can be damaged by electrostatic charge or discharge (this applies to the products described in this manual). • If you should encounter any problems during the installation or use of this product, please contact our service department and ask for technical advice. If you do not do this, your guarantee rights may be impaired. Support hotline, Monday to Friday, 8.00 am to 6.00 pm German time (CET): Phone +49 5 11 98381-70 or eMail [email protected] All rights reserved. No part of this manual may be reproduced, duplicated, transcribed, distributed or translated into another language without express written permission from altec ComputerSysteme GmbH. The right is reserved to change specifications without prior notice. All trademarks mentioned are the property of the respective owners.©altec ComputerSysteme GmbH HB_FC_Copy_III-CF_e10.pdf · Version 1.0 English · 11/2008 · For software versions 1.x.x License Agreement Table of contents This is a legal agreement between you, the user, and altec ComputerSysteme GmbH. This agreement covers the altec FlashCard CopyStation III CF Software. All rights not expressly granted under this agreement are reserved by the manufacturer of the Software. By installing or using the Software you agree to be bound by the terms of this agreement. If you do not agree to these terms, promptly return all Software items (disks, written materials, and packaging) and delete any installed Software. 1. Introduction 4 1.1 Product description 4 1.2 Features 4 1.3 Scope of delivery 5 2. Inserting and removing of memory media 5 You may use one copy of the Software on only one product at a time. If you have multiple licenses for the Software, you may use as many copies at any time as you have licenses. You may make one copy of the Software solely for backup or archival purposes. You may not rent or lease the Software. You may not reverse engineer, decompile, or disassemble the Software. 3. Starting the software and logging in 6 3.1 Starting the software 6 3.2 User log in 6 4. Copying from card images 7 4.1 Creating an image 7 altec ComputerSysteme GmbH does not warrant that the functions of the Software will meet your requirements or that operation of the Software will be uninterrupted or error free. altec ComputerSysteme GmbH disclaims all other warranties, express or implied. In no event shall altec ComputerSysteme GmbH be liable for any damages whatsoever (including, without limitation, damages for loss of business profits, business interruption, loss of business information, or other pecuniary loss). 4.2 Optional: Creating a short image 9 4.3 Creating a job 11 4.4 Starting a copy job 13 5. User software menus and functions 15 5.1 "File" menu 15 altec ComputerSysteme GmbH disclaims all liability for errors in this manual. Liability for direct or consequential damages which arise in connection with the use of this documentation is specifically excluded insofar as this does not contradict the law. 5.2 "Run" menu 15 5.3 "Settings" menu 16 5.4 "Info" menu 17 5.5 Card information 18 6. Software option "Short Image Files" 18 7. Technical specifications of the FlashCard CopyStation III CF 19 8. Support and further information 20 User Guide FlashCard CopyStation III CF 1.0 2 3 User Guide FlashCard CopyStation III CF 1.0 1. Introduction u Image copies – copying of e.g. eight CF Cards with 512 MB in approx. 1.5 min. (speed depends on card type). 1.1 u SDHC, miniSDHC and microSDHC ready with suitable adapter. 1.3 Scope of delivery u CD-ROM with software and this manual as an Acrobat PDF file. u PC with four pre-installed 3.5" USB drives, pre-installed Windows Vista Business SP1 (in English or German), pre-installed altec copying software, mouse, keyboard (with English or German keyboard layout) and external DVD±RW-, ±R DL-, DVD-RAM-drive with USB interface. u CF Card adapter as per customer order. Product description The FlashCard CopyStation III CF makes it easy to copy data images to up to eight memory cards at the same time. The fully pre-installed hardware and software and the user-friendly Windows software makes it very easy to use, even by untrained personnel. The FlashCard CopyStation III CF consists of a PC with four pre-installed 3.5" CF Card drives for a total of eight CF Card slots, either English (Item no. B31AL311E) or German (B31AL311) Windows Vista Business SP1 operating system and keyboard, preinstalled altec copying software, mouse and external DVD±RW-, ±R DL-, DVD-RAMdrive with USB interface. You only need to connect up a monitor. CF Card adapter for different memory cards formats are available on request The following software option is currently available: 1.) Software option for creating and copying smaller image files. This allows programming to take place much faster if the master (source) memory media is only partly filled with data. Software Short Image Files – 31AL3102 In addition, the CopyStation software can be modified to meet custom requirements. Please contact us for further information. Please do not apply any force when you insert the CF Cards or CF Card adapters in the slots of FlashCard CopyStation III CF. Insert the cards with the connector in front and the labelled top facing upwards into the CF Card slots. The black eject buttons of the CF Card Drives will pop out when the cards are properly seated. To remove the memory media, please press the eject button of the respective slot and pull out the memory media completely. 1.2 Features u Memory card copy machine with eight CF Card slots for CF Cards and all memory media which can be used with a CF Card adapter, such as SD & SDHC Cards, miniSD & miniSDHC Cards, MultiMediaCards, all Memory Sticks, xD-Cards. u In-house developed copy software with the same «look & feel» as all other altec CopyStations. u English or German user interface can be selected. u Job Wizard to specify parameters for the copy job such as the image file name, number of copies and whether to verify after writing or not. u Separate controller for each card slot or contact pad allows parallel processing of copy commands for very high performance. User Guide FlashCard CopyStation III CF 1.0 2. Inserting and removing of memory media 4 5 User Guide FlashCard CopyStation III CF 1.0 3. Starting the software and logging in 4. Copying from card images 3.1 4.1 Creating an image Starting the software To start the software, double click the button "FlashCardCopy" which is on the Windows Desktop. This button is a shortcut to "FlashCardCopy.exe", which is normally installed in C:\Program Files\altec\ You then need to accept the licensing agreement by clicking "OK". The storage capacity of the master (source) memory card must be identical to the storage capacity of the destination cards (the cards onto which you want to copy). We strongly recommend that the master card and the destination cards are from the same manufacturer and preferably from the same manufacturing batch. After logging in as admin, insert the master card in the CopyStation. 3.2 User log in After accepting the licensing agreement you will be shown the login dialog box (see figure). The default user name and password to log in as the administrator is admin and admin. After a short delay, the color of the slot changes to blue to indicate that a card is inserted: The default user name and password to log in as a normal user is user and user. In this case you are only given limited rights to the program functions. You can only open and run existing copy jobs. After successful user login the following program window appears (see figure below). Empty slots are shown in grey. Slots are also shown in grey if the memory card they contain cannot be recognized or does not respond. Choose "Create Image" in the "Run" menu to create an image of the master memory card. User Guide FlashCard CopyStation III CF 1.0 6 7 User Guide FlashCard CopyStation III CF 1.0 This opens the "Create Image Options" dialog box (see figure below). Click the "Select" button and enter the required name and location for the image file in the "Save As" dialog box which is shown (see figure at the bottom). Use the file extension ".img". Click "Save" to save your settings. Then specify the slot which contains the master card by entering the slot number. Slot number 1 is on the top. Click "OK" to read the card contents and create the image file. Progress is shown in the main window using a progress bar. The color of the chosen slot changes to yellow (slot is busy). The image has been fully created when the progress bar reaches 100 %, the message "Operation done" appears in the message panel on the left of the main window and the slot color changes to green again (see figure on next page). 4.2 Optional: Creating a short image This feature is only available if you have purchased the software option Short Image Files (Item no. 31AL3102). Memory cards often only need to be partly filled with data. The rest of the media is left empty and can be used by the customer to store his or her personal files. The Short Image Files software option significantly speeds up copying smaller amounts of data. The short image files software option currently only supports the FAT16 file system, which limits the maximum capacity of the cards to 2.0 GB. Support for the FAT32 file system will be available soon. The FAT (File Allocation Table) of the file system stores information on memory blocks which contain user data. By analyzing the FAT, the CopyStation software can determine the last block of memory which contains user data. If you create a short image file, it will only contain data for memory blocks which are being used. To maximize the speed benefit (minimize the size of the short image file), the master (source) memory card should not have fragmented data blocks. Data blocks get fragmented if the card has often been written to since it was last formatted. If necessary, format the source memory card and copy the data back on again before using it to create the short image file. User Guide FlashCard CopyStation III CF 1.0 8 9 User Guide FlashCard CopyStation III CF 1.0 When making copies using a short image, it is only necessary for the CopyStation to write data to some of the memory blocks in the destination memory card. This leads to a speed advantage. However, if the destination card has already been used to store files, some of the unused and unwritten blocks may still contain old data. Although the old data will not appear as files in the file system (directory), in some cases the data can be analyzed using special software tools. This could present a security risk if the memory card was previously used to store sensitive information. For short images too, the storage capacity of the master (source) memory card must be identical to the storage capacity of the destination cards (the cards onto which you want to copy). Choose "Create Image" in the "Execute" menu. This opens the "Create Image Options" dialog box: 4.3 Creating a job Choose "New Job" in the "File" menu to create a new copy job with the Job Wizard. In the Job Wizard, clicking the "Select" button (see figure below) to select an image. Then choose the required image using the "Open" dialog box which is shown. If you want to use a Short Image please be aware that ".img.short" files will not be shown in the Open dialog due to the standard settings that only shows *.img files. Please select "Files of type: All Files (*.*)" to open the Short Image. Check the "No. of copies" check box and enter the total number of copies you want to produce (see figure below). If you don't mark the "No. of copies" check box, an unlimited amount of copies is produced until you cancel the copying process manually by loading a new job. If you check the "Create short image" checkbox, the CopyStation software will create a normal image and a second image with the file extension ".img.short". Use the second image to create a short image job. When you specify the copy job in the Job Wizard, you must check the "Allow short image file" checkbox in the "Extended Settings" tab (see next chapter). User Guide FlashCard CopyStation III CF 1.0 10 11 User Guide FlashCard CopyStation III CF 1.0 Extended Options 4.4 Starting a copy job Click the "Extended Options" tab to specify additional settings (see figure below). Check "Verify after write" if you want the data to be verified automatically after writing. Remove the master card from the CopyStation and insert fresh memory cards you want to copy to. Click "START" to start programming (see figure on right). The color of the slots which contain memory cards changes to yellow (slot is busy). See figure below. The data has been copied successfully to all of the cards in the CardBox when the progress bar reaches 100 %, the message "Operation done" appears in the message panel on the left and the slot color changes to green again. Short Image Copy The "Extended Options" tab also contains the check box "Allow image file smaller than card" which must be activated if you want to copy short image files (see chapter 4.2). Saving a copy job Click the "OK" button and enter the required name and location for the job file in the "Save As" dialog box which is shown. Use the file extension ".job". Click "Save" to save the file. Replace the programmed memory cards with fresh cards. When all fresh cards are activated (slots are blue) click the "START" button again. User Guide FlashCard CopyStation III CF 1.0 12 13 User Guide FlashCard CopyStation III CF 1.0 Keep on replacing memory cards until you see the "Job finished" message, which indicates that the specified number of copies have been made. The message "Count exceeds JobCount" is shown towards the end of a copy job if the number of cards inserted is higher than the number necessary to complete the job (see figure). 5. User software menus and functions 5.1 "File" menu This menu lets you create, save, open or modify jobs or exit the program. Ü "New Job" creates a new job. Choose an image file in the Job Wizard (see p. 11). Choose the number of copies you want to produce (see p. 11). Click the "Extended Options" tab if you want to carry out verification after writing (see. p. 12). Ü Remove some of the memory cards until you have the exact number of cards needed to complete the job. The software will only finish the copying if the number of cards is correct. "Open Job" opens an existing copy job. Ü "Save Job" saves an open copy job. Ü "Save Job as" saves a job under a new name. A red slot and an error message in the message panel on the left indicate that a copying error has occurred (see figure below). Ü "Job settings" opens the Job Wizard where you can modify and save an open job. If no job has been opened, the command has the same effect as the "New Job" command (see above). Ü "Logout" logs out the user. Ü "Exit" terminates the program. 5.2 "Run" menu This menu lets you create image files and select direct copy or verify commands for single or all memory cards. Ü "Create Image" reads the data image of a memory card and saves it at any user selected directory (see p. 7 ff). Ü "Write . . . single card" opens the "Write Options" dialog where you have to select an image file and a card slot. After confirming the selection with "OK", copying to the selected card is started. You can re-use saved copy jobs at any time. If you want to change settings for a job, we recommend saving it with a new name. Then choose "Job Settings" in the "File" menu to modify the job and confirm by clicking "OK". User Guide FlashCard CopyStation III CF 1.0 14 15 User Guide FlashCard CopyStation III CF 1.0 Ü Ü Ü "Write . . . all cards" opens the "Write Options" dialog where you have to select an image file. After confirming the selection with "OK", copying to all cards is started. "Compare . . . single card" opens the "Verify Options" dialog where you have to select an image file and a card slot. After confirming the selection with "OK", data comparison between the image file and the selected card is started. 5.4 "Info" menu This menu lets you open this manual as a PDF file and call up information about the program. Ü "Compare . . . all cards" opens the "Verify Options" dialog where you have to select an image file. After confirming the selection with "OK", data comparison between the image file and all cards is started. The manual files are stored on the CD and in the program folder and can also be opened directly. 5.3 "Settings" menu This menu lets you select the user interface language. Ü "Language" opens the "Select Language" window where you can select German (deutsch) or English as the user interface language. Note that standard Windows dialogs shown by the CopyStation software are always in the language of the Microsoft operating system you are using. User Guide FlashCard CopyStation III CF 1.0 "Help" opens this manual as a PDF file in the selected user interface language. Please note that you can only read PDF files if Acrobat Reader has been installed on your computer. You can find setup files for the Acrobat Reader on the CD delivered with your CopyStation. 16 Ü "About" opens the program's information window where you can find the software version number and the license agreement. 17 User Guide FlashCard CopyStation III CF 1.0 5.5 Card information With a right-click on the slot of an inserted card, the slot number as well as card information is provided. Card information In order to get detailed information on a memory card, right-click the respective card slot and choose "Information" from the context menu. This opens a new window with information such as capacity (the figure shows an example for a CF Card). 7. Technical specifications of the FlashCard CopyStation III CF Hardware – CF Card slots 8 (2 per CF Card Drive) – Supported card types CF Cards Type I & II and all memory media which can be used with a CF Card Adapter, such as SD & SDHC Cards, miniSD & miniSDHC Cards, MultiMediaCards, all Memory Sticks, xD-Cards – Case PC (without monitor) with four CF Card Drives; incl. keyboard, mouse, graphic card, external Multi-DVD Drive and standard interfaces Performance – Data transfer rate (example) eight CF Cards with 512 MB in approx. 1.5 min.; speed depends also on type and brand of card Software 6. Software option "Short Image Files" This software option allows you to create and copy short image files. If the master (source ) memory media is only partly filled with user data, the resulting smaller image files allow faster programming of the target memory media. Detailed information on using this software feature can be found in chapters 4.2 and 4.3. – Compatible with Windows Vista – Supplied operating system Windows Vista Business SP1 Environmental specifications – Temperature 5° to +45°C (operating) 0° to +75°C (non-operating) – Humidity 10% to 90%, non-condensing Accessories – 31AL3102 User Guide FlashCard CopyStation III CF 1.0 18 Software Short Image Files 19 User Guide FlashCard CopyStation III CF 1.0 8. Support and further information Support hotline from Monday t o Friday, 8.00 am to 6.00 pm German time (CET): Phone +49 5 11 98381-70 or eMail [email protected] Please ask for our product overview or visit our website for information on further CopyStations, storage products, Flash Card Drives and Solid State Disks from altec: www.altec-cs.com User Guide FlashCard CopyStation III CF 1.0 20