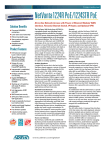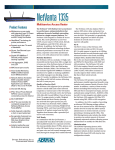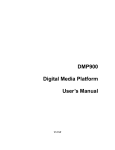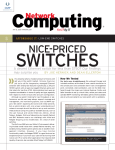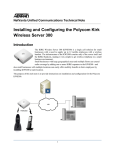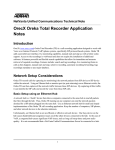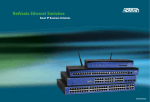Download ADTRAN IP 601 User's Manual
Transcript
Quick Reference Guide Table of Contents 4 Voicemail Quick Reference Guide 5 Voicemail Handling Quick Reference Guide 6 Phone Features Quick Reference Guide 8 Personal Phone Manager Quick Reference Guide 12 IP 601 Phone 13 IP 650 Phone 14 IP 501 Phone 15 IP 430 Phone Voicemail Quick Reference Guide Log into Voicemail To log in from your own phone 1. Press the Messages button on your phone. Main Menu Options 1 listen to messages 4 play previous message 3 record greetings 2. Select Connect from the graphic display. 5 play envelope 4 access mailbox options 3. Enter your extension, then press # (or simply press # when accessing voicemail from your extension). 6 play next message 4. Enter your password (default password is 1234), then press #. 5 check a different mailbox * repeat these options 8 forward message Voicemail setup wizard 1. Log into your voicemail system and follow the voice prompts. 2. Press 1 to record your full name (first name/last name). To log in from another phone or check messages remotely 1. Dial your voicemail system access number. Access number: _________________________ 2. Enter your extension, then press #. 3. Enter your password, then press #. Listen to Messages 1. Log into your voicemail system. 2. Press 1 to listen to your messages. (If Auto Play is enabled on the system, the Main Menu options will be skipped and messages will play based on the date and time of arrival.) 4 Playback Options 1 play message from beginning 7 delete or restore message 9 call sender * return to Main Menu Change Your Password 1. Log into your voicemail system 2. Press * to access the Main Menu. 1. Log into your voicemail system. 2. Press * to access the Main Menu. 3. Press 4 for Mailbox Options. 3. Press 3 to access the 4. Press 2 for Administrative Greetings Menu. Options. 4. Press 1 to access the Standard 5. Press 1 to change Greetings options. the password. Standard Greetings Options 6. After the tone, enter your 1 enable standard greeting new four-digit password 2 review greeting and press #. 3 record greeting 7. Press * to return to Record Your Standard Greeting 4 delete greeting * return to Greetings Menu Mailbox Options. Voicemail Handling Quick Reference Guide Mailbox Options Press 1 to listen messages. Press 3 to record greetings. Press 4 to access Mailbox Options. Press 5 to check a different mailbox. Press * to repeat these options. * Only the following Message Control options while a message is playing: Rewind 1 Pause 2 Fast Forward 3 Replay/Previous Message 4 Play Envelope 5 Next Message 6 Delete/Restore Message 7 Forward Message 8 Call Sender 9 Main Menu * * Only the following Envelope Control options while a message envelope is playing: Previous Message Play Envelope Next Message Delete/Restore Message Forward Message Call Sender Main Menu 5 4 5 6 7 8 9 * Forwarding Options Replay Current Message Previous Message Play Envelope Next Message Delete/Restore Message Forward Message Call Sender Main Menu Send Message Cancel/Return to Playback Menu 1 4 5 6 7 8 9 * Greetings Menu Standard Greeting Options Alternate Greeting Options Default Greeting Options Main Menu Options Mailbox Options Notification Options Administrative Options Main Menu Message Playback Options 1 2 3 * Notification Options 1 2 * Enable/Disable Email Mailbox Options 1 * Standard/Alternate Options Default Options Enable Review Record Delete Greetings Menu Enable Review Greetings Menu 1 2 3 4 * Administrative Options 1 * Password Review/Record Name Enable/Disable Envelope Playback Enable/Disable Auto Play Mailbox Options 1 2 * Name Options 1 2 3 4 * Review Re-Record Administrative Options 1 2 * Phone Feature Quick Reference Guide Place a Call Pick up handset or press the Speakerphone Blind Transfer Once a call is established, press the Transfer button. Enter the desired number or enter the number on the keypad. Then press the Dial soft (key). key or Trnsfer soft key, then the Blind soft key and enter the target extension. Answer a Call Pick up the handset, press the Answer soft Park Call Once a call is established, press the More soft key, key, or the Speakerphone button. Hold Once a call is established, press the Hold button (or Hold soft key) to place the caller on hold. To retrieve a held call, press the Hold button, Resume soft key, or the line key. Mute While a call is active, press the Mute button to mute the audio you are sending to the other party. Press the Mute button again to un-mute. Unattended Transfer Once a call is established, press the Retrieve Parked Call Obtain dial tone. Press the Pickup soft key, enter the Park Zone number (0-9), and then press the Rtrieve soft key to pickup the call. Page Obtain dial tone. Dial overhead paging extension or SPRE code (________). Page the party, then hang up. Conference (Three-Way) While on a call, press the Transfer key or Trnsfer soft key and enter the target’s extension. Once the phone starts ringing, press the Transfer key (or Trnsfer soft key) again to complete the transfer, or simply hang up to complete the transfer. Conference button (or select the More soft key, then press the Confrnc soft key), and dial the third-party’s extension. Once the party has answered, press the Conference button (or the Confrnc soft key) again to connect the parties. Attended Transfer Once a call is established, press the Forward Call Press the Forward soft key. Enter the Transfer key or Trnsfer soft key and enter the target’s extension. Once the target has answered, announce the caller then press the Transfer key (or Trnsfer soft key) to complete the transfer or hang up. 6 then press Park, enter a Park Zone number (0 to 9), then press the Park button again or use the Park Zone Busy Lamp Field (BLF). destination extension (or outside number), and then press the Enable soft key. When enabled, all incoming calls will be re-directed to the forwarded extension or number. Phone Feature Quick Reference Guide Disable Forwarding Press the Forward soft key, and System Speed Dial Dial *25 plus the two digit system then select Disable. speed dial number (00 to 99). Do Not Disturb Press the Do Not Disturb button to Speed Dial Programming Press the Directories enable or disable Do-Not-Disturb mode. Disable by pressing the Do Not Disturb button again. button. Select Contact Directory from Directories menu. Press the More soft key, then press Add. Using the keypad, enter the First name, Last Name and Phone Number (contact). Press the Save soft key to save. Press the Exit soft key to exit the directory. Hands-free Auto-Answer Intercom Dial ** in front of any IP phone extension number to invoke handsfree auto-answer intercom. Hands-free Auto-Answer Intercom Do not Disturb To Block hands-free intercom calls to your extension, Dial *97x (where x = 1-Block, 0-Unblock. (This feature is dependant upon users Class of Service.) Access Call Lists To access the call lists, press the Call Lists (IP501) or the Directories (IP601) button. Use the up/down arrows to scroll through the call lists. Press the Select soft key to select a call list. Press the Exit soft key to exit the call lists. 7 Speed Dialing Press the line key button that corresponds to the number you wish to dial. Last Number Redial Press the Redial button to dial the last number that was dialed from the phone. Personal Phone Manager Quick Reference Guide Accessing the Personal Phone Manager Each user of the NetVanta 7100 System has access to the Personal Phone Manager. This Web-based Graphical User Interface (GUI) provides access to your voicemail, lists of received and dialed calls, account information and personal settings. 1. Open your Web browser. Enter the IP address or DNS name of the NetVanta 7100: (___________________________________). The default is used in the following example: 2. Enter your Extension and voicemail PIN. Select Log In. (Default PIN is 1234) 8 Changing Your Account Settings You can navigate through the Personal Phone Manager using the tabs at the top of the screen. Home View a list of all SPRE commands. This list does not indicate whether or not the command is available to this station. Directories View entries in the User Directory, Speed Dial and Caller ID List for a history of incoming calls. View the Dialed Number List for a history of outbound calls. Use the “Click to Dial” button to place call. User Settings Specify Primary Email and Secondary Email addresses for system correspondence as well as change your Voicemail PIN. Select Apply Changes. Personal Phone Manager Quick Reference Guide Phone Settings Enable Call Forwarding and enter an extension. The phone issues a brief tone as an alert that the phone has been forwarded. Enable Do Not Disturb (DND) for your line. When DND is enabled, all calls go directly to your Call Coverage list. Select Apply Changes. Voicemail View Voicemails View details for current voicemail messages such as date, message author and the message length. Mailbox Settings Step 1. Confirm Email Addresses/Message Playback Settings Specify a Primary Email and a Secondary Email (optional) address for notification when new voicemail messages are received. Call Coverage Specify the Call Coverage Settings for your incoming calls by selecting Busy Signal, Go To Voicemail, Go To Auto Attendant, Ring Extension, Ring Operator and Ring External Number from the drop down menus. Enter any additional information when prompted, such as extension number, number of rings, auto attendant, etc. Select Apply Changes. 9 Enable Play Envelopes to playback the calling party and the date/time information preceding a message. Enable Auto-Play Messages to automatically begin playback upon logging into voicemail. Select the Greeting Method. The Default greeting is your recorded name. To record Standard and Alternate greetings, log into your voicemail via your phone and follow the instructions under the Greetings menu. Personal Phone Manager Quick Reference Guide Step 2. Notification Schedule Selecting Quick Setup allows you to set your voicemail to notify your primary or secondary email address upon receiving a voice message during weekdays or weekends. The email addresses must first be set in Step 1. Selecting Advanced Setup allows you to specify precise schedules for voicemail notification. Schedules appear in both the graphic schedule display and the schedule detail table. To create a schedule, complete the following steps: 1. Select the Add Range button below the graphic schedule display. 2. Enter the start and end times for the range. (A “range” is a range of time during the week that will have the same notification type.) 10 3. Select either the primary or secondary email address for the notification type (addresses are configured under the User Settings tab). 4. Select Apply to save changes. To edit a schedule, select the Start Day/Time text link in the detail table. To delete an existing schedule, select Delete next to the schedule in the detail schedule table. Personal Phone Manager Quick Reference Guide Helpful Hints: Ranges can be added in the middle of an existing schedule to break up the time. For example, to the existing schedule of 8:00 AM to 5:00 PM that notifies the primary address, you can add a second range between 12:00 PM and 1:00 PM that same day that notifies the secondary email address. To create a range that runs through the end of the week, set the End Day/Time to be Saturday at 11:59 PM. User Status View the status (Idle, Busy, or Ringing) of other system users. To add users to your User Status Monitor, choose Select Users, pick the names from the directory list, and choose Show Selected Users. 11 IP 650 Phone Line/Speed Dial Keys Labels (lines or Speed Dial Ids) appear in the graphic display. Graphic Display Shows information about calls, messages, soft keys, time, date, and other relevant data. Display Control Use to scroll through lists, select (check symbol) and delete (‘x’ symbol) controls for options and text within menus and control text/number entry. Feature Keys Soft Keys Labels (or context-sensitive functions) appear in the graphic display screen above. Use the soft keys to select from various context-sensitive options. Dial Pad Feature Keys Headset Hold 12 Adjustable Volume Keys Microphone Mute Speaker Phone IP 601 Phone Line/Speed Dial Keys Labels (lines or Speed Dial Ids) appear in the graphic display. Graphic Display Shows information about calls, messages, soft keys, time, date, and other relevant data. Display Control Use to scroll through lists, select (check symbol) and delete (‘x’ symbol) controls for options and text within menus and control text/number entry. Feature Keys Soft Keys Labels (or context-sensitive functions) appear in the graphic display screen above. Use the soft keys to select from various context-sensitive options. Dial Pad Feature Keys Headset Hold 13 Adjustable Volume Keys Microphone Mute Speaker Phone IP 501 Phone Line/Speed Dial Keys Labels (lines or Speed Dial Ids) appear in the graphic display. Graphic Display Speaker Phone Shows information about calls, messages, soft keys, time, date, and other relevant data. Microphone Mute Headset Display Control Use to scroll through lists, select (check symbol) and delete (‘x’ symbol) controls for options and text within menus and control text/number entry. Soft Keys Labels (or context-sensitive functions) appear in the graphic display screen above. Use the soft keys to select from various context-sensitive options. Feature Keys Feature Keys Dial Pad Hold 14 Adjustable Volume Keys IP 430 Phone Soft Keys Labels (or context-sensitive functions) appear in the graphic display screen above. Use the soft keys to select from various contextsensitive options. Speaker Phone Microphone Mute Headset Graphic Display Shows information about calls, messages, soft keys, time, date, and other relevant data. Line/Speed Dial Keys Labels (lines or Speed Dial Ids) appear in the graphic display. Display Control Use to scroll through lists, select (check symbol) and delete (‘x’ symbol) controls for options and text within menus and control text/number entry. Feature Keys Feature Keys Dial Pad Hold 15 Adjustable Volume Keys Networking is now an integral part of our culture, and ADTRAN® is powering advanced networks around the world. Every major service provider in the U.S., and many international ones, as well as thousands of enterprise and government organizations worldwide use ADTRAN solutions to enable voice, data, video, or Internet communications. As a result, it is highly probable that some part of your daily communications pass through an ADTRAN-enabled network. www.adtran.com/ipt 1.800 9ADTRAN (923-8726) EN1028A Copyright © 2007 ADTRAN Inc. All rights reserved. ADTRAN believes the information in this publication to be accurate as of publication date, and is not responsible for error. Specifications subject to change without notice. ADTRAN and NetVanta are registered trademarks of ADTRAN, Inc. and its affiliates in the U.S. and certain other countries. All other trademarks mentioned in this document are the property of their respective owners. Five-year warranty applies only to products sold in North America. ADTRAN products may be subject to U.S. export controls and other trade restrictions. Any export, re-export, or transfer of the products contrary to law is prohibited. For more information regarding ADTRAN‘s export license, please visit www.adtran.com/exportlicense