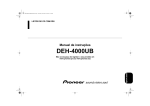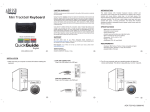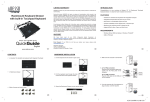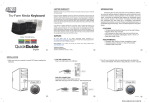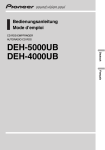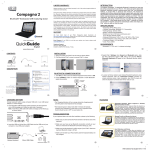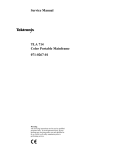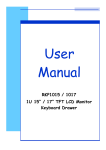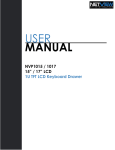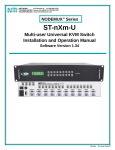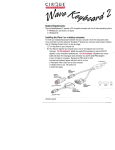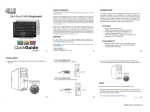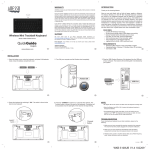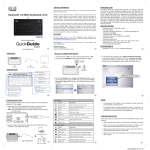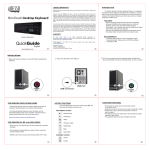Transcript
LIMITED WARRANTY INTRODUCTION ADESSO provides one year limited warranty for the quality of all its products in materials and workmanship. During this period, ADESSO will repair or replace all merchandise, which proved to be defective. However, ADESSO will not warranty any product which has been subjected to improper freight Handling, shipping abuse, neglect or unauthorized repair or installation. The warranty also will not cover products installed with Non-ADESSO components and product with broken sealed and assembly trace. After replacement of RMA, ADESSO reserves the right to request the total cost of the replacement products with broken seals or assembly trace. Wireless Mini Touchpad Keyboard If you discover a defect, Adesso will, at its option, repair or replace the product at no charge to you, provided you return it during the warranty period with transportation charges pre-paid to Adesso. You must contact Adesso at [email protected] for a Return Merchandise Authorization number (RMA) prior to returning any product. For each product returned for warranty service, please include your name, shipping address (no P.O. Box), telephone number, copy of the bill of sale as proof of purchase and have the package clearly marked with your RMA number. SUPPORT We have listed most of our FAQ’s (Frequently Asked Questions) at: http://www.adesso.com/faqs.asp. Please visit our FAQ Service & Support pages before you contact our E-mail or Telephone Support. Model: WKB-4000UB Series QuickGuide English Email Support: If our FAQ’s do not help you resolve your issues, please email [email protected] 1 www.adesso.com Telephone Support: Toll Free: (800) 795-6788 9:00AM to 5:00PM PST Monday - Friday Work freely, with no limits of space, angles or distance. The Adesso 2.4 GHz RF Wireless Touchpad Keyboard combines the control of an integrated touchpad with the features of a standard keyboard all packed into a powerful compact device. With 6500 IDs on 12 channels you can enjoy 30 feet of wireless freedom. The GlidePoint touchpad delivers superior precision and smooth motion once the advance driver installed. It has advance functions such as forward and back, zoom in and out, vertical and horizontal scrolling and touchpad tapping. FEATURES • • • • • 2.4 GHz RF Wireless Technology 30 feet working range makes a 360-degree connectivity Built-in touchpad which eliminates use of a mouse Less than 12 inches in keyboard size and lightweight Scissor switch key with guaranteed switch key life of up to 5 million cycles • Fully functional as a full regular keyboard REQUIREMENTS • Hardware: IBM, Pentium II class compatible or higher • Operating System: Windows Vista, XP, 2000 and below • Connection: USB 2 3 INSTALLATION 2. Turn ON your computer and let Windows load completely. 1. Place batteries. a). Open the battery cover under the keyboard and place 2 AAA batteries inside. - AAA Batteries AAA Batteries 3. Plug the USB Wireless Receiver of the keyboard into the USB port of your computer. The receiver will be blinking after it is detected by your system. + Power ON USB Wireless Receiver USB Port NOTE: A Windows dialog box New Found Hardware will appear and the system will install the driver automatically and complete the installation. b). Close the battery compartment cover. 4 4. a. Power the keyboard by switching it “ON”. The power switch is found on the left edge of the keyboard. (By default the power of the keyboard is switched “ON”.) b.Press the “CONNECT” button for 1 second then release. Connection will be successful once the LED light of the receiver will stop blinking. a 5 6 NOTE: DESCRIPTION Battery Compartment Power ON/OFF Switch • RF Signal LED on the receiver will flash when the keyboard is being used. Receiver Holder Connect Button • When the Battery Low LED is ON, it means the keyboard requires to change the batteries. • The keyboard goes to sleep mode after 5 mins of inactivity but we suggest to turn “OFF” the keyboard when leaving your desk for more than an hour to save battery life for longer lasting use. b TROUBLESHOOTING ON/OFF Switch If you cannot get your keyboard to work after installation, please try the following: Connect Button 1. Make sure you have connected the receiver correctly to the computer. The receiver has been properly plugged onto computer's USB ports. 2. Make sure you have inserted two AAA batteries inside the battery compartment correctly. Move the keyboard closer to the receiver. Installation Label 7 Belly Label 3. Wireless phone, routers and other devices that uses 2.4GHz frequency, might cause interference with your keyboard. Safety Label 8 9 WKB-4000UB V1.3 062509