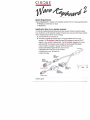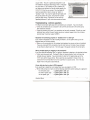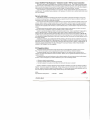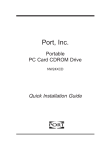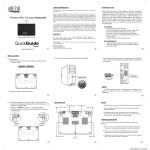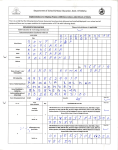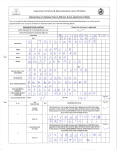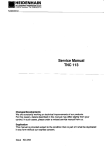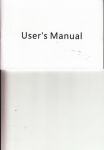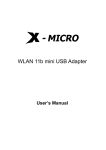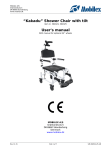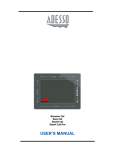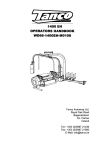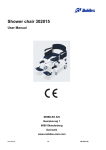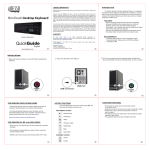Download Wave Keyboard 2
Transcript
U E~ System Requirements: Cirque's WaveKeyboard 2'" requires a PC-compatible computer with one of these operating systems .. Windows 3.x and DOS 3.3 or above .. Windows~' 95 Installing the Wave 2 on a desktop computer: To install your keyboard/touchpad hardware onto your computer, follow the instructions below. If you would like to use the advanced Touchpad 2'" features you must also install Cirque's software refer to "Installing Cirque's Driver" on the next page. 1) Turn the power to your computer off. 2) Your Wave 2 requires two computer ports, one for the keyboard and one for the touchpad. For the keyboard: attach the round PS/2 connector (or use the PS/2-AT adapter) to your computer's keyboard port. For the touchpad: disconnect the mouse cable and attach the rectangular serial connector (or use the serial-PS/2 adapter) to your computer's mouseport. Because the PS/2 ports for both touchpad and keyboard appear identical, look for an icon 10 WaveKeyboanj 2 or description next to each port on your computer to identify which to use. Be careful not to switch the cables. 0'· c==J (0 V SERIAL Ps/2 ...... AT apI/anal serial·to·Ps/2 louchpad adapta, to computer mcusepcrl 3) Turn the computer on and start Windows. 4) Test the keyboard's keys and touchpad; each should operate with the existing drivers. Note: If you are using Windows 95 and see the "New Hardware Found" dialog box after rebooting, select C eEL and follow the directions under "Driver installation instructions, Windows 95." Installing the Wave 2 on a portable computer: To connect your Wave 2 hardware to a portable computer: 1) Turn the power to your computer off. 2) For the keyboard: attach the round PS/2 connector (or use the PS/2-AT adapter) to your portable's keyboard port. For the touchpad: if you are using an external mouse, disconnect the mouse cable and attach the touch pad to the same port. Otherwise, connect the touch pad to your portable's PS/2 mouseport using the serial-PS/2 adapter. If your portable does not have a PS/2 mouseport, connect to the rectangular serial port. Because the PS/2 ports for both touchpad and keyboard appear identical, look for an icon or description on your portable to identify which to use. Be careful not to switch the cables. 3) Turn the portable on and start Windows. 4) Test the keyboard's keys and touchpad; each should operate with the existing drivers. If the portable computer's built-in pointing device works after installation but your touch pad does not, follow the instructions for "Installing Cirque's Driver." If you have already installed Cirque's - driver and the portable's built-in pointing device continues to work but your touchpad does not, or if the touchpad fails to work after restart, refer to "Troubleshooting: Portable computers with built-in pointing devices." Using your touchpad: Unlike the mouse or trackball, Cirque products require lillie arm and wrist motion and no pressure, lowering the risk of repetitive stress. Simply glide your finger across the surface of the pad to move the cursor and tap to "click." It's easy! Learning to tap on the touchpad : Click, double-click, drag and highlight functions of the primary and secondary mouse buttons can be activated by tapping directly on the surface of the pad. >- To "click," lightly and quickly tap the surface of the pad once. >- To "double-click," rapidly tap on the pad twice. Remember, the touchpad responds best to a very light, quick tap. >- To "drag," draw, or highlight, double-tap rapidly and hold your finger down on the second tap. Then glide to move. '. - >- To "drag" further than the touchpad surface, simply lift your finger and reposition after reaching the textured edge of the pad. Note: A helpful demonstration of tapping is available within the FEATURES submenu in Cirque's Control ~ Panel. You must install your Cirque driver to access the program; refer to the instructions on the following page. .2 Using your keyboard: Flexing your hands, wrists, and arms in repetitive motions as well as awkward body positions may lead to painful symptoms of repetitive stress. To help reduce your risk of computing-related injury, remember to take frequent breaks from typing and using the pointing device. More helpful hints: Exercise during breaks to increase blood flow and relieve muscles, tendons, nerves, joints Maintain a level wrist position during keyboard use Avoid resting on your wrist while typing Use a light touch Installing Cirque's Driver: By installing Cirque's disk you will have the option of customizing touohpad buttons, speed settings, shortcuts, cursor size, and more! If you choose not to install the Cirque driver at this time, your Wave 2 will default to general settings as with a standard mouse. Driver installation instructions, Windows 3.1 : GlidePoint Touchpad 2 software installation: 1) Install the touchpad hardware and start Windows. 2) Insert the Cirque Driver &Utilities Disk into floppy drive A or B. 3) From the Program Manager FILE menu, select RU J. 4) Type a:setup (or b:setup depending on the drive you are using) and select OK 5) Follow the prompts as they appear on your screen (press ENTER to select default options). 6) Make sure that the machine has rebooted (as prompted in step 5) before continuing. The advanced features of the Touchpad 2 driver are now installed and ready to use. You may customize by accessing Cirque's driver in the computer's Control Panel. Driver installation instructions, Windows 95: GlidePoint Touchpad 2 software installation: 1) Install the touchpad hardware and start Windows. 2) Insert the Cirque Driver &Utilities Disk into floppy drive A or B. 3) From the START menu, select RU . 4) Type a:setup (or b:setup depending on the drive you are using) and select OK. 5) Follow the prompts as they appear on your screen (press ENTER to select default options). 6) Make sure that the machine has rebooted (as prompted in step 5) before continuing. The advanced features of the Touchpad 2 driver are now ready to use in Windows 95. You may customize by accessing. OUSE in the computer's Control Panel and selecting GE ERAl, then OPTIONS. Signature-capture capability of your touchpad: Asigning tool and signature-capture software are available separately from Cirque Corporation, should you also like to try online signature capability with your built-in touchpad (see enclosed coupon offer). This pen is specifically designed for use with GlidePoint Touchpad 2 fechnology, which is integrated into your Wave 2. By installing the pen's software you can capture any signature or note by double-tapping the SIGNATURE icon on your screen. Your touch pad will react by responding to what is known as "tablet" or "absolute" mode. You may then glide the pen lightly over the pad to position the cursor, and press the tip down gently to begin writing. Signatures can be saved for repeated placement in your online documents and faxes. -.a:', ""'" - FAX _ T. u: ... r. Troubleshooting: common questions The Wave 2 should work right away when connected to your computer. If you have trouble: ./ Check all connections to your computer to be sure they are secured to the correct ports, then restart the computer. ./ Check the following list to see if your questions can be easily answered. Should you need additional help, contact Cirque's faxback service or customer support line at the numbers provided (see "Customer support &BBS"). - Keyboard not functioning properly or "keyboard error" at boot-up? If you receive a keyboard error after installing the Wave 2, or the system boots up but the keyboard does not function properly: ./ Make sure the connections for the touchpad and keyboard are secure and are not switched. If you are using both PS/2 connections, look for small icons on the back of your computer to see where to attach each one. The front page of this guide illustrates the correct ports. Having trouble tapping or dragging on the touchpad? If you have difficulties activating "click" or "highlight" operations by tapping on the touchpad surface: ./ Alight, quick tap works best. Touchpad 2 does not require pressure, and hard taps may actually slow your tapping. If you would prefer to allow for this tapping style, go to the TAPS menu within Cirque's driver. More useful tips are available in Cirque's driver; run DEMONSTRATION from the FEATURES submenu for a quick tutorial. HELP will also explain more of the pad's unique features. Cursor feels too fast or slow in DOS programs? If you would like to adjust the cursor speed when you use programs in DOS: ./ At the DOS prompt (C:\) insert one of the following statements before loading your application: for slow speed, type ..... c:\glide\glide Is25 Ipl for medium speed, type " c:\glide\glide Is50 Ipl for fast speed, type c:\glide\glide Is75 Ip2 4' Troubleshooting: portable computers with built-in pointing devices The Wave 2 and Cirque driver should work right away when installed on your portable computer. If your touch pad does not work or fails to work after restarting the portable: ./ Most computers only allow one pointing device to be active. The following options allow you to work around your portable's built-in pointing device so the touchpad will work properly. Disab/~ the built in pointing device. Nearly all laptops allow you to disable their built-in devices. Once this has been done, the touch pad should be the active pointing device: ./ Refer to your portable's user manual for instructions on disabling the built-in device. Activate the touchpad (rather than the internal pointing device) using Cirque's driver. You can instruct our software to install the touchpad on a specific port. By default, our software searches all the portable's ports for a pointing device. If the built-in device is active, the software could use it instead of the touchpad. When the touchpad is attached to the computer, it is assigned to a specific port. You may now specify this port in Cirque's driver to install the touchpad as the active device. ./ Edit the GLlDE.INI file from any text editor or word processor (the GLlDE.INI file is found in the directory where our software has been installed). The GLlDE.INI file can be treated like any text document. The mousetype line is used to specify the active port. If the touchpad is using a serial port (see illustration on front page of installation guide), change the line to mousetype=seriall. If the touchpad is using a PS/2 port, change the line to mousetype=ps/2. Save the file and restart the computer for the settings to take effect. Make the touchpad the active device only when it is connected. The instructions above Will make the Wave 2 the only available device on your portable. To make the touch pad active only when it is plugged in to the computer: ./ Follow the steps in "Activate the touchpad" above. Then type attrib +R c:\glide\glide.ini at any DOS prompt (assuming that c:\glide is the directory where our software has been installed). This will allow you to use the built-in device when the keyboard is not plugged in. Customer support & BBS: To learn more about operating and customizing your Wave 2's features, go to Cirque's Control Panel and select HELP for an online manual. Or select DEMONSTRATION within the FEATURES submenu for an animated tutorial. For customer support or for more information on the complete line of GlidePoint products, contact Cirque at: Web address Faxback troubleshooting. . .. . E-mail address . Toll-free support line Bulletin-board service . http://www.glidepoint.com 1·800·917·1951 [email protected] 1·800·GLlDE·75 (454-3375) 1·801·467-0128 (communication rate to 28,800 bps; settings: N, 8, 1) 5 Cirque GlidePoint® WaveKeyboard 2~ Installation Guide © 1997 by Cirque Corporation The contents of this manual are notintended to and do not constitute a warranty of any sort. Cirque Corporation specifically disclaims any implied warranties of merchantability or fitness or any particular purpose resulting from this manual. Cirque Corporation reserves the right to revise and make changes to this manual (and to the Cirque GlidePoint product and software) from time to time without obligation to notify any person of, or to provide any person with, such revisions or changes. For warranty information, see below. Cirque and GlidePoint are registered trademarks of Cirque Corporation. All other registered trademarks are the sole property of their respective owners. Any unauthorized copying, duplicating, or other reproduction of the contents hereof is prohibited without written consent from Cirque Corporation. Warranty Information: Cirque GtidePoint° touchpads are warranted to be free from faiture due to defects in materiat and workmanship for as long as they are owned by the original purchaser. Cirque GlidePoint keyboards are warranted to be free from failure due to defects in material and workmanship for one (1) year Irom the original date of purchase. For two (2) years from the date of purchase tor touchpads and one (1) year from the date ot purchase for keyboards, Cirque will, at its sole option, replace or repair at no charge the product which, in its option, is defective. After two (2) years from the date of purchase for touchpads and one (1) year from the date of purchase for keyboards, Cirque will, at its sole option, replace the defective product with a current version with comparable functions and features, or repair the defective product, for a fixed fee based on Cirque'S then-current price schedule. If a defective product has been modified or altered in any way, the plastic enclosure has been opened, or the failure is the result of misuse, abuse, accident, or misapplication, Cirque has no obligation to repair or replace the product. Customer is responsible for packaging and freight to ship a defective product to Cirque. Cirque is responsible for charges to ship the repaired or replacement product. In the case of charges for which customer is liable, the replacement product will be sent C.OD. Customer must obtain a Return Merchandise Authorization (RMA) number from Cirque's Customer Service department at 801-467-1100. This RMA number should be displayed prominently on the outside of the returned package and on the accompanying package list. Cirque is not responsible for packages returned without an RMA number. Warranty claims may not be honored if no product registration card is on - file at Cirque Corporation. HARDWARE, SOnwARE, AND ACCOMPANYING WRITTEN MATERIALS ARE PROVIDED WITHOUT WARRANTY OF ANY KIND, INCLUDING THE IMPLIED WARRANTIES OF MERCHANTABILITY AND FITNESS FOR A SPECIFIC PURPOSE, EVEN IF CIRQUE HAS BEEN ADVISED OF THAT PURPOSE. IN NO EVENT WILL CIRQUE BE LIABLE FOR ANY DIRECT, INDIRECT, CONSEQUENTIAL, OR INCIDENTAL DAMAGES ARISING FROM THE USE OF OR INABILITY TO USE SUCH PRODUCT, EVEN IF CIRQUE HAS BEEN ADVISED OF THE POSSIBILITY OF SUCH DAMAGES. FCC RegUlatory Notice: This equipment has been tested and found to comply with the limits for a Class Bdigital device, pursuant to Part t5 of the FCC Rules. These limits are designed to provide reasonable protection against harmful interterence in residential installations. This equipment generates, uses, and can radiate radio frequency energy and, it not installed and used in accordance with the instructions, may cause harmful interterence to radio communications. However, there is no guarantee that interterence will not occur in a particular installation. If this equipment does cause harmful interterence to radio or television reception, which can be determined by turning the equipment off and on, the user is encouraged to try to correct the interterence by one or more of the following measures: V Reorient or relocate the receiving antenna v v Increase the separation between the equipment and the receiver Connect the equipment to an outlet on a circuit different from that to which the receiver is connected Changes or modifications not expressly approved by the party responsible for compliance can void the user's authority to operate the equipment. This product is equipped with a shielded cable. Extension cables, if used, must be shielded in order to comply with the emis sion limits. Operation of Ihis device is subject to the following conditions: (1) This device may not cause harmful interterence, and (2) this device must accept any interterence received, inclUding interterence that may cause undesired operation. FCC to: Cirque GlidePoint' WaveKeyboard 2" LG8CC0005 (GKB340) GLIDE-POINT'