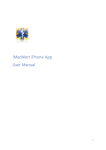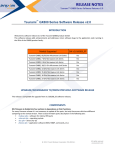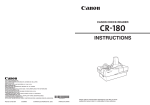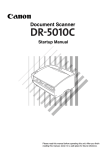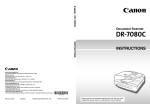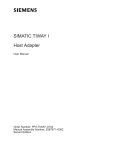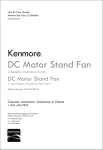Download Adaptec USB2connect User's Manual
Transcript
USB2connect Host Bus Adapter User’s Guide R Copyright © 2001 Adaptec, Inc. All rights reserved. No part of this publication may be reproduced, stored, in a retrieval system, or transmitted in any form or by any means, electronic, mechanical, photocopying, recording or otherwise, without the prior written consent of Adaptec, Inc., 691 South Milpitas Blvd., Milpitas, CA 95035. Trademarks Adaptec and the Adaptec logo are trademarks of Adaptec, Inc., which may be registered in some jurisdictions. Windows 98, Windows 2000, and Windows Me are trademarks of Microsoft Corporation in the U.S. and other countries, used under license. Macintosh and Power Macintosh are registered trademarks of Apple Computer, used under license. All other trademarks are the property of their respective owners. Changes The material in this document is for information only and is subject to change without notice. While reasonable efforts have been made in the preparation of this document to assure its accuracy, Adaptec, Inc. assumes no liability resulting from errors or omissions in this document, or from the use of the information contained herein. Adaptec reserves the right to make changes in the product design without reservation and without notification to its users. Disclaimer IF THIS PRODUCT DIRECTS YOU TO COPY MATERIALS, YOU MUST HAVE PERMISSION FROM THE COPYRIGHT OWNER OF THE MATERIALS TO AVOID VIOLATING THE LAW WHICH COULD RESULT IN DAMAGES OR OTHER REMEDIES. i Adaptec Customer Support If you have questions about installing or using your Adaptec product, check this document first—you will find answers to most of your questions here. If you need further assistance, use the support options listed below. Technical Support Identification (TSID) Number ■ Before contacting Technical Support, you’ll need your TSID. The TSID helps us provide more efficient service by accurately identifying your product and support status. The 12-digit TSID can be found on the white barcode-type label included inside the box with your product. ■ Affix your TSID label here: Support Options ■ Search the Adaptec Support Knowledgebase (ASK) at http://ask.adaptec.com for articles, troubleshooting tips, and frequently asked questions for your product. ■ For support via Email, submit your question to Adaptec’s Technical Support Specialists at http://ask.adaptec.com. North America ■ Visit our Web site at http://www.adaptec.com. ■ For information about Adaptec’s support options, call +1 408-957-2550, 24 hours per day, 7 days per week. ■ To speak with a Technical Support Specialist, For Hardware products call +1 408-934-7274, Monday–Friday, 3:00 A.M. to 5:00 P.M., Pacific Time. For RAID and Fibre Channel call +1 321-207-2000 Monday–Friday, 3:00 A.M. to 5:00 P.M., Pacific Time. To expedite your service, have your computer in front of you. ■ To order Adaptec products, including accessories and cables, call +1 408-957-7274. ii Europe ■ Visit our Web site at http://www.adaptec-europe.com. ■ English and French: To speak with a Technical Support Specialist, call one of the following numbers, Monday–Thursday, 10:00 to 12:30 and 13:30 to 17:30; Friday, 10:00 to 12:30 and 13:30 to 16:30, Central European Time: ■ English: +32 2 352 3470 ■ French: +32 2 352 3460 To expedite your service, have your computer in front of you. ■ German: To speak with a Technical Support Specialist, call +49 89 456 40660, Monday–Thursday, 9:30 to 12:30 and 13:30 to 16:30; Friday, 9:30 to 12:30 and 13:30 to 15:00, Central European Time. To expedite your service, have your computer in front of you. ■ To order Adaptec products, including accessories and cables: ■ UK: +0800 96 65 26 or fax +0800 731 02 95 ■ Other European countries: +32 11 300 379 Australia and New Zealand ■ Visit our Web site at http://www.adaptec.com.au. ■ To speak with a Technical Support Specialist, call +612 9416 0698, Monday–Friday, 10:00 A.M. to 4:30 P.M., Eastern Australia Time. To expedite your service, have your computer in front of you. Hong Kong and China ■ Visit our Web site at http://www.adaptec.com. ■ To speak with a Technical Support Specialist, call +852 2869 7200, Monday–Friday, 10:00 A.M. to 5:00 P.M. ■ Fax Technical Support at +852 2869 7100. Singapore ■ Visit our Web site at http://www.adaptec.com. ■ To speak with a Technical Support Specialist, call +65 245 7470, Monday–Friday, 10:00 A.M. to 5:00 P.M. iii Regulatory Compliance Statements Federal Communications Commission Radio Frequency Interference Statement WARNING: Changes or modifications to this unit not expressly approved by the party responsible for compliance could void the user’s authority to operate the equipment. This equipment has been tested and found to comply with the limits for a Class B digital device, pursuant to Part 15 of the FCC rules. These limits are designed to provide reasonable protection against harmful interference in a residential installation. This equipment generates, uses, and can radiate radio frequency energy, and if not installed and used in accordance with the instruction manual, may cause harmful interference to radio communications. However, there is no guarantee that interference will not occur in a particular installation. However, if this equipment does cause interference to radio or television equipment reception, which can be determined by turning the equipment off and on, the user is encouraged to try to correct the interference by one or more of the following measures: • Reorient or relocate the receiving antenna. • Increase the separation between equipment and receiver. • Connect the equipment to an outlet on a circuit different from that to which the receiver is connected. • Consult the dealer or an experienced radio/television technician for help. • Use a shielded and properly grounded I/O cable and power cable to ensure compliance of this unit to the specified limits of the rules. European Union Compliance Statement This Information Technology Equipment has been tested and found to comply with the following European directives: EMC Directive 89/336/EEC, as amended by 92/31/EEC and 93/68/EEC EN 50081-1 (1992) EN55022 (1994) Class B EN 50082-1 (1992) EN61000-4-2 (1998) EN61000-4-3 (1998) EN61000-4-4 (1995) EN61000-4-5 (1995) Surges EN61000-4-6 (1996) Conducted immunity EN61000-4-11 (1994) Supply dips of variation Australian/New Zealand Compliance Statement This device has been tested and found to comply with the limits for a Class B digital device, pursuant to the Australian/New Zealand standard AS/NZS 3548 set out by the Spectrum Management Agency. Canadian Compliance Statement This Class B digital apparatus meets all requirements of the Canadian InterferenceCausing Equipment Regulations. Cet appareil numérique de la classe B respecte toutes les exigences du Règlement sur le matérial brouilleur du Canada. Japanese Compliance (Voluntary Control Council Initiative) iv Overview USB2connect Host Bus Adapter The Adaptec USB2connect Host Bus Adaper is a USB 2.0 PCI host adapter for PC and Macintosh computers that provides connectivity to USB 1.1 and USB 2.0 devices. USB 2.0, or Enhanced Host Controller Interface (EHCI), is the fastest USB standard – capable of transferring data at up to 480 Megabits per second while maintaining backward compatibility with USB 1.1 Open Host Controller Interface (OHCI) devices. With three external ports on the AUA-3100LP, five on the AUA-5100, and one internal USB port on each, you can easily connect up to 127 devices to your USB2connect adapter. 1 USB2connect User’s Guide USB2connect Driver Information USB2connect is a multifunction device. It has two OHCI (USB 1.1) controllers and one EHCI (USB 2.0) controller built-in. Because it has three functions, you will see three instances of drivers for the USB2connect in the Windows Device Manager after the card and drivers are installed. Notes on using the USB2connect adapter: 2 ■ Windows 98 Second Edition (SE) operating systems require three device driver installations using the Add New Hardware Wizard. See the Windows 98 SE section later in this guide for detailed instructions. ■ Windows 98 SE users might have to install drivers from the operating system CD. All other supported operating systems should have compatible embedded drivers. ■ USB2connect does not support Deep Sleep on Power Macintosh G4 systems. The Deep Sleep feature is disabled when you install the USB2connect driver. If the driver is not installed on Power Macintosh G4s, you may experience USB devices disappearing from the bus or the system hanging when awakened from Deep Sleep. ■ At the time this guide was written, there were no 2.0 drivers for USB 2.0 devices. Therefore you will see a yellow ! before the PCI Universal Serial Bus section in the Windows Device Manager. However, the USB 1.1 drivers included with Windows are compatible with USB2connect, so you can ignore the warning. For updated driver information, check the Adaptec Web site at http://www.adaptec.com. ■ Without a USB 2.0 driver, USB 2.0 devices will run at USB 1.1 speeds even when connected to a USB 2.0 adapter. ■ USB 2.0 devices will run at USB 1.1 speeds when connected to a USB 1.1 hub. Overview Contents of Box ■ One Adaptec USB2Connect Host Bus Adapter (AUA-3100LP or AUA-5100) ■ One 10-foot (3-meter), USB 2.0 certified, high-speed cable used to connect USB devices ■ Hardware Installation Guide ■ USB2connect Installation CD Required Operating Systems Microsoft Windows Windows 98 SE, Windows 2000, Windows Me Macintosh Power Macintosh Beige G3 Rev. B or newer, with Mac OS 9.0.4 and higher Note: For the latest information on Mac OS X support, see the Readme file on the CD or check the Adaptec Web site at http://www.adaptec.com. Other Requirements ■ Available PCI slot (32- or 64-bit, 3.3- or 5-volt compatible) ■ CD-ROM drive Note: For Macintosh systems, a Beige Power Macintosh G3 with Rev B. or newer logic board is required. Goal of This Guide This guide explains how to install USB2connect into an available PCI slot and verify that USB drivers are installed. This guide also reviews how to connect the cable to a USB device. 3 USB2connect User’s Guide Installing USB2connect Discharge any static electricity buildup by touching a grounded metal object (such as the exposed metal parts on the back of your computer) before handling the USB2connect adapter. WARNING: Turn OFF power to the computer and disconnect the power cord. 1 After you turn OFF your computer and unplug the power cord, open the computer cabinet. Note: See your computer documentation for specific instructions on opening your computer cabinet. 2 Locate an unused 32-bit or 64-bit PCI expansion slot and remove the expansion slot cover. Save the cover screw for use in Step 4. Slot Cover Screw Expansion Slot Cover 3 64-bit PCI Slot 32-bit PCI Slot Insert the USB2connect into the PCI expansion slot. Press down firmly until the card clicks into place. Note: Some PCI slots may need considerable force to insert the card completely. 4 Installing USB2connect 4 Replace the slot cover screw. When installed properly, the card should be level with the expansion slot. 5 Close the computer cabinet and reattach the power cord. The USB2connect AUA-5100 adapter shares one internal and external connector so that only five can be used at one time. The default setting is that all external connectors are Enabled, and the internal connector is Disabled. To switch these settings so that the internal port is enabled, set the jumpers according to the figure below. Changing jumpers on the AUA-5100: jumpers External Port Enabled (default) disabled All 5 external ports enabled Internal Port Enabled jumpers disabled enabled enabled These 4 ports enabled 5 USB2connect User’s Guide Installing the Windows Drivers Once the USB2connect is installed in your computer, complete the following steps as appropriate for your operating system to install a software driver for the adapter. Note: It is important that you complete the New Hardware Wizard for your operating system if it appears, even though there is currently no driver available for USB 2.0 devices. Otherwise the wizard may open each time you start your computer. Windows Me 1 Power up the computer. During the operating system startup, Windows Me will automatically detect and load drivers for the adapter. Note: It may take longer than usual for your system to restart, as the operating system is locating and installing the new drivers. 6 Installing the Windows Drivers 2 If you see a message that the PCI Universal Serial Bus driver was not located, select the option Automatic search for a beetter driver (Recommended). Click Next. 3 If you do not have a USB 2.0 driver for USB2connect, the Add New Hardware Wizard displays the message Windows was unable to locate a driver for this device. Click Finish to complete the Add New Hardware Wizard. 7 USB2connect User’s Guide 4 To verify that the driver is installed under the Universal Serial Bus Host Controller section right-click My Computer, select Properties, and then select the Device Manager tab. USB2.0 function; see Note below USB1.1 drivers for the USB2connect Note: Under Other devices, a yellow ! appears before PCI Universal Serial Bus because at this writing there are no 2.0 drivers for USB2connect. However, the USB 1.1 drivers included with Windows Me operating system are compatible with USB2connect. For updated driver information, check the Adaptec Web site at http://www.adaptec.com. 8 Installing the Windows Drivers Windows 2000 Note: You must be logged on as Administrator or have administrator privileges to install USB2connect in the Windows 2000 operating system. 1 Power up the computer. During the operating system startup, the adapter will be detected and Windows will load embedded drivers for the adapter. Note: It may take longer than usual for your system to restart, as the operating system is locating the new drivers. 2 The Found New Hardware Wizard opens. Click Next. 9 USB2connect User’s Guide 3 On the Install Hardware Device Drivers window, select the option Search for a suitable driver for my device (recommended). Click Next. 4 On the Locate Driver Files window, uncheck all the options. Click Next. 10 Installing the Windows Drivers 5 On the Driver Files Search Results window, select the default option Disable the device. Otherwise the operating system will attempt to locate a USB 2.0 driver each time you start the computer. Click Finish. 11 USB2connect User’s Guide 6 To verify that the driver is installed under the Universal Serial Bus Host Controller section, right-click My Computer, select Properties, then select the Hardware tab. To open the Device Manager, click the Device Manager button. USB2.0 unction–see note below USB1.1 drivers for the USB2conncect Note: Under the Other devices section, a yellow ! appears before Universal Serial Bus (USB Controller) because at this writing there is no 2.0 driver for the USB2connect. However, the USB 1.1 drivers included with the Windows 2000 system are compatible with USB2connect. For updated driver information, check the Adaptec Web site at http://www.adaptec.com. 12 Installing the Windows Drivers Windows 98 SE Because the USB2connect has three controllers, (two OCI USB 1.1 and one EHCI USB 2.0) Windows 98 SE requires all these devices to be installed. Please follow these instructions carefully. 1 When the Add New Hardware Wizard opens, click Next. 2 Select Search for the best driver for your device (recommended). Click Next. 3 On the following window, uncheck all options. Click Next. 13 USB2connect User’s Guide 4 Select The updated driver (recommended). Click Next. 5 You may see a message that Windows is searching for the driver. Click Next. 6 When you see the following prompt, insert your Windows 98 CD in your CD-ROM drive and click OK. 14 Installing the Windows Drivers 7 Type the drive letter for your CD-ROM drive in the Copy files from box as shown below and click OK. Note: If you have copied your driver files onto your hard drive and know where they are located, you can browse to that folder instead of inserting the Windows 98 CD. Also, your CD-ROM drive may not necessarily be D. 8 When the third driver has been copied onto your system, the following window appears. Click Finish. 15 USB2connect User’s Guide 9 At this point, the driver for the first OHCI (USB 1.1) controller is installed. To install the driver for the second OHCI controller, repeat steps 1-8. To install the USB 2.0 EHCI driver, repeat steps 1-3. The following window will display. Click Next. 10 Windows displays an Unknown Device error message if there is no USB 2.0 driver on your system. Click Finish. 16 Installing the Windows Drivers 11 To verify that the drivers are installed under the Universal Serial Bus Host Controller section, right-click My Computer, select Properties, and then select the Device Manager tab. USB2.0 function; see Note below USB1.1 drivers for the USB2connect Note: Under Other devices, a yellow ! appears before PCI Universal Serial Bus if there is no 2.0 driver for USB2connect. However, the USB 1.1 drivers included with the Windows 98 SE system are compatible with USB2connect. For updated driver information, check the Adaptec Web site at http://www.adaptec.com. 17 USB2connect User’s Guide Installing the Macintosh Driver 1 Power up the computer. Insert the USB2connect CD into your CD-ROM drive. 2 Double-click the Start Installation Here file on the CD. 3 Follow the instructions to install the latest Macintosh USB drivers, if necessary. 4 Double-click the USB2connect Installer file and follow the instructions. 5 After the installation is complete, click Restart if necessary to have the new settings take effect. Note: USB2connect does not support Deep Sleep on Power Macintosh G4 systems. The Deep Sleep option is disabled when you install the USB2connect driver. If you need to uninstall the USB2connect driver from a Power Macintosh G4, remove the file shown below from your Extensions folder. On Power Macintosh G4s, you will see the following message when you try to put it into Deep Sleep and the USB2connect driver is installed: 18 Connecting USB Devices Connecting USB Devices You can connect standard USB 1.1 or high-speed USB 2.0 devices to the external or internal connectors on the USB2connect adapter. A 10-foot (3-meter), USB 2.0 certified, high-speed cable is included. This cable plugs into the external connectors on the adapter and then to the external device such as a scanner, as shown below: Note: The USB2connect supports hot-plugging, allowing USB devices to be attached and recognized even when the computer is powered ON. Some peripheral manufacturers support hot-plugging in different ways. See instructions for each device to determine the best way to attach and mount the peripheral. The following figure shows the recommended configuration for connecting USB 1.1 and USB 2.0 devices: USB2 connect USB 2.0 hub USB 1.1 hub USB 2.0 or 1.1 devices USB 1.1 devices Although you can connect USB 2.0 devices through a USB 1.1 hub, the devices will run at USB 1.1 speed. 19 USB2connect User’s Guide Troubleshooting If you have problems while installing USB2connect, check the following: Note: If you experience any performance issues with your USB device when connected to a hub, connect that device directly to the USB2connect adapter. ■ Is the adapter seated evenly in the PCI slot? ■ Is bus mastering support provided and enabled for the PCI slot containing USB2connect? (Check your motherboard documentation for information on this.) ■ Check the Windows 2000 Event Log if you encounter problems loading the drivers on your Windows 2000 operating system. ■ Check the troubleshooting section of your operating system user’s guide. ■ Check the Readme file on the USB2connect CD if you encounter any problems with the software. ■ If the driver fails to load, move the adapter to a different PCI slot. ■ For the Power Macintosh system, verify that the adapter is seen by the Apple System Profiler. To verify that the adapter is seen by the Apple System Profiler, follow these steps: a From the Apple Menu, click Apple System Profiler. b Click the Devices and Volumes tab. 20 Troubleshooting c In the window that appears, scroll down to the PCI area and click the arrow next to each PCI slot to reveal the PCI adapter information. If the USB2connect adapter is installed properly, you will see the following information listed under one of the slots: If the card is not seen, verify that the Apple USB extensions are loaded and enabled. If so, verify that the card is seated properly. If you are still unable to resolve a problem, see the Adaptec Web site at http://www.adaptec.com or the Adaptec Support Knowledgebase at http://ask.adaptec.com for additional troubleshooting information. 21 R © 2001 Adaptec, Inc. All rights reserved. P/N: 512882-06, Ver AA KM 05/01